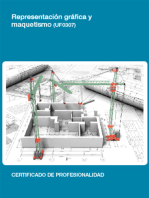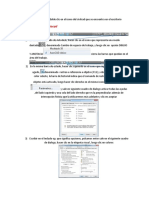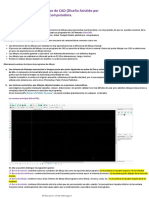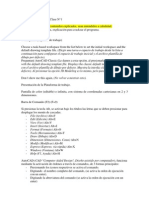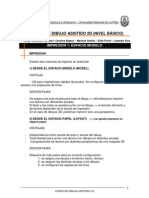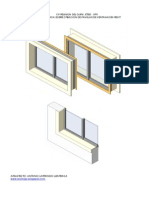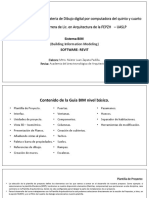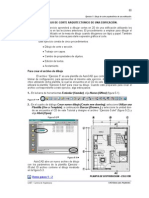Documentos de Académico
Documentos de Profesional
Documentos de Cultura
Archicad 15 Deo II
Cargado por
menworkerDescripción original:
Derechos de autor
Formatos disponibles
Compartir este documento
Compartir o incrustar documentos
¿Le pareció útil este documento?
¿Este contenido es inapropiado?
Denunciar este documentoCopyright:
Formatos disponibles
Archicad 15 Deo II
Cargado por
menworkerCopyright:
Formatos disponibles
Univerzitet u Novom Sadu Fakultet tehnikih nauka Departman za arhitekturu i urbanizam Katedra za teorije i interpretacije prostora u arhitekturi i urbanizmu
Predmet: REPREZENTACIJA ARHITEKTONSKOG I URBANISTIKOG DELA 1 III godina studija, VI semestar, kolska 2011/2012
II deo software ArchiCAD 15
plan vebi
TERMIN 1 Interfejs, osnovni dijalozi, linija, zid, komande
Interfejs
U prvom dijalogu pri ulazu u program otvoriti file. Osnovna navigacija u okviru prozora (razumevanje radnog okruenja) Sredina prostor za crte (dugmii mia kao i kod autocada, sketchupa...) Gore glavni meni (pore File, Edit, View, Options, Window koristice se i Design i Document alatke ispod (npr. Trace Reference (dva kvadrata) i Measure (slika lenjira), InfoBOX (svojstva alata) Levo alati za crtanje Toolbox Select (naini i metodi selekcije), Design (alati za modelovanje u arhitekturi u 3d), Document (alati za rad u 2d, npr. kote), More (manje potrebni alati; Figure je za dodavanje slika), Desno Navigator (kompletna tehnika dokumentacija projekta). Kretanje po osnovama i drugim creima, aksinometrija, perspektiva (okretanje SHIFT+SDM1, a takodje radi i dugme za explore sa komandama za kretanje W,A,S,D), ispod PropretisSettings za osnove, perspektive i izglede su drugaije. Dole alati za razemeru (detaljnost se menja u zavisnosti od razmere), zum, pan, orjentaciju (ako se menja zbog smera severa)...
Kreiranje novog dokumenta Dodavanje novih paleta WindowPalletsCoordinates
1
Srednje dugme mia
Podeavanje radnih jedinica OptionProjectPreferancesWorkingUnitModelUnit Podeavanje visine spratova U donjem desnom uglu ekrana PropretisSettingsHightToNext
Alat Line (Toolbox (TB)Document Line)
Slinost sa AutoCAD-om Crtanje u radnom prostoru, guide lines, piu distance i uglovi u odnosu na ugao 0.00 sleva na desno. U coordinates paleti postoji praenje u odnosu na x,y,z kooridinate u odnosu na koordinatni poetak. U sluaju crtanja u odnosu na relativni koordinatni sistem, moe se i prilikom crtanja pritisnuti nekoliko puta TAB. Moe i (X, Y, R i A) Dodatni dijalog pored kursora prilikom crtanja (prva linija, kruzna). Ovaj dijalog je prisutan kod velikog broja alata. Opcije linija u Infobox-u (IB) -layer, oblik i boja Prvo dugme u IB ili 2 x klik na Line u TB ili ctrl+T (proireni dijalog)
Alat Wall (zid) Toolbox Design Wall
Tipovi zidova pravougani nain crtanja, s mod, ili pojedinani zidovi, kruni zidovi Menjanje zida iz dijaloga: Visina ukupna, visina odakle poinje, debljina zida Strana sa koje se crta (zbog slojeva zida) Zid u razliitim oblicima u osnovi, Zidovi nagnuti, potporni i sa slikom temelja2 Floor plan and Section Slojevi zidova (za uobiajne zidove), Rapidografi i rafure. Model materijali zida za 3d prikaz
2
Da bi se ovi aktivirali potrebno je otii ispod na Floor plan and SectionStructureCompelex Structurestrelica u desnom uglu
Tags and Catagories, za izvoenje ili prebacivanje u IFC format koji je format za celokupnu gra. industriju. Tu je takoe i renovation (novo u ArchiCAD-u) Gore u dijalogu nalai se korino dugme Favorites za uvanje najvie korienih zidova. Uneti paletu favorita gde se mogu uvati ili unositi (WindowPalletsFavorites)3
Editovanje elemenata
Paket alata u ispod glavnog menija Suspended group (on/off) Izmena zidova (linija) kod grupisanih elemenata Trim Trimovanje (seenje vika zidova) Split Razdvajanje zidova Adjust Produavanje zidova do linije ili ivice zida (extend line u AutoCADu) Intersect Produavanje ivica zida kako bi se spajali u jednu celinu Fillet/Chamfer Zarubljivanje i zaobljavanje okova Resize Skaliranje (promena veliine u procentima) Pipeta (alt) i pric (ctr+alt) Prebacivanje podeavanja sa jednog na drugi element
Paktet alata koji se dobija klikom mia na neku taku zida Na oak zida: Drag Komanda za pomeranje (move) ctrl+D Ukoliko se na prethodne komande dri ctrl+shift+D pomera se kopija. Rotate Komanda za rotiranje ctrl+E (takoe probati sa shift+ctrl+E) Mirror Komanda za preslikavanje u ogledalu ctrl+M (takoe probati za shift+ctrl+M) Elevate Komanda za menjanje visine objekta (pre svega za prozore na zgradi) ctrl+9 Multiply Umnoavanje elemenata (preko dijaloga) ctrl+U
3
Za brzo crtanje zidova pogledati pretposlednji pasus u okviru TERMIN 3
Strech Pomeranje take zida Ukoliko se na prethodne komande dri ctrl+shift+D pomera se kopija. Na sredini linije zida (izabrati stranu ili sredinu gde je glavna linija zida) Insert new node Dodavanje nove take iz izabrane take Curve edge Zakrivljenje zida iz izabrane take Edit...tangent izmena zakrivljenja zida zadavanjem tangente Change... izmena u trapezasti zid u osnovi Insert... izmena u trapezasti zid U 3d prozoru pojavljuju se jo neke opcije prema potrebama crtanja u 3d prostoru.
TERMIN 2 alati za modelovanje
Alat Slab (ploa)
Slian dijalog kao i kod zida Obratiti panju kada se zadaje visina ploe, zadaje se visina njene gornje povrine (kod podesta za 2,80 visinu sprata, to je 1,40). Prouiti alate koji se pojavljuju kada se klikne na selektovanu plou. Nacrtati rupu u ploi (selektovati i nacrtati preko toga novu plou dimenzije kao rupa)4
Alat Column (stub)
Slian kao prethodna dva dijaloga. Kada se izabere Custom profil u Oblicima stubova, poput Custom Wall potrebno je otii ispod u podmeni Floor plan and SectionStructureCompelex Structurestrelica u desnom uglu (ovi elementi se mogu menjati i crtati novi to e kasnije biti obraeno).
Za brzo crtanje ploa pogledati pretposlednji pasus u okviru TERMIN 3
Ispod geometirije je wrapping metod (okruivanje stuba termoizolacijom kod zidova sa slojevima) Ispod je Ancor point od koje take se poinje zid Kod Floor plan and Section pogledati Floor plan simbol za razliite naine predstavljanja stuba.
Alat Beam (greda)
Uglavnom se koristi za otvorene grede i zbog preseka. Isto kao kod ploe, zadaje se visina gornje povrine. Moe biti u padu za nagnute grede. Moe biti olakana sa rupama.
Alat Roof (krov)
Postoje dva naina crtanja krova. Uz pomo zasebnih krovnih ravni (uglavnom za jednovodne krovove5). Prvo se zadaje visina linija gde poinje zadata visina krova, zatim se pita koja je strana na kojoj se krov nalazi, a potom se crta gabarit krova.6 U dijalogu se moe zadati pad krova (u procentima ili stepenima). Obratiti panju u dijalogu na visinu od koje poinje krov. Obratiti panju da se debljina krova moe izmeniti samo ako se u SectionStructureCutFill promene slojevi krova. Floor plan and
Trim to roof seenje nepotrebnog dela zida tako da odgovara promeni visine krova (desni klik na zid, Crop to single plain roof za dijalog) Takodje i dugme ispod glavnog menija Trim to Roof za interaktivnu izmenu.
Ukoliko sluaj jednovodnog krova, spajanje dve nezavisne ravni krova se vri tako to se jedna ravan selektuje, a na drugu se, uz pritisnuto dugme ctrl, klikne na ivicu najbliu selektovanom delu. Isto to se uradi i za drugi deo krova. 6 Za brzo crtanje krova pogledati pretposlednji pasus u okviru TERMIN 3
Alat Door (vrata)
Malo je drugaiji dijalog. Sa leve strane u gornjem delu izabrati u folderu kategoriju vrata koji se koristi. Sa leve strane u donjem delu je vizuelni prikaz i izbor tipa vrata koji je potreban. Sa desne strane postoje jo neke opcije za crtanje vrata. Preview and positioning opisuje opte karakteristike vrata Parametars i Internal door settings su isti dijalozi sa razliitim tipom prikaza. Ono to je bitno su izbor materijala, dalji podtipovi vrata, prikazivanje u osnovi. Model ne menja boju vrata osim ukoliko nije potrebno da su svi elementi vrata iste boje. Reveal govori o veliini zuba vrata i gde se nalaze u okviru zida. Dimension marker postavlja marker kojim se obeleavaju vrata u graevinskoj osnovi. U dijalogu za vrata ParametarsParametarsForListingCost mogue je zadati cenu kotanja svakih individualnih vrata kako bi se kasnije proraunala ukupna cena. Mogua su dva postavljanja vrata u odnosu na zid. Zadaju se vrata na sredini ili od ivice vrata odnosu na taku na kojoj se na zidu kliknulo. Empty opening stvaja prazan prostor na mestu gde su bila vrata.
Alat Windows (prozor)
Problematino je crtati prozor na krunom zidu gde ostaje prav umesto da se zakrivi kao i zid. Koristiti WindowsMetalWindowsW M Curved ili WindowsWoodAndPlasticWindowsFixedWindowsGlassedBlockWall
Alat Stair (stepenite)
Dijalog je slian dijalogu za vrata.
Obratiti panju u dijalogu na podmeni Parametars i ParametarHeight, mogue je izmeniti zadati kriterijum u zavisnosti da li unosimo visinu stepenika ili broj stepenika i dubinu u opciji TreadAndRiserSizes. Postoje jo 2 naina za crtanje stepenita. Otii na opciju CreateStairs u dijalogu ili u InfoBox-u gde postoji mnogo vei izbor za pravljenje stepenita. Potrebno je prouiti dijalog. Uzimati opcije za zakljuavanje (lock) dimenzija koje su unete. Trei nain nacrtati gabarit stepenita sa Alatom Fill, zatim nacrtati liniju (S-oblikom) koja predstavlja liniju penjanja. Selektovati oba elementa i otii na DesignCreateStairsUsingSelection.
Alat Object (GDL objekti)
Dijalog slian dijalogu za vrata, prozore i stepenite. Ima vie opcija za menjanje dimenzija nametaja i objekata. Obratiti panju na: Crtanje rampe BasicLibraryBuildingStructuresStructuralElementes Crtanje elemenata u kupatilu BasicLibraryMechanicalPlumbingFixtures Crtanje osnovnih oblika BasicLibrarySpecialConstructionsBasicShapes Crtanje lifta BasicLibraryMechanicalElevators Crtanje drvea BasicLibraryVisualizationSiteImprovmentsGarden Crtanje 2d objekata ljudi BasicLibrary2dElementsPeopleSymbols
Termin 3 novi alati za modelovanje, dodatne opcije
Alat Mesh (teren)
Dijalog ispitati. Ne razlikuje se mnogo od drugih dijaloga. Obratiti panju u dijalogu na FloorPlanAndSectionCoverFills gde je mogue ukloniti rafuru i promeniti boju terena u 2d prikazu. 7
Postupak crtanja terena: Nacrtati gabarit terena. Potom, nacrtati sa obinom linijom linije izohipsi (ukljuiti Suspended group). Nakon toga selektovati nacrtani teren i selektovati Mesh u ToolBox-u. Drati Space i kliknuti na linije izohipsi. Kazati OK. Kada se ovo zavri, selektovati teren i kliknuti na taku izohipse. Ukoliko nije uitan dijalog pritisnuti u opcijama pored kursora dugme sa slovom z. Uneti visinu cele izohipse i ekirati AppleyToAll. To ponoviti za svaku izohipsu. Rupa u terenu, odnosno mesto za put ili plato pravi se kao i rupa u ploi.
Alat Zone (izraunavanje kvadratura prostorija)
Dijalog ispitati. Obratiti panju da su svi zidovi lepo spojeni (intresect, adjust), u suprotnom zona prelazi i na druge prostorije ili se ne moe nacrtati. U Infoboxu izabrati opciju za automatsko crtanje zona, odn. ConstructionMetod pod 2 ili 3. Mogue je ubacivati i imena prostoija i obleiti ih brojevima, promeniti im boju u belo i u dijalogu ZoneStamp izbaciti sve podatke osim broja. Kasnije je mogue izvui tabelu koju je lako pretvoriti u legendu za crte.
Alat CurtainWall (zid zavesa)
Ispitati metode crtanja zid-zavese. Napomena, pri crtanju kursor dobija oblik sunca. To predstavlja pitanje sa koje strane zida je spoljna okolina. U 3d prikazu mogue je postaviti zavesu u proizvoljnu ravan (zadavanjem 3 take na ravni), a potom napraviti oblik. Plane input method: Manual, a unutar njega izabrati poslednji. Mogue je menjati izgled, dimenzije i materijale panela.
Alat Shell (ljuska)
Najnoviji alat. Za debljinu, materijale i druge opcije iz dijaloga primeniti iskustvo iz prethodnih dijaloga. 8
Za crtanje u 3d pogledu prvo je potrebno izabrati ravan u kojoj se radi tako to se klikne na pod zid ili neki element u nagibu koji je ve u toj ravni (za vertikalne ravni izabrati ravan zida). Nakon toga crta se oblik i u zavisnosti od 3 podalata bira se duina ljuske, osa rotacije ljuske, ili jos jedna ravan i oblik koji se spaja sa prethodnonacrtanim (u treem sluaju nacrtati u vertikalnoj ravni pravu liniju, a zatim u takodje vertikalnoj ravni krivu liniju, dobie se konoid). Ukoliko niste zadovoljni izgledom ljuske, moete je modifikovati alatima pored kursora kada kliknete na neku njenu taku.
Alat Dimension i Level dimension (duinske i visinske kote)
Prilagoditi nain prikaza kota arhitektonskom crteu u dijalogu. Da bi kote bile u cm potrebno je otii na OptionProjectPreferancesDimensions i prilagoditi duinske i visinske kote. Potrebno je selektovati sve take koje su relevantne za kotnu liniju, a potom dva puta kliknuti na mesto gde e se nai kote. Nakon toga kliknuti za odstojanje. Mogue je dodavati i oduzimati take na kotnoj liniji. Mogue je menjati tekst (brojeve) na kotnoj liniji. Visinske kote u osnovi se nalaze u alatu nezavisno od duinskih, a u preseku i izlgedu zajedno sa duinskim. Kod visinskih kota u osnovi ukljuiti opciju Gravity (alt+V) koji se nalazi ispod glavnog menija. Podesiti gravity u odnosu na plou, krov, ljusku... Nije mogue podesiti ga na stepenite. Ova opcija je korisna i za crtanje nametaja.
Specijalne komande i alati
Crtanje elemenata krovne konstrukcije Potrebno je selektovati nacrtan krov (u 2d prozoru) i otii na opciju DesignDesignExtrasRoofMakerRoofWizard (ispitati opcije) Crtanje reetke i reetkastih nosaa Potrebno je nacrtati reetku uz pomo linija sa pravilnom geometrijom, a potom otii na DesignDesignExtrasTrussMakerCreateTruss Profilisanje elemenata zidova i stubova OptionsElementAtributesProfileManager otii na new, izabrati da li je profili zida, stuba, grede ili svih zajedno i u zasebnom prozoru uz pomo alata Fill nacrtati profil koji se pojavljuje kasnije u CustomProfile (videti alat Wall i Column) Uvoz AutoCAD crtea FileFileSpecialMerge, pa izabrati da se dwg fajlovi. 9
Uvoz slika FileExternalContaintPlaceExternalDrawing. Na ovaj nain se uva razmera slike. Brzo crtanje konstruktivnog sistema (stubova) DesignGridSystemSettings (prouiti) Brzo crtanje zidova, ploa, krova... od linija i postojeih elemenata Sa dranjem dugmeta Space (razmak) na tastaturi ukljuuje se alat MagicWand koji ima iroku primenu u pomenutom domenu. Brzo kotiranje crtea Selektovati zidove objekta koji se kotira, a potom otii na DocumentDocumentExtrasAutomaticDimensioningExteriorDimension, posle OK u dijalogu zadati u kom pravcu se kotira i gde treba da se kote nau.
Termin 4 Rad na dokumentaciji i vizualizaciji
Postavljanje i modifikovanje preseka
U ToolBOX-u u podmeniju Document uzeti alat Section. Postaviti liniju preseka i stranu na koju gleda. U osnovnim modifikacijama mogue je raditi izlomljene preseke i preseke koji imaju ogranienu dubinu gledanja. U dijalogu obratiti panju na podmeni General i Marker gde se definiu naziv i izgled preseka (bie potrebno promeniti ime u A ili P1 ili sl.) Takoe u podmeniju ModelDispley mogue je prikazati presek bez slojeva zidova i sa automatskim kosim senenjem radi vizuelnog efekta. Potrebno je ekirati UniformPenForCutElementes, a potom i UniformPenForUncutContours, na kraju ekirati i opciju SunShadows. Posle je mogue ispitati parametre.
Izgledi i izometija
Mogue je u osnovi pomeriti postojee linije Izgleda (Elevation lines) ili nacrtati nove u alatu ispod alata za presek. Dijalog je u potpunosti isti kao kod preseka. esto se zato upotrebljavaju izgledi iz aksinometrijskog prikaza koji se renderuju. U 3d aksinometriji potrebno je okrenuti izgled koji se eli renderovati. Zatim se ide na dugme Settings u donjem desnom uglu ArchiCAD-a, a unutar tog klikne se na ematski izgled kuice u gornjem desnom uglu i bira se opcija na kojoj se vidi ematski izgled. 10
Isti postupak se radi pri izradi izometrije ili aksinometrije, gde je uglavnom potrebno dodatno menjati uglove i duine u podeavanjima.
3d presek
Postavljanje 3d preseka uglavnom se radi u Perspektivnom prikazu . Desnim klikom kliknuti u Navigatoru na Generic Perspective, a u padajuem meniju izabrati 3D Cutting planes. Na slikama oznaiti presene linije. Da bi se video efekat posle izlaska iz dijaloga ponovo desnim klikom kliknuti na Generic Perspective i izabrati 3D Cutaway.
Rad u navigatoru
Pored ve pomenutih elemenata projekta obratiti panju na Schedules gde se mogu dobiti informacije o koliini utroenog materijala koji je vaan deo procesa proraunavanja vrednosti izgradnje objekta, a mogue je i od pojedinih elemenata sagledati ukupno kotanje. U delu gde pie Lists mogue je u podmeniju izabrati zones, a odatle ukoliko su zone pravilno popunjene eksportovati podatke koji se kasnije mogu tabelarno prikazati. U gornjem delu navigatora postoji nekoliko ikonica koji definiu prces prikazivanja osnova, preseka, izgleda... i njihovo formatiranje na eljenoj veliini papira kako bi se upotpunila dokumentacija.
Pravljenje novih materijala
OptionsElementAtributesMaterials U dijalogu obavezno prvo kopirati materijal (Duplicate) a potom ga menjati. Mogue je dodavati teksturu. Da bi novi materijal mogao da se prikae u renderu na isti nain kao u prozoru potrebno je na poetku dijaloga posle promene promeniti opciju iz InternalEngine u LightworksRenderingEngine, a potom izabrati Match with Internal Engine.
Vizualizacija i rendering
Za renderovanje potrebno je izabrati iz glavnog menija (dok ste u 3d prozoru).
11
DocumentCreativeImagesPhotoRenderProjection ili desnim klikom u prazan prostor u 3d pogledu i PhotoRenderProjection. Slika je primitivno renderovana. Radi boljeg renderovanja postaviti dodatna svetla (Sun i Clouds). Postaviti iz ToolBOX-a biranjem opcije iz podmenija More Lamp. U poznatom dijalogu izabrati Lightworks folder i postaviti Sun object i cloud object. Mogue je menjati im intenzitet. Da bi se od ovih objekata promenio ugao senke potrebno je (kada se nalazite u 3d prozoru) izabrati Settings u donjem desnom uglu i u crtea sa leve strane pomeriti sunce. Radi boljih izleda rendera takoe otii na: DocumentCreativeImagesPhotoRenderingSettings Pored dimenzije slike i rezolucije promeniti: Iskljuiti opciju Sun i Camera (kod Light sources) U podmeniju Lightworks Enviroment postaviti za Forground Fog i istraiti povoljnu vrednost (moete krenuti od 75000). U Background podmeniju postaviti sliku neba. Nakon ovoga renderovati. Ukoliko vam se rezultat i dalje ne svia, u 3d prozoru otii na opciju FileSaveAs, gde moete izabrati opciju uvanja fajla kao Artlantis file koji radi u programu Artlantis, ili moete fajl sauvati kao 3d studio file (3ds). Ukoliko se odluite za drugu opciju u sledeem dijalogu izaberite Element Type-Materials ili samo Materials, a ispod stavite da vam je unit 10 mm, odn. 1 cm. Nakon ovoga otvorite 3d Studio Max aplikaciju i izaberite Meny (M)Import, a potom pronaite va file. Kada ga uitate obriite kameru i sunce i pribliite scenu. Verovatno ete morati popraviti geometriju i dodavati nove materijale.
pripremio: Marko Lazi, 2012.
12
También podría gustarte
- Aprender A Leer PlanosDocumento17 páginasAprender A Leer PlanosJaime Hernando Jajoy ChindoyAún no hay calificaciones
- UF0307 - Representación Gráfica y maquetismoDe EverandUF0307 - Representación Gráfica y maquetismoCalificación: 2 de 5 estrellas2/5 (1)
- Manual de civil 3D aplicado a proyectos vialesDe EverandManual de civil 3D aplicado a proyectos vialesAún no hay calificaciones
- Manual Tutorial Librecad BásicoDocumento28 páginasManual Tutorial Librecad BásicoLuis Alberto Fernández100% (1)
- Guía de uso en Matlab en el desarrollo de modelos de volatilidadDe EverandGuía de uso en Matlab en el desarrollo de modelos de volatilidadAún no hay calificaciones
- Tablas y Bordes en WordDocumento12 páginasTablas y Bordes en WordGovinda RomeroAún no hay calificaciones
- Manual de CivilCadDocumento33 páginasManual de CivilCadNelson GarcésAún no hay calificaciones
- 3ºeso Practica Tinkercad 2018 - 19Documento6 páginas3ºeso Practica Tinkercad 2018 - 19Jose Manuel Tejera Gonzalvez100% (1)
- Manual AutocadDocumento36 páginasManual AutocadAnonymous tDc6VWIEAmAún no hay calificaciones
- P1 Librecad Introducción Al Uso de CAD (Diseño Asistido Por ComputadoraDocumento9 páginasP1 Librecad Introducción Al Uso de CAD (Diseño Asistido Por ComputadoraWilliam RodriguezAún no hay calificaciones
- Revit AvanzadoDocumento87 páginasRevit AvanzadoOderay Flores GiráldezAún no hay calificaciones
- Practica Calificada AUTOCADDocumento17 páginasPractica Calificada AUTOCADRodrigo TorresAún no hay calificaciones
- Excel Zadaci Za VezbuDocumento8 páginasExcel Zadaci Za VezbumatasbrugAún no hay calificaciones
- Aksijalno Pritisnuti Elementi: Metalne Konstrukcije 1 P5-1Documento55 páginasAksijalno Pritisnuti Elementi: Metalne Konstrukcije 1 P5-1Dixie NormusAún no hay calificaciones
- Algoritmi I Struktura PodatakaDocumento20 páginasAlgoritmi I Struktura PodatakaMishelAún no hay calificaciones
- Archicad 25Documento23 páginasArchicad 25Angie Carrion AguilarAún no hay calificaciones
- Clase N°1 AutoCADDocumento3 páginasClase N°1 AutoCADAndy Cristopher VeasAún no hay calificaciones
- REVIT Inicial CLASESDocumento7 páginasREVIT Inicial CLASESTania AcuñaAún no hay calificaciones
- Pdet-332 MaterialDocumento67 páginasPdet-332 Materialmax william morante almendroAún no hay calificaciones
- Curso RevitDocumento11 páginasCurso RevitFani TafoyaAún no hay calificaciones
- 06 Impresion1 Espacio ModeloDocumento8 páginas06 Impresion1 Espacio ModeloMaribelia SalazarAún no hay calificaciones
- Manual de Civil 3D - Punto CogoDocumento16 páginasManual de Civil 3D - Punto CogoRafael A. Aguilar FerroAún no hay calificaciones
- Actividades Atención A La Diversidad: Unidad 3. Iniciación Al Diseño CADDocumento12 páginasActividades Atención A La Diversidad: Unidad 3. Iniciación Al Diseño CADJuan Luis Moya RodríguezAún no hay calificaciones
- Ejemplo Iluminacion Interior DialuxDocumento34 páginasEjemplo Iluminacion Interior Dialuxpepiperepalo3Aún no hay calificaciones
- Resumen AutocadDocumento4 páginasResumen AutocadYorleiidy Aranz'lesAún no hay calificaciones
- Impresion en AutocadDocumento18 páginasImpresion en AutocadHenry Leon SuarezAún no hay calificaciones
- Origin Guía BásicaDocumento3 páginasOrigin Guía BásicaaleinAún no hay calificaciones
- 04 (Separata) Generalidades AutoCADDocumento16 páginas04 (Separata) Generalidades AutoCADBENJAMIN GIOVANNI BELTRAN DE LA VEGAAún no hay calificaciones
- Manual Microstation MeDocumento20 páginasManual Microstation MeRolando Cardona AlipazAún no hay calificaciones
- Guía IndesignDocumento25 páginasGuía IndesignSINDY JERALDY CALDERON TOLEDOAún no hay calificaciones
- BitacoraDocumento30 páginasBitacoraJuan FrancoAún no hay calificaciones
- Escalar Con Referencia en AutocadDocumento4 páginasEscalar Con Referencia en AutocadEdgar MoyaoAún no hay calificaciones
- TUA - Unidad 6Documento36 páginasTUA - Unidad 6mariavictoria conteAún no hay calificaciones
- Mastercam Manual FresaDocumento24 páginasMastercam Manual FresaJaime Rodriguez GonzalezAún no hay calificaciones
- Texto Base - Curso Civil 3D - ABCDocumento74 páginasTexto Base - Curso Civil 3D - ABCMiguel Ángel Náva ChambiAún no hay calificaciones
- CLASESMEDIOSDocumento7 páginasCLASESMEDIOSInesAún no hay calificaciones
- Aprender A Leer PlanosDocumento5 páginasAprender A Leer PlanosEliana Del RíoAún no hay calificaciones
- tp-1 NadiaDocumento12 páginastp-1 NadiaAnonymous aEOeZkAún no hay calificaciones
- Guia Autocad SENADocumento26 páginasGuia Autocad SENADIEGOVANEGASDUQUEAún no hay calificaciones
- TECHOSDocumento67 páginasTECHOSCARLOSAún no hay calificaciones
- S2 - Entorno, Configuración Previa, Muro y ForjadoDocumento19 páginasS2 - Entorno, Configuración Previa, Muro y Forjadojose GAún no hay calificaciones
- Arc ToolsDocumento23 páginasArc ToolsErnesto Sánchez CastroAún no hay calificaciones
- Manual Qcad BlogDocumento53 páginasManual Qcad Blognoelia2_bachillerAún no hay calificaciones
- Aplicaciones Del EtabsDocumento12 páginasAplicaciones Del EtabsHA DianaAún no hay calificaciones
- Introducción Al AutoCAD R14Documento12 páginasIntroducción Al AutoCAD R14ana sofiaAún no hay calificaciones
- Autocad 1 BasicoDocumento24 páginasAutocad 1 BasicoJonathan NavarreteAún no hay calificaciones
- Apuntes Nivel Básico 1 AutocadDocumento68 páginasApuntes Nivel Básico 1 AutocadBrian Cherres CastañedaAún no hay calificaciones
- Resumen Arquitectura - Unidad 1Documento16 páginasResumen Arquitectura - Unidad 1Micki12Aún no hay calificaciones
- Dibujo Asistido Por ComputadorDocumento7 páginasDibujo Asistido Por ComputadorGiankarlo Olivos NolascoAún no hay calificaciones
- Tutorial Ecotect UnibeDocumento54 páginasTutorial Ecotect UnibezaharqAún no hay calificaciones
- GURV13 Ventanas PDFDocumento16 páginasGURV13 Ventanas PDFCesar Ascencio AranguaAún no hay calificaciones
- 3 Sistema BIMDocumento27 páginas3 Sistema BIMnestor zapataAún no hay calificaciones
- Sesión 2Documento7 páginasSesión 2ALEX CLEVER ALEJO HOYOSAún no hay calificaciones
- AutoCad en CuantificaciónDocumento14 páginasAutoCad en CuantificaciónFenomeno De PlaztikoAún no hay calificaciones
- Módulo VIIIDocumento15 páginasMódulo VIIIFernando Vilavila NoriegaAún no hay calificaciones
- CAD Basico Ejercicio 5 PDFDocumento24 páginasCAD Basico Ejercicio 5 PDFShanta PierceAún no hay calificaciones
- Area: Computacion: Ejercicio #2Documento1 páginaArea: Computacion: Ejercicio #2lesly molloAún no hay calificaciones
- Apunte Sist 2010Documento74 páginasApunte Sist 2010Bruno GubettaAún no hay calificaciones
- Muros, Puertas y VentanasDocumento16 páginasMuros, Puertas y VentanasElian DavidAún no hay calificaciones