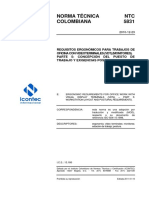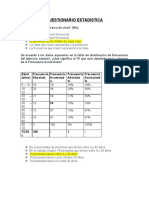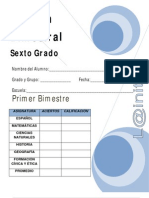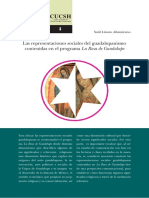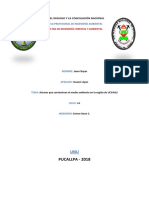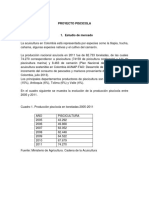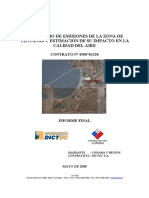Documentos de Académico
Documentos de Profesional
Documentos de Cultura
Herramienta Del Sistema Windows 7
Cargado por
David LópezTítulo original
Derechos de autor
Formatos disponibles
Compartir este documento
Compartir o incrustar documentos
¿Le pareció útil este documento?
¿Este contenido es inapropiado?
Denunciar este documentoCopyright:
Formatos disponibles
Herramienta Del Sistema Windows 7
Cargado por
David LópezCopyright:
Formatos disponibles
Herramientas del sistema en Windows 7
Preparado por: Lic. David I. Lpez Prez Universidad Central de Nicaragua (UCN)
Docente: Lic. David I. Lpez Prez Correo: dilp21@hotmail.com
Tabla de contenido
I. 1. 2. 3. 4.
Herramientas del sistema ......................................................................................... 2 Desfragmentador de disco ................................................................................ 2
Informacin del sistema ..................................................................................... 5 Liberador de espacio en disco ........................................................................... 6 Panel de control 4.1. ................................................................................................ 7 .................................................................................... 8
Cuenta de usuario
Activar la cuenta invitado ...................................................................................... 8 Crear una nueva cuenta de usuario .................................................................... 10 Realizar cambios a la cuenta estudiante ............................................................ 11 Cambiar nombre de cuenta ............................................................................. 12 Crear una contrasea...................................................................................... 12 Quitar contrasea ............................................................................................ 13 Cambiar la imagen .......................................................................................... 13 Cambiar el tipo de cuenta ............................................................................... 14 Eliminar la cuenta ............................................................................................ 15 4.2. Programas ................................................................................................. 15 Desinstalar o cambiar un programa ................................................................ 16
Universidad Central de Nicaragua (UCN)
Docente: Lic. David I. Lpez Prez Correo: dilp21@hotmail.com
I.
Herramientas del sistema
Windows incorpora algunas herramientas para optimizar el funcionamiento del ordenador. A continuacin les mostrare los ms utilizadas. Pasos para ingresar a herramientas del sistema: Clic en el botn inicio Clic en todos los programas Clic en la carpeta accesorios Clic en Herramientas del sistema. Observa que se te muestran las siguientes herramientas.
1. Desfragmentador de disco Cuando se graban archivos en un disco vaco, se guardan de una pieza y uno a continuacin de otro. Pero con el tiempo, al borrar y modificar archivos, van quedando huecos entre ellos. Windows dividir en varios fragmentos los nuevos archivos y los ir colocando en el espacio libre. Este comportamiento hace que se aproveche mejor el disco. Por contra, ralentiza la lectura y escritura de los archivos, ya que cada vez que Windows trate de acceder a un archivo deber buscar sus fragmentos repartidos por todo el disco. Adems exige que
Universidad Central de Nicaragua (UCN)
Docente: Lic. David I. Lpez Prez Correo: dilp21@hotmail.com
el cabezal que lee el disco duro tenga que hacer ms movimientos, lo que a la larga, acorta su tiempo de vida. Desfragmentar el disco ayuda a reorganizar la informacin del disco, intentando que los archivos estn lo menos fragmentados posibles. Al volver a unir los archivos, adems de mejorar la velocidad de acceso a los archivos, tambin ganaremos espacio en el disco, ya que evitaremos los espacios entre archivos demasiado pequeos para ser aprovechados. Pasos para desfragmentar su disco a) Ingresar a desfragmentador de disco y a continuacin aparece la siguiente ventana.
b) Seleccionar la unidad a desfragmentar en nuestro caso es disco local (C:). c) Clic en la opcin desfragmentar disco. Una vez que se ha seleccionado desfragmentar disco aparece una ventana similar a la que se te muestra a continuacin:
Universidad Central de Nicaragua (UCN)
Docente: Lic. David I. Lpez Prez Correo: dilp21@hotmail.com
d) Observa que se encuentra en ejecucin el anlisis, si deseas detener la operacin presiona clic en el botn correspondiente. Pasos para configurar programacin de la desfragmentacin. a) Clic en configurar programacin. b) Selecciona la frecuencia (Diariamente, Semanal o mensual), el da (Domingos Sbados), la hora y el disco a desfragmentar.
c) Una vez establecido lo anterior presiona clic en Aceptar. d) Presiona clic en cerrar para salir de la herramienta.
Universidad Central de Nicaragua (UCN)
Docente: Lic. David I. Lpez Prez Correo: dilp21@hotmail.com
2. Informacin del sistema Esta herramienta como su propio nombre indica se encarga de mostrar informacin sobre el sistema, como por ejemplo, sobre las aplicaciones instaladas, los controladores, el procesador, etc. Aqu puedes encontrar informacin til, como por ejemplo los modelos, versiones y fabricantes de los programas y dispositivos de tu ordenador. Tambin hay informacin ms especfica que slo ser til a usuarios expertos, como por ejemplo las direcciones de los dispositivos, E/S o los puertos. Pasos para conocer informacin del sistema a) Ingresar a informacin del sistema y a continuacin aparece la siguiente ventana.
En esta imagen nos muestra el resumen del sistema. b) En Recursos de hardware nos muestra las direcciones de los componentes fsicos. c) En Componentes tenemos informacin de componentes instalados en el equipo, de forma similar a la del Administrador de dispositivos. d) En la seccin de Entorno de software podemos ver caractersticas de
aplicaciones instaladas, controladores instalados, las tareas que se ejecutan en estos momentos y los programas que se ejecutan cuando arrancamos el ordenador, e incluso muestra los trabajos de impresin.
Universidad Central de Nicaragua (UCN)
Docente: Lic. David I. Lpez Prez Correo: dilp21@hotmail.com
3. Liberador de espacio en disco Esta herramienta es muy til ya que permite vaciar el disco de informacin que no se est utilizando, como por ejemplo los archivos temporales del sistema, de Internet e incluso vaciar la papelera. Pasos para ingresar a liberador de espacio en disco a) Ingresar a liberador de espacio en disco y a continuacin aparece un dialogo en donde debes seleccionar la unidad a liberar en espacio luego aparece una ventana similar a la que se te muestra a continuacin.
b) Una vez finalizado el analizador mostrara la siguiente ventana.
c) En ella seleccionaremos los tipos de archivo que deseamos eliminar. Lo ms aconsejable es empezar por eliminar los archivos temporales (tambin los de Internet) y la papelera, pero hay que tener cuidado al decirle que queremos
Universidad Central de Nicaragua (UCN)
Docente: Lic. David I. Lpez Prez Correo: dilp21@hotmail.com
vaciar la papelera ya que eliminar todos los archivos que sta contiene y por lo tanto ya no podremos recuperarlos.
d) Si presionamos clic sobre el nombre veremos en la zona inferior una descripcin del tipo de archivo y en ocasiones podremos Ver los archivos que incluye. De esta forma nos aseguraremos de si queremos o no borrarlos. Si decidimos borrarlos marcaremos su casilla de verificacin. e) Para empezar la liberacin pulsaremos Aceptar. Nota: si no deseas realizarlo en tu pc. Utiliza el tutorial interactivo que se encuentra en la siguiente direccin web http://www.aulaclic.com.es/windows7/secuencias/epp16_liberar.htm
4. Panel de control El panel de control es una parte de la interfaz grfica de Windows que permite a los usuarios que vean y que manipulen ajustes y controles del sistema bsico, tales como Agregar nuevo hardware, Agregar o quitar programas, Cuentas de usuario y opciones de accesibilidad entre otras opciones de sonidos y pantalla. Applets adicionales pueden ser proporcionados por el software de terceros. Pasos para ingresar a panel de control a) Ingresar a panel de control y a continuacin aparece una ventana similar a la que se te muestra.
Universidad Central de Nicaragua (UCN)
Docente: Lic. David I. Lpez Prez Correo: dilp21@hotmail.com
Nota: En este apartado realizaremos las siguientes configuraciones. Cuentas de usuarios Programas
4.1.
Cuenta de usuario
Se pueden agregar, borrar o modificar las cuentas de los usuarios. Entre las modificaciones que se pueden realizar en esta seccin estn: Cambiar dibujo que identifica al usuario Cambiar clave Cambiar el tipo de usuario (cuenta limitada o de administrador) Habilitar o deshabilitar la cuenta de Visitante para dar acceso a personas que ocasionalmente utilicen la computadora
Activar la cuenta invitado a) Clic en la opcin agregar o quitar cuentas de usuarios
Universidad Central de Nicaragua (UCN)
Docente: Lic. David I. Lpez Prez Correo: dilp21@hotmail.com
b) Aparece una cuenta de nombre Administrador y otra llamada Invitado pero esta ltima se encuentra desactivada. Para activarla pulsaremos sobre la opcin invitado, luego clic en la opcin Activar.
c) Una vez activada aparece lo siguiente
d) Presiona clic en la cuenta Invitado para poder cambiar la imagen que aparece por defecto o volver a desactivar la cuenta.
e) Para cambiar la imagen debes seleccionar una de las que se te muestran y luego clic en la opcin Cambiar imagen.
Universidad Central de Nicaragua (UCN)
Docente: Lic. David I. Lpez Prez Correo: dilp21@hotmail.com
f) Ahora realiza lo siguiente, cambia de usuario desde el botn apagar
g) Accede a la cuenta invitado y observa el siguiente mensaje preparando escritorio Crear una nueva cuenta de usuario a) Clic en la opcin agregar o quitar cuentas de usuarios b) Clic en la opcin crear una cuenta nueva c) Aparece una ventana en la que debemos escribir el nombre de la cuenta en nuestro caso escribiremos Estudiante y luego presionaremos la opcin Crear.
Universidad Central de Nicaragua (UCN)
10
Docente: Lic. David I. Lpez Prez Correo: dilp21@hotmail.com
d) Observa los usuarios que existen en el equipo
e) Selecciona la cuenta Estudiante
Observa que aparecen ms cambios a realizar en la cuenta estudiante que en la cuenta invitado. Realizar cambios a la cuenta estudiante
Universidad Central de Nicaragua (UCN)
11
Docente: Lic. David I. Lpez Prez Correo: dilp21@hotmail.com
Cambiar nombre de cuenta a) Seleccionar la opcin cambiar el nombre de cuenta b) Escribir el nuevo nombre de la cuenta por ejm: Informtica-Estud, luego presionamos clic en la opcin cambiar nombre.
Crear una contrasea a) Seleccionar la opcin crear una contrasea b) Escribir en la primera caja la nueva contrasea por ejm: estudiante y luego en la segunda caja debemos confirmar escribiendo la misma contrasea que acabamos de escribir. A continuacin debemos escribir un indicio de la contrasea (hacer referencia a la contrasea escrita).
c) Clic en crear contrasea, observa la cuenta de usuario.
Universidad Central de Nicaragua (UCN)
12
Docente: Lic. David I. Lpez Prez Correo: dilp21@hotmail.com
Quitar contrasea a) Seleccionar quitar contrasea b) Clic en la opcin quitar la contrasea
Cambiar la imagen a) Clic en cambiar la imagen. b) Seleccionar una de las que se te muestran y luego clic en la opcin Cambiar imagen.
c) Observa la nueva imagen
Universidad Central de Nicaragua (UCN)
13
Docente: Lic. David I. Lpez Prez Correo: dilp21@hotmail.com
Nota: si deseas agregar una imagen que se encuentra en tu equipo debes realizar lo siguiente. a) Clic en cambiar la imagen b) Clic en Buscar ms imgenes c) Buscar en el equipo la imagen que deseo y luego clic en la opcin abrir d) Observa el resultado
Cambiar el tipo de cuenta Al realizar el cambio de tipo de cuenta es si tenemos un usuario estndar lo podemos pasar a usuario Administrador a) Seleccionar la opcin cambiar tipo de cuenta y luego seleccionar administrador. b) Clic en la opcin cambiar tipo de cuenta
c) Observa la cuenta de Informtica-Estud
Universidad Central de Nicaragua (UCN)
14
Docente: Lic. David I. Lpez Prez Correo: dilp21@hotmail.com
Eliminar la cuenta Al momento de eliminar la cuenta tambin podemos eliminar los archivos o conservarlos. a) Clic en la opcin eliminar cuenta b) Seleccionar eliminar o conservar archivos
c) Clic en eliminar cuenta
4.2.
Programas
Como dice su nombre, permite agregar o quitar programas instalados en la computadora. Al entrar en esta seccin, aparecer una lista de los programas instalados, cunto ocupan en el disco y con qu frecuencia se utiliza. Adicionalmente se pueden agregar o quitar componentes de Windows como Messenger, MSN Explorer o Outlook Express. En Windows Vista y Windows 7, fue renombrado por Programas y caractersticas.
Universidad Central de Nicaragua (UCN)
15
Docente: Lic. David I. Lpez Prez Correo: dilp21@hotmail.com
Desinstalar o cambiar un programa Esta opcin nos permite quitar o cambiar la versin de un programa por ejm. Si deseamos desinstalar el office 2007 para luego instalar el office 2010 lo realizamos desde aqu. Pasos para desinstalar un programa a) Clic en el programa a desinstalar b) Clic en la opcin Desinstalar
Universidad Central de Nicaragua (UCN)
16
También podría gustarte
- Norma Técnica Colombiana 5831Documento11 páginasNorma Técnica Colombiana 5831Eva Luna67% (3)
- Trabajo Final de Pruebas Psicp 2Documento9 páginasTrabajo Final de Pruebas Psicp 2Yosmeidy Rosariopena100% (1)
- CuestionarioDocumento34 páginasCuestionarioDenisseArevaloRamirez100% (2)
- Tema 1 Detección de GeopresionesDocumento23 páginasTema 1 Detección de GeopresionesJuan Esparza de Dios100% (2)
- Lubricación de Engranajes ExposicionDocumento23 páginasLubricación de Engranajes Exposicionibanes100% (1)
- Plan de Trabajo 2011Documento34 páginasPlan de Trabajo 2011castillogonzales2468100% (1)
- Sistema Numérico Según Los Incas (Semana13-14)Documento9 páginasSistema Numérico Según Los Incas (Semana13-14)AnthonyZamoraAún no hay calificaciones
- Quintana Betssy TP2Documento22 páginasQuintana Betssy TP2Quintana Argandoña Betssy RuthAún no hay calificaciones
- 6to Grado - Bimestre 1Documento10 páginas6to Grado - Bimestre 1Yulenni MejíaAún no hay calificaciones
- Relación Entre Los Principios Del Derecho Internacional Público y Derecho Internacional PrivadoDocumento6 páginasRelación Entre Los Principios Del Derecho Internacional Público y Derecho Internacional PrivadoMortycierAún no hay calificaciones
- Bases Lpn-043-2019 Utiles Escolares SepeDocumento28 páginasBases Lpn-043-2019 Utiles Escolares SepeReynaldo Meza VillarrealAún no hay calificaciones
- 2 Ejercicio Ross y RachelDocumento2 páginas2 Ejercicio Ross y Rachelsergio borjaAún no hay calificaciones
- Diagnostico Imagenologico de Trastornos TemporomandibularesDocumento38 páginasDiagnostico Imagenologico de Trastornos TemporomandibularesFranco DeLarge0% (1)
- Las Representaciones Sociales Del Guadalupanismo Contenidas en El Programa La Rosa de GuadalupeDocumento217 páginasLas Representaciones Sociales Del Guadalupanismo Contenidas en El Programa La Rosa de GuadalupeMauricio Méndez HuertaAún no hay calificaciones
- Actores de Contaminacion en UcayaliDocumento9 páginasActores de Contaminacion en UcayaliSayan Garcia RuizAún no hay calificaciones
- Indice ArchivadoresDocumento14 páginasIndice ArchivadoresLesly Lesly Carcamo VidalAún no hay calificaciones
- Acuerdo EscolarDocumento4 páginasAcuerdo EscolarJoaquín YfránAún no hay calificaciones
- Feminismo Como Movimiento SocialDocumento32 páginasFeminismo Como Movimiento SocialmargaritafavelaAún no hay calificaciones
- RFI-002 EPIQE (Levantamiento Topográfico) - 22.10.19Documento1 páginaRFI-002 EPIQE (Levantamiento Topográfico) - 22.10.19João CoaquiraAún no hay calificaciones
- El Libro de La Bici Bogotá (2013)Documento185 páginasEl Libro de La Bici Bogotá (2013)BICIRED - Red Nacional de Ciclismo Urbano100% (3)
- Capitulo de SanjurjoDocumento16 páginasCapitulo de Sanjurjoprofesoradosunq76% (21)
- Proyecto PiscicolaDocumento3 páginasProyecto Piscicolarodolfo alvaradoAún no hay calificaciones
- Guía 2. 2024Documento3 páginasGuía 2. 2024Angie ZurAún no hay calificaciones
- Revista Perspectivas 5Documento10 páginasRevista Perspectivas 5Hache GarcíaAún no hay calificaciones
- Evaluacion de Datos AnaliticosDocumento27 páginasEvaluacion de Datos AnaliticosCondorAliagaHenryAún no hay calificaciones
- Adminunife,+6 +Plan+de+EstimulacionDocumento3 páginasAdminunife,+6 +Plan+de+EstimulacionEcia MoraperedaAún no hay calificaciones
- Plan de Area Matematicas. MesDocumento21 páginasPlan de Area Matematicas. Mesanon_818609258Aún no hay calificaciones
- Inventario de Emisiones La VenatnaDocumento339 páginasInventario de Emisiones La VenatnaGabrielaAún no hay calificaciones
- Informe Calibración Balanza y VolumenDocumento5 páginasInforme Calibración Balanza y VolumenYuleisy EscobarAún no hay calificaciones
- AUTOCADDocumento10 páginasAUTOCADOrfelinda Cadillo RosasAún no hay calificaciones