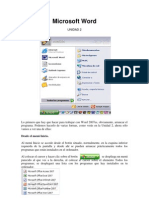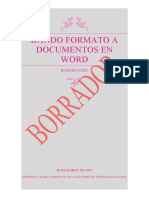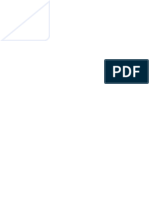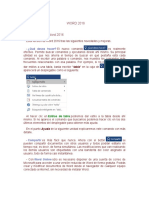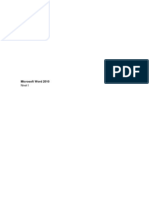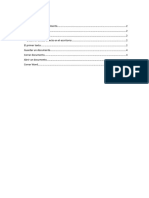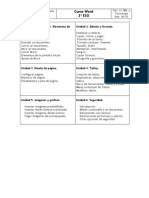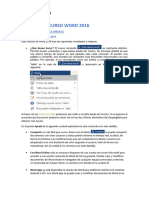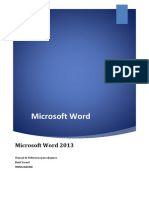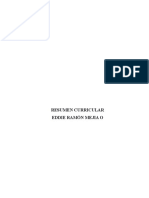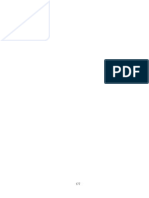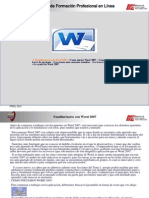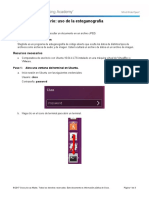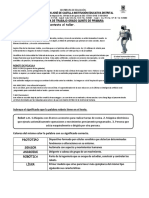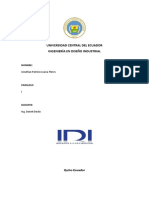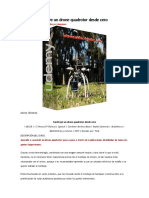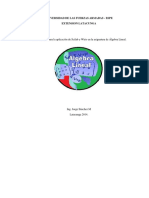Documentos de Académico
Documentos de Profesional
Documentos de Cultura
Word Tema 2
Cargado por
Eddie MejiaTítulo original
Derechos de autor
Formatos disponibles
Compartir este documento
Compartir o incrustar documentos
¿Le pareció útil este documento?
¿Este contenido es inapropiado?
Denunciar este documentoCopyright:
Formatos disponibles
Word Tema 2
Cargado por
Eddie MejiaCopyright:
Formatos disponibles
T E M A 2:
CUESTIONES BSICAS ANTES DE EMPEZAR A TRABAJAR
NUEVO TEMA, EL 2: ALGUNAS CUESTIONES BSICAS Siempre digo que las primeras lecciones de cualquier curso, manual, etc..., suelen parecer aburridas y existe la tendencia a saltrselas o prestarles poca atencin... Sin embargo mi consejo es que les prestes la misma atencin que al resto que vengan en sucesivos temas. Cierto que pueden parecer (de hecho lo son) aburridas, pero no hay forma de obviarlas puesto que se refieren a cosas y tareas que vamos a usar en el futuro en repetidas ocasiones y por tanto debes conocerlas, de lo contrario antes o despus tendrs que volver aqu para enterarte de que v. Doy por supuesto que este curso lo seguir gente que no tiene idea del manejo de Word 2010 y que por tanto necesitarn conocer estos primeros temas un tanto aburridos. Si no es tu caso y tienes algo de idea sobre esta aplicacin, quizs puedas saltarte sin problemas los dos primeros Temas que ya hemos estudiado a estas alturas...T mismo decides. Vamos a ver en las 6 lecciones de las que consta este Tema 2 algunas cuestiones que debes esforzarte por comprender y sobre todo debes practicar las veces que creas necesario para dominarlas. Cuestiones tan bsicas como Guardar documento, Abrir documento, o la de Seleccionar texto en un documento son fundamentales y no te las deberas saltar. Pero las otras, como saber moverte por las ventanas diversas de varios documentos que tengas abiertos, o el conocer la apariencia y funcionamiento de los diferentes Cuadros de dilogo y los Mens son igualmente necesarios. Por tanto repito, lete las 6 lecciones de este Tema 2, sobre todo trata de comprender perfectamente su contenido y realiza los Ejercicios (prcticas) que propongo al final de cada una de esas lecciones. El objetivo de este Tema es que ests preparado para seguir con los siguientes sin tener problemas.
Espero que a partir de este Tema,el aprendizaje te resulte ms divertido...es el tributo que hay que pagar por aprender.
CREAMOS NUESTRO PRIMER DOCUMENTO La finalidad del procesador de texto word 2010 es la de crear documentos, a los que iremos aplicando distintas mejoras con las muchas herramientas de las que disponemos con Word. A lo largo de este curso irs aprendiendo precisamente como aplicar esas mejoras a tus documentos. Pero como siempre, habr que empezar desde cero. Lo primero que vamos a hacer es ver como creamos nuestro primer documento en Word 2010 Para ello tan solo tendremos que arrancar el programa y vers que de forma automtica te crear un primer documento en blanco al que llamar "Documento1" por defecto (recuerda que el nombre aparece siempre en la parte superior, en la llamada "barra de ttulo"
Desde este preciso momento, ya puedes comenzar a crear tu primer documento y para ello no tienes ms que empezar a escribir, por ejemplo:
Como podrs comprobar es muy sencillo introducir texto mediante tu teclado. Puedes teclear lo que vs en la imagen de arriba para seguir este ejemplo en tu ordenador. Imaginemos ahora que se ha cometido un error, por ejemplo he tecleado:
Intencionadamente he cambiado el "mi" por un "im" y segu escribiendo pero al llegar al final de la palabra "primer" me doy cuenta del error. No tendr ms que pulsar la tecla de la flecha a la izquierda ( <-- ) de las cuatro que ya conoces tantas veces como sea necesario hasta llegar con el cursor a ponerme delante de la i de "im"; ahora tendr que pulsar la tecla <Supr> un par de veces y teclear el texto correcto, quedando as:
En Word no ser necesario que al llegar al extremo derecho del documento t tengas que saltar de lnea (como ocurra con la mquina de escribir recuerdas?). El programa har ese salto automticamente:
Cuando SI tendrs que hacer t el salto de lnea ser cuanto haya un "punto y aparte"; en este caso debes pulsar la tecla <Enter> y se producir dicho salto:
Si eres observador te habrs dado cuenta de que en el primer prrafo aparece la palabra "hecho" que no exista. He querido insertarla para ensearte la forma de hacerlo. 1. Puedes picar la tecla de "flecha arriba" para ir subiendo lneas hasta llegar a la primera, y una vez en ella tendrs que picar en ( <-- ) o en ( --> ) hasta llegar al lugar donde quieres introducir la palabra "hecho", la tecleas y listo. 2. Otra forma sera picar con el botn principal del ratn en el momento en que tengas situado el cursor (la flecha) husto entre "Documento" y "en". Vers que el cursor de Word se coloca ah y no tendrs ms que escribir "hecho". Es todo por hoy. Ahora lo suyo es proceder a "Guardar documento" para no perder el trabajo, pero eso lo vemos en la siguiente leccin (no cierres Word y sigue...).
COMO GUARDAR Y ABRIR DOCUMENTO Habamos quedado en la leccin anterior en que una vez tenamos nuestro documento creado, y antes de salir de la aplicacin de Word, haba que proceder a "Guardar" dicho documento para evitar su prdida. Para ello podremos usar varias formas:
1. Picar sobre:
Se trata como vs, en picar sobre el icono del disquette. 2. Sera, con el atajo del teclado "Ctrl + G" (pulsamos sobre tecla "Control" y sin soltarla picamos la tecla "G". 3. La tercera forma sera picar sobre:
En cualquiera de los casos, iramos al siguiente cuadro:
Se trata ahora de buscar en nuestro ordenador el lugar donde queremos guardarlo. Yo por ejemplo lo voy a hacer en una carpeta llamada "Leccion02" dentro de la particin "G". Seguidamente hay que ir a la casilla de "Nombre de archivo:" y darle un nombre a dicho documento, en mi caso lo llamo "primerDocumento.docx" (siempre deber llevar la extensin ".docx"). Luego paso a la casilla "Guardar como tipo:" y deber ser como "Documento de Word[*.docx]" (que te mostrar ya seleccionado). Para acabar, picamos sobre el botn "Guardar". El documento queda guardado. Ahora, una vez que tenemos el documento guardado, vamos a Cerrar el documento:
Cerremos finalmente la aplicacin, para ello no tienes ms que picar sobre el botn -arriba a la derecha y habrs salido de Word; seguimos con la leccin ahora.. Finalmente, para volver a abrir nuestro documento en Word 2010, arrancamos la aplicacin y tendremos que ir
Podemos optar por picar directamente sobre el nombre del documento que vs a la derecha. Si no estuviese ah, picando sobre Abrir nos lleva a:
No hay ms que buscarlo en nuestro ordenador, en la carpeta donde lo habamos guardado. Lo seleccionamos y picamos en botn Abrir. Ya lo tendremos listo:
APRENDAMOS A SELECCIONAR TEXTO EN NUESTRO DOCUMENTO Cuando se trabaja en Word, cualquier cambio que quieras realizar sobre el texto del documento exige que previamente se seleccione ese texto que desees modificar (por ejemplo si quieres cambiar la fuente de texto, el tamao...y otras muchas caractersticas). Con ello estamos indicando a Word la parte exacta donde tiene que realizar esa tarea. Se deduce por tanto que es importante saber seleccionar texto dentro del documento de cualquiera de la mltiples formas que existen para ello. Te ensearemos a realizar esta tarea.
Para facilitarte el aprendizaje, te muestro arriba la disposicin de las teclas y los grupos de ellas que usaremos a lo largo del curso de forma ms asidua para seleccionar texto (que es de lo que trata la leccin de hoy). Debes aprender a reconocerlas y adems el uso que se puede hacer de cada una -o de la combinacin de varias al mismo tiempo-. Ms concretamente, hay unas teclas que son las ms utilizadas, y son estas:
documento. Vers la forma de seleccionar texto as como la de borrar texto con las combinaciones de teclado. Dicho lo anterior, te muestro unas combinaciones que te harn la vida ms fcil cuando trabajes en tu
Tambien se puede seleccionar texto y borrar mediante el uso del ratn y combinacin de teclas. Lo vemos: PARA SELECCIONAR TEXTO: MODO 1 >> Picas una vez donde quieras colocar el puntero, debers ver dicho puntero parpadeando. Ahora pulsa el botn principal del ratn y sin soltarlo desplazate a derecha, a la izquierda, hacia arriba o abajo segn la parte del texto que quieras seleccionar, y cuando el texto est seleccionado (se pone una banda oscura sobre l) sueltas el botn del ratn, lo vs?. Es sencillo cuando hayas cogido el truco. MODO 2 >> Picas una vez donde quieras colocar el puntero. Ahora pulsa la tecla <Maysculas> y sin soltarla, vete con el puntero (del ratn) hasta el lugar donde quieres que llegue la seleccin de texto (no importa cuanto abarque), vuelve a picar con el botn izquierdo una vez y vers que todo ese texto queda seleccionado de una vez; sencillo verdad?. PARA BORRAR TEXTO: Obviamente si en cualquiera de las selecciones anteriores, una vez seleccionado el texto pulsas la tecla <Suprimir> el texto desaparecer (en realidad desaparece en cuanto pulses cualquier tecla). OJO !!, si por un error borras en un momento determinado un texto, la recuperacin es muy sencilla, haz clic arriba en y el texto volver a aparecer. Bueno, pues es todo por hoy, seguiremos en prximas lecciones.
TRABAJAR CON VENTANAS Cuando ests trabajando con Word 2010, podrs hacerlo con varias ventanas (o lo que es lo mismo, varios documentos) al mismo tiempo. Esto es de una gran ventaja para t, pues a veces es totalmente necesario hacerlo as. Imagnate que hay cosas en un documento que tienes que aadir a otro..., y otras muchas circunstancias. Vamos a ver paso a paso como se hace. Abre Word 2010 y ahora procede a abrir el documento que tenemos guardado recuerdas?:
Nos aparecer en pantalla nuestro documento Este es mi primer documento.docx":
Ahora vamos a crear un "nuevo documento" (ya sabes como hacerlo):
Le indicamos que queremos sea un "documento en blanco" como vs en la imagen:
De esta forma tendremos ya dos documentos abiertos, de un lado el del ejemplo y adems uno en blanco:
Para pasar de uno a otro (u otros), no tendremos ms que ir a la pestaa "Vista":
-(puedes ver ahora que siguiendo estos pasos, podrs siempre cambiar de un documento a otro, para trabajar con el que ms te convenga...) De esta forma, podras abrir ms documentos (los que quieras) y el cambio de uno a otro sera sencillo. Esto es de gran ayuda y te evita el tener que buscar cada vez otro/s documento/s; as siempre lo/s tendrs a mano y hacer los trabajos necesarios en cada uno de ellos. Veamos otro ejemplo, ahora con 3 documentos abiertos a un tiempo; lgicamente el cambio de uno a otro ser sencillo como vs:
(evidentemente, para cerrar ventanas, con el botn que tienes en cada una -arriba a la izquierda-, saldrs de ellas. Si has escrito algo en las nuevas NO guardes cambios. NO escribas nada en el ejemplo original que tenamos guardado, djalo tal cual estaba para futuras lecciones) Bien, pues aqu acaba esta leccin de hoy en la que hemos dado un pasito ms en el aprendizaje del manejo de Word 2010. Seguiremos...
LOS CUADROS DE DILOGO Y MENS EN WORD 2010 Tendrs que acostumbrarte a conocer los cuadros as como los mens que te encontrars en Word 2010. Sigue leyendo... Abre Word 2010 y ahora abre un "documento nuevo". Bien, pues indcale ahora a Word que quieres:
Se trata como vs que indicarle que quieres "Guardar como... > Documento de Word" (por ejemplo). Te saldr entonces:
Aqu lo tienes, esto es un CUADRO DE DILOGO tpico, el cual te encontrars muchas veces. Es este tipo de cuadro, vers que hay unas partes diferenciadas que creo no merecen mucha explicacin...Resumiremos diciendo que en este caso se trata de indicar donde queremos guardar, en la parte izquierda indicamos por ejemplo: en "Mis documentos", luego en la parte central, dentro de "Mis documentos" en que carpeta concreta (incluso podramos crear una nueva sobre la marcha); y abajo le deberemos dar un "Nombre de archivo" y adems en "Guardar como tipo:" veremos que sale un desplegable en el que existen unas opciones predeterminadas, y de ellas debemos elegir una. Finalmente, existen abajo del todo unos botones, en este caso "Guardar" y "Cancelar" (en este ltimo caso por si queremos abortar la operacin). Es muy sencillo el manejo de estos cuadros de dilogo y son tan intuitivos que no merecen ms explicacin. En cuanto a los MENS DESPLEGABLES, tambin son sencillos. Aparecen cuando picamos con el botn secundario del ratn (el derecho) en alguna parte de la aplicacin Word 2010. Los hay de dos tipos; uno puede ser este:
En el cual, vemos que aparece unas opciones fijas para que elijamos la que queramos. Es el caso de hacer clic con botn secundario sobre la barra de opciones de arriba. En cambio, si hacemos clic de la misma forma, dentro del cuerpo principal de Word 2010, observa la diferencia:
Veremos que en este caso, aparecen varios tipos de opciones (ver marcas rojas que he colocado). 1. Opciones nicas, donde solo puedes elegir esa 2. Opciones con "..." a su derecha; estas nos dicen que al picar sobre ellas, saldr un segundo cuadro con ms sub-opciones 3. Opciones con men desplegable. Son las que tienen un "" a su derecha. En este caso, al colocarnos con el puntero ah, salen ms opciones (ver imagen). Hacemos un giro de mueca a la derecha y entramos en ese desplegable, donde seleccionamos la opcin deseada.
PREPARANDO NUESTRO EJEMPLO A partir de ahora ya vamos a comenzar a realizar trabajos de forma contnua en Word 2010 y sern variadas las modificaciones que iremos haciendo sobre documento real. De este modo y casi sin darte cuenta te adentrars en las muchas posibilidades de Word las cuales irs descubriendo en cada leccin y mediante la prctica que t debes realizar en cada una de ellas (es la nica forma de aprender). Para seguir con el curso, es recomendable que t prepares en tu Word 2010 un documento en el que tambin irs realizando cuantos cambios indiquemos en su momento. Desde ahora, no te olvides siempre -al acabar cada sesin de aprendizaje- de salvar tus trabajos con las modificaciones que hayas realizado en la leccin correspondiente, de forma que no pierdas ese trabajo y lo tengas dispuesto para continuar en la siguiente leccin que te vaya a corresponder.
Simplemente limtate a teclearlo "tal cual", sin mrgenes, sin hacer "salto de lnea" manualmente. Tan solo tienes que hacer t 4 saltos (pulsando tecla <Enter>) en los 4 "punto y aparte" respectivos. >>> (si ests un poco vago para teclear, puedes descargar el texto en formato .txt (simplemente abre el archivo una vez lo descargues a tu ordenador -doble clic sobre l-; selecciona el texto y pulsa "Ctrl + C". Luego vete a Word 2010 y lo abres, pulsa ahora "Ctrl + V" y tendrs el texto insertado)). Ahora, debes "Guardar como..." y "Documento de Word" el documento:
Elije el lugar donde lo quieres guardar (podras por ejemplo crear una carpeta exclusiva para los ejercicios del curso), y dle un nombre:
Como puedes ver, yo he llamado al documento: Ejercicio para el curso Word2010.docx (lo puedes llamar de otra forma si quieres). Lo importante es que no lo pierdas para que puedas seguir las lecciones a partir de ahora. Seguiremos en prximas lecciones; empezamos nuevo Tema (el 3).
También podría gustarte
- Retoque Fotográfico con Photoshop (Parte 1)De EverandRetoque Fotográfico con Photoshop (Parte 1)Calificación: 4 de 5 estrellas4/5 (7)
- Unidad 1 - Mi Primer DocumentoDocumento15 páginasUnidad 1 - Mi Primer DocumentoMyriam NeiraAún no hay calificaciones
- Curso Gratis de Word 2010. AulaClic. 1 - Mi Primer DocumentoDocumento6 páginasCurso Gratis de Word 2010. AulaClic. 1 - Mi Primer DocumentoLeonardo OchoaAún no hay calificaciones
- Manual de WordDocumento42 páginasManual de WordVasquez Robledo Transito AlbertoAún no hay calificaciones
- Unidad 1 - RoaleonDocumento6 páginasUnidad 1 - Roaleonkoraima roaAún no hay calificaciones
- Cartilla Dos WordDocumento7 páginasCartilla Dos WordJose Ricardo Rico EscobarAún no hay calificaciones
- Actividad Word AulaclicDocumento199 páginasActividad Word AulaclicLuz Eliana Martinez RamosAún no hay calificaciones
- Clase #1 WordDocumento14 páginasClase #1 WordedikowiecAún no hay calificaciones
- Modulo 2. Curso de WordDocumento9 páginasModulo 2. Curso de WordrulingbarraganAún no hay calificaciones
- Ofimatica Basica WordDocumento32 páginasOfimatica Basica WordPacheco AndrésAún no hay calificaciones
- Unidad 1Documento6 páginasUnidad 1Jenny FernandezAún no hay calificaciones
- Curso Practico de Microsoft Word 2003Documento116 páginasCurso Practico de Microsoft Word 2003teofrasto2Aún no hay calificaciones
- Word ANTOLOGIADocumento73 páginasWord ANTOLOGIALeo GarciaAún no hay calificaciones
- Curso de Word CiberDocumento104 páginasCurso de Word CiberDaster07Aún no hay calificaciones
- Capacitación WordDocumento44 páginasCapacitación WordGustavo Salazar GiraldoAún no hay calificaciones
- Ms. Word 2010Documento21 páginasMs. Word 2010PedroChavarriaDiazAún no hay calificaciones
- Primer Paso AADocumento3 páginasPrimer Paso AAFrancis Thomson100% (1)
- Ofimatica Basica Unitec PDFDocumento137 páginasOfimatica Basica Unitec PDFLeonel AguilarAún no hay calificaciones
- Taller 1 Tecnologia e InformaticaDocumento12 páginasTaller 1 Tecnologia e Informaticaaristo5Aún no hay calificaciones
- Ms WordDocumento7 páginasMs WordIstp Felipe Huaman Poma de AyalaAún no hay calificaciones
- Taller 13 Tablas de Contenido AutomáticasDocumento10 páginasTaller 13 Tablas de Contenido Automáticasmichael fuentesAún no hay calificaciones
- Practica 6Documento7 páginasPractica 6Angel AlvidrezAún no hay calificaciones
- Separatas de WordDocumento71 páginasSeparatas de WordMarco Florez Paucar75% (4)
- cpt4 Configurar El Modo de La Operacion de La Ventana de Procesador de TextoDocumento54 páginascpt4 Configurar El Modo de La Operacion de La Ventana de Procesador de TextoYissel TrujilloAún no hay calificaciones
- Practica 2Documento7 páginasPractica 2Angel AlvidrezAún no hay calificaciones
- Word 2016Documento33 páginasWord 2016Yerson Frey OrihuelaAún no hay calificaciones
- 2do Primaria (Word)Documento48 páginas2do Primaria (Word)Jesus De La TorreAún no hay calificaciones
- Creación de Documentos en Procesadores de TextoDocumento28 páginasCreación de Documentos en Procesadores de TextoJorge CastellónAún no hay calificaciones
- Unidad 2Documento6 páginasUnidad 2arreaga.jeremmyAún no hay calificaciones
- Manual de WordDocumento60 páginasManual de WordYanina CaballeroAún no hay calificaciones
- Tabla de Indices2Documento72 páginasTabla de Indices2luis negreteAún no hay calificaciones
- Temas de Word CompletoDocumento90 páginasTemas de Word CompletoRODOLFOAún no hay calificaciones
- Word TeoricoDocumento157 páginasWord TeoricoGabriela Soruco100% (1)
- Teoria Actividad 1Documento21 páginasTeoria Actividad 1Nicolas MarinAún no hay calificaciones
- Curso Word 2º ESODocumento28 páginasCurso Word 2º ESOIñigo Llanos-irazola FernándezAún no hay calificaciones
- 02 - T - W01 - Primeros-PasosDocumento12 páginas02 - T - W01 - Primeros-PasosMANUEL ANGEL PIQUERAS MONDEJARAún no hay calificaciones
- Manual Word BásicoDocumento16 páginasManual Word BásicoJeicko Edgar Aliaga RojasAún no hay calificaciones
- Word 2010: Prof. Daniela CortésDocumento161 páginasWord 2010: Prof. Daniela CortésFede GonzalezAún no hay calificaciones
- Mi Primer Documento en WordDocumento3 páginasMi Primer Documento en WordraymiperuAún no hay calificaciones
- Arrancar Word 2010Documento15 páginasArrancar Word 2010ale_romero1994100% (1)
- Manual de Word Básico 2010Documento35 páginasManual de Word Básico 2010MonicaAún no hay calificaciones
- Curso Word 2016Documento7 páginasCurso Word 2016Maria Perez GomezAún no hay calificaciones
- Manual de Word 2010Documento97 páginasManual de Word 2010lp2008a9788100% (2)
- Mi Primer Documento - Bienvenido A WordDocumento10 páginasMi Primer Documento - Bienvenido A WordMarck BrizAún no hay calificaciones
- Taller 1Documento6 páginasTaller 1Felipe CaicedoAún no hay calificaciones
- Arrancar Word 2007Documento19 páginasArrancar Word 2007Smith Polo0% (1)
- Buen Curso de Word 2007Documento77 páginasBuen Curso de Word 2007MARTA BRANKAún no hay calificaciones
- Introducción A Microsoft WordDocumento17 páginasIntroducción A Microsoft WordjimmyovazAún no hay calificaciones
- Guía de Aprendizaje Clase 2Documento22 páginasGuía de Aprendizaje Clase 2Manuel Soto CardenasAún no hay calificaciones
- WORDDocumento4 páginasWORDBrayan CachayaAún no hay calificaciones
- Ejercicio de Tabla de ContenidoDocumento7 páginasEjercicio de Tabla de ContenidoPaola CruzAún no hay calificaciones
- Sistemas - I ParteDocumento12 páginasSistemas - I ParteValeria SaavedraAún no hay calificaciones
- Unidad 01 - Mi Primer DocumentoDocumento9 páginasUnidad 01 - Mi Primer DocumentoDavid CanazaAún no hay calificaciones
- Computacion InformeDocumento5 páginasComputacion InformeAlex CurosakiAún no hay calificaciones
- El Entorno de Word 2016Documento10 páginasEl Entorno de Word 2016dulcegutierrezAún no hay calificaciones
- 002 Introduccion A Word 2016Documento9 páginas002 Introduccion A Word 2016Angelica De CastroAún no hay calificaciones
- Ejercicios Propuestos Word 2007Documento54 páginasEjercicios Propuestos Word 2007Carlos AlbertoAún no hay calificaciones
- M1 WordDocumento27 páginasM1 WordÁngel GrisAún no hay calificaciones
- Excel para contadores y administradoresDe EverandExcel para contadores y administradoresCalificación: 1 de 5 estrellas1/5 (1)
- Resuemn Curricular Eddie Ramon Mejia 2Documento6 páginasResuemn Curricular Eddie Ramon Mejia 2Eddie MejiaAún no hay calificaciones
- Cuestionario1 1Documento6 páginasCuestionario1 1Eddie MejiaAún no hay calificaciones
- Cap 3Documento15 páginasCap 3Eddie MejiaAún no hay calificaciones
- Cap 3Documento15 páginasCap 3Eddie MejiaAún no hay calificaciones
- Material de Estudio. Módulo IDocumento50 páginasMaterial de Estudio. Módulo IEddie MejiaAún no hay calificaciones
- Word Tema 1Documento17 páginasWord Tema 1Eddie MejiaAún no hay calificaciones
- Ejercicio ProjectDocumento41 páginasEjercicio ProjectLoren Gallegos100% (1)
- Trabajo BiometriaDocumento39 páginasTrabajo BiometriaGuillermo Hernandez Alcazar100% (1)
- Datalogger Extech SD700 - UMspDocumento6 páginasDatalogger Extech SD700 - UMspCatalina FajardoAún no hay calificaciones
- Excel X Pinter MedioDocumento222 páginasExcel X Pinter MedioWilmer Gonzalo Mauri EstañaAún no hay calificaciones
- Glosario BitcoinDocumento4 páginasGlosario BitcoinangelviAún no hay calificaciones
- Practicas ElectroneumaticaDocumento33 páginasPracticas ElectroneumaticaJorge FenollosaAún no hay calificaciones
- Enfoque de Base de Datos Vs Enfoque Tradicional - Millan - Mena - Victor - A.Documento3 páginasEnfoque de Base de Datos Vs Enfoque Tradicional - Millan - Mena - Victor - A.Millan S. Pierce0% (1)
- 4.3.2.3 Lab - Using Steganography PDFDocumento3 páginas4.3.2.3 Lab - Using Steganography PDFjcrodgonAún no hay calificaciones
- DecompiladorDocumento6 páginasDecompiladorMarcos Sanchez RamirezAún no hay calificaciones
- Metodos NumericosDocumento9 páginasMetodos NumericosFelipe AquinoAún no hay calificaciones
- Prácticas Page MakerDocumento5 páginasPrácticas Page MakeranilitaAún no hay calificaciones
- Preguntas Examen Excel 2010Documento3 páginasPreguntas Examen Excel 2010Freddy Martinez PacoAún no hay calificaciones
- Principales Marcas de Microprocesadores para PCDocumento7 páginasPrincipales Marcas de Microprocesadores para PCHarold Fine50% (2)
- Guia de Trabajo Quinto 2Documento11 páginasGuia de Trabajo Quinto 2Carmen Liliana Rodriguez GuevaraAún no hay calificaciones
- SQL Plus OracleDocumento95 páginasSQL Plus OracleMarcos CrisostomoAún no hay calificaciones
- Visual FoxProDocumento5 páginasVisual FoxProana0% (2)
- Monografia de Virus y AntivirusDocumento17 páginasMonografia de Virus y AntivirusyelsinAún no hay calificaciones
- Practica de Aplicacion de La Normatividad de InformaticaDocumento3 páginasPractica de Aplicacion de La Normatividad de InformaticaAnael Argüello100% (1)
- PantoneDocumento4 páginasPantoneJonathan Loayza FloresAún no hay calificaciones
- Lectura 1 Video JuegosDocumento4 páginasLectura 1 Video JuegosJavier JaVi Prz100% (1)
- Vistas de Un ObjetoDocumento36 páginasVistas de Un ObjetoHernanCantuñaAún no hay calificaciones
- Drones DescargaDocumento4 páginasDrones DescargaHoover segama marcasAún no hay calificaciones
- TRAVEX 222 - Identificación de Los ComponentesDocumento3 páginasTRAVEX 222 - Identificación de Los ComponentescyberelisaAún no hay calificaciones
- Carta Compromiso InmobiliarioDocumento1 páginaCarta Compromiso Inmobiliariochava63Aún no hay calificaciones
- Aplicacion de Scilab Parra Algebra LinealDocumento117 páginasAplicacion de Scilab Parra Algebra LinealAnonymous Vi7WkEQU100% (1)
- Para Alumnos - Base de DatosDocumento6 páginasPara Alumnos - Base de DatosGabriel I. ChinaAún no hay calificaciones
- Ciberbullying y CiberacosoDocumento6 páginasCiberbullying y Ciberacosogandhysp suarezAún no hay calificaciones
- Zivercom Esp Lcom1204av00Documento65 páginasZivercom Esp Lcom1204av00Bruno Nemer TattonAún no hay calificaciones
- Google Hacking CompletoDocumento20 páginasGoogle Hacking CompletoAnnie Diaz Vargas100% (1)
- Definición y Concepto de Base de Datos, Solange Silva MelendezDocumento13 páginasDefinición y Concepto de Base de Datos, Solange Silva Melendez090427jAún no hay calificaciones