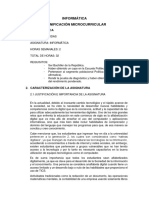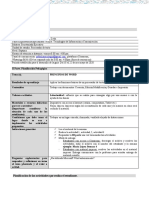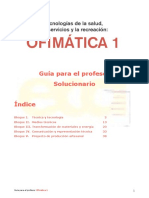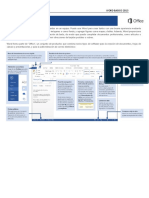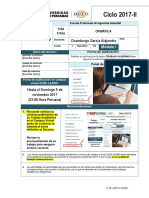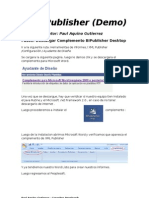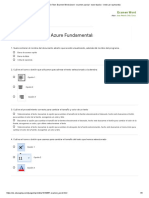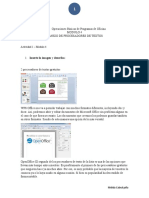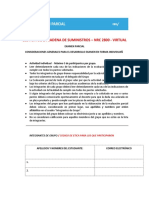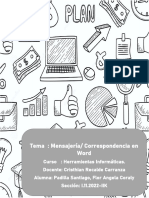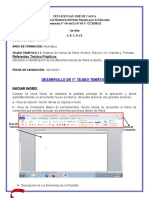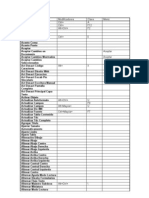Documentos de Académico
Documentos de Profesional
Documentos de Cultura
MOD 01 H
Cargado por
Levemente OdiosaTítulo original
Derechos de autor
Formatos disponibles
Compartir este documento
Compartir o incrustar documentos
¿Le pareció útil este documento?
¿Este contenido es inapropiado?
Denunciar este documentoCopyright:
Formatos disponibles
MOD 01 H
Cargado por
Levemente OdiosaCopyright:
Formatos disponibles
or de textos El procesad
Un procesador de textos es un programa de computacin que nos sirve para escribir, modificar, leer, guardar textos. El procesador de textos puede ser comparado con una mquina de escribir, aunque posee muchos ms recursos: podemos insertar figuras, hacer correcciones de manera rpida y eficiente sin tener la necesidad de escribir todo el texto nuevamente. Adems se pueden usar diferentes tipos de letras, algo ms difcil de hacer en una mquina de escribir, ya que ella slo posee un tipo y tamao fijo. Hay muchos procesadores de textos disponibles que poseen recursos semejantes: Word, Word Pad, Word Perfect, StarOffice, OpenOffice Writer y otros ms. Lo importante es conocer la lgica que utilizan estos programas para trabajar, de esa manera podremos utilizar cualquier otro procesador de textos sin inconvenientes. Cuando abrimos el procesador de textos del Microsoft Word, encontramos una imagen similar a la que observamos.
Herramientas para todos
Es importante que reconozcamos algunas zonas de trabajo en la imagen anterior. En la ventana encontramos una barra de mens y una barra de herramientas. La barra de mens se ve en la parte superior justo debajo del marco de la ventana:
Cada vez que hacemos un click en algn elemento de esta barra, se despliega un men el cual contiene opciones. Al elegir una de ellas el programa realizar una accin. En la barra de men encontraremos todas las opciones que nos ofrece este programa para poder trabajar. Cambiar las letras, cambiar los prrafos, insertar imgenes, poner colores, todos estas acciones las encontraremos en la barra de mens.
La barra de herramientas en cambio est compuesta por pequeos dibujos que, como vimos anteriormente, llamamos conos. Cuando pulsamos sobre algn cono el programa realiza una accin.
En la barra de herramientas no encontraremos funciones adicionales de las que hay en la barra de mens, sino las funciones ms comunes o ms utilizadas por las personas.
El procesador de textos
PONIENDO EN PRACTICA
Para comprender mejor lo anterior, vamos a practicar algunas acciones bsicas que podemos usar en cualquier procesador de textos. Vamos a comenzar por tipear un texto y para eso ah van algunas ayudas para dificultades que pueden surgir: a) No escribas con una sola mano, aunque te cueste ms al principio, intenta utilizar tus dos manos para escribir. b) El cursor es el que siempre nos indica dnde estamos ubicados en el texto. Esta titilando todo el tiempo para que sea ms fcil ubicarlo. Hagamos el siguiente ejercicio: 1) Abrir el Procesador de Texto (Word - OpenOffice writer) 2) Elegir un texto y escribirlo en el documento en blanco 3) Ahora para largarnos a escribir solos/as vamos a copiar y responder la siguiente pregunta: Qu pueden aportarle las Tecnologas de Informacin y Comunicacin (TICs) a la gente comn y corriente? 4) Por ltimo, compartimos entre todos/as los/as compaeros/as las respuestas y debatimos los distintos puntos de vista.
MODIFICAR UN TEXTO
Para poder aplicarle a una palabra diferentes colores, subrayado, o negrita, necesitamos antes, seleccionarla, es decir, marcarla. Para seleccionar una palabra o letra, podemos usar el mouse. Primero, nos colocamos con el cursor del mouse atrs de la palabra que queremos seleccionar. COMUNICACIN
Despus, apretamos el botn izquierdo, y lo mantenemos apretado, mientras movemos el mouse (seguimos con el botn apretado) a travs de la palabra y la marcamos toda. La vamos a ver as: COMUNICACIN
Herramientas para todos
Otra manera de hacerlo, es a travs del teclado. Para esto, debemos posicionarnos con el cursor, que siempre est titilando para que sepamos donde se encuentra, delante o detrs de la palabra que queremos seleccionar. Podemos desplazarnos con las teclas de desplazamiento que vimos anteriormente. PARTICIPACIN
Una vez que nos posicionamos detrs (como en el ejemplo), mantenemos presionada la tecla shift, y luego, presionamos la tecla de desplazamiento que va hacia la izquierda. PARTICIPACIN Luego, despus que seleccionamos (marcamos) la palabra o texto que queremos modificar podemos ponerle a las palabras distintos "efectos". Los primeros que vamos a ver son los de negrita, cursiva y subrayado. Se encuentran en los conos colocados en la barra de herramientas, ubicada en la parte superior de las hojas de nuestro archivo.
subrayado cursiva negrita
El primero de los conos es para colocar una palabra en "negrita", es decir, la podemos hacer resaltar del resto de las palabras. Este "efecto" remarca ms la palabra, la oscurece y la hace ms gordita para que pueda resaltar entre las otras. Para aplicar este efecto, seleccionamos la palabra que queremos resaltar: DEMOCRACIA y una vez que lo hicimos, nos vamos con el mouse, hasta el primer cono que es una A ms gordita. Hacemos click en ella y listo! la palabra ya queda en "negrita"
DEMOCRACIA
El otro efecto, es el de "cursiva". Con ste, podemos tambin resaltar una palabra, pero, haciendo que tenga una orientacin parecida al tipo de "letra cursiva". Para esto, seleccionamos nuevamente la palabra que queremos resaltar, y, nos vamos con el mouse hasta el segundo de los conos que vimos antes (una A inclinada hacia la derecha). Hacemos click, y automticamente, ya queda nuestra palabra con este efecto:
DEMOCRACIA.
El procesador de textos
El tercero de los conos, es el de "subrayado", con el cual podemos subrayar diferentes palabras. Para hacerlo, debemos, como siempre, seleccionar la palabra que buscamos subrayar. Luego de haberlo hecho, nos desplazamos con el mouse hasta el tercer cono (una A subrayada). Hacemos un click, y la palabra, se subraya.
DEMOCRACIA.
A una misma palabra, se le puede poner ms de un efecto. Podemos hasta ponerle los tres juntos, y entonces a la palabra DEMOCRACIA la veramos as:
DEMOCRACIA.
PONIENDO EN PRACTICA
Despus de copiar un texto elegido podemos probar cmo quedan las palabras despus de aplicarles diferentes efectos. a) Vamos a seleccionar y poner en negrita cuatro palabras. b) Vamos a seleccionar y poner en cursiva la ltima oracin del texto. c) Vamos a seleccionar y subrayar el ttulo.
FORMATO FUENTE
Adems de las acciones que podemos aplicarle a un texto como venimos viendo hasta ahora, podemos cambiar el color de la letra con la que estamos escribiendo, y as, dar otro "toque" a nuestro trabajo. Podemos elegir entre variados colores, desde claros hasta colores brillantes y fuertes. Solo tenemos que seleccionar la palabra o letra a la que queremos poner color: Luego, nos desplazamos con el mouse hasta el cono ubicado en la parte superior derecha de la pantalla, como vemos en la figura de abajo:
Herramientas para todos
Mantenemos apretado el cono, y se nos aparecen todos los colores que podemos elegir. Una vez que nos apareci este cuadro, elegimos el color que buscamos, y hacemos click sobre l. Una vez hecho esto, la palabra queda con color. Tal vez para lo que estamos escribiendo nos parezca mejor cambiar el tipo de letra, pero... Cmo hacemos? Seleccionamos la palabra u oracin y hacemos clic en la barra de herramientas donde dice el nombre de la fuente, como lo vemos en la imagen de abajo:
Hacemos click en la flechita que aparece al costado, y nos aparece una lista de distintos tipos de letras. Desde ah, podemos seleccionar la que ms nos gusta, y para poder usarla, hacemos un solo click con el mouse arriba del nombre de la letra. Podemos seleccionar la letra antes de empezar a escribir, o podemos cambiar slo algunas palabras con otra letra. Tambin tenemos la posibilidad de cambiar el tamao de la letra que estamos usando, hacemos algo parecido a lo que hicimos para elegir el tipo de letra. Primero, seleccionamos las palabras que queremos cambiar, como siempre. Despus que lo hayamos seleccionado, nos vamos con el mouse hasta donde est el cono con un nmero que se refiere al tamao de la letra (que generalmente es 10 o 12):
Hacemos click en la flecha del costado, y buscamos el nmero que queremos. Una vez que lo encontramos, hacemos click sobre l, y listo!, ahora podemos escribir ms grande o ms chico, segn lo que hayamos elegido. A medida que crecen los nmeros, el tamao de la letra va a ser mayor. Al igual que el tipo de letra, podemos elegir el tamao antes de empezar a escribir, o bien, slo aplicarlo a algunas palabras.
El procesador de textos
PONIENDO EN PRACTICA
Vamos a dejar un poco las compus y vamos a pensar sobre cmo vemos nosotros/as las diferencias entre varones y mujeres. Para eso vamos a escribir en un papelito (a mano): Una situacin donde vea que en mi realidad, en m barrio haya ms oportunidades y privilegios para los varones que para las mujeres. En otro papelito escribimos: Una situacin en donde se observe que hay igualdad de oportunidades para varones que para mujeres. Despus compartimos entre todos/as los/as compaeros/as lo que escribimos en los papeles y los dejamos pegados en el frente del saln para poder verlos. Entonces, volvemos al procesador de textos y abajo del prrafo que habamos escrito, copiamos todos los papelitos de la dinmica anterior. Una vez copiadas las opiniones de todos realizamos las siguientes tareas: a) Seleccionamos todas las respuestas sobre los mayores privilegios para hombres que para mujeres y le ponemos color rojo (para estar alertas!) b) Seleccionamos todas las respuestas sobre la igualdad de oportunidades entre varones y mujeres y las ponemos con el tamao de letra 16 (para que se vean bien y todos y todas se enteren!) Por ltimo buscamos las que habamos escrito cada uno/a y le cambiamos el tipo de letra.
FORMATO DE PRRAFO
Para darle mayor forma a nuestro texto, podemos ubicarlo de distintas maneras dentro de la hoja. Para ello utilizamos los conos de la barra de herramientas, que nos ayudan a orientarnos:
justificada derecha centrada izquierda
10
Herramientas para todos
Alineado a la izquierda: como su nombre lo indica, nos permite alinear todo el prrafo a la izquierda. Para utilizarlo, debemos seleccionar el prrafo o texto que queremos alinear, luego, vamos con el mouse hasta el cono de alineado izquierdo (el primero de los cuatro conos), y hacemos click ahi. Alineacin Centrada: Nos sirve para poner un texto centrado (en el medio) en la pgina. Para que funcione, como siempre, seleccionamos el texto que vamos a centrar, y nos vamos con el mouse hasta el segundo cono, una vez ah, hacemos click. Alineacin a la Derecha: Alnea el texto a la derecha de la hoja. Para hacerlo, seleccionamos el texto que queremos alinear, y luego, nos desplazamos con el mouse hasta el cono de alineado derecho, donde hacemos click. Alineacin justificada: Lo que nos permite esta accin, es encuadrar el texto y que quede tanto alineado a la derecha como a la izquierda. Para hacerlo, seleccionamos el texto que queremos alinear, y luego, nos desplazamos con el mouse hasta el cono de alineado justificado, donde hacemos click. Otras opciones para darle formato a un prrafo, son las sangras e interlineados. Con la sangra, establecemos un espacio en blanco hacia la izquierda o derecha del prrafo. Para ello, seleccionamos el prrafo que queremos modificar, y hacemos click en el men Formato y luego Prrafo. Se abrir una ventana similar a esta: En este cuadro o ventana que se nos abre, elegimos las opciones de sangra e interlineado. A modo de ejemplo, al siguiente texto le aplicaremos una sangra delante y detrs del texto de 3 cm. y un interlineado (el espacio que hay entre rengln y rengln) de 1.5 lneas. Internet nos ofrece un mar casi infinito de nuevas informaciones y datos. Sin embargo, no nos ofrece conocimiento. El conocimiento lo hacemos nosotros, los seres humanos, y no hay mquina o conexin que lo haga por nosotros. La sangra nos permite dejar espacios en blanco para poder insertar imgenes (ya veremos ms adelante cmo hacerlo) o bien para poder perforar las hojas y anillarlas o abrocharlas, sin que esto nos muerda parte de nuestro texto.
El procesador de textos
11
Columnas: el procesador de texto nos permite, tambin, organizar nuestro texto en columnas, ya sean dos o tres o ms columnas. Este formato es ideal cuando queremos escribir un informe o un texto ms largo que lo habitual, ya que a las personas se les hace ms fcil leer en columnas cortas que de lado a lado de la hoja. Para poner columnas debemos: 1. Escribir nuestro texto de manera normal (de lado a lado de la pgina). Podemos aplicarle formato al texto. 2. Seleccionamos el texto y hacemos click en el men Formato y luego Columnas. Se abrir una ventana similar a esta:
3 Elegimos nuestras opciones: cantidad de columnas, el espacio de separacin entre columna y columna (en el ejemplo es de 0,40 cm.) y si queremos una lnea vertical que separe ambas columnas. Luego, hacemos click en Aceptar y listo! tendremos nuestro texto en columnas. Numeracin y vietas: son nmeros o smbolos que podemos poner delante de cada prrafo, en especial cuando estamos enumerando o haciendo un listado de cosas. Para insertar nmeros o vietas, nos posicionamos en la primera oracin o prrafo que queremos enumerar, y hacemos click en el men Formato y luego Numeracin y vietas. Se abrir una ventana como la siguiente:
12
Herramientas para todos
En la pestaa Tipos de numeracin (la primer imagen) podemos elegir un formato para nuestra numeracin (nmeros, letras, nmeros romanos), en la pestaa vietas (la segunda imagen) podemos elegir algn smbolo (cuadradito, circulito, flechas, cruces). Tambin podemos seleccionar otras opciones, como Esquemas, Imgenes, etc. Lo bueno de la numeracin y vietas, es que a medida que vayamos agregando oraciones o prrafos para enumerar, la vieta elegida o nmero seleccionado se repetir automticamente delante de la nueva oracin, con slo apretar la tecla enter o intro.
PONIENDO EN PRACTICA
Actividad Integradora: a continuacin y con mucha paciencia, vamos a transcribir un texto y vamos a aplicarles los diferentes formatos que vimos ms arriba. Aplicamos el siguiente formato: 1- A los dos primeros prrafos los pondremos en dos columnas, alineacin justificada. 2- Al tercer prrafo lo centramos. 3- Al cuarto prrafo lo alineamos a la derecha. 4- Al quinto y sexto prrafo los pondremos en tres columnas justificadas. 5- Al sptimo prrafo le pondremos una sangra de 3 cm. de lado izquierdo y derecho y un interlineado de 1.5 lneas. 6- Al ltimo prrafo le aplicaremos una vieta para cada lnea o dato. 7- Tambin, como una labor extra podemos cambiar el tipo de letra, el tamao y el color de cada prrafo. Tambin podremos remarcar en negritas las ideas ms importantes de este texto.
El procesador de textos
13
FORMATO DE PGINA
Como estamos viendo en esta gua, el Word nos permite dar formato al texto (cambiar el tipo de letras, el tamao, el color, resaltarlo con negrita, con cursiva o subrayarlo), tambin nos permite darle forma a nuestros prrafos (alinearlos a la izquierda, al centro, a la derecha o justificarlo, o bien agregar o quitar sangra, o bien cambiar el espacio entre rengln y rengln). Tambin tenemos la posibilidad de dar formato a nuestra pgina, para que nuestros trabajos queden bien impresos segn el tamao de papel que elijamos.
Los papeles ms comunes en los cuales imprimimos nuestros trabajos son de tres tipos: Legal u Oficio 21.59 X 35.56 cm. (los ms grandes), A4 21 X 29.7 cm. (tamao intermedio, el tipo de papel ms comn) Letter o Carta 21.59 X 27.94 cm. (ms chicos).
Para que nuestra impresin salga correctamente y no se nos corte el texto porque no nos alcanz la hoja, o porque la impresora nos quit un margen (la impresora necesita un margen mnimo para agarrar el papel, en ese margen no sale nada impreso) veremos cmo configurar las pginas de nuestro trabajo. Para configurar una pgina, click en el men Archivo y luego Configurar pgina.
Formato de papel: podemos elegir Oficio, A4, Carta o algn otro tamao, por ejemplo, para sobres. En los casilleros Ancho y Altura aparecern los centmetros de cada tipo de papel. Mrgenes: el margen menor recomendado es de 1,5 cm. ya que es el tamao aproximado que necesita nuestra impresora para agarrar el papel y desplazarlo. Orientacin: podemos elegir si queremos trabajar con nuestra hoja en forma vertical u horizontal (apaisada). Una vez que elegimos nuestras opciones de pgina, hacemos click en el botn Aceptar y listo, ya podemos trabajar sobre nuestra pgina.
14
Herramientas para todos
Encabezamiento: es un pequeo ttulo o dato que queremos que se repita en todas las pginas que ocupe nuestro trabajo. Por ejemplo, en el diario La Capital, el encabezamiento est conformado por la seccin LA CIUDAD, seguido del nombre del diario y la fecha, por ltimo, el nmero de la pgina. Al encabezamiento slo debemos ponerlo una vez, luego se repetir automticamente en todas las pginas que tenga nuestro trabajo. Para insertar un Encabezamiento o Encabezado, debemos ir al men Ver y luego Encabezado y pie de pgina. Se habilitar un espacio en el borde superior de la hoja para que podamos escribir el encabezado, y tambin una pequea barra de herramientas como la siguiente:
En la misma, tendremos ms opciones para agregar a nuestro encabezado, como ser Insertar nmero de pginas, Insertar fecha y hora, etc.
Notas al pie: las notas al pie son pequeas aclaraciones o agregados que deseamos expresar sobre determinada palabra o frase. Por ejemplo: En la nota de la izquierda vemos que el ttulo Las trabajadoras invisibles, las siglas FAO y el segundo prrafo tienen un pequeo numerito que se referencia en el pie de pgina y explica algo ms sobre estas cuestiones, por ejemplo, que la nota fue tomada de un sitio de Internet, que FAO son las siglas de Organizacin de las Naciones Unidas para la Agricultura y la Alimentacin, etc.
El procesador de textos
15
Para insertar una nota al pie debemos: 1 posicionarnos con el cursor detrs de la palabra o frase que necesitamos referenciar 2 Clickeamos en el men Insertar, Referencia y luego Nota al pie, se abrir un dilogo como el siguiente:
Si no desplegamos el listado en Formato de nmero quedar en numeracin Automtica, la misma ser numrica y correlativa (la primera nota al pie de la pgina ser 1, la segunda ser 2, etc.). Si tildamos a, b, c, la misma ser alfabtica y correlativa (la primera nota al pie de la pgina ser a, la segunda ser b, etc.). Si tildamos Nota al final aparecern todas las notas en una pgina aparte al final del documento. Luego de elegir nuestras opciones, hacemos click en Aceptar. 3- Se habilitar en nuestra pgina, abajo de todo, un espacio para que escribamos esa nota al pie, luego podremos subir y seguir escribiendo nuestro texto.
16
Herramientas para todos
PONIENDO EN PRACTICA
En un documento nuevo, copiamos un texto. Aplicamos formato de fuente y formato de prrafo que nos parezca ms lindo. 1 Aplicamos un formato a la pgina: elegimos un tipo de papel (Oficio, A4 o Carta), configuramos los mrgenes (que no sean de menores de 1,5 cm.), aplicamos un color de fondo a la pgina. 2 Agregamos un encabezado. Le damos un formato de texto y una alineacin. 3 Ponemos algunas palabras en negrita 4 Agregamos una nota al pie para cada palabra en negrita. 5 Guardamos nuestro trabajo con un ttulo.
INSERTANDO IMGENES
El Procesador de Textos nos permite tambin insertar imgenes para graficar o ilustrar nuestros textos. Las imgenes las podemos conseguir de diferentes maneras: > Dibujndolas nosotros mismos, para eso nuestra computadora deber tener programas que nos permitan dibujar, como ser: Microsoft Paint, Adobe Photoshop, Corel Photo Paint, The Gimp, etc. > Utilizando el dispositivo de entrada de datos llamado escner (o scanner). El escner se parece a una fotocopiadora, en l ponemos una foto, o un recorte de diario u otro texto y el escner se encargar de leerlo y digitalizarlo, es decir, transformarlo en un archivo de computadora, que se guardar en alguna unidad de almacenamiento (disco rgido, disquete, CDrom) > Bajando la foto de Internet y guardndola en alguna unidad de almacenamiento. Para copiar una foto desde Internet a nuestra computadora, hacemos los siguientes pasos: 1. Nos paramos con el puntero del mouse (flechita) sobre la imagen elegida. 2. Apretamos el botn derecho del mouse y se abrir un pequeo men, en el mismo seleccionamos la opcin Guardar imagen como. 3. A continuacin, se abrir un nuevo cuadro que nos preguntar: dnde queremos guardar la imagen y con qu nombre. Para el primer caso, seleccionamos una unidad de almacenamiento, para el segundo caso, le colocamos un nombre a ese archivo.
El procesador de textos
17
4. Finalmente, hacemos click en Guardar y listo, tendremos nuestra imagen guardada. Entonces, para poder insertar una imagen, primero debemos tener guardadas en algunas de nuestras unidades de almacenamiento las imgenes que hicimos o bien que escaneamos, o bien que bajamos de Internet. Luego seguimos los siguientes pasos:
1- Posicionar el cursor en el lugar donde vamos a insertar una imagen. 2- Hacemos click en el men Insertar y luego Imagen y luego Desde archivo. 3- Se abrir una ventana en donde debemos seleccionar: la unidad de almacenamiento donde est guardada nuestra imagen (disco rgido, disquete, CDrom), y por ltimo, el nombre de la imagen elegida.
Galera multimedia de Microsoft
compu.jpg
En el caso de nuestro ejemplo, la imagen est guardada en /C/mis documentos/mis imagenes/Galera multimedia de Microsoft y el nombre de la imagen es compu.jpg 4- Una vez elegida la imagen, hacemos click en Insertar, y listo! La imagen estar insertada en nuestro texto.
18
Herramientas para todos
Dando formato a nuestra imagen
Para modificar el tamao de nuestra imagen, debemos hacer un click sobre la misma y aparecern unos puntos de control o manijas en los bordes y vrtices. Si nos posicionamos con el puntero del mouse sobre ellos, veremos que nuestro puntero cambia de forma (se transforma en una flecha con dos puntas). Si en ese momento apretamos el botn del mouse, podemos agrandar o achicar la imagen a nuestro gusto. Cuando nos paramos sobre la imagen y el puntero se transforma en dos flechas cruzadas, significa que si hacemos click con el botn del mouse podremos desplazar esa imagen a otro lugar de la pgina, sin modificar el tamao de la imagen.
Cmo ubicar nuestra imagen con respecto al texto
Para poder ubicar nuestra imagen dentro de un texto, sin cortarlo en dos y sin que nos queden espacios en blanco, podemos utilizar las opciones de ajustes con respecto al texto. Para ello, seleccionamos la imagen (hacemos un click sobre ella) y hacemos click en el men Formato y luego Imagen. Luego entramos en la pestaa Diseo
En nuestro ejemplo, tildamos las opciones que el texto quede despus de la imagen cuadrado, y que respete el contorno de la misma, as quedara de la siguiente manera:
Si bien desde los aos 30 las mujeres latinoamericanas comenzaron a ejercer el voto, todava hoy muchas no lo ejercen como resultado de barreras culturales, econmicas y sociales que se les imponen por su condicin de gnero. Es preocupante el reducido nombramiento de mujeres en puestos de eleccin y en cargos pblicos. Las mujeres que incursionan en esta actividad se enfrentan, por lo general, con grandes dificultades para su desarrollo y en numerosos casos, con la oposicin abierta de los hombres.
El procesador de textos
19
PONIENDO EN PRACTICA
Escribimos en el procesador de textos algunos prrafos sueltos. Luego, marcamos con un color la palabra u oracin principal de cada prrafo. A continuacin, buscamos en Internet imgenes referidas a esa palabra clave, podemos utilizar un buscador como Google www.google.com.ar en su seccin imgenes. Una vez encontrada la imagen, la guardamos en una unidad de almacenamiento y luego la insertamos en nuestra hoja de trabajo. Si no tenemos acceso a Internet, podemos dibujar las imgenes utilizando un programa como The Gimp o Microsoft Paint, la guardamos y la insertamos. Otra actividad: podemos darle un formato de texto (tipo de letra, tamao, color) y de prrafo (sangra, interlineados, alienacin) diferente para cada prrafo.
INSERTANDO TABLAS
Las tablas nos sirven para organizar de otra forma nuestras ideas. Utilizando las tablas podremos hacer planillas, calendarios, listas con nombres, telfonos y direcciones, etc. Las tablas se conforman de COLUMNAS que son verticales, y FILAS, que son horizontales. Cada uno de los cuadraditos que forma la interseccin de una fila con una columna, se denomina CELDA. En el ejemplo, vemos una tabla que est compuesta de 4 columnas por 3 filas, y que contiene 12 celdas.
Para insertar una tabla: 1- Nos posicionamos con el cursor en el lugar donde queremos insertarla. 2- Hacemos click en el men Tabla, Insertar y luego Tabla 3- Se abrir una ventana similar a la siguiente: En este cuadro, elegimos la cantidad de columnas y filas que queremos que tenga nuestra tabla (como defecto la crear con 5 columnas y 2 filas). 4- Finalmente, hacemos click en Aceptar y tendremos nuestra tabla.
20
Herramientas para todos
> Cmo empezamos a escribir dentro de nuestra tabla? Simplemente, llevamos el puntero del Mouse hasta una celda y hacemos click en ella para habilitar el cursor de escritura. Ah ya podremos empezar a escribir. > Pero me va a alcanzar ese espacio tan chico para escribir todo lo que quiero? S, porque a medida que vamos escribiendo el texto, la celda se ir agrandando lo necesario como para que entre todo. > Cmo hago para pasar de celda a celda? Con el puntero del Mouse, o bien con las flechas de desplazamiento del teclado.
Modificar el tamao de una fila o columna
Cuando trabajamos con tablas, podemos cambiar el tamao de sus columnas y de sus filas. Para cambiar el tamao de una columna, debemos colocar el puntero del mouse en la lnea vertical de la columna que queremos agrandar o achicar. Al posarnos sobre el borde de la columna, el puntero del Mouse se transformar en una doble flecha. Cuando esto sucede, apretamos el botn del Mouse y sin soltar nos desplazamos hacia la derecha o izquierda, cambiando el tamao de nuestra columna.
Para modificar el alto de una fila, hacemos un procedimiento similar: nos posicionamos en el borde de la fila, y cuando el Mouse se transforma en una doble flecha, extendemos hacia abajo o hacia arriba, segn queramos agrandar o achicar la fila.
El procesador de textos
21
Dando formato a nuestra tabla
Es posible tambin, que podamos modificar la forma, los colores y las lneas de una tabla. Para ello debemos 1. Seleccionar toda la tabla (seleccionar como siempre, manteniendo apretado el botn del mouse, y luego marcando todo lo que queremos seleccionar). 2. Luego hacemos un click en el men Tabla y luego Propiedades de tabla. Se abrir una ventana similar a esta:
Disposicin de lneas: podemos elegir si queremos nuestra tabla con bordes invisibles (sin bordes), slo el contorno, o si preferimos marcar los bordes internos. Lnea: podemos elegir cmo queremos que sean las lneas de los bordes, ms gruesas o finas, doble lnea, lnea de puntos, etc. Tambin el color que preferimos, extendiendo la flecha podemos elegir entre muchas opciones de color. Distancia al texto: la distancia que hay entre el borde y el comienzo del texto. Sombra: si queremos que nuestra tabla tenga un efecto de sombra y el color de la misma.
3- En la ventana Bordes y Sombreados, si hacemos click sobre la pestaa Sombreados, podemos cambiar el color de fondo de una columna, de una fila o de una celda, o de toda la tabla, al desplegar la lista de Aplicar a.
Otra manera en la que podemos llegar a lo mismo es seleccionando la tabla y luego ir al men Formato y luego Bordes y sombreados. Se abrir una ventana similar a la de la izquierda para los Bordes y una como la de la derecha para los Sombreados.
22
Herramientas para todos
Modificando el texto de una tabla
Es posible modificar el texto que escribimos dentro de una tabla de la misma manera en que lo haramos fuera de la misma: podemos poner la letra en negrita, subrayar, cambiar el tipo y tamao, el color, etc. Lo hacemos de la misma forma que siempre: seleccionamos las palabras que queremos modificar, y luego le aplicamos el efecto que buscamos.
PONIENDO EN PRACTICA
Completamos la siguiente tabla con los datos de nuestros compaeros:
NOMBRE SOBRENOMBRE DIRECCIN TELFONO FECHA DE CUMPLEAOS
Elegimos el formato que ms nos guste: tipos y colores de bordes, colores de fondos, de letras, etc.
CORTAR, COPIAR Y PEGAR
En el Word, podemos utilizar adems de las que ya vimos hasta ahora, tres herramientas que son muy tiles. Sirven para que podamos trabajar con lo que escribimos o con imgenes. Estamos hablando de estas tres herramientas que se ubican en la barra de herramientas como las vemos remarcadas en la figura siguiente.
pegar copiar cortar
Vamos a comenzar por el primer cono de los que seleccionamos, como vemos es una tijera y nos sirve para cortar un texto y ponerlo en otro lugar. Podemos utilizarlo cuando nos confundimos y escribimos cosas en lugares que no tienen que ir o cuando al terminar de escribir un texto vemos que un prrafo no nos gusta como qued y mejor vemos de ubicarlo en otra parte del texto.
El procesador de textos
23
Para utilizar esta herramienta: 1- Seleccionamos las palabras o el texto que queremos cortar. 2- Presionamos el cono que vimos anteriormente (la tijera). 3- Nos posicionamos con el cursor en el nuevo lugar donde vamos a pegar nuestras palabras o texto. 4- Por ltimo, apretamos el cono de pegar, que es el ltimo de los tres. El segundo cono de los que marcamos antes, pertenece a la herramienta copiar, que nos permite copiar un mismo texto o imagen tantas veces como queramos. Para hacerlo, seleccionamos lo que queremos copiar, y luego nos posicionamos con el cursor donde queremos que se copie y presionamos el cono de pegar. Como ya vimos el tercer cono es el de pegar. Sin esta opcin, no podramos llevar a cabo los dos efectos anteriores, ya que este cono es el nos permite pegar los textos recortados o copiados.
oc eda Qu es la SInfiormacin? de la
RECORDEMOS QUE:
Las herramientas cortar, copiar y pegar, podemos utilizarlas tambin desde la barra de men, haciendo click donde dice, Editar y eligiendo ah Copiar, Cortar y Pegar, segn lo que necesitemos.
PONIENDO EN PRACTICA
Copiamos un texto y buscamos reordenar las oraciones y las palabras utilizando las herramientas Cortar y Pegar. 2- Utilizando las herramientas Cortar y Pegar vamos a ordenar nuestra carta. 3- Copiamos y pegamos al final del texto el prrafo que nos pareci ms importante y explicamos el por qu. 4- Compartimos las respuestas con los/as compaeros/as.
24
Herramientas para todos
ADMINISTRAR DOCUMENTOS
Una de las mayores ventajas que tenemos cuando trabajamos con la computadora es que si deseamos que lo que escribimos no se borre para poder utilizarlo dentro de un tiempo podemos utilizar la opcin guardar. Para poder realizar esta operacin tenemos dos formas: 1- Utilizando la barra de herramientas, haciendo click en el cono que es similar a un disquete 2- o bien, utilizando la barra de men, haciendo click en donde dice archivo y luego en guardar.
Cuando guardamos un documento por primera vez
Ya sea clickeando en la barra de herramientas o en la barra de men, se nos abrir una ventana en donde debemos colocar un nombre para el archivo y buscar una ubicacin (unidad de almacenamiento) donde guardarlo En el ejemplo, la ubicacin est dada en el primer recuadro, que nos avisa que guardaremos el documento en el directorio Disco local (C:)
Disco local (C:)
Para colocarle un nombre a nuestro archivo, nos dirigimos con el mouse hasta donde dice Nombre de archivo y hacemos click en la parte blanca, donde podemos escribir el nombre para nuestro documento. Es conveniente que el ttulo sea sinttico pero claro y que nos haga acordar de lo que contiene ese archivo para que cuando lo volvamos a utilizar nos sea sencillo ubicarlo. Una vez que hicimos estas dos cosas (ponerle nombre y una ubicacin), presionamos donde dice guardar. Ya hecho esto, nuestro documento queda guardado.
El procesador de textos
25
Cuando guardamos cambios en un archivo existente
Por ejemplo, hicimos una carta, y la guardamos. Al otro da, nos acordamos que nos falt agregarle ms cosas a la carta, entonces, la abrimos, y podemos modificarla. Luego, slo basta que hagamos click donde dice guardar en el men archivo (o en el disquete de la barra de herramientas), y automticamente, quedan los cambios guardados. Recordemos que ya no nos preguntar en donde guardarlo ni con qu nombre, porque simplemente estamos haciendo modificaciones a un archivo que ya tenamos guardado con anterioridad. Otra nueva opcin que tenemos, es guardar como, que nos permite guardar un archivo que ya hicimos, con otro nombre, sin que el original se borre. O sea, nos permite hacer una copia de un archivo que ya habamos guardado, y guardarlo con otro nombre. Para utilizar esta opcin, hacemos el mismo procedimiento que antes para la opcin guardar. Nos vamos hasta archivo en el men, y, luego hacemos click donde dice guardar como. Para elegir un nuevo nombre o una nueva ubicacin, lo hacemos como lo describimos anteriormente.
Abriendo un documento existente
Ya vimos cmo guardar un texto (documento), como guardar los cambios pero Cmo hacemos cuando necesitamos abrir un documento que ya habamos guardado? Hacemos un click en el men Archivo y luego Abrir. Se nos abrir una ventana as: En esta ventana, buscamos la ubicacin (la unidad o carpeta) de nuestro documento, y una vez que encontramos nuestro archivo, hacemos doble click sobre su nombre. O bien hacemos un click sobre el nombre del archivo y luego otro click sobre el botn Abrir. Y listo! Se volver a abrir nuestro archivo.
Tambin podemos utilizar el cono Abrir de la barra de herramientas.
26
Herramientas para todos
Creando un documento nuevo
Para hacer un documento nuevo, tenemos dos opciones: 1. Utilizando la barra de men, hacemos click en el men Archivo y luego seleccionamos Nuevo 2. o bien, utilizando la barra de herramientas: solamente, debemos hacer click en el primer cono de la barra de herramientas, y automticamente, creamos el documento nuevo.
FUNCIONES DE DIBUJOS. AUTOFORMAS.
Las autoformas son elementos que nos permiten realizar cuadros esquemticos con nuestra informacin o bien agregar un diseo a una carta, a una propaganda o tarjeta. Se trata de figuras prediseadas que trae consigo el programa, y que nosotros/as podemos insertar en nuestro trabajo y adaptar sus lneas, colores, tamaos, posicin, etc. Algunos ejemplos de dibujos prediseados:
Para insertar un dibujo, antes debemos habilitar la barra de herramientas de Dibujo, para ello, hacemos click en el Men Ver, luego Barra de herramientas, luego Dibujo. Se abrir una barra de herramientas similar a esta:
diagrama u organigrama color de linea color de fuente estilo de flechas sombra
de seleccin
lnea
rectngulo
cuadro de texto
insertar imagen
color de relleno de autoformas flecha elipse wordart insertar imagen prediseada
estilo de lnea estilo de guin estilo 3D
El procesador de textos
27
BARRA DE HERRAMIENTAS
Herramienta seleccin: Nos permite tomar nuestro dibujo prediseado y moverlo por la pgina, como as tambin modificar sus proporciones, al igual que como lo hacemos con una imagen. Herramienta autoformas: si desplegamos esta herramienta, encontraremos otras herramientas como lneas, conectores, formas bsicas, flechas de bloques, diagramas de flujo, cintas y estrellas, llamadas, que nos permitirn ilustrar un texto. Herramienta lnea: utilizando esta herramienta trazamos diferentes lneas en nuestra pgina. Las lneas pueden iniciarse o finalizarse en una punta de flecha Herramienta flecha: nos permite dibujar distintos tipos de flechas, en un sentido o en ambos. Herramienta rectngulo: nos permite dibujar rectngulos. Nos puede servir para recuadrar determinado texto que nos resulte ms importante que otro. Herramienta elipse: con ella podremos dibujar elipses y crculos. Herramienta cuadro de texto: nos permite incorporar un texto independiente del texto principal, que puede ser una referencia al margen o bien el epgrafe de una imagen. Herramienta wordart: nos permite incorporar un texto independiente al texto principal con diferentes estilos, colores, etc. Herramienta diagrama u organigrama: nos facilita el insertar un diagrama u organigrama a nuestro trabajo. Herramienta insertar imagen prediseada: con ella podremos insertar fcilmente imgenes que se encuentran prediseadas en la galera multimedia o la galera multimedia en lnea. Herramienta insertar imagen: se utiliza para insertar imgenes que tenemos archivadas en nuestra PC, tambin se pueden insertar desde un disco extrable. Herramienta color de relleno: al seleccionarla pintar un dibujo, un cuadro etc. Si desplegamos esta herramienta tendremos la opcin de elegir otro color de la paleta de colores disponibles. Herramienta color de lnea: con esta herramienta podremos cambiar el color de una lnea, al desplegar esta herramienta, veremos los distintos colores a elegir que se encuentran disponibles.
28
Herramientas para todos
Herramienta color de fuente: se utiliza para cambiar el color de la fuente. Herramienta estilo de lnea: con ella podremos elegir el grosor de la lnea o el estilo de la misma. Herramienta estilo de guin: al igual que la anterior podremos elegir el estilo de guin que creamos ms adecuado. Herramienta estilo de flechas: al seleccionarla podremos insertar los distintos tipos de flechas disponibles. Herramienta estilo de sombra: con ella podremos elegir el estilo de sombra que pretendemos que tenga nuestro dibujo. Herramienta estilo 3D: utilizando esta herramienta los dibujos se podrn ver en 3D.
Cmo insertamos dibujos prediseados o autoformas?
Para ello, debemos hacer un click sobre la herramienta elegida, por ejemplo, elipse. El puntero del mouse se transformar en una cruz. Entonces, desplazamos el puntero hacia el lugar donde queremos insertar el dibujo. En ese momento, apretamos el botn izquierdo del mouse y sin soltar, vamos extendiendo nuestra figura. Las herramientas que poseen ms de una forma estn sealadas con el piquito hacia abajo, sobre el cual debemos hacer click para que se desplieguen las diferentes opciones: Al igual que en el caso anterior, hacemos click sobre la forma elegida y la insertamos en nuestro trabajo.
Cmo modificamos el dibujo?
Para agrandar o achicar nuestro dibujo, debemos hacer un click sobre el mismo, se vern entonces los llamados puntos de control o manijas que nos permitirn modificarlo, al igual que como ya lo hemos hecho con las imgenes o fotos ms arriba. Para girar el dibujo, una vez que lo hemos seleccionado (o sea, una vez
El procesador de textos
29
que vemos los puntos de control), nos posicionamos sobre la herramienta Rodar (es el punto de color que se encuentra en la parte superior del dibujo), entonces, con el botn apretado del mouse sobre el mismo, podemos girar la figura.
Propiedades de los dibujos
Para ver o cambiar las propiedades de un dibujo tendremos que hacer click en el Men Formato y luego click en Autoforma"
Estilo de relleno
(puede ser: invisible, color, gradiente, trama o bitmap)
Color de la lnea
Color de la lnea (podemos elegir entre distintos colores)
Estilo de lnea
(puede ser punteado, contino punto y trazo etc.)
Ancho de la lnea
(determinara el grosor de la lnea)
PONIENDO EN PRACTICA
1- En un documento en blanco, copiamos un texto, luego le aplicamos formato de fuente y prrafo. 2- Abajo del texto insertamos una tabla de dos columnas y una fila, y luego, utilizando las herramientas de Autoformas, realizamos el siguiente diagrama con flechas que nos permita resumir el texto (similar al siguiente): 3- Guardamos el documento y luego lo compartimos con nuestros/as compaeros/as
30
Herramientas para todos
INSERTANDO CUADROS DE TEXTO
Los cuadros de textos son funciones muy interesantes a la hora de diagramar nuestra informacin, ya que nos permite anexar a un texto principal algunos textos remarcados o comentarios al margen. Tambin podemos utilizarlos como epgrafes de una fotografa o una imagen, que nos ample una idea sobre lo que muestra dicha imagen.
Los cuadros de textos se insertan desde la barra de herramientas de Dibujo, como hemos visto en estas pginas. Para insertar un cuadro de texto, entonces, hacemos click en el cono de cuadro de texto y notaremos que el puntero del mouse se transforma en una cruz, que deberemos llevar hacia nuestra pgina y arrastrar con el botn izquierdo del mouse apretado. As dibujaremos un cuadro, que podremos trasladar al lugar de la pgina de querramos. Para ello, debemos pararnos sobre su contorno, y cuando el puntero del mouse se transforme en una cruz, hacemos un click y lo arrastramos a la nueva posicin. Dentro de este cuadro de texto, podemos escribir un texto del largo que necesitemos. Si, de pronto, el cuadro de texto nos queda chico, podemos estirarlo tomndolo de sus manijas o puntos de control. Entonces, una vez que insertamos un cuadro de texto, podemos escribir dentro de l, de igual manera que como lo hacemos habitualmente en nuestro procesador de texto. Inclusive podemos aplicarle formato a este texto sin problemas, cambiar el tamao de las letras, el color, el tipo, etc.
Formateando un cuadro de texto
Al insertar un cuadro de texto, tenemos adems diferentes opciones para resaltarlo del resto del texto, ya sea al colocar bordes de color y tambin rellenos o fondos. Para ello, debemos seleccionar el cuadro de texto haciendo un click sobre el mismo y activando las manijas o puntos de control. Para ver o cambiar las propiedades de un dibujo tendremos que hacer click en el Men Formato y luego click en Cuadro de texto" Entonces, se habilitar la barra de propiedades de los dibujos, que ya hemos visto ms arriba. En esa barra, elegiremos los tipos de lneas y colores con lo que formatearemos nuestro cuadro de texto.
El procesador de textos
31
Agregar textos adentro de figuras
Es una interesante posibilidad la de agregar textos dentro de las figuras. Para ello, primero, insertaremos una figura, luego, hacemos doble click dentro de ella, de manera que se habilitar el cursor dentro de ella, y podremos escribir un prrafo resaltado en ella.
PONIENDO EN PRACTICA
En un documento nuevo, escribimos un texto. Aplicamos formato de prrafo y de fuente. Remarcamos en negrita las palabras clave del texto. A continuacin, y utilizando cuadros de textos y autoformas, lo resumimos respetando o modificando el esquema propuesto. Podemos reunirnos en grupos de no ms de 3 personas:
32
Herramientas para todos
LA REVISIN ORTOGRFICA
El procesador de textos tiene una funcin que nos resulta muy til a la hora de escribir: la revisin ortogrfica, que funciona, principalmente, comparando las lneas de texto que vamos escribiendo con un diccionario incorporado en el programa. El programa debe saber, previamente, que nosotros/as escribimos en espaol, para poder comparar nuestra escritura con un diccionario de espaol y no con uno de ingls o francs, por ejemplo. Para ello, debemos configurar el idioma en el que trabajaremos, de la siguiente manera Nos dirigimos al Men Herramientas, y luego Idioma y luego Definir Idioma. Se abrir una ventana similar a la siguiente: Para configurar nuestro idioma nos desplazamos en el listado hasta encontrar nuestro idioma: Espaol (Argentina). Luego, Aceptamos. Y listo, as, tendremos nuestro procesador de textos preparado para corregir nuestra ortografa. Aclaramos: por lo general, en las computadoras que utilicemos, ya estar determinado previamente que el idioma es espaol de Argentina, quizs no sea necesario realizar este paso.
Por qu se subrayan palabras a medida que escribo?
A medida que vamos escribiendo un texto, veremos que algunas palabras se subrayan con onditas rojas, esas onditas nos estn sealando que esa palabra no se encuentra en el diccionario interno del procesador. Eso no siempre significa que est mal escrita, quizs se trate de una palabra especfica o de un apellido extranjero, entonces, en ese caso, debemos ensearle a la computadora para que incorpore ese trmino en su diccionario. Cuando las palabras se subrayan con una ondita verde (en el caso del procesador de textos Word), significa que hay una error gramatical, por ejemplo, falta de concordancia en una frase (si decimos, las flor celestes, el corrector nos subrayar la frase ya que considera que flor debe estar en plural para concordar con su contexto). Las palabras se subrayan porque nuestro corrector ortogrfico tiene la orden de verificar las palabras a medida que se estn escribiendo. Para modificar esta opcin, debemos hacer click en el Men Herramientas y luego Opciones. Una vez ah, en la pestaa Ortografa y Gramtica.
El procesador de textos
33
A continuacin, tildamos o destildamos la opcinRevisar ortografa mientras se escribe.
Cmo pasamos el corrector de ortografa?
Una vez escrito nuestro texto, conviene pasar el corrector ortogrfico para que verifique nuestras palabras. Para ello, nos ubicamos con el cursor en el principio de nuestro texto, antes del primer prrafo de la primera pgina, y luego, hacemos click en el Men Herramientas y luego Ortografa y Gramtica y se abrir una ventana como la siguiente: En la seccin No se encontr, veremos en color rojo la palabra que el procesador no reconoce. En este caso, se trata de la palabra Autoformas que no se encuentra en este diccionario, nuestro diccionario en espaol considera un error de escritura. Ante esta palabra que no est en el diccionario, podemos elegir diferentes acciones: Omitir una vez significa que pasaremos por alto (ignoraremos) esa palabra por esta vez, pero si la palabra est ms adelante, volver a marcarse como error. Omitir todas, significa que pasaremos por alto la palabra esta vez y todas las veces que aparezca repetida en nuestro texto. Agregar al diccionario, en este caso, agregaremos la palabra a nuestro diccio-
34
Herramientas para todos
nario, de manera tal que no volver a considerarla un error. De esta forma enseamos a nuestra computadora, en especial cuando trabajamos con vocabulario especfico. Por ejemplo, un mdico que utilice un procesador de textos, le podr ensear a su mquina a no reconocer como errores los nombres de las diferentes drogas o marcas de medicamentos. Lo mismo para una maestra de geografa que tenga que escribir nombres de lugares lejanos o desconocidos o bien para un tcnico que deba escribir sobre cuestiones propias a su oficio. Tambin, el procesador de textos nos ofrece una forma de corregir ms rpida: las Sugerencias, palabras que podran ser las correctas, ya sea porque se escribe parecido o suenan parecido, por ejemplo gritero, criterio, etc. Cuando seleccionamos una sugerencia de la lista, podemos llevar adelante determinadas acciones: Cambiar, la palabra errnea por la palabra sugerida. Esta accin se har por nica vez. Cambiar todas, modificar por la palabra sugerida todas las palabras errneas que aparezcan en el texto. O bien elegimos la... Autocorreccin, que cambiar automticamente las palabras errneas por la palabra sugerida que la computadora considere ms conveniente. Cuando pasamos el corrector ortogrfico, las palabras irn apareciendo en la seccin No est en el diccionario, esperando que nosotros realicemos diferentes acciones sobre ellas (Ignorar, Cambiar, etc.) y a continuacin aparecer la nueva palabra a corregir. As, hasta revisar todo el documento, luego veremos la siguiente pantalla: Que significa que hemos verificado todo el texto. Aceptamos y listo.
NOTA:
Con los botones Omitir, Agregar y Cambiar, Word ejecuta la orden y pasa a la siguiente palabra/frase que no conoce o que cree que contiene un error gramatical. Esto sigue hasta que se pas por todo el documento y luego se cierra la ventana del corrector, indicndonos que ha finalizado la verificacin ortogrfica y gramatical.
Sinnimos
Cuando utilizamos el procesador de textos Microsoft Word, tambin tenemos la posibilidad de consultar sinnimos de las palabras. Esto nos puede venir muy bien si no queremos repetir las mismas palabras en un prrafo o texto. Para activar esta herramienta lo ms rpido y sencillo es posarse con el cursor encima de la palabra de la que queremos buscar un sinnimo (posarse es suficiente, aunque tambin podremos seleccionar dicha palabra) y pulsaremos el botn derecho del mouse. Nos aparece la siguiente imagen:
El procesador de textos
35
Si quisiramos cambiar la palabra seleccionada por su sinnimo, slo tendramos que hacer click sobre la opcin elegida y la palabra se cambiar de inmediato.
PONIENDO EN PRACTICA
Abrimos 3 textos que hayamos escrito con anterioridad y realizamos la correccin ortogrfica de los mismos. Guardamos nuevamente los textos corregidos.
IMPRIMIR DOCUMENTOS
Para poder imprimir nuestros trabajos, necesitamos contar con una impresora. La impresora es el perifrico de salida de datos que traslada el texto o la imagen generada por cualquier programa de la computadora a papel u otro medio, como transparencias, acetatos, papel fotogrfico, cartulinas, etc. Las impresoras se pueden dividir en categoras siguiendo diversos criterios. La distincin ms comn se hace entre las que son de impacto y las que no lo son. Las impresoras de impacto ms comunes, y ms viejitas, son las matriciales o de puntos, entre otras. Las ms nuevas, que no son de impacto abarcan todos los dems tipos de mecanismos de impresin, incluyendo las impresoras de chorro de tinta e impresoras lser.
Impresoras matriciales:
Son aquellas que imprimen caracteres compuestos por puntos empleando un cabezal de impresin formado por agujas accionadas electromagnticamente. En estos casos, la calidad de impresin de una impresora matricial estar determinada por el nmero de puntos de la matriz de agujas y su velocidad, a mayor cantidad de puntos, mejor definicin tendremos de los textos o imgenes impresos. Las impresoras matriciales son ideales para imprimir formularios continuos, ya que cuentan con un sistema que permite enganchar los ojalillos del papel y desplazarlos.
Impresoras de chorro de tinta:
Tambin se las conoce por su definicin en ingls ink-jet. Este tipo de impresoras funciona mediante una serie de inyectores que proyectan gotas diminutas de tinta, de manera que la acumulacin de gotas permite la formacin de letras, imgenes, etc. Para funcionar, utilizan cartuchos de tinta, algunas inclusive necesitan dos, uno para la tinta negra, otro para la tinta de color. Segn las marcas de las impresoras, los cartuchos pueden ser ms o menos caros. Esta clase de impresoras se ha impuesto por ofrecer una alta calidad de impresin a un precio aceptable; son ideales para pequeas empresas, negocios, organizaciones u hogares.
36
Herramientas para todos
Impresora lser:
En ellas la impresin se consigue mediante un lser que va dibujando la imagen electrostticamente en un elemento llamado tambor que va girando hasta impregnarse de un polvo muy fino llamado tner (como el de fotocopiadoras) que se le adhiere debido a la carga elctrica. Por ltimo, el tambor sigue girando y se encuentra con la hoja, en la cual imprime el tner que formar la imagen definitiva. Las impresoras lser son las ms caras, pero el cartucho de tner dura mucho ms que un cartucho de chorro de tinta. Estas impresoras son ideales para oficinas y empresas donde es necesario imprimir una gran cantidad de papeles, boletas, comprobantes, etc.
Y cmo sabemos si nuestro trabajo saldr bien impreso?
Una vez que hemos terminado de realizar un trabajo en el procesador de textos, le hemos puesto el formato necesario y lo hemos guardado, podemos imprimirlo. Pero antes, es preferible realizar una presentacin preliminar del trabajo, o tambin llamada vista previa o preliminar, que nos mostrar cmo quedar nuestro trabajo en la pgina que lo imprimamos, para asegurarnos, de esta manera, de que todo est en su lugar, que los mrgenes sean los adecuados y que nuestro texto no se corte en lugares indeseados. Para ello, nos dirigimos al Men Archivo y luego Vista Preliminar, y veremos como quedaria impreso En efecto, podemos ver que nuestro trabajo se imprimir en dos pginas, y tanto los mrgenes, como las imgenes y el texto estn correctos. Tambin, notaremos que la barra de herramientas se ha modificado:
Imprimir archivo directamente
Escala de previsualizacin
Para volver a nuestro trabajo
Escala de previsualiacin: nos permite acercar o alejar nuestro trabajo, similar a una lupa que aumenta o disminuye la visin de una pgina. Esta opcin nos permite tener un panorama ms alejado de la pgina o bien leer con detenimiento detalles pequeos. Imprimir archivo directamente: si desde esta pantalla hacemos un click sobre este botn, nuestro trabajo se imprimir automticamente. Esta opcin es vlida si antes hemos configurado el formato de las pginas de nuestra impresora, tal como veremos ms adelante. Cerrar: mientras estemos en esta pantalla, no podremos hacer modificaciones a nuestro texto, para ello, debemos cerrar la vista preliminar haciendo click en ese botn y volver as a la pantalla de trabajo.
El procesador de textos
37
Ahora s, a imprimir! Para imprimir nuestro trabajo debemos hacer click en el Men Archivo y luego Imprimir. Se abrir una ventana similar a la siguiente:
En esta ventana, debemos sealar: Impresora: Aparecer el nombre o marca de nuestra impresora. Tambin puede suceder que tengamos ms de una impresora, en especial si estamos trabajando con computadoras en red. En ese caso, ser necesario seleccionar, dentro de una lista que se desplegar, la impresora elegida. Intervalo de Pginas: si tenemos un documento de ms de una pgina, podemos imprimir todas o algunas de ellas. En el ejemplo, est marcada la opcin Todo, pero si marcamos Pginas, en el casillero pondremos el nmero de la pgina que deseamos imprimir, por ejemplo, la pgina 7 o 25. Y si queremos imprimir varias pginas pero no Todas? Para esto, debemos separar las pginas mediante comas, ejemplo (A): As estaremos imprimiendo las pginas 1, luego la 10 y luego la 24. Y si queremos imprimir un rango de pginas pero son demasiadas para separarlas con comas? Entonces, tendremos que escribir la primera pgina y la ltima de ese rango, separada por un guin, ejemplo (B): En este caso, imprimiremos desde la pgina 25 inclusive, pasando por la 28, 29, 30, 31, 32... hasta llegar a la 89 inclusive. Copias: en ese casillero establecemos la cantidad de copias que queremos imprimir de nuestro trabajo, ejemplo (C): En este caso, imprimiremos tres copias de nuestro trabajo.
38
Herramientas para todos
IMPORTANTE:
Es muy importante, para que nuestro trabajo salga bien, configurar las propiedades de la impresora, ya que en ellas podremos marcar: calidad de impresin (borrador, ptima, presentacin), la posicin de la pgina (horizontal, vertical) y el tamao de hojas que cargaremos en la bandeja de nuestra impresora (debe coincidir con el tamao de pgina con el que configuramos nuestro documento). Para ello, hacemos un click en el botn Propiedades. Se abrir una ventana como la siguiente:
En ella marcamos las opciones elegidas, en especial, el tamao de hoja con el que cargaremos nuestra impresora, en este caso, A4. Hacemos click en Aceptar. Finalmente, una vez establecidas todas las opciones, hacemos click en el botn Aceptar y entonces, esperamos que nuestro trabajo impreso comience a salir por la impresora.
PONIENDO EN PRACTICA
1- Abrimos 3 documentos que hayamos realizado con anterioridad y los imprimimos. Podemos armar entre todos y todas un afiche para exponer nuestros trabajos. 2- En un documento nuevo, con formato de pgina apaisado, completamos la siguiente tabla:
NOMBRE ORGANIZACIN DIRECCIN TELFONO CUMPLEAOS
Completamos la tabla con los datos que nos den nuestros compaeros y compaeras del Taller. Imprimimos una copia para cada uno/a, que nos servir para seguir en contacto con nuestros compaeros/as despus de terminado el taller.
También podría gustarte
- CE-3-lenguaje 0Documento64 páginasCE-3-lenguaje 0Levemente Odiosa0% (1)
- Ciencia 3º ABCD Guia 2Documento2 páginasCiencia 3º ABCD Guia 2Levemente OdiosaAún no hay calificaciones
- CE-3-ciencias 0 PDFDocumento64 páginasCE-3-ciencias 0 PDFYenny Henríquez DíazAún no hay calificaciones
- CE-2-ciencias 0Documento64 páginasCE-2-ciencias 0Levemente Odiosa100% (1)
- 2o Grado Cuaderno de Trabajo de MatematicasDocumento87 páginas2o Grado Cuaderno de Trabajo de MatematicasJinayra TorresAún no hay calificaciones
- CE-2-lenguaje 0Documento72 páginasCE-2-lenguaje 0Levemente OdiosaAún no hay calificaciones
- Módulo de Sistemas Informáticos Monousuario y MultiusuarioDocumento51 páginasMódulo de Sistemas Informáticos Monousuario y MultiusuarioMarcos NavarreteAún no hay calificaciones
- Procedimientos para Instalar Sistemas Operativos y UtilitariosDocumento74 páginasProcedimientos para Instalar Sistemas Operativos y UtilitariosJose Antoni F D KAún no hay calificaciones
- Planificación Microcurricular InformáticaDocumento8 páginasPlanificación Microcurricular InformáticaVictor LliguipumaAún no hay calificaciones
- Guia de Trabajo Autonomo TIC - SEMANA 5Documento9 páginasGuia de Trabajo Autonomo TIC - SEMANA 5Heliana GonzalezAún no hay calificaciones
- Presentacion en LyxDocumento16 páginasPresentacion en LyxEdson SilvestreAún no hay calificaciones
- 8° Grado Herramientas Word Excel y PowerPointDocumento6 páginas8° Grado Herramientas Word Excel y PowerPointYeni Marlene Martinez de VelázquezAún no hay calificaciones
- Cuaderno de Prácticas Microsoft Word. N, JDocumento4 páginasCuaderno de Prácticas Microsoft Word. N, JNayerlis rosa miranda vegaAún no hay calificaciones
- Ofimatica 1 SolucionarioDocumento46 páginasOfimatica 1 Solucionariojonathan0% (1)
- Choise Internet-WordDocumento3 páginasChoise Internet-WordLuciano LeonelAún no hay calificaciones
- Métodos Abreviado para WordDocumento6 páginasMétodos Abreviado para WordIng. Gerardo Sánchez NájeraAún no hay calificaciones
- Manual Basico de Word 2013Documento8 páginasManual Basico de Word 2013Cesar GarciaAún no hay calificaciones
- El Sistema Planetario en OrdenDocumento6 páginasEl Sistema Planetario en Ordenhemerzon salcedo cadenaAún no hay calificaciones
- CUADRODocumento2 páginasCUADROGemelas Ore Aguero100% (1)
- Las Cronicas y Sus Aplicaciones Clase CalculoDocumento6 páginasLas Cronicas y Sus Aplicaciones Clase CalculoWilser Joel Mosqueira FloresAún no hay calificaciones
- Informática Del SilaboDocumento127 páginasInformática Del SilabojoeAún no hay calificaciones
- PeopleSoft XML Publisher Manual en EspanolDocumento14 páginasPeopleSoft XML Publisher Manual en EspanolPaul SumerAún no hay calificaciones
- ADA 3 de InformáticaDocumento7 páginasADA 3 de InformáticaCamila RoaAún no hay calificaciones
- Practica de WordDocumento2 páginasPractica de Wordyona881100% (1)
- A1.Pestaña InicioDocumento10 páginasA1.Pestaña Iniciomarivel ochoa cortezAún no hay calificaciones
- Word BasicoDocumento5 páginasWord BasicoAndres Mau Guzma BarraAún no hay calificaciones
- Actividad 1 Módulo 4 - Word MelidaDocumento3 páginasActividad 1 Módulo 4 - Word Melidameca ropa intimaAún no hay calificaciones
- Examen ParcialDocumento9 páginasExamen ParcialFrank BenavidesAún no hay calificaciones
- Padilla Santiago Flor Angela Coraly - CORRESPONDENCIA EN WORDDocumento6 páginasPadilla Santiago Flor Angela Coraly - CORRESPONDENCIA EN WORDCoraly PadillaAún no hay calificaciones
- Desarrollo de 1er Tejido Temático Informática 1er Año - I LapsoDocumento3 páginasDesarrollo de 1er Tejido Temático Informática 1er Año - I LapsoMiguel PachecoAún no hay calificaciones
- Teclas RapidasDocumento21 páginasTeclas Rapidasapi-3700232Aún no hay calificaciones
- Práctica No 8 Microsoft WordDocumento18 páginasPráctica No 8 Microsoft WordAaquemmii RizzoAún no hay calificaciones
- Como Realizar Trabajos en WORDDocumento2 páginasComo Realizar Trabajos en WORDKimberly Marquez SPSAún no hay calificaciones
- Plan de Área InformáticaDocumento31 páginasPlan de Área InformáticagsbacoAún no hay calificaciones
- Memocapacita 1Documento2 páginasMemocapacita 1YazminAún no hay calificaciones
- Ept-Tic4º-Programa AnualDocumento7 páginasEpt-Tic4º-Programa Anuallucas taipeAún no hay calificaciones