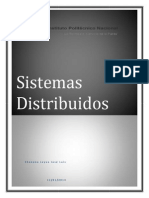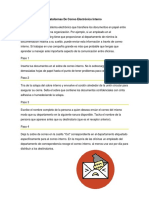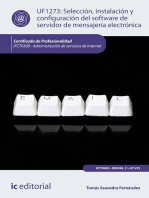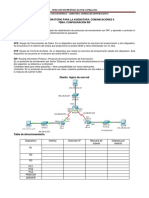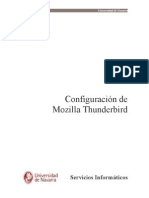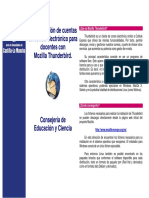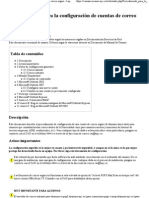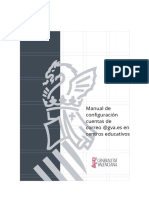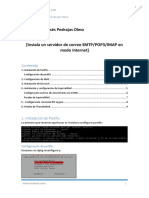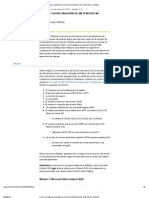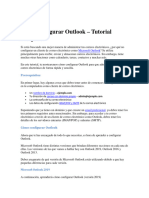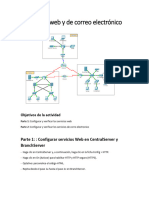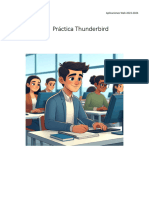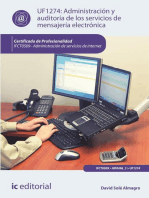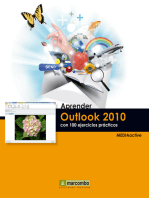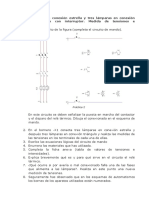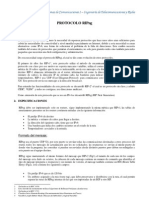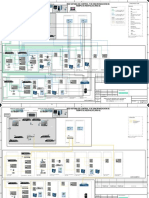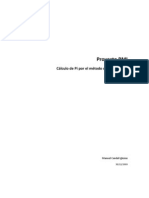Documentos de Académico
Documentos de Profesional
Documentos de Cultura
Thunder Bird
Thunder Bird
Cargado por
Alfredo Alcibar ToctoDerechos de autor
Formatos disponibles
Compartir este documento
Compartir o incrustar documentos
¿Le pareció útil este documento?
¿Este contenido es inapropiado?
Denunciar este documentoCopyright:
Formatos disponibles
Thunder Bird
Thunder Bird
Cargado por
Alfredo Alcibar ToctoCopyright:
Formatos disponibles
101020
Universidad de Navarra
Configuracin de Mozilla Thunderbird 3.1.2
Servicios Informticos
101020
Universidad de Navarra
El cliente de correo Mozilla Thunderbird es un programa de correo electrnico. Para descargarlo tenemos que conectarnos a la siguiente ruta: \\Sima\software\04.Comunicaciones\e-mail\Thunderbird\ThunderbirdSetup3.1.2
Una vez descargado, hacemos doble clic sobre el archivo para comenzar con la instalacin.
Pulsamos en Siguiente.
SI Universidad de Navarra
Introduccin a Mozilla Thunderbird 3.1.2 2
101020
Universidad de Navarra
Marcamos la opcin Personalizada y Usar Thunderbird como mi aplicacin de correo por defecto.
Dejamos la ruta que viene por defecto y pulsamos en Siguiente.
SI Universidad de Navarra
Introduccin a Mozilla Thunderbird 3.1.2 3
101020
Universidad de Navarra
Pulsamos en Siguiente.
Una vez terminada la instalacin pulsamos en Finalizar.
SI Universidad de Navarra
Introduccin a Mozilla Thunderbird 3.1.2 4
101020 Configuracin Perfiles de usuario:
Universidad de Navarra
Lo primero que tenemos que hacer es crear una carpeta donde queramos guardar nuestro perfil. Como norma habitual crearemos una carpeta en la particin D: de nuestro PC con el nombre Correo Mozilla. Ahora vamos a Inicio /Ejecutar y escribimos lo siguiente: thunderbird.exe p
Pulsamos en Crear Perfil.
Pulsamos sobre Elegir carpeta.
SI Universidad de Navarra
Introduccin a Mozilla Thunderbird 3.1.2 5
101020
Universidad de Navarra
Escribimos D:\Correo Mozilla y pulsamos en Crear nueva Carpeta. Con esto ya hemos terminado de crear un perfil en Thunderbird.
La primera vez que se arranque Thunderbird tenemos que configurar nuestro perfil de usuario, escribiendo nuestro nombre, direccin de email y contrasea.
Pulsamos en Continuar.
SI Universidad de Navarra
Introduccin a Mozilla Thunderbird 3.1.2 6
101020
Universidad de Navarra
Seleccionamos la cuenta de correo como IMAP y aunque lo normal es que tanto el servidor de correo entrante como el saliente lo detecte automticamente, debera quedar tal y como aparece en la captura de pantalla. Por ltimo pulsamos en Configuracin Manual.
En esta pestaa podemos configurar los datos del usuario y la firma predeterminada para los mensajes.
SI Universidad de Navarra
Introduccin a Mozilla Thunderbird 3.1.2 7
101020
Universidad de Navarra
En esta ventana pulsaremos sobre la opcin Avanzadas y lo dejaremos de la siguiente forma:
SI Universidad de Navarra
Introduccin a Mozilla Thunderbird 3.1.2 8
101020
Universidad de Navarra
Una vez hecho esto pulsamos en Aceptar.
En las configuracin de las cuentas, en las que sean IMAP, desactivar la opcin de Conservar mensajes de esta cuenta en este equipo, ya que sino lo hacemos a pesar de estar en imap guarda copia en PC ( y es INNECESARIO). Ahora vamos a asegurarnos de que nuestra configuracin de servidores es la correcta. Para ello vamos a la opcin Herramientas\Configuracin de las cuentas. Pulsamos en la opcin Configuracin del Servidor, y tenemos que tener configurado el servidor entrante como en la siguiente imagen:
SI Universidad de Navarra
Introduccin a Mozilla Thunderbird 3.1.2 9
101020
Universidad de Navarra
Tambin comprobaremos que tenemos bien configurado nuestro servidor de salida pulsando en la opcin Servidor de Salida (SMTP), seleccionaremos nuestra cuenta en la parte del centro y pulsaremos en Editar.
Lo tenemos que tener configurado de la siguiente manera:
SI Universidad de Navarra
Introduccin a Mozilla Thunderbird 3.1.2 10
101020
Universidad de Navarra
Pulsamos en Aceptar y con esto hemos terminado de configurar nuestra cuenta de correo. Ahora pasaremos a configurar las preferencias de Thunderbird. Para esto vamos al men Herramientas, Opciones.
En la parte izquierda la primera categora es General y este es el aspecto de esta ventana:
SI Universidad de Navarra
Introduccin a Mozilla Thunderbird 3.1.2 11
101020
Universidad de Navarra
En la categora Redaccin, configuraremos las libretas de direcciones, como queremos que aparezcan los mensajes, el corrector de ortografa, etc. Vamos a la pestaa Destinatario y pulsamos el botn Editar directorios para aadir las direcciones de empleados y alumnos. Aparecer la siguiente ventana:
AADIR TODAS LAS DIRECCIONES (EMPLEADOS Y ALUMNOS): Pulsamos el botn Aadir, y rellenamos los datos de la siguiente forma: Nombre: Todas UNAV (por ejemplo) Servidor: dir.unav.es DN Base: o=people,dc=unav,dc=es Nmero de puerto: 389
SI Universidad de Navarra
Introduccin a Mozilla Thunderbird 3.1.2 12
101020
Universidad de Navarra
Con esto ya hemos aadido las direcciones de todos los empleados y alumnos de la Universidad. Pulsamos Aceptar, y seleccionamos en Servidor de Directorio a Todas UNAV.
Otra categora importante que hay que configurar es Avanzadas. En la categora General hay que desactivar el Indexador y Bsqueda Global, ya que consume mucha CPU y hace que vaya muy lento el correo en algunos PC,s.
Ahora vamos a Red y espacio en disco y cuando lo desplegamos pulsamos sobre el botn Configuracin.
SI Universidad de Navarra Introduccin a Mozilla Thunderbird 3.1.2 13
101020 Aqu vamos a configurar los proxies.
Universidad de Navarra
Rellenamos los datos tal y como muestra la imagen. Seleccionamos la opcin Configuracin manual del proxy. Proxy HTTP: proxy.unav.es Proxy SSL: proxy.unav.es Puerto: 8080 Puerto: 8080
Pulsamos el botn Aceptar. Con esto ya tenemos configurada nuestra cuenta de correo.
SI Universidad de Navarra Introduccin a Mozilla Thunderbird 3.1.2 14
101020
Universidad de Navarra
El ltimo paso a tener en cuenta una vez que terminamos de configurar el correo es redactar un mensaje nuevo y aadiremos el botn de contactos ya que por defecto, al crear un mensaje nuevo en perfiles nuevos no aparece el botn de Contactos. Botn derecho, Personalizar, lo buscamos y lo ponemos.
SI Universidad de Navarra
Introduccin a Mozilla Thunderbird 3.1.2 15
También podría gustarte
- Sistemas DistribuidosDocumento65 páginasSistemas DistribuidosNiwa KunAún no hay calificaciones
- Plataformas de Correo Electrónico InternoDocumento2 páginasPlataformas de Correo Electrónico InternoJuanito67% (6)
- Manual de Administracion Español Jira 313 PDFDocumento61 páginasManual de Administracion Español Jira 313 PDFsaturninoiglesias100% (1)
- Selección, instalación y configuración del software de servidor de mensajería electrónica. IFCT0509De EverandSelección, instalación y configuración del software de servidor de mensajería electrónica. IFCT0509Aún no hay calificaciones
- COnfiguracion RIP Packet TracerDocumento3 páginasCOnfiguracion RIP Packet TracerELKINMORENO18Aún no hay calificaciones
- Borrego GoDocumento17 páginasBorrego GobrandonborregogAún no hay calificaciones
- Configuracion de Mozilla ThunderbirdDocumento16 páginasConfiguracion de Mozilla ThunderbirdRicardo Antonio Mendez MatheusAún no hay calificaciones
- Tutorial ThunderbirdDocumento28 páginasTutorial ThunderbirdjAún no hay calificaciones
- AyudacuentaterracomDocumento36 páginasAyudacuentaterracomTeceAún no hay calificaciones
- Office365 Configuracion ThunderbirdDocumento5 páginasOffice365 Configuracion ThunderbirdwilliamdosAún no hay calificaciones
- Guia ThunderbirdDocumento4 páginasGuia ThunderbirdIván Jiménez LabsAún no hay calificaciones
- Manual ThunderbirdDocumento39 páginasManual ThunderbirdMario Alberto Gonzalez PeñalverAún no hay calificaciones
- Configuración Correo ElectrónicoDocumento20 páginasConfiguración Correo ElectrónicocdgAún no hay calificaciones
- ThunderbirdDocumento39 páginasThunderbirddefcon17Aún no hay calificaciones
- Manual Configuracion Correo 123Documento66 páginasManual Configuracion Correo 123Mauro Fuente AmpuerAún no hay calificaciones
- Manual: Configurar Cuenta de Correo de La URJCDocumento22 páginasManual: Configurar Cuenta de Correo de La URJCGrado en Ingeniería Informática - URJCAún no hay calificaciones
- Configuracion ClienteDocumento10 páginasConfiguracion ClienteollecrespoAún no hay calificaciones
- Configurar El Correo Academico (@uniminuto - Edu.co)Documento23 páginasConfigurar El Correo Academico (@uniminuto - Edu.co)johnmolinaAún no hay calificaciones
- Activar y Migrar UC PDFDocumento24 páginasActivar y Migrar UC PDFCristian RubioAún no hay calificaciones
- Configuracion de Correo en Outlook 2003 Modo POP3 GtoDocumento6 páginasConfiguracion de Correo en Outlook 2003 Modo POP3 GtoisauroAún no hay calificaciones
- Thunderbird Imap PersonalDocumento8 páginasThunderbird Imap Personalolecosas4273Aún no hay calificaciones
- Manual Configuracion Correo Gva CasDocumento9 páginasManual Configuracion Correo Gva Casjeleon67Aún no hay calificaciones
- Manual Uso de Correo e InternetDocumento13 páginasManual Uso de Correo e InternetFrancisco MarcialAún no hay calificaciones
- Manual y Configuracion Del Servidor de Correo ExchangeDocumento21 páginasManual y Configuracion Del Servidor de Correo ExchangeDaNi AlexisAún no hay calificaciones
- Tutorial de Configuración de Un Servidor de Correo en Debian 8 Con Postfix, Dovecot y Squirrelmail.Documento10 páginasTutorial de Configuración de Un Servidor de Correo en Debian 8 Con Postfix, Dovecot y Squirrelmail.Moisés Pedrajas OlmoAún no hay calificaciones
- SERVIDORDocumento10 páginasSERVIDORANTONIO LARAAún no hay calificaciones
- Tema 7Documento10 páginasTema 7mariellappAún no hay calificaciones
- Procedimiento de Configuracion - Android-Es PDFDocumento6 páginasProcedimiento de Configuracion - Android-Es PDFMaryurie15Aún no hay calificaciones
- Configurar Tu Cuenta de Gmail en Mozilla Thunderbird y Habilitar Pop en GmailDocumento6 páginasConfigurar Tu Cuenta de Gmail en Mozilla Thunderbird y Habilitar Pop en GmailLuis Enrique Urquidi VallejosAún no hay calificaciones
- Manual Mozilla Thunderbird - Version 2Documento11 páginasManual Mozilla Thunderbird - Version 2Kike Jimenez RomeroAún no hay calificaciones
- Guia para Configurar Una Cuenta de Correo V4Documento91 páginasGuia para Configurar Una Cuenta de Correo V4Jessica SalamancaAún no hay calificaciones
- Configuracion de Thunderbird CSSDocumento13 páginasConfiguracion de Thunderbird CSSMAFER2222Aún no hay calificaciones
- Thunderbird SettingsDocumento16 páginasThunderbird SettingsmariaAún no hay calificaciones
- Proyecto de Instalación y Configuración de Servicios de Correo en Windows y UbuntuDocumento27 páginasProyecto de Instalación y Configuración de Servicios de Correo en Windows y UbuntuElisaAún no hay calificaciones
- Solucionar Problemas Con El Correo ElectrónicoDocumento29 páginasSolucionar Problemas Con El Correo ElectrónicoPedro Chacaliaza100% (1)
- Manual Live EduDocumento6 páginasManual Live Edukrlos alcivarAún no hay calificaciones
- Tutorial para Configurar Correo POP3 en Outlook 2016Documento6 páginasTutorial para Configurar Correo POP3 en Outlook 2016Juan Sánchez PaulinoAún no hay calificaciones
- Cómo Configurar Cuentas de Correo Electrónico de Internet en OutlookDocumento6 páginasCómo Configurar Cuentas de Correo Electrónico de Internet en OutlookNelson Edison Olivares AguileraAún no hay calificaciones
- Manual de Usuario - Servidor CorreoDocumento11 páginasManual de Usuario - Servidor CorreoAndresito AseroAún no hay calificaciones
- CONFIGURACION CORREO EN OUTLOOK 1ar PARTEDocumento25 páginasCONFIGURACION CORREO EN OUTLOOK 1ar PARTE1jesus.jimenez.webAún no hay calificaciones
- Servidores Web y de Correo ElectrónicoDocumento4 páginasServidores Web y de Correo ElectrónicoOrtiz JulianaAún no hay calificaciones
- 06 Utilizacion y Configuracion de Correo Electronico Como Intercambio de InformacionDocumento48 páginas06 Utilizacion y Configuracion de Correo Electronico Como Intercambio de Informacionhernan andres toro jaramilloAún no hay calificaciones
- Send Blaster Version 2Documento8 páginasSend Blaster Version 2cesefloAún no hay calificaciones
- Manual Configuración Correo Hostalia 09.10.2020Documento10 páginasManual Configuración Correo Hostalia 09.10.2020Dani ReviewerAún no hay calificaciones
- Versión PDFDocumento24 páginasVersión PDFpepefernan1233Aún no hay calificaciones
- Configurar Una Cuenta en Outlook 2016Documento6 páginasConfigurar Una Cuenta en Outlook 2016Giovanni Eduardo Mauricio ReynaAún no hay calificaciones
- Configuracion de Correo Diferentes DispositivosDocumento30 páginasConfiguracion de Correo Diferentes Dispositivosdaniel alejandro foreroAún no hay calificaciones
- Office 365Documento4 páginasOffice 365Eduardo Salgado EnríquezAún no hay calificaciones
- Mozilla Correo - Buscar Con GoogleDocumento1 páginaMozilla Correo - Buscar Con GoogleFrancisco SanzAún no hay calificaciones
- Manual Webmail PDFDocumento63 páginasManual Webmail PDFmar MosqueraAún no hay calificaciones
- Manual ZimbraDocumento20 páginasManual ZimbravlmnunoAún no hay calificaciones
- Owa Manual de UsuarioDocumento10 páginasOwa Manual de Usuariofdohrman2842Aún no hay calificaciones
- Lab 04Documento12 páginasLab 04navarro ramosAún no hay calificaciones
- E Nunc I A Do ThunderbirdDocumento4 páginasE Nunc I A Do Thunderbirdangelpah4Aún no hay calificaciones
- Manual de Config. Thunderbird Ultimo PDFDocumento18 páginasManual de Config. Thunderbird Ultimo PDFjccp018Aún no hay calificaciones
- Práctica para Gestionar El Correo Electrónico Joel Santos CermeñoDocumento7 páginasPráctica para Gestionar El Correo Electrónico Joel Santos Cermeñojoelsace2000Aún no hay calificaciones
- UF1274 - Administración y auditoría de los servicios de mensajería electrónicaDe EverandUF1274 - Administración y auditoría de los servicios de mensajería electrónicaCalificación: 5 de 5 estrellas5/5 (1)
- Administración y auditoría de los servicios de mensajería electrónica. IFCT0509De EverandAdministración y auditoría de los servicios de mensajería electrónica. IFCT0509Aún no hay calificaciones
- Crucigrama Tema 10 AtomosDocumento1 páginaCrucigrama Tema 10 AtomosgotrigotriAún no hay calificaciones
- Artículo para El Curso 3 - 44e7eDocumento4 páginasArtículo para El Curso 3 - 44e7egotrigotriAún no hay calificaciones
- Práctica 02Documento2 páginasPráctica 02gotrigotriAún no hay calificaciones
- Acertijos MatemáticosDocumento2 páginasAcertijos MatemáticosgotrigotriAún no hay calificaciones
- Crucigrama EléctricoDocumento4 páginasCrucigrama EléctricogotrigotriAún no hay calificaciones
- Crucigrama EléctricoDocumento4 páginasCrucigrama EléctricogotrigotriAún no hay calificaciones
- Confort Ambiental PDFDocumento3 páginasConfort Ambiental PDFgotrigotriAún no hay calificaciones
- Configuracion de Nas en DVR o NVR Epcom o HikvisionDocumento11 páginasConfiguracion de Nas en DVR o NVR Epcom o Hikvisionrodrigo_posada1437Aún no hay calificaciones
- Tema 3 SubRedes Parte1Documento8 páginasTema 3 SubRedes Parte1jeimy torresAún no hay calificaciones
- AsteriskDocumento80 páginasAsteriskJose AlpisteAún no hay calificaciones
- Red GponDocumento76 páginasRed GponCristinaAún no hay calificaciones
- Sílabo 2014 II de Cableado EstructuradoDocumento4 páginasSílabo 2014 II de Cableado EstructuradoJohan Silva CuevaAún no hay calificaciones
- Grupo 1 Unidad II El Sujeto de ConocimientoDocumento3 páginasGrupo 1 Unidad II El Sujeto de ConocimientoAdriana GrullonAún no hay calificaciones
- Modulo VIDocumento31 páginasModulo VIBrad SantosAún no hay calificaciones
- Lab00 RIPngDocumento5 páginasLab00 RIPnglmgmaganAún no hay calificaciones
- 04BN - Cable UTPDocumento7 páginas04BN - Cable UTPSancho PanzaAún no hay calificaciones
- Guia # 4 CONFIGURACION PBX-IP ELASTIXDocumento8 páginasGuia # 4 CONFIGURACION PBX-IP ELASTIXJaime Andres LeonAún no hay calificaciones
- Evaluacion Final - Escenario 8 - PRIMER BLOQUE-TEORICO - PRACTICO - SISTEMAS DISTRIBUIDOS - (GRUPO1) 97.5-100 PDFDocumento13 páginasEvaluacion Final - Escenario 8 - PRIMER BLOQUE-TEORICO - PRACTICO - SISTEMAS DISTRIBUIDOS - (GRUPO1) 97.5-100 PDFJohan Stiven Hernandez OsorioAún no hay calificaciones
- Investigacion Unidad 4Documento9 páginasInvestigacion Unidad 4Manuel Alligheri LimaAún no hay calificaciones
- Arquitectura C y PDocumento2 páginasArquitectura C y PBoris Cristhian Condori TiconaAún no hay calificaciones
- P10-IPv6 OSPFv3Documento21 páginasP10-IPv6 OSPFv3WIllan Valentin WhcAún no hay calificaciones
- CCTV 955 Quick GuideDocumento54 páginasCCTV 955 Quick GuideFisica I Ing.Monserrat Ortiz AlvradoAún no hay calificaciones
- TCIS-2 Turbine Compact IP Standard-2 ESDocumento2 páginasTCIS-2 Turbine Compact IP Standard-2 ESJuan RodriguezAún no hay calificaciones
- MARIADBDocumento6 páginasMARIADBJorge Luis ViloriaAún no hay calificaciones
- Wire SharkDocumento11 páginasWire SharkNéstorGonzalezAún no hay calificaciones
- 7.3.2.4 Packet Tracer - Troubleshooting Standard IPv4 ACLsDocumento4 páginas7.3.2.4 Packet Tracer - Troubleshooting Standard IPv4 ACLsMarcop LopezAún no hay calificaciones
- Proyecto RMIDocumento4 páginasProyecto RMIErick Ramos FebreroAún no hay calificaciones
- Generalidades CcsDocumento38 páginasGeneralidades CcsHECTOR ALEXANDER RODRIGUEZ MORERAAún no hay calificaciones
- Router ZTE para NEBADocumento2 páginasRouter ZTE para NEBAVíctor BartoloméAún no hay calificaciones
- SINU-151 Unidad02 Material ReforzamientoDocumento4 páginasSINU-151 Unidad02 Material ReforzamientoAldair Gutiérrez GutiérrezAún no hay calificaciones
- Asi BusDocumento20 páginasAsi Busangelmacias100Aún no hay calificaciones
- Deber01 LuisC PedroPDocumento12 páginasDeber01 LuisC PedroPLuis Eduardo CriolloAún no hay calificaciones
- Medialunes ArgentinesDocumento8 páginasMedialunes ArgentinesDaniel LincomanAún no hay calificaciones
- Cómo Acceder A Android Desde El Explorador de WindowsDocumento22 páginasCómo Acceder A Android Desde El Explorador de WindowsHugo VentimigliaAún no hay calificaciones
- Unidad 11 Asignación de Direcciones IPv4Documento90 páginasUnidad 11 Asignación de Direcciones IPv4Yenifer CahuanaAún no hay calificaciones