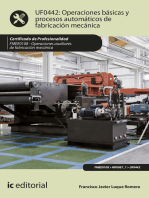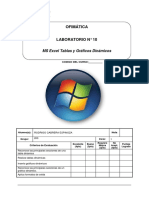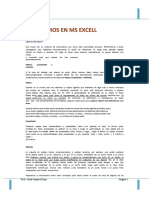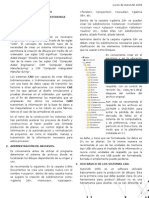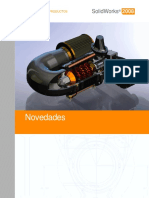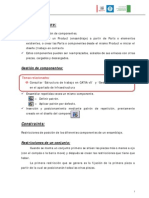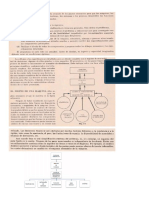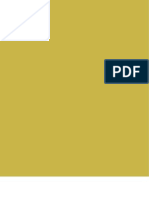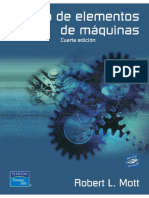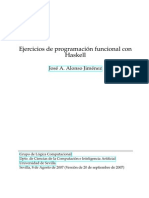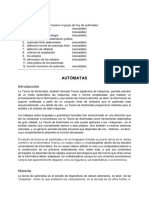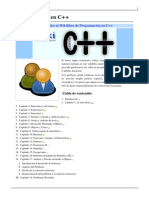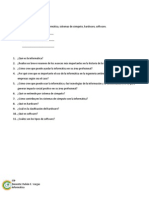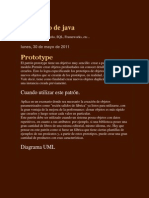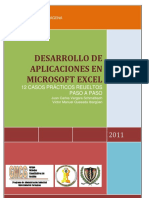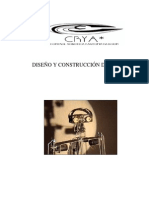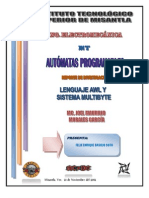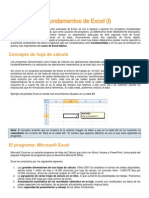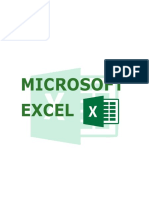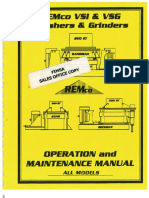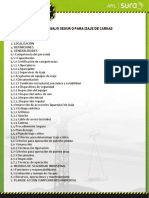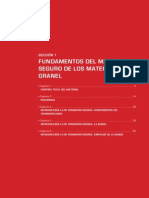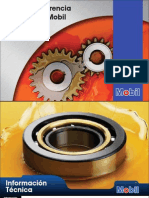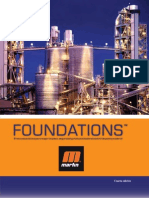Documentos de Académico
Documentos de Profesional
Documentos de Cultura
Users Excel Desde Cero PDF
Cargado por
Alejandro DestenaveTítulo original
Derechos de autor
Formatos disponibles
Compartir este documento
Compartir o incrustar documentos
¿Le pareció útil este documento?
¿Este contenido es inapropiado?
Denunciar este documentoCopyright:
Formatos disponibles
Users Excel Desde Cero PDF
Cargado por
Alejandro DestenaveCopyright:
Formatos disponibles
Cero
desde
Domine la planilla de clculo ms famosa
Ingreso y manejo de datos Funciones bsicas y avanzadas Grficos espectaculares! Bases de datos, impresin, macros y mucho ms!
Excel
En este libro encontraremos las claves y los secretos destinados a optimizar el uso de nuestra PC tanto en el trabajo como en el hogar. Aprenderemos a llevar adelante una instalacin exitosa y a utilizar todas las nuevas herramientas que incluye esta nueva versin.
>> HOME / MICROSOFT >> 192 PGINAS >> ISBN 978-987-663-027-6
Captulo 1 Primeros pasos con Excel 2007
Nos introduciremos en Excel 2007, su interfaz y personalizacin. Tambin veremos los comandos ms sencillos e importantes a la vez.
REDUSERS.COM
1 . P r i m e ro s p a s o s c o n E x c e l 2 0 0 7
Excel 2007: qu es?
Excel 2007 es una planilla de clculo, un programa que permite manejar datos de diferente tipo, realizar clculos, hacer grficos y tablas, una herramienta para analizar, compartir y administrar informacin que ayuda a tomar decisiones mejor fundadas (Figura 1). Excel presenta la informacin organizada como si
FIGURA 1. Algo muy sencillo como una lista de alumnos y algo muy complejo como una tabla con datos y un grfico pueden ser realizados con Excel 2007.
fuera un papel cuadriculado o un plano de la batalla naval donde cada uno de los casilleros, llamados celdas, se denominan con un nmero para las filas y con una letra para las columnas; por ejemplo A1, B3, J504, etctera. De esta forma, los datos se encuentran organizados en filas y en columnas. Todas estas celdas se encontrarn dentro de hojas, y un grupo de hojas conformarn un determinado archivo, denominado libro. A travs de la siguiente gua visual, conoceremos los distintos elementos de una planilla muy simple con el objetivo de conocer sus principales partes.
DATOS TILES
Adems de las hojas, un archivo de Excel (libro) puede incluir cdigo Visual Basic para Aplicaciones (VBA), utilizado en macros y controles ActiveX. ste es un tema que requiere conocimientos avanzados y lo veremos en profundidad ms adelante.
12
REDUSERS.COM
L a i n t e r f a z d e u s u a r i o d e M i c ro s o f t E x c e l 2 0 0 7
GUA VISUAL 1 La planilla
5 7 3 1 2 4
1 2 3 4 5 6 7
Filas indicadas con nmeros. Columnas indicadas con letras. Barra de frmulas: aqu podemos ver y editar las frmulas de nuestra planilla. Cuadro de nombres: permite ingresar un nombre para que un dato se pueda identificar mejor. Datos tipo texto. Datos numricos con los que podremos realizar clculos. Operaciones y resultados. En este caso un clculo muy sencillo: una suma.
La interfaz de usuario de Microsoft Excel 2007
En Excel 2007, Microsoft nos presenta una interfaz de usuario diferente de las conocidas hasta el momento, bajo el entorno Windows. La tradicional barra de mens e iconos se ha convertido en una interfaz orientada a resultados. Esto significa que, segn el trabajo que se deba realizar, Excel
2007 muestra los comandos necesarios. En esta interfaz, los comandos y funciones son fciles de encontrar dentro de las fichas orientadas a tareas que contienen grupos lgicos de comandos y caractersticas.
LA BARRA DE HERRAMIENTAS DE ACCESO RPIDO
Dentro de la interfaz, se presenta una pequea barra de herramientas totalmente personalizable (Figura 2), que permite tener, al alcance de un clic, las opciones que nos resulten ms tiles o que necesitemos con mayor frecuencia.
REDUSERS.COM
13
1 . P r i m e ro s p a s o s c o n E x c e l 2 0 0 7
De manera muy sencilla podremos incluir comandos, como: Nuevo: para iniciar un libro en blanco. Abrir: se utiliza para abrir algn libro guardado previamente. Guardar: opcin para salvar los datos del libro que estamos utilizando. Correo electrnico: para enviar la planilla actual por correo electrnico.
FIGURA 2. Podemos incluir algunos comandos bsicos directamente; otros tendrn que ser personalizados a travs de la opcin Ms comandos.
Impresin rpida: enva la planilla directamente a la impresora sin realizar cambios. Vista preliminar: nos permite visualizar cmo quedara impresa nuestra planilla. Ortografa: realiza una revisin ortogrfica. Deshacer y Rehacer: estas opciones nos permiten volver atrs algunas acciones o hacerlas de nuevo. Orden ascendente y Orden descendente: utilidades para ordenar un grupo de datos en distintos sentidos. Adems de estas opciones, podremos acceder a personalizar la barra de herramientas de acceso rpido para que incluya otros comandos.
14
REDUSERS.COM
L a i n t e r f a z d e u s u a r i o d e M i c ro s o f t E x c e l 2 0 0 7
EL BOTN DE OFFICE
Entre sus novedades, Microsoft Excel 2007 presenta, en la parte superior izquierda de la pantalla, un botn especial con el logo de Microsoft office. Este botn, denominado Botn de Office, incluye las opciones bsicas para el manejo de los archivos (Figura 4). Al presionar este botn, en la parte izquierda veremos una serie de opciones que nos permite trabajar con los archivos. En la parte derecha y bajo el ttulo Documentos recientes, encontraremos accesos directos a los ltimos libros que hayamos utilizado.
FIGURA 4. Tradicionalmente, en los programas de oficina, las opciones de este botn se encontraban incluidas dentro del men Archivo.
Tambin podremos acceder a este botn utilizando el teclado. Para ello, si presionamos la tecla /, veremos que las partes principales de la barra de acceso rpido, los mens y la cinta de opciones muestran letras y nmeros que indican las teclas que permiten acceder desde el teclado (Figura 5). Por ejemplo, para poder utilizar el Botn de Office debemos, luego de presionar la /, utilizar la tecla A. De la misma forma podremos continuar presionando teclas para utilizar las distintas funciones incluidas en este men.
LOS COMANDOS DEL BOTN DE OFFICE
Los primeros comandos que incluye este botn son los que habitualmente se encuentran dentro del
REDUSERS.COM
15
1 . P r i m e ro s p a s o s c o n E x c e l 2 0 0 7
FIGURA 5. Podremos acceder a todas las opciones a travs del teclado, si presionamos / y, luego, la letra o el nmero que aparece sobre lo que necesitamos.
men Archivo de cualquier programa de oficina o diseo. Las opciones Nuevo, Abrir y Guardar hacen referencia al manejo de archivos o de libros. Debemos elegir la primera opcin para crear un libro nuevo y la siguiente, para volver a ver un libro existente que hayamos guardado utilizando la tercera opcin. Veremos a continuacin algunas otras opciones dentro del Botn de Office.
Guardar con opciones Si creamos nuestro primer archivo para registrar ingresos y egresos, primero deberemos volcar, para cada da de la semana, los montos respectivos y, luego, realizar la diferencia en una columna. Para guardar este archivo, podemos usar un formato diferente, si utilizamos la opcin incluida en el Botn de Office: Guardar como (Figura 6). Al posicionar el puntero del mouse sobre la opcin, nos aparecen las principales opciones que tiene este comando: Libro de Excel: guarda el libro en el formato predeterminado de archivo, que tiene extensin .xlsx. Estos archivos no pueden contener macros de Visual Basic para aplicaciones ni controles ActiveX. Libro de Excel habilitado para macros: esta es la opcin que debemos elegir para guardar los archivos que posean macros. Su extensin ser .xlsm. Libro binario de Excel: guarda los archivos en el formato binario de Microsoft Excel 2007 (BIFF12), cuya extensin es .xlsb. Libro de Excel 97-2003: esta opcin nos permite guardar un archivo creado con Excel 2007 para que sea compatible con las versiones anteriores del programa. La extensin ser .xls. PDF o XPS: desde aqu se genera un archivo de diseo fijo que garantiza que, cuando se vea o se
REDUSERS.COM
FIGURA 6. La opcin Guardar como nos permite guardar el archivo con otro nombre o salvarlo en formatos diferentes.
16
L a i n t e r f a z d e u s u a r i o d e M i c ro s o f t E x c e l 2 0 0 7
imprima, se conserve el formato deseado y que los datos no puedan ser cambiados fcilmente. Otros formatos: tambin podremos guardar nuestro libro como un archivo de texto, una plantilla de Excel o una pgina web, por ejemplo. Tambin podremos acceder al comando Guardar si presionamos la tecla de funciones F12 de nuestro teclado.
como,
cin de las opciones relacionadas con el autor, el ttulo y las palabras clave del archivo, entre otras cosas (Figura 7). La segunda opcin de este comando, Inspeccionar sirve para comprobar la informacin privada, que puede estar contenida y oculta dentro de un libro. La siguiente opcin es Cifrar documento, que se utiliza para darles mayor seguridad a nuestros documentos, incluyndoles contraseas. Dentro de Restringir acceso podremos conceder acceso a las personas y restringir su capacidad para imprimir, editar o copiar los contenidos del archivo. Cabe aclarar que, para utilizar esta opcin, debemos tener instalado el cliente Windows Rights Management. Tambin podremos agregar una firma digital a nuestro archivo para asegurar la integridad del libro. Adems, podremos marcar el libro como versin
documento,
Preparar un documento para su publicacin Excel 2007 est orientado a la publicacin de los contenidos que se generan, por lo que otro de los comandos del Botn de Office se llama Preparar. A travs de ste, podremos mejorar aspectos relacionados con la publicacin y distribucin de nuestras planillas. Por ejemplo, si seleccionamos la opcin Propiedades, accederemos a la edi-
FIGURA 7. Dentro de las propiedades, pueden incluirse el nombre del autor del archivo y comentarios relacionados con su confeccin.
MOVERSE CON EL TECLADO
Podremos abrir un archivo desde el comando Abrir, dentro del Botn de Office, pero tambin utilizando el teclado, con la combinacin de teclas CTRL+A. Para saber los atajos de otras opciones de Excel, debemos dejar el mouse unos segundos sobre su nombre.
REDUSERS.COM
17
1 . P r i m e ro s p a s o s c o n E x c e l 2 0 0 7
final y definitiva para que sea guardado como slo lectura si seleccionamos la opcin Marcar como final dentro del comando Preparar. Por ltimo, la opcin Ejecutar el Comprobador de compatibilidad (Figura 8) nos resultar muy til porque, al utilizarla, podremos ver todas aquellas cuestiones que estn incluidas en nuestro libro y que no son compatibles con versiones anteriores de Excel. La publicacin El comando Publicar (Figura 9) nos servir para distribuir nuestra planilla a otras personas. Entre sus
opciones, Servicios de Excel permite publicar un libro en un servidor para que otros usuarios puedan tener acceso a todos los datos a travs de un explorador, utilizando Microsoft Office Excel Web Access. Con esta opcin se podrn definir las partes del libro que se desean mostrar. Servidor de administracin documental permite compartir el libro en un servidor de documentacin y Crear rea de trabajo de documento comparte el archivo con varias personas, manteniendo una copia local de ste, sincronizada con la copia que se encuentre en el servidor para que se puedan visualizar los cambios. Otras opciones Por ltimo, dentro del Botn de Office encontraremos las opciones necesarias para cerrar el archivo que estemos utilizando y para salir de Excel
FIGURA 8. El Comprobador de compatibilidad permite evaluar los conflictos que aparecen al compartir archivos Excel 2007 con usuarios que posean versiones anteriores del programa.
FIGURA 9. El comando Publicar nos ofrece opciones interesantes para publicar nuestros archivos generados con Excel 2007.
DESCARGAR EL CLIENTE WRM
A travs de Internet podemos descargar el cliente Windows Rights Management, desde su pgina de descarga en el sitio web de Microsoft, www.microsoft.com/downloads/ details.aspx?FamilyID=02DA5107-2919-414B-A5A3-3102C7447838&displaylang=es.
18
REDUSERS.COM
L a i n t e r f a z d e u s u a r i o d e M i c ro s o f t E x c e l 2 0 0 7
2007. Tambin encontraremos un botn denominado Opciones de Excel, que nos permitir configurar mltiples cuestiones relacionadas con la personalizacin del programa para hacer ms sencillo nuestro trabajo o para adecuarlo a nuestras necesidades (Figura 10).
Cinta de opciones
La cinta de opciones es una novedad de Microsoft Office 2007; ha sido diseada para ayudarnos a encontrar con mayor facilidad aquellos comandos
FIGURA 10. Las opciones de personalizacin de Excel nos permiten configurar el programa segn nuestro gusto y necesidades..
OTRA FORMA DE SALIR DE EXCEL
Para salir de Excel, podremos hacerlo desde el Botn de Office o utilizar la combinacin de teclas ALT+F4, que dar por finalizada la sesin actual del programa. Este atajo de teclado tambin se utiliza para cerrar otras aplicaciones.
REDUSERS.COM
19
1 . P r i m e ro s p a s o s c o n E x c e l 2 0 0 7
necesarios para complementar una tarea. As, los comandos se agrupan en grupos lgicos que son reunidos en fichas (Figura 11). Esas fichas se encuentran relacionadas con algn tipo de actividad y algunas slo aparecen al realizar una determinada tarea, como la ficha de grficos, que aparece al trabajar con ellos. Podemos minimizar la cinta de opciones con el comando Minimizar la cinta de opciones, incluido en el botn que permite personalizar la barra de herramientas de acceso rpido. Otra forma de minimizar y restaurar la cinta de opciones es haciendo doble clic con el mouse sobre la ficha activa de la cinta. Tambin podremos realizar esta tarea con el teclado, si utilizamos la combinacin de teclas CTRL+F1. Adems de las fichas predeterminadas que posee Excel 2007, podremos activar una nueva ficha con
herramientas para programadores. Para hacerlo debemos dirigirnos al Botn de Office e ingresar a Opciones de Excel. Una vez all, dentro de Ms frecuentes y, debajo del ttulo Opciones principales para trabajar con Excel, podremos tildar la casilla Mostrar ficha Programador en la cinta de opciones. Esta opcin se encuentra oculta porque es muy especfica y slo la usan los usuarios avanzados. Tal como indica su denominacin, se incluir una nueva ficha en la cinta de opciones: la ficha Programador (Figura 12). Dentro de esta ficha, hay un grupo de opciones destinado al manejo de macros, otro para la incorporacin de diferentes controles ActiveX en nuestras planillas y un grupo destinado a XML. Como ya dijimos, podremos manejar la cinta de
FIGURA11. Si presionamos en la esquina inferior derecha de algunas fichas, podremos acceder a todas sus opciones.
FIGURA12. Aqu encontraremos las herramientas relacionadas con el manejo de cdigo Visual Basic para Aplicaciones.
20
REDUSERS.COM
L a i n t e r f a z d e u s u a r i o d e M i c ro s o f t E x c e l 2 0 0 7
opciones a nuestro gusto, mostrndola u ocultndola cuando creamos conveniente. Adems de esto, podremos incorporar cualquier grupo de iconos (que se encuentren dentro de las fichas) a la barra de herramientas de acceso rpido, con slo hacer clic con el botn derecho del mouse sobre el grupo en cuestin y eligiendo la opcin Agregar a la barra de herramientas de acceso rpido.
La barra de estado
Esta barra es la pequea lnea con informacin que podemos observar debajo de las celdas y de los nombres de las hojas. Desde aqu podremos visualizar si tenemos activado el Bloq. Mays. de nuestro teclado o el teclado numrico, entre otras cosas.
Adems, podremos activar las operaciones bsicas de la barra de estado para que, al seleccionar un grupo de celdas en nuestra barra, aparezca el resultado de algunas cuentas, como el promedio de los datos (si la informacin es numrica), el recuento de la cantidad de datos seleccionados y el recuento numrico, que nos dar como resultado la cantidad de nmeros que se encuentran seleccionados. Tambin podremos saber cul es valor mximo, el mnimo y la sumatoria total de los valores seleccionados. Para modificar las opciones de nuestra barra, debemos hacer clic con el botn derecho del mouse sobre ella. De esta manera, accederemos a su personalizacin, desde donde podremos activar o desactivar el clculo de las cuentas bsicas mencionadas anteriormente (Figura 13). Tambin nos da la posibili-
FIGURA13. Hay un total de 22 parmetros que podemos modificar para visualizar la barra de la forma deseada.
REDUSERS.COM
21
1 . P r i m e ro s p a s o s c o n E x c e l 2 0 0 7
dad de mostrar el nmero de pgina en el que estamos situados cuando utilizamos el modo de visualizacin de Diseo de pgina. Al personalizar la barra, tambin tendremos la posibilidad de incluir o remover aspectos de visualizacin, como el control de zoom o los accesos directos a las vistas (Figura 14). Entre las opciones de visualizacin, podemos optar por la vista Normal (la utilizada por defecto en Excel), Diseo de pgina (muestra el formato de las hojas en las que se imprimir el libro), y la Vista previa de salto de pgina, que permite ver nuestra planilla con los lugares donde se dividir al momento de realizar una impresin. Por ltimo, al costado derecho de los botones de visualizacin, existe una barra de zoom, con la que podremos ajustar el tamao de visualizacin de nuestro libro entre un mnimo de 10% y hasta un mximo de 400%.
Las operaciones bsicas
Para comenzar a trabajar con Excel, vamos a realizar un pequeo ejemplo. Armaremos un archivo muy sencillo con una lista de precios de venta y de sus respectivos costos para algunos productos de librera (Figura 15). Una vez que hayamos realizado esto, guardaremos nuestro proyecto como Lista de Precios.xlsx. Ahora, tomaremos el archivo donde hemos incluido la lista de precios y, en una nueva hoja, mostraremos algunos datos que reflejen unidades vendidas de cada uno de los productos y calcularemos la venta total, el costo y la utilidad bruta (Figura 16). El primer clculo que realizaremos ser para obtener el total de las ventas de cada artculo y, para esto, multiplicaremos los datos incluidos en la columna B
FIGURA14. A travs de estos iconos, el acceso a la vista de saltos de pginas es rpido y sencillo. FIGURA15. Luego aprenderemos a trabajar la cosmtica de nuestras planillas para mejorar su aspecto.
22
REDUSERS.COM
Las operaciones bsicas
(Cantidad) y en la columna C (P. Venta), utilizando un asterisco (*) para realizar la operacin. Las operaciones que incluyamos dentro de las celdas debern comenzar con un signo igual (=), un signo mas (+) o un signo (-). Luego, en la celda D4 incluiremos la frmula =B4*C4 (Figura 17). En la siguiente columna (E), agregaremos el precio de costo para cada uno de los artculos y, en la
columna F, el valor de costo total para los artculos vendidos. Realizaremos esto de la misma forma que explicamos anteriormente, ingresando en la celda F4 el clculo =B4*E4 (Figura 18). Por ltimo, calcularemos la utilidad que nos generan estas ventas. En primer lugar, lo haremos en valores absolutos y, para esto, realizaremos la diferencia de los valores de venta y su respectivo
FIGURA16. Hemos designado una columna para las cantidades vendidas y otra para el precio de venta unitario de cada producto.
FIGURA17. La multiplicacin de precio de venta y unidades nos arrojar el total de las ventas de cada artculo.
FIGURA18. Luego de ingresar esta frmula, podremos calcular la ganancia que producen las ventas.
REDUSERS.COM
23
1 . P r i m e ro s p a s o s c o n E x c e l 2 0 0 7
costo en la columna G. Si en nuestra planilla los costos se encuentran expresados con valores positivos, tendramos que realizar una resta entre las ventas y los costos, por lo que la frmula sera =D4-F4. Si por el contrario hubisemos ingresado los costos con valor negativo, bastara con realizar la sumatoria entre estos valores, y la frmula quedara expresada como =D4+F4 (Figura 19). Para completar este simple anlisis, agregaremos en la columna H el clculo de la utilidad como porcentaje de ventas. Para esto realizaremos la divisin entre la utili-
dad en valores y las ventas, utilizando la barra invertida / para efectuar el clculo, que quedar como =G4/D4. Para extender las frmulas al resto de los productos, bastar con copiar y pegar la celda que contiene el clculo en las celdas inferiores de cada columna. Luego podemos darle formato de porcentaje a la divisin de la ltima columna para que los valores puedan visualizarse mejor. Lograremos esto presionando, dentro de la cinta de opciones Inicio, en la ficha Nmero, el icono correspondiente al Estilo porcentual, como se muestra en la Figura 20.
FIGURA19. Tambin podremos realizar estos clculos con algunas funciones de Excel 2007, que aprenderemos en los prximos captulos.
MENSAJES DE ERROR
A medida que vayamos realizando operaciones ms complejas y clculos con planillas cada vez ms grandes, podremos cometer errores. Cuando una celda muestra el valor #DIV/0!, es porque Excel trata de hacer una divisin por cero o por una celda vaca, que es su equivalente.
24
REDUSERS.COM
F o r m a t o d e c e l d a s : t e x t o s , b o rd e s y s o m b re a d o s
PARNTESIS
Aunque ms adelante veremos cmo realizar clculos ms complejos, podemos adelantar que, para poder hacerlos y dividir en trminos distintas partes de una frmula, deberemos utilizar parntesis () para realizar la separacin en el lugar que corresponda.
FORMATO DE TEXTO
Estas herramientas figuran en la ficha Inicio de la cinta de opciones, en el grupo denominado Fuente. Bsicamente, podremos resaltar valores o ttulos de una planilla, aplicndole formato Negrita o Cursiva. Tambin podremos activar la primera opcin, presionando la combinacin de teclas CTRL+N. El atajo de teclado para la aplicacin de la Cursiva a una celda ser CTRL+K. Adems de estas opciones, podremos realizar subrayados a partes de la planilla, para lo que tenemos dos opciones: un subrayado simple y uno doble. Otra forma de acceder a las opciones para mejorar el aspecto de las fuentes es presionar la marca que existe en la parte inferior derecha del grupo Fuente. En este caso, el camino ms corto para acceder a estas opciones ser utilizar el teclado con la combinacin de teclas CTRL+ MAYS +F. Desde la ventana que aparece, tambin podremos
Formato de celdas: textos, bordes y sombreados
Adems de los estilos que podemos aplicarles a las celdas y que desarrollaremos en profundidad ms adelante, tambin podemos mejorar el aspecto de nuestras planillas, modificando las propiedades de las fuentes y ajustando los colores de relleno de las celdas.
FIGURA 20. Podremos trabajar con diferentes estilos y con formatos de celdas que mejoraran la cosmtica de nuestras planillas.
PARNTESIS
Aunque ms adelante veremos cmo realizar clculos ms complejos, podemos adelantar que, para poder hacerlos y dividir en trminos distintas partes de una frmula, deberemos utilizar parntesis () para realizar la separacin en el lugar que corresponda.
REDUSERS.COM
25
1 . P r i m e ro s p a s o s c o n E x c e l 2 0 0 7
modificar el tipo de fuente utilizada, su tamao y su color, entre otras cosas (Figura 21). Al igual que en versiones anteriores, el tamao de la fuente que estamos utilizando tambin puede ser modificado desde el men Tamao de fuente que aparece en el grupo (Figura 22). Si seleccionamos algn valor en el desplegable, podremos establecer el tamao de la fuente. Una opcin adicional para modificar el tamao de la fuente es aumentar o reducir su tamao con los botones Aumentar tamao de fuente y Disminuir tamao de fuente (Figura 23).
hacemos esto, si utilizamos la opcin Dibujar
cua-
drcula de borde, es posible rellenar con lneas el
interior de un rango como si fuera una cuadrcula. En esta seccin tambin encontraremos Color de lnea, que nos permitir aplicar diferentes colores (Figura 24). Adems del tipo de borde y su color, podremos seleccionar el estilo de la lnea si elegimos la opcin Estilo de lnea (Figura 25). Si todas estas opciones no son suficientes, podremos encontrar algunas ms dentro de Ms bordes. Excel nos mostrar la pestaa Bordes dentro de la ventana Formato de celdas.
LOS BORDES
Desde la seccin Dibujar bordes podremos dibujar bordes a mano alzada con el mouse. Cuando
EL RELLENO
Para aplicar un color de relleno, debemos seleccionar las celdas que queremos rellenar y elegir el color
FIGURA 21. Aqu podremos acceder a ms opciones para modificar el formato de las fuentes con las que estamos trabajando.
USOS DEL TECLADO
Como en versiones anteriores de Excel y otros programas, el atajo de teclado para subrayar un texto es CTRL+S y, si volvemos a utilizar la misma combinacin de teclas, quitaremos ese formato. Lo mismo sucede con los estilos Negrita (CTRL+N) y Cursiva o itlica (CTRL+K). .
26
REDUSERS.COM
F o r m a t o d e c e l d a s : t e x t o s , b o rd e s y s o m b re a d o s
que queremos aplicar de la paleta de colores. Al igual que con el manejo de los colores relacionados con los bordes, si seleccionamos la opcin Mas colores, podremos personalizar el color eligiendo entre toda la gama disponible. Existen algunas opciones adicionales para el manejo de los rellenos de las celdas, a las que debemos acceder presionando la marca que se encuentra en la parte inferior derecha del grupo Fuente y luego ir a la pestaa Relleno. En la ventana que se abre, podemos elegir colores, tramas y efectos (Figura 27). Cuando utilizamos el relleno de colores, la trama es slida y, al elegir un determinado color, toda la celda queda de ese color. Desde aqu tenemos la posibilidad de elegir distintas tramas para poder realizar diferentes combinaciones de colores. Tambin es posible seleccionar un color diferente para esa trama y armar infinitas combinaciones. Adems de las opciones que hemos visto para aplicar relleno a las celdas, existen los Efectos de relleno. Con esta opcin podremos seleccionar 2 colores y realizar efectos en degrad en distintos
FIGURA 22. El valor mnimo preestablecido comienza en 8, pero podremos incluir uno menor, si nos posicionamos sobre ese campo e introducimos el valor deseado con el teclado.
FIGURA 23. Desde aqu se puede modificar el tamao de la fuente en forma directa y sencilla.
FIGURA 25. Desde aqu podremos introducir lneas oblicuas que crucen toda la celda.
REDUSERS.COM
FIGURA 24. Si seleccionamos la opcin Ms colores, podremos personalizar el color que vamos a aplicar.
27
1 . P r i m e ro s p a s o s c o n E x c e l 2 0 0 7
sentidos y con diferentes combinaciones de colores (Figura 28).
A PONER TODO EN PRCTICA
Ahora aplicaremos todo lo que vimos en la planilla de ventas y costos que fuimos desarrollando. En primer lugar realzaremos el ttulo de nuestra planilla, aumentando el tamao de la fuente a 18 y aplicndole los estilos Negrita y Cursiva. Luego rodearemos toda la planilla con un borde grueso y separaremos los encabezados de las columnas del resto de los datos con una doble lnea. Incluiremos, al final del cuadro, una lnea de totales, realzndola con una fuente ms grande.
Por ltimo, aplicaremos algunos colores de relleno para resaltar algunas secciones del trabajo: un color slido para las columnas de ventas y costos totales, y una tonalidad de relleno ms oscura para la utilidad y la fila de totales con un color de texto blanco (Figura 29). De esta forma, nuestra planilla de ventas y costos tiene un aspecto mucho ms profesional, que mejora su presentacin.
LA MINI BARRA DE FORMATO
Al hacer clic con el botn derecho del mouse sobre cualquier celda o grupo de celdas de una hoja, accederemos a una mini barra de formato (Figura 30). Desde ella podremos modificar muchas de las opciones que describimos en los prrafos anteriores.
FIGURA 27. En algunos casos, la aplicacin de las tramas puede resultarnos de mucha utilidad.
FIGURA 28. Estos formatos nos dan mucha flexibilidad a la hora de decorar nuestros trabajos.
EDITAR EL CONTENIDO DE LAS CELDAS
El contenido de las celdas se puede modificar presionando la tecla F2 o con doble clic sobre ella. Otra forma de hacerlo es seleccionarla y hacer clic en la Barra de frmulas. Para abandonar la edicin, basta con dirigirnos a otra celda o presionar Enter. .
28
REDUSERS.COM
Planillas con muchas hojas
Planillas con muchas hojas
Cuando analizamos las partes de un libro de Excel en el primer captulo, indicamos que stos estn compuestos por hojas, que cada una de ellas puede albergar muchsima cantidad de datos y que, dentro de cada libro, podremos tener tantas hojas como capacidad posea nuestra PC.
hoja en la cual nos encontramos parados al momento de lanzar la instruccin. Otra opcin para realizar esta tarea es hacer clic con el botn derecho del mouse sobre alguna de las etiquetas que indican el
INSERTAR Y ELIMINAR HOJAS
La cantidad predeterminada de hojas en un libro es de 3, pero muchas veces necesitamos introducir una mayor. Para insertar una nueva hoja, contamos con varios caminos. El ms sencillo y visual es utilizar la pequea pestaa que aparece luego de la ltima hoja que conforma nuestro libro. Con esta opcin, la hoja se agregar al final de la lista de hojas. Tambin podremos realizar esta tarea utilizando el teclado con la combinacin de teclas MAYS + F11. Con esta forma, la hoja se agregar por delante de la
FIGURA 30. En Excel 2007, las opciones de formato siempre se encuentran en el lugar necesario.
FIGURA 29. Podemos trabajar con los formatos a nuestro gusto, tratando de combinar todas las herramientas que deseemos.
REDUSERS.COM
29
1 . P r i m e ro s p a s o s c o n E x c e l 2 0 0 7
nombre de las hojas que ya existen y seleccionar la opcin Insertar del men que aparece (Figura 31). Por ltimo, podemos realizarlo desde la opcin incluida en la ficha Inicio en el grupo Celdas, desplegando las opciones de Insertar y seleccionando Insertar hoja. Al momento de eliminar una hoja, podremos elegir hacer clic con el botn derecho sobre la etiqueta de la hoja que vamos a quitar. Otra manera ser recurrir nuevamente a la ficha Inicio en el grupo Celdas, desplegando las opciones de Eliminar y seleccionando Eliminar hoja.
CAMBIAR LOS NOMBRES Y LOS COLORES
Cambiar los nombres de las hojas es una accin necesaria cuando comenzamos a trabajar con esta aplicacin. En libros que posean muchas hojas, es indispensable ser organizados con los nombres y colores que asignamos a las etiquetas de cada hoja. Para poder cambiar los nombres, hacemos doble clic sobre la etiqueta de la hoja para acceder al modo edicin, que nos permite modificar su nombre (Figura 32). Como ya vimos, otra opcin para realizar el cambio de nombre es hacer clic con el botn derecho del mouse sobre la etiqueta de la hoja correspondiente y seleccionar la opcin Cambiar nombre. Dar color a los nombres de las hojas nos permite una mejor organizacin dentro de un libro. Realizar esta tarea es muy sencillo, ya que, con slo hacer clic con el botn derecho del mouse sobre la etiqueta de la hoja, podremos acceder a la opcin Color de etiqueta.
SELECCIONAR Y DESPLAZARNOS
FIGURA 31. Desde aqu tambin vamos a poder realizar varias tareas, como mover la hoja, copiarla o cambiarle el nombre.
FIGURA 32. La cantidad mxima de caracteres que puede contener un nombre de hoja es 31.
30
Seleccionar las hojas es algo muy sencillo; podremos seleccionar varias a la vez o hasta todo el conjunto de hojas de un libro. Para realizar esto ltimo, podremos hacer clic con el botn derecho sobre la etiqueta de una de las hojas y elegir la opcin Seleccionar todas las hojas. Tenemos que tener en cuenta que, cuando tenemos ms de una hoja seleccionada e introducimos alguna modificacin en el formato de la hoja, de alguna celda o de un grupo de celdas, stos cambios se aplicarn en todas las hojas que se encuentran seleccionadas. Si deseamos seleccionar ms de una hoja a la vez, podremos realizar esta tarea manteniendo presionada la tecla CTRL de nuestro teclado y seleccionando con el mouse las hojas deseadas.
REDUSERS.COM
Planillas con muchas hojas
Para desplazarnos entre las hojas, podremos utilizar la pequea barra de navegacin que se encuentra a la izquierda de las etiquetas de las hojas. Haciendo clic en cada uno de los iconos similares a flechas, podremos desplazarnos entre las distintas hojas. Otra forma de realizar esto ser haciendo clic con el botn derecho sobre esta pequea barra de navegacin y eligiendo la hoja a la que deseamos movernos.
lla que nos sirve para realizar las copias. As tambin podremos mover una determinada hoja a algn libro que tengamos abierto o a un libro nuevo. Si queremos mover las hojas dentro de un mismo archivo de una forma ms sencilla, bastar con arrastrarlas, pero sin tener presionada la tecla CTRL.
MOSTRAR Y OCULTAR
En algunos casos, puede resultarnos til ocultar una o varias hojas de nuestro archivo para que no sea modificada por ningn usuario por error o, simplemente, por proteccin. Aunque ocultar las hojas no brinda ninguna seguridad, combinar esta opcin con algunas medidas de proteccin que trataremos durante esta obra puede resultarnos de gran utilidad. Para Mostrar u Ocultar una hoja debemos hacer clic con el botn derecho del mouse sobre su etiqueta y seleccionar la opcin que corresponda (Figura 35).
COPIAR Y MOVER HOJAS
Para poder realizar copias de las hojas que forman parte de nuestro archivo, podremos realizar 2 cosas. La primera y mas sencilla ser presionar la tecla CTRL de nuestro teclado, hacer clic sobre la etiqueta de la hoja que deseemos copiar y arrastrarla a otra ubicacin. Al soltar el mouse, la habremos copiado. La otra forma, ms tradicional, implica hacer clic con el botn derecho del mouse sobre la hoja respectiva y seleccionar la opcin Mover o copiar. En la ventana Mover o Copiar, para realizar una copia, debemos tildar la casilla Crear una copia. Adems de poder elegir dnde se ubicar la copia de la hoja en cuestin, tambin podremos exportar dicha hoja, es decir realizar una copia a otro archivo que tengamos abierto o a un libro nuevo (Figura 34). Una vez que aprendimos a copiar hojas, moverlas es prcticamente igual, pero ms sencillo. Podemos hacerlo de la misma manera, pero sin tildar la casi-
FIGURA 34. Podremos elegir la ubicacin y el libro en el que se crear la copia de la hoja.
INSERTAR VARIAS HOJAS A LA VEZ
Para esto, debemos mantener presionada la tecla MAYS y seleccionar las hojas a insertar; luego, hacer clic con el botn derecho sobre alguna de las etiquetas y seleccionar Insertar, o la opcin correspondiente dentro de la ficha Inicio en el grupo Celdas. .
REDUSERS.COM
31
1 . P r i m e ro s p a s o s c o n E x c e l 2 0 0 7
Temas de documento
Un tema de documento es un conjunto de elementos de diseo unificados, opciones de formato que incluyen un conjunto de colores, un conjunto de temas de fuentes y un tema de efectos que incluy en efectos de lneas y relleno. Utilizando un tema, se puede dar formato de manera fcil y rpida a un libro entero para proporcionarle un aspecto profesional y moderno.
TEMAS DE DOCUMENTO COMPARTIDOS
Los temas del documento se comparten entre los programas de Office 2007. Con esta utilidad, lograremos uniformidad en el aspecto de nuestros documentos, manteniendo la misma lnea en todas las producciones que realicemos en la empresa o en nuestro hogar.
FIGURA 35. Podemos ocultar varias hojas al mismo tiempo, pero slo podemos mostrarlas de una en una.
Para acceder a estas opciones, tendremos que dirigirnos a la ficha Diseo de pgina y al grupo Temas. Desde all podremos seleccionar los conjuntos de opciones predeterminados que posee la aplicacin desde el botn Temas (Figura 36). Si los temas predeterminados no son de nuestro agrado y en el sitio de Microsoft Office Online no conseguimos lo que deseamos, podemos personalizar un nuevo tema, seleccionando los conjuntos de colores, fuentes y efectos que deseamos y guardarlo para poder utilizarlo en otras oportunidades. Al momento de personalizar un nuevo tema, podremos optar por realizar una combinacin del conjunto de opciones de fuentes, colores y efectos de conjuntos predeterminados o, por ejemplo en el caso de las fuentes, crear un nuevo grupo. Debemos tener en cuenta que el tema que seleccionemos se aplicar para todo un libro.
Administracin de ventanas
Muchas veces nos veremos obligados a ir de un libro de Excel a otro para revisar datos, realizar vnculos entre los archivos o consultar informacin. Otras veces podemos necesitar trabajar en una parte de la hoja y visualizar otra parte distin-
TEMAS DE DOCUMENTO COMPARTIDOS
Los temas del documento se comparten entre los programas de Office 2007. Con esta utilidad, lograremos uniformidad en el aspecto de nuestros documentos, manteniendo la misma lnea en todas las producciones que realicemos en la empresa o en nuestro hogar.
32
REDUSERS.COM
Administracin de ventanas
ta de la misma hoja. Para poder realizar todas estas tareas de la manera ms eficiente, Excel tiene varias opciones disponibles.
INMOVILIZAR PANELES
Inmovilizar o fijar paneles es una herramienta de Excel que nos permite dejar fija una parte de la pantalla, mientras estamos trabajando en otra seccin de la hoja. Esto es muy til cuando tenemos planillas muy largas o muy anchas que no pueden ser visualizadas ntegramente en la pantalla. Para poder utilizar estas herramientas, debemos dirigirnos a la ficha Vista y, dentro del grupo Ventana, seleccionar la opcin Inmovilizar paneles. Veremos las siguientes opciones: Inmovilizar paneles: permite visualizar tanto filas como columnas que se encuentren por encima y a la izquierda de la seleccin actual. De esta forma, podremos visualizar encabezados de filas y colum-
nas cuando nos estemos desplazando por otra parte de la hoja. Inmovilizar fila superior: slo congela la primera fila de la hoja. Inmovilizar primera columna: slo fija la columna A.
NUEVA VENTANA
Cuando debemos trabajar en dos partes diferentes de un mismo archivo, ser de gran utilidad crear una copia de la visualizacin actual. Esta herramienta figura dentro de la ficha Vista en el grupo Ventana, bajo el nombre de Nueva ventana. Al realizar esto, podremos visualizar y modificar 2 partes de un mismo archivo. Podemos crear tantas nuevas ventanas como la potencia de nuestra computadora nos permita. Para poder trabajar cmodamente con ms de una ventana, ser necesario organizar su presentacin, como veremos enseguida.
ORGANIZAR
Ya sea que tengamos ms de un archivo abierto o que hayamos creado una copia de visualizacin en una nueva ventana, puede resultarnos de gran utilidad visualizar todos los archivos abiertos en una sola y nica pantalla. Esta opcin figura dentro de ficha Vista en el grupo Ventana bajo el nombre Organizar todo. Las diferentes opciones organizan las ventanas de distinta manera y, ms all del gusto personal, cada una de ellas es mejor para determinado tipo de trabajo o archivo: Mosaico divide la ventana segn la cantidad de archivos que se encuentren abiertos, Horizontal es ideal para planillas anchas, Vertical es mejor para planillas con listas largas y Cascada nos permite ver fcilmente el nombre de cada archivo. Si colocamos una tilde en la casilla
33
FIGURA 36. Es posible y muy sencillo buscar nuevos temas en Internet si presionamos la opcin Ms temas en Microsoft Office Online.
REDUSERS.COM
1 . P r i m e ro s p a s o s c o n E x c e l 2 0 0 7
Ventanas del libro activo (Figura 38), la organizacin que estemos realizando slo afectar a las ventanas de ese libro, y el resto de los archivos quedar abierto detrs de stos.
OCULTAR Y MOSTRAR
Por ltimo, podemos indicar que es posible ocultar y mostrar ventanas presionando los iconos correspondientes dentro de la ficha Vista y el grupo Ventana de la cinta de opciones. Podremos usar esta herramienta cuando trabajamos con muchos archivos y existen algunos que no estamos utilizando, pero deseamos que continen abiertos.
FIGURA 38. Podremos organizar las ventanas de diferentes maneras, que conviene probar segn el archivo que tengamos que utilizar.
DIVIDIR
Tambin, dentro de la misma ficha y grupo, existe la opcin Dividir, que divide la ventana en sectores ajustables de nuestro libro, para poder trabajar con libertad en varias partes de la hoja a la vez. Sin recurrir a la cinta de opciones ni a sus grupos, podremos realizar esta tarea si arrastramos, hacia el centro de la pantalla, los pequeos indicadores que se visualizan sobre las barras de desplazamiento, tanto vertical como horizontal (Figura 39).
FIGURA 39. Podemos arrastrar las lneas divisorias para ajustar el tamao de las partes en las que se dividi la pantalla.
RESUMEN
Hemos descubierto la interfaz de Microsoft Excel 2007 y las distintas formas de personalizarla, as como el funcionamiento del Botn de Office, la cinta de opciones y la barra de estado. Aprendimos tambin las operaciones bsicas con algunas cuestiones de formato y a trabajar y administrar distintas hojas, y, finalmente, a organizar el entorno de trabajo.
34
REDUSERS.COM
También podría gustarte
- Aprender Windows 7 multimedia y nuevas Ttecnologias con 100 ejercicios prácticosDe EverandAprender Windows 7 multimedia y nuevas Ttecnologias con 100 ejercicios prácticosAún no hay calificaciones
- Operaciones básicas y procesos automáticos de fabricación mecánica. FMEE0108De EverandOperaciones básicas y procesos automáticos de fabricación mecánica. FMEE0108Aún no hay calificaciones
- 10 - Tablas y Gráficos DinámicosDocumento14 páginas10 - Tablas y Gráficos DinámicosRodrigo Cabrera EspinozaAún no hay calificaciones
- Excel MacrosDocumento130 páginasExcel MacrosmaxAún no hay calificaciones
- Temario Curso Fundamentos API SolidWorksDocumento2 páginasTemario Curso Fundamentos API SolidWorksCristian RichardAún no hay calificaciones
- Ejercicios y prácticas Excel intermedio y avanzadoDocumento100 páginasEjercicios y prácticas Excel intermedio y avanzadoFaradi MagallonAún no hay calificaciones
- As 96829 SR-1000 Um 764MX KMX MX 1068 1Documento94 páginasAs 96829 SR-1000 Um 764MX KMX MX 1068 1Diana MIND AmayaAún no hay calificaciones
- Curso de AutoCAD 2009Documento42 páginasCurso de AutoCAD 2009alex08Aún no hay calificaciones
- Cinturón AbTronicX2 de doble canal para tonificar abdomen y espalda en 10 minutosDocumento40 páginasCinturón AbTronicX2 de doble canal para tonificar abdomen y espalda en 10 minutospichuchinaAún no hay calificaciones
- Programacion AccessDocumento2 páginasProgramacion AccessAntonio AlvaradoAún no hay calificaciones
- Administración - Del - ProcesadorDocumento20 páginasAdministración - Del - Procesadorjuliomc19695137Aún no hay calificaciones
- Solid Works GuiaDocumento212 páginasSolid Works GuiaKatherine FuentesAún no hay calificaciones
- 2013 - 08 - 63932037 46117885 Solid Works para Dibujo y Diseno Mecanico PDFDocumento247 páginas2013 - 08 - 63932037 46117885 Solid Works para Dibujo y Diseno Mecanico PDFJose Diaz0% (1)
- Ebook - PDF SabíasQueEnVBADocumento65 páginasEbook - PDF SabíasQueEnVBARubn NburAún no hay calificaciones
- Ensamblajes Catia V5Documento12 páginasEnsamblajes Catia V5Pere55Aún no hay calificaciones
- Principios de Diseño MecánicoDocumento5 páginasPrincipios de Diseño MecánicoOlenka SuarezAún no hay calificaciones
- Unidades Evaluación CCBB EPO - Asturias 2009Documento258 páginasUnidades Evaluación CCBB EPO - Asturias 2009Equipo de Orientación Liceo Castilla100% (1)
- Teoria de Deformacion de MetalDocumento26 páginasTeoria de Deformacion de MetalChristian BryanAún no hay calificaciones
- Ejercicios de Programacion en Consola de C#Documento276 páginasEjercicios de Programacion en Consola de C#Daly CristianAún no hay calificaciones
- Ejercicios Básicos de WordDocumento25 páginasEjercicios Básicos de WordMartin Salazar GasteloAún no hay calificaciones
- Tipos de encapsulados SMD: guía completaDocumento8 páginasTipos de encapsulados SMD: guía completaJob Linux100% (1)
- Aprende Python Avanzado en Un Fin de SemanaDocumento207 páginasAprende Python Avanzado en Un Fin de SemanaEduardo LeytonAún no hay calificaciones
- SolidWorks Taller BásicoDocumento54 páginasSolidWorks Taller BásicoCarlos Canacuán RamosAún no hay calificaciones
- Diseño de Elementos de Máquinas-Mott 4taDocumento946 páginasDiseño de Elementos de Máquinas-Mott 4taAlex Javier ZCAún no hay calificaciones
- BayesianasDocumento21 páginasBayesianasDanny Steph Ibarra RojasAún no hay calificaciones
- Ejercicios de Macros Con VBA Excel 2016Documento2 páginasEjercicios de Macros Con VBA Excel 2016Alexandra calderon veraAún no hay calificaciones
- Torno LimadoraDocumento45 páginasTorno LimadoraVanessa Erquinigo0% (3)
- Programacion EstructuradaDocumento43 páginasProgramacion EstructuradaEliazar Peguero LopezAún no hay calificaciones
- Turbo C++ 3.0Documento142 páginasTurbo C++ 3.0adrianmonzonAún no hay calificaciones
- SolidEdge ST3, Tutoriales Oficiales en Español PDFDocumento1697 páginasSolidEdge ST3, Tutoriales Oficiales en Español PDFOmar Sánchez100% (1)
- Ej Prog HaskellDocumento109 páginasEj Prog HaskellAnan511Aún no hay calificaciones
- Computacion 4BDocumento2 páginasComputacion 4BMirla BarriosAún no hay calificaciones
- Leobardo Lopez Roman-Programacion EstructuradaDocumento6 páginasLeobardo Lopez Roman-Programacion EstructuradaTatanetAún no hay calificaciones
- Diseño Digital: Fundamentos de Sistemas DigitalesDocumento88 páginasDiseño Digital: Fundamentos de Sistemas DigitalesGregorio De Santiago SánchezAún no hay calificaciones
- Macros Visual Basic para ExcelDocumento43 páginasMacros Visual Basic para Excelsilroggero6746100% (1)
- Instalaciones eléctricas: Herramientas y seguridadDocumento38 páginasInstalaciones eléctricas: Herramientas y seguridadPau CorellaAún no hay calificaciones
- Función de TransferenciaDocumento25 páginasFunción de TransferenciaVictor ManuelAún no hay calificaciones
- Metrología - Tolerancias y AjustesDocumento27 páginasMetrología - Tolerancias y AjustesTomasAún no hay calificaciones
- AUTÓMATAS: Principales conceptos y tiposDocumento8 páginasAUTÓMATAS: Principales conceptos y tiposMelvin CussiAún no hay calificaciones
- Programación en C++ - WikibooksDocumento3 páginasProgramación en C++ - WikibooksLuis Fernando TiconaAún no hay calificaciones
- Curso de Photoshop CS3Documento46 páginasCurso de Photoshop CS3charliwasAún no hay calificaciones
- Informática Siglo XXIDocumento6 páginasInformática Siglo XXIRuben VargasAún no hay calificaciones
- Introducción CADCAMDocumento47 páginasIntroducción CADCAMJavier MagañaAún no hay calificaciones
- Mi Granito de Java Patrones Parte 1Documento19 páginasMi Granito de Java Patrones Parte 1Henry FayolAún no hay calificaciones
- Tecnología ARM y sus aplicacionesDocumento23 páginasTecnología ARM y sus aplicacionesMartim Tavara AguileraAún no hay calificaciones
- Desarrollo de Aplicaciones en Microsoft Excel 12 Casos Practicos PDFDocumento162 páginasDesarrollo de Aplicaciones en Microsoft Excel 12 Casos Practicos PDFRene HernandezAún no hay calificaciones
- Prácticas ExcelDocumento31 páginasPrácticas Excel4cbcasadoaAún no hay calificaciones
- GRIJELMO, Álex - La Gramática y La GimnasiaDocumento3 páginasGRIJELMO, Álex - La Gramática y La GimnasiaClarissaDarknessAún no hay calificaciones
- Diseño RobotsDocumento170 páginasDiseño Robotsmartin_s_29100% (1)
- Ziv I5ct210av02 Guia Instalacion EspDocumento2 páginasZiv I5ct210av02 Guia Instalacion EspKarlson2009100% (1)
- Programación-S7-Lenguajes-Memoria-MódulosDocumento37 páginasProgramación-S7-Lenguajes-Memoria-MódulosCarlos Daniel JImenez CastellanosAún no hay calificaciones
- ExcelDocumento115 páginasExcelAntonioAún no hay calificaciones
- ExcelDocumento49 páginasExcelaliriogutierrez79100% (1)
- IntroduccionDocumento42 páginasIntroduccionAbner Trujillo AraingaAún no hay calificaciones
- Trabajo de ExcelDocumento22 páginasTrabajo de ExcelMynor RosalesAún no hay calificaciones
- Que Es Microsoft ExcelDocumento10 páginasQue Es Microsoft ExcelMaria ContrerasAún no hay calificaciones
- Excel 2013Documento24 páginasExcel 2013Ani HonnieAún no hay calificaciones
- Access Desde CeroDocumento196 páginasAccess Desde CeroJesus DF100% (1)
- Manual Excel 2003Documento164 páginasManual Excel 2003Guery Jorge Vargas MontañoAún no hay calificaciones
- Ean250 - Informatica Aplicada A La AdministracionDocumento56 páginasEan250 - Informatica Aplicada A La AdministracionJaime Maturana100% (1)
- Vsi Star 300-0404-104Documento217 páginasVsi Star 300-0404-104Alejandro Destenave67% (3)
- 5.0. - Manuel Crusher MVP-X Cone O&M FN 24954 (Es) - Ilovepdf-CompressedDocumento220 páginas5.0. - Manuel Crusher MVP-X Cone O&M FN 24954 (Es) - Ilovepdf-CompressedAlejandro Destenave80% (5)
- Imn1610sp 1610SP 310Documento20 páginasImn1610sp 1610SP 310liberthAún no hay calificaciones
- CH440 (Manual de Servicio)Documento88 páginasCH440 (Manual de Servicio)Alejandro Destenave100% (2)
- Izaje de Cargas PDFDocumento26 páginasIzaje de Cargas PDFpipeo25Aún no hay calificaciones
- Fundamentos Del Manejo Seguro de Los Materiales A Granel: Sección 1Documento73 páginasFundamentos Del Manejo Seguro de Los Materiales A Granel: Sección 1Alejandro DestenaveAún no hay calificaciones
- Guia de Refer en CIA Lubricantes MobilDocumento30 páginasGuia de Refer en CIA Lubricantes Mobiljicid100% (7)
- F4 MX A12 PFDocumento13 páginasF4 MX A12 PFAlejandro DestenaveAún no hay calificaciones