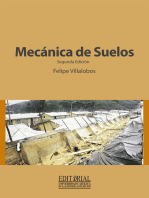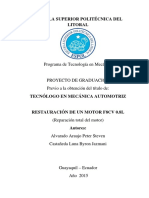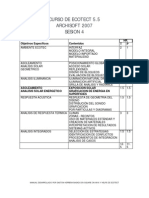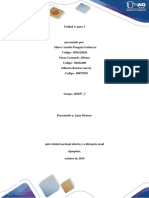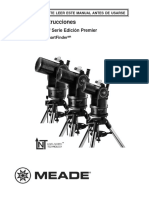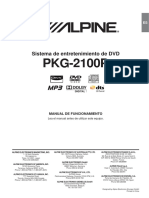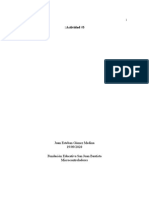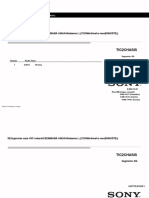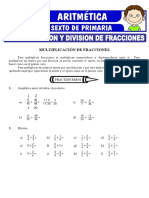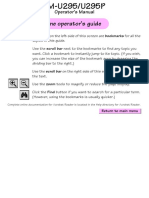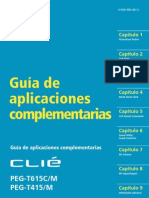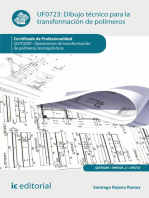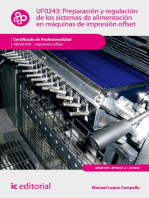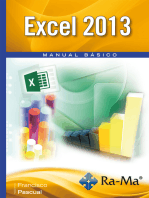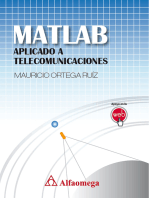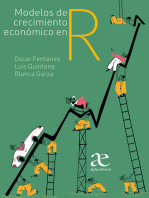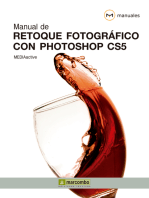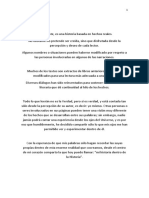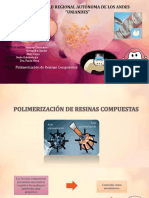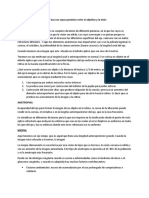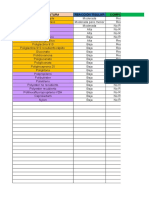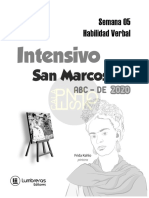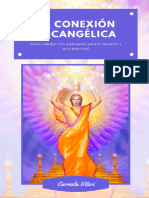Documentos de Académico
Documentos de Profesional
Documentos de Cultura
Kerkythea - Comenzando
Kerkythea - Comenzando
Cargado por
Kiara Olivas AlvarezTítulo original
Derechos de autor
Formatos disponibles
Compartir este documento
Compartir o incrustar documentos
¿Le pareció útil este documento?
¿Este contenido es inapropiado?
Denunciar este documentoCopyright:
Formatos disponibles
Kerkythea - Comenzando
Kerkythea - Comenzando
Cargado por
Kiara Olivas AlvarezCopyright:
Formatos disponibles
RENDERS DE CALIDAD FOTO - REALISTA MODELADOS DESDE SKETCHUP
Kerkythea2008Echo
DESDESKETCHUP
Hechopor:lcpp
Prologo:
ConellanzamientodelSU2KT3.0(pluginexportadorenescrituraruby)esmuchomssencilloexportar losmodelosdeSkecthUpylograrimgenesfotorealistasconkerkythea2008 LosSiguientes6pasosmuestranlosencilloqueesusarSketchUp(SU)yKerkythea(KT) AbrirelmodelodeSkecthUp AplicarMateriales,Luces,UbicacindelSol,ylosajustesdesombrasnecesariosenlasescenas RealizarlaexportacinusandolaversinmsactualizadadelSU2KT(RubyScript) AbrirKerkytheayabrirelarchivo.xmlqueseexportodeSUaKT(laExtensindelosarchivosde Kerkytheaes.xml) Ajustar Materiales de acuerdo a lo que uno desee (reflexin, mascaras, capas mltiples, reasignar materiales,etc.) Escogerlaposicindelacmara,resolucin,losparmetrosderenderizadoyoprimirelbotnde renderizado.
FcilVerdad?
Algunasnotasimportantes: AltrabajarenSkecthUpeslomsrecomendabletrabajarconescenasyenestasguardarlasvistasque deseamosdelmodelo,yaquealexportarelmodeloaKerkytheageneraraautomticamentelascmaras enbasealasescenasyserungranahorrodetiempo. KerkytheareconocelosmaterialesaplicadosenSketchUpsiestnenelladocorrecto. Se puede usar el modo Improve Tweak en las escenas para crear efectos fotorealistas impactantes pero para eso se requiere mayor uso de Kerkythea y leer el manual completo del programa, este manualesbsicamenteenfocadoalosusuariosdeSkecthUpycubrelobsicoparaunbuencomienzo. Importante! SieslaprimeravezqueusasKerkytheaconSkectchUpterecomiendohacerloconunmodelosimple paraverresultadosdeunamanerarpidaynodesanimarse.
Kerkythea2008Echo
DESDESKETCHUP
Hechopor:lcpp
ndice:
1. 2. 3. 4. 5. 6. 7. 8. 9.
Titulo
1PARTE:DESKETCHUPAKERKYTHEA
Pagina
CARASDESUPERFICIE:FRONTALPOSTERIOR............................................................................................4 COMPROBARVERSIONDESU2KT................................................................................................................6 PURGARDOCUMENTODESKETCHUP..........................................................................................................7 APLICACINDEMATERIALESTRANSPARENTES...........................................................................................8 CREACIONDEESPEJOS................................................................................................................................9 APLICACINDESOLYSOMBRA.................................................................................................................10 APLICACINLUCES(LuzArtificial) .............................................................................................................12 . UBICANDOCAMARAS...............................................................................................................................15 EXPORTACIONAKERKYTHEA....................................................................................................................16
2PARTE:TRABAJANDOENKERKYTHEA
10. ABRIENDOARCHIVO.XMLYPRIMERAPRUEBADERENDERIZADO.............................................................18 11. INSTALARLIBRERIASBASICASDEKERKYTHEA...........................................................................................22 12. APLICACIN/REAPLICACIONDEMATERIALES............................................................................................23 13. BUSCANDOMATERIALESENELMODELO ..................................................................................................26 . 14. CREARMATERIAL......................................................................................................................................27 15. APLICACIN/REAPLICACIONDESOLYCONFIGURACIONESDESOMBRADESDEKERKYTHEA.......................28 16. APLICACINDEIMGENESESFRICASDEFONDO.....................................................................................29 17. APLICACINDEGLOBALES........................................................................................................................31 18. CONFIGURACIONDEPOINTLIGHT/SPOTLIGHTDESDEKERKYTHEA...........................................................32 19. CONFIGURACIONDEAUTOLUMINANCIADESDEKERKYTHEA.....................................................................34 20. ALTERNANDOPOSICIONESDECAMARA....................................................................................................35 21. ELIGIENDOTIPOSDERENDERSPREDETERMINADOS..................................................................................36 22. RENDERIZARMODELO..............................................................................................................................37 23. REGALITO:COMOCAMBIARKERKYTHEADEINGLESAESPAOL...............................................................38
Kerkythea2008Echo
DESDESKETCHUP
Hechopor:lcpp
1. CARASDESUPERFICIE:FRONTALPOSTERIOR
Vamos a asegurarnos de que en nuestro modelo todas las caras visibles sean las caras frontales comohacemosparareconocerlas?... EnSUtodaslassuperficiescuentancondoscaraslafrontalylaposterior Lacarafrontalesdeuncolorclaroentrecremaoblanco(segnelcolordefondoqueusemospara modelarsiusamosfondoblancosevercrema,siusamoselnuevodeSU6severblanco)ylacara posterioresdeuncolorpurpura. Si una cara se pone Purpura despus de empezar a modelar solo debemos hacer click derecho sobreesacarayseleccionarlaopcininvertircaras Laimportanciadeestedetalleeslasiguiente,sialimportarelmodelosdeSUaKTqueremosque KT reconozca los materiales deben estar aplicados en la cara frontal de lo contrario el material fallarasealosmaterialesaplicadosenesascarasnosernreconocidosydesaparecern YaapliquelasTexturasynosqutipodecaraestavisiblequehago? Tranquilosinosabiaslodelascarasfrontalyposterioryya aplicaste textura aun puedes saber qu tipo de cara es la visible y cambiar a la correcta, solo ve a la paleta de herramientas de estilo de cara y selecciona la opcin monocromo y veras tu modelo en los colores predeterminadosdecara Si no tienes la paleta activada puedes ubicar el estilo de vistaenlabarrademens,debesira: Ver>Estilodecara>Monocromtico
Kerkythea2008Echo
DESDESKETCHUP
Hechopor:lcpp
Esimportantesabersicolocamoslastexturasenlacarafrontaloposterioryaquesinotenemos cuidadoenestocomo yasedijoenSUpuedeparecercorrectoperodesapareceralexportarel modeloaKT,perosiunoaplicalatexturaenelladocorrectoestaserreconocidaytambinse mostraraenlacaraposteriorenKT. Aquelsiguienteejemplo En este modelo tal vez pensemos que las hojas de los arboles no sern reconocidas por KT ya que hay varias caras posteriores que estnmirandolacmara
Activando la vista con texturas no podemos saber cundo se turnan lascarasfrontalyposterior
Pero dar correcto ya que en el modelo las texturas han sido aplicadas en la cara frontal de las hojas y al desaparecer la cara posterior se muestra la cara frontalcontextura
Kerkythea2008Echo
DESDESKETCHUP
Hechopor:lcpp
2. COMPROBARVERSIONDESU2KT
ParapodertrabajarconTranquilidaddebemosasegurarnosdetenerlaltimaversindedeSU2KT instaladoyenlacarpetacorrecta. Usualmenteseencuentraen:C:\ArchivosdePrograma\Google\GoogleSketchUp6\Plugins AbrimosSkecthUp EnlabarrademensvamosaPluginsydebeaparecerlaopcinkerkytheaExporter Paracomprobarlaversindamosclickenlaopcin About SU2KT y se abrir una ventana con la informacindelplugin. Comprobamos que tenemos la ltima versin del plugin (en este momento la ltima versin del SU2Ktesla3.0lanzadaenoctubredel2007) Importante! SitienesunaversinAntiguadelSU2KTelmodelonoexportaraysaldrunavisoindicndote quetienesunaversinantiguaydebesinstalarlanuevaversindelexportador. Paraconseguirlosolovealapginaoficialdekerkytheahttp://www.kerkythea.net/joomla/y lodescargas,esgratuito
Kerkythea2008Echo
DESDESKETCHUP
Hechopor:lcpp
3. PURGARDOCUMENTODESKETCHUP
Simplementedebemosasegurarnosdepurgarlosmaterialesycomponentessinusarparaaligerarel archivoyevitarconfusionespormaterialesycomponentesinnecesarios. Paraestosolodebemoshacerlosiguiente: En la paleta de herramientas Estndar debemos ubicar la opcin informacin del modeloydarclicksobreella Seabriruncuadrodedialogoenellado izquierdo seleccionamos estadsticas y hacemos click, luego en la parte derecha hacemos click en la opcin purgar no usados Si se desea tambin se puede hacer click en Corregir errores para que el documento se encuentre en perfecto estadoparalaexportacin Luego cerramos el cuadro de dialogo de informacindelmodelo Sinotenemoslapaletaactivadasolovea labarrademensa:Ventana>informacin del modelo y realizas el procedimiento ya explicadoantes
Kerkythea2008Echo
DESDESKETCHUP
Hechopor:lcpp
4. APLICACINDEMATERIALESTRANSPARENTES
En la paleta de herramientas Principal debemos ubicar la opcin Pintarydarclicksobreella Se abrir la ventana de materiales, hacer click sobre el icono en el modelo Seleccionaelmaterialtransparenteyrevisaquetengaelprefijo TG_ este permite a KT reconocerlo como material transparente si no tiene el prefijo vamos ala ventanita donde estelnombreycolocamoselprefijoTG_ Paramejoresresultadosserecomiendaquelasventanasseande colorblancoylaopacidadseade80 Parapodereditarcualquiermaterialquenoseatransparentey hacerqueKTloreconozcacomotransparentehacemosdoble clicksobreelmaterialyentraremosalaopcindeedicinde material,loeditamoslebajamoslaopacidadysiqueremosle cambiamoseltonoyleponemoselprefijoTG_aspodemos tenerelementostransparentesdecolorycondiseos Siunavezhechoestoelresultadoenelrendernonossatisface nohayproblemapodemosreaplicarmaterialesenKT
Kerkythea2008Echo
DESDESKETCHUP
Hechopor:lcpp
5. CREACIONDEESPEJOS
ComosesabenosepuedecrearelefectodereflejodentrodeSU. PerosipodemoscrearunmaterialydejarlopreparadoparalograrelefectoenKT Paraestosolodebemoshacerlosiguiente: Crearelcomponentequeusaremoscomoespejoenelmodelo ElegirCualquiercolorquedesee AplicarelcoloralaSuperficie EntraalaopcindeEdicindeelcolorylecambiamosdenombreaespejoparaqueseamsfcil ubicarloenKT
Enesteejemplosevaausarelespejoempotradoenlaparedelcual vamos a convertir en el espejo en KT mas adelante se ver como se haceestoytambinelrenderfinal
Kerkythea2008Echo
DESDESKETCHUP
Hechopor:lcpp
6. APLICACINDESOLYSOMBRA
LaubicacingeogrficaqueseleasignaalmodeloenSUeslaquedeterminalassombrasquearroja deacuerdoalafechayhoraydelda,estosdatossonreconocidosporKTalexportarelmodelopor esonecesariocerciorarsedequelaubicacinqueleestamosasignandoalmodeloeslacorrecta;ysi nolafueratambinpodemosmodificarlaparaexportarlaaKT En la paleta de herramientas Estndar debemos ubicar la opcin informacin del modeloydarclicksobreella Se abrir un cuadro de dialogo en el lado izquierdo seleccionamosLocalizacin EnlapartederechaprimeroelegimoselPas Luegoelegimoslalocalizacin(ciudad) En caso que la ubicacin que deseemos no se encuentre en los preestablecidos en SkecthUp podemos crear una ubicacin personalizada si tenemoslascoordenadas Para esto hacemos click en la opcin localizacin personalizada Seabriruncuadrodedialogo,colocamoslos datos quenospide Hacemosclickenaceptar Modificamoselngulodelnortesiesnecesario Cerramoslaventana Si no queremos hacer todas estas modificaciones manuales podemos usarlaopcindeSUconGoogleEarthyubicarnuestromodelo,astodos losdatosdeubicacinserimportadosdeGoogleEarthaSU Esta opcin se encuentra en la paleta de herramientas llamada Barra googlelaopcinobtenervistaactual(senecesitainternetparapoderusar estaopcin)
Kerkythea2008Echo
DESDESKETCHUP
Hechopor:lcpp
10
Luego vamos a la paleta de herramientas sombras para ubicar la pocadelaoyhoradelda En primera instancia se puede hacer de una manera aproximada desde la misma barra moviendo la ubicacin de los indicadores de mes y hora como se dijo esto de una forma aproximada Si se desea hacerlo de una manera ms exacta con fechayhoraespecificahacemosclickenajustesde sombra Se abrir un cuadro de dialogo en el cual podremos ubicar la fecha y hora del da con total exactitud adems de hacer algunos ajustes para que la luz o sombrasseveanmasfuertesosuavesdeacuerdolo quesedesee Debemos recordar de hacer esto ya que los ajustes hechos en SU sern Exportados a KT, por esto la manera en que la sombra es visualizada en SU ser idnticaenKT Si queremos que la luz del sol este encendida al exportar el modelo solo debemos activarla con la opcinmostrarsombrasdelamismapaletasinolo deseamos no la habilitamos o la desactivamos si estuvierahabilitada La luz del sol tambin se puede habilitar o deshabilitarenKT De preferencia debemos evitar el colocar Un cielo de fondo o una imagen como fondo de cieloalmodeloqueexportaremospararenderizar,msadelantesemostrarcmohacerlo desdeKT Siyacolocolaimagendecielocomofondoleserecomiendoponerlaenunacapaseparaday desactivaresacapaantesdeexportarelmodelo
Kerkythea2008Echo
Importante!
DESDESKETCHUP
Hechopor:lcpp
11
7. APLICACINLUCES(LuzArtificial)
Ademsdelaluznatural(solar)Kerkytheaescapazdemanejardiversotiposeiluminacinartificial, desde SU podemos colocar los tipos de luz Point light ySpot light,podemos fijar sus parmetros y dejarlolistopararenderizarenKT. Laaplicacindelaluzlucessehacepormediodeunoscomponentes que ya estn configurados para que KT los reconozca como luces, paratenerlosenSUdebemoshacerlosiguiente VamosalapginadeoficialdeKerkythea VamoslassiguientesseccionesDownloads>Integration>SketchUp UnavezahdescargaoselarchivoZipSU2KTLightComponents Creamos una carpeta en el directorio de SkecthUp, como ejemplo le pondr SU2KT Light Components Una vez descargado el archivo Zip lo descomprimimos en la carpeta que hemos creado en SkecthUp,deberaserlasiguiente: C:\ArchivosdePrograma\Google\GoogleSketchUp6\Componentes\SU2KTLightComponents Una vez hecho esto abrimos esto y en los componentes de SkecthUp aparecer la carpeta y los componentesdeluces Ahorapodemosaplicarloscomponentesdeluces
Kerkythea2008Echo
DESDESKETCHUP
Hechopor:lcpp
12
AhoraVamosaajustarlosparmetrosdelaslucesyadejarlaslistasparalaexportacin Paraajustarlosparmetroshacemosclickderechosobreelcomponenteyseleccionamoslaopcin SU2KT:Edit Pointlight o Spotlight dependiendo del tipo de luz que vamos a editar en este caso vamosUsarelSpotlight Una vez hecho esto se abrir un cuadro de dialogo con los parmetros de la luz, colocamos los parmetros que veamos por conveniente y hacemos click en aceptar para terminar la edicin y cerrarlaventana Paracambiarelcolordelaluzdebemoshacerlosiguiente AbrirlaventanadematerialesdeSUseleccionarlacarpetadecolores Elegimoselcolorquedeseemossideseamosloeditamoscambindoleseltonooloquedeseemosy loaplicamossobreelcomponentedeluz Importante! CuandousamosloscomponentesdelucesenSUestossevencomounmodelosgeomtrico (unaesferaPointlightounconoSpotlight)estosoloesparatenerunareferenciaypoder ubicarlos y editarlos en SU ya que en KT sern invisibles y solo aparecer la luz segn los parmetrosqueledemos
Kerkythea2008Echo
DESDESKETCHUP
Hechopor:lcpp
13
Tambin podemos hacer que una superficie acte como un objeto de luz a esto se le llama Autoluminancia Si bien no se pueden mostrar los efectos de luz artificial dentro de SU podemos dejar preparado el materialparalaexportacinydarleelefectoenKT CreemosnuestrosobjetosdeAutoluminancia Creamos una forma, ose un cuadrado en el cielo raso Abrimos la ventana de materiales y elegimos un color Aplicamoselcolorenlaformaquehemoscreado luegoapretarelbotnenmodelo(tienelaforma deunacasita)dentrodelaventanademateriales Ubicamoselmaterialquehemosusadoylecambia elnombreparareconocerlomejor Si al nombre se le aumenta el sufijo Emit[#]podemos ajustar poner el valor de la intensidaddelaluz En el modelo la el color lo renombrare Autoluminancia, le aumentare el sufijo para darle unavalorde5 Entonces el nombre final seria Autoluminancia Emit[5] Dependiendo del objeto que creemos con autoluminanciaenestegraficoseexplicaelnmerode carasqueemitirluzenKerkythea
Kerkythea2008Echo
Importante! Aligualqueloscomponentesdeluces,los objetos de luminancia tambin sern visiblesenSUperoinvisiblesenKT
DESDESKETCHUP
Hechopor:lcpp
14
8. UBICANDOCAMARAS
EsunodelosltimospasosrealizadosdesdeSketchUpyunodelosmssencillosyaquesolotenemos queubicarlasvistasquedeseemosenSUyguardarlascomoEscenas,lasescenasquecreemossern reconocidascomocmarasenKT,apartedeestascmarascreadasdesdeSUunavezdentrodeKT podemosmodificarlasyadicionarnuevascmarasyvistaspararenderizarsegnloquedeseemos. Vamosaubicarnuestrascmaras Activamos la ventana de creacin de escenas, para activarla en la barra de mens vamos a: Ventana>Escenas.Damosclickenyseabrirlaventanadeescenas UbicamoslavistaquedeseemosenSU Una vez ubicada en la ventana de Escenas hacemos click en Aadir Escena y listo se abrir un cuadrodedialogoledamosclickenCrearEscenaylaescenayaestargenerada Repitiendolosmismospasascreamostodaslasescenasquedeseemos
Ahoranuestras3EscenassernreconocidascomocmarasporKerkythea
Kerkythea2008Echo
DESDESKETCHUP
Hechopor:lcpp
15
9. EXPORTACIONAKERKYTHEA
Por fin! El ltimo paso para luego trabajar en Kerkythea, una vez que ya dejamos el documento totalmentepreparadoconlospasosanterioresprocedemosalaexportacin: VamosaexportarelmodeloaKerkythea! AntesyamencioneelverificarlaversindelExportadorSU2KT,peronuncaestdemscerciorarse
Ahorasitotalmentesegurosdebemoshacerlosiguienteparaexportar: VamosalapaletadeHerramientasSU2Kerkytheayhacemosclick en la primera opcin Export model to Kerkythea (esta paleta aparece automticamente Una vez que instalamos el plugin exportadorSU2KTyreiniciamosSketchUp) SeabriruncuadrodeDialogo Seleccionamos lo que deseemos en el cuadro de dialogo y hacemos click en Aceptar UnavezqueAceptamosseabriraeun cuadro de dialogo para guardar el archivo.xmlenunacarpeta En la esquina inferior izquierda se veraelprocesodelaexportacion
Kerkythea2008Echo
DESDESKETCHUP
Hechopor:lcpp
16
Una vez que se terminen deprocesarlosdatospara la exportacion aparecera el siguiente cuadro de dialogo Damos Click en Si y salimosdeSkecthUp Al dar Click en Si se abrira automaticamente Kerkythea
Kerkythea2008Echo
AHORASI,VAMOSATRABAJARENKERKYTHEA!
Importante! Losplanosdeseccinnosernreconocidosenkerkythea Sihacemosuncortetipoplantanoserreconocidoporkerkytheasiqueremosunaimagenen planta sin el techo podemos poner el techo en una capa independiente y apagarla para exportaraakerythea KerkytheaaunnotrabajaconUnicodeesdecirquenoreconoceletrasocaracteresespecial comoporejemplolaletra,pararealizarunaexportacinseguraesmejorsolousarletrasdel alfabetoingles
DESDESKETCHUP
Hechopor:lcpp
17
10. ABRIENDOARCHIVO.XMLYPRIMERAPRUEBADERENDERIZADO
ComoyadijeenelcapituloanteriorKerkytheaseabrirAutomticamentealterminarlaexportacin deSUaKT Siesonosucede(locualseramuyrarosihemoselegidolaopcinSI)porelegirlaopcinNopara trabajarlootrodaomastarde,abrimoselarchivo.xmlcomoencualquierotroprograma Importante! ParalaElaboracindeesteManualyoyahecambiadoelidiomadeKerkytheaalespaol,no tratendehacerlobuscandoenlabarradeherramientasoenlasopcionesdelprograma,seria envanolaopcindelidiomaNoest! Peronosepreocupenenelultimocapituloexplicocmocambiarleelidioma PD:quevivanlosforosyelinternet! AbrimosKerkytheayenlabarradeherramientasvamosalaopcinabriryubicamoselarchivoen lacarpetaenlaqueloguardamosanteriormente Unavezabiertoelarchivopodemoselegirentrevariostiposdevisualizacinparacambiareltipo devisualizacin,enlabarrademensvamosa:Ver>Ajustaryahelegimoselquedeseemos Los dos ms comunes y recomendados para alternar mientras trabajamos son el Dibujado por MallayelDibujadoSolidoparaalternarentreestos2apretamoslateclaV
Kerkythea2008Echo
DESDESKETCHUP
Hechopor:lcpp
18
AhorasivamosahacerlaprimerapruebadeRenderizado EnlabarradeHerramientashacemosclickenelbotnIniciarRender
Una vez hecho esto se abrir un cuadro de dialogo con los parmetros de la imagen de renderizado Seleccionamos la posicin de la cmara Seleccionamos la resolucin como esta es un render de prueba se recomienda una resolucin baja comoporejemplo800x600 Seleccionamos los ajuste de render, como ya hicimos todos los ajustes desdeSUcolocamoslaconfiguracin personal La opcin de hilos se refiere a los ncleosdelprocesadordelaPC,que vamosausarpararenderizar Una vez terminados estos ajustes bsicos hacemos click en Aceptar paraquecomienceelrenderizado El tiempo transcurrido se ver en la esquina inferior izquierda, como cuandoseexportabadeSUaKT,en labarrasuperiorseverelprocesoy su porcentaje de avance y en lado derecho aparecer una vista rpida que se va actualizando conforme avanzaelrenderizado
Kerkythea2008Echo
DESDESKETCHUP
Hechopor:lcpp
19
UnavezterminadoelprocesodeRenderizadovamosaverlafoto EnlabarradeHerramientashacemosclickenelbotnImagen
Una vez hecho esto se abrir un cuadro de dialogo con la imagen renderizada Ahpodemosguardarlaimagenen una carpeta, tambin podemos hacer algunas correcciones bsicas a la imagen como si se tratara de uneditordefotosbsico Estosajustescomoyadijesonsolo a la imagen como si se tratara de una foto no modifica los ajuste de refeccin o transparencia o dems propiedadesdelosmateriales Terminado todo hacemos click en el botn Guardar y seleccionamos la carpeta donde guardaremoslasimgenes Como tenemos la ventana de vista rpida, podemos ver cmo va quedando la imagen mientras se renderiza, esto permite que nos demos cuenta antes de que terminemos todo el renderizado (y perdamostiempo)silosajustesfueronloscorrectos Para hacer esto usamos los botones de Pausar Render o el de Detener Render(inmediatamente)segnloquenecesitemosestosbotonesseactivanunavezqueempiezael procesoderenderizadoalcostadodelbotnIniciarRender
Kerkythea2008Echo
DESDESKETCHUP
Hechopor:lcpp
20
Encasoqueveamosalgunafallasdeajusteperonoestemosseguropodemospausarelrendery verlaimagenconmsdetenimiento Paraverlaimagenconmayortamaohacemosclickeneliconoimagenyseabrirlaventanacon laimagen Hacemos click en el botn Pausar Render, cuando se pause el render saldr una ventana de dialogoylaimagensequedaraconelnivelderenderizadoquetienehastaelmomento SivemosquelosajusteserancorrectospodemoscontinuarrenderizandohaciendoclickenOky continuaraelrenderizadodelaImagen
En caso que nos demos cuenta que los ajustes no fueron los correcto podemos parar inmediatamenteelrenderapretandoelbotnDetenerRender(Inmediatamente)
Kerkythea2008Echo
DESDESKETCHUP
Hechopor:lcpp
21
11. INSTALARLIBRERIASBASICASDEKERKYTHEA
EnlaPaginaOficialdeKerkytheapodemosencontrarlibrerasdematerialesenArchivos.Zip,loscuales podemosdescargarGratuitamente Unavezquedescargamoslasquedeseemosdebemosinstalarlasparapoderusarlasenkerkythea VamosainstalarnuestrasLibrerasdeMateriales Abrimos Kerkythea y en la barra de mens vamos a: Archivo>InstalarLibreras Seabrirunaventanaparaquebusquemoslacarpeta donde hemos guardo las libreras que bajamos de la pginadekerkythea Ubicamos la carpeta seleccionamos el paquete de texturas que queremos instalar y hacemos click en ok Una vez hecho esto saldr un cuadro de dialogo mostrando la confirmacin de la instalacin del paquetedelibreras Con este procedimiento se pueden instalar todoslostiposdelibrerasparakerkythea,osea materiales,modelosyglobales Al descargar las libreras estas son en archivo .zip no es necesario descomprimirlas ya que con estos pasos solo debemos seleccionar el archivo.zipykerkytheaharelresto Importante!
Kerkythea2008Echo
DESDESKETCHUP
Hechopor:lcpp
22
12. APLICACIN/REAPLICACIONDEMATERIALES
Enlabarrademensvamosa:Configuraciones>Materiales Se abrir el Material Workshop mostrando los materiales aplicados en la escena(los materiales aplicadosenSU),peroestosnotienenprevisualizacin HacemosclickderechoencualquierayelegimoslaopcinSeleccionarTodo VolvemoshacerclickyseleccionamoslaopcinRegenerarSeleccionados
Ahorapodremosvisualizarlosmaterialesaplicadosenelmodelo
Seleccionamoselmaterialquedeseemosyhacemosclickderechoyseleccionamoslaopcineditar osimplementehacemosdobleclickenelmaterialyseabrireleditordemateriales siqueremosguardarelmaterialenalgunodelospaquetesdematerialeshacemosclickenelbotn ir(es unacarpetita de color amarillo esta debajo de la imagen del material) y seleccionamos el paqueteenelquequeremosguardarlo
Kerkythea2008Echo
DESDESKETCHUP
Hechopor:lcpp
23
ParaReaplicarmateriales SirecordamosbienculessonlosnombresdelosmaterialesquehemosaplicadoenSUhacemoslo siguiente,losmaterialessernreconocidoscomomodelos Vamos a la seccin del lado izquierdo de la pantallaseencuentraelAdministradorde Recursos:modelos,lucesycmaras Aqulosmaterialessernreconocidoscomo modelos Hacemos click derecho en alguno de los nombres Vamos a la opcin aplicar materiales, mantenemos el puntero un momento ah y aparecern los paquetes de materiales, mantenemos otra vez el puntero ah y aparecernlosmaterialesdelpaquete Seleccionamos el material que deseamos y listo Sinorecordamosbienlosnombresdelosmaterialesoqueremosvisualizarparaversiesnecesario cambiarlospodemoshacerloconelMaterialWorkshop EnlapginaanterioryamostrcomoabrirelMaterialWorkshopycomoregeneralosmaterialesen el,unavezqueregeneramoslosmaterialeshacemoslosiguiente HacemosclickenelbotnabrirqueestalladoderechodelMaterialWorkshop Seabriruncuadroconlospaquetesdematerialesquetenemosinstalados SeleccionamoselquedeseemosyhacemosclickenOk
Kerkythea2008Echo
DESDESKETCHUP
Hechopor:lcpp
24
AhoraenelMaterialWorkshopdebenaparecer:alladoizquierdolosmaterialesdelmodeloyal ladoderecholosmaterialesdelpaquetequehemosabierto,ahorahacemoslosiguiente EnelAdministradordeRecursosseleccionamoselmaterialqueserreemplazado Enelladoderechoseleccionamoselmaterialquevaareemplazaraldelladoizquierdo Hacemosclickderechoyseleccionamoslaopcinaplicaralpanelizquierdo Listoahoraelmaterialyafuereemplazado
Kerkythea2008Echo
DESDESKETCHUP
Hechopor:lcpp
25
13. BUSCANDOMATERIALESENELMODELO
En caso de que no recordemos que material tiene algunos objetos del modelo podemos hacer lo siguiente Enelmodeloseleccionamoselobjetoquedeseemos VeremosenelAdministradordeRecursosenlalistademodelosqueelnombredeelmaterial seseleccionoyahoraaparececonunaestrellaalcostado Otambinpodemoshaceresto EnelAdministradordeRecursosseleccionamoselnombredealgunodelosmaterialesyhacemos dobleclickenel Automticamenteseseleccionaranenelmodelolosobjetosqueusenesematerial
Kerkythea2008Echo
DESDESKETCHUP
Hechopor:lcpp
26
14. CREARMATERIAL
Sibientenemosvariosmaterialesenlospaquetes,nosiempre encontraremosalgunoquedeseemosparapoderreaplicarloen elmodelo Pero podemos crear nuestro propio material teniendo como baseelmaterialqueaplicamosenSU Paraelejemplovamosacrearelmaterialdevidrio VamosacrearnuestroMaterial Abrimos el Material Workshop con los pasos indicados anteriormente(pgina22) Seleccionamos el Material Espejo y hacemos doble click paraabrirelEditordeMateriales Seleccionamoselnombredelmaterial Hacemos click derecho y seleccionamos la opcin Set Dielectric/Glass EnelPaneldeedicinvamosaReflectance/Transmittance Hacemos Click derecho en Reflection y aparecern 4 iconosseleccionamoselprimerooseaAgregarcolor Se abrir una ventana para seleccionar el color, seleccionamoselblancoyhacemosclickenAccept Despus seleccionamos fresnel aparecer una aspa al costado, hacerclickparaquitarla Hacemos click en Aplicar Cambios y luego en Cerrar el Editor Listoyahemoscreadounobjeto100%reflejante Importante! Como vimos hay muchas ms opciones que las que hemos usado, las cuales sirven para crear diferentesmateriales. En la pgina de oficial de Kerkythea pueden encontrar Tutoriales para aprender a usar al 100%eleditordemateriales
Kerkythea2008Echo
DESDESKETCHUP
Hechopor:lcpp
27
15. APLICACIN/REAPLICACION DE SOL Y CONFIGURACIONES DE SOMBRADESDEKERKYTHEA
SihemosActivadolassombrasenSUalexportar el modelo tambin exportara la posicin y la configuracindelaluzsolaraKT Perotambinpodemoshabilitarodeshabilitarla luzsolarenKT EnelAdministradordeRecursosvamosala opcindeluces HacemosclickderechosobreSun Enlasopcionesqueaparecenpodemoselegir entrehabilitarodesabilitarlaLuzsolar Ahora en la barra de menus vamos a: Configuraciones>SolyCielo Se abrira el Asistente de Sol y Cielo ah podemos ver que la ubicacin y las configuraciones son identicas a las que hemosdadoenSUperosideseamostambien podemoscambiarlas Una vez que hemos hecho los cambios que deseamos o si no hemos ningun cambio hacemosclickenNext Si hemos exportado con un color de fondo este tb aparecea en KT pero aqu podemos cambiarlos Tenemos para cambiar el tipo de cielo, la intensidadTurbidezyelmapadecolor una vez que hemos hecho los ajustes necesarios hacemos click en finish y se cerraraelAsistentedeSolyCielo
Kerkythea2008Echo
DESDESKETCHUP
Hechopor:lcpp
28
16. APLICACINDEIMGENESESFRICASDEFONDO
Adems de asignar un color como fondo al modelo tambin podemos asignar una imagen de fondo (mapadeBits) Usareestaimagen
Abrimos el Asistente de Sol y Cielo con los pasos explicadosenlapaginaanterior EnlasegundapartedelAsistentedeSolyCielo en la opcion Tipo de Cielo seleccionamos SphericalSky HacemosclickenelrecuadrodeMapadeColor Seabriraunrecuadorconlasimgenesqueestan elmodelohacemosclickenlaopcionExplorar.. Ubicamoslaimagenquevamosusardefondoyla usamos HacemosclicenFinishysecerraraelasistente
Kerkythea2008Echo
DESDESKETCHUP
Hechopor:lcpp
29
Ahora cambiamos el tipo de visualizacin a Dibujado Solido y veremos la imagen aplicada como fondoesfrico,podemosmoverlacmaraysiempretendrcomofondolaimagen Ahorapodemoshacerunrenderdepruebasideseamos,paravercmovanlascosas Silaimagenapareceunpocoapagadaocondemasiadobrillopodemosajustarla,paraesohacemoslo siguiente En la barra de mens vamos a: Configuraciones>Escena SeabrirelcuadroEscenaenla seccin Measures ajustamos el Multiplier segn lo que necesitemos Hacemos click en Ok y se cerraraelcuadro Renderizamos la imagen y dependiendo de los resultados repetimos los pasos hasta que la imagen quede a nuestro gusto
Kerkythea2008Echo
DESDESKETCHUP
Hechopor:lcpp
30
17. APLICACINDEGLOBALES
La aplicacin anteriormayormente se usa cuando tenemos una imagen en especfico que queremos usarcomofondo TambinpodemosaplicarlosGlobalesquesontambinimgenesfondosestassepuedendescargar delapginaoficialdeKerkytheayseinstalanconelprocedimientomostradoenelCapitulo11(pgina 21) ParaaplicarlosGlobalesHacemoslosiguiente En la barra de mens vamos a Insertar>Globales Dejamoselpunterounmomentoyaparecern los paquetes de globales que hayamos instalado Dejamos el puntero un momento en el que deseemosyaparecernlosfondos Seleccionamos el que deseemos y hacemos click Ahora el fondo cambio al global que seleccionamos
Kerkythea2008Echo
DESDESKETCHUP
Hechopor:lcpp
31
18. CONFIGURACIONDEPOINTLIGHT/SPOTLIGHTDESDEKERKYTHEA
ComoyavimosanteriormentepodemosaplicarloscomponentesdePointlightySpotlightdesde SU, tambin podemos darles los valores necesarios y dejarlo listo solo para exportar y renderizar el modelo Perocuandorecinnosiniciamosnoesfcildeterminarlosvaloresquenecesitamos,enmuchoscasos laluzsaleomuyfuerteomuydbil Pero no hay problema ya que podemos cambiar los valores de las luces desde Kerkythea, solo debemoshacerlosiguiente: En el Administrador de Recursos tenemos la lista de luces, si en SU les dimos algn nombre en especficosenKTaparecernconelmismonombre SeleccionamosalgunadelaslucesenelAdministradordeRecursosylehacemosdobleclickyse harvisible EnlaesquinaDerechatambinaparecernunosdeslizadores,estosonellosindicadoresdeHot SpotydeFallOffrespectivamente PodemosusaresoscontrolesparaajustarelHotSpotyFallOffrespectivamente
Kerkythea2008Echo
DESDESKETCHUP
Hechopor:lcpp
32
Paraajustarlaintensidaddeluzhacemoslosiguiente Enlabarrademensvamosa:Configuraciones>Escena EnlapestaadeLucesajustamosMultiplierincrementndolooreducindolosegnnecesitamos EncasoquenosepuedaajustarelHotSpotoFallOffconloscontrolesquemostramosenla pginaanteriortambinpodemosajustarlosdesdeelcuadrodeescena SeencuentradebajodelMultiplier HacemoslosajustesnecesariosyhacemosclickenOKysecerraraelcuadro Sideseamospodemoshacerunrenderdepruebaparavercomoquedolaconfiguracindeluces Si es necesario volver a hacer mas ajustes repiten los pasos ya indicados cuantas veces sea necesario
Kerkythea2008Echo
DESDESKETCHUP
Hechopor:lcpp
33
19. CONFIGURACIONDEAUTOLUMINANCIADESDEKERKYTHEA
En el captulo 7 ensee como preparar un objeto para que en KT se reconocido como material de Autoluminancia Ahoraveamoscmoseconfiguraparaqueactecomoluz VamosaconfigurarnuestroMaterialdeAutoluminancia En el Administrador de Recursos en la seccinmodelosBuscamoselmaterialque creamosparaquetengaautoluminancia almomentodeexportardesdeSUalnombre del material le debimos aumentar el sufijo Emit[#] Ahora veremos que el material aparece con unsmbolodeluz(unfocoalcostado) Hacemosclickderechoyabrimoseleditorde materiales En la seccin Autoluminance aparecern las opcionesdelmaterial Cambiamosloqueveamosporconveniente hacemosclickenAplicarCambios HacemosclickCerrarelEditor Si deseamos podemos hacer un render de pruebaparavercomoquedolaconfiguracin Importante! Dependiendo del nmero de caras del material de Autoluminancia el tiempo de renderizadopuedeincrementarse Reviseelcapitulo7paraverelnumerode carasenKT
Kerkythea2008Echo
DESDESKETCHUP
Hechopor:lcpp
34
20. ALTERNANDOPOSICIONESDECAMARA
ParaalternarentrelasposicionesdecmaraqueexportamosdeSUaKTsolohacemosclickenlabarra deherramientaseneliconodeCircular Cadavezquehagamosclickiremosalternandoentrelascmarasquetenemos
Adems de las cmaras que tenemos tambin podemos alternar entre las vistas: Superior, Inferior, Frontal,Posterior,Izquierda,Derecha LosbotonesdeestasvistasestnenlabarradeherramientasalcostadodeCircular Tambinpodemoshacerlospresionandolassiguientesteclas: Frontal(S),Posterior(N),Izquierda(W),Derecha(E)
Kerkythea2008Echo
DESDESKETCHUP
Hechopor:lcpp
35
21. ELIGIENDOTIPOSDERENDERSPREDETERMINADOS
CuandooprimimoselbotnderenderizadosseabreelcuadroCmarayConfiguracionesenlaopcin Configuracin encontraremos una lista de tipos de renderizados que ya tienen valores predeterminadoslalistaesinmensaycadaunadelasopcionestieneresultadosdiferentes EncontraremoslosrenderizadosTipo: Path,Ray,PhontonMap(GI),BidirectionalPathTracing(BiPT),MetropolisLightTransport(MLT),Clay, Maskymuchosmas Comorecenestamoscomenzandounabuenaopcineslan 3PhontonMapQuick,estamostrara losmaterialesyefectosdeluzysombradeunamanerarpidayconunresultadoaceptable Importante! Las especificaciones de los tipos de renderizado se encuentran en el manual completo de Kerkythea 2008 el cual pueden descargar de la pgina oficial de Kerkythea
Kerkythea2008Echo
DESDESKETCHUP
Hechopor:lcpp
36
22. RENDERIZARMODELO
OprimimoselbotnIniciarRenderqueseencuentraenlabarradeherramientas SeabrirelcuadroCmarayConfiguraciones,elegimoslasopcionesqueyamostramosduranteel manual:Cmara,Resolucin,eHilos Hacemoslosajustesnecesarios HacemosclickenOKydejemosquekerkytheatrabaje Kerkythea puede reconocer el numero de ncleos que tiene el procesador de nuestras PC esta apareceenlaopcinHilosdelcuadroCmarayConfiguraciones Siporejemplotenemosunprocesadordualcoreestetiene2ncleos HacemosclickenelbotndelaopcinHilosYaparecernelnumerodencleos Mientrasmsncleosasignemosparaelrenderizadoestesermasrpido
Kerkythea2008Echo
RecordemoslaImagendeSketchUp dondetenemoselespejoenblanco
RenderfinalConelespejoCreadoEn Kerkythea
DESDESKETCHUP
Hechopor:lcpp
37
23. REGALITO:COMOCAMBIARKERKYTHEADEINGLESAESPAOL
ComoyaindiqueanteriormentelaopcindeidiomasnoestdentrodeKerkythea,perosihayuna formadecambiarlodeInglesaEspaol Aqulesmuestrocomolohice Vamosalapginaoficialdekerkythea:http://www.kerkythea.net/joomla/ VamosalaSeccinFORUM EnlaseccinDocumentationandSharingentramosaTutorials UnavezdentrobuscamoseltemaUsuariosHispanoparlantesaquiKTenEspaolyentramos
Ahtenemosvariospostparadescargarelarchivodeconversin OJO No descarguemos los primeros que encontramos ya que estn incompletos, porque digo esto porque en los incompletos el archivo .zip solo trae un archivo .txt pero adems de ese archivonecesitamosunaentradaderegistroqueestosnolotienen Ahora que ya estamos advertidos Buscamos el siguiente Archivo spanishlang.zip Subido por clipi delKTteam DescargamoselArchivo
Kerkythea2008Echo
DESDESKETCHUP
Hechopor:lcpp
38
Unavezqueyahemosdescargadoelarchivovemos que este contiene 2 Archivos: default.Txt y Laguage.reg este ltimo es el que no est en los otrosarchivos Ahoradescomprimimoslosarchivos Vamos a la Ubicacin donde hemos Instalado KerkytheayEntramos BuscamoslacarpetaLanguageyentramosenella Encontraremos archivo English.txt este Contiene el idiomainglesahoraharemoslosiguiente: Borramos el Archivo English.txt que est en la carpetaLanguage Copiamos los 2 archivos: default.Txt y Laguage.reg dentrodelacarpetaLaguage HacemosdobleclickenLaguage.regparaejecutarla entrada de registro se abrir un cuadro de dialogo hacemosclickenSI Se abrir otro Cuadro de dialogo Hacemos Click en Aceptarylisto AbrimosKerkytheayaestarcambiadoaEspaol
Importante! ParahacerEstosltimospasosdebemos tenercerradoKerkytheadeloscontario loscambiosnosurtirnefecto
Kerkythea2008Echo
DESDESKETCHUP
Hechopor:lcpp
39
También podría gustarte
- El ABC de La Decoración Con GLOBOSDocumento50 páginasEl ABC de La Decoración Con GLOBOSpapelitoscrafters100% (1)
- Matlab aplicado a telecomunicacionesDe EverandMatlab aplicado a telecomunicacionesCalificación: 5 de 5 estrellas5/5 (1)
- El arte de fotografiar la naturaleza: Técnica inspiración con los mejores especialistasDe EverandEl arte de fotografiar la naturaleza: Técnica inspiración con los mejores especialistasAún no hay calificaciones
- El arte de fotografiar el paisaje: De la planificación a la ediciónDe EverandEl arte de fotografiar el paisaje: De la planificación a la ediciónCalificación: 5 de 5 estrellas5/5 (1)
- Manual Carla Gómez VeterinariaDocumento29 páginasManual Carla Gómez VeterinariaEmilio Contreras MelgarAún no hay calificaciones
- Robótica y domótica básica con Arduino: Contiene 28 prácticas explicadasDe EverandRobótica y domótica básica con Arduino: Contiene 28 prácticas explicadasAún no hay calificaciones
- Test de La Familia A ColoresDocumento1 páginaTest de La Familia A ColoresLu Ci A C. PinoAún no hay calificaciones
- Kerkythea - ComenzandoDocumento39 páginasKerkythea - ComenzandoGonzalo Luque GarcíaAún no hay calificaciones
- Kerkythea Guia de Usuario Espa OlDocumento41 páginasKerkythea Guia de Usuario Espa OlBeatriz Pastells LozanoAún no hay calificaciones
- Sistema de Cambio Volante Nissan X-TrailDocumento44 páginasSistema de Cambio Volante Nissan X-TrailErickcarlos LucasninaAún no hay calificaciones
- Tesis-Daewoo-Matiz-2-1 TESIS FINAL APROBADA PDFDocumento91 páginasTesis-Daewoo-Matiz-2-1 TESIS FINAL APROBADA PDFJordan Eliud Eguizabal OrtizAún no hay calificaciones
- Nte Inen Iso TR 25107Documento7 páginasNte Inen Iso TR 25107GaneshAún no hay calificaciones
- Manual Ecotect Espanol 4Documento20 páginasManual Ecotect Espanol 4api-3734319100% (2)
- Ejemplo de Documento de Requerimientos (Moreq) PDFDocumento156 páginasEjemplo de Documento de Requerimientos (Moreq) PDFmarcox999Aún no hay calificaciones
- User Manual SpanishDocumento215 páginasUser Manual SpanishfffAún no hay calificaciones
- Ensamble 01 - 2020Documento67 páginasEnsamble 01 - 2020Julissa ibañez Garay (Jumi )Aún no hay calificaciones
- CUADERNO - DE - INFORMES Semana 4Documento9 páginasCUADERNO - DE - INFORMES Semana 4Yonatan PintoAún no hay calificaciones
- S03 - MaterialDocumento84 páginasS03 - MaterialYhina ZavaletaAún no hay calificaciones
- Etx70at JuniorDocumento313 páginasEtx70at JuniorleoAún no hay calificaciones
- Ensamble 24 03 2017Documento62 páginasEnsamble 24 03 2017Miguel Moran TelloAún no hay calificaciones
- Manual Gigapan ESDocumento56 páginasManual Gigapan ESMarcos Alonso Moncada AstudilloAún no hay calificaciones
- PROYECTODocumento53 páginasPROYECTOerick alberto acosta riveroAún no hay calificaciones
- Tarea 2 Paso 3Documento17 páginasTarea 2 Paso 3Comark PongutaAún no hay calificaciones
- Manual Etx-90-ETX PE K230805Documento60 páginasManual Etx-90-ETX PE K230805MiguelAún no hay calificaciones
- Om PKG-2100P EsDocumento36 páginasOm PKG-2100P EsBastian DiazAún no hay calificaciones
- Actividad #3 MicrocontroladoresDocumento17 páginasActividad #3 MicrocontroladoresJUAN ESTEBAN GOMEZ MEDINAAún no hay calificaciones
- Sony+KDL 40R485A+Chassis+ITC2.en - EsDocumento70 páginasSony+KDL 40R485A+Chassis+ITC2.en - EsReparacion Pc100% (1)
- Instrucciones Calculadora Cientifica Hewlett Packard HP48GDocumento114 páginasInstrucciones Calculadora Cientifica Hewlett Packard HP48Ganlomol4671100% (6)
- MacrosDocumento19 páginasMacrosalbalopezsalgado087Aún no hay calificaciones
- How To Write A Rescue Sheet & ERG For Electric Bus & Coach EsDocumento46 páginasHow To Write A Rescue Sheet & ERG For Electric Bus & Coach EsConstantino GonzálezAún no hay calificaciones
- Multiplicacion y Division de Fracciones para Sexto de PrimariaDocumento5 páginasMultiplicacion y Division de Fracciones para Sexto de PrimariaRazo 3HAún no hay calificaciones
- Kodak CX7220 EsDocumento67 páginasKodak CX7220 Esagostoledo2015Aún no hay calificaciones
- Manual K TurtleDocumento42 páginasManual K TurtleMAXTARANTULAAún no hay calificaciones
- Laura Abigail Cervantes Angulo - Reporte - Individual - 106107 - Periodo - Ago - Dic 2020Documento1 páginaLaura Abigail Cervantes Angulo - Reporte - Individual - 106107 - Periodo - Ago - Dic 2020Laura CervantesAún no hay calificaciones
- Hipócrita Lector - MOBILIS - 25 de Agosto 2022Documento4 páginasHipócrita Lector - MOBILIS - 25 de Agosto 2022sergiodlfv07Aún no hay calificaciones
- Informe Final8Documento5 páginasInforme Final8Alejo SolisAún no hay calificaciones
- TMU-295 Printer ManualDocumento74 páginasTMU-295 Printer Manualgambito2000Aún no hay calificaciones
- BIOSEGURIDADDocumento57 páginasBIOSEGURIDADisauraAún no hay calificaciones
- 003-Guia de Mantenimiento PDFDocumento126 páginas003-Guia de Mantenimiento PDFgabriel100% (1)
- Resolume Manual PDFDocumento150 páginasResolume Manual PDFSebastián VasconceloAún no hay calificaciones
- Proyecto 2018Documento65 páginasProyecto 2018ariana100% (5)
- Programa Autodidáctico 419 Scirocco 2009Documento52 páginasPrograma Autodidáctico 419 Scirocco 2009gabrielzinho43Aún no hay calificaciones
- 2ºgradoDocumento41 páginas2ºgradoAgustin QuintanaAún no hay calificaciones
- Actividad Dibujo de OblicuángulosDocumento12 páginasActividad Dibujo de OblicuángulosKevin Polanco RomeroAún no hay calificaciones
- Sony Clie PEG-T415, T615C - Guia de Aplicaciones ComplementariasDocumento104 páginasSony Clie PEG-T415, T615C - Guia de Aplicaciones ComplementariasRogelio MonterAún no hay calificaciones
- Circuitos Integrados Digitales CMOS: Análisis y DiseñoDe EverandCircuitos Integrados Digitales CMOS: Análisis y DiseñoAún no hay calificaciones
- Dibujo técnico para la transformación de polímeros. QUIT0209De EverandDibujo técnico para la transformación de polímeros. QUIT0209Aún no hay calificaciones
- Preparación y regulación de los sistemas de alimentación en máquinas de impresión offset. ARGI0109De EverandPreparación y regulación de los sistemas de alimentación en máquinas de impresión offset. ARGI0109Aún no hay calificaciones
- Aprender Postproducción Avanzada con After Effects con 100 ejercicios prácticosDe EverandAprender Postproducción Avanzada con After Effects con 100 ejercicios prácticosAún no hay calificaciones
- Gestión auxiliar de reproducción en soporte convencional o informático. ADGG0508De EverandGestión auxiliar de reproducción en soporte convencional o informático. ADGG0508Aún no hay calificaciones
- Manual de Retoque Fotográfico con Photoshop CS5De EverandManual de Retoque Fotográfico con Photoshop CS5Calificación: 3 de 5 estrellas3/5 (1)
- Excel 2013. Manual Básico: Hojas de cálculoDe EverandExcel 2013. Manual Básico: Hojas de cálculoCalificación: 1 de 5 estrellas1/5 (1)
- Introducción a los Algoritmos y las Estructuras de Datos 3: Introducción a los Algoritmos y las Estructuras de Datos, #3De EverandIntroducción a los Algoritmos y las Estructuras de Datos 3: Introducción a los Algoritmos y las Estructuras de Datos, #3Aún no hay calificaciones
- Análisis y diseño de piezas de máquinas con CATIA V5De EverandAnálisis y diseño de piezas de máquinas con CATIA V5Aún no hay calificaciones
- Texto Informativo 8 SetDocumento3 páginasTexto Informativo 8 SetAntonio Ramirez NuñezAún no hay calificaciones
- Kfis2 U2 A1 LpaDocumento9 páginasKfis2 U2 A1 LpaLorenz Palomares AguilarAún no hay calificaciones
- Experimentos FacilesDocumento5 páginasExperimentos FacilesVIRTUAL WORLDAún no hay calificaciones
- Refuerzos para El Docente m10Documento87 páginasRefuerzos para El Docente m10santi12120% (1)
- 1 - El Humano Que Eligió RecordarDocumento314 páginas1 - El Humano Que Eligió RecordarJulian Carlos Romeo LobacoAún no hay calificaciones
- Rampa Lobsang - Avivando La LlamaDocumento218 páginasRampa Lobsang - Avivando La LlamaFernando RoyAún no hay calificaciones
- Metafísica Lección 1-4Documento16 páginasMetafísica Lección 1-4Cesquivel TrianaAún no hay calificaciones
- EPA 01-Viaje Por Las GalaxiasDocumento120 páginasEPA 01-Viaje Por Las GalaxiasGabriel Ferrario100% (1)
- Base Experimental de La Teoría CuanticaDocumento6 páginasBase Experimental de La Teoría CuanticaKarina OsorioAún no hay calificaciones
- Polimerizacion de Resinas CompuestasDocumento32 páginasPolimerizacion de Resinas CompuestasNehemias Christian67% (3)
- UntitledDocumento20 páginasUntitledOrlando Cámara AcostaAún no hay calificaciones
- Guion 2Documento4 páginasGuion 2Karen VillaAún no hay calificaciones
- Tipos de SuturasDocumento9 páginasTipos de SuturasMade SchmidtAún no hay calificaciones
- Tablas para Parcial INSELESDocumento4 páginasTablas para Parcial INSELESAntonio Koga VidalAún no hay calificaciones
- Informe Cubeta de OndasDocumento11 páginasInforme Cubeta de Ondasluz2895Aún no hay calificaciones
- Jorge Carrizo (Recopilación) - Metafísica - Amantes de La EnseñanzaDocumento288 páginasJorge Carrizo (Recopilación) - Metafísica - Amantes de La EnseñanzaCalmon Lucio Kowalecki de Almeida100% (3)
- 11 Sistemas de IluminacionDocumento26 páginas11 Sistemas de IluminacionDouglas Scott Fernandez SiñaniAún no hay calificaciones
- Ejercitación de Comprensión Lectora PrelecturaDocumento21 páginasEjercitación de Comprensión Lectora PrelecturaDenis Calle MamaniAún no hay calificaciones
- Planificación Anual de 1º 4º 2021Documento6 páginasPlanificación Anual de 1º 4º 2021Seño SabrinaAún no hay calificaciones
- Comportamiento Fenomeno LuminosoDocumento53 páginasComportamiento Fenomeno LuminosoLaura MatoAún no hay calificaciones
- Ciclo Intensivo RV Sem5Documento10 páginasCiclo Intensivo RV Sem5Gissela Del Pilar MyAún no hay calificaciones
- Discapacidad VisualDocumento18 páginasDiscapacidad Visualnatalia RiverosAún no hay calificaciones
- Agudeza VisualDocumento15 páginasAgudeza VisualSaida Orellana100% (3)
- La Gran Logia Blanca Vicente BeltranDocumento20 páginasLa Gran Logia Blanca Vicente BeltranAlessia MedinaAún no hay calificaciones
- Matriz para Distribución y Desagregación de DCDDocumento567 páginasMatriz para Distribución y Desagregación de DCDDecoraciones JvrAún no hay calificaciones
- Rayos de NewtonDocumento1 páginaRayos de NewtonMichel RojasAún no hay calificaciones
- Catarata FinalDocumento51 páginasCatarata Finalstiven narvaezAún no hay calificaciones
- La+Conexio N+arcange LicaDocumento19 páginasLa+Conexio N+arcange LicaflordelotomoreAún no hay calificaciones