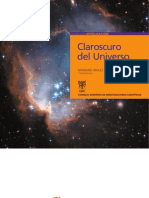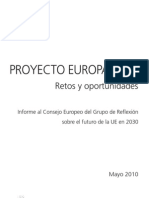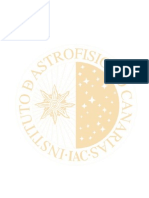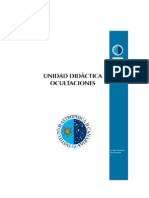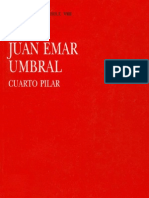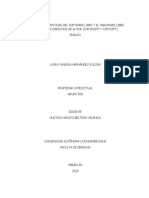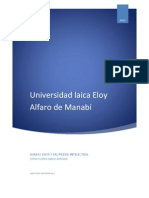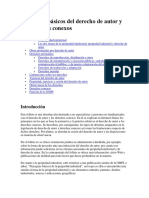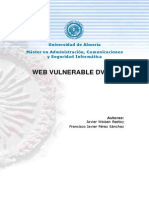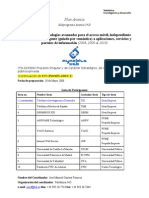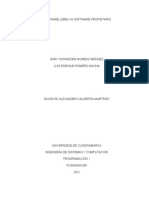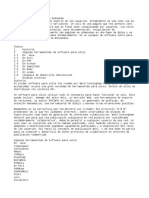Documentos de Académico
Documentos de Profesional
Documentos de Cultura
Linux Facil
Linux Facil
Cargado por
nariocodeDerechos de autor
Formatos disponibles
Compartir este documento
Compartir o incrustar documentos
¿Le pareció útil este documento?
¿Este contenido es inapropiado?
Denunciar este documentoCopyright:
Formatos disponibles
Linux Facil
Linux Facil
Cargado por
nariocodeCopyright:
Formatos disponibles
http://www.codigolibre.
org
Fundacin Cdigo Libre
Pg 1
GNU/Fcil
http://www.codigolibre.org
Antonio Perpian Diaz
comando" en el prompt. Un ejemplo es para ver la pgina man del como usar el man escriba "man man". Esta lista de ninguna forma es completa y para llegar a dominar la lnea de comandos debe buscar manuales y libros dirigidos en especfico al dominio de esta, que tambin es conocida comnmente como el CLI.
Ejemplos man man y man cd cd /usr/include pwd ls /ruta/al/dir cat archivo.txt mkdir nombredir rmdir directorio rm archivo dir less archivo. xt clear date cal 1961 ps e aux top kill 9 1234 find / name arch df h du h dir/* free uname r
COMANDOS MS USADOS DE GNU/LINUX Y UNIX
En la siguiente tabla mostramos algunos de los comandos ms usados en GNU/LiNUX y UNiX en general. La mayora de comandos requieren de opciones para obtner los re sul tados deseados. Estas opciones y el uso son referenciados en la pginas del manual (man) de cada comando. Para ver la pgina man de un comando simplemente escriba " man
Comando Funcin que efecta man cd pwd ls cat mkdir rmdir rm less clear date cal ps top kill find df du free uname Comando para aprender a utilizar los comandos Moverse atravs del sistema de directorios Imprime el directorio actual en el cual nos encontramos Lista el contenido de un directorio Para desplegar en pantalla el contenido de archivo de texto Para crear directorios Para borrar directorios vacos Para borrar archivos y directorios, con contenido opcin r Paginar archivos de texto una pantalla a la vez Para limpiar la pantalla, podemos usar Ctrl+L Para listar y cambiar la fecha del sistema Muestra un calendario en pantalla Muestra los procesos que se estn ejcutando Muestra y permite manipulacin de los procesos en ejcucin Para enviar seales a los procesos Para buscar archivos y directorios Muestra el espacio libre en un disposito de almacenamiento Muestra el espacio que ocupa un archivo en el disco Muestra la informacin sobre la memoria del sistema Muestra la informacin del sistema y el kernel
Tercera Edicin
GNU/UBUNTU 9.10
http://www.codigolibre.org
Fundacin Cdigo Libre
Pg 3
GNU/Fcil
http://www.codigolibre.org
Antonio Perpian Diaz
Fundacin Cdigo Libre
http://www.codigolibre.org email info@codigolibre.org (1) Padre Pina No. 102, Esquina Benigno Filomeno Rojas, Zona Universitaria Sant Dom ingo, Repblica Dominicana (2) Estrella Sadhal No. 5 Jardines Metropolianos Santiago, Repblica Dominicana Diagramacin y Diseo de portada: Nicaury Bentez Cortorreal ISBN pendiente Depsito legal: pendiente Impreso y encuadernado por IMPRESOS GAMMA Calle #12 Los Ros Santo Domingo, Repblica Dominicana
Escrito Bajo Licencia GNU FDL 2009
Impreso en Repblica Dominicana Printed in The Dominican Republic
Tercera Edicin
GNU/UBUNTU 9.10
http://www.codigolibre.org
Fundacin Cdigo Libre
Nota de CopyLetf
Este documento se puede distribuir y modificar bajo los trminos de la Licencia Libre de Documentacin del GNU GFDL. 200409 Antonio P rpian. Este manual es sofware libre; puede distribuirlo y/o modificarlo bajo los trminos de la licencia GNU de Documentacin publicada por la Free Software Foundation; tanto en su versin 1.3 como (a su opcin) en cualquie revisin posterior. Este manual se distribuye con el nimo de ayudar, pero sin garanta alguna;nisiquiera la implcita de ser comercializable o la de ser apta para un propsito en particular. Para ms detalle, vea la Licencia de Documentacin Libre del GNU en su pgina web en la url: http://www.gnu.org/copyleft/fdl.html Tambin pue de obtnerlo escribiendo al: Free Sofware Foundation, Inc. 59 Temple Place Suite 330 Boston, MA 021111307, USA. En el nimo de colaborar se ruega a quien utilice en total o en parte cualuier material que de l derive , y que se respeten los trminos de la Licencia bajo los cuales es liberado. Si modifica y mejora este documento rogamos se lo indique a sus autores originales, mediante el correo electrnico: inf@codigolibre.org
Pg 5
GNU/Fcil
http://www.codigolibre.org
Antonio Perpian Diaz
Agradecimentos
engo que estar enteramente agradecido a las personas que siempre han credo en mi afn de que el Software Libre y en especial GNU/Linux tomen su lugar en las Universidades Dominicanas y los Centros de alto estudios. Tambin a los amigos de verdad, los que amanecen con tan slo la esperanza de que in da estos esfuerzos sean una realidad y que nuestro pas se inserte en el concierto de las tecnologas modernas y vanguardistas. Agradecemos la ayuda que estas personas y organizaciones nos han ofrecido en la elaboracin final de estas pginas: Ivelise, Jos Paredes, Cristian Nuez, Angel Reynoso, Elvyn Bolges, Joel Pea, Robert Garcia, Martn Minaya, Carlos Camacho, Juan Carlos Durn, Danny Cruz, Carlos Estevez, Cemento Cibao, Dionisio Grulln, Roman Vasquez, Daniel Acevedo, Gregorio Snchez, Pavel Nuez, Claudio Castro, Hector Marrero y todos los dems miembros de la fundacin que de una manera u otra siempre han aporta al desarrollo de nuestras actividades.
Tercera Edicin
GNU/UBUNTU 9.10
http://www.codigolibre.org
Fundacin Cdigo Libre
Tabla de Contenido
Comandos ms Usados ............................................................................................... 2 CREDITOS .................................................................................................................. 4 Licencia ................................................................................................................ 5 Agradecimientos ........................................................................................................... 6 Tabla de Contenido ....................................................................................................... 7 Prefacio........................................................................................................................ 12 Captulo 1 introduccin .............................................................................. 15 Qu es GNU/Linux?.................................................................................................. 16 Caractersticas de GNU/Linux ................................................................................... 17 Terminologa .............................................................................................................. 18 Vistazo a los Entornos Grficos .................................................................................. 19 Cuntos GNU/Linux son? ........................................................................... 19 Evaluar el Equipo antes de Instalar ........................................................................... 21 Hacer Espacio en Disco .............................................................................................. 23 Agregar Segundo Disco Duro Quiz Captulo 1 ............................................................................ 24 ........................................................................................... 26
Captulo 2 Instalacin de GNU/Linux......................................................... 29 Iniciar la Instalacin de GNU/Linux ........................................................................... 30 Quiz Captulo 2....................................................................................................... 38 Captulo 3 Explorar el Escritorio GNOME ............................................... 41 El Escritorio GNOME ............................................................................................... 42 ........................................................................... 45 Personalizar su Escritorio GNOME El Men Lugares Quiz Captulo 3
Compartir una Carpeta en GNOME.............................................................................. 46 ............................................................................................... 48 .............................................................................................. 50
Captulo 4 Personalizar GNU/Linux ...................................................... 53 Men Sistema de GNOME ........................................................................................... 54 Personalizar el Men de Arranque.............................................................................. 55 El SubMen Preferencias.......................................................................................... 56 Pg 7 GNU/Fcil
http://www.codigolibre.org
Antonio Perpian Diaz
57
Acerca de M.............................................................................................................. 57 Temas........................................................................................................................ Aplicaciones al Inicio.................................................................................................. 61 Combinaciones de Teclas........................................................................................... 62 Conexiones de Red..................................................................................................... 62 Escritorio Men Remoto...................................................................................................... 64 Gestor de Energa...................................................................................................... 64 Principal.......................................................................................................... 65 65 66 67 67 68 70 Pantalla..................................................................................................................... Ratn......................................................................................................................... Salvapantallas........................................................................................................... Sonido........................................................................................................................ Teclado....................................................................................................................... Ventanas...................................................................................................................
Proxy de la Red.......................................................................................................... 66
Tecnologas de Asistencia.......................................................................................... 69 Quiz Captulo 4....................................................................................................... 72 Captulo 5 Configurar GNU/Linux ............................................................... 75 Comprobacin del Sistema ........................................................................................... 76 El SubMen Administracin..................................................................................... 76 Controladores de Hardware........................................................................................ 77 Creador de Disco de Inicio USB................................................................................. 77 Encargado de Limpieza.............................................................................................. 78 Gestor de Actualizaciones.......................................................................................... 79 Gestor de Paquetes Synaptic...................................................................................... 79 Orgenes del Software................................................................................................ 81 GParted..................................................................................................................... 81 Herramientas de Red.................................................................................................. 82 Hora y Fecha............................................................................................................. 83 Impresora.................................................................................................................. Monitor del Sistema.................................................................................................. Pantalla de Acceso..................................................................................................... 83 84 85
Soporte de Idiomas.................................................................................................... 85 Tercera Edicin GNU/UBUNTU 9.10
http://www.codigolibre.org
Fundacin Cdigo Libre
Usuarios y Grupos...................................................................................................... 86 Utilidad de Discos....................................................................................................... 88 Visor de Archivos de Sucesos...................................................................................... 88 Ayuda y Soporte ........................................................................................................ 89 Quiz Capitulo 5 ....................................................................................................... 90 Captulo 6 Extender su Sistema GNU/Linux .............................................. 93 Instalar Paquetes ....................................................................................................... 94 Desinstalar Paquetes ................................................................................................. 95 Actualizar e Instalar Mejoras ...................................................................................... 96 Descargar paquetes ................................................................................................... 96 Comprimir y Descomprimir ........................................................................................ 97 Instalar Paquetes desde Fuente ................................................................................. 99 Asistentes para Instalar Paquetes ..................................................................... 101 Quiz Captulo el por Sistema los 6 .................................................................................... de Archivos ............................................................... ............................................................... 102 105 106 107 108 Captulo 7 Gestin de Archivos .................................................... Conocer Los Navegar Subdirectorios Estndares Directorios
.....................................................................
Crear Archivos de Texto .......................................................................................... 109 Mover Archivos .......................................................................................................... 109 Eliminar Archivos ...................................................................................................... 110 Enlazar Archivos ....................................................................................................... 110 Compactar y Comprimir Archivos ............................................................................. 111 Cambiar los Permisos de Archivos ............................................................................. 111 Montar Quiz Otros 8 a Medios 7 de Archivos Internet ............................................................ ....................................................... 112 114 117 118 Captulo .................................................................................... ..............................................................................
Captulo Conectarse
Navegar
Internet
El Navegador FireFox Cuentas de Correo Chatear Trasnferir Archivos
........................................................................................... 122 ............................................................................................ 123 125 ............................................................................................. 126
.............................................................................................................
Buscador de Internet ................................................................................................. 128 Pg 9 GNU/Fcil
http://www.codigolibre.org Quiz Captulo 8
Antonio Perpian Diaz
............................................................................................. 130
Captulo 9 Multimedia en GNU/Linux ............................................................. 133 Escuchar Msica ....................................................................................................... 134 Organizador de Msica .............................................................................................. 134 Disfrutar Vdeos ....................................................................................................... 135 Ripear, Quemar y Grabar CDs .................................................................................. 136 Ripear y Grabar DVDs .............................................................................................. 139 Grabar CDs .............................................................................................................. 141 Quiz Captulo 9 ...................................................................................................... 142 Captulo 10 GNU/Linux en la Oficina ........................................................ 145 Introduccin al OpenOffice ........................................................................................ 146 Procesador de Palabras Writer .................................................................................. 147 Hojas de Clculo con Calc ......................................................................................... 148 Presentaciones a la GNU con Impress ....................................................................... 149 Dibujar Grficos con Draw ........................................................................................ 150 Smbolos Matemticos con Frmula .......................................................................... 150 Quiz Captulo 10 .................................................................................................... 152 Captulo 11 GNU/Linux en el Shell ...................................................... 155 El Shell de Bash ....................................................................................................... 156 Por qu Usar el Shell? .............................................................................................. 157 Variables de Entorno ................................................................................................. 158 Usar el Manual; man ................................................................................................. 158 Qu son los RunLevels? ........................................................................................... 159 Editar Archivos con Vim ............................................................................................ 161 Navegar las Consolas ................................................................................................. 166 Navegar entre Aplicaciones del Shell .......................................................................... 166 Quiz Captulo 11 .................................................................................................... 170 Apndice A Comandos DOS GNU ................................................................... 173 Apndice B Comandos Bsicos ......................................................................... 174
Tercera Edicin
GNU/UBUNTU 9.10
http://www.codigolibre.org
Fundacin Cdigo Libre
Pg 11
GNU/Fcil
http://www.codigolibre.org
Antonio Perpian Diaz
Prefacio
En este manual aprender lo bsico de GNU/Linux, personalizar un escritorio, configurar la impresora y conectarte a Internet, e iniciarte en el manejo de este potente sistema operativo.
NU/Linux Fcil es un libro basado en la distribucin Ubuntu versiones s 9.04 y 9.10 y orientado a personas que necesitan aprender a manejar est sistema operato rpido y eficazmente. Facilita la manipulacin del sistema y el aprendizaje de tcnicas que hacen ms gil el trabajo. Este manual es para principiantes, que se inician a utizarlo como sistema de trabajo para llevar a cabo las tareas del da a da. Te ensear a instarlar y configurar todo el sistema, adems de instalar y eliminar aplicaciones. Ilustraremos aplicaciones comunes de GNU/Linux utizadas para llevar a cabo tareas de escritorio. Entre estas se encuentran procesadores de palabras, hojas de calculo, manipuladores de imgenes, tareas de multimedia de audio y vdeo, quemar CD/DVs, leer correos elctronicos, navegar Internet y muchas cosas ms. A QUIN ESTA DIRIGIDO ESTE LIBRO? Si usted quiere emprender a conocer este magnfico sistema operativo que esta creciendo cada da ms. Si le gustara ver como funciona comparado con otros sistemas operativos, examinar como no es afectado por virus, ni spyware. Sentir su seguridad y funcionalidad, o simplemente conocer y estar curiosos a que es este revolucionario movimiento, entonces este libro es para usted. Ahora si usted ya tiene experiencia con cualquier de las diferentes distribuciones de GNU/Linux este manual no le ser de gran ayuda. Los requerimientos para este manual son muy pocos pero claro si conoces otro sistema operativo ya sea Windows, MacOS, Unix, Solaris, etc, mucho mejor. Si no conoces ninguno no hay probelma. QU APRENDER EN ESTE LIBRO? En este libro aprender lo bsico de GNU/Linux, ej.: como personalizar un escritorio, configurar la impresora y conectarse a Internet, e iniciarse el manejo de este potente sistema operativo. La mayora de usuarios escogen trabajar en los entornos grficos de GNOME o de KDE. Nosotros nos concentraremos en el de GNOME, slo por razones de brevedad. Adems la persona que sabe trabajar en GNOME, puede trabajar sin contratiempo en KDE y viceversa por la similitudes de estos manejadore de escritorios. Los temas que se tratan son: Uso del entorno grfico del escritorio GNOME. Manipulacin de archivos y directorios. Tercera Edicin GNU/UBUNTU 9.10
http://www.codigolibre.org Navegar por el sistema de archivos de GNU/Linux. Conectarse a Internet. Instalar y Eliminar aplicaciones adicionals. Preguntas y respuestas frecuentes.
Fundacin Cdigo Libre
Una vez termine este libro conocer lo bsico del sistema Operativo GNU/Linux, y tendr que iniciarse en temas mas avanzados para verdaderamente apreciar este magnfico entorno de trabajo que es GNU/Linux. Puede encontrar esta informacin en las diferentes direcciones web de las distros de GNU/Linux, como son: http://www.nombre_distro.org. Todo el contenido de este libro esta disponible en formato HTML y/o PDF simplemente googleando y e n portales especializados como es el de la Fundacin Cdigo Libre http://www.codigolibre.org Nota: Si eres propietario de este libro recuerda registrarlo para disfrutar de una investigacin continuada sobre GNU/Linux y sus aplicaciones. Envanos un emaila: inf@codigolibre.org y juntos seguiremos desarrollndonos y aprendiendo. Podrs recibir los siguientes beneficios: Soporte oficial en nuestro portal http://www.codigolibre.org donde hay Foros especializados y adems puedes registrarte. En este portal encontrars ms informacin sobre nuestras actividades de charlas, talleres, seminarios y cursos.
Suerte y a Trabajar!
El equipo de codigolibre Nos gustara saber sus comentarios para el autor es muy importe conocer las opiniones acerca de este libro; le agradeceramos sus comentarios, correcciones, sugerencias e ideas que pueden mejorar y acortar el tiempo en que se aprende a usar este sistema operativo, a travs del correo electrnico info@codigolibre.org
Santiago, Repblica Dominicana.
Pg 13
GNU/Fcil
http://www.codigolibre.org
Antonio Perpian Diaz
Tercera Edicin
GNU/UBUNTU 9.10
http://www.codigolibre.org
Fundacin Cdigo Libre
Introducin
Aqu iniciamos su introduccin a este maravilloso y novedoso sistema operativo llamado GNU/Linux (pronunciado u Linux o NU Linux y en ingls Ganu Linux). En este captulo nos concentraremos en lo que refiere a la parte histrica y en entender que se necesita tanto de equipo y espacio en disco, memoria, antes de emprender a instalar en su equipo. Tambin presentamos algunas distribuciones disponibles y le presentamos porque nosotros elegimos a UBUNTU para este libro en particular. Qu es GNU/Linux?................................................................................................... 16 Caractersticas de GNU/Linux .................................................................................... 17 Terminologa ............................................................................................................... 18 Vistazo a los Entornos Grficos ................................................................................... 19 Cuntos GNU/Linux son? ......................................................................................... 19 Evaluar el Equipo antes de Instalar ............................................................................. 21 Hacer Espacio en Disco ............................................................................................... 23 Agregar Segundo Disco Duro....................................................................................... 24 Quiz Captulo 1........................................................................................................... 26 Pg 15 GNU/Fcil
Captulo 1
http://www.codigolibre.org
Antonio Perpian Diaz
Qu es GNU/Linux?
a revolucin de GNU/Linux empez en el ao 1983 y arranc en 1984 cuando Richard Stallman empez el al movimiento GNU. La filosofa central del movimiento es que el software es un bien pblico y que para generar mejor y ms eficiente software las restricciones impuestas por los productores de software privativo del uso incluyendo copiar, modificar y la distribucin debe ser LIBRE. Stallman logro que muchos programadores se involucren en aportar programas. La columna vertebral del proyecto es la licencia GPL (Licencia Pblica General la cual es la garanta de que el software permanecer libre. Motivado por el proyecto GNU nace en el 1991 en la Universidad de Hilsinski, Finlandia un proyecto de desarrollar una pieza que el proyecto an no haba logrado desarrollar, un kernel. Ya dentro de los repositorios del GNU estaban las herramientas necesarias para crear un sistema operativo completo independiente y mejor que todo completamente LIBRE, pero faltaba esta pieza central que escapaba las manos del sueo de Richard Stallman para finalmente culminar su objetivo de crear un sistema parecido a Unix pero completamente libre. Un joven de apenas 19 aos de edad en ese entonces, de nombre Linus Bendict Torvalds, somete una propuesta en el IRC (Medio de conversacin y para compartir recursos) de hacer un kernel de licencia libre y para la plataforma Intel x386. El nombre propuesto por Torvalds fue Freax, pero Aris al colocarlo en el FTP lo renombr Linux y lo puso a disposicin de descarga para probar y mejorar. Despus de un tiempo y mejoramiento el kernel llego a su versin 1.0 y la licencia GPL fue la garanta que siempre ser libre y ms y ms programadores se involucraron. Cuando la comunidad empez a probar y analizar el kernel todo un revuelo de entusiasmo fue iniciado y el kernel que fue ideado solo para la plataforma Intel pronto fue migrado para decenas de arquitecturas y hasta mainframes y supercomputadoras han sido reportadas ejecutando sobre GNU/Linux. Hoy da se reportan celulares, vehculos, relojes, robots, clusters de computadoras de miles de procesadores y equipos tan importantes como los del viaje al planeta Marte. Tambin se reportan estados completos y agencias cientficas, universidades y la lista solo cree.
Por aos en lo que GNU/Linux se concentraba en producir un sistema seguro y robusto Windows y MacOS se concentraron en producir cada vez ms sistemas operativos con capacidades grficas superiores y el sistema operativo GNU permaneci principalmente en el Shell su entorno de texto. Esto creo la inconveniencia de que sus usuarios sean mas expertos y trajo menos usuarios y que los otros crecieran y acaparan al mercado. Esto tubo un costo para ambos, para GNU fue falta de crecimiento del Tercera Edicin GNU/UBUNTU 9.10
http://www.codigolibre.org
Fundacin Cdigo Libre
numero de usuario y para ellos falta de calidad y estabilidad especialmente en seguridad. Hoy da MacOS ha tenido que migrar desde su propio Kernel el Mach, el cual al igual que el de Windows sufra de debilidades al enfrentar ataques de virus y otros males que Unix y GNU han superado desde los aos 1985. MacOS cambio desde un Kernel privativo propio a un Kernel basado en BSD de licencia libre compatible con GLP llamado Darwin. Aun Microsoft no ha podido resolver el problema y el mundo permanece a espera.
Caracterstas de GNU/Linux
qu damos a resaltar algunas de las caractersticas, no las tcnicas, que valen la pena mencionar de este sistema operativo.
Su licencia GPL, garantiza que permanecer LIBRE, lo que significa que sus documentos que produzca en este siempre estarn disponibles y no son objeto de polticas corporativas ni decisiones que usted no controla. Acceso a los cdigos de fuentes y derecho a modificacin. Esto ayuda la participacin de miles de programadores a mejorar y si es necesario modificar el software. Adems es muy til en el momento de eliminar errores o bugs y mejorar la seguridad. GNU/Linux es realmente un sistema operativo multiusuario, multitarea que permite que mltiple usuarios trabajen con mltiples aplicaciones. Ya hoy da la mayora de los servidores de empresas medianas y pequeas se ejecutan sobre GNU/Linux. Es extremadamente estable, robusto, escalable y seguro. Puede ser actualizado sin necesidad de reiniciar y sus actualizaciones son fciles y prontas. Su naturaleza de Libre permite que los administradores sepan con exactitud la capacidad de un programa y los riesgos de seguridad que presenta o puede presentar. Aplicaciones libres no mantienen secreto de marcas ni colectan informacin para asistirse de cambiar la competencia. La naturaleza de la disponibilidad del fuente nos garantiza de cdigo que vulnere nuestra privacidad no puede ser colocado en nuestros software como ha sido cosa del pasado en software comerciales de naturaleza privativa. Un gran numero de aplicaciones ya disponible para su uso LIBRE con licencia GPL y gratuitas. Compatibilidad con aplicaciones comerciales privativas que ayudan a abaratar costos de operaciones, sin sacrificar calidad ni seguridad. Entorno completamente grfico para su fcil integracin con usuarios que necesitan de este recurso pero no obligando a su uso para aumentar e consumo de recursos que aumentan nuestros presupuestos y no se traducen a productividad.
Pg 17
GNU/Fcil
http://www.codigolibre.org
Antonio Perpian Diaz
Terminologa GNU/Linux
oda disciplina tiene un argot propio, GNU/Linux no es diferente as es que tendrs que aprender la terminologa para poder comunicarte con los usuarios de GNU/Linux. Aqu encontraras una terminologa bsica que se te ser til para continuar con el aprendizaje de GNU/Linux. Estos son los trminos que vera con ms frecuencia: Shell o Consola (Pantalla de Comandos): Interfaz de software (similar a la pantalla de DOS) entre el usuario y los pasa al sistema operativo. Command Line (Lnea de Comandos): El lugar donde se escriben los comandos en el Shell. Command (Comandos): Instruccin dada al computador, en la mayora de los casos con un teclado y/o un mouse. Graphical User Interface (GUI): Pantalla grfica, con iconos, menes, y paneles, que el usuario puede pulsar para iniciar funciones. GNOME (The GNU Network Object Model Environment): GUI incluidos en GNU/Linux. KDE (Common Desktop Enviroment): GUI incluidos en GNU/Linux. Panel (Barra de Tarea): Una barra de herramientas en el entorno grafico, habitualmente localizada en la parte inferior de la pantalla. El panel contiene el botn del men principal, entre otros, y puede ser personalizado por el usuario. ROOT: La cuenta root se crea durante la instalacin y tiene acceso completo a su sistema. Debe registrarse como root para realizar determinadas tareas de administracin. Las cuentas de usuarios se crean para que las tareas tpicas del usuario se puedan realizar sin el uso de la cuenta root y as reducir la oportunidad de daar su sistema operativo. Su: El comando su le da acceso a la cuenta de root o a otras cuentas de su sistema. Cuando escribe su, cambiando de la cuenta de usuario a la cuenta root, y estando todava dentro del Shell en la cuenta de usuario, tiene acceso a archivos de sistemas importantes que pueden cambiar o daar permanentemente. Nunca utilice la cuenta de root a menos que vaya a gestionar recursos del sistema operativo. Sea prudente cuando entre como usuario root. Paginas Man e Info: Las pginas man (diminutivo de manual) y las pginas info le dan informacin detallada sobre un comando o un archivo (las paginas del manual tienden a ser breves y proporcionan menos explicaciones que las paginas de informacin). Para leer las pginas del manual, del comando su, escriba man su, en el Shell (o escriba info su para ver la pagina de informacin). Para cerrar una de Tercera Edicin GNU/UBUNTU 9.10
http://www.codigolibre.org estas pginas, pulse la tecla q.
Fundacin Cdigo Libre
El X o XWindouw System: Estos trminos hacen referencia al entorno de la interfaz grfica de usuario. Si estas en X estas trabajando en una interfaz grfica GUI y no en un entorno de consola.
Un Vistazo a los Entornos Grficos
u sistema GNU/Linux es mas que una interfaz grfica de usuario, aunque es probable que los usuarios nuevos solo trabajen dentro del entorno grfico. Esta es una vista de escritorio GNOME y otra del KDE, que aqu no tocaremos con profundidad. Aunque los usuarios avanzados de GNU/Linux prefieren usar GNU/Linux desde un terminal, la mayor parte de lo que se puede hacer en un Shell, se puede lograr desde el entorno grfico. A parte de los captulos que tratan GNOME, el manejador de grficos en el cual nos encontraremos, este manual contiene informacin til sobre el uso del Shell. El uso del Shell requiere que aprenda comandos para ejecutar tareas, contraria mente al uso de menes y de iconos en un entorno grfico. Puede ejecutar tareas mas rpido que el entorno grfico, pero necesitara mas tiempo y esfuerzo para aprender a usarlo. El Shell es ms til con el paso del tiempo para los usuarios de GNU/Linux.
Cuntos GNU/Linux son?
ara entender que es una distribucin, primero hay que entender lo esencial de porque el nombre GNU/Linux y no solo LINUX. GNU/Linux es como todo otro sistema operativo, un grupo de utilitarios y aplicaciones acompaados de un Kernel que provee la funcionalidad principal al sistema operativo, como el corazn esta en el centro del sistema sanguneo. El Kernel es otro proyecto ms de licencia GPL. El nombre de Kernel de sistema GANU es Linux. Nombrado por su creador Linus Torvalds. Esta combinacin es lo que es conocido como una distribucin. Por esto existen muchas distro, en efecto ya son miles son conocida como oficiales. Muchas de ellas pueden ser descargadas de sitios como http://www.linuxiso.org.ar y http://www.distrowatch.org. Pg 19 GNU/Fcil
http://www.codigolibre.org
Antonio Perpian Diaz
Todas las distro tienen estos utilitarios, aplicaciones y Kernel GNU en comn y lo que diferencia una de otra es la configuracin y las aplicaciones que incluyen ya que dentro del GNU existen mas de un navegador, lector de correo, en fin por cada aplicacin existen varias y esta eleccin y la personificacin de la configuracin de estas es que diferencian una distro de otro.
Algunas de las distro ms conocidas Fedora, Redhat, Suse, Mandriva, Debian, Gentoo, Slackware y por ltimo Ubuntu. Cada distro contiene su propio instalador y configuracin personalizada por defecto que su creador piensa son las mas necesitadas. La que usted necesita o la que mejor le acomoda es la que usted considere al tomar en cuenta todas sus necesidades. En este manual la que llena muestra necesidades es Ubuntu, por razones varias, entre ellas que posee un Live CD. La ventaja de un Live CD es que podemos probar sin tener que primero instalar y as podemos ejecutarla en un equipo sin causar ningn trauma. Otra razn por la cual elegimos a Ubuntu es su fcil adquisicin desde su portal podemos pedir copias originales que nos envan a nuestras puertas sin ningn costo. Ubuntu viene en un solo CD lo que lo hace muy efectivo en costo de copia a diferencia de Debian por ejemplo que es distribuido en 14 CDs o dos DVDs. Ubuntu es realmente un Debian lo cual lo hace basado en paquetes DEBs y muy fcil de actualizar y mantener. Ubuntu puede ser instalado como estacin de trabajo o como servidor, nos concentramos en la instalacin de estacin de trabajo. Adems deberemos instalar aplicaciones que no son incluidas en la distribucin original por razones de licenciamiento y su instalacin colocan a Ubuntu en es estatus de no LIBRE. Hacemos esto por la no existencia aun de opciones libres para escuchar msica y ver videos comerciales. Al instalar los codecs necesarios incurrimos en la instalacin de paquetes no libres y tambin algunos manejadores o mdulos como los ATIs y Nvidia entre otras cosas. Uno de los errores de novatos de GNU es el Tercera Edicin GNU/UBUNTU 9.10
http://www.codigolibre.org
Fundacin Cdigo Libre
experimentalismo de las diferentes distribuciones y variedades de Sistemas Operativos compuesto de programas del GNU como son los FreeBSD, OpenBSD o Minix, etc. aunque son fieles clones de UNIX dividen la atencin de lo que es importante que es aprender la parte fundamental de los servicios y aplicaciones disponibles. As que lo mejor es elegir uno, desarrollarse y luego quizs experimentar con otros, ya sean GNU/Linux o provenientes del entorno Free/Open/Net BSD. Ganuxeros no deben distraerse de lo que realmente es importante que es aprender. Con esto dicho emprendemos nuestra iniciacin en este sistema operativo libre. Se necesita dedicarle tiempo as es que mientras mas lo usas mas te desarrollar y mas rpido se cumplen los objetivos. El objetivo central debe ser aprender a llevar a cabo todas las tareas de un usuario de computadora en el hogar y en la oficina.
Evaluar el Equipo antes de Instalar
ntes de instalar su distribucin de GNU/Linux es necesario evaluar las especificaciones de sus dispositivos (hardware). Es bueno antes de empezar ver si su equipo cumple con los requerimientos mnimos exigidos por la distribucin que eligi. En nuestro caso es Ubuntu GNU/Linux y la siguiente tabla muestra los valores mnimos y deseados de procesador, memoria y espacio en disco. Estos nmeros a investigar ya sea desde los manuales que son entregados con el equipo o si aun tiene instalado un sistema operativo en el equipo. Si es Windows por ejemplo puedes dirigirse a mi PC y dar un click a la pestaa de general y aparecer una ventana similar a las siguientes en la que le dice velocidad y tipo de procesador y el monto de RAM.
Pg 21
GNU/Fcil
http://www.codigolibre.org DISPOSITIVO Velocidad del CPU Memoria Ram Espacio en Disco MNIMO REQUERIMIENTO 300 Mhz 128 Mb 5 Gb
Antonio Perpian Diaz
IDEAL REQUERIDO 1.0 Ghz o Ms 256 Mb 20 Gb
De la misma manera podemos descubrir el tamao y el espacio en disco, si Windows an esta instalado. Podemos dirigirnos a mi PC en vez de un solo click damos doble click y se habr una ventana con los dispositivos y sobre el disco duro efectuamos un click derecho y elegimos propiedades y saldr una ventana y observamos el tamao del disco total, monto usado por la instalacin de Windows y monto libre disponible que podemos usar para instalar nuestra copia de Ubuntu. Recuerde que como mnimo necesitamos 5GB disponible para GNU/Linux. Adems del espacio otras cosas como particiones deben ser tomadas en cuenta pero eso lo discutiremos en la prxima seccin. Otra cosa muy importante a tomar en cuenta es como nos conectaremos a Internet. En una empresa o personas con Cable Modems ofrecidos por empresas de Tele Cable y los de las compaas telefnicas llamados ADSL o lneas de banda ancha solo deben preocuparse por poseer una interfaz de red llamada Ethermet, que es un conector parecido al del mdem pero un poco mas grande llamado RJ45, GNU/Linux reconoce la gran mayora de estos dispositivos sin ningn problema de una forma automtica sern configurado en la mayora de los casos. Si esta equipado de unas tarjetas que se insertan en un slot de una Lap Top llamados PCMCIA tambin son identificados por GNU/Linux. Si su tarjeta de red es Wireless o inalmbrica tambin ser conocida en la gran mayora de los casos. Si se conecta desde la casa y es con un mdem, puede ser que su ordenador tenga un delo los denominados Winmodems. Estos son un poco problemtica ya que como el nombre lo indica tienen una parte que es software que es propiedad de windows. Existe un portal dedicado a resolver esta problemtica en http//winmodems.org. Ubuntu da soporte para los winmodems de fabricacin de Intel que sel nombre de su modelo casi siempre empieza con HFS, esto lo trataremos de nuevo mas adelante. Pero la solucin mas sencilla de todas para los PCI winmodems es comprar uno de conexin de puerto serial externo RS232. Tercera Edicin GNU/UBUNTU 9.10
http://www.codigolibre.org
Fundacin Cdigo Libre
Hacer Espacio en Disco
T
1)
odo sistema operativo debe ser instalado en un espacio en disco duro llamado una particin y GNU/Linux no es diferente. En la mayora de los casos cuando usted tiene instalado Windows en un ordenador ocupa todo el espacio en disco en una sola particin. Cuando esto sucede tenemos tres opciones que debemos elegir que hacer para solucionar la situacin, ellas son: La opcin mas simple, y de nuestro creer la mejor es borrar las particiones de Windows e instalar GNU/Linux sin Windows). La segunda opcin es reducir el espacio que Windows ocupa, reparticionando del disco con una aplicacin de particionado. GNU/Linux Ubuntu trae una aplicacin de nombre Gpart que le ayudara en esto y durante la instalacin hablaremos de esto. Tambin existen aplicaciones de terceros disponibles desde Windows que pueden efectuar lo mismo. Si tiene poca experiencia usando GNU/Linux quizs esta sea su mejor opcin. Una vez instalado deber elegir en cual de los dos sistemas operativo desea iniciarse desde el men provedo por su arrancador llamado en el caso nuestro CRUB. 3) La tercera opcin requiere de adquirir un segundo disco duro e instalrselo a su equipo. 2)
Ocupara todo el espacio en este segundo disco para GNU/Linux y Windows permanecer en el disco original. Al iniciar al igual que la opcin anterior elegir cual de los dos sistemas desea arrancar desde un men. La opcin de agregar un segundo disco duro es meritoria de una seccin para explicar ciertos pasos que debes llevar a cabo para los usuarios que no poseen la experiencia necesaria. Si su PC es nueva y aun esta bajo garanta deber dejar que la actualizacin la efectu quien cubre la garanta, ya que se perder la garanta del equipo completo. Pg 23 GNU/Fcil
http://www.codigolibre.org
Antonio Perpian Diaz
Agregar Segundo Disco Duro
as PC modernas de hoy pueden acomodar como mnimo hasta cuatro dispositivos EIDE (Enhancend Integrated Device Electronics), como son los discos duros tradicionales y los CDs/DVDs, pero tpicamente solo no las entregan con un CD o los llamados DVDs combo, que son nada mas que un dispositivo que pude tocar, CDs, DVDs y quemar o escribir a DVDs y Cds y un Disco Duro o HD. Esto simplemente significa que nos queda espacio de dos controladoras en la que una de ellas podemos colocar un disco duro para instalar nuestro distro y dejar en el disco inicial nuestro sistema operativo viejo que por alguna razona necesitamos no tocar por razones personales. Los Mother Boards o Tarjeta Madre traen dos controladoras de estos dispositivos EIDE y cada una de ellas pueden alojar dos dispositivos a la vez. El primer dispositivo en una controladora es llamado Maestro o Master y el segundo es llamado Esclavo. Lo que determina si un dispositivo es Master o Esclavo es una piececita plstica llamada jumper. En los dispositivos aparece un diagrama que nos asiste a determinar la posicin de colocar el jumper para establecer si es Master o Esclavo. Las tarjetas madres modernas vienen hoy da con un solo IDE y dos mas SATA, y estos no son necesarios ser identificados como maestros o esclavos. Asegrese antes de colocar los discos que el cable elctrico o power cord esta desconectado y que usted este totalmente aterrizado y proceda a colocar los discos como se ve en la imagen. Luego de conectado los discos y revisar que todo este bien conecte de nuevo la PC y encienda y entre a du BIOS, el firmware o mini sistema operativo de su PC incluye para este tipo de tarea. Para entrar cada board es diferente pero la gran mayora son la tecla DEL o F2 o F10 algunas son autedetect como son las compaq y le informara que encontr un disco nuevo de tal capacidad. Para mas detalle deber buscar ayuda con este tema, si su equipo no detecto los discos automticamente. Otra tarea a llevar a cabo en el BIOS es iniciar el arranque del sistema desde el CDRom que le va hacer falta cuando inicie la instalacin de GNU/Linux. Si decide instalar a GNU/Linux en el mismo disco que el Tercera Edicin GNU/UBUNTU 9.10
http://www.codigolibre.org
Fundacin Cdigo Libre
que se encuentra Windows antes de reparticionar deber efectuar una desfragmentacin de su disco ya que estos sistemas operativos tienden a fragmentar los datos en el disco y el reparticionador necesita encontrar un espacio limpio continuo para crear la particin en la cual instalar GNU/Linux.
Pg 25
GNU/Fcil
http://www.codigolibre.org
Antonio Perpian Diaz
Quiz (Respuesta en el Apndice E al Final libro)
1) Qu tipo de software es GNU/Linux considerado (Elija todas las que aplican) a. Libre Distribucin b. Cdigo Abierto c. Comercial d. Shareware
2) La gran mayora de programas y utilarios incluidos en la distribuciones de GNU/Linux procedente de: (Elija todas las que aplican) a. GNU b. Novell c. Solaris d. C++
3) Los paquetes de GNU/Linux son distribuidos bajo licencia GPL lo que implica (Elija todas las que aplican) a. Puedes vender los programas, y hacer disponible el fuente gratuitamente b. No puedes cobrar por este paquetes que recibes de gratis c. Solo puedes cobrar si mejoras estos paquetes d. Puedes vender los paquetes pero sin modificarlos 4) Cundo se inicio el proyecto GNU? a. 1984 b. 1991 c. 1995 d. 1969
5) Cul es el objetivo central del proyecto GNU? a. Desarrollar un sistema Unix completamente Libre b. Ensear a todo el mundo a programar c. Desarrollar aplicaciones solo para el kernel Linux d. Mejorar todo lo que es tecnologa Unix 6) Por qu es que liberar un programa bajo la licencia GPL garantiza su libre distribucin y liberarlo de orden pblica no lo garantiza?(Elija todas las que aplican) a. Del dominio pblico permite que otros efecten cambios y distribuyan el producto derivado de licenciamiento privativo. b. Para que sofwares sean de orden pblico deben ser liberado de forma annima c. Otros no pueden contribuir a cosas que son de orden pblica d. Negocios no confan en programas de orden pblico 7) Cules son las caractersticas del Kernel Linux?(Elija todas las que aplican) Tercera Edicin GNU/UBUNTU 9.10
http://www.codigolibre.org a. Multiusuario b. Monoltico c. Modular
Fundacin Cdigo Libre
d. Multiarea
8) Linux es el nombre del Kernel del sistema operativo GNU/Linux desarrollado por?(Elija todas las que aplican) a. Linus Torvalds y muchos otros. b. Universidad de California en Berkley c. Richard Stallman y Dennis Ritchie d. El Departamento de Defensa de Estados Unidos 9 ) Cul de las siguientes significa que el sistema puede servir simultneamente mas de una terminal en lnea? ( Elija todas las que aplican ) a. Multiusuario b. Multiproceso c. Tie mpo Compartido d. MultiProgramable 10) Cuando nos encontramos en modo multisuario, quin puede ser el superusuario? (Elija todas las que aplican ) a. Todo usuario que conozca la contrasea de root b. El administrador del sistema c. Todo supervisor de la empresa d. Los dueos de la PC 11) Cules de los siguientes son requisitos de la licencia GPL (Elija todas las que aplican) a. Debe incluirse el cdigo fuente. b. Todo cambio efectuado sobre este debe ser tambin incluido c. Solo voluntarios pueden trabajar en el proyecto d. El software producido por el proyecto debe ejecutarse en todas las plataformas 12) Cul es el usuario equivalente a Administrador en GNU/Linux? (Elija todas las que aplican) a. root b. admin c. sudo d. su e . barra 13) Cules el entorno de escritorio disponible por defecto en Ubuntu GNU/Linux? (Elija todas las que aplican) a. GNOME b. KDE c. XFCE d. WMaker e . Black Box 14) Cules son necesarios para una Distro de GNU/Linux? (Elija todas las que aplican ) a. L inux b. Paquetes GNU c. Instalador d. Configuracin Personalizada e . Bash 15) Cal es el primer paso antes de instalar GNU/Linux? (Elija todas las que aplican ) a. evaluar el hardware b. Saber C y C++ c. Saber Bash d. Mnimo 2 gb de Ram 16) Si se piensa conectar a Internet va mdem , cual es el problema de los Winmodems? (Elija todas las que aplican ) Pg 27 GNU/Fcil
http://www.codigolibre.org
Antonio Perpian Diaz
a. no tienen soporte b. tarjetas de redes c. debe saber el IP d. ISP no lo garantizan 17) Todo sistema operativo, como GNU/Linux, debe ser instalado en su propio espacio lado? (Elija todas las que aplican ) a. particin b. disco duro nico c. RAM d. USB e. SCSI 18) Qu podemos hacer sino tenemos una particin disponible para instalar GNU/Linux en un disco con una particin y espacio en vaci? (Elija todas las que aplican ) a. Reparticionar b. Agregar otro disco c. no se puede hacer nada d. mkfs e .fsck 19 ) Cales son utilitarios para reparticionar sin perder sus datos (Elija todas las que aplican ) a. Gparted b. parted c. partion Magic d. mkfs e . cfdisk 20) Despus de agregar un disco dnde debe este estar reconocido, antes de empezar su uso? (Elija todas las que aplican ) a. BIOS b. FIFO c. LIFO d. FSCK e . HAL
Tercera Edicin
GNU/UBUNTU 9.10
http://www.codigolibre.org
Fundacin Cdigo Libre
Instalacin de GNU/Linux
En este segundo capitulo nos encaminamos en la instalacin de la distro que elegimos para esta introduccin a el sistema operativo GNU/Linux UBUNTU GNU/Linux. Como ya hemos mencionado en parte elegimos esta por razones de comodidad y fcil intuitivo manejo desde la instalacin, uso y mantenimiento. UBUNTU es la distro mas usada en el mundo en este momento, pero esa no es la razn principal, ya que una vez sepas GNU/Linux no importara que distro te encuentres todas son iguales de fondo y solo cambian en forma.
Iniciar la Instalacin de GNU/Linux ........................................................................... 30 Quiz Captulo 2....................................................................................................... 38 Pg 29 GNU/Fcil
Captulo 2
http://www.codigolibre.org
Antonio Perpian Diaz
Iniciar la Instalacin de GNU/Linux
continuacin le presentamos una gua de instalacin de UBUNTU, esta no es la nica podemos encontrar un sin numero de ellas en todo el Internet. Con esta guia los pasos a ser son simples y cualquier usuario con experiencia minima del uso de la computadora podr llevar esta importantisima tarea acabo. No entra en detalles avanzados como la parte de particionamiento avanzado, ni los temas de LVM o mucho menos arreglos pero ser ms que En esta primera pantalla elegimos si suficiente que deseamos ejecutar en modo LiveCD, Instalar, Revisar la memoria, entre otras iniciarnos en cosas un poco mas avanzadas. este magnifico sistema operativo.
En esta segunda pantalla elegimos el idioma en el cual deseamos ingresar al modo de prueba del sistema para luego proceder a instalar.
Con el pasar del tiempo, y cada nueva versin UBUNTU sigue creciendo, hasta convertirse en unas de las distros mas usadas y de mayor crecimiento y no da seal de que las cosas van a cambiar pronto.
A continuacin todos los pasos necesarios para instalar con xito ABUNTU y otros de sus derivados como lo son KUBUNTU, EDUBUNRU, y XUNUBUNTU en su versin 9.04 y 9.10 utilizando para ello el nuevo instalador grfico incluido en el live cd el cual permite su instalacin cmoda, sencilla y rpidamente, en espaol, sin necesidad de conexin a Internet y apto para todos los pblicos, incluso permite utilizar el ordenador para otros menesteres (navegacin, msica) mientras se esta utilizando la instalacin.
El instalador incorporado y del que hemos ido capturando sus imgenes en diferentes fases de su desarrollo, es el mismo para todas las versiones de la famiia UBUNTU, el nico matiz puede radicar en la traduccin del mismo, mas o menos pulida, y/o en el color de las ventanas. Tercera Edicin GNU/UBUNTU 9.10
Tercera pantalla, ya hemos dado doble click sobre el cono de Instalar en el Escritorio y elegimos el idioma en el cual deseamos instalar, y asi los mensajes sern ms fciles de interpretar, el idioma del sistema ser elegido ms adelante durante el proceso de instalacin .
http://www.codigolibre.org
Fundacin Cdigo Libre
El presente instalador, esta llamado a reemplazar al ya clsico instalador va texto, y debuta con esta versin, convirtindose en el medio ideal de aquel que vaya a realizar la instalacin estndar, sin embargo para aquellos que aprendan modificar los parmetros de la instalacin desde el inicio con el fin de realizar una instalacin mas personalizada, no es el mejor mtodo. Si bien se sigue manteniendo el instalador clsico va texto, el cual proporciona ese control que no tenemos en el instalador va livecd, al menos por ahora.
Cuarta pantalla, elegimos el idioma de nuestro teclado, teclados con son espaol y teclados sin ellas casi siempre son Ingls.
El primer paso es agenciarse el ISO (la imagen de Cd) de UBUNTU para ello accedemos a alguno de los diferentes ftp preparados para ello, denominados mMirrors de Ubuntu, tambin es posible recurrir a algn cliente bittorrent para la descarga. Para obtenerlo es posible solicitar que nos la enven por correo ordinario, para ello deberemos esperar entre mes y mes y medio, as que para los impacientes, entre los que me encuentro, mejor descargarla. Hay que tener en cuenta que UBUNTU esta para tres arquitecturas diferentes: x86: amd64 y powerpc, y que debemos escoger aquella que se adecua a nuestra caractersticas particulares. Lo descargamos y lo quemamos como archivo de imagen con alguno de los Sexta pantalla, nos muestra la situacin actual de particionmiento de nuestros mltiples discos, inlcuyendo si tenemos windows u tostadores otro sistema operativo instalado, aqui (programas de podemos elegir si deseamos usar el disco completo o el espacio vacio para grabacin) reparticionar. existentes, tanto desde Windows como desde Linux.
Quinta pantalla, elegimos nuestra zona horaria atraves de un mapa.
Septima pantalla, si en la anterior elegimos particionar manualmente, desicin para usuarios avanzados, ya que puede perder todos sus datos, se nos presenta esta siguiente pantalla.
Una vez tengamos el CD de Ubuntu correctamente grabado, nos preparamos a bootear con l, y si fuera necesario, GNU/Fcil
Pg 31
http://www.codigolibre.org configuramos la BIOS para que arranque desde el CD.
Antonio Perpian Diaz
* NOTA: Si al encender el PC no reconoce el CD, deberemos entrar en la BIOS, normalmente presionando la tecla esc, F2 o supr, esto depende de cada PC, pero suele responder a alguna de esas teclas, es conveniente tener el manual de nuestra placa base cerca, por si debemos recurrir a l, en los primeros segundos tras el encendido, entrando de esta forma a la bios y habra en este caso que cambiar los parmetros de arranque en Boot Sequence o Orden de Arranque. Habr que activar en primer lugar que el PC arranque desde el cdrom , guardamos el cambio y Octava (1) pantalla, en estas siguientes salimos de la pantallas creamos las pariciones que deseamos, ya en el caso de necesidades BIOS. Una vez de usuarios avanzados. realizada la operacin, reiniciamos el PC y ahora debera arrancar correctamente desde CD. Resear que el live carga mucho ms rpido que en versiones estables anteriores, y que para disponer de el en espaol estn sencillo como que en la primera imagen de booteo, la cual 30 segundos de tiempo para Octava (2) pantalla, en estas siguientes pantallas proporciona creamos las pariciones que deseamos, ya en el determinar alguna opcin, si presionamos f2 nos caso de necesidades de usuarios avanzados. da la opcin de colocar el live en espaol facilitando la faena. Sealar que es posible arrancar el live en ingles, idioma por defecto, y realizar la instalacin del sistema en espaol. Sin ms rodeos iniciamos la instalacin y presentamos las imgenes del proceso de instalacin de Ubuntu y una serie de Octava (3) pantalla, en estas siguientes anotaciones a pantallas creamos las pariciones que considerar para deseamos, ya en el caso de necesidades de usuarios avanzados. que la instalacin sea todo un xito. La primera, es la imagen del escritorio GNOME utilizado por UBUNTU recin arrancado desde el livecd, donde tenemos un bonito icono, para iniciar la instalacin basta con hacer doble click sobre el para que se lance el programa instalador. GNU/UBUNTU 9.10
Octava (4) pantalla, ya finalizado el particionamiento se presenta para continuear con el siguiente paso.
Tercera Edicin
http://www.codigolibre.org
Fundacin Cdigo Libre
La segunda es la primera imagen que vemos del instalador, donde debemos seleccionar el idioma que deseemos para la instalacin y para el sistema operativo, en mi caso, selecciono espaol. En la tercera debemos indicarle nuestra localizacin, y comprobamos que la hora y dems es correcto. Podemos hacerlo fcilmente marcando sobre el mapamundi. Aqu elegimos en el caso de Repblica Dominicana a Amrica, luego Santo Domingo y nos aseguramos de que este correcto. Detalle de la hora, donde comprobar que todo es correcto o realizar alguna modificacin especial. En la quinta, nos pregunta por la distribucin de nuestro teclado, escogemos la correcta, podemos probarlo y adelante. Y ahora si, toca proporcionar los datos identificados. Recordar la importancia de una buenas contraseas, que conviene cambiar a menudo y que Ubuntu funciona con un solo usuario por defecto, el cual mediante sudo tiene todos los poderes, pero esto es fcilmente modificable una vez realizada la instalacin.
Decima pantalla, en esta pantalla se nos da un resumen de los parametros elegidos por nosotros durante todo el proceso anterior y se nos advierte que los cambios seran aplicado y sern irreversibles. Novena pantalla, en estas siguientes pantallas creamos el usuario que usaremos para ingresar al sistema y le asignamos su contrasea.
Tras esto ya estamos preparados para hacer frente a la fase mas engorrosa, sobre todo para Onceava (1) pantalla, en estas siguientes aquellos que pantallas se nos muestra el progreso de la instalacin y se nos brindan informaciones nunca han referente al Software Libre y Ubuntu. instalado un sistema operativo, el particionamiento.
Onceava (2) pantalla, en estas siguientes pantallas se nos muestra el progreso de la instalacin y se nos brindan informaciones referente al Software Libre y Ubuntu.
Llegados a este punto resulta interesante detenerse y explicar algunas de las opciones con las que nos podemos enfrentar durante dicha fase. En el Men particionamiento normalmente GNU/Fcil
Pg 33
http://www.codigolibre.org
Antonio Perpian Diaz
nos encontraremos con tres opciones, como siempre depende de las caractersticas previas del usuario y del equipo donde se va a realizar la instalacin, si vamos o no a usar todo el disco, si ya tenemos lista las particiones o debemos crearlas, o incluso si tenemos un espacio libre para que albergue el sistema, si tenemos que crearlas, recordar que Ubuntu necesita como mnimo una particin swap y otra root"/"donde se alojar todo el sistema. Se nos brindan tres opciones:
Onceava (3) pantalla, en estas siguientes pantallas se nos muestra el progreso de la instalacin y se nos brindan informaciones referente al Software Libre y Ubuntu.
1) Utilizar el disco completo: la ms sencilla de realizar, el instalador se encarga de borrar y particionar automticamente. 2) Utilizar el espacio libre ms grande: el instalador configura automticamente las particiones, pero no usa todo el disco, slo aquel espacio que no este particionado y adems sea el de mayor tamao, en el caso de que hay ms de uno. 3) Editar todas las particiones: la fase ms compleja y para "expertos" .En el caso de que Onceava (4) pantalla, en estas siguientes pantallas escojamos esta opcin, todo se realiza a se nos muestra el progreso de la instalacin y se nos voluntad del usuario, pudiendo escoger o crear brindan informaciones referente al Software Libre y Ubuntu. entre otras cosas diversas particiones para albergar los diferentes archivos y donde seleccionamos el tamao de la particin y/o particiones as como el sistema de ficheros que deseemos para nuestro sistema. Por su inters y dificultad centrar el manual en esta opcin Tras esta breve explicacin de las opciones disponibles, continuamos con las imgenes y las explicaciones de las decisiones que hay que tomar durante la instalacin. Va a empezar el particionamiento y se preparara para ello, leyendo el disco para comprobar el estado del mismo:
Onceava (1) pantalla, en estas siguientes pantallas se nos muestra el progreso de la instalacin y se nos brindan informaciones referente al Software Libre y Ubuntu.
Nos consulta sobre que accin deseamos emprender, si la instalacin fuese en un disco vacio elegimos la primera y todo es automtico GNU/UBUNTU 9.10
Tercera Edicin
http://www.codigolibre.org
Fundacin Cdigo Libre
la cuales la instalacin mas fcil y la que los novatos deben elegir, si ya el disco esta particionado con Windows en la primera particin y una segunda particin vaca elegimos esa particin para instalar nuestra distro. Como se expreso anteriormente por razones de dificultad y para ilustrar y crear un ambiente mas amplio pedaggico de aprendizaje escogemos la ltima, la edicin manual. Ahora ya vemos el particionador, con el que podemos modificar grficamente toda la estructura del disco duro y montarlo como nos plazca .Muestra como tengo estructurado mi machacado disco duro, aprovechar la ocasin para deshacerlo todo y empezar de nuevo. As lo tengo, selecciono un y con uno de los 4 iconos superiores, la elimino, me pide confirmacin para borrar la particin seleccionada, por mi parte adelante. Aqu en esta imagen en la izquierda se muestra un disco duro totalmente borrado. Esta es la ventana para crearlas, donde podemos modificar el tamao, el tipo de ficheros, si es particin primaria o lgica... Aqu presentamos un posible esquema de particionado listo para guardar. En esta etapa podemos aun reordenar el esquema de particionado sin ningn cambio siendo grabado a la tabla de particionado en el disco o dispositivo de bloque. Para salir y escribir los cambios me pide mi consentimiento. Si estoy conforme, acepto y adelante recordemos que esta decisin es irreversible y puede destruir toda la informacin en las particiones del dispositivo de almacenaje. Tras esto salimos y se comienza a completar las operaciones de particionamiento, la imagen se ve algo defectuosa (pendiente de cambio), pero se entiende. Y una vez cerrado el particionador, tras haber realizado las operaciones pertinentes, toca decirle donde va cada cosa swap, root, home, e infinito...si queremos o no que nos formatee las diferentes particiones. Cmo mnimo, lo que all aparece, una para swap, otra para root y una para home (esta recomendada, pero puede instalarse sin ella). Empieza a escribir los cambios solicitados en esta fase del particionamiento, creando la estructura deseada. Una vez terminada la fase de particionamiento y antes de empezar la instalacin propiamente dicha (copiado de archivos), nos da un resumen de todo lo acontecido hasta este momento. Y ahora s, empieza la rpida instalacin con el copiado de todo lo necesario. Mostramos a la izquierda una imagen del proceso. Una vez finalizado nos informa de ello y nos ofrece la posibilidad de reiniciar para entrar en el sistema recin instalado o continuar disfrutando dellivecd.
FINALIZAR LA INSTALACIN Ya finalizada la instalacin podemos remover nuestro CD de Ubuntu y reiniciar el ordenador, cuando el instalador se reinicia nos indicara. Luego presionamos ENTER y el Pg 35 GNU/Fcil
http://www.codigolibre.org
Antonio Perpian Diaz
equipo se reiniciara. Cuando arrancamos se nos presentara un men que no exista antes cuando tenamos solo Windows instalado el cal debemos elegir si deseamos iniciar esta sesin de trabajo con GNU/Linux Ubuntu o Windows. Si es la primera vez que instala o mejor dicho que observa a GNU/Linux iniciarse notara que ve una serie de mensaje en pantalla informndole el estado de cada servicio que es iniciado y si fue exitoso (OK) o no (FAIL).Otros sistemas operativos como Windows hacen lo mismo pero en un plano oculto al usuario. Podemos automatizar la entrada al sistema para no tener que ingresar al sistema siempre desde el men de login, donde necesitamos escribir un usuario y una contrasea, pero eso lo mostraremos un poco mas adelante en el capitulo de configuracin de GNOME.
Pantalla Final, en esta ltima pantalla se nos indica que debemos reiniciar para entrar al sistema recien instalado.
Tercera Edicin
GNU/UBUNTU 9.10
http://www.codigolibre.org
Fundacin Cdigo Libre
Pg 37
GNU/Fcil
http://www.codigolibre.org
Antonio Perpian Diaz
Quiz (Respuesta en el Apndice al Final del Libro) 1) Cmo podemos obtener las distribuciones de UBUNTU?(Elija todas las que aplican) a. Descargar desde Internet en formato ISO b. Pedir gratuitamente un CD por Internet o por correo c. Comprar por Internet con soporte incluido d. Que un amigo nos regale una copia 2) Ubuntu GNU/Linux se distribuye en dos formas? (Elija todas las que aplican) a. Servidor b. Estacin de trabajo c. Compilable d. PBX 3) Qu debemos configurar para gestionar el arranque desde un CD /DV de GNU/Linux en nuestra PC? (Elija todas las que aplican) a. BIOS b. make config c. ./configure d. kernel 4) Cuando decimos que Ubuntu se instala desde un LiveCD, A que nos estamos refiriendo? (Elija todas las que aplican) a. Se iniciar una sesin normal desde el CD b. Podremos ver si todo trabaja antes de proceder con la instalacin c. No se puede instalar solo se puede probar d. No todos los equipos lo soportan solo ciertas marcas 5) Cules de las siguientes opciones referentes al idioma podemos elegir durante la instalacin de GNU/Linux? (Elija todas las que aplican) a. Idioma del Sistema b. Teclado c. Zona Horaria d. Diccionario 6) El paso de crear el usuario en Ubuntu, no crea una cuenta de root, porqu? (Elija todas las que aplican) a. El usuario que creamos realmente ser nuestro administrador b. root existe pero sin contrasea c. Ubuntu no usa el Kernel Linux d. Ubuntu no esta basado en Unix 7) Al particionar para instalar Ubuntu cules dos particiones deben ser creadas obligatoriamente?(Elija todas las que aplican) a. Particin para montar a / b. Particin para usar como Swap c. Particin para montar al usuario root d. Debe crear mnimo 5 particiones 8) Si durante la instalacin de GNU/Linux elegimos utilizar el disco completo qu pasa con los datos en el disco duro? (Elija todas las que aplican) a. Borra toda la informacin en el disco Tercera Edicin GNU/UBUNTU 9.10
http://www.codigolibre.org b. No nos permite la instalacin de paquetes adicionales c. solo se podr ingresar como root d. No instalar el entorno grfico
Fundacin Cdigo Libre
9 ) Si durante la instalacin de GNU/Linux elegimos Utilizar el espacio libre ms grande, qu pasa con los datos en el disco duro? (Elija todas las que aplican) a. El instalador configura automticamente las particiones b. No usa todo el disco, slo aquel espacio que no este particionado c. Se pierden todos los datos d. No se puede elegir, solo si tiene un disco duro completamente vaco 10) Qu nivel de usuario debe usted tener para durante la instalacin de GNU/Linux elegir la opcin Editar todas las particiones? (Elija todas las que aplican) a. Experto b. Novato c. Saber mucho Windows es suficiente d. Ninguno 11) Es posible elegir ms de un de un sistema de archivos para dar formato a las diferentes particiones, cuales de las siguientes son posibles? (Elija todas las que aplican) a. Ext3 b. Reiser c. LILO d. Grub e. EXT4 12) Cules sistemas de archivos no estn disponibles para elegir durante la instalacin de su GNU/Linux? (Elija todas las que aplican) a. NTFS b. FAT32 c. Ext3 d. JFS 13) Cuando el Live CD arranca y nos presenta el Escritorio GNOME, cmo procedemos a instalar? (Elija todas las que aplican) a. Doble click sobre el cono en el Escritorio INSTALL b. Desde el shell ejecutamos ./Configure all Install c. Reiniciar ya esta instalado automticamente d. No se puede instalar desde este LiveCD 14) Qu podemos hacer si se nos olvido la contrasea que escogimos al instalar ? (Elija todas las que aplican) a. Iniciar desde el men en Recovery mode y ejecutamos passwd nombreusuario b. Reinstalar y apuntarla c. Pulsar la tecla ESC y entraremos normal d. Entrar por el BIOS 15) Cuntos Terminales tenemos disponibles tiene Ubuntu por defecto? (Elija todas las que aplican) a. 6 de Texto mas 1 Grfica b. F1 hasta F6 son Texto y F7 que es grfica c. Solo la Grfica, ya que debe configurar manualmente las de texto d. Ninguna
Pg 39
GNU/Fcil
http://www.codigolibre.org
Antonio Perpian Diaz
16) Si durante la instalacin de Ubuntu ya Windows esta instalado, Cuales de estas respuestas pueden ser tomadas como verdaderas? (Elija todas las que aplican) a. Aparecer en la ltima entrada del Men de GRUB b. Se iniciar en GNU/Linux por defecto c. Deberemos agregar el arranque de Windows despus de la instalacin d.Grub no puede arrancar a Windows 17) Los discos que en el BIOS son Master Primario y Master Secundario, cmo se les llaman en GNU/Linux? (Elija todas las que aplican) a. hda b. hdc c. hdb d. hdd 18) Cul es la nomenclatura de una memoria USB, al montarla en GNU/Linux? (Elija todas las que aplican) a. sda b. hda1 c. scd2 d. GNU/Linux no reconoce memory sticks 19 ) Donde se montan las particiones adicionales de nuestros discos? (Elija todas las que aplican) a. /mnt/punto de montaje b. D: c. GNU/Linux no puede ver particiones adicionales d. En Barra / 20) Al finalizar la instalacin y reiniciar, qu necesitamos para ingresar al sistema? (Elija todas las que aplican) a. El nombre del usuario que creamos b. La contrasea que le asignamos al usuario creado durante la instalacin c. La contrasea de root d. Algoritmo de encriptacin del sistema 21) Los discos duros se llaman hda, pero donde se almacena el archivo especial que representa al dispositivo en el sistema de archivos? (Elija todas las que aplican) a. /dev/hda b. /proc/hda c. /etc/fstab d. driver en el Kernel 22) El modo de SingleUser nos da un acceso al sistema para ____ (Elija todas las que aplican) a. emergencias b. mantenimiento mayor c. mantenimiento menor d. mount t vfat /mnt/montar /dev/IDE21
Tercera Edicin
GNU/UBUNTU 9.10
http://www.codigolibre.org
Fundacin Cdigo Libre
Explorar el Escritorio GNOME
En este tercer capitulo examinaremos el Escritorio GNOME (GNU Network Object Model Environment) le ensearemos como lanzar aplicaciones, personalizar el escritorio, agregar sonidos a los eventos, entre otras cosas para as me orar el ambiente de trabajo. Adems le mostraremos algunas caractersticas muy tiles de este ambiente de trabajo. El Escritorio GNOME ............................................................................................... 42 ........................................................................... 45
Personalizar su Escritorio GNOME El Men Lugares Quiz Captulo 3
Compartir una Carpeta en GNOME.............................................................................. 46 ............................................................................................... 48 ............................................................................................... 50
Pg 41
GNU/Fcil
Captulo 3
http://www.codigolibre.org
Antonio Perpian Diaz
El Escritorio GMONE
uando GNU/Linux primero arranca en su etapa ya grfica con GNOME, este te presenta una pantalla inicial, llamada splash Screen, que de derecha a izquierda nos indica el progreso de la iniciacin de su ambiente de escritorio. Ya terminado de cargar el GNOME la pantalla desaparece y usted puede empezar a explorar todo el entorno de este maravilloso escritorio. Los paneles aparecen uno en la cima de su escritorio con los mens de lanzar las aplicaciones, llamado Aplicaciones/Applications, otro de navegar el sistema de archivos y los sitios alcanzables a travs de la red, llamado Lugares/Places y el ultimo que es el de administrar y personalizar el entorno, adems de las diferentes ayudas provedas por GNOME y Ubuntu, de nombre Sistema/System. La posicin de estos es fcilmente cambiados con simplemente arrastrarlo a su nueva localidad. El men Aplicaciones esta situado por defecto en el panel de arriba y es acompaado por el logo de Ubuntu y en otras distros por el logo de un pie de Gnome y desde este podemos lanzar todas las aplicaciones instaladas en el sistema. A la derecha de estos tres mens de que podemos observar tenemos los denominados Lanzadores Rpidos (Quick Launchers) esto son iconos representativos de las aplicaciones que podemos lanzar con simplemente dando un click sobre ellos. Para agregar un lanzador de estos al panel solo tenemos que ir al men Aplicaciones y dirigirnos a la aplicacin que deseamos crearle el lanzador y en vez de click izquierdo como normalmente hacemos efectuamos un click derecho y elegimos del men conceptual "Aadir este lanzador al panel" y listo, podemos proceder de inmediato a utilizarlo. Otros lanzadores pueden ser agregados dando un click derecho sobre el panel y eligiendo aadir a panel del men conceptual que se inicia. El panel es configurable desde la opcin propiedades de este mismo men. De la interfaz que se nos oferta podemos cambiar su color, si se auto oculta, tamao y posicin en el escritorio. Proceder de inmediato a utilizarlo. Tercera Edicin GNU/UBUNTU 9.10
http://www.codigolibre.org
Fundacin Cdigo Libre
En el otro extremo tenemos los applets, estos no son como los lanzadores sino que son aplicaciones en si como la del tiempo, la de la red, el sonido. Ellas no necesariamente tienen que lanzar una aplicacin para llevar a cabo una tarea. Al igual que agregamos los lanzadores al panel con un click derecho podemos agregar los applets. Existe un gran variedad disponible en Internet y los repositorios.
* NOTA: Es importante que entienda que no podemos cubrir cada opcin de cada men. La mayora de las opciones disponibles que no cubrimos con simplemente leerlas y ejecutar las entenderas.
Adems de lanzar aplicaciones desde el men de Aplicaciones, de los lanzadores y apples, podemos lanzar aplicaciones, si conocemos su nombre claro esta, desde la lnea de comandos. La combinacin de teclas Alt+ F2 lanza una ventanilla de dialogo, con un campo donde podemos escribir un comando que ser ejecutado o si deseamos que el comando opere sobre un archivo podemos presionar el botn ejecutar y buscar ese archivo. Por ejemplo si deseamos que el editor de texto gedit se ejecute y habr el archivo /etc/passwd solo tenemos que escribirle "gedit /etc/passwd", y otra manera es escribir solo gedit y luego con el botn "Ejecutar con el archivo. Otra manera de lanzar una aplicacin es dirigindonos al men Aplicaciones, luego Accesorios y la ultima entrada en el men que es "terminal" esto lanzara una ventana que es un terminal y en este podemos escribir al igual que en el anterior del dialogo de Run, escribimos "gedit /etc/passwd". Este comando lanzar el gedit con el archivo de texto /etc/passwd ya abierto en el. Tome nota que cuando lanza una aplicacin desde un shell como acabamos de hacer, debe tener cuidado ya que si cierra el terminal cerrara tambin la aplicacin que se ejecuta fuera de ella. Normalmente es mucho ms fcil y comn lanzar las aplicaciones desde el men o Pg 43 GNU/Fcil
http://www.codigolibre.org
Antonio Perpian Diaz
desde un lanzador que desde un terminal, pero hay veces que es necesario efectuarlo de esta manera, especialmente si deseamos ejecutar una aplicacin como otro usuario que el que nos encontramos actualmente ingresado en el sistema.
En el panel inferior encontramos tradicionalmente la barra de tarea, que es donde se colocan los applets que representan las aplicaciones que estamos ejecutando en el momento y desde esas applets podemos con un solo click minimizar/maximizar las ventanas de estas mismas. Con un click derecho sobre el applet podemos efectuar las tareas del botn del lado izquierdo de una venta de minimizar/maximizar, mover, cerrar y mover a otro escritorio, sin necesidad de maximizar las ventanas. En este mismo panel inferior tambin encontramos una lanzador que nos limpia minimizando todas las ventanas y nos presenta el escritorio, para cuando queremos verlos archivos que se encuentran en este. Si volvemos a dar click nos encontraremos donde mismo estbamos cuando efectuamos el primer click. En el otro extremo del panel inferior encontramos el applet o miniaplicacin "Selector de reas de trabajo" muestra las reas de trabajo que hay en su Escritorio Gnome. Un rea de trabajo es un espacio discreto en el Escritorio Gnome en el que se puede trabajar. Cada una de las reas de trabajo del escritorio contiene el mismo fondo de pantalla, los mismos paneles y los mismos mens. Sin embargo, puede ejecutar diferentes aplicaciones y abrir diferentes ventanas en cada una de las reas de trabajo. Slo se puede mostrar un rea de trabajo a la vez pero puede tener ventanas abiertas en otras reas de trabajo. Por omisin, la miniaplicacin Selector de reas de trabajo muestra una representacin visual de las reas de trabajo en el Escritorio Gnome, como se puede ver en Figura. La miniaplicacin muestra las ventanas de las aplicaciones y ventanas de dilogo que estn abiertas en un rea de trabajo. La miniaplicacin resalta el fondo del rea de trabajo actual y enfoca la ventana con la que actualmente se est trabajando. Puede cambiar el comportamiento de la miniaplicacin para que slo muestre los nombres de las reas de trabajo en la miniaplicacin. En la Figura se muestra la miniaplicacin Selector de reas de trabajo cuando una sesin tiene cuatro reas de Tercera Edicin GNU/UBUNTU 9.10
http://www.codigolibre.org
Fundacin Cdigo Libre
trabajo. La miniaplicacin muestra las reas de trabajo en orden de izquierda a derecha a lo largo de las filas de la miniaplicacin. En la Figura la miniaplicacin est configurada para mostrar las reas de trabajo en una fila. Desde el submenu dando click derecho y eligiendo Preferencias podemos cambiar el nmero de filas de la miniaplicacin. Para navegar por las reas de trabajo, note que el rea actual esta resaltada. Para cambiar a otra simplemente de un click sobre el nuevo applet que representa ese escritorio virtual al que desea cambiarse. Para regresar al escritorio original simplemente de click de nuevo en el applet que se encontraba cuando parti hacia el nuevo. Para usar el Selector de reas de trabajo para mover una ventana de un rea de trabajo a otra, arrastre la ventana desde el rea de trabajo actual hasta el rea de trabajo nueva usando las miniventanitas como si fuese escritorios reales.
Personalizar su Escritorio GNOME
ara personalizar su escritorio podemos cambiar el tema, la foto de fondo, los colores y el LookAndFeel de la sventanas. Todo esto se explicar mas adelante desde el men de Sistema, en el sub menu preferencia. El tema es lo que mas controla la apariencia de su escritorio ya que es un conjunto de fotos de fondo e imgenes de los iconos que se nos presentan. Cambiar los colores y la apariencia de las ventanas desde el men sistema>preferencias> Apariencia tiene un efecto sobre cada ventana que abrimos. Cambiar los salva pantallas o screensavers, los tipos de fuentes o las letras que se despliegan en cada ventana desde el mismo submen. Preferencia tipogrficas tiene un efecto global, podemos agregar sonidos a los eventos de cerrar y abrir ventanas, en fin todo esto da mucha libertad artstica y expresa como uno ve y disfruta su escritorio.
Pg 45
GNU/Fcil
http://www.codigolibre.org
Antonio Perpian Diaz
Compartir una Carpeta en GNOME
El trabajo en red con un sistema Ubuntu junto con clientes Windows y Unix/Linux implica la provisin e integracin de los servicios comunes a los diferentes entornos. Los servicios de Samba ayudan en la comparticin de datos e informacin acerca de los ordenadores y usuarios implicados en la red, y pueden clasificarse en tres categoras de funcionalidad: * Compartir impresoras y archivos. Se utiliza el protocolo Server Message Block (SMB) para facilitar la comparticin de archivos, directorios, volmenes e impresoras a travs de la red. * Servicios de Directorios. Comparten informacin vital de los ordenadores y usuarios de la red con las tecnologas Lightweight Directory Acces Protocol (LDAP) y Microsoft Active Directory. * Autenticacin y acceso. Establecen la identidad de un ordenador o usuario de la red y determinan la informacin a la que el ordenador o el usuario esta autorizado a acceder usando principios y tecnologas como permisos de archivos, polticas de grupos y el servicio de autentificacin Kerberos. GNU/Linux tambin nos ofrece NFS que permite a un sistema compartir directorios y archivos con otros sistemas a travs de la red. Usando NFS, los usuarios y los programas pueden acceder a archivos en sistemas remotos casi como si fueran archivos locales. Algunos de los beneficios ms notables que el NFS suministra son: * Las estaciones de trabajo locales utilizan menos espacio en disco porque los datos usados de forma comn pueden ser guardados en una sola mquina y permanecern accesibles a todas las de la red. * No es necesario que los usuarios tengan directorios de inicio separados en cada mquina de la red. Los directorios de inicio pueden estar configurados en un servidor NFS y estar disponibles a travs de la red * Los dispositivos de almacenamiento como disquetes, unidades de CDROM, y dispositivos USB pueden se r usados por otras mquinas a travs de la red. Esto reduce el nmero de dispositivos removibles en la red. Afortunadamente, su sistema GNU/Linux proporciona facilidades semejantes a las de los clientes Windows, Novel y Solaris, y compartir recursos de red es una de ellas. Una de Tercera Edicin GNU/UBUNTU 9.10
http://www.codigolibre.org las principales piezas de software que su sistema Ubuntu trae para trabajar en grupo con Windows es SAMBA y para trabajar con Unix/Linux es NFS, la suite de herramientas y aplicaciones de servidor SMB y NFS.
Fundacin Cdigo Libre
A travs de esta herramienta podemos compartir archivos e impresoras utilizando estas herramientas. Cuando la lanzamos nos lanza esta ventana de dialogo para que elijamos con cual servicio queremos compartir archivos, claro esto depende que queremos compartir y con que otro sistema operativo queremos compartirlo. Una vez elegido NFS si es Unix/Linux o Samba si es Windows/Linux entonces debemos claro esta dirigirnos al otro ordenador y compartir los recursos o si ellos van a recibir el nuestro instalarle a ellos el cliente para que puedan ve r y acceder nuestros recursos compartidos. Todo esto es muy parecido a lo que efectuamos desde la interfaz de Windows de Network Neighborhood. Si nos concentramos en las imgenes podemos observar los pasos que fueron necesarios para poder llegar a compartir una carpeta en GNU/Ubuntu 9.10 con clientes tanto de Windows como de GNU/Linux. Los pasos fueron los siguientes: 1. Nos dirigimos a la carpeta y con un click derecho elegimos la opcin del men Opciones de comparticin. 2. Nos salio una ventana indicndonos que para compartir era necesarios instalar paquetes adicionales. 3. Con nuestra conexin a Internet se conect, descarg e instal los paquetes que necesitbamos. 4. Luego la ventana de comparticin se encendi y podemos elegir entre: Compartir carpeta, darle un nombre (Comapartidos), colocar un comentario, permitir a otras personas escribir en la carpeta y dar acceso a invitados. 5. Y ya esta, se nos aparece una mano debajo de nuestra carpeta indicndonos que ya esta lista para compartir. 6. Nos dirigimos a windows o GNU/Ubuntu y desde el Network Neighborhood o desde el men Lugares en y vamos Red. 7. Luego buscamos la entrada del nombre del host o el IP y dentro de este buscamos el compartido que nombramos en el paso 4. Pg 47 GNU/Fcil
http://www.codigolibre.org
Antonio Perpian Diaz
El Men Lugares
l men lugares es donde GNOME nos lanza a nuestra carpeta personales, que normalmente llaman el directorio home que es a la raz de nuestros archivos. Aqu es donde normalmente almacenamos todos nuestros archivos y adems contienen otros dos lugares. Esta comodidad se establece por la frecuencia de tener que dirigirse a estos sitios claves que son: el escritorio y documentos. Estos dos lugares es donde comnmente los usuarios almacenan sus documentos de trabajo. Esta forma a estos archivos se convierten en atajos, ya que navegando directamente desde el escritorio y dando click sobre carpetas en el navegador de archivos Nautilus podemos hacer lo mismo. El sitio llamado equipo es equivalente a mi PC de donde podemos ver todos los dispositivos y sus particiones. Aunque en sistema GNU todos los sistemas de archivos montados deben estar detrs de la barra, esta interfaz se presenta para asegurarse que almacene realmente donde queremos almacenar datos. Otra entrada en este men que es interesante es documentos reciente es para poder tener acceso directo a losa ltimos archivos que se han abierto y lo bueno es que no los abre desde la aplicacin que lo accesamos la ultima vez. Tenemos la opcin de eliminar este cache y restablecerlo en cero cuando deseamos desde el mismo men. Otra funcin que efectuamos desde este men es la de efectuar bsquedas de archivos. En el men lugares en la entrada buscar debemos dominar. Para buscar archivos en nuestro sistema, debemos escribir el nombre total o parcial, con o sin comodines como, entre otros disponibles de uso avanzado. Recuerde que aunque el sistema operativo GNU/Ubuntu es caso sensitivo en la lnea de comandos esta herramienta no los y Carta, carta, CARTA son todas iguales.
Tercera Edicin
GNU/UBUNTU 9.10
http://www.codigolibre.org
Fundacin Cdigo Libre
Buscar Ayuda en GNOME
yuda en cualquier aplicacin de GNOME es fcilmente obtenible o tecleas F1 y si deseas te diriges al men ayuda y ah encontraras lo que necesitas para asistirte, aunque hay veces que la ayuda solo esta disponible en el Internet y necesitaras una conexin a esta. La ayuda general de GNOME esta en el men de sistema. Submen. Ayuda. Documentacin del sistema la cual lanza la ventana que vemos de ayuda y aqu lo podemos usar como un buscador de Internet, digamos google o quizs wikipedia para buscar todo lo que necesitamos. En el campo de texto buscar ponemos la palabra clave que deseamos y este nos presentara opciones y escogemos. Desde este buscador si deseamos tambin podemos ver las paginas man o desde la lnea de comandos escribir man comando para leer las paginas del manual.
Pg 49
GNU/Fcil
http://www.codigolibre.org
Antonio Perpian Diaz
Quiz (Respuesta en el Apndice al Final del Libro) 1) Cmo se llama la primera pantalla al ingresar sesin que nos presenta GNOME, tambin conocida como manejador de pantalla?(Elija todas las que aplican) a. GDM b. XDM c. KDM d. GRUB 2) Cmo se llama la pantallita que nos presenta GNOME, despus de ingresar el nombre y la contrasea en el manejador de pantalla, que nos muestra que todo lo necesario para el entorno grfico se est cargando adecuadamente? (Elija todas las que aplican) a. Splash Screen b. XDM c. Logo d. GRUB 3)Cmo se llaman las dos barras que GNOME nos presenta por defecto en la parte superior inferior donde se encuentran los mens? (Elija todas las que aplican) a. Paneles b. Barra de tarea c. Start d. Lanzador 4)Cmo podemos lanzar una aplicacin si sabemos su nombre pero no donde se encuentra en el men de las aplicaciones? (Elija todas las que aplican) a. Desde un terminal b. Ctrl+Alt+F2 c. Ctrl+R d. No se puede 5)Qu mejor describe los lanzadores de aplicaciones? (Elija todas las que aplican) a. Son conos en el panel superior que damos click y lanzan aplicaciones b. Applets que nos dan informacin sin dar click o nada c. Cuatro ventanitas en el panel inferior que denotan diferente escritorios virtuales d. Donde podemos ver las tareas en actual ejecucin 6)Cmo podemos abrir varias ventanas de aplicaciones juntas y mantenerlas todas en el primer plano sin tener que minimizar todas las ventanas para ver la otra? (Elija todas las que aplican) a) usar escritorios virtuales y abrir una en cada escritorio aparte b) Ejecutar ms de una X en diferente terminal c) Iniciar dos kernels d) No se puede, solo una ventana puede estar en el primer plano 7)Cmo podemos abrir ventanas de aplicaciones que se encuentren minimizadas? (Elija todas las que aplican) a. Alt+Tab y elegir desde el men b. Click a su applet desde la barra de tareas c.Desde el men aplicaciones d. No puedes, debers cerrar una antes de maximizar otra 8)Cmo podemos pasar una ventana de una aplicacin desde un escritorio a otro? (Elija todas las que aplican) a. Arrastrar con el mouse desde el applet Selector de Escritorio b. Ctrl+Alt+Shift+(tecla cursor derecha o izquierda) Tercera Edicin GNU/UBUNTU 9.10
http://www.codigolibre.org
Fundacin Cdigo Libre
c. Click derecho sobre ventana desea mover y en men conceptual ltimas entradas son de movimiento hacia la derecha o la izquierda d. No se puede mover las ventanas, deben permanecer en su escritorio original 9)Podemos colocar diferentes fondos de escritorios en GNOME en cada uno de los escritorios que configuramos(Falso verdadero) a. Verdadero b. Falso 10) Con cules editores puede usted editar archivos de configuracin de GNOME?(Elija todas las que aplican) a. gedit b. vi c. nano d. Writer 11) Cmo podemos afectar el cambio de mens, iconos, ventanas, de una manera expedita? (Elija todas las que aplican) a. Instalar un nuevo tema b. Editar el archivo /etc lookandfeel.conf c. No se puede ya que deber instalar otro Escritorio d.No se puede ya que deber instalar otro Distro de GNU/Linux 12) Cmo podemos buscar ayuda o asistencia para usar aplicaciones si no estamos conectados a Internet (Elija todas las que aplican) a. men Sistema> Ayuda> Documentacin del Sistema b. Puedes pulsar la tecla F1 dentro de la aplicaciones c. man aplicacin d. Aplicaciones no traen ningn tipo de ayuda 13) Cmo podemos de una manera completamente grfica dirigirnos a la carpeta de sistema de archivos nuestro (Elija todas las que aplican) a. Lugares> desde ah puede ir a diferente carpetas del sistema b. Dar click sobre cualquier carpeta y luego dirigirse a donde desea c. GNU/Linux solo navega desde el shell d.GNU/Linux no usa un sistema de carpetas. 14) Cmo podemos de una forma completamente grfica efectuar bsqueda de archivos en nuestro sistema? (Elija todas las que aplican ) a. Lugares> Buscar archivos b. Desde el escritorio combinacin de tecla Ctrl+f c. GNU/Linux solo busca archivos desde el shell con el comando find d.En GNU/Linux solo root o el administrador pueden buscar archivos 15) Cmo se llama el navegador o explorador de archivos de GNOME?(Elija todas las que aplican) Pg 51 GNU/Fcil
http://www.codigolibre.org a. Nautilus b. Netscape c. Mozilla
Antonio Perpian Diaz
d. No tiene navegador de archivos
16) Cmo podemos compartir archivos y carpetas con PCs ejecutndo Windows desde GNU/Linux?(Elija todas las que aplican) a. SMB b. NTFS c. BASH d. SAMBA e. No se puede 17) De que nos sirve el Protocolo NFS en GNU/Linux?(Elija todas las que aplican) a. Compartir Impresoras b. Seguridad de los Usuarios c. Compartir archivos por la Red d. Dar formato a particiones 18) Cmo podemos compartir una impresora con otros sistemas en GNU/Linux?(Elija todas las que aplican) a. SAMBA b. PrintServ c. FSCK d. No podemos compartir impresoras en sistemas GNU 19) Cal es el procedimiento para compartir una impresora en GNOME y GNU/Ubuntu?(Elija todas las que aplican) a. Dar formato Ext3 b. Instalar la aplicacin Reiser c. Click derecho sobre la carpeta d. No se puede compartir carpetas solo archivos 20) Cmo podemos agregar otros lanzadores al panel superior de GNOME?(Elija todas las que aplican) a. Click derecho sobre entrada del men y elegir agregar al panel b. Arrastrar icono de aplicacin al panel c. Click derecho sobre el panel y elegir aadir al panel d. No se puede
Tercera Edicin
GNU/UBUNTU 9.10
http://www.codigolibre.org
Fundacin Cdigo Libre
Personalizar GNU/Linux
En este Cuarto captulo nos encaminamos a aprender a personalizar su sistema GNU/Linux desde la interfaz centralizada en el men Sistema donde se encuentra un submen Preferencias. Desde esta interfaz podemos hacer cierta configuracin bsica de algunos dispositivos como son los teclados, mouse, sonido de eventos, webcam , impresora, la resolucin de la pantalla, entre otras cosas. No es el objetivo de este libro ensear a configurar el sistema y sus dispositivos en una manera avanzada a los usuarios ya que al igual que otros sistemas operativos los dispositivos son reconocidos automticamente por el Kernel y luego lo que hace falta son cierta personalizacin. En el apndice A incluiremos configuracin avanzada de ciertos dispositivos, pero que requieren de conocimiento del manejo del Shell para poder ser llevados a cabo. El manejo de dispositivos como tarjetas de vdeo Nvidia y ATI entre otros dispositivos ofrecen manejadores privativos propietarios que deben ser descargados desde la pginas web del fabricante.
Men Sistema de GNOME ......................................................................................... 54 Personalizar el Men de Arranque.............................................................................. 55 El SubMen Preferencias.......................................................................................... 56 Acerca de M.............................................................................................................. 57 Temas........................................................................................................................ 57 Aplicaciones al Inicio.................................................................................................. 61 Combinaciones de Teclas........................................................................................... 62 Conexiones de Red..................................................................................................... 62 Escritorio Remoto...................................................................................................... 64 Gestor de Energa...................................................................................................... 64 Men Principal.......................................................................................................... 65 Pantalla..................................................................................................................... 65 Proxy de la Red.......................................................................................................... 66 Ratn......................................................................................................................... 66 Salvapantallas........................................................................................................... 67 Sonido........................................................................................................................ 67 Teclado....................................................................................................................... 68 Tecnologas de Asistencia.......................................................................................... 69 Ventanas................................................................................................................... 70 Quiz Captulo 4........................................................................................................ 72 Pg 53 GNU/Fcil
Captulo 4
http://www.codigolibre.org
Antonio Perpian Diaz
Men Sistema de GMONE
l men sistema en el panel superior de GNOME, el escritorio por defecto en Ubuntu es la interfaz principal para configurar la mayora de los aspectos de su distribucin. Desde aqu se despliegan dos submens uno de preferencia, para el cual no necesita privilegios de administrador y otro de administracin para el cual si necesita los privilegios de la cuenta de root. Anteriormente las configuraciones del sistema se hacan, que an se pueden hacer, desde una aplicacin llamada Gnome Centro de Control, que de hecho se puede ejecutar desde la lnea de comandos gnome controlcenter y lanzar algo parecido a centros de control de otros sistemas operativos como es el de Macintosh o Windows. La lista de los elementos que se pueden configurar desde este centro de configuracin es larga pero los elementos dependen de que esta instalado en el equipo aunque claro algunos son bsicos y son parte de la instalacin por defecto. Desde este men tambin esta disponible una serie de ayuda y documentacin mayormente en lnea que solo puede acceder si esta conectado al Internet. Desde este men tambin puede acceder a las funciones de salir del sistema, ya sea cerrar la sesin o apagar, reiniciar o hibernar el equipo. Las configuraciones de alguno de los tpicos que cubriremos requieren de cierto conocimiento que no se cubre en este manual, como es el caso de redes, pero debemos hacer lo mejor que podamos y seguir estudiando y aprendiendo en otros cursos y materiales de apoyo.
NOTA: Es muy importante que recuerde que lo que aprende aqu aplica a cualquier distribucin que este utilizando que implemente el escritorio GNOME, as que no es solo aplicable a la distro Ubuntu.
Es bueno apuntar que existen algunas tareas que an no han sido agregadas a este Tercera Edicin GNU/UBUNTU 9.10
http://www.codigolibre.org
Fundacin Cdigo Libre
men que deben ser configuradas desde otro interfaz o desde la lnea de comandos o que simplemente son editar ciertos archivos de texto plano desde un editor simple. Un ejemplo de esto es el men de inicio de GRUB, que es el men del cual elegimos si iniciamos en Windows o en Ubuntu,
Personalizar el Men de Arranque
sta seccion nos sirve mas para dar un ejemplo de tareas que podemos hacer bajo la linea de comandos y asistidos por un simple editor de texto plano para llevar acabo modificaciones a nuestro sistema. Estas tareas no son propias de un usuario en la etapa de introduccin. En este ejemplo nos dirigimos a los usuarios de GNU /Linux que utilizan o mantienen ambos sistemas operativos, es decir que mantienen instalado copias de Windows y GNU/Linux, y necesitan que Windows se inicie primero por defecto y modificar el tiempo que GRUB pausa para escojer entre los dos sistemas desde el men presentando al inicio del sistema en el Men presentado por el gestor de arranque GRUB. Ubuntu mismo an no oferta un utilitario grfico para llevar esta tarea a cabo, aunque si existen terceros que ofrecen editores de grub grfico pero no existe un concenso o una aplicacion que puede llevar a cabo todas las tareas de edicion y modificacion de este importante archivo de configuracin. As que debemos utilizar un editor de texto plano como es el GEDIT, pero como necesitamos los privilegios de root para efectuar esta tarea debemos lanzarlo desde un terminal en la lnea de comandos o shell. Podemos ejecutarlo as como muestra esta imagen. Se lleva a cabo lanzando con Alt+ F2 y luego escribindole "sudo gedit /etc/default/grub" y eligiendo ejecutar desde un terminal y entonces dar click sobre el botn ejecutar. Luego se nos pide la contrasea de SUDO que es la de nuestro usuario y luego aparecer el archivo ya abierto en el editor gedit y notamos que es texto plano que podemos leer y editar.
Pg 55
GNU/Fcil
http://www.codigolibre.org Ya con el editor de texto mostrando el archivo nos dirigimos a la lnea que dice GRUB_DEFAULT=0. Esto dice que el sistema operativo por defecto es el 0 mejor dicho el primero. Este orden se refiere al orden que vemos desde el men que se nos muestra al iniciar. SImplemente
Antonio Perpian Diaz
contamos los que se nos presentan y el orden es 0,1,2,3,... etc. La prxima tarea es modificar el tiempo que el men permanece antes de arrancar el sistema operativo por defecto a iniciarse en caso de no elegir ninguno. Nos vamos a la lnea que dice GRUB_TIMEOUT="10" y podemos modificar el nmero representando los segundos que permanecer el menu en pantalla antes de iniciar el sistema. Luego de estas modificaciones, debemos actualizar grub.cfg con el comando: sudo updategrub2.
El SubMen Preferencias
esde hace un tiempo GNOME ha ido movimiento las tareas de configuracin a un men llamado Sistema, siempre presente parecido a la manzanita de Macintosh. Este men esta dividido en dos una parte que necesitamos los privilegios de ROOT y la otra que es potestad del usuario. Trataremos de cubrir la mayor parte que se pueden llevar a cabo desde estos mens, empezando por el men de preferencia. Para llevar a cabo estas prcticas que siguen en este captulo deber estar en frente de un ordenador preferiblemente ejecutando Ubuntu 9.10 pero realmente puedes hacerlo desde cualquier distro que ejecute un escritorio de GNOME de la versin 2.1 en adelante. Tercera Edicin GNU/UBUNTU 9.10
http://www.codigolibre.org
Fundacin Cdigo Libre
Acerca de M
mpezando desde el rbol del submen preferencia del men sistema encontramos una herramienta grfica de nombre Acerca de mi, que nos asiste para la tarea de almacenar los datos del usuario para futura referencia. Los datos se almacenan en tres pestaas diferentes y los datos se dividen en renglones diferentes. Llenar estos formularios es solo cuestin de leerlos y proseguir a insertar la informacin. Las pestaas se separan en informacin de cmo contactar el usuario, la informacin de su direccin y sus datos personales.
Temas
n tema es un grupo de ajustes coordinados que especifican la apariencia visual de una parte del escritorio GNOME. Puede elegir temas para cambiar la apariencia del escritorio GNOME. Use la herramienta de preferencias temas para seleccionar un tema. Puede elegir de una lista de temas disponibles. La lista de temas disponibles incluye varios temas para usuarios como requisitos de accesibilidad. Si desea modificar el tema para personalizarlo an ms deber dar click sobre el botn Personalizar y se le presentarn los botones para poder ajustar los siguientes: a) Controles b) Colores c) Borde de Ventanas d) Iconos e) Punteros de Mouse Controles El ajuste de controles para un tema determina la apariencia visual de las ventanas, paneles y las miniaplicaciones o applets. Los ajustes de controles adems determinan la apariencia visual de los elementos de interfaz compatibles con GNOME que aparecen en ventanas, paneles y las applets tales como mens, iconos, y botones. Algunos de las opciones de ajustes de controles que estn disponibles se han diseado para necesidades especiales de accesibilidad. Puede elegir una opcin para el ajuste del control desde la solapa controles en los detalles del tema. Marco de Ventana El ajuste del marco de la ventana para un tema determina la apariencia de los marcos alrededor de la ventana nicamente. Puede elegir una opcin para el ajuste del marco de la ventana en la solapa Borde de la ventana en los Detalles del tema. Pg 57 GNU/Fcil
http://www.codigolibre.org Icono El ajuste de iconos para un tema determina la apariencia de los iconos en paneles y el fondo del escritorio. Puede elegir una opcin para el ajuste del icono desde la solapa Iconos en Detalles del tema.
Antonio Perpian Diaz
Instalar un Nuevo Tema Adems puede aadir un tema a la lista de temas disponibles. El tema nuevo debe ser un archivador empaquetado y comprimido. Esto es un archivo tar.gz. Para instalar un tema nuevo, realice los pasos siguientes: 1. Inicie la herramienta de preferencias Temas. 2. Pulse en el botn Instalar tema. Se mostrar un dilogo de Instalacin del tema. 3. Introduzca la ubicacin del archivador del tema en la caja desplegable. Alternativamente, para explorar hasta dar con el archivo, pulse en el botn Examinar. Cuando haya seleccionado el archivo, pulse Aceptar. 4. Pulse en el botn Instalar para instalar el nuevo tema. Cambiar Fondo de Escritorio tra tarea que podemos llevar acabo desde la interfaz de los Temas y Apariencia es cambiar el fondo del Escritorio. Podemos usar fotos o colores planos. La foto debe ser de un tamao que encaje con la resolucin de nuestra pantalla. Esta parte sobre la resolucin de la pantalla la discutimos mas adelante, pero resoluciones estndares son 800x600 y 1024x768, y la imagen debe ir acorde a estos tamaos.
Las imgenes deben ser colocadas en /usr/share/backgrounds/ ya que si son colocadas en la carpeta de un usuario los otros usuarios no podrn tener acceso a ellas. Para agregar imgenes debemos dar click sobre el botn "aadir tapiz" y luego navegar h asta donde se encuentra la imagen o imgenes a agregar y la forma mas fciles simplemente dejar caer la imagen dentro de la venta de agregar fondo y esto colocar la foto como fondo de escritorio. Otra manera de lanzar esta interfaz es dando click derecho sobre el escritorio y eligiendo la ltima opcin "Cambiar Tercera Edicin GNU/UBUNTU 9.10
http://www.codigolibre.org fondo de escritorio" del men conceptual y el resto es idntico al proceso anterior. Administrar las Tipografa esde la herramienta de administrar la apariencia se encuentra una pestaa para manejar las preferencias de las tipografas. Desde esta pestaa podemos seleccionar las tipografas que usarn nuestras aplicaciones, ventanas, terminales, y escritorio. A continuacin le listamos las preferencias de tipografas que puede modificar.
Fundacin Cdigo Libre
Tipografa para las Aplicaciones Pulse en el selector de tipografas para seleccionar una tipografa para usar en sus aplicaciones. Tipografa para los Documentos Pulse en el selector de tipografas para seleccionar una tipografa para usar en sus documentos. Tipografa para el Escritorio Pulse en el botn del selector de tipografas para seleccionar una tipografa para usar slo en su escritorio. Tipografa para el Titulo de la Ventana Pulse en el botn del selector de tipografas para seleccionar una tipografa en las barras de ttulo de sus ventanas. Tipografa de ancho fijo Pulse en el botn del selector de tipografa para seleccionar una tipografa para usar en la aplicacin de Terminal. Renderizado la tipografa Para especificar cmo renderizar tipografas en su pantalla, seleccione una de las opciones siguientes: * Monocromo: Renderiza las tipografas slo en blanco y negro. Los bordes de los caracteres quiz aparezcan aserrados en algunos casos debido a que los caracteres no son suavizados. Suavizar es un efecto que se aplica a los bordes de los caracteres para hacerlos parecer ms suaves. * Mejores formas: Suaviza las tipografas donde sea posible. Use esta opcin para monitores estndar de tubo de rayos catdicos (CRT). * Mejor contraste: Ajusta las tipografas para darles el contraste ms afilado posible, y tambin suaviza las tipografas, para que los caracteres tengan bordes suaves. Esta opcin quiz aumente la accesibilidad del escritorio GNOME para los usuarios que tengan deficiencias visuales. Pg 59 GNU/Fcil
http://www.codigolibre.org
Antonio Perpian Diaz
* Suavizado se subpxel (LCDs): Usa tcnicas que explotan la forma de los pxeles de las pantallas de cristal lquido (LCD) para renderizar las tipografas ms suavemente. Use esta opcin para LCDs o pantallas planas. Detalles ulse en este botn para especificar mas detalles de cmo renderizar tipografas en su pantalla.
* Resolucin (puntos por pulgada): Utilice esta caja incrementable para especificar la resolucin a usar cuando su pantalla renderice tipografas. * Suavizado: Seleccione una de las opciones para especificar cmo suavizar las tipografas. * Hinting: Hinting es una tcnica de renderizado de tipografas que mejora la calidad de las tipografa a pequeo tamao y a bajas resoluciones de pantalla. Seleccione una de las opciones para especificar cmo aplicar el hinting a sus tipografas. * Orden de subpxel: Seleccione una de las opciones para especificar el orden de color del subpxel para sus tipografas. Use esta opcin para pantallas LCD o planas. Interfaz sta interfaz es realmente poco usada ya que lo que efectua es eliminar los nombres debajo de los conos y vice versa y fuese muy til en equipos muy lentos pero con la rpidez de los equipos de hoy da ya este tipo de ahorro de memora y recursos de procesador no son realmente necesarios. El resto podemos experimentar de practica para entender las opciones que esta herramienta provee.
Efectos Visuales sta interfaz solo funcionar si su equipo posee una tarjeta con soporte de efectos tres dimensionales. Desde esta interfaz podr habilitar estos efectos que han colocado a GNU/Linux en una popularidad sin presedente por causa de efectos de escritorios 3dimensionales. Experimente y si su equipo lo soporta deber investigar un poco ms y la palabra clave sern Beryl y Compiz.
Tercera Edicin
GNU/UBUNTU 9.10
http://www.codigolibre.org
Fundacin Cdigo Libre
Aplicaciones al Inicio
a herramienta de preferencias Sesiones le permite gestionar sus sesiones. Puede establecer qu aplicaciones se inicie al dar inicio a una sesin. Un ejemplo es arrancar un navegador o Open Office. Adems podemos configurar para que se guarde la sessin y recuerdar las aplicaciones que se encontraban en ejecusin al momento de cierre. Esta herramienta contiene dos solapas una para los programas al inicio y otra para recordar las sesiones, llamada opciones. Podemos recordar tambien las que estamos ejecutando en la actualidad.
Aplicaciones Preferidas
n esta Interfaz grfica para asistirnos en establecer las aplicaciones por defecto de cuatros tareas diferentes que son; El navegador por y el lector de correo en la seccin Internet, aplicacin de formatos multimedia, el terminal por defecto a usar, en la seccin sistema y la de Accesibilidad, til para los usuarios con discapacidades fsicas de visin o de problemas motores para digitar en teclas comunes. En efecto lo que se hace es decidir cuando damos un doble click sobre un archivo en el escritorio o enlazada desde otra aplicacin, con cual aplicacin de las que tenemos instaladas este se ejecutar o mejor dicho se interpretar. Recuerde que podemos tener instalado mas una aplicacin que puede llevar estas tareas a cabo. Pg 61 GNU/Fcil
http://www.codigolibre.org
Antonio Perpian Diaz
Combinaciones de Teclas
sta interfaz es simple es para asignar combinaciones de teclas para efectuar algunas tareas. Dar un ejemplo quizs aclare un poco este tema: Digamos que quiere poder lanzar el lector de correo con la combinacin Ctl+ Alt+ C. Esto se efecta as, lanzamos la interfaz y luego damos un click sobre la accin que deseamos asignarle la combinacin de teclas y luego digitamos la combinacin que le asignaremos y ya esta. Cerramos la ventana y ponemos a prueba si lo grabamos correctamente. En este interfaz no solo podemos aplicar las combinaciones de teclas a las aplicaciones presentadas en la ventana, sino que podemos agregar ms y asi poder personalizar el sistema para no depender 100% del mouse.
Conexiones de Red
n esta interfaz del Gestor de Redes administramos los diferentes tipos de redes soportadas por GNU/Linux a excepcin de los mdems o denominadas dialup. Desde esta herramienta de configuracin de Red, se facilita la administracin de conexiones Cableadas (Ethernet), Inalmbrica (Wireless), Banda Ancha Mvil, VPN y DSL tipo cable mdem con autenticacin. Estas se eligen desde una pestaa para as configurar la conexin a una red o Internet:
** Nota: Esta tarea cabe dejar dicho que entender mas de lograr efectuarla mecanicamente esta fuera del alcance de este manual y deber referirse a un libro que cubra el tema de Redes.
* En la pestaa Conexiones selecciona la tarjeta de red a utilizar y en el men de la izquierda puedes configurarla en Editar. Tercera Edicin GNU/UBUNTU 9.10
http://www.codigolibre.org
Fundacin Cdigo Libre
Tambin puedes eliminarla o aadir una nueva en los botones restantes. * Una vez pulses en el botn Editar aparecer una nueva ventana, que nos da ;a opcin de cambiar la direccin de MAC o la identificacin del dispositivo por un nmero que es propio de la tarjeta, para de aqui configurar la red, tienes dos formas de hacerlo: Uno es con un nmero de IP otorgado automticamente por medio de un servicio llamado DHCP o por va estatica o manual otorgado por el usuario. Esta tarea se lleva acabo desde la pestaa Ajustes de IPv4:
1. Si su mquina u ordenador tiene una IP fija o esttica dentro de la red debes seleccionar desde el menu Mtodo Manual y luego el botn Aadir y proceder a color la Direccin IP, Mascara de Red y por ltimo la Puerta de Enlace. Al final se le coloca el servidor de DNS y si es necesario, lo que no es muy comn, el Dominio de busqueda para los nombres de equipos. 2. En cambio, si se obtiene una direccin IP automticamente de la red hay que utilizar la opcin DHCP, el resto de los campos se asignarn automticamente. * Para poder navegar por pginas de Internet es necesario indicar tambin sus servidores DNS. Desde el campo Servidores DNS, puede aadir rutas estaticas a sitios especiales desde el botn Rutas. Si tu conexin es esttica debe de proporcinalos su administrador de red, si tu conexin es mediante router con DHCP dinmico slo debes de aadir la misma direccin que la puerta de enlace. Si nos conectamos desde un modem ya desde este interfaz se ha retirado el apoyo y deber buscar ayuda en internet. Pg 63 GNU/Fcil
http://www.codigolibre.org
Antonio Perpian Diaz
Escritorio Remoto
n esta interfaz establecemos las condiciones bajo la cuales se conectarn remotamente a nuestro escritorio, otros equipos conectados por medio de una red. Ejemplo si deseamos ingresar a nuestro escritorio desde otro sistema operativo, no necesariamente desde GNU/Linux, sino desde todo aquel que soporte el protocolo de Escritorio Remoto. Establecemos si se va a autenticar o si simplemente permitiremos que todo el que quiera pueda acceder nuestro escritorio o si tendr que presentar una contrasea. En fin solo con leer las instrucciones podemos establecer lo que necesitamos. Luego para conectarse solo tiene que escribir desde la lnea de comandos "vncviewer <tuip aqui>:0". Recuerde que para saber su ip, deber dirigirse al applet en la barra de menu superior y al icono de red o desde la lnea de comandos escribir ifconfig y leer el resultado y tratar de identificar nuestro ip que es una serie de nmeros separados por puntos i.e.10.0.2.15 o 19 2.168.0.26. Para conectarse desde un interfaz grfico se dirige al Men Aplicaciones > Internet > Visor de Escritorios Remotos y desde otra interfaz en el mismo men de nombre Cliente de Terminal Server.
Gestor de Energa
esde este interfaz controlamos y configuramos el comportamiento o las acciones que nuestra estacin de trabajo o porttil debe tomar dependiendo si estn conectadas a la electricidad AC o si el poder es tomado desde bateras. Esta dividido en tres pestaas, desde la cuales podemos configurar acciones como que hacer si el ordenador permanece inactivo por X Tercera Edicin GNU/UBUNTU 9.10
http://www.codigolibre.org
Fundacin Cdigo Libre
nmero de minutos. Las acciones dependern si estamos conectados a AC o DC. Un ejemplo es que hacer cuando cerramos la tapa de una porttil y que hacer cuando los niveles de la carga de la batera llega a cierto porcentaje. Este utilitario adems nos coloca en el panel superior un applet de icono de una batera que nos mantiene informado y podemos acceder el utilitario directamente haciendo click sobre el icono.
Men Principal
esde este interfaz podemos editar el contenido de los siguientes mens disponibles en el Panel superior de GNOME: Aplicaciones, y dentro de Sistema los Submens Preferencias y Administracin. Otra manera de lanzar esta interfaz es dando click sobre la barra de men en el panel superior y elegir Editar Mens. Para hacer disponible o no un item en el men simplemente deber cotejar dando click al lado del nombre de est. Adems podemos agregar tems que no existan y asi colocar aplicaciones instaladas que no estan configuradas por los programadores para colocar sus entradas en los mens de Gnome.
Pantalla
n esta herramienta podemos cambiar la resolucin de nuestro monitor. El cambio de la resolucin afecta los puntos por pulgadas o los pxeles por pulgadas que nuestro monitor nos muestra (DPI). Todo esto se traduce a la definicin de las imgenes que desplegamos en la pantalla. Con la configuracin de la resolucin de la pantalla se establece la cantidad de informacin que quiere que muestre su pantalla. Con una resolucin muy baja los contenidos de la pantalla aparecen como si se vieran a travs de una cmara con lentes de primer plano puede ver una cantidad relativamente pequea de informacin que despliega en la pantalla, sin embargo los elementos (texto, imgenes, etc.) aparecen relativamente grandes. Con la configuracin de resolucin alta se ofrece una vista de Pg 65 GNU/Fcil
http://www.codigolibre.org
Antonio Perpian Diaz
pjaro hay ms informacin visible pero los elementos de la pantalla aparecen ms pequeos. Cambiar la resolucin de la pantalla para que se adapte a sus preferencias es muy sencillo. Despus de elegir la deseada se le presenta un cuadro de dialogo que le informa si desea mantener la resolucin elegida en el paso anterior o si prefiere restaurar la original. Dependiendo si se ve como realmente esperaba elija mantener actual o regresar a anterior. Si tienes ms de un monitor conectado al PC como en el caso de los laptops y proyectores puedes configurar cada uno de estos con resoluciones diferentes y ademas puede colocar que el escritorio que despliegue sean independiente, o sea que ves una cosa en la laptop y otra en el proyector. Puede tambin poner que el escritorio se duplique.
Proxy de la Red
roxy es una computadora que se utiliza para que todas las peticiones a la red se efecten a traves de ella y no directamente a la red. Los proxies son mas comunes en empresas grandes y de envergadura tecnolgica que escapan el alcance de este manual. Pero, Si trabajamos en una empresa que utiliza un proxy para interconectarse al Internet es simple lo difcil es entender los conceptos detrs pero la tarea realmente es fcil, la informacin que necesita ser proveda por el administrador de redes pero como hemos reiterado entender sus parmetros esta fuera del alcance del contexto de este libro. Para el usuario del hogar esta herramienta se puede catalogar como innecesaria. Todo lo que necesita son unos IPs y puertos para diferentes protocolos que brindan los servicios que deseamos tener acceso.
Ratn
erramienta para configurar las opciones del ratn desde un interfaz simple. Aqu podemos configurar si eres izquierdo o derecho, el cursor que deseas utilizar y el movimiento del mouse. Todo esto se logra desde dos pestaas y una serie de botones que cotejas o no y botones tipo volumen para cambiar valores de sensibilidad Puedes probar los cambios antes de salir de la interfaz dando clicks sobre la imagen de una bombilla. Tercera Edicin GNU/UBUNTU 9.10
http://www.codigolibre.org
Fundacin Cdigo Libre
Salvapantallas
esde esta herramienta podemos configurar los Salva pantallas disponibles en GNOME. Un gran nmero de muy interesantes salva pantallas estn incluidos en las distribuciones de Ubuntu y muchos otros pueden ser descargados desde Internet. Puede probar cualquier screensaver solo dndole un click en el nombre y se le presentar una muestra o preview. Para elegirlo simplemente click y cierre y la prxima vez que la pantalla se duerma se le presentar el screensaver que eligi. Si desea que cuando se ejecute el salva pantalla se necesite la clave del usuario actual para reingresar en el sistema acoteje la eleccin que bloquear la pantalla cuando se ejecute el salva pantalla.
Sonido
a herramienta de preferencias de Sonido le permite controlar los diferentes aspectos del escritorio GNOME en lo que se relaciona a los sonidos que pueden ser relacionados con las actividades comunes que llevan acabo los usuarios como son el cierre, apertura de ventanas y aplicaciones en GNOME. Puede adems especificar qu sonidos reproducir cuando ocurre un evento particular. Puede personalizar los ajustes de la herramienta de preferencia de Sonido en las siguientes reas funcionales: * Efectos de Sonidos * Dispositivos o Hardware * Entrada y Salida Tambin puede controlar el nivel de volumen y hasta silenciar el sonido por completo para as establecerlo por defecto y luego controlarlo desde el applet en el panel superior.
Pg 67
GNU/Fcil
http://www.codigolibre.org
Antonio Perpian Diaz
Teclado
l utilitario para ajustar las preferencias generales del teclado viene con cuatro solapas en las cuales podemos controlar varios parmetros para personalizar y acomodarnos a nuestro teclado. Una vez all iniciado la herramienta de preferencias del Teclado deber elegir la solapa de lo que desea cambiar. Solo tiene que leer los elementos del dialogo para comprender que se puede modificar. De las cosas que puede modificar en la primera solapa son: Las pulsaciones se repiten cuando la tecla se mantiene pulsada. Seleccione esta opcin para activar la repeticin del teclado. Si est activada la repeticin del teclado, cuando pulse y mantenga pulsada una tecla, la accin asociada con la tecla se realizar repetidamente. Por ejemplo, si pulsa y mantiene pulsada una tecla de carcter, el carcter se teclear repetidamente. De lay/Retraso Seleccione el retardo desde el tiempo en que pulsa una tecla hasta el tiempo en que la accin se repite. Speed/Velocidad Seleccione la velocidad a la cual la accin se repite. Cursor pestae en las cajas de texto.' Seleccione esta opcin para activar el parpadeo del cursor en los campos y cajas de texto. Speed/Velocidad Use el deslizador para especificar la velocidad a la que el cursor parpadea en los campos y cajas de texto. Teclee para probar la configuracin. El rea de prueba es una interfaz interactiva para que pueda comprobar cmo los ajustes del teclado afectan a lo que teclea. Teclee un texto en el rea de prueba para comprobar los efectos de sus ajustes. La pestaa Distribuciones es donde establecemos el lenguaje de nuestro teclado y tambin donde podemos fijar el modelo y la m arca de este. Efectuar estos cambios permite que GNOME pueda utilizar las teclas especiales de nuestro teclado y los caracteres correctos del lenguaje de nuestro teclado.
Tercera Edicin
GNU/UBUNTU 9.10
http://www.codigolibre.org
Fundacin Cdigo Libre
Modelo de teclado Use el botn (con los puntos) para elegir el modelo y la marca de su teclado. Distribuciones seleccionadas Usted puede elegir entre las distribuciones seleccionadas para cambiar el conjunto de caracteres disponible cuando usted escribe. Para agregar una distribucin, de click al botn Add. Podemos tener hasta cuatro distribuciones. Para eliminar una distribucin, simplemente seleccinelo y presione quitar.
Para cambiar entre distribuciones de teclados, utilice el indicador de teclado en la applet del panel. Separar un grupo para cada ventana. Al elegir esta opcin, cada ventana tiene su propia distribucin de teclado. Al cambiar a una distribucin diferente solo afectara la ventana actual. Esta opcin le permite en castellano en el procesador de palabras y en ingles en navegador web. De click restablecer a valores predeterminados para restaurar todos los valores de las distribuciones de teclados a su estado original para su sistema y su localidad.
Tecnologas de Asistencia
esde esta interfaz podr activar las tecnologas de asistencia en su Escritorio GNOME. Desde esta herramienta de preferencias Tecnologas de asistencia puede administrar la asociacin de las aplicaciones preferidas que se introdujo anteriormente. Desde la interfaz podemos administrar tres renglones disponibles para facilitar el uso de una PC ejecutando GNU/Linux a una persona con impedimento fsico: * Las Aplicaciones preferidas le permite especificar las aplicaciones de tecnologas de asistencia que iniciar automticamente al iniciar sesin. Esta opcin es igual que si nos dirigimos a la Seccin "Aplicaciones preferidas". * La Accesibilidad del teclado le permite configurar las caractersticas de accesibilidad del teclado tales como las teclas persistentes, las teclas lentas o el rechazo de teclas. Pg 69 GNU/Fcil
http://www.codigolibre.org
Antonio Perpian Diaz
Elegir esta opcin es igual que la discutida en la Seccin "Preferencias de Accesibilidad del Teclado". * La Accesibilidad del ratn le permite configurar las caractersticas de accesibilidad del ratn tales como la pulsacin de arrastre. Esta opcin es igual que las discutidas en la Seccin "Preferencias de Accesibilidad del Ratn".
** Al elegir Activar Tecnologas de Asistencia se activar la prxima vez que inicie sesin en su escritorio GNOME.
Ventanas
se la herramienta de preferencias Ventanas para personalizar el comportamiento de las ventanas en el Escritorio de GNOME. A continuacin mostramos los ajustes del ratn que puede modificar. Seleccionar ventanas cuando el mouse esta sobre ella Seleccione esta opcin para darle el foco a una ventana cuando apunta a la ventana. La ventana retiene el foco hasta que apunta a otra ventana. Elevar la ventana seleccionada tras un intervalo Seleccione esta opcin para elevar ventanas un tiempo despus de que la ventana reciba el foco. Intervalo antes de elevar Especifica el intervalo a esperar antes de elevar una ventana que ha recibido el foco. Accin de la barra de titulo Seleccione el comportamiento que quiere que ocurra cuando pulse dos veces en un ttulo de ventana. Seleccione una de las siguientes opciones: * Maximizar: Maximiza la ventana. * Enrollar: Enrolla la ventana. Tecla de Movimiento Para mover una ventana, presione y aguenta la tecla luego atrape la ventana: Seleccione entre las posibles teclas (CTRL, ALT o Super(Logo de Windows)) para pulsar y mantener cuando arrastra una ventana para mover la ventana. Tercera Edicin GNU/UBUNTU 9.10
http://www.codigolibre.org
Fundacin Cdigo Libre
Pg 71
GNU/Fcil
http://www.codigolibre.org
Antonio Perpian Diaz
Quiz (Respuesta en el Apndice al Final del Libro) 1) Desde que men podemos efectuar la gran mayora de tareas de lograr la personalizacin de GNOME?(Elija todas las que aplican) a. Sistema> Preferencias b. Lugares c.Aplicaciones> Programacin d. No existe nada en los mens 2) Cul es el comando para lanzar el centro de control de gnome, aplicacin que nos presenta en una sola interfaz todos las entradas del men sistema? (Elija todas las que aplican) a. /boot/grub.conf b. gconfeditor c. gnomecontrolcenter d. vmlinuz 3) Cules de las siguientes editores de texto podemos usar para editar archivos de configuracin?(Elija todas las que aplican) a. vi b. Emacs c. pico d. abbyword 4) Cmo podemos cambiar para que Alt+F4 no nos cierre las ventanas en el escritorio? (Elija todas las que aplican) a. Sistema> Administracin b. Sistema > Preferencias > Combinaciones de Teclas c. Aplicaciones > Programacin > Consola d.Los usuarios no pueden efectuar cambio de entorno 5) Dnde podemos ver informacin personal del usuario ingresado actualmente al sistema? (Elija todas las que aplican) a. Sistema> Preferencia > Acerca de m b. Lugares> Ayuda c. Entrar a la carpeta personal d.Desde el shell con el comando whoami 6) Dnde puedo definir mi navegador, lector de correo y terminal por defecto? (Elija todas las que aplican) a. Sistema > Preferencias > Aplicaciones preferidas b. Sistema > Acerca de GNOME c. /etc/defaults d.Las aplicaciones por defecto no pueden ser cambiadas 7) Dnde puedo establecer que se lance mi lector de correo con la combinacin de teclas ej. Ctrl+Alt+C ? (Elija todas las que aplican) a. Desde el men sistema, preferencias, combinaciones de teclas b. /etc/keystroks.conf c. Comando loadkeys us Tercera Edicin GNU/UBUNTU 9.10
http://www.codigolibre.org d.No se puede sin recompilar el Kernel
Fundacin Cdigo Libre
8) En cul interfaz podemos establecer las condiciones para cuando alguien se conecta a nuestro escritorio remotamente? (Elija todas las que aplican) a. Sistema > Preferencias > Escritorio remoto b. networkadmin c. ssh d. Xorg 9 ) Cul es el utilitario para conectarse a un escritorio remoto (Elija todas las que aplican) a. vncviewer b. ssh c. hiperterminal d. telnet 10) Cules interfaces podemos usar para cambiar fondos de escritorios (Elija todas las que aplican) a. click derecho sobre el scritorio b. Sistema > Preferencias > Apariencia > Fondo c. /boot/grub/xorg.conf d./etc/X11/xorg.config 11) Si no tenemos la fecha y hora en el panel superior, Cmo agregamos el applet al panel? (Elija todas las que aplican) a. dar click sobre el panel, elegir agregar y luego buscar el icono correcto y dar click sobre este. b. Instalar la aplicacin nuevamente c. Reinstalar todo el sistema y elegir que es una laptop d.Encontrar el icono y arrastrarlo al panel 12) Qu parmetro se establece desde el interfaz Sistema> Preferencias> Proxy de la Red? (Elija todas las que aplican) a. Pasarela por defecto b. Mascara por defecto c. IP del localhost d. Puerto del Navegador 13) Dnde puedo establecer que el usuario del ratn es izquierdo? (Elija todas las que aplican) a. Sistema > Preferencias > Ratn b. /etc/grub. config c. /etc/X11/lilo.conf d.Comprar un mouse izquierdo 14) Cmo podemos cambiar la resolucin de nuestro monitor? (Elija todas las que aplican) a. Sistema > Preferencias> Resolucion b. Editar manualmente el archivo /etc/X11/xorg.conf c. Click derecho sobre el scritorio d.e ditar archivo de configuracion del gdm Pg 73 GNU/Fcil
http://www.codigolibre.org
Antonio Perpian Diaz
15) Cmo podemos evitar que nuestra pantalla se marque si permanece mucho tiempo en una sola imagen?(Elija todas las que aplican) a. Instalar y configurar protectores de pantalla b. Sistema > Preferencias > Salvapantalla c. Desde el OpenOffice d.No se puede hacer nada 16) Cmo podemos establecer que una aplicacin se inicie al momento de hacer sesin en el sistema? (Elija todas las que aplican) a. Sistema > Preferencias > Aplicaciones Preferidas b. /etc/init.d c. Sistema > Preferencias > Aplicaciones al Inicio d.No se puede hacer nada 17) Cmo podemos hacer que alguien entre a nuestro escritorio y efectu cambios y a la vez nosotros verlo en nuestro monitor? (Elija todas las que aplican) a. Sistema > Preferencias > Escritorio Remoto b. Sistema > Preferencias > GDM y luego agregamos el programa al inicio c. Ctrl+Alt+F1F6 d.Cambiar los permisos de todos los archivos en el sistema 18) Cmo podemos agregar sonido al evento, por ejemplo cerrar ventana, etc (Elija todas las que aplican) a. Sistema > Preferencias > Sonidos b. Sist m a> Administracin> SND config c. HAL d.Aplicaciones > Sonido y Vdeo 19 ) Qu hay disponible en GNU/Linux para asistir a los minusvlidos?(Elija todas las que aplican) a. Sistema > Preferencias > Soporte para tecnologa asistiva b. GNU/Linux an no tiene soporte para estas personas c. Solo debe comprar un ordenador especial d.Colocar todos los iconos en el escritorio y as el podr trabajar mejor 20 ) Cmo puedo editar las entradas en los mens del panel superior?(Elija todas las que aplican) a. Sistema > Preferencias > Men principal b. GNU/Linux an no tiene soporte para estas personas c. Click derecho sobre los mens y luego editar mens d.Colocar todos los iconos en el escritorio y as el podr trabajar mejor
Tercera Edicin
GNU/UBUNTU 9.10
http://www.codigolibre.org
Fundacin Cdigo Libre
Configurar GNU/Linux
En este Quinto Captulo nos encaminamos a aprender a configurar su sistema GNU/Linux desde la interfaz centralizada en el men Sistema donde se encuentra un submen Administracin. Desde esta interfaz podemos hacer todas las configuraciones bsicas que necesitar para instalar, desinstalar aplicaciones y utilitarios, agregar y eliminar usuarios, cambiar el idioma del sistema, podr cambiar la hora y la fecha, agregar y modificar impresoras, encender, detener o modificar las politicas de sus contafuego o firewall, etc. No es el objetivo de este libro ensear a configurar el sistema y sus dispositivos en una manera avanzada, este libro deber servir como uno de introduccin a los usuarios.
Comprobacin del Sistema ......................................................................................... El SubMen Administracin..................................................................................... Controladores de Hardware........................................................................................ Creador de Disco de Inicio USB................................................................................. Encargado de Limpieza.............................................................................................. Gestor de Actualizaciones.......................................................................................... Gestor de Paquetes Synaptic...................................................................................... Orgenes del Software................................................................................................ GParted..................................................................................................................... Herramientas de Red.................................................................................................. Hora y Fecha............................................................................................................. Impresora.................................................................................................................. Monitor del Sistema.................................................................................................. Pantalla de Acceso..................................................................................................... Soporte de Idiomas.................................................................................................... Usuarios y Grupos...................................................................................................... Utilidad de Discos....................................................................................................... Visor de Archivos de Sucesos...................................................................................... Ayuda y Soporte ........................................................................................................ Quiz Capitulo 5 ....................................................................................................... Pg 75
Captulo 5
76 76 77 77 78 79 79 81 81 82 83 83 84 85 85 86 88 88 89 90 GNU/Fcil
http://www.codigolibre.org
Antonio Perpian Diaz
El SubMen Administracin
l igual que las preferencias del usuario que se configuran desde el men sistema tambin existe otro submen Administracin para llevar a cabo las configuraciones del sistema. Para estas configuraciones necesitamos los privilegios de ROOT ya que afectan a todo el sistema. Desde este men podemos configurar dispositivos, instalar e eliminar paquetes, configurar soporte de lenguaje, entre muchas otras cosas como monitoreo del sistema, la administracin de los usuarios, etc. Cubriremos la mayor parte de las tareas que se pueden llevar a cabo desde este men. Para llevar a cabo estas prcticas debes estar en frente de un ordenador preferiblemente ejecutando Ubuntu 9.10 pero realmente puedes hacerlo desde cualquier distro que ejecute un escritorio de GNOME de la versin 2.1 en adelante, la versin actual de Ubuntu 9.10 es la 2.28.1.
Comprobacin del Sistema
buntu ahora nos provee a traves de la herramienta CheckBox, una manera de revisar nuestro sistema y generar un reporte que podemos enviar por correo. Esta interfaz pone a prueba nuestros discos, discos firewire, el lector de huellas dactilares, perifricos, red, sonido, video y la configuracin del modo del kernel. Si por alguna razn no deseamos probar algunas de esta lista simplemente lo deseleccionamos. Si alguna prueba falla podemos intentar denuevo haciendo cualquier ajuste necesario y dandole al botn prueba. Si falla en totalidad podemos continuar especificandole "omitir prueba". Si se efectua cualquier error al comprobar les sugiere enviar un reporte de bug a la base de datos de Ubuntu para ellos llevar estadisticas y poder dar respuestas a los diferentes problemas que surgen. Al final les informa que si tienes una cuenta de Launchpad puede enviar el correo de su reporte a ellos. Tercera Edicin GNU/UBUNTU 9.10
http://www.codigolibre.org
Fundacin Cdigo Libre
Controladores de Hardware
esde este interfaz de Controladores de Hardware podr habilitar para poder utilizar dispositivos que utilizan controladores privativos o propietarios. Ahora bien que es un controlador propietario es un controlador normal y corriente pero que su fabricante no lo hace disponible a la comunidad de desarrolladores de software libre. La mayora de dispositivos conectados a su equipo deben funcionar correctamente con Ubuntu. Esos dispositivos que no necesitan estos controladores lo mas probable es que su cdigos son libres, as que los desarrolladores de Ubuntu pueden corregir los posibles problemas que surgen. Algunos dispositivos pueden aparecer en su lista, si usted habilita este dispositivo, estar usando software que no es libre y estar siendo obligado por el fabricante del dispositivo a renunciar a su derecho al uso de software que limita sus libertades. En pocas palabras estara renunciando a ser libre por culpa del fabricante. Se encontrar en un gran dilema ya que el fabricante le obliga a que si desea disfrutar de cierta funcionalidad que el controlador no libre oferta. Por suerte cada da ms y ms fabricantes ofrecen detalles de sus dispositivos y la comunidad puede programar ms de controladores y por esto existen PCs que no necesitan controladores privativos. Habilitar uno de estos es simple, solo le das click al nombre de este y luego habilitar, este iniciar un proceso de descarga de los binarios necesarios para instalar el controlador automticamente. Lo mismo es el caso para deshabilitar uno de estos.
Creador de Disco de Inicio USB
buntu nos provee una interfaz de nombre "Creador de Discos de Inicio USB" la cual nos asiste en crear en vez de un LiveCD ahora podemos crear un LiveUSB en un pendrive. Este utilitario crear una imagen persistente de Ubuntu en un USB. Luego podr usar el LiveUSB para instalar GNU/Ubuntu en su equipo o ejecutarlo sin afectar el hardware de su sistema. Una ventaja que podemos mencionar de los LiveUSB Pg 77 GNU/Fcil
http://www.codigolibre.org
Antonio Perpian Diaz
sobre los LiveCDs es que los cambios que efectu se grabarn al USB y otra es por si no posee una unidad de CD o DVD. Para crear el LiveUSB es fcil, simplemente deber seguir unos pasos delineados en muchos howtos que se pueden encontrar googleando. Aqu detallaremos una manera de crear uno pero no pretendemos que sea completa ya que no es la intencin del libro concentrar en tareas especificas. En los siguientes 5 pasos haremos el intento de crear su primer LiveUSB: 1. Conecte su USB al puerto USB. Compruebe que se reconoci el dispositivo USB antes de continuar. 2. Arranque la aplicacin, seleccione Sistema > Administracin > Creador de discos de inicio USB. 3. En Imagen de disco de origen pulse en el botn Otro... y especifique la imagen de Ubuntu que descarg de Internet, el .iso. Para que se pueda escribir en el Live USB, debe indicar cunta memoria desea usar para el almacenamiento extra. Si no quiere que el Live USB sea modificable, seleccione la segunda opcin, Descargar al apagar.
4. En Disco USB a usar se marcar su disco USB. 5.
Encargado de Limpieza
a interfaz nueva de GNU/Ubuntu el "Encargado de limpieza", asiste a los usuarios a manejarse con paquetes, que para los novatos puede ser algo dificultoso. Usuarios nuevos es probable que terminen instalando algunos paquetes innecesarios, o tambin puede ser el caso en el que al quitar diferentes programas, queden algunos paquetes rezagados que no fueron borrados. Este utilitario tiene como objetivo detectar esos paquetes perdidos, y eliminarlos del sistema. Recuerde que debe tener un poco de conocimiento sobre el paquete que se est borrando, debido a que algunos pueden ser crticos para el funcionamiento de determinados programas. Puede que algn paquete que instale manualmente sea considerado innecesario de parte del Encargado, pero cuando lo quitamos, la funcionalidad que este le brindaba ya no este disponible. Tercera Edicin GNU/UBUNTU 9.10
http://www.codigolibre.org
Fundacin Cdigo Libre
Gestor de Actualizaciones
l gestor actualizaciones (Update Manager) es una interfaz grfica a la caracterstica de actualizacin de paquetes del Advanced Packaging Tool (APT). El APT es una herramienta que se ejecuta desde la lnea de comandos utilizada para instalar, actualizar y eliminar paquetes. El Gestor de Actualizaciones hace la tarea de comprobar y instalar actualizaciones posibles con muy poco esfuerzo. Esta herramienta mantiene nuestro sistema al da revisando los repositorios de programas y utilitarios para la disponibilidad de nuevas versiones de los paquetes que tenemos instalado. Una cosa importante que nuestra lista de repositorios este correctamente configurada, esto lo veremos mas adelante. Usted debe siempre utilizarlo para asegurar que mantenga su sistema al da. Los repositorios se encuentran por lo regular en un equipo en Internet, pero tambin puede ser de un CD ROM que contengan paquetes ms modernos que los instalados. El Gestor de Actualizaciones le notifica cuando existen nuevas versiones de paquetes ya instalados, usted tendr que elegir si desea actualizar de inmediato o si desea ignorarlo. Podemos configurar cada que tiempo este revisa para la existencia de nuevas actualizaciones disponibles y para administrar las llaves de autentificacin. Al lanzar el Gestor de Actualizaciones si su equipo se encuentra totalmente actualizado en comparacin con lo que esta disponible en los repositorios, este le indica que su sistema esta al da. Este mensaje claro esta depende de que repositorios tenemos incluidos en nuestra lista de estos. Por ltimo el botn Configuracin no es necesario cubrirlo ya que es lo mismo que la interfaz que cubrimos ms adelante en Orgenes del Software.
Gestor de Paquetes Synaptic
ste es otro tema amplio, instalar, mantener, actualizar y eliminar aplicaciones es tarea avanzada en todos los sistemas operativos. Esto no quiere decir que sea difcil pero si requiere de diferente tipo de conocimiento mas all que lo que un libro como este de introduccin desea cubrir. Desde este interfaz solo debemos entender que cuando deseamos un paquete que conocemos su nombre y/o descripcin podemos buscarlo con el botn buscar y luego dar click sobre este y proceder a aplicar y luego simplemente cerrar la ventana y dirigirnos al men aplicaciones y al submen que identifica el tipo de Pg 79 GNU/Fcil
http://www.codigolibre.org aplicacin que instalamos y proceder a seleccionar su entrada en el men y utilizar la aplicacin recin instalada. La aplicacin Gestor de paquetes synaptic le permite instalar software en su equipo y gestionar el software que esta ya instalado. El software se entrega en lo que se conocen como paquetes. Una aplicacin individual puede incluso tener varios paquetes; ej.: la aplicacin Mozilla Internet Suite se empaqueta en Mozillabrowser que contiene el navegador y mozillamail que contiene el cliente de correo (este ejemplo se refiere a deban GNU/Linux y puede ser diferente a su distribucin).
Antonio Perpian Diaz
Para evitar duplicaciones, la mayora de las aplicaciones reutilizan la funcionalidad de otras aplicaciones o bibliotecas. Las bibliotecas solo proporcionan funciones a otras bibliotecas o aplicaciones y no son aplicaciones por si mismas. De esta manera, la mayora de los paquetes dependen de otros paquetes. El Gestor de Paquetes Synaptic resuelve las dependencias por usted automticamente. Tcnicamente el Gestor de paquetes Synaptic se basa en el gestor de paquetes APT y proporciona funciones que son similares a las e la herramienta de lnea de comandos apt get en un entorno grfico. En detalle el Gestor de paquetes Synaptic proporciona las caractersticas siguientes: * Instalar, eliminar, configurar, actualizar y desactualizar uno o varios paquetes. * Actualizar el sistema completo. * Administrar repositorios de paquetes. * Buscar paquetes por nombre, descripcin y varios otros atributos. * Seleccionar paquetes por estado, seccin, nombre o un filtro personalizado. * Ordenar paquetes por nombre, estado, tamao, o versin. * Examinar toda la documentacin disponible en lnea relacionada con un paquete. * Bloquear paquetes a la versin actual. * Forzar la instalacin de una versin de paquetes especifica.
Tercera Edicin
GNU/UBUNTU 9.10
http://www.codigolibre.org
Fundacin Cdigo Libre
Orgenes del Software
os paquetes se ponen a su disposicin a travs de los que se llaman repositorios. El repositorio contiene los paquetes y un ndice que incluye alguna informacin bsica acerca de los paquetes, ej: dependencias requeridas o una descripcin breve. Los repositorios pueden estar ubicados en diferentes localidades como son: CD ROM/DVD, disco duro local, la Web (http, ftp) o un sistema de archivos remoto (NFS). Pude editar, aadir o borrar repositorios en las preferencias del repositorio. Abra el editor del repositorio con Preferencias Repositorios en el men y se lanzara esta venta que podr con cotejo elegir de los ya disponibles y aadir, quitar, editar o aadir un CD ROM a la lista de repositorios. Realmente es muy simple y con prctica lo podr efectuar como todo un profesional. Desde la pestaa Actualizaciones es donde podemos controlar como el sistema se actualizar, que se actualizar y cuando.
GParted
a herramienta GParted es para editar las particiones de los dispositivos de bloques o discos del administrador de escritorios GNOME. Con esta herramienta podemos crear, reorganizar, cambiar el tamao y borrar particiones de un disco. Un dispositivo de disco se puede dividir en una o ms particiones. Podemos con esta herramienta reorganizar o cambiar el tamao de una particin sin tener que perder los datos almacenados en la particin. Usando GParted usted podr efectuar la siguientes tareas: * Crear una tabla de particiones en un dispositivo de bloque o disco. * Activar y desactivar flags las particiones tales como boot y hidden. * Realiza acciones con particiones tales como crear, borrar, redimensionar, mover, comprobar, etiquetar, copiar y pegar. GNU/Fcil
Pg 81
http://www.codigolibre.org
Antonio Perpian Diaz
Herramientas de Red
erramientas de red es un interfaz avanzado utilizado por usuarios que desean monitorear y corregir fallas en un sistema o mejor dicho en una red LAN. Dividido en pestaas que desde las podemos dirigirnos a tareas como: Dispositivos. Desde aqu podemos ver la informacin referente a las interfaces que estn en uso en nuestro equipo y desde aqu podemos lanzar el utilitario de configuracin. Ping. Desde esta segunda pestaa podemos efectuar el comando ping que es utilizado para comprobar si un equipo esta presente en la red o no. Netstat. El comando "netstat" se usa para consultar acerca del estado de la red en la que se halla el equipo nuestro. Se trata de una herramienta til para la depuracin. En general, NETSTAT proporciona informacin sobre: * Las conexione s TCP activas e n el host local. * El estado de todos los servidores TCP/IP del servidor local y de los zcalos que usan. * Dispositivos y enlaces usados por la red. * Las tablas de enrutamiento usadas en el equipo en la red. Traceroute .. Permite determinar la ruta que siguen los paquetes para arribar a su destino. Anlisis de Puertos. Es una herramienta para administradores de sistemas y gente interesada en el escaneo de redes para determinar los equipos que se encuentran activos y cuales son sus servicios. Buscar. Desde este interfaz nos permite usar esta herramienta para realizar consultas a un servidor de DNS. Finger. Muestra informacin del usuario que le especificamos. Puede ser de nuestra misma maquina o de otra cualquiera. La informacin que aparece puede ser todo lo completa que haya querido el usuario que consultemos, ya que aunque el sistema nos muestra una informacin por defecto, el usuario puede completarla por medio de los ficheros .plan y .project. Whois. Programa que permite a los usuarios hacer bsquedas en una base de datos sobre personas y otras entidades de Internet, tales como dominios, redes y sistemas centrales, que fueron inicialmente mantenidos en DDN NIC. La informacin sobre personas muestra el nombre, la direccin, numero de telfono y direccin electrnica de una persona.
Tercera Edicin
GNU/UBUNTU 9.10
http://www.codigolibre.org
Fundacin Cdigo Libre
Hora y Fecha
sta interfaz nos permite establecer los parmetros de horario, fecha y el servidor contra el cual de seamos comparar. La Herramienta de Administracin de Tiempo "Time Administration Tool" nos presenta en su ventana los siguientes elementos:Establecer Hora y Fecha:Desde aqu podemos cambiar la fecha y hora del sistema. Seleccione la Zona HorariaLe despliega su zona horaria actual, el botn nos desplega un mapa del cual podemos elegir nuestra zona."Sincronizar con servidores de Internet" Cuadro de SeleccinEsto le permite habilitar o deshabilitar su servidor local NTP, el botn a su derecha le muestra una lista de servidores disponibles en el Internet.
Impresora
sta interfaz nos permite Instalar una impresora es bastante sencillo, aqu mostraremos cmo hacerlo por medio del asistente. * Paso 1: Dirgete a Sistema > Administracin > Impresoras para abrir el Administrador de Impresoras de Gnome. * Paso 2: Una ve z en el Administrador, asegrate de que tu impresora est encendida y conectada al ordenador correctamente (consulta su manual si tienes dudas). Haz doble clic en el icono Impresora nueva para comenzar el asistente para aadir nuevas impresoras en Ubuntu. Ahora el asistente buscar automticamente impresoras conectadas al equipo y si las encuentra te las mostrara en una lista. Si detecta varios posibles modelos selecciona el correspondiente y contina el asistente, de la misma manera si detecta el modelo correcto. Si tu impresora no fue detectada por el asistente, tendrs que indicarle el puerto de conexin que usa (habitualmente USB) y seleccionar el fabricante y modelo manualmente. Para esto, activa la casilla usar otra impresora Pg 83 GNU/Fcil
http://www.codigolibre.org
Antonio Perpian Diaz
especificando un puerto, selecciona en el men desplegable el puerto al cual esta conectada tu impresora y doble clic en el botn adelante. * Paso 3: Selecciona el controlador que quieras usar para tu impresora, por defecto usa el recomendado por el asistente y contina el asistente. * Paso 4: Edita la informacin que quieras que aparezca para describir tu impresora: Nombre, Descripcin (opcional) y Ubicacin (opcional). Haz clic en el botn Aplicar para guardar la Configuracin de tu impresora y si esta todo correcto la impresora podr ya utilizarse.
Monitor del Sistema
a herramienta Monitor del Sistema nos permite monitorear los procesos y el uso de los recursos de nuestro equipo. Podemos adems utilizar esta herramienta para modificar el comportamiento de nuestros sistemas. La ventana del Monitor del Sistema contiene cuatro secciones detrs de las pestaas: Sistema. Muestra variada informacin bsica acerca del hardware y software del equipo: Distribucin: * Versin de la distribucin * Versin del ncleo Linux * Versin de GNOME Hardware: * Memoria instalada * Procesadores y velocidades Estado del sistema * Espacio actualmente disponible en disco Procesos. Nos muestra los procesos activos y como los procesos estn relacionados uno con otros. Provee informacin detallada acerca de los procesos individuales y nos permite controlar los procesos activos. Recursos. Nos muestra el uso actual de los siguientes recursos: * Tiempo del CPU (Central Processing Unit) * Memoria y el espacio en swap * Uso de la Red Dispositivos * Espacio disponible en cada disco Tercera Edicin GNU/UBUNTU 9.10
http://www.codigolibre.org
Fundacin Cdigo Libre
Pantalla de Acceso
l Gestor de pantallas de GNOME (GDM) es un gestor de pantallas que implementa las caractersticas significantes requeridas para gestionar el ingreso al sistema autmatizado de los usuarios. Desde el GDM podemos ingresar al sistema simplemente ingresando con el nombre de un usuario y su contrasea correspondiente. Desde esta herramienta podemos determinar ciertas polticas de acceso a nuestro equipo, estas politicas son: Mostrar la Pantalla. Para poder elegir quien entrara al sistema. Remota. Igual que la anterior pero para el acceso remoto. Acceder como. Aqui podemos decidir como cual usuario el sistema autmaticamente nos ingresara al sistema. Permitir. Permitir en cuanto segundos podemos interrumpir el ingreso de usuario automticamente al sistema.
Soporte de Idiomas
a interface de Selector de Lenguaje le permite a usted rpidamente transformar su GNU/Linux de un lenguaje a otro. Desde esta ventana simplemente elije cualquier idioma que en esta lista aparece y todo el sistema ser transformado a ese idioma que elija. Si el soporte para el idioma no esta instalado le pedir insertar el CD de instalacin o si esta conectado al Internet descargara los paquetes nece sario s y las aplicaciones con soporte para este idioma sern instantneamente traducidas. En otro sistemas operativos privativo esto no es posible ya que existe una versin para cada idioma y si de sea usar otra debe desinstalar e instalar en el otro idioma. As que es posible que en un solo ordenador ejecutando GNU/Linux pueden trabajar ms de una persona que hablan diferentes idiomas. Pg 85 GNU/Fcil
http://www.codigolibre.org
Antonio Perpian Diaz
Usuarios y Grupos
a herramienta de Administracin de Usuarios y grupos "The Users Administration Tool" le permite a usted agregar, eliminar y modificar los usuarios y grupos existentes en su sistema. Para salar esta interfaz desde la linea de comandos simplemente de ejecutar el siguiente comando: usersadmin Al lanzar esta herramienta de administracin, ser presentando con el dialogo de insertar la contrasea de administracin, esta accin es necesaria ya que los cambios que se efectan desde esta interfaz afectan a todo el sistema. Luego de ingresada la contrasea, se desplegara esta ventana que aqu se presenta. Esta ventana contiene dos pestaas para dividir las tareas en dos secciones: Usuarios: Muestra la lista de los usuarios registrados actualmente en el sistema y le permite agregar, modificar o eliminar usuarios. Grupos: Muestra la lista de los grupos actualmente registrados en el sistema y le permite agregar, modificar y eliminar grupos. Agregar un Usuario: Presione el botn Agregar, se presentara una venta pidindole los datos del nuevo usuario. Para agregar un nuevo usuario, usted deber proveer por lo menos el nombre del usuario y su contrasea. Opcionalmente usted puede especificar o modificar el nombre real, direccin de oficina, telfonos de trabajo y residencia, grupo principal, shell del usuario, directorio home o carpeta personal, ID del usuario y una lista de los grupos secundarios del Tercera Edicin GNU/UBUNTU 9.10
http://www.codigolibre.org usuario.
Fundacin Cdigo Libre
Grupo principal, shell del usuario, el directorio home o carpeta personal y el ID del usuario son elegidas automticamente de pendiendo en el perfil seleccionado, as que puede ser que usted este interesado en crear diferentes perfiles de grupos y usuarios. Para Modificar un Usuario ya Existente Seleccione el usuario que desea modificar de la lista que se le presenta y presione el botn propiedades, Una ventana similar a la de agregar usuarios le aparecer con la data del usuario, permitindole modificar la data. Para Eliminar un Usuario Existente Seleccione el usuario que de sea eliminar y presione el botn Eliminar, debido a la importancia de esta accin y que adems no es reversible se le preguntara si esta seguro que desea continuar. Para Agregar un Grupo Nuevo Presione el botn Agregar, aparecer una ventana pidindole la data del nuevo grupo a agregar. Para agregar un nuevo grupo, deber proveer por lo menos el nombre del nuevo grupo y su ID del grupo. Opcionalmente usted puede especificar los usuarios que pertenecern a este nuevo grupo. Para Modificar un Grupo de Usuario Existente Seleccione el grupo que desea modificar y presione el botn Propiedades, le aparecer una ventana con la data del grupo que podr modificar. Para Eliminar un Grupo de Usuario Existente Seleccione el grupo o los grupos que desea eliminar y presione el botn Eliminar en la pestaa grupos, debido a la importancia de esta accin y que adems es irreversible se le preguntara si esta seguro que desea continuar. Para Crear un Nuevo Perfil Para abrir la ventana de perfiles, deber presionar "Editar perfiles de usuarios" desde la ventana de "Aadir usuario" y luego elegir la pestaa "Avanzado", entonces o seleccionaras un perfil actual para editar o eliminar y si desea puede presionar el botn "Aadir perfil" para agregar uno y le aparecer la ventana para editar los datos del perfil o una vaca para agregar el perfil. Para crear un perfil deber por lo menos proveer, el nombre del perfil, el directorio home por defecto, el shell de los usuarios y el rango mximo/mnimo del ID de los grupos y de usuarios. Pg 87 GNU/Fcil
http://www.codigolibre.org
Antonio Perpian Diaz
Utilidad de Discos
esde este interfaz podemos administrar los discos reconocidos por el sistema para establecer donde se montan, desmontan, nombre y opciones de montaje de los dispositivos de bloques. Esta tiene dos pestaas una de informacin y otra a travs de la cual podemos configurar los
puntos de montaje, crear sistemas de archivos o popularmente conocido como formatear, activar y desactivar puntos de acceso, entre otras cosas. Desde aqu podemos particionar discos si no estn en uso. Discos como los USB y las cmaras digitales que realmente son discos de almacenado pueden ser configuradas desde esta interfaz.
Visor de Archivos de Sucesos
l Registro de Actividad del Sistema "System Log Viewer" es una herramienta grfica, que podemos usar como visor para leer y monitorear las bitcoras o logs de nuestro sistema. El Registro de Actividad del Sistema viene equipado con unas caractersticas que le ayudan a administrar sus Logs, incluyendo un las fechas y hora a la izquierda, y una serie de facilidades de aplicar filtros. Esta herramienta es muy til si usted se est introduciendo a la administracin de sistema ya que esta la provee un despliegue mucho ms instituido y fcil de leer de sus archivos logs. Para los administradores experimentados tambin es til ya que le provee con un calendario para poder encontrar los problemas basados en la fecha y as patrones de problemas que surgen peridicamente, adems provee un interfaz para monitorear continuamente archivos de log cruciales. Tercera Edicin GNU/UBUNTU 9.10
http://www.codigolibre.org
Fundacin Cdigo Libre
Ayuda y Soporte
esde el men Sistema podemos acceder un sistema completo de ayuda. El sub Men Ayuda nos encontramos con la que mas utilizaremos es "Centro de Ayuda de Ubuntu" que contiene todo lo referente al sistema, es una ayuda muy extensa. Existe otra ayuda en lnea que se mantiene actualizada pero esta solo disponible cuando esta conectado a internet. Existen otra dos una que es mantenida por la comunidad y otra que solo hay acceso con el pago o sea comercializada.Por ultimo hay dos otras elecciones de informacin que son acerca de GNOME y una acerca de UBUNTU.La ultima entrada en este men de administracin e "Salir" que nos saca del sistema para cambiar de usuario, terminar sesin, apagar, hibernar o reiniciar.
Pg 89
GNU/Fcil
http://www.codigolibre.org
Antonio Perpian Diaz
Quiz (Respuesta en el Apndice al Final del Libro) 1) Cules de las siguientes comprueba la interfaz Comprobador del Sistema? (Elija todas las que aplican) a. Tarjeta de Sonido b. Procesador c. Tarjeta de Red d. Tarjeta de Vdeo 2) Desde cul interfaz podemos habilitar/deshabilitar un controlador que utiliza licencias privativas?(Elija todas las que aplican) a. Sistema> Administracin>Controladores de Hardware b. /Sistema> Administracin > Teclado c. /sbin/adminall d.Sistema> Administracin>Gestor de Arranque 3) Qu tareas podemos llevar acabo desde la interfaz Sistema > Administracin > Creador de discos de Inicio USB?(Elija todas las que aplican) a. Hacer que nuestra computadora lea discos USB b. Convertir todos los discos IDEs en discos USB c. Convertir un disco USB en algo parecido a un LiveCD d.Preparar para instalar una mquina que no tiene CDROM desde un USB 4) Desde que interfaz puedo eliminar paquetes perdidos que instale y ya no utilizo?(Elija todas las que aplican) a. Sistema > Preferencias > BlueTooh b. Sistema> Administracin > Encargado de Limpieza c. Sistema> Preferencias> Gestore de Actualizacin d. FSCK 5) Cmo puedo comprobar y actualizar todos los paquetes de sistema para mantenerlo al da? (Elija todas las que aplican) a. Sistema > Administracin > Gestor de Actualizacin b. Sistema> Preferencias> Aplicaciones preferidas c. Ejecutar el updatemanager d.Buscar cada paquete en Internet y verificar que este actualizado 6) A diferencia del men Sistema> Preferencia para operar el men Sistema> Administracin, qu se necesita? (Elija todas las que aplican) a. Contrasea de root b. Solo esta disponible si ingreso al sistema como root c. Disponer de una conexin de Internet d. Cuenta de correo 7) Que tareas podemos llevar a cabo desde la interfaz del men Sistema> Administracin> Gestor de paquetes Synaptic? (Elija todas las que aplican) a. Instalar nuevos paquetes Tercera Edicin GNU/UBUNTU 9.10
http://www.codigolibre.org b. Actualizar paquetes c. Eliminar paquetes d.Compilar paquetes
Fundacin Cdigo Libre
8) Desde que Interfaz podemos ver las interfaces de Red de nuestro equipo? (Elija todas las que aplican) a. Sistema> Administracin>Herramientas de Red b. Sistema> Preferencia> Proxy de la Red c. Sistema> Administracin>Escritorio Remoto d.Sistema> Preferencia>Conexiones de Red 9) Desde cul interfaz podemos montar, desmontar, borrar y dar formato aa particiones y discos en nuestro sistema? (Elija todas las que aplican) a. Sistema> Adm inistracin> Utilidad de Discos b. Sistema> Administracin> Controladores de Hardware c. Desde el Men Lugares ir a Equipos d. Habilitar primero el hotplug 10 ) El gestor de paquetes Synaptic es una interfaz para cul utilitario de administracin? (Elija todas las que aplican) a. GNOME b. FSCK c. CHKDSK d.apt 11) Usted a notado que cuando existen actualizaciones se presenta un icono en el panel superior, Cmo podemos lanzar esta interfaz manualmente ?(Elija todas las que aplican) a. Sistema> Administracin> Gestor de Actualizaciones b. Reinstalar todo el sistema c. No se puede d.desde el CLI updatemanager 12) Cmo podemos instalar y desinstalar aplicaciones o paquetes individuales desde un entorno completamente grfico? (Elija todas las que aplican) a. Sistema> Administracin> Gestor de paquetes Synaptic b. rpmurmi c. No existe un interfaz para paquetes DEBs solo para RPMs d. Reinstalar el sistema con un CD ms moderno 13) Los gestores de paquetes de Ubuntu para presentarnos los paquetes e instalarlos lo hacen desde una lista llamada repositorios, Cmo podemos modificar esta lista? (Elija todas las que aplican) a. Sistema> Administracin> Orgenes del software b. No es necesario ellas se agregan y mantienen solas c. No se puede Pg 91 GNU/Fcil
http://www.codigolibre.org d.Sistema > Preferencia >Men principal
Antonio Perpian Diaz
14) Desde el interfaz Sistema > Preferencia > Conexiones de Red, cules parmetros de red podemos controlar? (Elija todas las que aplican) a. IP, Mascara, Puerta de enlace b. DNS y Puerta de enlace c. Agregar dispositos d.Conectarnos a un FTP 15) Desde cul interfaz debemos cambiar para que nuestro reloj se sincronice con un servidor de tiempo externo?(Elija todas las que aplican) a. Sistema> Administracin> Fecha y Hora b. Instalar un FTP c. No se puede, el reloj siempre debe ser local d. Desde un Servidor de Noticia 16) Cules tipos de impresoras podemos agregar desde la interfaz Sistema> Administracin > Impresoras? (Elija todas las que aplican) a. Local b. Red c. No se puede agregar impresoras d.Solo impresoras de tinta 17) Desde cul interfaz podemos ver las informaciones pertinente al sistema, memoria, discos, etc?(Elija todas las que aplican) a. Sistema> Administracin> Monitor del Sistema b. Sistema > Ayuda y soporte c. No se puede desde el grafico d.Aplicaciones> Aadir y quitar 18) Leer los Logs es una tarea para quienes saben manejar el shell Cmo podemos leerlos desdeuna interfaz grfica? (Elija todas las que aplican) a. Sistema> Administracin> Visor archivos de sucesos b. Sistema> Administracin> Monitor del Sistema c. No se puede d.Aplicaciones> gedit 19) Cmo podemos cambiar el idioma del sistema desde una interfaz grfica? (Elija todas las que aplican) a. Sistema> Administracin> Soporte de Idioma b. Sistema> Preferencias> Men principal c. No se puede deber instalarlo en otro idioma d.Aadir la aplicaciones en el idioma deseado, todas 20) Cmo podemos agregar a un grupo un usuario desde una interfaz grfica?(Elija todas las que aplican) a. Sistema> Administracin> Usuarios y Grupos b. Sistema> Preferencias> Soporte c. No se puede d.Aplicaciones> Aadir y quitar
Tercera Edicin
GNU/UBUNTU 9.10
http://www.codigolibre.org
Fundacin Cdigo Libre
Extender su Sistema GNU/Linux
En este Sexto Captulo explicaremos como instalar y eliminar aplicaciones en un sistema GNU/Linux ya sea desde el CD de instalacin o desde el Internet. En especial le enseamos como instalar utilitarios para las tareas de usuarios del hogar que necesitan acceder documentos que no son nativos del sistema operativo GNU como son los codecs, flash, etc. Instalar Paquetes ....................................................................................................... 94 Desinstalar Paquetes ................................................................................................. 95 Actualizar e Instalar Mejoras ...................................................................................... 96 Descargar paquetes ................................................................................................... 96 Comprimir y Descomprimir ........................................................................................ 97 Instalar Paquetes desde Fuente ................................................................................. 99 Asistentes para Instalar Paquetes ..................................................................... 101 Quiz Pg 93 Captulo 6 .................................................................................... 102
GNU/Fcil
Captulo 6
http://www.codigolibre.org
Fundacin Cdigo Libre
Instalar Paquetes
a distribucin basada en Deban, como es el caso de Ubuntu, utilizan los paquetes del tipo DEB y son las que nosotros nos concentraremos en este manual. Adems del DEB existe la plataforma de Red Hat llamado el Red Hat Package Manager (RPM), este tipo de empaquetado no ser objeto de anlisis en este libro. El instalador de aplicaciones en Ubuntu y la mayora de las distros basadas en Debian hoy da es Synaptic. Para lanzar el synaptic, solo debe dirigirse al men Sistema> Administracin> Gestor de Paquetes. Se le presentar la aplicacin que vemos en la imagen. Como la imagen nos muestra es fcil agregar y eliminar paquetes esta aplicacin nos ayuda a mantener nuestro sistema al da y como explicamos en el captulo tres instalar es llevada a cabo con simplemente buscar elegir y darle al botn aplicar. Adems de synaptic existe un interfaz para si el paquete fue descargado y no introducido va la lista de APT, que puede ser tanto desde CD como desde Internet. Podemos utilizar la interfaz de nombre gedebigtk. Como para instalar necesitamos los permisos de root, tendremos que lanzarlo desde la lnea de comandos asistido por el interfaz de ejecutar comandos lanzado como hemos aprendido ya Alt+F2 y luego digitamos sudo gedebigtk <nombrepaqueteinstalar> luego nos pide la contrasea y proseguimos adelante. La manera ms prctica para un usuario nuevo al uso de Ubuntu para instalar nuevo programas y/o eliminarlo es con el uso del catalogo virtual del Centro de Software de Ubuntu, un catalo de miles de programas disponibles con un solo click. Todos estos programas harn mucho ms til a su computador y todo a un solo click y una conexin a Internet es lo que necesita. Pg 94
GNU/Fcil
http://www.codigolibre.org
Antonio Perpian Diaz
En est interfaz podr encontrar las aplicaciones por categora o simplemente buscarla y luego cuando la encuentre podr instalar la aplicacin con un simple click de un botn. El Centro de Software adems le permite a usted examinar las aplicaciones que ya tiene instalada en su computador y podr desde la interfaz desinstalarla.
Desinstalar Paquetes
l igual que los pasos a dar para instalar utilizando synaptic, desinstalar son tareas sumamente fciles y con muy poco esfuerzo. Simplemente seleccionamos el paquete que de seamos desinstalar, este paquete lo encontramos utilizando la caracterstica de la herramienta de buscar que nos provee el synaptic, y cuando lo ubicamos lo seleccionamos con el mouse y damos un click derecho, asegurndonos que aparece verde el botn, lo que nos indica que si esta instalado, y en el men conceptual que nos presenta elegimos entre "marcar para reinstalar", "marcar para eliminar" o "marcar para eliminar completamente". Luego de elegido el o los paquetes que deseamos elimininar, al igual que instalando damos click sobre el botn de aplicar. Recuerda que puedes elegir entre algunos paquetes para instalar y otros para eliminar, simultneamente. Cuando eliges un paquete para eliminar, el sypnatic te indicar si esta accin conlleva la eliminacin de otros paquetes dependientes. Debes poner mucha atencin, ya que eliminar ciertos paquetes y a veces instalar ciertos paquetes puede tornar tu sistema completamente inestable. Otra consideracin importante de instalar y desinstalar es que pueden surgir problemas de incompatibilidad entre libreras existentes que puede que todo el sistema se torno inestable. Esto no es realmente de gran preocupacin ya que conlleva solo leer los mensajes que nos presenta el sistema y no tomar decisiones ligeras. Tercera Edicin GNU/UBUNTU 9.10
http://www.codigolibre.org
Fundacin Cdigo Libre
Actualizar e Instalar Mejoras
na vez instalado el sistema debemos mantenerlo, en el captulo 5 enseamos la herramienta de darle mantenimiento a nuestro ordenador. Las herramientas facilitadoras de darle mantenimiento a nuestro ordenador. Las herramientas de gestores de aplicaciones y actualizaciones como mostraremos son verdaderamente fciles de manejar para actualizar y estn disponible desde el men en el panel superior de sistema administracin. Existe tambin un applet que se coloca en el panel superior y una interfaz que automticamente se activan en el momento de introducir un CD que contenga paquetes instalables o que nos conectamos a Internet y detecte que existen actualizaciones a los paquetes que tenemos instalados, no lo dejar saber de inmediato para que tomemos la decisin de instalar las actualizaciones o dejarlo para despus. Recuerde que a diferencia de otros sistemas operativos de licenciamiento privativo este sistema operativo GNU actualizar todas las aplicaciones instaladas incluyendo el Kernel o motor de sistema que comparado con el de Microsoft fuese su versin de Windows o quizs un service pack, pero tambin su paquete de ofimtica, sus aplicaciones de dibujo digital, juegos, accesorios, en fin todo.
Descargar Paquetes
xisten algunos paquetes de terceros o que simplemente no estn incluidos en su lista de repositorios APT que fue introducido en el captulo 5 cuando aprendimos a utilizar la interfaz de Gestor de propiedades del software en el men sistema>administracin>propiedades del software. Si el software que deseamos no esta en nuestra lista de synaptic, entonces deberemos dirigirnos a un buscador de internet o si conocemos su pagina web, ir directo a ella. Otros repositorios de Free Software son http://sourceforge.net y http://freshhmeat.net, son muy populares, estos repositorios muy a menudo nos entregan software en formato tar.gz, scripts de instalacin "nombre.sh" o "nombre.bin", en fin muchos formatos que son no mas que los cdigos necesarios Pg 96 GNU/Fcil
http://www.codigolibre.org
Antonio Perpian Diaz
para ejecutar la aplicacion. Existen ocaciones que necesitamos tener algunas dependencias ya instaladas, estos paquetes en sus instrucciones no lo indicarn.
En este ejemplo descargaremos e instalaremos el "Google Earth", que biene en el formato nombre.bi. Lo descargaremos de la URL que encontramas luego de la busqueda en google por google earth para linux: "http://earth.google.com/thanks.html#os=lin ux", y luego le cambiamos los permisos con chmod a+x nombre.bin y luego lo ejecutamos desde el mismo shell con ./nombre.bin. Este lanza una interfaz que podemos instalar simplemente aceptando la licencia y luego continuar con el el asistente de instalacin y al final solo trendremos que disfrutarlo. Este tema es realmente de nivel ms avanzado que lo que este manual tiende a cubrir pero no hay razn que un novato no puede lograrlo, es difcil, no imposible. Esta no es la nica forma de instalar paquetes adicionales a GNU/Linux, tamben existe la de los cdigos fuentes que debes compilar pero esa la tocaremos un poco ms adelante.
Comprimir y Descomprimir
ebido a la popularidad de la distribucin de paquetes en formatos comprimidos en los sistemas GNU necesitamos ponerle mucha atencin a comprender estos formatos. La aplicacin Gestor de archivadores se utiliza para crear, ver, modificar o desempaquetar un archivador. Un archivador es un archivo que acta como contenedor de otros archivos. Un archivador puede contener muchos archivos, carpetas y subcarpetas, usualmente de forma comprimida. La aplicacin Gestor de archivadores proporciona nicamente una interfaz grfica, Tercera Edicin GNU/UBUNTU 9.10
http://www.codigolibre.org
Fundacin Cdigo Libre
basndose en utilidades de lnea de comandos como tar, gzip y bzip2 para las operaciones de archivado. El formato de archivador ms comn en los sistemas UNIX y GNU/Linux es el archivador tar comprimido con gzip.
Para iniciar el Gestor de archivadores de las formas siguientes: 1) Ubique un archivo de tipo tar.gz y de doble click sobre este. 2) Lnea de comandos solo ejecute el comando siguiente: fileroller La ventana del Gestor de archivadores contiene los elementos siguientes: Barra de mens Los mens de la barra contienen todos los comandos necesarios para trabajar archivadores en el Gestor de archivadores.
con
Barra de herramientas La barra de herramientas contiene un subconjunto de los comandos a los que puede acceder desde la barra de mens. El Gestor de archivadores muestra la barra de herramientas de forma predeterminada. Para ocultar la barra de herramientas, seleccione Ver Barra de herramientas. Para mostrar la barra de herramientas, seleccione de nuevo ver Barra de herramientas. Barra de carpetas La barra de carpetas permite desplazarse entre las carpetas de un archivador. El Gestor de archivadores slo muestra la barra de carpetas en la vista de carpetas. rea de visualizacin El rea de visualizacin muestra el contenido del archivador. Barra de estado La barra de estado muestra informacin sobre la actividad actual del Gestor de archivadores e informacin contextual sobre el contenido del archivador. El Gestor de archivadores muestra la barra de estado de forma predeterminada. Para ocultar la barra de estado, seleccione Ver Barra de estado. Para mostrar la barra de estado, seleccione de nuevo Ver barra de estado. Cuando pulse con el botn derecho del ratn en la ventana del Gestor de archivadores, la aplicacin muestra un men emergente. El men emergente contiene los comandos contextuales del archivador ms habituales. Pg 98 GNU/Fcil
http://www.codigolibre.org
Antonio Perpian Diaz
Instalar Paquetes Desde Fuente
ara instalar desde paquetes fuentes debemos primero dominar un poco la lnea de comandos, lo que es ejecutar programas desde la lnea y entenderlo que es la ejecucin de estos desde el ambiente del shell. Aqu ejecutaremos todos los comandos desde el entorno grfico pero los usuarios mas avanzados y despus que discutamos el shell en el captulo 9 es buena prctica regresar a este ejemplo y efectuarlo todo desde el shell sin el auxilio del entorno grfico. Recuerde que uno de los atractivos principales del sistema GNU es su poder y versatilidad desde el CLI (Comand Line Interface). Primero necesitamos un paquete de prctica y asumiremos que usted tiene instalado todos los paquetes que le hacen falta para compilar programas fuentes. Este estado se obtiene simplemente lanzando a synaptic desde el men Sistema> Administracin> Gestor de paquetes Synaptic, luego ir al botn Buscar y digitar buildessential, dar click derecho sobre el paquete que se le presenta, elegir marcar para instalar, si le pide dependencias aceptar y luego dar click sobre el botn Aplicar. Cuando termine nuestro sistema estar listo para poder compilar fuentes. El paquete que usaremos para demostrar es amsn, que anteriormente vimos que sirve como reemplazo del MSN de chatear. Este no hace falta compilarlo, solo lo hacemos de ejercicio. usaremos la versin "amsn0.98.1.tar.gz". La descargamos desde el enlace de Internet de la pgina http://www.amsnproject.net/linux downloads.php, nos dirigimos donde dice descargar cdigo fuente elegimos colocarla en el Escritorio y luego damos doble click sobre el paquete que encontramos en nuestro escritorio al finalizar la descarga. Esto lanza el File Roller y continuamos a presionar el botn Extraer o simplemente arrastramos el directorio que esta dentro de la ventana que le presentamos a cualquier parte del escritorio y esto extraer la carpeta desde el comprimido. Damos doble click y abrimos la carpeta que se produce cuando decomprimimos y Tercera Edicin GNU/UBUNTU 9.10
http://www.codigolibre.org
Fundacin Cdigo Libre
buscamos el archivo INSTALL y lo abrimos en el editor de texto gedit que debe ser nuestro editor de archivos de texto por defecto. Buscamos las lneas que se refieren a como instalarlo y observamos que nos dice exactamente que comandos ejecutar desde la lnea de comandos. Esto es lo que dice en el archivo: El primer paso que nos indica es ejecutar: > ./configure
Luegos nos indica que paquetes debemos tener instalados antes de proceder, entre ellos son estos y el comando a ejecutar para instalarlo es: $ sudo aptget install tcl8.4dev tcl8.4 tk8.4dev tk8.4 libpng12dev libjpeg62dev tcltls g++ Una vez todo configure correcto sin errores entonces procedemos a compilar: > make Y finamente lo probamos antes de instalarlo para que se coloquen los archivos en nuestro sistema de carpetas asi: ./amsn Y si todo ejecuta procedemos a instalarlo: > make install bien
Y ya podemos ejecutarlo desde la linea de comandos asi: > amsn En resumen para compilar necesitamos estos siguientes pasos: 1) Descargar elpaquete 2) Instalar aplicaciones de soporte con aptget install xxxxx.yyy.zzzz 3) Descomprimir el paquete descargado que vamos a compilar con tar zxvf paquete.tar.gz 4) El comando anterior nos coloca una carpeta con el nombre del paquete y nos cambiamos a este asi: cd paquete 5) Luego ejecutamos el comando: ./configure 6) Luego el comando de compilar: make 7) Luego probamos para ver si est todo bien: ./paquete 8) Finalmente procedemos a instalarlo asi: make install 9) Luego ya podemos ejecutar el paquete desde el men aplicaciones o desde la lnea de comandos as; "paquete" sin las comillas. Pg 100 GNU/Fcil
http://www.codigolibre.org
Antonio Perpian Diaz
Asistentes para Instalar Paquetes
xisten paquetes que instalarlos en GNU/Linux, y Ubuntu no escapa esta realidad, tradicionalmente han sido difciles. Para estas situaciones siempre han existido aplicaciones que asisten en estas tareas y que realmente resultan muy tiles. En la versin anterior de este libro era la aplicacin Automatix, en esta versin es Ultamatix. Esta aplicacin realmente hace la vida muy fcil para aquellos que vienen haciendo la transicin desde Windows y necesitan aplicaciones como Skype, juegos, entre otras para trabajar. Descargarla desde la pgina Web de ellos (http://www.ultamatix.com) es una tarea realmente fcil, desde aqu procedemos a descargarla y luego pasamos a instalarla con el gdebigtk, simplemente dndole doble click a archivo.deb que descargamos y entonces podemos empezar a usarla. Una vez instalada la encontramos en el men Aplicaciones> Herramientas del Sistema > Ultamatix. Desde esta aplicacin tenemos un asistente maravilloso que nos ayudar a instalar un sin nmero de paquetes que pueden tornarse difciles en ocasiones para los usuarios novatos a este sistema operativo que es GNU/Ubuntu. Para todas las instalaciones al igual que el Gestor de Paquetes Synaptic necesitamos la clave del usuario administrador que creamos al instalar originalmente nuestro Ubuntu. Luego idntico a Synaptic elegimos a la izquierda una categora y luego en el lado derecho cotejamos la aplicacin que necesitamos instalar y contando con una conexin a Internet procedemos a pulsar el botn Start y este se conecta a Internet, descarga los paquetes, los instala y configura para nosotros los paquetes cotejados. La lista de los paquetes incluidos es larga y distinguida, desde Compiz hasta clientes de Chat, como AMSN y Skype, pero son demasiadas para listar as que dirjase a la pagina web de ellos e investigue este interesante paquete. Tercera Edicin GNU/UBUNTU 9.10
http://www.codigolibre.org
Fundacin Cdigo Libre
Quiz (Respuesta en el Apndice al Final del Libro) 1) Qu tipo de paquetes utilizan las distros basadas en Debian, como es el caso de Ubuntu? (Elija todas las que aplican) a. DEB b. RPM c. TGZ d. BIN 2) Nombre dos instaladores grficos de paquetes.deb disponibles en la instalacin por defecto de Ubuntu (Elija todas las que aplican) a. gdebigtk b. synaptic c. yum d. aptitude 3) Nombre el instalador grficos de paquetes especifico de Ubuntu, que lo clasifica por categora? (Elija todas las que aplican) a. Softwarecenter b. emerge c. yum d.aptget 4) Ademas de Instalar paquetes con Synaptic y los otros gestores de paquetes, que ms podemos hacer desde estos utilitarios? (Elija todas las que aplican) a. Elminar b. Actualizar c. Crear paquetes d. Modificar los paquetes internamente 5) Cmo es la manera ms simple de actualizar y mantener al da grficamente su distribucin de Ubuntu (Elija todas las que aplican) a. Men Sistema> Administracin> Gestor de actualizaciones b. Observar los avisos de actualizaciones c. Descargar paquetes por paquete ms actualizados d.GNU/Linux no es actualizable debe Instalar todo el distro de una versin a otra 6) Qu alternativa tenemos cuando un paquete no est disponible en synaptic o en los repositorios APT? (Elija todas las que aplican) a. Buscarlo en Internet e instalar manualmente b. Usar una aplicacin que si este en synaptic alternativa c. Compilar el Kernel d. No hay nada que podamos hacer 7) Qu aplicacin debemos usar para comprimir o descomprimir archivos de diferentes formatos de compresin? (Elija todas las que aplican) a. File Roller b. Nautilus c. xmms d. No existen gestores de compresin 8) Cul es el formato de facto de aplicaciones que debemos instalar desde fuente? (Elija todas las que aplican) a. tar.gz b. tar.bz2 c. DEB d. RPM 9 ) Para instalar desde fuente debemos dominar que parte del sistema operativo GNU? (Elija todas las que aplican) a. shell b. gestores de compresin Pg 102 GNU/Fcil
http://www.codigolibre.org c. editor de texto para leer el INSTALL d.C, C+ + , Java
Antonio Perpian Diaz
10) Si nos encontramos instalando con el utilitario Centro de Software de Ubuntu y necesitamos agregar otros repositorios otro utilitario podemos lanzar sin salir del interfaz actual? (Elija todas las que aplican) a. aptget b. XMMS c. Orgenes del Software d. Compiladores 11) Si deseamos un paquete de tercero y no esta en el repositorio, qu podemos hacer para instalarlo? (Elija todas las que aplican) a. aptget manualmente b. buscar el paquete en el portal del fabricante c. Compilar el sistema para que lo soporte d. no se puede instalar paquetes de tercero en Ubuntu 12) Si descargaste un paquete con extensin .sh, de un instalador para una aplicacin, qu podemos hacer para instalarlo? (Elija todas las que aplican) a. aptget nombrepaquete.sh b. dpkg i nombrepaquete.sh c. sh nombrepaquete.sh d. ./nombrepaquete.sh 13) Cul es la diferencia entre un paquete .tar y uno .gz? (Elija todas las que aplican) a. Los tar se instalan con aptget b. tar no comprime solo empaca c. tar comprime y no empaca d. GNU/Linux no soporta tar 14) Si un usuario avanzado de GNU te menciona que descargues un paquete fuente, a qu se refiere? (Elija todas las que aplican) a. que no tiene interfaz grfica b. no tienes que ser root para instalarlo c. debers compilarlo para instalarlo d. no existe tal cosa 15) Si se me entrega un paquete .zip comprimido, qu debo hacer para descomprimirlo? (Elija todas las que aplican) a. instalar openoffice b. ubuntu no soporta formato ZIP c.doble click sobre su cono d. no se puede desde el grfico 16) Si deseas instalar una aplicacin, y cuando estas en synaptic, te sugiere que debes instalar paquetes de dependencia, qu significa esto? (Elija todas las que aplican) a. debes compilar el paquete b. deber instalar las dependencia para poder instalarlo c.se equivoco el sistema debes tratar mas tarde d. no se podr instalarlo 17) Qu debo tener instalado para poder instalar paquetes desde fuentes? (Elija todas las que aplican) a. openoffice b. haber compilado el kernel c. lenguaje espaol bien configurado d. compiladores Tercera Edicin GNU/UBUNTU 9.10
http://www.codigolibre.org
Fundacin Cdigo Libre
18) Dnde leemos instrucciones para instalar un paquete desde fuente? (Elija todas las que aplican) a. man b. emacs c. archivo INSTALL d. Debe ser un experto 19) Cmo podemos actualizar el Kernel de nuestra distro GNU/Linux? (Elija todas las que aplican) a. Descargar el nuevo b. compilar el kernel c.con el gestor de actualizaciones d. no se puede actualizar el kernel 20) Al descargar un paquete de tercero de extensin .bin, como es java por ejemplo, y no quiere ejecutar, qu debemos cambiarle al archivo? (Elija todas las que aplican) a. agregar permiso de ejecucin b. cambiarle el nombre a .exe c. .bin no ejecutan en GNU/Linux d. debe ser root para ejecutar archivos
Pg 104
GNU/Fcil
http://www.codigolibre.org
Antonio Perpian Diaz
Gestin de Archivos
El sistema de archivos usado en los sistemas operativos del GNU es diferente al de ese usado por Windows. En este captulo resaltaremos algunas de estas diferencias. El sistema de archivos de GNU/Linux es totalmente jerrquico. Explicaremos que se encuentra en los directorios estndares de estos sistemas de archivos. Mostraremos como navegar a travs de los directorios. Conocer el Sistema de Archivos ............................................................... 106 Los Subdirectorios Estndares ............................................................... 107 Navegar por los Directorios ..................................................................... 108 Crear Archivos de Texto .......................................................................................... 109 Mover Archivos .......................................................................................................... 109 Eliminar Archivos ...................................................................................................... 110 Enlazar Archivos ....................................................................................................... 110 Compactar y Comprimir Archivos ............................................................................. 111 Cambiar los Permisos de Archivos ............................................................................. 111 Montar Otros Medios de Archivos ............................................................ 112 Quiz Captulo 7 .................................................................................... 114 Tercera Edicin GNU/UBUNTU 9.10
Captulo 7
http://www.codigolibre.org
Fundacin Cdigo Libre
Conocer el Sistema de Archivos
o primero que enfrenta un nuevo usuario de GNU/Linux es el sistema de archivos. Existen diferencias fundamentales entre otros sistemas operativos, no basados en Unix, y los basados en Unix que es el caso de GNU/Linux. Aqu listaremos algunas de estas diferencias entre GNU/Linux y Windows/DOS: 1) GNU/Linux es caso sensitivo, diferencia entre mayscula y minscula. 2) Directorios y Archivos tienen permisos de propiedad estrictos basados en dueos, grupos y otros. 3) Un Sistema Operativo profesional y multiusuario desde sus inicios, contrario en windows/dos su intencin y diseo fue para uso casual en el hogar y por hobyists. 4) Usuarios no pueden cambiar los parmetros del sistema, solo root o el administrador, en windows/dos sus cambios son libre. 5) Usa sistema de archivos base de EXT Reiser, y soporte para muchsimos otros, windows usa FAT o NTFS. 6) Nombre de rutas contienen "/" barras hacia adelante /apache/usr/bin, En windows/dos C:\Apache\usr\bin. 7) No usa letras para indicar dispositivos y particiones, como hace windows/dos, C:, D:, no es as en sistemas UNiX, todo cae dentro de barra "/". Como GNU/Linux no contiene letras para representar las particiones, ya que es un sistema verdaderamente jerrquico todo los sistemas de archivos locales (nuestros discos internos) y externos (los que enchuflamos) deben ser accesados desde la barra "/". Esto puesto simplemente es que no existe directorio "X" que no pueda ser direccionado empezando por /DIR/DIR/../.../X. La instalacin de GNU/Linux crea una estructura de subdirectorios de bajo de la barra. Cada uno de estos a la vez contiene otros subdirectorios, as creando un rbol, con la "/" siendo la raz de todos los directorios. Para visualizar esta estructura de directorios usamos el gestor de archivos Nautilus de GNOME que es realmente potente. Esta aplicacin se utiliza para crear, modificar, borrar archivos y directorios, as como para realizar muchas otras funciones en su sistema, como es cambiar permisos de los archivos y directorios. En este captulo se explica cmo gestionar archivos y directorios desde la interfaz de escritorio GNOME. Pg 106 GNU/Fcil
http://www.codigolibre.org
Antonio Perpian Diaz
Los Subdirectorios Estndares
continuacin le presentamos una lista y descripcin del contenido algunos de los subdirectorios que componen un sistema de archivos GNU/Linux. La lista no es completa y no es exhaustiva tampoco explicacin ya que no cae dentro del nivel conocimiento que se requiere para un manual este nivel.
de de su de de
Permisos. A no ser que sea root, no podr acceder a todos los archivos y directorios de su sistema. Si no tiene los permisos para leer, escribir o ejecutar un archivo, recibir un mensaje de error que le informar que el acceso ha sido de negado. Existen dos modos de lanzar el gestor de archivos Nautilus: 1) Desde el Men superior Lugares, haga click en una de las opciones Carpeta personal, Documentos, Escritorio o Equipo, que de inmediato lanzara el gestor de archivos. 2) Desde el escritorio, haga un doble click en cualquiera de las carpetas que representan los directorios. La visualizacin del rbol, a la izquierda que se obtiene pulsando F9 o desde el men ver barra lateral, le mostrar todos los directorios presente en su sistema. Haga doble click en una carpeta, le aparecer el contenido, a la derecha. Las carpetas precedidas de un signo > junto al cono que las representa, contienen subdirectorios que pueden ser visualizados desplegando esa parte del rbol; haga click en el > para poder ver los subdirectorios. Desde este men lateral podemos ir a lugares igual que del panel superior. Utilice el men ver que se encuentra sobre la barra superior podemos ir a la opcin "columnas visible" que nos presenta los permisos, fechas, propietarios, grupos, etc. y as poder determinar el grado de detalle deseado en la visualizacin de los archivos:
/ bin boot dev etc home lib lost+ found mnt opt root sbin tmp usr Directorio raz, donde todo empieza Binarios de comandos esenciales Archivos estticos de cargador de arranque (bootloader) Archivos de dispositivos Configuracin del sistema localmquina Directorios home de los usuarios Libreras compartidas Directorio para almacenar archivos a recuperar Punto de montaje de particiones temporales Para colocar software que no fue incluida en el sistema operativo Directorio hogar del usuario root Binarios del sistema esenciales Archivos temporales Segunda jerarqua mayor
var
Informacin variable
Tercera Edicin
GNU/UBUNTU 9.10
http://www.codigolibre.org
Fundacin Cdigo Libre
Navegar por los Directorios
ara grficamente ver los directorios y subdirectorios en un sistema de archivos bajo GNU/Linux simplemente lance el Nautilus desde el Men de Lugares en el panel superior o dando doble click sobre cualquier carpeta en el escritorio. Cuando abre la ventana vemos su contenido ya la derecha vemos el rbol de los directorios, el contenido de la mano izquierda puede ser desplegada en una variedad de manera para asistirnos a navegar que son rbol, Lugares, Informacin, Histrico, Notas y Emblemas. Cada una de esta eleccin es auto explicativa si haces una pequea prctica en su ordenador. El tamao de los iconos puede ser cambiado dirigindose al men principal en Ver> Ampliar y los iconos cambiaran de tamao por arte de magia. Podemos cambiar como vemos desplegada la informacin de nuestros archivos y directorios desde el men Ver, aqu podemos ver por fecha, como icono, lista, desplegar los paneles, entre otras formas. Podemos navegar en el sistema de archivos dando click sobre carpetas o iendo al panel de la derecha. Podemos adems ir al panel superior y dando sobre los iconos de Carpeta personal, Equipo o el icono de buscar el cual nos llevara directamente al que deseamos. Nos podemos dirigir al men Ir y desde este tenemos atajos a diferentes sitios de sistema de archivos. Al final de este men existe un historial de sitios que hemos entrado y podemos regresar directamente. Si sabemos donde queremos ir podemos lanzar el campo del URI y escribir la direccin donde queremos ir exactamente y digitar la direccin como por ejemplo /home /antonio/easyubuntu. Los botones de navegacin en la barra de herramienta de la ventana nos permite navegar fcilmente hacia a delante y para atrs, refrescar y subir un directorio. En la mayora de los casos deseamos ir a directorio home, a este se llega con dando click sobre su icono. Pg 108 GNU/Fcil
http://www.codigolibre.org
Antonio Perpian Diaz
Crear Archivos de Texto
ara crear un nuevo archivo de texto en GNOME primero debemos ir al men de Aplicaciones> Accesorios> Editor de Textos, esta accin lanzara el editor de texto plano gedit, cual es el editor por defecto de GNOME. Proceda a escribirlo que desea y de click sobre el icono de una disquete o ir al men de archivo para guardar el documento. Luego deber navegar al directorio donde de sea guarda el documento, nosotros elegimos el directorio /home /antonio/Documentos/ y su nombre es carta, note que no necesitamos una extensin para el archivo. No existen las extensiones en sistemas GNU, esto puede ser incluido para ser ms de mostrativo. Escriba el nombre y presione el botn Guardar. Como toda aplicacin grfica puede efectuar todas las tareas que estamos acostumbrados en ambiente de escritorio grfico. Adems podemos imprimir, guardar como, en fin, todas las operaciones normales de aplicaciones grficas de entornos de escritorios como KDE y otros.
Mover Archivos
uede usar el navegador de archivos para hacer las tareas bsicas de archivos como son cortar, pegar y copiar archivos desde el sistema de archivos a al porta papel (clip board) del sistema operativo y luego puede tenerlo disponible para pegarlo en otro directorio. Esta operacin se efecta dando click derecho sobre un archivo o directorio y eligiendo entre copiar, cortar, renombrar, crear enlace, mover a papelera, ver las propiedades, enviar por correo electrnico o bluetooth , abrir el documento o el directorio. En fin desde este men podemos hacer prcticamente todas las acciones que comnmente se necesitan hacer sobre un archivo. Para pegar el archivo despus de que lo corta desde un sitio para pegarlo en otro simplemente te traslada a este nuevo directorio entonces das click derecho sobre un espacio vacio y desde el mismo men resultante pegas y aparecer el archivo en pantalla. Podemos en vez de usar el men utilizar la capacidad de "Arrastrar y Soltar" (Drag andDrop) desde una ventana a otra. Das click izquierdo sobre el objeto que deseas mover y simplemente arrastras sin soltar el mouse hasta que no te encuentres donde desea colocar el objeto. Tercera Edicin GNU/UBUNTU 9.10
http://www.codigolibre.org
Fundacin Cdigo Libre
Eliminar Archivos
ay dos maneras de eliminar un archivo en GNU/Linux puedes borrarlo o moverlo a la papelera de reciclaje. Si lo eliminas con comandos como rm no podrs recuperarlo, pero si lo mueves al zafacn si puedes ir a la carpeta que es el zafacn y mover desde all hacia el directorio que desees. Desde este men no hay posibilidad de eliminarlo sino solo de moverlo al trash o zafacn y es una buena medida de seguridad. Para eliminar permanentemente los archivos despus de colocarlos en el zafacn solo debe ir al panel inferior y dar click derecho sobre el icono del zafacn y desde el men desplegable elegir "Vaciar papelera".
Enlazar Archivos
uy a menudo es necesario crear atajos (shorcuts) a las aplicaciones que usamos o accedemos ms a menudo. Para crear un enlace en el Escritorio a una aplicacin primero ubiquela en el men Aplicaciones y luego de un click derecho y del men conceptual elija "Aadir este lanzador al panel" o "Aadir este lanzador al escritorio". Esto colocara un icono que servir como atajo a la aplicacin. Desde este men podemos tambin decidir colocar el lanzador en el panel superior o poner el men principal que contiene esta aplicacin que sealamos en el men con el mouse por completo en el panel. Desde esta gaveta que se inserta en el panel podemos entonces lanzar todas las aplicaciones de esta categora. La otra manera de hacer un enlace es dirigindonos al directorio que contiene la aplicacin o archivo que queremos crear un enlace, digamos en el escritorio, y luego arrastrando como si fusemos a moverla hacia el escritorio y oprimir la tecla Alt y desde el men conceptual que se despliega elegir "Enlazar aqu", adems podamos elegir copiar aqu o mover aqu.
Pg 110
GNU/Fcil
http://www.codigolibre.org
Antonio Perpian Diaz
Compactar y Comprimir Archivos
rchivos y directorios por lo normal en sistemas GNU son archivados en "tarballs" para ser transferidos. Primero se compactan en un solo archivo llamado el formato TAR, luego este archivado es comprimido con el formato reconocido como Z IP. Simplemente damos click derecho sobre la carpeta o archivo que deseamos compactar y comprimir y esto lanza el men conceptual que vemos y elegimos crear archivador, esto lanza la ventanita sencilla que vemos en la imagen y nos presenta un dialogo para elegir que tipo de archivado queremos crear y podemos elegir de una lista desplegable entre los formatos mas populares del da de hoy.
Para descomprimir y desempaquetar el procedimiento es muy fcil, simplemente debes dar doble click sobre el archivado y esto lanzara por defecto el utilitario file roller, que ya vimos anteriormente y el resto es solo coger la carpeta o los archivos en la ventana resultante y arrastrarlo a la ventana que deseamos incluyendo el escritorio y es todo. Tambin podemos dar click sobre el botn extraer. Desde el mismo cursor del mouse podemos extraer directamente el paquete dndole click derecho sobre el empaquetado y desde el men conceptual que se nos presenta decirle extrae r aqu y es el mtodo ms rpido y sencillo si sabemos que contiene el paquete y que realmente deseamos extraerlo en la localidad que nos encontramos.
Cambiar los Permisos de Archivos
n GNU/Linux cada archivo y directorio tiene un dueo, que por lo normal es quien lo creo. El dueo tiene permisos completo a leerlo, escribirle y a ejecutarlo si es un archivo ejecutable. El dueo adems puede cambiar estos permisos y especificarlo los permisos que otros tienen sobre este. Los permisos pueden ser establecidos en base al dueo, el grupo o a cualquier otro usuario del sistema, denominado others. Para visualizar los permisos de un archivo, de click derecho Tercera Edicin GNU/UBUNTU 9.10
http://www.codigolibre.org
Fundacin Cdigo Libre
sobre un el archivo, y desde el men conceptual que se lanza, elija la opcin Propiedades. Desde la ventana similar a la que se muestra elija la pestaa de Permisos y se desplegaran y podr efectuar cambios sobre los permisos actuales del archivo. Como el dueo del archivo usted puede simplemente cotejar o no una de las cajas de los permisos para establecer o retirar los permisos de lectura, escritura o ejecucin.
Nota importante es que podemos ver los permisos simblicos de letras asignadas por el shell de r,w ,x o fjese como en el ejemplo en la ventanita es de rw para el dueo, r para el grupo y para los otros que se expresan as 644. Desde la pestaa abrir con elegimos con cual aplicacin deseamos abrir el archivo cuando ejecutamos doble click sobre este.
Montar Otros Medios de Archivos
n un sistema de dualboot con Windows y GNU/Linux instalado simultneamente la particin que contiene el sistema de archivos de Windows puede ser accesado desde GNU/Linux. Este proceso es similar a montar un CD, DVD o cualquier otro tipo de medio.
Desde el men Lugares podemos montar y desmontar diferentes medios reconocidos por nuestro sistema operativo GNU/Linux con un simple click. Otra interfaz es la es la carpeta Equipo disponible desde el men Lugares y desde el cono en el escritorio de nombre Equipo parecido al de Windows de nombre MiPC. Todo esto lo podemos llevar a cabo desde una interfaz grfica. Una vez montamos un sistema de archivos en GNOME se nos aparecer un cono representando el disco duro, USB pendrive, CD ROM, etc. Ahora podemos dar click sobre este cono y nos aparecer un men conceptual que podemos desmontar o si es un cdrom expulsarlo. Pg 112 GNU/Fcil
http://www.codigolibre.org
Antonio Perpian Diaz
Esta interfaz aun en desarrollo no escribe estos cambios a el archivo de configuracin de montar y desmontar sistema de archivos. Para hacer que estos cambios sean permanentes y que se efecten cada vez que usted inicia su sistema debemos aun escribir estos cambios manualmente al archivo /etc/fstab. Como es un archivo de texto podemos hacer esto desde el editor de texto gedit.
Presionamos simultneamente las teclas Alt+ F2 y nos lanza la interfaz de ejecutar y escribimos en ella: gedit /etc/fstab, lo que nos lanza el editor de texto gedit con el archivo /etc/fstab ya abierto y nos dirigimos a la ultima lnea y escribimos la siguiente lnea, observando los datos desde la interfaz grfica podemos ver donde funciono el montaje y traducimos la informacin que desde ella obtenemos al formato requerido por este archivo que es el siguiente:
/dispo/sitivo /dev/sda2 /donde /montar/ /mnt/pelcula tipoarchivos ext3 opciones defaults,users,user 00 00
Esta ltima lnea la escribimos desde el gedit y luego cerramos el archivo pero no sin antes guardar los cambios, no tenemos que reiniciar, solo ejecutar desde un terminal el comando: mount /mnt/Pelculas Si tenemos problemas creando archivos en la particin cuando la montamos debemos asegurarnos desde el interfaz de permisos en el tema anterior y cambiar los permisos de la carpeta donde de seamos montar la particin a 777 o rw xrw xrw x, esto necesitamos lanzar el Nautilus desde la cuenta de root que lo hacemos con el comando gk sudo as: Alt+ F2, luego en el campo de comandos escribimos, el comando que de seamos para lanzar Nautilus: gk sudo nautilus. Cuando Nautilus se lanza nos dirigimos al archivo en cuestin y cambiamos sus permisos a los que se nos indico. Ahora cada vez que iniciamos el equipo nuestra particin estar presente y podremos llevar a cabo nuestras tareas dentro de esta particin. Tercera Edicin GNU/UBUNTU 9.10
http://www.codigolibre.org
Fundacin Cdigo Libre
Quiz (Respuesta en el Apndice al Final del Libro) 1) Que significa que los sistemas GNU son caso sensitivos? (Elija todas las que aplican) a. Diferencian entre maysculas y minsculas b. No diferencian entre maysculas y minsculas c. No se puede usar espacios entre nombres d. nada realmente importe 2) En cuales tres entidades estn basados los permisos? (Elija todas las que aplican) a. Dueo b. Grupo c. Otros d. Administrador e. Root 3) Cuales son los tres permisos posibles de un archivo directorio? (Elija todas las que aplican) a. Lectura, Escritura y Ejecucin b. Dueo, Grupo y Otros c. chmod, chgrp y umask d. Lectura, Borrar y Escritura 4) En qu difieren los nombres de las rutas de los sistemas GNU y Windows? (Elija todas las que aplican) a. Contienen una / b. Empiezan con letras c. pueden tener espacios d. Nada 5) Sabemos que el sistema de archivos de GNU/Linux es jerrquico, lo que significa que debe tener una carpeta donde todo empieza, cul es esta carpeta (Elija todas las que aplican) a. La / b. HOME c. USR d. ETC 6) Qu significa que GNU/Linux tiene un sistema de archivos Unificado? (Elija todas las que aplican) a. Todo archivo y directorio puede ser representado con una ruta que empiece por / b. Que no hay que darle mantenimiento c. Que no coje virus d. Solo el Administrador puede cambiarlo 7) Con cul aplicacin o utitiltario podemos visualizar grficamente nuestro sistema de archivos en GNOME? (Elija todas las que aplican) a. Nautilus b. Mozilla c. Netscape d. Shell 8) Cules son dos maneras de lanzar el navegador explorador de archivos de GNOME? (Elija todas las que aplican) a. Doble click sobre cualquier carpeta, luego navegar donde dese Pg 114 GNU/Fcil
http://www.codigolibre.org
Antonio Perpian Diaz
b. Desde el men lugares, luego dirigirse a una de las carpetas c. Debe programar este tipo de tareas en sesiones desde el men Sistema d. Solo el Administrador o root puede navegar el sistema de archivos 9 ) Cmo podemos ver el rbol completo a la izquierda de la ventana del navegador de archivos? (Elija todas las que aplican) a. Presione F1 b. Desde el men Ver: Barra Lateral c. No se puede solo si est en el directorio / d. Solo root desde la Raiz lo puede ver 10) Cules de los siguientes son subdirectorios vlidos de la jerarquia de Ubuntu? (Elija todas las que aplican) a. usr, home, etc, opt, tmp b. bin, sbin, var, lib, dev c. boot, root, /, mnt, media d. base, top, kernel, system 11) Cules son 3 maneras de navegar dentro de nautilus por el sistema de archivos (Elija todas las que aplican) a. Doble click de carpeta en carpeta b. Desde el men Ir c. Barra lateral d. En modo Administrador 12) Cmo podemos crear un archivo de texto plano sobre el escritorio? (Elija todas las que aplican) a. Click derecho y elegimos nuevo archivo vaco b. Abrir desde el men accesorios de aplicaciones a editor de texto c. solo se pueden crear archivos de texto desde el OpenOffice d. Solo se pueden crear archivos de texto plano en el shell 13) Cules son dos maneras de mover un archivo desde el gestor de archivos (Elija todas las que aplican) a. Cortar y pegarlo en otro sitio desde el men conceptual del click derecho b. Simplemente arrastrarlo donde lo desea colocar c. Mover la carpeta completa que lo contiene d. Dar doble click sobre el archivo y luego salvarlo en otro lado 14) Dos maneras de eliminar archivos son? (Elija todas las que aplican) a. Moverlo al icono papelera de reciclaje b. Desde la lnea de comandos con rm c. Doble click y cuando abra darle a eliminar d. Cambiarle los permisos Tercera Edicin GNU/UBUNTU 9.10
http://www.codigolibre.org
Antonio Perpian Diaz
15) Cul es la funcin de un acceso directo o vinculo? (Elija todas las que aplican) a. Poder llamar un archivo con dos o mas nombres b. No tener que sacar copias de archivos c. Para hacer ms archivos para que los discos trabajen mejor d. Para confundir los virus 16) Por lo general, en cul formato de compresin son los archivos en los sistemas GNU transferidos? (Elija todas las que aplican) a. tar.gz b. rar c. winzip d. Ace 17) Qu hace que un archivo sea ejecutable no? (Elija todas las que aplican) a. El permiso de ejecucin marcado por una x b. Si es un binario c. Si fu generado por un compilador d.Si es un script del shell 18) Cmo puedo desde el escritorio grficamente ver los permisos de un archivo directorio? (Elija todas las que aplican) a. Click derecho y luego propiedades b. Desde nautilus activando la columna permisos c. Doble click y desde el men de la aplicacin ver los permisos d. Los permisos no se ven desde el grfico solo desde el shell 19 ) Los permisos son representados por letras y/o nmeros, cules son las combinaciones correctas? (Elija todas las que aplican) a. r = 4, w = 2, x = 1 b. rwx para el dueo, rwx para el grupo, rwx para los otros c. rwx =7, rw = 6, r = 4 d. los tres grupos son rwxrwxrwx y en nmero 777 20)Cul archivo debemos editar para automatizar el montado de una particion en el sistema de archivos (Elija todas las que aplican) a. /etc/fstab b. /etc/mtab c. /etc/mount.dev d. /dev/partions 21) Cmo desde el escritorio grfico desmontamos un disco o CD? (Elija todas las que aplican) a. Arrastrar el icono al zafacn b. Click derecho sobre el icono y luego desmontamos c. Desde el lateral derecho de una carpeta d. No se puede desmontar discos desde el grfico Tercera Edicin GNU/UBUNTU 9.10
http://www.codigolibre.org
Fundacin Cdigo Libre
Navegar Internet
En este capitulo nos encaminamos a aprender a navegar el Internet, recibir correo electrnico, chatear, usar correctamente un buscador, introducir el wikipedia, entre otras tareas de la red interesantsimas. Conectarse a Internet .............................................................................. 118
El Navegador FireFox Cuentas de Correo Chatear Trasnferir Archivos Quiz Captulo 8 Pg 117
........................................................................................... 122 ............................................................................................ 123 125 ............................................................................................. 126 ............................................................................................. 130 GNU/Fcil
.............................................................................................................
Buscador de Internet ................................................................................................. 128
Captulo 8
http://www.codigolibre.org
Antonio Perpian Diaz
Conectarse a Internet
a manera ms fcil de conectarse al Internet es va una conexin por el medio del tipo ethernet. En la casa esto es conocido como banda ancha o conexiones ADSL, que son provedas, en la mayora de los casos por las compaas telefnicas tradicionales, pero tamben han surgidos otro tipo de proveedores no tradicionales como las compaas de telecable entre otras. En esta situacin ya su instalacin de su sistema operativo GNU ha sido autoconfigurado si su tarjeta NIC (Ne twork Interface Card) estaba presente durante todo el proceso de instalacin. En las empresas con redes LAN, que es la la mayora de los casos y la situacin es muy parecida y el administrador de la red debe proveer los parmetros para configurar el cliente que estamos configurando.
* NOTA: La configuracin de un mdem, que en mucho de los casos son reconocido por el Kernel Linux, realmente no es dificil, pero existen los problemticos Winmdems. Si usted posee un Winmdem debe primero configurarlo para que su PC lo reconozca y luego su configuracin es igual que los mdems seriales convencionales. Este tpico de mdem no lo cubriremos en esta versin de este manual pero existe an mucha ayuda en Internet y en especial en nuestro foro de nuestra pgina web de codigolibre.org. En su lugar cubriremos las redes WIFI o inhalmbricas que hoy da son realmente el estndar cuando de PCs de uso general de usuarios finales.
La conexin a Internet o a una red local con Ubuntu se hace bastante sencilla cuando utilizamos las herramientas grficas que este sistema pone a nuestra disposicin. Casi sin darnos cuenta y en muy pocos pasos, tendremos una conexin configurada y completamente funcional que nos har salir con nuestro sistema a Internet. Atenderemos en esta seccin a la configuracin de los dos tipos de dispositivos ms comunes utilizados para la conexin al Internet: Una tarjeta de red, un dispositivo wifi. Repasando los dispositivos disponibles Lo primero que haremos para dar inicio a nuestro trabajo, ser comprobar que tenemos el dispositivo Tercera Edicin GNU/UBUNTU 9.10
http://www.codigolibre.org
Fundacin Cdigo Libre
adecuado para realizar una conexin a Internet de forma correcta. Para ello, ejecutaremos la configuracin de la red accediendo al men Sistema/Preferencia y eligiendo la opcin Conexiones de Red. La primera pantalla que aparecer ante nuestros ojos nos mostrar todos los dispositivos disponibles para poder hacer una conexin de red. Si no figurase ningn dispositivo en la lista, tendramos que repasar el hardware de nuestro sistema y asegurarnos de que tenemos disponible algn dispositivo de red. Configurando una conexin de red local con una tarjeta de red En este primer caso, vamos a configurar nuestra conexin a Internet a travs de una pasarela, a la cual nos conectaremos mediante una tarjeta de red y un cable Ethernet. Para ello tenemos que tener un dispositivo externo que haga de puerta de enlace entre nuestro ordenador y el exterior, Internet. Habitualmente, dicha funciones realizada por un router o enrutador, como el dispositivo provedo por la telefnica en las conexiones residenciales, al cual estar conectada nuestra mquina. El caso de empresas ms a menudo se da el caso de tener un ordenador habilitado para el fin de enrutar, esto es llamado un proxy y sirve el mismo fin. Accederemos a la configuracin de la tarjeta de red eligiendo con el ratn sobre Conexin Ethernet. Una vez iluminado, damos click sobre el botn Editar, el cual abrir una ventana con las propiedades de nuestra conexin, elegimos la de Ajustes de IPv4. Luego desde el men desplegable Mtodo, elegimos DHCP o Manual, dependiendo nuestra situacin.. Si elegimos DHCP, que marcaremos en el caso de con un sistema que proporciona direcciones IP de forma automtica (el caso por defecto en las conexiones DSL) y Manual que es con la Direccin IP esttica, que usaremos en el caso de que nuestro router no proporcione las direcciones automticamente o nuestra conexin se haga a travs de otro ordenador con la conexin compartida (como es el caso en las conexiones en las LAN empresariales). La mayora de los routers vienen configurados con DHCP de forma predeterminada y, si este fuera el caso, no tendramos que hacer nada ms en esta pantalla y, muy probablemente, ya tengamos una conexin a Internet correctamente configurada y funcionando. En caso contrario, elegiremos la opcin Manual e introduciremos los datos de las tres Pg 119 GNU/Fcil
http://www.codigolibre.org casillas, que sern de nuestro conocimiento, ya sea por el proveedor de servicios telefnicos o el administrador de la red en caso de una empresa. Si no tenemos muy claro qu es lo que tenemos que hacer o qu datos tenemos que introducir, siempre podemos mirar la configuracin de algn otro ordenador ya configurado con GNU/Linux, MacOS, windows u otro sistema operativo y configurar la conexin como sigue: Podemos abrir un terminal y ejecutar el comando de red ifconfig/ipconfig /all y pulsaremos la tecla Intro. Nos aparecer entonces un listado similar al de la imagen.
Antonio Perpian Diaz
Teniendo cuidado de no repetir la direccin IP (deben ser distintas en cada uno de las PC de una red local), completamos los datos en nuestra ventana de Direccin IP (10.0.0.14), kuego la Mascara de Red (255.255.255.0) y finalmente la direccin de la Pasarela (Proxy) o Puerta de Enlace, esto seguido por la introduccin de los datos del servidor DNS, y pulsaremos sobre el botn Aplicar o cancelar si cometemos un error, bien los aadimos porque ya los conocemos, bien los copiamos de la configuracin de cualquier ordenador que tengamos configurado para una salida a Internet. Al finalizar con la configuracin de la red, y haber pulsado sobre el botn Aplicar y esperaremos a que el sistema guarde los datos y cierre la pantalla de configuracin de red. Si hemos realizado todo de forma correcta, la conexin a Internet ya debera ser operativa. Podemos probar con el simple comando "ping codigolibre.org" desde la linea de comandos. Configurando una Conexin Inalmbrica Para la configuracin de una conexin wifi, habremos detener en nuestro sistema algn dispositivo capaz de conectar con una estacin inalmbrica que nos ofrezca una salida a internet. Tal y como vimos en la configuracin con una tarjeta de red, el acceso al dispositivo wifi se har desde la pantalla de Conexiones de Red. En esta pantalla accederemos a la configuracin dando click con el ratn sobre Conexin Inalmbrica y pulsando de nuevo sobre el botn Editar. Si nuestra tarjeta wireless no ha sido detectada de forma correcta, no aparecer el apartado Conexin Inalmbrica en esta pantalla y deberemos buscar la forma de que nuestro sistema detecte de forma correcta nuestro dispositivo. Dando por hecho que nuestro sistema Ubuntu s ha Tercera Edicin GNU/UBUNTU 9.10
http://www.codigolibre.org
Fundacin Cdigo Libre
detectado la tarjeta sin problemas, tendremos acceso a la pantalla de las propiedades de la red inalmbrica.
Aunque en algunas circunstancias, la tarjeta de red conectar por si misma con la estacin wifi, en la mayora de las ocasiones ser necesario aportar algn dato para la correcta configuracin de la misma. Habitualmente, la red requerir una contrasea de acceso, siendo el resto de los datos aportados por la estacin wifi. Fijndonos en la figura anterior, adaptaremos los datos a nuestra configuracin particular. En principio, la pestaa Nombre de la red (ESSID) debera mostrarnos, como mnimo, nuestra red de acceso. El resto de los datos han de obrar en nuestro poder, siendo lo ms habitual que el tipo de clave sea hexadecimal y con una encriptacin WEP. La configuracin de la parte inferior que dara con la opcin DHCP activada, a no ser que la estacin wifi no aporte las direcciones de forma automtica. En este ltimo supuesto, seguiremos los pasos dados para configurar una tarjeta de red en el punto anterior. Una vez terminada la introduccin de los datos, pulsaremos sobre el botn Aplicar y volveremos a la pantalla principal. Aqu nos cuidaremos de que la tarjeta de red wifi est activada y de que sea la conexin pre determinada. Para ello, haremos uso del botn Activar y de la pestaa Dispositivo puerta de enlace predeterminada, que seleccionar el nombre de nuestra conexin inalmbrica. Este ltimo punto es importante tenerlo en cuenta, ya que de forma cada vez ms habitual, los ordenadores vienen con una tarjeta de red incorporada y Ubuntu tomar sta como la conexin por defecto. En la mayoria de los casos de redes wifi con un simple click sobre el icono de conexin en el panel superior e elegir Red Inalmbrica y luego Auto, esta se conecta a la red inalambrica que elegimos y si an no pose la contrasea porque es la primera vez que nos conectamos o ha sido cambiada aparecer un dilogo con la petcin de contrasea para dejarnos conectar. Por ultimo si deseamos conectarnos manualmente por alguna razon y las interfaces disponibles no estan funcionando podemos hacerlo desde la linea de comandos asi como root o con sudo en estos dos simple pasos: # iwconfig eth2 ESSID "TPLINK" key s:laclave # dhclient
Pg 121
GNU/Fcil
http://www.codigolibre.org
Antonio Perpian Diaz
El Navegador FireFox
l uso de aplicaciones con licenciamiento GPL es un proceso democrtico, ya que aunque no esta previsto en las cuatro libertades del GPL, que no es basado en precio o poder adquisitivo, sino en eleccin libre. Este proceso que es la esencia del Cdigo Libre produce una preferencia del usuario basado en servicio, calidad, soporte, etc. En todos los renglones de aplicaciones siempre primero existe una guerra por el espacio de ocupar el mayor lugar de aceptacin por los usuarios. Hace un tiempo ya que en el caso de los navegadores venia surgiendo el proyecto Mozilla y su navegador, en ese tiempo existan otros que competan como Galen, Opera, Konqueror, entre otros. Ya hoy da existe otro proyecto derivado del Mozilla llamado Mozilla FireFox. El FireFox se ha establecido en las tres plataformas ms usadas como soluciones de escritorio que son GNU/Linux, MacOS X y Windows como el navegador de facto. En esta seccin le ensearemos lo suficiente para poder navegar y configurar esta herramienta, que si queremos vivir en la sociedad de la informacin, esta herramienta es el indispensable. En Ubuntu para lanzar el navegador puede dirigirse al men Aplicaciones> Internet> Navegador Web FireFox o puede ir al lanzador en el panel superior con e icono azul tradicional de FireFox y dar un click sobre este. Se abrir una pgina parecida a la que presentamos en la imagen, donde puede empezar a escribir direcciones web en el campo de localizar URL y presionar Intro. Si esta acostumbrado a usar el Netscape Navegador, Internet Explorer o el Safari de Macintosh se sentir perfectamente cmodo en este navegador de direcciones web.
Adems de poder ingresar direcciones en el campo de URL puede utilizar buscadores desde el prximo campo escribiendo la frase que de sea buscar y presionando Intro. Esto le abrir el buscador elegido desde una lista desplegable, puede elegir Google , Wikipedia, Yahoo, entre otros. Tercera Edicin GNU/UBUNTU 9.10
http://www.codigolibre.org
Fundacin Cdigo Libre
La apariencia del navegador puede ser fcilmente personalizada, de click sobre el men herramientas > Temas y desde aqu puede elegir diferentes temas, si desea puede descargar temas adicionales desde el Internet.
podemos personalizar Privacidad, Contenido, Avanzadas.
Click sobre el men Editar> Preferencias para abrir el dialogo de preferencia. Aqu le permite personalizar el navegador a su gusto. Se les presentan seis iconos que representan diferentes aspectos que preferencias Generales, Pestaas, Descargas y
Para poder configurar todas las opciones disponibles en esta interfaz central de configuracin del navegador debe dar click sobre el botn de Ayuda y se lanzara el visor de ayuda que es muy completo, explicndole todo lo que usted puede llevar a cabo usando este gran navegador que a tomado el mundo por tormenta.
Cuentas de Correo
Ubuntu incluye una aplicacin cliente de lectura de correo de nombre Evolution. Se encuentra en el men de Aplicaciones > Internet> Corre o de Evolution o desde el lanzador rpido de aplicaciones en el panel superior y dar un click sobre su icono. La primera vez que lanza la aplicacin o cuando crea una cuenta nueva se lanza un wizard de creacin de cuenta automtica y a continuacin le enseamos pantalla a pantalla lo que debemos ingresar en el formulario de creacin de cuenta.
Describiremos brevemente pasos a dar para crear una cuenta como lo muestran las figuras. 1. En la primera solo debe dar Click para empezar el proceso. 2. Escriba su informacin de identidad Escriba su nombre completo luego su direccin completa de corre o (ej:aperpinan@codigolibre.org) y de click hacia la prxima. Pg 123 GNU/Fcil
http://www.codigolibre.org
Antonio Perpian Diaz
3. Aqu debe configurar sus valores de correo entrante y saliente. Su tipo de cuenta debe ser POP aunque la mayora de ISP proveen ambo tipo IMAP y POP como es el caso de Tricom y Verizon. Nos concentramos solo en servidores POP. Seleccione su tipo de servidor de la lista que se le despliega y luego complete en el Servidor: mail.codigolibre.org (Nota: si usted esta usando un servidor IMAP remplace pop con imap) Usuario: aperpinan@codigolibre.org Coteje la caja Recordar Contrasea y de click a Prximo.
4. Aqu solo debe elegir si desea dejar los mensajes en el servidor o descargarlo localmente y cada cuanto minuto debe revisar, cada 10 minutos es prudente. 5. Si elije que el mtodo de envi es SMTP ser muy parecido al paso numero 4 pero en vez de los datos para recibir es para enviar, casi siempre son iguales el servidor, usuario y la contrasea. Si su ordenador puede enviar correo va sendmail, como la mayora de los sistemas operativos tipo Unix, no necesita ninguna informacin solo que el usuario tenga permisos de usar sendmail localmente. 6. Paso muy simple mente solamente requiere que bautice la cuenta con el nombre que desea que aparezca en la lista de cuentas. Ej. Personal, Negocio, Vendedor, etc. 7. Este paso es tambin simple solo requiere que el mapa elijas su posicin geogrfica desde un mapa. Ej. Santo Domingo, New York City, etc. 8. Este ltimo paso es solo Aplicar, lo que finaliza todo el proceso. Estos 8 pasos son llevados a cabo cada vez que deseamos crear una cuenta de correo del tipo POP que son esas cuentas que creamos va las compaas telefnicas o los de nominados ISP. Existe otro tipo de correo muy popular como es la cuentas de correo de yahoo.com , gmail.com y hotmail.com que no Tercera Edicin GNU/UBUNTU 9.10
http://www.codigolibre.org
Fundacin Cdigo Libre
son del tipo pop y no pueden ser ledas desde este tipo de programa sino que deben ser ledas desde el navegador web. Estas cuentas son llamadas del tipo IMAP o Internet Mail. Una vez configurada la cuenta podemos leer nuestros correo desde la interfaz que se presentara normalmente cada vez que tenga acceso su aplicacin cliente Evolution de leer su correo y disponga de una conexin a Internet. Los correos son descargados desde el servidor de correo a su equipo local y deber leerlo en el equipo que los descargo si as configuro su lector. Puede elegir dejarlos correo en el servidor y leerlo de cualquier equipo que usted haga una seccin de ingreso al sistema. Una de las caractersticas del IMAP es que no puede descargar sus correos sino deber dejarlo siempre en el servidor o eliminarlo. Para crear una cuenta de correo POP deber tener una cuenta de Internet en un ISP o un servicio Para crear una cuenta de correo POP deber tener una cuenta de Internet en un ISP o un servicio de este tipo casi siempre pagado. Para crear una cuenta del tipo IMAP, por lo regular gratuita, debe dirigirse a los portales que ofrecen este servicio como es yahoo.com, gmail.com o hotmail.com y dirigirse a crear una cuenta y solo debe seguir los pasos que son muy simple de hecho ya que lo que preguntan normalmente son datos personales. La cuenta del ISP puede usarla con Evolution pero la cuenta del IMAP debe como se dijo ya accesarla desde un navegador Web como el FireFox.
Chatear
mpathy es el cliente de mensajera instantnea predeterminado en Ubuntu. Con Empathy podr hablar con gente que usan AIM/ICQ, GroupWise , IRC, Jabber, MSN, Napster y Yahoo. El poder usar un slo cliente en lugar de varios es una gran ventaja y le permite tener a todos sus amigos en una nica ventana en la que poder pulsar sobre su nombre y charlar. Usuarios que proceden desde un ambiente de Microsoft prefieren por costumbre y cuestiones paradigmticas usar en messenger que en los ambientes GNU su respuesta es el AMSN, cual es un cliente que realmente es un clone casi a exactitud del cliente de mensajera de los sistemas operativos de Microsoft. Al iniciar el cliente de amsn desde el men de Aplicaciones > Internet se inicia como en la imagen que vemos y damos click sobre iniciar sesin y llenamos donde nos pide la cuenta de corre o que solo puede ser una de Pg 125 GNU/Fcil
http://www.codigolibre.org
Antonio Perpian Diaz
hotmail o msn, y decidimos crear un perfil para tenerla disponible siempre o conectarse si esta es la nica vez que nos conectaremos desde este equipo.
Para iniciar Empathy, seleccione Aplicaciones Internet Empathy cliente de mensajera de Internet desde el men. Si es la primera vez que nos conectamos deberemos primero crear una cuenta sino es la primera vez aparecer en el men de cuentas y solo deberemos digitar nuestra contrasea y dar click en conectarse. Si es la primera vez creamos una cuenta dando click sobre agregar cuenta y luego llenamos el formulario que se nos presenta donde escogemos el protocolo a usar AIM/ICQ, GroupWise , IRC, Jabber, MSN, Napster y Yahoo, luego se incluye la cuenta de correo dependiendo del protocolo que eligi en el men anterior, entonces ponemos la contrasea y el apodo que deseamos que aparezca en el cliente chat de con quien intercambiamos. Cerramos todas las ventanas que utilizamos para crear la cuenta y entonces damos click sobre conectarse y empezamos a agregar cuentas con quien deseamos chatear al menos que ya tenemos cuentas desde otros clientes de chat y estos aparecern importados en nuestro nuevo cliente transparentemente.
Transferir Archivos
uede usar el gestor de archivos para acceder a un servidor remoto, ya sea un sitio FTP, una comparticin de Windows, un servidor Web DAV o un servidor SSH . Para acceder un servidor remoto, desde Nautilus el navegador de archivos de GNOME, cual se puede lanzar abriendo cualquier carpeta en el sistema, dirjase al men superior y de click sobre Archivo> Conectarse con el servidor o elija Lugares en el panel superior y luego a Conectarse con el Servidor. En dialogo que se lanza y mostramos en la imgenes, usted debe dar la informacin del equipo remoto incluyendo el usuario y la contrasea. Si no lo sabe el nombre o IP del equipo deber entonces Examinar la Red para cerrar la ventana de dialogo y ver los servicios disponibles en su red desde el navegador de archivos Nautilus. Para conectarse a un servidor remoto, empiece eligiendo el tipo de servicio, luego Tercera Edicin GNU/UBUNTU 9.10
http://www.codigolibre.org
Fundacin Cdigo Libre
contine entrando la direccin del servidor. Si es requerido por el servidor que desea conectarse usted puede proveer la siguiente informacin: Elemento de dilogo Port Carpeta Nombre de Usuario Descripcin Puerto a conectarse. Solo debe ser usado si el puerto a conectarse no es el por defecto, sino es dejado en blanco. Carpeta a abrirse cuando se conecte al servidor. El nombre de Usuario de la cuenta usada para conectarse al servidor. Esta informacin debe ser proporcionada con la conexin. El nombre de usuario no es apropiado para una conexin FTP pblico. Nombre que aparecer en el manejador de archivos Compartido Nombre del recurso compartido con Windows. Solo aplica al compartir con Windows. Dominio de Windows. Solo aplica a recursos compartidos con Windows.
Nombre de la Conexin
Nombre de Dominio
Si la informacin del servidor es proveda en el formato de una URI, o se requiere de una conexin especializada, elija el botn "Lugar Personalizado" como el tipo de servicio. Una vez que haya rellenado la informacin, pulse en el botn Conectar. Cuando la conexin tiene xito, el contenido del sitio se muestra y puede arrastrar y soltar archivos a y desde el servidor remoto. Para acceder a lugares de red Si su sistema est configurado para acceder a lugares en una red, puede usar el gestor de archivos para acceder a los lugares de red. Para acceder un lugar de red, abra el manejador de archivos, Nautilus, y elija Lugares Servidores de Re d. Una ventana se abre que despliega el lugar de red que eligi. De doble click en la red que usted quiere acceder. Para acceder a comparticiones UNIX, pulse dos veces en el objeto Red Unix (NFS). Se muestra una lista de comparticiones UNIX disponibles en la ventana del gestor de archivos. Para acceder a comparticiones Windows, pulse dos veces en el objeto Red Windows (SMB). Una lista de las comparticiones Windows disponibles se muestra en la ventana del gestor de archivos. Acceder a URI de lugares especiales Nautilus posee ciertas locaciones especiales de URI que le permite a usted acceder desde el manejador de archivos. Por ejemplo, para acceder los servicios de red, lo puede hacer desde una ventana del manejador del archivos Nautilus y en la direccin escribir Pg 127 GNU/Fcil
http://www.codigolibre.org "network:///".
Antonio Perpian Diaz
A continuacin una tabla con las localidades URI especiales que puede acceder desde el manejador de archivos. LugarURI Descripcin burn:/// Sitio especial donde puede copiar archivos y directorios que desea escribir a un CD. Vase la Seccin Escribir CDs o DVDs. network :/// Despliega todos los Lugares de red que nos podemos conectar. Para acceder un Lugar de Red, solo de doble click en la localidad de red que desea acceder. Usted puede tambin utilizar esta URI para agregar localidades de red a su sistema. Vase la Seccin para acceder a lugares de red.
Buscador de Internet
l uso de buscadores de Internet es una de las herramientas mas importante que debe dominar. El Internet como herramienta de investigacin es una de los conocimientos que deber dominar para poder crecer en su uso de informtica en general. En tiempos atrs exista una real competencia de buscadores de Internet, pero desde la llegada a la escena de GOOGLE la competencia ha dejado de existir. Google es un monopolio absoluto. Si deseas buscar algo en Internet debes visitar a http://www.google.com, detrs de lo que aparenta ser una simple pagina web se esconde lo que muchos llaman el orculo de la informacin. En vez de querer navegar por horas buscando en portales especializados de cierto tipo de informacin solo hay que dirigirse a esta poderosa herramienta y efectuar la bsqueda de lo que desee encontrar. Algunos consejos de bsquedas son: 1) No usar artculos un, una, la, lo, etc. 2) Frases no Oraciones 3) No importa mayscula ni minscula 4)Uso de comillas para obligar coincidencia Tercera Edicin GNU/UBUNTU 9.10
http://www.codigolibre.org
Fundacin Cdigo Libre
Pg 129
GNU/Fcil
http://www.codigolibre.org
Antonio Perpian Diaz
Quiz (Respuesta en el Apndice al Final del Libro) 1) Cules tipos de conexiones pueden los sistemas GNU/Linux soportar (Elija todas las que aplican) a. Ethernet b. Modem c. Wireless d. BlueTooth 2) Cules tipos de conexiones son denominadas banda ancha? (Elija todas las que aplican) a. Ethernet b. CableModem c. dialup d. serial 3) Cul informacin mnima debe manejar para configurar una interfaz ethernet en conexiones tipo ADSL? (Elija todas las que aplican) a. IP, Mascaras, DNS b. Subredes, Superneting, ISDN c. Modem, seriales, winmodem d. Compilar Kernel, Manejo de memoria 4) Cual es la manera ms simple de configurar una conexin adsl cablemodem? (Elija todas las que aplican) a. Usar protocolo DHCP b. subnetear c. dialup d. serial 5) Cul es el utilitario que lanzamos para configurar conexiones de red? (Elija las que aplican) a. Sistema> Administracin > Conexiones de Red b. Lnea de comandos nmconnectioneditor c. Sistema> Administracin > Herramientas de Red d. netstat config 6) Cmo podemos rpidamente ver las interfaces de red cableadas que nuestro PC pose? (Elija todas las que aplican) a. Sistema>Preferencia>Conexiones de Red b. Sistema>Administracin>Herramientas de red c.Desde la linea de comandos ifconfig todas las eth# d. No se puede deber ir al BIOS 7) Cul es el nombre de la interfaz del mdem ? (Elija todas las que aplican) a. ppp0 b. eth0 c. wlan0 d. irda0 8) Cules son los nombres de las interfaces ethernet y wireless? (Elija todas las que aplican) a. ppp0 b. eth0 c. wlan0 d. irda0 9 ) Desde la interfaz de Red podemos configurar diferentes ubicaciones con diferentes parmetros, Tercera Edicin GNU/UBUNTU 9.10
http://www.codigolibre.org
Fundacin Cdigo Libre
Para que nos sirve esto? (Elija todas las que aplican) a. Si nos conectamos a diferentes redes, en diferentes situacione s b. Si queremos navegar annimamente c. Si la mquina no tiene redes en una quizs pueda en otra d.Para reiniciar las redes 10) Cul es el nombre del navegador por defecto de GNU/Ubuntu ? (Elija todas las que aplican) a. firefox b. mozilla c. Opera d. Netscape 11) Cul es el nombre del lector de correo por defecto de GNU/Ubuntu ?(Elija todas las que aplican) a. Evolution b. mozilla c. gmail d. kmail 12) Cul es el protocolo de correo que normalmente configuramos en evolution? (Elija todas las que aplican) a. POP b. SNM P c. hotail d. yahoo 13) Cules cuentas por lo general utilizan el protocolo de correo que podemos configurar en evolution? (Elija todas las que aplican) a. Compaas telefnicas, ej. tricom , verizon, orange , etc b. Los de dominios comprados por individuos con sus nombres c. hotmail, gmail, yahoo d. nadie usa POP solo compaas muy grande 14) Cul es la diferencia entre correo POP e IMAP? (Elija todas las que aplican) a. POP se pueden descargar desde el servidor, el IMAP no se puede b. POP siempre terminan en .NET c. IMAP solo se lee desde el navegador web d.POP debes pagar por cada acceso 15) Con cul cliente de chat puedes interactuar con clientes de msn? (Elija todas las que aplican) a. GAIM b. AMSN c. Empathy d. No se puede chatear con clientes MSN 16) Cmo podemos transferir archivos desde un entorno grfico utilizando el protocolos como FTP, SSH y SAM BA, entre otros?(Elija todas las que aplican) a. Lugares> Conectar con el servidor b. Neighborhood c. Lugares > Red d.GNU/Linux no comparte con estos protocolos 17) Cules de estas son herramientas importantes para buscar informacin en la Pg 131 GNU/Fcil
http://www.codigolibre.org red?(Elija todas las que aplican) a. wikipedia b. google c. portales.com
Antonio Perpian Diaz
d. portales.info
18) Qu podemos acceder si escribimos en una ventana de Nautilus la direccin o URI burn:///?(Elija todas las que aplican) a. wikipedia b. google c. quemador de CD/DVD d. nada nos da un error 19) Qu podemos hacer para cambiar las apariencias del navegador firefox? (Elija todas las que aplican) a. Instalarle temas b. recompilarlo c. cambiar a otra distribucin d. nada 20) Cul de las siguientes es un IP vlido? (Elija todas las que aplican) a. 192.168.1.14 b. 10.0.0.0.0.4 c. 172.16.31.15 d. 512.128.13.172
Tercera Edicin
GNU/UBUNTU 9.10
http://www.codigolibre.org
Fundacin Cdigo Libre
Multimedia en GNU/Linux
En este noveno capitulo nos encaminamos para poder convertir nuestro sistema operativo GNU, en un verdadero centro de entretenimiento, donde podemos escuchar, ver y grabar msica y video. Escuchar Msica ....................................................................................................... 134 Organizador de Msica .............................................................................................. 134 Disfrutar Vdeos ....................................................................................................... 135 Ripear, Quemar y Grabar CDs .................................................................................. 136 Ripear y Grabar DVDs .............................................................................................. 139 Grabar CDs .............................................................................................................. 141 Quiz Captulo 9 ...................................................................................................... 142 Pg 133 GNU/Fcil
Captulo 9
http://www.codigolibre.org
Antonio Perpian Diaz
Escuchar Msica
a mayora de msica que se escucha desde un ordenador el da de hoy se encuentra en formato privativo propiedad del grupo "Moving Picture Experts Group". Este formato es de extensin ".mp3" y son comnmente usados para almacenar pistas de msica en una manera compacta. El formato libre disponible para llevar a cabo esta misma funciones el OGG, que cada da es ms ampliamente utilizado. El reproductor de msica mas utilizado en los sistemas GNU es el Totem. Es muy simple y adems sirve para ver pelculas. Este se maneja desde un men, y luego desde una interfaz en la parte inferior para trabajar las cuestiones de volumen, etc. desde el men puede navegar por el sistema de archivos para localizar archivos de msica, abrir el editor de su listado de msica a tocar o Playlist y lanzar las ventanas en modo pantalla completa. Su interfaz grfica contiene botones que le permiten tocar archivos y controlar otras opciones disponibles para el playback de msica. Muchas de sus caractersticas pueden ser especificadas desde el submen de Preferencias.
Organizador de Msica
arecido al iTunes de Macintosh, esta herramienta es para organizar nuestros archivos de Msica por fuente, por artista, por lbum y por titulo de cancin. En la parte inferior podemos ver las pistas individuales y tocar desde hay. Realmente es todo una aplicacin con un manual que se lanza desde el men ayuda o presionando F1 y debemos estudiar para poder dominarlo por completo, ya como toda aplicacin moderna debes aprender a usarla usndola. La aplicacin Rhythmbox es un reproductor libre msica que decodifica archivos de audio comprimidos en un gran nmero de formatos, dependiendo de los codecs que tenemos instalados. Siempre podemos agregar ms libreras o codecs a nuestro sistema para soportar un mayor nmero de formatos. Tercera Edicin GNU/UBUNTU 9.10
http://www.codigolibre.org
Fundacin Cdigo Libre
Disfrutar Vdeos
a interfaz de Totem es muy simple y puede ser dominada en cuestin de minutos por un usuario de manejo medio del interfaz grfico GNOME. Por ejemplo para lanzar un video desde un archivo podemos simplemente dar doble click o click derecho y elegir reproducir con Totem. Tambin podemos abrir un archivo de vdeo o sonido, elija Pelcula Abrir (Ctrl+ O). Se muestra el dilogo de Seleccin de archivos. Seleccione el archivo que quiere abrir y pulse Aceptar. Podemos usar el poder del DragandDrop de GNOME y esta aplicacin y dejar caer archivos de video y sonido sobre su interfaz y el Reproductor Totem lo reproducir. Si intentamos abrir un archivo de un formato que Totem no reconoce, la aplicacin simplemente nos despliega un mensaje. Para abrir un archivo por direccin URI, elija Pelcula Abrir ubicacin (Ctrl+ L). Se muestra el dilogo Abrir desde URI. Use la caja de combinacin desplegable para especificar una direccin URI del archivo que le gustara abrir, despus pulse en el botn Abrir. De esta manera podemos reproducir audios y videos sin descargarlo, es muy util si estamos en una LAN y deseamos utilizar el poder de la velocidad de una LAN y no ocupar y duplicar archivos en los hosts locales. Para reproducir un CD, DVD o VCD, simplemente insrtelo en el ordenador y lo mas seguro que GNOME lo reconocer y le pedir tomar una accin de reproducirlo, pero en el caso de lo contrario solo deber ir al men Archivo y elegir Reproducir Disco y ya esta. Existen otros reproductores de videos como Mplayer que quizs el ms popular, Xine muy parecido a un tocador de DVD real y VLC muy popular por su capacidad de reproducir todo tipo de formato de video causado por su gran inclusin de decodificadores o codecs. Pg 135 GNU/Fcil
http://www.codigolibre.org
Antonio Perpian Diaz
Ripear, Quemar y Grabar CDs
a actividad de manejo de archivos multimedia para los usuarios del uso cotidiano del ordenador es muy importante. Quemar, ripear CDs y DVDs de audio y video son tareas muy comunes hoy da. Existe una gran gama de aplicaciones disponibles para estas tareas el da de hoy debido a la naturaleza del desarrollo de aplicaciones de licencia GPL. Los desarrolladores de aplicaciones pueden compartir el desarrollo de nuevas funcionalidades y libreras y agregarlas a sus aplicaciones y as todos mejorar y el usuario salir beneficiado. La aplicacin Rhythmbox, puede generar un CD de audio desde una lista que confeccionamos y luego aparece un icono como podemos ver en la imagen crear un cd de sonido. Pero no es solo esta aplicacin , desde Serpentine podemos crear CDs de audios tambin, esta gran diversidad es que hace que el uso de aplicaciones sea tan espectacular en sistemas GNU. La gran disponibilidad de estos paquetes nos da el verdadero poder de eleccin. Importar CD de msica Si desea que las pistas de sus CD de msica se almacenen en su equipo, puede extraerlas; las pistas se guardarn como archivos de msica. Para importar estas pistas de de msica desde un CD, elija Msica Importar CD de sonido..., iniciar SoundJuicer, una aplicacin de GNOME dedicada a importar CD de msica. Para saber ms acerca de SoundJuicer, puede leer el Manual de SoundJuicer. Para que las pistas importadas desde SoundJuicer se importen automticamente en la fonoteca de su Rhythmbox, tendr que configurar SoundJuicer para que extraiga las pistas en el lugar de la fonoteca de su Rhythmbox y la caracterstica de vigilancia de la fonoteca de Rhythmbox tiene que estar activada; relacionado con las Preferencias de SoundJuicer y las Preferencias de la fonoteca de Rhythmbox. Crear CD de msica Tercera Edicin GNU/UBUNTU 9.10
http://www.codigolibre.org
Fundacin Cdigo Libre
Rhythmbox le permite crear sus propios CD de msica con la msica almacenada en la fonoteca de Rhythmbox. Para crear un CD de msica: 1. Cree una lista de reproduccin, esttica o inteligente (vea Seccin 9: Fuente: Listas de reproduccin) y aada pistas. 2. Elija Msica Lista de reproduccin Crear CD de sonido 3. Introduzca un CD virgen. 4. Cuando pulse el botn Crear comenzar el proceso de grabacin. Podemos mover pistas desde nuestros CDs de msica a nuestro ordenador utilizando el Sound Juicer. Sound Juicer es una herramienta de extraccin de msica simple y limpia. Le permite extraer la msica de discos compactos y convertirla en archivos que su equipo puede entender y reproducir. Sound Juicer tambin puede reproducir pistas de sonido directamente desde el CD, permitiendo escuchar el CD antes de extraerlo. Sound Juicer est diseado para un uso sencillo y requiere poca intervencin por parte del usuario. Cuando inicie Sound Juicer, examinar el CD en la unidad e intentar obtener la informacin de las pistas del disco automticamente a travs del servicio gratuito MusicBrainz. Cuando inserta un CD de sonido, Sound Juicer obtendr automticamente los datos de la pista desde MusicBrainz. MusicBrainz es un servicio gratuito que proporciona una base de datos para la mayora de los CDs publicados. Sound Juicer usa el nmero de serie del CD y las posiciones y longitudes de las pistas para encontrar el CD en la base de datos de MusicBrainz. Ocasionalmente, ms de un CD tendr la misma disposicin. Si se encuentra ms de un CD, Sound Juicer presentar un dilogo permitindole elegir qu datos del CD usar. Si se detecta el CD equivocado, o si Music Brainz no contiene ningn CD que coincida, tendr que introducir la informacin manualmente. La parte superior de la ventana contiene los controles para el ttulo, artista y gnero del disco. Debajo est la lista con las pistas de sonido del disco. Puede establecer el nombre de la pista y el artista para cada pista. Sound Juicer usa esta informacin para dar nombre a las carpetas y archivos en los que su msica se almacenar. Adems, la informacin de la pista y del lbum se codifica directamente en los archivos de sonido. Muchos reproductores de msica, incluyendo los dispositivos porttiles, usan esta informacin para organizar y mostrar los archivos de sonido. Para editar el ttulo de una pista, primero seleccione la pista y despus pulse sobre el Pg 137 GNU/Fcil
http://www.codigolibre.org
Antonio Perpian Diaz
ttulo. Cuando haya terminado de introducir el ttulo presione la tecla Intro de su teclado o bien pulse con el ratn fuera del rea del ttulo. Cuando edite el artista del CD, automticamente se actualiza el artista para cada pista. Muchos discos estn compuestos por un mismo artista de tal manera que esta caracterstica le permite ahorrar tiempo. No obstante algunos discos son recopilaciones de canciones de distintos artistas. Para esos discos tendr que introducir el nombre del artista para cada pista. Para establecer el artista de una pista, primero seleccione la pista y despus pulse con el ratn e n el artista. Puede establecer el nombre del artista como Varios o simplemente dejarlo en blanco, depende de cmo le guste organizar su msica. Por omisin Sound Juicer extraer todas las pistas del CD a archivos de sonido. Si no desea extraer todas las pistas puede controlar cuales se extraen marcando las casillas de la primera columna de la lista de pistas. Slo las pistas seleccionadas se extraern. Tambin puede usar los elementos del men Editar Seleccionar todo y Editar Deseleccionar todo para seleccionar todas o ninguna de las pistas para extraer. Cuando haya introducido toda la informacin que necesite, pulse sobre el botn Extraer, o pulse la combinacin de teclas Ctrl+ Enter. Sound Juicer comenzar a leer el disco y a guardar las canciones en archivos en su equipo. Por omisin los archivos se almacenan en la carpeta Msica dentro de su carpeta personal. Cuando empiece a extraer, el botn Extraer cambiar al botn Detener. Puede pulsar este botn en cualquier momento para parar la extraccin. Sound Juicer indica qu pista se est extrayendo actualmente mostrando un icono al lado del nmero de pista. Puede ver tambin el progreso total y el tiempo restante estimado en la barra de estado en la parte inferior de la ventana. Extraer un disco puede llevar mucho tiempo dependiendo de la velocidad de su equipo. Puede minimizar Sound Juicer sin ningn problema o cambiarse a otro rea de trabajo para continuar usando su equipo mientras se extraen las pistas de msica. Sound Juicer permite reproducir las pistas e n el CD directamente. Para comenzar la reproduccin del CD, simplemente pulse el botn Reproducir, o pulse la combinacin de Tercera Edicin GNU/UBUNTU 9.10
http://www.codigolibre.org
Fundacin Cdigo Libre
teclas Ctrl+ P. Para reproducir una pista particular, seleccione esa pista y pulse Reproducir, o simplemente pulse dos veces en la pista. Cuando Sound Juicer est reproduciendo un CD, el botn Reproducir cambia al botn Pausar. Puede pulsar el botn e n cualquier momento para pausar la reproduccin, y pulsando Reproducir de nuevo continuar reproduciendo donde lo dej. Durante la reproduccin, Sound Juicer muestra una barra de progreso mostrando la posicin en el CD completo que se est reproduciendo. Para saltar a otra parte del CD, arrastre el tirador a lo largo de la barra de progreso.
Ripear y Grabar DVDs
educir el tamao de pelculas en formatos DVD para que podamos moverlas a CDs es la tarea de Ripear DVDs y en los sistemas operativos GNU tenemos disponible la aplicacin hecha en los lenguajes de programacin PeRL y GTK. Esta interfaz nos ayuda a llevar a cabo esta tarea. Luego de iniciar el DVD: Rip dirjase a Archivo> Nuevo Proyecto>, aqu dar un nombre a su proyecto. Ahora puede dar click en el men Editar> Preferencias si necesita establecer el punto de montaje se su DVD, CD ROM, aunque mayormente ya su sistema GNU lo debe haber establecido. Si cambio alguno de los preestablecidos en esta misma ventana de click sobre el botn "Comprobar Todo" y corrjalo que este MAL. Note cosas como donde desea escribir los archivos y que tenga permisos. En la mayora de los casos ser necesario ejecutar DVD: Rip como el usuario root, usando el utilitario gksudo, ejecutando Alt+F2 y escribindole gksudo dvdrip, luego de insertar su contrasea podr continuar. Puede probar como usuario normal y revisar todas las preferencias que cuando compruebe todas devuelvan "Bien" u "Ok ". Luego podemos continuar. Ahora nos dirigimos a "Extraer Ttulo" y damos click al botn "Leer tabla de contenidos del DVD". Esta orden le presentara en la ventanilla todo el contenido de la pelcula en el DVD. Aqu podr elegir los ttulos que usted de sea codificar y luego de click sobre el botn "Extraer". Luego de extraer el video, nos dirigimos a la pestaa "Recortar y Zoom". Desde esta pestaa usted puede recortar el tamao del video de acuerdo con sus necesidades. Pg 139 GNU/Fcil
http://www.codigolibre.org
Antonio Perpian Diaz
Ahora nos dirigimos a la pestaa "Codificar y establecemos el codec del video al formato de compresin que se desea (DivX4 or Xvid4). En este ejemplo utilizamos Xvid4. Los otros valores lo Mantenemos por defecto como estn, pero claro esta usted puede cambiarlo a la codificacin DivX si as lo de sea. Ahora, de click sobre el botn "Codificar" para crear un nico archivo de pelcula DivX. Si usted desea dividir un archivo de pelcula en pequeos pedazos, para dividirla en mltiples CDS, entonces de click sobre el botn "Codificar+ Dividir". Luego de elegir el botn de Codificar que le conviene deber esperar que el proceso termine, dependiendo la duracin de la pelcula. Al final tendrs el archivo DivX (con una extensin .avi). Este archivo se colocar en el directorio /CH ANGE_ ME/<Project Name > /avi/001/ que fue el que escribi cuando nombr el proyecto. Usted puede en este momento desplegarlo con la aplicacin de vide o como por ejemplo el m player. El DVD: Rip tambin nos da muchas opciones para que mar o escribir el archivo codificado a DivX directamente a un CD. Si usted desea escribir este archivo DivX en un CD, esta misma herramienta puede efectuar esta tarea. Simplemente introduzca un CD en blanco al DVD/CD writer y seleccione la pestaa "Grabar", elija el archivo DivX que usted desea escribir al disco. En esta misma venta en la seccin "Ejecutar", seleccione el botn "Grabar archivos seleccionados". Esta accin escribir el o los archivos DivX al CD. Si desea crear una imagen ISO de los archivos DivX, para as poder grabarlo mas tarde puede elegir el botn "Crear imagen de CD de los archivos seleccionados". Esta accin generar un archivo de imagen de tipo ISO en el mismo directorio, donde se encuentran los archivos DivX. Todos estos pasos se pueden resumir a estos 5 pasos: 1. Darle un nombre al proyecto y hacer click en Crear proyecto. 2. En la pestaa de Extraer ttulo, hacer click en Leer tabla de contenidos del DVD. Seleccionar los ttulos que se quieren ripear y darle a Extraer ttulos/captulos seleccionados. 3. Ya tenemos todo lo necesario para crear el archivo de video. Selecciona el contenedor que quieras (AVI, MPG) y configura el video final segn su calidad o segn su tamao. Por ejemplo, marcas que quieres un video para un solo CD de 650MB, y as te crear un video exactamente de 650MB. Tercera Edicin GNU/UBUNTU 9.10
http://www.codigolibre.org 4. Haz click en Codificar
Fundacin Cdigo Libre
5. Un ratito despus, ya tienes en el directorio dvdrip de tu Home (a no ser que le cambies el directorio de trabajo) los directorios tmp, vob y avi (si es que has escogido el contenedor AVI). Dentro del directorio avi est el video codificado y terminado.
Grabar CDs
i su sistema posee un quemador de CD o DVD, como hemos visto crear CDs de msica, video y datos es tarea simple. Pero nunca antes haba sido ms fcil. Desde el escritorio podemos desde cualquier carpeta lanzar el Creador de CD con simplemente dirigirnos al men Ir e n la parte superior de la ventana y elegir la seleccin Creador de CDS desde el men resultante. La ventana que se habr es el contenedor de nuestra lista de lo que de seamos colocar en el CD. Para quemar existen aplicaciones muy especializadas como K3b del KDE la ms popular de las disponibles en la comunidad de free Software pero existen competencia como es el GNOME Brasero. Nosotros en esta simple vista le mostramos la manera del sistema propio tiene de quemar todo tipo de CDs aunque no es verstil como son estas aplicaciones ya mencionadas. Despus de lanzar el que mador y se abra la ventana, procedemos a arrastrar los archivos que deseamos grabar en el CD y cuando estemos satisfecho damos click sobre el botn grabar al disco. Para quemar imgenes del formato archivo.iso podemos simplemente dar click derecho sobre esta y desde el men conceptual elegir Grabar e n disco... y esto lanzara la ventana de dialogo del Creador de CD como se muestra en la imagen y podemos elegir la velocidad y el quemador de CDs si nuestro equipo tiene mas de un quemador. En otras secciones mostramos como quemar CDs de audio y pelculas y ripear pelculas que todas son tareas que se llevan a cabo con aplicaciones diferente aunque algunas son multiuso como la que le mencionamos de k3b. Pg 141 GNU/Fcil
http://www.codigolibre.org
Antonio Perpian Diaz
Quiz (Respuesta en el Apndice al Final del Libro) 1) Cul es el formato libre equivalente al mp3? (Elija todas las que aplican) a. ogg b. free mpg c. odt d. no hay un equivalente 2) La aplicacin por defecto de escuchar msica es? (Elija todas las que aplican) a. xmms b. mplayer c. totem d. no se puede escuchar msica en GNU/Linux 3) Cul es la aplicacin de organizar, importar cd de audio, escuchar podcast y radio de Gnome en Ubuntu (Elija todas las que aplican) a. Rhythmbox b. mplayer c. media player d. iTunes 4) Cul es la aplicacin de disfrutar vdeos de formatos conocidos como AVI, MOV, MPG, MPEG, ASF, WMV de Gnome en Ubuntu (Elija todas las que aplican) a. Totem b. mplayer c. media player d. no se puede ver vdeos en GNU/Linux 5) En culs aplicaciones podemos desde una lista de mp3 grabar un cd de audio normal (Elija todas las que aplican) a. Rhythmbox b. Sepertine c. flash media player d. brasero 6) Con cul aplicacin podemos mover pistas de audio desde un CD a nuestro ordenador ejecutando Gnome en Ubuntu (Elija todas las que aplican) a. Rhythmbox b. Sound Juicer c. media player d. no se puede escuchar msica en GNU/Linux 7) Con cul aplicacin podemos mover una pelcula desde un DVD a un CD usando Ubuntu? (Elija todas las que aplican) Tercera Edicin GNU/UBUNTU 9.10
http://www.codigolibre.org a. DVD Rip b. Sound Juicer c. media player d. no se puede Ripear pelculas en GNU/Linux
Fundacin Cdigo Libre
8) Cmo podemos quemar un CD/DVD desde el entorno grfico de Ubuntu? (Elija todas las que aplican) a. Lugares > Creador de CD/DVD b. Sound Juicer c. media player d. no se puede quemar CD ni DVD en GNU/Linux 9) Cmo podemos quemar un CD DVD desde una imagen iso desde el entorno grfico de Ubuntu? (Elija todas las que aplican) a. Click derecho sobre la imagen, luego elegir Grabar en el disco b. Desde la ventana de grabar al disco lanzada desde el men Lugares c. Desde el media player d. no se puede quemar CD ni DVD en GNU/Linux 10) Si intentamos reproducir un archivo de vdeo o audio y no podemos, que nos hace falta? (Elija todas las que aplican) a. mas memoria RAM b. poco espacio en disco duro c. un codec d. cambiar el procesador 11) Si nos comentan que podemos usar el Drag y Drop en Totem, a que se refieren? (Elija todas las que aplican) a. que falta mas memoria RAM b. que tenemos muy poco espacio en disco duro c. necesitamos un codec d. podemos arrastrar un archivo de vdeo o audio sobre el interfaz de Totem 12) Si insertamos un CD/VCD/DVD con archivos de audio o vdeo y no los abre con una aplicacin que no es Totem y deseamos que sea con ella, dnde podemos cambiar este comportamiento? (Elija todas las que aplican) a. Sistema > Preferencia > Aplicaciones Preferidas b. Lugares > Audio y Vdeos c. cambiar el codec d. no podemos hacer nada 13) Adems de Totem existen otros reproductores de archivos de multimedia, cules son algunos de estos que podemos instalar? (Elija todas las que aplican) a. Mplayer b. VLC c. XMMS d. XINE Pg 143 GNU/Fcil
http://www.codigolibre.org
Antonio Perpian Diaz
14) Si deseamos generar desde una lista de canciones en formato mp3 o ogg en nuestra PC pasarla a un CD de Audio, qu aplicacin podemos usar? (Elija todas las que aplican) a. RhythmBox b. SoundJuicer c. Sepertine d. No se puede desde GNU/Linux 15) Como llamamos el acto de pasar desde un DVD de Vdeo o VCD a un CD normal de 700 Megs. Y con que aplicacin podemos efectuarla? (Elija todas las que aplican) a. Rippear b. SoundJuicer c. DVDRIP d. No se puede 16) SoundJuicer no viene instalado en Ubuntu por defecto, cmo podemos resolver este problema de la manera mas fcil, si poseemos una conexin a Internet? (Elija todas las que aplican) a. sudo aptget install soundjuicer b. portal download desde Internet c. Buscarla en el CD de instalacin d. Compilar el sistema nuevamente 17) Al reducir o Ripear un DVD de Vdeo o VCD a un CD normal de 700 Megs. qu pasar con la calidad del vdeo? (Elija todas las que aplican) a. Permace igual b. aumenta c. disminuye d. depende del formato 18) Si deseamos quemar archivos a un CD o DVD, podemos simplemente abrir una ventana y escribir que en la barra de direccin o URI? (Elija todas las que aplican) a. Rippear:/// b. burn:/// c. DVDRIP:/// d. No se puede desde GNU/Linux 19) Cul es el quemador por defecto de GNOME y el de KDE para usuarios que usan otras distros basadas en KDE como es el Kubuntu? (Elija todas las que aplican) a. Brasero b. SoundJuicer c. DVDRIP d. K3b 20) Si deseo quemar un CD en este momento pero no tengo disponible un CD en blanco, qu podemos hacer? (Elija todas las que aplican) a. Sobreescribir un CD b. quemar una imagen iso c. ripear d. Nada
Tercera Edicin
GNU/UBUNTU 9.10
http://www.codigolibre.org
Fundacin Cdigo Libre
GNU/Linux en la Oficina
En este dcimo capitulo damos una breve introduccin a las caractersticas del suite de aplicaciones de OpenOffice. Mostramos algunas de las caractersticas mas bsicas y los beneficios adicionales que nos presenta usar esta poderosa herramienta. Introduccin al OpenOffice ........................................................................................ 146 Procesador de Palabras Writer .................................................................................. 147 Hojas de Clculo con Calc ......................................................................................... 148 Presentaciones a la GNU con Impress ....................................................................... 149 Dibujar Grficos con Draw ........................................................................................ 150 Smbolos Matemticos con Frmula .......................................................................... 150 Quiz Captulo 10 .................................................................................................... 152 Pg 145 GNU/Fcil
Captulo 10
http://www.codigolibre.org
Antonio Perpian Diaz
Introduccin al OpenOffice
l suite de OpenOffice esta basado en el la aplicacin para gestin de oficina de Sun MicroSystems StarOffice. SUN la puso disponible para las comunidades de Free Software as que OpenOffice no es privativa de nadie en particular sino que es un bien pblico. Para usuarios de Suites como Lotus Notes y MSOffice es muy similar y contiene mas aplicaciones y utilitarios. El OpenOffice viene con un conjunto de aplicaciones como un procesador de palabras (Writer), Hoja de Clculo (Calc), programa de presentaciones (Impress), programa para crear grficas y diagramas (Draw), programa de dar formato a formulas matemtica y cientfica (Math), entre otras que son todas muy similar y otros utilitarios que sobre pasan los de su competencia. El OpenOffice nos permite trabajar con documentos producidos en las diferentes aplicaciones de MSOffice como Word, Excel o PowerPoint. Estos filtros que nos permiten importar estos documentos tambin nos permiten exportar nuestros documentos para ser utilizados tambin desde ellos. El OpenOffice contiene los filtros necesarios para embeber objetos dentro de un documento como son videos, applets, grficos de negocios, etc. Estos filtros avanzados por razones de las practicas monopolsticas y privativas deben ser experimentadas para asegurar u buen funcionamiento cuando lo trata de importar desde un Suite a otro. Tome la libertad de reproducir en parte de estas secciones excerptos de un escrito de "Un manual sencillo para Usuarios de Writer de OpenOffice .org 1.1.4, realizado por Joskally Carrero en abril del 2005. Lo hago ya que este manual debe servir como introduccin a GNU/Linux y no como un manual de ningn tipo a asuntos de ofimtica ni el OpenOffice.org. Aqu solo vemos este suite como una solucin a las personas migrando desde sistemas operativos que ofertan soluciones similares y le tratamos de aportar reemplazos similares y quizs satisfactorios para llenar la mayora de requisitos de un usuario. Simplemente nos limitaremos a describir lo que los programas mas populares del suite de OpenOffice nos oferta. Tercera Edicin GNU/UBUNTU 9.10
http://www.codigolibre.org
Fundacin Cdigo Libre
Procesador de Palabras Writer
ara lanzar el Writer, que le sirve para crear archivos de texto como son cartas y documentos, desde un pequeo memo hasta un manual o libro. El Writer es un poderoso editor y procesador de palabra con filtros para la creacin de pginas web y poder de exportar a documentos PDF y pasarlo a Impress y exportar a Flash, si flash. Desde el OpenOffice puedes generar sus presentaciones en documentos SWF de flash para colocarlo en pginas Web. Tambin esta disponible filtros de XML. Usted tiene disponible todas las caractersticas de un editor moderno de texto; negritas, subrayado, itlicas, color de fondo, estilo, etc. Puede enumerar, generar listas y aplicar vietas automticamente. Desde el men de insertar puede insertar grficas, tablas y objetos OLE, incluyendo hipervnculos dentro de su documento. Desde el men Archivo, podemos elegir guardar nuestro documento y luego elegir el formato del archivo que deseamos utilizar, que el mas comnmente usado es el ODT (Open Document Text) y el de transportar a MS que es el DOC. Pero no solo estos estn disponibles sino ms de dos docenas. Pero no solo podemos guardar al disco sino que podemos enviar un correo e incluir el archivo como un archivo adjunto en formato de texto o como pdf para que no sea editable. Poder exportar como PDF realmente pueden ser accesible independiente de este utiliza. Lectores de archivos pdf privativos y los sistemas GNU traen distribuciones. es una ventaja ya que as nuestros documentos a quien se lo enviamos y que sistema operativo son estn libremente disponible para sistemas varios por defecto en las instalaciones de las
Desde cualquier aplicacin de suite de OpenOffice podemos lanzar otra que produce una gran ventaja para trabajar entre una y otra y pasar datos de una a otra aplicacin. Pg 147 GNU/Fcil
http://www.codigolibre.org
Antonio Perpian Diaz
Hojas de Clculo con Calc
esde el men Aplicaciones > Oficina> Calc desde el Writer el men Archivo> Nuevo > Hoja de clculo lanzara la aplicacin CALC que es nuestro productor de estas hojas de clculo tan usadas en las empresas hoy en da.
Si damos click sobre una celda podemos de inmediato empezar a dar entrada a nuestros datos. Este tipo de aplicacin es muy difcil aprender sin por lo menos leerse un manual y existen varios totalmente gratuitos de licencias FDL del GNU que nos pueden ayudar en estos quehaceres. El Writer uno puede intuitivamente aprender a usarlo pero lo que es tanto el Calc como es uno que no cubriremos ac por su nivel requerido que este manual no esta dirigido, el Base de Datos, equivalente Access, que requieren de conocimientos mas avanzados. Los manuales son fciles de encontrar y sus sistemas de ayuda son bien extensos. El poder de una aplicacin que maneje hojas de clculo esta en su poder de efectuar clculos sobre la data que contienen sus tablas basada en frmulas que colocamos estratgicamente. Por ejemplo para sumar el contenido horizontal de las celdas consecutivas de la fila numero 7 colocamos la formula A7+ B7+ C7.+....+ Ultima. Presionamos la tecla de Intro para aplicar la formula y el total aparecer en la celda despus de la ultima que de seamos sumar. De esta misma manera tenemos funciones disponibles para llevar a cabo sumas, averajes, de entre otras tare as muy importantes y repetitivas. Aplicando formulas rpidamente podemos desarrollar clculos realmente complejos. Podemos tambin utilizar la capacidad de utilizar colores, imgenes y todo lo disponible en formato digital. Podemos exportar nuestros resultados para embederlo en otros tipos de documentos como son los PDFs y Presentaciones y Reportes. Podemos exportar nuestros trabajos en OpenOffice para llevar a ordenadores ejecutando productos Microsoft. Tercera Edicin GNU/UBUNTU 9.10
http://www.codigolibre.org
Fundacin Cdigo Libre
Presentaciones a la GNU con Impress
l lanzar el Impress somos presentados un AGUI (Llamados Wizards Asistentes Grficos) que no es ms que un asistente que nos proporciona a travs de una serie de preguntas simple y una serie de plantillas predeterminadas un esqueleto de nuestra presentacin, repleta de colores, fondos, tipografas, fotos, marcos, animaciones y muchos otros elementos que harn nuestras presentaciones mucho mas interesante . Despus de 4 elecciones muy simple tendremos en frente una presentacin que en un poco de creatividad y paciencia podemos presentarla en cualquier reunin de socios en un club, iglesia, trabajo, en fin cualquier tipo de reunin. Todo esto con muy poco esfuerzo. Podemos despus aplicar ms efectos, y modificar los colores y insertar ms diapositivas (slides) hasta estar completamente satisfecho con el contenido de nuestra presentacin. Para ejecutar la presentacin y ver las diapositivas ya en la manera que los usuarios la van a ver y dirjase a la parte superior de la ventana y presin el botn Presentacin, luego puede o dar click o presionar la barra espaciadora del teclado y las diapositivas o cuadros pasaran uno por uno como lo diseo en las transiciones. Para guardar la presentacin puede al igual que cualquier otro programa dirigirse a Archivo guardar y darle un nombre, las extensiones de OpenOffice para las presentaciones son ODP y .sxi pero si piensa utilizarla en PowerPoint ser mejor guardarla como .ppt ya que OpenOffice lee .ppt pero una debilidad de PowerPoint es que no lee nuestro formato. Pg 149 GNU/Fcil
http://www.codigolibre.org
Antonio Perpian Diaz
Dibujar Grficos con Draw
l igual que en lo anterior para lanzar la aplicacin de Dibujos, Draw, solo debe dirigirse al men principal de Archivo> Nuevo> Dibujo lo que lanzara esta intuitiva aplicacin de crear magnficos dibujos grficos y de negocio. La barra de herramienta principal nos muestra dibujos geomtricos que podemos utilizar para generar nuestros grficos. Seleccionamos uno de los iconos con los dibujos y damos click sobre el cambas y como en cualquier programa de vectores simplemente podemos distorsionar y alargar o acortar las imgenes. Sobre las imgenes ya presentadas podemos dar click derecho para lanzar su men conceptual y desde ah poder cambiar la apariencia del objeto. Podemos insertar dibujos de negocios dando click sobre Diagramas luego podemos editarlo. Podemos cambiar el diagrama a uno de otro tipo ya sea de barras o bizcocho. Otros botones le permiten ajustar las legendas, el titulo, las columnas, las filas, apariencia y los valores de la data. Para guardar el archivo solo debemos dar click a Archivo> Guardar, escribir un nombre y elegir un formato que el por defecto es ODG y el de OpenOffice que es SXD. Podemos exportar en formatos como .bmp, .gif, .wmf y ms..
Smbolos Matemticos con Frmula
La aplicacin Math /Frmula de OpenOffice nos permite insertar frmulas matemticas directamente en nuestros documentos. Para insertar las frmulas desde Writer dirjase al men Insertar> Objetos > Formula o desde el men Nuevo> Formula para que se abra automticamente el programa frmula y podamos digitar las formulas que nos interesan y luego llevarlas a nuestro documento original de Writer u otro de los utilitarios del OpenOffice . Tercera Edicin GNU/UBUNTU 9.10
http://www.codigolibre.org
Fundacin Cdigo Libre
Pg 151
GNU/Fcil
http://www.codigolibre.org
Antonio Perpian Diaz
Quiz (Respuesta en el Apndice al Final del Libro) 1) Cul es el suite de aplicaciones de ofimtica de GNU/Linux por defecto (Elija todas las que aplican) a. OpenOffice b. v i c. Emacs d. Gnome Office f 2) Cules son algunas de las aplicaciones que conforman el conjunto del suite del OpenOffice? (Elija todas las que aplican) a. Writer b. Calc c. Impress d. M ath 3) Qu es el Writer de OpenOffice? (Elija todas las que aplican) a. Un Procesador de palabras b. Un manejador de Hojas de clculo c. Un diseador de Presentaciones d. Formulas Matemticas 4) Que es Cal de OpenOffice? (Elija todas las que aplican) a. Un Procesador de palabras b. Un manejador de Hojas de clculo c. Un diseador de Presentaciones d. Frmulas Matemticas 5) Qu es Impress de OpenOffice? (Elija todas las que aplican) a. Un Procesador de palabras b. Un manejador de Hoja de clculo c. Un diseador de Presentaciones d. Frmulas Matemticas 6) Qu es MathFrmula de OpenOffice? (Elija todas las que aplican) a. Un Procesador de palabras b. Un manejador de Hojas de clculo c. Un diseador de Presentaciones d. Confecciona Frmulas Matemticas 7) Cmo se pueden producir PDFs en OpenOffice? (Elija todas las que aplican) a. Exportando el documento b. Instalando un plugin de adobe c. Instalando acrobat d. No se puede 8) Cmo se pueden producir animaciones de Flash en OpenOffice? (Elija todas las que aplican) a. Exportando el documento en el formato SWF b. Instalando un plugin de adobe Tercera Edicin GNU/UBUNTU 9.10
http://www.codigolibre.org c. Instalando macromedia Flash d. No se puede
Fundacin Cdigo Libre
9 ) Cmo se puede abrir un documento confeccionado en OpenOffice en un ordenador ejecutando MSOffice? (Elija todas las que aplican) a. Guardar su documento .DOC b. Instalando un plugin de MS c. Instalando Office d. No se puede 10) Cmo se pueden producir imgenes sencillas en OpenOffice? (Elija todas las que aplican) a. Desde la aplicacin DRAW b. Instalando un plugin de adobe c. Instalando acrobat d. No se puede 11) Cmo se puede insertar frmulas matemticas en OpenOffice? (Elija todas las que aplican) a. Usando a MATH/Frmula de OpenOffice b. Dibujndola con GIMP c. Instalando plugins de latex d. No se puede 12) De los siguientes formatos de documentos, cules tipos son soportados por el suite de OpenOffice para ser embebidos? (Elija todas las que aplican) a. Vdeos b. Sonidos c. Cdigo Fuente d. Imgenes 13) Desde cul de las aplicaciones del suite de OpenOffice podemos editar documentos HTML o web? (Elija todas las que aplican) a. Calc b. Writer c. Impress d. Emacs 14) De los siguientes formatos de documentos, cules podemos insertar en un documento de Writer para ser embebidos? (Elija todas las que aplican) a. Grficos b. Tablas de Calc c. Cdigo Fuente d. Objetos OLE Pg 153 GNU/Fcil
http://www.codigolibre.org
Antonio Perpian Diaz
15) Si necesitamos que nuestro archivos estn disponibles sin tener el OpenOffice instalado, en que tipo de documento o formato podemos exportar nuestros documentos? (Elija todas las que aplican) a. DOC b. PDF c. Cdigo Fuente d. SXI 16) Desde el suite de OpenOffice podemos compartir archivos con otros usuarios, cules vas tenemos disponibles? (Elija todas las que aplican) a. Email b. Impresin c. No se puede d. PDF
17) Si necesitamos llevar cierta contabilidad inventario simple en una empresa, en cul de las aplicaciones de OpenOffice podemos efectuar la tarea? (Elija todas las que aplican) a. Writer b. Calc c. Impress d. Math 18) EL formato de MS de presentaciones powerpoint es PPT y cules son los formatos de Impress? (Elija todas las que aplican) a. ODP b. ODT c. SXi d. XML 19) Cules son los formatos de Draw? (Elija todas las que aplican) a. ODP b. ODG c. SXD d. XML 20) EL formato de MS de presentaciones powerpoint es PPT y cules son los formatos de Impress? (Elija todas las que aplican) a. ODP b. ODT c. SXi d. XML
Tercera Edicin
GNU/UBUNTU 9.10
http://www.codigolibre.org
Fundacin Cdigo Libre
GNU/Linux en el SHELL
En este capitulo nos encaminamos para poder interactuar directamente con el Kernel del sistema operativo. Diferenciamos entre los diferentes niveles de ejecucin y como cambiarse entre ellos. Presentar las diferencias terminales virtuales disponibles. Un a pequea introduccin a los editores de texto disponibles en el Shell. El Shell de Bash ....................................................................................................... 156 Por qu Usar el Shell? .............................................................................................. 157 Variables de Entorno ................................................................................................. 158 Usar el Manual; man ................................................................................................. 158 Qu son los RunLevels? ........................................................................................... 159 Editar Archivos con Vim ............................................................................................ 161 Navegar las Consolas ................................................................................................. 166 Navegar entre Aplicaciones del Shell .......................................................................... 166 Quiz Captulo 11 .................................................................................................... 170 Pg 155 GNU/Fcil
Captulo 11
http://www.codigolibre.org
Antonio Perpian Diaz
El Shell de BASH
l shell es el encargado de establecer una comunicacin entre el ncleo (kernel) Linux y el usuario del sistema GNU, o se a, que es una interface con nuestro sistema operativo. Entonces gracias a l podremos dar las rdenes necesarias para que nuestro sistema informtico realice las tareas que necesitamos.
Si nos aferramos a esta definicin entenderemos que el shell puede ser tanto grfico (la interface XWindow ), como de texto (Ej. Bash ). En esta seccin hablaremos del shell bash que es el ms usado en toda la arquitectura UNiX/GNU. Adems de ejecutar mandatos en tiempo real, bash tiene un poderoso lenguaje de guiones (scripts) que permite generar programas con funciones de control de flujo, ejecucin de archivos, manejo de procesos. Existen otros interpretes de comandos tales como el shell Berkeley C (csh) y el shell Korn (ksh ) y la mayora de los distros de GNU/Linux incluye n algunas de estas por que presentan diferentes caractersticas. La que se utiliza GNU/Linux por defecto es el shell BASH cuyo nombre son las siglas de Bourne Again SHell, la cual es la mas reciente versin de la original Bourne Shell que se encuentra en el sistema UNiX original. El shell nos ofrece miles de comandos y cada uno nos ofrece un numero de opciones que modifica su comportamiento, por lo general estas opciones son precedidas por un guin (). Adems de las opciones los comandos por lo general aceptan argumentos para operar sobre ellos, como nombre de archivos. El sintaxis tpico de un comando es as: comando opcion1 opcionN arg1 ... argN
Tercera Edicin
GNU/UBUNTU 9.10
http://www.codigolibre.org
Fundacin Cdigo Libre
Los comandos del Shell pueden ser ejecutados desde un shell ejecutado en una ventana como el gnome terminal, el xterm , Eterm , etc., o e n un prompt en un interfaz de texto completamente . Para identificar su shell ejecute el comando: echo $SHELL . Que debe responderle /bin/bash . Podemos identificar el sistema que usamos digitando el comando: uname a, identificar los usuarios utilizando el comando: who desde el shell. Para ver cuando fue la ultima vez que reiniciamos el equipo ejecute who b. Para ver en cual nivel de ejecucin nos encontramos en el momento actual ejecute el comando: who r. En esta seccin explicaremos que es el runlevel o nivel de ejecusion en una manera breve ya que este es un tema avanzado del estudio de administracin de sistema.
Por Qu Usar el Shell?
os entornos grficos para GNU/Linux han evolucionado mucho en los ltimos aos. Se puede trabajar utilizando el sistema X Windows sin tener que abrir la lnea de comandos del shell. Sin embargo, es recomendable aprender a trabajar desde la lnea de comandos del shell, porque usarla es ms rpido. El tiempo que se tarda en abrir el gestor de archivos (GNOME o KDE), buscar el directorio, crear o modificar los archivos, se minimiza utilizando el shell, y con menos recursos del equipo. En esta seccin, le mostraremos cmo navegar, manipular archivos, ejecutar tareas bsicas de administracin y otros fundamentos desde la lnea de comandos del shell. El shell es un componente esencial de su sistema operativo, impresindible para aprovechar todo el potencial de GNU/Linux. El shell se parece a una pantalla de MS DOS. Los usuarios escriben comandos en el prompt del shell y estos indican al sistema operativo cmo proceder. Muchos usuarios nuevos prefieren trabajar en modo grfico antes de utilizar un shell, pero existen algunas tareas que no podr realizar en modo grfico. Los usuarios experimentados pueden escribir scripts del shell para expandir sus habilidades an ms. Nos hemos referido con frecuencia a el shell, como el "indicador de comandos" o "bash. Pg 157 GNU/Fcil
http://www.codigolibre.org
Antonio Perpian Diaz
Variables de Entorno
as variables de entorno bash almacenan valores que describen las propiedades del ambiente de trabajo. Son variable que se inician al comienzo de una seccin almacenada en los archivos de configuracin. Para ver las variables de su entorno, escriba lo siguiente en la lnea de comandos del shell:# env Aparece una larga lista de variables de entorno bash. Cada una le ayuda a personalizar el entorno. La variable de entorno PATH de fine lo que se conoce como la ruta por defecto. La variable de entorno de nuestra cuenta de nuevo usuario se parecer a: PATH =/usr/local/bin:/usr/X11R6/bin:/usr/bin:/bin:/usr/X11R6 /bin:/h om e /usuario/bin La informacin de PATH parece bastante confusa, pero en realidad es un letrero que le indica dnde encontrar los programas. Un estndar para PATH . Recuerde la referencia anterior al "Filesystem Hierarchy Standard". PATH est configurada de acuerdo con el estndar y los programas estn instalados siguiendo FH S tambin. El resultado es que la PATH permite a bash encontrar casi cualquier programa, si se ha instalado siguiendo el FHS.
Usar el Manual; man
as variables de entorno bash almacenan valores que describen las propiedades del ambiente de trabajo. Son variable que se inician al comienzo de una seccin almacenada en los archivos de configuracin. Para ver las variables de su entorno, escriba lo siguiente en la lnea de comandos del shell:# env Aparece una larga lista de variables de entorno bash. Cada una le
ayuda a personalizar el entorno. La variable de entorno PATH de fine lo que se conoce como la ruta por defecto. La variable de entorno de nuestra cuenta de nuevo usuario se parecer a: PATH =/usr/local/bin:/usr/X11R6/bin:/usr/bin:/bin:/usr/X11R6 /bin:/h om e /usuario/bin La informacin de PATH parece bastante confusa, pero en realidad es un letrero que le Tercera Edicin GNU/UBUNTU 9.10
http://www.codigolibre.org
Fundacin Cdigo Libre
indica dnde encontrar los programas. Un estndar para PATH . Recuerde la referencia anterior al "Filesystem Hierarchy Standard". PATH est configurada de acuerdo con el estndar y los programas estn instalados siguiendo FH S tambin. El resultado es que la PATH permite a bash encontrar casi cualquier programa, si se ha instalado siguiendo el FHS.
Qu son los RunLevels
n runlevel o nivel de ejecucin define un conjunto de procesos que se inician cuando el sistema arranca. Esto puede ser desde una mnima configuracin de procesos utilizada para administrar el sistema hasta una configuracin para dar apoyo a todos los dispositivos soportados.
Los nmeros asociados con los runlevels difieren dependiendo de la distribucin que este utilizando y son listados en el archivo /etc/init/rcsysinit.conf. Por ejemplo, su listado debe parecerse a este: # Default runlevel, this may be overriden on the kernel commandline # or by faking an old /etc/inittab entry env DEFAULT_RUNLEVEL=2 Los runlevels 0 y el 6 son reservados para halt y reboot, respectivamente. Los runlevels pueden variar de una distribucin a otra. No obstante, sin importar que distribucin usted haya instalado, el daemon init slo procesa esas lneas asociadas con el runlevel actual. El modo singleuser (1 o el S) es un poco diferente a los otros niveles disponibles. Este runlevel a menudo es utilizado para tareas administrativas como la recuperacin de sistemas de archivos corrompidos. Ningn otro usuario puede ingresar al sistema mientras este runlevel esta ejecutando. Pero recuerde que aun sigue siendo multiproceso y podemos ejecutar mltiple aplicaciones al mismo tiempo. Este es el nico nivel que el init no lee el archivo /etc/inittab. La accin por defecto es ejecutar el comando /bin/su y eres ingresado como el sper usuario ROOT. Su runlevel inicial es definido por la lnea en este archivo /etc/init/rcsysinit.conf env DEFAULT_RUNLEVEL=2 Note que esta lnea no define ningn proceso a ejecutar, sino que de fine en cual runlevel arranca el sistema. Usted puede cambiar de runlevel con el comando init, cuya sintaxis es: Pg 159 GNU/Fcil
http://www.codigolibre.org init [nmero del runlevel]
Antonio Perpian Diaz
El comando init toma como argumento uno de los nmeros de los runlevels. Puedes especificar un tiempo de retraso o espera antes de cambiar de runlevel si usas el comando telinit con la opcin t segundos. El retraso por defecto es de 5 segundos. El comando telinit es un link al comando init. Asegrese de notificar a todos los usuarios ingresados en el sistema antes de cambiar de runlevel. Por ejemplo, el comando: init 6 Cambiar el runlevel desde el nivel que se encuentre al nivel seis. El init primero enva una seal para que todos los procesos ejecutndose que no estn en el runlevel a iniciarse se detengan. Despus del retraso especificado, telinit enva una seal de kill a todos estos procesos. Entonces procede a iniciar los procesos de este nuevo runlevel que no estn ya en ejecucin. El runlevel 6 es el de reiniciar el sistema.
Editar Archivos con Vim
ay otros editores ms completos en UNIX, como por ejemplo el EMACS, pero el vi es probablemente el nico que sabes que vas a tener en cualquier mquina que trabaje con UNIX. El vi no es software libre sino propietario de SUN as que cuando decimos vi en este libro nos referimos a VIM. El vi se basa en rdenes, al contrario que la mayora de los otros editores.
Vi tiene dos modos, el modo insercin y modo rdenes. En el modo insercin, cualquier cosa que tecleemos aparecer en pantalla y se grabar en el fichero si finalmente salvamos los cambios, y en modo rdenes el vi estar esperando a que tecleemos rdenes, para interpretarlas y actuar en consecuencia. Para salir del modo insercin y volver al modo rdenes, tenemos que pulsar la tecla ESC. Para hacer las acciones de cargar, salvar, leer otro fichero, pasar al siguiente si cargas varios a la vez. Todas las rdenes que no editan el texto directamente, como las tpicas Tercera Edicin GNU/UBUNTU 9.10
http://www.codigolibre.org Fundacin Cdigo Libre opciones que tendras en mens en otros editores de texto, en vi se realizan con una orden, precedida de dos puntos ':'. Algunas rdenes muy tiles son las siguientes: Insertar texto i Salir sin grabar los cambios q Salir grabando los cambios x Salir grabando los cambios w q Salvar los cambios actuales w Salvar como fichero w fichero Insertar desde el cursor fichero r fichero Editar fichero e fichero Editar siguiente fichero n Editar anterior fichero prev Cuando se ejecutan las rdenes q, e, n o prev, y el fichero h a cambiado, el vino nos dejar ejecutar las rdenes, pero dir (aadir! para forzar), lo que significa que si realmente queremos ejecutar la orden, perdiendo los cambios en el fichero actual, debemos escribir un '!' inmediatamente despus de la orden. As que si queremos salir sin salvar los cambios, debemos escribir :q !. Siempre, al escribir en modo rdenes el carcter ':', desplazaremos el cursor momentneamente a la esquina inferior izquierda de la pantalla, y cuando terminemos de dar la orden volveremos a donde estuviramos en aquel momento. Esto, en realidad, tambin pasa cuando buscamos texto, con la orden '/', que se utiliza con una cadena de texto, ejemplo es buscar la palabra patrn: Una lista de rdenes para moverse: Moverse hasta el fin de la lnea Moverse hasta el principio de la lnea Moverse hasta la siguiente palabra Moverse hasta la anterior palabra Moverse hasta la siguiente palabra Moverse hasta la anterior palabra Moverse a la lnea n Moverse hasta el final de la siguiente palabra Moverse hasta el final de la siguiente palabra Encontrar el siguiente carcter c e n la lnea actual Encontrar el anterior carcter c e n la lnea actual Llegar hasta justo antes del siguiente carcter c Llegar hasta justo despus del anterior carcter c Encontrar el parntesis contrario Moverse hasta la siguiente frase Moverse hasta la anterior frase Pg 161
$ 0 w b W B nG e E fc Fc t T % ( ) GNU/Fcil
http://www.codigolibre.org Moverse hasta el anterior prrafo Moverse hasta el siguiente prrafo Moverse hasta la parte superior de la pantalla Moverse hasta la parte media de la pantalla Moverse hasta la parte inferior de la pantalla Avanzar pgina Retroceder pgina rdenes de insercin Insertar despus del carcter actual Insertar al final de la lnea Insertar antes del primer carcter blanco de la lnea Aadir lnea por de bajo e insertar texto Aadir lnea por arriba e insertar texto
Antonio Perpian Diaz
{ } H M L ^F ^B
a A I o O
Aspectos generales de las rdenes Las rdenes del vi tienen por lo general algo en comn, y eso es que admiten un nmero antes de la orden para indicar el nmero de veces que se ha de ejecutar. As, si pulsamos un nmero antes de dar una orden de insercin, el vi repetir el texto tantas veces como hallamos especificado, despus de pulsar el ESC. Si pulsamos un nmero n antes de borrar un carcter, borrarn caracteres. Si ponemos un nmero n antes de la orden de moverse una palabra hacia la derecha, nos moveremos n palabras a la derecha, etc. Algunas rdenes verstiles Vi tiene algunas rdenes que hacen cosas desde donde ests en ese momento hasta donde t especifiques, lo que hace que se a necesario saberse algunas rdenes de desplazamiento antes de poder utilizarlas. Estas rdenes son: Borrar (delete) d Cambiar (change) c Copiar (yank) y Es importante el hecho de que borrar no slo borra, sino que mantiene lo ltimo borrado en un bfer temporal, que servir para pegarlo en otro sitio (es decir, para cortar). Todas estas rdenes tienen algo en comn: 1. Necesitan una orden de desplazamiento despus de la orden, para saber hasta cundo realizar el trabajo. 2. Si se pulsa la tecla en mayscula, hace su trabajo hasta el final de la lnea, es decir, que equivale a orden $. En esto, no s por qu y es una excepcin ya que copia la lnea entera Si se pulsa la tecla dos veces seguidas, hace lo propio con la lnea actual entera. Es decir, que yy y Y hacen lo mismo, y dd borra la lnea actual, y cc (adems de GNU/UBUNTU 9.10
3.
Tercera Edicin
http://www.codigolibre.org Fundacin Cdigo Libre compilar :) cambia la lnea actual, es decir, la borra y entra en modo insercin. Las rdenes de desplazamiento ms tiles para usarlas con estas tres rdenes son w y W , b y B, f y F, t y T, y {, } (es decir, las rdenes de moverse entre palabras, buscar caracteres y las de moverse entre prrafos). Existe otra orden, no tan verstil, pero verstil al fin y al cabo, que es la orden (o mejor dicho la pareja de rdenes) de aadir o quitar "indentacin" (espacio al principio de la lnea). Estas rdenes son < y > . Su versatilidad consiste en que hay que dar una orden de desplazamiento despus de la orden en s, para indicar hasta qu lnea hay que aadir o quitar indentacin. Si se pulsa dos veces la misma orden, slo har efecto en la lnea actual, y si pulsamos un nmero antes de dar la orden para una sola lnea, entonces la orden se ejecutar para n lneas. Para esta pareja de rdenes es muy til la orden de desplazamiento al siguiente prrafo, la}. Copiar, cortar y pegar Lo primero de todo, decir que no es lo mismo cortar o copiar a nivel de caracteres que a nivel de lneas. Cuando la orden que borrar (para cortar) o copiar la damos con una orden que trabaja con lneas, el pegado se realizar a nivel de lneas, aadindolas por encima o por debajo del texto actual (dependiendo de la orden exacta que empleemos para pegar). Anlogamente, si la orden que damos de borrado o copia la damos a nivel de caracteres, el texto a pegar se pegar antes o despus del cursor. Esto a primera vista puede que no tenga ningn inters o importancia, pero por ejemplo es importante saberlo cuando queremos cortar o copiar una lnea entera dentro de otra lnea. Para ello no podremos cortar la lnea con dd, sino que tendremos que ponernos al principio de la lnea y cortar con D (lo que es bastante incmodo). Tambin es importante notar, en este sentido, que las rdenes que cortar o copian ms de una lnea siempre trabajan a nivel de lneas. Lo que significa que si queremos borrar desde la mitad de una lnea hasta el final del fichero, no lo podremos hacer con dG, sino que tendremos que ir a la lnea de abajo, ejecutar dG, y borrar la mitad de la lnea con una segunda orden, como por ejemplo D. Respecto a que el vino puede borrar saltos de lnea, es muy importante saber de la existencia de una orden, la J, que une la lnea siguiente a la actual. Otras rdenes tiles Deshacer el ltimo cambio Deshacer todos los cambios de la lnea actual Redibujar la pantalla Ver informacin del archivo actual Pg 163
u U ^L ^G GNU/Fcil
http://www.codigolibre.org Reemplazar un carcter Sobre escribir texto Borrar el carcter actual y entrar en modo insercin Cambiar la lnea actual* Cambiar entre maysculas y minsculas Borrar texto (como el Backspace ) (Slo en vim) marcar bloque Buscar texto Repetir ltima bsqueda Repetir ltima bsqueda en direccin contraria Repetir ltima bsqueda hacia abajo Repetir ltima bsqueda hacia arriba Repetir ltimo cambio Siguiente palabra (Modo insercin) Anterior palabra (Modo insercin) Indentacin inteligente
Antonio Perpian Diaz
r R s S ~ X v, V, ^ V /texto n N / ? . ^N ^P : set si
En vim, la orden u es un deshacer multinivel, por lo que deshace acciones mientras ejecute esa orden. Para rehacer acciones, existe otra orden, que es CtrlR. La orden de re dibujado est muy bien en sistemas UNIX, y sirve por ejemplo cuando te llega la salida estndar de un programa que estaba en segundo plano, cuando alguien escribe en tu terminal, o cuando te llega el mensaje de que tienes nuevo correo. vim (Vi IMproved) El vim es un clon del editor vi, que est disponible para una gran variedad de sistemas operativos y arquitecturas. Es el editor por defecto en la mayora de las distribuciones que yo he tenido, as que cuando escribes: $ vi Desde la lnea de rdenes, en realidad ests llamando al vim. El vim tiene muchas caractersticas interesantes, como por ejemplo el soporte de ratn, la ayuda en lnea, coloreado de sintaxis, en su ltima versin (poco probable que la tengas en casa, tendrs que conseguirla por tu cuenta), posibilidad de marcar bloque, deshacer multinivel, partir la ventana para ver varios archivos a la vez, etc. Tiene tambin otras caractersticas que hacen que el trabajo con vim sea ms fcil que con el vi "plano". La lista de las rdenes propias del vim ms relevantes (de las que yo me s, Tercera Edicin GNU/UBUNTU 9.10
http://www.codigolibre.org ojo) es: Marcar bloque visual Marcar bloque visual (por lneas completas) Marcar bloque visual (un bloque rectangular) Ir a la primera lnea Formatear prrafo Buscar una palabra (en la ayuda, o en el man) Deshacer (ahora es multinivel) Rehacer
Fundacin Cdigo Libre
v V ^V gg gq orde n K u ^R
Resumiendo Bueno, en realidad no hemos visto todo lo que se puede hacer con el vi (ni mucho menos). Faltan todas las opciones para la personalizacin del vi (y creme que son muchsimas), marcar un texto, para poder volver justo all en cualquier momento, llamadas a programas exteriores, para que procesen parte del texto y lo reemplacen con la salida estndar, y un largusimo etc... (Bueno, puede que no que den muchas cosas ms, pero es que slo las opciones de configuracin explicadas probablemente podran ocupar un documento entero, y ni me las s ni tengo ganas de escribir sobre ello). Como siempre, si quieres ms informacin, consulta los manuales, que para eso estn, o pregntame a m, si son dudas particulares, o busca ms cosillas en Internet, que haberlas hay las. Por ejemplo, tienes un sitio FTP muy bueno con cosas sobre el vi y el ex. De ah me consegu yo hojas de referencia, otros tutoriales y un documento sobre cmo escribir macros.
Navegar las Consolas
NU/Linux como un sistema clone derivado de UNiX naci como un sistema operativo basado en texto. Sistema operativo que utilizaba teclado como dispositivo de entrada y monitor simple como salida. De hecho termino "console" describe la combinacin este teclado y el monitor como dispositivo salida.
un un el de de
GNU/Linux soporta lo que se de nomina como "consolas virtuales" lo que nos permite tener varias sesiones activas simultneamente. Podemos cambiarnos fcilmente entre estas consolas virtuales usando combinaciones de teclas. Esto es muy til cuando tenemos que llevar a cabo tareas del shell simultaneas. La gran mayora de distros de GNU/Linux nos proveen de 6 consolas virtuales, como podemos apreciar en el archivo /etc/inittab que vimos anteriormente, donde se refiere a Pg 165 GNU/Fcil
http://www.codigolibre.org
Antonio Perpian Diaz
los /dev/tty16 que son las que tenemos disponibles bajo texto y no soportan grfico. La sptima que es la consola que ejecutamos el X y si soporta grficos. Para abrir una consola especifica desde el entorno grfico o X, presione conjuntamente la combinacin de tecla Ctrl+ Alt+ FN (donde N es un numero del 16). F1 nos abrir la consola virtual numero 1 y F2 la numero 2 y as sucesivamente. La consola le presentara un login de usuario donde proceder a digitar su nombre de usuario y una contrasea. Para regresar al grfico deber presionar F7. Para ver cuales de las consolas virtuales estn siendo usadas en la actualidad puede utilizar el comando who. Para ver que comandos se ejecutan en estas consolas podemos digitar el comando: ps tN, que nos presentara que comandos estn siendo ejecutados en la N terminal y por cual usuario.
Navegar entre Aplicaciones del Shell
entro de un mismo terminal o consola podemos ejecutar mas de una aplicacin o llevar a cabo tareas diferente haciendo uso de que las consolas son multidimensionales o que poseen dos planos de operacin. El primer plano que es el que vemos y esta activo y un segundo plano o background que continua llevando a cabo su tare a pero no podemos observarlo.
Al ejecutar un comando, el shell crea un proceso hijo y el proceso padre (el shell) se duerme hasta que este proceso se complete. La excepcin ha esto es cuando usamos los comandos conocidos como builtin, los cuales no crean procesos hijos. Por defecto, cada vez que ejecuta un comando el se ejecuta en el primer plano (foreground). Lo puedes ejecutar en el segundo plano (background) con slo usar el carcter de & al final del comando. Por ejemplo, updatedb & Causa que el proceso (updatedb) se ejecute en el background. El shell bash, combinacin de teclas Ctrl+z suspenden un programa en ejecucin y lo colocan en background. Use el comando fg para traer un programa al foreground desde background y puedes usar la combinacin de teclas Ctrl+ c para matar el proceso si necesario. la el el es
El comando jobs Un job es una serie de uno o ms comandos ejecutndose. Al ejecutar un comando GNU/Linux, aun este compuesto de mltiples comandos conectados por una o ms tuberas (pipe), usted esta creando un nuevo trabajo (job). El shell provee la capacidad Tercera Edicin GNU/UBUNTU 9.10
http://www.codigolibre.org para controlar estos jobs y le asigna un nmero a cada trabajo.
Fundacin Cdigo Libre
Job control se refiere a la capacidad de suspender un proceso y poder resumir su ejecucin ms adelante. Esta capacidad es controlada por el shell. Bash tiene la caracterstica de job control. Slo se puede ejecutar un trabajo en el primer plano o foreground, pero podemos ejecutar todos los que sean necesarios en el segundo plano o background. Para listar los comandos ejecutndose en el background as Tambin los programas que se encuentran detenidos (stopped) y suspendidos (suspended), podemos usar el comando jobs. Si un job ha sido suspendido, puede ser trado al foreground ejecutando uno de estos comandos %, fg, o fg %. Si ms de un job ha sido suspendido o esta ejecutndose en el background, se puede traer al foreground ejecutando fg %n (donde la n es el nmero de job asignado por el shell) o fg %nombre (donde nombre es el nombre del proceso). Por ejemplo, si una sesin de top ha sido suspendida, fg %top la retornara al foreground. El shell mantiene un listado de los trabajos ejecutndose en la actualidad. Cuando bash asincrnicamente inicia un trabajo (en el background), imprime una lnea as en pantalla: [2] 4356 Esta lnea nos informa que este es el job nmero 2 y que el PID del ltimo proceso generado en la tubera es el 4356. La (pipe) tubera es una sentencia que puede contener una o ms tuberas, por ejemplo la siguiente : cat Arch ivo.txt | sort | lpt Todos los procesos en una sola sentencia de tubera son miembros del mismo trabajo (job). Despus que un programa es suspendido, puede ser reiniciado en el back ground usando el comando bg. Si slo existe un proceso suspendido entonces bg, bg % nombre, o bg %n reiniciaran el proceso en el background. Si ms de un proceso est suspendido entonces debe usar bg %n o bg %nombre para reiniciar el proceso en el background. Si tratas de salir del shell bash mientras existen trabajos detenidos, el shell le advierte que existen trabajos detenidos (stopped jobs). Usted puede entonces usar el comando jobs para visualizar que trabajos que estn detenidos. Si de nuevo trata de salir del shell bash le permite la salida sin ninguna advertencia y los trabajos detenidos sern terminados. La sintaxis del comando jobs es: jobs [opciones] [especificacintrabajo ] Ejecutando el comando jobs sin ninguna opcin nos muestra una lista de todos los trabajos que ya estn ejecutndose, detenidos, y suspendidos. Para ver los PIDs, use la opcin l o p para listar slo los PIDs de los job. Puede restringir el despliegue a slo jobs ejecutndose utilizando la opcin r, o a slo jobs detenidos (stopped) con el uso de la opcin s. Pg 167 GNU/Fcil
http://www.codigolibre.org
Antonio Perpian Diaz
Quiz (Respuesta en el Apndice al Final del Libro) 1) Cul es la mejor descripcin del Shell? (Elija todas las que aplican) a. Establecer comunicacin entre el usuario y el Kernel b. command.com c. Sistema anticuado d.solo para usuarios avanzados 2) Cul es el shell por defecto de GNU/Linux? (Elija todas las que aplican) a. bash b. korn c. Cshell d. no hay shell en GNU/Linux 3) Cules son ventajas del shell sobre el entorno grfico? (Elija todas las que aplican) a. economiza tiempo b. economiza recursos c. Bajo nivel de operacin, al usar protocolos d.no hay ninguna ventaja 4) Qu es lo nico que entiende un shell? (Elija todas las que aplican) a. comandos b. protocolos c. lenguaje C d. php 5) Qu se almacena en las variables del Shell? (Elija todas las que aplican) a. valores que describen el ambiente b. valores de nmeros hexadecimales c. los IPs de host d. las tablas de inodo 6) Cmo se visualiza una variable de nombre VAR? (Elija todas las que aplican) a. echo $VAR b. cat VAR c. bash VAR d. no se puede 7) Cul es la manera de obtener informacin sobre los comandos? (Elija todas las que aplican) a. man comando b. ls comando c. bash comando d. help comando 8) Cmo podemos invocar el man desde una interfaz completamente grfica? (Elija todas las que aplican) a. xman b. Desde el men Sistema c. gman d.mangtk 9 ) Qu son los runlevels de GNU/Linux? (Elija todas las que aplican) a. Definen un conjunto de procesos que se inician al arranque b. Niveles de usuarios por su jerarqua c. Permisos de los archivos y directorios Tercera Edicin GNU/UBUNTU 9.10
http://www.codigolibre.org d. Estado de ejecucin de los programas
Fundacin Cdigo Libre
10) Cuntos runlevels hay por defecto en GNU/Ubuntu? (Elija todas las que aplican) a. 06 b. 02 c. 020 d. no son enumerados 11) Cul es el runlevel de operacin normal de Ubuntu (Elija todas las que aplican) a. 2 b. 5 c. 6 d. 0 12) Cul runlevel podemos invocar para apagar el equipo? (Elija todas las que aplican) a. init 0 b. init 1 c. init 6 d. no se puede apagar por comandos 13) Cul es el archivo de configuracin del init? (Elija todas las que aplican) a. /etc/inittab b. /etc/init.conf c. /etc/fstab d. no tiene archivo de configuracin 14) Cules son los editores de archivos de texto disponibles en GNU/Linux? (Elija las que aplican) a. vim b. emacs c. gedit d. nano 15) Cmo se copian 4 lneas consecutivas en vim? (Elija todas las que aplican) a. y4y b. Modo visual v; luego cursor hacia abajo cuatro lneas, luego yy c. Ctrl+C+4 d.no se pueden copiar lneas en vim 16) Cmo pegamos lneas cortadas en vim? (Elija todas las que aplican) a. digitar p b. Ctrl+v c. Ctrl+p d. no se puede pegar en vim 17) Cmo nos cambiamos desde un terminal a otro en GNU/Linux? (Elija todas las que aplican) a. Ctrl+Alt+F(Nmero) b. comando change shell c. goto shell (Nmero) d.no hay diferentes terminales en GNU/Linux 18) Cmo podemos listar los trabajos ejecutndose en segundo plano del shell? (Elija todas las que aplican) a. jobs b. top c. kernel pid d. desde nautilus 19) Cul es la clasificacin del lenguaje del shell BASH? (Elija todas las que aplican) a. compilado b. script c. hex d. binario
Pg 169
GNU/Fcil
http://www.codigolibre.org
Antonio Perpian Diaz
20) Los comandos que ejecutamos desde la lnea de comandos no se encuentran en la carpeta actual, el sistema los encuentra por una variable del ambiente cmo se llama esta variable? (Elija todas las que aplican) a. ENV b. PATH c. ROUTE d. IP
Tercera Edicin
GNU/UBUNTU 9.10
http://www.codigolibre.org
Fundacin Cdigo Libre
Apndice A Comandos DOS Linux
Aqu intentaremos introducirte al mundo de los comandos de la shell de Linux. Vers que muchos comandos son comunes a MSDO S, y otros, son muy parecidos. Vers que estos comandos suelen tener varias opciones. Para saber mas de cada comando, en la shell teclea man ls (por ejemplo para leer obre el comando ls).
Propsito del Comando Copiar Archivos Mover Archivos Listar archivos Limpiar pantalla Salir del Shell de comandos Visualizar la Fecha Borrar Archivos Visualizar valor a pantalla Editar archivos de texto simple Comparar contenido archivo texto Encontrar cadena texto en archivo Formatear un disco Visualizar ayuda de comando Crear direcorios Paginar el contenido de archivo Renombrar un archivo Visualizar posicin actual Cambiar de directorio Cambiar al directorio padre Mostrar la hora actual Cantidad de RAM y su uso actual MSDOS copy move dir cls exit date del echo edit fc find format A: cmd \? mkdir more ren chdir cd cd.. time mem GNU cp mv ls clear exit date rm echo nano, vi diff grep mkfs man cmd mkdir more, less mv pwd cd cd .. date free Ejemplo en GNU/Linux cp archivo.txt /home/usuario/ mv archivo.txt /home/usuario/ ls /home/ clear exit date rm archivo.txt echo "repite este en pantalla" vi /home /usuario/archivo.txt diff archivo.1 archivo.2 grep "patrn a buscar" archivo.txt mkfs /dev/fd0 man ls, man mkfs, mandate mkdir directorio1 directorio2 more archivo.txt o le ss archivo.txt mv archivo.txt nuevo.txt pwd cd /ruta/a/otro/directorio/ cd .. date free
Pg 171
GNU/Fcil
http://www.codigolibre.org
Antonio Perpian Diaz
Apndice B Comandos Bsicos
a siguiente lista pretende ser de utilidad como referencia rpida para utilizar comandos del sistema. Se ha agrupado en dos: los comandos de sistema corrientes y los relacionados con la administracin.
ls Descripcin: listar contenido de directorios. Ejemplos: ls ls l ls fl ls color cp Descripcin: copiar ficheros/directorios. Ejemplos:cp rfp directorio /tmp cp archivo archivo_nuevo rm Descripcin: borrar archivos/directorios. Ejemplos: rm f fichero rm rf directorio rm i fichero mkdir Descripcin: crear directorios. Ejemplos: mkdir directorio rmdir Descripcin: borrar directorios, deben estar vacios. Ejemplos: rmdir directorio mv Descripcin: renombrar o mover archivos/directorios. Ejemplos: mv directorio directorio mv fichero nuevo_nombre mv fichero a_directorio date Descripcin: gestin de fecha de sistema, se puede ver y establecer. Ejemplos: date date 10091923 Tercera Edicin GNU/UBUNTU 9.10
http://www.codigolibre.org
Fundacin Cdigo Libre
history Descripcin: muestra el historial de comandos introducidos por el usuario. Ejemplos: history | more more Descripcin: muestra el contenido de un fichero con pausas cada 25 lneas. Ejemplos: more fichero grep Descripcin: filtra los contenidos de un fichero. Ejemplos: cat fichero | grep cadena cat Descripcin: muestra todo el contenido de un fichero sin pausa alguna. Ejemplos: cat fichero chmod Descripcin: cambia los permisos de lectura/escritura/ejecucion de archivos/directorios. Ejemplos: chmod +r archivo chmod +w directorio chmod +rw directorio R chmod r archivo chown Descripcin: cambia los permisos de usuario: grupo de archivos/directorios. Ejemplos: chown root:root fichero chown dueo:usuarios directorio R tar Descripcin: archivador de archivos. Ejemplos: tar cvf fichero.tar directorio tar xvf fichero.tar tar zcvf fichero.tgz directorio tar zxvf fichero.tgz gunzip Descripcin: descompresor compatible con ZIP. Ejemplos: gunzip fichero rpm Descripcin: gestor de paquetes de redhat. Para instalar o actualizar software de sistema. Ejemplos: rpm i paquete .rpm rpm qa programa rpm force paquete.rpm rpm q info programa
Pg 173
GNU/Fcil
http://www.codigolibre.org mount Descripcin: montar unidades de disco duro, diskette , cdrom . Ejemplos: mount /dev/hda2 /mnt/lnx mount t vfat /dev/hdb1 /mnt umount Descripcin: desmontar unidades. Ejemplos: umount /dev/hda2 umount /mnt/lnx wget Descripcin: programa para descargar archivos por http o ftp. Ejemplos: wget http://www.codigolibre.org/documento.pdf lynx Descripcin: navegador web con opciones de ftp, https. Ejemplos: lynx www.codigolibre.org.com lynx source h ttp://www.codigolibre.org/script.sh | sh ftp Descripcin: cliente FTP. Ejemplos: ftp ftp.ibercom.com whois Descripcin: whois de dominios. Ejemplos: whois ibercom .com
Antonio Perpian Diaz
who Descripcin: muestra los usuarios de sistema que han iniciado una sesin. Ejemplos: who whoami w mail Descripcin: envi y lectura de correo electrnico. Ejemplos: mail pepe@ibercom.com < fichero mail v pepe@ibercom.com < fichero sort Descripcin: ordena el contenido de un fichero. Ejemplos: cat /etc/nmeros | sort ls | sort ln Descripcin: para crear enlaces, accesos directos. Ejemplos: ln s /directorio enlace
Tercera Edicin
GNU/UBUNTU 9.10
http://www.codigolibre.org tail Descripcin: muestra el final (10 lineas) de un fichero. Ejemplos: tail f /var/log/maillog tail 100 /var/log/maillog | more head Descripcin: muestra la cabecera (10 lneas) de un fichero. Ejemplos: head fichero head 100 /var./log/maillog | more file Descripcin: nos dice de qu tipo es un fichero. Ejemplos: file fichero file * Comandos de Administracin
Fundacin Cdigo Libre
sysctl Descripcin: Configurar los parmetros del kernel en tiempo de ejecucin. Ejemplos: sysctl a ulimit Descripcin: muestra los limites del sistema (mximo de archivos abiertos, etc...) Ejemplos: ulimit
adduser Descripcin: aadir usuario de sistema. Ejemplos: adduser pepe adduser s /bin/false pepe userdel Descripcin: = eliminar usuario de sistema Ejemplos: userdel pepe usermod Descripcin: modificar usuario de sistema Ejemplos: usermod s /bin/bash pepe df Descripcin: espacio en disco disponible . Muy til. Ejemplos: df df h
Pg 175
GNU/Fcil
http://www.codigolibre.org
Antonio Perpian Diaz
uname Descripcin: Informacion sobre el tipo de unix en el que estamos, kernel, etc. Ejemplos: uname uname a netstat Descripcin: la informacion sobre las conexiones de red activas. Ejemplos: netstat netstat ln netstat l netstat a ps Descripcin: toda la informacin sobre procesos en ejecucin. Ejemplos: ps ps axf ps A ps auxf free Descripcin: muestra el estado de la memoria RAM y el SW AP. Ejemplos: free ping Descripcin: herramienta de red para comprobar si llegamos a un host remoto. Ejemplos: ping www.rediris.es traceroute Descripcin: herramienta de red que nos muestra el camino para llegar a otra maquina. Ejemplos: trace route www.re diris.es du Descripcin: uso de disco. Muestra el espacio que esta ocupado en disco. Ejemplos: du * du sH /* du sH /etc ifconfig Descripcin: configuracion de interfaces de red, modems, etc. Ejemplos: ifconfig ifconfig eth0 10.0.0.25 netmask 255.255.255.0 route Descripcin: gestiona las rutas a otras redes. Ejemplos: route route n Tercera Edicin GNU/UBUNTU 9.10
http://www.codigolibre.org
Fundacin Cdigo Libre
iptraf Descripcin: muestra en una aplicacin de consola TODO el trfico de red IP, UDP, ICMP. Permite utilizar filtros, y es SUMAMENTE UTIL para diagnostico y de puracion de firewalls Ejemplos: iptraf tcpdump Descripcin: vuelca el contenido del trfico de red. Ejemplos: tcpdump tcpdump u lsof Descripcin: muestra los archivos (libreras, conexiones) que utiliza cada proceso Ejemplos: lsof lsof i lsof | grep fichero lsmod Descripcin: Muestra los mdulos de kernel que estn cargados. Ejemplos: lsmod modprobe Descripcin: Trata de instalar un modulo, si lo encuentra lo instala pero de forma temporal. Ejemplos: modprobe iptables modprobe ee pro100 rmmod Descripcin: Elimina mdulos del kernel que estn cargados Ejemplos: rmmod <nombre de modulo>
sniffit Descripcin: Sniffer o husmeador del trafico de red. No suele venir instalado por defecto. Ejemplos: sniffit i COMBINACIONES UTILES Los comandos son muy tiles, pero con el conocimiento bsico del shell y sus comandos tenemos armas muy poderosas que muestran todo el potencial del interprete de comandos Unix. A continuacin se muestran algunos ejemplos avanzados de comandos que se usan concierta frecuencia. comando | grep filtro A la salida de cualquier comando le podemos aplicar grep para que solo nos muestre la informacin que nos interesa. Pg 177 GNU/Fcil
http://www.codigolibre.org mail jazmine@codigolibre.org < fichero.conf
Antonio Perpian Diaz
Con esto nos enviamos rpidamente un fichero de sistema a nuestra cuenta. mail v desiree@codigolibre.org Con el parmetro v, al terminar de escribir (. enter), veremos la traza del correo hasta el Servidor, si es aceptado o no. find / name 'filtro' print Find es un buscador de archivos muy potente y con muchos parmetros, todos los que nos podamos imaginar (tamaos, fechas, tipos de archivos, etc..) Al usar less para leer un archivo largo con mas de una pagina o usarlo como filtro en una salida larga podemos ejecutar las siguientes instrucciones: ejemplo comando: ls l /etc/ | less Luego en la salida efectuamos los siguientes comandos: /cron: podemos hacer busqueda de la palabra cron f : adelante b: volver arriba v: iniciar vi en la linea que estamos
Tercera Edicin
GNU/UBUNTU 9.10
http://www.codigolibre.org
Fundacin Cdigo Libre
Pg 179
GNU/Fcil
http://www.codigolibre.org
Antonio Perpian Diaz
Tercera Edicin
GNU/UBUNTU 9.10
http://www.codigolibre.org
Fundacin Cdigo Libre
GNU/Linux es fcil?
Es diferente. Fcil y difcil son trminos relativos, apreciaciones personales. Simplemente estamos acostumbrado a hacer una cosa, y el cambio nos asusta. Cuando estas acostumbrado a usar Windows, GNU/Linux aparenta difcil. Pasados 2 meses de su uso, deja de parecerlo (siempre que te preocupes porque as sea). Unas de las cosas que mas desconcierta a la gente que trabaja conmigo es que Windows (2000, XP, 2003) me parece muy complicado. Realmente me resulta difcil manejarlo, encontrar las cosas. Me siento totalmente improductivo sin una shell como bash, me cuesta horrores hacer las cosas. De ah que yo no use Windows en mi PC. Es Windows difcil? No lo creo, tan solo estoy acostumbrado a GNU/Linux.
Pg 181
GNU/Fcil
También podría gustarte
- Don Catrin de La FachendaDocumento164 páginasDon Catrin de La FachendaIsabel Ceballos0% (1)
- Comparacion de Sistemas Scadas Gratis en El MercadoDocumento72 páginasComparacion de Sistemas Scadas Gratis en El MercadoNatan Genao Hdez100% (1)
- AW01 TareaDocumento5 páginasAW01 Tareamoises patinoAún no hay calificaciones
- Un Viaje Al Cosmos en 52 Semanas PDFDocumento230 páginasUn Viaje Al Cosmos en 52 Semanas PDFMamen Gómez LeónAún no hay calificaciones
- Openstack IntroduccionDocumento17 páginasOpenstack IntroduccionSomeone DumbAún no hay calificaciones
- Claroscuro Del UniversoDocumento113 páginasClaroscuro Del UniversoAna Carolina Nicodela SenaAún no hay calificaciones
- MiltinDocumento240 páginasMiltinCynthia MoralesAún no hay calificaciones
- Superconductores MonografiaDocumento5 páginasSuperconductores MonografiaOceansoul de ArnAún no hay calificaciones
- Europa 2030Documento48 páginasEuropa 2030valledechAún no hay calificaciones
- Umbral - Dintel - Juan EmarDocumento1330 páginasUmbral - Dintel - Juan EmarjvlmgAún no hay calificaciones
- Ni Tontas Ni LocasDocumento137 páginasNi Tontas Ni LocasjvlmgAún no hay calificaciones
- AnfioxusDocumento104 páginasAnfioxusjvlmgAún no hay calificaciones
- Memoria Del Instituto Español de Oceanografía (2006)Documento178 páginasMemoria Del Instituto Español de Oceanografía (2006)jvlmg100% (1)
- Una Mirada Al CosmosDocumento15 páginasUna Mirada Al CosmosBiblioteca Amauta Bolivia - ICHAún no hay calificaciones
- Gran Telescopio de Canarias GRANTECANDocumento159 páginasGran Telescopio de Canarias GRANTECANjvlmgAún no hay calificaciones
- Ocultaciones (Unidad Didáctica)Documento112 páginasOcultaciones (Unidad Didáctica)jvlmgAún no hay calificaciones
- Invasiones BiologicasDocumento215 páginasInvasiones Biologicasjvlmg100% (1)
- Que Fue Eso (1859) - Fitz-James O'BrienDocumento25 páginasQue Fue Eso (1859) - Fitz-James O'Brienjvlmg100% (2)
- La Mujer FriaDocumento50 páginasLa Mujer Friajvlmg100% (1)
- Aparicion - Guy de MaupassantDocumento12 páginasAparicion - Guy de Maupassantjvlmg100% (4)
- Juan Emar - Umbral - Cuarto PilarDocumento373 páginasJuan Emar - Umbral - Cuarto PilarjvlmgAún no hay calificaciones
- Licencia de Uso Del EbookDocumento20 páginasLicencia de Uso Del EbookOswaldo EspinozaAún no hay calificaciones
- De La Hibridación Al Procomún: Construyendo La Realidad A Través de La TecnologíaDocumento15 páginasDe La Hibridación Al Procomún: Construyendo La Realidad A Través de La TecnologíaEurídice Cabañes Martínez100% (1)
- Ept4 Tic4 U6Documento2 páginasEpt4 Tic4 U6Eusebio Huiza CuadrosAún no hay calificaciones
- Actividad Semana 4 SemilleroDocumento6 páginasActividad Semana 4 SemilleroValeryn RodriguezAún no hay calificaciones
- ChamiloDocumento5 páginasChamiloMichael CorreaAún no hay calificaciones
- Memoria PFC SuperiorDocumento184 páginasMemoria PFC SuperiorJose Maria L RAún no hay calificaciones
- Calculo Numerico para Sistemas ElectricosDocumento121 páginasCalculo Numerico para Sistemas ElectricosPeto NoskyAún no hay calificaciones
- Icp Octave ManualDocumento57 páginasIcp Octave ManualmaxilencinaAún no hay calificaciones
- Crear Procedimientos Almacenados en Postgresql - El Blog de Jose Luis Estevez PDFDocumento10 páginasCrear Procedimientos Almacenados en Postgresql - El Blog de Jose Luis Estevez PDFPedro Martinez LopezAún no hay calificaciones
- Resumen de Informatica - Capitulo 6Documento4 páginasResumen de Informatica - Capitulo 6Sofia CordobaAún no hay calificaciones
- Investigacion Python Programacion y Metodo Numerico Diana Gabriela Ayala GuzmanDocumento7 páginasInvestigacion Python Programacion y Metodo Numerico Diana Gabriela Ayala GuzmanJosueJaureguiGamboaAún no hay calificaciones
- Software y Hardware Libre VS Derechos de AutorDocumento6 páginasSoftware y Hardware Libre VS Derechos de AutorLaura HernándezAún no hay calificaciones
- Beobide Josu, Actividad: Uso de TwitterDocumento5 páginasBeobide Josu, Actividad: Uso de TwitterJosu Beobide AizpuruAún no hay calificaciones
- Ippolita - El Lado Oscuro de GoogleDocumento102 páginasIppolita - El Lado Oscuro de GoogleelgurifloresAún no hay calificaciones
- Lopez Flores Karen Adriana - Quintoc - Habeas DataDocumento18 páginasLopez Flores Karen Adriana - Quintoc - Habeas DataAdryana LfloresAún no hay calificaciones
- Prueba Integracion Continua 1 Pablo RetamalDocumento32 páginasPrueba Integracion Continua 1 Pablo RetamalalexnmAún no hay calificaciones
- Principios Básicos Del Derecho de Autor y Los Derechos Conexos - Docx WordDocumento19 páginasPrincipios Básicos Del Derecho de Autor y Los Derechos Conexos - Docx WordOmar LopezAún no hay calificaciones
- PFM DvwaDocumento79 páginasPFM DvwaAngelo PumpinAún no hay calificaciones
- Historia-De-Linux-Lnea Del Tiempo PDFDocumento3 páginasHistoria-De-Linux-Lnea Del Tiempo PDFregistromaestroAún no hay calificaciones
- Software Estadisticos CHOCADocumento7 páginasSoftware Estadisticos CHOCALuis LkAún no hay calificaciones
- Software Propietario - ¿Qué Es - Características y EjemplosDocumento6 páginasSoftware Propietario - ¿Qué Es - Características y EjemplosManuel GuerraAún no hay calificaciones
- MyMobileWeb Singular DefinitivoDocumento184 páginasMyMobileWeb Singular DefinitivoRixi Flores FloresAún no hay calificaciones
- Software Libre Vs Software Propietario FinalDocumento8 páginasSoftware Libre Vs Software Propietario FinalElvira CaroAún no hay calificaciones
- Aporte Completo LinuxDocumento12 páginasAporte Completo LinuxMartha RicciAún no hay calificaciones
- Actividad 1.3 - Software Libre y Tipos de Licencias.Documento4 páginasActividad 1.3 - Software Libre y Tipos de Licencias.JuanCarlos_1005100% (1)
- Cuadro Comparativo de SGBDDocumento4 páginasCuadro Comparativo de SGBDSan Mateo En LineaAún no hay calificaciones
- Programas para WikiDocumento3 páginasProgramas para WikiAle AriasAún no hay calificaciones