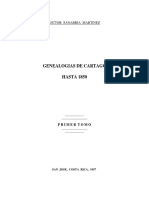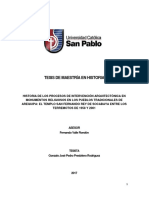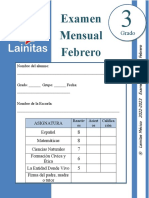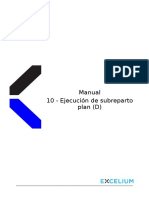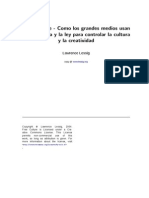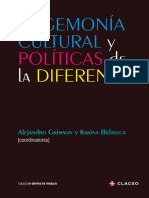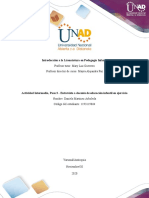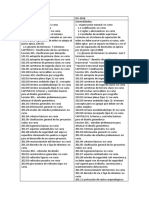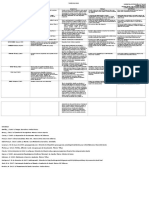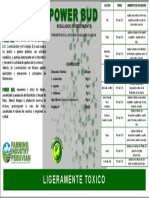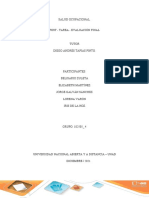Documentos de Académico
Documentos de Profesional
Documentos de Cultura
Word 2007
Cargado por
Katherine Fudinaga HuanquiDerechos de autor
Formatos disponibles
Compartir este documento
Compartir o incrustar documentos
¿Le pareció útil este documento?
¿Este contenido es inapropiado?
Denunciar este documentoCopyright:
Formatos disponibles
Word 2007
Cargado por
Katherine Fudinaga HuanquiCopyright:
Formatos disponibles
Katherine Fudinaga Huanqui Katherine.fudinaga@gmail.
com
Microsoft Word
Katherine Fudinaga Huanqui Manual de Word 2007
ndice
Seccin 1 ____________________________________________________________ 1
1)
a)
Introduccin al Word___________________________________________________ 1
Creacin de un Documento ____________________________________________________ 1
2) 3)
a) b) c)
Iniciar Word __________________________________________________________ 2 Configurar Word ______________________________________________________ 2
Separador opciones ms frecuentes ______________________________________________ 4 Separador Mostrar ___________________________________________________________ 5 Separador de Revisin ________________________________________________________ 6
4)
a) b)
Descripcin de la Pantalla Principal. _____________________________________ 13
Barra de acceso rpido _______________________________________________________ 14 Regleta ___________________________________________________________________ 14
Seccin 2 ___________________________________________________________ 16
1)
a) b)
Edicin del Texto _____________________________________________________ 16
Abrir un documento _________________________________________________________ 16 Seleccin de texto __________________________________________________________ 17
2)
Copiar, Cortar y Pegar ________________________________________________ 18
Cortar ______________________________________________________________ 19
3)
a) b)
Buscar un texto _______________________________________________________ 24
Bsqueda avanzada: _________________________________________________________ 25 Reemplazar texto ___________________________________________________________ 26
4)
Copiar Formato ______________________________________________________ 27
Seccin 3 ___________________________________________________________ 28
1) 2)
a)
Corregir el texto Formato al Carcter __________________________________ 28 Introduccin _________________________________________________________ 28
Idioma ___________________________________________________________________ 28
3) 4) 5)
a)
Ortografa ___________________________________________________________ 30 Sinnimos ___________________________________________________________ 32 Guiones _____________________________________________________________ 33
Opciones de Guiones ________________________________________________________ 34
6) 7) 8) 9)
a)
Contar palabras ______________________________________________________ 35 Auto correccin ______________________________________________________ 36 Auto formato mientras escribe __________________________________________ 37 Formato al Carcter___________________________________________________ 38
Introduccin _______________________________________________________________ 38
Katherine Fudinaga Huanqui Manual de Word 2007
b) c)
Formato a los caracteres______________________________________________________ 38 Usando la barra de herramientas _______________________________________________ 41
10) 11)
Cambiar maysculas ________________________________________________ 42 Letras capitales _____________________________________________________ 43
Seccin 4 ___________________________________________________________ 44
1) 2) 3)
a) b)
Formato al prrafo ____________________________________________________ 44 Formato a los Prrafos ________________________________________________ 44 Separador Sangra y Espacio ___________________________________________ 45
Separador lneas y saltos de pgina _____________________________________________ 47 Utilizando la barra de herramientas _____________________________________________ 48
4) 5)
a) b) c)
Bordear y sombrear ___________________________________________________ 49 Tabuladores _________________________________________________________ 53
Asignacin de tabuladores ____________________________________________________ 53 Mover tabuladores __________________________________________________________ 54 Eliminar tabuladores ________________________________________________________ 55
6)
a) b)
Nmeros y Vietas ____________________________________________________ 55
Vietas. __________________________________________________________________ 55 Numeracin _______________________________________________________________ 57
Seccin 5 ___________________________________________________________ 59
1) 2)
a) b)
Formato de la hoja ____________________________________________________ 59 Diferentes formas de ver un documento___________________________________ 59
Pgina normal _____________________________________________________________ 59 Diseo de Impresin ________________________________________________________ 60
3) 4) 5) 6)
a) b) c)
Zoom _______________________________________________________________ 60 Insertar salto _________________________________________________________ 61 Columnas ___________________________________________________________ 63 Configuracin de la pgina _____________________________________________ 65
Separador Mrgenes_________________________________________________________ 66 Separador Papel ____________________________________________________________ 66 Diseo ___________________________________________________________________ 67
Seccin 6 ___________________________________________________________ 68
1) Trabajo con secciones _________________________________________________ 68
Seccin 7 ___________________________________________________________ 70
1) 2) Encabezados y Pies de Pgina ___________________________________________ 70 Notas al pie __________________________________________________________ 71
ii
Katherine Fudinaga Huanqui Manual de Word 2007
Seccin 7 ___________________________________________________________ 73
1) 2) Encabezados y Pies de Pgina ___________________________________________ 73 Notas al pie __________________________________________________________ 74
Seccin 8 ___________________________________________________________ 76
1) 2) 3)
a) b)
Trabajo con Tablas ___________________________________________________ 76 Seleccin de filas y columnas. ___________________________________________ 77 Barra de Herramientas de Tabla ________________________________________ 78
Ordenar la tabla ____________________________________________________________ 82 Insercin de frmulas ________________________________________________________ 83
Seccin 9 ___________________________________________________________ 85
1)
a)
Formato con Estilos ___________________________________________________ 85
Estilos ___________________________________________________________________ 85
2) 3)
Copiado de Formatos y Estilos __________________________________________ 89 Vnculos _____________________________________________________________ 89
Seccin 10 __________________________________________________________ 90
1) Insercin de tablas de contenidos ________________________________________ 90
iii
Katherine Fudinaga Huanqui Manual de Word 2007
Seccin 1
1) Introduccin al Word
a)Creacin de un Documento
1 Qu es un procesador de palabras?
Un procesador de palabras es una herramienta que sirve para el manejo de textos en general. Con ste podemos manipular desde una carta o un memorando hasta un reporte, un libro o un manual. La ventaja principal de utilizar una herramienta como sta, es que nos permite manipular el texto sin la necesidad de volver a escribirlo. En un procesador de palabras se pueden hacer cambios fcilmente a la ubicacin, caractersticas y diseo del texto o del documento en general. El Microsoft Word es el procesador de palabras con mejor desempeo y xito en el mercado. Microsoft Word, o Word como se le conoce en todo el mundo, es un poderoso procesador de textos, que entre sus principales funciones incorpora el manejo de: Estilos Plantillas (templates) u hojas modelo Tablas Dibujos e imgenes Grficos
Como cualquier otra aplicacin que corre bajo el ambiente Windows, Word maneja ventanas en un ambiente grfico. Posee la caracterstica de ser WYSIWYG (What You See Is What You Get), lo que se ve es lo que se obtiene. Es decir, lo que vea en su monitor es lo que va a obtener en su impresin. Word tiene la capacidad de intercambiar informacin entre otras aplicaciones (sin importar el fabricante), siempre y cuando estas aplicaciones corran bajo el ambiente Windows y soporten OLE. La tecnologa OLE (Object Linking and Embedding: Enlace y Encaje de Objetos) est basada en el concepto de que nuestros documentos (contenedores) tendremos objetos de otras aplicaciones. Estos objetos pueden ser editados directamente en la aplicacin contenedora sin necesidad de abrir la aplicacin que le dio origen. Esta
Katherine Fudinaga Huanqui Manual de Word 2007
capacidad permite al usuario trabajar en cualquier aplicacin con mltiples objetos sin tener que realizar las ediciones en las aplicaciones origen, ahorrando tiempo y creando documentos de altsima calidad.
2) Iniciar Word
Para iniciar Word debemos iniciar Windows. Estando en Windows, debemos buscar el icono de Word en el grupo de programas de Microsoft Office, el icono puede estar en Microsoft Office o en otro grupo. Tambin podemos entrar a Word desde la barra de herramientas de MS Office. En cualquier caso se debe buscar un icono igual al siguiente:
Posicione el ratn sobre el icono y ejecute un doble clic. Word se inicia y est listo para usarse.
3) Configurar Word
En la pantalla principal de Word tenemos las configuraciones usuales para nuestra vista de programa y personalizar el mismo. As podremos escoger nuestras opciones de donde guardar los documentos de Word, sus plantillas, las opciones de donde guardar los archivos, sus plantillas los temas de Word, etc.
Katherine Fudinaga Huanqui Manual de Word 2007
Personalizar Word
Las opciones de Word se nos muestran bajo las siguientes separaciones: Mas frecuentes Mostrar Revisin Guardar Avanzadas Personalizar Complementos Centro de confianza, y Recuros
Katherine Fudinaga Huanqui Manual de Word 2007
a)Separador opciones ms frecuentes
Aqu encontraremos las opciones principales para trabajar con Word
Katherine Fudinaga Huanqui Manual de Word 2007
b) Separador Mostrar
En este separador se podr elegir que opciones ha de mostrar el programa, como: Opciones de presentacin de pgina Mostrar marcas de formato, y Opciones de impresin
Katherine Fudinaga Huanqui Manual de Word 2007
c) Separador de Revisin
En este separador tenemos las opciones de correcin y aplicacin de formato del texto:
1 Opciones de autocorreccin
Nos sirve para elegir como el programa va a auto corregir nuestro documento al tiempo en que estamos escribiendo en ste
2 Correccin de ortografa
Es idntico a las opciones anteriores del programa contiene las opciones: Omitir palabras en MAYSCULAS Omitir palabras que contienen nmeros Omitir archivos y direcciones de Internet Marcar palabras repetidas
Katherine Fudinaga Huanqui Manual de Word 2007
Permitir maysculas acentuadas en francs Slo del diccionario principal, la cual nos permite utilizar el diccionario principal de Office o crear diccionarios personalizados
3 Para corregir ortografa y gramtica en Word
Con las opciones: Revisar ortografa mientras escribe Utilizar ortografa contextual Marcar errores gramaticales mientras escribe Revisar gramtica con ortografa Estadsticas de legilibidad Estilo de escritura, que puede ser : gramtica y gramtica y estilo Y el botn de revisin ortogrfico y gramatical del documento
4 Excepciones
Con excepciones para determinados documentos Ocultar errores de ortografa y gramtica
Katherine Fudinaga Huanqui Manual de Word 2007
5 Separador Guardar
Nos da todas las opciones para selecciones el formato, ubicacin y otras opciones de guardar los documentos.
Katherine Fudinaga Huanqui Manual de Word 2007
6 Separador avanzadas,
Tiene las opciones avanzadas del programa: Las siguientes son:
Katherine Fudinaga Huanqui Manual de Word 2007
10
Katherine Fudinaga Huanqui Manual de Word 2007
11
Katherine Fudinaga Huanqui Manual de Word 2007
7 Separador personalizar
Nos permite agregar iconos a la cinta de opciones
8 Complementos
Nos permite ver la ubicacin de los diversos programas que vienen como complemento de Office 2007
12
Katherine Fudinaga Huanqui Manual de Word 2007
9 Centro de confianza y recursos,
Tienen que ver ntimamente con la privacidad del programa, para poder ser utilizados debe tener una copia original del programa
4) Descripcin de la Pantalla Principal.
Al iniciar Word automticamente se genera un nuevo documento en blanco. La pantalla principal que aparece es similar a la que se muestra a continuacin:
Barra de acceso rpido
Panel de tareas
Regleta
Botones de Vista
Barra de Estado
13
Katherine Fudinaga Huanqui Manual de Word 2007
a)Barra de acceso rpido
Word 2007 a diferencia de las versiones anteriores ya no nos muestra una barra de barra de acceso rpidos sino accesos rpidos a las opciones ms utilizadas del progra,a
b) Regleta
Es una regla de referencia para el manejo del texto. Con ella podemos definir y medir distancias dentro de la hoja.
Botones de Vistas
Estos botones se utilizan para cambiar la forma de ver el documento. Un documento se puede ver de forma:
Vista Normal Vista Diseo Web Vista Diseo Impresin Vista Esquema de
Barra de Estado
14
Katherine Fudinaga Huanqui Manual de Word 2007
Es una descripcin del lugar y posicin del cursor en la hoja y en el documento. Incluye: la seccin, la altura, nmero de lneas y columnas. Adems, muestra la hora del sistema y cinco indicadores de estado.
Punto de Insercin (cursor), marca de fin de prrafo y marca de fin de documento:
Cursor
Fin de prrafo Fin de Documento
Por ser una aplicacin de Windows, las ventanas de Word mantienen los elementos comunes para todas las ventanas como son: Barra de acceso rpido de control Botn de maximizacin/restauracin Botn de minimizacin Barra de Ttulo
Dentro de la ventana de Word est la ventana del documento1 que Word gener automticamente. Esta cuenta tambin con sus botones y barra de acceso rpidos de control correspondiente.
15
Katherine Fudinaga Huanqui Manual de Word 2007
Seccin 2
1) Edicin del Texto
a)Abrir un documento
Word 2007 ya no muestra el barra de acceso rpido archivo, sino que al hacer clic en el cono de Office nos muestra las opciones ms comunes para trabajar con un documento:
16
Katherine Fudinaga Huanqui Manual de Word 2007
b) Seleccin de texto
Para trabajar en Word, debemos partir de la base de que cuando queremos realizar alguna operacin de formato al texto, movimiento o reemplazo del mismo, necesitamos tenerlo seleccionado. A continuacin aparece una tabla con las herramientas utilizadas para realizar la seleccin de texto.
Para seleccionar Cualquier objeto cantidad de Texto Una palabra Una grfica Una lnea de texto Mltiples lneas de texto o
Ratn D un clic sobre el inicio del texto a seleccionar y sin soltar el botn del ratn, arrastre sobre el texto hasta donde desea terminar la seleccin. Doble-clic sobre la palabra. Clic en la grfica. Clic en el margen izquierdo de la lnea. Clic en el margen izquierdo de la lnea y arrastre hacia arriba o abajo. CRTL y clic en cualquier lugar de la frase. Doble-clic en el margen izquierdo del prrafo o tripleclic en cualquier lugar del prrafo. Seale el prrafo y arrastre en el margen izquierdo hacia arriba o hacia abajo. Triple-clic en el margen izquierdo o usar de la barra de acceso rpido Edicin la opcin Seleccionar todo o con el teclado CRTL+E.
Una frase Un prrafo
Mltiples prrafos
Un documento entero
Para hacer una seleccin con el teclado se utilizan las mismas teclas que para el movimiento del punto de insercin, pero aadiendo la tecla SHIFT. Una vez que hemos seleccionado el texto, podemos reemplazarlo escribiendo el nuevo texto.
17
Katherine Fudinaga Huanqui Manual de Word 2007
2) Copiar, Cortar y Pegar
Las aplicaciones de Windows tienen la ventaja de poder intercambiar informacin en forma transparente entre una y otra, sin importar su fabricante. Por esto, uno de los barra de acceso rpidos que se pueden encontrar en la mayora de las aplicaciones de Windows es el barra de acceso rpido Edicin que contiene las opciones Cortar, Copiar y Pegar. Al realizarse la operacin Cortar o Copiar, la informacin se coloca en un rea de memoria llamada el Portapapeles. Cuando existe informacin en el Portapapeles, est disponible para cualquier aplicacin de Windows. Adems, cuando se tiene informacin en el Portapapeles se puede pegar cuantas veces sea necesario, sin importar qu tipo de informacin sea (texto, grficas, dibujos, etc.).
1. Copiar
La Accin Copiar, coloca la informacin al Portapapeles y no borra el original. Funciona de la siguiente forma:
Copiar
Pegar Pegar Destino Destino
Para Copiar, primero se selecciona la informacin deseada y despus se realiza alguna de las siguientes operaciones: Barra de acceso rpido Seleccionamos la Barra de acceso rpido Inicio la opcin Copiar. Teclado Presionamos simultneamente Ctrl+C Icono
18
Katherine Fudinaga Huanqui Manual de Word 2007
Damos un clic sobre este icono
2. Cortar
La opcin Cortar, coloca la informacin en el Portapapeles, pero borra la informacin original. Es la opcin ideal para mover la informacin a un nuevo destino y funciona de la siguiente forma:
C
Pegar Pegar
Para Cortar, primero se selecciona la informacin deseada y despus se realiza alguna de las siguientes operaciones: Barra de acceso rpido Seleccionamos de la barra de acceso rpido Edicin la opcin Cortar Teclado Presionamos simultneamente CTRL+X Icono Damos un clic sobre este icono Si se desea copiar o cortar informacin dentro del mismo Word , el procedimiento es el mismo. El corte o la copia tendr el mismo formato que ya tiene asignado el texto.
19
Katherine Fudinaga Huanqui Manual de Word 2007
3. Barra de acceso rpido
Estas mismas acciones se pueden realizar con un barra de acceso rpido rpido, que aparece presionando el botn derecho del ratn sobre la seleccin que se desea cortar, copiar o pegar.
4. Mover y Copiar con Word
Adems de los mtodos que ya se vieron, Word tiene un mtodo ms para copiar y mover. Con este mtodo la informacin no se coloca en el Portapapeles sino que se mantiene internamente. Para mover algn texto u objeto, primeramente se selecciona, despus con un clic sostenido sobre lo seleccionado se mueve al lugar deseado. El apuntador de ratn cambia a la siguiente forma:
20
Katherine Fudinaga Huanqui Manual de Word 2007
Para Copiar, se utiliza el mismo mtodo, pero presionando la tecla CTRL. El apuntador del ratn cambia a la siguiente forma:
5. Pegado Especial
Adems de Pegar, utilizado en forma tradicional, se puede realizar la operacin de Pegado especial. Esta vincula el contenido del Portapapeles a la aplicacin donde fue creada, de manera que si cambia la informacin en la aplicacin de origen, cambia tambin en el destino. Para hacer un pegado especial, una vez que ha sido copiada o cortada la informacin, se selecciona de la barra de acceso rpido el cono del portapapeles y se elige la opcin Pegado especial...
21
Katherine Fudinaga Huanqui Manual de Word 2007
Al hacerlo, aparece la siguiente caja de dilogos:
22
Katherine Fudinaga Huanqui Manual de Word 2007
6. Deshacer y repetir acciones
Word ofrece la posibilidad de deshacer acciones y regresar al estado anterior antes de que se hiciera esa accin o esas acciones. Para deshacer una operacin: Barra de acceso rpido Seleccionamos de la barra de acceso rpido Edicin la opcin Deshacer Teclado Presionamos simultneamente CRTL+Z Icono Damos un clic sobre este icono
Con el teclado o con el barra de acceso rpido se deshace la ltima operacin, pero con el icono se abre una lista de las acciones realizadas y se pueden seleccionar varias o todas. El nmero de acciones que se pueden almacenar depende de la cantidad de memoria que disponga la computadora. La accin contraria es Repetir que anula a Deshacer. Para repetir: a) Barra de acceso rpido Seleccionamos de la barra de acceso rpido Edicin, la opcin Repetir b) Teclado Presionamos simultneamente CRTL+Y c) Icono Damos un clic sobre este icono
Igual que con Deshacer, en el icono se tiene la lista de acciones que se pueden repetir.
23
Katherine Fudinaga Huanqui Manual de Word 2007
3) Buscar un texto
Word ofrece ayuda para buscar un texto dentro del documento. La manera de llevar a cabo esta operacin es: Barra de acceso rpido Seleccionamos de la barra de acceso rpido Edicin, la opcin Buscar Teclado Presionamos simultneamente CRTL+B
Despus de utilizar cualquiera de los dos mtodos aparece la siguiente caja de dilogos:
En la caja Buscar, escribimos el texto que deseamos encontrar. Y si queremos que aparezcan slo los resultados de una seleccin de texto especial debemos hacer clic en Resaltar todos los elementos encontrados en
24
Katherine Fudinaga Huanqui Manual de Word 2007
a)Bsqueda avanzada:
Si deseamos hacer una bsqueda ms avanzada hay que hacer clic en Ms.
Si la bsqueda se debe efectuar Hacia abajo, Hacia arriba o Todos, se indica en la caja de Direccin. Si sealamos Coincidir mays/mins, el Word encuentra slo los textos con la combinacin exacta de maysculas y minsculas especificadas. Word considera las letras como fueron escritas originalmente aunque hayan sido cambiadas con alguna de las instrucciones de conversin a maysculas. Para encontrar slo palabras completas utilizamos Palabras completas. Con Segn modelo podemos utilizar operadores especiales para realizar la bsqueda.
25
Katherine Fudinaga Huanqui Manual de Word 2007
b) Reemplazar texto
Esta es una opcin extendida de la bsqueda de texto, en la cual se le puede especificar un texto de reemplazo, es decir, cuando encuentre el texto que lo cambie por el nuevo. Una de las formas de llegar al reemplazo es a partir de la opcin Buscar de la barra de acceso rpido Edicin. Las otras opciones son:
1 Barra de acceso rpido
Seleccionamos de la barra de acceso rpido Edicin la opcin Reemplazar
2 Teclado
Presionamos simultneamente CRTL+L
Utilizando cualquiera de los mtodos o desde la caja de dilogo de Buscar aparece la siguiente caja de dilogo:
Las opciones funcionan igual que en la bsqueda. La nica diferencia es que en el texto de reemplazo se pueden agregar caracteres especiales y aplicar formato. Con
26
Katherine Fudinaga Huanqui Manual de Word 2007
las opciones Reemplazar y Reemplazar Todo, podemos ir cambiando una ocurrencia a la vez o bien todas las ocurrencias, respectivamente.
4) Copiar Formato
Tambin con Microsoft Word podemos copiar el formato de un prrafo de la siguiente manera:
1 Icono
Damos un clic en el icono El cursor del Mouse de convertir en la forma del icono, enseguida debemos ir hacia el prrafo al que queremos copiar el formato y sealarlo.
27
Katherine Fudinaga Huanqui Manual de Word 2007
Seccin 3
1) Corregir el texto Formato al Carcter
Objetivos: Cambiar el idioma que se aplicar al documento
Corregir la ortografa de un documento Buscar sinnimos para diferentes palabras Conocer la forma de realizar la separacin silbica Obtendr datos estadsticos acerca del documento Aplicar la auto correccin de documentos Conocer los elementos necesarios para poder llevar a cabo una revisin Dar formato al carcter Cambiar el espacio entre caracteres Cambiar un texto de maysculas a minsculas, y viceversa Utilizar las herramientas para crear Letras Capitales.
2) Introduccin
Una vez que se ha capturado todo el texto que contendr el documento, es importante corregirlo. Adems, de leerlo para evaluar su contenido, podemos utilizar las herramientas para correccin que nos proporciona Word.
a)Idioma
Word puede manejar varios idiomas. Es importante aclarar que al seleccionar otro idioma, le estamos iniciando al Word que nuestro documento est escrito en otro idioma. Por lo tanto, el diccionario de ortografa, el de sinnimos y el corrector de guiones se ajustar al nuevo idioma. Para que la correccin ortogrfica y los sinnimos funcionen, deben estar instalados los diccionarios correspondientes al idioma. Para cambiar el idioma que queremos que utilice, el Word para el documento, se hace clic con e botn derecho del Mouse y aparecer lo siguiente:
28
Katherine Fudinaga Huanqui Manual de Word 2007
Si queremos definir algn idioma que no nos aparece en el men Al hacer clic en definir idioma nos aparecer el siguiente cuadro de dilogo:
29
Katherine Fudinaga Huanqui Manual de Word 2007
All podremos escoger el idioma que deseemos utilizar y tambin decirle a Word si deseamos que No revise la ortografa ni la gramtica y tambin que detecte el idioma del texto de manera automtica. La otra opcin que tenemos es el de predeterminar cierto idioma, comnmente el que ms utilicemos.
3) Ortografa
Word puede revisar y corregir la ortografa del documento. Para hacerlo se selecciona alguna de las siguientes opciones: a) Barra de acceso rpido Seleccionamos de la barra de acceso rpido Herramientas la opcin Revisin. b) Teclado Presionamos F7
Word comienza la revisin ortogrfica y gramatical. Aparece la siguiente caja de dilogo:
En la caja de No se encontr, el Word escribe la palabra o prrafo que considera est mal escrita. En Sugerencias, nos pone una lista de posibles cambios. Al dar un clic en cualquier sugerencia, sta, automticamente se escribe en la caja de No se encontr. Si la palabra correcta no aparece en las Sugerencias se puede escribir directamente en No se encontr. Una vez escrita la palabra correcta, se seala Cambiar para cambiar esa ocurrencia o Cambiar todas para cambiar todas las ocurrencias. Si se oprime Omitir, la revisin contina sin hacer ningn cambio y si se oprime Omitir todos, cada vez que encuentre esa palabra, la va a ignorar sin confirmar.
30
Katherine Fudinaga Huanqui Manual de Word 2007
Si en una de las palabras que escribimos con frecuencia, cometemos un error constante, podemos incluir el cambio de palabra en el sistema de Auto correccin dando un clic sobre el botn de Auto correccin. Si la ltima operacin que hemos realizado no es la adecuada, sealamos Deshacer y regresamos al error anterior. Si se desea agregar una palabra al diccionario, es necesario que haya sido creado un diccionario o escoger uno de la lista que aparecen en Agregar palabras a. S deseamos crear un diccionario especial, damos un clic sobre el icono de Microsoft Office y elegir en el separador Revisin, las opciones
En esta caja de dilogo, sealamos las opciones con las que queremos que opere la correccin ortogrfica y gramatical. Podemos indicarle que siempre sugiera un cambio con Sugerir siempre y que sta la tome del diccionario principal. Podemos indicarle que ignore Palabras en maysculas o Palabras con nmeros. Si deseamos
31
Katherine Fudinaga Huanqui Manual de Word 2007
Restablecer la lista, el Word elimina las palabras de la lista que generamos al presionar Ignorar todo, volviendo a preguntarnos acerca de ellas. En la zona dedicada a diccionarios, podemos definir un diccionario especial y nuevo, dando clic sobre el botn Nuevo. Podemos aadir un diccionario, dando clic sobre Agregar o podemos Quitar un diccionario. Una vez que hemos agregado el diccionario, damos un clic sobre el botn de Aadir y la palabra queda registrada en el diccionario que creamos.
4) Sinnimos
Word cuenta con algunos sinnimos para corregir la redaccin de un documento. Esta herramienta nos facilita la bsqueda de nuevos trminos en nuestro documento cuando hemos utilizado una misma palabra con demasiada frecuencia. Para buscar un sinnimo seleccionamos la palabra que deseamos cambiar y utilizamos alguna de las siguientes opciones:
1 Mouse
Hacemos clic con el botn derecho del Mouse Al hacerlo, aparece la siguiente caja de dilogo:
32
Katherine Fudinaga Huanqui Manual de Word 2007
5) Guiones
En ocasiones, es necesario colocar guiones en el documento. Un guin hace la separacin silbica de una palabra en dos lneas distintas, en el margen derecho. Aparentemente, esta opcin es redundante con la justificacin, pero nos permite trabajar con muchas columnas o dentro de una tabla. Para que nuestro documento cuente con separacin silbica, utilizamos de la barra de acceso rpido Prrafo la opcin Guiones.
33
Katherine Fudinaga Huanqui Manual de Word 2007
a)Opciones de Guiones
Divisin automtica del documento Pone guiones automticamente al escribir Dividir palabras en maysculas Le pone guiones a palabras escritas con todas las letras maysculas Zona de divisin Medida en la cual se desea poner guiones al documento a partir del lado derecho Limitar guiones consecutivos a: Nmero mximo de lneas de texto consecutivas que pueden terminar con guiones Manual
34
Katherine Fudinaga Huanqui Manual de Word 2007
Permite poner guiones manualmente al documento
Cuando seleccionamos el modo Manual, el Word busca las palabras susceptibles a la separacin y nos propone el cambio. El cambio lo podemos Aceptar o No. NOTA: Los cambios al formato del documento que se vern ms adelante, pueden afectar la colocacin de los guiones, por lo tanto, se hacen cambios de este tipo. Es importante que se vuelvan a aplicar los guiones para que no queden colocados fuera de lugar.
6) Contar palabras
Para obtener informacin sobre la cantidad de palabras que contiene el documento simplemente vea la barra de estado, ella le mostrar la cantidad de palabras que tiene el documento.
35
Katherine Fudinaga Huanqui Manual de Word 2007
7) Auto correccin
Word incluye una nueva herramienta que es la de Auto correccin al escribir. Esta herramienta, inteligente, puede colocar letras maysculas al inicio de cada frase despus de un punto (.), sin necesidad de oprimir la tecla Mays-, y otras posibles funciones que el usuario definir. Para ello es necesario ir al cono de Office ir a opciones de Word y el separador Revisin nos mostrar lo siguiente:
36
Katherine Fudinaga Huanqui Manual de Word 2007
1 Cambiar comillas, normales por tipogrficas
Cambia las comillas normales por comillas tipogrficas
2 Corregir dos Maysculas Seguidas
Si se escribe alguna palabra con dos letras maysculas seguidas, Word cambia la segunda a minscula
3 Poner en Mayscula primeras letras despus del punto
Cambiar a mayscula la primera letra de las frases, si est en minscula
Con la opcin Reemplazar segn se escribe, se corrige el texto al capturarlo con los datos que proporcionemos o con las opciones que ya contiene la Auto correccin.
8) Auto formato mientras escribe
Continuamente se hacen modificaciones a los documentos. Mientras nosotros vamos escribiendo podemos estar cometiendo algunos errores tipogrficos, los ms comunes son automticamente corregidos por MS Word, para acceder a stas utilizamos la opcin Auto correccin/Auto formato mientras escribe del separador Revisin de las herramientas de Word rpido Herramientas. Al hacerlo aparece la siguiente caja de dilogo:
Word permite realizar las siguientes correcciones mientras usted est escribiendo:
Aplicar mientras escribe: Ttulos Bordes Tablas Listas automticas con vietas Listas automticas con nmeros Reemplazar mientras escribe: Comillas normales por tipogrficas Ordinales (1o) por superndice Fracciones (1/2) por carcter de fraccin ( ) Caracteres de smbolos (--) por smbolos (--) *Negrita * y _ cursiva _ por formato real Rutas de red e Internet por hipervnculos Mientras escribe, automticamente:
37
Katherine Fudinaga Huanqui Manual de Word 2007
Dar al primer elemento de las listas el formato del anterior Definir estilos basndose en el formato personal
9) Formato al Carcter
a)Introduccin
Una vez que el contenido de nuestro documento est perfectamente revisado, y que contiene todos los puntos que consideramos de importancia para trasmitir nuestras ideas, podemos darle Formato. Para dar Formato al texto, lo primero que se debe hacer es seleccionarlo.
b) Formato a los caracteres
El formato de caracteres sirve para modificar el tipo de letra, tamao, espaciado, etc., de las letras o caracteres. Para cambiar el formato de carcter de un texto, lo seleccionamos y utilizamos la opcin Fuente de la barra de acceso rpido Inicio. Al seleccionar esta opcin, aparece la siguiente caja de dilogos:
Haga clic aqu para avanzadas de fuente
las
opciones
38
Katherine Fudinaga Huanqui Manual de Word 2007
En esta caja, seleccionaremos la Fuente, su Estilo, Tamao y Color. Podremos subrayarlo con Subrayado y escoger el tipo de Subrayado. Adems, le daremos Efectos de Tachado, Subndice, Superndice, Oculto, Versales o Maysculas. Si seleccionamos el separador correspondiente a Espacio entre caracteres, cambia la caja de dilogo apareciendo una similar a la que se muestra a continuacin:
39
Katherine Fudinaga Huanqui Manual de Word 2007
En esta caja podemos seleccionar el espacio que existir entre los caracteres, seleccionando en Espacios: Normal, Condensado o Expandido por cuantos puntos en Por. Con Posicin le indicaremos Normal, Abajo o Arriba y Por cuantos puntos. Con Ajuste de espacio para fuentes, haremos un ajuste automtico para las fuentes para tantos puntos y superior. La opcin Escala har que se ajusten de manera ms que natural los espacios entre caracteres que utilizamos.
40
Katherine Fudinaga Huanqui Manual de Word 2007
c) Usando la barra de herramientas
Adems, en la barra de herramientas de Inicio encontramos iconos para darle formato a los caracteres.
Tambin, se tienen tres botones para los estilos: negritas, cursivas y subrayadas Subrayada
Negrita Cursiva La tercera forma de cambiar el formato del carcter es presionando el botn derecho del ratn con el texto seleccionado. Al hacerlo aparece el siguiente barra de acceso rpido junto a la seleccin:
De este barra de acceso rpido, podemos seleccionar la opcin Fuentes, y nos aparece la misma caja de dilogo que al seleccionar la opcin Fuentes de la barra de acceso rpido Formato.
41
Katherine Fudinaga Huanqui Manual de Word 2007
10) Cambiar maysculas
Es comn que al capturar texto, ste haya sido capturado todo en maysculas o que sin darnos cuenta el Bloqueo de maysculas est activado y cambiemos el uso de maysculas por minsculas. Para evitar la recaptura del texto, se puede utilizar de la barra de acceso rpido Formato la opcin Cambiar maysculas y minsculas de las opciones de Fuente de la barra de acceso rpido. Al hacerlo, aparece la siguiente caja de dilogo:
En ella podemos cambiar el texto capturado a: Tipo frase, minsculas, MAYUSCULAS, Poner en Maysculas cada palabra, y Alternar Maysculas y Minusculas.
42
Katherine Fudinaga Huanqui Manual de Word 2007
11) Letras capitales
Para colocar la primera letra de un prrafo de un tamao mayor al resto, se utiliza de la barra de acceso rpido Insertar y se elige la opcin Letra capital.
Con la opcin Opciones de letra capital, obtendremos una letra de mayor tamao al inicio del prrafo. Se debe elegir la Fuente: Lneas que ocupa: y la Distancia desde el texto: a la que se va a colocar.
43
Katherine Fudinaga Huanqui Manual de Word 2007
Seccin 4
Objetivos:
1) Formato al prrafo
El participante alinear a la derecha, al centro, a la izquierda y justificado un prrafo Cambiar las sangras y el espacio entre prrafos Agregar sombras y bordes a los prrafos Definir y modificar tabuladores Aadir vietas y numeracin a varios prrafos
2) Formato a los Prrafos
Para cambiar el formato de los prrafos, seleccionamos la opcin Prrafo de la barra de acceso rpido Formato. Al hacerlo aparece la siguiente caja de dilogo:
Clic aqu
44
Katherine Fudinaga Huanqui Manual de Word 2007
3) Separador Sangra y Espacio
45
Katherine Fudinaga Huanqui Manual de Word 2007
1. Sangra Es el espacio en vaco que habr desde cualquiera de los mrgenes al prrafo. Se definen con Izquierda y Derecha. Con Especial podemos definir la Sangra de la Primera lnea y la Francesa. 2. Espacio Con estas opciones definimos el espacio Anterior y Posterior del prrafo. Adems, con Interlineado sealamos el espacio entre lneas dentro del prrafo: Sencillo, 1,5 lneas (lnea y media), y Doble. Adems, podemos definir el interlineado en puntos con Mnimo, Exacto o Mltiple y se define cuantos puntos se utilizarn En:, La alineacin del prrafo se define en Alineacin:. En la parte inferior de la caja de dilogo aparece una muestra del resultado de nuestros cambios. Es importante no confundir las sangras con el margen de la hoja. Las opciones de esta caja de dilogo slo van a afectar a los prrafos seleccionados.
46
Katherine Fudinaga Huanqui Manual de Word 2007
a)Separador lneas y saltos de pgina
Si seleccionamos el separador de Lneas y saltos de pgina, aparecer la siguiente caja de dilogo:
En esta caja, haremos definiciones adicionales sobre el control de la paginacin segn prrafos. Podemos indicar al Word que no genere viudas (una lnea viuda es la ltima lnea de un prrafo que se imprime sola al inicio de una pgina) y hurfanas (una lnea hurfana es la primera lnea de un prrafo que se imprime sola al final de una pgina) si sealamos la opcin Control de lneas viudas. La opcin Conservar lneas juntas evita que los prrafos sean divididos a la mitad. Si deseamos mantener dos prrafos juntos, utilizamos Conserva con el siguiente y si queremos que antes de un determinado prrafo vaya un cambio de pgina, utilizamos Salto de pgina anterior.
47
Katherine Fudinaga Huanqui Manual de Word 2007
Se pueden eliminar los nmeros de lnea con Eliminar nmero de lnea y la Separacin de palabras con No dividir con guiones.
b) Utilizando la barra de herramientas
Para dar formato a los prrafos, podemos utilizar tambin la barra de herramientas. En la barra de herramientas se tienen los siguientes botones para manejar la alineacin de los prrafos y con la regleta, podemos definir las sangras.
Izquierda Centrado
Derecho
Justificado
Sangra del prrafo Sangra primera lnea
Para acceder a la caja de dilogo de Formato para Prrafos, tambin podemos utilizar el botn derecho del ratn y se hace de la misma forma como se explic anteriormente.
48
Katherine Fudinaga Huanqui Manual de Word 2007
4) Bordear y sombrear
A cada prrafo o grupo de prrafos, se le puede poner un borde y/o una sombra. Para ponerle un borde o sombra a la seleccin, utilizamos la opcin Bordes y sombreado de la barra de acceso rpido Inicio.
49
Katherine Fudinaga Huanqui Manual de Word 2007
Este es el separador de Bordes. En Valor seleccionamos el tipo de Borde que utilizaremos: Ningn, Cuadro o Sombra, 3D y personalizado. En la caja derecha, aparece una muestra de cmo quedarn los prrafos seleccionados. En Estilo: seleccionamos el tipo de lnea que utilizaremos para el borde, todas definidas en puntos. Si queremos que el borde tenga un color en especfico, lo seleccionaremos de Color:, el grosor de la lnea del borde se selecciona en Ancho.
50
Katherine Fudinaga Huanqui Manual de Word 2007
Al seleccionar el separador de Sombreado, aparece la siguiente caja de dilogo:
El sombreado es un color de fondo que se le asigna al prrafo. Para asignar una textura de fondo al prrafo, seleccionamos Sombreado: De la lista correspondiente escogemos el tono que deseamos aplicarle. Si queremos cambiar los colores, utilizamos Color: para cambiar las combinaciones que utilizaremos. En Aplicar a: podemos seleccionar entre aplicar la sombra a un texto seleccionado o a un prrafo. En la parte derecha de la caja de dilogo, siempre tendremos una muestra del sombreado que vamos a aplicar. Otra forma de aplicar sombreado y bordes es a travs de la barra de herramientas, que aparece al dar un clic sobre el icono adicionales: . Aparecen las siguientes herramientas
51
Katherine Fudinaga Huanqui Manual de Word 2007
Es importante recordar que para utilizar estas herramientas es necesario tener texto seleccionado.
52
Katherine Fudinaga Huanqui Manual de Word 2007
5) Tabuladores
Los tabuladores son una medida que asignamos a la tecla TAB, sirven para posicionar el cursor en un punto especfico del rengln. Tiene una medida predefinida de 1.25 cm., pero podemos cambiar esta medida o colocar los tabuladores en la medida deseada.
a)Asignacin de tabuladores
Si establece tabulaciones manualmente, stas interrumpen las tabulaciones predeterminadas. Las tabulaciones manuales establecidas en la regla reemplazan la configuracin de predeterminadas. En la ficha Diseo de pgina, haga clic en el Iniciador del cuadro de dilogo Prrafo
En esta caja, asignamos en Posicin: el tamao en centmetros o pulgadas del tabulador, en Alineacin la alineacin del texto al tabulador y en Relleno, el carcter de relleno y se crea el nuevo tabulador con Fijar. En Tabulaciones Predeterminadas: indicamos qu medida tendrn los tabuladores por omisin, cuando no se haya definido otro tabulador. Si queremos borrar un tabulador lo sealamos en la caja de Posicin: y damos clic sobre el botn de Eliminar. Para eliminar todos los tabuladores, damos clic sobre Eliminar todas.
53
Katherine Fudinaga Huanqui Manual de Word 2007
Otra forma de hacerlo, es definiendo directamente en la regleta, el lugar y tipo de tabulador deseado. Para colocar un tabulador se selecciona el tipo de alineacin del cuadro izquierdo de la regleta y se da un clic sobre la regleta en la posicin deseada.
Tipo de alineacin
Lo nico que no se puede definir al colocar los tabuladores de esta forma, es el Relleno y asignar tabuladores de Barra y eliminar todos los tabuladores. Teniendo un texto con los distintos tipos de tabuladores, quedara de la siguiente forma: Izquierda 3443343 879879 Centrada 99999 888 Derecha 009899 89999 Decimal 556.7778 898989.000099 Barra
La regleta, despus de haber colocado los tabuladores, se vera as:
b) Mover tabuladores
Para mover un tabulador de su posicin, basta con dar un clic sostenido sobre el smbolo del tabulador en la regleta, moverse sobre sta hacia su nueva posicin y soltar el botn del ratn en la nueva posicin. Los cambios en los tabuladores son para el rengln en el que est el cursor en ese momento. Si se desea hacer cambios en varios renglones tendr que seleccionarlos, previamente.
54
Katherine Fudinaga Huanqui Manual de Word 2007
c) Eliminar tabuladores
Para eliminar un tabulador, se da un clic sostenido sobre el smbolo del tabulador en la regleta, y se mueve hacia arriba o hacia fuera del rea de la regleta y se suelta el botn del ratn. En ese momento, desaparece el tabulador. Los cambios que realice sern para el rengln en el que est el cursor en ese momento. Si se desea hacer cambios en varios renglones, tendr que seleccionar toda la informacin que requiera de los tabuladores, antes de mover o eliminar cualquier tabulador.
6) Nmeros y Vietas
Hay textos que se escriben en forma de lista, tpicos, contenido, subdivisiones de un tema, etc., en los cuales se utilizan las vietas o los nmeros para dividirlos. Word puede colocar estas vietas o nmeros sin necesidad de que se escriba cada uno.
Vietas Lista Multinivel
Numeracin
a)Vietas.
Para colocar vietas al texto, ste se selecciona y se realiza alguna de las siguientes operaciones: a) Barra de acceso rpido Seleccionamos de la barra de acceso rpido Inicio, la opcin Numeracin y vietas, y la divisin Vietas.
b) Icono Damos un clic sobre este icono
Si utilizamos el barra de acceso rpido, aparece la siguiente caja de dilogo:
55
Katherine Fudinaga Huanqui Manual de Word 2007
Seleccionamos el tipo de vieta que deseamos utilizar. La Sangra francesa es predeterminada y se alinea el prrafo completo a la altura de la primera lnea, de lo contrario, el prrafo se alineara con respecto a la vieta. Con el botn Definir Nueva Vieta, podemos cambiar las vietas utilizadas. Al seleccionarlo, aparece la siguiente caja de dilogo:
Podemos escoger un carcter distinto como vieta de la lista, o dando un clic sobre el botn Vieta y escoger alguna de las fuentes disponibles. En Posicin de la Vieta,
56
Katherine Fudinaga Huanqui Manual de Word 2007
podemos definir la Alineacin del texto de la lista: con respecto a la sangra la Distancia desde la sangra al texto, y la distancia desde la vieta al texto con Posicin del Texto.
b) Numeracin
Para colocar numeracin (por prrafo), se selecciona alguna de las siguientes opciones:
1 Barra de acceso rpido
Seleccionamos de la barra de acceso rpido Inicio la opcin Numeracin y Vietas y la divisin Numeracin.
2 Icono
Damos un clic sobre este icono
La operacin de la caja de dilogo que aparece al utilizar el barra de acceso rpido, es la misma que para Vietas, pero utilizando nmeros. Si deseamos modificar la numeracin, damos un clic sobre el botn de Definir nuevo formato de nmero. Al hacerlo, aparecen la siguiente caja de dilogo:
57
Katherine Fudinaga Huanqui Manual de Word 2007
Estilo de nmero El texto que aparecer luego de cada nmero Fuente La fuente que aparecer en el listado. Alineacin Alineacin del nmero
58
Katherine Fudinaga Huanqui Manual de Word 2007
Seccin 5
1) Formato de la hoja
Objetivos: El participante conocer y utilizar las diferentes vistas de un documento Ejecutar acercamientos, para ver los detalles de su documento Preparar columnas de diferentes anchos y caractersticas Incluir encabezados, pies de pgina y notas al pie en su documento Configurar el documento, definiendo mrgenes, tamao y orientacin, fuente de papel y formato para el documento en general.
2) Diferentes formas de ver un documento
Un documento puede tener imgenes o mrgenes muy amplios o un tipo de letra muy grande. Todas estas caractersticas puede hacer muy lento el despliegue en pantalla o no permiten que la hoja se vea completa en pantalla. Es por esto, que se tienen distintas formas de ver un documento.
a)Pgina normal
Este modo es el ms usado. Simplifica mucho la forma que se ve el documento, ya que no se ven detalles como nmeros de pgina, encabezados y pies de pgina, columnas, etc., pero permite ver el texto con formato. La vista Normal sirve principalmente para que se pueda escribir de una forma rpida. Para acceder a la vista Normal podemos utilizar: a) Barra de acceso rpido Seleccionamos el barra de acceso rpido para Ver la opcin Normal b) Icono Damos un clic sobre este icono en la parte inferior izquierda de la pantalla
59
Katherine Fudinaga Huanqui Manual de Word 2007
b) Diseo de Impresin
Este modo despliega cada pgina como se vera al imprimirla. Incluye los nmeros de pgina, encabezados, pies de pgina, columna, etc.; adems del formato de caracteres. Algunas instrucciones como el de insercin de marcos slo funcionan en este modo. Este modo se selecciona de las siguientes formas: Barra de acceso rpido Seleccionamos de la barra de acceso rpido Ver la opcin Diseo de pgina Icono Damos un clic sobre este icono en la parte inferior derecha de la pantalla
3) Zoom
El documento lo podemos ver como una ampliacin o reduccin. Para esto, seleccionamos de la barra de acceso rpido Ver la opcin Zoom. Al hacerlo, aparece la siguiente caja de dilogo:
Aqu, se selecciona el porcentaje con el que se desea ver el documento en Zoom. Normalmente es el 100% y sobre esta base se pueden tomar las distintas medidas. a) Ancho de pgina Reduce o aumenta el documento para que ajuste exactamente con los mrgenes izquierdo y derecho de la pantalla. b) Una pgina Reduce el despliegue para que los mrgenes de la seccin ajusten con la ventana.
60
Katherine Fudinaga Huanqui Manual de Word 2007
Esta opcin slo est disponible con Diseo de pgina. c) Dos pginas Muestra dos pginas. Esta opcin slo est disponible en Diseo de pgina.
Tambin se puede seleccionar de la lista en la barra de herramientas la cantidad predeterminada o escribir la cantidad deseada .
Clic ac
4) Insertar salto
61
Katherine Fudinaga Huanqui Manual de Word 2007
Cuando se desea hacer un cambio de pgina, o un cambio de columnas, no es necesario realizarlo en forma manual apretando cuantas veces sea necesario <Intro>. El Word nos proporciona herramientas para realizarlo con el comando Salto de la barra de acceso rpido Diseo de Pgina.
En esta caja de dilogo, podemos insertar Salto de pgina y Salto de columna; se refieren a cortar una pgina o una columna respectivamente e iniciar una nueva segn corresponda. Word adems, puede manejar diferentes secciones en cada documento, e inclusive en cada hoja. De tal forma que en cada seccin puede manejar un formato distinto, columnas, orientacin, etc. Por eso, se tienen los Saltos de seccin, para crear nuevas secciones dentro del documento en la Pgina siguiente, Continuo, Pgina par o Pgina impar.
62
Katherine Fudinaga Huanqui Manual de Word 2007
Tambin se cuenta con teclas rpidas para insertar el salto de columna que es CRTL+SHIFT+ ENTER. Para insertar el salto de pgina se utiliza CRTL+ENTER.
5) Columnas
Una de las habilidades que posee el Word como procesador de palabras, es su capacidad para manejar desde una columna hasta mltiples columnas. El mximo nmero de columnas depender del tamao y orientacin del papel. Para crear las columnas, sealamos el texto que queremos se imprima en ms de una columna y utilizamos cualquier de las siguientes opciones: a) Barra de acceso rpido Seleccionamos de la barra de acceso rpido Diseo de Pgina, la opcin Columnas
El icono se utiliza con un clic sostenido hasta obtener el nmero deseado de columna. Con el icono se pueden generar hasta un mximo de 6 columnas; pero con el comando Columnas de la barra de acceso rpido Formato, podemos hacer varias cosas ms como muestra la caja de dilogo que aparece a continuacin:
63
Katherine Fudinaga Huanqui Manual de Word 2007
Existen formatos predefinidos en la opcin Preestablecidas. Si no deseamos ese tipo de columnas, podemos sealar cuntas en Nmero de columnas: con su Ancho y Espacio. Si queremos que todas las columnas sean iguales, seleccionamos Columnas de igual ancho. Las columnas se pueden aplicar al texto seleccionado o a todo el documento y as lo sealamos en Aplicar a:. Si queremos lneas entre las columnas, utilizamos Lnea entre columnas. Finalmente, las columnas pueden empezar a partir del cursor y as lo indicamos utilizando la caja Empezar columna.
64
Katherine Fudinaga Huanqui Manual de Word 2007
6) Configuracin de la pgina
Nuestro documento tiene ahora los detalles necesarios, salvo definir el formato que tendr la pgina. Para configurar todos los detalles de las pginas del documento, utilizamos la opcin Configurar pgina de la barra de acceso rpido Diseo de Pgina. Al hacerlo, aparece la siguiente caja de dilogo:
65
Katherine Fudinaga Huanqui Manual de Word 2007
La lista Aplicar a: es comn para todos los separadores de esta caja de dilogo, e indica el rea del documento a la cual se le quieren aplicar estas opciones. Tambin, el botn Predeterminar.... guarda los nuevos valores como valores por omisin y los mantiene mientras no sean cambiados de nuevo.
a)Separador Mrgenes
En este separador se definen los mrgenes Superior:, Inferior:, Izquierdo:, y Derecho: Definen los mrgenes, distancia entre el extremo de la hoja y donde comienza el documento. Encuadernacin: Es un margen extra para encuadernar el documento. Se agrega al margen que ya se tiene. Los mrgenes desde el Borde (Encabezado y Pie de pgina): Son los mrgenes que se destinan para el Encabezado: y Pie de pgina: del documento. Mrgenes simtricos: Si se desea imprimir en ambos lados de la pgina, es conveniente utilizar esta opcin que cambia los mrgenes a Interior: y Exterior:.
b) Separador Papel
Es importante definir tambin el tamao del papel y la orientacin que tendr este. Para hacerlo, sealamos el separador de Papel.
a) Tamao de papel De esta lista, tomamos el tamao de papel para nuestro documento. Si se desea otro tamao, se puede cambiar en Ancho: y Alto:. b) Orientacin Cambia la orientacin de Vertical a Horizontal y viceversa. Al cambiar la orientacin, se transfieren las medidas de los mrgenes superior e inferior a izquierdo y derecho.
66
Katherine Fudinaga Huanqui Manual de Word 2007
c) Diseo
En este separador, hacemos definiciones especiales acerca de una seccin en especial.
67
Katherine Fudinaga Huanqui Manual de Word 2007
a) Empezar seccin Donde comienza la seccin, y la seccin previa termina. b) Encabezado/Pies de Pgina Si se desea que sean distintos para la Primera pgina diferente y/o para las pginas Pares e impares diferentes, es aqu donde se seala. c) Nmeros de lnea Establece nmeros de lnea a la izquierda del documento. Se cuenta cada lnea exceptuando las lneas de tablas, notas al pie, encabezados, pies de pgina y marcos.
Seccin 6
1) Trabajo con secciones
En principio un documento de Word tiene mrgenes iguales para todas las pginas, la misma orientacin, el mismo tipo de papel, los mismos encabezados, etc., pero hay ocasiones en que se pueden modificar estas caractersticas generales. Esto ltimo es posible gracias a las secciones. Las secciones son partes del documento que es posible tratar como si fueran documentos distintos. De esta manera es posible, por ejemplo, guardar en un solo documento una carta y su sobre o pasar de escribir de una columna a columna periodstica, hacer en el mismo documento los distintos captulos de un libro con encabezados y pies diferentes para cada uno de ellos, etc. El primer paso para poder realizar varios captulos dentro de un mismo documento es dar el formato de pgina que se quiere que tenga cada uno de ellos. Si se quiere que cada captulo tenga encabezados distintos en las pginas pares e impares y poder dejar el de la primera pgina vaco. Tambin hay que determinar los mrgenes (pginas paralelas, margen de encuadernacin, etc.)
68
Katherine Fudinaga Huanqui Manual de Word 2007
Para poder crear una nueva seccin debemos ir al barra de acceso rpido Diseo de pgina Saltos
Word cortar ahora el documento en secciones idnticas, cada una con sus propios encabezados y pies. Si se quiere insertar un ndice de contenido o una portada habr que hacer tambin cortes de seccin de la misma forma.
69
Katherine Fudinaga Huanqui Manual de Word 2007
Seccin 7
1) Encabezados y Pies de Pgina
El Encabezado es un elemento comn a todas las pginas que se encuentra en la parte superior. El Pie de pgina es tambin un elemento comn a todas las pginas que se encuentra en la parte superior. El Pie de pgina es tambin un elemento comn a todas las pginas, pero que se encuentra en la parte inferior de la misma. Para ver, colocar y modificar los encabezados y pies de pgina del documento, se utiliza de la barra de acceso rpido Insertar, la opcin Encabezados y pies de pgina. Al seleccionar, el documento automticamente cambia al modo de Diseo de pgina y aparece la barra de herramientas de Encabezados y Pies de pgina. En la parte superior de la pgina, aparece un rectngulo de lneas punteadas con el ttulo Encabezado.
70
Katherine Fudinaga Huanqui Manual de Word 2007
Para crear un Encabezado Personalizado haga clic en Editar Encabezado. Es en ese rectngulo, donde se va a colocar el texto, imagen u objeto del encabezado. Adems, el Word coloca una barra de herramientas
Los botones de nmero de pgina, insertan el valor correspondiente a la hoja en que se encuentra. Los botones de fecha y hora, colocan la fecha y hora del sistema al momento de imprimir.
2) Notas al pie
Las notas al pie son aclaraciones de tpicos que se estn tratando en el documento y que se estn ampliando al final de la hoja o al final del documento. No se debe confundir con los pies de pgina que son comentarios o marcas que se ponen en todas las hojas. Las notas al pie, funcionan para una pgina o para la ltima pgina y se crean con el comando Insertar / Nmero de pgina.
71
Katherine Fudinaga Huanqui Manual de Word 2007
Debemos definir si las notas irn al final de la pgina o del documento. Estas pueden llevar una numeracin secuencial con Auto numeracin o se puede poner un smbolo Marca personal: para identificarlas. Los smbolos se pueden determinar con el botn Smbolo. Adems, se pueden cambiar las opciones de las notas con el botn Opciones.
En este cuadro de dilogo definimos dnde colocaremos las notas. El Formato de nmero y en qu nota debe Empezar en: Adems, si la Numeracin en Continua o empieza en cada seccin o pgina. Si seleccionamos el Separador de Notas al final, aparecen las mismas opciones, pero las definiciones que hagamos se aplicarn a las Notas al final.
72
Katherine Fudinaga Huanqui Manual de Word 2007
Seccin 7
1) Encabezados y Pies de Pgina
El Encabezado es un elemento comn a todas las pginas que se encuentra en la parte superior. El Pie de pgina es tambin un elemento comn a todas las pginas que se encuentra en la parte superior. El Pie de pgina es tambin un elemento comn a todas las pginas, pero que se encuentra en la parte inferior de la misma. Para ver, colocar y modificar los encabezados y pies de pgina del documento, se utiliza de la barra de acceso rpido Insertar, la opcin Encabezados y pies de pgina. Al seleccionar, el documento automticamente cambia al modo de Diseo de pgina y aparece la barra de herramientas de Encabezados y Pies de pgina.
Podemos insertar cualquiera de los encabezados que ya vienen con Word, pero si queremos crear un encabezado o pie de pgina personalizado debemos conocer las siguientes opciones:
Estas opciones nos permiten insertar aquellos elementos como, Fecha y Hora, Elementos Rpidos, Imgenes desde algn archivo guardado en nuestro disco duro y las imgenes prediseadas de Word.
73
Katherine Fudinaga Huanqui Manual de Word 2007
Estas son las opciones de exploracin de las Herramientas para Encabezados y Pies de Pgina, si uno ha creado anteriores encabezados y pies de pgina debe de primero desvincular el encabezado/pie actual de los anteriores o los perder.
Las opciones de Encabezados y Pies de Pgina nos permiten crear un encabezado en la primera pgina de la Seccin, o un encabezado o pie de pgina distinto para las pginas pares e impares, y el poder ver el texto del documento.
Las opciones de posicin nos permiten cambiar los mrgenes de la seccin correspondiente.
2) Notas al pie
Las notas al pie son aclaraciones de tpicos que se estn tratando en el documento y que se estn ampliando al final de la hoja o al final del documento. No se debe confundir con los pies de pgina que son comentarios o marcas que se ponen en todas las hojas. Las notas al pie, funcionan para una pgina o para la ltima pgina y se crean desde la Barra Referencias.
74
Katherine Fudinaga Huanqui Manual de Word 2007
Debemos definir si las notas irn al final de la pgina o del documento. Estas pueden llevar una numeracin secuencial con Auto numeracin o se puede poner un smbolo Marca personal: para identificarlas. Los smbolos se pueden determinar con el botn Smbolo. Adems, se pueden cambiar las opciones de las notas con el botn Opciones.
75
Katherine Fudinaga Huanqui Manual de Word 2007
En este cuadro de dilogo definimos dnde colocaremos las notas. El Formato de nmero y en qu nota debe Empezar en: Adems, si la Numeracin en Continua o empieza en cada seccin o pgina. Si seleccionamos el Separador de Notas al final, aparecen las mismas opciones, pero las definiciones que hagamos se aplicarn a las Notas al final.
Seccin 8
1) Trabajo con Tablas
Una de las herramientas que nos da Word es el poder trabajar con tablas de manera que nuestro trabajo se vea bonito y presentable. Si se utiliza el botn Insertar tabla, primero habr que situar el cursor en el lugar en el que se desea crear. A continuacin, Word mostrar una cuadrcula con la que se puede indicar el nmero de filas y columnas de la tabla seleccionndolas con el ratn. Una vez seleccionadas las casillas correspondientes, al soltar el botn del ratn, la tabla aparecer en el documento.
76
Katherine Fudinaga Huanqui Manual de Word 2007
En este cuadro podremos escoger cuantas columnas y filas deseamos que tenga nuestra tabla. El autoajuste de la tabla respecto al ancho del documento y su autoformato.
2) Seleccin de filas y columnas.
Cuando se ha creado una tabla se puede modificar su estructura y apariencia, pero para ello antes hay que saber cmo seleccionar sus elementos. Estas son algunas formas de seleccionar elementos diferentes: a) Seleccionar una celda: hacer clic en la barra de seleccin de la celda. Esta barra de seleccin se encuentra en la parte izquierda de la celda. Justo el lmite de la misma. b) Seleccionar una fila: hay que situar el cursor en una celda de esa fila y ejecutar el comando Seleccionar dentro de la barra de acceso rpido Tabla. Despus habr que seleccionar la opcin Fila. Tambin se puede seleccionar
77
Katherine Fudinaga Huanqui Manual de Word 2007
la fila haciendo doble clic sobre el rea de seleccin de cualquiera de sus celdas o, simplemente, pulsando a la izquierda de la fila. c) Seleccionar una columna: hay que situar el cursor en una celda de esa fila y ejecutar el comando Seleccionar dentro de la barra de acceso rpido Tabla. Despus habr que seleccionar la opcin Columna. Tambin se puede hacer clic en el rea de seleccin de la columna cuando el puntero se transforma en una flecha apuntando hacia abajo. d) Seleccionar varias celdas, columnas y filas: hacer clic con el puntero del ratn sobre uno de los elementos y arrastrarlo sobre los que se quieren seleccionar. Si los elementos que se van a seleccionar no se encuentran correlativos, habr que pulsar sobre ellos mientras se presiona la tecla <CTRL>. e) Seleccionar tabla: situar el cursor en cualquier lugar de la tabla y ejecutar el comando Seleccionar de la barra de acceso rpido Tabla. En el barra de acceso rpido desplegable, habr que pulsar sobre el comando Tabla. Otra forma sencilla de seleccionar toda la tabla es pulsar en el icono de la tabla que aparece en la esquina superior izquierda.
3) Barra de Herramientas de Tabla
Cuando creamos una tabla es preciso darle formato. Las tablas no slo nos ayudan a tener una mejor presentacin de nuestros trabajos sino tambin a ordenar la informacin de nuestro documento.
1 Separador Tabla
En esta seccin podremos indicar: a) El Tamao nuestra tabla sea en centmetros o porcentaje de la pgina. b) La alineacin de la tabla sea que la queramos alineada a la izquierda, centro, o derecha del texto c) El ajuste del texto alrededor de la tabla.
78
Katherine Fudinaga Huanqui Manual de Word 2007
79
Katherine Fudinaga Huanqui Manual de Word 2007
1 Separador Fila
En el separador de fila podremos elegir: a) El Tamao de la fila, sea en centmetros o como altura mnima o exacta en relacin a su contenido. b) Permitir dividir las filas entre pginas c) Repetir como fila de encabezado en cada pgina De igual manera podremos navegar entre fila y fila con las opciones: Fila anterior y Fila siguiente.
80
Katherine Fudinaga Huanqui Manual de Word 2007
2 Separador columna:
En el separador columna podremos elegir el ancho preferido de nuestras columnas sea en porcentaje de la tabla o en centmetros.
81
Katherine Fudinaga Huanqui Manual de Word 2007
3 Separador celda:
En el separador celdas podremos elegir su ancho preferido asi como la alineacin vertical de la celda.
a)Ordenar la tabla
Para ordenar el contenido de una tabla hemos de seleccionarla e ir a la barra de herramientas de tabla en su Opcin Presentacin donde encontraremos lo siguiente:
82
Katherine Fudinaga Huanqui Manual de Word 2007
Tengamos por ejemplo la siguiente tabla: MARCA SONY ELBE SANSUNG Total ENERO 1000 5000 10000 FEBRER O 5900 3200 16990 MARZO 1644 1325 4568
Nos aparecer el siguiente cuadro de dialogo:
El cual nos pedir indicar cual de los encabezados de columna nos servir para ordenar la tabla, este orden puede ser primero por un encabezado y luego por otro.
b) Insercin de frmulas
Para poder insertar una frmula en una tabla deberemos primero colocarnos en la celda donde queramos insertar la frmula e ir a la barra de herramientas de Tabla, en su opcin Presentacin.
83
Katherine Fudinaga Huanqui Manual de Word 2007
Primero hemos de recordar que el nombre de las celdas de las tablas es como a continuacin:
Nos mostrar el siguiente cuadro de dilogo:
Funcin insertar
a Formato del nmero
Funcin insertar
84
Katherine Fudinaga Huanqui Manual de Word 2007
Seccin 9
1) Formato con Estilos
Objetivos: En esta seccin, el participante conocer el uso de los estilos Aplicar estilos a su documento Disear estilos Utilizar la brocha para copiar formatos.
a)Estilos
Una vez que sabemos cmo definir los formatos de prrafo y carcter, as como cambiar bordes y sombras, podemos definir un estilo de prrafo o un estilo de carcter. El estilo va a incluir todos los formatos vistos anteriormente, desde el tipo de letra hasta el espaciado, la alineacin, etc. Al crear estilo, hacemos que todos los prrafos o caracteres que deben ir formateados de alguna forma especial, adquieran el formato definido. De esta manera, si seleccion un prrafo y aplic un estilo, el prrafo adquiere todas las caractersticas definidas en el estilo. Las ventajas que nos ofrece esta forma de trabajar son dos: todos los prrafos con el mismo estilo tienen las mismas caractersticas de formato y representa un gran ahorro de tiempo en tareas repetitivas para lograr un objetivo, aumentando la productividad. Para crear o modificar un estilo, se utiliza la opcin Estilo de la barra de acceso rpido Formato. Al seleccionarla, aparece la siguiente caja de dilogo:
85
Katherine Fudinaga Huanqui Manual de Word 2007
Crear un nuevo estilo Inspector estilos de Administrador de Estilos
Si se desea crear un formato nuevo, se presiona el botn Nuevo Estilo. Al hacerlo, aparece la siguiente caja de dilogo:
86
Katherine Fudinaga Huanqui Manual de Word 2007
En Nombre: podemos asignar el nombre al estilo que vamos a crear. Si el nuevo estilo est basado en algn otro, lo sealamos en Basado en:. Podemos hacer un estilo para prrafo o carcter en Tipo de estilo:. Cuando a un determinado estilo le debe seguir un prrafo con otro estilo, lo indicamos en Estilo de Prrafo Siguiente:. Una vez ms, tenemos la Vista previa y la Descripcin del estilo. El estilo se puede Agregar a la plantilla. Con el botn de Formato, podemos definir el formato del estilo. Cada uno de los rubros que se le pueden definir a los estilos, invoca las mismas cajas de dilogo que aparecen cuando se estn aplicando estos formatos, mediante el barra de acceso rpido Formato. A los estilos se les puede asignar una tecla rpida. Si se quiere cambiar algo de los estilos ya existentes o de los que se crearon, se utiliza el botn Modificar y se sigue el mismo procedimiento. Finalmente, si se quiere aplicar el estilo, se presiona el botn Aplicar.
87
Katherine Fudinaga Huanqui Manual de Word 2007
88
Katherine Fudinaga Huanqui Manual de Word 2007
2) Copiado de Formatos y Estilos
Otra manera de dar formato rpidamente a un documento, es utilizar el botn . Con l se puede tomar el formato de una letra, palabra, oracin, de un prrafo y hasta de un estilo, para aplicrselo a otra parte del documento. Para copiar los formatos, primero, se selecciona el texto deseado y despus se da un clic sobre el botn. Una vez que ya se tom el formato o estilo, ste se puede aplicar. Al acercar el apuntador del ratn al texto, ste cambia a al que se desea dar formato. y con un clic sostenido se extiende sobre el texto
3) Vnculos
Cuando algn documento tiene como uno o ms vnculos a otras aplicaciones hechas con el Pegado Especial, se pueden ver y modificar con la barra de acceso rpido Edicin y la opcin Vnculos. Esta opcin normalmente est deshabilitada, pero al hacer un vnculo se habilita.
89
Katherine Fudinaga Huanqui Manual de Word 2007
Seccin 10
1) Insercin de tablas de contenidos
Word denomina Tabla de contenido a lo que vulgarmente se conoce como ndice de un libro, lista de los captulos y secciones de un libro junto con las pginas en las que estn situados. Word puede hacer la tabla de contenido de manera automtica y actualizarla si se producen modificaciones posteriores. Para ello es imprescindible utilizar estilos basados en ttulos descritos en secciones anteriores. Si se han empleado los estilos de ttulo basta con seguir estos pasos para hacer la tabla de contenido: a) Situar el cursor en el punto en que se quiere insertar la tabla (preferentemente en una pgina o seccin nueva). b) Seleccionar el Barra de acceso rpido Referencias/Tabla de Contenido
90
Katherine Fudinaga Huanqui Manual de Word 2007
Se nos mostrar el siguiente cuadro de dilogo:
En el separador Tabla de contenido debemos indicar: 1. Mostrar nmeros de pgina 2. Alinear nmeros de pgina a la derecha 3. EL carcter con el que queramos rellenar el espacio entre el nombre del ttulo y el nmero de pgina 4. Indicar a Word si deseamos utilizar hipervnculos en lugar de nmero de pgina. 5. Niveles de esquema a mostrar
Se nos crear una tabla de contenido como la de a continuacin
91
Katherine Fudinaga Huanqui Manual de Word 2007
Si hemos hecho modificaciones posteriores en este documento, es necesario actualizar nuestra tabla de contenidos. Al seleccionar la tabla de contenidos aparecer un sombreado gris entonces simplemente hemos de hacer clic con el botn derecho del Mouse sobre la Tabla de Contenidos, aparecer el siguiente barra de acceso rpido:
Se selecciona la opcin Actualizar Campos. A continuacin se abrir la ventana Actualizar la Tabla de Contenido. Se pueden actualizar slo los nmeros de pgina o toda la tabla
92
Katherine Fudinaga Huanqui Manual de Word 2007
93
También podría gustarte
- Genealogias Cartago 1850Documento2556 páginasGenealogias Cartago 1850rtc506100% (2)
- Dominga GutiérrezDocumento9 páginasDominga GutiérrezKatherine Fudinaga HuanquiAún no hay calificaciones
- Definición Del Derecho InformáticoDocumento26 páginasDefinición Del Derecho InformáticoKatherine Fudinaga Huanqui100% (1)
- Contratos Sobre ServiciosDocumento5 páginasContratos Sobre ServiciosKatherine Fudinaga HuanquiAún no hay calificaciones
- Historia de reconstrucción del Templo San Fernando de SocabayaDocumento101 páginasHistoria de reconstrucción del Templo San Fernando de SocabayaKatherine Fudinaga HuanquiAún no hay calificaciones
- Derechos Humanos y GlobalizaciónDocumento93 páginasDerechos Humanos y GlobalizaciónKatherine Fudinaga HuanquiAún no hay calificaciones
- Contratación Por Medios ElectrónicosDocumento15 páginasContratación Por Medios ElectrónicosKatherine Fudinaga HuanquiAún no hay calificaciones
- FrontPage 2000Documento31 páginasFrontPage 2000Katherine Fudinaga HuanquiAún no hay calificaciones
- 2 FCuantica ACTDocumento9 páginas2 FCuantica ACTrocio sanchezAún no hay calificaciones
- Agencia de Viajes EsturDocumento19 páginasAgencia de Viajes EsturLessli Jasmín Cruz HernándezAún no hay calificaciones
- Extinción de Los AnimalesDocumento37 páginasExtinción de Los AnimalesKaren Alvarez RamirezAún no hay calificaciones
- Derecho de Peticion 3542992022 OkDocumento9 páginasDerecho de Peticion 3542992022 OkFelix Armando Celis ValenciaAún no hay calificaciones
- NTP 1112wDocumento7 páginasNTP 1112wAnaLuciaCamargoMezaAún no hay calificaciones
- Monografía Lomas de LúcumoDocumento11 páginasMonografía Lomas de LúcumoAnonymous UvY4AtAún no hay calificaciones
- Laboratorio 3 Método Simplex, Solver y Analisis de SesibilidadDocumento13 páginasLaboratorio 3 Método Simplex, Solver y Analisis de SesibilidadGabriela SanchezAún no hay calificaciones
- 3°? Examen Mensual Febrero (2022-2023)Documento10 páginas3°? Examen Mensual Febrero (2022-2023)Grettel EspinosaAún no hay calificaciones
- DanielaDocumento5 páginasDanieladaniela cabarcasAún no hay calificaciones
- 10 - Ejecución de Subreparto Plan (D)Documento21 páginas10 - Ejecución de Subreparto Plan (D)ainara1986Aún no hay calificaciones
- Compilado Proceso PDFDocumento318 páginasCompilado Proceso PDFAngie MirandaAún no hay calificaciones
- Landscape A5 EsDocumento391 páginasLandscape A5 EsMartínMaldonadoAún no hay calificaciones
- Recorrido Lector LobosDocumento5 páginasRecorrido Lector LobosBian De mayoAún no hay calificaciones
- Organización de Datos - Variable CualitativaDocumento4 páginasOrganización de Datos - Variable CualitativaGilberth Mamani MedinaAún no hay calificaciones
- La utopía del blanqueamiento y la lucha por el mestizajeDocumento38 páginasLa utopía del blanqueamiento y la lucha por el mestizajeJuan CamiloAún no hay calificaciones
- Sofia Vega SP IDocumento29 páginasSofia Vega SP ISofia Isabel Vega GonzalezAún no hay calificaciones
- Los efectos psicológicos de la ausencia paternaDocumento2 páginasLos efectos psicológicos de la ausencia paternasariangel39100% (1)
- Derivadas Logarítmicas y TrigonometricasDocumento6 páginasDerivadas Logarítmicas y TrigonometricasMichelle MarinAún no hay calificaciones
- UNIDAD 2 TAREA 2 TrigonometriaDocumento10 páginasUNIDAD 2 TAREA 2 TrigonometriaANDREA ALVAREZ DIAZAún no hay calificaciones
- Ejercicios Cambiado EnunciadoDocumento15 páginasEjercicios Cambiado EnunciadoSandra Portal0% (1)
- Nuestra Identidad PDFDocumento146 páginasNuestra Identidad PDFArnold ArnezAún no hay calificaciones
- Mapa Conceptual - Comercio - Electronico PDFDocumento5 páginasMapa Conceptual - Comercio - Electronico PDFSantiago MontoyaJimnezAún no hay calificaciones
- EETT Adquisición de HerramientasDocumento10 páginasEETT Adquisición de HerramientasluisAún no hay calificaciones
- Lunaria SHDocumento1 páginaLunaria SHPEDRO PABLO DUQUEAún no hay calificaciones
- Entrevista - Daniela MartinezDocumento12 páginasEntrevista - Daniela MartinezDaniela MartinezAún no hay calificaciones
- EVALUACIÓN de MATEMÁTICA Operatoria y Resolución de Problemas.Documento3 páginasEVALUACIÓN de MATEMÁTICA Operatoria y Resolución de Problemas.viarlita100% (1)
- Comparacion de Las DG 2014-2018 TRABAJO COMPAÑERADocumento2 páginasComparacion de Las DG 2014-2018 TRABAJO COMPAÑERAeleazar100% (3)
- Teorías Psicológicas Del DueloDocumento2 páginasTeorías Psicológicas Del Duelodon fer92% (12)
- Etq Power Bud PDFDocumento1 páginaEtq Power Bud PDFPaul DiazAún no hay calificaciones
- Post-Tarea - Evaluación Final - Trabajo Colaborativo - 102505 - 4 (1) XXDocumento13 páginasPost-Tarea - Evaluación Final - Trabajo Colaborativo - 102505 - 4 (1) XXArselioRuizPerezAún no hay calificaciones