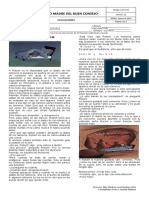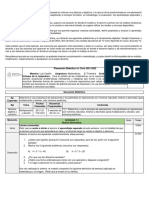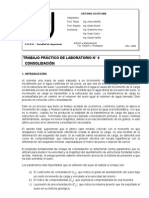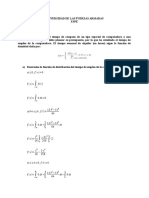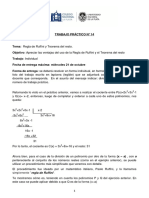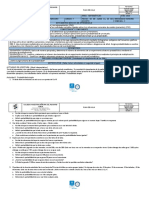Documentos de Académico
Documentos de Profesional
Documentos de Cultura
AutoCAD Basico 2D
AutoCAD Basico 2D
Cargado por
Victor Hulguin Lopez CruzTítulo original
Derechos de autor
Formatos disponibles
Compartir este documento
Compartir o incrustar documentos
¿Le pareció útil este documento?
¿Este contenido es inapropiado?
Denunciar este documentoCopyright:
Formatos disponibles
AutoCAD Basico 2D
AutoCAD Basico 2D
Cargado por
Victor Hulguin Lopez CruzCopyright:
Formatos disponibles
A D V
A D V
INDICE
1. COMANDOS STANDARD .......................................... 4 2. TOOLBARS PARA 2D ............................................... 5 3. AYUDAS DE DIBUJO 2D........................................... 6 4. MENU FORMAT ...................................................... 7 a) LIMITES ....................................................... 7 b) ESTILO DE TEXTO ......................................... 7 c) ESTILO DE COTAS ......................................... 8 d) LAYERS ........................................................ 9 5. COMANDOS DE DIBUJO 1........................................ 12 6. USO DE LOS COMANDOS ........................................ 13 a) LINE, CIRCLE ................................................ 13 b) RECTANGLE, BOUNDARY ................................ 14 c) MULTILINE ................................................... 15 d) HATCH ......................................................... 16 e) TEXT............................................................ 17 f) MAKE BLOCK, INSERT BLOCK ......................... 18
7. COMANDOS MODIFY 1 ............................................ 20 8. USO DE LOS COMANDOS ........................................ 21 a) ERASE ......................................................... 21 b) COPY / MOVE ................................................ 21 c) MIRROR , OFFSET ......................................... 22 d) ROTATE, FILLET , CHAMFER ............................ 23 e) ARRAY, TRIM ................................................ 24 2
f)
A D V EXTEND, SCALE ............................................ 25
g) STRETCH, EXPLODE ....................................... 26 9. COMANDOS DIMENSION (COTAS) ............................ 28 10. USO DE LOS COMANDOS DE COTAS ......................... 29 a) LINEAR, ALIGNED, ANGULAR .......................... 29 b) RADIUS, DIAMETER, CENTER .......................... 29 c) CONTINUE DIMENSION .................................. 30 11. PROCEDIMIENTO DE IMPRESIN ............................. 31 12. CONFIGURACION DE HOJA ...................................... 32 a) EN AUTOCAD 2006 ........................................ 33 13. MONTAJE CON VENTANAS ....................................... 34 14. MONTAJE CON BLOCKS ........................................... 35 15. TABLA DE ESCALAS ................................................ 36 16. MONTAJE PARA PLOTTER ........................................ 37 17. IMPRESIN PLOTEO............................................. 38 18. ERRORES COMUNES ............................................... 39
A D V
1 PARTE FORMATO DEL DIBUJO
COMANDOS STANDARD TOOLBARS PARA 2D AYUDAS DE DIBUJO 2D BARRA FORMAT o LIMITES o ESTILO DE TEXTO o ESTILO DE COTAS o ESTILO DE MULTILINEA o LAYERS
A D V
COMANDOS STANDARD
NEW FILE OPEN FILE SAVE FILE GUARDA SUS ARCHIVOS
PLOT PREVIEW PUBLISH
PARA IMPRIMIR - PLOTEAR
CUT COPY PASTE MATCH PROPERTIES IMITAR PROPIEDADES
PAN ZOOM ZOOM WINDOW ZOOM PREVIOUS
PROPERTIES DESIGN CENTER TOOL PALETTES
PROPIEDADES DE OBJETO MANEJO DE LIBRERIAS
HELP
UNDO REDO
REDO
DESHACE - REHACE
A D V
1. TOOLBARS
SE PUEDEN USAR MULTIPLES TOOLBARS EN AUTOCAD. PARA ACTIVARLAS EN PANTALLA: o o CLIC DERECHO EN CUALQUIER ICONO MARQUE EN LA LISTA LAS TOOLBARS DESEADAS o EN LA FIGURA SE MUESTRAN LAS TOOLBARS PARA TRABAJO EN 2D
CADA UNA CORRESPONDE A UN GRUPO DE COMANDOS, ACCESIBLES DESDE LOS RESPECTIVOS MENUS.
SE PUEDEN AGREGAR O QUITAR ICONOS DE LAS BARRAS POR MEDIO DE CUSTOMIZE
ALGUNOS COMANDOS NO POSEEN ICONO , PERO PUEDE DIBUJARLE UNO SI LO DESEA
EN ADELANTE, LOS ICONOS MUESTRAN TAMBIEN SU ABREVIATURA (ALIAS) PARA USARLOS CON EL TECLADO
A D V
2. AYUDAS DE DIBUJO 2D
CLIC DERECHO : DRAFTING SETTINGS
DIBUJA SOLO LINEAS HORIZONTALES O VERTICALES
ELIGE LOS PUNTOS GEOMETRICOS QUE SE DIBUJA LINEAS CON ANGULOS QUE SE FIJAN A CIERTA CANTIDAD. EJEMPLO : CADA 15 GRADOS SELECCIONARAN AUTOMATICAMENTE
A D V
3. MENU FORMAT
LIMITES:
SE USA EL TECLADO: LIMITS 0,0 30,20 + ENTER + ENTER + ENTER
LAYERS
NOMBRE
STYLES
PARA CAMBIAR OBJETOS DE CAPA:
SELECCIONE EL OBJETO BUSCAR Y MARCAR EL NOMBRE DE LA CAPA DESEADA
APAGAR ENCENDER : PROTEGER : BLOQUEAR : NO PLOTEAR:
BOMBILLO CANDADO
SOL SOL / CUADRO
PARA CREAR ESTILOS DE TEXTO (TEXT STYLES)
MARCAR EL ICONO, CLIC EN NEW PONER NOMBRE Y SELECCIONAR FUENTE APPLY Y LUEGO CERRAR TEC TECHNIC BOLD
EJEMPLO: NOMBRE (STYLE) FUENTE (FONT NAME)
PARA CREAR ESTILOS DE COTAS (DIM STYLES)
MARCAR EL ICONO, CLIC EN NEW PONER NOMBRE , CONTINUAR DAR FORMATO EN LAS CATEGORIAS TEXT : STYLE TEC , ALINEADO HORIZONTAL , POSICION OUTSIDE
EN FIT , CAMBIAR OVERALL SCALE A 0.06
A D V
ESTILO DE COTAS (DIMENSION STYLE) RECOMENDADO.
EXISTEN DOS METODOS PARA AJUSTAR LAS COTAS: 1. METODO TEXTO Y FIT SCALE ( RAPIDO ) HAY QUE MODIFICAR EN TEXT LA ORIENTACION Y UBICACIN DEL TEXTO SE USA UN VALOR MENOR A 1 EN LA CASILLA FIT OVERALL SCALE
2. METODO COMPLETO ( MAS LENTO , MAS DETALLADO ) SE DEBEN DE MODIFICAR LAS OPCIONES SEGN CADA CUADRO:
A D V
CREAR CAPAS: (FORMAT LAYER)
PARA CREAR UNA CAPA NUEVA: NEW CLIC CLIC CLIC ESCRIBIR NOMBRE EN WHITE ESCOGER COLOR EN CONTINUOS CUADRO DE LINETYPE EN LINEWEIGHT ESCOGER GROSOR
PARA CARGAR LINEAS: CLIC EN LOAD BUSCAR POR NOMBRE
USAR UNA MISMA CATEGORIA, POR EJEMPLO CENTER2 HIDDEN2
10
A D V
LAYERS RECOMENDADAS (DIBUJO ARQUITECTONICO)
CUANDO SE HACEN PLANOS DE INSTALACIONES, POR EJEMPLO AGUAS O ELECTRICIDAD ES RECOMENDABLE CREAR CAPAS PARTICULARES A ESTAS NECESIDADES , CON NOMBRE Y COLORES RELACIONADOS . EJEMPLO (INSTALACIONES ELECTRICAS)
EJEMPLO (DIBUJO TOPOGRAFICO)
LO QUE SE SUGIERE ES MANTENER UN ORDEN, ESPECIALMENTE EN PLANOS CON MUCHAS LAYERS.
11
A D V
2 PARTE COMANDOS DE DIBUJO 1
COMANDOS DE DIBUJO 1 ........................... USO DE LOS COMANDOS ........................... o LINE, CIRCLE ................................... o RECTANGLE, BOUNDARY .................... o MULTILINE ....................................... o HATCH............................................. o TEXT ............................................... o MAKE BLOCK, INSERT BLOCK .............
12
A D V
COMANDOS DE DIBUJO (DRAW)
L ML XL PL POL REC A C
LINE MULTI LINE CONSTRUCTION LINE POLY LINE POLIGON RECTANGLE ARC CIRCLE
SPL EL
SPLINE ELLIPSE ELLIPSE ARC
I B PO
INSERT BLOCK MAKE BLOCK POINT
H BO REG T DT
HATCH BOUNDARY REGION MULTI LINE TEXT SINGLE LINE TEXT
13
A D V
USO DE LOS COMANDOS DE DIBUJO
COMANDO / ICONO CLAVE QUE HACE?
LINE
DIBUJA LINEAS
CON CLIC IZQUIERDO , MARQUE DOS PUNTOS CUALQUIERA
PARA DIBUJAR CON MEDIDAS: MARQUE EL PRIMER PUNTO CON UN CLIC IZQUIERDO COLOQUE EL MOUSE EN LA DIRECCION DESEADA ESCRIBA LA MEDIDA Y ENTER
CIRCLE
DIBUJA CIRCULOS
CON CLIC IZQUIERDO , MARQUE DOS PUNTOS CUALQUIERA
PARA DIBUJAR CON MEDIDAS: MARQUE EL PRIMER PUNTO CON UN CLIC IZQUIERDO ESCRIBA LA MEDIDA DEL RADIO Y ENTER
14
A D V RECTANGLE REC DIBUJA RECTANGULOS
CON CLIC IZQUIERDO , MARQUE DOS PUNTOS CUALQUIERA
PARA DIBUJAR CON MEDIDAS: MARQUE EL PRIMER PUNTO CON UN CLIC IZQUIERDO D ENTER ESCRIBA ANCHO: ESCRIBA LARGO: CLIC IZQUIERDO
BOUNDARY
BO
CREA CONTORNOS CERRADOS
MARQUE PICK POINTS MARQUE UN PUNTO ADENTRO DEL AREA DESEADA
ENTER
15
A D V
MULTILINE
ML
CREA PAREDES O VENTANAS
LA MULTILINEA REQUIERE UN FORMATO ADECUADO, YA SEA PARA PAREDES O VENTANAS EN VISTA DE PLANTA. FORMAT MULTILINE STYLE:
PARA DIBUJAR, SE DEBEN DE CAMBIAR LAS SIGUIENTES OPCIONES: JUSTIFICATION: SCALE: STYLE: EJEMPLO: ML, ENTER J, ENTER, Z , ENTER SC, ENTER, 0.15 , ENTER ST, ENTER, PARED, ENTER
EL VALOR DE SCALE ES EL GROSOR DE LA PARED EL VALOR DE JUSTIFICATION, HACE QUE LA PARED SIGA AL EJE
ZERO 0.15 PARED
LA MULTILINEA ES UN OBJETO AGRUPADO. PARA EDITAR USE DOBLE CLICK. SI NO, USE EXPLODE:
16
A D V
HATCH
CREA TEXTURAS Y RELLENOS
UTILIZA UN PUNTO DE UN AREA CERRADA
USE LA OPCION OUTER PARA EVITAR CUBRIR OBJETOS COMO MUEBLES
USA UN VALOR DE ESCALA PARA DARLE TAMAO
PUEDE USAR GRADIENT PARA CREAR UN RELLENO DE COLOR DEGRADADO
CLICK EN SWATCH PARA ESCOGER LA TEXTURA
PUEDE ROTAR EL RAYADO DE LA TEXTURA USANDO ANGLE
PARA UN RELLENO DE UN COLOR SOLIDO, BUSQUE EN SWATCH LA TEXTURA SOLID
USE PREVIEW ANTES DE DAR CLICK EN OK
17
A D V
MULTILINE TEXT
CREA TEXTOS
CREE UN RECTANGULO APARECEN LAS OPCIONES DE FORMATO DEL TEXTO
CUANDO ESTE LISTO , CLIC EN OK
SE PUEDE SUBRAYAR, JUSTIFICAR, CAMBIAR TAMAO, ETC.
CUANDO UN DIBUJO , COMO POR EJEMPLO UN MUEBLE O UNA PIEZA MECANICA O UN DIBUJO DE LAMINA ARQUITECTONICA ESTA COMPLETO SE DEBE DE GUARDAR EN UN BLOQUE, PARA CONSERVARLO Y FACILITAR TAREAS COMO CORRECCION DE PLANOS Y PLOTEO.
ADEMAS PERMITE CREAR LIBRERIAS DE OBJETOS QUE APARECEN COMUNMENTE EN LOS PLANOS , COMO PUERTAS , VENTANAS , SIMBOLOGIAS ELECTRICAS O SANITARIOS, LOS CUALES SE PUEDEN USAR EN CUALQUIER MOMENTO
18
A D V
MAKE BLOCK
CREA LIBRERIAS DE DIBUJOS
ESCRIBA EL NOMBRE DE UN CLICK EN PICK POINT
SEA ORDENADO CLARO Y CONCISO CON EL NOMBRE
USE UN PUNTO UTIL DEL OBJETO, COMO UNA ESQUINA , O EL CENTRO
MARQUE EN EL OBJETO EL PUNTO DE INSERCION
DE UN CLIC EN SELECT OBJECTS
ACTIVE LA OPCION DELETE AL TENER TODO ESTO, CLIC EN OK.
SELECCIONE LOS OBJETOS Y ENTER
LOS OBJETOS DEBERAN BORRARSE
PARA INSERTAR LOS DIBUJOS USE INSERT BLOCK ( I )
PARA MODIFICAR LOS BLOCKS DESPUES DE INSERTARLOS
19
A D V
3 PARTE COMANDOS DE MODIFICACION 1
COMANDOS MODIFY 1 ............................... USO DE LOS COMANDOS ........................... o ERASE ............................................. o COPY / MOVE ................................... o MIRROR , OFFSET ............................. o ARRAY, ROTATE , FILLET ................... o CHAMFER, TRIM, EXTEND .................. o SCALE, STRETCH, EXPLODE ...............
20
A D V
COMANDOS MODIFICACION (MODIFY 1)
ERASE
CO
COPY
MI
MIRROR
OFFSET
AR
ARRAY
MOVE
RO
ROTATE
SC
SCALE
S TR
STRETCH TRIM
EX
EXTEND
BR
BREAK POINT
BR
BREAK TWO POINTS
CHA
CHAMFER
FILLET
EXPLODE 21
A D V
USO DE LOS COMANDOS DE MODIFICACION
COMANDO / ICONO CLAVE QUE HACE?
ERASE
BORRA OBJETOS
MARQUE LOS OBJETOS, TOCANDOLOS O HACIENDO UN CROSSING (VERDE) O UN WINDOW (AZUL)
ENTER
COPY
MOVE
CO MO
COPIA OBJETOS MUEVE OBJETOS MARQUE LOS OBJETOS, TOCANDOLOS O HACIENDO UN CROSSING (VERDE) O UN WINDOW (AZUL) ENTER MARQUE EL PUNTO DE PARTIDA MARQUE EL PUNTO DONDE COLOCARA UNA COPIA ( O DONDE MOVERA AL OBJETO)
22
A D V
MIRROR
MI
COPIA EN ESPEJO
MARQUE LOS OBJETOS, TOCANDOLOS O HACIENDO UN CROSSING (VERDE) O UN WINDOW (AZUL)
ENTER MARQUE DOS PUNTOS JUNTO AL OBJETO (USE ORTHO)
ENTER
OFFSET
COPIA EN PARALELO
ESCRIBA LA DISTANCIA DE LA COPIA
ENTER TOQUE EL OBJETO MARQUE UN PUNTO A UN LADO DE LA FIGURA
(POR EJEMPLO A LA IZQUIERDA O ARRIBA)
23
A D V
ROTATE
RO
ROTACION
SELECCIONE OBJETO ENTER MARQUE UN PUNTO BASE INDIQUE CON EL MOUSE O CON EL TECLADO EL ANGULO
FILLET
CURVA
R , ENTER , INTRODUCIR RADIO , ENTER
MARCA PRIMERA Y SEGUNDA LINEA
R = 0.5
SI EL RADIO ES IGUAL A CERO LAS LINEAS SE CIERRAN COMO
R = 0.0
EN LA FIGURA DERECHA
CHAMFER
CHA
BISELADO
D , ENTER, PIDEN DOS DISTANCIAS D1 Y D2, ENTER
MARQUE PRIMERA Y SEGUNDA LINEA
24
A D V
ARRAY
AR
COPIA EN ARREGLO
ESCOJA ENTRE: o ARREGLO POLAR (CIRCULO) CENTER POINT, # OBJETOS, GRADOS ( ENTRE 0 Y 360)
ARREGLO RECTANGULAR (FILAS COLUMNAS) # COLUMNAS, # FILAS , DISTANCIA COLUMNAS, DISTANCIA FILAS.
SE DEBEN DE SELECCIONAR LOS OBJETOS: SELECT OBJECTS USE PREVIEW PARA VER EL RESULTADO PREVIO, SI ESTA CORRECTO CLICK EN ACCEPT, SINO EN DECLINE
TRIM
TR
CORTAR
ENTER MARCA LOS OBJETOS CON SHIFT PRESIONADO FUNCIONA COMO EXTEND
DEBEN SER LINEAS CORTADAS
25
A D V
EXTEND
EX
EXTENDER
ENTER MARCA LOS OBJETOS CON SHIFT PRESIONADO FUNCIONA COMO TRIM
DEBE DE HABER UNA LINEA COMO FRONTERA
SCALE
SC
ESCALAR
SELECCIONAR OBJETOS MARCAR PUNTO BASE MOVER EL MOUSE O ESCRIBIR FACTOR
26
A D V
STRETCH
ESTIRAR
SELECCIONAR CON CROSSING ( VERDE ) LA MITAD DEL OBJETO, ENTER
MARCAR UN PUNTO DEFORMAR MANUALMENTE, O MARCAR OTRO PUNTO , O DAR LA DISTANCIA DE ESTIRAMIENTO O ENCOGIMIENTO
EXPLODE X SELECCIONAR OBJETOS ENTER SE DEBEN EXPLOTAR LOS BLOQUES Y MULTILINEAS SI SE LES QUIERE MODIFICAR DEL TODO EXPLOTAR / DESARMAR
27
A D V
4 PARTE DIMENSIONADO Y COTAS
COMANDOS DE COTAS USO DE LOS COMANDOS
28
A D V
1. COMANDOS DIMENSION (COTAS)
LINEAR ALIGNED ORDINATE
RADIUS DIAMETER ANGULAR
QUICK DIMENSION BASE LINE CONTINUE
QUICK LEADER TOLERANCE
CENTER MARK
DIMENSION EDIT DIMENSION TEXT EDIT
DIMENSION UPDATE
DIMENSION STYLE
29
A D V
2. USO DE LOS COMANDOS DE ACOTADO
RECUERDE QUE DEBE DE HABER CONFIGURADO SU ESTILO DE COTA ADECUADO, POR EJEMPLO COTAS, Y DEBE SER EL CURRENT DIMENSION STYLE.
EL ESTILO CURRENT SE PUEDE COMPROBAR EN LA BARRA STYLES , DONDE TAMBIEN ESTA EL CURRENT DE TEXTO Y EL DE TABLAS (VERSION 2006)
LINEAR DIMENSION: COTAS DE DISTANCIAS HORIZONTALES O VERTICALES MARCAR DOS PUNTOS DE MEDIDA CLIC EN LA POSICION
ALIGNED DIMENSION: COTAS DE DISTANCIAS INCLINADAS MARCAR DOS PUNTOS DE MEDIDA CLIC EN LA POSICION
ANGULAR DIMENSION: COTAS DE ANGULOS MARCAR DOS LINEAS QUE FORMEN UN ANGULO CLIC EN LA POSICION
RADIUS & DIAMETER COTAS DE RADIOS Y DIAMETROS DE CURVAS MARCAR LA CIRCUNFERENCIA O CURVA CLIC EN LA POSICION
CENTER MARK MARCA DE CENTRO DE CRCULO MARCAR LA CIRCUNFERENCIA O CURVA 30
A D V CONTINUE DIMENSION PARA HACER COTAS DESGLOSADAS O CONTINUAS MARCAR EL SIGUIENTE PUNTO
DE MEDIDA. SOLO UN PUNTO POR COTA ENTER 2 VECES AL TERMINAR
EN LA FIGURA UNA MUESTRA DE UN ACOTADO DE UNA FIGURA. SE DEBE DE CUIDAR EL ORDEN Y LA POSICION CON RESPECTO AL OBJETO, NI MUY CERCA NI MUY LEJOS RECUERDE PASAR EL OBJETO A SU RESPECTIVA CAPA.
PARA MODIFICAR EL FORMATO
VER: 1 PARTE FORMATO
31
A D V
5 PARTE IMPRESION
CONFIGURACION DE HOJA EN AUTOCAD 2006
MONTAJE CON VENTANAS MONTAJE CON BLOCKS MONTAJE PARA PLOTTER TABLA DE ESCALAS IMPRESIN PLOTEO ERRORES COMUNES
32
A D V
1. CONFIGURACION DE HOJA
DE UN CLIC EN LAYOUT 1 , EN LA PARTE INFERIOR DE LA PANTALLA: APARECE EL CUADRO DE CONFIGURACION
EN PLOT DEVICE , ESCOJA LA IMPRESORA O PLOTTER SELECCIONE PLOT STYLE TABLE ACAD (COLORES) O MONOCHROME ( BLANCO Y NEGRO ) EN LAYOUT NAME , ESCRIBA UN NOMBRE PARA LA LAMINA, POR EJEMPLO LAMINA 1
EN LAYOUT SETTINGS ESCOJA: PLOT SCALE 1:1 EN MM ORIENTACION PAPEL LANDSCAPE (HORIZONTAL) O PORTRAIT (VERTICAL) TAMAO PAPEL POR EJEMPLO CARTA 8 X 11
33
A D V EN
AUTOCAD 2006, SE RESUME LO ANTERIOR EN UN SOLO CUADRO , Y SE
DEBE ALMACENAR EL CONJUNTO DE OPCIONES CON UN NOMBRE ADECUADO AL TAMAO DE HOJA PREPARADA, POR EJEMPLO : PLOT CARTA
Y SE DEBE DE ESPECIFICAR SET CURRENT DE ESTA MANERA SOLO HAY QUE ELEGIR EN EL CUADRO PAGE SETUP MANAGER , CUAL TIPO DE HOJA QUEREMOS CREAR
34
A D V
2. MONTAJE DE DIBUJOS CON VENTANAS
ACTIVE LA BARRA DE VIEWPORTS, DANDO CLIC DERECHO EN CUALQUIER ICONO EL SEGUNDO ICONO, MAKE VIEWPORT (MV) CREA UN RECTANGULO QUE SERVIRA COMO VENTANA DE LOS OBJETOS ALMACENADOS EN EL ESPACIO MODELADOR (MODEL)
11.25678
PUEDE DIBUJAR EN EL PAPEL , AGREGAR TEXTOS , LINEAS , ETC PUEDE INSERTAR IMGENES A COLOR O BLANCO Y NEGRO, COMO LOGOS, PERSPECTIVAS O MAPAS, SOLO USE :
DOBLE CLICK DENTRO DE LA VENTANA (VIEWPORT) MODEL: IGUAL QUE EN MODEL PUEDE MODIFICAR EL DIBUJO
INSERTRASTER IMAGE
PARA VER A QUE ESCALA ESTAN : DOBLE CLIC AFUERA DEL VIEWPORT TOCAR VIEWPORT (EN EL BORDE) EN LA BARRA VIEWPORTS APARECE UN NUMERO, ESE ES EL FACTOR DE ESCALA QUE VEREMOS MAS ADELANTE. POR EJEMPLO , CON EL FACTOR 10 , LA ESCALA ES 1:100
DOBLE EN EL PAPEL PAPER: SE TRABAJA SOLO EN EL PAPEL, PUEDE MODIFICAR ESCALA Y TAMAO DE VENTANA
35
A D V
3. MONTAJE DE DIBUJOS INSERTANDO BLOCKS
OTRA MANERA DE CREAR UNA LAMINA ES INSERTANDO BLOCKS DE SU LIBRERA PERSONAL (LOS QUE HAN SIDO CREADOS USANDO EL COMANDO MAKE BLOCK (B)) USE EL COMANDO INSERT BLOCK (I) Y ESCOJA CUAL BLOCK DESEA INCLUIR EN LA HOJA DE UN CLICK EN USE UNIFORM SCALE PARA ACTIVAR LA OPCION EN EL ESPACIO X:_________ DEBE INSERTAR EL FACTOR DE ESCALA ADECUADO PARA EL DIBUJO
36
A D V
4. FACTORES DE ESCALA Y UNIDADES
EL FACTOR DE ESCALA ES EL NUMERO QUE VIEWPORTS Y INSERT BLOCK REQUIEREN PARA DARLE UNA DIMENSION ADECUADA AL DIBUJO EN LA HOJA. ESTE VARIA SEGN LAS UNIDADES DEL DIBUJO, PERO GENERALIZAREMOS SU USO PARA METROS
EL FACTOR DE ESCALA SE OBTIENE DIVIDIENDO 1000 ENTRE LA ESCALA DESEADA. POR EJEMPLO : ESCALA 1:100 1000 / 100 = 10
A CONTINUACION UNA TABLA CON ALGUNOS FACTORES DE ESCALA UTILES
ESCALA 1:1000 1:500 1:200 1:125 1:100 1:75 1:50 1:40 1:25 1:20 1:10
FACTOR 1 2 5 8 10 13.333 20 25 40 50 100
TAMAO EN HOJA MUY PEQUEO . .. 1 m = 1 cm . .. . MUY GRANDE
EN VIEWPORTS , AL TOCAR UNA VENTANA APARECE UN NUMERO CON MUCHOS DECIMALES , ESE NUMERO ES EL FACTOR DE ESCALA
AUTOMATICO QUE USA AUTOCAD PARA AJUSTAR LA VENTANA SE PUEDE ESTIMAR UNA ESCALA BUSCANDO EN LA TABLA EL VALOR EXACTO MAS CERCANO AL QUE AUTOCAD USA POR EJEMPLO, SI LA ESCALA AUTOMATICA ESTA EN 22.3544 , SIGNIFICA ADECUADO 37 QUE ESCALA 1:50 (FACTOR 20) ES UN TAMAO
A D V
5. MONTAJE DE UNA HOJA PARA PLOTTER
SI NO CONTAMOS EN LA CASA U OFICINA CON UNA IMPRESORA O PLOTTER PODEMOS USAR ESTE METODO PARA PREPARAR HOJAS PARA IMPRESORAS O PLOTTERS NO INSTALADAS EN EL SISTEMA LOCAL.
1. SELECCIONE COMO IMPRESORA : DWF EPLOT. 2. DE UN CLIC EN PROPERTIES (PROPIEDADES DE PLOTTER) 3. CLIC EN CUSTOM PAPER SIZES LUEGO EN ADD 4. SELECCIONE mm Y EL TAMAO EN MILIMETROS DE SU HOJA PERSONAL , POR EJEMPLO 900 600 (90X60 cm) 5. USE MARGENES (TOP,BOTTOM,LEFT,RIGHT) IGUALES A CERO
6. TERMINE Y NO MARQUE PRINT TEST PAGE (A MENOS QUE TENGA UN
PLOTTER )
EN LA FIGURA SE VE LA SECUENCIA Y EL NUEVO TAMAO DE PAPEL AHORA EN LAYOUT SETTINGS DEBE SELECCIONAR EL TAMAO DE HOJA QUE USTED CREO. RECUERDE QUE SIEMPRE SE EN PAGE SETUP DEFINIR LA
DEBE
ESCALA PLOT COMO 1:1 mm
7. GUARDE SUS CAMBIOS Y MONTE SUS DIBUJOS EN EL LAYOUT. ES CONVENIENTE QUE LE CAMBIE EL NOMBRE AL LAYOUT, POR EJEMPLO, PLOTTER O 90X60CM PARA DISTINGUIR DE OTROS LAYOUTS. 38
A D V
6. IMPRIMIR
DE UN CLIC DERECHO EN EL LAYOUT DESEADO SELECCIONE PLOT COMPRUEBE NUEVAMENTE LAS OPCIONES USE PREVIEW PARA VER LA MUESTRA DE IMPRESIN SI TODO ESTA CORRECTO DE UN CLIC EN PLOT
7. ERRORES COMUNES
LOS TIPOS DE LINEA NO SE VEN! COMPRUEBE CON LTS EL FACTOR DE LAS LINEAS
TODO SALE DE COLORES! RECUERDE, PARA BLANCO Y NEGRO USAR LAS
PLUMAS MONOCHROME EL GROSOR (CALIDAD) DE LINEA ES MUY DEBIL / MUY GRANDE! COMPRUEBE EN SUS LAYERS (CAPAS) LA OPCION LINEWEIGHT NO IMPRIME EL DIBUJO O REPORTA UN ERROR! COMPRUEBE QUE LA IMPRESORA ESTA INSTALADA EN WINDOWS Y QUE ESTA ENCENDIDA COMPRUEBE CORRECTO LOS DIBUJOS NO SE IMPRIMEN! COMPRUEBE QUE NO HAYAN DIBUJOS EN CAPAS APAGADAS O INVISIBLES COMO LA CAPA DEFPOINTS NO OBTENGO LA ESCALA DESEADA COMPRUEBE EN PAGE SETUP QUE TENGA 1=1mm COMPRUEBE EL FACTOR DE LA TABLA PARA LA ESCALA DESEADA. 39 QUE EL TAMAO DE PAPEL ESTA
También podría gustarte
- Corrección - Deber N.-1 P y E 2Documento9 páginasCorrección - Deber N.-1 P y E 2Fabricio Andrés Segarra Reyes100% (2)
- Práctica 4 Momentos EstáticaDocumento4 páginasPráctica 4 Momentos EstáticaManuel Mannuelittho DurancitthoAún no hay calificaciones
- Taller No. 3 de Probabilidad y Estadisticas 2018-1Documento3 páginasTaller No. 3 de Probabilidad y Estadisticas 2018-1Gustavo Torres Torres0% (2)
- Planificacion OctavoDocumento5 páginasPlanificacion OctavoMaricita Silva JorqueraAún no hay calificaciones
- PTAP 05 - Mezcla RapidaDocumento2 páginasPTAP 05 - Mezcla RapidaCarlos NuñezAún no hay calificaciones
- Practicas ArduinoDocumento10 páginasPracticas ArduinoFernando ReyesAún no hay calificaciones
- PC1-Dinamica CX51-UPC-2022-2Documento7 páginasPC1-Dinamica CX51-UPC-2022-2Jhonatan Amaya MezaAún no hay calificaciones
- Plan Lector Matematicas 2Documento9 páginasPlan Lector Matematicas 2Daniel BarriosAún no hay calificaciones
- Economía AmbientalDocumento14 páginasEconomía AmbientalAnonymous WZbeVgAún no hay calificaciones
- Guía 8. MatemáticasDocumento2 páginasGuía 8. Matemáticasmatemáticas kimyAún no hay calificaciones
- Wa0009.Documento4 páginasWa0009.wendy treviñoAún no hay calificaciones
- ConsolidometroDocumento10 páginasConsolidometroCarlos Castellanos100% (1)
- Discurso CientíficoDocumento5 páginasDiscurso CientíficoBrianda ArmentaAún no hay calificaciones
- Probabilidad y Estadistica IIDocumento31 páginasProbabilidad y Estadistica IIedgar raura100% (3)
- Tranajo HOYDocumento2 páginasTranajo HOYAndrea CarolinaAún no hay calificaciones
- Construcción de Un AerodeslizadorDocumento8 páginasConstrucción de Un AerodeslizadorRenato Velazco GutierrezAún no hay calificaciones
- Cuadro de Planeación de Recursos Humanos 2Documento2 páginasCuadro de Planeación de Recursos Humanos 2luisAún no hay calificaciones
- Puntos Criticos Gas Natural 220408Documento10 páginasPuntos Criticos Gas Natural 220408Carlihect PadrinoAún no hay calificaciones
- Sesion 01 Ecuación General de Las Turbo MaquinasDocumento2 páginasSesion 01 Ecuación General de Las Turbo MaquinasHelder TejadaAún no hay calificaciones
- Morfologia y Regimen de Los RiosDocumento23 páginasMorfologia y Regimen de Los RiosMiguel CrisAún no hay calificaciones
- Héctor Pérez 16269927 Geometría Educación IntegralDocumento3 páginasHéctor Pérez 16269927 Geometría Educación IntegralJohanny MayoraAún no hay calificaciones
- CLASE 2 MATEMATICA 5TO AÑO Lapso II 2021Documento17 páginasCLASE 2 MATEMATICA 5TO AÑO Lapso II 2021ceor_10796Aún no hay calificaciones
- Instalación Agua Potable DomiciliarioDocumento10 páginasInstalación Agua Potable DomiciliarioYayo Eduardo AvalosAún no hay calificaciones
- Matriz Insumo ProductoDocumento10 páginasMatriz Insumo ProductoAzalea CanalesAún no hay calificaciones
- Octavo - Multiplicacion BinomiosDocumento5 páginasOctavo - Multiplicacion BinomiosLuis Carlos Lopez UribeAún no hay calificaciones
- Proyecto Robotica BatidoraDocumento10 páginasProyecto Robotica BatidoraTeresa Chicoma GarcíaAún no hay calificaciones
- Matemática 5to Año - Actividad 14Documento5 páginasMatemática 5to Año - Actividad 14Lorenaa EspinosaAún no hay calificaciones
- Mcu Primer Nivel PDFDocumento6 páginasMcu Primer Nivel PDFAndres BernalAún no hay calificaciones
- Colegio Nuestra Señora Del Rosario Tunja: Plan de AulaDocumento5 páginasColegio Nuestra Señora Del Rosario Tunja: Plan de Aulaironperuno58Aún no hay calificaciones