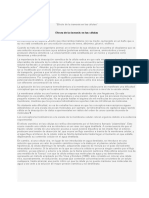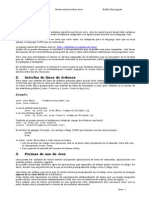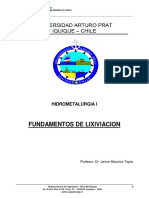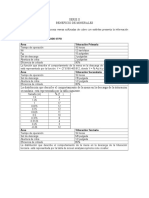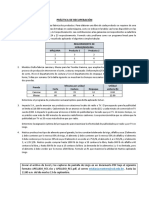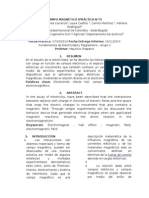Documentos de Académico
Documentos de Profesional
Documentos de Cultura
Aprendizaje 1 Conceptos
Aprendizaje 1 Conceptos
Cargado por
addanabelDerechos de autor
Formatos disponibles
Compartir este documento
Compartir o incrustar documentos
¿Le pareció útil este documento?
¿Este contenido es inapropiado?
Denunciar este documentoCopyright:
Formatos disponibles
Aprendizaje 1 Conceptos
Aprendizaje 1 Conceptos
Cargado por
addanabelCopyright:
Formatos disponibles
Aprendizaje 1: Conceptos bsicos de AutoCAD 2010
Destinatarios: nuevos usuarios de AutoCAD Prerrequisitos: ninguno Duracin: 15 minutos
En este aprendizaje
Complete las lecciones de este aprendizaje en orden. Las primeras lecciones contienen informacin que se necesita en las lecciones posteriores. En este aprendizaje, aprender a hacer lo siguiente: NOTA Para obtener ms informacin sobre los temas tratados en este aprendizaje, consulte el Manual del usuario de AutoCAD.
Iniciar AutoCAD y abrir un dibujo nuevo Dibujar una lnea, una serie de lneas y un objeto Seleccionar objetos Suprimir objetos Usar la entrada dinmica para introducir comandos Aplicar zoom y encuadrar Encontrar ms informacin sobre el uso de AutoCAD
Leccin 1: Para empezar
En esta leccin, aprender a iniciar AutoCAD. Tambin conocer las reas bsicas de la ventana de AutoCAD. Para descargar el archivo del aprendizaje 1 Vaya a http://www.autodesk.com/autocad-tutorials-esp. 2 Descomprima getting_started_basics.zip en C:\Mis documentos\Aprendizajes. Para iniciar AutoCAD 1 Para abrir AutoCAD, haga clic en el men Inicio (Windows) Todos los programas Autodesk AutoCAD 2010 AutoCAD 2010 Espaol. NOTA Si aparece el cuadro de dilogo Taller de novedades, seleccione Ms tarde y Aceptar para cerrarlo. La ventana de AutoCAD se abrir con un archivo de dibujo vaco denominado Dibujo1.dwg. 2 Antes de pasar a la leccin siguiente, familiarcese con las reas de la ventana de AutoCAD que se muestran a continuacin.
2 | Aprendizaje 1: Conceptos bsicos de AutoCAD 2010
Deshacer - Cmo volver a empezar Si se queda atascado y desea volver a empezar una leccin, puede utilizar el comando Deshacer. Haga clic en el icono Deshacer de la Barra de herramientas de acceso rpido, la cual se encuentra en la parte superior de la ventana. Es posible que deba hacer clic varias veces para deshacer todos los comandos anteriores.
Esc - Cancelar un comando Si hace clic en el rea de dibujo, abre un men contextual o inicia un comando por error, puede cancelar la operacin pulsando la tecla Esc del teclado.
Leccin 1: Para empezar | 3
Leccin 2: Dibujo de lneas
En esta leccin, aprender a dibujar una lnea, una serie de lneas conectadas y un objeto creado con lneas. Adems, aprender a seleccionar y borrar lneas. Para dibujar una lnea 1 En la cinta de opciones, haga clic en la ficha Inicio grupo Dibujo Lnea.
2 Arrastre el ratn hacia abajo hasta llegar al dibujo vaco. Aparecer un cursor en cruz con tres cuadros de texto. El cuadro Precise primer punto recibe el nombre de solicitud dinmica. Las solicitudes dinmicas permiten centrarse en el dibujo y evitan la necesidad de fijarse en la lnea de comando. NOTA Si no puede ver la solicitud dinmica, pulse la tecla F12 para activarla.
3 Los otros dos cuadros muestran la ubicacin (coordenadas x e y) del cursor. Utilice el ratn para mover el cursor por la pantalla y fjese en las distintas coordenadas.
4 | Aprendizaje 1: Conceptos bsicos de AutoCAD 2010
4 Haga clic en el dibujo vaco para elegir un punto inicial para la primera lnea. La solicitud dinmica cambiar a Precise punto siguiente o.
5 Arrastre el cursor en cualquier direccin y haga clic para elegir el punto final de la lnea. Aparecern otros cuadros de texto con informacin adicional sobre la lnea. De momento puede ignorar estos cuadros. 6 Pulse la tecla Intro del teclado para terminar la lnea. Acaba de dibujar su primera lnea!
Para seleccionar y suprimir una sola lnea Antes de aprender a dibujar una serie de lneas, seleccione y suprima la lnea que acaba de dibujar. 1 Coloque el cursor sobre la lnea para resaltarla; la lnea se convertir en una lnea de puntos ms oscura.
Leccin 2: Dibujo de lneas | 5
2 Haga clic con el ratn para seleccionar la lnea. Al seleccionar la lnea, aparecern tres dimensionadores de seleccin y la lnea se convertir en una lnea de puntos.
3 Pulse la tecla Supr del teclado para borrar la lnea. Acaba de aprender a seleccionar un objeto nico y suprimirlo. Para dibujar una serie de lneas conectadas 1 En la cinta de opciones, haga clic en la ficha Inicio grupo Dibujo Lnea. 2 Arrastre el ratn hacia abajo hasta llegar al dibujo vaco. Haga clic para especificar el primer punto de la lnea. 3 Arrastre el cursor en cualquier direccin y haga clic para elegir el siguiente punto de la lnea. Ya tiene la primera lnea de una serie de lneas conectadas. 4 Arrastre el ratn y haga clic para especificar el punto siguiente. Ya tiene la segunda lnea de una serie de lneas conectadas.
6 | Aprendizaje 1: Conceptos bsicos de AutoCAD 2010
5 Siga arrastrando el ratn y haciendo clic para especificar puntos y aadir ms lneas. 6 Cuando desee terminar la serie de lneas, pulse la tecla Intro del teclado. Para seleccionar y suprimir una serie de lneas Antes de aprender a conectar una serie de lneas para crear un objeto, suprima las lneas que acaba de dibujar. Los pasos que se muestran a continuacin explican cmo usar una ventana de seleccin para seleccionar todas las lneas a la vez. 1 Coloque el cursor por encima de las lneas y a la izquierda de las mismas. 2 Haga clic y mantenga pulsado el botn del ratn mientras arrastra el cursor hacia la derecha y hacia abajo para crear un cuadro de seleccin alrededor de las lneas.
Leccin 2: Dibujo de lneas | 7
3 Haga clic cuando todas las lneas se encuentren dentro del cuadro. Una vez que haya hecho clic, aparecern unos dimensionadores de seleccin cuadrados y las lneas se convertirn en lneas de puntos.
4 Pulse la tecla Supr del teclado para borrar las lneas. Para conectar una serie de lneas para formar un objeto 1 En la cinta de opciones, haga clic en la ficha Inicio grupo Dibujo Lnea. 2 Arrastre el ratn hacia abajo hasta llegar al dibujo vaco. Haga clic para especificar el primer punto de la lnea. 3 Arrastre el cursor en cualquier direccin y haga clic para elegir el siguiente punto de la lnea. 4 Siga arrastrando el cursor y haciendo clic para crear unas cuantas lneas ms. 5 Una vez elegido el ltimo punto, utilice el teclado para escribir cerrar (no mueva el ratn). Cuando escriba el comando, ver que ste aparece en un pequeo cuadro de texto en la ventana.
8 | Aprendizaje 1: Conceptos bsicos de AutoCAD 2010
6 Pulse la tecla Intro del teclado para completar el comando Cerrar. El final de la ltima lnea dibujada se conectar con el principio de la primera lnea. Este mtodo de entrada directa de comandos en la ventana recibe el nombre de entrada dinmica. Resulta ms rpido y ms fcil que la utilizacin de la lnea de comando.
7 Antes de pasar a la leccin siguiente, haga clic en cerrar el dibujo. No es necesario que lo guarde.
Cerrar para
Leccin 3: Zoom y encuadre con la rueda del ratn
En esta leccin, aprender a aplicar zoom y encuadrar en un dibujo de muestra.
Leccin 3: Zoom y encuadre con la rueda del ratn | 9
Para abrir el dibujo de muestra
1 Haga clic en Abrir Dibujo y seleccione kitchens.dwg en el cuadro de dilogo Seleccionar archivo. Puede que deba navegar hasta C:\Mis documentos\Aprendizajes. ste es uno de los archivos que descarg en la parte inicial de este aprendizaje. 2 Haga clic en Abrir. 3 Asegrese de que se encuentra en el espacio modelo. Si no es as, haga clic en la ficha Modelo en la esquina inferior izquierda de la ventana.
Para acercar o alejar el dibujo con la rueda del ratn La manera ms sencilla de acercar o alejar el dibujo consiste en utilizar la rueda del ratn. 1 Con el cursor en el rea de dibujo, gire la rueda del ratn hacia arriba para acercar el dibujo y ampliar una seccin del mismo.
10 | Aprendizaje 1: Conceptos bsicos de AutoCAD 2010
2 Para alejar el dibujo, gire la rueda del ratn hacia abajo. Para mostrar todo el dibujo en el rea del dibujo utilizando la rueda del ratn 1 Utilice la rueda del ratn para acercar el dibujo y ampliar una seccin del mismo. 2 Para mostrar todo el dibujo en el rea del dibujo, haga doble clic con la rueda del ratn. CONSEJO Si acerca el dibujo y se da cuenta de que los arcos y los crculos pierden suavidad, o si no puede acercar o alejar el dibujo ms all de un lmite determinado, puede regenerar la visualizacin. Introduzca regent como una entrada dinmica y pulse Intro. Para encuadrar el dibujo con la rueda del ratn Es posible encuadrar el dibujo para restablecer la posicin de la vista sin cambiar el nivel de ampliacin. 1 Con el cursor en el rea de dibujo, pulse y mantenga pulsada la rueda del ratn. Aparecer un icono con forma de mano. 2 Arrastre el ratn para encuadrar el dibujo. 3 Suelte la rueda del ratn para detener el encuadre. 4 Acerque el dibujo con la rueda del ratn y, a continuacin, encudrelo. Fjese en que el nivel de ampliacin no cambia al encuadrar.
Leccin 3: Zoom y encuadre con la rueda del ratn | 11
5 Antes de pasar a la leccin siguiente, haga clic en cerrar el dibujo. No lo guarde.
Cerrar para
Leccin 4: Uso de InfoCenter para acceder a la ayuda en lnea y a otra informacin
En esta leccin, aprender a utilizar InfoCenter para acceder a la ayuda en lnea de AutoCAD y a otra informacin. InfoCenter se encuentra en la esquina superior derecha de la ventana de AutoCAD.
InfoCenter se puede utilizar para examinar distintas fuentes de informacin con una consulta. Se puede acceder fcilmente a anuncios y actualizaciones de productos. InfoCenter se puede usar para:
Buscar informacin utilizando palabras clave o frases Acceder a servicios de suscripcin con el panel Centro de suscripciones Acceder a actualizaciones de productos y anuncios con el panel Centro de comunicaciones Acceder a temas guardados con el panel Favoritos
12 | Aprendizaje 1: Conceptos bsicos de AutoCAD 2010
Acceder a temas de la ayuda en lnea
Para realizar bsquedas con InfoCenter 1 En el cuadro de bsqueda de InfoCenter, escriba CAD. Abra el men desplegable del icono de bsqueda (prismticos) y seleccione la ubicacin en la que desea realizar la bsqueda. Se mostrarn los resultados de la bsqueda de CAD para la ubicacin seleccionada. 2 Para examinar los resultados de la bsqueda, haga clic en los botones siguiente (flecha hacia la derecha) o anterior (flecha hacia la izquierda). Si una palabra no se escribe correctamente, aparecern sugerencias ortogrficas en un panel.
Leccin 4: Uso de InfoCenter para acceder a la ayuda en lnea y a otra informacin | 13
14
También podría gustarte
- Triptico de Contaminacion AmbientalDocumento2 páginasTriptico de Contaminacion Ambientalmaria80% (45)
- Disparo Del Protector Térmico Del Motor de Un RefrigeradorDocumento6 páginasDisparo Del Protector Térmico Del Motor de Un RefrigeradorAntonio Florido100% (3)
- Caso 7 de Base de DatosDocumento6 páginasCaso 7 de Base de DatosVeldin Palencia100% (6)
- Control de Temperatura Con Sensor LM35 Con LabVIEWDocumento7 páginasControl de Temperatura Con Sensor LM35 Con LabVIEWWilson Walas LlanqmAún no hay calificaciones
- Ensayo de SPT y Cono PeckDocumento4 páginasEnsayo de SPT y Cono PeckJony Gutiérrez Abanto100% (2)
- Difusión LOU 2 Bergel Casanga TeránDocumento15 páginasDifusión LOU 2 Bergel Casanga TeránFelipe Andrés Arriagada GalleguillosAún no hay calificaciones
- UNIDAD 4 Redes InalambricasDocumento10 páginasUNIDAD 4 Redes InalambricasPedrosky MoralesAún no hay calificaciones
- Manual de FuncionamientoDocumento3 páginasManual de FuncionamientoVALENTINA MALDONADO GUTIERREZAún no hay calificaciones
- Curso Gtaw OasaDocumento41 páginasCurso Gtaw OasaMontero Castillo100% (1)
- Efecto de La Ósmosis en Las CélulasDocumento3 páginasEfecto de La Ósmosis en Las CélulasCarmen Gloria SanchezAún no hay calificaciones
- Original IT1242 UnlockedDocumento296 páginasOriginal IT1242 UnlockedANiita GAbiiela ArriiagaAún no hay calificaciones
- Algoritmo de Ordenamiento BurbujaDocumento6 páginasAlgoritmo de Ordenamiento BurbujaalexAún no hay calificaciones
- Tutorial Breve Jess Con JavaDocumento10 páginasTutorial Breve Jess Con JavaHector TrianaAún no hay calificaciones
- IT - IncubadoraDocumento6 páginasIT - IncubadoraAnthony Paúl Panta RiveraAún no hay calificaciones
- Obras Hidraulicas ConceptoDocumento6 páginasObras Hidraulicas Conceptoleninmacias2510Aún no hay calificaciones
- Apunte+Hidro+I+ IN-797Documento13 páginasApunte+Hidro+I+ IN-797Angelo Guzmán FloresAún no hay calificaciones
- Manual Grasera NeumaticaDocumento12 páginasManual Grasera NeumaticalicAún no hay calificaciones
- Reseña Histórica Del TornoDocumento7 páginasReseña Histórica Del TornoMichael PuyolAún no hay calificaciones
- Problemas Modelacion Magister Ambiental Abril 2015Documento3 páginasProblemas Modelacion Magister Ambiental Abril 2015Nicolas Alejandro Felipos FuentesAún no hay calificaciones
- Equilibrio ElectroquimicoDocumento30 páginasEquilibrio ElectroquimicoKariEspinozaAún no hay calificaciones
- 3 TormentasDocumento113 páginas3 TormentasDAYANA MARGARITA APONTE DAZAAún no hay calificaciones
- Ficha Tecnica Selladora VerticalDocumento1 páginaFicha Tecnica Selladora VerticalGabriel Felipe Hoyos AbaunzaAún no hay calificaciones
- Serie II Beneficio MineralesDocumento2 páginasSerie II Beneficio MineralesDiegoAún no hay calificaciones
- Practica de RecuperacionDocumento1 páginaPractica de RecuperacionJuan Carlos Cahuana LozaAún no hay calificaciones
- Curso AVR Con Code Vision v8.0Documento78 páginasCurso AVR Con Code Vision v8.0Gabriel Acosta Colin0% (1)
- Carta de Solicitud InformacionDocumento1 páginaCarta de Solicitud InformacionEdgardo TaboraAún no hay calificaciones
- Control y Automatizacion - Lab02 - Grupo04 PDFDocumento22 páginasControl y Automatizacion - Lab02 - Grupo04 PDFnelson sevillano zuñigaAún no hay calificaciones
- Simulacro Examen Final ADocumento20 páginasSimulacro Examen Final AEymard TotAún no hay calificaciones
- Guia Mecanografia KtouchDocumento36 páginasGuia Mecanografia KtouchNit_suAún no hay calificaciones
- Campo Magnético (Práctica N°7)Documento13 páginasCampo Magnético (Práctica N°7)katherínd_9Aún no hay calificaciones