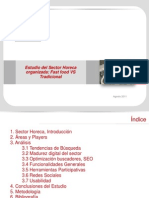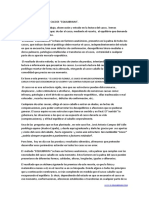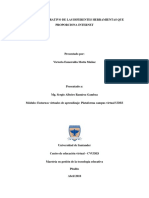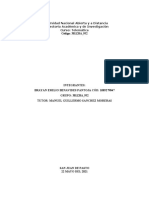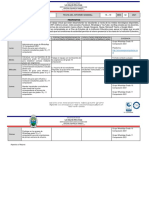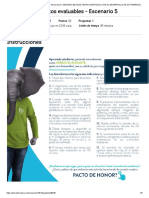Documentos de Académico
Documentos de Profesional
Documentos de Cultura
Manual de Creacion de Blogs
Manual de Creacion de Blogs
Cargado por
Omnimejora Marcelo SánchezTítulo original
Derechos de autor
Formatos disponibles
Compartir este documento
Compartir o incrustar documentos
¿Le pareció útil este documento?
¿Este contenido es inapropiado?
Denunciar este documentoCopyright:
Formatos disponibles
Manual de Creacion de Blogs
Manual de Creacion de Blogs
Cargado por
Omnimejora Marcelo SánchezCopyright:
Formatos disponibles
Creacin de blog educativo para el aula
Coordinador: Miguel ngel Dorce Folgado
Un complemento para la comunicacin, al servicio de la Educacin. Torrevieja MANUAL DE CREACIN DE UN BLOG
96 570 54 08
C/ del Otoo s/n Urbanizacin Torreta III. Urb. Club Salino. (Rotonda)
www.colegiolasculturas.org
03184 96 570 71 63
Creacin de blog educativo para el aula
Coordinador: Miguel ngel Dorce Folgado
Introduccin:
El uso de un blog como herramienta de apoyo y comunicacin es una novedad que se va extendiendo a medida que los centros disponen de medios. En secundaria abundan los ejemplos en los que esta comunicacin profesor-alumnos/familia es diaria y fluida. En primaria es un poco mas lento el avance debido en parte a la edad de nuestros alumnos, pero en mayor parte al desconocimiento de las herramientas que tenemos a nuestra disposicin para lograr que la comunicacin digital con los alumnos y las familias sea fluida y diaria.
Las herramientas que vamos a emplear en este curso (grupo) son de las ms sencillas que se pueden encontrar, y adems son gratuitas.
Para el blog utilizaremos la tecnologa que nos brinda google con Blogger, una plataforma de blogs que actualmente aloja millones de blogs en todo el mundo.
Para el tratamiento de documentos utilizaremos el Openoffice, en especial su caracterstica de convertir los documentos al formato .pdf que nos permite generar documentos legibles en cualquier sistema operativo y a la vez hace que los documentos sean ms difciles de editar.
Un editor grfico gratuito (Xnview) con grandes posibilidades a la hora de trabajar y manipular gran cantidad de formatos de archivo.
Como nuestro proyecto pretende ser una plataforma que se implante en el colegio y que sirva para todos los cursos venideros, vamos a seguir una serie de pasos para que sirva para siempre. Es decir vamos a crear las cuentas de correo y los blogs, no a nombre personal de cada tutor, sino a nombre de la clase, para que cada ao se pueda aadir contenidos (o borrar y comenzar desde cero). 2
Creacin de blog educativo para el aula
Coordinador: Miguel ngel Dorce Folgado
El primer paso es crear una cuenta de correo para la clase. Utilizaremos Gmail, el correo electrnico de Google ya que nos ofrece bastante espacio y es fcil de crear y utilizar. La cuenta de correo la podemos utilizar, adems de para registrarnos en el sistema blogger, para comunicarnos con nuestros alumnos o con sus familias.
A continuacin vamos a crear una cuenta de correo en gmail para cada tutor o especialista con el formato las xx usuario: sern lasculturasxx@gmail.com, donde por las siglas
sustituidas
correspondientes al curso o la especialidad (Ej: 5b) (Si eres de otro cole, donde pone lasculturas, lo cambias por el nombre de tu cole) Abrimos Mozilla firefox (sirve cualquier explorador web, pero este es el mejor, ms rpido y fiable) Introducimos en la barra de direcciones: www.mail.google.com y nos aparecer la siguiente pantalla:
Creacin de blog educativo para el aula
Coordinador: Miguel ngel Dorce Folgado
Pulsamos en Apntate a Gmail (abajo a la derecha) y completamos el formulario que se nos presenta a continuacin.
Creacin de blog educativo para el aula
Coordinador: Miguel ngel Dorce Folgado
El nombre y apellidos podemos usar los que queramos (no es recomendable usar los nombres verdaderos), pero en el nombre de registro usaremos la formula previamente acordada (lasculturasxx)
Contrasea: una que sea larga y podamos recordar. Repetir contrasea.
Pregunta de seguridad : Escogemos una pregunta y ponemos una respuesta que recordemos.
Creacin de blog educativo para el aula
Coordinador: Miguel ngel Dorce Folgado
Direccin de correo alternativa: Si queremos la ponemos, pero se puede dejar en blanco.
Verificacin de la palabra: Mucho cuidado al copiar estas letras.
Pulsamos en Acepto. Crear mi cuenta (Y ya est). Si no hay ningn problema tendremos un correo de Gmail.
Bien, ya tenemos nuestra cuenta de correo creada.
Es muy importante tomar nota de todos los datos que hemos introducido, ya que se puede llegar a necesitar en caso de que olvidemos el nombre de usuario o la contrasea.
Comprobamos que nuestra cuenta de correo esta activada correctamente (podemos mandarnos algn correo a otra cuenta o a algn conocido).
Exploramos el gestor de correo de Gmail, familiarizndonos con todas las opciones de que 6
Creacin de blog educativo para el aula
Coordinador: Miguel ngel Dorce Folgado
dispone.
Creacin de blog educativo para el aula
Coordinador: Miguel ngel Dorce Folgado
Ahora vamos a crear el blog
Visitamos www.blogger.com
Accedemos directamente con el correo que hemos creado, introducimos el correo en nombre de usuario y nuestra contrasea en el lugar indicado.
Si queremos usar una cuenta de correo que no sea de google, deberemos crear una cuenta de google. Pulsamos en Crear tu blog ahora. Introducimos el email (dos veces) Introducimos una contrasea (al menos 8 caracteres) dos veces En el nombre que queremos que aparezca ponemos el nombre que queramos que la gente vea. Se puede cambiar cada inicio de curso (o cuando queramos) Introducimos la palabra de verificacin. Marcamos la casilla de aceptacin de condiciones 8
Creacin de blog educativo para el aula
Coordinador: Miguel ngel Dorce Folgado
Pulsamos en continuar
Creacin de blog educativo para el aula
Coordinador: Miguel ngel Dorce Folgado
Si todo ha ido bien avanzaremos al siguiente paso Asigne nombre al blog Ponemos el titulo que queramos mostrar al inicio de nuestro blog (se puede cambiar ms adelante) En direccin del blog lasculturasxx (cambia las xx por tu curso) Si pulsamos en Comprobar disponibilidad, nos dir si la direccin que hemos escogido esta disponible, o si por el contrario ya est siendo usada por alguien. Si este es el caso, deberemos escoger una diferente. Introducimos con cuidado la verificacin de palabra. Pulsamos en continuar
10
Creacin de blog educativo para el aula
Coordinador: Miguel ngel Dorce Folgado
Avanzamos a Elegir plantilla. Escogemos el modelo que ms nos guste (se puede cambiar y modificar ms adelante) y pulsamos continuar
Ya hemos creado nuestro blog.
Pulsamos en empezar a publicar y listo. Ahora podemos empezar directamente a publicar o a configurar el resto de aspectos de nuestro blog. 11
Creacin de blog educativo para el aula
Coordinador: Miguel ngel Dorce Folgado
Como el proceso nos deja en la ventana de publicar, podemos publicar una entrada de prueba para ver como quedar el futuro blog:
Ponemos Escribimos Pulsamos ahora
un un en
ttulo texto publicar
Vemos ahora un mensaje que nos dice que la entrada se ha creado correctamente, pulsamos sobre ver blog (en una ventana nueva).
12
Creacin de blog educativo para el aula
Coordinador: Miguel ngel Dorce Folgado
Y obtenemos la vista que tendr nuestro blog cuando aadamos el contenido adecuado.
Podemos observar las distintas secciones que componen nuestro blog (esto variar un poco dependiendo de la plantilla que hayamos elegido.
Ms adelante borraremos las entradas de prueba que hayamos realizado para poder comenzar el blog con los contenidos que deseemos. Si nos fijamos, vemos que aparecen dos tipos de smbolos:
Un lpiz al lado de las entradas Unas herramientas al lado de los gadgets de la barra latera.
Estos iconos son accesos rpidos a la configuracin de los elementos. Es decir, si pulsamos sobre el lpiz, nos llevar directamente a la edicin de esta entrada. Y si pulsamos sobre las herramientas nos llevar a la configuracin de ese gadget en particular.
Estos iconos solo son visibles cuando hemos accedido con nuestra cuenta, por lo que no podrn ser vistos ni utilizados por los lectores de nuestro blog. 13
CONFIGURACIN Vamos a pasar ahora a la configuracin de los aspectos tcnicos y de funcionamiento que tendr nuestro blog. Es importante configurar bien el blog desde el principio, aunque todo se puede cambiar segn se vaya desarrollando nuestra labor. Volvemos a la pestaa en la que estbamos anteriormente y pulsamos en configuracin. En esta seccin vamos a trabajar el aspecto que tendr nuestro blog.
La seccin de configuracin tiene varias pestaas. Comenzaremos en BASICO
Titulo: El ttulo que tendr nuestro blog. Se ver en la parte superior de nuestro blog (si queremos) por lo que pondremos un ttulo acorde al contenido que vayamos a tener. Descripcin: Un pequeo prrafo que nos sirva de presentacin del blog. Podemos incluir una pequea explicacin de lo que va a ser este blog. 14
Contestamos a las preguntas que se muestran: Deseas aadir tu blog a nuestras listas? Si. De este modo el blog aparecer en las listas de google y blogger con lo que tendr mayor difusin. Deseas permitir que los motores de bsqueda encuentren tu blog? Si. Al marcar si, permitimos que google y otros buscadores indexen nuestro blog para que al realizar una bsqueda, pueda aparecer en los resultados. Mostrar Edicin rpida en su blog? Si. Esta opcin hace aparecer un icono con unas herramientas al lado de las entradas y los gadgets que nos permitirn
configurarlos directamente desde el blog. Mostrar vnculos de envo de entradas? Si (sale un icono para que los lectores puedan enviar las entradas por email) por defecto en NO. Si deseis que vuestras entradas puedan ser enviadas directamente por e-mail, marcad el SI
Contenido para adultos NO. Como se trata de un blog escolar no vamos a poner contenidos para adultos, as que marcamos NO Mostrar el modo de composicin para todos sus blogs? SI. Para poder usar el modo wysiwyg (What you see is what you get, Lo que ves es lo que obtienes) a la hora de crear nuestras entradas. Es importante dejarlo en SI Habilitar transliteracin? Inhabilitar 15
Suprimir blog (mejor no tocar). Evidentemente elimina nuestro blog y su contenido.
16
PESTAA PUBLICACIN: Si queremos cambiar la direccin de acceso lo haremos aqu. Blogger nos da la opcin de tener nuestro propio dominio, es decir que podemos usar su plataforma direccin de diseo pero acceder desde nuestra es ms fcil de
(www.pruebas.com) que evidentemente
recordar para nuestros alumnos que www.pruebas.blogspot.com. Para ello debemos disponer primero de un dominio propio, pero esto ya es parte de otro grupo de trabajo.
17
PESTAA FORMATO
Mostrar
n de entradas/das en la pgina principal. Si se selecciona Das, se
garantizar un mximo de hasta 500 entradas. Formato de cabecera de fecha As es como aparecer la fecha encima de tus entradas. Formato de fecha del ndice de archivos As es como se mostrarn los vnculos de archivo en la columna lateral. Blogger archiva por defecto las entradas por meses, y en el lateral del blog aparece este archivo para que sea ms fcil acceder a entradas antiguas. Formato de hora (GMT+01:00) Madrid Idioma espaol (Espaa) Convertir saltos de lnea S /No. Si seleccionas "S", los retornos forzados nicos introducidos en el Editor de entradas se sustituirn por etiquetas <br /> nicas en tu blog, y los retornos forzados dobles se sustituirn por dos etiquetas (<br /><br />). 18
Mostrar campo de ttulo S/ No. Podemos elegir si se vern los ttulos de las entradas o no. Cada uno a su gusto.
19
Mostrar campo de vnculo S/No. Te da la opcin de incluir en cada una de tus entradas vnculos para la transmisin de adjuntos a dispositivos mviles (podcasting) y una URL relacionada. Habilitar alineacin flotante S/No Permite alinear texto e imgenes usando la etiqueta <div clear:both> (seleccione "No" si tiene problemas posteriores al diseo). Plantilla de entrada: Las plantillas de entrada preformatean el editor de entradas con texto o cdigo que aparecer cada vez que crees una entrada nueva.
20
PESTAA DE COMENTARIOS Los comentarios son una buena opcin para conocer la opinin de los lectores sobre nuestras entradas, claro que tambin puede haber comentarios negativos o que se salgan de tono, por lo tanto es importante si activamos la opcin de permitir comentarios que estemos pendientes de leerlos y resolver cualquier conflicto que se pueda generar, en esta seccin veremos las opciones que nos permiten configurar el sistema de comentarios de blogger.
Comentarios Mostrar /Ocultar Nota: Si se selecciona "Ocultar", no se suprimen los comentarios existentes. Pueden verse en cualquier momento si se selecciona "Mostrar" de 21
nuevo.
22
Persona que puede realizar los comentarios Cualquiera incluidos los usuarios
annimos Usuarios registrados - incluido OpenID Usuarios con cuentas de Google Slo los miembros de este blog
Ubicacin del formulario de comentarios Pgina completa / Ventana emergente Opcin predeterminada de comentarios para entradas: Las nuevas entradas tienen comentarios./ Las nuevas entradas no tienen comentarios. Vnculos de retroceso Mostrar / Ocultar. Los vnculos de retroceso te permiten realizar el seguimiento de otras pginas web que tienen vnculos hacia tus entradas. Nota: La seleccin de "Ocultar" no elimina los vnculos Atrs. Puede mostrarlos en cualquier momento volviendo a seleccionar "Mostrar". Opcin predeterminada de vnculos de retroceso para entradas: Las nuevas entradas tienen vnculos de retroceso./ Las nuevas entradas no tienen vnculos de retroceso. Formato de hora de los comentarios: sbado 27 de septiembre de 2008 07H55' PDT
23
Mensaje del formulario de comentarios : Puedes utilizar algunos cdigos HTML, como <b> para poner el texto en negrita </b>, <i> para poner el texto en cursiva </i>, <a> para poner enlaces </a> Moderacin de comentarios Siempre Solo en entradas posteriores a x das Nunca Revisa los comentarios antes de que se publiquen: Aparecer un vnculo en tu escritorio cuando haya comentarios para revisar. Direccin de correo electrnico: Le mandaremos un correo electrnico a esta direccin, cuando una persona que no sea miembro deje un comentario en su blog. Djelo en blanco, si no quiere recibir estos mensajes. Mostrar verificacin de la palabra para comentarios? S/ No. Para ello, ser necesario que las personas hagan comentarios en tu blog a fin de completar el paso de la verificacin de palabras, que te ayudar a reducir los comentarios no deseados. Los autores de los blogs no vern la verificacin de palabras para los comentarios. Esto es importante, para evitar que se inserten comentarios automticos por parte de
robots, que en la mayora de casos suelen ser anuncios de pginas no recomendables. Mostrar imgenes de perfil en los comentarios? S /No Correo electrnico de notificacin de comentarios. Puedes escribir hasta diez direcciones de correo electrnico separadas por comas. Mandaremos correos
electrnicos cada vez que alguien escriba un comentario en tu blog.
24
PESTAA DE ARCHIVO
Frecuencia de archivo Sin archivo /Diariamente/ Semanalmente /Mensualmente El archivo es la forma en que blogger guarda las entradas para despus poder acceder a ellas desde la barra lateral. Lo recomendable es que se guarde mensualmente. Habilitar pginas de entrada? S /No . Las pginas de entrada permiten que cada entrada tenga su pgina web exclusiva, adems de aparecer en la pgina inicial del blog. De esta forma, podremos ver cada entrada en una pgina separada del resto de entradas, como si fuera la nica del blog, pero seguiremos viendo todos los dems elementos, como la barra lateral, etc.
25
PESTAA FEED No tocaremos esta seccin de momento, pero comentar que sirve para dar a conocer el contenido de nuestro blog a travs de los lectores de feeds o RSS.
Ms informacin (fuente: Wikipedia): RSS es una familia de formatos de fuentes web codificados en XML. Se utiliza para suministrar a suscriptores informacin actualizada frecuentemente. El formato permite distribuir contenido sin necesidad de un navegador, utilizando un software diseado para leer estos contenidos RSS (agregador). A pesar de eso, es posible utilizar el mismo navegador para ver los contenidos RSS. Las ltimas versiones de los principales navegadores permiten leer los RSS sin necesidad de software adicional. RSS es parte de la familia de los formatos XML desarrollado especficamente para todo tipo de sitios 26
que se actualicen con frecuencia y por medio del cual se puede compartir la informacin y usarla en otros sitios web o programas. A esto se le conoce como redifusin web o sindicacin web (una traduccin incorrecta, pero de uso muy comn).
27
PESTAA CORREO ELECTRONICO
Direccin de BlogSend: Escribe una lista de hasta 10 direcciones de correo electrnico separndolas con comas para que reciban tu blog por correo electrnico cada vez que publiques algo. Direccin Mail-to-Blogger --------. @blogger.com Usa esta direccin para publicar
texto e imgenes (con un tamao mximo de 10 MB) directamente en tu blog. Tiene dos opciones: Publicar correos electrnicos inmediatamente / Guardar correos
electrnicos como borrador de entradas
28
PESTAA OPEN ID (No tocar si no se sabe lo que se hace)
OpenID es un sistema de identificacin digital descentralizado, con el que un usuario puede identificarse en una pgina web a travs de una URL (o un XRI en la versin actual) y puede ser verificado por cualquier servidor que soporte el protocolo. En los sitios que soporten OpenID, los usuarios no tienen que crearse una nueva cuenta de usuario para obtener acceso. En su lugar, solo necesitan disponer de un identificador creado en un servidor que verifique OpenID, llamado proveedor de identidad o IdP. El proveedor de identidad puede confirmar la identificacin OpenID del usuario a un sitio que soporte este sistema. A diferencia de arquitecturas Single Sign-On, OpenId no especifica el mecanismo de autenticacin. Por lo tanto, la seguridad de una conexin OpenId depende de la confianza que tenga el cliente OpenID en el proveedor de identidad. Si no existe confianza en el proveedor, la autenticacin no ser adecuada para servicios bancarios o transacciones de comercio electrnico, sin embargo el proveedor de identidad puede usar autenticacin fuerte pudiendo ser usada para dichos fines. OpenID est ganando fuerza debido al anuncio de algunos sitios grandes, como Technorati de 29
la adopcin de este sistema.1 El software mediawiki cuenta con una extensin para permitir acceso por OpenID,2 pero de momento no se usa en los servidores de wikipedia. Extraido de Wikipedia
30
PESTAA PERMISOS
Autores del blog: Tu blog puede tener hasta 100 autores. Todos pueden publicar entradas, aunque siempre debe haber algn administrador que se encargue de poner orden en lo que se publica.
Aadir autores: Escribe las direcciones de correo electrnico de las personas que quieres que escriban en tu blog, separndolas con comas. Lectores del blog Tu blog puede tener hasta 100 lectores. Quin puede ver este blog? Cualquiera Slo a los usuarios que yo elija nicamente autores del blog
De forma predeterminada, tu blog est abierto a todos los lectores. Puedes restringir tu blog nicamente a los lectores que t elijas. Sin embargo, estos lectores debern introducir su informacin de acceso para poder leer tu blog, lo que supone un paso adicional. Si activamos esta 31
opcin deberemos invitar mediante e-mail a las personas que queremos que vean el blog, y ellos debern registrarse cada vez que quieran ver el blog.
32
DISEO DEL BLOG
Ya tenemos el blog configurado ms o menos con las opciones que nos gustan. Ahora vamos a darle nuestro toque personal en el diseo para mejorar la esttica y hacerlo ms atractivo a la vista.
Pulsamos en la pestaa de diseo (al lado de la de configuracin)
Aqu vemos que la pgina se divide en cinco secciones (ver imagen
abajo): Navbar: La barra de navegacin de blogger Cabecera: Donde va el ttulo y la descripcin de nuestro blog, con imgenes o sin ellas o solo imagen. Entradas del blog: Definir el modo en que se mostrarn las entradas. Aadir un gadget (barra lateral) Aadir un gadget (barra inferior)
33
Pasaremos ahora a ver cada una de las secciones por separado.
34
NavBar: Es la barra superior, podemos editarla y nuestro blog. cambia el color para adaptarlo lo ms posible al diseo de elegir varios modelos parecidos, en los que solo
Algunos bloggers prefieren no mostrar la barra de navegacin porque desentona bastante con el ent de su blog. Blogger en principio no tiene ninguna opcin para hacer esto, sin embargo se puede h insertando un poco de cdigo en la plantilla. Aqu tenis un artculo de uno de estos bloggers que h orn
o un poco sobre el tema. Si quieres quitarla debes insertar el cdigo que aparece abajo en la plantilla d b ace detrs de la etiqueta <head> r abl a e tu
35
Cabecera: Si pulsamos en Editar:
Ttulo del blog : para cambiar el ttulo Descripcin del blog: aadir o cambiar la descripcin Subir una imagen: Desde tu equipo Desde la web Ubicacin Detrs del ttulo y la descripcin En lugar del ttulo y la descripcin Reducir hasta ajustar: La imagen se reducir hasta los 740 pxeles de ancho
Podemos disear una imagen o logo para nuestro blog e introducirla en la cabecera, de este modo quedar ms personalizado. Esta imagen es un ejemplo.
36
Entradas: Configurar las entradas de nuestro blog:
Podemos cambiar el nmero de entradas que se muestran en la pgina principal
Seleccionar que elementos aparecern y los que no
Ordenar los elementos que aparecen a nuestro gusto.
37
En algunas secciones de nuestro blog (dependiendo de la plantilla que hayamos elegido) vemos la opcin de Aadir gadget. Mediante esta accin podemos aadir cosas a nuestro blog, como por ejemplo: imgenes, textos, vdeos, listas de nuestras cosas favoritas, reloj, contador de visitas y miles de cosas diferentes que deberemos elegir en funcin del tipo de blog que deseemos crear. Estos gadgets aparecern en la pgina en el orden que vemos en la ventana diseo, pero podemos cambiar el orden, simplemente pinchando y arrastrando.
38
Si pulsamos en Aadir gadget se nos abrir esta ventana desde la que podremos escoger los que queremos aadir. (Recordad guardar los cambios antes de salir)
Existen multitud de gadgets, as que lo que recomendamos es que explores t mismo cuales se adaptan mejor a la filosofa de tu blog. A continuacin te mostramos algunos de los que hemos puesto. 39
Ejemplos de Gadget Gadget: Imagen. Se trata de colocar una imagen fija que se ver siempre en el lateral de tu blog. Nosotros hemos elegido el logotipo de nuestro colegio, y a la vez le hemos aadido un hipervnculo que nos lleva a la web del cole. En la lista de gadgets Lo bsico buscamos el que nos permite aadir una imagen
Pulsamos sobre el signo + para aadirlo a nuestro blog.
Ajustamos los parmetros como queramos y seleccionamos la imagen que queramos colocar, bien desde nuestro equipo o bien desde algn lugar de la web. Dejamos marcado la casilla de Reducir hasta ajustar para que automticamente se
muestre con un tamao adecuado. Pulsamos en guardar y ya tenemos nuestra imagen en la barra lateral. 40
Nota: La opcin de traer la imagen desde otra web no es recomendable, ya que si esa imagen cambia o desaparece, nosotros la perderemos tambin. Es mejor copiarla a nuestro equipo y subirla directamente.
41
Aadir cdigo proveniente de otros sitios. Existen multitud de lugares en los que podemos obtener cdigo html o java para aadir caractersticas especiales a nuestro blog (vdeos, msica, reloj,...). Todos estos sitios nos proporcionan un cdigo que debemos introducir adecuadamente para que funcione. La manera ms sencilla de ponerlo en la barra lateral es mediante el gadget:
Est
en
la
lista
Lo
bsico,
as
que
lo
buscamos y pulsamos sobre el signo +. Nos aparece una ventana en la que podemos poner un ttulo y texto. Previamente debemos saber que es lo que queremos poner, as que por ejemplo vamos a introducir un vdeo de youtube en nuestra barra lateral. Vamos a youtube y seleccionamos el vdeo, seleccionamos el cdigo de la casilla insertar y lo copiamos ( est resaltado en azul en la imagen).
42
43
Y lo pegamos en el cuadro Contenido
Pulsamos en Guardar y ya tenemos un vdeo en la barra lateral
Seguramente, no os quedar bien encuadrado a la primera, esto es debido a que los vdeos de Youtube tienen por defecto un ancho (width) de 425 y un alto (height) de 344, Debemos cambiar estos parmetros pulsando en las herramientas que nos aparecen justo debajo del vdeo, buscamos en el cdigo estos parmetros (estn dos veces) y los cambiamos a width: 240 y height: 300. Volvemos a pulsar en guardar y listo. Esto mismo puede pasar con muchos de los cdigos que encontramos en internet. 44
Con el tema de los diferentes gadgets se podra escribir un libro, pero como no es esta la intencin que nos gua, vamos a terminar mostrndoos algunos de los gadgets que hemos puesto en nuestros blogs:
45
46
PESTAA DE FUENTES Y COLORES.
Desde esta pestaa, podremos cambiar algunos de los colores que alegran nuestro blog, tambin podremos hacer cambios en las fuentes.
Este es un mtodo para personalizar un poco ms la plantilla que hayamos escogido. Adems, blogger piensa en nuestro diseo y te ofrece una gama de colores que combinan con los ya existentes en el blog.
Podis tocar todo lo que os apetezca, e ir viendo los cambios al mismo tiempo que los realizis, luego si no os gustan, siempre podis pulsar el botn de borrar cambios. Recordad que si os gusta lo que habis cambiado y no queris perderlo debemos pulsar en guardar cambios antes de cambiar de pestaa.
47
PESTAA EDICION DE HTML
En esta pantalla podemos hacer cambios directamente en la plantilla. Esto nos servir para introducir scripts de acciones como por ejemplo: ocultar la barra de navegacin o hacer que todos los enlaces que hay en el blog sean externos y se abran en una ventana nueva.
Es importante antes de tocar nada que hagamos una copia de seguridad de la plantilla, para que en el caso de que cambiemos algo y luego no funcione bien, podamos restaurarla sin problemas.
48
PESTAA SELECCIONAR PLANTILLA NUEVA
Obviamente, desde aqu podremos cambiar completamente la plantilla de nuestro blog y escoger otra siempre que queramos.
Nota: Si hemos realizado cambios manualmente en la plantilla, los perderemos si cambiamos a una plantilla diferente.
49
Comenzamos a aadir contenido a nuestro blog. Vamos a ver la ventana de CREACIN DE ENTRADA S Ttu lo: Introducimos el ttulo que queramos dar a nuestra entrada.
Edicin Html: No lo tocaremos a no ser que sepamos lo que hacemos. Sirve para in troducir modificar el cdigo html de nuestra entrada. Redactar: Es el modo en el que nos encontramos para redactar normalmente. Fuente: Podemos elegir entre varios tipos de fuente para nuestras entradas. Con este icono elegimos el tamao de nuestra letra. Este sirve para poner la letra en cursiva Si pulsamos en la b, la letra ser negrita.
Desde aqu seleccionamos el color de la letra.
Utilizamos este icono para aadir un hipervnculo, es decir un enlace que nos llevar a otro sitio web. Se le Estos botones son como los del word. Los puede aplicar tanto a texto como a cuatro primeros para posicionar el texto en imagen. Para aplicarlo se debe la pantalla. Los dos ltimos para crear tener el texto o la imagen listas. seleccionado. Para poner texto entrecomillado Para eliminar el formato de lo que tengamos seleccionado. 50
Para corregir la ortografa.
51
Para insertar una imagen, elegimos donde est la imagen y como queremos que aparezca. Podemos subirla desde nuestro ordenador, pulsando en examinar. O desde internet, poniendo la direccin de la imagen. Las imgenes que subimos desde nuestro ordenador se guardan en picassa otro servicio de Google.
Debemos procurar que las imgenes que subamos no sean demasiado grandes, no solo porque al carg ar la pgina har que se ralentice el proceso, sino porque aunque el espacio que blogger nos ofrece para guardar nuestras imgenes ( 1 GB) parece bastante grande, con el tiempo puede llegar a quedarse pequeo y obligarnos a borrar algunas de las imgenes.
Elegimos donde queremos que se muestre nuestra imagen (izquierda, centrada o derecha) y el tamao con el que se mostrar en la entrada.
Una vez seleccionados los parmetros, pulsamos en Subir imagen y esperamos a que se lleve a cabo el proceso (puede durar ms o menos dependiendo del tamao de nuestra imagen y de la velocidad de 52
nuestra conexin)
53
Creacin de blog educativo para el aula
Coordinador: Miguel ngel Dorce Folgado
Para insertar un vdeo (desde nuestro ordenador)
Elegimos que vdeo queremos cargar
desde
ordenador, le ponemos un ttulo y mnuestro arcamos de Acepto los Terminos.... la casilla
Pulsamos en subir vdeo y espera de la velocidad de nuestra red y del mos, tardar ms o menos. dependiendo tamao vdeo, del
Aqu vemos el resultado de introducir un vdeo desde nuestro ordenador. El vdeo ha sido creado de manera sencilla con Windows movie maker, aunque para los que tenis la suerte de tener un MAC el iMovie es muchsimo mejor y produce resultados ms profesionales.
54
55
Creacin de blog educativo para el aula
Coordinador: Miguel ngel Dorce Fol
gado
Si queremos poner un vdeo de youtube, copiamos el cdigo que nos da youtube ej:
Seleccionamos y copiamos el cdigo que hay en la casilla insertar (en la imagen aparece destacado en azul), vamos a nuestra entrada pulsamos en Edicin de HTML y pegamos all el cdigo del vdeo. Despus podemos seguir editando nuestra entrada para ponerle un ttulo o texto que queramos que acompae a nuestro vdeo. o encuentras lo que buscas en youtube, puedes crear tus propios vdeos y subirlos, bien directa Si n mente log, o crear una cuenta en youtube y subirlos all y despus enlazarlos. al b
56
Creacin de blog educativo para el aula
Coordinador: Miguel ngel Dorce Folgado
Insertando archivos que no se pueden visualizar directamente en el blog.
No se pueden introducir directamente archivos de word, powerpoint o pdf. Tan solo texto, imgenes o vdeos.
Una opcin si queremos mostrar una parte de un documento de word, es realizar una captura de pantalla, para luego subirla directamente como imagen. Por ejemplo, si realizamos el horario de nuestro curso en word y queremos que est disponible para que se vea en el blog, tan solo hemos de capturar la pantalla, procesarla y subirla.
Capturar pantalla:
En windows la tecla de Impr Pant sirve para capturar todo lo que haya en ese momento en la pantalla, luego podemos guardarlo como imagen y editarlo usando cualquier editor de grficos. Recomendado: Xnview (gratuito y en espaol)
De todos modos esto nos sirve solo para algunos casos. Si queremos enlazar algn documento importante que queramos que est al alcance de los lectores de nuestro blog, existen multitud de webs que funcionan como discos duros virtuales, es decir, ponemos nuestros archivos y nos dan un enlace con el que descargarlo. La mayora de estas webs son de pago, y los servicios gratuitos suelen borrar los archivos pasado un tiempo. De nuevo Google tiene la solucin, y es Google sites. Con nuestra cuenta de google podemos crear un sitio web en google sites, en el que podremos disponer de espacio para colgar nuestros archivos.
GOGGLE SITES. Empezaremos por crear nuestro
sitio. Vamos a sites.google.com 57
Creacin de blog educativo para el aula
Coordinador: Miguel ngel Dorce Folgado
y aparecemos en la siguiente pantalla:
Introducimos nuestros datos de acceso (correo y contrasea) los mismos que para acceder al blog.
Pulsamos en el botn Crear sitio
58
Creacin de blog educativo para el aula
Coordinador: Miguel ngel Dorce Folgado
Rellenamos los datos. Importante dejar marcada la opcin de Todo el mundo puede ver este sitio, de otro modo nuestros lectores no podrn acceder a los archivos.
59
Creacin de blog educativo para el aula
Coordinador: Miguel ngel Dorce Folgado
Una vez en esta pgina, pulsamos sobre Crear nueva pgina
Ponemos un nombre a la pgina y elegimos la opcin archivador. (Esta pgina nos servir de contenedor para nuestros archivos)
60
Creacin de blog educativo para el aula
Coordinador: Miguel ngel Dorce Folgado
Ya tenemos nuestro contenedor creado, ahora solamente hemos de pulsar en aadir archivo para subir un archivo a nuestra web.
Seleccionamos el archivo requerido y pulsamos en subir. Yo he elegido un archivo pdf. Hemos de tener en cuenta el tamao que influir tanto a la hora de subirlo, como posteriormente al bajarlo.
61
Creacin de blog educativo para el aula
Coordinador: Miguel ngel Dorce Folgado
Una vez subido el archivo tan solo hemos de copiar la direccin de acceso y hacer un hipervnculo desde una de las entradas de nuestro blog.
Pulsamos con el botn derecho encima del archivo que queramos enlazar y elegimos la opcin Copiar enlace
Vamos a nuestro blog y creamos una entrada nueva donde enlazaremos el archivo.
62
Creacin de blog educativo para el aula
Coordinador: Miguel ngel Dorce Folgado
Seleccionamos el texto que nos servir de enlace. Pulsamos en el botn de crear hipervnculo (el que parece un planeta con una cadena) Y pegamos en la casilla que nos sale el enlace al archivo: Debe quedar algo as: te/lasculturas5b/archivos/folleto.pdf?attredirec ts=0 Http://sites. g oogle.com/s i
63
Terminamos la entrada con el contenido que queramos, publicamos, y Miguel ngel Dorce vez que Creacin de blog educativo para el aula Coordinador: ya est. Cada Folgado alguien pulse este enlace, se descargar nuestro archivo para poder verlo en su ordenador.
64
eacin de blog educativo para el aula Cr
Coordinador: Miguel ngel Dorce Folga
do
Cada vez que queramos subir un archivo que blogger no puede leer directamente, podemos hacerlo accesible del mismo modo.
65
Creacin de blog educativo para el aula
Coordinador: Miguel ngel Dorce Folgado
Tratamiento de grficos Xnview:
Xnview es un editor de imgenes gratuito, lo primero que debemos hacer es descargarnoslo de internet: Http://www.xnview.com e instalarlo en nuestro ordenador.
Xnview tiene muchas opciones, tanto a la hora de visualizar nuestras fotos e imgenes, pero hay dos que nos va a interesar especialmente a la hora de crear nuestro blog:
Cuando capturamos una pantalla (pulsando la tecla impr pant), abrimos Xnview y en el men editar, seleccionamos importar desde el portapapeles. Con esto conseguimos la imagen de lo que habamos capturado. Pulsamos en Guardar y ya tenemos una imagen nueva.
66
Creacin de blog educativo para el aula
Coordinador: Miguel ngel Dorce Folgado
A la hora de subir imgenes a nuestro blog, es importante que estas no sean demasiado pesadas, para ello Xnview posee una funcin que se llama conversin por lotes. Accedemos a ella a travs del botn derecho del ratn (pulsando en la imagen/es seleccionada) y en el men contextual que se abre seleccionamos conversin por lotes.
Al hacerlo se abre una pestaa en la que tenemos muchas opciones para trabajar con la imagen, si os interesa podis probar con todas las opciones para ver que pasa,.
67
Creacin de blog educativo para el aula
Coordinador: Miguel ngel Dorce Folgado
Primero debemos seleccionar el directorio y las opciones de salida (importante seleccionar renombrar para no estropear la imagen original)
Despus pulsamos en la pestaa transformaciones, seleccionamos cambiar tamao , pulsamos aadir y elegimos un tamao adecuado (800x600 est bien para un blog).
68
Creacin de blog educativo para el aula
Coordinador: Miguel ngel Dorce Folgado
Nos aseguramos que la casilla mantener
proporcin est marcada para no desfigurar
nuestra imagen. Pulsamos en proceder y ya tenemos una imagen nueva, menos pesada. Una vez hecho esto nuestras imgenes estn preparadas para subirlas al blog.
Adems de para adelgazar nuestras imgenes, Xnview posee otras muchas interesantes herramientas y propiedades que harn que podis trabajar con vuestras imgenes de manera sencilla. El mejor modo de descubrir todas estas herramientas y opciones, es trabajando con el programa, pero tambin existen en internet, manuales y foros donde se pueden consultar las dudas que nos vayan surgiendo.
Evidentemente existen editores de imgenes mucho ms potentes como Photoshop, Paintshop pro o Corel Paint, pero no son gratuitos, de modo que si queremos trabajar sin ser piratas o pagar, pues Xnview es una buena herramienta.
69
Creacin de blog educativo para el aula
Coordinador: Miguel ngel Dorce Folgado
70
También podría gustarte
- Pasos para Montar Los Documentos en La Página de La DianDocumento3 páginasPasos para Montar Los Documentos en La Página de La DianYELITZA BONILLAAún no hay calificaciones
- Estudio Sector Horeca Organizada: Fast Food Vs TradicionalDocumento61 páginasEstudio Sector Horeca Organizada: Fast Food Vs Tradicionalaltas9584Aún no hay calificaciones
- Abrir Cuenta XMPP o JabberDocumento16 páginasAbrir Cuenta XMPP o Jabberlluis1986Aún no hay calificaciones
- World Wide Web PDFDocumento12 páginasWorld Wide Web PDFvfdbdfbdfAún no hay calificaciones
- Analisis Encuestas de Satisfaccion Al ClienteDocumento29 páginasAnalisis Encuestas de Satisfaccion Al ClientesinperosAún no hay calificaciones
- Servicios Agencia de Diseño GráficoDocumento13 páginasServicios Agencia de Diseño GráficoRo Natzielli EspinosaAún no hay calificaciones
- El Marco TeóricoDocumento34 páginasEl Marco TeóricoGustavo SartilloAún no hay calificaciones
- Medilink - ColombiaDocumento9 páginasMedilink - ColombiaJulieta DuranAún no hay calificaciones
- Dcp7010l Spa QSGDocumento30 páginasDcp7010l Spa QSGAlf AlfAún no hay calificaciones
- Sitema de Informacion para El Desarrollo de ProyectosDocumento49 páginasSitema de Informacion para El Desarrollo de ProyectosKarmen LoopzAún no hay calificaciones
- Método de Recorte de Cascos EQUILIBRIUMDocumento10 páginasMétodo de Recorte de Cascos EQUILIBRIUMRicardo LlantadaAún no hay calificaciones
- Practica 1Documento7 páginasPractica 1Johan Helard TomasAún no hay calificaciones
- Tutorial de JavascriptDocumento59 páginasTutorial de JavascriptKain EstebanesAún no hay calificaciones
- Cuadro Comparativo de Las Diferentes Herramientas Que Proporciona InternetDocumento6 páginasCuadro Comparativo de Las Diferentes Herramientas Que Proporciona InternetVicky MottaAún no hay calificaciones
- Trabajo Grupal de La Caza Del TesoroDocumento2 páginasTrabajo Grupal de La Caza Del Tesoroapi-396943786Aún no hay calificaciones
- Manual Del SIG - Perupetro 2020Documento25 páginasManual Del SIG - Perupetro 2020Francisco Rondo PortillaAún no hay calificaciones
- Manual Maquinas TragamonedasDocumento6 páginasManual Maquinas TragamonedasRobert Castellanos VrAún no hay calificaciones
- SILABO ETIQUETA Abril-Agosto 2016 (1) (Autoguardado)Documento10 páginasSILABO ETIQUETA Abril-Agosto 2016 (1) (Autoguardado)Mariela Pozo ChávezAún no hay calificaciones
- DeepDocumento2 páginasDeepBrandon SantosAún no hay calificaciones
- Mantis - Manual de Instalacion en Servidor v1.1Documento25 páginasMantis - Manual de Instalacion en Servidor v1.1John Fredy Martinez GomezAún no hay calificaciones
- Unidad 5. Actividad 1. Herramientas de La Web 2.0 Aplicadas A La Educación. TICDocumento4 páginasUnidad 5. Actividad 1. Herramientas de La Web 2.0 Aplicadas A La Educación. TICjudith mary de los santos santanaAún no hay calificaciones
- Informe Trabajo de Grado PQR para Call CenterDocumento198 páginasInforme Trabajo de Grado PQR para Call CenterServicios CBAún no hay calificaciones
- Modelo de Informe de Tesis de Proyecto SociotecnologicoDocumento11 páginasModelo de Informe de Tesis de Proyecto Sociotecnologicodanielabaptista3100% (1)
- User Guide Nokia 1 4 User GuideDocumento49 páginasUser Guide Nokia 1 4 User GuidealexbemuAún no hay calificaciones
- Ejercicio de Numeros Hasta El 5000Documento5 páginasEjercicio de Numeros Hasta El 5000danielaAún no hay calificaciones
- Universidad Nacional Abierta y A Distancia Vicerrectoría Académica y de Investigación Curso: Telemática Código: 301120A - 952Documento13 páginasUniversidad Nacional Abierta y A Distancia Vicerrectoría Académica y de Investigación Curso: Telemática Código: 301120A - 952Brayan BenavidesAún no hay calificaciones
- Ejemplo Formato Ieee 830Documento21 páginasEjemplo Formato Ieee 830Jaime BarrantesAún no hay calificaciones
- Metricool Report Example Es PDFDocumento37 páginasMetricool Report Example Es PDFHumbertoLuisSalcedoJaraAún no hay calificaciones
- 02 - 19022021 - Formato de Informe Trabajo DocenteDocumento2 páginas02 - 19022021 - Formato de Informe Trabajo Docentejairosir3893Aún no hay calificaciones
- Actividad de Puntos Evaluables - Escenario 5Documento5 páginasActividad de Puntos Evaluables - Escenario 5Jorge OcampoAún no hay calificaciones