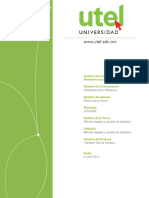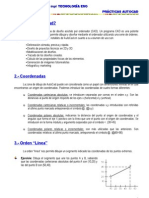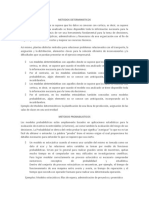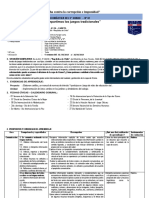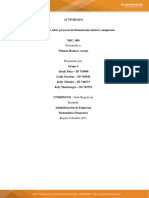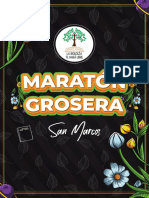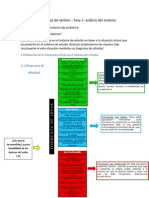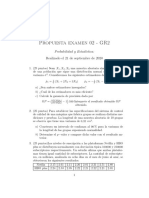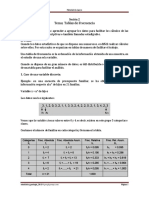Documentos de Académico
Documentos de Profesional
Documentos de Cultura
Ejercicios Excel 1
Ejercicios Excel 1
Cargado por
gladiscj313Derechos de autor
Formatos disponibles
Compartir este documento
Compartir o incrustar documentos
¿Le pareció útil este documento?
¿Este contenido es inapropiado?
Denunciar este documentoCopyright:
Formatos disponibles
Ejercicios Excel 1
Ejercicios Excel 1
Cargado por
gladiscj313Copyright:
Formatos disponibles
PRACTICAS DE EXCEL
El segundo bloque de contenidos de prcticas de ofimtica es la hoja de clculo. En concreto, haremos algunas prcticas con la hoja de clculo Excel, de Microsoft. Primero conoce un poco el Excel y practica a la vez que aprendes Cmo introducir frmulas? Con Excel podemos hacer operaciones matemticas. Vamos a ver algunas formas de hacerlo. En primer lugar, podemos poner en una celda el valor de la operacin escribindola directamente. Vamos a sumar 6+4 en la celda A1 y 6+5 en la C3. La forma de hacerlo es la siguiente (escribe slo lo que est en negrita): En la celda A1 escribe: =6+4 (y pulsa Enter) En la celda C3 escribe: =6+5 (y pulsa Enter) Esta operacin no ser frecuente en tus trabajos; lo ms seguro es que tengas que sumar los valores de una serie de celdas, esto es, de un rango. Veamos un ejemplo: vamos a suponer que es tu cumpleaos y que has recibido el dinero que figura en la siguiente tabla. Podras ir a la celda B4 y escribir =20+17,5+7,35, pero, si se produce una modificacin en los datos, tendras que volver a escribir la frmula. Te proponemos una solucin mejor. Vamos a considerar como si cada celda fuese una caja y lo que vamos a decirle al ordenador es que nos sume el contenido de la caja. De esta forma, si modificamos el valor de una celda, el ordenador nos dar el nuevo resultado. Para hacerlo, debemos proceder de la siguiente forma: = B1 + B2 + B3 (y pulsas Enter) Tambin podemos hacerlo de la siguiente forma: =SUMA(B1:B3) (y pulsas Enter) Si queremos que en esa columna nos aparezca el smbolo del Euro, seleccionamos las celdas y pulsamos sobre el iconote la Barra de herramientas de formato.
Una vez has practicado un poco, empezamos con las prcticas calificatorias
Prctica 1: Operaciones bsicas
Vamos a ver algunos ejemplos de cmo utilizar las otras funciones matemticas: resta, multiplicacin y divisin. Para ello crearemos la siguiente tabla. Lee a la vez que vas haciendo la tabla.
En las filas 2, 3 y 4 vamos a efectuar la resta DATO 1 menos DATO 2. Lo haremos de tres formas diferentes, obteniendo los resultados en la columna D. En la fila 2: situados en la celda D2, escribimos: =25-20 (y pulsas Enter) y vers el resultado en D2 En la fila 3: situados en la celda D3, escribimos vers el resultado en D3 En la fila 4: situados en la celda D4 escribimos vemos el resultado en D4 =B3-C3 (y pulsas Enter) y
=SUMA(B4-C4) (Enter) y
Es la misma operacin efectuada de tres formas distintas: La segunda forma es la ms comn para la resta. En la fila 6: situados en la celda D6, escribimos resultado en D6 En la fila 7: situados en la celda D7, escribimos resultado en D7 =30*2 (Enter) y vemos el =B7*C7 (Enter) y vemos el
En la fila 8: situados en la celda D8, escribimos =PRODUCTO(B8:C8) y vemos el resultado en D8 De la misma forma podemos hacer con dividir, empleando la tecla / . La hoja de clculo con sus resultados te quedar del siguiente modo
Ahora vamos a mejorar el aspecto de la hoja usando algunas herramientas sencillas. En primer lugar, vamos a separar los tres bloques de operaciones y, para ello, seleccionamos la fila 5 (celdas A5, B5, C5 y D5) y la fila 9 (celdas A9, B9, C9 y D9) y las vamos a rellenar de color gris claro, pulsando sobre el icono (rellenar celda) Selecciona la fila 1 (pulsando sobre el nmero 1) y centra los texto con el icono centrar y las ponemos en negrita. Tambin vamos a centrar el contenido de la columna A, seleccionndola primero (pulsando sobre la letra A). Si seleccionamos las celdas A2, A3 y A4 y pulsamos sobre el icono, (combinar celdas).Observamos que estas tres celdas se convierten en una sola. Repetimos la operacin para las celdas PRODUCTO y de la DIVISIN. Seleccionando las celdas correspondientes y con el icono rellenar celda, podemos ponerlas de diferentes colores, segn puedes ver en la siguiente ilustracin. Vemos que la celda D12 el resultado nos aparece con muchos decimales, podemos dejar slo dos pulsando con el icono
Por ltimo, vamos a poner los bordes. Seleccionado todo el rango de la hoja de clculo, pulsamos sobre el icono 3
y vemos que se despliega una ventana con unas opciones. Si hacemos clic el segundo botn de la ltima fila, vemos que se despliega una retcula con trazo fino. Si seleccionamos los rangos de la cabecera y hacemos clic sobre la opcin del ltimo botn de esa lista, resaltamos esta zona con trazo ms grueso. Podemos hacer esta operacin con los rasgos correspondientes y nos queda la hoja terminada.
Guarda la prctica en tu Pen Drive como Excel01.xls y envamela por correo con el asunto Excel01.
Prctica 2: Generando presupuestos
El libro que vamos a crear generar un presupuesto: 1.- Haga clic en el botn (Nuevo) 2.- En la celda A2 teclee MODELO PARA GENERAR PRESUPUESTOS 3.- Teclee Descuento en la celda A4 4.- En la celda A5 teclee IVA Contine introduciendo los valores que aparecen en la figura siguiente:
Las frmulas que vamos a introducir son las siguientes: - Importe = Cantidad* Precio Descuento = Total * Descuento reflejado en (B4) Total = Importe Descuento (en la columna E)
A continuacin introduciremos la frmula que calcula el importe. 5.- Teclee en la celda D9 la siguiente frmula: = B9 * D9 6.- Pulse la tecla Enter. 7.- Arrastre el controlador de relleno de la cela D9 hasta la celda D14 (es el punto cuadrado que est en la esquina inferior derecha de la celda).
Controlador de relleno
8.- Compruebe el resultado de la columna Importe fijndose en la columna de la izquierda de este punto. 9.- En la celda E9 teclee = D9*B4 10.- Pulse Enter 11.-Arrastre el controlador de relleno de la celda E9 hasta la celda E14 Como puede ver el resultado es errneo. 5
Al arrastrar el controlador de relleno, la frmula asignada en la celda E9 ha incrementado en uno la referencia de la fila. Para la referencia de la columna D la operacin de incremento de fila es correcta pero en la referencia de la columna B el incremento no se tiene que dar. Para estos casos tenemos que utilizar referencias absolutas o mixtas. 12.- Haga clic en la celda E9 y pulse la tecla de funcin F2 para editar la frmula. 13.- Pulse dos veces en la tecla de funcin F4 para insertar un $ entre la columna y fila de la referencia B4 Con esta operacin hemos bloqueado el incremento de la fila al arrastrar el controlador de relleno. 14.- Pulse la tecla Enter 15.- Arrastre el controlador de relleno de la celda E9 a la celda E14 16.- Compruebe el resultado 17.- Guarde el libro de trabajo con el nombre de PRESUPUESTO 18.- Realice los dems calculos de la columna TOTAL, SUMA TOTALES, IVA , Y TOTAL CON IVA. 19.- Utilizando el asistente para funciones calcula en PRECIO MAXIMO, PRECIO MNIMO Y PRECIO MEDIO Si se ha realizado correctamente todos los pasos de este ejercicio el resultado ha de ser el siguiente:
20.- Ahora vamos a darle un formato ms adecuado. Para ello cambia los fondos, los bordes, los tipos de letras. Las cantidades deben ir en ptas y con separador de miles. Puede quedar mas o menos as:
Gurdala como Excel02.xls y envala por correo con asunto.
Prctica 3: Frmulas
Realiza la siguiente tabla con las frmulas necesarias: Nombre Compaa JUANSA LIASA SAMPASA FILASA Precio Compra 21 42 17 30 Precio Mercado 26 30 34 34 Importe Compra Importe Mercado Ganancia Absoluta Ganancia en %
Acciones 300 325 450 400
Subtotales
FORMULAS Importe Compra = Acciones * Precio Compra Importe Mercado = Acciones * Precio Mercado Ganancia Absoluta = Importe Mercado - Importe Compra Ganancia en % = Ganancia Absoluta / Importe Compra
Guarda la prctica como Excel03.xls y envala por correo con asunto
También podría gustarte
- Informe Psicopedagógico PlantillaDocumento3 páginasInforme Psicopedagógico PlantillaLeonardo Campos Navarrete100% (2)
- 0 Análisis Dinámico Esss IntroduccionDocumento45 páginas0 Análisis Dinámico Esss IntroduccionYrani Alatrista100% (2)
- Actividad4 - Matemáticas para Los NegociosDocumento8 páginasActividad4 - Matemáticas para Los NegociosOlivia Lopez Garcia83% (6)
- AYUDANTÍA N - 3 - Regla de HotellingDocumento54 páginasAYUDANTÍA N - 3 - Regla de HotellingEduardo Antonio Pedraza Valencia100% (2)
- Ejercicios AutocadDocumento7 páginasEjercicios Autocadmiguelangeltecnologia90% (10)
- TallerprácticasDocumento2 páginasTallerprácticasmiguelangeltecnologiaAún no hay calificaciones
- Manual WriterDocumento8 páginasManual WritermiguelangeltecnologiaAún no hay calificaciones
- Gimp Tanda2Documento10 páginasGimp Tanda2miguelangeltecnologia100% (3)
- Gimp Tanda3Documento12 páginasGimp Tanda3miguelangeltecnologiaAún no hay calificaciones
- Metodos DeterministicosDocumento1 páginaMetodos DeterministicosCarlosCarrilloAún no hay calificaciones
- IP Guía 2Documento23 páginasIP Guía 2pityAún no hay calificaciones
- 6.6.1. Plan Maestro de ProducciónDocumento6 páginas6.6.1. Plan Maestro de ProducciónPatricia Balam RodriguezAún no hay calificaciones
- El Metodo Hipotetico DeductivoDocumento7 páginasEl Metodo Hipotetico DeductivoMarco A Benites RodriguezAún no hay calificaciones
- Ecuacion de Boyle HDocumento10 páginasEcuacion de Boyle HHernandez Reyes Hugo AlbertoAún no hay calificaciones
- Razonamiento Matemático - Sesión 07Documento11 páginasRazonamiento Matemático - Sesión 07Jhonatan Osorio durandAún no hay calificaciones
- Unidada de SeptiembreDocumento17 páginasUnidada de SeptiembreDionicio David Ramirez TadeoAún no hay calificaciones
- Crucigrama ArregaldoDocumento1 páginaCrucigrama ArregaldoPAOLA FRANCISCA DUQUE IBARRAAún no hay calificaciones
- Actividad 6 Grupo 5Documento10 páginasActividad 6 Grupo 5valery zambranoAún no hay calificaciones
- Anexo Com 049 - Temario - Cronograma Evaluación 3°secundaria - BachilleratoDocumento3 páginasAnexo Com 049 - Temario - Cronograma Evaluación 3°secundaria - BachilleratoPRIALE GARRIDO MatiasAún no hay calificaciones
- Problemario Mecanica Clásica UNIDAD IIDocumento4 páginasProblemario Mecanica Clásica UNIDAD IIFernando Cervera100% (1)
- TRABAJO DE Diseno Bloques Al Azar PDFDocumento6 páginasTRABAJO DE Diseno Bloques Al Azar PDFMrheiden Miheiden MiheidenAún no hay calificaciones
- Solucion Fisica Numerica 10Documento29 páginasSolucion Fisica Numerica 10Mïgüêl Ängël FërnändêzAún no hay calificaciones
- Taller Matematicas++Documento7 páginasTaller Matematicas++Andres HernandezAún no hay calificaciones
- Maratón Gratuita - Química - Henry CamachoDocumento13 páginasMaratón Gratuita - Química - Henry Camachorvelino guillenAún no hay calificaciones
- Tufino HerramientasDocumento54 páginasTufino Herramientastecnomaniaco2005Aún no hay calificaciones
- Laboratorio DETERMINACIÓN DEL VALOR DE LA GRAVEDAD (CENCO Chispometro)Documento6 páginasLaboratorio DETERMINACIÓN DEL VALOR DE LA GRAVEDAD (CENCO Chispometro)Yeimmy Londoño GaitanAún no hay calificaciones
- Piezas SoldadasDocumento3 páginasPiezas SoldadasJose Luis VasquezAún no hay calificaciones
- Metodologia JenkinsDocumento81 páginasMetodologia JenkinsJesús Martínez MtzAún no hay calificaciones
- Trabajo TerminadoDocumento34 páginasTrabajo TerminadoXavier NietoAún no hay calificaciones
- Probabilidad EPNDocumento2 páginasProbabilidad EPNColegio T.S.JAún no hay calificaciones
- DouglasDocumento8 páginasDouglasMarcosMarinAún no hay calificaciones
- Padres de La TemodinamicaDocumento3 páginasPadres de La TemodinamicalizAún no hay calificaciones
- Sesión 2Documento5 páginasSesión 2Herberth CucAún no hay calificaciones
- Ensayo CecDocumento14 páginasEnsayo CecMilagrosOrtegaMoraAún no hay calificaciones