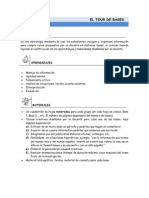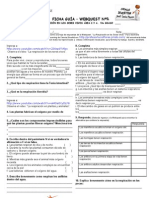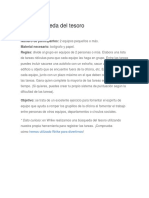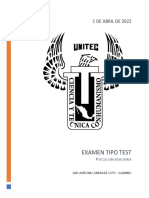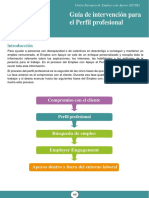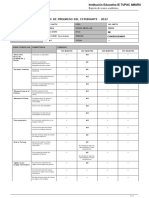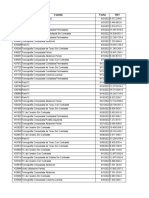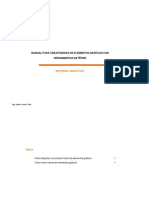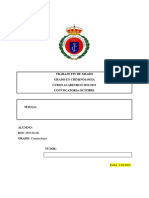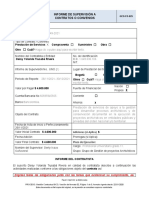Documentos de Académico
Documentos de Profesional
Documentos de Cultura
3 Introducir Datos
3 Introducir Datos
Cargado por
luciodanzaTítulo original
Derechos de autor
Formatos disponibles
Compartir este documento
Compartir o incrustar documentos
¿Le pareció útil este documento?
¿Este contenido es inapropiado?
Denunciar este documentoCopyright:
Formatos disponibles
3 Introducir Datos
3 Introducir Datos
Cargado por
luciodanzaCopyright:
Formatos disponibles
Diplomado en Estrategias Pedagógicas y Producción Digital para la Práctica Docente
INTRODUCIR DATOS
En cada una de las celdas de la hoja, es posible introducir textos, números o fórmulas.
En todos los casos, los pasos a seguir serán los siguientes:
Situar el cursor sobre la celda donde se van a introducir los datos y teclear los datos que
desees introducir.
Aparecerán en dos lugares: en la celda activa y en la Barra de Fórmulas, como puedes
observar en el dibujo siguiente:
Para introducir el valor en la celda puedes utilizar cualquiera de los tres métodos que te
explicamos a continuación:
INTRO: Se valida el valor introducido en la celda y además la celda activa pasa a ser
la que se encuentra justo por debajo.
TECLAS DE MOVIMIENTO: Se valida el valor introducido en la celda y además
la celda activa cambiará dependiendo de la flecha pulsada, es decir, si pulsamos
FLECHA DERECHA será la celda contigua hacia la derecha.
CUADRO DE ACEPTACIÓN: Es el botón de la barra de fórmulas, al hacer clic
sobre él se valida el valor para introducirlo en la celda pero la celda activa seguirá
siendo la misma.
Si antes de introducir la información cambias de opinión y deseas restaurar el contenido
de la celda a su valor inicial, sólo hay que pulsar la tecla Esc del teclado o hacer clic
sobre el botón Cancelar de la barra de fórmulas. Así no se introducen los datos y la
celda seguirá con el valor que tenía.
Si hemos introducido mal una fórmula posiblemente nos aparezca un recuadro
dándonos información sobre el posible error cometido, leerlo detenidamente para
comprender lo que nos dice y aceptar la corrección o no.
Otras veces la fórmula no es correcta y no nos avisa, pero aparecerá algo raro en la
celda, comprobar la fórmula en la barra de fórmulas para encontrar el error.
Información extraída del Manual de Ofimática
Profesora Regin Ticona Herrera – reggi.ticona@gamial.com
Modificar datos
Se puede modificar el contenido de una celda al mismo tiempo que se esté escribiendo o
más tarde, después de la introducción.
Si aún no se ha validado la introducción de datos y se comete algún error, se puede
modificar utilizando la tecla Retroceso del teclado para borrar el carácter situado a la
izquierda del cursor, haciendo retroceder éste una posición. No se puede utilizar la tecla
FLECHA IZQUIERDA porque equivale a validar la entrada de datos.
Si ya se ha validado la entrada de datos y se desea modificar, Seleccionaremos la celda
adecuada, después activaremos la Barra de Fórmulas pulsando la tecla F2 o iremos
directamente a la barra de fórmulas haciendo clic en la parte del dato a modificar.
La Barra de Estado cambiará de Listo a Modificar.
En la Barra de Fórmulas aparecerá el punto de inserción o cursor al final de la misma,
ahora es cuando podemos modificar la información.
Después de teclear la modificación pulsaremos INTRO o haremos clic sobre el botón
Aceptar.
Si después de haber modificado la información se cambia de opinión y se desea
restaurar el contenido de la celda a su valor inicial, sólo hay que pulsar la tecla Esc del
teclado o hacer clic sobre el botón Cancelar de la barra de fórmulas. Así no se
introducen los datos y la celda muestra la información que ya tenía.
Si se desea reemplazar el contenido de una celda por otro distinto, se selecciona la celda
y se escribe el nuevo valor directamente sobre ésta.
Unidad 4. Fórmulas y Funciones (I)
Esta unidad es la unidad una de las más importantes del curso, pues en su
comprensión y manejo está la base de Excel. Qué es una hoja de cálculo sino una base
de datos que utilizamos con una serie de fórmulas para evitar tener que recalcular por
cada cambio que hacemos. Por eso esta unidad es fundamental para el desarrollo del
curso y la buena utilización de Excel.
Vamos a profundizar en el manejo de funciones ya definidas por Excel 2007 para
agilizar la creación de hojas de cálculo, estudiando la sintaxis de éstas así como el uso
del asistente para funciones, herramienta muy útil cuando no conocemos muy bien las
funciones existentes o la sintaxis de éstas.
También podría gustarte
- Estrategia - Tour de BaseDocumento2 páginasEstrategia - Tour de BaseluciodanzaAún no hay calificaciones
- Estrategia - Focus GroupDocumento3 páginasEstrategia - Focus GroupluciodanzaAún no hay calificaciones
- Estrategia - Mapa PreconceptualesDocumento5 páginasEstrategia - Mapa Preconceptualesluciodanza100% (1)
- ARSCOA Lista de Colegios Participantes Día 2Documento2 páginasARSCOA Lista de Colegios Participantes Día 2luciodanzaAún no hay calificaciones
- Estrategia - Discusión ControversialDocumento2 páginasEstrategia - Discusión Controversialluciodanza100% (7)
- Horario 2011 - Ciclos Ib y IIDocumento2 páginasHorario 2011 - Ciclos Ib y IIluciodanzaAún no hay calificaciones
- Tarea Esquema de Llaves Vasos SanguíneosDocumento1 páginaTarea Esquema de Llaves Vasos SanguíneosluciodanzaAún no hay calificaciones
- TALLER 2 FICHA GUÍA WEBQUEST 2010 LucioDocumento2 páginasTALLER 2 FICHA GUÍA WEBQUEST 2010 LucioluciodanzaAún no hay calificaciones
- WEBQUEST Sistema Respiratorio 2011SJDocumento3 páginasWEBQUEST Sistema Respiratorio 2011SJluciodanzaAún no hay calificaciones
- La Búsqueda Del Tesoro: Duración: Número de Participantes: Material Necesario: ReglasDocumento3 páginasLa Búsqueda Del Tesoro: Duración: Número de Participantes: Material Necesario: ReglasJuan LopezAún no hay calificaciones
- Examen Final ListoDocumento7 páginasExamen Final ListoLuis AndradeAún no hay calificaciones
- Guía de Intervención Perfil Profesional EUSE Toolkit For Diversity 2014Documento21 páginasGuía de Intervención Perfil Profesional EUSE Toolkit For Diversity 2014Diego Arturo Muñoz SepúlvedaAún no hay calificaciones
- Ta 3B Garcia Isidro 61231061 Libreta1Documento3 páginasTa 3B Garcia Isidro 61231061 Libreta1JAIRO YTAún no hay calificaciones
- Asimov, Isaac - Saga Robots 1 - Yo, RobotDocumento0 páginasAsimov, Isaac - Saga Robots 1 - Yo, RobotDarkSage7575Aún no hay calificaciones
- Modelo G 3000 H GECO 2Documento30 páginasModelo G 3000 H GECO 2wmqelmen8978Aún no hay calificaciones
- Apoyo Ventilatorio MecanicoDocumento14 páginasApoyo Ventilatorio MecanicoWilliams SalasAún no hay calificaciones
- Importancia Del Conocimiento de La Empresa para El AuditorDocumento3 páginasImportancia Del Conocimiento de La Empresa para El AuditorpedroAún no hay calificaciones
- Taller de RepasoDocumento2 páginasTaller de RepasoChristian Gutierrez SalcedoAún no hay calificaciones
- Glab-S14.2 Jcontreras 2023-2Documento7 páginasGlab-S14.2 Jcontreras 2023-2Jesús Abdul Vásquez ClaviteaAún no hay calificaciones
- Luxación de La Articulación Temporomandibular TrabajoDocumento9 páginasLuxación de La Articulación Temporomandibular TrabajoEmilly CruzAún no hay calificaciones
- Alimentacion Salidable MLGVDocumento9 páginasAlimentacion Salidable MLGVTatiianiitaahAristegaBonillaAún no hay calificaciones
- Calibración Medidor AislamientoDocumento4 páginasCalibración Medidor AislamientoRobertoAún no hay calificaciones
- Meditacion para Conquistar El Enojo - Kundalini YogaDocumento2 páginasMeditacion para Conquistar El Enojo - Kundalini YogaManuel Patiño PAún no hay calificaciones
- Picking & PackingDocumento17 páginasPicking & PackingJUAN CARLOS ORTIZAún no hay calificaciones
- Tipos de LiderazgoDocumento2 páginasTipos de LiderazgoDader BaAún no hay calificaciones
- Parkinson - Diapos Internet OficialDocumento108 páginasParkinson - Diapos Internet OficialCarlos Salvador Geronimo EspinoAún no hay calificaciones
- C.V.2019 1 2 - 2Documento1 páginaC.V.2019 1 2 - 2Alfonso Perez LopezAún no hay calificaciones
- Resumen Del Libro Lider 360Documento3 páginasResumen Del Libro Lider 360Oswaldo Miguel RVAún no hay calificaciones
- Congreso Pedagógico 2021Documento7 páginasCongreso Pedagógico 2021ROBERT JOSE PINEDA CASTILLOAún no hay calificaciones
- Arte y CienciaDocumento5 páginasArte y CienciaJordan Christopher Rojas ToroAún no hay calificaciones
- Escaner DR VillarrealDocumento6 páginasEscaner DR VillarrealSeba Villa RealAún no hay calificaciones
- Tejido ConectivoDocumento6 páginasTejido ConectivoCecilia JuárezAún no hay calificaciones
- Manual para Crear Índices de Elementos GráficosDocumento8 páginasManual para Crear Índices de Elementos GráficosDacraft manAún no hay calificaciones
- Ejemplo de TFG CriminologiaDocumento46 páginasEjemplo de TFG Criminologiaciruela1937Aún no hay calificaciones
- Taller de Ventas y CobroDocumento2 páginasTaller de Ventas y CobroTomas ReyesAún no hay calificaciones
- 2gco-Fo-25 Informe de SupervisionDocumento5 páginas2gco-Fo-25 Informe de SupervisionLaura Daniela Pineros NinoAún no hay calificaciones
- No Lo Se XDDocumento2 páginasNo Lo Se XDKener José Vasquez RangelAún no hay calificaciones
- AtaxiaDocumento55 páginasAtaxiaaricourtb100% (1)
- Ciencias Naturales 2do Año 3er LapsoDocumento2 páginasCiencias Naturales 2do Año 3er LapsoJose Delgado100% (2)