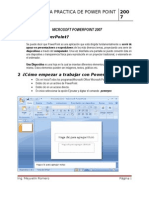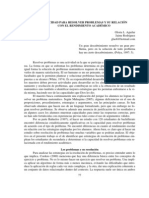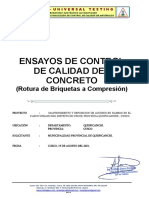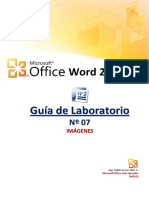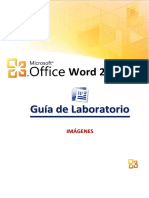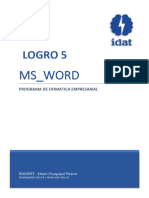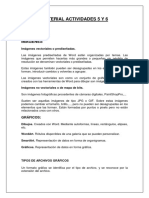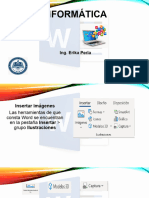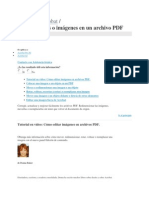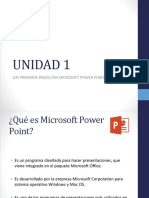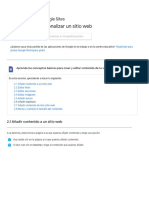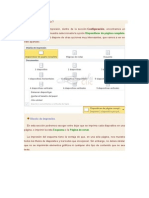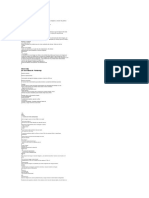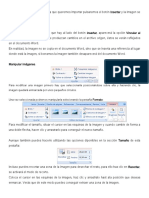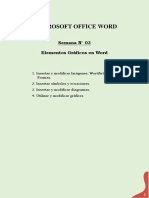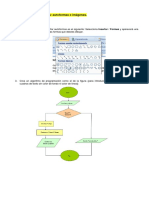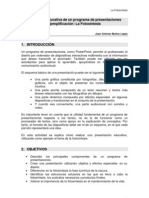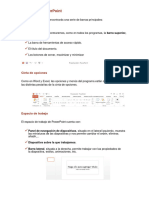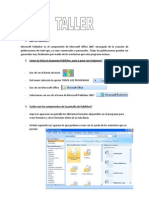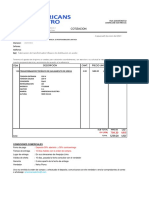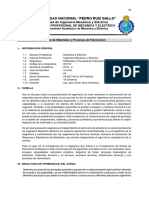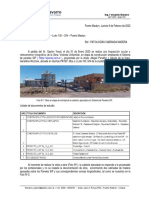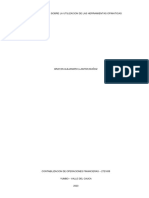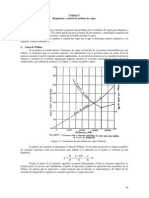Documentos de Académico
Documentos de Profesional
Documentos de Cultura
Ejercicios Writer Avanzado-3
Ejercicios Writer Avanzado-3
Cargado por
iesmiguelromeroesteoticDerechos de autor
Formatos disponibles
Compartir este documento
Compartir o incrustar documentos
¿Le pareció útil este documento?
¿Este contenido es inapropiado?
Denunciar este documentoCopyright:
Formatos disponibles
Ejercicios Writer Avanzado-3
Ejercicios Writer Avanzado-3
Cargado por
iesmiguelromeroesteoticCopyright:
Formatos disponibles
2º Bachillerato TIC Unidad 5: Procesador de textos
Ejercicio Avanzado 4: Insertar una imagen.
Teoría:
1. Selecciona Insertar→Imagen→De archivo.
2. Se abrirá el cuadro Insertar imagen. Selecciona la imagen que quieras y pulsa Abrir.
Anclaje, ajuste y posición de la imagen
• Existen cuatro maneras de anclar la imagen:
anclada a una página, anclada a un párrafo,
anclada a un carácter, o como un carácter.
De modo predeterminado las imágenes se
insertan ancladas al párrafo donde está el cursor.
Haciendo clic sobre la imagen y abriendo el menú
Formato→Ancla (también con el menú
contextual) podemos cambiar las opciones de
anclaje.
• También de modo predeterminado las imágenes se insertan sin ajuste de texto, es
decir, sin que el texto fluya a su alrededor. Haciendo clic sobre la imagen y abriendo el
menú Formato->Ajuste (también con el menú contextual) podemos cambiar las opciones de
ajuste:
I.E.S. Miguel Romero Esteo 1
Curso 2010/2011
2º Bachillerato TIC Unidad 5: Procesador de textos
• Para desplazar la imagen con respecto a su punto de anclaje (página, párrafo o
carácter), lo más sencillo es arrastrarla con el botón izquierdo del ratón al lugar
deseado. Para desplazar el punto de anclaje, simplemente arrastramos el ancla.
Formato de la imagen
Para ajustar todas las opciones de la imagen:
1. Abre el cuadro de diálogo Imagen. Hay tres formas de abrirlo:
• Seleccionar Formato→Imagen.
• Seleccionar la opción Imagen del menú
contextual.
• Hacer doble-clic sobre la imagen.
2. Ajusta las opciones en el cuadro de diálogo Imagen
(pulsa sobre el botón Ayuda para saber en que
consisten las opciones) y pulsa Aceptar para
aplicarlas.
I.E.S. Miguel Romero Esteo 2
Curso 2010/2011
2º Bachillerato TIC Unidad 5: Procesador de textos
Ahora practica:
Ya puedes hacer el Ejercicio, que consiste en insertar varias fotografías en el documento
sobre las grandes figuras de la Informática (Ejercicio Avanzado 2).
1. Guarda estas fotos en tu Pen Drivel Dijkstra.jpg, Ada-Lovelace.jpg, Von-
Neumann.jpg.
2. Abre el documento que preparaste (Ejercicio Avanzado 2) e inserta cada fotografía
en el primer párrafo (sin contar los párrafos del título ni de la procedencia del texto)
de cada biografía.
3. Selecciona Ajuste de página dinámico y muévela hacia la derecha de modo que
el texto fluya por la izquierda.
4. Separa el texto de la imagen abriendo la ficha Ajuste el cuadro de diálogo Imagen y
aumentando el espacio.
5. Guarda el documento como Writer-Avanzado-04.odt y envíalo por correo con el
asunto Writer-Avanzado-04.
I.E.S. Miguel Romero Esteo 3
Curso 2010/2011
También podría gustarte
- Guía para Validación de Métodos Analíticos-CNQFB 2002Documento132 páginasGuía para Validación de Métodos Analíticos-CNQFB 2002yaguzman1289% (18)
- Guia Practica de Power PointDocumento22 páginasGuia Practica de Power PointmanhardseigAún no hay calificaciones
- Presentaciones Google SlidesDocumento11 páginasPresentaciones Google SlidesCecilia ParedesAún no hay calificaciones
- Tema 1 Ilustraciones en WordDocumento6 páginasTema 1 Ilustraciones en WordCarrada JasielAún no hay calificaciones
- Práctica 6 - Curva de Carga de Los CapacitoresDocumento11 páginasPráctica 6 - Curva de Carga de Los CapacitoresCristianMc9550% (2)
- Capacidad para Resolver Problemas y Su Relación Con El Rendimiento AcadémicoDocumento22 páginasCapacidad para Resolver Problemas y Su Relación Con El Rendimiento AcadémicoUniversidad de MontemorelosAún no hay calificaciones
- Ensayos de Control de Calidad Del Concreto: (Rotura de Briquetas A Compresión)Documento6 páginasEnsayos de Control de Calidad Del Concreto: (Rotura de Briquetas A Compresión)Fredy Suma MaldonadoAún no hay calificaciones
- 7 Laboratorio Imagenes Word PDFDocumento13 páginas7 Laboratorio Imagenes Word PDFGiovana Mamani HuamaniAún no hay calificaciones
- Explicación ImágenesDocumento6 páginasExplicación Imágenesgabrielgijon2Aún no hay calificaciones
- 10 Insercion de Imagenes y Autoformas en El Texto para Mejorar El Aspecto Del MismoDocumento12 páginas10 Insercion de Imagenes y Autoformas en El Texto para Mejorar El Aspecto Del Mismohernan andres toro jaramilloAún no hay calificaciones
- Word 2016 Core Lección 7 Aprender-FinalDocumento12 páginasWord 2016 Core Lección 7 Aprender-FinalMario Cárdenas GonzálezAún no hay calificaciones
- Insertar y Editar ImagenesDocumento6 páginasInsertar y Editar ImagenesRonald floresAún no hay calificaciones
- Creación y Modificación de Imágenes para Fan Page de Facebook Con PhotoshopDocumento2 páginasCreación y Modificación de Imágenes para Fan Page de Facebook Con PhotoshopMarisela TurciosAún no hay calificaciones
- Actividad 4 - Imágenes en WordDocumento4 páginasActividad 4 - Imágenes en WordMijachito CatariAún no hay calificaciones
- Formulas Word 2Documento19 páginasFormulas Word 2CESAR T. S.Aún no hay calificaciones
- Páginas Desdemanual de Microsoft Word 2016 - Imagenes PDFDocumento12 páginasPáginas Desdemanual de Microsoft Word 2016 - Imagenes PDFJESUS JHOJANSON BERMEJO LLANOSAún no hay calificaciones
- Manual Ms-Word - Logro 05Documento26 páginasManual Ms-Word - Logro 05Rafael Moya RondoAún no hay calificaciones
- Unidad 13 - Imagenes, Diagramas y TitulosDocumento16 páginasUnidad 13 - Imagenes, Diagramas y TitulosSergio Sanchez100% (1)
- 006) Imágenes, Autoformas y WordartDocumento17 páginas006) Imágenes, Autoformas y WordartAna RuizAún no hay calificaciones
- 7 Laboratorio Imagenes Word PDFDocumento13 páginas7 Laboratorio Imagenes Word PDFJh0n4l3xAún no hay calificaciones
- Microsoft Word 2Documento1 páginaMicrosoft Word 2Jose Adrián Limones YagualAún no hay calificaciones
- M2 L2 Informatica Basica Imagenes Tablas Bordes USMDocumento40 páginasM2 L2 Informatica Basica Imagenes Tablas Bordes USMDavid AlvaradoAún no hay calificaciones
- Resumen Mod 6Documento7 páginasResumen Mod 6Arturo David Arias MolinaAún no hay calificaciones
- Teoria Actividad5y6Documento7 páginasTeoria Actividad5y6Nicolas MarinAún no hay calificaciones
- Insertar Formas e ImagenesDocumento25 páginasInsertar Formas e Imagenesyulisseth03Aún no hay calificaciones
- Diseño de DispositivasDocumento8 páginasDiseño de DispositivasAdriana LopezAún no hay calificaciones
- Manejo de Presentaciones Unidad 2Documento47 páginasManejo de Presentaciones Unidad 2Diana Patricia Nuñez MalenaAún no hay calificaciones
- Manual Apache OpenOffice 4.1.5 Calc Cap03Documento22 páginasManual Apache OpenOffice 4.1.5 Calc Cap03acortes76Aún no hay calificaciones
- Insertar Imágenes en WriterDocumento2 páginasInsertar Imágenes en WriterCande SalvatierraAún no hay calificaciones
- Insercion de ImagenDocumento30 páginasInsercion de ImagenJorge Alejandro Léon SanchezAún no hay calificaciones
- WORD Y EXCEL FinalDocumento17 páginasWORD Y EXCEL FinalMauricio Agila VargasAún no hay calificaciones
- Material de Computacion I - Temas #04Documento30 páginasMaterial de Computacion I - Temas #04Reder CarranzaAún no hay calificaciones
- Unidad I - Trabajar Con Imágenes en MS WordDocumento25 páginasUnidad I - Trabajar Con Imágenes en MS WordIván Antonio Robles SandovalAún no hay calificaciones
- Collage InstructionsDocumento4 páginasCollage Instructionsclau lizAún no hay calificaciones
- Animaciones y TransicionesDocumento11 páginasAnimaciones y TransicionesNieves MedulaAún no hay calificaciones
- Tutorial Power Point 9 Grado Unidad 9-12Documento80 páginasTutorial Power Point 9 Grado Unidad 9-12Yeison Daniel Medina ArgoteAún no hay calificaciones
- Ayuda de AcrobatDocumento18 páginasAyuda de AcrobatEdison Mejia AchayaAún no hay calificaciones
- Informatica 1Documento97 páginasInformatica 1Fer GuerreroAún no hay calificaciones
- 4 Sites 2. Actualizar y Personalizar Un Sitio Web - Centro de Aprendizaje de Google WorkspaceDocumento7 páginas4 Sites 2. Actualizar y Personalizar Un Sitio Web - Centro de Aprendizaje de Google WorkspaceVictoria SanchezAún no hay calificaciones
- 14 - Imagenes y GraficosDocumento8 páginas14 - Imagenes y GraficoshhhhhhhhAún no hay calificaciones
- Imágenes Diagramas y TitulosDocumento19 páginasImágenes Diagramas y Tituloscristian echeverryAún no hay calificaciones
- Tutorial Picture ManagerDocumento7 páginasTutorial Picture ManagerkikAún no hay calificaciones
- Jafet Sandoval GutierrezDocumento6 páginasJafet Sandoval GutierrezBryanOrtizTapiaAún no hay calificaciones
- ImagenesDocumento2 páginasImagenesGabriela Lara ヅAún no hay calificaciones
- Imágenes ExcelDocumento7 páginasImágenes Excelreybarbosa11Aún no hay calificaciones
- Diseño WebDocumento10 páginasDiseño WebJoaquin Romero MonrealAún no hay calificaciones
- Compu 4toDocumento2 páginasCompu 4tokaterin Yanac TelloAún no hay calificaciones
- Manual de Photoshop CS5Documento5 páginasManual de Photoshop CS5Braulio Sernaque SanchezAún no hay calificaciones
- Diplomado en Ofimática – 15 de Septiembre - Minpe - 29Documento9 páginasDiplomado en Ofimática – 15 de Septiembre - Minpe - 29Johnatan Arapa LlampiAún no hay calificaciones
- Manual de Word y Excel Avanzados-16-20Documento5 páginasManual de Word y Excel Avanzados-16-20davidAún no hay calificaciones
- Semana 3Documento32 páginasSemana 3Edgar Alfredo Saucedo PastorAún no hay calificaciones
- Capitulo Imagenes en WordDocumento7 páginasCapitulo Imagenes en WordMIJAEL NICANOR CATARI CALLIZAYAAún no hay calificaciones
- Práctica 9. Insertar y Usar Autoformas e ImágenesDocumento5 páginasPráctica 9. Insertar y Usar Autoformas e ImágenesBrenda RamirezAún no hay calificaciones
- 2-Vistas de Presentación y FormatosDocumento17 páginas2-Vistas de Presentación y Formatosgloria leonAún no hay calificaciones
- Insertar Imagenes en Power PointDocumento6 páginasInsertar Imagenes en Power PointCafé de Pueblo CP1Aún no hay calificaciones
- 4.1 MOS - Word - Insertar - Y - Aplicar - Formato - A - Imágenes - de - Un - DocumentoDocumento2 páginas4.1 MOS - Word - Insertar - Y - Aplicar - Formato - A - Imágenes - de - Un - Documentoyessica camachoAún no hay calificaciones
- Guia FotosintesisDocumento14 páginasGuia FotosintesisGeraldine Gallardo AlvearAún no hay calificaciones
- Edición de Imagenes en WordDocumento8 páginasEdición de Imagenes en WordLuis OlhuinAún no hay calificaciones
- Clase 2 Imágenes Ilustraciones y Gráficos WORD 2013Documento34 páginasClase 2 Imágenes Ilustraciones y Gráficos WORD 2013BrendiisFoxAún no hay calificaciones
- Presentaciones Power Point 562 CompletoDocumento22 páginasPresentaciones Power Point 562 CompletoAntonio MontoyaAún no hay calificaciones
- Manual PowerpointDocumento32 páginasManual Powerpointcansecodiazdiana3aAún no hay calificaciones
- Taller PublisherDocumento5 páginasTaller PublisherednabrigithAún no hay calificaciones
- Minigraficos Imagenes Diagramas y Titulos ExcelDocumento12 páginasMinigraficos Imagenes Diagramas y Titulos ExcelJuan Carlos LaraAún no hay calificaciones
- Cotizacion 031TR Transformador Trifsico en Seco de 20 Kva PDFDocumento5 páginasCotizacion 031TR Transformador Trifsico en Seco de 20 Kva PDFLuis Angel Aivar CuadrosAún no hay calificaciones
- Especificaciones Tecnicas Camino VecinalDocumento17 páginasEspecificaciones Tecnicas Camino VecinalAlbert Palacios0% (1)
- SilaboDocumento8 páginasSilaboCesar AugustoAún no hay calificaciones
- Informe Ricardo LiottaDocumento5 páginasInforme Ricardo LiottaFernando NavarroAún no hay calificaciones
- Aprendizaje CompartidoDocumento14 páginasAprendizaje CompartidoSandra del CastilloAún no hay calificaciones
- Lab - 02 Sensores Binarios de Presion EN PROCESODocumento11 páginasLab - 02 Sensores Binarios de Presion EN PROCESOayne zapalloAún no hay calificaciones
- Bases Legales de AgroecologiaDocumento19 páginasBases Legales de AgroecologiaJose Mendez100% (1)
- Informe Motor Bobinado 9 PuntasDocumento17 páginasInforme Motor Bobinado 9 PuntasAnonymous NpiKhs5bAún no hay calificaciones
- Reglamento Interno 2012 - 2013Documento69 páginasReglamento Interno 2012 - 2013Antonio EsHuAún no hay calificaciones
- Manual TécnicosDocumento10 páginasManual TécnicosDaniel BrañezAún no hay calificaciones
- INTRODUCCIÒNDocumento8 páginasINTRODUCCIÒNNelson Javier Alis Lara DuqueAún no hay calificaciones
- 10 Instrumentos de Motor 1y2 1810Documento23 páginas10 Instrumentos de Motor 1y2 1810Ezequiel Gerardo Sanchez GranadosAún no hay calificaciones
- Anexo Taller Ofimatica 220501046 Aa2 CompressDocumento29 páginasAnexo Taller Ofimatica 220501046 Aa2 CompressBRAYAN ALEJANDRO LLANTEN MUÑOZ :DAún no hay calificaciones
- GENERACIONES HOY - de Baby Boomers A Millennials, La Necesaria Evolución de Las Estructuras SocialesDocumento100 páginasGENERACIONES HOY - de Baby Boomers A Millennials, La Necesaria Evolución de Las Estructuras Socialesideuca100% (1)
- Prompts para Crear Un Blog Con ChatGPTDocumento5 páginasPrompts para Crear Un Blog Con ChatGPTeliandrobloggerAún no hay calificaciones
- Primeras LetrDocumento2 páginasPrimeras LetrNoe Carla Pepa100% (1)
- Notas de Estadistica 1Documento4 páginasNotas de Estadistica 1Jean Carlos Effio ZarpanAún no hay calificaciones
- Caso Sands CorporacionDocumento10 páginasCaso Sands CorporacionDiego ReynosoAún no hay calificaciones
- U3PLANIFICACIÓNDocumento48 páginasU3PLANIFICACIÓNJORGE MIGUEL CRUZ HERNANDEZAún no hay calificaciones
- Formato F Dgac A 003 r9Documento7 páginasFormato F Dgac A 003 r9jorge varelaAún no hay calificaciones
- VALVULAS Vc-Bb-Cc-EeDocumento5 páginasVALVULAS Vc-Bb-Cc-EefaustoAún no hay calificaciones
- PRESENTACION Análisis de Trabajo Seguro (ATS)Documento9 páginasPRESENTACION Análisis de Trabajo Seguro (ATS)Laura Pasajes MartínezAún no hay calificaciones
- Fases y Procesosde Cambio en Fases de Sustancias PurasDocumento9 páginasFases y Procesosde Cambio en Fases de Sustancias PurasAlejandro Miguel MacarenoAún no hay calificaciones
- Que Es PudmedDocumento15 páginasQue Es PudmedAnonymous q3hUTAAún no hay calificaciones
- Unidad 7Documento8 páginasUnidad 7carlos_rueda_10Aún no hay calificaciones
- Instructivo Registro Inventario SISMEDDocumento5 páginasInstructivo Registro Inventario SISMEDCESARAún no hay calificaciones