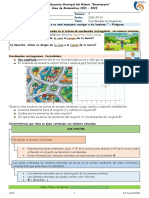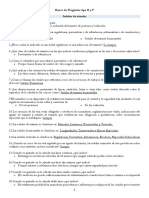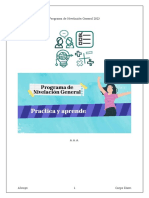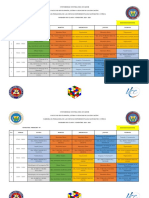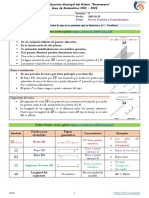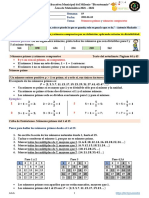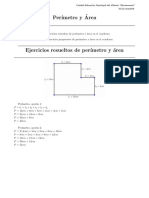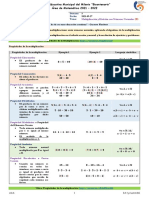Documentos de Académico
Documentos de Profesional
Documentos de Cultura
Recursos TIC - Capítulo 3 y Capítulo 4
Cargado por
Andrés Agual Álvarez0 calificaciones0% encontró este documento útil (0 votos)
28 vistas104 páginasRecursos TIC - Capítulo 3 y Capítulo 4
Derechos de autor
© © All Rights Reserved
Formatos disponibles
PDF o lea en línea desde Scribd
Compartir este documento
Compartir o incrustar documentos
¿Le pareció útil este documento?
¿Este contenido es inapropiado?
Denunciar este documentoRecursos TIC - Capítulo 3 y Capítulo 4
Copyright:
© All Rights Reserved
Formatos disponibles
Descargue como PDF o lea en línea desde Scribd
0 calificaciones0% encontró este documento útil (0 votos)
28 vistas104 páginasRecursos TIC - Capítulo 3 y Capítulo 4
Cargado por
Andrés Agual ÁlvarezRecursos TIC - Capítulo 3 y Capítulo 4
Copyright:
© All Rights Reserved
Formatos disponibles
Descargue como PDF o lea en línea desde Scribd
Está en la página 1de 104
Q ES
Aprender con
multimedia
El uso de materiales audiovisuales no es nuevo para el ambito
educativo, que ya en el siglo pasado descubrié el potencial
de las imagenes y los sonidos para estimular los procesos de
aprendizaje. El desarrollo tecnolégico posibilité la aparicién
de nuevos formatos digitales, que permiten comunicar la
informacién a través de diferentes lenguajes.
y Podcasts ...
Crear y publica un podcast.
+ El paradigm multimedial
Elementos multimedia
y La imagen como recurso + Videos en line
didactico TeacherTube
Edicion de imagenes
Narrativas con imagenes
Sitios web para crear
secuencias con imagenes
AAA
88 3. APRENDER CON MULTIMEDIA
Sel paradigma multimedial
El siglo XX se caracterizé por la aparicién y desarrollo de
nuevos medios de informacién y comunicacién, ofreciendo soportes
alternativos al libro o al periddico impreso. Fue el siglo de la radio,
de la television, del cine, de los discos y casetes de audio, y también
de la computadora; todos estos medios funcionaban por separado y
de manera independiente, con sus propios lenguajes y formatos que
configuraban procesos de comunicacién lineales y unidireccionales
(con excepcién del teléfono, el tinico dispositivo que permite,
desde sus origenes, una comunicacién bidireccional). El desarrollo
tecnolégico hizo posible la combinacién de estos formatos y soportes,
en un proceso de convergencia que transformé estos medios,
originalmente divergentes, en parte de un todo integrado. Como
ejemplo, basta con mencionar a los teléfonos celulares, que ya no solo
cumplen las funciones basicas de un teléfono sino que son también una
camara de fotos, un reproductor de musica, un navegador de internet,
luna agenda, un despertador, entre otras multiples funciones que se
agregan casi de forma diaria.
Figura 1. Como ejemplo de la nueva cultura multimedia
podemos citar a las redes sociales, espacio en el cual la comunicacién
se establece a través de miltiples lenguajes y formatos.
> www.redusers.com
RECURSOS TIC USS 89
Hace sélo unos pocos afios recibiamos informacién oral, escrita,
auditiva 0 visual a través de canales distintos ¢ independientes entre
si. Pero la evolucién de las TICs ofrece ahora la posibilidad de enlazar
entre si textos, graficos, imagenes fijas 0 en movimiento, sonidos,
animaciones y videos, agregando, a la integracién de medios, la
participacién interactiva y dinamica de los usuarios,
El paradigma multimedial se construye sobre la base de nuevas
formas de organizar la informacion, que permiten
construir representaciones de la realidad a
través de miltiples estimulos sensoriales, que EL MATERIAL
percibimos como un todo integrado. Vivimos AUDIOVISUAL
en una sociedad donde conviven la cultura oral,
escrita, audiovisual e hipertextual, provocando
BRINDA GRANDES
cambios profundos en las formas de acceder POSIBILIDADES
ala informacion y en la manera de expresarnos
y comunicarnos. En este escenario, es necesario EXPRESIVAS
aprender a decodificar multiples lenguajes y
escrituras. Los adolescentes y los jévenes estan,
muy familiarizados con la cultura multimedial; cotidianamente acceden
a videos, musica ¢ imagenes que transmiten mensajes y significados
El potencial educativo de estos recursos se desprende de sus
posibilidades expresivas y comunicacionales. Tanto en la escuela
secundaria como en la universidad, el andlisis y la produccién de
materiales audiovisuales puede resultar eficaz para:
© Documentar, trasmitir y difundir informacién y contenidos de
distintas areas, aprovechando el impacto de este tipo de materiales
* Modelizar procesos a fin de facilitar la comprensién de
determinados conceptos.
6) Cia
Blip.tv (www.blip.tv) es un
wee
web para compartir videos, que provee alojamiento gratuito. Brinda
soporte 2 una gran variedad de formatos de video y ofrece la posibildad de ordenar contenidos gor
cepisodios. Esta itima caracteristica resuita de interés educativo porque permite crear una secuenciacién
de contenidos, en un formato siilar al de una serie de televisién
wwwredusers.com — <«
90 3. APRENDER CON MULTIMEDIA
* Atender a los diferentes estilos y ritmos de aprendizaje a través de
la percepcién multisensorial
© Desarrollar la capacidad de sintesis.
Elementos multimedia
En sentido estricto, un sistema multimedia esta formado por un
conjunto de elementos de hardware y software que permiten combinar
multiples medios (de ahi su denominacién) para presentar 0 comunicar
informacién. Es decir, se trata de una tecnologia que integra diferentes
formatos: el texto, la imagen, el sonido y el video.
Figura 2. Los videojuegos son un producto multimedial
que combina simulténeamente diversos medios (como
animacién 3D, sonido y gréficos) con la interaccién del usuario.
6) Pea)
Vo
cue incluyen imagenes, documentos y videos. Estas presentaciones se comparten con otros usuarios,
sThread (www.voicethread.com) es una aplicacin en linea para crear presentaciones digiales
quienes al navegar por las diapositvas pueden dejar comentarios usando la vor {con un micrétono 0
telefono), en forma de texto 0 acjuntando un archivo de audio o video (a través de una webcam,
> www.redusers.com
RECURSOS TIC a 91
En la Tabla 1 podemos observar las caracteristicas que cada uno de
estos medios aporta a un producto multimedial
COME es aa ML
Da Sana}
Se utiliza para comunicar la ideas principales. Su form:
define la estructura y
Texto
Jerarquia del contenido
Sirven para iustrar procecimientos o conceptos. Los grdicos ayudan a intepretar
Graficos y diagramas cifras, magnitudes o sus relaciones. Los dbus y esquemas pueden ser muy utiles
para reforzar conceptos o ideas,
Enriquecen la experiencia del receptor, logrando una asiilacién més fll y répida
Imagenes
de la informacién presentada,
Periiten evocar representaciones mentales y sentimientos que no son iguales para
son todos los receptores: cada uno puede crear su propia representacién en relacién
con lo que le sugiere dicho sonido, Puede tratarse de la grabacién del habla, de
rmisica o de sonidos especifcas.
‘igual que las imagenes, enrquece la experiencia de! receptor a través de un
Video
‘mayor grado de realismo.
es
Tabla 1. Cada uno de los elementos que puede integrar un sistema
multimedia tiene una funcién especifica y aporta sus propios codigos y lenguajes.
En un sistema multimedia, dos 0 mas de estos elementos se
combinan para lograr un producto unificado. En este sentido,
una presentacion con diapositivas puede ser considerada multimedia
Pero existen, también, aplicaciones especificas que permiten crear este
tipo de productos, que incluyen funciones para disefiar elementos
de multimedia de manera individual y configurar la interaccién con
los usuarios. También ofrecen herramientas para crear y editar texto
€ imagenes, y tienen extensiones para reproducir los productos
obtenidos, Uno de los mas conocidos es Flash, un programa que
permite organizar imagenes, sonidos y textos en fotogramas, que luego
se reproducen en una secuencia animada a la que se puede agregar
interactividad desde su lenguaje de programacién, ActionScript
(para reproducir este tipo de archivos es necesario instalar Adobe
Flash Player, que se puede descargar de manera gratuita desde
wwwredusers.com — <«
92 GES 3. APRENDER CON MULTIMEDIA,
http://get.adobe.com/es/flashplayer). Es muy utilizado en sitios
web para crear banners publicitarios o disefiar paginas completas, pero
también es posible crear videojuegos, tutoriales interactivos o galerias
fotograficas, entre otras opciones.
Figura 3. UBA: Recorrido virtual (www.uba.ar/
recorridos) es un ejemplo de sitio web totalmente desarrollado en
Flash, que muestra las diferentes sedes de la Universidad de Buenos Aires.
Ademés de estas herramientas, existen aplicaciones especificas para
el tratamiento de los diferentes elementos de un sistema multimedia.
En los préximos apartados, analizaremos algunas opciones que pueden
resultar de interés para trabajar en el aula, tanto como apoyo a las
clases 0 como propuestas para ser utilizadas por los mismos alumnos
para desarrollar proyectos multimediales.
DENOTACION Y CONNOTACION EN IMAGENES
La denotacién es lo que nos muestra la imagen, un primer nivel de lectura sobre lo que percibimos de
‘manera inmeciata y objetiv, igual para cualquier espectador. La connotacién es el nivel subjetivo de
lectura de la imagen, diferente para cada espectador porque depende de su nivel cutual, su experiencia
visual oa cultura a la cual pertenece,
> www.redusers.com
RECURSOS TIC Cea 3
La imagen como
recurso didactico
En la actualidad, la imagen se ha convertido en un recurso
comunicacional y documental preponderante, especialmente
para las nuevas generaciones, que producen y consumen imagenes
cotidianamente. Esta situacién se ve facilitada por la multiplicacién
de tecnologias de produccién y reproduccién, accesibles tanto
econémica como técnicamente, ya que para utilizarlas no es necesario
poseer conocimientos técnicos ni estéticos especificos.
(f9, Galeria multimedia conectar igualdad
BD insgen :
pe T= T==T= 1)
oe a
- po
Spare tStecooe Smit ‘ea gen
TN acer
Figura 4. La seccién Imagenes dela Galeria Multimedia
del portal Educ.ar (http: //galerias.educ.ar) ofrece
un banco de imagenes para usar en multiples contextos educativos.
Si bien la imagen es un contenido propio de asignaturas y carreras
relacionadas con el disefio o las artes plasticas, puede ser un recurso
muy ttil en otras areas. Como ejemplo, podemos mencionar el valor
documental que aportan las imagenes para las clases de Historia,
Geografia, Sociologia o Psicologi
, porque facilitan la comprensién
de los hechos al mostrar de forma sintética eventos significativos,
y porque permiten la interpelacién a partir de sus relaciones con el
www.redusers.com
«
94 3. APRENDER CON MULTIMEDIA
contexto en el que fueron producidas. El uso de imagenes en Biologia
y Medicina también resulta significative para comprender estructura
y sistemas biolégicos (por ejemplo, de células y érganos)
El uso didactico de las imagenes en la escuela
secundaria y en la universidad puede ser
DEBEMOS GUIARA abordado desde dos perspectivas
LOS ALUMNOS EN EL | ¥!adela produccién. El andlisis de imagenes se
i , torna imprescindible en un contexto en el que
ANALISIS CRITICO se las consume de manera acritica, sin reflexionar
DEL USO QUESELES | Sobre sus significados mas profundos 0 sobre
. el metamensaje que transmiten. La produccién
DA ALAS IMAGENES
la del andlisis
de imagenes, en tanto, favorece el desarrollo de
habilidades técnicas y expresivas para comunicar
ideas y conceptos a través del lenguaje visual.
Ambas perspectivas se complementan, ya que para producir imagenes
es necesario tomar conciencia, por un lado, de lo que se desea
tansmitir con ellas, y por el otro, reflexionar acerca de las multiples
interpretaciones y significados que se pueden provocar.
Edicion de imagenes
EI desarrollo tecnolégico ha facilitado el trabajo con imagenes:
digitales, tanto su obtencion (camaras digitales, teléfonos celulares con
camara, escaner, bancos de imagenes en internet) como su edicién, ya
que existen varias aplicaciones que nos permiten manipular imagenes
para corregir defectos, obtener determinados efectos a partir de la
modificacién de los colores o la iluminacién, e incluso para recortar
solo las partes que nos interesa mostrar. Uno de los programas mas
conocidos es Adobe Photoshop, que integra potentes herramientas
wee
6) Tad
Slidestory (www.slidestory.com) es un servicio en linea que permite subir fotografias a su servidor y
rebar para cada una de elas un texto 0 comentario, con la posibilidad de guardar toda la historia en una
pagina web que puede visitar cualquier persona. Debernos tener en cuenta que para uilzar el servicio
serd necesarioinsalar una aplicacién cliente en nuestro equipo.
> www.redusers.com
RECURSOS TIC CSS
de dibujo y edicién fotogréfica. Una de sus caracteristicas mas notables
es que permite el tratamiento de las imagenes en capas, para poder
modificar cada objeto de modo totalmente independiente. Su uso
(y abuso) por parte de los medios ha despertado numerosas polémicas,
debido a la realizacion de retoques que generan modelos “perfectos”
que distorsionan la realidad.
Figura 5. Adobe Photoshop incluye herramientas,
para corregir ojos rojos, eliminar arrugas, bolsas
en los ojos y manchas de la piel, entre otras opciones.
Dentro de este mismo grupo de programas encontramos a GIMP
(GNU Image Manipulation Program), un editor de imagenes libre y
gratuito que ofrece herramientas de retoque fotografico y filtros,
descargable desde www.gimp.org/downloads.
Ademas de estos programas de escritorio, podemos utilizar
aplicaciones en linea que ofrecen prestaciones similares y que,
por su menor cantidad de herramientas, son mas accesibles para
usuarios menos expertos 0 para realizar ediciones rapidas. Phixr
(http://es.phixr.com) ofrece herramientas basicas como rotar, hacer
zoom, recortar, ajustar (brillo, saturacién, contraste y color), eliminar
ojos rojos, agregar textos y afiadir efectos especiales. Las fotos
editadas en linea se pueden imprimir, guardar en nuestros equipos
en diferentes formatos o compartir en las redes sociales.
www.redusers.com
«
%6 3. APRENDER CON MULTIMEDIA
Coa
Figura 6. La interfaz de Phixr es muy simple e intuitiva
y permite obtener resultados de buena calidad, aun sin
tener conocimientos especificos de edicién de imagenes.
Otra aplicacién en linea destacable es Pixlr (http://pixlr.com),
que incluye tres tipos de editores: Pixlr Editer, para la edicién
avanzada de imagenes y con herramientas similares a las que ofrece
Photoshop; Pixlr Express, para aplicar efectos, filtros, marcos y textos
predeterminados de una manera rapida y sencilla o crear un collage
con varias imagenes; y Pixlr-o-matic, un editor muy basico pero que
también ofrece interesantes efectos.
La edicién de imagenes en el mbito educativo es una actividad
motivadora, que desarrolla la creatividad tanto para fines expresivos
© artisticos como para realizar los ajustes necesarios para adecuar las
imagenes a los productos en los que van a ser insertadas
Xe = Lee st ce)
Las imagenes, al igual que otras producciones, pueden tener derechos de autor 0 copyright que las
protegen de a copia y repraduccién no autrizadas. Una forma de obtener imagenes si intingi la ley es
ingresar 2 Wikipedi
‘material audiovisual en dominio pablico y con licencia Creative Commons
Imagenes de dominio piblico, una pagina de Wikipedia que recopila sos con
> www.redusers.com
RECURSOS TIC Cea 7
EE Re |
F: - 3
BO IR Re
Figura 7. Pixlr-o-matic permite aplicar efectos
de color y marcos para lograr imagenes originales.
Crear una infografia en linea
Una infografia es una representacion visual que incluye datos,
elementos graficos y textos para comunicar ideas o conceptos.
El término deriva del acrénimo de informacién
y grafica, y fue creado en el campo del .
periodismo, donde se utiliza como un LAS INFOGRAFIAS
complemento de la informacion en periédicos DIGITALES
y revistas. Pero su uso se extendié rapidamente
al ambito educativo porque permite resumir, POSIBILITAN LA
integrar y presentar, de manera sintética y clara, INTERRELACION
diversos conceptos, mediante una simbologia .
icénica y grafica. Las infografias digitales que DINAMICA DE IDEAS
se generan actualmente son el correlato de las
laminas, carteles y afiches que tanto se han
utilizado en la educacién tradicional
La elaboracién de infografias por parte de los estudiantes del nivel
secundario permite que reflejen su propio proceso de construccién
de conocimiento ¢ interrelacién de ideas, ya que deben identificar
las variables que intervienen en un tema particular y establecer las
relaciones estructurales existentes en el contenido.
wwwredusers.com — <«
3. APRENDER CON MULTIMEDIA
eo
(yperrsret ney aay eres
La experiencia de Oersted
En 1820, el cientifico danés
Hans Christian Oersted
descubrié experimentalmente
la primera evidencia de te
relacién entre la corriente
eléctrica y el macnetismo,
Ii bien fa corrante cormanaaba a circular Ia aquie moan
Y se orentaba en drecoon perpendicular al cable
[Al cesar i corronteeléctriea, Ia agua velula a grar hast
CESS ESE) Kl a ENE
ura 8. En el portal educativo Educ.ar podemos encontrar
una interesante coleccién de infografias dinémicas e interactivas,
para distintas areas (http: //infografias .educ.ar),
Para crear infografias estaticas podemos utilizar las funcionalidades
de un procesador de textos o de una presentacién con diapositivas, ¢
incluso un sencillo programa graficador como Paint u otro similar.
Sin embargo, puede resultar mucho mas interesante el uso de
aplicaciones en linea que permiten crear
infografias dinamicas e interactivas, que
PODEMOS CREAR ademas pueden ser publicadas y compartidas
INFOGRAFIAS en blogs o redes sociales. Dentro de este grupo,
INTERACTIVAS Y easel.ly), Piktochart (http:
COMPARTIRLAS EN © Infogram (http
se encuentran sitios web como Easelly (www.
//piktochart.com)
/infogr.am); todos son
de acceso gratuito mediante registro y ofrecen
REDES SOCIALES plantillas editables para crear infografias facil
>»
¢ intuitivamente, junto a la posibilidad de guardar
en un equipo local los productos creados.
De los tres sitios mencionados se destaca Infogr.am, porque ofrece
la posibilidad de crear infografias dindmicas e interactivas basadas
principalmente en graficos, aunque también permite insertar imagenes
y videos. En el siguiente Paso a pase aprenderemos a utilizar esta
plataforma para crear una infografia en linea.
www.redusers.com
RECURSOS TIC
easellyice
eee
public Visuals ¥ 202349 vassocied
Figura 9. Las plantilas que ofrecen los sistemas
en linea para crear infografias solucionan el proceso
de disefio y permiten concentrarse en el contenido.
PUA Meda ed
Luego de registrarse en Infogr.am, acceda a la pagina principal del sitio y haga clic
0 1 en Create. En la pagina siguiente seleccione la plantilla que mejor se ajuste al
tipo de andlisis que se desea realizar. Luego haga clic en el boton Use design.
wwwredusers.com — <«
100 CESS 3. APRENDER CON MULTIMEDIA
>
02 Accedera al espacio de construccién de la infografia. Haga doble clic en los campos
de texto para completar con la informacién correspondiente,
‘Double-click to add title
©
This is a dummy text
Enter quote author
°
0 Desplacese hasta el area del grafico y haga doble clic para editarlo. Se abrir un
panel con una hoja de cAlculo para que modifique los datos de muestra. Si estan
‘almacenados en un archivo, haga clic en Load data. Haga clic en los botones
superiores para pasarlos a la posicién on. Luego haga clic en Done.
> www.redusers.com
RECURSOS TIC 101
>
Si el tipo de grafico predeterminado no representa adecuadamente los datos que
04 desea mostrar, eliminelo haciendo clic en la X que aparece en el extremo superior
izquierdo del objeto seleccionado. Luego vaya hasta la barra lateral derecha y
haga clic en el botén Add chart.
y el consecuente aumento del
consumo hace que cada dia
generemos mas basura.
Enter quote author
°
0 5 En la ventana emergente seleccione un tipo de grafico y luego haga clic en el botén
Add chart. Repita el paso 3 para modificar los datos del grafico.
wwwredusers.com — <«
102 3. APRENDER CON MULTIMEDIA
>
Para agregar otros elementos a la infografia, utili
0 lateral derecha. Una vez finalizado el trabajo, haga clic en Share y, en la ventana
‘emergente, haga clic en Pub1ish. Elija alguna de las redes sociales para publicar
la infografia o copie el cédigo que aparece en la parte inferior para pegarlo en un
blog o sitio web.
los botones de la barra
Share:
El problema de la basura
El aumento de Ia poblacion mundial y ef
consecuente aumento del consume hace
que cada dia generemos mas basura.
Durante el proceso de elaboracién, podemos hacer clic en Preview
para comprobar cémo funciona la interactividad de la infografia (por
ejemplo, acercando el puntero del mouse a los elementos del grafico).
Luego podemos hacer clic en el botén Close preview para continuar
editéndola. También podemos cambiar la plantilla que estamos
utilizando: para ello, hacemos clic en Settings, seleccionamos una
nueva plantilla, y luego hacemos clic en Done.
INFOGRAFIAS EDUC.AR
El portal Educ.arofrece una coleccién de infografias interactivas para el nivel secundario, sobre diferen
tes tematcas. Para acceder a elas ingresamios a www.edue.ar y hacemos clic en Recursos; desde el
‘men lateral vamos a la seccién Tipa de recurso y hacernos clic en Infografia. 0 podemos acceder
directamente desde http: //g00.g1/Q292Kk.
> www.redusers.com
RECURSOS TIC CSS55 103
Narrativas con imagenes
Una narrativa con imagenes es una estrategia poderosa para
transmitir conocimientos, perspectivas y puntos de vista, ya que
una imagen no es un elemento neutral, sino que esta cargada de
informacion y miltiples significados. Los adolescentes y los jovenes
utilizan frecuentemente este recurso, a través de albumes de fotos que
divulgan en las redes sociales y que cuentan su vida en imagenes.
Sin embargo, su utilizacién en el Ambito educativo debe permitir el
logro de un producto que cumpla con un determinado propésito dentro
de un contexto. La creacién de secuencias de imagenes es un recurso
didactico que se puede utilizar como un eje transversal a todas las
asignaturas y desde los primeros cursos de la escuela secundaria.
Crear una secuencia de imagenes con Picasa
Para esta actividad utilizaremos Picasa, un gestor de imagenes
muy completo y ofrecido de forma gratuita por Google, que permite
clasificar y ordenar nuestras imagenes, editarlas y convertirlas en
productos mas dinamicos. También tiene un sitio web integrado
para compartir imagenes en linea. Para descargar este software en
espafiol tenemos que ingresar a http://picasa.google.es y hacer
clic en el botén Descargar Picasa. Luego de instalar el programa en.
nuestro equipo y ejecutarlo por primera vez, empezara a escanear
todas las carpetas para ubicar los archivos de imagen que tengamos
guardados. Cuando este proceso inicial —que se realizara cada vez que
abramos el programa, para actualizar el contenido- haya concluido,
tendremos nuestras imagenes organizadas y listas para ser editadas
© crear productos multimedia con ellas. En el siguiente Paso a paso.
aprenderemos a crear un album de fotos en Picasa y veremos como.
transformarlo en una pelicula.
6) emt er yur
Google Public Data es un servicio de Google que pert
consular, examinar y compartir grandes
volimenes de datos de interés pibico, Ofreceinformacién estacistica confable y de calidad. Poderos
acceder desde la direccién www.google.com/publicdata,
wwwredusers.com — <«
104 3. APRENDER CON MULTIMEDIA
PAP: CREAR UNA SECUENCIA DE IMAGENES CON PICASA
0 Inicie Picasa y, en la barra de mentis, haga clic en Archivo/A1bum nuevo,
, desde la barra de herramientas, haga clic en Crear un album nuevo.
0 En Propiedades del Album, complete el nombre y los campos Tomada en.
yDescripcién (opcionales). Si desea agregar una melodia, tilde Masica y haga
clic en Examinar para seleccionar el archivo. Luego haga clic en Aceptar.
Nome: Potter args de Beno aes
ow oman
‘Allee os? (mpa
Tana nepal) tnd compbunat aml ensgere de dain pbc)
docreinieae Fanaa aaerean Rn SaE BN
Gan Ga]
> www.redusers.com
RECURSOS TIC CSS55 105
>
0 En el panel izquierdo, seleccione la carpeta que contiene las imagenes. Puede
seleccionar todas 0 sélo algunas. Una vez que lo haya hecho, haga clic en Aflade
Jos elementos seleccionados a un 4lbumy seleccione allf el album
que acaba de crear.
0 4 Luego de agregar las imagenes al album, vaya a la barra de ments y haga clic en
Crear/Pelicula/De 1a seleccion.
wwwredusers.com «
106 3. APRENDER CON MULTIMEDIA
>
Desde las solapas Video y Diapositiva del panel izquierdo puede configurar las
0 ‘opciones de presentacién (agregar una pista de audio, estilos de transicion entre las
imagenes o un titulo para cada una). En el panel derecho, puede probar los cambios
realizados haciendo clic en Reproducir. Luego haga clic en Crear video.
0 Espere hasta que el proceso de generacién de un archivo de video se haya
completado. Finalmente, puede subir el video a Youtube o editarlo.
> www.redusers.com
RECURSOS TIC GS=55 107
Tanto los lbumes como los videos que creamos
en Picasa se pueden compartir en su sitio web
Los ALBUMES Y
(ahora integrado con Google+) 0 en Youtube. Para VIDEOS CREADOS EN
utilizar la primera opcién, en el panel principal de
Picasa seleccionamos el elemento que deseamos
PICASA SE PUEDEN
compartir y hacemos clic en Sineronizar en la web. Es COMPARTIR EN
importante tener en cuenta que no solo es posible
crear un album a partir de los archivos de imagenes
que ya tenemos almacenados en nuestro equipo,
sino también importar imagenes desde dispositivos
externos (como un pendrive, una camara digital 0 un teléfono celular),
para lo cual bastard con conectar el dispositivo y hacer clic en Importar.
Sitios web para crear
secuencias con imagenes
En internet podemos encontrar una amplia variedad de sitios
que ofrecen herramientas para subir imagenes o seleccionarlas
S$ a partir de elas, denominadas
slides-shows (formato de presentacién para colecciones de imagenes,
desde otras paginas, y crear secuent
donde son mostradas una tras otra).
Si bien se utilizan con fines creativos o de entretenimiento,
su facilidad de uso, el atractivo visual de las presentaciones y la
posibilidad de compartirlas a través de las redes sociales 0 por correo
electrénico las convierte en herramientas de interés educativo para
comunicar distintos tipos de contenidos (ideas, proyectos, resultados
de una investigaci6n, etcétera). En la Tabla 2 se ofrece informacion
sobre algunos sitios que sitven para este propésito:
6) PA te tar ced
GOOGLE+ Y YOUTUBE
7
Picasa organiza os archivos de imagenes en earpetas y albumes. Las carpetas son carp
reales del
disco rigid; por lo tanto, sielminaros un archivo de una carpeta desde Picasa también se suorime al
Los slbumes, en cambio, solo existen en Picasa y las modificaciones que hagamos dentro de un album
no afectan alos archivos originales.
www.redusers.com
«
108 a 3. APRENDER CON MULTIMEDIA
PUP WUC e leet Pa DN
Seu Be
(Crea un vdeo a partr de una seleccién de imagenes almacenadas
en nuestro equipo u obtenidas en otros sos (como Picasa, Flickr 0
. Instagram. La version gratuita permite crear videos propios de hasta 30
SE segundos, con mitioles arregls, como textos y misica. El video creado
ww.animoto.com
‘se puede publcar en YouTube.
‘Animate for Education (http://animoto.com/pro/education! es una versién
ratuita sin lmitaciones, exclusiva para insttuciones educatvas o docentes.
Interesante aplicacién para crear secuencias animadasutiizando formato de
comico historieta, La version gratuita solo permite crear videos cortos, a
partir de escenarios y personajes predeterminados o imagenes props,
GotAnimate
Los comies animados se pueden compart enredes sociales, bogs u atos
wurw-goanimate.com r .
sitios web. Gofnimate for Schools (http://goanimate4schools.com) es
una version paga que oftece una ampli vaiedad de funciones adicionales,
especticas para el émbito educativo
Aelicacin en linea para crear murales multimedia, en los cuales publicar y
Mural.iy
corganizar imagenes, notasy videos. Los murales pueden ser co-ecitados en
wow.mural.ly
tiempo real por los miembros de! equipo con quienes se comoartan,
Servicio de produccién visual que permite mezclar, crear y combinar medios
Vuvox personales como videos, fotos y misica. Con a versién gratuita se puede
www.vuvox.com crear un colage a partir de varias imégenes o una secuencia con imagenes
seleccionadas desde diferentes sto.
Tabla 2. Para acceder a estas aplicaciones en linea es necesario registrarse
creando una cuenta en el sitio o con nuestra cuenta de Facebook o Twitter.
Prezi (www.prezi.com) es un servicio de creacién de presentaciones dindmicas einteractvas en el cal
a citerencia de las presentaciones tradicionales, no se uiizan diapositvas sino un gran lienzo donde es
posible itegrar imagenes, textos y videos. Como resultado, en lugar de recorrer una secuencia lineal
predet
minada, podemos acceder a la informacién a través del zoom, gos y desplazamients.
> www.redusers.com
RECURSOS TIC S55 109
Crear una secuencia de imagenes en linea
Tal como comentamos en la Tabla 2, Animoto es una aplicacion.
web que permite crear videos facilmente a partir de una seleccion de
imagenes, con la posibilidad de agregar texto y misica. Ademias, el sitio
permite compartir el contenido en las redes sociales, obtener un codigo
para pegarlo en un blog 0 sitio web, o exportarlo a YouTube o Vimeo.
La version gratuita permite crear un video de hasta 30 segundos, lo que
equivale aproximadamente a 12 imagenes.
Animoto for Education ofrece una cuenta gratuita sin limitaciones, a
la que se puede acceder ingresando al siguiente link: http://animoto.
com/account/education/apply. Una vez alli, debemos registrarnos
como docentes y colocar la institucion a la pertenecemos.
En el siguiente Paso a paso utilizaremos la versién gratuita y
comunicaremos un mensaje en solo 30 segundos, lo que nos obliga a
desarrollar la capacidad de sintesis para destacar lo mas relevante.
PAP: CREAR UNA PELICULA CON ANIMOTO
Ingrese a wwwaanimoto.com y haga clic en Sign up. En la pagina de registro,
0 puede completar fos datos en el panel derecho o a través de una conexién con su
cuenta de Facebook. Luego de completar el proceso, regresard a la pagina principal
de Animoto. Haga clic en el botén Create, a la derecha de su nombre de usuari
wwwredusers.com — <«
lle Gess5 3. APRENDER CON MULTIMEDIA
>
En la siguiente pagina, seleccione un estilo para el video. Se abrira una ventana con
0 la plantilla seleccionada y las opciones de comprarla o utilizarla de forma gratutta,
Para esta tiltima, haga clicenMake a 30-second video for free.
The Arena
03 En el panel izquierdo, haga clic en Add Pics & Vids y seleccione la opcién
‘que utilizaré para obtener las imagenes. Para agregar archivos almacenados en
su equipo, haga clic en Upload Pictures and Video yselecciénelos.
> www.redusers.com
RECURSOS TIC 11
>
0 En el panel izquierdo, haga clic sobre Add Text. Luego, en la ventana emergente,
escriba un titulo y una descripcién para el contenido del video. Una vez que haya
completado los campos, haga clic en el botén Save.
Bolo
< Postalos antiguas do Buenos Aires
Susese | Arautostr de peelnoe deseo
0 Para mover el cuadro de texto, haga clic sobre éste y arrastrelo hasta una nueva
Uubicacién. Con este procedimiento también puede mover las miniaturas, para
reordenar la secuencia de un modo diferente.
z
wwwredusers.com — <«
lg Ges 3. APRENDER CON MULTIMEDIA
>
06 En el panel izquierdo, haga clic en Preview video, complete el titulo y la
descripcién, y luego haga clic en Produce.
Si deseamos subir el video a sitios como YouTube o Vimeo, en el
panel derecho hacemos clic en Export y seleccionamos el sitio (sera
necesario contar con una cuenta en estas paginas).
S) Podcasts
La evoluci6n tecnolégica ha generado una nueva posibilidad con
respecto al uso del audio como recurso educativo, dando lugar al
nacimiento del podcasting, una forma de distribucién de audio a
través de internet que permite que cualquier persona pueda publicar,
reproducir en linea y descargar archivos de este tipo.
El término podeast surge de la unién de Public On Demand
(publicacién a demanda) y Broadcast (transmisién) y fue utilizado
por primera vez en el ambito periodistico por el diario inglés The
Guardian, en 2004. La masificacién de dispositivos méviles de audio
(como reproductores de MP3, MP4 0 MPS, iPods y teléfonos celulares)
provocé el auge del podcasting porque facilitan el acceso y la edicion
> www.redusers.com
RECURSOS TIC CS=5 113
libre de audio por parte de cualquier usuario. Su uso en educacién
crece dia a dia y algunas universidades almacenan y distribuyen
clases mediante podcasting, como por ejemplo la Universidad
de Oxford (http://podcasts.ox.ac.uk), que también tiene
un canal en iTunes (http://itunes.ox.ac.ukp) para que
los usuarios de iPhones o iPods puedan descargar los archivos
de audio directamente en sus dispositivos méviles. Algunos
portales educativos, como Educ.ar, también ofrecen contenidos
en este formato.
Podeast on inglés =
Stenane naeaneeonsees seers aa
eee
toca NGIES me
resme Podeast
en inglés ——
Figura 10, Desde Galeria multimedia/Podcast
(www. podcast .educ.ar) podemos acceder
a una coleccién de audios para el aprendizaje de inglés.
Crear y publicar un podcast
Los ary Pt creados pueden 1 Po como un excelente recurso
de apoyo y consulta para el desarrollo de distintos contenidos. Pero
también podemos elaborar nuestros propios podcasts, mediante un
proceso que consta de dos fases: la grabacién del archivo de audio,
primero, y su posterior publicacién en un blog o sitio web (o en
una plataforma en linea especialmente dedicada a este propésito).
Para grabar un archivo de audio, necesitaremos una computadora de
con micréfono y un software para editar este tipo
escritorio 0 porta
wwwredusers.com — <«
M4 Ges 3. APRENDER CON MULTIMEDIA,
de archivos. Uno de los mas utilizados es Audacity, editor de grabacién
y edicién de sonido de cédigo abierto y multiplataforma, compatible con
Windows, Mac, GNU/Linux y otros sistemas, que puede ser descargado
gratuitamente desde la direccién http://audacity.sourceforge.net.
En el proximo Paso a paso aprenderemos a grabar con este programa.
Len ee (im)
0 Verifique que tenga un micr6fono incorporado o conectado a su equipo ¢ inicie
‘Audacity. Para comenzar a grabar, haga clic en el botn Grabar, en la barra de
herramientas de control. Para finalizar la grabacién, haga clic en el botén
Detener y, para escuchatla, en Reproducir.
wld
‘Vocaroo (www.vocaroo.com) es un servicio en linea que permite, de manera muy rida y fac, grabar
aucio y descargarlo en diferentes formatos, enviarlo por correo electrénico o publcaro en redes sociales
1 en una pégina web. No frece herramientas de edcidn, por lo que resulta muy dil para los usuarios
menos experimentados o para quienes solo necesitan grabar y compartir,
> www.redusers.com
RECURSOS TIC GSs5 115
>
0 Si el resultado conseguido no es bueno, puede utilizar los controles deslizantes del
volumen de entrada (micréfono) y/o del volumen de salida (altavoz) para efectuar
una nueva grabacién.
03 Para quardar las pistas de audio, afin de que puedan ser editadas posteriormente,
haga clic en Archivo/Guardar proyecto como, Para guardar la grabacién
en un formato de archivo de audio haga clic en Archivo/Exportar.
or al
oe Teles amas
wwwredusers.com «
116
3. APRENDER CON MULTIMEDIA
Desde Audacity también podemos editar las pistas de audio,
agregando nuevas o recortando las existentes. Luego de exportar el
archivo en un formato compatible, debemos publicarlo en internet
(a mayoria de las plataformas para podcasting admiten el formato
-MP3, por lo que es recomendable exportar el archivo en ese formato).
Entre las plataformas més utilizadas, podemos mencionar Ivoox
(www.ivoox.com) y Goear (www.goear.com), ambas gratuitas
y accesibles mediante registro o con nuestra cuenta de Facebook.
Ademis de la publicacion en comunidades y categorias, ofrecen la
posibilidad de compartir los podcasts en redes sociales u obtener
un cédigo para insertarlos en nuestro blog 0 sitio web.
Videos en linea
La introduccién de una videocasetera en las instituciones educativas
supuso una innovacién tecnolégica considerable que permitié poner
a los estudiantes en contacto con otros materiales de valor educative.
La posibilidad que tenemos actualmente de acceder a los millones de
videos que diariamente se publican en internet
hos pone en contacto con la mayor videoteca del
EXISTEN mundo. Sitios como YouTube o Vimeo han ganado
ALTERNATIVAS gran popularidad debido a su enorme cantidad de
usuarios, especialmente adolescentes y j6venes.
AYOUTUBE, Sin embargo, existen otras alternativas menos
INTERESANTES Y conocidas, que pueden ofrecernos interesantes
recursos para el ambito educativo. Por ejemplo,
MENOS CONOCIDAS YouTube EDU (www.youtube.com/education),
RR
>»
un canal de YouTube en el que encontraremos
solo videos de interés educativo, organizados por
niveles de ensefianza y areas de conocimiento.
‘Tambien podemos acceder a YouTube Teachers (www.youtube.
com/user/teachers) o a YouTube Schools (www.youtube.com/
schools), dos espacios complementarios del canal educativo de
YouTube. Para acceder al primer servicio deberemos subscribirnos al
canal con una cuenta personal de YouTube, mientras que el segundo
requiere de otro tipo de registro (institucional).
www.redusers.com
RECURSOS TIC 117
Figura 11. YouTube EDU es una interesante videoteca en linea en la que
podemos encontrar una gran cantidad de recursos para trabajar en el aula
TeacherTube
Cuando ingresamos a TeacherTube (www.teachertube.com)
nos encontramos con una plataforma similar a la de cualquier
sitio de videos en linea; pero este es un espacio creado por y para
educadores, que, ademas de videos, ofrece una
amplia variedad de recursos multimedia, como
documentos en diferentes formatos, audio, fotos y TEACHERTUBE ES
un blog para intercambiar experiencia con otros UNA PLATAFORMA
usuarios, El servicio es gratuito, pero debemos
registrarnos para acceder a todas las funciones, CREADA
como por ejemplo subir nuestros propios videos, | ESPECIALMENTE POR
audios y archivos de texto o imagenes. Ademas
de estas opciones, podemos crear grupos y Y PARA EDUCADORES
colecciones para clasificar alli los videos que
nos interesan, Estas caracteristicas convierten a
‘TeacherTube en mucho mas que un sitio de videos en linea; de hecho,
podemos considerarlo como una plataforma multimedia, en la que es
posible reunir todo tipo de materiales educativos.
Desde la barra de navegacién superior podemos acceder a los
diferentes materiales que se encuentran publicados en esta plataforma’
wwwredusers.com «
EN TEACHERTUBE
118 3. APRENDER CON MULTIMEDIA
Videos, Docs (documentos de Word y PDFs), Audio (podcasts) y Photos.
Todos los materiales publicados en TeacherTube se pueden ver y
descargar s
in restricciones, con excepcién de aquellos que son privados
(para estos tltimos necesitamos una invitacién 0 un permio de acceso).
Figura 12. TeacherTube ofrece una amplia variedad
de recursos que se encuentran clasificados por areas y niveles educativos.
Para registrarnos en el sitio, debemos ir a la parte superior
derecha de la pagina, y luego hacer clic en Free Sign Up y completar
el formulario de registro. A continuacién, recibiremos un correo
electrénico con un cédigo de activacién,
que tendremos que ingresar para completar
el proceso de creacién de la cuenta.
PODEMOS REUNIR La interfaz del sitio es amigable e intuitiva,
lo que facilita su navegacién aun para aquellos
TODO TIPO DE usuarios que no dominan el idioma inglés.
MATERIALES La mayor parte del material publicado se
encuentra en este idioma y puede resultar de
EDUCATIVOS
interés especial para el aprendizaje de esta
lengua. Actualmente existen muy pocos materiales
en espafiol, pero es una gran oportunidad para
comenzar a publicar materiales educativos en nuestro idioma,
y aprovechar todas las ventajas que brinda el sitio,
> www.redusers.com
RECURSOS TIC GS=5 119
Crear un grupo
Un grupo de TeacherTube es un espacio ~publico o privado- para
compartir videos con nuestros alumnos. Luego de haber creado un
grupo, podemos incluir videos relacionados con los contenidos que
estamos desarrollando y escribir textos breves (topics) que pueden
ser comentados por los miembros. En el siguiente Paso a paso
aprenderemos a crear un grupo en este sitio.
PAP: CREAR UN GRUPO EN TEACHERTUBE
0 Ingrese a TeacherTube (www. teachertube.. com) y, en la parte superior derecha
de la pagina, haga clic en Login. Complete su nombre de usuario y contrasefla y
luego haga clic en el botén Login.
6) Aten aid
aube Catcher es un software libre que permite descargar videos y convertiros a diferentes formatos,
‘Ademés, inclye herramientas de bisqueda de videos en linea, grabacién en DVD y creacin de videos @
parti de capturas de pantallas, entre otras funciones. Para descargar esta aplcacién hay que ingresar
‘a http://atube-catcher.dsnetwb.com/video.
wwwredusers.com — <«
120 3. APRENDER CON MULTIMEDIA
>
0 En la barra de navegacién superior, haga clic en Groups. En la siguiente pai
haga clic en el bot6n Create New Group.
En lapagina Create Group, complete la informacién general del grupo
03 (nombre, descripcién, etiquetas y URL). Vaya a la seccién Sharing and
privacy options y tilde las opciones de privacidad para el grupo.
Finalmente, haga clic en Create Group.
> www.redusers.com
RECURSOS TIC 121
Al crear un grupo en TeacherTube, podremos
definir las siguientes opciones de privacidad:
LOS GRUPOS DE
TEACHERTUBE, COMO
© Public: cualquier persona puede unirse.
© Protected: cualquier persona puede soli
ar LOS DE OTRAS REDES,
unirse al grupo, pero es necesario que el PERMITEN PUBLICAR
administrador apruebe el ingreso.
* Private: sélo se puede acceder a través de
una invitacién enviada por el administrador.
En la pagina del grupo veremos las opciones para compartir
el acceso a través de redes sociales o enviar el enlace por correo
electrénico a los usuarios que deseamos que formen parte.
Al igual que los grupos creados en otras redes sociales, los grupos
de TeacherTube permiten publicar comunicaciones que pueden ser
comentadas por los miembros. Para ello, tendremos que acceder y, en
el panel central, hacer clic en la solapa Topic, y luego en Add New Topic;
alli deberemos completar el titulo y el texto de la publicacién y, luego,
hacer clic en el botén Add New Topic. Debajo de la publicacién aparecera
la opcion Participate, que permite que los demas participantes puedan
emitir una respuesta a la comunicacién.
Teache:
mo
—
Figura 13. Los topics de TeacherTube solo
pueden tener una extensién maxima de 89 caracteres.
www.redusers.com
COMUNICACIONES
IF
«
122
>»
3. APRENDER CON MULTIMEDIA
Pero la funcién més importante es la de reunir, en un espacio coman,
diferentes videos cuyo contenido nos interese analizar. Al abrir cualquier
video de TeacherTube, veremos que debajo aparece el enlace Add to Group,
donde podemos seleccionar el grupo en el que deseamos incluirlo. Los
videos estaran disponibles desde la solapa Video de la pagina del grupo.
Subir videos
En TeacherTube podemos subir videos de aproximadamente 350 MB
y 320 minutos de duracién. Admite una amplia variedad de formatos,
incluido el HD (High Definition). El procedimiento es similar al de otros
sitios, pero con la particularidad de poder subir archivos en diferentes
formatos (incluyendo documentos de Word o PDF, archivos de audio e
imagenes). Para ello, en la parte superior derecha de la pagina hacemos.
clic en el ment desplegable Videos y seleccionamos el tipo de archivo
que vamos a subir; luego hacemos clic en el botén Upload que se
encuentra junto a este mend. En la siguiente pagina, hacemos clic en
Select File(s), que indica que podemos seleccionar uno o varios archivos
del tipo escogido. Luego de completarse el proceso de subida, podemos
establecer la categoria a la que pertenece el video, asi como el nivel
educativo y la asignatura, y establecer las opciones de privacidad
Figura 14. Si deseamos que el video subido forme
parte de nuestro grupo, hacemos clic en Add to Group.
www.redusers.com
RECURSOS TIC USERS BB YL}
Finalmente, hacemos clic en Save data y
TeacherTube mostrara un mensaje informativo, CADA VIDEO SUBIDO
acerca de que el video estar disponible para ser OFRECE UN CODIGO
visualizado en las préximas 24 horas, junto al °
enlace para su acceso. QR, UN BOTON PARA
Si el video no se encuentra répidamente DESCARGA Y ENLACES
disponible, podemos hacer clic en el enlace para
ver las opciones para compartirlo. Cada video PARA COMPARTIRLO
subido ofrece un cédigo OR para su acceso
directo, un botén para descargarlo y enlaces
para compartirlo en redes sociales. También encontraremos un codigo
(Embeddable Player) para copiar y pegar en un blog 0 sitio web.
Crear una coleccién
Las colecciones permiten recopilar diferentes tipos de materiales
educativos en un mismo espacio dentro de TeacherTube. A diferencia
de los grupos, en una coleccién no se pueden escribir comentarios, pero
si agregar todo tipo de archivos. Al abrir un video, un documento de
texto, una imagen o un audio, veremos que debajo aparece el enlace
Add to Colecttions, para afiadirlo a nuestras propias colecciones.
Para crear una colecci6n, en la barra de navegacion superior
debemos hacer clic en Collections y, luego, en Add New Collection. En
la siguiente pagina completamos los datos solicitados para crear la
coleccién (nombre, descripcién y opciones de privacidad, entre otras)
y finalmente hacemos clic en el botén Add New Collection.
=] eas)
IF
wee
En este capitulo nos enfocamas en el paradigma mutimedia, que esta transformando la manera de
acceder ala informacién y de comunicar mensajes. El componente audiovisual de un producto multimedia
favorece el aprendzaje através de estimulos mulsensoriales. Analizaros algunos de los principales
elementos de este paradigma: comenzamos por la imagen ~que permite constur nuevas narrativas-,
luego analizarmos las posibildades educalvas de los podcasts (mediante la grabacién de audio en
‘Audacity y fraimente descubrimos TeacherTube, un sto de videos en nea en el cue poderos encontrar
‘odo tipo de materiales multimedia,
wwwredusers.com — <«
Q 7| CN
Aprender
en la nube
La Web 2.0 y su evolucién, la computacién en la nube,
permiten acceder a una amplia variedad de servicios
de comunicacién, de tratamiento de la informacion y
de socializacién del conocimiento. Este entorno facilita
y fomenta la colaboracién y el intercambio agil.
El paradigma de la y Sincronizar archivos ve 4 2 ‘
‘computacién en la nube ‘Sineronizar archivos con Dropbox..145
‘Sincronizar archivos con
‘SkyDrive y Google Drive.
+ Servicios en la nubi
9
+ Crear y editar documentos y Resumen...
en la nube.
‘SkyDrive
Google Drive.
129
30 Actividades.
39
AAA
126 4. APRENDER EN LA NUBE
Sel paradigma de la
computacion en la nube
La informacién digital se encuentra en todas partes: circula
por las redes, se visualiza en pantallas, se escucha en los teléfonos
méviles. La Web 2.0 ha transformado nuestros modos de acceder a
esa informacién y también ha generado nuevos modelos tecnolégicos.
Los conceptos de software como servicio, virtualizacion y
almacenamiento web estan definiendo un nuevo paradigma
tecnolégico, econémico y social: la computacién en la nube,
también conocida por su denominacién en inglés, cloud computing.
Figura 1. El término nube es una metafora de internet como
plataforma de acceso a la informacién y como espacio de almacenamiento,
que permite la conexién a través de diferentes dispositivos.
En este nuevo paradigma, las tareas tradicionales de un sistema
informatico -procesamiento y almacenamiento de la informacion:
se trasladan desde soportes fisicos locales a soportes virtuales,
que utilizan internet como medio.
> www.redusers.com
RECURSOS TIC CSs55 127
Una de las principales caracteristicas de este paradigma es la
ubicuidad, concepto que hace referencia a la posibilidad de estar
en todas partes al mismo tiempo. Los usuarios pueden acceder a las
aplicaciones desde su lugar de trabajo, escuela, casa o cualquier otro
lugar, a través de equipos fijos o dispositivos méviles.
Estamos atravesando un momento de transicién, en el que
paulatinamente abandonamos el uso exclusivo de la computadora de
escritorio para sustituirla por diferentes dispositivos de conectividad
que permiten acceder a la informacién en cualquier momento y desde
cualquier lugar. El desarrollo de plataformas para la computacién en la
nube facilita el acceso a nuestros archivos desde cualquier equipo con
conexi6n a internet, permite crearlos y editarlos
en linea y brinda la posibilidad de compartirlos
con otros usuarios, en tiempo real o diferido. EL TRABAJO
Esta Ultima posibilidad es la que define una de las COLABORATIVO ES
caracteristicas distintivas de la computacién en la .
nube: el trabajo colaborativo, UNA CARACTERISTICA
En este capitulo, nos centraremos en las nubes DE LA COMPUTACION
Publicas, aquellas que ofrecen servicios gratuitos
para el acceso, la publicacién, la edicién y el EN LANUBE
almacenamiento de documentos
7
Servicios en la nube
La computacion en la nube es un sistema que permite la gesti
de archivos y aplicaciones a través de internet. Esta tecnologia ofrece
un uso mucho mis eficiente de recursos, facilitando el acceso a
6) OFFICE 365 PARA EL AMBITO EDUCATIVO
Office 365 es un servicio en la nube creado por Microsoft. I paquete para instituciones educativas
incluye versiones en linea de Word, Excel, PowerPoint y OneNote, asi como correo electrénico, mensa
jeria instanténea, tamadas de voz y videoconferencia. Para mas informacién, debemos ingresar al sitio
http://otfice.microsoft.com/es-ar/academic.
wwwredusers.com — <«
128 GES 4. APRENDER EN LA NUBE
aplicaciones en linea -sin que exista necesidad de instalarlas
en un equipo- y a espacios de almacenamiento virtual (que actiian,
como copias de respaldo de los archivos y permiten acceder a ellos
desde cualquier dispositivo).
Para utilizar estos servicios es necesario que entremos a plataformas
en linea especialmente disefiadas para este propésito. En la Tabla 1
podemos observar algunas de las principales plataformas gratuitas:
POA eae Pe 1
See UN A Se CU
Otrece un procesador de t
hoja de céleulo, presentaciones, una aplicacién
Google Drive : ; ®
para crear formularos y un programa de dibujo basic, Su capacidad de almace
wwu.drive.google.com
hamiento gratuito es de 15 GB.
Herramientas bisicas de Micros Offce en nea (Office Web Apps. Se rca
‘SkyDrive S al *
Word, Excel, PowerPoint y OneNote, ademés de una apicacién basada en Excel
wow skyérive live.com
para crear encuestas. Su capacidad de almacenamiento gratuito es de 7 GB,
16 GB para 32 bits y 20 GB para 64 bits. Ademas de un procesador de textos, una
Zoho Works hoja de célculo, un programa para presentaciones, un blac de notas y un calendario,
wow. z0ho.com offece herramientas para crear un stio web, informes y sala de chat, entre otras.
‘Algunas funciones son gratuitas
SEU ne ROC CULLEN
La versén gratuita ofrece 2 GB de almacenamienta ical, que se pueden
Dropbox ampliarinitando a otros usuarios o conectando Dropbox con nuestras cuentas
‘www.dropbox.com de Facebook o Twitter Para sincronizar archivos con eauipos de escrtario 0
Gispositvos méviles es necesaroinstalar una apicacién.
El plan gratuito oftece 15 GB de almacenamiento y cada archivo no debe superar
4Ashared
los 200 MB. Ashared Desktop es una aplcacibn de eseitoro para sincronizar
aru 4shared.com . r
archivos entre nuestro equipo y el sito web,
Este servicio es itil para compartir archivos de gran tamafo hasta de 1 TB en
SoShare la version gratuita). Los archivos se almacenan durante 30 cia; una ver que el
www.soshareit.com Cestinatario ecibe un correo electro con el lnk para la descarga, el archivo se
elimina del espacio piblico. No requiere registro.
es
Tabla 1. Estos servicios ofrecen la posibilidad de almacenar todo tipo
de archivos y la sincronizacién con equipos de escritorio y dispositivos méviles.
> www.redusers.com
RECURSOS TIC 129
Estos servicios, muy utilizados por las empresas, también ofrecen
interesante ventajas para las instituciones educativas, porque
permiten reducir los costos de inversién en hardware y software
mediante la virtualizacién de recursos; solo es necesario contar con
una rapida conexién a internet.
Desde el punto de vista del aprendizaje, la
computacién en la nube ofrece la posibilidad de LOS SERVICIOS
desarrollar entornos de trabajo colaborativo, DISPONIBLES EN
que son fundamentales para familiarizarse con
las modalidades que utilizan las empresas en LA NUBE PERMITEN
la actualidad. Si bien el trabajo colaborativo 0 REDUCIR COSTOS DE
grupal no es una estrategia nueva en educacién, la
utilizacién de servicios en la nube aporta ventajas SOFTWARE
nuevas y significativas:
* Los estudiantes no necesitan estar reunidos fisicamente para
trabajar en un proyecto o actividad.
* Pueden compartir la elaboracién conjunta de un documento, aun sin
tener equipos, sistemas operativos o software compatibles entre si.
* Pueden acceder a un reservorio de informacion comin para un
proyecto, sin necesidad de descargarla en sus propios equipos.
En los préximos apartados, analizaremos con mas detalle algunos
de estos recursos, para descubrir las potencialidades que promete su
insercion en la educacién secundaria y superior.
Crear y editar
documentos en la nube
Existen varios servicios para crear y editar documentos en linea de
manera gratuita. Estos servicios ofrecen un paquete de aplicaciones
que usualmente incluye un procesador de textos, una planilla de
cAlculo y presentaciones de diapositivas, entre otras herramientas.
También brindan la posibilidad de compartir los documentos con otros
usuarios, para editarlos colaborativamente.
www.redusers.com
«
230 CESS 4. APRENDER EN LA NUBE
SkyDrive
SkyDrive es una plataforma en la nube desarrollada por Microsoft.
Ofrece un espacio de almacenamiento en linea gratuito en el que
podemos guardar todo tipo de archivos, y permite también el acceso a
Office Web Apps, una versién en linea de la suite Microsoft Office.
Este paquete integrado incluye Word, Excel, PowerPoint, OneNote
y Encuesta de Excel, una aplicacién para crear cuestionarios en linea
cuyos resultados se reflejan en una hoja de calculo. La interfaz de las
aplicaciones en linea es muy similar a la de los programas de escritorio
de Microsoft Office 2010 y 2013, pero en versiones simplificadas y
especialmente adaptadas para que puedan ser utilizadas en diferentes
tipos de dispositivos (incluyendo teléfonos celulares inteligentes 0
tablets). También podemos crear grupos y carpetas para organizar la
distribucion y el acceso a los archivos.
coupes
an | Fi
Figura 2. Para crear un nuevo documento hacemos clic
en Crear y seleccionamos una de las opciones disponibles.
Si queremos subir un archivo, hacemos clic en Cargar.
Para utilizar a este servicio es necesario tener una cuenta de correo
electrénico de Hotmail o de Windows Live. Luego, podemos ingresar
a SkyDrive escribiendo skydrive.live.com en la barra de direcciones
del navegador, y completando el nombre de usuario y la contrasefia
de nuestra cuenta de correo electrénico, También podemos acceder
> www.redusers.com
RECURSOS TIC CS=5 131
directamente a nuestra cuenta de correo y, en la barra superior,
seleccionar SkyDrive (si la barra se encuentra oculta, tendremos que
hacer clic en la flecha que aparece junto a Outlook).
Luego de acceder a SkyDrive, podemos crear un nuevo documento
en linea, subir un documento desde nuestro equipo de escritorio u otro
dispositivo, descargar archivos y organizarlos en carpetas, 0 crear un
grupo. También podemos crear carpetas para organizar los archivos
que almacenamos en este espacio.
Si seleccionamos uno 0 varios elementos (carpetas 0 archivos), desde
a barra de herramientas podemos acceder a las siguientes opciones:
© Abrit: muestra las opciones para abrir el documento en linea o en
la versién correspondiente al programa de escritorio. Este mentt
no aparecera si seleccionamos mas de un elemento.
* Descargar: descargar el documento para editarlo
o almacenarlo en forma local.
© Compartir: abre una ventana emergente para LA PLATAFORMA
seleccionar las opciones para compartir el SKYDRIVE OFRECE
documento. Podemos publicarlo en las redes
sociales Facebook, Twitter y Linkedin, o enviar UN ESPACIO DE
el vinculo de acceso al documento en linea por ALMACENAMIENTO
correo electrénico, definiendo los permisos f
que se otorgaran a los destinatarios (sélo ver el EN LINEA GRATUITO
documento también editarlo).
# Insertar: permite obtener un cédigo para
insertar el documento en un blog o sitio web.
© Administrar: desde el menti desplegable podemos seleccionar
las opciones para cambiar el nombre del documento, moverlo
© copiarlo, entre otras.
6) at eit
Los grupos de SkyDrive nos permiten utiizar una direccién de correo electrnico grupal para noticar @
los miembros acerca de actualzaciones o archivos recientemente subidos. La version gratuita permite
‘compartir blocs de notas y slbumes de fotos. Para crear un grupo, vamos al panel izquerdo de la pantalla
de inicio de SkyDrive, hacemos clic en Grupos y defnimos el nombre y el correo electrénico del grupo.
wwwredusers.com — <«
132 4. APRENDER EN LA NUBE
Archivos
Document
dec ‘ Dacre ‘
car tvenaa | Conpatr b
ura 3. También podemos acceder a estas herramientas haciendo
clic con el botén secundario del mouse sobre un documento o carpeta
y seleccionando la opcién que deseamos en el menti contextual.
Si decidimos compartir el documento y
UN DOCUMENTO habilitamos la opcién de edicién, los destinatarios
COMPARTIDO podran realizar modificaciones tanto en
forma simultanea como diferida. Todas las
PUEDE SER EDITADO modificaciones realizadas por diferentes usuarios
POR DIFERENTES quedan reflejadas en el mismo documento
Para habilitar la edicin de un documento
USUARIOS ALA VEZ compartido a través de SkyDrive, en la ventana
Compartir tenemos que tildar la opcién Los
destinatarios pueden editar. Desde el panel izquierdo
de esta ventana, podemos seleccionar diferentes opciones para enviar
el documento a otros usuarios:
© Enviar correo electrénico: permite compartir el documento con
usuarios especificos, quienes recibiran un correo electrénico
con el enlace para acceder al documento en linea.
© Publicar en: desde esta opcién podemos seleccionar diferentes redes
sociales para publicar el documento.
‘© Obtener un vinculo: SkyDrive proporciona el enlace al documento, que
podremos enviar a usuarios determinados 0 publicar en diferentes
> www.redusers.com
RECURSOS TIC S59 133
medios digitales. Las personas que tengan acceso a ese enlace
podran utilizarlo para ingresar al documento.
sy Wier un vine
ia TURISMO.
secre ica Pes
Figura 4. Através de Enviar correo electrénico podemos
compartir el documento con varios usuarios simultaneamente.
Tomar apuntes con OneNote
Tomar apuntes es una practica muy habitual en ambientes
académicos, tanto en las aulas como en congresos 0 conferencias. Esta
técnica de estudio consiste en escribir informaci6n a partir de un texto
0 una exposicién oral. Las notas son destacados
instrumentos de estudio porque permiten
registrar las ideas o informacion mas importante LAS HERRAMIENTAS
para recordar con precisién el contenido de una DISPONIBLES EN LA
exposicion, Esta actividad contribuye a elaborar
materiales de estudio que pueden servir para un NUBE ORGANIZAN
proyecto o para preparar un examen y facilita el LA INFORMACION
recuerdo y la evocacién, ya que las notas pueden
ser revisadas posteriormente por el estudiante. TOMADA EN APUNTES
Es necesario organizar adecuadamente la
informaci6n recopilada para que sirva a estos
propésitos. Si bien esta practica se desarrolla tradicionalmente en papel,
las herramientas en la nube ofrecen el valor agregado de acceder a las
wwwredusers.com — <«
134 SSS 4, APRENDER EN LA NUBE
notas desde cualquier dispositive, ademas de compartir estos apuntes
con otros estudiantes y enriquecerlos desde los distintos puntos de vista.
SkyDrive incluye la aplicacién OneNote Web App, un bloc de notas
en linea que permite escribir notas y agregar dibujos, diagramas,
\agenes y enlaces a otros sitios web. Los blocs de notas de OneNote
organizan la informacién en secciones y paginas, para facilitar
la localizacién de la informacion, En el siguiente Paso a paso
aprenderemos a utilizar esta interesante herramienta.
PAP: TOMAR APUNTES CON ONENOTE WEB APP i)
0 En la barra de direcciones de su navegador, escriba http://skydrive.live.com.
Complete los datos de inicio de sesién y luego haga clic en el botén Iniciar
sesién.
@ kyDrve
>
wee
NOTAS RAPIDAS
Notas répidas es una aplcacién para Windows 7 y 8, que permite abrir recuadros para escrbir texto
simple, como una lista de tareas o un enlace. Para abrila en Windows 7 vamos @ Inicio/Todos los
jos Notas répidas. En Windows 8 vamos a Todas las: ves Notas rapidas.
asic
> www.redusers.com
RECURSOS TIC CSs5 135
>
0 Como paso siguiente, en la barra de navegacién superior, haga clic en la pestafia
Crear y, dentro de las opciones disponibles, seleccione Bloc de notas de
OneNote.
aides
cers
Companies
rome
|
0 Aparecera una ventana emergente. Alli, escriba un titulo para identificar al nuevo
bloc de notas (en el ejemplo: “Apuntes de la clase del martes”) y luego haga clic
en el botén Crear.
Nuevo bloc denote de Microsc OneNote
ora
pes
wwwredusers.com «
>
0
0
136
4. APRENDER EN LA NUBE
En el panel izquierdo, haga clic con el botén secundario del mouse en Seccién 1
ysseleccione Cambiar e1 nombre. Puede elegir un color, insertar una pagina 0
creat una nueva secci6n. Repita el procedimiento para las secciones que necesite.
Para agregar una pagina dentro de la seccién, haga clic en el signo +, junto al
nombre de la seccién. Luego, en la parte superior del panel principal, escriba
tun nombre para la pagina. Para agregar varias paginas, repita el procedimi
>»
aro
© 2 sey0ive
FEE co
aor tines Seely
IseRTAR
nacre) D
vista
Wi tooreso dedstoren tse! = @
somos
220K
(Bann en ovenore
Automaticos
www.redusers.com
RECURSOS TIC CS5 137
>
Para comenzar a escribir las notas, haga clic en cualquier parte libre del panel
0 principal. Para editarlas, haga doble clic sobre la nota en cuestién. Si desea mover
tuna nota, haga clic sobre ella y arrastrela hasta una nueva posici6n.
TAC | nanbce susie Aina aac
07 Para destacar informacién utilizando diferentes indicadores, desplacese hasta
la ficha Inicio, haga clic en la pestafia Etiqueta y seleccione una opcién
del ment desplegable.
Sanat :
Sick cas | ae ss
Autométicos
wwwredusers.com — <«
138 4. APRENDER EN LA NUBE
>
Para compartir el bloc de notas, vaya a la ficha Archivo; luego, en el panel
0 izquierdo, haga clic en Compartir y, en el panel derecho, haga clic en el icono.
Desde Ia ventana emergent, seleccione las opciones para compartir con otros
usuarios o a través de las redes sociales. Recuerde tildar la opcién Los,
destinatarios pueden editar si desea permitit que las notas puedan
ser modificadas por otros.
En OneNote Web App no existe el comando Guardar, ya que los blocs
de notas se guardan automaticamente. Desde la ficha Inicio podemos
aplicar formatos, agregar etiquetas y corregir la ortografia; en la ficha
Insertar, encontramos los comandos para agregar paginas y secciones,
sertar tablas, imagenes desde archivo o predisefiadas, y
otros sitios web; y desde la ficha Vista podemos elegir entre la vista de
culos a
wee
6) THINKFREE OFFICE
Si tenemos un cisposiivo mévi con sistema operative Android, desde Google Play podemos descar:
gar la aplicacién ThinkFree Office para visualizer y hacer madifcaciones répidas de documentos de
Microsoft Office. La suite inclye procesador de textos, hoja de célcula, presentaciones y la posibilidad
de crear carpetas para organizar los archivos en el dispositive.
> www.redusers.com
RECURSOS TIC CS=5 139
edicién y la vista de lectura, mostrar los autores de cada nota (si hemos
compartido el bloc) y examinar las distintas versiones de cada pagina
(es decir, un registro de las modificaciones realizadas en el archivo)
La versién en linea de OneNote contiene un conjunto simplificado
de herramientas, adaptado a su edicién en un navegador web e incluso
accesible desde ciertos dispositivos méviles, como un smartphone
© una tablet. Para utilizar las funcionalidades completas de este
programa, podemos hacer clic en Abrir en OneNote, tanto desde la vista
de edicién como desde la vista de lectura.
Google Drive
008! Drive es la nube piiblica de Google para almacenar
archivos de todo tipo y crear, editar y compartir documentos. Ofrece
un procesador de textos, un programa para presentaciones, una hoja
de clculo, una herramienta para crear formularios y un editor basico de
dibujo. Para utilizar este servicio es necesario tener una cuenta de correo
electrénico de Gmail. Existen tres maneras de acceder a Google Drive:
1. Desde la barra de direcciones del navegador:
escribimos la direccién https://drive.google. GOOGLE DRIVE ES
com y luego ingresamos los datos de nuestra SIMILAR A SKYDRIVE,
cuenta de Gmail.
2. Desde la pagina principal del buscador Google: CON LA VENTAJA
en la barra de navegacién superior, hacemos DE QUE GENERA
clic en Drive. Seran solicitados los datos de
nuestra cuenta de Gmail DISTINTOS FORMATOS
3. Desde nuestra cuenta de correo de Gmail
con nuestro correo abierto, en la barra de
navegacién superior, hacemos clic en Drive.
Las prestaciones de Google Drive son muy similares a las de
SkyDrive, pero ofrecen una ventaja: los documentos que creamos en
esta plataforma se pueden descargar en distintos formatos, incluyendo
los admitidos por Microsoft Office pero también compatibles con
OpenOffice.org, como PDF, pagina web o texto sin formato. En cambio,
los documentos que creamos en SkyDrive solo son compatibles con los
programas de escritorio de Microsoft Office
wwwredusers.com — <«
140 4. APRENDER EN LA NUBE
La eleccién de una u otra plataforma dependera de las aplicaciones
que tengamos instaladas en nuestros equipos, asi como de la cuenta de
correo electrénico que usamos habitualmente.
Figura 5. La nueva interfaz de Google Drive -antes conocido
como Google Docs- permite visualizar los archivos en forma de lista
0 de cuadricula, para obtener una vista previa de los documentos.
Crear y compartir un documento en Google Drive
Una de las posibilidades mas interesantes de la computacion en
la nube es la de poder compartir documentos con otros usuarios, no
solo para que puedan ver su contenido, sino para editarlos de manera
conjunta, cada uno desde su propio equipo con conexién a internet.
Esta forma de trabajo colaborativo ofrece interesantes ventajas, ya
Lele
6) Crt aeN DG!
Google Calendar es un servicio de agenda y calendario desarrollado por Google, que puede ser
sincronizado con los contactos de Gmail para compartir eventos. Permite very agregar eventos deforma
‘semanal o mensual y como agenda. Para usar esta herramienta, hacemos clic en Calendar desde la barra
de navegacién superior de Gmail o de Google.
> www.redusers.com
RECURSOS TIC CSs55 141
que no es necesario que las personas que comparten un documento
se encuentren cerca fisicamente, lo que elimina barreras geograficas
© de tiempo. Tanto desde Google Drive como desde SkyDrive, los
documentos se pueden editar en linea y, en
ambos casos, los cambios realizados se reflejan
en el mismo documento, evitando asi miltiples EN GOOGLE DRIVE
versiones de un mismo archivo. Y EN SKYDRIVE LOS
Otra ventaja destacable de este modo
de trabajo es que no existen problemas de DOCUMENTOS SE
incompatibilidad entre las versiones de los PUEDEN EDITAR
programas que los usuarios tienen instaladas en .
sus equipos; todos utilizan la misma plataforma EN LINEA
en linea y, si desean descargar el archivo, podran
abrirlo sin problemas
En el proximo Paso a paso aprenderemos a crear y compartir un
documento desde Google Drive
PAP: CREAR UN DOCUMENTO EN GOOGLE DRIVE (im)
0 ‘Acceda a Google Drive. En el panel izquierdo, haga clic en Crear y seleccione el
tipo de contenido que desea crear (Documento, Presentacién,Hoja de
cAlculo, Formulario 0 Dibujo).
wwwredusers.com — <«
142 4. APRENDER EN LA NUBE
>
0 En la siguiente pagina, haga clic en el cuadro Documento sin titulo. Enla
ventana emergente Cambiar nombre de documento, escriba un titulo para
identificarlo, y luego haga clic en Aceptar.
Cambiar nombre de document
scribe un nombre para e nuevo dooumenta
Apunte de estadistica
03 Elabore el contenido que desea desarrollar y luego aplique formatos al texto
desde el menti Formato o desde la barra de herramientas. Luego, haga clic
en el botén Compartir.
actica
jRACTICA 2
runes ent sosrertea testa tee’ Paros)
fo suros Seu cise anes spre caicnons
> www.redusers.com
RECURSOS TIC Sa 143
>
En la parte inferior de la ventana Configuracién para compartir, haga
0 clic en el cuadro Invitar a personas y escriba las direcciones de los usuarios
con los que desea compartir el documento, separadas por contas (, ). Luego haga
clic en el mend desplegable Puede editar y seleccione una de las op
Finalmente, haga clic en Compartir y guardar.
nes.
Cuando creamos un documento en Google Drive, de forma
predeterminada es Privado, solo para mi (es decir, que solo su creador
tiene acceso). Al compartirlo, es posible
seleccionar diferentes opciones de visibilidad:
GOOGLE DRIVE
© Pablico en la Web: cualquier persona puede OFRECE DIVERSAS
acceder al documento. Incluso se encontrara
disponible para su localizacién a través OPCIONES DE
de un buscador. VISIBILIDAD PARA
* Cualquier usuario que reciba el enlace: en la parte
para LOS DOCUMENTOS
compartir aparece un enlace que podemos
copiar y pegar en un mensaje de correo
electrénico o en un sitio web.
© Privado: solo pueden acceder al documento las personas que
superior de la ventana Configuraci
invitamos mediante correo electrénico.
wwwredusers.com — <«
144 4. APRENDER EN LA NUBE
En este ultimo caso, podemos, ademas, configurar los permisos que
otorgaremos a los usuarios que invitamos a compartir el documento. La
opcién Puede editar habilita la edicién en linea; Puede comentar permite
escribir comentarios en la version en linea del documento compartido,
pero no editar ni descargar; la opcién Puede ver habilita la lectura en
linea y permite descargar el documento para editarlo localmente.
) Sincronizar archivos
Ademas de la edicién colaborativa de documentos y del
almacenamiento en linea para que podamos acceder a ellos desde
cualquier equipo con conexion a internet, la computacién en la
nube ofrece la posibilidad de sincronizar archivos. Este proceso
consiste en crear carpetas en forma local, cuyo contenido se actualiza
automaticamente en linea. Asimismo, podemos tener una carpeta
sincronizada en cada equipo que utilizamos (computadora de
escritorio, laptop, tablet, etcétera), tanto en los personales como en
los de la
stitucién educativa. De este modo, eliminamos el uso de
dispositivos de almacenamiento para trasladar archivos.
Si creamos un archivo nuevo, modificamos uno existente 0
\amos un archivo, estos cambios se reflejaran de forma
instantanea en todos los dispositivos asociados a nuestra cuenta
en la nube, Si realizamos estas modificaciones localmente (es decir,
sin estar conectados), los cambios se actualizaran la préxima vez que
tengamos acceso a internet.
En los préximos apartados, veremos tres servicios que permiten
aprovechar esta interesante funcién.
eli
BITTORRENT SYNC
BitTorrent Syne es un servicio gratuito para compartir archivos de forma sencilla, através de tecnolo
la peer-to-peer, también conocida como P2P. Para utiizar este servicio tenemos que ingresar a www.
bittorrent.comint!/es/sync/get-started y descargar la aplicacién de escritori, Aderas pademos
descargar una apicacién mévil para Android e iOS.
> www.redusers.com
RECURSOS TIC Sa 145
Sincronizar archivos con Dropbox
Dropbox es uno de los servicios de almacenamiento y
sincronizacién mas utilizados. La versién gratuita ofrece 2 GB de
almacenamiento, ampliables a través de diferentes opciones (invitar
a otros usuarios y conectar con redes sociales, entre otras).
Para crear una cuenta, debemos ingresar a www.dropbox.com
y completar el formulario. A continuacion, hacemos clic en Descargar
Dropbox para instalar la aplicacién de forma local (en computadoras
de escritorio y portatiles, smartphones y/o tablets). Al realizar la
descarga se crea una carpeta local en donde podemos almacenar
todos los archivos que deseamos tener disponibles y se guardan
automaticamente todos los que subimos a nuestro espacio en linea.
one
Figura 6. Para acceder a la carpeta Dropbox desde Windows,
vamos al panel izquierdo de las ventanas Equipo 0 Documentos,
© hacemos clic en el indicador de Dropbox de la barra de tareas.
Para guardar archivos en la carpeta local de Dropbox podemos
utilizar dos procedimientos:
1, Seleccionamos la carpeta Dropbox desde el comando Guardar como
de la aplicacién que estemos utilizando.
2. Abrimos la carpeta en la que se encuentra el archivo que deseamos
sincronizar, lo copiamos y lo pegamos en la carpeta Dropbox.
wwwredusers.com — <«
146 CESS 4, APRENDER EN LA NUBE
Ceggqe
Figura 7. Una forma répida de agregar archivos a la carpeta
Dropbox es seleccionarlos y arrastrarlos ~manteniendo
presionado el botén principal del mouse— hasta la ubicacién.
El archivo estara disponible también desde
LOS ARCHIVOS el sitio web de Dropbox; y, si ademas creamos.
DE DROPBOX SE otras carpetas locales en diferentes dispositivos,
también podremos acceder al archivo desde
ALMACENAN TANTO cualquiera de ellos. Es importante tener en cuenta
EN LINEA COMO que, para realizar el proceso de sincronizacién,
las carpetas locales de cada dispositive deben ser
LOCALMENTE descargadas desde la misma cuenta de Dropbox
en linea, para que estén asociadas a ella.
El servicio ofrece, ademas, la posibilidad
de compartir archivos y carpetas con otros usuarios. Para compartir
wee
DBINBOX
Dinbox (www.dbinbox.com) es un sto web que permite que un usuario sin cuenta de Dropbox pueda
enviarnos archivos 2 nuestra cuenta. Se trata de un servicio gratuit; para utiizarlo, solamente es nece
sari ingresar a nuestra cuenta de Dropbox. Desde all se sincronizan ambos programas y se crea la URL
directa para compartir archivos de forma pica,
> www.redusers.com
RECURSOS TIC GSs55 147
un archivo desde la carpeta local, tenemos que
seleccionarlo con el botén secundario del mouse PODEMOS COMPARTIR
y, en el menti contextual, hacer clic en Compartir NUESTRAS CARPETAS
Vinculo de Dropbox. Luego pegamos el enlace
generado en un mensaje de correo electrénico Y ARCHIVOS DE
y lo enviamos a los usuarios con los que DROPBOX CON
deseamos compartirlo, Del mismo modo,
podemos compartir cualquier carpeta completa OTROS USUARIOS
que almacenamos en la carpeta local 0 en el
espacio en linea.
wanes
$ dropbox $$ Dropbox 3@
compari (a ira ge
8 Vir Caps tecinen | @ Saree ite set
Ober = Desa
tnceauccn Bm ewe =
Ge mee 2 Combis nomere oven
rm —
BB weep cece caper come
ernst hs «Tet se go cup ong
Figura 8. Para compartir una carpeta desde el sitio web,
hacemos clic sobre ella con el botén secundario del mouse
yseleccionamos Invitar a carpetao Compartir vinculo.
IF
Lee
OBTENER MAS ESPACIO EN DROPBOX
El servicio gratuito de DropBox offece 268 de almacenamiento en la nube. Pero existen tambign cite.
rentes maneras de obtener espacio adicional, sin necesidad de contratar una cuenta page. Por ejemplo,
podemies recomencdar el servicio a nuestros contactos (con el objetivo de que creen sus propias cuentas
en el sito), enviar un comentario DropBox indicando por qué nos gusta el servicio o vincular nuestra
‘cuenta con Facebook o Twitter, entre otras opciones.
www.redusers.com
«
148 4. APRENDER EN LA NUBE
Desde el sitio web de Dropbox podemos también ejecutar otras
funciones titiles, como recuperar archivos borrados desde una carpeta
local o desde el espacio en linea, o acceder a las diferentes versiones
de un documento que se crean autométicamente cada vez que hacemos
modificaciones y las guardamos sobre un mismo archivo.
Debido a la facilidad de uso de estas herramientas, Dropbox es
una aplicacién indispensable para mantener una sincronizacién del
trabajo que desarrollamos en clase, ya que habilita un canal directo
para compartir materiales educativos. Sin embargo, debemos tener en
cuenta que su uso no es recomendable para la edicién simultanea de
documentos, porque aparecen conflictos cuando dos 0 mas usuarios
intentan editar el mismo archivo al mismo tiempo.
< Dropbox
Historial de versiones de Funcién Lineal doc
ura 9. Desde la pagina Historial de versiones
podemos acceder a cada versién del documento.
6) Clttn ai
Google Keep es una aplicacién para crear notas desarrollaéa por Google para su navegador
Google Chrome y para dispositvas con sistema operativo Android. Las notas se sincronizan con
‘todos los cispositvos Android y con la versién web. Podemos descargarla desde Google Play
(nttps://play. google.com), ngresando el nombre de la aplicacién en el cuadro de busqueda,
> www.redusers.com
RECURSOS TIC Sa 149
Sincronizar archivos con
SkyDrive y Google Drive
Ademiés de la posibilidad de crear, almacenar y compartir
documentos, tanto SkyDrive como Google Drive ofrecen fun
sincronizacién de archivos, cuyo funcionamiento
es similar al de Dropbox. Sin embargo, muchos
usuarios de estos servicios desconocen la AL IGUAL QUE
disponibilidad de esta funcién y solo los utilizan DROPBOX, SKYDRIVE
para compartir documentos en linea.
Al igual que la plataforma Dropbox, ambos Y GOOGLE DRIVE
servicios ofrecen la posibilidad de descargar SINCRONIZAN
una aplicacién que crea una carpeta local
(procedimiento que puede ser replicado en cada ARCHIVOS
equipo que queramos sincronizar con nuestra
cuenta en la nube). Todos los archivos que
coloquemos en esta carpeta se sincronizaran automaticamente con los
otros equipos en los que hayamos instalado SkyDrive 0 Google Drive, y
asi podremos acceder a ellos aunque no los hayamos subido a nuestro
espacio en linea.
28 W Bie ape
Gog =
‘Teor menie ncenge on
a as aa fet a) = = ad
Figura 10. Para descargar la aplicacién de escritorio de
Google Drive, ingresamos a nuestra cuenta y, en el panel central,
hacemos clic en Descargar Google Drive para PC.
wwwredusers.com — <«
150 GSS 4. APRENDER EN LA NUBE
Para instalar la aplicacién local de SkyDrive, deberemos ingresar
a nuestra cuenta y, en el panel izquierdo, hacer clic en la opcién
Equipos; luego, en el panel central, tenemos que hacer clic en
Descargar SkyDrive para Windows.
Guardar archivos en SkyDrive
desde las aplicaciones de Office
Si tenemos instalada la aplicacién de escritorio Microsoft Office
2013, el servicio de SkyDrive esta integrado en todos los programas
de la suite. Esto permite almacenar archivos directamente desde la
aplicacién de escritorio que estamos utilizando, sin necesidad de
guardarlos en la carpeta local de SkyDrive o de ingresar al sitio web
para subirlos. Los archivos que almacenamos en la nube a través de
este procedimiento también se sincronizaran con todos los equipos
en los que hayamos instalado la carpeta local de SkyDrive.
Figura 11. Si tenemos instalada la suite Microsoft Office 2013 podemos
almacenar archivos en SkyDrive directamente desde la aplicacién de
escritorio que estemos utiizando.
El siguiente Paso a paso muestra el procedimiento para guardar
archivos desde Microsoft Word 2013. Podremos aplicarlo también para
los demas programas que forman parte de la suite.
> www.redusers.com
RECURSOS TIC CS=5 11
Newell Beet BLO d ihe) 1h) ed (im)
0 1 En un documento de Word 2013, vaya a Archivo/Guardar como; en el panel
central seleccione SkyDrive y en el derecho haga clic en la carpeta en la que
desea ubicar el archivo, o en Examinar para buscar otras.
Guardar como
ease (a syne avec
bee
02 Enlaventana Inicio de sesién escriba su direccién de correo electrénico
de Hotmail o Windows Live y haga clic en Siguiente.
Guardar como
Peper
tiene
wwwredusers.com «
152 GSS 4, APRENDER EN LA NUBE
>
0 A continuacién, deberd ingresar su contrasefia y hacer clic en la opcién
Iniciar sesién.
Guardar coma
1 Se0mmcewce
Iniciar sesién
F einte
0 Finalmente, se abrira el cuadro de didlogo Guardar como. Complete el
nombre del archivo y haga clic en Guardar.
aaa
Mages = rasan eer Tees
Bint teenie
fees
soi’ Ol ig men
aaa “|
seen + [Ste Eee
> www.redusers.com
RECURSOS TIC GSs55 153
Con otro simple procedimiento podemos
abrir directamente, desde cualquier programa DESDE CUALQUIER
de Microsoft Office 2013, un archivo que se PROGRAMA DE
encuentre almacenado en SkyDrive. Para ello,
vamos a Archivo/Abrir; en el panel central, OFFICE 2013
seleccionamos SkyDrive; y, en el panel derecho, ABRIMOS ARCHIVOS
la carpeta en la que se encuentra el archivo (0
hacemos clic en Examinar para buscarlo). Luego DE SKYDRIVE
de completar los datos de inicio de sesién,
accederemos al cuadro de didlogo Abrir para
completar el procedimiento: de este modo, el archivo se abrir
automaticamente en nuestra aplicacion de escritorio.
wee
eo es)
En este capfuo, analizamos las posibilidades que ofrecen los servicios de computacién en la nube,
Este nuevo paradigma esta transformando los modos en que almacenamnos y compartimos los archivos,
trasladando la computacién de escrtorio a espacios en linea. Hicimos un recorrido por las principales
funciones de los sistemas para crear y editar documentos en linea, como SkyDrive y Google Drive,
Por uitimo, descubrimos las posibiidades que ofrece la sincronizacin de archivos entre diferentes dispo-
sitvos, através de fos servicios de Dropbox, SkyDrive y Google Drive
wwwredusers.com — <«
154 4. APRENDER EN LA NUBE
Actividades
TEST DE AUTOEVALUACION
Qué es la computacién en nube?
Nn
{Cual es el aporte de la computacién en nube para desarrollar estrategias de
aprendizaje colaborativo?
{Qué es SkyDrive? ;Cudles son las aplicaciones incluidas en esta plataforma?
{Qué es Google Drive? :Qué aplicaciones ofrece esta plataforma?
Mencione ventajas y desventajas de ambas plataformas.
aupw
www.redusers.com
Ambientes
educativos virtuales
Desde hace tiempo, las modalidades de educacién a distancia
se desarrollan en el nivel superior, tanto como modo exclusivo
de cursada como de apoyo a las clases presenciales.
Sin embargo, el nivel secundario también puede ser un
Ambito para iniciar a los estudiantes en el uso de ambientes
educativos virtuales.
+ El paradigma del e-learning ..156 Mensajes. - wm 2 ‘
Tareas. 79
+ Plataformas para Pruebas 182
el e-learning Califiaciones, insignias y progreso, 185
AAA
156 5. AMBIENTES EDUCATIVOS VIRTUALES
Sel paradigma del e-learning
La educacién a distancia no es una modalidad nueva, ya que sus
inicios se remontan al periodo posterior a la Segunda Guerra Mundial,
en Estados Unidos, cuando los estudios por correspondencia surgen
como opcién de aprendizaje para cubrir la demanda educativa en
il cobertura. Luego, algunas universidades incorporaron
zonas de dif
tecnologias vinculadas a la telefonia, la radio y la televisién, en una
fase multimedial en la que los programas de educacién a distancia se
complementaron con material impreso, audio y/o video. Este periodo
pre-computacional marcé una impronta tecnolégica en la educacién,
que se vio superada por la aparicién de la
computadora en las instituciones educativas,
EN EL PARADIGMA como un medio interactivo que permitio integrar
DEL E-LEARNING, texto, imagenes, sonidos y animacion. La llegada
de internet y el correo electrénico otorgaron un
EL ESTUDIANTE nuevo significado a la educacién a distancia,
ES GESTOR DE SU generando la posibilidad de ensefiar y aprender
a través de la red.
CONOCIMIENTO El desarrollo de las TICs dio lugar al nacimiento
RR
del paradigma del e-learning 0 aprendizaje
electrénico, desafiando a los educadores a
reconceptualizar las formas de ensefiar y de aprender. Dentro de este
paradigma, el docente se convierte en un creador de contenidos y
de ambientes de aprendizaje, mientras que el estudiante es un gestor
de su propio conocimiento y progreso, lo que conlleva un mayor grado
de responsabilidad y de compromiso.
Actualmente, el e-learning se considera un sindnimo de la educacién
a distancia, que define al sujeto que aprende como aquel que se
Lee
6) ei
Bitabo
es una pltaforma social educatva gratuita y en espafiol, ue integra herramientas de aprendizaje
dinémico con funciones de la web 2.0. Permite crear cursos y apuntes de manera sencilla y compartirios
on otros usuarios. Para utlizar esta plataforma hay que registrarse en www.bitabo.com.
>»
www.redusers.com
RECURSOS TIC GSs55 157
comunica con una fuente de informacién distante, en forma sincrona 0
asincrona. También puede ser entendido como un espacio mediatizado
que genera un ambiente educativo virtual, tanto de manera
individual como grupal y colaborativa. Si bien, en un principio, esta
modalidad educativa fue subvalorada, a nivel mundial cada vez son
mas las instituciones que tienen en su oferta académica carreras
de formacién profesional que pueden cursarse virtualmente:
Plataformas para
el e-learning
Dentro de una institucion educativa, el aula es el espacio en el
que se desarrollan los aprendizajes, a través de una determinada
organizacién, disposicion y distribucion de los
recursos didacticos. Las interacciones entre
docentes y estudiantes se realizan cara a cara y en EN UN AMBIENTE
tiempo real. Del mismo modo, podemos afirmar VIRTUAL DE
que un ambiente virtual de aprendizaje
es un entorno de aprendizaje mediado por APRENDIZAJE, EL
tecnologia, en el cual el espacio del aula se CONCEPTO DE “AULA”
reemplaza 0 complementa con espacios en linea
que comparten las mismas caracteristicas del SE RESIGNIFICA
ambiente-aula pero con las particularidades que
otorga la virtualizacién,
Para crear un ambiente virtual de aprendizaje es necesario utilizar
una plataforma o sitio web que ofrezca las herramientas para
6) Eien ye GQ
El blended learning o b-learning es una madaliéad de aprendizaje que combina ambientes vituales
con ambientes presenciales. El término se utiiza para defnir a la combinacién de educacién presencia
con educacién en linea, en un modelo que integra elementos comunes a la ensefianza presencia con
clementos de a educacién a distancia por internet
wwwredusers.com — <«
158
EXISTEN SITIOS WEB
ESPECIFICOS PARA
CREAR AMBIENTES
VIRTUALES DE
APRENDIZAJE
RR
5. AMBIENTES EDUCATIVOS VIRTUALES
desarrollar una metodologia de ensefianza-
aprendizaje en linea. Estas plataformas se
conocen también como sistemas de gest
n
del aprendizaje o por sus siglas en inglés, LMS
(Learning Management Systems). Como ejemplo
de LMS de cédigo abierto, podemos mencionar a
Moodle (www.moodle.org), mientras que entre
los sistemas comerciales se destaca Blackboard
(www.blackboard.com).
fn
wa z a
Figura 1. MoodTe es una de las plataformas LMS mas usada.
Fue adoptada por la Open University de Gran Bretafia, la Universitat
Oberta de Catalunya y la Universidad de Buenos Aires.
Un sistema LMS debe permitir la creacién y gestion de multiples
espacios virtuales de aprendizaje, privados, para cada grupo de
Lee
6) es
Engrade es una plataforma gratuita donde los docentes pueden organizar su trabajo e interactuar con sus
alunos einsttucones educatvas. Sus herramientas son muy similares alas de Edmado, pero ademas ofre-
cea pasblidad de crear wikis, Para uitzar este servicio es necesario registrarse en www.engrade.com,
> www.redusers.com
RECURSOS TIC in 159
estudiantes y profesores. En lineas generales, estas plataformas
ofrecen cinco funciones principales: la administracién del sistema,
la comunicacién entre los usuarios, la gestién de los contenidos, la
gestion del trabajo en grupos y la evaluacién. En la siguiente Tabla
analizaremos el alcance de cada una de estas funciones.
POCA tah ee ele AT
Sanco el
Herramientas que faciitan las operaciones de gestién de usuarios, como
‘Administracién altas, modifcaciones, borrado, defnicidn de roles y permisos, entre otras
Puede estar a cargo de un dacente o de personal tecnico especiatzado.
° Herramientas que permiten la interaccién entre profesores y alunos. Puede
ser asincrona correo electrénico, foros, calendaro} o sinerona (chats).
Sistema de almacenamiento y gestiin de archivos que permite realizar
Gestién de contenidos operaciones basicas (visualzar, organizar en carpetas y subcarpetas, copiar,
pegar, eiminar, comprimir, descargar o subir archivos en la pataforma),
Herramientas que permiten crear grupos de usuarios dentro de la plataforma
Gestién de grupos para intercambiar archivos, publicar contenidos y comunicarse a través de
foros y chats privados para los miembros del grupo
Herramientas para la creacién, edcién y jecucin de cuestionaios ipo
5 test (tanto de forma anérima como nominal), correccién y autocorreccién
de trabajos, califcacién y pubicacion de califcaciones, y visualizcion de
informacién estadistca sobre los resultados y progresos de cada estudiante,
EE
Tabla 1. Aunque cada plataforma puede ofrecer una mayor o menor cantidad
de funciones, estas son las principales para crear un ambiente virtual de aprendizaje.
Para comprender exactamente el funcionamiento de este tipo de
sitios, en los préximos apartados aprenderemos a usar Edmodo,
una plataforma gratuita que integra funciones de red social. Su
facilidad de uso implementacién esta provocando el desplazamiento
de Moodle, la cual hasta el momento ha sido una de las preferidas de
las instituciones educativas.
wwwredusers.com — <«
160 5. AMBIENTES EDUCATIVOS VIRTUALES
S) Edmodo
Edmodo es considerada una red social de aprendizaje gratuita.
Esta concepcién se observa claramente en el papel central que ocupa
el muro, tal como en otras redes sociales, en las cuales el énfasis se
encuentra en la comunicacién. En el muro de Edmodo aparecen de
forma cronolégica los mensajes, asignaciones de tareas, alertas y
otras publicaciones enviadas por el profesor o por los estudiantes,
La adopcién creciente por parte de docentes ¢ instituciones educativas
se debe a que ofrece las siguientes ventajas:
© Es gratuita.
© No requiere instalaci6n.
© Esta disponible en una amplia variedad de i
mas y es compatible
con cualquier navegador web.
© Es muy facil de usar y no se requieren conocimientos avanzados ni
personal técnico especializado.
© No permite el ingreso de invitados sin registro,
* Permite invitar a los familiares de los alumnos a acompafiar el
proceso de aprendizaje, lo que lo convierte en un espacio adecuado
para implementar desde el nivel secundario, e incluso en niveles
educativos previos.
© Permite que los docentes administradores puedan blanquear
y asignar una nueva clave a los estudiantes, en caso de olvido.
* Esté en constante proceso de mejora y desarrollo de aplicaciones
Estas caracteristicas convierten a Edmodo en una plataforma ideal
para crear ambientes virtuales de aprendizaje en el nivel secundario,
wee
ACCESO PARENTAL A EDMODO
Los padres y las madres también pueden acceder a Edmodo. Para ello, necesitan conocer el ebdige pa-
rental que le corresponde 2 su hijo/ay solo podrén consultar las actividades que éste realiza, asi como
sus calficaciones. Ademas, podrin ponerse en contacto con el dacente a través de esta plataorma,
El cédigo parental se genera automticamente en el perl de cada estudiante,
> www.redusers.com
RECURSOS TIC CS=5 161
como modo de familiarizar a los estudiantes con el uso de sistemas
que seguramente utilizaran en el nivel superior e, incluso, en cursos
de capacitacién profesional.
En el nivel universitario, esta red puede funcionar como una
plataforma muy adecuada para que los docentes creen espacios
virtuales para sus respectivas catedras (incluso aquellos profesores
que no poseen conocimientos técnicos elevados). Si bien incluye
herramientas y funciones especificamente disefiadas para el ambito
educativo, la configuracion/administracion es similar ala que se
realiza en la mayoria de las redes sociales.
Registro
Edmodo permite dos tipos de usuarios: profesor o estudiante.
Cada tipo de cuenta tiene permisos y procesos de registro diferentes.
En este Paso a paso veremos el proceso de registro como profesor.
NR EM A UR ed tt oe) et Baht e
01 En la barra de direcciones de su navegador, escriba www.edmodo.com. Luego,
dirfjase al panel derecho de la pagina principal de Edmodo y haga clic en el
botén Soy Profesor.
wwwredusers.com — <«
162 5. AMBIENTES EDUCATIVOS VIRTUALES
>
0 Complete los datos solicitados en la ventana Registro para Profesores
y luego haga clic en el bot6n Registrate.
0 En [a siguiente pagina, se le solicitara el nombre de la institucién educativa en la
‘que se desempefia. Si otro docente ya ha asociado la misma institucién, aparecer
en un listado para que la seleccione. Luego, aparecera el mensaje de que se
icin indicada. Haga clic en Siguiente paso.
encuentra asociado a la insti
> www.redusers.com
RECURSOS TIC USERS EBX}
>
0 Haga clic en Upload a New Photo para subir una imagen que lo identifique.
Luego, en el cuadro que aparece junto a http:/ledmodo.com, escriba una URL para
facilitar el acceso a su sitio. A continuacién, haga clic en Siguiente paso.
For enpers, abe a fle de perl. Puedes cabins
+
a=
0 5 El altimo paso del registro como profesor le permite seleccionar una comunidad
de Edmodo afin a su cétedra o intereses. Puede elegir una comunidad en este paso
o més adelante. Para finalizar, haga clicen Ir a mi Pagina de Inicio.
Ha con i comunidad
eer aba
wwwredusers.com — <«
164 5. AMBIENTES EDUCATIVOS VIRTUALES
El registro de los estudiantes requiere de un cédigo de grupo
que es proporcionado por el profesor-administrador de la plataforma;
més adelante aprenderemos a crear un grupo; ahora, para completar
los procedimientos de registro para los diferentes tipos de usuario,
veamos el proceso de registro como estudiante.
io Ne CMe RL eee Nee Be) [elie
0 En la barra de direcciones de su navegador, escriba www.edmodo.com. Luego,
vaya al panel derecho de la pagina principal de Edmodo y haga clic en el botén
Soy Estudiante.
6) CARPETAS EN EDMODO
En Eémodo, las carpets son ities para ordenar yclasifcar la informacién que compartimos en un grupo,
Para crear una carpeta, debemos ingresar al muro del grupo en cuestion y,en el panel izcuierdo, hacer
clic en Folders (Carpetas) y luego en Add Folder (Agregar Carpeta). Después, tendremos que escribir
tun nombre para identficara. Dentro de una carpeta podremos subir archivos oinsertar enlaces a otros,
sitios web de interés
> www.redusers.com
RECURSOS TIC CSS55 165
>
Complete los datos en Registro para Estudiantes (se le solicitard el
0 Cédigo de grupo). Escoja un nombre de usuario y tilde TG y tu padre
© madre estan de acuerdo con nuestros Términos de Servicio
y nuestra Politica de privacidad. Luego, haga clic en Registrate.
0 Accedera a su pagina de Edmodo. En la seccién Groups, del panel izquierdo,
puede ver el grupo al que pertenece.
wwwredusers.com — <«
166 5. AMBIENTES EDUCATIVOS VIRTUALES
Area de trabajo
En Edmodo, el area de trabajo del perfil del profesor es similar al
area del estudiante, aunque incluye una mayor cantidad de funciones,
propias del administrador. En la siguiente Guia visual podemos ver las
diferentes secciones de este espa
aC w enn)
01
02
03
04
05
Mend superior: contiene opciones basicas de trabajo, incluyendo un cuadro de bisqueda,
un area de notificaciones y la configuracién del perfil.
Barra de tareas: permite acceder a las diferentes actividades que se pueden realizar
desde Edmodo. Sola esta presente en el perfil del profesor.
Area de tareas: de acuerdo con la solapa seleccionada en laBarra de tareas,
‘muestra un espacio para la configuracién especifica de la actividad elegida. Por ejemplo,
si seleccionamos Notas, podemos escribir un comentario.
Barra lateral: desde esta barra podemos acceder a diferentes aplicaciones integradas
‘en Edmodo, como por ejemplo Edmodo Planner (calendario y agenda.
Area de publicaciones: permite ver y seleccionar las distintas publicaciones. Desde el
‘mend desplegable Fi1trar mensajes por, podemos elegir el tipo de publicaciones que
deseamos ver.
>
> www.redusers.com
RECURSOS TIC CSs55 167
>
0 6 Comunidades: muestra las comunidades de Edmodo a las que nos hemos unido.
0 7 Grupos: muestra los grupos que hemos creado. Haciendo clic en el bot6n +, podemos crear
tun nuevo grupo o unirnas a un grupo existente.
08 Usuario activo: aparece nuestra imagen y nombre de usuario.
Ademas de acceder a estas funciones, desde
Inicio podemos configurar nuestro perfil. Para ello, ‘
en el panel izquierdo, hacemos clic en nuestro EN EDMODO, EL AREA
nombre de usuario o en la flecha desplegable DE TRABAJO DEL
que aparece junto a Yo en el menti superior, y
PROFESOR CONTIENE
seleccionamos la opcién Perfil. Desde esta pagina
podemos cambiar la foto del perfil, escribir una FUNCIONES DE
descripcién de nuestra actividad profesional
© invitar a otros profesores a colaborar en ADMINISTRADOR
nuestra plataforma.
Comunidades de Asignaturas
Figura 2. Desde el mend superior, podemos hacer clic en
Descubrir para seguir a diferentes comunidades educativas
con plataforma en Edmodo o conectarnos con otros profesores.
wwwredusers.com — <«
168 5. AMBIENTES EDUCATIVOS VIRTUALES
Grupos
En Edmodo, el grupo es la unidad basica de organizacion, un aula
virtual en la cual el docente publicara los contenidos y actividades.
Como mencionamos anteriormente, para que un estudiante pueda
registrarse, necesita conocer un cédigo de grupo que le proporcionara
el profesor, Solo los profesores tienen la posibilidad de crear grupos;
los estudiantes tinicamente pueden unirse a grupos ya creados. Desde
un perfil de profesor podemos crear diferentes grupos y subgrupos, y
los estudiantes, a su vez, pueden unirse a varios grupos, siempre que
conozcan el cédigo de aquel al que desean unirse.
Crear un grupo en Edmodo
Para poder trabajar con nuestros alumnos en el espacio virtual
de Edmodo debemos crear un grupo. En el proximo Paso a paso
aprenderemos como hacerlo.
PAP: CREAR UN GRUPO EN EDMODO
0 En la barra de direcciones de su navegador, escriba www.edmodo.com. Luego,
vaya al panel derecho de la pagina principal e ingrese el correo electrénico y la
contrasefia que utili ro de su cuenta. Haga clic en el boton Entrar.
8
Aprender en
cualquier lugar.
6 en el re
roca |
> www.redusers.com
RECURSOS TIC CSS 169
02 En el panel izquierdo de la pagina principal, vaya a la secci6n Grupos y haga clic
en la opcién Create a Group (Crear un Grupo), o bien haga clic en el botén
+ que aparece a la derecha de la cabecera de esta seccién y luego, en el mend
desplegable, seleccione Crear.
03 En la ventana emergente, complete los datos del grupo (nombre, curso 0 nivel
educativo y materia 0 area). Luego, haga clic en el boton Create (Crear).
aieacon Supers [¥] Range
a]
step 4 ot? ~~
wwwredusers.com «
170 GSS 5. AMBIENTES EDUCATIVOS VIRTUALES.
>
0 A continuacién, seleccione un rango estimado para la cantidad de miembros que
tendra el grupo y escriba una descripcién para éste. Para finalizar, haga clic en
el botén Finish (Finalizar).
He TH) vnotiene
Espace coda ntact Teeneahra Super en Tus
0 5 Ingresara directamente al muro del grupo creado. En el panel izquierdo, vera que
Junto a la imagen de un candado abierto aparece un cédigo de seis caracteres. Debe
copiar este cédigo y envidrselo a sus alumnos u otros colegas, para que se unan.
> www.redusers.com
RECURSOS TIC CS=5 171
Si hacemos clic en la imagen del candado abierto, cambiar a un
candado cerrado, y junto a ella aparecera la leyenda BLOQUEADO. Esto
significa que ningdin miembro nuevo podra unirse. Para desbloquear el
grupo, tenemos que volver a hacer clic sobre la imagen del candado, y
se generara un nuevo cédigo.
Otra opcién posible para que nuestros estudiantes 0 colegas se
unan es la de proporcionarles la URL del grupo. Para ello, desde el
panel izquierdo del muro de nuestro grupo, hacemos clic en Join URL
y aparecera la direccién web correspondiente al grupo, que deberemos
copiar y enviar a los usuarios. El usuario tendra que acceder a esta
URL (puede pegarla en la barra de direcciones del navegador) y ~previa
acreditacién con sus datos de cuenta de Edmodo- visualizara un
mensaje para enviar la solicitud de acceso al grupo. Una vez hecho
esto, aparecerd un mensaje que informa que la solicitud requiere la
aprobacién del profesor del grupo.
Solictudes de Unirse a Grupos
Figura 3. Cuando un usuario envia una solicitud para unirse a uno de
nuestros grupos, podemos Aceptar, Denegar 0 Bloquear la peticién.
A diferencia del cédigo de grupo, necesario para que un estudiante
pueda registrarse en Edmodo, para poder acceder por URL el usuario
ya debe estar registrado en esta plataforma, Para ver si un usuario
ha enviado una solicitud para unirse a uno de nuestros grupos,
ingresamos al grupo y hacemos clic en Notificaciones/Group Join Request.
wwwredusers.com «
172 5. AMBIENTES EDUCATIVOS VIRTUALES.
Luego de crear un grupo, podemos realizar algunos ajustes en la
configuracién. Para ello, ingresamos al grupo y en el panel izquierdo
hacemos clic en el icono con forma de engranaje que aparece junto al
nombre; en el mend desplegable, seleccionamos la opcién Configuracién
del grupo y accedemos a las opciones para modificarla, como cambiar
el nombre del grupo, la descripcién, el tamafio esperado, el grado 0
nivel educativo y el area o materia. Ademas, encontraremos opciones
para determinar un estado de sélo lectura para los nuevos miembros
(es decir que no podran publicar a todo el grupo, sino solo enviar
mensajes directamente al profesor) y activar la moderacién en el grupo.
Desde esta ventana, también podremos eliminar el grupo 0
archivarlo. Esta iiltima opcién resulta atil para dejarlo inactivo en
el periodo de receso escolar 0 al finalizar el ciclo lectivo.
ea
ET » vou
Tha Coane]
[Peta anew memaers to ena ony
IW Moderate a Poss ara Replies
jetcoasy apres ae Excel
voccge cece ET
Figura 4. La opcién Archive group hace que éste quede
inactivo, aunque podremos seguir viendo todas sus comunicaciones.
Crear subgrupos
Los subgrupos o grupos pequefios son una funcionalidad que
permite distribuir el trabajo o asignar tareas especificas a determinados
miembros de un grupo. Es decir que, al utilizar subgrupos, podremos
enviar mensajes y asignaciones (tareas) de manera diferenciada. En el
siguiente Paso a paso aprenderemos a crear un espacio de este tipo.
> www.redusers.com
RECURSOS TIC CS=5 173
PAP: CREAR UN SUBGRUPO EN EDMO!
0 ngrese a su perfil de Edmodo y, en el panel izquierdo de la pagina principal,
seleccione un grupo.
02 En el panel izquierdo de la pagina del grupo, vaya a la seccién Smal] Groups
(Grupos Pequefios) y haga clic en Create a Small Group (Crear un
Grupo Pequefio). 0 haga clic en+, que aparece a la derecha de la cabecera.
wwwredusers.com «
174 5. AMBIENTES EDUCATIVOS VIRTUALES.
>
Una vez realizado el paso anterior, aparecerd una ventana emergente, en la cual
03 debera escribir un nombre para identificar al subgrupo. Luego, haga clic en el
botén Create (Crear).
— %]
0 El subgrupo creado aparecera en la seccién Smal1 Groups, correspondiente a
la pagina del grupo principal. Haga clic en el nombre del subgrupo y luego haga clic
en Members (Miembros).
Srupos poauetee
> www.redusers.com
RECURSOS TIC CSs55 175
>
0 A continuacién, para comenzar a incorporar miembros al subgrupo, vaya al panel
central, haga clic en el mend desplegable Agregar Miembros y seleccione la
opcién Agregar miembros.
0 6 En la ventana emergente Agregar Miembros, seleccione los usuarios que
formardn parte de este subgrupo y Iuego haga clic en el botén Add Selected
Members (Agregar Miembros Seleccionados).
2 oe
sa-——
0 Ey eens
wwwredusers.com «
176 5. AMBIENTES EDUCATIVOS VIRTUALES
Todos los materiales, mensajes, tareas, evaluaciones, etcétera, que
publiquemos en un subgrupo sélo seran visibles para sus miembros.
Roles de los miembros
Dentro de un grupo o un subgrupo, los miembros pueden tener
diferentes roles, de acuerdo con la configuracion que como profesores-
administradores definamos para ellos. Si otros profesores se unen
al grupo, son miembros que no tienen los mismos permisos que el
profesor-administrador. Para otorgar estos permisos a un colega,
debemos cambiar su propiedad a co-profesor, para que pueda realizar
casi las mismas acciones que el administrador. Para ello, debemos
ingresar al grupo o subgrupo y, en el panel izquierdo, hacer clic en
Members (Miembros). El panel central mostrara el listado de miembros
del grupo o subgrupo seleccionado, y junto a cada uno encontraremos
el ment desplegable More (Mas), que muestra la opcion de acceso de ese
miembro, En este ment, seleccionamos Co-profesor.
Figura 5. Tanto desde el meni de acceso de miembros
profesores como de miembros estudiantes, podemos seleccionar
la opcién Solo Tectura para limitar la actividad en el grupo.
El ment de acceso de los estudiantes incluye la opcién Cambiar
contrasefia, que permite asignar una nueva clave de acceso a la
> www.redusers.com
RECURSOS TIC CSs55 17
cuenta del estudiante. Esta opcién es especialmente titil cuando los
estudiantes olvidan su contrasefia para ingresar a Edmodo. Para ello,
ingresamos al grupo o subgrupo y, en el panel izquierdo, hacemos clic
en Members (Miembros) y luego en el menti desplegable More (Mas) de un
estudiante. Aqui, seleccionamos la opcién Cambiar contrasefia.
a eee
Figura 6. Tanto el profesor administrador como.
el copprofesor tienen la facultad de eliminar miembros
del grupo haciendo clic en Eliminar del grupo.
Mensajes
Una de las actividades principales que podemos realizar desde
los diferentes muros de Edmodo es la de enviar mensajes. Todos
los perfiles de usuario tienen la posibilidad de escribir y responder
6) CAMBIAR EL IDIOMA
Por defect, la pataforma de Edmodo esté en inglés. Es probable que, cuando ingresemos, el navegador
detecte automdticamente nuestro idioma y lo cambie, Si esto no sucede, deberos ir a la parte inferior
de la pagina, hacer cic en Languages y seleccionar Espafol. Sin embargo, algunas funciones de le
plataforma pueden continua apareciendo en inglés.
wwwredusers.com «
178 5. AMBIENTES EDUCATIVOS VIRTUALES
mensajes
caso, los estudiantes podran ver los mensajes en el muro de su grupo,
pero no podran escribir o responder. Tanto los profesores como los
estudiantes pueden escribir mensajes desde su perfil de inicio o desde
el muro de un grupo; en este tiltimo caso, el mensaje solo sera visible
para los miembros del grupo, mientras que para los mensajes que se
escriben desde la pagina de inicio es posible seleccionar destinatarios
especificos 0 enviarlos a todas nuestras conexiones dentro de Edmodo.
Para escribir un mensaje debemos seleccionar la solapa Notas, en
la parte superior del panel central (aparecera seleccionada de manera
predeterminada). Luego, escribimos el mensaje y podemos, también,
adjuntar diferentes tipos de elementos, como archivos, enlaces, 0
programar el mensaje para una fecha y hora especificas. En esta
Guia visual analizaremos las diferentes partes de un mensaje.
a menos que estén configurados como de solo lectura. En ese
GV: AREA DE MENSAJES DE EDMODO
Jew ttotarecsen | __________ iad
0 Cuerpo del mensaje: aqui se encuentra el area de escrit
limitaci6n en el nimero de caracteres.
> www.redusers.com
RECURSOS TIC CS=5 179
>
0 2 Enviar a: aqui se escribe el nombre de un estudiante, profesor 0 grupo. También es posible
seleccionar otras conexiones dentro de fa plataforma oTodos los grupos oTodo el
mundo (conexiones y grupos), para enviar el mensaje de forma masiva..
03 Area de adjuntos: sien el mensaje insertamos elementos, se mostraran en esta area.
Junto a cada elemento adjunto aparece una X para eliminarlo.
0. 4 Programar mensaje: nos permite seleccionar un da y una hora para su publicacion
0 5 Biblioteca: inserta un elemento que podemos seleccionar desde la seccién Biblioteca
o desde una carpeta creada dentro de un grupo.
0 6 Enlace: abre una ventana emergente para pegar una direccién web,
07 Archivo: permite adjuntar un archivo.
Luego de completar el mensaje, hacemos clic
en el botén Enviar y aparecera en nuestro muro EN EDMODO,
y enel muro de los destinatarios. Debajo del LOS ESTUDIANTES
mensaje publicado veremos la fecha y hora de la
publicacién, Responder (para enviar una respuesta) NO PUEDEN
y Reacciones (que permite agregar un icono con INTERACTUAR ENTRE
diferentes expresiones, similar al botén Me gusta .
de Facebook pero con mas opciones). SI DIRECTAMENTE
Los estudiantes pueden escribir mensajes
al profesor, a los diferentes grupos de los que
son miembros 0 a si mismos, pero no pueden interactuar con otros
estudiantes en forma directa (solo a través de los mensajes al grupo).
Tareas
Las tareas son una de las funcionalidades mas interesantes de
Edmodo. Permiten que el profesor envie una tarea a sus estudiantes,
incluyendo sus especificaciones y la posibilidad de agregar contenido
de apoyo mediante archivos adjuntos o enlaces a sitios web.
wwwredusers.com — <«
180 5. AMBIENTES EDUCATIVOS VIRTUALES
Este recurso se integra tanto en el calendario (Edmodo Planner),
marcando la fecha limite de entrega, como en la seccién Progreso,
luego de la entrega, correccién y calificacién por parte del profesor.
Podemos crear una tarea desde nuestra pagina de inicio o desde el
muro de un grupo. En ambos casos, vamos al menti superior del panel
central y hacemos clic en la solapa Tarea. En la siguiente Gi
veremos los elementos principales de esta actividad,
Visual
CAS)
|
01 Titulo de 1a tarea:|as tareas se deben identificar con un titulo que anticipa el
contenido.
0 2 Cargar tarea: sila tarea ya ha sido enviada con anteriaridad, demos seleccionar esta
opcién para recuperarla y volver a utilizarla con otro grupo de alumnos. Al hacer clic en
Cargar tarea aparecerd el listado de tareas creadas. Luego de seleccionar la que nos
interesa, el formulario se completa automaticamente y solo es necesario especificar su fecha
de vencimiento y sus destinatarios.
0 3 Fecha de 1imi te: despliega un calendario para seleccionar la fecha limite en que los
alumnos pueden entregar el trabajo terminado.
>
> www.redusers.com
RECURSOS TIC CS=5 181
>
0 4 Descripcién de 1a tarea: espacio opcional para escribir consignas 0 hacer una
introduccién a la tarea solicitada,
0 5 Area de adjuntos: sien la tarea insertamos elementos, se mostraran en esta area.
Junto a cada elemento adjunto aparece una X para eliminarlo.
0. 6 Progranar mensaje: permite seleccionar un diay una hora para la publicacion de la
tarea en el muro.
0 7 Biblioteca: inserta un elemento, que podemos seleccionar desde la seccién
Biblioteca o desde una carpeta creada dentro de un grupo.
08 Enlace: abre una ventana emergente para pegar una direccién web,
09 Archivo: permite adjuntar un archivo,
1 0 Enviar a: aqut se escribe el nombre de un estudiante, profesor grupo, o pueden
seleccionarse otras contexiones dentro de la plataforma. Sila tarea es creada desde el muro
de un grupo, en este espacio anarecera el nombre del grupo.
Luego de completar estos datos, hacemos clic en el botén Enviar.
A partir de ese momento, la tarea aparecer tanto en nuestro muro
como en el muro de los destinatarios. Segtin el momento del proceso
de ejecucién, debajo de la tarea aparecera un botén diferente:
© Entregado (x): cuando enviamos la tarea, en el muro del profesor
aparecera Entregado (0). A medida que los estudiantes envian las
tareas realizadas, este botén muestra entre paréntesis el mimero de
6) ATS
Las alertas son mensajes de 140 caracteres (extensién similar ala que establece Twitter, solo disponibles
wee
en el perf del profesor. Se utiizan para comunicarrépidamente anuncios importantes. Se publican ene!
‘muro, como un mensaje, pero tienen una fuente mas grande y destacada en negrita, Una aerta solo es
tun comentario, por lo cual no admite adjuntos ni enlaces.
wwwredusers.com — <«
182
5. AMBIENTES EDUCATIVOS VIRTUALES
entregadas. Haciendo clic, podemos ver quiénes son los estudiantes
que han entregado.
© Entregar: este botén aparece en el muro de los estudiantes cuando
reciben la tarea y, a la derecha, se muestra la fecha limite para la
entrega. Haciendo clic, el estudiante encontrara un espacio para
escribir un mensaje y adjuntar un archivo o un enlace. Luego, debe
hacer clic en el bot6n Entregar tare
‘© Entregado: una vez que el estudiante ha enviado la tarea realizada,
en su muro aparece el bot6n Entregado, debajo de la publicacién
correspondiente. Si la tarea no fue corregida por el profesor, ala
derecha de este botén se muestra la leyenda Esperando calificacién.
© Calificado: cuando el profesor corrige la tarea, el estudiante vera en
su muro el botén Calificado, debajo de la publicacién. Al hacer clic,
puede ver el puntaje obtenido.
Pruebas
La herramienta Prueba permite elaborar cuestionarios (similares
a los Formularios de Google Drive o a la Encuesta de Excel de SkyDrive)
y puede resultar de utilidad para crear
evaluaciones dinamicas. Para generar un
PODEMOS CREAR cuestionario, vamos al ment superior de la
EVALUACIONES pagina de inicio o de un grupo y hacemos clic
. en la solapa Prueba. Inmediatamente después,
DINAMICAS CON veremos dos botones: Crear Una Prueba y Cargar
LA HERRAMIENTA un cuestionario creado previamente. Este tiltimo nos
. permite reutilizar una prueba ya creada.
PRUEBA En el Paso a paso siguiente veremos el
RR
®
procedimiento para crear una nueva prueba.
Lt) NU TN Ce9
redAlumnos (www.redalumnos.com) es una red social educativa gratuita que ofrece servicios similares
Edmodo, pero en un entorno muy facil de manejar. Per
crear grupos, enviar y recibir mensajes,
adjuntar documentos, imagenes o videos y lanfcar eventos. Ademds, es posible crear blogs.
>»
www.redusers.com
RECURSOS TIC CSs55 183
eee Pee Dee
0 Ingrese a su perfil y, en el menti superior de la pagina de un grupo, haga clic en
Prueba. Seleccione Crear Una PruebayAfadir Primera Pregunta.
ve emmy [AR | se
0 Escriba un titulo para el cuestionario. Haga clic en Tipo y elija el formato. En
Puntos ingrese el puntaje. Escriba la pregunta, vaya al mend desplegable que
aparece junto a Alternativa Correcta y elija la opcién que corresponda.
wwwredusers.com «
184 SSS 5. AMBIENTES EDUCATIVOS VIRTUALES.
>
0 ‘Vaya al panel izquierdo y haga clic en + para agregar una nueva pregunta. Repita
el paso 2 para completar los datos. Haga clic en + para agregar mas preguntas.
Luego de completar todas, haga clic en Asignar 1a prueba.
t) En la siguiente pagina, haga clic en Fecha 1imite para seleccionar una fecha
del calendario.Tilde Agregar al libro de Calificaciones. Haga clic en
Enviar a para seleccionar a los destinatarios y, finalmente, haga clic en Enviar.
> www.redusers.com
RECURSOS TIC CSS55 185
El tiempo limite predeterminado por Edmodo para la ejecucién de
un cuestionario es de 60 minutos, pero podemos modificar este valor
por otro. Asimismo, el puntaje predeterminado para cada pregunta es
de 1 punto, pero podemos asignar una valoracién
diferente, de acuerdo con el grado de dificultad.
Cuando enviamos la prueba, la publicacién LOS ESTUDIANTES
aparece en el muro de los destinatarios. Debajo PUEDEN JUZGAR
veran el botén Hacer prueha, la fecha de entrega
y la cantidad de preguntas. Para realizar el LAS EVALUACIONES
cuestionario, los estudiantes deben hacer clic en PROPUESTAS
el botén Hacer prueba, contestar las preguntas y
luego hacer clic en Enviar prueba. También tienen MEDIANTE ICONOS
la opcién de calificar la evaluacién a través de
iconos (Me gusta!, Dificil, Interesante, No visto en
clase, entre otros) y la opcién Ver resultados, que les permite realizar su
propia autoevaluacién, ya que les mostrara las respuestas correctas,
incorrectas y no contestadas. Es interesante tener en cuenta que los
estudiantes solo pueden acceder a esta opcién luego de enviar la
prueba, por lo que no podran cambiar los resultados.
En el muro del profesor aparecera el boton Entregados (x), que
indica la cantidad de cuestionarios recibidos. Al hacer clic en este
botén, veremos en forma grafica las respuestas correctas, incorrectas
y las no contestadas de cada estudiante.
Calificaciones, insignias y progreso
Como vimos, cuando un estudiante entrega una tarea, en nuestro muro
aparece el botén Entregado (x) y, haciendo clic en este boton, podemos
ver quiénes son los estudiantes que han entregado. En la parte superior
6) SNe
Las encuestas son una herramienta répida para hacer un sondeo de aprendizajes u opiniones. Para
acceder a este recurso, hacemos clic en la solapa Encuestas, en el ment superior. Luego escrbimos
una pregunta y varias opciones de respuestas. Enel cuadro Enviar a, seleccionamos os destnatarios y
hacemos clic en el botén Enviar. Los resutados se publican en nuestro muro,
wwwredusers.com — <«
186 5. AMBIENTES EDUCATIVOS VIRTUALES
derecha de la pagina se habilitara la herramienta de clasificacién en forma
de [nota] / [nota maxima establecida]. Luego de completar estos cuadros,
hacemos clic en el botén Grade. El estudiante vera que el botén Entregada
cambia por Galificado; al hacer clic, puede ver la calificacién obtenida.
5 omen ona ant S710;
Figura 7. En Edmodo, la calificacién es flexible y nos
permite hacer revisiones. Al hacer clic en Editar,
podremos modificar los valores asignados.
Otra manera de calificar a los estudiantes es a
través de las insignias (badges), que funcionan
LAS INSIGNIAS como incentives virtuales en forma de medallas.
SON MEDALLAS Podemos otorgar una insignia predeterminada
© generar una personalizada. Para asignar una
QUE FUNCIONAN medalla a un estudiante, abrimos el grupo al que
COMO INCENTIVOS pertenece, en el panel izquierdo hacemos clic en
Miembros y buscamos al que sera premiado. En
VIRTUALES la parte superior derecha de su pagina, hacemos
clic en el botén Insignia Conseguida y se abrira
la ventana emergente Badges, donde podemos
seleccionar diferentes tipos de medallas, de acuerdo con la distincién
que deseamos otorgar. Al pasar el puntero del mouse por cada imagen
veremos una descripcién de su significado. Luego de seleccionar la
insignia, hacemos clic en el bot6n Award badge.
> www.redusers.com
RECURSOS TIC GSs55 187
e
6aQaeoo
eo
Figura 8. Desde la ventana Badges podemos
ver las insignias ya otorgadas a un estudiante.
El progreso de los estudiantes se registra automaticamente en una
planilla de calificaciones, dado que las notas otorgadas a las tareas y
los resultados obtenidos en los cuestionarios se afiaden de manera
automatica cuando realizamos la correccién
de estas actividades. Esta planilla puede ser
visualizada directamente desde la plataforma o LAS NOTAS Y LOS
exportada en formato CVS, que luego puede ser RESULTADOS
abierto desde un programa de gestion de hojas de
calculo como Excel. OBTENIDOS
Para acceder a las calificaciones de los SE REGISTRAN
estudiantes, en el menii superior hacemos clic en 7
Progreso y, en el ment desplegable, seleccionamos AUTOMATICAMENTE
el grupo que deseamos analizar. En la pagina
Progreso encontramos tres solapas: Notas (para ver
el puntaje obtenido en cada actividad), Insignias (muestra las medallas
obtenidas y permite asignar nuevas medallas) y Perspectiva (muestra el
rendimiento de los estudiantes como porcentaje)
CALENDARIO DE EDMODO
El calendario es una agenda en la que se registran todos los acontecimientos. Es accesible tanto desde
las cuentas de profesores como de estudiantes, haciendo clic en Edmodo Planner, desde la barra lateral
Cuando defnimos una fecha limite para la entvega de tareas o cuestionarios, se registra automticamente
‘en el calendario, Ademas, podemas agregar eventos o recordatorie.
wwwredusers.com — <«
ot USERS! 5. AMBIENTES EDUCATIVOS VIRTUALES.
Pen
ans a r
ao 3 2 EE:
Figura 9. Desde la solapa Notas de la pagina Progreso
podemos caliicar una actividad que no ha sido corregida
© modificar las calificaciones ya asignadas.
Biblioteca
Desde la barra superior de la pagina de inicio, hacemos clic en
Biblioteca y accedemos a un espacio para subir archivos y enlaces,
con el limite de 100 MB por archivo. La biblioteca de Edmodo tiene
un reservorio de recursos en el que podemos almacenar los materiales
que necesitamos para nuestras clases o para consulta, como archivos
sueltos u organizados en carpetas.
Los archivos y enlaces que subimos a la biblioteca no estan
disponibles para los estudiantes, ya que la biblioteca es un espacio
personal. También podemos acceder desde este espacio a todos los
archivos y enlaces que adjuntamos en mensajes, tareas o pruebas,
whe
(a) CUADERNO DEL PROFESOR
Cuaderno del Profes
taciones, calcular calfcaciones y promedios, levar control del ausentismo y crear fichas por alumno
una aplicacién para dspostivos mévles con Android. Permite realizar ano-
La versin gratuita estélmitada a la gestion de dos grupos. Se quede descargar desde Google Play.
> www.redusers.com
RECURSOS TIC CSs55 189
porque se almacenan aqui automaticamente.
Luego de acceder a la biblioteca, en el panel LA BIBLIOTECA DE
izquierdo encontraremos las siguientes opciones: EDMODO ES UN
* Articulos de la Biblioteca (Library Items): muestra
los recursos que almacenamos directamente RESERVORIO DE
en este espacio desde el botén Agregar a RECURSOS PARA
la Biblioteca (Add to Library). Al hacer clic en
este bot6n, se abriré una ventana desde la cual CLASES 0 CONSULTA
es posible subir un archivo o pegar la direccion
de algun sitio web.
‘© Carpetas (Folders): muestra las carpetas que ya hemos creado dentro
de los grupos, y permite crear nuevas carpetas. Para esto, haremos
clic en Nueva Carpeta (New Folder) y aparecera una ventana en la que
tendremos que escribir el nombre de la carpeta. En la parte inferior,
veremos el listado de nuestros grupos: si deseamos compartir
la carpeta, tildamos el nombre del grupo. Finalmente, hacemos
clic en Crear. Si no hemos compartido la nueva carpeta, solo
accederemos a ella desde esta seccién de la biblioteca; si la
compartimos, aparecera aqui y también en la seccién Carpetas
del grupo con el que la compartimos.
XL
EJERCICIOS
Figura 10. Otra manera de compartir las carpetas es abrir
la carpeta, hacer clic en Opciones de Carpeta (Folder Options)
y, en el mend desplegable, elegir el grupo con el que la compartiremos.
wwwredusers.com — <«
190 5. AMBIENTES EDUCATIVOS VIRTUALES
© Archivos adjuntos (Attached to Posts): muestra el listado de archivos
© enlaces que fueron adjuntados en mensajes, tareas o pruebas,
‘© Google Drive: desde esta seccién podemos vincular nuestra cuenta de
Edmodo con nuestra cuenta de Google Drive. Asi, tendremos acceso
a los documentos y archivos existentes en Google Drive, sin salir de
la plataforma de Edmodo
Si bien la biblioteca es un espacio estrictamente personal, los
archivos y enlaces que almacenemos en este espacio pueden ser
compartidos a través de la opcién Biblioteca, que aparece debajo de
los mensajes, tareas y pruebas.
Mochila del estudiante
En la interfaz del estudiante, la biblioteca se denomina Moc!
(Backpack), y las funciones son similares a las del espacio de la
biblioteca del profesor. Desde la barra superior de la pagina de inicio
de Edmodo, el estudiante debe hacer clic en Mochila y, en el panel
Izquierdo, encontrara las siguientes opciones:
© Articulos de la Mochila (Backpack Items): muestra los recursos
agregados directamente por el estudiante desde el botén Agregar a
la Mochila (Add to Backpack). Al hacer clic en este botén, se abre una
ventana para subir un archivo o pegar una direccién de un sitio web
© Carpetas (Folders): muestra las carpetas creadas por el estudiante
dentro de este espacio. Las opciones disponibles para crear una
carpeta son iguales a las ya descriptas para la seccién Carpetas de la
biblioteca del profesor. Si el estudiante elige compartir una carpeta
wee
() ee esuatanls
Ingresando a la direccién www.slideshare.net/OEICapacitacion podremos descargar una iil colec
ci6n de manuales con instructs acerca de la pltaforma Edmodo, que han sido desarrollados espe
cifcamente para docentes, estudiantes y padres. Estos materiales han sido elaborados por el Instituto
Iberoamericano de TIC y Educacion (cuyasigla es IBERTIC), que. depende de la Organizacién de Estados
Iberoamericanos (OE.
> www.redusers.com
RECURSOS TIC CS=5 191
con un grupo, ésta aparecera en la seccién
Carpetas del grupo, y estara disponible para LA CUENTA DE
todos los miembros. EDMODO PUEDE
© Entregado (Turned In): muestra las tareas
© pruebas entregadas por el estudiante VINCULARSE A UNA
© Google Drive: si el estudiante tiene una cuenta CUENTA DE
de Google Drive, puede conectarla con su
cuenta de Edmodo, y de esta manera podra GOOGLE DRIVE
tener acceso a sus documentos y archivos de
Google Drive, sin salir de la plataforma. 5 5
wee
=] eas)
Eneste capitulo analzamos las posbildedes que oftecen los ambientes ecucatos virtuales para desaro-
lar modabdades de educacién a distancia. Las plataformas para crear sistemas de gestin del aprendizale
© LMS (Leaming Management Systems) permiten crear y gestionar espacios virales de aprendzaje me-
diate cinco funciones principales: la adminstracién, la comunicaci, la gestin de contnidos, la gestién
4el trabajo en grupos ya evaluacién, Por sufacldad de uso, hemos centrado el ands en Edrod, hbrido
entre plataforme viral yred socal, que puede ser implementada en el nivel secundario y en la uriversidad
como complemento de las clases presenciaes.
wwwredusers.com — <«
También podría gustarte
- 6 EGB Q1S3 Matemática - Coordenadas RectangularesDocumento6 páginas6 EGB Q1S3 Matemática - Coordenadas RectangularesAndrés Agual Álvarez100% (1)
- Boletín de Noticias Del Sector Educación de La Oficina de La UNESCO en Quito y Representación para Bolivia, Colombia, Ecuador y VenezuelaDocumento15 páginasBoletín de Noticias Del Sector Educación de La Oficina de La UNESCO en Quito y Representación para Bolivia, Colombia, Ecuador y VenezuelaAndrés Agual ÁlvarezAún no hay calificaciones
- Banco de Preguntas Tipo B y FDocumento27 páginasBanco de Preguntas Tipo B y FAndrés Agual Álvarez100% (1)
- Razonamiento Verbal, Atención y Concentración, Lógico, MatemáticoDocumento112 páginasRazonamiento Verbal, Atención y Concentración, Lógico, MatemáticoAndrés Agual Álvarez100% (1)
- Kit de Emergencia - Comisión de Gestión de RiesgosDocumento1 páginaKit de Emergencia - Comisión de Gestión de RiesgosAndrés Agual ÁlvarezAún no hay calificaciones
- Guía para El Llenado Del Formulario Impuesto Al Valor Agregado IVADocumento31 páginasGuía para El Llenado Del Formulario Impuesto Al Valor Agregado IVAAndrés Agual ÁlvarezAún no hay calificaciones
- Manual de Usuario Pen Tablet HS64Documento18 páginasManual de Usuario Pen Tablet HS64Andrés Agual Álvarez100% (1)
- Guía Informativa y Medidas de Autoprotección Ante El Proceso Eruptivo Del Volcán CotopaxiDocumento11 páginasGuía Informativa y Medidas de Autoprotección Ante El Proceso Eruptivo Del Volcán CotopaxiAndrés Agual ÁlvarezAún no hay calificaciones
- Edu@News #155 Mayo 2020Documento28 páginasEdu@News #155 Mayo 2020Andrés Agual ÁlvarezAún no hay calificaciones
- Programa de Nivelación General 2023Documento154 páginasPrograma de Nivelación General 2023Andrés Agual ÁlvarezAún no hay calificaciones
- Habilidades para La Vida - Programa de Participación EstudiantilDocumento1 páginaHabilidades para La Vida - Programa de Participación EstudiantilAndrés Agual ÁlvarezAún no hay calificaciones
- Guía Metodológica para El Uso Del Portátil y PENTABLET HUION HS64Documento8 páginasGuía Metodológica para El Uso Del Portátil y PENTABLET HUION HS64Andrés Agual ÁlvarezAún no hay calificaciones
- Horarios FM 2020-2020Documento18 páginasHorarios FM 2020-2020Andrés Agual ÁlvarezAún no hay calificaciones
- 6 EGB Q1S9 Matemática - Rectas Paralelas y PerpendicularesDocumento5 páginas6 EGB Q1S9 Matemática - Rectas Paralelas y PerpendicularesAndrés Agual ÁlvarezAún no hay calificaciones
- 6 EGB Q1S18 Matemática - Criterios de DivisibilidadDocumento9 páginas6 EGB Q1S18 Matemática - Criterios de DivisibilidadAndrés Agual ÁlvarezAún no hay calificaciones
- Planificacion Curso de Capacitación 2022Documento8 páginasPlanificacion Curso de Capacitación 2022Andrés Agual ÁlvarezAún no hay calificaciones
- Repensando La Escuela. La Educación NecesariaDocumento57 páginasRepensando La Escuela. La Educación NecesariaAndrés Agual ÁlvarezAún no hay calificaciones
- Matemáticas Con Enfoque HumanistaDocumento5 páginasMatemáticas Con Enfoque HumanistaAndrés Agual ÁlvarezAún no hay calificaciones
- 6 EGB Q1S20 Matemática - MCM Mínimo Común MultiploDocumento13 páginas6 EGB Q1S20 Matemática - MCM Mínimo Común MultiploAndrés Agual ÁlvarezAún no hay calificaciones
- Edu@News #156 Junio 2020Documento28 páginasEdu@News #156 Junio 2020Andrés Agual ÁlvarezAún no hay calificaciones
- 6 EGB Q1S19 Matemática - Números Primos y Números CompuestosDocumento7 páginas6 EGB Q1S19 Matemática - Números Primos y Números CompuestosAndrés Agual ÁlvarezAún no hay calificaciones
- 6 EGB Q1S17 Matemática - Criterios de DivisibilidadDocumento3 páginas6 EGB Q1S17 Matemática - Criterios de DivisibilidadAndrés Agual ÁlvarezAún no hay calificaciones
- 6 EGB Q1S15 Matemática - Relación de Orden de Números FraccionariosDocumento8 páginas6 EGB Q1S15 Matemática - Relación de Orden de Números FraccionariosAndrés Agual ÁlvarezAún no hay calificaciones
- 6 EGB Q1S14 Matemática - Fracciones EquivalentesDocumento8 páginas6 EGB Q1S14 Matemática - Fracciones EquivalentesAndrés Agual ÁlvarezAún no hay calificaciones
- 6 EGB Q1S13 Matemática - SucesionesDocumento11 páginas6 EGB Q1S13 Matemática - SucesionesAndrés Agual ÁlvarezAún no hay calificaciones
- 6 EGB Q1S7 Matemática - Operaciones CombinadasDocumento5 páginas6 EGB Q1S7 Matemática - Operaciones CombinadasAndrés Agual ÁlvarezAún no hay calificaciones
- 6 EGB Q1S8 Matemática - ÁngulosDocumento6 páginas6 EGB Q1S8 Matemática - ÁngulosAndrés Agual ÁlvarezAún no hay calificaciones
- 6EGB Matemática Q2P3 - Perímetro y ÁreaDocumento7 páginas6EGB Matemática Q2P3 - Perímetro y ÁreaAndrés Agual ÁlvarezAún no hay calificaciones
- 6 EGB Q1S4 Matemática - Suma y Resta de Números NaturalesDocumento6 páginas6 EGB Q1S4 Matemática - Suma y Resta de Números NaturalesAndrés Agual ÁlvarezAún no hay calificaciones
- 6 EGB Q1S5 Matemática - Multiplicación y División Con Números NaturalesDocumento5 páginas6 EGB Q1S5 Matemática - Multiplicación y División Con Números NaturalesAndrés Agual ÁlvarezAún no hay calificaciones