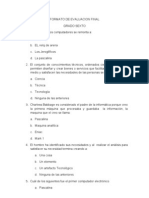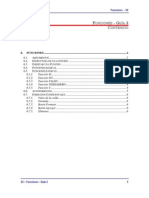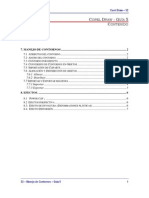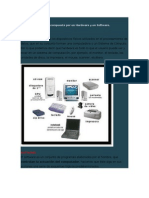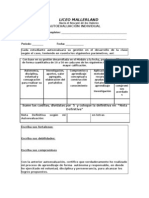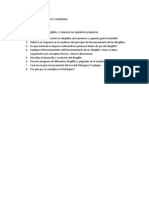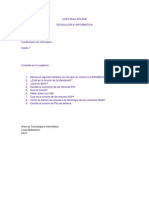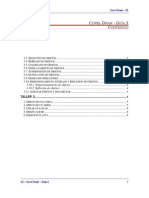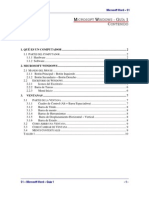Documentos de Académico
Documentos de Profesional
Documentos de Cultura
Gua 5
Cargado por
tecnomallerlandDerechos de autor
Formatos disponibles
Compartir este documento
Compartir o incrustar documentos
¿Le pareció útil este documento?
¿Este contenido es inapropiado?
Denunciar este documentoCopyright:
Formatos disponibles
Gua 5
Cargado por
tecnomallerlandCopyright:
Formatos disponibles
S2 - Guía de Trabajo 5 Corel Draw – S2
COREL DRAW - GUÍA 5
CONTENIDO
7. MANEJO DE CONTORNOS ............................................................................................. 2
7.1 ATRIBUTOS DEL CONTORNO .............................................................................................. 2
7.2 ANCHO DEL CONTORNO. ................................................................................................... 2
7.3 CONTORNO POR DEFECTO . ................................................................................................ 2
7.4 CONVERSIÓN DE CONTORNOS EN OBJETOS ...................................................................... 3
7.5 IMPORTACIÓN DE CLIPARTS .............................................................................................. 3
7.6 ALINEACIÓN Y DISTRIBUCIÓN DE OBJETOS ...................................................................... 3
7.6.1 Alinear ....................................................................................................................... 3
7.6.2 Distribuir................................................................................................................... 4
7.7 IMPORTAR Y EXPORTAR IMÁGENES. .................................................................................. 4
7.7.1 Importar ..................................................................................................................... 4
7.7.3 Exportar ..................................................................................................................... 5
8. EFECTOS. ............................................................................................................................. 6
8.1 POWER CLIP. .................................................................................................................. 6
8.2 EFECTOS PERSPECTIVA ...................................................................................................... 6
8.3. EFECTO DE ENVOLTURA (D EFORMACIONES PLÁSTICAS) ................................................ 6
8.4. EFECTO D ISTORSIÓN ........................................................................................................ 7
S2 – Manejo de Contornos – Guía 5 1
S2 – Corel Draw Guía de Trabajo 5 – S2
7. MANEJO DE CONTORNOS
Es la línea o marco de los objetos, vamos trabajar esta herramienta con todas sus opciones.
7.1 Atributos del contorno
Para modificar los atributos del contorno debe realizar:
Seleccione los objetos
Clic en la herramienta contorno
Se desplegara la siguiente ventana pluma de
contorno.
Seleccionar el color de la pluma
Seleccionar el ancho y unidad de medida.
Seleccionar el estilo de la línea
Definir como quedaran las esquinas
En el caso de estar dibujando una flecha
seleccionar el estilo y la orientación de la flecha.
Para hacer trazos caligráficos, seleccione el valor
de estiramiento y el Angulo.
Seleccionar si la línea de contorno se ira detrás del relleno
Seleccionar si la imagen se ajustara (escalar) con imagen.
Clic en aceptar
El objeto a la Derecha se obtuvo con una pluma
caligráfica con los atributos Estirar = 21% y Angulo = 50º.
7.2 Ancho del contorno.
Haciendo clic sobre cualquiera de estos iconos
se le asigna a los objetos
el ancho deseado. El primero de ellos Sin contorno.
7.3 Contorno por defecto.
Cuando usted dibuja un objeto, CorelDraw le asigna automáticamente un contorno el denominado
contorno por defecto de fabrica es sin color.
Para establecer el contorno por defecto en un documento
siga estos pasos:
Sin tener ningún objeto seleccionado, hacer clic en la
herramienta de contorno y luego sobre
cualquiera de los subiconos. Tras esta acción se
desplegara una ventana de aviso que ya habrá vista
varias veces al hacer clic en algún punto de la
pantalla. En el cual deberá seleccionar a que objetos
2 S2 – Manejo de Contornos – Guía 5
S2 - Guía de Trabajo 5 Corel Draw – S2
le aplicara el efecto de contorno. Tenga en cuenta que el tipo “Grafico” afecta a todos los
objetos que no sean de texto (Rectángulo, Línea, Elipse y Polígono). Seleccione las opciones
que desee y haga un clic en Aceptar.
Ahora solo tiene establecer las opciones de contorno y cada vez que cree un nuevo objeto estas
se le aplicaran.
7.4 Conversión de Contornos en Objetos
Las líneas o contornos que se crean no se les puede agregar o aplicar un efecto de degradado. Para
ello se debe realizar el siguiente efecto.
Menú organizar seleccionar Convertir contorno en objeto.
Luego puede aplicar efectos de relleno degradado.
7.5 Importación de Cliparts
Para añadir símbolos a su dibujo puede presionar las teclas Ctrl+F11 o
siguiendo la secuencia siguiente:
Menú ventana, seleccionar ventanas acoplables y luego seleccionar
símbolos y caracteres. Aparecerá una ventana de símbolos que podrá
incorporar a sus dibujos haciendo clic sostenido sobre la imagen y luego
arrastrarlo al dibujo.
7.6 Alineación y Distribución de objetos
Con mucha frecuencia tendrá que Alinear o
distribuir los objetos dentro de un dibujo en
sentido vertical u horizontal.
Seleccione los objetos que se van a
organizar o distribuir.
Menú Organizar seleccionar Alinear y
Distribuir. (Se desplegara el siguiente
cuadro)
7.6.1 Alinear
Hace que todos los objetos tengan una alineación de acuerdo a la selección del usuario.
Arriba, Alinea todos los objetos seleccionados por su punto mas alto.
Centro, Alinea los objetos seleccionados por su punto medio.
Abajo, Alinea los objetos seleccionados por su punto mas bajo.
Izquierda, Centro y Derecha, Alinea los objetos seleccionados en dirección
Horizontal, según indica el icono correspondiente.
S2 – Manejo de Contornos – Guía 5 3
S2 – Corel Draw Guía de Trabajo 5 – S2
7.6.2 Distribuir
Distribuye los objetos seleccionados de acuerdo con las opciones seleccionadas.
Arriba, distribuye los objetos de manera que sus puntos superiores equidisten entre si.
Centro, distribuye los objetos para que sus regiones centrales equidisten entre si.
Espaciado, distribuye los objetos de forma que los espacios entre ellos sean iguales.
Izquierda, Centro, Espaciado y Derecha tienen la misma función de las
opciones anteriores pero en dirección horizontal.
Nota: Tenga en cuenta que los objetos agrupados se comportan como una sola figura.
7.7 Importar y Exportar imágenes.
7.7.1 Importar
La aplicación permite importar archivos creados en otras
aplicaciones. Por ejemplo, puede importar archivos guardados
en formato PDF (Portable Document Format), JPEG o AI
(Adobe® Illustrator®). También puede importar un archivo y
colocarlo en la ventana de aplicación activa como objeto. El
archivo importado se convierte en parte del archivo activo. Al
importar un mapa de bits, es posible volver a muestrearlo para
reducir el tamaño del archivo o recortarlo para eliminar las
áreas no utilizadas de la foto. También puede recortar un mapa
de bits para seleccionar sólo el área y tamaño exactos de la
imagen que desee importar.
.Para importar una imagen
Haga clic en Archivo _ Importar.
Elija la carpeta en la que está almacenado la imagen.
Seleccione el archivo.
Haga clic en Importar.
Haga clic en el lugar donde
desea colocar la imagen.
Si desea centrar la imagen
en la página de dibujo,
presione Intro.
4 S2 – Manejo de Contornos – Guía 5
S2 - Guía de Trabajo 5 Corel Draw – S2
7.7.3 Exportar
Es posible exportar y guardar imágenes en varios formatos de archivo para utilizarlas en otras
aplicaciones. Por ejemplo, un archivo puede exportarse al formato AI (Adobe Illustrator) o GIF.
El archivo se exporta al formato seleccionado.
También puede exportarse un archivo si, estando abierto, se guarda con otro nombre o con otro
formato; el archivo abierto permanece con el formato actual.
Para exportar una imagen jpg.
Haga clic en Archivo
Exportar.
Elija la carpeta donde desea
almacenar el archivo.
Elija JPG - Mapas de bits
JPEG en el cuadro de lista
Guardar como tipo.
Escriba un nombre de archivo
en el cuadro de lista Nombre
de archivo (Windows) o en el
cuadro Guardar como (Mac
OS).
Haga clic en Exportar.
Ajuste los valores del cuadro de diálogo Convertir a
mapa de bits.
Haga clic en Aceptar/OK.
Active una de las siguientes casillas de selección en el
área Método de codificación:
Progresivo: carga la imagen gradualmente en
determinados exploradores para poder ver partes de ella
antes de que termine de cargarse.
Optimizar: utiliza el método de codificación óptimo para
generar el tamaño de archivo más
Realice lo siguiente
Definir la calidad de la resolución de la imagen Desplace
el deslizador Compresión.
Suavizar las transiciones entre píxeles adyacentes de color
diferente Desplace el deslizador Suavizado.
S2 – Manejo de Contornos – Guía 5 5
S2 – Corel Draw Guía de Trabajo 5 – S2
8. Efectos.
8.1 Power clip.
Mediante este efecto podemos importar una determinada imagen y luego insertarla en algún objeto
creado con el corel draw . La forma de utilizar este efecto es:
Dibujar un objeto el cual va a ser el contenedor de la imagen que hemos importado
Importar una imagen.
debemos de tener seleccionado la imagen importada
Ir al menú efectos, luego a la opción power clip y luego la opción situar dentro del contenedor.
la cual hará que el cursor del ratón tenga forma de flecha para poder
seleccionar cual va a ser el objeto
que hará de contenedor de la
imagen importada.
8.2 Efectos perspectiva
Aunque Corel Draw es un programa de diseño en dos dimensiones, gracias a herramientas como la
perspectiva, puede simularse la tercera dimensión.
Perspectiva es la profundidad que pueden tener los objetos.
Puede aplicar el efecto a uno o mas efectos agrupados,
selecciónelos.
Menú efectos seleccione añadir perspectiva.
Aparecerán una serie de puntos en el objeto que debe
mover hasta lograr la perspectiva que requiera.
Pruebe el procedimiento anterior con la tecla Ctrl presionada
luego la Tecla Ctrl y Shift al mismo tiempo descubramos que
hace?.
8.3. Efecto de envoltura (Deformaciones plásticas)
Con esta herramienta podrá someter el objeto seleccionado a deformaciones de gran efectismo
visual.
Seleccione el objeto
Haga clic en la herramienta Envoltura con la cual aparecerán una serie de delimitadores en
el objeto para realizar las modificaciones.
también en la barra de propiedades aparecen los distintos modificadores para esta herramienta.
cada uno de ellos permite modelar el objeto de acuerdo a su figura.
6 S2 – Manejo de Contornos – Guía 5
S2 - Guía de Trabajo 5 Corel Draw – S2
En cualquiera de los tres primeros modos si mantiene presionadas las teclas Ctrl o Shift
Conseguirá los siguientes efectos.
Shift: Arrastrando un nodo se moverá automáticamente el nodo opuesto en sentido contrario.
Ctrl: Arrastrando un nodo, el contrario sufrirá el mismo desplazamiento
Shift y Ctrl: todo los nodos del objeto se moverán simultáneamente.
Nodos que
permiten
modificar la
envoltura
El cuarto modo se rige por las mismas reglas del perfilado de objetos.
El modo de asignación presenta una serie de
opciones así:
Original: produce las deformaciones mas exageradas ya que el objeto se
adapta fielmente el delimitador.
Modelable: suaviza las deformaciones y ubicación de los nodos deja de
ser relevante. Solo importa la forma del delimitador.
Horizontal y vertical: Producen deformaciones preservando las estructuras
horizontales y verticales, respectivamente.
Mantener líneas. los segmentos rectos del objeto no se cambiaran a curvas durante la
deformación.
Para aplicar la envoltura a varios objetos, Agrúpelos previamente y después aplíqueles la envoltura.
8.4. Efecto Distorsión
Nos permite crear nuevos objetos a partir de un objeto previo.
Cree un objeto, y selecciónelo
Active la herramienta de distorsión y luego haga clic sostenido Empujar y tirar
sobre el objeto y arrastre el ratón.
en la barra de propiedades puede seleccionar los siguientes elementos:
Empujar y tirar, Cremallera, Torbellino y Nueva distorsión.
Torbellino
Cremallera
S2 – Manejo de Contornos – Guía 5 7
S2 – Corel Draw Guía de Trabajo 5 – S2
TALLER 5.
Realizar el siguiente dibujo y expórtelo al disquete como una imagen jpg.
1. herramienta envoltura
2. efecto Power clip.
3. Utilizando la herramienta de contorno
8 S2 – Manejo de Contornos – Guía 5
También podría gustarte
- Formato de Evaluacion FinalDocumento6 páginasFormato de Evaluacion FinaltecnomallerlandAún no hay calificaciones
- Evaluaciones SegundoDocumento4 páginasEvaluaciones SegundotecnomallerlandAún no hay calificaciones
- Formato de Evaluacion FinalDocumento6 páginasFormato de Evaluacion FinaltecnomallerlandAún no hay calificaciones
- Formato de Evaluacion FinalDocumento6 páginasFormato de Evaluacion FinaltecnomallerlandAún no hay calificaciones
- Guia 3Documento7 páginasGuia 3tecnomallerlandAún no hay calificaciones
- Guia 3Documento7 páginasGuia 3tecnomallerlandAún no hay calificaciones
- Gua 5Documento8 páginasGua 5tecnomallerlandAún no hay calificaciones
- Guia 3Documento12 páginasGuia 3tecnomallerlandAún no hay calificaciones
- Guia 4Documento9 páginasGuia 4tecnomallerlandAún no hay calificaciones
- Guia No 2 TerceroDocumento3 páginasGuia No 2 TercerotecnomallerlandAún no hay calificaciones
- GUIA I TerceroDocumento2 páginasGUIA I TercerotecnomallerlandAún no hay calificaciones
- Autoevaluacion EvaluacionDocumento1 páginaAutoevaluacion EvaluaciontecnomallerlandAún no hay calificaciones
- Autoevaluacion EvaluacionDocumento1 páginaAutoevaluacion EvaluaciontecnomallerlandAún no hay calificaciones
- Actividad A Realizar en El CuadernoDocumento1 páginaActividad A Realizar en El CuadernotecnomallerlandAún no hay calificaciones
- Cuestionario MainboardDocumento1 páginaCuestionario MainboardtecnomallerlandAún no hay calificaciones
- Guia 1corelDocumento8 páginasGuia 1coreltecnomallerlandAún no hay calificaciones
- Sistemas Nivel 2Documento8 páginasSistemas Nivel 2tecnomallerlandAún no hay calificaciones
- S2 - Guía de Trabajo 2Documento8 páginasS2 - Guía de Trabajo 2tecnomallerlandAún no hay calificaciones
- Guia 2 ExcelDocumento8 páginasGuia 2 Exceltecnomallerland100% (1)
- Guia Grado 5 Semana 2Documento11 páginasGuia Grado 5 Semana 2tecnomallerlandAún no hay calificaciones