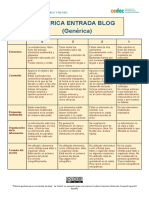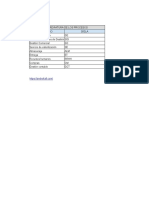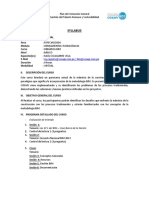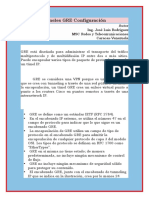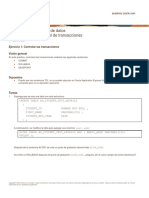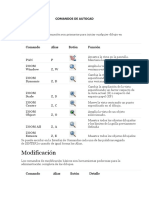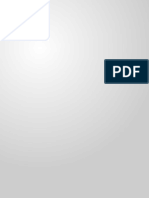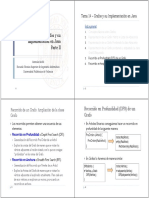Documentos de Académico
Documentos de Profesional
Documentos de Cultura
Cursopdf CFM
Cursopdf CFM
Cargado por
Nick CarterTítulo original
Derechos de autor
Formatos disponibles
Compartir este documento
Compartir o incrustar documentos
¿Le pareció útil este documento?
¿Este contenido es inapropiado?
Denunciar este documentoCopyright:
Formatos disponibles
Cursopdf CFM
Cursopdf CFM
Cargado por
Nick CarterCopyright:
Formatos disponibles
mailxmail - Cursos para compartir lo que sabes
AutoCAD
Autor: Mediaactive
mailxmail - Cursos para compartir lo que sabes
Presentacin del curso
Curso de AutoCAD. Ahora podrs aprender AutoCAD inicindote en el manejo de la
nueva versin de este software que es el ms potente y completo programa de
diseo y dibujo asistido por ordenador. En esta oportunidad vamos a detallar los
pasos que se deben seguir para manejar las herramientas y los comandos esenciales
del AutoCAD 2007.
Aprende a iniciar AutoCAD siguiendo los pasos correspondientes una vez haya sido
instalado el programa en el ordenador. Conoce la interfaz clsica de AutoCAD y
tambin la nueva interfaz Modelado 3D de AutoCAD, la cual tiene grandes avances
en cuanto su disposicin y posibilidades de diseo en 3D. Estudia la configuracin
estndar y avanzada de un documento de AutoCAD; aprende a abrir un Documento
de AutoCAD y a acceder y modificar las propiedades de un documento. En fin,
tendrs en tus manos un curso introductorio, al AutoCAD, serio, completo e
ilustrado.
Aprende con este curso que te acerca Casadellibro.com, fragmento del libro: El
gran libro de Autocad 2008" escrito por Mediaactive y publicado por la editorial
Marcombo S.A. Puedes conseguir este libro en Casadellibro.com
mailxmail - Cursos para compartir lo que sabes
1. AutoCAD. Iniciar AutoCAD 2007 (primera parte)
* Conceptos bsicos
- Iniciar AutoCAD 2007
La compaa Autodesk presenta la nueva versin de su aclamado AutoCAD,
AutoCAD 2007, como un potente y completsimo programa de diseo y dibujo
asistido por ordenador. Elegido por un gran nmero de arquitectos, diseadores y
dibujantes, permite crear las ms variadas formas, desde planos arquitectnicos
hasta diseos de interiores gracias a sus mltiples herramientas, notablemente
mejoradas en la nueva versin de la aplicacin.
Empezaremos este completo curso con un sencillo ejercicio en el que le
mostraremos el modo de acceder al programa.
1. Si durante el proceso de instalacin de AutoCAD 2007 ha seleccionado la opcin
que aade un icono en el Escritorio, puede utilizar dicho icono para acceder
directamente al programa. Haga doble clic sobre l y espere a que se abra la
aplicacin.
2. Al acceder por primera vez a la aplicacin, aparecen dos ventanas; la primera,
novedad en esta versin del programa y de la cual nos ocuparemos en las siguientes
lecciones, permite elegir entre los espacios de trabajo disponibles y la segunda
conduce al denominado Taller de novedades. Este taller contiene una serie de
animaciones y descripciones que ayudan al usuario a conocer y comprender las
nuevas funciones de la versin 2007 de AutoCAD. Puesto que dedicaremos en el
momento oportuno una leccin completa a cada una de estas tiles herramientas,
por el momento, siga adelante marcando en la primera ventana las opciones
AutoCAD clsico y No volver a mostrar este mensaje y aceptando la accin.
3. En cuanto a la segunda ventana, marque la opcin Ms tarde o No volver a
mostrar este mensaje y pulse sobre el botn Aceptar para continuar.
mailxmail - Cursos para compartir lo que sabes
Nota: Seguimos con estas instrucciones en el siguiente captulo.
mailxmail - Cursos para compartir lo que sabes
2. AutoCAD. Iniciar AutoCAD 2007 (segunda parte)
4. En sucesivas lecciones iremos conociendo todos y cada uno de los elementos que
componen la interfaz de AutoCAD 2007. Por el momento, cerraremos la aplicacin
(Ver ltimo grfico del anterior captulo) y volveremos a abrirla, esta vez desde el
men Inicio. Despliegue el men Archivo y haga clic en la opcin Salir.
5. De nuevo en el Escritorio, dirija el puntero del ratn hacia la parte inferior de la
pantalla y, en la Barra de tareas, pulse sobre el botn Inicio.
6. Para abrir nuevamente el programa, puede utilizar el acceso directo que se ha
aadido al men Inicio o bien la ruta de men adecuada. Si ha mantenido las
opciones que propona el asistente para la instalacin del programa, ste se habr
guardado en Todos los programas. Vamos a comprobarlo. Pulse sobre esa opcin y
seleccione con un clic el comando Autodesk.
7. Del submen que se despliega, elija la opcin AutoCAD 2007-Espaol y pulse
sobre el programa AutoCAD 2007.
8. Se abre de este modo la ventana principal del programa. Para acabar este breve y
sencillo ejercicio, cerraremos aquellos paneles que, de momento, no vamos a
utilizar. Pulse el botn de aspa del panel Administrador de conjuntos de planos,
situado a la izquierda de la pantalla.
9. Por ltimo, cierre tambin el panel Paletas de herramientas-Todas las paletas, a la
derecha de la pantalla, pulsando igualmente en su botn de aspa.
mailxmail - Cursos para compartir lo que sabes
3. AutoCAD. La interfaz clsica de AutoCAD (primera
parte)
* La interfaz clsica de AutoCAD 2007
AutoCAD 2007 es un programa de diseo grfico que suma las ventajas que ofrece
el entorno Windows y las caractersticas propias de AutoCAD. Los elementos que
encontramos dispuestos horizontalmente al abrir el programa con el espacio de
trabajo clsico son, adems de la Barra de ttulo y la Barra de mens, las barras de
herramientas Normal o Estndar, Estilos, Capas y Propiedades.
Justo debajo de las barras de herramientas Capas y Propiedades y ocupando la
mayor parte de la pantalla se encuentra el rea de dibujo, tambin denominada
Zona grfica, en cuya esquina inferior izquierda podemos ver el icono del Sistema de
coordenadas personales, que puede ocultarse cuando no sea necesario. Dispuesta
verticalmente a la izquierda del rea de dibujo aparece la Barra de herramientas
Dibujo, y situada a la derecha de dicha zona se halla la Barra de herramientas
Modificar. Cada una de las barras de herramientas puede convertirse en una barra
flotante utilizando la tcnica de arrastre; tambin puede personalizarse aadindole
o quitndole botones y ocultarse siguiendo la ruta de men adecuada.
Bajo la Zona grfica encontramos tres pestaas, una denominada Modelo y dos
llamadas Presentacin, que permiten alternar entre diferentes modos de
visualizacin. Bajo estas pestaas aparece la Ventana de comandos, lugar donde
indicaremos al programa las acciones que debe llevar a cabo y donde recibiremos a
la vez informacin acerca de lo que est sucediendo en la Zona grfica. Es
conveniente que esta ventana muestre tres lneas de texto; en caso de que no sea
as, puede ajustar su tamao para que se vean. Por ltimo, bajo la Ventana de
comandos, encontramos la Barra de estado. En la parte izquierda de esa barra vemos
una ventana de lectura de coordenadas, en la parte central, los nueve botones que
indican los distintos modos de dibujo y en la derecha, los iconos que sealan la
presencia de diversas funciones en una sesin de trabajo.
1. Para empezar, veremos cmo convertir, por ejemplo, la Barra de herramientas
Estilos en una barra flotante. Haga clic sobre la barra vertical situada a la izquierda
del icono que muestra una letra A y un pincel en dicha barra y, sin soltar el botn
del ratn, arrstrelo hasta situarlo en la parte superior del rea de dibujo, lugar en
el que puede soltar el botn del ratn.
2. Automticamente la Barra de herramientas Estilos deja de estar anclada y pasa a
mostrarse a modo de paleta flotante en la zona que hemos indicado. Conseguir el
mismo resultado si hace doble clic sobre las dobles barras que aparecen a la
izquierda o en la parte superior de una barra de herramientas. Ahora, para hacer
desaparecer la barra de herramientas flotante, haga clic con el botn derecho del
ratn sobre su Barra de ttulo.
mailxmail - Cursos para compartir lo que sabes
Nota: Seguimos con estas instrucciones en el siguiente captulo.
mailxmail - Cursos para compartir lo que sabes
4. AutoCAD. La interfaz clsica de AutoCAD (segunda
parte)
3. En el men contextual (Ver ltimo grfico del anterior captulo) que se despliega,
puede ver seleccionadas aquellas barras que se encuentran visibles en estos
momentos. Pulse sobre la opcin Estilos para ocultar esa barra.
4. Ahora la barra de herramientas seleccionada desaparece de la interfaz de
AutoCAD 2007. Puede volver a mostrarla siguiendo el mismo procedimiento. Justo
debajo de la Barra de herramientas Estndar encontramos las barras de
herramientas Capas y Propiedades, que al igual que el resto, pueden ser modificadas
tanto en su posicin en el entorno de AutoCAD como en su contenido. Bajo las
barras de herramientas horizontales y ocupando la mayor parte de la pantalla se
halla el rea de dibujo o Zona grfica, en cuya esquina inferior izquierda se muestra
un icono con dos flechas. Se trata del icono del Sistema de coordenadas personales,
que indica la direccin positiva de las coordenadas X e Y. Como ocurre con la
mayora de componentes de la interfaz del programa, puede ocultarse cuando no
sea necesario. Haga clic en el men Ver y pulse sobre la opcin Visualizacin.
5. Pulse sobre la opcin Icono SCP y, en el submen que aparece desactive el
comando ACT pulsando sobre l.
6. De este modo el icono del Sistema de coordenadas personales desaparece de la
Zona grfica. Para volver a mostrarlo debe repetir el procedimiento que acabamos de
llevar a cabo; sin embargo, en esta ocasin, haga clic en el icono Deshacer, que
muestra una flecha curvada hacia la izquierda en la Barra de herramientas Estndar.
7. Tambin es posible modificar las principales propiedades del icono del Sistema
de coordenadas personales. Despliegue nuevamente el men Ver, haga clic sobre la
opcin Visualizacin y pulse sobre el comando Icono SCP.
8. En el submen que se despliega, seleccione la opcin Propiedades.
9. Como puede ver, desde el cuadro Icono SCP puede modificar el estilo, el tamao
y el color del icono. Aunque no aplicaremos los cambios, comprobaremos ahora en
el cuadro Vista preliminar los diferentes aspectos que puede tener este icono. Haga
clic en el botn de opcin 2 D del apartado Estilo de icono SCP.
10. A continuacin, pulse en el botn de punta de flecha del campo Color de icono
mailxmail - Cursos para compartir lo que sabes
Espacio modelo y, de la lista de colores que se despliega, elija con un clic el color Rojo
Rojo.
11. Observe los cambios en la ventana de previsualizacin y cierre el cuadro Icono
SCP sin aplicarlos pulsando el botn Cancelar.
Nota: Seguimos con estas instrucciones en el siguiente captulo.
mailxmail - Cursos para compartir lo que sabes
5. AutoCAD. La interfaz clsica de AutoCAD (tercera
parte)
12. Continuemos ahora el paseo por la interfaz clsica de AutoCAD 2007. A ambos
lados de la Zona grfica y dispuestas verticalmente encontramos la Barra de
herramientas Dibujo a la izquierda y la Barra de herramientas Modificar a la derecha.
Al igual que ocurre con el resto de barras de herramientas, puede arrastrarlas y
situarlas en el punto de la pantalla que desee. Debajo de la Zona grfica se
encuentran las pestaas Modelo y Presentacin, a travs de las cuales podemos
alternar entre diferentes modos de visualizacin. Haga clic sobre la pestaa
Presentacin1.
13. Como puede ver en la imagen 1.2-001 incluida en el CD de material adicional
suministrado con este libro, el aspecto de la Zona grfica cambia notablemente. Para
volver al modo de visualizacin anterior, pulse sobre la pestaa Modelo.
14. Bajo las pestaas de modos de visualizacin se halla uno de los elementos ms
importantes de la interfaz de AutoCAD: la Ventana o Lnea de comandos. En este
apartado se introducen toda clase de instrucciones y cdigos para crear y modificar
los dibujos incluidos en la Zona grfica. Adems, a travs de esta ventana el
programa nos informa de los cambios que se producen en el dibujo. Es importante
que esta ventana muestre, como mnimo, tres lneas de texto. Utilizando las flechas
de desplazamiento dispuestas a su derecha, puede visualizar otras acciones llevadas
a cabo. Haga clic en el botn de punta de flecha que seala hacia arriba situado a la
derecha de la Ventana de comandos.
15. La ventana nos informa de que la accin realizada antes del cambio de
visualizacin es una cancelacin (la del cuadro de propiedades del icono SCP). A
continuacin comprobaremos que es posible activar cualquiera de las herramientas
de dibujo escribiendo su nombre en la Ventana de comandos. Haga clic junto al
trmino Comando de dicha ventana para situar en ese punto el cursor de edicin.
16. Escriba la palabra arco y pulse la tecla Retorno.
17. De este modo ha activado la herramienta de dibujo en cuestin. Para cancelar la
accin pulse la tecla Escape.
18. Por ltimo, en la parte inferior de la pantalla se encuentra la Barra de estado. En
el lado izquierdo de dicha barra podemos ver las coordenadas en las que se
encuentra el puntero en cada momento. En el centro se muestran los nueve botones
que indican los distintos modos de dibujo, que iremos conociendo a lo largo de este
curso, y en el extremo derecho aparecen unos pequeos iconos que indican la
presencia de distintas funciones en una sesin de dibujo. Para acabar este primer
ejercicio, cerraremos el dibujo actual. Pulse el botn de aspa situado en el extremo
derecho de laBarra de mens del programa.
10
mailxmail - Cursos para compartir lo que sabes
19. En el cuadro de dilogo AutoCAD, pulse el botn No para no almacenar los
ligeros cambios que hemos realizado en el dibujo y dar as por concluido el ejercicio.
11
mailxmail - Cursos para compartir lo que sabes
6. AutoCAD. La nueva interfaz Modelado 3D (primera
parte)
* La nueva interfaz Modelado 3D
Al acceder por primera vez a AutoCAD 2007, el usuario puede elegir entre trabajar
sobre la interfaz clsica de AutoCAD, la cual no presenta novedad alguna respecto a
las versiones anteriores del programa, o bien acceder a la nueva interfaz
denominada Modelado 3D. Como su nombre indica, esta interfaz proporciona
mayores facilidades para el trabajo en 3D, por lo que su uso es altamente
recomendable para aquellos que diseen en esta modalidad.
La interfaz Modelado 3D presenta la introduccin de un centro de controles desde el
cual el usuario puede acceder a todas las herramientas y funciones 3D si necesidad
de desplazarse por mens u otras paletas. En resumen, la interfaz Modelado 3D
supone un espacio de trabajo totalmente destinado al diseo en tres dimensiones.
1. En esta leccin, y a ttulo informativo y descriptivo, realizaremos un paseo por
esta nueva interfaz que AutoCAD presenta en la versin 2007: la interfaz Modelado
3 D. Como recordar, al acceder por vez primera a la aplicacin, sta le pregunta si
desea trabajar sobre la interfaz clsica o bien sobre la nueva. En ese instante, usted
puede elegir el modo de trabajo que prefiera o necesite. Si ha elegido continuar
trabajando con la interfaz clsica, puesto que usted est acostumbrado a versiones
anteriores del programa, puede acceder a la nueva interfaz de un modo muy
sencillo: en la pequea barra de herramientas situada sobre la zona grfica y
denominada Espacios de trabajo, haga clic sobre el botn de punta de flecha para
desplegar el men de espacios de trabajo que contiene.
2. De inicio, este men slo contiene dos opciones: AutoCAD clsico y Modelado
3 D, aunque debe saber que si hubiera personalizado algn otro espacio de trabajo,
ste tambin se reflejara en esta lista. En este caso, haga clic sobre la opcin Modelado 3D
Modelado 3D y observe el cambio en pantalla.
3. Como su nombre indica, la nueva interfaz de AutoCAD est destinada ante todo al
diseo en 3D, por lo que es lgico que todos los paneles y las barras de
herramientas contengan comandos y funciones relacionadas con este tipo de
trabajo. La gran novedad se encuentra en el denominado Centro de controles, el
panel que se encuentra a la izquierda de los dos que se encuentran en la zona
grfica. Este centro de controles rene una serie de paneles de control organizados
segn sus funciones: creacin y modificacin de slidos, navegacin en modelos 3D,
luces o materiales. Pulse sobre el icono que representa el segundo de los paneles de
control, cuya imagen muestra un reloj.
Nota: Seguimos con estas instrucciones en el siguiente captulo.
12
mailxmail - Cursos para compartir lo que sabes
7. AutoCAD. La nueva interfaz Modelado 3D
(segunda parte)
Recordemos y, si es necesario, vayamos al anterior captulo donde tenemos el
grfico del "Centro de controles" del nuevo AutoCAD para proseguir con las
indicaciones:
4. Efectivamente, el panel de la derecha del Centro de controles muestra el
contenido del panel seleccionado en ste. En este caso, podemos comprobar las
funciones relacionadas con la navegacin en diseos 3D. Seguramente estar
pensando que la aparicin de estos paneles resta mucho espacio en la zona grfica.
S, es cierto, razn por la cual, el Centro de controles puede ocultarse y volver a
mostrarse fcilmente. Veamos cmo. Pulse sobre el botn Minimizar, en la cabecera
del Centro de controles.
5. El panel se ha contrado y ahora muestra slo una barra con su nombre. Puede
realizar la misma operacin para ocultar el panel de funciones de la derecha. Ahora
imagine que est trabajando en la zona grfica y necesita alguna de las herramientas
del Centro de controles. En tal caso, no es necesario que vuelva a anclar en pantalla
el panel, sino que simplemente situando el puntero del ratn sobre la barra ste se
desplegar. Prubelo.
6. En la parte inferior de la barra de ttulo del Centro de controles, encontrar el
icono que conduce a las propiedades del panel, desde las cuales es posible
manipular la visualizacin y el tamao del mismo, e incluso decidir si desea que el
anclaje se lleve a cabo a la derecha o a la izquierda de la pantalla. Haga doble clic
sobre el icono que se sita debajo del aspa para volver a anclar el Centro de
controles en pantalla.
7. Una opcin que, adems de curiosa, resulta muy interesante es la de asignar un
nivel personalizado de transparencia al Centro de controles, de manera que si desea
trabajar con el panel desplegado pueda controlar en todo momento los elementos
que se encuentran en la zona grfica por debajo de l. Cmo asignamos
transparencia al panel? Acceda a las propiedades mediante el icono correspondiente
y haga clic sobre la opcin Transparencia.
8. En el cuadro de dilogo Transparencia, asigne con el control deslizante el nivel de
transparencia que desee o necesite y pulse el botn Aceptar.
9. Aunque el Centro de controles es la diferencia ms destacable entre la nueva
interfaz de AutoCAD y la clsica, existen otras que no est de ms comentar en este
captulo. Entre estas diferencias, se encuentra la transformacin en iconos de lo que
en el espacio clsico eran pestaas, Modelo y Presentacin. Recordaremos que estas
pestaas sirven para cambiar el modo de visualizacin del espacio de trabajo. En la
interfaz Modelado 3D los iconos correspondientes al cambio de visualizacin se
encuentran en la Barra de estado, a la derecha de los botones de funciones
centrales. Compruebe cmo se utilizan pulsando sobre el icono Presentacin, que
muestra una especie de grfico.
10. En la imagen 1.3-001 incluida en el CD de material adicional suministrado con
este libro podr comprobar el aspecto del espacio de trabajo en estos momentos, es
13
mailxmail - Cursos para compartir lo que sabes
este libro podr comprobar el aspecto del espacio de trabajo en estos momentos, es
decir, con la interfaz Modelado 3D y el estilo de visualizacin Presentacin. Para
terminar esta leccin, y puesto que por el momento no trabajaremos en tres
dimensiones, pulse el icono Modelo y, a continuacin, vuelva a la interfaz AutoCAD
clsico.
14
mailxmail - Cursos para compartir lo que sabes
8. AutoCAD. Configuracin de un documento
(primera parte)
* Configuracin de un documento
A travs del cuadro de dilogo Opciones, incluido en el men Herramientas, es
posible controlar la ubicacin en la que AutoCAD busca y guarda los archivos as
como elegir el modo en que stos aparecen. Del mismo modo, sus mltiples fichas
permiten configurar algunas de las principales caractersticas del dibujo.
El cuadro Opciones est dividido en nueve fichas. Desde la ficha Archivos es posible
identificar todos los archivos necesarios y las carpetas en que se ubican; la ficha
Visualizacin contiene las opciones necesarias para configurar el modo en que se
muestra AutoCAD; el apartado Abrir y guardar permite establecer las caractersticas
para abrir y guardar un documento y en el apartado Trazar y publicar se definen las
preferencias de impresin del dibujo. La ficha Sistema controla los parmetros del
sistema de AutoCAD y las opciones de los grficos tridimensionales mientras que la
ficha Preferencias de usuario permite controlar las caractersticas del programa
referidas al comportamiento estndar de Windows y de los posibles hipervnculos
que podamos incluir en un grfico o en el control de coordenadas. Las fichas Dibujo
y Seleccin afectan principalmente al tamao, color y grado de accin de la Zona
grfica, el cursor grfico o el modo de seleccin de los objetos incluidos en ella. Por
ltimo, el apartado Perfil permite crear perfiles que, posteriormente, podrn ser
reutilizados en nuevos documentos.
1. La configuracin predeterminada de AutoCAD puede ser modificada desde el
cuadro Opciones para ajustarla a las necesidades de cada usuario.
Para empezar, abriremos dicho cuadro, teniendo en cuenta que previamente hemos
abierto un nuevo dibujo. Despliegue el men Herramientas y pulse sobre el comando
Opciones.
2. Automticamente aparece en pantalla el cuadro de dilogo Opciones, que
contiene nueve apartados en los que podremos establecer desde el tamao del
cursor grfico hasta el modo de impresin del dibujo. En la ficha Archivos podemos
identificar todos los archivos necesarios y las carpetas donde se ubican; de este
modo, los archivos que se vayan creando con AutoCAD estarn completamente
controlados. Haga clic en la parte inferior de la Barra de desplazamiento vertical de
la lista de rutas.
3. Pulse sobre el signo + situado a la izquierda de la carpeta denominada Ubicacin
de archivo de dibujo temporal.
4. El programa muestra as la ruta que debemos seguir para localizar la carpeta que
contiene los archivos temporales de los dibujos creados con AutoCAD. Puede
modificar esta ruta siempre que lo desee seleccionndola y accediendo al cuadro
Buscar carpeta usando el botn Examinar. Haga clic sobre la pestaa Visualizacin.
5. En esta ficha se encuentran las opciones necesarias para controlar y personalizar
el modo en que se muestra AutoCAD 2007 y las presentaciones y para aumentar el
rendimiento de la aplicacin. Pulse el botn Colores del apartado Elementos de
ventana.
15
mailxmail - Cursos para compartir lo que sabes
ventana.
6. Desde el cuadro Colores de ventana de dibujo podemos modificar los colores de
la mayora de elementos de la ventana del programa, tanto en la ficha Modelo como
en las fichas Presentacin. Como puede ver, se encuentra seleccionado por defecto
el fondo del espacio Modelo. Haga clic sobre el botn de punta de flecha del campo
Color y, del men que se despliega, seleccione el color Rojo.
Nota: Seguimos con estas instrucciones en el siguiente captulo.
16
mailxmail - Cursos para compartir lo que sabes
9. AutoCAD. Configuracin de un documento
(segunda parte)
7. Compruebe el cambio producido en la ventana de previsualizacin en la imagen
1.4-001, incluida en el CD de material que acompaa a este libro. Puede devolver a
los elementos de la interfaz de AutoCAD su color original pulsando los botones
Restituir elemento actual. Cierre el cuadro Colores de ventana de dibujo sin aplicar
el cambio pulsando el botn Cancelar.
8. Por razones lgicas no podemos experimentar con todos y cada uno de los
comandos incluidos en este cuadro de opciones, pero le recomendamos que,
cuando trabaje por su cuenta, investigue la funcin de cada uno de ellos hasta
conseguir que el programa muestre la interfaz que a usted le interesa. Haga clic en
la pestaa Abrir y guardar.
9. Como puede ver, en la ficha Abrir y guardar se definen las caractersticas que se
debern cumplir al abrir y guardar un documento. As, desde este apartado es
posible indicar el formato que tendrn los archivos, los minutos que pasarn entre
cada guardado automtico, el nmero de archivos recientes que se listarn, etc.
Haga doble clic en el cuadro de texto de la opcin Minutos entre guardados e
inserte el valor 15.
10. Pulse ahora sobre la pestaa Trazar y publicar.
11. Este apartado es muy importante en AutoCAD ya que de nada sirve crear un
grfico de gran calidad si su posterior impresin es deficiente. La ventana Trazar y
publicar incluye las opciones necesarias para configurar la impresora que est
conectada al equipo, as como el tipo de papel y el tamao de impresin. Mantenga
las opciones tal y como aparecen por defecto y haga clic en la pestaaSistema.
12. En la ficha Sistema es posible modificar algunas opciones de presentacin de los
proyectos as como definir opciones de visualizacin de grficos 3D y controlar
otros parmetros del sistema de AutoCAD. Veamos qu esconde la siguiente ficha.
Haga clic en la pestaa Preferencias de usuario.
13. Es en esta ficha en la que, entre otras muchas opciones, podemos definir las
unidades de escalado del programa. Pulse sobre la pestaa Dibujo.
14. En este apartado podemos establecer las principales caractersticas del
marcador AutoSnap y el tamao de apertura del cursor grfico. El marcador AutoSnap
AutoSnap aparece cuando se desplaza el cursor grfico sobre un smbolo
geomtrico que muestra un tipo de referencia. Haga clic a la derecha del botn
deslizante de la barra de tamao de dicho marcador y compruebe en el cuadro de
vista previa cmo aumenta su tamao.
15. La pestaa Modelado 3D ha sido incorporada en este cuadro para la nueva
versin de AutoCAD, y en ella encontrar todo lo necesario para ajustar los
elementos de dicha interfaz. Haga clic ahora en la pestaa Seleccin.
16. En el apartado Seleccin podemos modificar el tamao, el color, el sombreado y
otras propiedades de la caja de seleccin y de los pinzamientos. Sin realizar cambios
17
mailxmail - Cursos para compartir lo que sabes
otras propiedades de la caja de seleccin y de los pinzamientos. Sin realizar cambios
tampoco en esta ficha, pulse sobre la pestaa Perfil.
17. En esta ltima ficha es posible crear nuevos perfiles que, posteriormente,
pueden ser reutilizados en nuevos documentos. Para acabar este ejercicio, aplique
los cambios pulsando los botones Aplicar y Aceptar.
18
mailxmail - Cursos para compartir lo que sabes
10. AutoCAD. Configuracin avanzada de un
documento (primera parte)
* Configuracin avanzada de un documento
El cuadro de dilogo Crear nuevo dibujo aparecer en pantalla al abrir un nuevo
dibujo si as est indicado en la ficha Sistema del cuadro de opciones del programa.
Dicho cuadro muestra cuatro botones que permiten elegir entre abrir un archivo ya
existente, crear un nuevo dibujo, abrir una plantilla o utilizar un completo asistente
para establecer rutinas de configuracin avanzadas o rpidas. La parte central del
cuadro depender, lgicamente, de la opcin escogida.
Como veremos en el siguiente ejercicio, el asistente para la configuracin avanzada
de un documento permite establecer una serie de parmetros que la configuracin
rpida aplica de manera predeterminada. As, ser posible definir las unidades, el
ngulo, la direccin y la medida del ngulo y el rea del nuevo dibujo, que estar
basado en la plantilla acad.dwt.
1. En el siguiente ejercicio le mostraremos el modo de mostrar el cuadro de dilogo
Crear nuevo dibujo al abrir un nuevo dibujo de AutoCAD 2007 y de utilizar el
asistente para establecer parmetros de configuracin avanzada. Para empezar,
comprobaremos cmo acta por defecto el programa al intentar abrir un nuevo
dibujo. Haga clic sobre el icono Nuevo, que muestra una hoja de papel en blanco en
la Barra de herramientas Estndar.
2. Puede ser que el programa est configurado de modo que al intentar abrir un
dibujo nuevo aparezca el cuadro de dilogo Seleccionar plantilla. En este cuadro
podemos seleccionar la plantilla que nos interesa de la lista que ofrece AutoCAD o
bien abrir un nuevo documento sin plantilla. Haga clic en el botn de punta de
flecha situado a la derecha del botn Abrir.
3. Si deseramos abrir un documento sin plantilla escogeramos cualquiera de las
dos opciones que aparecen en este men. Cierre el men desplegable pulsando
fuera del cuadro Seleccionar plantilla.
4. A continuacin, cierre el cuadro Seleccionar plantilla pulsando el botn Cancelar.
19
mailxmail - Cursos para compartir lo que sabes
Nota: Continuamos con las instrucciones en el siguiente captulo.
20
mailxmail - Cursos para compartir lo que sabes
11. AutoCAD. Configuracin avanzada de un
documento (segunda parte)
5. Para que el programa muestre el cuadro de dilogo Crear nuevo dibujo al abrir un
nuevo documento debemos indicarlo as en el cuadro de opciones del programa.
Despliegue el men Herramientas y haga clic en Opciones.
6. En el cuadro de dilogo Opciones, pulse sobre la ficha Sistema.
7. Observe que en el apartado Opciones generales aparece activada la opcin No
mostrar un cuadro de dilogo de inicio. Haga clic en el botn de punta de flecha del
campo Inicio y, del men que se despliega, seleccione la opcin Mostrar cuadro de
dilogo de inicio.
8. Pulse consecutivamente los botones Aplicar y Aceptar para aplicar el cambio de
configuracin.
9. Ahora haga clic en el icono Nuevo de la Barra de herramientas Estndar.
10. Efectivamente, el programa muestra el cuadro de inicio Crear nuevo dibujo,
donde podemos escoger entre cuatro opciones diferentes: abrir un archivo
existente, abrir un nuevo dibujo con parmetros establecidos por defecto, abrir un
nuevo dibujo basado en una plantilla o utilizar un asistente para configurar el nuevo
dibujo. La parte central de este cuadro depender de la opcin seleccionada. Haga
clic sobre el ltimo icono del cuadro, correspondiente a la opcin Utilizar un
asistente.
11. Como puede ver, el programa nos permite elegir entre un asistente para una
configuracin avanzada o uno para una configuracin rpida. Mantenga
seleccionada la opcin Configuracin avanzada y pulse el botn Aceptar.
12. El asistente para la configuracin avanzada del documento permite establecer
las unidades, el ngulo, la medida y la direccin del ngulo y el rea del documento.
La pequea punta de flecha que aparece a la izquierda de cada parmetro nos indica
en cada momento en qu fase de la configuracin nos encontramos. La primera fase
consiste, como ve, en especificar el tipo de unidad para las medidas de longitud y su
precisin. En esta ocasin, mantendremos la unidadDecimales pero modificaremos
la precisin. Despliegue la lista del campo Precisin y seleccione el sexto tipo de
decimal.
21
mailxmail - Cursos para compartir lo que sabes
13. Pulse el botn Siguiente para avanzar en la configuracin.
Nota: Continuamos con estas instrucciones en el siguiente captulo.
22
mailxmail - Cursos para compartir lo que sabes
12. AutoCAD. Configuracin avanzada de un
documento (tercera parte)
Recordemos que en el anterior captulo habamos ingresado en la opciones de
configuracin avanzada; ahora lo siguiente:
14. En el siguiente apartado debemos especificar el tipo de ngulo y, nuevamente,
su precisin. Tambin en esta ocasin mantendremos la opcin seleccionada por
defecto, Grados Decimales, pero cambiaremos la precisin del ngulo. Despliegue la
lista del campo Precisin y seleccione la opcin 0,0.
15. Pulse el botn Siguiente.
16. En este apartado podemos elegir la direccin de medida del ngulo, que por
defecto es Este. Haga clic en el botn de opcin Norte para establecer que la medida
se aplique a partir del punto situado ms al norte y pulse el botn Siguiente para
continuar.
17. En el apartado Direccin de ngulo podemos elegir entre empezar a contar en el
sentido de las agujas del reloj o bien al revs. En esta ocasin, mantendremos la
opcin En sentido anti-horario. Haga clic en el botn Siguiente.
18. Por ltimo, debemos especificar el rea que ocupar la Zona grfica. Por defecto
aparece la medida 420 para la anchura y 297 para la longitud. En el campo que
muestra la anchura del dibujo, inserte, por ejemplo, el valor 3 0 0. (Tenga en cuenta
que los valores que proponemos en nuestros ejercicios son meramente orientativos
y que usted puede modificarlos si as lo desea).
19. A continuacin, haga doble clic en el campo que muestra la longitud de la Zona
grfica e inserte el valor 210.
23
mailxmail - Cursos para compartir lo que sabes
20. Una vez especificados todos los datos necesarios para crear el nuevo dibujo,
pulse el botn Finalizar.
21. Observe que en la Barra de ttulo del programa aparece ya el nombre Dibujo2.dwg
Dibujo2.dwg correspondiente al nuevo documento. Haga clic en la herramienta
Rejilla de la Barra de estado.
22. Ahora minimizaremos este dibujo y comprobaremos que la rejilla del primer
documento es diferente. Haga clic en el botn Minimizar, que muestra una lnea
horizontal en el extremo derecho de la Barra de mens.
23. De nuevo en el dibujo 1, active la herramienta Rejilla y observe la diferencia con
el dibujo 2.
24. Puesto que para realizar nuestros primeros dibujos utilizaremos documentos
con las caractersticas establecidas por el programa, cerraremos el dibujo 2 sin
guardar los cambios. Pulse nuevamente el botn Minimizar de la Barra de mens.
25. Pulse el botn de aspa de la Barra de ttulo del dibujo de la izquierda.
26. En el cuadro de dilogo AutoCAD, pulse el botn No para que no se guarden los
cambios en el dibujo 2.
27. Por ltimo, maximice la ventana del dibujo 1 pulsando el botn Maximizar, que
muestra un rectngulo en la Barra de ttulo del documento.
24
mailxmail - Cursos para compartir lo que sabes
13. AutoCAD. Abrir un documento de AutoCAD
(primera parte)
* Abrir un documento de AutoCAD
Si nunca antes ha trabajado con AutoCAD 2007, es aconsejable que visualice
primero alguno de los dibujos que el programa incorpora como ejemplos. Los
dibujos de muestra de AutoCAD se encuentran en la carpeta Simple dentro de los
archivos que integran el programa.
Para abrir un archivo puede utilizar la opcin Abrir del men Archivo, la
combinacin de teclas Ctrl. + O, o bien el icono Abrir, que muestra una carpeta
amarilla en la Barra de herramientas Estndar. Cualquiera de estas opciones da paso
al cuadro de dilogo Seleccionar archivo, en el que debe seleccionar el grfico que
desea abrir. Gracias a la vista preliminar que ofrece este cuadro, evitar abrir por
error algn archivo al confundirlo con otro. Generalmente, al abrir un archivo
existente de AutoCAD, ste no se muestra en la vista Modelo sino en la vista Papel,
ya que la vista Modelo suele ser la utilizada para dibujar.
1. En el siguiente ejercicio abriremos algunos de los archivos de ejemplo de la
carpeta Sample de AutoCAD, con el fin de que conozca los conceptos bsicos de un
documento grfico creado con AutoCAD. Para empezar, despliegue el men Archivo
y pulse sobre la opcin Abrir.
2. Aparece as la ventana Seleccionar archivo, mostrando seguramente el contenido
de la carpeta Mis documentos. Como hemos dicho antes, los archivos de muestra
del programa se encuentran almacenados en la carpeta Sample. El siguiente paso
ser, pues, localizarla. Haga clic en el botn de punta de flecha del campo Buscar en
y seleccione su disco duro.
3. Al instalar el programa en el equipo, y si no se indica lo contrario, los archivos de
AutoCAD se guardan en la carpeta Archivos de programa. Haga doble clic en dicha
carpeta para acceder a su contenido.
4. Haga doble clic en la carpeta AutoCAD 2007 y repita la accin con la carpeta Sample
Sample.
5. Los iconos de color azul identifican a todos aquellos archivos realizados con
AutoCAD. Como puede ver, los documentos creados con este programa tienen la
extensin .dwg. Haga clic, por ejemplo, sobre el archivo Blocks and
Tables-Imperial.dwg para seleccionarlo.
25
mailxmail - Cursos para compartir lo que sabes
6. El cuadro Vista preliminar le ofrece una vista del archivo seleccionado para
facilitar as su localizacin. Haga clic en el botn Abrir para abrirlo.
Nota: Continuamos con estas instrucciones en el siguiente captulo.
26
mailxmail - Cursos para compartir lo que sabes
14. AutoCAD. Abrir un documento de AutoCAD
(segunda parte)
7. Como puede ver en la imagen 1 . 6 - 0 0 1 incluida en el CD de material suministrado
con este libro, el plano se visualiza en la vista D-size Plot, con un fondo y unas
dimensiones sensiblemente distintas a las del dibujo 1. Pulse sobre la pestaa
Modelo, situada en la parte inferior de la Zona grfica para visualizar el documento
grfico en esta vista.
8. Observe que el dibujo contiene lneas de diferentes colores para diferenciar
claramente sus diversas partes. En muchas ocasiones, la diferencia de colores sirve
para delimitar las mltiples capas que pueden contarse en un dibujo. Para
comprobar que este dibujo posee ms de una capa, haga clic en el botn de punta
de flecha del primer campo de la Barra de herramientas Capas, situada justo debajo
de la Barra de herramientas Estndar.
9. Efectivamente, este dibujo de muestra est compuesto por varias capas,
identificadas con un color y un nombre diferente. Oculte el listado de capas
pulsando en la Barra de ttulo del programa.
10. Uno de los elementos ms importantes y ms utilizados de AutoCAD es la Rejilla
Rejilla, que hemos conocido en la leccin anterior. Para activarla, haga clic sobre su
correspondiente botn de la Barra de estado.
11. Para comprobar el potencial de este elemento, accederemos a un nuevo grfico
de los que se incluyen en la carpeta Sample. Cierre el grfico activo pulsando el
botn de aspa situado en el extremo derecho de la Barra de mens.
12. En el cuadro de dilogo que aparece ahora en pantalla, pulse No para que los
ligeros cambios que hemos realizado sobre el dibujo no se guarden.
13. Para abrir un nuevo dibujo, haga clic esta vez en la herramienta Abrir,
representada por una carpeta amarilla en la Barra de herramientas Estndar.
27
mailxmail - Cursos para compartir lo que sabes
14. En el cuadro Seleccionar archivo, pulse sobre el denominado Tablet .dwg para
seleccionarlo.
15. Pulse el comando Abrir.
16. En esta ocasin, el dibujo seleccionado se abre mostrando la visualizacin Modelo
Modelo. Pulse sobre la herramienta Rejilla de la Barra de estado y compruebe cmo
se muestran de forma distinta al dibujo anterior los puntos que conforman la rejilla.
17. Esta herramienta consiste en una malla de pequeos puntos de referencia cuyo
tamao y separacin pueden ser distintos en cada grfico. Resulta especialmente
til cuando se llevan a cabo proyectos de gran precisin. Cierre el documento
pulsando el botn de aspa situado en el extremo derecho de la Barra de mens.
18. Por ltimo, pulse No en el cuadro de dilogo AutoCAD para que los cambios
realizados sobre el dibujo no queden almacenados
28
mailxmail - Cursos para compartir lo que sabes
15. AutoCAD. Propiedades de un documento
* Propiedades de un documento
AutoCAD dispone de una Barra de propiedades gracias a la cual podr modificar
muchas de las caractersticas propias de un documento. Esta Barra de propiedades
est formada por las propiedades ms importantes de las diferentes capas que
pueden componer un dibujo: el Control del color, con el que puede aplicar un color
determinado a un elemento del dibujo, el Control de tipos de lnea, necesario para
definir el tipo de lnea y, por ltimo, el Control del grosor de lnea, con el que podr
determinar el grosor de una lnea.
En el campo Lista de capas, el primero de la Barra de herramientas Capas, se
muestran las caractersticas generales de cada una de las capas que constituyen un
dibujo. Para modificar dichas caractersticas, es necesario acceder al cuadro
Administrador de propiedades de capas. A travs de esta ventana podr modificar
desde el nombre hasta el color de los elementos que integran una capa. Tambin
podr bloquear y desbloquear las capas para que sus elementos no puedan ser
manipulados.
1. En este ejercicio le mostraremos algunas de las funciones ubicadas en las barras
de herramientas Capas y Propiedades, dispuestas ambas justo debajo de la Barra de
herramientas Estndar. Para ello utilizaremos en esta ocasin un grfico de muestra.
Haga clic en el icono Abrir de la Barra de herramientas Estndar.
2. En el cuadro de dilogo Seleccionar archivo, haga clic sobre el denominado
Lineweights.dwg, en la carpeta Sample, y pulse el botn Abrir.
3. Pulse sobre la pestaa Modelo para cambiar el modo de visualizacin del grfico.
4. A continuacin, modificaremos algunas propiedades del dibujo a travs de las
opciones incluidas en las barras de herramientas Capas y Propiedades. Haga clic
sobre el icono Administrador de propiedades de capas, el primero que aparece en la
Barra de herramientas Capas.
Nota: Con este captulo hemos llegado al final del curso. Este trabajo es un
fragmento del libro "El gran libro de Autocad 2008" escrito por Mediaactive, con un
total de 627 pginas y dotado de un CD.ROM con imgenes adicionales, publicado
por la editorial Marcombo, S.A. (ISBN: 9788426714749) Recuerda que puedes
adquirirlo fcilmente y con las mejores condiciones en Casadellibro.com
29
También podría gustarte
- Metasploitable 3Documento22 páginasMetasploitable 3luiszambrano874Aún no hay calificaciones
- SSIS Guia BasicaDocumento44 páginasSSIS Guia BasicaLuis Carlos Mejía GarcíaAún no hay calificaciones
- Configure ASA Basic Settings and Firewall Using CLI Denilson Molina CDocumento38 páginasConfigure ASA Basic Settings and Firewall Using CLI Denilson Molina CDenilson MolinaAún no hay calificaciones
- Evaluación Del Capítulo 1 - Ciber2019ADocumento7 páginasEvaluación Del Capítulo 1 - Ciber2019AFabian Uribe64% (11)
- Rubrica Entrada BlogDocumento2 páginasRubrica Entrada BlogAntonio PorlánAún no hay calificaciones
- CU19S-IT02 Guía Catalogación en ABSYSNETDocumento6 páginasCU19S-IT02 Guía Catalogación en ABSYSNETpamplilopezAún no hay calificaciones
- Formato Control de Informacion DocumentadaDocumento12 páginasFormato Control de Informacion DocumentadaJulián David CeliAún no hay calificaciones
- Practica RedesDocumento5 páginasPractica RedesErnesto ContrerasAún no hay calificaciones
- Alternativas Profesionales para Los Ingenieros de SoftwareDocumento2 páginasAlternativas Profesionales para Los Ingenieros de Software7502020017 JOSE DAVID PAVA GARCIA ESTUDIANTE ACTIVOAún no hay calificaciones
- Lectura 2 - Encuesta Nacional BimDocumento3 páginasLectura 2 - Encuesta Nacional Bimedwin ctAún no hay calificaciones
- Biblia Catolica PDF La Biblia PDF para Descargar GratisDocumento2 páginasBiblia Catolica PDF La Biblia PDF para Descargar GratisHermann16ToftAún no hay calificaciones
- PracticaDocumento11 páginasPracticaDaniel CruzAún no hay calificaciones
- Configuración de Tuneles GRE CiscoDocumento5 páginasConfiguración de Tuneles GRE CiscoJose Luis RodriguezAún no hay calificaciones
- KatherineVelasco Tarea2Documento1 páginaKatherineVelasco Tarea2Katherine VelascoAún no hay calificaciones
- PHG A42Documento2 páginasPHG A42Jose CuervoAún no hay calificaciones
- DFo 6 5 Practice EspDocumento2 páginasDFo 6 5 Practice EspNicol RodriguezAún no hay calificaciones
- Grupo - N°7 - TGM3 - Aseguramiento - de - La - CalidadDocumento12 páginasGrupo - N°7 - TGM3 - Aseguramiento - de - La - CalidadHomero Bustos bustosAún no hay calificaciones
- Material Teorico Base de Datos - 2do. ParcialDocumento14 páginasMaterial Teorico Base de Datos - 2do. ParcialMati PeraltaAún no hay calificaciones
- Comandos de AutocadDocumento3 páginasComandos de AutocadKEILA MIRARI CRUZ NICOLASAún no hay calificaciones
- Ee152 - Fundamentos de La Ingenieria Del ComputadorDocumento3 páginasEe152 - Fundamentos de La Ingenieria Del ComputadorJuan Carlos Álvarez SalazarAún no hay calificaciones
- 0.guia-Taller Funciones - .Si y .Si - ConjuntoDocumento19 páginas0.guia-Taller Funciones - .Si y .Si - ConjuntoJavier Cardozo YaraAún no hay calificaciones
- Arquitectura de Computadoras 1 P S1Documento5 páginasArquitectura de Computadoras 1 P S1Œ Andy RiveraAún no hay calificaciones
- Ventajas de Un Sistema Operativo LinuxDocumento3 páginasVentajas de Un Sistema Operativo Linuxmariyan14Aún no hay calificaciones
- Draisberghof - Software - USB - ModeSwitchDocumento11 páginasDraisberghof - Software - USB - ModeSwitchkrameloratAún no hay calificaciones
- Ejercicios Seguridad PasivaDocumento3 páginasEjercicios Seguridad PasivaEsther IborraAún no hay calificaciones
- Ejercicio Mysql EscuelaDocumento20 páginasEjercicio Mysql EscuelaJose Caamal ChableAún no hay calificaciones
- Enunciado 2Documento3 páginasEnunciado 2Leidy SierraAún no hay calificaciones
- Algoritmo TildesDocumento3 páginasAlgoritmo TildesJorge Elías CastilloAún no hay calificaciones
- Evaluación DiagnosticaDocumento1 páginaEvaluación DiagnosticaAaron YoveraAún no hay calificaciones
- EDA Tema 14 Parte II GmoltoDocumento7 páginasEDA Tema 14 Parte II GmoltoCindy Adriana Bohórquez SantanaAún no hay calificaciones