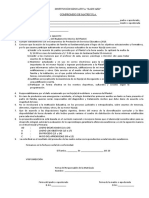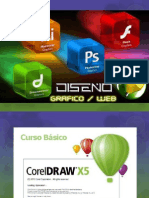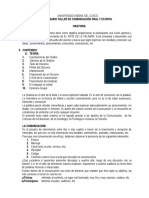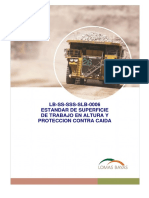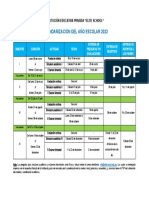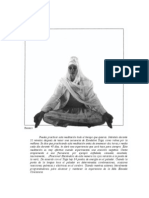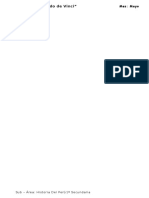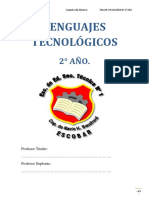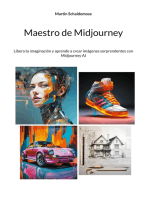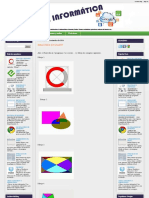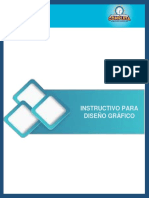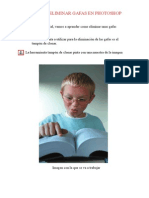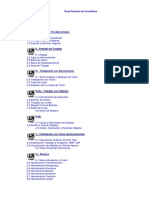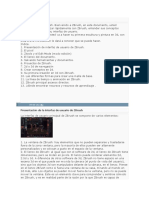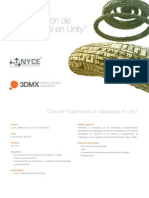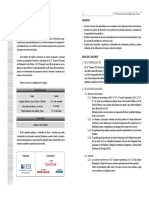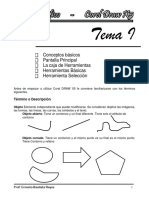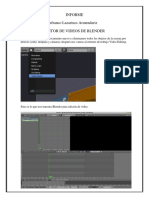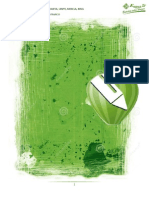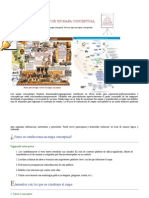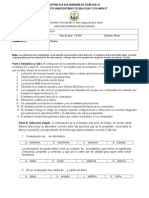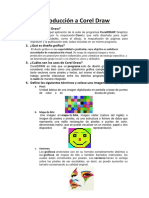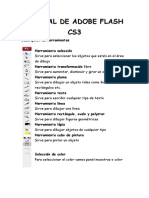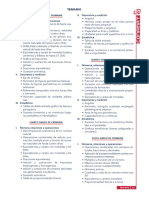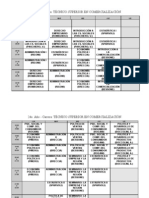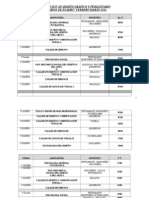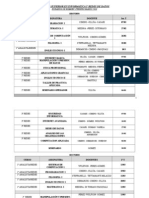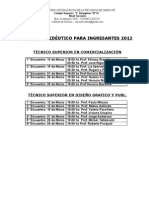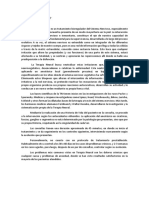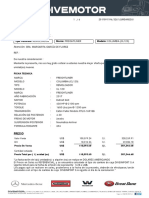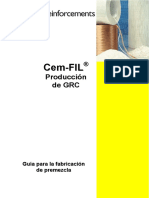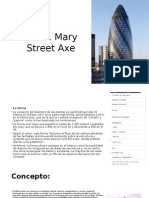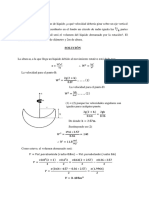Documentos de Académico
Documentos de Profesional
Documentos de Cultura
CorelDRAW Graphic Suite
CorelDRAW Graphic Suite
Cargado por
paulamilazzoDerechos de autor
Formatos disponibles
Compartir este documento
Compartir o incrustar documentos
¿Le pareció útil este documento?
¿Este contenido es inapropiado?
Denunciar este documentoCopyright:
Formatos disponibles
CorelDRAW Graphic Suite
CorelDRAW Graphic Suite
Cargado por
paulamilazzoCopyright:
Formatos disponibles
Colegio Sup. F.
Ameghino
Diseño Gráfico
Prof. Paula Milazzo
CorelDRAW Graphic Suite
CorelDRAW Graphic Suite está compuesto por un conjunto de aplicaciones que cubren las
más usuales tareas del diseño grafico.
• CORELDRAW Diseño gráfico y paginación
• COREL PHOTOPAINT edición de fotografías
• COREL RAVE efectos vectoriales animados
• COREL TRACE utilitario para convertir imágenes de mapa de bits en vectores
• COREL CAPTURE utilitario para capturar imágenes de pantalla
Al iniciar una sesión de trabajo en Corel draw aparece una ventana que presenta varias
opciones:
• Nuevo gráfico: crear un archivo nuevo
• Abrir el último editado: abrir el último archivo en el que se trabajó
• Abrir gráfico: abrir un archivo ya existente
• Plantilla: utiliza diseños predefinidos
• Corel Tutor: ingreso a un curso de corel
• Novedades: las nuevas características del corel
En la interfaz del programa vemos la ventana del documento, la barra de herramientas,
la barra de tareas, menú y propiedades
Nombre del documento o archivo
Barra de menues
Barra tareas
Barra de
propiedades
Reglas
Paleta de
Colores
Hoja de
Caja de trabajo
herramientas
Número de
Páginas
Barras de
desplazamiento
Barra de
estado
CorelDRAW Graphic Suite
1
Colegio Sup. F. Ameghino
Diseño Gráfico
Prof. Paula Milazzo
Barra de Tareas
Abrir Imprimir Copiar Botones de deshacer Exportar Niveles de zoom
Nuevo Guardar Cortar Pegar Importar
Nuevo: crea un documento nuevo Deshacer: deshace la última acción
Abrir: para abrir un documento ya existente Rehacer: rehace la última acción deshecha
Guardar: para guardar un documento activo Importar: para importar archivos con formatos
diferentes a coreldraw
Imprimir: imprime documento activo Exportar: para exportar archivos en otros
formatos diferentes a coreldraw
Cortar: corta el o los objetos seleccionados Niveles de zoom: nivel de acercamiento o
para luego pegarlos con el comando pegar alejamiento del dibujo
Copiar: copiar el o los objetos seleccionados
para luego pegarlos con el comando pegar
Pegar: Pega los objetos copiados o cortados
Barra de Propiedades
La barra de propiedades va a ir cambiando a medida que trabajemos en el programa con
las distintas órdenes y elementos.
Barra de estado
La barra de estado nos va a indicar lo que estamos haciendo en el programa. Por ej: Si
dibujamos un rectángulo nos indicará su altura y ancho, en que punto del eje lo
comenzamos a dibujar, su relleno y contorno.
Si alguna de las barras no se encuentran al abrir el programa podemos hacerlas visibles
a través de el menú ventana – barra de herramientas.
Paleta de Colores
Desde el menú ventana-paletas de color podemos cambiar de paleta (Pantone, colores
uniformes, cuatricromía, etc.)
Hace correr la paleta
Despliega la paleta
Configuración de una página
Al crear un documento nuevo podemos configurarlo definiendo algunos de sus atributos
más importantes. Menú Diseño – preparar página
Tamaño y orientación
En tamaño elegimos la orientación vertical u horizontal y en la opción Papel,
seleccionamos su tamaño.
Diseños predeterminados
En diseño del menú preparar página/diseño se pueden seleccionar las opciones:
página completa, libro, folleto, etc.
CorelDRAW Graphic Suite
2
Colegio Sup. F. Ameghino
Diseño Gráfico
Prof. Paula Milazzo
Etiqueta
En diseño del menú preparar página/etiqueta se pueden seleccionar plantillas de
etiquetas.
Fondo
En fondo definimos la apariencia del fondo de la página. Las opciones son Sin fondo,
sólido (color plano) y Mapa de Bits (imagen de fondo)
Un atajo para acceder al cuadro preparar página es hacer doble clic sobre la sombra o el
borde del documento activo.
Selección de objetos
Para seleccionar un objeto cualquiera tenemos que usar la herramienta de
selección y hacer un clic sobre el objeto deseado. Algunas recomendaciones para el uso
de esta herramienta son:
• Si deseamos seleccionar todos los objetos del documento hacemos doble clic
sobre la herramienta selección.
• Si arrastramos la herramienta selección, seleccionamos todos los objetos que
queden envueltos dentro del rectángulo descripto.
• Si, mientras realizamos la acción anterior, pulsamos la tecla Alt, seleccionaremos
todos los objetos dentro del rectángulo de selección, aunque no estén enteros.
• Para deseleccionar un objeto comprendido en una selección, pulsamos sobre él
mientras presionamos la tecla mayúscula ,shift.
• Para deseleccionar todos los objetos seleccionados pulsar fuera de la
selección. Si esto no fuera posible pulsamos Esc.
• Para seleccionar objetos ubicados debajo de otros, presionamos la tecla Alt
mientras pulsamos el ratón. De esta manera iremos seleccionando los objetos
hacia abajo, de acuerdo el orden de apilamiento.
• Para duplicar un objeto lo seleccionamos, arrastramos y antes de soltar el botón
del ratón, damos un clic con el botón derecho. Si queremos duplicarlo
exactamente donde está debemos pulsar la tecla + cuando esta seleccionado.
• Para crear copias de un objeto lo seleccionamos y pulsando la barra espaciadora
se copia.
Dimensionar
Con la herramienta selección podemos cambiar el tamaño de los objetos, ya sea por los
lados (estiramiento a lo largo y ancho) o de los vértices (medida proporcional).
Dimensión del objeto
(ancho y alto)
en la barra de propiedades
Inclinar y rotar:
Inclinación
Para inclinar o rotar un objeto debemos hacer doble clic
arriba del mismo, así nos aparecerán manejadores en forma
de flecha, que vamos a utilizar según nuestras necesidades.
Para rotar se usan los de los vértices y para inclinar los de
los lados. Rotación
CorelDRAW Graphic Suite
3
Colegio Sup. F. Ameghino
Diseño Gráfico
Prof. Paula Milazzo
Herramientas de dibujo
Formas Geométricas
Nos permite dibujar formas geométricas como elipses, rectángulos, polígonos y
también cuadrículas y espirales.
CorelDRAW Graphic Suite
4
Colegio Sup. F. Ameghino
Diseño Gráfico
Prof. Paula Milazzo
Si presionamos el botón control al dibujar la forma nos quedará proporcional, por ej.
+ control = circulo perfecto
Según la herramienta que usemos la barra de propiedades va a ir cambiando.
Ej:
Número de puntos Número de filas Revoluciones
del polígono y columnas del espiral
Contorno o Filete
Todos los objetos creados poseen un contorno pero no necesariamente deben tener
asignado un filete. Este consiste en una línea visible de un determinado grosor y color
ubicada sobre el trazad del objeto, ya sea que esté cerrado o abierto.
La característica fundamental del filete es que su grosor se reparte en igual medida hacia
ambos lados del trazado. Por ejemplo si ponemos un filete de tamaño 24 a un trazado, el
grosor se ubicará con 12 de c/lado.
Filete 12 Trazado
de 24 12
Haciendo clic sobre la pluma abrimos un desplegable en el cual encontramos botones que
nos permiten editar y aplicar filetes al elemento seleccionado
Sacar filete
Color de filete
Edición rápida Distintos grosores de filete
de filete
Color de filete Terminaciones de filete
Tamaño
de filete
Esquinas
y Finales Modificando los valores que
de filete Caligrafía aparecen en estirar y ángulo
de filete
podemos obtener trazos
que im itan al dibujo
caligráfico.
CorelDRAW Graphic Suite
5
Colegio Sup. F. Ameghino
Diseño Gráfico
Prof. Paula Milazzo
Lápiz
Mano Alzada: con esta variante dibujamos como
si estuviéramos dibujando sobre un papel. Si hacemos
un clic, estiramos y mantenemos presionando control
obtendremos una línea recta. Para terminar una línea 2 click
1 click
se presiona 1 solo clic y 2 clic para continuar (Ej: Zig-
zag) 1 click
2 click
Lápiz de Bezier: nos permite definir puntos con
los que vamos
a crear distintos segmentos de curvas
Lápiz medios artísticos: nos permite trabajar
con diferentes clases de lápiz, como: pluma artística,
objetos diseminados, pincel,etc
Lápiz pluma: nos permite dibujar como mano si
estuviéramos trabajando con una pluma.
Lápiz poli línea: nos permite trabajar con
diferentes clases de líneas, rectas, mano alzada,etc
Lápiz curva 3 puntos: nos permite hacer líneas
curvas con solo clic y estirar la herramienta
Herramienta conectora: nos permite conectar
dos objetos con líneas que los mantiene unidos a pesar
que desplacemos uno de ellos
Herramienta de dimensiones: nos permite
usar líneas de cota con la medición en la unidad que
estemos trabajando (Ej. milímetros).
CorelDRAW Graphic Suite
6
Colegio Sup. F. Ameghino
Diseño Gráfico
Prof. Paula Milazzo
Forma o nodos
Permite cambiar la forma de todos los objetos de curvas editando sus nodos y
segmentos. También la utilizaremos a través de sus manejadores.
Nodos
Un nodo es un pequeño cuadrado que aparece en una línea, curva o contorno de un
objeto y que sirve para editar dicho objeto.
nodo
Para lograr que una forma sea editada a través de sus nodos debemos antes convertirlo
a curva -Menú Organizar- Convertir a curvas. Una vez hecho esto en la barra de
propiedades nos aparecerá las opciones de edición de nodos
une corta
agrega nodos a línea cerrar curva rotar
saca nodos a curva escalar
Manejadores
Los manejadores aparecen cuando seleccionamos con la herramienta nodos en un texto,
nos sirve para el interlineado y separación de caracteres.
Manejador Manejador
Interlineado Espacio entre caracter
Herramienta Cuchilla
Divide los objetos en varias partes y cambia su forma; puede ser en
forma recta o a mano alzada.
Herramienta Borrador
Borra partes de un objeto, cerrando los trayectos, luego puede
ser descombinado para trabajar las formas de manera
independiente. Objeto Borrado Objeto Borrado descombinado
Pincel Deformador
Deforma el objeto con solo arrastrar sobre el borde
Pincel Agreste
Deforma el objeto en forma de zigzag
CorelDRAW Graphic Suite
7
Colegio Sup. F. Ameghino
Diseño Gráfico
Prof. Paula Milazzo
Herramienta transformación libre reflejar inclinar
Esta herramienta permite transformar un objeto de diferentes maneras
como girar, escalar, reflejar o inclinar
girar escalar
Zoom o lupa
Nos permite alejarnos y alejarnos de la página que estamos trabajando.
En la barra de tareas nos aparece el nivel de zoom en porcentaje.
En la barra de propiedades las distintas opciones
Calidad de visualización
Se puede cambiar el modo de visualización a través del menú ver
• Líneas de dibujo: muestra solo el contorno de los objetos
• Borrador: muestra en baja resolución los objetos
• Mejorada: muestra en una calidad mejorada
Uso de reglas y líneas guía
Las reglas y las líneas guía son utilizadas para trabajar con mas precisión y organización.
Reglas
Para ubicar el origen de las coordenadas (ceros) debemos hacer clic en el ángulo donde
se unen las reglas y desplazar el mouse hasta la nueva posición. Una vez allí soltamos el
botón del mouse y el origen queda corrido hacia su nueva posición.
Para volver el origen a su posicion , hacemos doble
click en el angulo donde se unen las reglas.
Líneas guía
En corel podemos crear líneas de referencia sobre la
hoja que nos ayudaran a ubicar los elementos en
ella. Llamamos a estas líneas guía.
Para crear una guía (vertical u horizontal) hacemos
clic sobre la regla y desplazamos el mouse hasta
ubicar la guía en un lugar de la página. La guía
aparece como una línea de puntos, la cual al
seleccionarla se transforma en color rojo.
Para poder modificar las líneas guía, debemos
hacer doble clic sobre ellas, nos aparecerán
diferentes opciones como eliminar, añadir, mover,
etc.
Para que los objetos se imanten en las líneas guías,
debemos ir al menú ver - encajar en líneas guía
CorelDRAW Graphic Suite
8
Colegio Sup. F. Ameghino
Diseño Gráfico
Prof. Paula Milazzo
Agrupar y desagrupar objetos
Para mantener objetos unidos, como si fueran uno solo debemos
agruparlos para ello debemos ir al menú organizar - agrupar, en el
caso que deseemos dividirlos, menú organizar - desagrupar. Agrupar Desagrupar
También podemos encontrar estas opciones en la barra de
propiedades.
Perspectiva
Se pueden crear perspectivas de uno o dos puntos de
acuerdo al trabajo que deseemos realizar, para ello
debemos ir al menú efectos -añadir perspectiva,
nos aparecerá una cuadricula con nodos en los
vértices, al arrastrar esos nodos, veremos puntos en
forma de X que nos indicaran los puntos de fuga de la
perspectiva.
También se puede copiar una perspectiva de un objeto
y aplicarlo a otro con el menú efecto - copiar efecto.
Intersectar, soldar y recortar
El intersectar, soldar y recortar nos permiten la creación de
nuevas formas u objetos. 1 2 3
1- Soldar
Para ello debemos ir al menú organizar -dar forma. 2- Recortar
3-Intersectar
Soldar
El soldar nos permite la unión de varios objetos
convirtiéndolo en un solo bloque, desapareciendo así las
líneas de intersección.
Objeto soldado
Recortar
Al recortar desaparecen partes de un objeto, creando uno nuevo, esto se logra solo con
superponer un objeto sobre otro, el objeto destino es el que va a ser recortado.
Objeto recortado
Intersectar
El intersectar nos permite la creación de un objeto nuevo a través de la superposición de
varios objetos.
Combinación y descombinación de objetos
Al combinar es posible unir varias curvas, líneas
y formas para crear una forma nueva. Si los
objetos se superponen, las áreas de
superposición se quitan para crear huecos
Combinado Descombinado
CorelDRAW Graphic Suite
9
Texto convertido a curva Texto descombinado- reformado con nodos
Colegio Sup. F. Ameghino
Diseño Gráfico
Prof. Paula Milazzo
recortados que permitan ver lo que hay debajo. Si los objetos no se superponen, también
se convierten en un solo objeto, pero su separación espacial se mantiene.
Menú organizar - Combinar o descombinar o en la barra de propiedades.
Combinar Descombinar
Ordenamiento de Objetos
El Menú organizar -Orden nos permite ordenar los objetos en
distintos niveles de acuerdo a lo que necesitemos.
Colores
Existen varios modelos de colores utilizados en el diseño digital, como por ejemplo HSB
(matiz, saturación, brillo), RGB (rojo, verde, azul), CMYK (cian, magenta, amarillo,
negro) y Pantone.
Modelo HSB
Tiene tres atributos:
-Matiz (H) -Saturación (S) -Brillo (B)
Matiz (H) es la denominación que se da al color en el lenguaje habitual, Por ej: rojo
señal, amarillo limón, etc. Saturación (S) se refiere a la intensidad del color o a la
concentración de color en el objeto. Brillo(B) se refiere al proceso mediante el cual se
añade o se quita blanco a un color.
Modelo RGB
Los millones de colores que el monitor reproduce pueden describirse en función de las
cantidades de rojo, verde y azul utilizadas, RGB (Rojo, Verde y Azul), está basado en la
cantidad de luz aplicada, los valores más altos de RGB corresponden a una cantidad
mayor de luz blanca. Por consiguiente, cuanto más altos son los valores RGB, más claros
son los colores. El color blanco se obtiene aplicando el valor máximo a los tres
componentes de color. Color aditivo(Añade luz)
Modelo CMYK
Los colores que aparecen en el monitor se reproducen en papel
utilizando tintas en vez de luz. Las impresoras reproducen los colores
en papel y en otros soportes mediante la luz reflejada. El método más
habitual de reproducir imágenes en color sobre papel consiste en
combinar tintas de color cian, magenta, amarillo y negro. Éstos son los
componentes del modelo de color CMYK (cian, magenta, amarillo y
negro). Color Substractivo(absorbe la luz)
Herramienta Relleno
Cualquier objeto definido con un trazado cerrado puede ser rellenado.
Esta herramienta tiene cinco variantes de relleno, para
acceder a ellas hacemos un clic sobre la herramienta y
se abre el desplegable.
Sólido ventana
Patrón Postcript acoplable
Degradé Sin relleno
Textura
CorelDRAW Graphic Suite
10
Colegio Sup. F. Ameghino
Diseño Gráfico
Prof. Paula Milazzo
Relleno Sólido
Proporciona diferentes maneras de obtener color , Modelos de color, Mezcladores y
Paletas (por ej: colores pantone)
En la solapa mezcladores del panel de Relleno Uniforme encontramos una
herramienta importante para la labor de un diseñador: un creador de armonías
cromáticas. Este panel presenta un círculo cromático en el que se establecen relaciones
entres colores (triángulos, rectángulos, etc.) Cada una de estas relaciones configuran
una armonía cromática.
Los criterios más usuales de armonías de color son los siguientes:
• Colores complementarios: dos colores opuestos
en el círculo cromático.
• Triada Equidistante: que esta compuesta por tres
colores que guardan, en el círculo, igual distancia
entre si.
• Dobles complementarios: formada por cuatro
colores: dos pares de complementarios.
Se puede también establecer criterios en las variaciones del
color, hacia colores más claros, más oscuros, cálidos o fríos.
En la solapa paletas del relleno sólido nos aparecerán
diferentes sistemas de colores predeterminados como por
ej. Pantone (colores universales para gráfica)
Relleno Degradado
Un relleno degradado, es una progresión de colores de la gama de colores
siguiendo un trayecto lineal, radial, cónico o cuadrado.
Existen dos tipos de rellenos degradados: de dos colores y personalizados.
Un relleno degradado de dos colores es un fundido directo de un color a
otro. Los rellenos personalizados, en cambio, permiten crear una
cascada de muchos colores.
Relleno de Patrón
Los rellenos de patrón son prediseñados, son imágenes simétricas que
se pueden disponer en mosaico con facilidad. Puede importar mapas de
bits o gráficos vectoriales y emplearlos como rellenos de patrón, o
también crear patrones de mapa de bits sencillos a dos colores.
Rellenos de Textura
Un relleno de textura es un tipo de relleno generado aleatoriamente y
que puede usarse para dar un aspecto natural a los objetos. Los rellenos
de textura hacen aumentar el tamaño de un archivo y el tiempo que
cuesta imprimirlo. Por lo tanto, conviene limitar su uso, sobre todo en
objetos grandes. Corel DRAW proporciona texturas preestablecidas y
cada textura tiene un conjunto de opciones que se pueden cambiar.
Relleno interactivo de Malla.
Mediante el uso de esta herramienta es posible asignar varios colores
diferentes a un mismo Objeto y, lo que es más importante, se puede
determinar, hasta cierto punto, la ubicación y extensión de cada Color
individual.
CorelDRAW Graphic Suite
11
Colegio Sup. F. Ameghino
Diseño Gráfico
Prof. Paula Milazzo
Herramienta Texto
CorelDraw tiene herramientas muy completas para el manejo del texto, podemos
trabajarlo de dos maneras, texto: Artístico y párrafo.
Texto Artístico
La manera de crear este tipo de texto es hacer un clic con la herramienta texto y tipear a
continuación. Para pasar al renglón siguiente debemos presionar la tecla enter.
Esta opción es recomendada para cuando queremos realizar textos cortos con efectos,
distorsiones, etc.
El Texto Artístico se comporta como cualquier otro objeto gráfico. Puede ser estirado,
reflejado, girado, extruido, contorneado y ajustado a un trayecto.
Texto Párrafo
Si, teniendo seleccionado el cursor de texto, hacemos clic y desplazamos el mouse
manteniendo presionado el botón, creamos una caja dentro de la cuál se irá
distribuyendo el texto tipiado. Esta variante se utiliza para trabajar columnas o bloques
largos de texto, por ejemplo, textos para folletos o páginas de revistas.
Para aplicar Fuente y Estilo al texto artístico y al texto de párrafo:
-Seleccione el texto con el puntero y escoja el comando Formato del menú Texto
En la ventana carácter se define la fuente en que se escribirá el texto, su tamaño, estilo
tipográfico (negrita, cursiva,etc) y la posibilidad de distintos subrayados, entre otras
opciones.
En la ventana párrafo se define la alineación del texto, el corte de palabras, el espaciado
entre caracteres, palabras o líneas. También se definen el tamaño de las sangrías, ya sea
de primera línea, izquierda o derecha.
En las solapas restantes se pueden editar:
Los tabuladores: como en todos los procesadores de textos contamos con la posibilidad
de ordenar textos en columnas para sistematizar información y realizar cuadros y tablas.
En columnas personalizamos la cantidad y tamaños de las columnas de texto.
El panel efectos sirve para definir las letras capitulares de comienzo de párrafo.
Atributos del carácter
1- Fuente: se elige de todas las fuentes que están instaladas
2- Tamaño en puntos o en la medida que se defina por defecto
3- Estilos tipográficos (negrita, cursiva,etc)
4- Estilos de subrayado
5- Personalización de las caracteres en mayúsculas
CorelDRAW Graphic Suite
12
Colegio Sup. F. Ameghino
Diseño Gráfico
Prof. Paula Milazzo
Atributos del párrafo
1- Alineado: izquierda, centrado, derecha,justificado.
2- Espaciado: en carácter se define la separación entre letras, en palabras se la
define entre palabras.
3- Sangrías: de primera línea o párrafo completo, a la izquierda o derecha
4- Dirección de escritura. Izquierda a derecha en idiomas latinos, a la inversa en
idiomas como el árabe o hebreo.
5- Separación silábica: para definir corte de palabras en textos
6- Separación entre párrafos: Hay 4 opciones
• Antes del párrafo y después del párrafo define la ubicación de la separación
entre párrafos, que se mide por ej. en porcentaje
• Línea: aquí se determina la interlinea del párrafo.
Cadenas de cajas de texto
Muchas veces es necesario relacionar cajas de texto para que éste fluya. Cuando una
caja contiene más texto del que puede mostrar se presenta una marca en su parte
inferior(A) que indica que la caja esta rebasada.
Si pulsamos sobre esta señal el cursor cambiará de apariencia, transformándose en un
icono de texto. En esta situación creamos una segunda caja que contendrá el texto que
no cupo en la primera.
Ambas caja estarán vinculadas, situación que queda representada por la línea que las
une (B).
CorelDRAW Graphic Suite
13
Colegio Sup. F. Ameghino
Diseño Gráfico
Prof. Paula Milazzo
La segunda caja muestra en su parte inferior una marca blanca ( C) que indica que no
hay texto oculto en la cadena de cajas.
Adaptación de texto a trayecto
Se puede adaptar un texto a diferentes formas (elipses, curvas, etc.),
Seleccionando el texto artístico, la forma a la cual quiera adaptarlo e ir al menú texto-
adaptar texto de trayecto.
Nos aparecerá en la barra de propiedades las siguientes opciones
IS EÑO GR AFICO
D
Orientación del texto Desplazamiento
Posición del texto
Horizontal
Posición vertical Distancia trayecto
Efectos – Mezcla
Efecto que se crea al fundir un objeto con otro siguiendo una
progresión de formas y colores.
Corel permite crear diversos tipos de mezclas, por ejemplo, mezclas
en línea recta, mezclas a lo largo de trayectos y mezclas
compuestas.
La mezcla en línea recta muestra la progresión de forma y tamaño
entre un objeto y otro. Los colores de contorno y relleno de los
objetos intermedios se van transformando a lo largo de un trayecto
en línea recta que atraviesa el espectro de colores. Los contornos de los objetos
intermedios muestran una progresión gradual de forma y grosor.
Envoltura
Serie de segmentos conectados mediante nodos que es
posible mover para dar a un objeto la forma de la
envoltura.
Corel DRAW permite asignar la forma a objetos como
líneas, texto artístico o marcos de texto de párrafo
aplicándoles envolturas. Las envolturas están formadas
por varios nodos que se pueden desplazar para darles forma; como resultado, también
cambiará la forma del objeto. Puede aplicar una envoltura básica que se adapte a la
forma del objeto o una envoltura preestablecida. Después de aplicar una envoltura, es
posible modificarla o añadir otra nueva y seguir cambiando la forma del objeto. Corel
DRAW también permite copiar y quitar las envolturas.
CorelDRAW Graphic Suite
14
Colegio Sup. F. Ameghino
Diseño Gráfico
Prof. Paula Milazzo
Extrusión
Función que permite aplicar una perspectiva tridimensional mediante la
proyección de líneas desde un objeto para crear el efecto de
profundidad.
Mediante el uso de extrusiones de vector puede hacer que los objetos parezcan
tridimensionales. Las extrusiones de vector se crean proyectando y uniendo puntos de un
objeto para crear una ilusión óptica tridimensional.
Biseles
Otra forma de dar a un objeto un aspecto tridimensional consiste en
aplicar un borde biselado a una extrusión. El bisel crea la sensación de
que los bordes de un objeto se han cortado en ángulo. Para controlar
este efecto, puede especificar los valores de profundidad y ángulo del
bisel.
Rellenos extruidos
Es posible aplicar rellenos a una extrusión de vector entera, a las
superficies extruidas o a las superficies biseladas de dicha extrusión.
Igualmente, puede cubrir con relleno cada superficie por separado o
aplicar un relleno de tapiz que cubra todo el objeto sin alterar el patrón
ni la textura.
Iluminación
Las extrusiones de vector pueden mejorarse aplicando fuentes de luz. Es
posible añadir hasta tres fuentes de luz de distinta intensidad que se
proyecten hacia el objeto extruido. Las fuentes de luz pueden eliminarse
cuando ya no son necesarias.
Puntos de fuga
Es posible crear extrusiones de vector en las que las líneas converjan en un punto de
fuga. Si copia un punto de fuga de una extrusión de vector en otro objeto, los dos
objetos parecerán retroceder hacia el mismo punto. También es posible asignar el mismo
punto de fuga a dos extrusiones de vector.
Creación de extrusiones de mapa de bits
La aplicación de extrusiones de mapa de bits a objetos permite
trabajar con estos últimos en tres dimensiones. Es posible simular el
efecto de herramientas de biselado aplicando bordes biselados, que
son bordes que cambian la forma de las esquinas de los objetos.
También puede especificar el ángulo y la profundidad de los biseles
para la cara anterior de los objetos, la cara posterior o ambas.
La representación captura vistas de los objetos tridimensionales y las guarda como
mapas de bits bidimensionales. Si no le gusta el efecto, puede eliminar la extrusión de
mapa de bits.
CorelDRAW Graphic Suite
15
Colegio Sup. F. Ameghino
Diseño Gráfico
Prof. Paula Milazzo
Silueta
Efecto generado mediante la adición de formas concéntricas a
distancias regulares por dentro o por fuera de los bordes de un
objeto.
Al aplicar líneas de silueta a objetos, se añaden una serie de
líneas concéntricas o "etapas" que radian hacia el interior o el
exterior de los límites de los objetos. Se crea un efecto similar
al que producen las curvas de nivel en un mapa topográfico. Es
posible aplicar siluetas a cualquier objeto creado con
CorelDRAW, incluidas formas, líneas y curvas. Asimismo,
descubrirá que puede crear un gran número de efectos
interesantes aplicando siluetas a texto artístico.
Es posible ajustar una silueta utilizando los controles de la Barra de propiedades
Distorsión de objetos
Hay tres tipos de efectos de distorsión que sirven para asignar la forma a los objetos.
Empujar y tirar Permite empujar hacia dentro o tirar hacia fuera de los bordes de un
objeto
Cremallera Permite aplicar un efecto de dientes de sierra a los bordes del objeto. Se
puede ajustar la amplitud y frecuencia de este efecto.
Torbellino Permite girar un objeto para crear el efecto de torbellino. Se puede elegir
la dirección del torbellino y el origen, grado y cantidad de rotación.
Después de distorsionar un objeto, es posible modificar el efecto cambiando el centro de
distorsión. Este punto se identifica por un tirador en forma de diamante, alrededor del
cual aparece la distorsión. Es parecido a un compás que gira alrededor de un punto
inmóvil. El centro de distorsión se puede ubicar en cualquier lugar de la ventana de
dibujo, o se puede situar en el centro de un objeto, para que la distorsión se distribuya
uniformemente y la forma del objeto cambie con relación a su centro.
Sombra Interactiva
Las sombras representan la luz que incide sobre un objeto
desde cinco perspectivas concretas: horizontal, derecha,
izquierda, abajo y arriba. Las sombras pueden aplicarse a
la mayoría de los objetos o grupos de objetos, incluidos
sombra
texto artístico, texto de párrafo e imágenes de mapa de bits. Cuando se añaden
sombras, es posible cambiar su perspectiva y ajustar atributos, como el color, la
opacidad, el nivel de degradado, el ángulo y el fundido.
CorelDRAW Graphic Suite
16
Colegio Sup. F. Ameghino
Diseño Gráfico
Prof. Paula Milazzo
Creación de sombras
Al aplicar una sombra a un objeto, se crea un grupo vinculado. El objeto al que se aplica
la sombra es el objeto de control. Los cambios realizados en el objeto de control se
reflejarán en la sombra. Por ejemplo, si cambia el tamaño del objeto de control, también
se cambiará el tamaño de la sombra para reflejar el nuevo tamaño del objeto de control.
No obstante, es posible separar la sombra, que es un mapa de bits, y el objeto de control
para que sean objetos independientes (menú organizar- descombinar grupo de sombra)
Pueden aplicarse sombras a otros objetos mediante la copia o la clonación. Al copiar una
sombra, se transfieren los atributos correspondientes a otro objeto seleccionado. La
clonación también transfiere los atributos de sombras a objetos seleccionados; sin
embargo, los cambios que se realicen en la sombra original (también llamada la sombra
maestra) se aplicarán a los clones. Además, no es posible modificar las especificaciones
de las sombras clonadas; los cambios deben realizarse en la sombra maestra.
Si no le gusta el efecto de sombra que ha añadido, puede eliminarlo del objeto. También
puede eliminar el objeto y mantener la sombra.
Se pueden cambiar los atributos de la sombra a través de la barra de propiedades:
Lentes (menú efectos - lentes)
Las lentes cambian el aspecto con que aparece el área que tienen
debajo, no las propiedades y atributos de los objetos. Puede aplicar
lentes a cualquier objeto de vectores, como un rectángulo, una elipse o
un polígono. También puede aplicar lentes a texto de párrafo, a texto
artístico, y a imágenes de mapa de bits. Cuando se aplican lentes a un
objeto de vectores, también se convierten en una imagen de vectores.
Asimismo, si coloca una lente sobre una imagen de mapa de bits, la
lente también se convierte en imagen de mapa de bits.
Después de aplicar lentes, puede copiarlas y utilizarlas en otros objetos.
Los siguientes tipos de lentes son aplicables a objetos.
Lente Descripción
Aclarado Permite aclarar y oscurecer áreas del objeto y establecer el
nivel de brillo y oscuridad.
Adición de color Permite simular un modelo de iluminación con tres focos, rojo,
azul y verde, sobre un fondo negro. Puede elegir el color y la
cantidad de color que desee añadir.
Limitación de color Permite ver el área de un objeto dejando pasar sólo el negro y
el propio color. Por ejemplo, si coloca una lente de limitación
de color verde sobre una imagen de mapa de bits, todos los
colores excepto el verde y el negro estarán excluidos del área
de la lente.
Mapa de color Permite cambiar todos los colores que tenga situados debajo
personalizado por los de una gama entre dos colores que especifique.
Además de elegir los colores inicial y final de la gama, podrá
elegir la progresión entre esos dos colores. Esta progresión
puede seguir un trayecto directo, hacia adelante o hacia atrás
por el espectro de colores.
Ojo de pez Permite distorsionar y aumentar o disminuir los objetos
CorelDRAW Graphic Suite
17
Colegio Sup. F. Ameghino
Diseño Gráfico
Prof. Paula Milazzo
situados debajo según un porcentaje especificado.
Mapa de calor Permite crear el efecto de una imagen infrarroja imitando el
calor de los colores que hay en el área del objeto debajo de la
lente
Inversión Permite cambiar los colores debajo de la lente a sus colores
CMYK complementarios. Los colores complementarios son los
que aparecen en el lado opuesto del espectro de colores.
Aumentar Permite aumentar sobre un área del objeto el porcentaje que
especifique. Este tipo de lente elimina el relleno original del
objeto para hacerlo transparente.
Escala de grises Permite cambiar los colores del área del objeto debajo de la
tintados lente a sus equivalentes en escala de grises. Las lentes de
escala de grises tintados son muy útiles para crear efectos de
tonos sepia.
Transparencia Permite que el objeto adopte la apariencia de un trozo de
película plástica o de cristal tintado.
Líneas de dibujo Permite mostrar el área del objeto debajo de la lente con el
color de contorno o de relleno que elija. Por ejemplo, si
establece el rojo para el contorno y el azul para el relleno,
todas las áreas debajo de la lente aparecerán con contornos
rojos y rellenos azules
Mapa de Bits
Los mapas de bits (imagen de formato fotográfico) son gráficos compuestos de puntos
llamados píxeles. Tienen una resolución fija, por lo tanto tendrán la mejor apariencia
cuando se visualicen o impriman con su tamaño original. Al agrandar un mapa de bits,
parecerá como si se agrandase cada píxel ,lo que dará al gráfico un aspecto dentado y
distorsionado. Si disminuye su tamaño, se eliminarán algunos píxeles y se reducirá el
tamaño del mapa de bits.
En Corel DRAW es posible escanear, importar y editar imágenes de mapa de bits.
También se pueden añadir efectos especiales y cambiar el color y el tono de las
imágenes.
Para poder utilizar un mapa de bits en Corel draw debemos importarlo ya que es de
formato fotográfico y no vectorial
Archivo - Importar
o escanear
Archivo - adquirir imagen
Nota
- Al importar una imagen, asegúrese de que Todos los formatos de archivo esté seleccionado en el cu adro
de lista Tipo de archivo.
- La barra de estado proporciona información sobre la imagen de mapa de bits, entre la que se incluye su
modo de color, su tamaño y su resolución.
CorelDRAW Graphic Suite
18
Colegio Sup. F. Ameghino
Diseño Gráfico
Prof. Paula Milazzo
Recorte y Edición de Mapa de bits
Después de añadir una imagen de mapa de bits en un dibujo, puede recortarla, volver a
muestrearla, aumentar sus límites y modificarla.
Recortar una imagen de mapa de bits elimina partes no deseadas de la misma, esto
podemos lograrlo a través de la herramienta forma de la caja de herramientas.
Realizar un nuevo muestreo -menú mapa de bits- nuevo muestreo- cambia el tamaño o
la resolución de la imagen de mapa de bits añadiendo o eliminando píxeles. Al hacer un
nuevo muestreo, se puede cambiar el tamaño de la imagen, su resolución o ambas
cosas.
La modificación de una imagen de mapa de bits se lleva a cabo en Corel PHOTO-PAINT,
haciendo doble clic sobre ella,- menú mapa de bits- editar mapa de bit- o teniendo
seleccionado el mapa de bits desde la barra de propiedades:
muestreo
Editar ajuste/texto
Vectorizar máscara
color
Aplicación de efectos especiales a las imágenes de mapa de bits
Corel DRAW permite aplicar color y tono a una imagen de mapa de bits. Por
ejemplo, es posible sustituir colores, cambiar entre los modos de color RGB y
CMYK, y ajustar el brillo, la luminosidad y la oscuridad de los colores.
Menú efectos - ajustar
Corel DRAW también proporciona funciones y efectos especiales adicionales
que se pueden emplear para editar las imágenes.
Menú mapa de bits - efectos 3d, trazos artísticos, desenfocar silueta, etc.
Powerclip
Corel DRAW permite colocar objetos de vectores e imágenes de mapa de bits, como
fotografías, dentro de otros objetos que puedan contenerlos. Cualquier objeto puede
servir de contenedor, por ejemplo, el texto artístico o un rectángulo. Si coloca un objeto
en un contenedor que sea más pequeño que éste, denominado el contenido, el objeto se
recortará para ajustarse a la forma del contenedor. Esta acción crea un objeto PowerClip.
Menú efectos - powerclip - situar dentro del contenedor
Después de crear un objeto PowerClip, puede modificar tanto el contenido como el
contenedor. Por ejemplo, puede bloquear el contenido para que se desplace con el
contenedor cuando lo mueva. Corel DRAW también permite extraer el contenido de un
objeto PowerClip (menú efectos-powerclip-extraer contenido)para que pueda eliminarlo o
modificarlo sin que esto tenga efecto en el contenedor.
Exportar y preparación para filmación
Así como importamos un archivo por ej: un mapa de bits ,podemos exportar un archivo
de Corel con otro formato para que pueda ser utilizado en otro programa.
CorelDRAW Graphic Suite
19
Colegio Sup. F. Ameghino
Diseño Gráfico
Prof. Paula Milazzo
Exportar
Al exportar o convertir la imagen a otro formato de archivo, es posible abrirla
directamente en una aplicación de destino que admita dicho formato.
Para exportar un archivo
1 - Abra el archivo que desea exportar.
2 -. Haga clic en Archivo, Exportar.
3- Elija un formato de exportación en el cuadro de lista Tipo de archivo.
4 - Escriba un nombre de archivo en el cuadro de lista Nombre de archivo.
5 - La extensión de archivo para el formato seleccionado se anexa al nombre de archivo
automáticamente.
6 - Haga clic en el botón Exportar.
7 - Si se abre un cuadro de diálogo para el formato de exportación, elija las opciones que
quiera.
Preparación de trabajos de impresión para un servicio de filmación o grafica
Puede utilizar el Asistente de preparación para el servicio de filmación como guía en el
proceso de preparación de un archivo para enviarlo al servicio de filmación. Este
asistente simplifica diversos procesos como la creación de archivos PostScript y PDF; la
recopilación de los distintos elementos necesarios para la salida de una imagen; así como
la copia de la imagen original, los archivos de imagen incorporados y las fuentes en una
ubicación definida por el usuario.
La impresión de dibujos en archivos permite al servicio de filmación enviar el archivo
directamente a un dispositivo de salida.
Menú archivo - preparación para el servicio de filmación
Código de barra
Corel draw nos permite usar el sistema Barcode como
asistente para la realización de código de barras conforme a
una simbología normalizada del sector.
Menú edición - insertar código de barra
24642859
CorelDRAW Graphic Suite
20
También podría gustarte
- Curso de Photoshop CS3Documento46 páginasCurso de Photoshop CS3charliwasAún no hay calificaciones
- Curso de CorelDrawDocumento23 páginasCurso de CorelDrawHector Arguello LopezAún no hay calificaciones
- Compromiso Del Padre de FamiliaDocumento2 páginasCompromiso Del Padre de FamiliaCIM 77Aún no hay calificaciones
- DISEÑO DIGITAL JamerDocumento9 páginasDISEÑO DIGITAL JamerRonald Padilla GenebrosoAún no hay calificaciones
- Manual Corel Draw x5 BasicoDocumento47 páginasManual Corel Draw x5 BasicoPaty Gzz100% (1)
- Adobe Illustrator Cs4Documento36 páginasAdobe Illustrator Cs4Ricardo Alberto Tacanga ZúñigaAún no hay calificaciones
- Guia de Trabajo 1 - IllustratorDocumento9 páginasGuia de Trabajo 1 - IllustratorVeronica Gutierrez De la GarzaAún no hay calificaciones
- Manual AikidoDocumento14 páginasManual Aikidokeldhar100% (41)
- La Oratoria-DiscursoDocumento8 páginasLa Oratoria-DiscursoAlex Saul Araujo AymitumaAún no hay calificaciones
- LB-SP-SSS-SLB-0006 - Superficie de Trabajos en Altura y Proteccion Contra Caida PDFDocumento43 páginasLB-SP-SSS-SLB-0006 - Superficie de Trabajos en Altura y Proteccion Contra Caida PDFcarlos colinaAún no hay calificaciones
- Cuaderno Completo Ejercicios Word2007Documento49 páginasCuaderno Completo Ejercicios Word2007Alex Ormuz WeillAún no hay calificaciones
- IntroEstadistica CON GEOGEBRADocumento65 páginasIntroEstadistica CON GEOGEBRAjanicharAún no hay calificaciones
- Calendarización Año Escolar 2023Documento1 páginaCalendarización Año Escolar 2023Angeless GarAún no hay calificaciones
- Kriyas Desconocidas IIDocumento47 páginasKriyas Desconocidas IIIsrael Nochebuena100% (12)
- Miscelánea: I BimestreDocumento17 páginasMiscelánea: I BimestreSandra Elizabeth Pastor OlivaAún no hay calificaciones
- ALGEBRADocumento2 páginasALGEBRAALEJANDRO HINOSTROZA TINOCOAún no hay calificaciones
- Sistema Climatizacion de Un HotelDocumento94 páginasSistema Climatizacion de Un Hotelnikoll1953Aún no hay calificaciones
- Historia Del PerúDocumento8 páginasHistoria Del Perúkhrisv23100% (1)
- Lista de Útiles Inicial 2020Documento7 páginasLista de Útiles Inicial 2020Celi Orosco YauriAún no hay calificaciones
- Tutorial Corel Draw x3Documento17 páginasTutorial Corel Draw x3camilcamilAún no hay calificaciones
- LT2 2021Documento39 páginasLT2 2021Pablo Roca100% (2)
- Ediciòn de Imágenes Con PhotoscapeDocumento60 páginasEdiciòn de Imágenes Con PhotoscapeLiNe Isenia DiazAún no hay calificaciones
- Repaso Todo RMDocumento8 páginasRepaso Todo RMkeyner_20Aún no hay calificaciones
- Dieta para Gastritis y ÚlcerasDocumento5 páginasDieta para Gastritis y ÚlcerasMonica ReinaAún no hay calificaciones
- Manual de 3D Studio Max IDocumento52 páginasManual de 3D Studio Max Ijack2jvAún no hay calificaciones
- Academia Práctica de RVDocumento4 páginasAcademia Práctica de RVMarco YugraAún no hay calificaciones
- Sesiones Tutoria IV BIMESTREDocumento9 páginasSesiones Tutoria IV BIMESTREanalí rivasAún no hay calificaciones
- Fundamentos Del Diseño GraficoDocumento5 páginasFundamentos Del Diseño GraficomaximoloboAún no hay calificaciones
- Matematicas Fuera Del AulaDocumento10 páginasMatematicas Fuera Del AulaJesus Melecio Lopez ValenzuelaAún no hay calificaciones
- Maestro de Midjourney: Libera tu imaginación y aprende a crear imágenes sorprendentes con Midjourney AIDe EverandMaestro de Midjourney: Libera tu imaginación y aprende a crear imágenes sorprendentes con Midjourney AIAún no hay calificaciones
- Corel Draw 3 GradoDocumento39 páginasCorel Draw 3 GradoMARTIN HERICK CAHUANA MENDOZAAún no hay calificaciones
- Plan de Emergencia y Contingencia PARTE 1Documento31 páginasPlan de Emergencia y Contingencia PARTE 1Danna Shirley AREVALO GUTIERREZAún no hay calificaciones
- Abordaje en PuberfoníaDocumento4 páginasAbordaje en PuberfoníaXincrosisLemuriaAún no hay calificaciones
- Seguridad y Salud en El TrabajoDocumento24 páginasSeguridad y Salud en El Trabajocz99Aún no hay calificaciones
- Curso de Diseño Gráfico - Primer Clase: Corel DrawDocumento60 páginasCurso de Diseño Gráfico - Primer Clase: Corel DrawAndrea AchilliAún no hay calificaciones
- Guia de Corel DrawDocumento41 páginasGuia de Corel DrawDamian Cactusero100% (3)
- Discurso Persuasivo CortoDocumento6 páginasDiscurso Persuasivo Cortoapi-345140083Aún no hay calificaciones
- Programa de Estudios de Ept - Computacion PDFDocumento47 páginasPrograma de Estudios de Ept - Computacion PDFGerman Tito YuraAún no hay calificaciones
- 17.pantera RosaDocumento1 página17.pantera RosaCarrasco Roca Grisell NarelyAún no hay calificaciones
- Taller de InformÁtica - Practica en PaintDocumento3 páginasTaller de InformÁtica - Practica en PaintJesus Perez GaonaAún no hay calificaciones
- Computación e Informática 5° AñoDocumento20 páginasComputación e Informática 5° AñoRicoyan PollitoAún no hay calificaciones
- Herramienta BezierDocumento4 páginasHerramienta BezierJuan Carlos McÖf̲̲̅̅ı̲̲̅̅c̲̲̅̅ı̲̲̅̅a̲̲̅̅l̲̲̅̅Aún no hay calificaciones
- Ept-Instructivo para Diseño GráficoDocumento19 páginasEpt-Instructivo para Diseño GráficoLuis Ñavincopa CarhuamacaAún no hay calificaciones
- Tutorial Eliminar Gafas en PhotoshopDocumento5 páginasTutorial Eliminar Gafas en Photoshoptifanny67% (3)
- Manual 3d Studio MaxDocumento40 páginasManual 3d Studio MaxgianAún no hay calificaciones
- Division de PolinomiosDocumento3 páginasDivision de PolinomiosSaulAbreuAún no hay calificaciones
- Guía Práctica de CorelDraw - IneiDocumento65 páginasGuía Práctica de CorelDraw - IneiHeraldAún no hay calificaciones
- Diseño GraficoDocumento5 páginasDiseño GraficoKevin Rick MoralesAún no hay calificaciones
- Básico de Adobe IllustratorDocumento12 páginasBásico de Adobe IllustratorFcoleeAún no hay calificaciones
- Manual ZBrush BasicoDocumento17 páginasManual ZBrush BasicoCOLO IBACETAAún no hay calificaciones
- Manual de Corel - 12Documento35 páginasManual de Corel - 12Efrain Salazar100% (1)
- Temario Unity ProgramaciónDocumento5 páginasTemario Unity ProgramaciónnitramesojAún no hay calificaciones
- Bases Conamat Temario 2012Documento4 páginasBases Conamat Temario 2012Kenny SalazarAún no hay calificaciones
- Separata de Corel DrawDocumento42 páginasSeparata de Corel DrawGV AmyAún no hay calificaciones
- Manual Corel Draw x5Documento55 páginasManual Corel Draw x5Wilber Hancco MmaniAún no hay calificaciones
- Informatica Basica 2020Documento18 páginasInformatica Basica 2020arcides cañas100% (1)
- Informe Videos Blender PDFDocumento5 páginasInforme Videos Blender PDFFranco L.AAún no hay calificaciones
- Clase CorelDraw X7 - Semana 11 (6 y 7 Dic)Documento8 páginasClase CorelDraw X7 - Semana 11 (6 y 7 Dic)Franco Sinche SotoAún no hay calificaciones
- Mapas Conceptual y MentalDocumento23 páginasMapas Conceptual y MentalralapubsAún no hay calificaciones
- 1er Examen Informatica BasicaDocumento2 páginas1er Examen Informatica BasicaIvanRojasAún no hay calificaciones
- Realizamos Una Mariquita en Corel DrawDocumento10 páginasRealizamos Una Mariquita en Corel DrawMIGUEL ANGEL CAMÁN FARJEAún no hay calificaciones
- Introducción A Corel DrawDocumento2 páginasIntroducción A Corel DrawjaimeAún no hay calificaciones
- Manual de Adobe Flash EJERCICIOSDocumento12 páginasManual de Adobe Flash EJERCICIOSRonald Flores FloresAún no hay calificaciones
- Vectorizar Mapas de Bits Con InkscapeDocumento13 páginasVectorizar Mapas de Bits Con InkscapeRolAún no hay calificaciones
- Libro Computacion e InformaicaDocumento10 páginasLibro Computacion e InformaicaHERRERA SAPALLANAY ULDAAún no hay calificaciones
- Syllabus OratoriaDocumento4 páginasSyllabus OratoriaChristian Bernard Aquino Llico0% (1)
- Bases 20 ConamatDocumento6 páginasBases 20 ConamatfasdfdsafdsafdsafAún no hay calificaciones
- 10 Programas Similares A Photoshop Online y GratisDocumento10 páginas10 Programas Similares A Photoshop Online y GratiscdionyAún no hay calificaciones
- Tir 2014Documento3 páginasTir 2014infmcgAún no hay calificaciones
- 1er. Año - Carrera: Técnico Superior en Comercialización: LUN MAR MIE JUE VIE 18:20 A 19:00 19:00 A 19:40Documento3 páginas1er. Año - Carrera: Técnico Superior en Comercialización: LUN MAR MIE JUE VIE 18:20 A 19:00 19:00 A 19:40Nacio F Ameghino TerciarioAún no hay calificaciones
- Reglamento para Alumnos Del Nivel TerciarioDocumento2 páginasReglamento para Alumnos Del Nivel TerciarioNacio F Ameghino TerciarioAún no hay calificaciones
- Mesas Feb-Marz 2014 AnalistaDocumento3 páginasMesas Feb-Marz 2014 AnalistaColegio Superior F. Ameghino Nº 47 - Nivel TerciarioAún no hay calificaciones
- Mesas Febmarz2014 MKTDocumento3 páginasMesas Febmarz2014 MKTColegio Superior F. Ameghino Nº 47 - Nivel TerciarioAún no hay calificaciones
- Mesas Febr Marz2014 DGDocumento3 páginasMesas Febr Marz2014 DGColegio Superior F. Ameghino Nº 47 - Nivel TerciarioAún no hay calificaciones
- Mesas Feb Marz 2014 RedesDocumento3 páginasMesas Feb Marz 2014 RedesColegio Superior F. Ameghino Nº 47 - Nivel TerciarioAún no hay calificaciones
- Concurso Isologo BiblioDocumento1 páginaConcurso Isologo BiblioNacio F Ameghino TerciarioAún no hay calificaciones
- 1er. Año - Carrera: Analista de Sistemas / Técnico en Informática Y Redes de DatosDocumento3 páginas1er. Año - Carrera: Analista de Sistemas / Técnico en Informática Y Redes de DatosNacio F Ameghino TerciarioAún no hay calificaciones
- PROPEDEUTICO MKT-DGDocumento1 páginaPROPEDEUTICO MKT-DGColegio Superior F. Ameghino Nº 47 - Nivel TerciarioAún no hay calificaciones
- Actividad de La Unidad 2Documento4 páginasActividad de La Unidad 2Carla Andrina ValdezAún no hay calificaciones
- Informe Final Sobre El Metodo Abc Dismel LtdaDocumento9 páginasInforme Final Sobre El Metodo Abc Dismel LtdaGina MezaAún no hay calificaciones
- Desarrollo Humano Desde La ConcepcionDocumento10 páginasDesarrollo Humano Desde La ConcepcionFABIO ALEJANDRO MARTELO AMADORAún no hay calificaciones
- Informe Aviación 1Documento18 páginasInforme Aviación 1Reinet IbañezAún no hay calificaciones
- La Cultura de SucreDocumento12 páginasLa Cultura de SucreAlvaro Mauricio Ariza GutierrezAún no hay calificaciones
- Modelos de DistribuciónDocumento14 páginasModelos de Distribuciónodiaz2898 diazAún no hay calificaciones
- Qué Es La Terapia NeuralDocumento1 páginaQué Es La Terapia NeuralRafael Vicuña SquellaAún no hay calificaciones
- Proforma 2017091196Documento4 páginasProforma 2017091196Frankz WinngAún no hay calificaciones
- Estrategias de Cuidados en El Hogar - Familia - ComunidadDocumento10 páginasEstrategias de Cuidados en El Hogar - Familia - ComunidadmfreginalsAún no hay calificaciones
- BeneFusion e Series Brochure ENG 20201225Documento4 páginasBeneFusion e Series Brochure ENG 20201225Francisco BaezAún no hay calificaciones
- Geh 220 - Motor WS5257Documento1 páginaGeh 220 - Motor WS5257Guillermo Reyes VillarruelAún no hay calificaciones
- Ec Segundo GradoDocumento2 páginasEc Segundo GradoPilar Escobar Moya0% (1)
- Historia de TorataDocumento13 páginasHistoria de TorataEdsnCZ0% (1)
- Trabajo de ConcretosDocumento9 páginasTrabajo de ConcretoslayalmeAún no hay calificaciones
- Cuestionario II EmbriologiaDocumento11 páginasCuestionario II EmbriologiaAnahis CardenasAún no hay calificaciones
- Guía para La Fabricación de GRC Premix - 2008 - ESDocumento24 páginasGuía para La Fabricación de GRC Premix - 2008 - ESArcelio Jose Muñoz DiazAún no hay calificaciones
- Historia Antigua PDFDocumento145 páginasHistoria Antigua PDFbelen1109Aún no hay calificaciones
- Tarea 2.1Documento4 páginasTarea 2.1Sara MarteAún no hay calificaciones
- 30 ST Mary AxeDocumento7 páginas30 ST Mary AxeKevin Arteaga ChahuaraAún no hay calificaciones
- Guia de MantenimientoDocumento23 páginasGuia de MantenimientoPaola Céspedes ZeballosAún no hay calificaciones
- Problemas de CaceresDocumento21 páginasProblemas de CaceresMelany Naomi Echenique DoloresAún no hay calificaciones
- La HaciendaDocumento16 páginasLa HaciendaGabriel González CofréAún no hay calificaciones