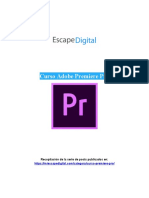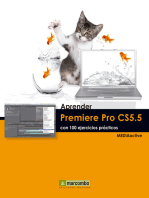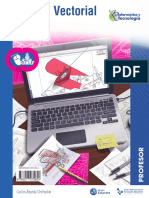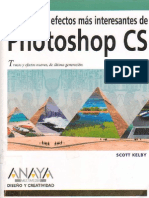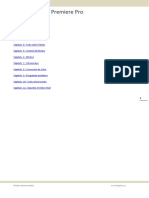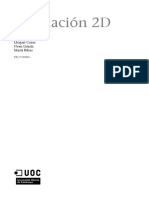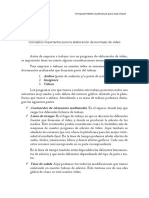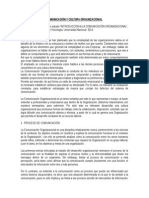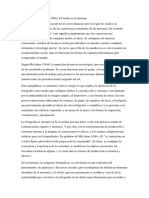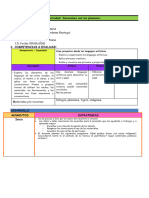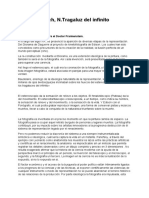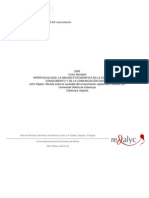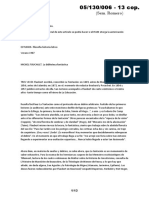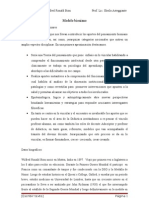Documentos de Académico
Documentos de Profesional
Documentos de Cultura
After Effects
After Effects
Cargado por
MTI. Adrián Fuentes JiménezDerechos de autor
Formatos disponibles
Compartir este documento
Compartir o incrustar documentos
¿Le pareció útil este documento?
¿Este contenido es inapropiado?
Denunciar este documentoCopyright:
Formatos disponibles
After Effects
After Effects
Cargado por
MTI. Adrián Fuentes JiménezCopyright:
Formatos disponibles
Introduccin a
After Effects.
Mae Molina.
Grado de Multimedia
multimedia.uoc.edu
After Effects es un programa que proporciona una gran variedad de
efectos de posproduccin de imagen. En este recurso se ofrece un
repaso al funcionamiento de las herramientas que ofrece After Effects
para conseguir resultados profesionales, sin olvidar aspectos como la
importacin de imgenes y su posterior composicin.
Autor: Mae Molina es licenciada en Bellas Artes y en
Documentacin por la Universitat de Barcelona. Con
estudios de diseo en Saint Martins School of Arts and
Design de Londres, es especializada en diseo digital
aplicado a realizaciones audiovisuales, postproduccin
de vdeo y autora de DVD. Desde hace quince aos ha
llevado a cabo numerosos proyectos en diversas
empresas del sector audiovisual y ha trabajado para la
British Library de Londres.
Primera edicin: 2002
Edicin revisada para su publicacin en septiembre de 2009
Este texto se publica bajo licencia de Reconocimiento No Comercial Sin obra derivada 2.5
de Creative Commons. Ms informacin en http://mosaic.uoc.edu/commons.htm
Graduado en Multimedia (UOC)
Introduccin a After Effects
ndice
Captulo 1 Introduccin a After Effects..........................................................................5
Para qu se utiliza ..........................................................................................................5
Proceso de produccin en After Effects .........................................................................5
Para empezar: un poco de planificacin.........................................................................6
Captulo 2 El entorno After Effects.................................................................................6
Establecer el entorno ......................................................................................................6
La ventana Proyecto .......................................................................................................10
La ventana Composicin ................................................................................................13
La ventana Capa.............................................................................................................18
La ventana Material ........................................................................................................19
Agrupar ventanas............................................................................................................19
La ventana Lnea de Tiempo ..........................................................................................20
El Grfico de tiempo .......................................................................................................21
Paletas ............................................................................................................................23
Captulo 3 Preparar e importar el material.....................................................................30
Generalidades.................................................................................................................30
Importar archivos creados digitalmente..........................................................................31
Importar archivos de vdeo .............................................................................................40
Manipulacin bsica del material....................................................................................42
Captulo 4 Montar y animar una composicin ..............................................................44
Ajustes de Composicin .................................................................................................44
Aadir elementos a la composicin ................................................................................45
Estructura y propiedades de una capa ...........................................................................50
Animar la posicin de la capa Ttulo...............................................................................51
Animar la escala de la capa Logo...................................................................................53
Captulo 5 Capas ..............................................................................................................54
Organizar las capas ........................................................................................................54
Herramientas para la colocacin de las capas en el espacio del fotograma .................55
Trabajar con las capas en la ventana Lnea de Tiempo.................................................56
Situar las capas en el tiempo de la composicin............................................................57
Funciones de edicin ......................................................................................................59
Usar marcadores ............................................................................................................60
Otros tipos de capas .......................................................................................................63
Pgina
Graduado en Multimedia (UOC)
Introduccin a After Effects
Usar las capas de audio .................................................................................................63
Captulo 6 Animacin.......................................................................................................64
Usar Fotogramas Clave ..................................................................................................64
Modificando los Fotogramas Clave ................................................................................66
Animar las diferentes propiedades .................................................................................68
Sobre la interpolacin .....................................................................................................75
Previsualizar la animacin ..............................................................................................77
Captulo 7 Mscaras y transparencia.............................................................................80
Trabajar con mscaras ...................................................................................................80
Mtodos de creacin de mscaras.................................................................................80
Modificar mscaras.........................................................................................................83
Propiedades de las mscaras ........................................................................................85
Animacin de mscaras .................................................................................................88
Usar otra capa como mscara........................................................................................95
Modos de las capas ........................................................................................................95
Captulo 8 Efectos ............................................................................................................96
Generalidades.................................................................................................................96
Cuadro de efectos de la versin estndar de After Effects 7 .........................................99
Captulo 9 Para terminar..................................................................................................105
Renderizar una composicin ..........................................................................................105
Configuracin de procesamiento ....................................................................................108
Mdulo de salida.............................................................................................................109
Trabajar anidando composiciones..................................................................................111
Pgina
Graduado en Multimedia (UOC)
Introduccin a After Effects
1. Introduccin a After Effects
Para qu se utiliza
Este programa proporciona un entorno y unas herramientas dirigidas a crear una extensa
variedad de efectos de posproduccin de la imagen. Est pensado especialmente para la
composicin de imgenes de vdeo mediante la acumulacin de capas de transparencia. En
este sentido podra compararse a Photoshop, pero en After Effects entra en juego la dimensin
temporal. Desde este punto de vista tambin admite comparacin con Premiere; de hecho, se
pueden encontrar una serie de similitudes, pero no hay que perder de vista que cada uno de
ellos se adecua a diferentes finalidades. After Effects sobrepasa con mucho en flexibilidad y
precisin las herramientas con las que cuenta Premiere para la realizacin de las operaciones
de animacin, mscara, etc., as como todas aquellas que no sean fundamentalmente
operaciones de edicin. Por otro lado, si nuestro fin de mayor importancia en un proyecto
audiovisual es el montaje de un material de audio y vdeo, desde el proceso de captura hasta la
conclusin del producto audiovisual final, sin que la parte de efectos o grfica tenga mucho
relieve, usaremos Premiere, que es ms potente en estos aspectos.
De hecho, los tres programas citados se complementan a la perfeccin: Photoshop permite
preparar todo el material grfico con un ilimitado potencial en cuanto a posibilidades creativas;
After Effects puede tomar este mismo material y producir con l cuanto necesitemos para el
resultado final: cabeceras, crditos, sobreimpresiones, grficos animados, etc.; y en Premiere,
una vez dispuesto todo el material, se puede proceder al montaje final. O tambin podemos
montar una base de vdeo y audio en Premiere y despus manipular este material en After
Effects.
La conclusin de todo esto es que debemos considerar After Effects como un programa
especializado para un uso profesional de la posproduccin, pero sin olvidar al mismo tiempo
que se trata de un programa que no se encuentra aislado, y que en su utilizacin conjunta con
Photoshop y Premiere se ampla mucho la capacidad de cada uno de ellos por separado.
Proceso de produccin en After Effects
Como decamos, en After Effects es posible encontrar alguna analoga con Premiere. El flujo
de trabajo habitual bsicamente consta de los siguientes pasos:
-
Preparar el material fuente.
Importarlo dentro de un proyecto.
Crear una o varias composiciones.
Ordenar por capas los diferentes materiales dentro de una composicin, y ajustar sus
duraciones y su orden dentro de la secuencia.
Aplicar los efectos y las animaciones deseadas dentro de la composicin en curso.
Renderizar el proyecto.
En esta relacin de pasos merece la pena comentar un poco dos elementos que quiz por
ahora no se conocen tanto: las composiciones y las capas. Pronto nos acostumbraremos a
ellos, como elementos fundamentales que son de After Effects. Por composicin entendemos
el espacio de trabajo, con unas dimensiones y una duracin definidas, mientras que una capa
es cualquier elemento importado en el proyecto, en el instante en que se sita dentro de la
composicin. En lo que a esto respecta, la analoga es ms evidente con Photoshop que con
Premiere, y por ello el trmino que se usa es capa, y no pista. Cualquiera de las capas de una
composicin tiene zonas de opacidad y zonas de transparencia, en una proporcin siempre
variable. Por ello, hablamos de la flexibilidad que proporciona After Effects a la hora de
componer una imagen mediante la superposicin de varias imgenes fuente.
Pgina
Graduado en Multimedia (UOC)
Introduccin a After Effects
Para empezar: un poco de planificacin
Un buen consejo de partida para obtener buenos resultados finales es que, antes de meternos
de cabeza en un proyecto, efectuemos un poco de trabajo previo; lo haremos tanto en la
preparacin de los materiales de vdeo, audio y grficos que hay que utilizar como en la
planificacin de lo que ser el proyecto. Un anlisis de las caractersticas que debe cumplir el
resultado servir para determinar los parmetros que emplearemos. Nunca es demasiado
aconsejable ir cambiando estos parmetros a mediados del proceso; aunque se puede hacer,
tal vez influya negativamente en el resultado, o haga que sea necesario empezar de nuevo
desde el principio.
Los parmetros que debemos cuestionarnos en primer lugar, antes de emprender nuestro
trabajo, son fundamentalmente los siguientes:
-
Tamao de imagen
Duracin
Velocidad de fotogramas
Profundidad de bits
Tipo de compresin
Aunque se trata de algo ya bastante conocido, pondremos algunos ejemplos de ello; si
preparamos una animacin para un CD-ROM interactivo usaremos preferiblemente un tamao
de imagen de 320x240 pxels y una velocidad de 15 fps, mientras que si el resultado final es
para difusin por televisin tendr que ajustarse a los requisitos del sistema PAL, con un
tamao de imagen de 768x576 pxels a 25 fps.
Una vez que hayamos determinado los requisitos para nuestro proyecto, la regla siguiente
consiste en preparar el material de acuerdo a estos requisitos. No es recomendable, por
ejemplo, escanear imgenes cuyo tamao y resolucin sean el doble de lo que se necesita y
usarlas tal cual; de este modo sobrecargaremos el proyecto innecesariamente, haremos todas
las operaciones ms lentas y el proceso de renderizado ms largo. Vale la pena acostumbrarse
a escalar las imgenes al tamao deseado y pasarlas a una resolucin de 72 ppp, en lugar de
hacer un ajuste de escala en After Effects. Se puede decir lo mismo de cualquier otro tipo de
material.
Prctica
Preparar un fondo y un vdeo (.avi o .mov) a 15 fps para realizar un proyecto a un tamao de
640480 pxels. Sobre el fondo a pantalla completa se debe mostrar el vdeo en una ventana de
320240 pxels. Este material se utilizar en el mdulo Montar y animar una composicin
(montar una composicin bsica con dos capas).
2. El entorno After Effects
Establecer el entorno
Al iniciar el programa aparece ya creada por defecto una ventana de proyecto titulada
"Proyecto sin ttulo.aep, vaca hasta el instante en que empecemos a importar documentos o
a crear composiciones; cualquiera de estas dos operaciones es posible desde que hay un
proyecto en curso.
Pgina
Graduado en Multimedia (UOC)
Introduccin a After Effects
Para crear un nuevo proyecto desde la barra de men:
Fig. 2.1.
No puede haber ms de un proyecto abierto. Para crear o abrir un proyecto diferente hay que
cerrar antes el primero (Ctrl + W).
El siguiente paso es abrir el cuadro de dilogo (Archivo>Ajustes del proyecto...), y
comprobar que est seleccionado Base de cdigo de tiempo = 25 fps (por defecto se
encuentra en 30 fps, lo cual distorsiona la lectura de cdigo de tiempo que usamos en PAL).
Fig. 2.2
Pgina
Graduado en Multimedia (UOC)
Introduccin a After Effects
Fig. 2.3
Tras esto, se procede a uno de los dos siguientes pasos:
-
Importar materiales.
Crear una composicin.
Creamos una composicin. En el rea de trabajo, hasta ahora bastante vaca, aparecern las
ventanas Composicin y Lnea de Tiempo, y de este modo obtendremos la visin general del
entorno de After Effects en funcionamiento.
En el men Composicin seleccionamos Nueva composicin..., que nos abrir el cuadro de
dilogo Ajustes de Composicin. En el campo Nombre de la Composicin, podemos teclear
un nombre o dejar Comp1, que aparece por defecto. En el men desplegable
seleccionamos Vdeo Web 320x240, uno de los conjuntos de parmetros predefinidos.
Pgina
Graduado en Multimedia (UOC)
Introduccin a After Effects
Fig. 2.4. El cuadro de dilogo Ajustes de Composicin.
Pulsamos Aceptar, y tras esta accin se abrirn simultneamente las dos ventanas,
Composicin y Lnea de Tiempo; la ventana Proyecto se actualiza para reflejar que el
proyecto contiene una composicin.
Pgina
Graduado en Multimedia (UOC)
Introduccin a After Effects
Fig. 2.5. El entorno After Effects.
La ventana Proyecto
Esta ventana es un espacio que acta como explorador de documentos: funciona como rea
de almacenamiento de los ficheros, y adems permite organizarlos y proporciona informacin
sobre ellos. Todas las composiciones que creamos tambin aparecen en el listado. Como ya
hemos visto, va encabezada por el nombre dado al proyecto seguido de .aep, la extensin con
la cual se identifica un proyecto de After Effects como documento.
Su configuracin recuerda en lo bsico a la de Adobe Premiere. Sin embargo, encontramos
algunas diferencias. En Premiere hay una separacin entre bins y documentos que aqu no
existe.
Pgina 10
Graduado en Multimedia (UOC)
Introduccin a After Effects
Fig. 2.6. La ventana Proyecto
Listado por columnas
Ofrece una amplia informacin a simple vista sobre cada uno de los elementos. Es
configurable, pues podemos mostrar u ocultar cada columna a nuestra eleccin, as como
variar su orden arrastrndolas por la cabecera, y ampliarlas o estrecharlas, arrastrando el lado
correspondiente de la cabecera.
Los datos seleccionables son:
-
Nombre. Nombre con la extensin de archivo.
Etiqueta. Etiqueta de color.
Tipo. Tipo de documento; un pequeo icono distintivo a la izquierda del nombre
tambin sirve para identificar el tipo de documento.
Tamao. Tamao del archivo.
Duracin. En el formato de tiempo que tengamos seleccionado en las preferencias.
Ruta de archivo. Localizador del lugar de almacenamiento del archivo fuente.
Fecha. Fecha de creacin.
Comentario. Campo en blanco para teclear cualquier anotacin que se desee en
relacin con el documento.
El men desplegable de la flecha, despliega a su vez la lista de las columnas, que se pueden
activar o desactivar.
Pgina 11
Graduado en Multimedia (UOC)
Introduccin a After Effects
Fig. 2.7. Men de opciones de la ventana Proyecto.
Descripcin
Al seleccionar un elemento de la lista, an se ampla ms la informacin en la zona de la
cabecera bajo el ttulo de la ventana, con los siguientes puntos:
-
Representacin grfica por medio de una miniatura (de imagen fija).
El nombre. Al lado se indica el nmero de ocasiones en las que se utiliza dentro de
este proyecto el elemento seleccionado, y en qu composiciones. Estas composiciones
aparecen en una lista desplegable cuando se pulsa el nombre.
El tamao en pxels (HxV).
La duracin y la velocidad de fotogramas (fps).
En su caso, la profundidad de color y el tipo de compresin del archivo.
Organizacin
Podemos variar el orden en funcin de cualquiera de las caractersticas que forman las
columnas, haciendo clic sobre la cabecera correspondiente.
Otra prestacin la constituyen las marcas de color. Estas marcas se aplican sobre el elemento
seleccionado haciendo clic con el botn derecho sobre su casilla de color (columna Etiqueta),
y eligiendo el color deseado de la lista desplegable que aparece. En esta lista tambin figura el
comando Seleccionar grupo de etiquetas para seleccionar al mismo tiempo todos los
elementos etiquetados con el mismo color.
Las carpetas se pueden crear, ya sea haciendo clic sobre el icono Nueva carpeta o bien
hacindolo con el botn derecho sobre cualquier parte vaca de la ventana Proyecto, lo cual
provocar que se despliegue un men en el que aparece la opcin Nueva carpeta. Si
queremos colocar un elemento en una carpeta, lo seleccionamos y lo arrastramos sobre ella.
Para sacarlo, se selecciona y se arrastra fuera. Si deseamos renombrar una carpeta,
seleccionamos el nombre, pulsamos Intro y tecleamos el nuevo nombre.
Pgina 12
Graduado en Multimedia (UOC)
Introduccin a After Effects
Fig.2.8
La ventana Composicin
Pasemos ahora a la ventana que sirve para monitorizar visualmente el estado de la
composicin en el fotograma actual. Debido a que en el proyecto se puede trabajar con ms de
una composicin, podemos crear tantas como queramos y acceder a cada una de ellas
mediante el desplegable que aparece en la parte superior del panel. Por defecto, nos
aparecern todas agrupadas en una sola ventana, basta con abrir el desplegable y seleccionar
la composicin con la que queramos trabajar.
Pgina 13
Graduado en Multimedia (UOC)
Introduccin a After Effects
Fig. 2.9. Grupo de composiciones
Fig. 2.10. Grupo de controles
Controles:
A: Botn Utilizar siempre esta vista para la previsualizacin: Activa y desactiva la vista
actual como la vista predeterminada para las previsualizaciones.
B: Men desplegable de ampliacin/reduccin de la vista (zoom).
C: Mostrar / Ocultar mrgenes de seguridad para accin/ttulo.
D: Botn Conmutar mscaras de vista: Cambia entre la visualizacin de las mscaras de
una composicin y la visualizacin de la imagen sin mscaras.
E: Fotograma representado en la vista: haciendo clic sobre l se puede introducir otro cdigo
de tiempo para sustituirlo.
F: Tomar instantnea de la vista / Mostrar instantnea: su finalidad, junto con la anterior, es
disponer de una herramienta que permita la rpida comparacin entre un fotograma y otro
distinto.
G: Men Mostrar canal: Cambia a los valores RGB, Rojo, Verde, Azul o Alfa y ofrece
modificadores RGB recto y Colorear. RGB es el ajuste predeterminado y muestra la imagen
Pgina 14
Graduado en Multimedia (UOC)
Introduccin a After Effects
RGB completa a todo color. Los ajustes Rojo, Verde y Azul muestran el canal color indicado
con valores de color altos que aparecen como blanco. El ajuste Alfa muestra reas opacas y
transparentes como blanco y negro, respectivamente, con grados de opacidad como sombras
de gris. RGB recto cambia entre modos de interpretacin de canal alfa recto RGB y
premultiplicado. Colorear muestra los canales Rojo, Verde y Azul en sus colores
correspondientes en lugar de blanco y negro.
H: Men Resolucin/Submuestreo: Desplegable que especifica la resolucin de la
composicin actual.
I: Regin de inters: En composiciones de procesado lento por su complejidad, permite
delimitar un rea de la vista para que los cambios y ajustes en los que estemos trabajando se
actualicen slo en la zona delimitada. Esto contribuye a acelerar el refresco de la vista.
J: Botn Conmutar cuadrcula de transparencia: Cambia entre visualizar un fondo como un
tablero de ajedrez para mostrar la transparencia y visualizar el color del fondo.
Cuadrculas, reglas y guas:
En un programa de composicin de imagen como ste, constituyen una ayuda muy prctica
para disponer de puntos de referencia sobre los cuales situar los elementos. Existe un apartado
dentro de las preferencias (Editar > Preferencias), el denominado Cuadrculas y guas, en el
que se puede configurar el espaciado y el color tanto de la cuadrcula como de las guas.
Pgina 15
Graduado en Multimedia (UOC)
Introduccin a After Effects
Fig. 2.11 Ajustes de cuadrculas y guas
Cuadrcula estndar: se accede a ella por medio de Ver > Mostrar cuadrcula.
Cuadrcula proporcional: hay que pulsar Alt junto con el icono C (Mostrar / Ocultar mrgenes
de seguridad para accin/ttulo).
Para activar el ajuste a cuadrcula: Ver > Ajustar a la cuadrcula.
Reglas y guas: Ver > Mostrar guas.
Ajuste a guas, ocultar / mostrar, bloquear y borrar: men Ver.
Pgina 16
Graduado en Multimedia (UOC)
Introduccin a After Effects
Fig. 2.12 Cuadrculas, guas y mrgenes de seguridad.
Color de fondo (Background):
Por defecto, el fondo de una nueva composicin es negro. Para cambiar por otro, simplemente
hay que usar el comando Composicin > Color de fondo.
Otra opcin, disponible en el men de la ventana (flecha lateral), es la de usar un ajedrezado
del mismo tipo que en Photoshop, para visualizar reas de transparencia. Se trata de activar /
desactivar Cuadrcula de transparencia en dicho men.
Fig. 2.13
Pgina 17
Graduado en Multimedia (UOC)
Introduccin a After Effects
La ventana Capa
Cualquier capa existente en una composicin puede visualizarse en su propia ventana; basta
con hacer doble clic sobre una capa, tanto desde la ventana Composicin como desde la
ventana Lnea de Tiempo; en la ventana Capa nos es posible ver a tamao completo
cualquiera de las capas que por su posicin en la ventana Composicin tal vez queden
recortadas y slo se visualicen parcialmente:
Fig. 2.14. Comparacin de la misma imagen en la ventana Capa (izquierda) y en la ventana Composicin
(derecha).
En esta figura queremos mostrar la relacin entre la ventana Capa, a la izquierda, y la ventana
Composicin. La ventana Capa muestra la imagen en su totalidad; para ello hemos tenido que
hacer una reduccin al 96,9%, pues su tamao es bastante grande. Observad que a la
derecha, en la ventana Composicin, no hay reduccin ninguna de la visualizacin, pero s
que ha sido necesario reducir considerablemente el tamao de la imagen, de modo que se
muestra slo parcialmente. Dentro del rea gris claro de la ventana Composicin, alrededor
de la imagen, podemos notar un marco rectangular formado por una lnea azul, y justo en el
centro, y debajo de la imagen, un pequeo crculo. El rectngulo delimita la capa, y el crculo
indica su centro.
Por lo dems, la ventana Capa dispone de los mismos controles que hemos visto en la ventana
Composicin, pero adems aparece la lnea de tiempo que representa la duracin de dicha
capa y permite el desplazamiento a cualquiera de sus fotogramas. Tambin hay tres campos
que nos indican el punto de entrada, de salida y la duracin:
Fig. 2.15: Controles de la ventana Capa.
Pgina 18
Graduado en Multimedia (UOC)
Introduccin a After Effects
La ventana Material
Tambin es posible visualizar el material que tenemos en la ventana Proyecto en su propia
ventana, haciendo doble clic sobre el elemento que queramos abrir. Sin embargo, hay que
tener en cuenta que, en el caso de vdeos QuickTime y Video for Windows, cuando se hace
doble clic sobre ellos se muestran en una ventana con su propio tipo de controles, los mismos
que utilizan al ser abiertos fuera de la aplicacin, y reproducen tambin el audio en caso de que
lo lleven. Para ver estos vdeos en la ventana Material hay que pulsar la tecla Alt al hacer
doble clic.
Agrupar ventanas
Si abrimos varias composiciones, aparecen automticamente agrupadas en una sola ventana,
y podemos activar cualquiera de ellas en el momento que nos interese. Lo mismo ocurre con
las ventanas Capa y Material.
Fig. 2.16. Grupo de ventana: al frente la ventana Capa boira1.jpg; al fondo a la izquierda, una ventana
Composicin Comp 1, y una ventana Material a la derecha.
Podemos formar grupos de ventanas mezclando los tres tipos entre s, sin ningn problema.
Si situamos el puntero sobre la pestaa de una ventana y arrastramos sobre otro grupo, la
ventana se encaja en la nueva localizacin, de modo parecido a la mecnica que emplea
Photoshop para agrupar las diferentes paletas (Capas, Canales, etc.). En la imagen vemos lo
siguiente de izquierda a derecha: una ventana Composicin; la central y activa en este
momento, que es una ventana Capa; y detrs, una ventana Material.
Pgina 19
Graduado en Multimedia (UOC)
Introduccin a After Effects
Para cerrar la ventana activa sin cerrar todo el grupo, es preciso hacer clic en el pequeo
cuadro a la derecha, dentro de la pestaa.
La ventana Lnea de Tiempo
Al igual que en Premiere, la ventana Lnea de Tiempo nos proporciona la representacin de
las composiciones en la escala temporal. Se trata de la ventana indicada para establecer las
variaciones de cada capa a lo largo de la sucesin de fotogramas.
NOTA: Como se ver, la complejidad de esta ventana es mayor. En este apartado se
enumeran muchos aspectos cuyas funciones se explicarn ms adelante para una mejor
comprensin. Por este motivo, recomendamos que ahora lo consideris como una primera
toma de contacto con los contenidos de esta ventana, y tambin como una referencia a algo
que aparecer ms adelante.
Controles y paneles principales:
Fig. 2.17.
A: Composicin activa. La ventana Lnea de Tiempo no es una excepcin; tambin aplica el
mismo principio de disponer las composiciones agrupadas para mayor comodidad.
B: Fotograma. Indica el fotograma preciso mostrado en este momento en la ventana
Composicin. Haciendo clic sobre este cdigo de tiempo se abre el dilogo Ir a Tiempo,
donde se puede teclear el cdigo de tiempo para saltar a otro fotograma.
Por defecto, el tiempo se representa en el formato hh:mm:ss:ff (horas-minutos-segundosfotogramas), pero en Archivo > Ajustes del proyecto se puede cambiar a fotogramas totales
activando la opcin Fotogramas en lugar de Base de cdigo de tiempo.
C: Panel de definidores de A/V (Audio/Vdeo). Contiene casillas para activar / desactivar el
audio o el vdeo, as como para bloquear o desbloquear. La casilla Solo (encabezada por un
crculo en blanco) sirve para ocultar con un solo clic todos los elementos de la composicin
excepto el seleccionado.
D: Lista de las capas.
E:
Conmutadores
del
panel
Lnea
de
tiempo:
Contiene
los
conmutadores
de
Pgina 20
Graduado en Multimedia (UOC)
Introduccin a After Effects
previsualizaciones activas, borrador 3D, capas tmidas, fusin de fotogramas, desenfoque de
movimiento y el Editor de grficos.
F: rea de la Barra de capa/Editor de grficos: Muestra barras de capas en el modo Barra
de capa o el Editor de grficos en el modo Editor de grficos.
G: Columna de Definidores/Modos: Contiene opciones para controlar las distintas funciones
de visualizacin y actuacin de una capa. Incluye el botn Editor, que cambia entre el modo
Editor de grficos y el modo Barra de capa.
H: Botn Composicin: Abre y trae al frente la ventana Composicin que corresponda, en
caso de que se encuentre oculta.
J: Men de la ventana Lnea de Tiempo: Mediante la flecha lateral se accede al men de la
ventana Lnea de Tiempo, que a su vez despliega la lista de paneles disponibles para activar /
desactivar.
Paneles secundarios:
Fig. 2.18.
A: Comentario. Permite teclear una observacin acerca de la capa.
B: Modo. Indica el modo de la capa (Normal, Multiplicar, etc.) y los mates de seguimiento.
C: Primario. Para operar sobre la vinculacin y jerarquizacin de las capas.
D: Fotogramas claves. Navegador de fotogramas claves.
E, F: Entrada, Salida. Columnas que muestran los cdigos de tiempo correspondientes a los
puntos de entrada y salida. Son editables.
G: Duracin. Columna que muestra la duracin. Tambin es editable.
H: Estirar. Vara la velocidad de la capa en un porcentaje.
Es posible variar la colocacin de los paneles colocando el puntero sobre la cabecera y
arrastrando; es decir, con el mismo mecanismo que la ventana Project. Igualmente, se pueden
hacer ms estrechos o ms anchos.
El Grfico de tiempo
Es la parte fundamental de la ventana Lnea de Tiempo. Permite situar cada capa en el tiempo
de la composicin, as como los fotogramas clave de animacin. Cualquier variacin de las
capas que queramos animar en una porcin de tiempo se opera y controla en esta zona.
Pgina 21
Graduado en Multimedia (UOC)
Introduccin a After Effects
Representacin de las capas en el Grfico de tiempo
Son las barras de diferente longitud en funcin de la duracin, y acabadas en cada extremo por
dos corchetes, que representan el punto de entrada y el punto de salida de la capa. Colocando
el puntero sobre la barra y arrastrando podemos desplazarla, y variar por lo tanto el fotograma
a partir del cual se presenta la capa en la composicin, sin que lo haga la duracin particular de
la capa. Si situamos el puntero sobre una de los corchetes y arrastramos se puede variar el
punto de entrada o el de salida, segn el extremo que estemos tocando, si bien hay que tener
en cuenta que no se puede extender la duracin de la capa ms all de la duracin original (no
por este procedimiento).
Nota: A diferencia de Premiere, no hay una opcin de visualizacin para representar los
fotogramas de las capas en la lnea de tiempo. Slo se utiliza la barra de color.
Controles:
Fig. 2.19. Controles del Grfico de tiempo
A: rea del Grfico de tiempo dentro de la ventana Lnea de Tiempo.
B: Delimitadores del rea de visualizacin del Grfico de tiempo. Se arrastran para ampliar o
reducir el rea de visualizacin, es decir, para hacer zoom y ampliar hasta el fotograma, o por
el contrario para abarcar la composicin en toda su extensin, haciendo que nos alejemos de
l (la unidad de escala).
C: Navegador. Representa a escala la vista del Grfico de tiempo. Muestra la relacin entre la
parte delimitada por B y la totalidad de la duracin de la composicin. Esta vista se
corresponde con el Grfico de tiempo slo cuando los delimitadores B se encuentran en los
extremos. El concepto y su funcionamiento es parecido al de la paleta de navegacin de
Photoshop o de Premiere, aunque su plasmacin grfica es diferente y por ello puede resultar
un poco desconcertante al principio. En este punto, recomendamos jugar libremente
arrastrando los delimitadores y viendo cmo se expande o contrae el Grfico de tiempo al
mismo tiempo. Tambin es posible arrastrar colocando el puntero entre los dos delimitadores;
en este caso se conservar la misma escala de visualizacin, pero variar la zona visible del
Grfico de tiempo. Las ventanas Capa y Material de archivo disponen de su propio
navegador, en la parte superior del rea del Grfico de tiempo de la ventana.
Pgina 22
Graduado en Multimedia (UOC)
Introduccin a After Effects
D: Marcadores del rea de trabajo. Sirven para delimitar un rea con el fin de hacer render o
una vista previa de una parte de la composicin.
E: Regla.
F: Marcador. Debemos arrastrar para colocar sobre la regla una marca en un punto especfico
de tiempo. Se pueden usar tantos marcadores como sea necesario, y la numeracin es
automtica, por orden de creacin. Hay que arrastrar de vuelta para eliminar un marcador de la
regla.
G: Zoom por arrastre: Se trata de otro control del cual disponemos para aumentar o disminuir la
porcin visible del Grfico de tiempo. Tambin es posible utilizar los iconos de zoom-in o
zoom-out situados a ambos lados.
H: Indicador de fotograma actual. Si colocamos el puntero sobre la parte azul, se desliza para
desplazarnos a otro fotograma anterior o posterior. La lnea roja es la referencia para llevar a
cabo ajustes de las capas o los keyframes con arreglo al fotograma actual.
Paletas
La paleta de herramientas
Puntero de seleccin.
Fig. 2.20.
Pluma, Aadir punto de control, Eliminar punto de control, Cambiar punto.
Fig. 2.21
Movimientos de cmara.
Fig. 2.22.
Pgina 23
Graduado en Multimedia (UOC)
Introduccin a After Effects
Mano.
Fig. 2.23.
Rotacin.
Fig. 2.24.
Mscara rectangular, Mscara ovalada.
Fig. 2.25.
Panormica trasera.
Fig. 2.26.
Lupa.
Fig. 2.27.
1-Modo eje local, 2-Modo eje mundial, 3-Ver modo eje.
1 2 3
Fig. 2.28.
La paleta Info
Pgina 24
Graduado en Multimedia (UOC)
Introduccin a After Effects
Fig. 2.29.
La parte izquierda muestra los valores de color RGB del pxel sobre el cual se sita el puntero,
y el valor del canal alfa. La escala numrica empleada para indicar estos valores se puede
escoger de la lista desplegable, y que es accesible por medio de la flecha lateral. Las opciones
son las siguientes: Porcentaje (0-100), Web (00-FF), HSB (H (0 a 360), S y B (0-100%)), 8bpc (0-255), 10-bpc (0-1023), 16-bpc (0-32768) y Decimal (0.0-1.0).
En la parte derecha se registran las coordenadas de posicin del cursor, en pxels. En la parte
inferior, la informacin se actualiza en funcin de la ventana donde acta el puntero. Cuando la
ventana es Composicin, Capa, o Material se leen las coordenadas de posicin de la capa,
referidas a su centro, y el desplazamiento respecto a su ltima posicin. La finalidad de estos
datos consiste en aportar una indicacin precisa cuando deseamos ajustar la posicin de una
capa. En cambio, si estamos en la Lnea de Tiempo, la informacin que se muestra es de
posicin en el tiempo: punto de entrada, punto de salida, duracin.
La paleta Controles de Tiempo
Fig. 2.30.
A: Botonera con los controles Ir al primer fotograma Retroceder 1 fotograma Reproducir /
Pausa Avanzar 1 fotograma Ir al ltimo fotograma.
B: Activar / Desactivar audio en la reproduccin.
Pgina 25
Graduado en Multimedia (UOC)
Introduccin a After Effects
C: Activar / Desactivar reproduccin continua (bucle).
D: Previsualizacin de RAM.
Adems de los controles, en esta paleta se establecen opciones de previsualizacin que
estudiaremos ms adelante. En reproduccin nos indica la velocidad en fotogramas por
segundo. Este mensaje aparece en color rojo cuando la velocidad de previsualizacin no
corresponde a tiempo real; al mismo tiempo, muestra la velocidad mxima en fotogramas por
segundo que en ese momento puede alcanzar el equipo.
Atajos de teclado:
Reproducir /Pausa
Barra espaciadora
Ir al principio
Tecla Inicio
Ir al final
Tecla Fin
Avanzar 1 fotograma
Tecla Av Pag
Retroceder 1 fotograma
Tecla Re Pag
Avanzar 10 fotogramas
Tecla Av Pag + May
Retroceder 10 fotogramas
Tecla Re Pag + May
Ir al punto de entrada de la capa
Tecla i
Ir al punto de salida de la capa
Tecla o
La paleta Audio
Fig. 2.31.
Pgina 26
Graduado en Multimedia (UOC)
Introduccin a After Effects
A: Vmetro.
B: Control de nivel.
C: Unidades.
D: Men de opciones de la paleta de audio.
E: Valores de nivel.
Establecer algunas preferencias
Al llegar a este punto, podemos afirmar que, sin haber entrado todava en detalle en muchos
aspectos, s que tenemos un conocimiento global de la fisonoma del programa. En este
momento vendr bien un vistazo al apartado de preferencias para saber qu opciones contiene
y qu nos permite.
Ms arriba las mencionamos al hablar de los ajustes de cuadrcula en la ventana
Composicin. Para acceder al cuadro de preferencias hay que seleccionar Editar >
Preferencias. Veremos que se agrupan en diferentes categoras; vamos a mencionar slo las
que por ahora nos pueden interesar.
Pgina 27
Graduado en Multimedia (UOC)
Introduccin a After Effects
Fig. 2.32.
En el apartado General... se establece el nmero de veces que se puede ejecutar Deshacer
(Niveles de la opcin deshacer), es posible activar o no Informacin sobre herramientas, etc.
Fig. 2.33.
En Cuadrculas y guas podemos ajustar el color y espaciado de la cuadrcula, el color de las
guas y los mrgenes de seguridad.
Fig. 2.34.
Pgina 28
Graduado en Multimedia (UOC)
Introduccin a After Effects
Tambin hay dos apartados que hacen referencia a las etiquetas de color, con las cuales es
recomendable trabajar para mayor comodidad cuando un proyecto tiene gran nmero de
elementos, y cuando las composiciones son complejas, con una gran cantidad de capas.
Colores de etiqueta permite personalizar los siete colores que puede haber, mientras que
Valores por defecto de etiqueta posibilita la asignacin a cada tipo de elemento de una
etiqueta de color diferente, segn nuestra eleccin.
Fig. 2.35.
Fig. 2.36.
Existen ms preferencias, pero exceden los propsitos de esta unidad, y las iremos
mencionando segn interese.
Pgina 29
Graduado en Multimedia (UOC)
Introduccin a After Effects
3. Preparar e importar el material
Generalidades
En esta unidad entraremos en detalle en todo lo relacionado con el tema de importar, y cmo
hay que enfocar esta operacin en funcin del material que se trate y sus caractersticas. Es
importante una buena comprensin de este aspecto para que no se frustren nuestras
expectativas al manipular los archivos; sin embargo, consideramos que este tema no debe
resultar desconocido para quien ha trabajado ya con Premiere. Los dos programas requieren
esta operacin para disponer de su materia prima. Los tipos de archivo (audio, vdeo, imagen
fija, secuencia de imagen, etc.) y los diferentes formatos soportados son generalmente los
mismos. De todos modos, en esta unidad veremos los aspectos particulares con los que nos
encontramos en After Effects.
Al igual que en Premiere, el programa trabaja con referencias del material, no sobre los
archivos originales. Por ello, aqu tambin es importante tener los ficheros localizados en un
lugar determinado, ya que si se renombran o mueven a otro lugar, el programa no ser capaz
de encontrarlos. Se nos avisa de esta circunstancia al abrir el proyecto; en la ventana Proyecto
se nos indica en cursiva el nombre del fichero perdido. Si es posible restituir el fichero
indicando una nueva localizacin o sustituyndolo por otro (o el mismo renombrado), usaremos
el comando Reemplazar el material de archivo, disponible haciendo clic con el botn derecho
sobre el archivo en la ventana Proyecto.
Otro comando que se encuentra en el mismo men contextual es Volver a cargar el material
de archivo, para actualizar el archivo si se le ha aplicado externamente alguna modificacin.
Tambin vamos a ver la aplicacin del comando Interpretar el material de archivo, en el
mismo men.
Fig. 3.1.
NOTA: El comando Importar aparece, como es habitual, en el grupo Archivo de la barra de
men. Otra localizacin de este comando ms directa se encuentra en un men de contexto,
Pgina 30
Graduado en Multimedia (UOC)
Introduccin a After Effects
haciendo clic con el botn derecho sobre cualquier punto vaco de la ventana Proyecto. En el
mismo men tambin estn disponibles Nueva composicin y Nueva carpeta.
Importar archivos creados digitalmente
Preparacin de imgenes fijas
Se trata de una cuestin que ya se mencion en el mdulo Introduccin a After Effects,
cuando dimos una serie de recomendaciones en lo que respecta a la conveniencia de planificar
el proyecto. Aqu enumeramos punto por punto los aspectos que hay que considerar al
preparar imgenes fijas para importar:
-
Ajustar el tamao de la imagen (altura y anchura en pxels) al tamao real que se
pretende usar en After Effects. En el caso de prever que se va a animar la escala,
ajustar las dimensiones al tamao mayor que alcanzar la imagen. El programa tiene
como dimensiones mximas lmite 30.000 x 30.000 pxels.
Recortar aquellas partes de la imagen que no sern visibles en ningn momento; no
son aprovechables, y aumentan intilmente el consumo de memoria.
Efectuar los ajustes de contraste y color necesarios.
Incorporar un canal alfa si hay reas de la imagen que deben ser transparentes.
Si el producto final es un vdeo, evitar las lneas demasiado finas tanto en imagen como
en texto, para que no vibre (flicker o fliqueo); si no hay ms remedio que usarlas,
debemos aplicar un ligero desenfoque a toda la imagen (el comando Desenfocar de
Photoshop suele ser suficiente).
Duracin: Al importar las imgenes fijas, la duracin por defecto se ajusta a la de la
composicin en que se utilizan; as se establece en las preferencias (Editar >
Preferencias > Importar: Material de archivo de imgenes fijas: Longitud de la
composicin). Si lo que queremos es una duracin determinada, para importar, por
ejemplo, una serie de imgenes fijas que nos interesa que duren exactamente un
segundo, activamos el campo numrico y tecleamos 00:00:01:00. De todos modos, la
duracin de una capa con una imagen fija se puede modificar sin problemas una vez
que se ha importado.
Tamao: Acostumbrados al comportamiento de Premiere, que cuando arrastramos un
elemento a pista de vdeo lo encaja automticamente a las dimensiones del proyecto.
Premiere falsea el tamao del elemento, y lo estira hasta alcanzar el del proyecto,
mientras que en After Effects en dos composiciones de distinto tamao, el elemento
mide lo mismo. Esto es muy interesante desde el punto de vista compositivo, que es
uno de los fines bsicos de After Effects como herramienta con la que podemos situar
unos elementos dinmicos en un espacio con una organizacin determinada. Por ello,
no tendra sentido por su parte una actuacin automtica que desbaratase esta
organizacin compositiva. Habitualmente, al preparar elementos grficos autnomos
(como por ejemplo un esquema centrado en la pantalla), nuestro propsito ser que no
se vea alterado su diseo; aunque despus intervengamos en l y efectuemos cambios
y los animemos en el tiempo, siempre ser bajo nuestro control.
Importar una secuencia de imgenes
Una de las situaciones con las cuales nos podemos encontrar al importar ficheros es la de
tener que importar una secuencia de imgenes. Se trata de una opcin bastante habitual, por
ejemplo, en animaciones generadas por programas de 3D. Los ficheros que componen la
secuencia deben encontrarse en la misma carpeta, y estar secuenciados de forma numrica o
alfabtica por un nombre de fichero patrn.
Pgina 31
Graduado en Multimedia (UOC)
Introduccin a After Effects
Fig. 3.2. Cuadro de dilogo Importar archivo.
Dentro de la imagen, podemos ver en el cuadro Importar archivo la secuencia de imgenes y
la casilla Secuencia JPEG est activada. Para importar alfabticamente, debemos activar la
casilla Forzar orden alfabtico. A la derecha vemos la secuencia de imgenes en la ventana
Proyecto, y arriba, en la misma ventana, podemos leer el nombre y las imgenes que incluye
(01-04), as como la duracin (00:00:00:04). Tambin es posible importar un segmento de la
secuencia. Para ello seleccionaremos los dos ficheros correspondientes a primero y ltimo del
segmento, y activaremos igualmente la casilla de secuencia.
Pgina 32
Graduado en Multimedia (UOC)
Introduccin a After Effects
Fig. 3.3.
En cuanto a la velocidad de fotograma, se trata de un parmetro que se establece en las
preferencias, en el apartado Importar. Se establece por defecto en 30 fps (sistema NTSC
norteamericano), de modo que recomendamos cambiar esta preferencia (25 fps ser la
velocidad ms habitual).
Pgina 33
Graduado en Multimedia (UOC)
Introduccin a After Effects
Fig. 3.4.
Fig. 3.5.
Pgina 34
Graduado en Multimedia (UOC)
Introduccin a After Effects
Importar imgenes con un canal alfa
Hay una serie de formatos de archivo aceptados por After Effects que pueden incorporar la
informacin del canal alfa, en el cual, por medio de valores del blanco al negro, se define el
grado de opacidad (255, o blanco, 100% opacidad; 0, o negro, 0% opacidad), como
probablemente conozcamos por su uso tanto en Photoshop como en Premiere. Los formatos
son los siguientes:
-
Adobe Photoshop
ElectricImage IMAGE
TGA
TIFF
Quick Time (Millions of Colors +)
EPS
PDF (las reas vacas se traducen en transparente)
Adobe Illustrator
Interpretacin del canal alfa.
Cuando importamos un archivo y ste contiene un canal alfa, aparece un mensaje que
pregunta cmo interpretarlo:
Pgina 35
Graduado en Multimedia (UOC)
Introduccin a After Effects
Fig. 3.6.
Ignorar. La imagen no contendr ninguna zona transparente, porque se tratar como si
no tuviera informacin de canal alfa.
Recto Sin Mscara. Es un tipo de canal alfa en el cual la informacin de
transparencia se encuentra en un canal aparte, pero no en los canales de color. Se
trata de lo que vemos en Photoshop con los canales. Seleccionando esta opcin, el
documento que importamos instantneamente actuar limitando su opacidad a las
zonas determinadas por el alfa, como comprobaremos en cuanto lo situemos por
encima de otra capa en una composicin.
Premultiplicado Mscara con color. Es otro tipo de alfa. Lo que le diferencia del
anterior es que, adems de la informacin del canal alfa, los canales de color se
modifican con un color de fondo. Para eliminar el color de fondo, hay que seleccionarlo
pulsando en el cuadro de color, o usando la pipeta. Habitualmente el color de fondo es
negro o blanco. Este tipo de canal alfa no es de tan buena calidad como el anterior,
Pgina 36
Graduado en Multimedia (UOC)
Introduccin a After Effects
pues la eliminacin del color de fondo nunca es del todo perfecta y deja un halo ms o
menos visible por los bordes; sin embargo, hay muchos programas que lo emplean.
-
Deducir. Pulsando este botn, si no estamos seguros del tipo de canal alfa del
documento, After Effects puede seleccionar el ms adecuado.
Invertir Alpha. Debemos activar esta casilla si queremos invertir opacidad y
transparencia.
Una vez que ya hemos importado el documento, podemos cambiar la interpretacin del canal
alfa si nos hace falta, seleccionando el documento en la ventana Proyecto y la opcin
Interpretar material de archivo (Archivo > Interpretar material de archivo, o tambin a
partir
del
men
desplegable
con
el
botn
derecho
del
ratn).
Igualmente, es posible establecer en las preferencias, dentro del apartado Importar, en
Interpretar alpha no etiquetado como, la opcin (Recto, etc.) que ms nos convenga, o
mantenerlas como estn por defecto, como por ejemplo Preguntar al usuario (en el cuadro de
dilogo Interpretar material de archivo).
Importar archivos de Adobe Photoshop
Importar archivos de Adobe Photoshop es una de las caractersticas ms provechosas de After
Effects, pues nos permite sumar las prestaciones de los dos programas. Muchos de los
atributos del documento preparado en Photoshop se conservan ntegramente en After Effects:
la transparencia de las capas, los modos de transferencia, el grado de opacidad de la capa, la
posicin, las formas vectoriales, etc.
A la hora de trabajar con los dos programas es importante la organizacin: deberemos ordenar
y nombrar de forma adecuada cada capa de Photoshop. Si despus de importar un archivo de
Photoshop se cambia el nombre o el orden de las capas, o se elimina alguna de ellas, After
Effects no las encontrar cuando actualice. Tampoco puede usar capas que tengan el mismo
nombre. Hay que ser muy cuidadoso, porque un error con las capas puede suponer que
debamos rehacer el trabajo. La regla es no confundir al programa alterando sustancialmente la
estructura de capas original del documento Photoshop.
Cuando importamos el archivo Photoshop se nos plantean diferentes opciones:
Fig. 3.7
1) Importarlo con todas sus capas, tal y como lo hemos creado. En el cuadro de dilogo de
importar, cuando hemos seleccionado el documento y se nos plantea Importar Tipo > Material
de archivo como primera opcin, y Composicin como segunda. Seleccionamos
Pgina 37
Graduado en Multimedia (UOC)
Introduccin a After Effects
Composicin, y en la ventana Proyecto aparecer el documento Photoshop como una nueva
composicin con extensin .psd, junto con una carpeta con el mismo nombre en la que se
encuentran las capas. Si abrimos la composicin, veremos que contiene todas las capas del
documento original, tal y como lo compusimos (conservando la misma posicin, tamao, etc.).
Fig. 3.8.
2) Importar el documento acoplado. Seleccionamos el documento, y en Importar Tipo, la
opcin Material de archivo; a continuacin se abrir un nuevo cuadro de dilogo, donde se
nos plantea en Opciones de capa > Capas fusionadas o Elegir capa. De este modo, nuestro
.psd aparece como un archivo de imagen fija, y como si antes de importarlo en Photoshop
hubiramos aplicado el comando Acoplar imagen.
Fig.3.9.
3) Importar una capa. Siguiendo los pasos del punto 2, seleccionamos en Elegir capa una de
las capas que aparecen en la lista. En la ventana Proyecto aparece un nombre formado por el
de la capa en primer lugar, y a continuacin el del documento. Tambin se importa
directamente con su transparencia (se puede leer la indicacin Recto en la cabecera de la
Pgina 38
Graduado en Multimedia (UOC)
Introduccin a After Effects
ventana Proyecto), aunque es posible aplicar un Interpretar material de archivo (recordamos
que accedemos aqu con un clic en el botn derecho encima del nombre de la capa en la
ventana Proyecto) y cambiar a Ignorar la interpretacin del alfa, con lo cual se sustituye la
transparencia por un fondo blanco. Si en el documento original la capa tena adems una
mscara de capa, la mscara de capa no se importa, pero el canal alfa importado ser el
resultado de la transparencia de la capa ms la transparencia de la mscara de capa.
En lneas generales, los atributos de Photoshop que se pueden utilizar en combinacin con
After Effects son los siguientes:
-
Modos de transferencia de capa, grado de opacidad (%), visibilidad.
Estilos de capa: Drop Shadow (sombra paralela), Inner Shadow (sombra interior), Outer
Glow (resplandor exterior), Inner Glow (resplandor interior), Bevel and Emboss (bisel y
relieve), y Color Fill (superposicin de colores).
Formas vectoriales.
Capas de ajuste.
Ms adelante, cuando entremos en el conocimiento y la prctica de la construccin de una
composicin y de la animacin de capas, exploraremos ms a fondo lo que da de s la relacin
entre Photoshop y After Effects.
Importar proyectos de Adobe Premiere
Esta caracterstica hace que sea innecesario renderizar nuestro trabajo de edicin efectuado
en Premiere antes de utilizarlo en After Effects para aplicarle efectos visuales y animaciones. El
proyecto de Premiere (versin 5.0 o posterior) aparece en la ventana Proyecto, dentro de una
carpeta que contiene todos los clips y las carpetas. Al mismo tiempo, tambin se crea
automticamente una nueva composicin en la cual cada clip es una capa, y donde se
preserva el orden de los clips en la Lnea de Tiempo, la duracin y las posiciones de
marcadores y transiciones. El orden de los clips se convierte siguiendo la secuencia de abajo
arriba y de izquierda a derecha.
Los ttulos y las transiciones aparecen como capas sin transparencia, y mantienen su posicin
y duracin originales. Todos los parmetros de transparencia y animacin (motion) se eliminan.
Importar ficheros de Adobe Illustrator
After Effects convierte toda la informacin de textos en trazados, por lo que desaparece la
necesidad de hacerlo en Illustrator antes de importar. Slo requiere que las fuentes usadas en
el archivo estn disponibles para After Effects al importar.
Las reas vacas se transforman en reas de transparencia en un canal alfa. En cuanto al
modo de color CMYK, aunque se puede importar en este modo, es mejor convertir el archivo a
RGB en Illustrator en caso de colores que puedan variar notablemente al hacer el cambio.
Al igual que con los archivos de Photoshop, los archivos multicapa de Illustrator se pueden
importar con la opcin Importar Tipo > Composicin o bien con Importar Tipo > Material de
archivo; obtendremos los mismos resultados que los explicados para los archivos de
Photoshop.
Los trazados de Illustrator se pueden usar como mscara en una capa de After Effects,
copindolos en Illustrator y pegndolos directamente en la capa. Tambin podemos emplearlos
de esta forma como trazado de animacin. Para optimizar este proceso, tendremos que
comprobar que en las preferencias de Illustrator estn seleccionadas las opciones AICB
Clipboard y Preserve Paths.
Pgina 39
Graduado en Multimedia (UOC)
Introduccin a After Effects
Importar imgenes 3D
Los formatos soportados para imgenes 3D son lo siguientes: Softimage PIC, RLA, y Electric
Image EI. Estos formatos contienen canales RGB y alfa, adems de canales auxiliares con
informacin opcional, como profundidad Z, object Ids, coordinadas de textura y otros aspectos.
Los canales auxiliares de los ficheros RLA se incluyen en un solo archivo. Los archivos
Softimage PIC incorporan un archivo ZPIC con la informacin de la profundidad Z
correspondiente. Aunque no se puede importar este fichero ZPIC, es posible acceder a la
informacin del canal adicional.
Lo mismo sucede con los archivos Electric Image, que ahora pueden incorporar ficheros EIZ
asociados.
Importar proyectos de Adobe After Effects
Es posible importar un proyecto de After Effects dentro de otro. El proyecto importado, con todo
su contenido, se colocar dentro de una nueva carpeta en la ventana Proyecto del proyecto en
curso. Esto es til si ya disponemos de un proyecto montado y lo queremos reutilizar total o
parcialmente en el nuevo proyecto. Si tenemos que hacer alguna sustitucin o volver a localizar
algn fichero, seleccionaremos el archivo en cuestin en la ventana Proyecto, y haciendo clic
con el botn derecho, aplicaremos el comando Reemplazar material de archivo. Este
comando da la opcin de localizar el fichero que se debe usar. Tambin podemos utilizar la
opcin Placeholder, que podramos traducir por comodn, ya que sa es su funcin: coloca
unas barras de color a la espera de que le indiquemos el fichero definitivo.
Importar archivos de vdeo
Acerca del entrelazado
Si vamos a usar en After Effects un material de vdeo entrelazado que en primer lugar haya
sido editado en Premiere, cuando renderizamos el montaje en Premiere para usarlo en After
Effects es conveniente hacerlo no entrelazado (No Fields).
Sin embargo, si hemos capturado vdeo entrelazado, y no nos interesa procesarlo previamente
en Premiere, sino que lo queremos usar directamente en After Effects, lo podemos
desentrelazar con Interpretar material de archivo (con el archivo seleccionado en la ventana
Proyecto, deberemos hacer clic con el botn derecho, Interpretar material de archivo >
Principal). En el apartado Imgenes y telecine> Campos separados encontramos tres
opciones. La primera por defecto es Capos separados: Desactivado (desentrelazado); las
otras dos opciones, Campos superior primero y Campo inferior primero, son para
desentrelazar. Segn la tarjeta digitalizadora usada para la captura del vdeo, se deber aplicar
la primera o la segunda. Si no sabemos en qu orden estn entrelazados los campos del
archivo en cuestin, podemos seleccionar cualquiera de las dos opciones y comprobar de esta
forma si es correcta:
Pgina 40
Graduado en Multimedia (UOC)
Introduccin a After Effects
Fig. 3.10.
1. Abrir el archivo de vdeo en una ventana Material de archivo.
2. Localizar un segmento del vdeo que tenga reas que se muevan.
3. Avanzar fotograma a fotograma un total de 5 f, y observar el comportamiento del vdeo: si las
reas donde hay movimiento avanzan en la direccin correcta, el desentrelazado est bien
hecho. Si se ve que a cada avance de fotograma parece que se mueven hacia atrs, hemos
seleccionado el campo incorrecto, de modo que usaremos Interpretar material de archivo de
nuevo y cambiaremos la opcin de campo seleccionada.
Velocidad de fotograma
Otra operacin que nos permite el cuadro de dilogo Interpretar material de archivo es la de
usar la velocidad de fotograma del archivo, o bien cambiarla para que se ajuste a la de la
composicin. Si hay mucha disparidad de la velocidad de fotograma (por ejemplo, una
animacin a 15 fps y una composicin a 25 fps), y ajustamos la de la animacin a la de la
Pgina 41
Graduado en Multimedia (UOC)
Introduccin a After Effects
composicin, la variacin en la velocidad de reproduccin ser patente, casi el doble. En un
caso as es mejor la opcin Usar frec. fotog. del archivo, que hace que el archivo mantenga
su velocidad de fotograma original, y After Effects lleva a cabo la distribucin de fotogramas
pertinente para que el archivo se adapte a la composicin. Slo en casos como, por ejemplo,
un archivo a 2997 fps (NTSC drop-frame) para una composicin a 15 fps (como para CD-ROM
multimedia) es aconsejable variar la velocidad del archivo a una velocidad prxima y que sea
mltiplo de la velocidad de la composicin (30 fps en este caso); de este modo, la distribucin
de fotogramas que calcula After Effects es ms uniforme. Y si por algn motivo cambiamos la
velocidad de fotogramas del archivo, tendremos que comprobar la sincronizacin de los
archivos de audio y vdeo, y hacer los ajustes necesarios.
Manipulacin bsica del material
Tras la exposicin de las caractersticas de los diferentes tipos de materiales que podemos
importar, ya conocemos algunas de las operaciones bsicas que nos es posible aplicar al
material importado antes de empezar a componer y animar. El comando Interpretar material
de archivo nos permite interpretar el canal alfa, el entrelazado de los campos de vdeo y la
velocidad de fotograma, como hemos visto ms arriba. Ahora completaremos nuestra
exploracin de este comando, y veremos otras operaciones bsicas.
Bucle de vdeo
Podemos hacer un bucle de vdeo de cualquier archivo de vdeo que seleccionemos en la
ventana Proyecto. Slo hay que especificar en la casilla Bucle de Interpretar material de
archivo el nmero de veces que se debe repetir.
Relacin de aspecto del pxel
Cuando importamos un archivo cuyas dimensiones en pxels se corresponden a D1/DV PAL
(720x576), After Effects lo interpreta automticamente como un archivo con relacin de aspecto
de pxel D1/DV PAL, que en lugar de ser cuadrado es rectangular apaisado. Muestra esta
informacin (D1/DV PAL) en la parte superior de la ventana Proyecto, junto a las dimensiones
en pxels del archivo. Si usamos este archivo en una composicin para D1/DV PAL, que tendr
las mismas dimensiones y la misma relacin de aspecto de pxel, se ajustar a ella sin
problemas. Y tambin se ajustar a una composicin para PAL 768x576 y relacin de aspecto
de pxel cuadrado, pero la imagen se ensanchar ligeramente. Podemos usar archivos con
diferente relacin de aspecto de pxel (cuadrado o D1/DV), pero teniendo en cuenta lo que
sucede en cada caso.
La opcin Correccin de la proporcin del aspecto de pxeles, que se encuentra en el men
de la ventana Composicin (flecha lateral), simula el resultado final y evita el aparente
estrechamiento, debido a que el monitor informtico tiene una relacin de aspecto de pxel
cuadrado. Si en el caso n. 1 no activamos esta opcin, la imagen aparecer distorsionada en
el monitor (como la que se muestra en 2), pero la salida D1/DV ser correcta (imagen 1). En
cambio, si en el caso n. 2 no activamos esta opcin, nos parecer que en el monitor no hay
distorsin (nos mostrar la imagen 1), pero la salida a D1/DV ser la que se refleja en la
imagen 2. Lgicamente, si la composicin es de relacin de aspecto de pxel cuadrado (n. 3),
la opcin Correccin de la proporcin del aspecto de pxeles no influye en nada.
Visualizar el material
Como vimos en el mdulo El entorno After Effects, si al explorar el entorno queremos ver
cualquier archivo que se encuentra en la ventana Proyecto basta con hacer doble clic sobre l,
y se abrir en una ventana Material de archivo. Cuando se trata de un archivo QuickTime o un
archivo Video for Windows, se abre cada uno de ellos en su ventana de reproduccin, y no
Pgina 42
Graduado en Multimedia (UOC)
Introduccin a After Effects
muestran el efecto de los parmetros que le hayamos aplicado por medio del cuadro de dilogo
Interpretar material de archivo, como la interpretacin del canal alfa. Sin embargo, si incluyen
audio, en esta ventana lo reproducen junto al vdeo, mientras que la ventana Material de
archivo de After Effects no lo hace. Recordemos que para abrir un archivo .mov o un archivo
.avi en una ventana Material de archivo de After Effects es necesario hacer clic pulsando la
tecla Alt.
Copiar los parmetros de Interpretar material de archivo de un archivo a otro
En el archivo cuyos parmetros queremos copiar, seleccionamos con el botn derecho la
opcin Interpretar material de archivo > Recordar interpretacin. A continuacin,
seleccionamos uno o ms archivos a los cuales queremos aplicar los parmetros copiados, y
con el botn derecho pulsamos Interpretar material de archivo > Aplicar interpretacin.
Modificar el archivo en su aplicacin original
Siempre que hagamos un cambio en el archivo, cuando volvamos a abrir el proyecto de After
Effects se mostrar la actualizacin ms reciente. Tambin podemos modificar el archivo
mientras estamos trabajando en el proyecto; para ello, lo seleccionaremos y llevaremos a cabo
Editar > Editar original..., que nos enviar a la aplicacin que cre el archivo. Una vez
realizados los cambios, guardamos y, de vuelta en el proyecto en After Effects, seleccionamos
el archivo y, con el botn derecho, aplicamos Recargar material de archivo. Es importante, si
estamos trabajando con archivos que contienen canal alfa, que no olvidemos aplicarle las
modificaciones que hagamos a los canales de color, si no queremos llevarnos sorpresas.
Trabajar con Marcadores de posicin y Proxies
Hay situaciones en las cuales, en lugar de usar los archivos definitivos, tenemos la alternativa
de trabajar con sustitutos, que despus reemplazaremos por el material final. Podemos elegir
entre una de estas dos opciones:
-
Marcadores de posicin: Es una imagen fija de barras de color, la misma que After
Effects utiliza automticamente para reemplazar los archivos que no puede localizar.
Proxy: En lugar de las barras de color, se utiliza un archivo con una imagen fija que
nosotros seleccionamos. Es interesante como opcin para componer de forma rpida
cuando los archivos definitivos son de una resolucin muy alta, o tambin para emplear
una imagen fija en representacin de todo un vdeo, con lo que aceleramos las
previsualizaciones y las pruebas.
Tanto en un caso como en otro, todos los ajustes y las operaciones que hagamos con
marcadores de posicin y proxies se mantendrn cuando los reemplacemos por el material
definitivo.
Para usar un marcador de posicin: Importar > Marcador de posicin.
Para usar un proxy: Seleccionaremos el archivo en la ventana Proyecto, y con el botn
derecho, Definir proxy; en la ventana Protecto, un cuadrado negro a la izquierda del archivo
indicar que el proxy est reemplazando el archivo. Este mismo cuadrado nos sirve para
alternar entre el proxy y el definitivo; haciendo clic alternativamente sobre l, se activa y
desactiva. Cuando queramos prescindir del proxy, seleccionaremos el archivo en la ventana
Proyecto, y con el botn derecho llevaremos a cabo Definir proxy > Ninguno. El cuadrado
desaparecer, y en lugar del proxy obtendremos el archivo original.
Aunque el proxy sea un archivo a baja resolucin, es conveniente que guarde la misma
proporcin en sus dimensiones que el archivo original. Por ejemplo, para un archivo original
1024x768 el proxy podra medir 320x240.
Pgina 43
Graduado en Multimedia (UOC)
Introduccin a After Effects
Sustituir ficheros en la ventana Proyecto
En el fichero que se quiere sustituir, seleccionaremos con el botn derecho Reemplazar
material de archivo, e indicaremos el nuevo archivo. Si no son del mismo tamao, el del
nuevo archivo prevalece; es decir, el nuevo archivo mantiene su tamao y no se adapta al
tamao del archivo anterior. Las dems caractersticas del archivo anterior se mantienen.
4. Montar y animar una composicin
En estos momentos, tras lo visto en las dos unidades anteriores, tenemos ya los conocimientos
de cmo es y cmo funciona el entorno del programa, y tambin de todo lo relacionado con los
materiales que vamos a utilizar. Ya podemos empezar a utilizar el programa.
Para comenzar de una forma muy sencilla, montaremos una composicin con dos nicas
capas: el fondo y el vdeo que preparamos en el mdulo Introduccin a After Effects.
Empezamos creando un nuevo proyecto, e importamos el material (fondo y vdeo). Creamos
una composicin (Composicin > Nueva composicin), y se abre el cuadro de dilogo
Ajustes de composicin.
Ajustes de composicin
Aunque ya usamos este cuadro de dilogo, lo hicimos sin entrar en detalle. Ahora lo vamos a
explorar a fondo. Como hemos dicho, se abre siempre que creamos una nueva composicin,
pero tambin es posible modificar los parmetros de una composicin ya existente
(Composicin > Ajustes de composicin). Ya vimos que se puede utilizar cualquiera de los
conjuntos de parmetros predefinidos de la lista Preajustes. Tambin es posible personalizar y
guardar nuevos conjuntos de parmetros. El cuadro Ajustes de composicin recuerda los
parmetros de la ltima composicin creada, y los muestra al crear una nueva.
Vamos a fijar los parmetros bsicos de la composicin:
-
El tamao de fotograma, en pxels.
La relacin de aspecto de pxel.
La velocidad de fotograma.
Estos tres parmetros se deben ajustar al resultado final que se quiere obtener. En nuestro
caso, hemos planteado hacer una composicin de 640x480, pues se trata de un tamao
estndar, ni pequeo ni grande, y tiene una relacin de aspecto de fotograma 4:3; la relacin
de aspecto es de pxel cuadrado, pues la visualizacin se llevar a cabo en el monitor del
ordenador; la velocidad de fotograma, a 15 fps, tambin resulta adecuada para la reproduccin
en el ordenador sin muchas complicaciones.
La resolucin. El propsito de este parmetro es que podamos reducir la resolucin
de visualizacin mientras trabajamos con la composicin o hacemos previos; en
algunos casos esto puede ser interesante, pero por regla general se trata de una va
poco prctica, pues no nos permite ver con fidelidad cmo estamos modificando la
imagen. Por lo tanto, recomendamos dejarlo en la opcin Full (completa).
Cdigo de tiempo inicial. Podemos teclear un cdigo de tiempo distinto a 00:00:00:00
como punto de arranque de la composicin; por ejemplo, podramos establecer que
empezase a un minuto (pero no en este caso).
Pgina 44
Graduado en Multimedia (UOC)
Introduccin a After Effects
Duracin. Nuestra composicin durar 10 segundos.
Fig. 4.1
Estos son los parmetros que por ahora nos interesan. Hay una segunda categora de
parmetros, los parmetros avanzados, que se refieren a aspectos ms especficos que en
este caso no intervienen.
Si queremos crear una composicin cuyas caractersticas sean las mismas (duracin, tamao,
etc.) que un determinado archivo de vdeo, podemos importar el archivo en el proyecto,
seleccionarlo en la ventana Proyecto y, en esa misma ventana, arrastrarlo sobre el icono
Nueva composicin (en la parte inferior de la ventana Proyecto, entre los iconos Nueva
carpeta y Papelera).
Fig. 4.2.
Aadir elementos a la composicin
Ya tenemos, por lo tanto, una composicin con sus ventanas Composicin y Lnea de
tiempo, y unos materiales cargados en el proyecto, el fondo y el vdeo. Vamos a colocar en la
ventana Composicin los dos elementos. Comprobamos que el fotograma actual de la
composicin es el primero (0:00:00:00), seleccionamos el fondo en la ventana Proyecto y lo
Pgina 45
Graduado en Multimedia (UOC)
Introduccin a After Effects
arrastramos hasta el Lnea de tiempo, que se actualiza y muestra una capa con el nombre del
archivo de fondo. Vemos que la barra que representa a esta capa se extiende a la medida de la
duracin de la composicin; al tratarse de un archivo de imagen fija, y si no hemos modificado
el valor establecido en las preferencias, la duracin se ajusta a la de la composicin. La
ventana Composicin nos muestra el fondo perfectamente encajado y centrado.
Seleccionamos la capa de fondo en la Lnea de tiempo o en Composicin y pulsamos la tecla
Supr para borrarla. Nuevamente, seleccionamos el archivo de fondo en la ventana Proyecto, y
ahora lo arrastramos a la ventana Composicin. Mientras arrastramos el puntero, un cuadrado
de lneas finas que representa los lmites de la imagen de fondo se desplaza simultneamente,
y en cuanto lo soltemos all quedar la imagen, aunque descentrada. Con este segundo
procedimiento podemos emplazar un elemento all donde nos interese situarlo, aunque
tambin nos es posible centrar con exactitud, ya que si volvemos a seleccionarlo, esta vez en
la misma ventana Composicin, notaremos que si lo movemos un poco, despacio, cerca de
los mrgenes de la composicin, se encajar automticamente y quedar perfectamente
centrado.
Ahora situamos una gua a 50 pxels del borde superior, y otra a 50 pxels del lado izquierdo de
la composicin (si las reglas no estn visibles: Ver > Mostrar guas, o Ctrl+R). Avanzamos en
la Lnea de tiempo al fotograma 0:00:01:00 (1 seg.). Seleccionamos el vdeo en la ventana
Proyecto y lo arrastramos, hasta colocar la esquina superior izquierda donde se cruzan las
guas (si la opcin Ajustar a guas est activa, lo encajaremos mejor).
Si hemos ido siguiendo estas indicaciones, el proyecto debe tener un aspecto parecido a esta
imagen:
Fig. 4.3.
Hemos completado nuestra primera composicin.
Pgina 46
Graduado en Multimedia (UOC)
Introduccin a After Effects
Una composicin a partir de un archivo Photoshop .psd
Adems del fondo y del vdeo que ya tenamos preparados, vamos a aadir un logotipo y un
ttulo. La va que vamos a seguir aqu no es la nica, pero resulta muy habitual como
procedimiento de trabajo. Vamos a editar el fondo que ya tenemos usando Photoshop, y le
aadiremos una capa con un logotipo y otra con un ttulo, los dos con un efecto de capa de
sombra paralela con el objetivo de separarlos visualmente del fondo. Guardaremos las capas
como archivo .psd (si es posible, nombraremos cada capa de forma clara: Fondo, logotipo y
ttulo).
De nuevo en After Effects, primero vamos a eliminar la composicin anterior, y en lugar de
crear una nueva importaremos el archivo .psd que hemos creado.
Al importar, tenemos que recordar que en lugar de Importar Tipo > Material de archivo, en el
cuadro Importar tenemos que seleccionar Importar Tipo > Composicin.
Fig. 4.4.
En la ventana Proyecto vemos la carpeta fondo.psd, que contiene las dos capas y el fondo, y
una composicin fondo.psd, el nombre del archivo. Debemos seleccionar la composicin y
comprobar sus parmetros (Composicin > Ajustes de composicin, o Ctrl + K), que no
habrn variado de los que ya tenamos (640x480, Square Pixel, 15 fps, 10 seg). Abrimos la
composicin haciendo doble clic, y en la ventana Composicin podremos comprobar que la
distribucin de los elementos es idntica a la que hemos realizado en Photoshop. En la Lnea
de tiempo observaremos las siguientes capas:
Fig. 4.5.
Hay dos capas extras. En realidad, las dos capas a las que habamos aplicado el efecto de
capa de sombra paralela aparecen por duplicado; las dos, la capa ttulo y la capa logo, se
han desdoblado.
Es importante tener en cuenta el modo de proceder con los estilos de capa. En la pequea
animacin que planteamos aqu, veremos un posible procedimiento que hay que seguir, pero
en otras ocasiones, para no aumentar en exceso la complejidad de un proyecto, debemos
Pgina 47
Graduado en Multimedia (UOC)
Introduccin a After Effects
sopesar la conveniencia de preparar el documento de Photoshop con las capas ya mezcladas
con el efecto, de modo que After Effects se encuentre con capas que ya tienen el efecto
aplicado. En Photoshop 6.0, si una capa tiene un efecto se le aplica el comando de men Capa
> Estilo de capa > Crear capa. Este comando convierte el efecto en un nmero determinado
de capas, las cuales combinamos en una nica capa.
Como nuestro propsito es animar tanto el ttulo como el logo, y la sombra de cada uno tiene
que seguir la misma animacin, para no duplicar nuestro trabajo vincularemos cada capa de
sombra con su capa correspondiente: la capa Sombra paralela del ttulo (capa n. 4) con la
capa del ttulo (capa n.3), y la capa Sombra paralela del logo (capa n.2) con la capa del logo
(capa n.1). sta es la funcin que tiene el panel Primario: vincular unas capas con otras. Hay
dos formas para hacerlo. Una de ellas consiste en pulsar y arrastrar sobre el icono con una
pequea espiral del panel Primario desde la capa Sombra paralela n.2 a la capa n. 1, como
en esta imagen:
Fig. 4.6.
Nota: Veremos que los paneles de la Lnea de tiempo que aparecen en las imgenes de esta
unidad van cambiando de posicin. Recordemos que los paneles se pueden desplazar si los
arrastramos por la etiqueta superior.
Otra forma de hacerlo consiste en seleccionar, en la lista del panel Primario de la capa
Sombra paralela n.2, el nombre de la capa n.1, logo:
Fig. 4.7.
Podemos comprobar que las capas realmente estn bien enlazadas si seleccionamos el logo o
el ttulo y los desplazamos grficamente en la ventana Composicin. La sombra ir a la par.
Otra funcin que nos simplificar bastante el trabajo es la de ocultar en la ventana Lnea de
tiempo las capas de Sombra paralela. A pesar de que estas capas tienen que estar visibles
en la ventana Composicin, no las necesitamos en la Lnea de tiempo y cuantas menos se
nos acumulen aqu ms cmodo ser. Esta funcin se denomina Oculta capas con
def.tmido. Se trata de uno de los controles que se encuentran (conmutadores), que, como
recordaris, es un panel de la Lnea de tiempo que se puede activar alternativamente con el
Pgina 48
Graduado en Multimedia (UOC)
Introduccin a After Effects
panel Modos. Es decir, pulsando sobre la etiqueta Definidores, de la parte inferior de la Lnea
de tiempo, se muestra uno u otro.
Fig. 4.8.
La primera columna a la izquierda corresponde al conmutador para marcar la capa como
atenuada. Marcamos las capas 2 y 4, correspondientes a las sombras. Cuando ya se han
activado, se puede pulsar el icono Oculta capas con def.tmido, que se encuentra en la parte
superior:
Fig. 4.9.
Automticamente se ocultarn las capas 2 y 4, aunque podemos seguir vindolas en la
ventana Composicin, de forma que hemos conseguido nuestro objetivo y tenemos muy bien
preparada nuestra composicin. De todos modos, an falta un elemento: el vdeo, que en
nuestra primera prueba lo situamos ayudndonos por un par de guas a 50 pxels del borde en
la ventana Composicin. En total tenemos cuatro capas (visibles) en la Lnea de tiempo:
1- vdeo
2- logo
4- ttulo
6- Fondo
Nota: Al aadir otra capa, todas se renumeran.
Pgina 49
Graduado en Multimedia (UOC)
Introduccin a After Effects
Estructura y propiedades de una capa
A la izquierda del nombre de cada capa hay un pequeo tringulo apuntando a la derecha.
Cuando lo pulsamos, gira apuntando hacia abajo y despliega todas las propiedades de la capa,
en grupos que a su vez se pliegan y despliegan por medio de tringulos hasta llegar al nivel
inferior:
Vemos que la capa ttulo muestra un grupo: Transformar. Posteriormente se aadirn los
grupos Mscara y Efectos. El efecto de sombra, al estar separado en otra capa, no lo incluye
aqu como tal. El grupo Transformar contiene a su vez ms elementos. El grupo Transformar
es el que se refiere a las propiedades bsicas de la capa, y por ello no puede estar nunca
vaco; en concreto, muestra cinco propiedades, todas ellas animables. En el panel Definidores
(en cualquiera de sus dos visualizaciones alternativas) se muestra en azul los valores de cada
propiedad en el fotograma actual.
Fig. 4.10.
Punto de anclaje (A): Es el centro de origen de la capa desde el que se aplican las
transformaciones. Su posicin por defecto es el centro geomtrico de la capa, pero
esta posicin es variable.
Posicin (P): Propiedad fundamental que nos permite animar desplazamientos de la
capa.
Escala (S): Permite aumentar y disminuir el tamao de la capa.
Rotacin (R): Permite modificar el ngulo realizando giros.
Opacidad (T): Controla el % de transparencia de la capa.
Entre parntesis figura el atajo de teclado para cada propiedad, el cual permite acceder
directamente a ellas sin necesidad de desplegar cada nivel como en la imagen. Tambin
repliega toda la estructura excepto la propiedad seleccionada, de modo que reduce la
extensin vertical de la Lnea de tiempo. ste, conforme incorporamos ms capas, va
creciendo hasta que el desplazamiento para visualizarlas se hace demasiado lento. Por ello,
ser mejor que lo simplifiquemos lo mximo posible.
Si observamos la zona del Grfico de tiempo, vemos que, sobre la lnea roja vertical que
indica el fotograma actual, hay cinco iconos en forma de I, uno por cada una de las
propiedades. Esto significa que an no hemos aplicado ningn tipo de animacin. No hay
ningn cambio que afecte a las propiedades a lo largo de la duracin de la composicin, por lo
cual, aunque cambiemos alguno de sus parmetros, se mantienen constantes.
Pgina 50
Graduado en Multimedia (UOC)
Introduccin a After Effects
Animar la posicin de la capa ttulo
Nuestra primera animacin va a consistir en hacer que el ttulo entre por la izquierda de la
imagen y se pare en su posicin final. Sin embargo, antes cambiaremos el punto de entrada de
esta capa, para que su aparicin se produzca a partir del fotograma 0:00:01:00 (1 seg). En la
barra correspondiente a esta capa, en el Grfico de tiempo, arrastraremos el tringulo gris del
extremo izquierdo, actualmente en el primer fotograma (0:00:00:00), y lo soltaremos en
0:00:01:00.
Podemos usar la paleta Info para leer en ella la posicin mientras arrastramos, y saber con
precisin en qu punto del Grfico de tiempo estamos.
No hemos desplazado el indicador de fotograma actual del primer fotograma. En la ventana
Composicin tienen que estar visibles todos los elementos, excepto la capa ttulo, que entra
ms tarde. Sin embargo, no contbamos con que la sombra del ttulo an sigue entrando en el
primer fotograma, pues, aunque las dos capas estn enlazadas, slo se transmiten los cambios
de transformacin de las propiedades de posicin, tamao y rotacin (la opacidad no se
transmite). Por lo tanto, esto nos obliga a usar Tmido, el mismo icono que usamos para
ocultarlas, y, como en la capa ttulo, a variar el punto de entrada de la capa Sombra paralela
de ttulo. Cuando lo hayamos cambiado, podemos volver a ocultarla.
Actuaremos colocando primero un keyframe en la posicin final, que mantendr el valor de
posicin que tiene la capa en este momento, y despus situaremos otro en el primer fotograma
y cambiaremos el valor de posicin de la capa, de modo que haremos que desaparezca del
encuadre. Cuando llevemos a cabo la reproduccin, veremos que el efecto consiste en que la
capa entra en el encuadre hasta llegar a su posicin final.
Nos desplazamos al fotograma 0:00:02:00. Hay dos posibles formas de hacerlo:
Ir a tiempo. Si pulsamos sobre el indicador de tiempo donde leemos el fotograma
actual, en la esquina superior izquierda de la ventana Lnea de tiempo en color azul,
se abre el cuadro Ir a tiempo. Podemos teclear en l el cdigo de tiempo del fotograma
al que queremos saltar.
Fig. 4.11.
La otra forma consiste en arrastrar el indicador de fotograma actual en el Grfico de
tiempo.
Ahora pulsaremos P, el atajo para mostrar la propiedad Posicin. A la izquierda hay un
pequeo icono en forma de cronmetro, que pulsaremos. De esta manera, hemos activado el
modo de animacin para la propiedad Posicin de la capa seleccionada. En el Grfico de
tiempo aparece un icono en forma de rombo, que representa un keyframe:
Pgina 51
Graduado en Multimedia (UOC)
Introduccin a After Effects
Fig. 4.12.
Este keyframe tiene la funcin de fijar el valor de posicin actual para el fotograma 0:00:02:00.
Sin embargo, al estar activado el modo de animacin de la propiedad Posicin para esta capa,
cualquier cambio de posicin que hagamos en un fotograma distinto quedar registrado en un
nuevo keyframe en ese fotograma. Adems, en los fotogramas intermedios se producir una
interpolacin con los valores de posicin existentes entre un keyframe y otro, lo cual dar lugar
a la animacin.
Nos desplazamos a 0:00:01:00, y en la ventana Composicin arrastramos la capa hacia la
izquierda hasta que quede completamente fuera del encuadre, con su borde derecho alineado
con el margen del marco del fotograma. Mientras arrastramos, mantenemos pulsada la tecla
Maysculas, para restringir el desplazamiento a la horizontal. El rea exterior del fotograma, en
la ventana Composicin, es una zona de color gris claro que se puede utilizar para disponer
all los elementos que en algn momento salen del fotograma.
Pgina 52
Graduado en Multimedia (UOC)
Introduccin a After Effects
Fig. 4.13.
En la Lnea de tiempo, al saltar de un keyframe al otro vemos que los valores de posicin
cambian. Previsualizamos la animacin. Para ello nos dirigimos al primer fotograma (teclas
Inicio u Home), y pulsamos la barra espaciadora. Veremos que el ttulo entra desde la izquierda
y se detiene en su posicin final, mientras el vdeo se reproduce. Hacemos pausa con la barra
espaciadora, y guardamos todo lo que llevamos hasta aqu.
Animar la escala de la capa logo
Por el mismo procedimiento que en el caso anterior, cambiaremos en primer lugar el punto de
entrada de la capa logo. Nos desplazaremos al fotograma 0:00:02:00, y pulsaremos la tecla S
para mostrar en la Lnea de tiempo la propiedad Escala. Comprobaremos que tiene un valor
de 100%. Despus activaremos el icono de cronmetro junto al nombre de la propiedad, con lo
cual aparecer el primer keyframe, y activaremos el modo de animacin para la propiedad
Escala en la capa logo.
Nos desplazamos al fotograma 0:00:01:00, y haciendo clic sobre el valor subrayado junto al
nombre de la propiedad en la Lnea de tiempo variamos a 0% el factor de escala.
Al previsualizar la animacin, observamos que la animacin anterior se mantiene, el ttulo sigue
apareciendo por la izquierda y, adems, ahora el logo aparece por zoom.
Guardamos el proyecto en este punto, que nos ha servido para tener una primera toma de
contacto con el montaje de una composicin y las bases de la animacin de las propiedades de
las capas.
Pgina 53
Graduado en Multimedia (UOC)
Introduccin a After Effects
Fig. 4.14.
5. Capas
Con lo visto y practicado en la unidad anterior, nuestra visin del concepto de composicin por
capas se va ampliando. Vamos a continuar profundizando en el manejo de las capas.
Organizar las capas
Los elementos grficos, de vdeo y de audio que contiene la ventana Proyecto cuando los
importamos se convierten en capas en el momento en que los arrastramos sobre la Lnea de
tiempo o la ventana Composicin desde la ventana Proyecto. Se pueden arrastran varios a
la vez, y en ese caso, el orden en que se apilan se corresponde a aquel en el que han sido
seleccionados. La capa que ocupa la posicin superior en la Lnea de tiempo es la capa que
se encuentra al frente de las dems, mientras que la que ocupa la ltima posicin ser la que
se encuentre en el fondo. Si vamos arrastrando sucesivamente los elementos a la ventana
Composicin, se irn apilando siempre de abajo a arriba, o del fondo al frente; es decir, el
ltimo elemento arrastrado siempre ser el que se encuentre arriba en la Lnea de tiempo, y
frente a las dems capas en la ventana Composicin. Sin embargo, si arrastramos sobre la
Lnea de tiempo tenemos la opcin de elegir el orden de posicin de la capa. Antes de
soltarla, situamos el puntero entre dos capas. Veremos que se activa una lnea oscura que
indicar que podemos soltar en esa posicin, para que se cree una capa entre estas dos. En
cualquier momento es posible variar el orden de las capas, seleccionndolas y arrastrndolas a
la nueva posicin en la ventana Lnea de tiempo. Tambin en el men Capa existen opciones
para disponer las capas al frente, al fondo o un puesto detrs o delante.
Pgina 54
Graduado en Multimedia (UOC)
Introduccin a After Effects
Fig. 5.1. Podemos arrastrar un nuevo elemento entre dos capas, en cualquier lugar, a lo largo de la ventana
Lnea de tiempo.
Cuando trabajemos en proyectos ms complejos, en los cuales el nmero de capas crezca,
veremos que la Lnea de tiempo es un espacio un poco pequeo, y sentiremos la necesidad
de utilizar atajos como el ya comentado de pulsar la letra correspondiente para mostrar slo
una propiedad determinada (por ejemplo, S para Escala), en lugar acceder por medio del
despliegue de toda la estructura de la capa. En el caso que ahora explicamos, en el cual
tenemos una gran cantidad de capas, por lo que es ms que posible que una capa
determinada que nos interesa se encuentre escondida y nos obligue a usar la barra de scroll
vertical para encontrarla, tambin disponemos de un atajo: seleccionar la capa, ya sea en la
ventana Composicin o tecleando su nmero en el teclado numrico lateral. En los dos casos,
en la ventana Lnea de tiempo se producir un salto para mostrar la capa seleccionada. Si
adems se pulsa la tecla X, la ventana Lnea de tiempo saltar para que la capa ocupe la
posicin ms alta (sin cambiar el orden de las capas), de modo que vemos la capa, sus
propiedades (si las expandimos) y las capas subyacentes. Siempre que tengamos ms de una
capa seleccionada, al expandir o contraer mediante atajo o mediante la llave (tringulo lateral)
de una de las capas, las que estn seleccionadas junto a ella tambin se expandirn o
contraern de la misma forma.
Es posible aadir capas a una composicin en la ventana Proyecto. Para ello, arrastraremos
uno o varios elementos sobre una composicin, y los seleccionaremos y soltaremos sobre el
nombre de la composicin en la ventana Proyecto. Aparecern centrados y con el punto de
entrada en el fotograma actual de la composicin. Si arrastramos una seleccin de uno o varios
elementos sobre el botn Nueva composicin de la ventana Proyecto, se crear una nueva
composicin cuyas propiedades o cuyos parmetros sern los del primer elemento
seleccionado.
Herramientas para la colocacin de las capas en el espacio del fotograma
Conocemos ya del mdulo El entorno After Effects la existencia de reglas, guas y cuadrculas
como herramientas muy tiles para situar con precisin las capas en el espacio del fotograma.
Tambin disponemos de una paleta Alinear y distribuir, (men Ventana), que contiene iconos
anlogos a los que se usan en Photoshop, con las funciones de alinear y distribuir las capas.
No es necesario que las capas estn vinculadas. Slo hace falta seleccionar aquellas capas
que deseamos alinear o redistribuir.
Pgina 55
Graduado en Multimedia (UOC)
Introduccin a After Effects
Fig. 5.2. La paleta Alinear y distribuir
Trabajar con las capas en la ventana Lnea de tiempo
Por defecto, las capas en la Lnea de tiempo aparecen con el mismo nombre del archivo
original. Podemos cambiarle el nombre a una capa, seleccionndola, pulsando la tecla Intro y
tecleando el nuevo nombre. El hecho de cambiarle el nombre a una capa no hace que pierda
su vinculacin con el archivo correspondiente, y se puede alternar la visualizacin del nombre
nuevo de la capa y la del nombre del archivo, si pulsamos sobre el encabezado del panel
Nombre de la capa. Otro modo de saber el archivo de procedencia de una capa consiste en
seleccionarla y, con la paleta Info a la vista, pulsar la combinacin de teclas Ctrl + Alt + E.
Fig. 5.3.
Las etiquetas de color tambin se utilizan en la ventana Lnea de tiempo, al igual que en la
ventana Proyecto, a efectos de facilitar la clasificacin de las capas en grupos como forma
rpida de seleccin (mediante Seleccionar grupo de etiquetas). En el men Editar o en el
men contextual (botn derecho del ratn sobre la etiqueta de la capa) se pueden seleccionar
los colores.
El panel Caractersticas A/V, en el extremo izquierdo de la Lnea de tiempo, tiene controles
para activar / desactivar la visualizacin del vdeo o del audio, para bloquear / desbloquear las
capas o para aislar la visualizacin de una capa o una seleccin de capas.
Fig. 5.3. Iconos del panel Caractersticas A/V, y la capa A con el conmutador Vdeo activado, no Audio, y
los conmutadores Solo y Bloquear desactivados.
Otros controladores de las capas se encuentran en el panel Conmutadores, que por defecto
se encuentra a la derecha del panel que muestra los nombres de las capas, y que se alterna
Pgina 56
Graduado en Multimedia (UOC)
Introduccin a After Effects
con el panel Modos si pulsamos los Definidores en la parte inferior de la Lnea de tiempo
(como vimos en la unidad anterior al usar la funcin Oculta capas con def.tmido, ocultar
capas atenuadas).
Fig. 5.4. El panel Definidores; de izquierda a derecha, Tmido (atenuar), Contraer transformaciones, Calidad,
Efectos, Combinacin de fotogramas, Desenfoque de movimiento, Capa de ajuste, y Capa 3D.
Ya vimos en la unidad anterior el funcionamiento del conmutador Tmido, para marcar una
capa como capa atenuada, y esconderla en Lnea de tiempo con la funcin Oculta capas con
def.tmido, sin que dejemos de visualizar su contenido en la ventana Composicin.
Calidad tiene tres posibles modos: ptima (alta calidad; aplica antialias y todos los efectos a la
mayor calidad), Borrador (borrador; no aplica antialias, y aplica algunos efectos con poca
precisin) y Estructura (almbrico; simplifica la capa a un rectngulo, y se limita a representar
su tamao y posicin). El modo Estructura slo es accesible por medio del men Capa. Los
otros dos se alternan haciendo clic sobre el conmutador Calidad, que cambia de una barra
inclinada en la direccin izquierda-derecha y perfil dentado para representar el modo Borrador
a una barra inclinada en direccin opuesta y perfil afinado para representar el modo ptima.
Efectos permite, si la capa tiene algn efecto, activar o desactivar la visualizacin de este
efecto aplicado. El resto de los controladores se refieren a otros aspectos que veremos ms
adelante.
Situar las capas en el tiempo de la composicin
Se puede posicionar la capa en un fotograma determinado desde el mismo momento en que la
aadimos a la composicin mediante la tcnica de arrastre:
-
Si arrastramos sobre la ventana Composicin, el punto de entrada de la capa se
situar en el fotograma actual. Por ello conviene comprobar, en primer lugar, si nos
encontramos situados en el fotograma a partir del cual nos interesa que aparezca esta
capa, aunque esto tambin se puede modificar a posteriori.
Si arrastramos sobre el Grfico de tiempo, podemos soltar en el punto que queramos,
aunque el fotograma actual sea otro. Mientras desplazamos el puntero por el Grfico
de tiempo sin soltar, veremos sobre la escala de tiempo un indicador de color celeste
que se desplaza siguiendo el puntero y nos ayuda a situarlo.
Fig. 5.5. Si arrastramos sobre el Grfico de tiempo, un segundo indicador se desplaza para indicarnos la
posicin del puntero, y nos ayuda a llevar la capa all donde queremos que empiece.
Si en un momento posterior queremos resituar la capa para que comience o termine en otro
lugar, podemos usar cualquiera de estos dos mtodos:
-
Grficamente, arrastrando en el Grfico de tiempo el tringulo de entrada de la capa o
el de salida, o bien situando el puntero sobre un lugar cualquiera de la propia barra,
Pgina 57
Graduado en Multimedia (UOC)
Introduccin a After Effects
cuando queremos que empiece en otro punto de la composicin pero sin variar la
duracin de la capa. Si tenemos ms de una capa seleccionada, se desplazarn
conjuntamente (siempre que lo que desplacemos sea la barra, no los tringulos de
entrada / salida). Para ajustar la capa a aquellos fotogramas significativos (como
marcadores o puntos de entrada y salida), pulsaremos Maysculas mientras se
arrastra.
-
Numricamente, usaremos los paneles Entrada, Salida y Duracin, accesibles en la
ventana Lnea de tiempo ya sea por medio del men lateral de la ventana Lnea de
tiempo (que permite ocultar y visualizar cada uno de los paneles), o bien usando el
icono de doble flecha para expandir / comprimir este grupo de paneles. Este icono se
encuentra en la parte inferior de la ventana Lnea de tiempo, en la lnea que separa el
Grfico de tiempo del resto:
Fig. 5.6. El puntero situado sobre el icono expandir / contraer paneles numricos.
Por el procedimiento numrico, al cambiar los valores de Entrada o de Salida el resultado es
que el punto donde empieza o acaba la capa en la composicin vara, pero sin que lo haga la
duracin, a diferencia de cuando modificamos el punto de entrada o el punto de salida de forma
grfica. Ajustaremos automticamente una capa al fotograma actual si mantenemos pulsado
Alt y al mismo tiempo hacemos clic sobre el punto de entrada o el punto de salida de sus
paneles numricos.
Si queremos construir una secuencia basndonos en una seleccin de capas, disponemos de
una funcin que automatiza esta tarea, que se encuentra en el men Animacin > Asistente
de fotogramas clave > Capas de secuencia. En el cuadro de dilogo se nos da la opcin de
Superposicin (superponer), y la duracin en que queremos que se realice el fundido entre las
capas, como por ejemplo un segundo de encadenado.
Fig. 5.7. Men Capas de secuencia.
Pgina 58
Graduado en Multimedia (UOC)
Introduccin a After Effects
Funciones de edicin
Aunque como ya hemos comentado After Effects no est enfocado a la edicin de vdeo, s
que dispone de algunas herramientas para efectuar arreglos sencillos al material. O dicho de
otro modo, no es acertado plantearse la realizacin de un programa completo de vdeo a partir
de un material en bruto mediante After Effects. Sin embargo, si en algn momento nos
encontramos con que necesitamos hacer alguna pequea modificacin en el material ya ms o
menos preparado con el que estamos trabajando, podemos llevarla a cabo sin necesidad de
abandonar la aplicacin.
La ventana Lnea de tiempo
Aqu ya hemos visto que podemos variar el punto de entrada y el punto de salida de la capa,
recortando por lo tanto fotogramas al principio o al final. Se puede hacer arrastrando el
correspondiente tringulo del extremo, o bien posicionando el indicador de fotograma actual y
pulsando en el teclado Alt + [ (entrada), o Alt + ] (salida).
Si arrastramos la barra que representa la capa, variar el fotograma de la composicin en el
cual aparece esta capa, pero no su duracin.
Si hemos variado el punto de entrada o de salida de la capa, una zona de la barra, atenuada
antes o despus del extremo correspondiente, representa los fotogramas no usados
disponibles en el material, que siempre podemos recuperar (variando de nuevo el punto de
entrada o de salida). Si arrastramos y posicionamos el puntero en la zona atenuada de la barra,
el punto de entrada o de salida (el tringulo del extremo) permanecer fijo en su posicin, por
lo cual variar el del otro extremo, junto con la duracin de la capa. A partir de ese punto
aparecern un nmero de fotogramas no usados en funcin del trozo que arrastremos.
Tambin podemos eliminar un segmento de la capa por medio de Editar > Elevar entorno de
trabajo o Editar > Extraer entorno de trabajo. La diferencia entre los dos comandos reside en
que mediante Elevar queda un hueco en el lugar del material eliminado, y mediante Extraer, el
material posterior se desplaza de forma automtica para rellenar el hueco. Previamente
marcaremos el trozo que queremos levantar o extraer, colocando el indicador de fotograma
actual all donde empieza el segmento que hay que eliminar. Para ello pulsaremos en el
teclado B, y en segundo lugar llevaremos el indicador de fotograma actual adonde termina este
segmento y pulsaremos la tecla N (la zona aparecer destacada con un color gris ms claro
que el resto).
La capa quedar dividida en dos, una que contiene el material anterior al corte y la otra el
material posterior.
Fig. 5.8.
Pgina 59
Graduado en Multimedia (UOC)
Introduccin a After Effects
La ventana Material de archivo
Esta ventana tiene sus propios controles para marcar los puntos de entrada y salida. Se
pueden usar igualmente los tringulos de los extremos, como en la Lnea de tiempo; tambin
podemos colocar el indicador de fotograma actual, y pulsar el icono de punto de entrada o de
punto de salida. En la ventana Capa ocurre exactamente igual.
En la ventana Material de archivo hay tambin dos iconos en la parte inferior derecha ya
conocidos para los usuarios de Premiere, Insertar y Superponer, que son dos tpicas
funciones para aadir material al montaje. El segmento abarcado por los puntos de entrada y
salida en la ventana Material de archivo ir a parar a la ventana Lnea de tiempo a partir de
la posicin del fotograma actual, y se insertar o solapar segn se utilice uno u otro de los dos
modos.
Fig. 5.9.
El uso de estos comandos, a excepcin de Superponer, puede provocar una pequea
conmocin en el montaje, ya que todas las capas de la composicin se duplicarn para llevar a
cabo la edicin.
Esto nos lleva a la siguiente observacin: siempre que por algn motivo separemos una capa
en ms de un segmento de tiempo, se crear una nueva capa que contendr el nuevo o los
nuevos segmentos, porque una capa, obligatoriamente, slo puede contener un slo segmento
de tiempo.
Usar marcadores
Se pueden usar dos tipos de marcadores para sealar fotogramas especficos: Marcadores de
composicin y Marcadores de capa.
Pgina 60
Graduado en Multimedia (UOC)
Introduccin a After Effects
Composicin
Los Marcadores de composicin se crean arrastrando al fotograma deseado el icono de
marcador que hay en la ventana Lnea de tiempo sobre la barra de scroll vertical.
Fig. 5.10. A la derecha, icono de marcadores de composicin; sobre el Grfico de tiempo, marcador con ndice
numrico.
Los marcadores de composicin muestran un ndice numrico, que corresponde al orden en
que son creados, aunque no se renumeran si se elimina uno de ellos, y se pueden utilizar hasta
10. Tambin se pueden crear en la posicin del indicador de fotograma actual pulsando la tecla
Maysculas ms un nmero del teclado numrico principal (sobre las teclas alfabticas).
Para eliminar un marcador, debemos volver a arrastrarlo sobre el icono de marcadores de
composicin. Si queremos desplazar un marcador, lo arrastraremos a la posicin deseada o lo
haremos saltar a la posicin del indicador de fotograma actual pulsando la tecla Maysculas
ms el nmero correspondiente.
Capa
Los marcadores de capa se crean en la posicin del indicador de fotograma actual en la Lnea
de tiempo. Para ello seleccionaremos la opcin de men Capa > Agregar marcador.
Aparecer un tringulo apuntando hacia arriba sobre la capa. A diferencia de los anteriores, en
estos marcadores no figura numeracin; se pueden desplazar por arrastre a una nueva
posicin, y se eliminan pulsando la tecla Ctrl (el cursor cambia a unas tijeras) y haciendo clic
encima.
Pgina 61
Graduado en Multimedia (UOC)
Introduccin a After Effects
Fig. 5.11 Marcador de capa
Si hacemos doble clic sobre un marcador de capa se abre el cuadro de dilogo de ese
marcador, en el cual es posible teclear un nombre que le sea indicativo (en el campo
denominado Comentario):
Fig. 5.12. Marcador de capa con un nombre.
En este cuadro de dilogo existe tambin la posibilidad de incorporar el URL de una pgina
web de Internet, o un captulo. En estos dos casos, si el final del proyecto consiste en la
generacin de algn tipo de salida desde el que se pueda acceder a un navegador de Internet
o un QuickTime movie que permita saltar entre captulos, estos marcadores funcionarn como
puntos desde los cuales es posible acceder a los destinos elegidos (una pgina web u otro
captulo).
Tambin se pueden crear los marcadores de capa mientras se hace un previo de audio, a
efectos de que nos sirvan como auxiliares de sincronizacin. Mientras escuchamos el audio,
podemos pulsar en el teclado numrico de la derecha la tecla asterisco (*) en cada momento
que queramos crear un marcador. Posteriormente, si queremos, nombraremos cada marcador
creado (por ejemplo, si se trata de una locucin, podemos usar como nombre del marcador la
palabra que se oye en ese punto).
Pgina 62
Graduado en Multimedia (UOC)
Introduccin a After Effects
Otros tipos de capas
Por ahora, el nico tipo de capa que hemos visto ha sido el que corresponde a un elemento
que hemos importado en el proyecto. Sin embargo, hay otros elementos que podemos usar en
una composicin y que tambin se comportan y se tratan como capa. Son los siguientes:
-
Una composicin. Una composicin puede ser tratada como una capa dentro de otra
composicin. Esto da lugar a una caracterstica muy interesante y til denominada
anidamiento de composiciones. Cuando un proyecto empieza a crecer en
complejidad, este sistema contribuye a estructurar y organizar con orden el proyecto, y
ahorra mucho trabajo.
Una superficie de color. Se puede crear una superficie de cualquier color y tamao
(hasta 32.000 x32.000 pxels), y usar del mismo modo que cualquier otra capa. Su
forma se puede alterar mediante el uso de mscaras.
Una cmara o una luz. Debido a las nuevas caractersticas de After Effects, que
permiten tratar la composicin de capas 3D, existen ahora estos elementos propios del
trabajo en 3D.
Una capa de ajuste. De forma anloga a Photoshop, es una capa con un efecto, que
altera todas las capas que estn por debajo. Como cualquier otra capa, se puede
animar, cambiar de forma mediante mscaras, etc.
El procedimiento para usar una composicin como si fuera una capa es el mismo que con
cualquier elemento importado, arrastrando desde la ventana Proyecto.
Para crear una superficie de color, una cmara, una luz o una capa de ajuste, debemos usar
Capa > Nuevo y seleccionar la opcin correspondiente (Slido, Cmara, Luz o Capa de
ajuste).
Fig. 5.13.
Usar las capas de audio
Las capas de audio contienen propiedades que son diferentes de las capas de vdeo. Su
estructura es la siguiente:
Fig. 5.14: Estructura y propiedades de una capa de audio en la Lnea de tiempo.
Pgina 63
Graduado en Multimedia (UOC)
Introduccin a After Effects
Mientras trabajamos en nuestro proyecto, podemos reproducir el audio por los siguientes
procedimientos:
1) Situar el indicador de fotograma actual en el momento donde se desea que comience la
reproduccin, y a continuacin seleccionar Composicin > Vista previa > Vista previa de
audio o usar el siguiente atajo: la tecla . del teclado numrico auxiliar.
2) Usar la paleta Controles de tiempo y previsualizar el audio junto con las imgenes.
3) Arrastrar el indicador de fotograma actual por la Lnea de tiempo mientras pulsamos la tecla
Ctrl, que tambin permite escuchar hacia atrs el sonido. Si dejamos de arrastrar en un punto,
pero sin soltar el botn durante un momento, se empezar a reproducir un segmento en bucle
a partir de la posicin del puntero.
Los niveles de audio se pueden controlar mediante el panel Audio, que nos muestra un
vmetro y un control para bajar o subir el volumen del canal izquierdo, del canal derecho o de
los dos al mismo tiempo. El grado de precisin de estas herramientas se puede ampliar
simplemente alargando la paleta Audio, si arrastramos por la esquina inferior derecha. El
vmetro muestra si la seal est saturada mientras reproducimos el audio en un previo. Si lo
est, los iconos en forma de altavoz cambian de negro a rojo, de manera que usaremos el
control de volumen de la derecha para reducir la saturacin. Pulsaremos sobre los iconos para
que vuelvan a su color normal (negro), y reproduciremos de nuevo el audio para volver a
controlar su volumen.
Las opciones de la paleta Audio incluyen:
-
Seleccin de unidades en decibelios o en porcentaje
Mnimo nivel en decibelios para el control de volumen
Podemos establecer una serie de parmetros en Editar > Preferencias >Vista previa:
-
Duracin determinada, por si deseamos reproducir slo segmentos a partir de la
posicin del indicador de fotograma actual.
Velocidad de muestreo de audio.
Tamao de muestreo de audio: 8 o 16 bits.
Modo estreo o mono.
6. Animacin
En esta unidad ampliaremos todo lo relacionado con la creacin de animaciones, basndonos
en las propiedades de las capas, tema con el que tombamos contacto en el mdulo Capas.
Usar Fotogramas clave
Aunque podemos variar el valor de una propiedad de una capa sin usar keyframes, el nuevo
valor se mantendr invariable a lo largo de la composicin; necesitamos al menos dos
keyframes para crear y controlar una animacin. After Effects crea por interpolacin los
fotogramas entre los dos keyframes usando valores intermedios para cambiar del valor del
primer keyframe al valor del segundo. La velocidad y el tipo de cambio con que se realiza esta
interpolacin tambin se indica por medio de los keyframes empleados.
Pgina 64
Graduado en Multimedia (UOC)
Introduccin a After Effects
Iniciar una animacin.
Para iniciar una animacin de una de las propiedades de una capa, seleccionamos la capa,
expandimos su estructura o simplemente la propiedad que queremos animar, y activamos el
icono en forma de cronmetro junto al nombre de la propiedad. Esto har que en el fotograma
actual se cree el primer keyframe, y que, a partir de este momento, cualquier modificacin que
hagamos a la propiedad para la cual el cronmetro est en modo activo, en otro fotograma
diferente al actual, se creen nuevos keyframes; se conservarn los diferentes valores que le
hagamos tomar. Si desactivamos el cronmetro, todos los keyframes desaparecern, y harn
que el valor del fotograma actual sea permanente y que se descarten todos los cambios
efectuados. En el caso de que esto ocurra de forma accidental, el nico modo de volver atrs
es por medio de Editar > Deshacer.
Otra forma de crear keyframes en el punto marcado por el indicador de fotograma actual es
pulsando Alt junto con el atajo correspondiente a una propiedad, por ejemplo, la letra P; de
este modo creamos un keyframe de posicin para la capa seleccionada. Este atajo resulta
especialmente interesante cuando queremos aadir un keyframe en un mismo fotograma y
para una misma propiedad a varias capas. Por este procedimiento, basta con que
seleccionemos las capas deseadas, y en cada una se aadir el keyframe de la propiedad que
deseemos en un solo paso.
Navegacin entre keyframes.
Usaremos el navegador de keyframes para desplazarnos entre ellos de modo rpido y directo.
Este navegador aparece en el panel Caractersticas A/V desde el momento en que se activa
el cronmetro para una propiedad.
Fig. 6.1. Navegador de keyframes
Si pulsamos sobre las flechas laterales, saltamos al anterior o al prximo keyframe desde la
posicin actual, y tambin nos proporciona una lectura rpida para saber si una propiedad est
animada o no. Tambin lo podemos usar si queremos aadir o eliminar keyframes, si nos
situamos en el fotograma correspondiente y activamos o desactivamos la casilla de verificacin
para ese fotograma. En el men de opciones de la ventana Lnea de tiempo (flecha lateral de
la ventana), se puede seleccionar Columnas > Ft.clv. si queremos que el navegador de
keyframes aparezca independientemente del panel Caractersticas A/V.
Pgina 65
Graduado en Multimedia (UOC)
Introduccin a After Effects
Fig. 6.2.
Modificando los Fotogramas clave
Los keyframes, una vez creados, admiten muchas modificaciones. En primer lugar, podemos
cambiar su valor en cualquier momento si hacemos doble clic sobre el keyframe. De este
modo, abriremos un cuadro de dilogo en el que podemos teclear un valor numrico distinto;
en este caso, es indiferente que el indicador de fotograma actual est posicionado en el
keyframe que estamos modificando. Ahora bien, siempre que la modificacin tenga lugar
grficamente, o por medio de los valores subrayados junto al nombre de la propiedad, y nos
encontremos en otro punto distinto de la Lnea de tiempo, se cambiar o crear otro
keyframe.
Pgina 66
Graduado en Multimedia (UOC)
Introduccin a After Effects
Fig. 6.3.
Todas las posibilidades que ofrece la manipulacin de los keyframes estn dirigidas a hacer
posible cualquier proyecto de animacin de capas que nos podamos plantear. De esta forma, la
labor de modificar los keyframes, aunque usemos una gran cantidad de elementos en la
composicin, resulta mucho ms cmoda. Estas opciones son:
Seleccin. Se pueden seleccionar de forma aislada o en grupo. La seleccin mltiple se
realiza manteniendo pulsada la tecla Maysculas mientras se hace clic sobre aquellos
keyframes contiguos o no que se quiera seleccionar. Tambin podemos crear un marco de
seleccin que abarque los keyframes que se deseen seleccionar, y, a la inversa,
deseleccionar. Para seleccionar al mismo tiempo todos los keyframes de una propiedad
determinada, pulsaremos sobre el nombre de la propiedad. Si deseamos aadir a esta
seleccin todos los keyframes de otra propiedad, pulsaremos al mismo tiempo la tecla
Maysculas y el nombre de la otra propiedad.
Al cambiar el valor de un keyframe hay que tener en cuenta lo siguiente, si forma parte de una
seleccin:
-
Si cambiamos su valor actual grficamente, es decir, en la ventana Composicin
(variando su posicin, su tamao o su ngulo), los keyframes seleccionados
actualizarn su valor en relacin con el cambio producido. De este modo, la seleccin
se cambiar conjuntamente.
Si cambiamos el valor numricamente (haciendo doble clic sobre el keyframe, y no en
el valor mostrado en el panel Definidores), todos los keyframes seleccionados
adquirirn el mismo valor absoluto.
Desplazamiento. Se pueden desplazar mediante arrastre a lo largo de la composicin, si los
queremos llevar a un fotograma distinto a aquel en el cual se crearon. Pueden desplazarse de
Pgina 67
Graduado en Multimedia (UOC)
Introduccin a After Effects
forma aislada o en grupo; si arrastramos un keyframe de una seleccin mltiple a otro
fotograma, el resto de los keyframes seleccionados se desplazarn en consonancia con l. La
tecla Maysculas acta junto al arrastre para un desplazamiento preciso, ya que ajusta el
keyframe a aquellos fotogramas que tengan otros keyframes, marcadores o bien el indicador
de fotograma actual.
Expandir / Contraer seleccin. Si seleccionamos un mnimo de tres keyframes de una o
varias propiedades, y arrastramos un keyframe de uno de los extremos mientras pulsamos la
tecla Alt, el del desplazarn de forma relativa, expandiendo o contrayendo la distancia entre
ellos en relacin con ambos extremos de forma proporcional a la posicin de origen.
Cortar, copiar y pegar. Si deseamos que la misma transformacin se aplique a ms de una
capa, podemos copiar los keyframes de la capa donde hemos creado la transformacin, y
pegarlos sucesivamente en todas las capas que queramos, de una en una (no puede haber
ms de una capa seleccionada a la vez).
Se puede cortar, copiar y pegar una seleccin de keyframes de diferentes propiedades (por
ejemplo, keyframes de Opacidad junto con keyframes de Escala); al pegarlos en otra capa,
automticamente se colocarn en la propiedad que corresponda a cada uno.
La seleccin de un grupo de keyframes de una o varias propiedades se pega en la nueva
capa. El primero de ellos se colocar en la posicin del fotograma actual, y los dems
guardarn el mismo orden e igual separacin que en la capa de procedencia; sin embargo, al
pegarlos permanecen seleccionados, y por lo tanto se pueden desplazar a otra posicin
diferente.
Otra posibilidad consiste en copiar el valor constante de una propiedad que no tenga
keyframes, seleccionando el icono en forma de I, y pegarlo en otra capa, para que adopte el
mismo valor.
Mover una capa independientemente de sus keyframes. Una vez que se han establecido
los keyframes en una capa, si queremos variar la duracin de la capa o sus puntos de entrada
y salida, pero manteniendo las posiciones actuales de estos keyframes, debemos llevar a cabo
el siguiente procedimiento: seleccionar todos los keyframes que no queremos que varen,
cortarlos, variar la duracin de la capa o los puntos de entrada y salida, situar el indicador de
fotograma actual en el fotograma que ocupaba el primero de los keyframes de la seleccin, y
pegar.
Animar las diferentes propiedades
En esta unidad tratamos los diferentes aspectos de la animacin de cada una de las
propiedades que ya conocemos, que son las propiedades del apartado Transformar de la
estructura de la capa. Dejamos para unidades posteriores la animacin de otras propiedades
que an no hemos tratado, como las mscaras o los efectos.
A continuacin veremos el procedimiento que hay que seguir para producir cambios en cada
una de las capas, una a una. En general, es posible hacer estos cambios en la ventana
Composicin, seleccionando la capa y manipulndola de determinada forma (a excepcin de
la propiedad Opacidad), o en la ventana Lnea de tiempo, aplicando uno de estos
procedimientos:
-
Arrastrar con el puntero sobre el valor numrico subrayado junto al nombre de la
propiedad. Veremos que el valor se incrementa si arrastramos hacia la derecha, y se
reduce si arrastramos hacia la izquierda.
Pgina 68
Graduado en Multimedia (UOC)
Introduccin a After Effects
Fig. 6.4.
Pulsar sobre el valor numrico para activarlo. Deberemos teclear el nuevo valor, y
pulsar Intro para confirmar.
Fig. 6.5.
Pulsar sobre este valor numrico, pero con el botn derecho, para mostrar Editar
valor, que abre un cuadro de dilogo donde podemos establecer con ms precisin
los parmetros (por ejemplo, si queremos introducir un valor de Escala vertical, en
lugar de uniforme).
Fig.6.6.
Pgina 69
Graduado en Multimedia (UOC)
Introduccin a After Effects
Si nuestra intencin es la de animar en el tiempo estas modificaciones, utilizaremos los
keyframes necesarios en los fotogramas precisos para conseguir la animacin deseada.
Siempre que modifiquemos una capa con el cronmetro activado para una propiedad, esta
modificacin quedar registrada en un keyframe en el fotograma actual; lo cambiar si
previamente ya haba uno, y lo aadir en caso contrario. Para que el valor de un keyframe
vare cuando realizamos una modificacin en la ventana Composicin, o cambiamos el valor
numrico subrayado junto al nombre de la propiedad, no basta con tener este keyframe
seleccionado; es preciso situar el indicador de fotograma actual precisamente en el fotograma
donde se encuentra dicho keyframe. Sin embargo, se puede modificar cualquier keyframe sin
necesidad de situarse en su fotograma. Para ello, haremos doble clic sobre l, y cambiaremos
el valor numrico mediante el cuadro de dilogo que aparece.
Animar la propiedad Opacidad
Por defecto, esta propiedad siempre tiene un valor de 100% que corresponde a la zona opaca
de la capa; esta zona es la que se altera si cambiamos este valor. Como ya hemos dicho, esta
propiedad slo se puede variar mediante su valor numrico en la Lnea de tiempo, no en la
ventana Composicin.
Animar la propiedad Posicin
La posicin inicial de la capa corresponde a aquella que se le ha dado cuando la hemos
aadido a la composicin. Posteriormente, la capa se puede cambiar de posicin tanto en la
ventana Composicin como en la ventana Lnea de tiempo, variando sus coordenadas junto
a Posicin. La paleta Info tambin muestra las coordenadas de cualquier capa seleccionada.
Al animar la posicin, hay un elemento particular para esta propiedad, que es el trazado del
recorrido, una lnea que dibuja la trayectoria de la capa en la ventana Composicin. Esta
lnea est formada por una secuencia de pequeos puntos; cada punto es una posicin de la
capa por cada fotograma. A lo largo del trazado tambin aparecen marcas en forma de X, que
representan los fotogramas con keyframes. La densidad de puntos entre cada keyframe (X)
representa la velocidad relativa del desplazamiento; en los tramos donde los puntos estn ms
separados la velocidad es mayor, ya que hay menos fotogramas entre los keyframes, y
viceversa. Los diferentes elementos que constituyen la trayectoria se pueden mostrar u ocultar
si los seleccionamos en el men de opciones de la ventana Composicin, en la flecha lateral
de la esquina superior derecha: Rutas de movimiento (puntos del recorrido), Fotogramas
clave (simbolizados por las X) y Tangentes de la ruta de movimiento (tangentes de los
keyframes). Por defecto, se muestran todos.
Pgina 70
Graduado en Multimedia (UOC)
Introduccin a After Effects
Fig. 6.7. Trayectoria de la letra A, con un keyframe inicial, otro final y otro intermedio; tambin se puede
apreciar la diferente distribucin de puntos en los dos tramos del recorrido: del primero al segundo es ms
rpido que del segundo al tercero.
La posicin es una de las propiedades que se pueden animar grficamente en la ventana
Composicin, en este caso mediante el puntero (por defecto, la herramienta seleccionada en
la paleta Herramientas). Si la capa que deseamos mover se encuentra detrs de otra que nos
dificulta su seleccin en la ventana Composicin, podemos hacerlo en la Lnea de tiempo,
que nos permitir arrastrar la capa que nos interesa en la ventana Composicin.
Para arrastrar y desplazar una capa, podemos colocar el puntero en cualquier lugar del rea
rectangular delimitada por los Manejadores de la capa ya sea opaca o transparente. Sin
embargo, no debemos pulsar sobre los manejadores, ya que lo que haramos sera variar la
escala, y no la posicin. En cambio, s que se permite variar su posicin colocando el puntero
sobre su Punto de anclaje, que est representado por una X rodeada por un crculo, y que
ocupa por defecto el centro geomtrico de la capa.
Para llevar a cabo el desplazamiento con precisin nos podemos valer de los siguientes
procedimientos:
-
Mediante el teclado, pulsando las cuatro teclas de flechas (izquierda, derecha, abajo y
arriba), podemos desplazar la capa en incrementos de 1 pxel en la direccin deseada.
Si pulsamos la tecla Maysculas al mismo tiempo, el incremento ser de 10 pxels
Si mantenemos pulsada la tecla Maysculas mientras arrastramos en la ventana
Composicin, restringiremos el desplazamiento en horizontal o vertical.
Para ajustar la capa con precisin al borde del marco del fotograma, debemos pulsar
Alt + Maysculas mientras arrastramos.
Tambin podemos situar una o varias guas antes de realizar los desplazamientos.
La trayectoria de la capa es un elemento muy verstil a la hora de crear animaciones mediante
movimiento de las capas. Al tratarse de un trazado, su manipulacin responde a las
caractersticas propias ya conocidas de otros programas. Por lo tanto, podemos alterarlo en
multitud de formas:
-
Si queremos aadir keyframes, en primer lugar hay que desplazar el indicador de
fotograma actual a un fotograma cualquiera entre dos keyframes de la trayectoria.
Despus, arrastraremos la capa a una posicin fuera de la trayectoria. Veremos que
tanto en la ventana Composicin como en la Lnea de tiempo se crea un keyframe.
Pgina 71
Graduado en Multimedia (UOC)
Introduccin a After Effects
Es posible variar la posicin de los keyframes que ya existan, seleccionndolos y
desplazndolos independientemente, as como suprimirlos; todas estas modificaciones
tendrn su correspondiente actualizacin automtica en los keyframes de la Lnea de
tiempo, y viceversa.
Tambin se puede usar la herramienta Pluma, en la paleta Herramientas. Con ella
podemos aadir keyframes, crear curvas en el trazado y variar las tangentes, segn el
punto del trazado en que la situemos: el cursor cambiar a la pluma con un signo +
cuando se site sobre aquellas zonas del trazado en las que no hay keyframes, lo cual
permitir aadir un nuevo keyframe; cambiar a la Herramienta convertir vrtices
(en forma de V invertida e inclinada) cuando se site sobre un keyframe, de modo que
podremos elegir entre curva o esquina, segn se trate; y si se coloca sobre el extremo
de una tangente de curva, permite variar su direccin para cambiar la forma de la
curva.
Fig. 6.8.
Si lo que queremos es desplazar toda la trayectoria completa a una posicin diferente de la
actual, seleccionaremos todos los keyframes y los arrastraremos colocando el puntero sobre
uno de ellos.
La trayectoria de la capa en la ventana Composicin admite muchas posibilidades, ya que
tambin podemos usar un trazado creado en Photoshop o en Adobe Illustrator, copiarlo y,
seleccionando la propiedad Posicin de la capa, pegarlo. Otra va para conseguir una
trayectoria determinada es la de usar Ventana > Esbozo de movimiento, una utilidad de After
Effects que nos permite crear una trayectoria mientras la dibujamos a tiempo real con el ratn o
con una tableta grfica.
Animar la propiedad Escala
Cuando en primer lugar creamos una capa, sta aparece al 100% de su escala original.
Podemos modificar su tamao posteriormente en la ventana Composicin, arrastrando los
manejadores de la capa (los puntos que delimitan el rea rectangular a su alrededor); o en la
ventana Lnea de tiempo, cambiando el valor de la propiedad Escala.
Pgina 72
Graduado en Multimedia (UOC)
Introduccin a After Effects
Fig. 6.9.; 1- Escalado proporcional; 2- Escalado con restriccin vertical; 3- Escalado con restriccin horizontal.
Los manejadores del centro de cada lado permiten variar la escala con restriccin de una de
las dos direcciones, horizontal o vertical. Los de las cuatro esquinas permiten escalar con
libertad en cualquiera de las dos, y si pulsamos la tecla Maysculas mientras arrastramos por
los manejadores de las esquinas, la variacin de tamao mantiene la proporcin original. El
punto alrededor del cual se produce la transformacin de tamao se denomina Punto de
anclaje, que por defecto se encuentra en el centro geomtrico del rectngulo que delimita la
capa.
Se puede escalar la capa con total libertad aunque sobresalga el tamao del fotograma y
quede parcialmente excluida de la imagen.
Mediante el teclado, se puede escalar la capa seleccionada en incrementos de 1 pxel si
pulsamos la tecla + o la tecla - del teclado numrico lateral, junto con la tecla Alt. En
incrementos de 10 pxels, pulsaremos al mismo tiempo Alt + Maysculas, adems de + o - en
el teclado numrico lateral.
Se pueden usar valores negativos para volver del revs la capa.
Tambin se puede producir el mismo efecto transformando la escala en la ventana
Composicin, si arrastramos un manejador en direccin al punto de anclaje y pasamos ms
all de l.
Animar la propiedad Rotacin
Se puede cambiar el ngulo de inclinacin de una capa respecto a su orientacin original
tantos grados como se desee, as como hacer que gire un determinado nmero de vueltas. Si
queremos animar esta propiedad en la ventana Composicin, usaremos la herramienta de
giro que est en la paleta Herramientas, junto al puntero. Para animarla en la ventana Lnea
de tiempo, teclearemos un nmero de vueltas y grados, o slo grados. Al igual que la escala,
la rotacin se produce en torno al punto de anclaje, que puede ocupar la posicin de centro
Pgina 73
Graduado en Multimedia (UOC)
Introduccin a After Effects
geomtrico, o cualquier otra posicin que le demos si variamos la propiedad Punto de anclaje,
como veremos a continuacin. Pulsando la tecla Maysculas, el giro queda restringido a
incrementos de 45.
fig. 6.10.
Las teclas de atajo para esta propiedad son + / - del teclado numrico lateral, para incrementos
de 1 grado, y las mismas, manteniendo pulsada la tecla Maysculas al mismo tiempo, para
incrementos de 10 grados.
Si queremos que un objeto que se desplaza por un recorrido vaya girando conforme al mismo,
podemos usar la opcin Orientacin automtica, seleccionando la capa y Capa >
Transformar > Orientacin automtica, y activando la opcin Orientar en la ruta. En el
mismo cuadro de dilogo podemos desactivar esta opcin seleccionando Desactivado.
Fig. 6.11.
La propiedad Punto de anclaje
Esta propiedad determina el centro de rotacin y de escala. Como hemos dicho, por defecto se
sita en el centro geomtrico del rea rectangular que encuadra la capa, pero la podemos
desplazar a cualquier otra posicin. Al usar esta herramienta no podemos perder de vista la
interaccin que se produce con la posicin de la capa: para desplazar el punto de anclaje en la
ventana Composicin, tenemos que usar una herramienta que se encuentra justo debajo del
marco de seleccin, representada por un icono que se puede definir como un marco de
Pgina 74
Graduado en Multimedia (UOC)
Introduccin a After Effects
seleccin con cuatro flechas en el centro. Con ella, veremos que podemos seleccionar y
desplazar el punto de anclaje, que est representado en la ventana Composicin, sobre la
capa seleccionada, en forma de crculo con una X en el centro. Esta herramienta se denomina
Herramienta de panormica trasera ya que no slo desplaza el punto de anclaje, sino que al
mismo tiempo modifica el valor de posicin de la capa; las coordenadas de posicin reflejan
siempre la posicin de un punto determinado de la capa, precisamente el punto de anclaje. Por
eso, cuando desplazamos el punto de anclaje, las coordenadas de posicin varan, pero lo
hacen de forma que aparentemente no se produzca un cambio de posicin de la capa.
Fig. 6.12.
Tambin se puede variar el punto de anclaje en la ventana Capa usando el puntero. Para abrir
la ventana Capa de una capa, es preciso hacer doble clic sobre la capa en la ventana Lnea de
tiempo o en la ventana Composicin. En el men de opciones de la ventana Capa (flecha
lateral a la derecha de la ventana, en la esquina superior), seleccionaremos el trazado del
punto de anclaje; aparecer el punto de anclaje sobre la capa. Con el puntero (y no con la
herramienta de trazados), seleccionaremos y arrastraremos el punto de anclaje. Podemos usar
las flechas del teclado para desplazarlo en incrementos de 1 pxel, y pulsaremos la tecla
Maysculas al mismo tiempo para hacerlo en incrementos de 10 pxels.
De esta forma, veremos que toda la capa se ha desplazado en la ventana Composicin,
mientras que el punto de anclaje sigue en la misma posicin. Esto nos muestra que las
coordenadas de Posicin reflejan las del punto de anclaje.
Sobre la interpolacin
El modo en que el programa calcula los fotogramas intermedios entre dos valores distintos
fijados por dos keyframes responde a un tipo de interpolacin, que seleccionamos en funcin
del efecto que queremos conseguir en la animacin. Hemos experimentado ya que, por
defecto, cuando activamos el modo de animacin aparecen keyframes en forma de rombo. El
icono en forma de rombo indica interpolacin de tipo lineal, y en este tipo de interpolacin, los
fotogramas intermedios tienen valores promediados a partir de los valores de los dos extremos
uniformemente.
Se trata del nivel de interpolacin ms bsico, en el cual la velocidad es siempre uniforme, pero
en After Effects podemos intervenir y modificar el modo en que se produce la interpolacin.
Esto tendr efecto principalmente sobre la velocidad, pues introducir cambios de aceleracin y
ritmo.
Por ahora nos vamos a referir a la interpolacin temporal, ya que se aplica a todas las
propiedades. Despus veremos el caso de las propiedades que tienen un desarrollo espacial,
Posicin y Punto de anclaje, las cuales, adems de interpolacin temporal, tambin utilizan
interpolacin espacial: esto sencillamente significa que, segn la interpolacin usada, los
fotogramas intermedios entre una posicin y otra seguirn una lnea recta o curva.
La interpolacin temporal afecta a la forma en que cambian los valores a lo largo de los
fotogramas intermedios, si este cambio es uniforme, y si no lo es, a cmo se incrementa o
reduce segn la proximidad al keyframe. Por lo tanto, estos cambios se reflejarn en la
velocidad y el ritmo de la animacin.
Pgina 75
Graduado en Multimedia (UOC)
Introduccin a After Effects
La Lnea de tiempo nos proporciona una representacin grfica de la interpolacin temporal.
Para seleccionaremos la opcin Editor de grficos del conjunto de definidores en la parte
superior de la Lnea de tiempo. Las lneas azul y rosa representan la variacin de los valores
entre los dos keyframes, respecto de la Escala y Rotacin respectivamente.
Fig. 6.13. Grficos para Valor y Velocidad; modo de interpolacin lineal.
Los tipos de interpolacin son los siguientes:
-
Configuracin actual. Se corresponde a la situacin en que la propiedad tiene un
valor constante. Por lo tanto, no hay animacin, ni keyframes, ni interpolacin; el icono
que le corresponde tiene forma de I.
Lineal. Se trata de los keyframes que usan el icono en forma de rombo, y el clculo de
los valores intermedios entre dos keyframes lineales se realiza de manera uniforme.
Grficamente, es una lnea recta ascendente o descendente para la lnea superior,
Valor, y horizontal para la velocidad.
Curva automtica, Curva continua, Curva. El clculo de los valores intermedios entre
dos keyframes se realiza por la interpretacin de una lnea curva, en la cual los
keyframes son puntos de curva con lneas tangentes de direccin.
La primera de ellas, Curva automtica, es calculada automticamente por el programa, de
modo que el trazado guarde el mayor equilibrio posible entre los dos extremos, con las lneas
de direccin simtricas, y haciendo que no haya cambios bruscos. El icono que la representa
es un crculo.
La segunda y la tercera son un tipo de curva manipulado por el usuario, y representado por un
icono en forma de reloj de arena. La nica diferencia entre una y otra es que en la segunda,
Curva continua, no puede haber ngulos o puntos de inflexin extremos; adems, permite
manejar las lneas de direccin, pero no de forma independiente la una de la otra. Por otro
lado, en el modo Curva es posible cualquier tipo de modificacin.
Mantener. Es una interpolacin que mantiene constante el valor del primer keyframe
durante todo el segmento, hasta que un nuevo keyframe cambia el valor otra vez. Por
lo tanto, en todo el segmento no se produce ningn cambio, y al llegar al siguiente
keyframe el cambio es repentino. Se representa por un icono en forma de cuadrado.
Pgina 76
Graduado en Multimedia (UOC)
Introduccin a After Effects
Fig. 6.14.
Los diferentes modos de interpolacin pueden aparecer combinados entre s, pues, cuando
intervienen una sucesin de keyframes, el que se encuentra situado entre otros dos puede
tener un comportamiento de interpolacin diferente en los fotogramas previos y en los
posteriores. Por ejemplo, de un primer keyframe a un segundo puede darse una interpolacin
lineal, y del segundo al tercero, mantenerse un valor constante; en este caso, el keyframe
intermedio sera lineal por la entrada, y Mantener por la salida. Esta situacin se representa
con un icono que es medio rombo y medio cuadrado.
Si queremos seleccionar un modo de interpolacin distinto para uno o varios keyframes
seleccionados, haremos Animacin > Interpolacin de fotogramas clave, o pulsaremos con
el botn derecho del ratn sobre un keyframe de la seleccin.
La grfica Valor es otro modo en el que se pueden cambiar los valores para una propiedad. Es
posible arrastrar los puntos subiendo o bajando, y tambin se puede usar la herramienta Pluma
para aadir keyframes o variar el trazado. Siempre que se vare la lnea de recta a curva, se
cambiar el modo de interpolacin a Bzier.
En el caso particular de la interpolacin espacial, en Lnea de tiempo slo aparece
representada la velocidad, pues la variacin de los valores se muestra en la ventana
Composicin por medio de Rutas de movimiento: en el caso de interpolacin lineal tenemos
una ruta de movimiento en forma de lnea recta, y en los diferentes casos de interpolacin
Bezier, la ruta de movimiento representa diferentes tipos de curva. En el caso de interpolacin
de tipo Mantener no hay trazado que conecte los keyframes, ya que son posiciones
independientes entre s.
En los ajustes de velocidad de la animacin, adems del modo de interpolacin, tambin hay
que tener en cuenta la proximidad entre los keyframes y el grado de cambio de valor que se
introduce. De este modo, entre dos keyframes muy prximos y que, adems, comporten un
cambio pronunciado de valor, la velocidad ser mayor que entre dos keyframes ms
distanciados y entre los cuales no se produzca un cambio tan grande. Como ya vimos, los
cambios de velocidad se reflejan dentro del la ruta de movimiento, en la proximidad de los
puntos que componen el trazado y que representan cada fotograma.
Previsualizar la animacin
Es posible que la accin de representar una sucesin de fotogramas an no renderizados, que
tal vez estn compuestos por una gran cantidad de capas (las cuales, a su vez, pueden
contener una gran cantidad de operaciones, como por ejemplo transformaciones, mscaras,
efectos, modos de transparencia, etc.) requiera un tiempo de proceso significativo. Para agilizar
este proceso, y reducir el tiempo, el programa utiliza la tcnica de almacenar en cach cada
Pgina 77
Graduado en Multimedia (UOC)
Introduccin a After Effects
fotograma que representa o compila. De esta manera, cada vez que se muestran o reproducen
los fotogramas que ya se encuentran almacenados en cach, se accede a ellos desde la RAM,
por lo que el proceso puede ser instantneo.
Cada fotograma que se almacena en cach se indica con una lnea verde en la Lnea de
tiempo. Podemos comprobar este punto avanzando por la Lnea de tiempo, ya sea de forma
secuencial o a saltos; veremos que sobre la Lnea de tiempo aparecen marcas verdes
correspondientes a aquellos fotogramas por los que naveguemos.
El tamao de cach est limitado a la cantidad de RAM disponible para After Effects, y la
cantidad de fotogramas que entran en cach depende de los parmetros de la composicin
(tamao, resolucin, etc.), pues son los que definen el peso de cada fotograma. En Editar >
Preferencias > Memoria y cach podemos variar la cantidad de cach y el mximo de
memoria disponible para el programa. Cuando arrastramos una capa, podemos notar la accin
de la resolucin dinmica, otra tcnica que usa el programa para agilizar la representacin;
esta tcnica consiste en reducir la resolucin de forma automtica mientras dura el proceso de
arrastre, y cambiar a la resolucin seleccionada cuando la accin de arrastre se detiene.
Cuando la arrastremos, la capa se visualizar a menor resolucin, pero esto no nos debe
preocupar, ya que en cuanto cesemos el arrastre recuperar la resolucin que tena.
Fig. 6.15.
Una vez que el cach est lleno, si continuamos avanzando hacia fotogramas que an no se
han almacenado se empezarn a eliminar de cach los que se almacenaron en primer lugar, y
sern sustituidos por los nuevos. Si se realiza algn cambio en alguno de los fotogramas
almacenados en cach, slo se sustituirn aquellos afectados por el cambio. El comando
Editar > Depurar > Cachs de imagen permite vaciar el cach de forma manual.
Adems de las tcnicas que el programa emplea, por nuestra parte tambin podemos contribuir
haciendo lo posible para simplificar la previsualizacin; por ejemplo, podemos desactivar la
visualizacin de capas que no nos interese previsualizar en un momento determinado. Tambin
podemos reducir la resolucin de la composicin, cambiar la calidad de visualizacin de ptima
a Borrador o ajustar el rea de trabajo de la composicin en la zona superior del Grfico de
tiempo.
Pgina 78
Graduado en Multimedia (UOC)
Introduccin a After Effects
En el panel Controles de tiempo disponemos de todos los controles para previsualizar la
animacin:
Fig. 6.6. Paleta Controles de tiempo
Podemos utilizar, entre las cuatro opciones de previsualizacin posibles, la que mejor se ajuste
a nuestros propsitos:
Estndar. Lleva a cabo una previsualizacin de todos los fotogramas de la
composicin, con los parmetros de visualizacin seleccionados tanto por medio de los
controles de capa (Caractersticas A/V, Comandos), como de la composicin
(resolucin). En composiciones muy simples puede funcionar bien, pero este tipo de
previsualizacin, en general, es lento si la composicin es mnimamente compleja y el
tamao, la resolucin, etc, no son pequeos. En estos casos nos vamos a encontrar
que en el panel Controles de tiempo un mensaje en color rojo nos alerta de que la
previsualizacin no se efecta en tiempo real. Tambin aparece la indicacin de la
velocidad de fotograma alcanzada en la previsualizacin. La previsualizacin estndar
se activa mediante el control Play (reproduccin normal).
Previsualizacin por RAM Es el tipo indicado para composiciones medianamente
complejas o de tamao y resolucin algo mayores, y que necesitemos previsualizar a
una velocidad de fotograma determinada (tambin permite incluir el audio). En la paleta
Controles de tiempo ajustamos los requisitos de velocidad de fotograma y resolucin,
y en la Lnea de tiempo hacemos una seleccin de un segmento de la composicin
ajustando el rea de trabajo. El programa procesa y almacena en cach los fotogramas
segn las opciones definidas hasta donde le permite el tamao de cach (debe
detenerse cuando est completo, aunque le hayamos indicado un nmero de
fotogramas mayor), y a continuacin reproduce el segmento procesado a la velocidad
de fotograma requerida.
Manual. Es el modo de previsualizacin que usamos cuando arrastramos el indicador
de fotograma actual por el Grfico de tiempo y mientras la vista de la ventana
Composicin se va actualizando. Lo usamos con la mayora de los controles de la
paleta Controles de tiempo: avance o retroceso fotograma a fotograma (pulsando la
tecla maysculas se activa el incremento de 10 en 10), y los controles Shuttle y Jog.
Este tipo de previsualizacin es el menos vlido para representar una velocidad de
fotograma que se ajuste a los requisitos de tiempo real. Del mismo modo, la mayor
duracin de una composicin influye en la menor precisin que alcanza este tipo de
previsualizacin.
En modo almbrico. En este modo, cada capa se representa por medio de un
rectngulo, o por una silueta si la capa tiene un canal alfa o una mscara. Se puede
activar la opcin Movimiento con rastros para que se muestren en un mismo
fotograma todos los fotogramas anteriores. Este modo de previsualizacin slo est
disponible mediante el men Composicin > Vista previa> Vista previa de
estructura metlica.
Pgina 79
Graduado en Multimedia (UOC)
Introduccin a After Effects
7. Mscaras y transparencia
Una de las grandes ventajas de After Effects para manipular imgenes en movimiento es la
facilidad de superposicin, gracias a su forma inmediata de tratar la transparencia, como algo
consustancial a la capa. Ya hemos tenido ocasin de comprobar la comodidad de realizar una
animacin con capas superpuestas a partir de un documento de Photoshop. En esta unidad,
entraremos en contacto con el empleo de mscaras, sus posibilidades de animacin y todas las
opciones relacionadas con el tema de la transparencia, que permite llevar a cabo cualquier tipo
de fragmentacin de la imagen.
Trabajar con mscaras
Una mscara es un trazado que dibujamos para seleccionar una parte de la capa, con la forma
que deseemos. Cada capa individual puede contener hasta un total de 127 mscaras.
En la Lnea de tiempo las mscaras que contiene una capa se muestran en el nivel Mscaras
cuando se expande la estructura de capa, o cuando se utiliza el atajo de teclado M (de
Mscara), que tambin hace que se expanda el nivel Mscaras. De este modo podremos ver
las diferentes mscaras que contiene la capa (por defecto, ninguna). Las mscaras se pueden
renombrar en la Lnea de tiempo al igual que las capas: seleccionando el nombre y pulsando
Intro. Esto nos permite teclear un nuevo nombre; despus pulsaremos de nuevo Intro para
confirmar.
En la ventana Composicin, si una capa tiene una o ms mscaras slo veremos la parte de
la capa que est recortada por ellas; tambin veremos la lnea del trazado de las mscaras si
tenemos activada la opcin Mscaras del men de opciones de la ventana Composicin
(flecha lateral derecha).
En la ventana Capa podemos ver los trazados de las mscaras sobre la capa completa sin que
la recorten, como simples trazados. En el men de opciones de la ventana Capa (flecha lateral
derecha) podemos activar y desactivar la opcin Mscaras, para mostrar u ocultar las
mscaras.
Fig. 7.1. Mscaras en ventana Capa, ventana Composicin y Lnea de tiempo.
Mtodos de creacin de mscaras
Generalmente, las mscaras se crean a partir de un trazado o una seleccin por medio de las
herramientas de la paleta Herramientas:
Pgina 80
Graduado en Multimedia (UOC)
Introduccin a After Effects
Fig. 7.2.
Mscara rectangular, crea una mscara rectangular o cuadrada;
Fig. 7.3.
Mscara elptica, crea una mscara elptica o circular;
Pgina 81
Graduado en Multimedia (UOC)
Introduccin a After Effects
Fig. 7.4.
Grupo de la Herramienta Pluma, para crear mscaras de contorno Bzier.
Estas herramientas se pueden emplear tanto en la ventana Capa como en la ventana
Composicin, seleccionando la capa a la que se quiere aplicar la mscara.
Para la creacin de mscaras rectangulares u ovaladas:
-
Si pulsamos la tecla Maysculas se restringe el marco rectangular a cuadrado, y el
ovalado a circular. Pulsando la tecla Alt la seleccin se realiza desde el centro. Si no,
se realiza desde una esquina.
Haciendo doble clic sobre la herramienta Mscara rectangular o Mscara eliptica, en la
paleta de herramientas, se crea automticamente una mscara con el mismo tamao
que la capa seleccionada.
Introduciendo mediante el teclado sus dimensiones, en el cuadro de dilogo Forma de
la mscara. Para acceder a l, primero hay que crear una mscara por medio del
comando Capa> Mscara > Nueva mscara (tiene que haber una capa seleccionada),
y a continuacin seleccionar Capa > Mscara > Forma de la mscara.
Para la creacin de mscaras Bzier:
La herramienta Pluma crea segmentos rectos o curvos. Haremos clic para crear un nuevo
punto de esquina, y arrastraremos para generar un punto con manejadores de curva.
Los trazados pueden ser abiertos o cerrados, aunque slo los trazados cerrados pueden actuar
como verdaderas mscaras, separando reas de opacidad y reas de transparencia; sin
embargo, los trazados abiertos se pueden emplear para aplicar determinados efectos.
Otro modo de crear mscaras Bzier es a partir de una trayectoria, lo cual puede ser
conveniente si se desea generar animaciones siguiendo el borde de una mscara. Para ello,
seleccionamos los keyframes que conforman la trayectoria; despus, los copiamos y
seleccionamos en la Lnea de tiempo la propiedad Mscara de la capa donde se quiere crear
la mscara a partir de la trayectoria (expandiremos la capa para ver su estructura y la
propiedad Mscara o usaremos el atajo de teclado M). Previamente, habremos creado una
mscara por medio de Capa> Mscara > Nueva mscara; la seleccionaremos y pegaremos la
trayectoria que hemos copiado.
Pgina 82
Graduado en Multimedia (UOC)
Introduccin a After Effects
Por el mismo procedimiento, se puede emplear un trazado de Photoshop o de Illustrator
copiado al portapapeles, de modo que se crear una mscara distinta por cada trazado. Es
decir, aunque copiemos un trazado mltiple, en After Effects se dividir en las mscaras
correspondientes.
Las mscaras se pueden seleccionar y copiar en otra capa distinta a aquella en la que fueron
creadas, incluso si la capa pertenece a otra composicin. Tambin es posible reutilizar una
mscara de un proyecto diferente al actual, importando el proyecto y seleccionando la
mscara.
Modificar mscaras
Ahora veremos los procedimientos para modificar las mscaras, que nos permitirn crear
animaciones basadas en mscaras.
Modificaciones globales con el comando Transformar:
Podemos aplicar un cambio de escala o de orientacin a una o varias mscaras completas
seleccionadas, o a una seleccin de puntos de control de una o de ms mscaras.
Para ello, seleccionaremos con el puntero la mscara o el grupo de mscaras, o los puntos de
control deseados (de una o ms mscaras). Si queremos seleccionar todo el trazado de una
mscara en la ventana Composicin o en la ventana Capa, pulsaremos la tecla Alt y haremos
clic con el puntero. Si hacemos clic sobre otras mscaras mientras pulsamos la tecla
Maysculas, tambin las aadiremos a la seleccin.
Tambin seleccionamos la mscara completa si elegimos su nombre en la ventana la Lnea de
tiempo. Se pueden seleccionar varias, con pulsacin de la tecla Maysculas si son contiguas o
de la tecla Ctrl si no lo son.
A continuacin usaremos el comando Transformacin libre de puntos, de Capa> Mscara >
Transformacin libre de puntos (atajo de teclado: Ctrl + T, o haciendo doble clic con el
puntero sobre un segmento de trazado). Aparecer un rectngulo que enmarca la seleccin, y
que dispone de manejadores para realizar las diferentes operaciones mediante el puntero:
Pgina 83
Graduado en Multimedia (UOC)
Introduccin a After Effects
Fig. 7.5. Transformacin libre de puntos
Desplazar la seleccin; para ello simplemente situaremos el puntero en cualquier parte
delimitada por el rectngulo y arrastraremos.
Escalar, arrastrando desde los manejadores de las esquinas o los del centro de cada
lado.
Variar la posicin del punto de anclaje. Para ello posicionaremos el puntero sobre l (la
flecha del cursor muestra un pequeo crculo a la derecha) y lo arrastraremos.
Tenemos que observar que el punto de anclaje de la mscara no es el mismo que el de
la capa; el de la mscara tiene forma de crculo con cuatro radios externos y un punto
en el centro.
Girar, colocando el puntero en el rea exterior a la delimitada por el rectngulo, y
cambiando el cursor a una doble flecha curva. Despus arrastraremos mientras se
previsualiza el giro.
Para salir del modo Transformacin libre de puntos aplicando los cambios, haremos doble
clic en cualquier lugar de la ventana Composicin o Capa, o pulsaremos Intro. Si pulsamos
Esc saldremos sin cambios.
Tambin podemos usar la Herramienta de panormica trasera, que ya utilizamos
anteriormente para desplazar el punto de anclaje de la capa. Si aplicamos esta herramienta en
la ventana Composicin, podemos variar la relacin de una mscara con su contenido (el
material presente en la capa), por lo cual se producir el efecto aparente de que la posicin de
la mscara en la composicin no vara; en cambio, lo que vemos de la capa mediante la
mscara s que se desplaza. En realidad, podemos comprobar lo que sucede abriendo la
ventana Capa, la cual nos mostrar que la posicin de la mscara ha variado en relacin con la
capa. El uso de esta herramienta nos ahorra los pasos de variar por separado las propiedades
Posicin de la capa y Forma de la mscara de la mscara.
Pgina 84
Graduado en Multimedia (UOC)
Introduccin a After Effects
Modificar la forma de la mscara variando sus puntos de control:
Usando el puntero, podemos seleccionar individualmente los puntos de control del trazado y
cambiar su posicin. Un punto no seleccionado aparece como un crculo vaco, mientras que
un punto seleccionado lo hace como un crculo relleno. Un punto seleccionado se puede
eliminar pulsando la tecla Supr o la tecla Del. Es posible aadir nuevos puntos de control con la
herramienta Pluma.
Los segmentos curvos se pueden arrastrar mediante el puntero, para ajustar su curvatura.
Tambin es posible realizar los ajustes necesarios por medio de los manejadores de los puntos
de control de curva. Con la herramienta Pluma se puede cambiar un punto de curva a un punto
de esquina y viceversa, pues al colocarla sobre un punto de control existente, cambia a la
herramienta Convertir Punto de Control. Tambin podemos pulsar la tecla Ctrl y hacer clic con
el puntero sobre el punto de control que se quiere cambiar.
Podemos sustituir una mscara existente por un nuevo trazado, si seleccionamos en la ventana
Capa, en el men desplegable Destino (junto a los controles de la parte inferior, a la derecha),
la mscara que queremos sustituir. No tenemos que olvidarnos de restituir la opcin Destino:
Ninguno si queremos seguir incorporando nuevas mscaras a la capa, en lugar de sustituir
una ya existente.
Fig. 7.6. Puntos de control.
Propiedades de las mscaras
Adems de la forma del trazado, las mscaras tambin pueden variar el calado del borde, la
opacidad (individual a la de la capa) y la propiedad de expansin / contraccin en relacin con
el trazado.
Pgina 85
Graduado en Multimedia (UOC)
Introduccin a After Effects
Fig. 7.7. 1- Opacidad 100%; 2- Expansin 10 Pxels; 3 - Calado 45 pxels.
Estas propiedades, que encontramos en la ventana Lnea de tiempo, expanden el nivel de la
mscara correspondiente. Cada una tiene al lado el icono del cronmetro, por lo cual son todas
animables, y admiten el uso de keyframes.
En el panel Definidores podemos activar la opcin Invertido para hacer que el contenido que
muestra la mscara sea el exterior al trazado, de modo que la transparencia quede por dentro
(simulando un agujero en la capa).
El modo de la mscara es otra propiedad no animable, y sirve para crear mscaras complejas
por la combinacin de otras ms simples. El modo se selecciona en el men desplegable que,
por defecto, muestra el de Sumar. En este modo, la mscara creada se suma a las otras que
existen; en el caso de que sean semitransparentes sern distintas, y se podr apreciar el efecto
Pgina 86
Graduado en Multimedia (UOC)
Introduccin a After Effects
de la suma de opacidades all donde se superponen. El modo de la mscara slo tiene
influencia sobre las que estn por encima, mientras que no afecta a las que tiene por debajo.
Adems de Sumar hay otros seis modos:
Fig. 7.8.
Ninguno. Permite desactivar temporalmente la mscara, que de esta forma no
quedar a la vista.
Restar. La mscara no es visible, y adems se sustrae en el lugar en que se
superpone a las mscaras que estn por encima; es til para crear agujeros dentro de
otras mscaras.
Intersecar. Esta mscara hace que ella y las que estn por encima slo sean visibles
en la zona de superposicin; en caso de semitransparencia, se suman las opacidades.
Aclarar. Al igual que Sumar, acta sumando las mscaras, con la salvedad de que en
caso de semitransparencia el valor de opacidad de la zona de superposicin es el
mayor, no la suma de las distintas opacidades (si no hay una zona totalmente opaca,
se mantendr la transparencia).
Oscurecer. Funciona en el mismo sentido que Intersect. Sin embargo, en mscaras
semitransparentes, el valor de opacidad de la zona de superposicin que resulta no es
la suma de ellos, sino el mayor.
Diferencia. Acta a la inversa de Intersecar, pues agujerea la zona de superposicin
de las mscaras.
Pgina 87
Graduado en Multimedia (UOC)
Introduccin a After Effects
Fig. 7.9. Ejemplo de aplicacin del modo de mscara Restar.
Se puede cambiar al mismo modo el modo de mscara de varias mscaras a la vez, si estn
seleccionadas. Igualmente, es posible invertir ms de una. Tambin se puede usar el
conmutador de candado, en el panel de la izquierda, para bloquear y desbloquear mscaras.
Este parmetro tambin se puede aplicar a mltiples mscaras a la vez.
Animacin de mscaras
Las propiedades animables de la mscara son, como hemos visto, su forma (con los
desplazamientos de sus puntos de control), su calado, su opacidad y su expansin. Las cuatro
admiten keyframes.
El procedimiento que hay que seguir para la animacin de una mscara es el mismo que vimos
en el tema dedicado a la animacin de capas. En primer lugar, activaremos el modo de
Pgina 88
Graduado en Multimedia (UOC)
Introduccin a After Effects
animacin haciendo clic sobre el icono en forma de cronmetro, junto al nombre de la
propiedad. Despus situaremos el indicador de fotograma actual en el punto donde se quiere
fijar un valor por medio de un keyframe; por ltimo, nos desplazaremos a otro fotograma y
realizaremos un cambio aplicado a la misma propiedad, con lo cual After Effects crear los
pasos intermedios entre ambos valores.
La animacin de la forma de la mscara Forma de la mscara presenta la particularidad de
que se trata de una animacin de mltiples elementos, ya que todos los puntos de control
seleccionados entran en juego. Vamos a ver un ejemplo sencillo de cmo crear una animacin
usando tan slo una mscara:
1) Creamos una composicin 320x240, de 15 fotogramas de duracin, y velocidad de
fotograma 15 fps. Seleccionamos como color de fondo el azul marino.
Fig. 7.10.
2) Creamos una capa de color liso (Capa > Nuevo > Slido); seleccionaremos un color
amarillo. La renombramos en la Lnea de tiempo como capa_estrella.
Pgina 89
Graduado en Multimedia (UOC)
Introduccin a After Effects
Fig. 7.11.
3) Reducir el tamao de la capa estrella y creamos una nueva mscara.
Pgina 90
Graduado en Multimedia (UOC)
Introduccin a After Effects
Fig. 7.12.
Observamos que en Lnea de tiempo en la capa estrella ahora adems de modo transformar
tenemos tambin el modo mscara.
Pgina 91
Graduado en Multimedia (UOC)
Introduccin a After Effects
Fig. 7.13.
4) Ahora vamos a cambiar la forma de nuestra mscara. Mediante la herramienta pluma
aadimos cuatro puntos en el centro de cada lado de la mscara y los modificamos
atrayndolos hacia el centro creando la forma de estrella.
Fig. 7.14 Modificacin de los puntos de control.
5) Expandimos el nivel correspondiente a la mscara de la estructura de la capa en la Lnea de
tiempo, y le damos a la propiedad Calado un valor de 10 pxels. Tras estos pasos, la ventana
Composicin debe tener el siguiente aspecto:
Pgina 92
Graduado en Multimedia (UOC)
Introduccin a After Effects
Fig. 7.15.
6) Activamos el modo de animacin para la propiedad Forma de la mscara. Para ello
haremos clic sobre el icono en forma de cronmetro, de modo que crearemos un keyframe en
el primer fotograma.
Fig. 7.16.
7) Nos desplazamos al ltimo fotograma; con la mscara todava seleccionada, en la ventana
Composicin, arrastrando con el puntero, y por medio de un marco de seleccin, elegimos los
puntos de la corona interna de la estrella.
Pgina 93
Graduado en Multimedia (UOC)
Introduccin a After Effects
Fig. 7.17.
8) Con esta seleccin de puntos, aplicamos el comando Free Transform Points. Si colocamos
el cursor en la parte de fuera del rectngulo, giraremos la seleccin 90:
Fig. 7.18.
9) Previsualizamos el efecto de la animacin.
En la animacin de la forma de una mscara, encontramos la mayor complejidad cuando se
quiere variar en la mscara el nmero de puntos de control presentes. Por ejemplo, una
mscara que tenga en el fotograma inicial quince puntos de control, y que este nmero se
reduzca a diez en otro fotograma. Para realizar la interpolacin entre la primera situacin y la
ltima, el programa identifica internamente cada punto de control segn esta norma: el punto
de control situado en la parte ms alta de la mscara, en el keyframe inicial (que no es
necesariamente el primer punto de control que hemos colocado), se designa automticamente
como primer vrtice. Este punto de control se diferencia grficamente de los dems en que es
algo ms grueso.
A partir de ste, se van enumerando los puntos de control en estricto orden. De este modo, el
programa puede mantener una correspondencia entre la posicin de los puntos de control en
un fotograma y en el otro, en el cual la cantidad y la posicin de los puntos de control de la
mscara ha variado. Es posible designar otro punto de control como primer vrtice por medio
del comando Capa> Mscara > Establecer primer vrtice. El programa volver a enumerar
de forma sucesiva los vrtices restantes. Visualmente, esto se traducir en un efecto parecido
al de hacer que una cinta corra (que sera el contorno de la mscara).
Este tipo de animacin produce resultados un poco imprevisibles, ya que es difcil controlar el
comportamiento de cada punto de control, lo cual puede hacer que sea necesario realizar
bastantes pruebas, por ejemplo variando el primer vrtice, hasta conseguir un resultado
satisfactorio.
La animacin del desplazamiento del contenido de la mscara, mantenindola en la misma
posicin dentro del fotograma, es otro caso particular. Como ya hemos visto, la Herramienta
Pgina 94
Graduado en Multimedia (UOC)
Introduccin a After Effects
de panormica trasera permite realizar la funcin de desplazar aparentemente la capa por
detrs de la mscara; sin embargo, si nuestro propsito es animar este desplazamiento, no
debemos olvidar que las propiedades que tendremos que animar sern dos: la propiedad
Posicin de la capa, y la propiedad Forma de la mscara, de la mscara. Por lo tanto,
tenemos que activar el cronmetro de las dos propiedades, y comprobar que se crean los
keyframes correspondientes.
Usar otra capa como mscara
Adems de la propia transparencia de la capa, y del uso de trazados para seleccionar partes
de la capa, podemos utilizar el canal alfa de otra capa o sus valores de luminancia como si se
tratase de una mscara. La capa que se usa como mscara puede ser esttica o tener
cualquier tipo de movimiento, segn su contenido.
Las capas que se van a usar para aplicar esta tcnica se deben disponer parejas en la Lnea
de tiempo. Colocaremos encima la capa que actuar como mscara, y debajo la que actuar
como relleno.
Necesitamos tener a la vista el panel Modos en la Lnea de tiempo, de forma que si no est
activado podemos hacer clic en el botn Definidores, que alterna entre los dos paneles. Si no
est disponible, lo haremos mediante el men de opciones de la ventana Lnea de tiempo
(flecha lateral derecha).
En el men TrkMat de la capa de relleno, seleccionaremos el tipo de transparencia entre las
siguientes opciones:
-
Normal. Opcin por defecto. Con ella no acta la transparencia de la capa situada
encima.
Disear Alpha, Silueta Alpha. Las dos opciones se basan en el canal alfa de la capa
que est por encima.
Disear Luma, Silueta Luma. Las dos opciones se basan en el valor de luminancia de
la capa que acta como mscara.
Tambin existe la opcin denominada Conservar transparencia subyacente, que
impide que una capa se muestre en aquellas zonas donde la de debajo es
transparente, por lo cual slo ser visible donde la capa de debajo sea opaca. Es una
opcin similar a la de Preservar transparencia de Photoshop. Se activa mediante la
casilla T del panel Modos.
Modos de las capas
En el mismo panel Modos existe tambin el men de seleccin del modo de la capa. Los
modos de las capas en After Effects se comportan de forma bastante similar a los de
Photoshop. Tenemos la opcin Normal por defecto, en la cual la apariencia de la capa no vara
por superposicin con las dems capas; en el resto de los modos los resultados variarn en
funcin de los valores de los pxeles en las zonas donde se produzca superposicin.
Los modos Disear y Silueta, en sus dos versiones, Alpha y Luma, hacen que todas las capas
que estn por debajo de la que tiene aplicado uno de estos modos aparezcan enmascaradas
por ella. Esto hace que la capa parezca un track matte, pero no slo de la capa
inmediatamente por debajo, sino de todas las dems. El modo Disear produce un agujero, y
el modo Silueta es su inverso.
Pgina 95
Graduado en Multimedia (UOC)
Introduccin a After Effects
8. Efectos
Llegamos al tema en el que nos encontramos con aquella parte del programa que nos permite
obtener una gran variedad de resultados, y cuyas posibilidades creativas se disparan. En este
punto, aunque haya unos procedimientos generales que se siguen para la aplicacin de todos
los efectos, el nmero de factores que interviene es muy amplio, y la propia experimentacin
nos permitir sacar el mejor rendimiento y el conocimiento de los resultados que podemos
obtener.
Generalidades
Los efectos que forman parte del programa se estructuran en quince grupos, ordenados
alfabticamente. Se accede a ellos por medio del men Efecto, siempre que tenemos
seleccionada una capa a la cual se pueden aplicar. Al aplicar un efecto, aparece la paleta
Controles de efectos, que tambin es accesible mediante el men Efecto (Ctrl + May + T), y
que muestra los parmetros que pueden ajustarse para el efecto seleccionado. Cada nuevo
efecto que le aadimos a la misma capa aparece sobre el anterior en la paleta Controles de
efectos. Si lo aadimos a otra capa, aparece en la misma paleta pero con la etiqueta
correspondiente a dicha capa. De este modo, en la paleta Controles de efectos tendremos
agrupadas las capas con algn efecto aplicado. Cada una mostrar los efectos que se le han
aplicado, as como sus parmetros.
Tambin en la Lnea de tiempo, si expandimos la estructura de la capa (o pulsamos el atajo de
teclado E de Efecto), aparecen los efectos que se le aplican, con los parmetros animables.
Fig. 8.1. Efecto de correccin de brillo y contraste
No hay un lmite en cuanto al nmero de efectos que se le puede aplicar a una misma capa,
pero debemos tener en cuenta que el orden en que se aplican los efectos puede producir
diferencias en el resultado. Dentro de la paleta Controles de efectos, los efectos se
superponen en el mismo orden en que se aaden, pero despus se puede variar su posicin si
los seleccionamos y los arrastramos para hacerlos subir o bajar. Esto significa que el efecto
que est arriba de todo se aplica en primer lugar, y despus, sucesivamente, todos los que
estn por debajo; el que est en la ltima posicin en la lista ser el ltimo que se aplique.
Pgina 96
Graduado en Multimedia (UOC)
Introduccin a After Effects
Un mismo efecto con determinados parmetros y que ha sido animado en una capa se puede
copiar y pegar en otra capa, seleccionando sus keyframes. Otro modo de que el mismo efecto
se aplique a distintas capas consiste en aplicarlo a una capa de ajuste que est situada por
encima de las que se quieren modificar con el efecto. La capa de ajuste se crea por medio de
Capa > Nuevo > Capa de ajuste.
Fig. 8.2.
Tambin se puede aplicar un efecto a toda una composicin. Lo haremos anidando esta
composicin dentro de otra, de forma que se convierta en una capa ms y se le pueda aplicar,
por lo tanto, cualquier tipo de efecto.
Podemos guardar un efecto complejo que hayamos creado por combinacin de varios efectos,
con todos sus parmetros y sus keyframes, para reutilizarlo siempre que queramos. Lo
haremos mediante la opcin Ajustes preestablecidos que encontramos en la paleta
Controles de efectos. Por defecto nos indica Ninguno. Desplegamos la flecha de la derecha y
seleccionamos Guardar seleccin como Ajuste preestablecido de animacin. Se nos abrir
un cuadro de dilogo en el cual se nos muestran una serie de carpetas con los ajustes
preestablecidos del programa. Aqu podemos agregar carpetas con los efectos creados por
nosotros.
Pgina 97
Graduado en Multimedia (UOC)
Introduccin a After Effects
Fig. 8.3.
Para reutilizar los efectos que hemos creado, en el men principal en la opcin Animacin >
Examinar ajustes preestablecidos, accedemos al men Presets donde aparecern las
carpetas preestablecidas y las que hemos creado. Luego slo con hacer doble clic en el efecto
deseado este se aplicar sobre la capa que tengamos seleccionada en ese momento.
Pgina 98
Graduado en Multimedia (UOC)
Introduccin a After Effects
Fig. 8.4.
En lo que respecta a los estilos de capa de Photoshop Sombra paralela, Sombra interior, Bisel
y relieve, Resplandor interior y Superposicin de colores, se tratan como efectos cuando se
importan en After Effects capas que los tengan aplicados; tambin se pueden controlar en la
paleta Controles de efectos.
Cuadro de efectos de la versin estndar de After Effects 7
En la siguiente tabla, ordenada por grupos y alfabticamente, exponemos los 96 efectos
disponibles en la versin estndar de After Effects en el mismo orden en que aparecen en los
mens del programa. El objetivo de ello es proporcionar una referencia visual rpida:
Correccin de color
Brillo y contraste
Mezclador de canales
Equilibrio de color
Curves
Tono/Saturacin
Niveles
Cambio de color
Equilibrio de color (HLS)
Colorama
Pgina 99
Graduado en Multimedia (UOC)
Introduccin a After Effects
Ecualizar
Gama/pedestal/ganancia
Mapa arbitrario de Photoshop
Tinta
Audio
Hacia atrs
Graves y agudos
Retardo
Mezclador estreo
Desenfocar y enfocar
Desenfoque del canal
Componer desefoque
Desenfoque direccional
Desenfoque rpido
Desenfoque gaussiano
Desenfoque radial
Endurecer
Mscara de enfoque
Canal
Aritmtica
Fusionar
Aritmtica compuesta
Invertir
Mnimo/Mximo
Eliminar los halos de color
Definir canales
Definir mate
Cambiar canales
Distorsionar
Espejo
FOCET
Coordenadas polares
Esferizar
Transformar
Perspectiva
Pgina 100
Graduado en Multimedia (UOC)
Introduccin a After Effects
3D bsico
Biselar alpha
Bordes biselados
Sombra paralela
Generar
Espectro de audio
Forma de onda de audio
Relmpago
Ellipse
Relleno
Fractal
Destello de lente
Pendiente
Ondas de radio
Trazo
Vegas
Simulacin
Dispersin
Estilizar
Umbral
Pasterizar
Trazos de pincel
Relieve de color
Relieve
Buscar bordes
Mosaico
Mosaico en movimiento
Luz estroboscpica
Texturizar
Ruido y granulado
Ruido
Texto
Texto bsico
Nmeros
Texto de ruta
Pgina 101
Graduado en Multimedia (UOC)
Introduccin a After Effects
Time
Eco
Tiempo de pasterizacin
Transicin
Disolver en bloques
Barrido de cartas
Barrido de degradado
Barrido irisado
Barrido lineal
Barrido radial
Persianas venecianas
Utilidad
Convertidor Cineon
A continuacin comentamos todos estos efectos en sus lneas generales, para proporcionar
una visin global de sus aplicaciones, en un anlisis completo pero no exhaustivo. Llevaremos
a cabo una orientacin de carcter aproximativo, sin entrar en detalles. Entre estos efectos,
tambin veremos muchos que nos resultarn conocidos tanto de Premiere como de Photoshop.
Otro aspecto que hay que tener en cuenta es que siempre conviene calibrar hasta qu punto
resulta conveniente aplicar un efecto dentro de una composicin, ya que la mayora de ellos
incrementan mucho el tiempo de proceso. Hay casos en que una preparacin previa del
material puede hacer innecesaria su aplicacin, como ocurre, por ejemplo, con la mayora de
los efectos de ajustes de color. Si nuestro objetivo no es el de animar algn parmetro de estos
ajustes, podemos evitar la incorporacin de efectos realizando todos los ajustes convenientes
como paso previo al trabajo en After Effects.
Otra medida para agilizar el trabajo, cuando se aplican efectos, consiste en activar y desactivar
los conmutadores de los efectos aplicados, que se encuentran tanto en el panel Definidores
de la Lnea de tiempo como en la paleta Controles de efectos, junto al nombre de cada uno
de ellos (tambin en el panel Caractersticas A/V en la Lnea de tiempo).
Segn las funciones, podemos distinguir los siguientes niveles:
1. Ajuste de color, niveles y definicin de la imagen: grupos Correccin de color, Canal,
Controles de expresin y Desenfocar y enfocar.
2. Modificacin del contenido de la imagen: grupos Distorsionar, Perspectiva, Generar,
Simulacin y Estilizar.
3. Funciones especficas: grupos Audio, Clave, Texto, Tiempo.
Los siguientes efectos realizan distintas funciones de ajuste de niveles de la imagen, alterando
sus valores de brillo, saturacin, y tono en distinto grado de precisin, y por medio de distintos
conjuntos de parmetros:
Pgina 102
Graduado en Multimedia (UOC)
Introduccin a After Effects
Brillo y contraste, Ecualizar, Niveles, Curves, Gama/pedestal/ganancia. Con ellos
podemos actuar sobre el rango tonal de la imagen. Salvo los dos primeros, ms
sencillos, los dems se pueden aplicar a cada canal de color de forma individual.
Mezclador de canales, Equilibrio de color, Tono/Saturacin, Aritmtica. Nos
permiten realizar ajustes de color con precisin mediante diferentes parmetros.
Equilibrio de color (HLS), Mapa arbitrario de Photoshop. Estos dos efectos se
mantienen por razones de compatibilidad con proyectos realizados en versiones
anteriores, pero se recomienda usar Tono/Saturacin para reemplazar el primero, y
Curves para el segundo.
Hay otros efectos con funciones ms especficas destinadas a conseguir modificaciones ms
sealadas en cuanto a los niveles tonales y el color:
-
Posterizar. Limita el nmero de niveles tonales.
Umbral. Acta convirtiendo la imagen a blanco y negro puro y colocando los pxels,
segn su valor de brillo, en un polo u otro.
Invertir. Como su nombre indica, invierte los canales de color, incluyendo la posibilidad
de seleccionar entre diferentes modalidades de color (RGB, HLS, YIQ).
Cambiar canales Permite reemplazar un canal por otro canal u otra opcin de modo
de color. Con Cambiar color reemplazamos un color determinado en toda la imagen.
Colorama. Produce cambios de color radicales al remapear los valores de los pxels
presentes
en
la
imagen
a
una
paleta
de
color
seleccionada.
- Tinta. Colorea toda la imagen con el color seleccionado.
Los efectos Fusionar, Aritmtica compuesta, Definir canales y Definir mate se
basan en la seleccin de otra capa para operar.
El efecto Mnimo/mximo hace que el relleno opaco de una capa se expanda o se
contraiga un nmero de pxels, actuando como la propiedad Expansin de la mscara
en una mscara.
Todos los efectos de definicin de imagen se agrupan bajo la etiqueta Desenfocar y enfocar:
-
Desefoque rpido desenfoca la imagen de forma global, pero con menos precisin
que Desefoque gaussiano, aunque ste es ms lento de procesar.
Desenfoque direccional y Desenfoque radial tienen efectos direccionales sobre el
desenfoque.
Desenfoque del canal permite desenfocar selectivamente por canales, mientras que
Componer desenfoque desenfoca basndose en los valores de brillo de una capa
seleccionada.
Endurecer y Mscara de enfoque son los efectos de enfoque.
Los efectos del grupo Distorsionar tienen la funcin de producir distorsiones geomtricas en el
contenido de la imagen:
-
Espejo divide la imagen por un eje y la invierte al otro lado de este eje, mientras que
Offset la repite sin inversin (de forma similar al filtro Desplazamiento, de Photoshop).
Transformar agrupa en un efecto todas las propiedades de transformacin bsicas de
una capa: Posicin, Escala, Rotacin y Opacidad.
El grupo Perspectiva permite crear efectos sencillos de profundidad; mediante Basic 3D
podemos mover la capa en un entorno 3D; Biselar alpha y Bordes biselados hacen efecto de
Pgina 103
Graduado en Multimedia (UOC)
Introduccin a After Effects
relieve basndose en la transparencia de la capa o en sus lmites; y Sombra paralela sita una
sombra visible tras la capa, tambin a partir de su transparencia.
Con los efectos del grupo Generar se crean elementos que no existan previamente en la
imagen. En todos ellos se incluye la posibilidad de que el elemento creado en la capa sustituya
a su contenido, o que, por el contrario, no lo elimine y se combine con l.
-
Relleno y Trazo son dos efectos aplicables a mscaras, y su funcin respectiva es la
de generar un relleno o un contorneado valindose del trazado de la mscara.
Espectro de audio y Forma de onda de audio son dos efectos que simulan el
espectro y la onda respectivamente de una capa de audio que seleccionamos. Sin
embargo, son dos efectos de vdeo; no hay que confundirlos con efectos de audio,
pues producen un resultado visual.
Relmpago produce una superficie plana, alargada y ajustable, y que se puede animar
de modo que parezca un haz de luz que se dispara. Elipse produce formas elpticas
tambin animables. Pendiente equivale a la herramienta de degradado, pues rellena
con un degradado la capa. Destello de lente genera el conocido efecto de reflejo en la
lente de una cmara.
Por ltimo, los efectos ms imaginativos son Fractal, Ondas de radio, que genera rplicas
concntricas a partir de una figura de partida (para ver sus efectos, debemos situarnos en el
fotograma final o en un fotograma distinto al de inicio de la capa), y Vegas, que crea efectos
luminosos a partir de los contornos presentes en la imagen.
En el grupo Simulacin, un nico efecto, Dispersin, produce una descomposicin dinmica
de la imagen, de modo que se puede elegir la forma de los mdulos en que sta se divide,
como ladrillos o piezas de puzzle; al igual que con el efecto Ondas de radio, para ver sus
efectos hay que situarse en fotogramas distintos del inicial.
Los efectos del grupo Estilizar tienen en comn el hecho de producir un tratamiento artstico o
pictrico de la imagen. Muchos de ellos se encuentran tambin en Photoshop y Premiere,
como por ejemplo Relieve de color y Relieve, Buscar bordes y Texturizar.
-
Trazos de pincel es el efecto con el componente pictrico ms acusado. Hace que la
imagen parezca formada por toques de pincel.
Ruido aade ruido aleatorio y muy menudo, de color o blanco y negro.
La descomposicin de la imagen en elementos menores es la caracterstica comn a
Mosaico, que tiene el efecto de pixelizar la imagen, o de crear las tpicas reas que se
usan en televisin para escamotear el rostro de una persona. Mosaico en movimiento
crea mltiples rplicas de la imagen, como un efecto de multiventana.
Luz estroboscpica proporciona parmetros para emplear un factor de azar y
aleatoriedad en la animacin.
Como efectos de audio, las posibilidades son las siguientes: Hacia atrs, que vuelve
hacia atrs la seal de audio, haciendo que se reproduzca del final al principio; Graves
y agudos, que se usa para ajustes bsicos de las frecuencias bajas (graves) y las altas
(agudos); Retardo, para producir efecto de eco; y por ltimo, Mezclador estreo, que
permite hacer fluir la seal entre el canal derecho y el izquierdo.
Los efectos Texto Bsico, Nmeros y Texto de ruta producen caracteres, datos
numricos y animacin de texto sobre un trazado, respectivamente.
Pgina 104
Graduado en Multimedia (UOC)
Introduccin a After Effects
Eco es un efecto que combina fotogramas de diferentes puntos de la composicin
segn los parmetros que se especifican, de modo que producen efectos de repeticin,
reverberacin, golpes de imagen, etc.
Posterizar cambia la velocidad de fotograma para la capa a la cual se aplica.
El grupo Transicin contiene siete posibles modos de hacer que la capa a la que se le
aplique desaparezca para dar paso a las capas que estn por debajo.
9. Para terminar
En realidad deberamos decir para terminar de empezar. Con este captulo damos por
concluido lo que sera un buen conocimiento de After Effects, con el que estamos preparados
para realizar una gran cantidad de trabajos. Sin embargo, slo gracias a la prctica, cuanta
ms mejor, podremos adquirir soltura y realizar proyectos cada vez ms completos y
elaborados.
Adems, aqu vamos a tratar todo lo relacionado con la parte final de cualquier proyecto: la
renderizacin que llevar a cabo el producto terminado. Y finalizaremos con una serie de
consejos que contribuyan a sacar el mximo partido del programa.
Renderizar una composicin
Aunque en el men Archivo encontramos un comando Exportar, que tambin nos permite
renderizar una composicin como pelcula de vdeo en diferentes formatos, lo habitual es que
usemos la ventana Cola de procesamiento, cuya funcin corresponde a la utilidad Batch
Processing de Premiere. Se trata de un lugar donde se almacenan las distintas composiciones
que se vayan a renderizar, con sus correspondientes juegos de parmetros. Cuando usamos el
comando Crear pelcula... o el comando Guardar fotograma como..., del men
Composicin, se abre automticamente la ventana Cola de procesamiento (tambin
accesible por medio del men Ventana). Asimismo, se puede arrastrar cualquier composicin
desde la ventana Proyecto a la ventana Cola de procesamiento:
Fig. 9.1. Ventana Cola de procesamiento; A- Barra de progreso del render en curso; B- lista de composiciones
en cola de render.
En la ventana Cola de procesamiento encontramos dos zonas diferentes: en la parte superior
se muestra la barra de progreso del render en curso, con informacin sobre el tiempo
transcurrido (Transcurrido) y el tiempo que falta (Est. Restante). Si pulsamos el tringulo lateral
de Detalle del procesamiento actual, se expande el rea que muestra informacin
suplementaria sobre el renderizado, la cual se va actualizando: tamao que ocupa hasta el
momento, tamao que ocupar el fichero, espacio de disco duro disponible, etc.
Pgina 105
Graduado en Multimedia (UOC)
Introduccin a After Effects
Fig. 9.2.
En la parte inferior hacen cola las composiciones que se han mandado a la ventana Cola de
procesamiento. Tambin quedan en esta parte los datos de las composiciones ya
renderizadas.
El proceso de renderizado empieza a partir de que pulsamos el botn Procesar y hay alguna
composicin en la lista. El estado de una composicin se muestra en la columna Estado, junto
al nombre de la composicin en la lista. Cuando no hemos especificado un nombre de archivo
(por ejemplo, cuando hemos arrastrado la composicin desde la ventana Proyecto), el estado
lo indica con el mensaje Necesita salida. En este caso, hacemos clic al lado de Salida a, que
est en la parte inferior, a la derecha, para abrir el cuadro de dilogo e introducir un nombre de
archivo.
Fig. 9.3.
Al terminar, el estado aparecer como Listo. Si en el proceso de renderizado pulsamos el
botn Detener para detenerlo, el segmento renderizado aparecer como Usuario detenido, y
lo que ha quedado por hacer como En cola.
Pgina 106
Graduado en Multimedia (UOC)
Introduccin a After Effects
Fig.9.4.
Si usamos la ventana Cola de procesamiento podemos generar para la misma composicin
diferentes salidas, con opciones distintas para cada una, de forma que obtengamos resultados
diferentes para una misma composicin.
Para cada composicin hay dos grupos de parmetros, Configuracin de procesamiento y
Mdulo de salida. El primero comprende aquellos parmetros relacionados con la calidad,
velocidad de fotograma, duracin, etc., mientras que el segundo se refiere bsicamente a las
caractersticas del archivo, el tipo de vdeo y la compresin. Se llama Output Module porque se
dispone de una serie de mdulos de parmetros, unos predeterminados y otros personalizados
que crea el usuario.
Fig. 9.5.
Pgina 107
Graduado en Multimedia (UOC)
Introduccin a After Effects
Configuracin de procesamiento
Fig. 9.6.
Calidad. La calidad est ajustada por defecto a Configuracin actual, con lo cual el
resultado final tendr en cuenta el estado del conmutador Calidad que corresponde a
cada una de las capas. Esta opcin acta del mismo modo cuando se selecciona en
los restantes parmetros.
Resolucin. Cuando se renderiza a una resolucin baja, se recomienda que la calidad
sea igualmente baja, pues con una baja resolucin no se consiguen imgenes claras
en calidad Optima, y el tiempo de renderizado tampoco se reduce mucho.
Uso de proxy. Determina el uso de proxies.
Efectos. Admite tres opciones; la mencionada Configuracin actual, que acta segn
el estado del conmutador para activar los efectos de cada capa; Todos activados, que
aplica todos los efectos, estn activos o no; y Todos desactivados, que desactiva
todos los efectos.
Procesamiento del campo.
Uilizar almacenamiento de desbordamiento. En caso de disponer de discos duros
adicionales, podemos utilizar la opcin de proseguir el renderizado en otro disco si el
actual se llena.
Espacio de tiempo. Longitud de la comp. permite seleccionar toda la composicin.
Slo entorno de trabajo slo la zona delimitada por los marcadores del rea de
trabajo, o un rea establecida si introducimos los puntos de entrada, salida, o duracin.
Frecuencia de fotogramas. Por defecto, se usar la velocidad de fotograma de la
composicin, pero es posible seleccionar otra diferente.
Los parmetros de Configuracin de procesamiento se pueden almacenar en una
lista de juegos de parmetros personalizados (tambin hay varios juegos
predeterminados), si pulsamos sobre la flecha junto a Configuracin de
procesamiento y seleccionamos Crear plantilla.
Pgina 108
Graduado en Multimedia (UOC)
Introduccin a After Effects
Fig. 9.7. Almacenamiento de parmetros
Mdulo de salida
Fig. 9.8.
Pgina 109
Graduado en Multimedia (UOC)
Introduccin a After Effects
Formato. Aqu seleccionamos un formato entre las opciones QuickTime, Vdeo para
Windows y otros tipos disponibles mediante plug-ins.
Incrustar. Si seleccionamos las opciones Enlace del proyecto o Enlace del proyecto
y copiar se incluye en el archivo la localizacin del proyecto que lo origin; de este
modo, al abrir el archivo en otra aplicacin, como Premiere, por medio del comando
Editar Original se podr editar el proyecto original en After Effects. La alternativa
Enlace del proyecto y copiar incluye una copia incrustada del proyecto, para
conservarlo en caso de que se pueda perder o de que sufra cambios.
Opciones de formato. Dependiendo del tipo de formato seleccionado, las opciones de
compresin son diferentes.
Canales. Permite seleccionar entre RGB, Alpha, o RGB + Alpha.
Profundidad. Dependiendo del formato seleccionado, puede haber limitacin en
cuanto a la profundidad de color.
Color. Tipo de alfa que se crea: Premultiplicado o Recto.
Las opciones Estirar y Recortar modifican el tamao de la salida; para ello, una estira
y comprime fondo y la otra lo recorta o lo aade, respectivamente. Si usamos Recortar
para aadir un pxel a la parte superior de una pelcula renderizada con campos,
invertimos el orden de los campos.
Salida de audio
Estos parmetros se pueden almacenar tambin en una lista de juegos de parmetros
personalizados, por medio de Crear plantilla.
Fig. 9.9.
Pgina 110
Graduado en Multimedia (UOC)
Introduccin a After Effects
Otras opciones
Tambin podemos generar archivos por medio del comando Exportar del men Archivo, que
admite, adems de .avi y QuickTime, archivos .swf para Internet, audio .aif y .wav, y secuencias
de imgenes.
Si una previsualizacin de RAM nos satisface, y nos interesa guardarla como archivo, tenemos
la opcin de usar el comando Composicin > Guardar vista previa RAM
Trabajar anidando composiciones
Aunque se trata de una opcin que hemos mencionado de pasada, ahora insistiremos y
ahondaremos un poco en ella. Por ejemplo, creamos una composicin tamao 320x240 y
hacemos que varios elementos, en diferentes capas, se desplacen de un lado a otro, giren, se
amplen o reduzcan, aparezcan o desaparezcan, etc.; despus, creamos ms, las que nos
interesen. Y por ltimo, en una composicin tamao 720x576, usamos todas las composiciones
que hemos creado, como si fueran capas de esta composicin mayor; tambin las podemos
animar, transformar, aplicar en ellas cualquier tipo de efecto, combinarlas con otras capas, etc.
Esto crea un nmero de posibilidades infinito.
En general, siempre que deseemos aplicar un mismo tipo de transformacin a un cierto nmero
de capas resultar ms prctico agruparlas en una composicin; despus aplicaremos las
transformaciones a la composicin usada como capa en otra composicin.
Para anidar composiciones tambin podemos usar el comando Precomponer, en el men
Capa. Por medio de este comando, se puede crear una composicin anidada a partir de una
seleccin de capas que ya hemos montado en otra composicin; sera algo similar a agrupar
una serie de capas que, en un momento determinado de nuestro trabajo, nos conviene que se
comporten como una sola.
Contraer transformaciones
Es un conmutador del panel Definidores de la Lnea de tiempo, de aplicacin en las
composiciones anidadas. Sirve para corregir aquellas situaciones en las que utilizamos una
composicin de menor tamao o resolucin y la anidamos en otra composicin mayor,
escalndola a un tamao mayor. Si activamos Contraer transformaciones, la composicin se
representar correctamente a la nueva resolucin. Si no lo hacemos, se representar a menor
resolucin, pues mantendr el tamao de la primera composicin.
En la figura de la izquierda, la imagen est en la primera composicin, escalada al 50%. En la
de la derecha, se encuentra en una segunda composicin, que contiene a la primera, escalada
a un 200%, sin Contraer transformaciones, y por ello se ve a menor resolucin. Si activamos
este conmutador, se actualiza a la resolucin de la nueva composicin. Tambin mejora la
velocidad de representacin.
Jerarqua de representacin
La representacin final de una composicin sigue un orden de preferencias entre los diferentes
niveles que la componen:
-
Para procesar las capas empezamos por la de ms abajo en la Lnea de tiempo, o la
posterior en la ventana Composicin, y ascendemos o avanzamos hasta la superior o
frontal.
Si entramos en los niveles de una capa, el orden es de arriba a abajo en la Lnea de
tiempo: Mscara-Efectos-Transformar, es decir, primero las mscaras, luego los
efectos y por ltimo las transformaciones bsicas; y despus, los modos de
transferencia de la capa y las mscaras creadas a partir de otra capa.
Pgina 111
Graduado en Multimedia (UOC)
Introduccin a After Effects
Dentro del nivel de los efectos, se sigue el orden de arriba a abajo en la Lnea de
tiempo y en la paleta Controles de efectos (con el orden en que han sido aplicados:
el filtro ms reciente se sita debajo del anterior).
Hay tres mtodos para variar el orden de representacin:
1) Aplicar el efecto Efecto > Distorsionar > Transformar, con el objetivo de efectuar la
rotacin, en lugar de emplear Rotacin, y colocar este efecto en primer lugar (en la
parte superior de la paleta Controles de efectos).
2) Utilizar una capa de ajuste para aplicar el efecto a todas las capas que estn por
debajo.
3) Anidar la composicin en otra, y aplicar el efecto en la composicin superior.
Crear movimientos combinados
Para crear movimientos combinados, como por ejemplo el de la Tierra alrededor del Sol y
rotando al mismo tiempo, podemos hacer lo siguiente: animar la capa en una composicin con
la realizacin de uno de los movimientos, y despus anidar la composicin en otra y aplicar el
segundo movimiento. Otra forma de hacerlo consiste en crear un vnculo entre una capa visible
y otra invisible, por lo cual la capa visible puede tener un movimiento, y un segundo movimiento
en el que sigue a la capa invisible.
Pgina 112
También podría gustarte
- Texturizado Uv Mapping Con MayaDocumento16 páginasTexturizado Uv Mapping Con MayaLeandro Carvajal CasatñoAún no hay calificaciones
- Aprender Premiere Pro CC 2014 con 100 ejercicios practicosDe EverandAprender Premiere Pro CC 2014 con 100 ejercicios practicosAún no hay calificaciones
- Manual de Corrección de Color o Etalonaje PDFDocumento44 páginasManual de Corrección de Color o Etalonaje PDFFifer Ortiz50% (2)
- Composicion AudiovisualDocumento20 páginasComposicion AudiovisualMónica Vargas100% (1)
- UF1245 - Recursos narrativos y técnicos para el desarrollo de productos audiovisuales multimediaDe EverandUF1245 - Recursos narrativos y técnicos para el desarrollo de productos audiovisuales multimediaAún no hay calificaciones
- Guía de Animación 3D Con 3DS MayaDocumento175 páginasGuía de Animación 3D Con 3DS Maya• Dennys Noriega •100% (1)
- Aprender Adobe After Effects CS5.5 con 100 ejercicios prácticosDe EverandAprender Adobe After Effects CS5.5 con 100 ejercicios prácticosAún no hay calificaciones
- Animación Digital: La Emergente Industria Del Motion Graphics en ChileDocumento178 páginasAnimación Digital: La Emergente Industria Del Motion Graphics en ChileNatalia SantanaAún no hay calificaciones
- Curso Blender Modelado y Animacion Con Enfasis en Render ArquitectonicoDocumento9 páginasCurso Blender Modelado y Animacion Con Enfasis en Render ArquitectonicoFundación Casa del BosqueAún no hay calificaciones
- Curso Adobe Premiere Pro CC PDFDocumento72 páginasCurso Adobe Premiere Pro CC PDFDavid CQ100% (2)
- Temario Grado Animación 3D, Juegos y Entornos InteractivosDocumento152 páginasTemario Grado Animación 3D, Juegos y Entornos InteractivosJoni DomínguezAún no hay calificaciones
- Master en Creación y Animación de Personajes 3D + Escenarios Virtuales 3D: Especialidad Animación para VideojuegosDocumento22 páginasMaster en Creación y Animación de Personajes 3D + Escenarios Virtuales 3D: Especialidad Animación para VideojuegosJesús MorenoAún no hay calificaciones
- Curso Adobe Premiere PDFDocumento74 páginasCurso Adobe Premiere PDFRitmo Latino100% (1)
- Manual PhotoshopDocumento38 páginasManual PhotoshopIndy Mota92% (13)
- Aprender Illustrator CS6 con 100 ejercicios prácticosDe EverandAprender Illustrator CS6 con 100 ejercicios prácticosCalificación: 4 de 5 estrellas4/5 (1)
- Aprender InDesign CS6 con 100 ejercicios prácticosDe EverandAprender InDesign CS6 con 100 ejercicios prácticosCalificación: 5 de 5 estrellas5/5 (1)
- Aprender Premiere Pro CS5.5 con 100 ejercicios prácticosDe EverandAprender Premiere Pro CS5.5 con 100 ejercicios prácticosAún no hay calificaciones
- Aprender Photoshop CC 2014 con 100 ejercicios prácticosDe EverandAprender Photoshop CC 2014 con 100 ejercicios prácticosAún no hay calificaciones
- Trucos Básicos de Adobe PremierDocumento5 páginasTrucos Básicos de Adobe Premierraulmoab100% (1)
- Toon Boom WalkCycleDocumento47 páginasToon Boom WalkCycleCristian Gastón CorleoneAún no hay calificaciones
- Tutorial de Illustrator cs5Documento143 páginasTutorial de Illustrator cs5Ronald Cordova67% (3)
- Libro Trucos Photoshop - PasarDocumento287 páginasLibro Trucos Photoshop - PasarparodiceciliaAún no hay calificaciones
- Photoshop Avanzado PDFDocumento211 páginasPhotoshop Avanzado PDFleirepolo_685816017Aún no hay calificaciones
- Comandos PremiereDocumento8 páginasComandos PremiereAlex Procopio Mamani MarcaniAún no hay calificaciones
- Libro Blanco de La Animación EspañolaDocumento243 páginasLibro Blanco de La Animación EspañolaEduardo Prádanos Grijalvo100% (2)
- Programa Blender 3DDocumento11 páginasPrograma Blender 3DTaTi JaraaAún no hay calificaciones
- Temario Adobe Premiere PDFDocumento4 páginasTemario Adobe Premiere PDFCesar Luis Loyola MoralesAún no hay calificaciones
- Libro Los Trucos y Efectos Mas Interesantes de PhotoshopDocumento319 páginasLibro Los Trucos y Efectos Mas Interesantes de PhotoshopWilliam Moreno Reyes100% (1)
- After EffectsDocumento29 páginasAfter EffectsSam MontalvoAún no hay calificaciones
- Curso de Desarrollo de Video Juegos Con Blender 3DDocumento84 páginasCurso de Desarrollo de Video Juegos Con Blender 3DAriel Gimenez100% (1)
- 1.1tecnicas de La AnimacionDocumento42 páginas1.1tecnicas de La AnimacionMayerlinMujica100% (1)
- Fotografía PublicitariaDocumento2 páginasFotografía PublicitariaIitza GarcíaAún no hay calificaciones
- Guía para Modelar Arquitectura en Blender 2.55Documento33 páginasGuía para Modelar Arquitectura en Blender 2.55GibranDabdoub100% (5)
- Animación 2D y 3D - PRINTDocumento56 páginasAnimación 2D y 3D - PRINTmariela elizabeth kolbAún no hay calificaciones
- Curso IllustratorDocumento59 páginasCurso IllustratorMJose Copons GalloAún no hay calificaciones
- Blender Art Magazine 4 SpanishDocumento93 páginasBlender Art Magazine 4 Spanishjcggoviedo100% (23)
- Curso Adobe IllustratorDocumento210 páginasCurso Adobe Illustratorronny_ramírezAún no hay calificaciones
- Los Tipos de Animación Digital 2DDocumento4 páginasLos Tipos de Animación Digital 2DHeidy RG67% (3)
- Tutorial Adobe Premiere Pro PDFDocumento96 páginasTutorial Adobe Premiere Pro PDFEsteban ZuñigaAún no hay calificaciones
- Tutoriales de PhotoshopDocumento7 páginasTutoriales de PhotoshopWalter Alvarez0% (1)
- Digimatte 01 PDFDocumento16 páginasDigimatte 01 PDFEmmanuel ReynoldsAún no hay calificaciones
- Fundamentos de Animación Digital PDFDocumento27 páginasFundamentos de Animación Digital PDFcarlos morales100% (1)
- Basicos Del Diseño Gráfico en Movimiento - Silvina AlfonsínDocumento40 páginasBasicos Del Diseño Gráfico en Movimiento - Silvina AlfonsínSilvina Alfonsín100% (4)
- Ejercicios Adobe Photoshop CS6Documento29 páginasEjercicios Adobe Photoshop CS6Rodrigo OlivaAún no hay calificaciones
- Toon Boom AtajosDocumento10 páginasToon Boom AtajosJavier Prado100% (1)
- DaVinci ManualDocumento51 páginasDaVinci ManualSergio Sanjines100% (2)
- Curso de Photoshop Cs6Documento412 páginasCurso de Photoshop Cs6Ana Fernández80% (5)
- Manual PhotoshopDocumento150 páginasManual PhotoshopOzCuRoAún no hay calificaciones
- Animación - Módulo 2 - Animación 2D PDFDocumento70 páginasAnimación - Módulo 2 - Animación 2D PDFAlejandra Ramos Hernandez100% (1)
- UF1248 - Generación de elementos interactivos en proyectos audiovisuales multimedia.De EverandUF1248 - Generación de elementos interactivos en proyectos audiovisuales multimedia.Aún no hay calificaciones
- TFG RaquelPagolaDocumento81 páginasTFG RaquelPagolaalejandrojimgomezAún no hay calificaciones
- La Composición de La ImagenDocumento10 páginasLa Composición de La ImagenBetsy BoadaAún no hay calificaciones
- Apuntes AfterDocumento72 páginasApuntes Afterrogercrunch100% (1)
- Manual After Effects 5 ESPDocumento396 páginasManual After Effects 5 ESPmaria100% (2)
- Edición de VídeoDocumento2 páginasEdición de VídeoMario González SánchezAún no hay calificaciones
- Tutorial Windows Movie MakerDocumento12 páginasTutorial Windows Movie MakerVianey Noriega AlbarranAún no hay calificaciones
- GUIAn3 515e98a60c9ba9cDocumento9 páginasGUIAn3 515e98a60c9ba9cEdwin E Pérez CarvajalAún no hay calificaciones
- Guia AnimacionDocumento10 páginasGuia AnimacionANDRES CAMILO ROMERO ROMEROAún no hay calificaciones
- GFPI-F-135 - Guia - de - Aprendizaje PremierDocumento12 páginasGFPI-F-135 - Guia - de - Aprendizaje PremierBOYCO MAYORGA100% (1)
- Día 1 Arte y CulturaDocumento12 páginasDía 1 Arte y CulturaKarla Ivonne Granados CoronadoAún no hay calificaciones
- Investigar Con Imágenes CaivanoDocumento25 páginasInvestigar Con Imágenes CaivanoGabriela Sorda100% (1)
- 2º Parcial DomiciliarioDocumento8 páginas2º Parcial DomiciliarioLaucha FerreriAún no hay calificaciones
- LorenzoTeijo BrunoJose TFG 2013Documento86 páginasLorenzoTeijo BrunoJose TFG 2013Natasha LaracuenteAún no hay calificaciones
- Lectura Percepción Espacial y ArquitecturaDocumento5 páginasLectura Percepción Espacial y Arquitecturawilson coello100% (1)
- Gilles Deleuze y Felix Guattari - Sobre El Capitalismo y El DeseoDocumento12 páginasGilles Deleuze y Felix Guattari - Sobre El Capitalismo y El DeseoManuelAún no hay calificaciones
- I Tarea 10 I Sem 23Documento4 páginasI Tarea 10 I Sem 23Mylena GomezAún no hay calificaciones
- Cómo Hacer Una Pizarra de VisualizaciónDocumento5 páginasCómo Hacer Una Pizarra de VisualizaciónlandospmAún no hay calificaciones
- Taller Lenguaje 5to A (Lapbook)Documento4 páginasTaller Lenguaje 5to A (Lapbook)Katherine Vergara JofréAún no hay calificaciones
- Nicoll Maurice El Nuevo HombreDocumento109 páginasNicoll Maurice El Nuevo HombrePedro Serrano CortesAún no hay calificaciones
- Lvu N1 FullDocumento130 páginasLvu N1 FullAdrian Di ManzoAún no hay calificaciones
- Comunicación y Cultura Organizacional - Documento para TALLER 01Documento6 páginasComunicación y Cultura Organizacional - Documento para TALLER 01Marcela RamirezAún no hay calificaciones
- Analisis de VinilosDocumento1 páginaAnalisis de VinilosFederico ZabalaAún no hay calificaciones
- Nuevo Pais de Las Artes PDFDocumento566 páginasNuevo Pais de Las Artes PDFRaul DiazAún no hay calificaciones
- Reseña El Medio Es El MensajeDocumento2 páginasReseña El Medio Es El MensajeCarla SerranoAún no hay calificaciones
- Pb-Miguel F Dorta PDFDocumento274 páginasPb-Miguel F Dorta PDFNora Colmenares100% (1)
- Decoramos Con Plumones - Arte y CulturaDocumento4 páginasDecoramos Con Plumones - Arte y CulturaBETTY VELA PAIMA100% (1)
- Voluspa Jarpa Privada PúblicaDocumento27 páginasVoluspa Jarpa Privada PúblicaVaniaMontgomeryAún no hay calificaciones
- María Del Mar Marcos Molano PDFDocumento9 páginasMaría Del Mar Marcos Molano PDFMarialejandra CamposAún no hay calificaciones
- SACCHETTI - HOVHANNESSIAN - Acerca de Una Lectura de ImágenesDocumento6 páginasSACCHETTI - HOVHANNESSIAN - Acerca de Una Lectura de ImágenesAlejandra RomanoAún no hay calificaciones
- 1 Estandares Curriculares PreescolarDocumento9 páginas1 Estandares Curriculares Preescolarlizbeth_montiel_17Aún no hay calificaciones
- Burch, N.tragaluz Del InfinitoDocumento4 páginasBurch, N.tragaluz Del InfinitoLuciana Gutierrez SabandoAún no hay calificaciones
- Hipervisualidad. La Imagen Fotografica en La Sociedad Del Conocimiento y de La Comunicaciòn Digital.Documento12 páginasHipervisualidad. La Imagen Fotografica en La Sociedad Del Conocimiento y de La Comunicaciòn Digital.Mariel MirandaAún no hay calificaciones
- Guia 2 La Noticia 92960 20190519 20171229 115445Documento3 páginasGuia 2 La Noticia 92960 20190519 20171229 115445Andrés Felipe Vera BarrigaAún no hay calificaciones
- 2008 Antonio Gamiz Gordo - Alhambra - Legado Andalusi - Patronato Alhambra - Con Marca Agua PDFDocumento238 páginas2008 Antonio Gamiz Gordo - Alhambra - Legado Andalusi - Patronato Alhambra - Con Marca Agua PDFAbraham MismoAún no hay calificaciones
- La Carta Natal - Plano Sin FinDocumento7 páginasLa Carta Natal - Plano Sin FinangelikiAún no hay calificaciones
- FOUCAULT - La Biblioteca Fantástica PDFDocumento13 páginasFOUCAULT - La Biblioteca Fantástica PDFmariamartaabdoferezAún no hay calificaciones
- 2 Julio Ruelas PDFDocumento63 páginas2 Julio Ruelas PDFCarmen Vitaliana Vidaurre ArenasAún no hay calificaciones
- Modelo BionianoDocumento13 páginasModelo BionianoFlorencia Otero Reina Momo100% (1)