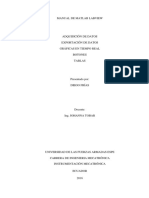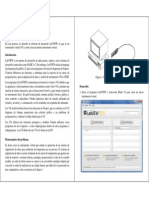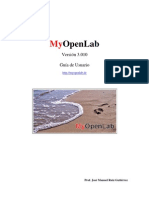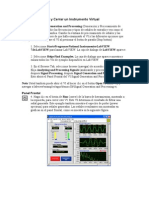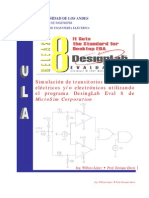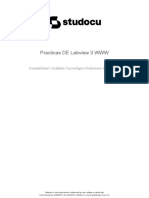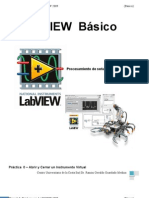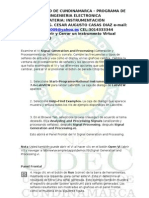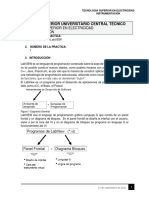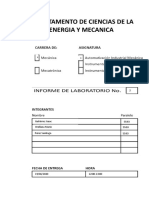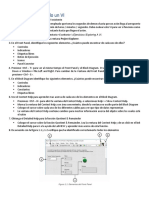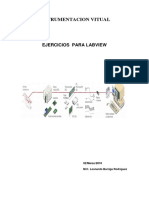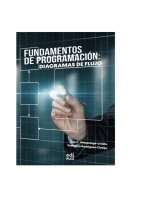Documentos de Académico
Documentos de Profesional
Documentos de Cultura
Introduccion A Labview
Introduccion A Labview
Cargado por
hecmaldoTítulo original
Derechos de autor
Formatos disponibles
Compartir este documento
Compartir o incrustar documentos
¿Le pareció útil este documento?
¿Este contenido es inapropiado?
Denunciar este documentoCopyright:
Formatos disponibles
Introduccion A Labview
Introduccion A Labview
Cargado por
hecmaldoCopyright:
Formatos disponibles
UNIVERSIDAD POLITCNICA DE MADRID
ESCUELA UNIVERSITARIA DE INGENIERA TCNICA DE TELECOMUNICACIN
SISTEMAS DE INSTRUMENTACIN
ELECTRNICA AVANZADA
Ejercicios de Introduccin a LabVIEW
DEPARTAMENTO DE SISTEMAS ELECTRNICOS Y DE CONTROL
Departamento de Sistemas Electrnicos y de Control
Sistemas de Instrumentacin Electrnica Avanzada
EJERCICIO 1: MANEJO DEL ENTORNO.
El objetivo de este ejercicio es familiarizarse con el entorno de desarrollo de LabVIEW y
usar las distintas herramientas disponibles en la paleta de herramientas (Tools Palette) para crear un
VI.
Enunciado
Para ello se partir de un VI, como el mostrado en la figura, que ya contiene los controles e
indicadores necesarios.
El objetivo del ejercicio es terminar el VI. Es decir, conseguir que el VI tenga el aspecto
mostrado en la siguiente figura.
Departamento de Sistemas Electrnicos y de Control
Pasos necesarios
1. Arrancar LabVIEW pulsando el icono del acceso directo que exista en el escritorio de
Windows, o bien en el men de las aplicaciones National Instruments que tenga instalado en
su PC. Despus de unos segundos se visualizar la ventana de la figura. Esta ventana le
permite crear un nuevo VI, abrir uno existente, configurar el hardware del sistema de
adquisicin de datos y control que est desarrollando, y obtener ayuda acerca del
funcionamiento de LabVIEW.
2. Seleccione Open para abrir un VI que ya existe y busque en su directorio de trabajo el
Ejercicio 1.vi, se abrir una ventana como la mostrada en la figura. Esta ventana es el Panel
Frontal del VI.
3. A continuacin muestre la paleta de herramientas seleccionando la opcin Show Tools
Paltete del men Window y sitela cerca del panel frontal tal y como se muestra a
continuacin.
Sistemas de Instrumentacin Electrnica Avanzada
en la paleta de herramientas y utilcela
4. Seleccione la herramienta de edicin de texto
para cambiar la etiqueta de los controles (seleccione con ayuda del ratn la etiqueta de cada
control y cambie el texto). Cambie el nombre de los controles por A y B, y el del indicador
por A+B.
5. A continuacin seleccione la herramienta de seleccin
en la paleta de herramientas y
distribuya los controles en el panel de usuario para que tengan el aspecto mostrado a
continuacin. Para cambiar de herramienta puede pulsar la tecla de tabulacin.
6. Muestre la ventana de diagrama seleccionando la opcin Show Block Diagram del men
Window. Coloque y ajuste la ventana hasta que quede como se muestra en la siguiente
figura, de forma que se vea al mismo tiempo el Panel Frontal y el Diagrama de Bloques.
Departamento de Sistemas Electrnicos y de Control
7. Con la herramienta de seleccin
diagrama para interconectarlos.
distribuya adecuadamente los objetos en la ventana del
8. Con la herramienta de conexiones
conecte los terminales de entrada de la funcin suma
con los terminales A y B, y la salida con el indicador A+B, tal y como se muestra a
continuacin. Para ayudarse a realizar las conexiones puede mostrar los terminales de la
funcin suma, haciendo clic con el botn derecho del ratn sobre la funcin y seleccionando
la opcin Visible tems Terminals.
9. Una vez realizadas las conexiones, los cables se pueden mover igual que cualquier otro
objeto utilizando la herramienta de seleccin
. Si hace un solo clic sobre un cable se
selecciona el tramo seleccionado; si hace doble clic se selecciona el cable completo. Mueva
los cables para que el aspecto del diagrama sea lo ms parecido al de la figura anterior. Una
vez seleccionado, un cable tambin se puede mover con los cursores del teclado.
10. Para hacer un programa en LabVIEW es imprescindible comprender la funcionalidad de
cada una de las funciones disponibles, de sus entradas y salidas. Por este motivo resulta
interesante abrir la ventana de ayuda cuando se va a realizar el cdigo de un VI. Seleccione
la opcin Show Context Help del men Help, o pulse Ctrl.+H para visualizar la ventana de
ayuda. Situ la ventana en un lugar del escritorio que le resulte cmodo y luego site el
cursor sobre la funcin suma, aparecer una breve ayuda como la que se muestra en la
figura.
Sistemas de Instrumentacin Electrnica Avanzada
11. Si desea una descripcin ms detallada pulse el hiperenlace que aparece al final de la ayuda
(Click here for more help), se abrir el fichero de ayuda en lnea de LabVIEW.
12. Cierre el fichero de ayuda en lnea, la ventana de ayuda pulsando Ctrl.+H y la paleta de
herramientas.
13. Guarde los cambios seleccionando la opcin Save As del men File. Nombre el fichero
como Ejercicio E1.vi
Departamento de Sistemas Electrnicos y de Control
EJERCICIO 2: CONVERSIN DE C A F.
El objetivo de este ejercicio es realizar un VI que convierta grados Celsius a grados
Fahrenheit.
Enunciado
El objetivo del ejercicio es construir un VI que tenga el aspecto mostrado en la siguiente
figura.
Pasos necesarios
1. Cree un nuevo VI con la opcin New. Se presentar una ventana como la mostrada a
continuacin. Esta ventana permite elegir entre crear un VI vaco, o crear un VI a partir de
diferentes patrones (VI con cdigo prediseado) que simplifiquen el proceso de desarrollo.
2. Seleccione Blank VI y pulse OK. Aparecern una ventana de diagrama de bloques e
interface de usuario en blanco.
3. Muestre la ventana de diagrama seleccionando la opcin Show Block Diagram del men
Window. Coloque la ventana de forma que se vea el Panel Frontal y el Diagrama de Bloques
(puede utilizar las opciones Tile Left and Right o Tile Up and Down del men Window).
4. Cree un control numrico en el panel frontal y etiqutelo como deg C.
5. Cree un indicador numrico en el panel frontal y etiqutelo como deg F.
8
Sistemas de Instrumentacin Electrnica Avanzada
6. En el diagrama de bloques habrn aparecido dos terminales, correspondientes al control y al
indicador generados en el panel frontal. Coloque las funciones producto y suma en el
diagrama de bloques. Par ello busque las funciones en la paleta de funciones (puede
visualizar esta paleta con la opcin Show Functions Palette del men Window en la ventana
de diagrama).
7. Genere dos constantes numricas, una de ellas conectada a una entrada de la funcin
producto y otra a una entrada de la funcin suma (para ello, site el ratn sobre el terminal
de entrada de la funcin a la que desee conectar la constante, y pulse con el botn derecho
del ratn Create Constant). D valores de 1,8 y 32 a las constantes, respectivamente.
8. Con la herramienta de seleccin
diagrama para interconectarlos.
9. Con la herramienta de conexiones
apariencia mostrada en la figura.
distribuya adecuadamente los objetos en la ventana del
finalice el diagrama de bloques para que tenga la
10. Guarde los cambios seleccionando la opcin Save As del men File. Nombre el fichero
como Ejercicio E2 .vi
11. Para comprobar el funcionamiento del programa introduzca un valor en el control deg C y
ejecute el programa. Observar que en el terminal deg F aparecer el valor correspondiente
a la conversin CF del dato introducido.
12. Introduzca nuevos valores y ejecute varias veces el programa para comprobar su correcto
comportamiento.
13. Cierre el VI (File Close).
Puede experimentar con las funciones numricas en LabVIEW, para ello se propone el siguiente
ejercicio:
Realizar un VI, que dados dos puntos (X0,Y0), (X1,Y1) de una recta, calcule la pendiente y pueda
indicarnos si dicha pendiente supera un valor Umbral Superior introducido por el usuario, es
menor que un valor Umbral Inferior introducido por el usuario. Salve el ejercicio como Ejercicio
E2b.vi.
Departamento de Sistemas Electrnicos y de Control
EJERCICIO 3: CREACIN DE ICONO Y CONECTOR.
El objetivo de este ejercicio es generar el icono y el conector del VI anterior.
Enunciado
El objetivo del ejercicio es generar el icono y el conector del VI desarrollado en el ejercicio
anterior, as como asociar una pequea descripcin del funcionamiento del mismo, para su consulta
en la ventana de ayuda contextual, tal y como se muestra en la siguiente figura.
Pasos necesarios
1. Abra el VI generado en el ejercicio anterior.
2. Haga clic con el botn derecho del ratn sobre el icono del VI y seleccione la opcin Edit
icon. Aparecer la ventana de edicin de iconos de LabVIEW.
3. Con las herramientas que ofrece el editor de iconos, genere un icono similar al de la figura.
Observe que es necesario generar tres iconos: de 256 colores, de 16 colores y en blanco y
negro (2 colores). Cabe la posibilidad de generar uno de ello y hacer copias de l en los
otros dos formatos. En este caso, genere el icono en 256 colores y posteriormente haga
copias para los iconos de 16 y 2 colores.
4. Una vez generados los iconos pulse OK para guardarlos. Observar que el icono aparece en
el VI Ejercicio 2.vi.
5. Guarde los cambios seleccionando la opcin Save As del men File. Nombre el fichero
como Ejercicio 3 .vi.
6. Haga clic con el botn derecho del ratn sobre el icono del VI y seleccione la opcin Show
Connector. LabVIEW seleccionar un conector con el mismo nmero de entradas y salidas
que controles e indicadores posea el VI. En este caso, aparecer un conector con dos
terminales (el VI tiene un control y un indicador). En cualquier caso se puede cambiar el
10
Sistemas de Instrumentacin Electrnica Avanzada
tipo de conector seleccionando uno de los patrones disponibles con el botn derecho del
ratn en la opcin Patterns.
7. Para asignar los terminales del conector a los controles e indicadores se utilizar la
herramienta de cableado
. Seleccione dicha herramienta, pulse el primero de los
terminales del conector (el de la izquierda) y a continuacin pulse el control etiquetado
como deg C. Repita la operacin, pulsando ahora el segundo de los terminales del conector
(el de la derecha) y a continuacin el indicador etiquetado como deg F.
8. Muestre la ventana de ayuda de contexto (Help>> Show Context Help) y posicione el ratn
sobre el conector del VI. Observar que el VI tiene un conector con una entrada (deg C) y
una salida (deg F).
9. Para aadir una pequea descripcin del funcionamiento del VI (que aparecer en la ventana
de ayuda de contexto), seleccione el men File>>VI Properties y seleccione la categora
Documentation. En el cuadro VI Description escriba Este VI realiza la conversin de
grados Celsius a grados Fahrenheit y pulse OK. Observe que dicha descripcin aparece en
la ventana de ayuda de contexto.
10. Guarde los cambios realizados y cierre el VI.
Cree tambin el Icono y el conector para el Ejercicio E2b.vi, mediante el mtodo utilizado en las
diapositivas 48 y 44 de teora. Salve el subVI como Ejercicio E3b.vi.
11
Departamento de Sistemas Electrnicos y de Control
EJERCICIO 4: TERMMETRO.
El objetivo de este ejercicio es realizar un VI que mida la temperatura utilizando un sensor
de temperatura. El VI creado permitir, adems, ofrecer la temperatura en grados Celsius o
Fahrenheit, para lo que utilizar el VI generado en el ejercicio anterior.
Se realizar el ejercicio simulando la adquisicin de datos del sensor mediante el VI (Demo)
Read Voltage.vi. Este VI entrega un valor numrico de temperatura en grados Celsius entre 23C y
32C
Enunciado
En este ejercicio se utilizarn dos VIs ya existentes para realizar un termmetro que pueda
ofrecernos la temperatura en grados Celsius o en grados Fahrenheit, en funcin de un control que
seleccione el usuario. El primero de los VIs utilizados ser (Demo) Read Voltage.vi, mientras el
segundo ser el VI generado en el ejercicio anterior (Ejercicio E3 .vi). El panel frontal, el diagrama
de bloques y la ventana de ayuda contextual del VI se muestran en la siguiente figura.
1.1.1 Pasos necesarios
1. Abra un nuevo VI.
2. Coloque en el diagrama de bloques las llamadas a los subVIs (Demo) Read Voltage.vi y
Ejercicio E3.vi. Para utilizar un VI como subVI hay que elegir Select a VI de la paleta de
funciones de la ventana de diagrama del VI principal. Se abre entonces una ventana de
dilogo desde la que se puede seleccionar cualquier VI de LabVIEW, aunque slo aquellos
VIs que dispongan de icono-conector podrn ser conectados a otros objetos del diagrama de
bloques.
3. Complete el panel frontal para que tenga la apariencia de la figura y el diagrama de bloques
para que funcione el termmetro.
4. Ejecute varias veces el programa. Observar que en el indicador de temperatura aparecern
valores entre aproximadamente 23 y 32 grados (caso de tener el selector en C) o entre
aproximadamente 74 y 90 grados (caso de tener el selector en F).
12
Sistemas de Instrumentacin Electrnica Avanzada
5. Genere el icono, el conector y la ayuda contextual del VI tal y como aparecen en la figura
del enunciado.
6. Salve el VI con el nombre Ejercicio E4.vi
Herramientas de depuracin de LabVIEW
7. Elimine, en el diagrama de bloques anterior, alguna de las conexiones. Observe que el botn
de ejecucin aparece con la flecha rota, lo que indica que hay algn error en el cdigo del
VI.
8. Para determinar dnde est el error (o los errores) pulse sobre el botn de ejecucin y
aparecer una ventana con explicacin de los errores. Para ver sobre el cdigo dnde se ha
producido el error, pulse Show Error.
9. Corrija el error.
10. Seleccione la herramienta Probe de la paleta de herramientas
que sirve para visualizar
los datos que fluyen por un determinado cable. Coloque dos Probes, antes y despus de la
llamada al VI que convierte grados C en grados F, y ejecute el programa. Observar que en
uno de los Probes aparece el dato en C y en el otro en F.
11. Elimine los Probes anteriores cerrando sus respectivas ventanas y active la ejecucin en
modo bombilla pulsando sobre el botn
de la barra de herramientas del diagrama de
bloques.
12. Ejecute el programa teniendo visible el diagrama de bloques. Observar que el programa se
ejecuta a cmara lentay que se van mostrando los datos que fluyen por los cables.
13
Departamento de Sistemas Electrnicos y de Control
13. Ejecute ahora el programa paso a paso. Para ello, tiene disponibles las siguientes opciones
en el diagrama de bloques:
diferencias.
. Experimente su funcionamiento para comprender sus
14. Coloque un punto de ruptura
en la salida del VI que convierte grados C en F y ejecute el
programa. Observe que la ejecucin del mismo se detendr al llegar al nodo en que se ha
colocado el punto de ruptura. Para continuar la ejecucin del mismo puede utilizar las
opciones anteriores de ejecucin paso a paso o pulsar el botn Pause/Continue de la
aplicacin
.
15. Cierre el VI sin salvar los cambios (asegrese de que ha guardado el VI en el punto 6).
16. Compruebe que el Vi cumple con la tabla de los cambios y cierre el VI.
14
También podría gustarte
- Aprender a programar con Excel VBA con 100 ejercicios prácticoDe EverandAprender a programar con Excel VBA con 100 ejercicios prácticoCalificación: 4.5 de 5 estrellas4.5/5 (3)
- Manual Conexion Matlab Labview DatosDocumento22 páginasManual Conexion Matlab Labview DatosDiego Frias ParedesAún no hay calificaciones
- Multimetro LabviewDocumento17 páginasMultimetro LabviewHertz77Aún no hay calificaciones
- Aprender AutoCAD 2015 Avanzado con 100 ejercicios prácticosDe EverandAprender AutoCAD 2015 Avanzado con 100 ejercicios prácticosAún no hay calificaciones
- Aprender Autocad 2012 con 100 ejercicios prácticosDe EverandAprender Autocad 2012 con 100 ejercicios prácticosCalificación: 3 de 5 estrellas3/5 (1)
- Aprender Adobe After Effects CS5.5 con 100 ejercicios prácticosDe EverandAprender Adobe After Effects CS5.5 con 100 ejercicios prácticosAún no hay calificaciones
- Práctica No. 1 Instrumentacion y ControlDocumento4 páginasPráctica No. 1 Instrumentacion y ControlErick Chavez SerranoAún no hay calificaciones
- Solari Rivera CamiloDocumento13 páginasSolari Rivera CamiloCamilo Marcelo Solari RiveraAún no hay calificaciones
- Laboratorio #3-LabviewDocumento9 páginasLaboratorio #3-LabviewHector J. Moscoso RoqueAún no hay calificaciones
- Manual de Ejercicios Introduccion A LabVIEWDocumento16 páginasManual de Ejercicios Introduccion A LabVIEWFranco_Jaraba__2457100% (4)
- Taller de LabviewDocumento14 páginasTaller de Labviewjuan david paredes gomezAún no hay calificaciones
- Practicas de LabviewDocumento22 páginasPracticas de LabviewfhamdiAún no hay calificaciones
- Labview BasicoDocumento146 páginasLabview BasicoRacer RacerAún no hay calificaciones
- Guia Usuario MyOpenLab 3010Documento66 páginasGuia Usuario MyOpenLab 3010Norman NarvaezAún no hay calificaciones
- Ejemplos Con LabviewDocumento26 páginasEjemplos Con Labviewosor2100% (7)
- Labview BasicoDocumento147 páginasLabview BasicoJhon KobaAún no hay calificaciones
- PspiceDocumento40 páginasPspicegiancarlos1979Aún no hay calificaciones
- Micro SimDocumento40 páginasMicro SimorlandorgrAún no hay calificaciones
- Informe de MetrologíaDocumento14 páginasInforme de MetrologíaManuel Andre Villacorta RamirezAún no hay calificaciones
- Informe LabVIEWDocumento20 páginasInforme LabVIEWAnghelo ItaAún no hay calificaciones
- Guia 8Documento19 páginasGuia 8MiriamAún no hay calificaciones
- Practicas LabviewDocumento23 páginasPracticas LabviewALBERTO ALVARADO CARRILLOAún no hay calificaciones
- 7 Ambiente de Programación y Operaciones Básicas en LabVIEWDocumento16 páginas7 Ambiente de Programación y Operaciones Básicas en LabVIEWRafael MendozaAún no hay calificaciones
- Praactics LabViewDocumento28 páginasPraactics LabViewJorge Ricardo Esperanza BarrientosAún no hay calificaciones
- Ejercicios Labview DaqDocumento30 páginasEjercicios Labview DaqFabian DiazAún no hay calificaciones
- Control de Puertos de ATMEGA Con LabviewDocumento24 páginasControl de Puertos de ATMEGA Con Labviewherktor100% (2)
- Ejercicios LabVIEWDocumento24 páginasEjercicios LabVIEWFelix LaraAún no hay calificaciones
- Labview Mecatronica para DiseñadoresDocumento42 páginasLabview Mecatronica para DiseñadoresenzologicAún no hay calificaciones
- Informe Entorno de Labview y Tipos de DatosDocumento17 páginasInforme Entorno de Labview y Tipos de DatosTorres TorresAún no hay calificaciones
- Lab - 6 - Conociendo Mas de LAbview - Serrano MDocumento29 páginasLab - 6 - Conociendo Mas de LAbview - Serrano MMaria SAún no hay calificaciones
- Manual CompletoDocumento79 páginasManual CompletoEduardo BernalAún no hay calificaciones
- Práctica - de - Laboratorio 1 - LabviewDocumento24 páginasPráctica - de - Laboratorio 1 - LabviewING MERCEDES RICAURTEAún no hay calificaciones
- Laboratorios AutomatizaciónDocumento16 páginasLaboratorios AutomatizaciónSantoPerezAún no hay calificaciones
- Practica LabviewDocumento7 páginasPractica Labviewasro20080% (1)
- EjerciciosDocumento40 páginasEjerciciosQarrizalw's xdAún no hay calificaciones
- Ejercicios CursoDocumento143 páginasEjercicios CursoOscar ColomboAún no hay calificaciones
- Guia LabViewDocumento17 páginasGuia LabViewErik LopezAún no hay calificaciones
- Lab Labview LeandroDocumento8 páginasLab Labview LeandroPedro LeonelAún no hay calificaciones
- Fase 3 Software Avanzado para IngenieriaDocumento14 páginasFase 3 Software Avanzado para IngenieriaIvan Bolaño100% (1)
- Guia de Ejercicios 1 Introduccion Al Entorno LabviewDocumento10 páginasGuia de Ejercicios 1 Introduccion Al Entorno LabviewDario Cortes MartinezAún no hay calificaciones
- Labview PracticasDocumento37 páginasLabview PracticasManuel ForvAún no hay calificaciones
- PRÁCTICA SEM7 CONSTRUCCIÓN DE UN SISTEMA DE MEDICIÓN DE TEMPERATURA CON SubVIDocumento10 páginasPRÁCTICA SEM7 CONSTRUCCIÓN DE UN SISTEMA DE MEDICIÓN DE TEMPERATURA CON SubVIzerpetiAún no hay calificaciones
- Practica 1 - 1656255Documento44 páginasPractica 1 - 1656255Leonardo Byron Corpus RodriguezAún no hay calificaciones
- Ejercicio 1-PDF 3-Quiroga ChiñasDocumento18 páginasEjercicio 1-PDF 3-Quiroga Chiñaseliovet quiroga chiñasAún no hay calificaciones
- Ejercicio 7.1Documento6 páginasEjercicio 7.1Jose Armando Graus NeciosupAún no hay calificaciones
- Práctica Sem7 - 240123 - 062549Documento20 páginasPráctica Sem7 - 240123 - 062549Renato RodriguezAún no hay calificaciones
- Control de Dispositivos Por USBDocumento55 páginasControl de Dispositivos Por USBEnrico Mega100% (2)
- Compilador C CCS y Simulador Proteus para Microcontroladores PICDe EverandCompilador C CCS y Simulador Proteus para Microcontroladores PICCalificación: 2.5 de 5 estrellas2.5/5 (5)
- Guía de uso en Matlab en el desarrollo de modelos de volatilidadDe EverandGuía de uso en Matlab en el desarrollo de modelos de volatilidadAún no hay calificaciones
- Fundamentos de Programación: Diagramas de flujoDe EverandFundamentos de Programación: Diagramas de flujoAún no hay calificaciones
- Aprender Windows 7 multimedia y nuevas Ttecnologias con 100 ejercicios prácticosDe EverandAprender Windows 7 multimedia y nuevas Ttecnologias con 100 ejercicios prácticosAún no hay calificaciones
- Aprender selecciones, capas y canales con Photoshop CS6De EverandAprender selecciones, capas y canales con Photoshop CS6Aún no hay calificaciones
- Excel 2022 - Manual De Usuario Para Principiantes: Manual Simplificado De Microsoft Excel Para Aprender A Usarlo ProductivamenteDe EverandExcel 2022 - Manual De Usuario Para Principiantes: Manual Simplificado De Microsoft Excel Para Aprender A Usarlo ProductivamenteAún no hay calificaciones