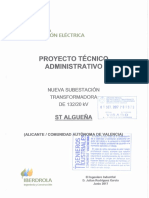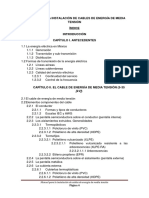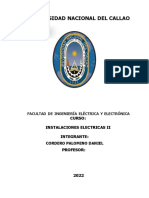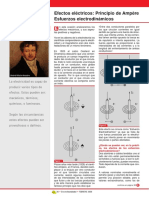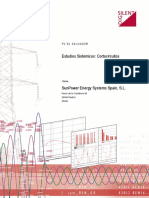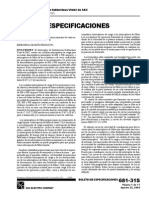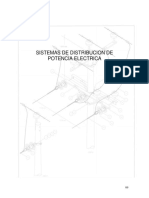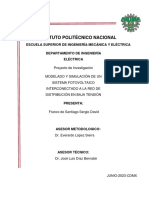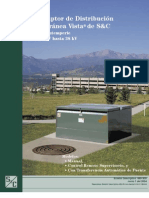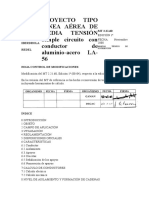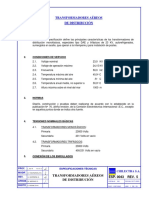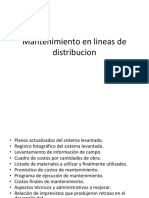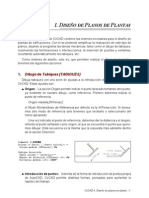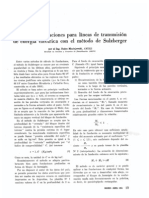Documentos de Académico
Documentos de Profesional
Documentos de Cultura
Manual Programa Calculo IMEDEXSA 12
Manual Programa Calculo IMEDEXSA 12
Cargado por
Joaquin Galeano AlvarezDerechos de autor
Formatos disponibles
Compartir este documento
Compartir o incrustar documentos
¿Le pareció útil este documento?
¿Este contenido es inapropiado?
Denunciar este documentoCopyright:
Formatos disponibles
Manual Programa Calculo IMEDEXSA 12
Manual Programa Calculo IMEDEXSA 12
Cargado por
Joaquin Galeano AlvarezCopyright:
Formatos disponibles
IMEDEXSA
MANUAL DE USUARIO IMEDEXSA 12
Manual de usuario IMEDEXSA 12
ndice
1. INTRODUCCIN
2. NOVEDADES DE LA VERSIN.
3. INSTALACIN DE LA APLICACIN
4. INICIO DE LA APLICACIN
5. DATOS PREVIOS AL CLCULO: MEN DATOS
10
5.1. CONDUCTORES DE FASE
5.2. CONDUCTORES DE PROTECCIN
5.3. AADIR TENSIONES
5.4. AISLADORES
5.5. GRAPAS
5.6. HERRAJES
5.7. ELEMENTOS DE PROTECCIN
5.8. CORTOCIRCUITOS
5.9. SECCIONADORES UNIPOLARES
5.10. SECCIONADORES TRIPOLARES
5.11. AUTOVLVULAS
5.12. PARMETROS ELCTRICOS
5.13. PRECIOS
10
11
12
13
14
15
16
17
18
19
20
21
22
6. CLCULO DE UNA LNEA ELCTRICA
24
6.1. CREANDO UN ARCHIVO
6.2. FASES DEL CLCULO
6.3. DATOS DEL PROYECTO
6.4. REPLANTEO
6.4.1. DATOS DE PARTIDA
6.4.2. CLCULO CON REPLANTEO
6.4.2.1. Perfil del terreno
6.4.2.2. Trazado de la lnea
6.4.2.2.1 Entronques
6.4.3. CLCULO SIN REPLANTEO
6.4.3.1. Datos topogrficos
6.4.3.2. Perfil de la lnea
6.5. CLCULO DE LA LNEA
6.5.1. CLCULO AUTOMTICO
6.5.2. CLCULO PERSONALIZADO
6.6. RESULTADOS DEL CLCULO
6.7. MANEJO DE LOS INFORMES
24
25
26
28
28
39
39
59
75
79
79
83
85
85
88
91
111
7. PERFIL DEFINITIVO
114
--1--
Manual de usuario IMEDEXSA 12
7.1. ABANIQUEOS
117
8. EXPORTAR A AUTOCAD
121
9. EXPORTACIN DE MEMORIAS E INFORMES
124
10. EXPORTACIN A GOOGLE EARTH. GENERACIN DE LAS COORDENADAS UTM DE
LOS APOYOS
139
11. VISOR 3D
145
11.1. ELEMENTOS DEL MEN
11.2. LNEA
11.3. TORRES
11.4. CONTROLES
11.5. EXPORTAR INFORMES
11.6. AYUDA
11.7. RESTRICCIONES
146
147
149
150
152
154
154
12. MEN AYUDA
155
13. CHEQUEO DE APOYOS.
156
14. ERRORES Y ADVERTENCIAS DURANTE LA UTILIZACIN DEL PROGRAMA
158
14.1. DATOS DE PARTIDA
14.2. PERFIL DEL TERRENO
14.3. DATOS TOPOGRFICOS
14.4. IMPORTAR PERFIL
14.5. TRAZADO DE LA LNEA
14.6. CLCULO DE LA LNEA
14.7. PERFIL DEFINITIVO
14.8. CLCULO PERSONALIZADO
14.9. RESULTADO DEL CLCULO
158
161
163
163
164
169
169
171
171
15. ACTUALIZADOR AUTOMTICO
172
15.1. VISTA Y CONTROLES DE LA HERRAMIENTA
15.2. EJECUCIN DEL ACTUALIZADOR
15.3. ACTUALIZACIN DE VERSIONES
172
174
175
--2--
Manual de usuario IMEDEXSA 12
1. Introduccin
IMEDEXSA 12 es una aplicacin desarrollada por el Departamento Tcnico de
IMEDEXSA, cuyo principal objetivo es resolver el clculo de lneas elctricas de alta
tensin hasta 220 kV cumpliendo con el Reglamento de Lneas de Alta Tensin (Real
Decreto 223/08) .
2. Novedades de la versin.
En esta nueva versin se han mejorado aspectos de versiones anteriores, por ejemplo,
rapidez de clculo, y se ha implementado nuevas mejoras y nuevas funciones.
Las novedades son las siguientes:
-
Optimizacin de las cimentaciones tetrabloque. Se optimizan las cimentaciones
acorde a los rboles de cargas particulares de cada apoyo.
Consideracin del conductor de proteccin en suspensiones. Valoracin de las
hiptesis de desequilibrio y rotura del conductor de proteccin.
Mdulo de visualizacin de la lnea y de apoyos en 3D. Visualizar la lnea completa
o por cantones y poder visualizar la arquitectura real de cada apoyo.
Nueva serie de apoyos Halcn Real (HAR). Se ha aadido en la base de datos una
nueva serie de apoyos de Imedexsa, aumentando la oferta de productos a nuestros
clientes.
Estas nuevas funcionalidades se explican a lo largo de este manual.
3. Instalacin de la aplicacin
Esta aplicacin se puede instalar en las versiones del sistema operativo Microsoft
Windows a partir de su versin 98.
Una vez que hemos descargado el programa de la pgina Web de IMEDEXSA
(www.imedexsa.es), ejecutamos el archivo Install Imedexsa 12.exe (
) y nos aparece
una ventana para elegir el idioma de la instalacin (Figura 3.1) y seguidamente otra para
el inicio de la instalacin (Figura 3.2). Pulsamos en siguiente y llegamos a la seleccin de
componentes (Figura 3.3), elegimos si deseamos un acceso directo en el Men Inicio y/o
en el Escritorio. Pulsamos de nuevo a siguiente y pasamos a la eleccin de la ubicacin
(Figura 3.4) del programa en nuestro disco duro (por defecto en C:\Archivos de
programa\Imedexsa 12).
Posteriormente elegimos la carpeta del Men Inicio donde colocar el acceso directo
del programa (Figura 3.5) y pulsamos en instalar, observamos el progreso de la
instalacin (Figura 3.6) hasta su trmino (Figura 3.7) desde donde podemos ejecutar el
programa. Pulsamos en terminar finalizando el proceso de instalacin.
--3--
Manual de usuario IMEDEXSA 12
Figura 3.1. Seleccin de idioma
Figura 3.2. Recomendaciones antes de instalar la aplicacin
Figura 3.3. Seleccin de componentes
--4--
Manual de usuario IMEDEXSA 12
Figura 3.4. Elegir lugar de la instalacin
Figura 3.5. Elegir Carpeta del Men Inicio
--5--
Manual de usuario IMEDEXSA 12
Figura 3.6. Progreso de la instalacin
Figura 3.7. Final de la instalacin
--6--
Manual de usuario IMEDEXSA 12
4. Inicio de la aplicacin
Iniciamos la aplicacin (
) y nos aparece la ventana de carga del programa (Figura
4.1). Una vez que se cargan todos los datos si es la primera vez que se ejecuta el
programa, nos aparecer una ventana de bienvenida (Figura 4.2) que nos pregunta por la
clave de activacin del programa. Esta clave se solicita a travs de nuestra pgina Web
(www.imedexsa.es) y se introduce en esta ventana (Figura 4.3). El cdigo de usuario que
genera el programa es nico para cada PC donde se instale la aplicacin.
Una vez introducida la clave aparece la ventana inicial (Figura 4.4) del programa
preguntndonos ya sobre el tipo de replanteo que deseemos:
- Con replanteo (vase punto 6.4.2)
- Sin replanteo (vase punto 6.4.3.)
- Chequeo de apoyos (vase punto )
Segn elijamos una opcin u otra la ventana principal del programa cambiar (Figura
4.5 y Figura 4.6)
En el punto 6 se profundiza ms sobre el tipo de replanteo y sus caractersticas.
Es posible abrir un archivo ya previamente creado simplemente pinchando dos veces
sobre l (archivo .imd), despus vuelve a pedirnos que elijamos entre con o sin replanteo.
Figura 4.1. Inicio de la aplicacin
--7--
Manual de usuario IMEDEXSA 12
Figura 4.2. Aviso de introduccin de clave
Figura 4.3. Introduccin de la clave de activacin
Figura 4.4. Ventana inicial
--8--
Manual de usuario IMEDEXSA 12
Figura 4.5. Ventana principal para Clculo con Replanteo
Figura 4.6. Ventana principal para Clculo sin Replanteo
--9--
Manual de usuario IMEDEXSA 12
5. Datos previos al Clculo: Men Datos
Una vez elegido el tipo de replanteo, entramos en la ventana general de la aplicacin
(Figura 4.5 o Figura 4.6). Antes del clculo definiremos una serie de parmetros que se
encuentran en el men de Datos. Veamos una a una del desplegable de la imagen
(Figura 5.1) las posibilidades de este men.
Figura 5.1. Men Datos
5.1. Conductores de fase
Al pulsar sobre este submen (Figura 5.2) nos lleva a un cuadro de dilogo, el cual es
una base de datos de conductores (Figura 5.3) donde se encuentran los conductores
utilizados habitualmente. Podemos no slo consultar las caractersticas de un conductor,
sino que tambin podemos introducir un nuevo conductor en la base de datos (Figura 5.4)
o modificar uno existente si lo creemos necesario.
Figura 5.2. Submen Conductores de Fase
--10--
Manual de usuario IMEDEXSA 12
Figura 5.3. Base de datos de Conductores habituales
Figura 5.4. Ventana de modificacin de la base de datos de conductores
5.2. Conductores de proteccin
Este submen (Figura 5.5) nos lleva a la base de datos de conductores de proteccin
(Figura 5.6), conductores habituales que al igual que con los conductores de fase
podemos modificar uno existente o crear uno nuevo (Figura 5.7).
Figura 5.5. Submen de Conductores de Proteccin
--11--
Manual de usuario IMEDEXSA 12
Figura 5.6. Base de datos de Conductores de Proteccin
Figura 5.7. Ventana de modificacin de la base de datos de conductores de proteccin
5.3. Aadir tensiones
Este submen (Figura 5.8) nos lleva a una base de datos de las tensiones utilizadas
habitualmente (Figura 5.9). Se pueden aadir tensiones distintas a las dadas o modificar
una existente (Figura 5.10)
Figura 5.8. Submen Aadir Tensiones
--12--
Manual de usuario IMEDEXSA 12
Figura 5.9. Base de datos de tensiones
Figura 5.10. Ventana de modificacin de tensiones
5.4. Aisladores
En el submen aisladores (Figura 5.11) podemos acceder a la base de datos de los
aisladores de vidrio y a los aisladores polimricos. Si elegimos los de vidrio, nos lleva a un
cuadro de dilogo (Figura 5.12) donde tenemos las propiedades de los aisladores
comunes, como las anteriores bases de datos del men Datos se pueden aadir y
modificar (Figura 5.13). Los aisladores polimricos son semejantes.
Figura 5.11. Submen Aisladores
--13--
Manual de usuario IMEDEXSA 12
Figura 5.12. Base de datos de Aisladores
Figura 5.13. Ventana de modificacin de Aisladores
5.5. Grapas
El submen grapas (Figura 5.14) nos lleva a la base de datos de grapas (Figura
5.15), podemos modificar o aadir una nueva grapa (Figura 5.16).
Figura 5.14. Submen Grapas
--14--
Manual de usuario IMEDEXSA 12
Figura 5.15. Base de datos de Grapas
Figura 5.16. Ventana de modificacin de Grapas
5.6. Herrajes
El submen herrajes (Figura 5.17) nos lleva a la base de datos de herrajes (Figura
5.18), podemos modificar o aadir un nuevo herraje (Figura 5.19).
Figura 5.17. Submen Herrajes
--15--
Manual de usuario IMEDEXSA 12
Figura 5.18. Base de datos de Herrajes
Figura 5.19. Ventana de modificacin de Herrajes
5.7. Elementos de proteccin
El submen elementos de proteccin (Figura 5.20) consta de cuatro base de datos de
cortocircuitos, seccionadores unipolares, seccionadores tripolares y autovlvulas.
--16--
Manual de usuario IMEDEXSA 12
Figura 5.20. Submen Elementos de Proteccin
5.8. Cortocircuitos
Este submen contiene una base de datos (Figura 5.21) de fusibles de expulsin
pudiendo aadirse nuevos fusibles con distintas tensiones asignadas y corrientes de base
(Figura 5.22).
Figura 5.21. Base de datos de Cortocircuitos
Figura 5.22. Ventanas para aadir tensiones asignadas para los fusibles, corrientes y fusibles calibrados.
--17--
Manual de usuario IMEDEXSA 12
5.9. Seccionadores unipolares
Este submen contiene una base de datos (Figura 5.23) de seccionadores
unipolares pudiendo aadirse nuevos seccionadores con distintas tensiones asignadas y
corrientes de base (Figura 5.24).
Figura 5.23. Base de datos de Seccionadores Unipolares
Figura 5.24. Ventanas para aadir tensiones y corrientes asignadas
--18--
Manual de usuario IMEDEXSA 12
5.10. Seccionadores Tripolares
Este submen contiene una base de datos (Figura 5.25) de seccionadores
tripolares pudiendo aadirse nuevos seccionadores con distintas tensiones asignadas y
corrientes de base (Figura 5.26).
Figura 5.25. Base de datos de Seccionadores Tripolares
Figura 5.26. Ventanas para aadir tensiones y corrientes asignadas
--19--
Manual de usuario IMEDEXSA 12
5.11. Autovlvulas
Este submen contiene una base de datos (Figura 5.27) de autovlvulas pudiendo
aadirse nuevas autovlvulas y corrientes nominales de descarga (Figura 5.28).
Figura 5.27. Base de datos de Autovlvulas
Figura 5.28. Ventanas para aadir Autovlvulas y corrientes nominales de descarga
--20--
Manual de usuario IMEDEXSA 12
5.12. Parmetros elctricos
En este submen (Figura 5.29) se aportan datos previos que se necesitan para el
clculo elctrico que da el programa (Figura 5.30).
Figura 5.29. Submen parmetros elctricos
Figura 5.30. Parmetros Elctricos
--21--
Manual de usuario IMEDEXSA 12
5.13. Precios
La aplicacin vuelca el presupuesto de la lnea elctrica que calcula y para ello
necesita que se introduzcan los precios de mercado de los distintos componentes de esta
(Figura 5.32 y Figura 5.33)
Figura 5.31. Submen Precios
Figura 5.32. Ventana de seleccin de precios para los distintos componentes de una lnea elctrica de alta
tensin
--22--
Manual de usuario IMEDEXSA 12
Figura 5.33. Ventana para introducir el precio del acero
--23--
Manual de usuario IMEDEXSA 12
6. Clculo de una lnea elctrica
A continuacin se explica el clculo de una lnea elctrica paso a paso desde el
replanteo inicial hasta el clculo final y el anlisis de resultados.
6.1. Creando un archivo
Lo primero que debemos hacer al abrir la aplicacin es elegir entre clculo de la lnea
sin replanteo o con replanteo (lo cual ser explicado en los puntos 6.4.2 y 6.4.3).Una vez
elegido esto entramos en la ventana general del programa donde revisaremos el men
datos (por si queremos aadir algn conductor, aislador, tensin, etc. distinto de los
habituales que ya vienen definidos en la aplicacin) que fue explicado en el punto 4.
El hecho de abrir el programa ya nos genera un archivo nuevo pero tambin podemos
abrir un archivo nuevo en el men archivo (Figura 6.1) seleccionando nuevo. Este men
permite abrir un archivo guardado anteriormente (Figura 6.2), guardar el archivo que
estamos utilizando (Figura 6.3) o salir del programa.
Figura 6.1. Men archivo
Figura 6.2. Abrir un archivo existente
--24--
Manual de usuario IMEDEXSA 12
Figura 6.3. Guardar un archivo
6.2. Fases del clculo
Previamente al clculo se introducen los datos de partida de nuestra lnea, el perfil
del terreno con las distintas opciones de importacin que da el programa y se realiza el
trazado de la lnea que conlleva el replanteo manual o semiautomtico de los apoyos. Una
vez hecho el clculo de la lnea se obtienen los resultados del clculo, con los informes
que da el programa y la posibilidad de imprimirlos o exportarlos a otro formato. Finalmente
obtenemos el perfil definitivo del terreno que podremos exportar a AUTOCAD con todas
las caractersticas de nuestra lnea.
Desde el men fases del clculo (Figura 6.4) podemos hacer lo previamente
explicado pinchando en cada una de sus casillas.
Las fases del clculo son explicadas detenidamente en los puntos que vienen a
continuacin.
Figura 6.4. Men Fases
--25--
Manual de usuario IMEDEXSA 12
6.3. Datos del proyecto
Estos son los datos que necesita la aplicacin para rellenar las tablas de resultados
(Figura 6.5). Se accede pinchando en el botn datos del proyecto
) Se incluye la fecha (por defecto la del da corriente pudiendo
(
cambiarse por la que se desee), el nmero de estudio y tres grupos definidos por:
- Datos generales del proyecto
- Descripcin de las parcelas por las cuales pasa la lnea elctrica (Figura 6.6)
- Caractersticas del punto de enganche
Figura 6.5. Datos del proyecto
--26--
Manual de usuario IMEDEXSA 12
Figura 6.6. Definicin de parcelas
--27--
Manual de usuario IMEDEXSA 12
6.4. Replanteo
6.4.1. Datos de partida
Aqu es donde definimos los datos iniciales que va a tener nuestra lnea. Veamos
detenidamente los distintos campos a ingresar en esta ventana que se accede desde la
ventana principal de la aplicacin pinchando en datos de partida (
),
para ello distingamos las siguientes partes:
1. Caractersticas generales, en este apartado definiremos los siguientes datos
de la lnea:
Tensin. Elegimos la tensin nominal de la red, estn incluidas tensiones desde 3
kV hasta 220 kV segn las tensiones nominales normalizadas incluidas en el R.D.
--28--
Manual de usuario IMEDEXSA 12
223/08. Podemos aadir la tensin que queramos en la base de datos de tensiones
(vase punto 5.3).
-
Nmero de fases. Podemos elegir entre 3 y 6 fases. Si elegimos 3, posteriormente
podemos elegir crucetas S (Figura 6.8), T (Figura 6.9) o B (Figura 6.7) y si
ponemos 6 slo podemos elegir el tipo de cruceta N (Figura 6.10).
Figura 6.7. Crucetas tipo B
Figura 6.8. Crucetas tipo S
Figura 6.9. Crucetas tipo T
--29--
Manual de usuario IMEDEXSA 12
Figura 6.10. Crucetas tipo N
Nmero de conductores por fase. Tenemos tres opciones, 1, 2 o 3 conductores por
fase correspondientes a circuitos simplex, duplex o triplex. Cuando elegimos
circuitos dplex o triples, se activa el botn de configuraciones (Figura 6.11). En
esta pantalla podemos introducir la distancia entre conductores.
Figura 6.11. Configuracin dplex y triplex
--30--
Manual de usuario IMEDEXSA 12
Tipo de armado. De inicio ya podemos elegir el tipo de armado que queremos para
los apoyos de la lnea, distinguiendo entre los tipos S, T, B o N.
Distancia mnima al suelo. Esta distancia la calcula la aplicacin automticamente
en funcin de la tensin nominal de la lnea que hemos seleccionado. Recordemos
la frmula del reglamento D = 5.3 + Del con una distancia mnima de 6 m. y 7 m.
para lneas que pasen por zonas de explotaciones ganaderas o agrcolas, donde
Del se obtiene de la tabla 15 del apartado 5.2 del R.D. 223/08. No obstante,
podemos ingresar la distancia mnima al terreno que queramos siempre que se
cumplan los mnimos exigidos del R.D. 223/08.
Vano de referencia para la catenaria. Vano en metros que aparecer inicialmente
en el replanteo.
Prescindir de la 4 hiptesis. Se puede prescindir de la consideracin de la 4
hiptesis, de acuerdo a lo indicado en el punto 3.5.3 del R.D. 223/08
2. Conductor de fase, en este apartado definiremos los datos del conductor de
fase:
Tipo. Elegimos uno de los conductores de fase, por defecto se incluyen los
conductores ms comunes pero se pueden incluir o modificar los existentes. Esto
lo podemos hacer desde esta ventana pulsando el botn Base de datos de
Conductores de Fase (vase punto 5.1).
Tenses y EDS (Every Day Stress) del conductor de fase. Aparece por defecto el
tense y el EDS correspondiente al conductor y dependiendo de la zonas por las
que pase la lnea. Podemos cambiar estos datos de tenses y de EDS y poner los
que estimemos vamos a utilizar.
3. Conductor de proteccin, en este apartado definiremos los datos de los
conductores de proteccin. Podemos aadir un conductor de proteccin (apoyos
con cpula simple) o dos conductores de proteccin (apoyos con doble cpula).
En este apartado, el usuario puede indicar qu consideracin del conductor
de proteccin en suspensiones va a tomar, si considerarlo como suspensin o
como amarre. Esta consideracin afecta al clculo de las hiptesis de
desequilibrio y de rotura de conductor de proteccin:
--31--
Manual de usuario IMEDEXSA 12
4. Condiciones de tendido, en este apartado definimos lo siguiente:
Categora especial. La validacin de esta casilla implica que automticamente la
temperatura mxima del tendido pasa a 85 C y la velocidad del viento 140 km/h
segn lo indicado en la instruccin ITC-LAT 07 del R.D. 223/08. As mismo se
puede ver como se ajusta la constante de la catenaria a estas condiciones.
Si elegimos una tensin de la lnea de 220 kV el programa no permite editar
esta casilla ya que para esta tensin el R.D. 223/08 exige que la lnea sea
considerada de categora especial.
Considerar Hielo+Viento. Se aplica en 2 Hiptesis hielo ms viento a 60 Km/h,
independientemente de que la lnea sea de categora especial o no.
Temperatura mxima del tendido. Esta es la temperatura ms alta a la cual
tendemos la lnea. Esta temperatura se pondr automticamente a 85 C si
sealamos categora especial o 50 C si no lo es segn R.D. 223/08.
Velocidad del viento. Podemos elegir velocidades de viento de 120, 130, 140, 160 y
180 km/h, para 160 y 180 km/h se har uso estrictamente de apoyos tetrabloque.
Si consideramos la lnea de categora especial se pondr automticamente la
velocidad de 140 km/h como velocidad mnima a considerar.
Sobrecargas de Hielo. (Figura 6.12). En esta pantalla, el usuario puede
personalizar las constantes del clculo de la sobrecarga de hielo para la zona B,
--32--
Manual de usuario IMEDEXSA 12
zona C y zona C mayor de 1500 metros. Al modificar las sobrecargas, se visualiza
el dimetro del conductor con manguito de hielo.
Figura 6.12. Sobrecargas de Hielo
5. Aislamiento y longitud de la cadena La aplicacin calcula el tipo de aislador y
el nmero de aisladores en la cadena para una serie de configuraciones iniciales
que son las que se usan habitualmente, de todas formas el usuario puede poner el
aislador y el nmero de aisladores que desee siempre que:
o La longitud total de la cadena no sea menor que la distancia mnima de
seguridad exigida por R.D. 223/08
o Resistencia mecnica del aislador sea suficiente,
CargaRotura Aislador (ver base de datos de aisladores)
Traccin mx.
Coef. seguridad(3 para aisladores segn R.D.223/08)
o El nivel de aislamiento sea suficiente.
Si no se cumple algo de lo anterior el programa te muestra una advertencia.
--33--
Manual de usuario IMEDEXSA 12
Tipo de aislador. Se elige un tipo de aislador de los de la base de datos de
aisladores. Los aisladores pueden ser de vidrio o polimricos.
Cadenas simples o dobles: El usuario puede elegir si para las cadenas de
suspensin y/o amarre quiere cadenas simples o cadenas dobles.
Nmero de aisladores de la cadena de suspensin y de amarre. Los que se
estimen necesarios o los calculados automticamente por la aplicacin.
Altura de los aisladores. Segn el nmero de aisladores de la cadena el programa
calcula la longitud total de los aisladores.
Altura de los herrajes de suspensin y amarre. Viene por defecto una altura pero
podemos modificarla.
Longitud de las cadenas de suspensin y amarre. El programa calcula la longitud
total de la cadena sumando la longitud de los aisladores ms la longitud de los
herrajes.
Altura del puente de amarre. Por defecto el programa pone el mismo valor que para
la altura de la cadena, pero si estimamos que esta altura es mayor o menor a la
longitud de la cadena lo podemos variar.
ngulo de oscilacin del puente. ngulo mximo de oscilacin que asignamos para
el puente de amarre en grados sexagesimales.
6. Distancias mnimas aislamiento elctrico Las distancias Del y Dpp se obtienen
automticamente segn la tensin nominal que hayamos elegido, ya que estas dos
distancias de seguridad las marca el R.D. 223/08 en funcin de la tensin ms
elevada de la red (tabla 15 de la ITC-LAT 07 del R.D. 223/08).
Podemos cambiar estas distancias pinchando en el botn Cambiar distancias
(Figura 6.13) donde ingresaremos distancias mayores a las que el R.D. 223/08
exige, ya que si introducimos una distancia menor la aplicacin nos avisar y no
nos dejar.
Figura 6.13. Distancias de aislamiento elctrico
7. Consideraciones zona ZEPA En el caso de que la lnea pase por una Zona de
Especial Proteccin de Aves (ZEPA) y la tensin nominal de la lnea sea inferior o
igual a 66 kV podemos tenerlo en cuenta sealando la casilla de considerar zona
ZEPA. En el botn Consideraciones ZEPA, el programa nos lleva la ventana
--34--
Manual de usuario IMEDEXSA 12
(Figura 6.14) donde introducimos las consideraciones que se muestran a
continuacin:
Medidas preventivas contra la colisin
o Datos de espirales. Para la sealizacin de los conductores se hace
necesario la utilizacin de espirales salvapjaros (vase R.D. 1432/2008 de
Avifauna). Si hay conductor de proteccin los espirales se colocarn sobre
estos y de no existir se pondrn en los conductores de fase.
o Distancia entre espirales conductor de fase. El reglamento (R.D 1432/2008)
exige una distancia mnima de 20 metros entre espirales que el programa
trae por defecto y que podemos disminuir si as lo consideramos. Hay que
tener en cuenta que el efecto visual resultante es tal que si miramos a los
conductores, perpendicularmente al sentido de la lnea, debemos de
apreciar un salvapjaros cada 10 m. en el total de los conductores (Figura
6.16).
o Distancia entre espirales conductor de proteccin. El reglamento (R.D
1432/2008) exige una distancia mnima de 10 metros entre espirales que el
programa trae por defecto y que podemos disminuir si as lo consideramos.
Si no hay conductor de proteccin esta casilla aparece deshabilitada.
o Peso del espiral. Peso en kg del espiral, por defecto 0,6 kg.
o Superficie de exposicin al viento de la espiral. Superficie en metros
cuadrados que consideramos para la incidencia del viento en los espirales.
Medidas preventivas contra la electrocucin. El R.D. 1432/2008 exige una serie de
distancias mnimas a cumplir y un aislamiento de los conductores.
o Longitud de la cadena de suspensin. Debe de ser mayor o igual a 0,6
metros.
o Longitud de la cadena de amarre. Debe de ser mayor o igual a 1 metro.
o Requisito adicional para doble circuito y tresbolillo. Distancia entre el
conductor y la cruceta inferior Debe de ser mayor o igual a 1,5 metros. Si
marcamos la opcin aplicar requisito a los apoyos con cadenas de amarre,
estos se tendrn en cuenta.
o Bvedas con cadena de suspensin (Figura 6.7). Debemos definir la
distancia vertical entre la cabeza y el conductor central en metros con un
mnimo de 0,88 metros o el aislamiento de los conductores (la longitud del
aislamiento se tendr contemplada en el presupuesto que da el programa y
es la exigida por el R.D. 1432/2008). Para este armado tenemos la
posibilidad de aislar el conductor central o todas las fases.
o Disuadores de posada. En el caso de habilitar esta casilla lo anterior (segn
el R.D. 1432/2008) aparecer deshabilitado ya que no ser necesario
ninguna otra medida preventiva. Para habilitar esta casilla hay cerciorarse
que los disuasores de posada estn contrastados y reconocidos por el
organismo competente de la Comunidad Autnoma en la cual se site la
lnea.
En la parte superior de la este cuadro de dilogo aparece el botn ver
consideraciones avifauna (Figura 6.15), que abre otra una ventana donde se
explica cmo aplicar el R.D. 1432/2008.
--35--
Manual de usuario IMEDEXSA 12
Todas las consideraciones de distancias a cumplir habilitando la zona ZEPA
repercutirn sobre la longitud de la cadena que previamente habamos puesto, no
obstante, se recomienda que revisemos estos datos.
Figura 6.14. Datos para zona ZEPA
Figura 6.15. Explicacin del R.D: 1432/2008
--36--
Manual de usuario IMEDEXSA 12
Figura 6.16. Ejemplo de salvapjaros en conductores de fase.
8. Cimentacin torres de cuatro patas Por defecto viene seleccionada la
cimentacin cuadrada con cueva, pero pinchando en el botn Cambiar tipo de
cimentacin (Figura 6.17) podemos cambiar a los tres tipos posibles de
cimentaciones:
o
o
o
Cimentacin cuadrada sin cueva
Cimentacin cuadrada con cueva
Cimentacin circular con cueva
--37--
Manual de usuario IMEDEXSA 12
Figura 6.17. Configuracin de cimentaciones para torres de cuatro patas
Una vez que hemos configurado la ventana de Datos de Partida, damos a aceptar y
vamos al siguiente paso para poder realizar el clculo de la lnea, que es proporcionar los
datos topogrficos de nuestra lnea. Esto se puede hacer de dos maneras:
1. Con replanteo (ver punto 6.4.2). Con este mtodo el usuario introduce un perfil de
forma manual, importando el perfil y la planta de AUTOCAD o importando un perfil
INSICA. Esta opcin est ms indicada para los casos en los que vamos a hacer
una lnea nueva partiendo de un perfil introducido de las tres maneras expuestas
anteriormente.
2. Sin replanteo (ver punto 6.4.3). El usuario introduce manualmente la situacin de
los apoyos y posteriormente puede importar un perfil de AUTOCAD o INSICA,
importar una planta de AUTOCAD, importar o generar cruzamientos, crear
explotaciones ganaderas y cambiar los tenses de los distintos cantones de la lnea.
En este caso el usuario ya tiene un estudio topogrfico y puede situar los apoyos
inicial y final de lnea y los ngulos que pueda tener la traza de la lnea. O puede ser
que el usuario estudie una lnea ya existente de la que se tienen todos los datos y que
por ejemplo se quiere ampliar, reformar, etc.
--38--
Manual de usuario IMEDEXSA 12
6.4.2. Clculo con replanteo
6.4.2.1.
Perfil del terreno
Si en la ventana inicial de la aplicacin elegimos el Clculo con replanteo (Figura
6.18), nos lleva a la siguiente ventana general (Figura 6.19) donde se definen los Datos
del proyecto y los Datos de partida que son comunes a los dos tipos de replanteos y que
ya se han visto en los puntos 6.3 y 6.4.1.
Figura 6.18. Eleccin de Clculo con replanteo
Figura 6.19. Ventana inicial del Clculo con replanteo
Pasamos pues a definir el perfil de la lnea en el botn Perfil del terreno
(
) que nos lleva a la siguiente ventana (Figura 6.20), la cual vamos se
divide en cinco partes a saber:
Introduccin de datos de forma manual (Figura 6.20). Ingresamos en Distancia
la distancia al origen o distancias parciales que se elige en las casillas Distancias al
origen o Distancias parciales, posteriormente introducimos la Cota del primer punto
y por ltimo el ngulo interior (desde 1 hasta 199 ya que es un ngulo
centesimal).
Una vez hecho esto damos en el botn Nuevo y ya tenemos nuestro primer
punto dibujado en el terreno y as sucesivamente vamos creando todos los puntos
--39--
Manual de usuario IMEDEXSA 12
de nuestro perfil que se ir dibujando en la parte superior de la ventana as como
tambin se irn rellanando las columnas de la izquierda con los datos introducidos.
Tambin podemos Modificar y Borrar un punto ya creado o Insertar un punto en
medio de otros dos ya existentes.
Figura 6.20. Clculo con replanteo: Introduccin de puntos del perfil
Importar un perfil (Figura 6.21). Veamos las dos maneras de importar que ofrece
el programa:
o Importar desde AUTOCAD perfil y planta. Para importar el perfil pinchamos en
el botn Importar perfil (Figura 6.22) y elegimos la opcin importar perfil desde
AUTOCAD. Nos aparece una ventana de informacin (Figura 6.23) indicando
que se va a abrir AUTOCAD (si no lo tuviramos abierto) y nos dice que
seleccionemos la polilnea en AUTOCAD. Una vez sealado la polilnea del
perfil volvemos a la aplicacin y pulsamos OK en la siguiente ventana (Figura
6.24). Por ltimo nos pide una cota inicial del terreno (Figura 6.25) y la escala
que tiene el perfil de AUTOCAD (Figura 6.26). Con esto ya tendremos nuestro
perfil dibujado en el programa.
--40--
Manual de usuario IMEDEXSA 12
Figura 6.21. Clculo con replanteo: Importar perfil y planta
Figura 6.22. Importar perfil
Figura 6.23. Informacin por si no tenemos abierto AUTOCAD
Figura 6.24. Informacin para la seleccin de la polilnea del perfil de Autocad
--41--
Manual de usuario IMEDEXSA 12
Figura 6.25. Cota inicial del perfil
Figura 6.26. Cota inicial del perfil
Si adems queremos importar la planta de AUTOCAD tendremos que pinchar en el
botn Importar planta de AUTOCAD y lo primero que haremos es seleccionar la escala
(Figura 6.27) de la planta (que debe de coincidir con la escala horizontal de nuestro perfil),
pulsar OK en la siguiente ventana (Figura 6.28) e ir a AUTOCAD y dar a ESCAPE antes
de seleccionar la planta. Seleccionamos la planta (asegurndonos que seleccionamos
todos los puntos) regresamos al programa, damos a OK en la siguiente ventana (Figura
6.29) y de nuevo damos a OK en la siguiente (Figura 6.30 y Figura 6.31) y volvemos a
AUTOCAD y seleccionamos el punto inicial de la lnea para que el programa haga
coincidir exactamente la planta con el perfil (Figura 6.32).
Figura 6.27. Escalado de la planta de AUTOCAD
Figura 6.28. Indicaciones para capturar una planta de AUTOCAD
--42--
Manual de usuario IMEDEXSA 12
Figura 6.29. Informacin para capturar una planta de AUTOCAD
Figura 6.30. Informacin para capturar una planta de AUTOCAD
Figura 6.31. Informacin para capturar una planta de AUTOCAD
Figura 6.32. Visualizacin final de la planta y el perfil
o Importar perfil y ngulos desde INSICA. Pinchamos en importar perfil (Figura
6.21) y posteriormente en importar perfil de INSICA (Figura 6.22). Nos aparece
una ventana (Figura 6.33) que nos pide la localizacin del archivo de INSICA
(archivo de texto con datos tabulados). En este archivo se incluye los puntos
del perfil y los ngulos de la lnea. El perfil del terreno de INSICA se ha
generado gracias a los datos LIDAR obtenidos mediante un vuelo sobre el
--43--
Manual de usuario IMEDEXSA 12
La planta la podemos importar desde AUTOCAD igual que en el anterior punto.
Figura 6.33. Abrir un perfil de INSICA
o Importar cruzamientos desde INSICA. Pinchamos en Cruzamientos y nos
aparece una ventana (Figura 6.34) donde podemos insertar un cruzamiento
(vase siguiente apartado) o podemos importarlos desde un archivo de INSICA
pinchando en Importar cruzamientos INSICA. De esta manera obtenemos
todos los cruzamientos que pueda haber en una lnea con la exactitud del
sistema INSICA.
o Clculo automtico de cruzamientos. Es otra forma de obtener los
cruzamientos si no tenemos un archivo INSICA.
Una vez importada la planta el programa nos pregunta (Figura 6.35) si
queremos calcular los cruzamientos automticamente y nos aparece la ventana
siguiente (Figura 6.36) o en el botn Clculo automtico del men cruzamientos
(Figura 6.34) podemos calcular los cruzamientos (Figura 6.36) de forma
automtica. El programa captura todas las capas que utilizamos en AUTOCAD,
luego el usuario debe de tener en el archivo de AUTOCAD diferenciado en capas
cada cruzamiento o tipo de cruzamiento, pudiendo asignar a cada capa un
cruzamiento.
En esta ventana (Figura 6.36) apreciamos de izquierda a derecha las capas
que tenemos en AUTOCAD, activamos la capa para que sea considerado un
cruzamiento, en tipo elegimos del desplegable el tipo de cruzamiento, vemos si
necesita que el usuario introduzca datos o si ya los ha introducido. Si no los ha
introducido, pulsamos obtener datos y nos lleva a los mens de cruzamientos
(vase Cruzamientos en este apartado). A la derecha de la ventana aparece el
color indicativo de la capa y la descripcin si la tuviera.
Una vez rellenados todos los cruzamientos que el usuario quiera introducir,
pulsamos en calcular cruzamientos.
--44--
Manual de usuario IMEDEXSA 12
Figura 6.34. Importar cruzamientos INSICA
Figura 6.35. Informacin de cruzamientos
Figura 6.36. Clculo automtico de los cruzamientos
Introducir apoyos de ngulo (Figura 6.37). Ya se ha visto cmo introducir un
punto en el terreno con un ngulo (normalmente quiere decir que en ese punto
pondremos un apoyo de ngulo), pero otra forma de hacerlo es pinchando en el
botn Introducir Apoyo de ngulo, apareciendo una ventana (Figura 6.37) que
registra todos los puntos donde se consider que hay ngulos y es aqu donde
podemos aadir otros pinchando con el ratn sobre el perfil exactamente en el
--45--
Manual de usuario IMEDEXSA 12
punto deseado. El programa captura el dato de distancia a origen y cota del terreno
automticamente y slo tenemos que introducir el ngulo.
Figura 6.37. Introducir apoyo de ngulo
Figura 6.38. Ventana de datos de apoyos de ngulos
Cruzamientos (Figura 6.39). Ya se ha visto como introducir cruzamientos
directamente desde un archivo INSICA, veamos ahora como introducirlos
manualmente. Hay dos opciones:
--46--
Manual de usuario IMEDEXSA 12
o Opcin 1: Pulsando en Cruzamientos, nos lleva a la ventana de la Figura 6.34.
Aqu podemos insertar, modificar o borrar un cruzamiento. Si pinchamos en
insertar nos aparece una ventana (Figura 6.40) que nos da a elegir entre los
posibles cruzamientos, lo elegimos y damos a insertar (a continuacin se
explican los distintos cruzamientos que puede haber).
Opcin 2
Opcin 1
Figura 6.39. Seleccin de cruzamientos
Figura 6.40. Tipos de Cruzamientos
--47--
Manual de usuario IMEDEXSA 12
o Opcin 2: Pinchando sobre los iconos de la parte izquierda de la ventana que
se muestra en la Figura 6.39, estos iconos identifican a cada cruzamiento
existente los cuales explicamos a continuacin.
o Cruzamiento con lnea de mayor tensin (
). En la ventana de lnea area
de mayor tensin (Figura 6.41) podemos introducir un cruzamiento indicando:
Ttulo del cruzamiento.
Distancia al Origen del punto de cruce (que como se indica se puede
capturar directamente el punto del perfil).
Altura del conductor al suelo de la lnea de mayor tensin.
U: tensin nominal en kV.
L1: Distancia horizontal entre el punto de cruce y el apoyo ms prximo de
la lnea superior. Si nuestra lnea tiene una tensin nominal entre 3 y 30 kV
el programa nos preguntar en L1 si esa distancia es menor o mayor que
25 metros (Figura 6.41, derecha)para escoger una Dadd u otra segn la tabla
17 del la ITC-LAT 07 del R.D. 223/08. Para tensiones mayores no es
necesario indicar esta longitud (Figura 6.41, izquierda).
Distancia vertical entre el conductor ms bajo de fase y el ms alto de fase
de la nueva lnea.
Figura 6.41. Cruzamiento con lnea area de mayor tensin
o Cruzamiento con lnea de menor tensin (
). En la ventana de lnea area
de menor tensin (Figura 6.42) podemos introducir un cruzamiento indicando:
Ttulo del cruzamiento.
--48--
Manual de usuario IMEDEXSA 12
Distancia al Origen del punto de cruce (que como se indica se puede
capturar directamente el punto del perfil).
Altura del conductor al suelo de la lnea de mayor tensin.
L1: Distancia horizontal entre el punto de cruce y el apoyo ms prximo de
la lnea superior. Si nuestra lnea tiene una tensin nominal entre 3 y 30 kV
el programa nos preguntar en L1 si esa distancia es menor o mayor que
25 metros (Figura 6.42, derecha)para escoger una Dadd u otra segn la tabla
17 del la ITC-LAT 07 del R.D. 223/08. Para tensiones mayores no es
necesario indicar esta longitud (Figura 6.42, izquierda).
Tipo de conductor de la lnea de menor tensin, aqu indicamos si dicha
lnea tiene conductor de proteccin o no. Se pregunta para considerar una
distancia de separacin u otra segn marca el R.D. 223/08.
Figura 6.42. Cruzamiento con lnea area de menor tensin
o Cruzamiento con ferrocarril electrificado (
). En la ventana de ferrocarril
electrificado (Figura 6.43) podemos introducir un cruzamiento indicando:
Ttulo del cruzamiento.
Altura al suelo del conductor del ferrocarril en el punto de cruce.
Distancia del margen izquierdo de la va al origen de la lnea (se puede
capturar pinchando con el ratn en el punto deseado)
Distancia del margen derecho de la va al origen de la lnea (se puede
capturar pinchando con el ratn en el punto deseado)
Anchura de servidumbre, por defecto pone 50 m. que es lo que indica el
R.D. 223/08 respecto a edificaciones, el usuario ingresar la anchura que
estime.
Angulo lnea proyectada-ferrocarril, el ngulo en grados centesimales que
forma nuestra lnea proyectada con el ferrocarril existente.
--49--
Manual de usuario IMEDEXSA 12
Figura 6.43. Cruzamiento con ferrocarril electrificado
o Cruzamiento con ferrocarril sin electrificar (
). En la ventana de lnea area
de mayor tensin (Figura 6.44) podemos introducir un cruzamiento indicando:
Ttulo del cruzamiento.
Distancia del margen izquierdo de la va al origen de la lnea (se puede
capturar pinchando con el ratn en el punto deseado).
Distancia del margen derecho de la va al origen de la lnea (se puede
capturar pinchando con el ratn en el punto deseado).
Anchura de servidumbre, por defecto pone 50 m. que es lo que indica el
R.D. 223/08 respecto a edificaciones, el usuario ingresar la anchura que
estime.
Angulo lnea proyectada-ferrocarril, el ngulo en grados centesimales que
forma nuestra lnea proyectada con el ferrocarril existente.
--50--
Manual de usuario IMEDEXSA 12
Figura 6.44. Cruzamiento con ferrocarril sin electrificar
o Cruzamiento con carretera (
). En la ventana de cruzamiento con carretera
(Figura 6.45) podemos introducir un cruzamiento indicando:
Ttulo del cruzamiento.
Distancia del margen izquierdo de la carretera al origen de la lnea (se
puede capturar pinchando con el ratn en el punto deseado).
Distancia del margen derecho de la carretera al origen de la lnea (se puede
capturar pinchando con el ratn en el punto deseado).
Tipo de carretera, el R.D. 223/08 distingue entre autopistas, autovas y vas
rpidas y el resto de carreteras asignando 50 o 25 metros a la anchura de
servidumbre.
Anchura de servidumbre.
Angulo lnea proyectada-carretera, el ngulo en grados centesimales que
forma nuestra lnea proyectada con la carretera existente.
--51--
Manual de usuario IMEDEXSA 12
Figura 6.45. Cruzamiento con carretera
o Cruzamiento con telefricos y cables teletransportadores (
). En la ventana
de telefricos (Figura 6.46) podemos introducir un cruzamiento indicando:
Ttulo del cruzamiento.
Altura al suelo de los cables ms elevados del telefrico en el punto de
cruce.
Distancia al punto de cruce al origen de la lnea. (se puede capturar
pinchando con el ratn en el punto deseado).
Figura 6.46. Cruzamiento con telefrico
--52--
Manual de usuario IMEDEXSA 12
). En la ventana de ros y canales (Figura
o Cruzamiento con ros y canales (
6.47 podemos introducir un cruzamiento indicando:
Ttulo del cruzamiento.
Distancia del margen izquierdo del ro al origen de la lnea (se puede
capturar pinchando con el ratn en el punto deseado).
Distancia del margen derecho del ro al origen de la lnea (se puede
capturar pinchando con el ratn en el punto deseado).
Glibo, segn R.D. 223/08 si no se conoce el glibo se considerar 4,7
metros.
Anchura de servidumbre.
Angulo lnea proyectada-ro, el ngulo en grados centesimales que forma
nuestra lnea proyectada con el ro existente.
Figura 6.47. Cruzamiento con ros y canales
o Cruzamiento con bosques, rboles y masas de arbolado (
). En la ventana
de arbolado (Figura 6.48) podemos introducir un cruzamiento indicando:
--53--
Manual de usuario IMEDEXSA 12
Ttulo del cruzamiento.
Distancia del margen izquierdo del arbolado al origen de la lnea (se puede
capturar pinchando con el ratn en el punto deseado).
Distancia del margen derecho del arbolado al origen de la lnea (se puede
capturar pinchando con el ratn en el punto deseado).
Altura del arbolado
Figura 6.48. Cruzamiento con ros y canales
o Cruzamiento con edificios, construcciones y zonas urbanas (
). En la
ventana de edificios, construcciones y zonas urbanas (Figura 6.49) podemos
introducir un cruzamiento indicando:
Ttulo del cruzamiento.
Distancia del margen izquierdo del edificio al origen de la lnea (se puede
capturar pinchando con el ratn en el punto deseado).
Distancia del margen derecho del edificio al origen de la lnea (se puede
capturar pinchando con el ratn en el punto deseado).
Altura del edificio.
Figura 6.49. Cruzamiento con ros y canales
--54--
Manual de usuario IMEDEXSA 12
), el programa da esta opcin para que el usuario
o Cruzamiento genrico (
introduzca un cruzamiento genrico distinto de los anteriores. En la ventana de
volumen genrico (Figura 6.50) podemos introducir un cruzamiento indicando:
Ttulo del cruzamiento.
Distancia del margen izquierdo del volumen al origen de la lnea (se puede
capturar pinchando con el ratn en el punto deseado).
Distancia del margen derecho del volumen al origen de la lnea (se puede
capturar pinchando con el ratn en el punto deseado).
Altura del volumen.
Figura 6.50. Cruzamiento con ros y canales
o Cruzamiento con lindero (
). En la ventana de lindero (Figura 6.51)
podemos introducir un cruzamiento indicando:
Ttulo del cruzamiento.
Distancia del lindero al origen de la lnea (se puede capturar pinchando con
el ratn en el punto deseado, si pulsamos diferentes puntos
consecutivamente, se irn agregando los pertinentes linderos).
Figura 6.51. Cruzamiento con ros y canales
--55--
Manual de usuario IMEDEXSA 12
Explotacin ganadera y agrcola (Figura 6.52). Se aaden explotaciones (Figura
6.53) en aadir e introducimos (Figura 6.54) los siguientes datos:
Ttulo.
Distancia del margen izquierdo de la explotacin al origen de la lnea (se
puede capturar pinchando con el ratn en el punto deseado).
Distancia del margen derecho de la explotacin al origen de la lnea (se
puede capturar pinchando con el ratn en el punto deseado).
Figura 6.52. Explotaciones ganaderas y agrcolas
Figura 6.53. Explotaciones ganaderas y agrcolas
--56--
Manual de usuario IMEDEXSA 12
Figura 6.54. Datos de Explotaciones ganaderas y agrcolas
Figura 6.55. Representacin de Explotaciones ganaderas y agrcolas
Manejo de la pantalla de visualizacin del perfil (Figura 6.56). Para desplazarse
por esta pantalla podemos utilizar los botones del men de visualizacin, nos
podemos mover a derecha o izquierda y tambin cambiar el zoom. Para mover el
perfil o la planta hacia arriba o hacia abajo tenemos los botones de
desplazamiento.
Todo esto se puede hacer con los distintos botones del ratn, con la rueda
del ratn hacemos el zoom y pulsado el botn central mientras movemos el ratn
conseguimos movernos a izquierda o derecha y de hacia abajo o hacia arriba.
Si pulsamos encima de cualquier punto del perfil o la planta con el ratn el
programa seala los datos de ese punto en las columnas de datos, podemos
tambin pulsar encima de un cruzamiento y nos saldr la ventana de edicin de
ese cruzamiento.
--57--
Manual de usuario IMEDEXSA 12
Una vez introducido nuestro perfil, planta (no es necesaria la planta para el clculo pero
es de mucha ayuda para obtener los cruzamientos reales de nuestra lnea pulsando
directamente en el punto de la planta), ngulos y cruzamientos, pulsamos en terminar
perfil.
Botones de
desplazamiento
del perfil
Botones de
desplazamiento
de la planta
Men de visualizacin
Figura 6.56. Visualizacin de Perfil del terreno
--58--
Manual de usuario IMEDEXSA 12
6.4.2.2. Trazado de la lnea
Veamos las distintas posibilidades de hacer el replanteo de la lnea, pulsamos el
botn de trazado de la lnea (
) y nos aparece su ventana principal
(Figura 6.57), en esta aparecen dibujados por defecto los apoyos inicio y fin de lnea y los
apoyos de ngulo que hayamos introducido. Lo que debemos de hacer a continuacin es
introducir los apoyos ya sea de forma manual o de forma semiautomtica:
Mens para el
trazado de la
lnea
Replanteo
manual
Informacin
topogrfica del
replanteo de los
apoyos
Lnea de unin de los apoyos representada
en la planta
Figura 6.57. Ventana de Trazado de la lnea
Replanteo manual. Antes de entrar en los mens de esta ventana, podemos ubicar
los apoyos de forma manual con el ratn. Segn ponemos el ratn sobre el perfil
nos aparece una curva de catenaria que se mueve con el ratn, de forma que si
queremos situar un primer apoyo hacemos coincidir la catenaria de la pantalla con
la cruceta inferior del apoyo de inicio de lnea, pinchamos con el botn izquierdo y
se dibuja la catenaria del primer vano que estamos creando (Figura 6.58). Acto
siguiente ponemos el ratn de manera que el corte entre la catenaria existente y la
que movemos con el ratn coincida en el lugar y la altura a la que deseamos poner
un apoyo (si coincide con un apoyo existente, normalmente un ngulo, el programa
--59--
Manual de usuario IMEDEXSA 12
nos preguntar si deseamos utilizar dicho apoyo en vez de crear uno nuevo). La
aplicacin genera entonces un apoyo (Figura 6.59). Seguidamente introducimos los
apoyos que deseemos de la manera ya vista hasta llegar a conectar con el apoyo
fin de lnea.
Una vez hecho esto, damos al botn derecho y seleccionamos la opcin
terminar trazado (tambin disponible en el men Replanteo que se explica
posteriormente) y con esto concluimos el replanteo manual. Veamos a continuacin
los distintos mens de la ventana de Trazado de la lnea y el trazado
semiautomtico de la lnea en el cual no es necesario la insercin manual de los
apoyos.
Figura 6.58. Cruce de catenarias para situar un apoyo con el replanteo manual.
Figura 6.59. Creacin de un apoyo con el replanteo manual
Men Replanteo. El men Replanteo est situado a la izquierda de la ventana (fig.
Figura 6.57) y tiene las opciones de:
--60--
Manual de usuario IMEDEXSA 12
o Semiautomtico, si pulsamos en esta opcin el programa pone todos los
apoyos restantes de la lnea bajo dos parmetros que debemos dar (Figura
6.60), un vano mnimo y un vano mximo de referencia. El resultado se puede
ver en la Figura 6.61. Al aceptar el programa calcula los apoyos y las
catenarias (Figura 6.62) y al finalizar informa (Figura 6.63) de lo que se ha
realizado y de que se deben de revisar los vanos que automticamente ha
introducido del programa.
Figura 6.60. Datos para el replanteo semiautomtico
Figura 6.61. Resultado del replanteo semiautomtico
--61--
Manual de usuario IMEDEXSA 12
Figura 6.62. Proceso del clculo del replanteo semiautomtico
Figura 6.63. Informacin al finalizar el replanteo semiautomtico
o Replanteo y clculo. Pulsando esta opcin en la pantalla del trazado (Figura
6.64), podemos hacer el replanteo de un modo muy rpido y obtener una
distribucin y seleccin de apoyos muy ajustadas, de acuerdo a las
caractersticas de la lnea. La pantalla que aparece al elegir esta opcin es la
Figura 6.65
Figura 6.64. Opcin de Replanteo y clculo en el trazado de la lnea.
--62--
Manual de usuario IMEDEXSA 12
Figura 6.65. Pantalla de Replanteo y clculo.
El primer paso de esta opcin es el clculo de vanos ptimos. En funcin del
conductor elegido y de las condiciones de tendido, se detallan los apoyos de
alineacin suspensin necesarios para cubrir distintas longitudes de vanos. El
resultado es un listado de apoyo-vanos, ordenado por Kg/Km. Se deben de
introducir los vanos mnimos y mximos que se quieren calcular, as como el
incremento considerado entre los distintos vanos analizados. Cuanto menor
sea dicho incremento, mayor detalle tendr el clculo de vanos ptimos, pero
se requerir un mayor tiempo de ejecucin. En la siguiente imagen (Figura
6.66) se muestra el resultado de dicho clculo.
--63--
Manual de usuario IMEDEXSA 12
Figura 6.66. Clculo de vanos ptimos.
El segundo paso es la deteccin de cumbres. Se buscan los puntos cumbres
del perfil para que el replanteo automtico ubique apoyos fijos en dichos
puntos. Mediante los parmetros X y H, se define las condiciones de
cumbre. Una vez detectadas las cumbres, el usuario puede desecharlas si
no son de su agrado, quedando seleccionadas solo las propuestas por el
programa y confirmadas por el usuario (Figura 6.67).
Figura 6.67. Deteccin de cumbres
--64--
Manual de usuario IMEDEXSA 12
Y el tercer y ltimo paso es hacer el replanteo automtico. Para ello utiliza el
vano base seleccionado y la ubicacin de apoyos fijos en las cumbres. Se
completa el replanteo con un clculo automtico y se correspondiente
seleccin de apoyos.
o Insertar apoyo, podemos insertar apoyos en cualquier lugar del recorrido de
forma manual si elegimos esta opcin. Primero nos pide que introduzcamos
una distancia al origen de la lnea (Figura 6.68 izquierda) y despus la altura
del apoyo (Figura 6.68 derecha).
Figura 6.68. Introduccin manual de un apoyo
o Deshacer catenaria, cada vez que pulsamos deshace la catenaria desde el
ltimo vano hacia atrs, de modo que la primera catenaria que se elimina es la
del apoyo de fin de lnea y la ltima la del apoyo de inicio de lnea.
o Deshacer replanteo, si hemos realizado un replanteo semiautomtico y
elegimos esta opcin se eliminan tanto las catenarias como los apoyos que se
han introducido en este replanteo pero si hemos introducido manualmente los
apoyos slo se deshace la catenaria.
o Terminar trazado, si hemos realizado el replanteo semiautomtico no es
necesario pulsar esta opcin pero si por el contrario hemos introducido apoyo a
apoyo y puesto las catenarias de forma manual (se explicar esto a
continuacin) si, ya que realiza la ltima catenaria y distribuye los cantones.
Men apoyo. En este men tenemos todas las opciones referentes a los apoyos:
o Cambiar altura, en caso de querer cambiar la altura de un apoyo pulsamos
esta opcin y elegimos el apoyo deseado (Figura 6.69), despus cambiamos la
altura (Figura 6.70).
--65--
Manual de usuario IMEDEXSA 12
Figura 6.69. Seleccionar apoyo
Figura 6.70. Introducir altura nueva del apoyo
o Mover apoyo, elegimos el apoyo (Figura 6.69) e introducimos la distancia a
origen de la lnea (Figura 6.71) donde queremos resituar el apoyo.
Figura 6.71. Introducir distancia nueva a origen del apoyo
o Borrar apoyo, elegimos el apoyo (Figura 6.69) y lo borramos.
o Cambiar funcin, elegimos el apoyo (Figura 6.69) y marcamos la funcin que le
queramos dar (Figura 6.72).
Figura 6.72. Cambio de funcin de un apoyo
--66--
Manual de usuario IMEDEXSA 12
o Tipo de cruceta, elegimos el apoyo (Figura 6.69) y marcamos la cruceta que
deseemos (Figura 6.73). Puede ser que no se pueda elegir un tipo de cruceta
(por ejemplo si tenemos un doble circuito y cambiamos a cruceta tipo S) y el
programa te informa que no es posible.
Figura 6.73. Cambio de cruceta de un apoyo
o Tipo de terreno, elegimos el apoyo (Figura 6.69) y marcamos el terreno que
deseemos (Figura 6.74).
Figura 6.74. Cambio de tipo de terreno
o Apoyo anterior al primero, esta opcin solo aparece si cambiamos la funcin
del primer apoyo de la lnea de fin de lnea a cualquier otra funcin. La
pulsamos y aparece (Figura 6.75) una ventana que permite introducir los datos
del apoyo anterior al primer apoyo de la lnea.
Figura 6.75. Datos del apoyo anterior
o Apoyo posterior al ltimo, esta opcin solo aparece si cambiamos la funcin del
ltimo apoyo de la lnea de fin de lnea a cualquier otra funcin. La pulsamos y
--67--
Manual de usuario IMEDEXSA 12
aparece (Figura 6.76) una ventana que permite introducir los datos del apoyo
posterior al ltimo apoyo de la lnea.
Figura 6.76. Datos del apoyo posterior
o Entronques, esta opcin se trata con mayor profundidad en el punto
1.1.1.1.6.4.2.2.1.
o Ver apoyos ahorcados, una vez introducidos los apoyos y dibujadas las
catenarias observaremos que algunos apoyos aparecen en rojo, esto significa
que el apoyo est ahorcado. Si sealamos la opcin de ver apoyos ahorcados
(Figura 6.77) se nos muestran todos los apoyos ahorcados, la altura actual de
los apoyos y la altura restante necesaria para que dejen de estar ahorcados.
Sealamos el apoyo en esta ventana y elegimos en convertir el apoyo en
amarre con lo cual solucionamos el problema o cambiamos la altura al apoyo.
Esta pantalla permite corregir todos los ahorcamientos de todos los
apoyos simultneamente.
Tambin se puede corregir el ahorcamiento apoyo por apoyo dando al botn
derecho situndonos en el apoyo, nos dar informacin de la altura (Figura
6.78) a la cual estamos y la que necesitamos para corregir el ahorcamiento.
Pulsamos en ajustar apoyo y el programa cambia la altura del apoyo que deja
de estar en rojo. Despus de corregir todos los apoyos ahorcados debemos de
revisarlos de nuevo en ver apoyos ahorcados en el men apoyo.
Figura 6.77. Apoyos ahorcados
--68--
Manual de usuario IMEDEXSA 12
Figura 6.78. Corregir altura del apoyo
o Seguridad reforzada, elegimos el apoyo (Figura 6.69) y marcamos seguridad
reforzada (Figura 6.79) si el apoyo lo precisa. Observamos como al elegir
seguridad reforzada el apoyo aparece con su designacin y entre parntesis
Seg.Ref. (Figura 6.80). No obstante, si es necesaria la seguridad reforzada
por ejemplo por el cruzamiento de un ferrocarril electrificado (vase el R.D.
223/08) el programa la aplica al apoyo automticamente.
Figura 6.79. Elegir seguridad reforzada
Figura 6.80. Apoyo con seguridad reforzada
o Numeracin apoyo, elegimos el apoyo (Figura 6.69) e introducimos (Figura
6.81) la numeracin que deseemos, tambin podemos numerar los apoyos
siguientes al indicado de manera correlativa.
Figura 6.81. Cambio de numeracin del apoyo
--69--
Manual de usuario IMEDEXSA 12
Men Cantones. En este men, que se encuentra a la izquierda de la ventana de
trazado de la lnea, est la opcin de ver las zonas, los tenses mximos de los
cantones (fig. Figura 6.82) y los tenses aplicados para fase y proteccin de cada
cantn pudiendo modificar la zona y el tense aplicado. Esta tabla aparece
completa una vez hecho el replanteo de los apoyos.
Figura 6.82. Tenses mximos de los cantones
Manejo y visualizacin de la ventana de trazado de la lnea. Todos las
opciones que se han visto en este apartado en los distintos mens de esta
ventana, pueden hacerse directamente con el ratn pinchando sobre la
pantalla:
o Botn izquierdo del ratn sobre el perfil, Quedando pulsado el ratn
sobre un apoyo (que no sea de ngulo o final de lnea), podemos
desplazarlo y cambiar su altura, corrigindose de modo automtico las
catenarias.
o Botn derecho del ratn sobre el perfil, nos aparece una ventana con las
opciones del men replanteo (Figura 6.83) que nos permite por ejemplo
insertar un apoyo en el mismo lugar donde hemos puesto el ratn. Terminar
el trazado, deshacer la catenaria o salir del trazado.
Figura 6.83. Utilizacin del botn derecho sobre el perfil
--70--
Manual de usuario IMEDEXSA 12
o Botn derecho sobre un apoyo, nos muestra una ventana con las
opciones del men apoyo (Figura 6.84), de manera que podemos actuar
directamente sobre el apoyo si pulsamos al botn derecho del ratn. Hay
que destacar que si desplegamos este men sobre un apoyo de alineacin
podemos cambiar el tense del cantn (Figura 6.84 primera a la izquierda) y
si lo hacemos en un apoyo de amarre o anclaje podemos variar el tense del
cantn anterior y posterior (Figura 6.84 segunda de la izquierda). Tambin
cambia si es el primer (Figura 6.84 tercera de la izquierda) o ltimo apoyo de
la lnea (Figura 6.84 a la derecha).
Figura 6.84. Utilizacin del botn derecho sobre un apoyo
o Cdigo de colores, si hay un apoyo en color rojo (Figura 6.85) quiere decir
que ese apoyo est ahorcado, as mismo si la catenaria aparece en rojo
(Figura 6.85) es porque est incumpliendo una de las distancias de
seguridad establecidas, en rojo tambin se representan las banderas que
indican que hay un ngulo y finalmente se puede ver una lnea en rojo
(Figura 6.85) que recorre todo el perfil que es la distancia mnima al suelo
establecida inicialmente.
El color azul es utilizado para identificar la altura y anchura de los
cruzamientos, un crculo azul (Figura 6.86) representa el cruzamiento de un
conductor marcando la distancia de seguridad mnima. Tambin en la planta
marca el punto exacto del cruzamiento una lnea discontinua en este color
pero slo si no hemos importado una planta.
En color azul claro se representan las explotaciones ganaderas y agrcolas
(Figura 6.55).
--71--
Manual de usuario IMEDEXSA 12
Figura 6.85. Cdigo de colores
Figura 6.86. Cdigo de colores
o Representacin de los cantones, cuando se hace el replanteo
semiautomtico o cuando damos a terminar trazado, el programa acota los
cantones (Figura 6.87) y nos da toda la informacin referente a ese cantn,
el nmero del cantn, la longitud del vano de regulacin, la zona y el tense
mximo permitido y aplicado en fase y proteccin.
Figura 6.87. Representacin de los cantones
--72--
Manual de usuario IMEDEXSA 12
o
Designacin de los apoyos (Figura 6.88), segn el tipo de apoyo que se
elija aparece su nombre abreviado encima de l, si damos al botn derecho
sobre el apoyo y elegimos cambiar funcin aparecen todas las funciones
posibles con su abreviatura.
Figura 6.88. Designacin de los apoyos
o
Altura de la catenaria, se puede ver (Figura 6.89), en los lugares donde la
catenaria est ms cerca un punto por debajo del cual se sobrepasa la
distancia de seguridad, la distancia al suelo de la catenaria.
Figura 6.89. Altura de la catenaria al suelo
o
Informacin topogrfica, en esta zona de la ventana de trazado de la lnea
(Figura 6.57) tenemos la siguiente informacin (Figura 6.90), el nmero de
apoyo y longitud de vano en la primera lnea, las alturas tiles de los
conductores de cada apoyo en la segunda, cotas de cada apoyo en la
tercera y las distancias a origen en la cuarta. Todas las distancias en
metros.
Figura 6.90. Informacin topogrfica de los apoyos
--73--
Manual de usuario IMEDEXSA 12
o
Visualizacin de la planta, al poner cada apoyo el programa dibujar
(Figura 6.91) en azul la situacin del apoyo representndolo con un cuadro
azul con dos lneas cruzadas que sealan al cortarse el eje del apoyo. As
mismo se observa la lnea azul que une los apoyos representados.
Figura 6.91. Representacin de la planta
--74--
Manual de usuario IMEDEXSA 12
6.4.2.2.1 Entronques
A este mdulo se accede desde el men apoyo dentro del Trazado de la lnea, o
pulsando en el botn derecho sobre el apoyo que va a tener una derivacin de la lnea
principal y en el men emergente que nos sale pinchamos sobre Entronque.
Si queremos derivar una lnea en un apoyo de alineacin, el programa nos avisar
de ello y transformar el apoyo en amarre (Figura 6.92). Una vez elegido el apoyo a
derivar, nos aparece la ventana de entronque (Figura 6.93).
La ventana de entronques siempre se inicia en la cruceta superior del apoyo, lo
cual nos lo indica el dibujo situado arriba a la derecha. Para introducir una derivacin
pinchamos con el ratn sobre la punta de la cruceta (Figura 6.94) y automticamente nos
sale pintada la derivacin (Figura 6.95) indicando el ngulo que va a tener con respecto a
nuestra lnea principal (representada en azul). Giramos el ratn hasta la orientacin
exacta de nuestra derivacin y pulsamos al botn izquierdo del ratn. Al pulsar nos sale
un cuadro de dilogo (Figura 6.96) con los datos del entronque, donde podemos cambiar
el conductor, la tensin, los conductores por fase y el tense e indicar los datos del vano
posterior de la derivacin o cambiar el ngulo si lo queremos poner de manera ms
exacta.
Esta informacin queda registrada en las tablas que aparecen a la izquierda de la
pantalla. Y es aqu, pinchando dos veces sobre la fila del entronque, donde podemos
volver a cambiar los datos del entronque introducido.
Una vez hecho definido el entronque, lo ltimo que nos indica el programa es que
va a copiar la derivacin (Figura 6.99) que hemos colocado en la cruceta superior al resto
de crucetas, si es lo que queremos. Tambin se pueden poner derivaciones distintas en
cada nivel de crucetas o utilizar crucetas auxiliares, pinchando en los cuadros habilitados
para ello (arriba a la izquierda en la ventana de entronques). Si nuestra armado es tipo
S, el programa preguntar (Figura 6.97) si queremos utilizar crucetas auxiliares para el
nivel intermedio. Si es que s, automticamente se dibuja en el nivel intermedio una
cruceta auxiliar de donde sale la derivacin de nuestra lnea.
Por ltimo, al salir de la ventana de entronques vemos (Figura 6.100), tanto en el
perfil como en la planta, representado el entronque.
Despus de calcular, obtendremos una serie de resultados de esfuerzos de los
entronques, esto se puede ver en el punto 6.6.
Figura 6.92. Entronque en un apoyo de alineacin
--75--
Manual de usuario IMEDEXSA 12
Figura 6.93. Mdulo de entronque
Figura 6.94. Introduccin de un entronque
--76--
Manual de usuario IMEDEXSA 12
Figura 6.95. Eleccin del ngulo de la derivacin
Figura 6.96. Datos del entronque
Figura 6.97. Crucetas auxiliares
--77--
Manual de usuario IMEDEXSA 12
Figura 6.98. Entronque con cruceta auxiliar en nivel intermedio
Figura 6.99. Informacin del entronque
Figura 6.100. Representacin del entronque en el trazado de la lnea
--78--
Manual de usuario IMEDEXSA 12
6.4.3. Clculo sin replanteo
6.4.3.1. Datos topogrficos
Si en la ventana inicial de la aplicacin elegimos el Clculo sin replanteo (Figura
6.101), nos lleva a la siguiente ventana general (Figura 6.102) donde se definen los Datos
del proyecto y los Datos de partida que son comunes a los dos tipos de replanteos y que
ya se han visto en los puntos 6.3 y 6.4.1.
Figura 6.101. Eleccin de Clculo sin replanteo
Figura 6.102. Ventana de fases de clculo sin replanteo
Acto siguiente entramos en Datos topogrficos (
) donde
insertaremos nuestros apoyos (Figura 6.103). Se puede hacer de dos maneras, a saber:
Manual (Figura 6.103), pulsamos primero en aadir e indicamos el nmero del
apoyo, su funcin, el tipo de armado, longitud del vano anterior y posterior, cota del
terreno, ngulo interior si es apoyo de ngulo, altura til de la cruceta inferior, la
zona (el programa elige la zona en funcin de la cota del terreno que pongamos), el
tipo de terreno y si es de seguridad reforzada o no. Al finalizar damos a aceptar y
--79--
Manual de usuario IMEDEXSA 12
salimos de la pantalla. Podemos modificar un apoyo existente simplemente
ponindonos encima de la casilla a rectificar.
Al igual que en el perfil del terreno aqu tambin podemos asignar al primer y al
ltimo apoyo una funcin distinta de la de fin de lnea y se realiza igual (vase
punto 6.4.2.1)
Figura 6.103. Ventana de Datos topogrficos
Importando los apoyos de un archivo INSICA (Figura 6.104), pulsamos el botn
superior Importar apoyos INSICA. El programa nos informa (Figura 6.105) que
todos los apoyos introducidos anteriormente se eliminarn, damos a aceptar y nos
pide (Figura 6.106) el archivo de apoyos (archivo de INSICA, vase punto 6.4.3.2).
Una vez introducido nos pide el archivo de amarres (Figura 6.108) y al finalizar
tenemos todos los datos de los apoyos con sus alturas tiles.
Importando un archivo desde Excel o un Editor de texto, podemos importar los
apoyos desde un fichero de texto pulsando en Importar apoyos Excel (csv), esta
operacin se explica ms detalladamente en el punto 10. Como anticipo decir
que si tenemos la informacin, en un archivo de texto con extensin .txt o un
archivo de Excel con extensin .csv, del nmero de los apoyos, las longitudes de
vanos, las cotas del terreno, los ngulos y las alturas de crucetas (incluso el tipo de
terreno, la zona y si es seguridad reforzada o no), la podemos introducir
directamente en el replanteo sin tener que generar apoyo a apoyo. Lo cual agiliza
mucho la introduccin de datos en la opcin sin replanteo.
--80--
Manual de usuario IMEDEXSA 12
Figura 6.104. Botones para importar apoyos
Figura 6.105. Informacin previa a la importacin de apoyos
Figura 6.106. Peticin del archivo de apoyos
Figura 6.107. Abrir archivo de apoyos
Figura 6.108. Peticin del archivo de amarres
--81--
Manual de usuario IMEDEXSA 12
Figura 6.109. Abrir archivo de amarres
Una vez introducidos los datos de los apoyos pasamos a importar el perfil.
--82--
Manual de usuario IMEDEXSA 12
6.4.3.2.
Perfil de la lnea
Accedemos a este men con el botn Importar Perfil (
) en
la ventana principal del clculo sin replanteo y nos aparece la ventana de Vista de lnea
sin replanteo (Figura 6.110). Esta ventana es similar a la de trazado de la lnea (vase
punto 6.4.2.2) pero tiene un men distinto el cual explicamos a continuacin:
Importar perfil (Figura 6.111), igual que en el punto 6.4.2.1.
Importar planta (Figura 6.111), igual que en el punto 6.4.2.1.
Cruzamientos (Figura 6.111), igual que en el punto 6.4.2.1.
Explotaciones (Figura 6.111), igual explotaciones agrcolas y ganaderas en el
punto 6.4.2.1.
Cantones (Figura 6.111), igual que el men cantones en el punto 6.4.2.2.
Cerrar lnea sin replanteo, cuando acabemos de introducir el perfil, la planta, los
cruzamientos y explotaciones y ver los tenses de los distintos cantones, cerramos
esta pantalla con cerrar lnea sin replanteo.
Manejo de la pantalla de visualizacin de importar perfil, es igual al de perfil del
terreno del punto 6.4.2.1.
Figura 6.110. Vista Lnea sin Replanteo
--83--
Manual de usuario IMEDEXSA 12
Figura 6.111. Mens de la ventana de Vista Lnea sin Replanteo
--84--
Manual de usuario IMEDEXSA 12
6.5. Clculo de la lnea
6.5.1. Clculo automtico
Tanto si hemos elegido lnea con replanteo como sin replanteo una vez introducido el
perfil, planta, apoyos, etc., ya estamos en condiciones de realizar el clculo de la lnea,
botn comn a las ventanas de los distintos replanteos (
). Nos
aparece la ventana de clculo de la lnea (Figura 6.112) en la que podemos elegir
inicialmente las siguientes opciones:
Crucetas desiguales en un mismo apoyo, si marcamos esta opcin el programa
seleccionar crucetas de distintas longitudes (vase cotas a y c de los distintos
apoyos del catlogo 2009 de IMEDEXSA) y si la desmarcamos de iguales
longitudes.
Habilitar/Deshabilitar apoyos (Figura 6.113), si no queremos que el programa
seleccione un apoyo, podemos deshabilitarlo en esta ventana pero esto no implica
que quede siempre deshabilitado, al realizar otro clculo los podemos incluir de
nuevo. De hecho, si en el clculo personalizado (vase punto 6.5.2) decidimos
incluir un apoyo que previamente hemos desechado, este nuevo clculo lo har
con ese apoyo.
Criterio de Mayor nmero de apoyos monobloque, si seleccionamos este criterio el
programa introduce el mayor nmero de apoyos monobloques vlidos posible, si
hay algn apoyo donde no cumpla ningn apoyo monobloque pasa a seleccionar
una apoyo tetrabloque. Con objeto de no penalizar en exceso el coste de las
lneas, no se ha contemplado en esta opcin la seleccin automtica de la serie
HA-13.000 (los apoyos monobloque de mayor envergadura). El uso de la serie HA13.000 siempre puede lograrse a travs del clculo personalizado (vase punto
6.5.2)
Criterio de Menor peso, seleccionando este criterio el programa selecciona el
apoyo vlido menos pesado sumando el peso del fuste ms la cabeza, crucetas y
cpula (en caso de que llevara).
Criterio de Menor coste total, si lo marcamos al pulsar en clculo automtico la
aplicacin nos pide que introduzcamos (Figura 6.114) el precio del acero (/kg) y el
de la cimentacin (/m3). Estos precios los podemos definir antes (vase punto 5) o
en esta ventana. El programa selecciona los apoyos vlidos ms econmicos
sumando el precio de la cimentacin ms el de acero de la torre.
Criterio de Menor volumen de cimentacin, si elegimos esta opcin el programa
selecciona los apoyos vlidos con menor volumen de cimentacin.
--85--
Manual de usuario IMEDEXSA 12
Figura 6.112. Ventana de Clculo de la lnea
Figura 6.113. Ventana para Habilitar/Deshabilitar apoyos
Figura 6.114. Datos para el criterio de menor coste
--86--
Manual de usuario IMEDEXSA 12
Despus de elegir un criterio para el clculo automtico pulsamos el botn de
clculo automtico, el programa realiza los clculos (Figura 6.115) y posteriormente nos
muestra la ventana (Figura 6.116) de resultados del clculo (se profundizar sobre los
resultados en el punto 6.6).
Figura 6.115. Proceso de clculo
Figura 6.116. Resultado del clculo
--87--
Manual de usuario IMEDEXSA 12
6.5.2. Clculo personalizado
Una vez realizado un clculo automtico, podemos hacer cambios de apoyos,
crucetas, etc., los cuales se realizan en el clculo personalizado. Desde la ventana de
resultados del clculo (Figura 6.116) pulsamos al botn nueva seleccin de apoyos y nos
aparece de nuevo la ventana clculo de la lnea (Figura 6.112), es ah donde aparece
ahora la posibilidad de utilizar el botn de clculo personalizado, en cuya ventana (Figura
6.117) vemos a la izquierda el apoyo con toda su descripcin (n, funcin, armado, serie,
esfuerzo, cabeza, crucetas, cpula) y a la derecha tenemos los coeficientes de seguridad
que se aplican por hiptesis (por defecto 1,5 para hiptesis normales y 1,2 para el resto).
Podemos cambiar lo siguiente:
Figura 6.117. Ventana de clculo personalizado de la lnea
Cambiar la serie y el esfuerzo del apoyo (Figura 6.118), elegimos o una serie y
un esfuerzo en concreto o dejamos la opcin auto que elije de nuevo de forma
automtica el apoyo vlido. Al poner la opcin auto el resto de cotas (b, a,
c y h) se pone tambin en auto pero se puede cambiar. Las series que
aparecen en color rojo son series no validas y que por lo tanto no podemos
utilizar, aunque podemos seleccionarlas para analizar el motivo de su invalidez.
Figura 6.118. Desplegable de las series de IMEDEXSA
Cambiar la cabeza (Figura 6.119), la cota b representa la cabeza del apoyo,
podemos cambiar la cabeza si no aparece en color rojo o elegir la opcin auto.
El elegir esta opcin hace que el resto se ponga en auto. Hasta que no se elige
--88--
Manual de usuario IMEDEXSA 12
una cabeza vlida (no en color rojo) el resto de columnas (crucetas y cpula)
aparecen los desplegables en color rojo, una vez elegida ya permite elegir
cruceta y posteriormente elegir cpula (recomendamos que siga el orden
seleccin de serie, cabeza, cruceta y cpula)
Figura 6.119. Desplegable de la cota b de las cabezas
Cambiar la cota a de las crucetas (Figura 6.120), la cota a representa la cota
de las cruceta inferior y superior del apoyo, podemos cambiar la cota si no
aparece en color rojo o elegir la opcin auto. El elegir esta opcin hace que la
cpula se ponga en auto.
Figura 6.120. Desplegable de las cota a de las crucetas
Cambiar la cota c de las crucetas (Figura 6.121), la cota a representa la cota
de la cruceta media del apoyo, podemos cambiar la cota si no aparece en color
rojo o elegir la opcin auto. El elegir esta opcin hace que la cpula se ponga
en auto.
Figura 6.121. Desplegable de la cota c de las crucetas
--89--
Manual de usuario IMEDEXSA 12
Cambiar la cota c de las crucetas (Figura 6.122), la cota a representa la cota
de la cruceta media del apoyo, podemos cambiar la cota si no aparece en color
rojo o elegir la opcin auto. El elegir esta opcin hace que la cpula se ponga
en auto.
Figura 6.122. Desplegable de las cotas h de las cpulas
Cambiar el coeficiente de seguridad, podemos poner cualquier coeficiente de
seguridad siempre que est por encima de 1,5 en hiptesis normales y 1,2 en el
resto, si no es as el programa nos advertir sobre ello.
Una vez configurado los apoyos segn deseemos, pulsamos en clculo
personalizado y el programa rehace el clculo con nuestras especificaciones. Siempre
que haya algn problema con los apoyos o con los coeficientes de seguridad el programa
nos informar, en caso de que todo lo seleccionado por el usuario sea correcto el
programa ejecutar el clculo sin mostrar ninguna incidencia.
Cada vez que realizamos un clculo personalizado, si alguno de los apoyos no
cumpliera las premisas que el usuario ha puesto, el programa genera una advertencia e
informa de todo lo que no cumple (Figura 6.123)
Figura 6.123. Informacin en el clculo personalizado
--90--
Manual de usuario IMEDEXSA 12
6.6. Resultados del clculo
Despus del clculo el programa nos muestra la ventana de resultados del clculo
que tambin podemos acceder a ella desde la pantalla principal del replanteo
(
) y que tiene varias ventanas asociadas de las cuales obtenemos
la siguiente informacin:
Resultados (Figura 6.116), en la parte superior de esta ventana aparecen el
precio y el peso del acero y de la cimentacin en funcin de los apoyos
seleccionados, si el precio y el peso del acero aparecen en blanco es porque hay
algn apoyo de altura especial y por tanto no se puede estimar el precio del
acero. Tenemos los botones de Calcular, Optimizar alturas, Optimizar
cimentaciones tetrabloque y Detalle (ya que esta pantalla es la que aparece
despus del clculo) y debajo y de izquierda a derecha estn las columnas con
la informacin de los apoyos vlidos seleccionados:
o Designacin del apoyos, de la columna 1 a 5.
o Distancias para Armado S o N, de la columna 6 a 9
o Distancias para Armado B o T, columna 10 y 11
o Ahorcamiento altura real, aunque hayamos corregido el ahorcamiento
previamente, puede ser que un apoyo aparezca ahorcado debido a que
ahora se calcula con la altura real del apoyo seleccionado. Si el apoyo
est ahorcado nos los indica en color rojo.
o Comprobacin vertical, puede ser que haya que comprobarlo y en esta
casilla aparecera comprobar. Contactando con el departamento tcnico
de IMEDEXSA (tecnico@imedexsa.com) se podr confirmar la validez de
los apoyos que requieran dicha comprobacin.
o Denominacin de la torre, cdigo de IMEDEXSA (ver catlogo IMEDEXSA
2010). Si al final de este cdigo aparece ESP significa que el apoyo ser
de altura especial.
o Cdigo del armado, cdigo de IMEDEXSA (ver catlogo de IMEDEXSA
2010)
o Peso de la torre.
En la parte inferior de esta ventana hay un cuadro donde aparecen las
incidencias que ha habido durante el clculo y que deberemos de subsanar.
Veamos algunos de ellos:
o Los siguientes apoyos requieren ser comprobados para validar su
sobrecarga vertical: El programa aunque selecciona un apoyo, nos indica
que comprobemos la carga vertical ya que la de clculo es mayor que la
que aguanta el apoyo. Para esto `podemos ponernos en contacto con el
departamento tcnico de IMEDEXSA que nos realizar esa
comprobacin.
o Los siguientes apoyos tienen alturas especiales.
o Los siguientes vanos presentan una flecha en el conductor de proteccin
superior a la flecha del conductor de fase: Esto incumple el punto 5.4.1.
del RD 223/08.
--91--
Manual de usuario IMEDEXSA 12
o Para los siguientes apoyos de entronque falta la validacin de su
distancia a masa por parte del usuario.
En esta ventana, aparece la opcin Optimizar Alturas. Con esta opcin, el
programa busca en la base de datos las alturas de los apoyos seleccionados,
para ver si existe alguno con alguna altura menor y que no invalide la catenaria
ni provoque ahorcamientos. Cuando se pulsa esta opcin, el programa busca las
alturas optimas y muestra un listado de los apoyos candidatos (Figura 6.124). Si
se pulsa el botn optimizar, se vuelve a calcular la lnea con las alturas
optimizadas.
Figura 6.124. Optimizar alturas
Por ltimo en esta ventana aparece el botn de Detalle apoyo seleccionado
que como indica nos lleva a otra ventana (Figura 6.125) que aporta informacin
sobre el apoyo que tuviramos sealado previamente. Esta ventana informa de
la geometra del apoyo, sus esfuerzos tiles sin cpula (son los esfuerzos para
ese apoyo que aparecen en el catlogo IMEDEXSA 2009), la grfica del
coeficiente de cpula para ese apoyo (vase pgina 12 de la introduccin del
catlogo IMEDEXSA 2010) y por ltimo la grfica de esfuerzo til frente a par
torsor (vase pgina 14 de la introduccin del catlogo IMEDEXSA 2010).
Al igual que todos los informes se puede imprimir o guardar como formato .pdf
esta ventana.
--92--
Manual de usuario IMEDEXSA 12
Figura 6.125. Detalle del apoyo seleccionado
--93--
Manual de usuario IMEDEXSA 12
Distancias (Figura 6.126), en esta ventana se muestran las distintas distancias
que debe cumplir cada apoyo segn R.D. 223/08, se vuelven a dar datos de
cada apoyo y las comprobaciones de distancia entre conductores en el apoyo,
comprobaciones de distancia entre conductores en los vanos y distancias a
masa.
o Comprobaciones de distancia entre conductores en el apoyo: Distancias
entre fase-fase y fase-proteccin y distancia mnima exigida.
o Comprobaciones de distancia entre conductores en los vanos:
Comprobacin de las mismas distancias que en el caso anterior pero a lo
largo de los dos vanos contiguos al apoyo.
o Comprobaciones distancias a masa: En el dibujo de la parte inferior de la
Figura 6.126 se explica cada distancia mostrada. A parte de la
comprobacin de todas las distancias verticales posibles, se incorpora la
comprobacin de la distancia horizontal (D4) para los apoyos de ngulo.
Esta distancia considera la distancia desde el conductor, con su ngulo
correspondiente, a la parte ms cercana al apoyo.
Hay cuatro pestaas distintas en esta ventana para distinguir los apoyos de
fin de lnea, los de alineacin, los de amarre y los de ngulo. Se muestra
adems en la parte inferior de cada pestaa el dibujo de cada tipo de apoyo (y
con el armado correspondiente al apoyo seleccionado) e informacin del
conductor y la lnea.
--94--
Manual de usuario IMEDEXSA 12
Figura 6.126. Ventana de Distancias
--95--
Manual de usuario IMEDEXSA 12
Esfuerzos (Figura 6.127), esta ventana da como resultados los esfuerzos
verticales y horizontales por fase, proteccin y totales. Tambin el esfuerzo
equivalente (vase explicacin en la introduccin del catlogo IMEDEXSA 2010)
y el momento torsor que pueda tener el apoyo. Todos estos esfuerzos se dan
para cada hiptesis (1, 2, 3, 4 fase y 4 proteccin), que podremos ver
pinchando en las pestaas que hay en la parte inferior de la ventana.
Figura 6.127. Ventana de Esfuerzos
--96--
Manual de usuario IMEDEXSA 12
Tabla tendido fase (Figura 6.128), a la izquierda podemos ver los vanos de la
lnea, la zona en la cual se encuentran, la longitud del vano, el desnivel de los
conductores (positivo si el apoyo final de vano es de mayor altura que el inicial),
el vano de regulacin y por ltimo las tensiones y flechas para cada temperatura
desde -5 C hasta 45 C (de cinco en cinco grados). Las dos ltimas columnas
representan la tensin y la flecha para la temperatura mxima.
Figura 6.128. Ventana de tabla de tendido fase
Si se considera avifauna el programa pone una nota en la parte inferior de este
informe (Figura 6.129), explicando que las condiciones de tendido son sin considerar
espirales salvapjaros, debido a que el tendido se realiza sin la instalacin de las
espirales salvapjaros.
Figura 6.129. Nota en el informe de la tabla de tendido
--97--
Manual de usuario IMEDEXSA 12
Tabla tendido proteccin (Figura 6.130), tiene las misma informacin que la tabla
de tendido de fase pero para el conductor de proteccin (si lleva).
Figura 6.130. Ventana de tabla de tendido proteccin
--98--
Manual de usuario IMEDEXSA 12
Tensiones y flechas Fase (Figura 6.131), las cinco columnas primeras tienen la
misma informacin que las tablas de tendido y en las siguientes tenemos:
o Tensin mxima, segn la zona.
o El tanto por ciento del EDS (every day stress, vase R.D. 223/08) a la
temperatura segn la zona.
o El tanto por ciento del CHS (cold hour stress).
o Las tensiones a distinta temperatura segn las zonas por las que transite
que limitan la traccin mxima admisible.
o Tensin y flecha a la mxima temperatura para la hiptesis de
temperatura.
o Tensin y flecha para la hiptesis de viento.
o Flecha mxima.
Figura 6.131. Ventana de tensiones y flechas fase
--99--
Manual de usuario IMEDEXSA 12
Si se considera avifauna el programa pone una nota en la parte inferior de
este informe (Figura 6.132), explicando que las tensiones y flechas de esta
tabla son considerando las espirales salvapjaros, ya que estas variarn con la
instalacin de los espirales salvapjaros.
Figura 6.132. Nota en el informe de la tabla de tensiones y flechas.
Tensiones y flechas Proteccin (Figura 6.133), lo mismo que para las tensiones
y flechas de fase.
Figura 6.133. Ventana de tensiones y flechas proteccin
--100--
Manual de usuario IMEDEXSA 12
Cimentaciones (Figura 6.134), datos de las cimentaciones de los apoyos
indicando el tipo de terreno, el tipo de cimentacin, las distintas cotas que
definen la cimentacin, el volumen de excavacin y el volumen de hormign. En
la parte inferior vienen dibujadas las distintas cimentaciones y las cotas que se
consideran.
Figura 6.134. Ventana de cimentaciones
Desde esta pantalla, como desde la de Resultados, podemos optimizar las cimentaciones
de los apoyos tetrabloques. La optimizacin consiste en ajustar las dimensiones de la
cimentacin acorde a los rboles de cargas particulares, es decir, pasar de unas
dimensiones de esfuerzos mximos a unas dimensiones ms reducidas de esfuerzos
incidentes. Cuando pulsamos esta opcin, y aceptamos, el programa realizar los
clculos oportunos, y nos mostrar una pantalla de resultados como la siguiente:
--101--
Manual de usuario IMEDEXSA 12
En dicha pantalla podemos ver el listado de apoyos tetrabloque de la lnea. El
usuario puede elegir el tipo de cimentacin (cuadrada recta, cuadrada con cueva o
circular con cueva) para cada apoyo y si desea ajustar la cimentacin a los rboles de
cargas particulares. En la tabla, aparece una comparativa de los metros cbicos de
volumen de excavacin, comparando los de los esfuerzos mximos como los de los
esfuerzos incidentes. Tambin aparece el ahorro en , en funcin del precio de
excavacin y del hormign.
--102--
Manual de usuario IMEDEXSA 12
Caractersticas lnea, conductor y vanos (Figura 6.135), es esta una ventana
resumen de los datos de la lnea (parte izquierda), del conductor elegido (parte
derecha) y datos topogrficos de la lnea (parte inferior).
Figura 6.135. Ventana de caractersticas lnea, conductor y vanos
Clculos elctricos (Figura 6.136), adems del clculo mecnico de la lnea el
programa calcula tambin una serie de parmetros elctricos que deben
calcularse segn R.D. 223/08:
o
o
o
o
o
o
o
o
o
o
o
Resistencia de la lnea
Reactancia inductiva media
Reactancia inductiva media de la lnea
Capacidad media
Tensin crtica disruptiva a 85 C y ambiente hmedo
Densidad mxima admisible
Intensidad mxima
Potencia mxima a transportar
Cada de tensin mxima
Cada de tensin mxima en %
Mxima potencia perdida
--103--
Manual de usuario IMEDEXSA 12
o Mxima potencia perdida en %
o Rendimiento de la lnea
Figura 6.136. Ventana de clculos elctricos
--104--
Manual de usuario IMEDEXSA 12
Coeficientes de seguridad (Figura 6.136), esta ventana nos muestra los
coeficientes de seguridad de los apoyos para las distintas hiptesis, calculado
Esfuerzo equiv. incidente
como
Coef. seguridad de la hiptesis (por ejemplo si
Esf. mx. admisible
tenemos 9.000 kg de incidente y 10.000 kg de admisible en 1 hiptesis con
10.000
coeficiente 1,5 el resultado sera
1,5 = 1.667. )
9.000
Figura 6.137. Ventana de Coeficientes de Seguridad (1)
En los casos que tengamos torsin compuesta (Figura 6.138) aparece el esfuerzo
equivalente incidente y el momento torsor incidente y un botn ver grfica (Figura 6.139)
donde vemos la grfica de esfuerzo til frente al par torsor del apoyo seleccionado,
representando el mximo esfuerzo til del apoyo para el momento torsor incidente y
tambin el mximo momento torsor para el esfuerzo til incidente. As como tambin el
punto de corte entre el esfuerzo til incidente y el momento torsor incidente. Dicho punto
al estar dentro de la regin definida por la curva valida el apoyo en esa hiptesis.
En la parte inferior de Coeficientes de Seguridad puede aparecer una nota que
hace referencia a la mayoracin de los esfuerzos de los apoyos, ya sea una mayoracin
que hemos introducido nosotros en el clculo personalizado o porque el apoyo sea de
seguridad reforzada y est mayorado el esfuerzo un 25% (vase R.D. 223/08). En todo
--105--
Manual de usuario IMEDEXSA 12
caso la nota nos informa del tanto por ciento de mayoracin con respecto al coeficiente de
seguridad de la hiptesis correspondiente y coeficiente de seguridad aplicado (por
ejemplo en 1 hiptesis con seguridad reforzada el programa informa de una mayoracin
del 25% y un coeficiente de seguridad de 1,875, o sea, el resultado de 1,5 x 1,25)
Figura 6.138. Ventana de Coeficientes de Seguridad (2)
--106--
Manual de usuario IMEDEXSA 12
Figura 6.139. Esfuerzo til frente a momento torsor.
Entronques (Figura 6.140), la ventana de resultados del clculo de los
entronques incluye todas las hiptesis de todos los entronques de la lnea. A la
izquierda vemos la simbologa del apoyo para poder distinguir a que cruceta
corresponden los esfuerzos y debajo tenemos la casilla donde elegimos el
entronque que queremos visualizar. Vemos que slo se representan los
esfuerzos totales de la lnea, si queremos visualizar los esfuerzos detallados por
cada conductor debemos de pinchar sobre ver esfuerzos detallados (Figura
6.141). En la parte inferior de la pantalla podemos visualizar las distancias entre
conductores del entronque, tanto las distancias de la lnea principal como las
distancias de las derivaciones del entronque.
Para la 1y 2 hiptesis la representacin es similar (Figura 6.141), a la
izquierda tenemos la consideracin del viento como si el viento soplara, visto en
planta, perpendicular a la lnea con sentido de abajo hacia arriba y en la derecha
tenemos el viento soplando en sentido contrario, o sea, de arriba hacia abajo.
Veamos detenidamente cada cuadro de esfuerzos. El primer cuadro es de los
esfuerzos de la cpula, indicando los de la lnea principal, la derivacin y el total.
Los tres siguientes cuadros corresponden a los tres niveles del apoyo, desglosando
los esfuerzos por cruceta de la lnea principal y la derivacin y sus totales. La suma
de todos los esfuerzos parciales de la lnea aparece tambin en la parte superior de
la ventana.
Para 3 hiptesis tambin hay dos consideraciones distintas, a la izquierda el
desequilibrio de vano anterior y a la derecha el desequilibrio del vano posterior.
Para 4 hiptesis de fase y proteccin (Figura 6.142) cambia un poco de
apariencia la ventana. A la izquierda tenemos los resultados de los esfuerzos
totales de la rotura de todos los conductores, ya que se han tenido en cuenta la
rotura en todos los conductores y para la lnea principal se distingue entre el
conductor anterior y posterior. A la derecha y en la parte de arriba podemos elegir
--107--
Manual de usuario IMEDEXSA 12
el conductor del cual queremos ver sus resultados, el cual aparecer sealado en
rojo. Ms abajo tenemos los esfuerzos detallados del conductor seleccionado.
Nos quedara por analizar las distancias a masa del apoyo con el entronque,
para ello pinchamos en ver distancias a masa. En esta ventana (Figura 6.143) se
representan grficamente los tres niveles de cruceta del entronque y podemos
visualizar y comprobar las distintas distancias a masa del apoyo.
Empecemos en la parte de arriba y a la izquierda eligiendo en donde
queremos colocar el puente entre la lnea principal y la desviacin, puede ser en la
parte anterior o en la posterior del amarre. Tambin podemos introducir una cadena
auxiliar, representada por un crculo. Arriba a la derecha tenemos dos casillas para
visualizar la distancia a masa reglamentaria de los conductores (en color rojo) y de
los puentes de amarre (en color rojo con trazo discontinuo).
Por ltimo arriba y en el centro el programa nos pregunta si aceptamos que
las distancias son superiores a las del reglamento RD 223/08, de modo que el
usuario valide las distancias. Hasta que no se validen estas distancias, el programa
en la pestaa de resultados seguir dando el aviso de comprobacin de distancias
en los apoyos de entronque.
Esta ventana es una buena herramienta para visualizar la situacin final de
los apoyos de entronque pero siempre debe de verificarse por parte del usuario.
Figura 6.140. Ventana general de resultados de entronques
--108--
Manual de usuario IMEDEXSA 12
Figura 6.141. Ventana de esfuerzos detallados para 1 y 2 hiptesis
--109--
Manual de usuario IMEDEXSA 12
Figura 6.142. Ventana de esfuerzos detallados para 4 hiptesis de fase y proteccin
--110--
Manual de usuario IMEDEXSA 12
Figura 6.143. Comprobacin de distancias a masa del entronque
6.7. Manejo de los informes
Copiado de los datos de los informes. Al sealar cualquier casilla o grupo de
casillas con el ratn en cualquier ventana de resultados y pulsando al botn
derecho aparecen dos posibles opciones. La primera es copiar que copia slo lo
sealado y copiar con columnas fijas que copia los datos seleccionados y las
columnas fijas de la izquierda de todas las ventanas de resultados. Estos datos
se pueden pegar en una hoja de clculo o en un archivo de texto.
Imprimir los resultados (botn inferior derecha en cualquiera de las hojas de
resultados), al pulsar imprimir en los resultados del clculo, el programa ofrece
(Figura 6.144) la posibilidad de imprimir directamente el archivo en la impresora
predeterminada (botn printer) o previsualizarlo (botn preview) antes de
imprimir (Figura 6.145) o cambiar las opciones de impresin (botn setup). Se
pueden imprimir todas las ventanas de resultados con todas sus imgenes
explicativas. En cada impresin aparece el ttulo del proyecto (ttulo de la lnea
introducido en datos del proyecto).
--111--
Manual de usuario IMEDEXSA 12
Tambin podemos imprimir el archivo en formato PDF si marcamos la opcin
file (Figura 6.144) donde indicamos la ruta donde queremos guardar el archivo
en .pdf y en format elegimos el formato PDF.
Figura 6.144. Opciones de impresin
Figura 6.145. Visualizacin previa de los informes
--112--
Manual de usuario IMEDEXSA 12
Figura 6.146. Vista de un informe en formato PDF
Para profundizar ms sobre la obtencin de informes vase el apartado 9.
--113--
Manual de usuario IMEDEXSA 12
7. Perfil definitivo
Al calcular la lnea el programa, como ya se vio en el punto anterior, muestra la
ventana de resultados y al salir de esta ventana muestra el perfil definitivo (Figura 7.1).
Tambin podemos acceder desde la ventana principal del programa con el botn perfil
definitivo (
).
Es en esta ventana donde podemos observar cmo queda la lnea de forma definitiva,
apareciendo de forma general:
Designacin de los apoyos y los armados (vase catlogo IMEDEXSA 2010)
Constantes de la catenaria, mostrndose:
o Kc, es la constante del cable inferior y medio en las condiciones de
mxima flecha.
o Kcs, es la constante del cable superior en las condiciones de mnima
flecha.
o Kp, es la constante del cable de proteccin en las condiciones de mnima
flecha.
Distancias, mnima distancia al terreno de cada vano y distancia a los distintos
cruzamientos.
Datos topogrficos, los mismos datos que en la ventana de trazado de la lnea,
se puede observar como las alturas tiles del conductor no coinciden con las de
la ventana de trazado de la lnea ya que estas distancias son definitivas con los
apoyos vlidos seleccionados.
Planta, se representan los apoyos como ya vimos en trazado de la lnea pero
ahora viene representada la distancia mxima de desviacin de los conductores
en la horizontal y el rea de servidumbre de vuelo de cada vano en metros
cuadrados. Esta distancia es la suma de la desviacin horizontal de los
conductores debido al viento ms la desviacin horizontal de la cadena de
aisladores (en apoyos de alineacin).
--114--
Manual de usuario IMEDEXSA 12
Figura 7.1. Perfil definitivo
Respecto a las posibilidades de visualizacin de esta pantalla aparecen las siguientes
opciones:
Botn buscar apoyo, aparece una ventana (Figura 7.2) en la cual introducimos
el apoyo que queremos que se visualice en el perfil.
Figura 7.2. Seleccin nmero del apoyo
Botn Opciones Visualizacin (Figura 7.3), tenemos las opciones de:
o Mostrar distancias mnimas al terreno
o Mostrar las constantes de las catenarias
o Mostrar distancias mnimas al cruzamiento
o Mostrar en las lneas de mayor tensin la distancia a cables de
proteccin o a cables de fase.
--115--
Manual de usuario IMEDEXSA 12
Figura 7.3. Opciones de visualizacin
o Para las lneas con dos cables de proteccin (dobles cupulas) se puede
visualizar la catenaria de menor flecha (es la opcin por defecto) o uno de
los dos conductores (pueden ser distintos y por tanto, tener distintas
flechas). En la siguiente figura se visualiza el detalle del perfil definitivo en
una lnea con doble cpula y un cruzamiento de una lnea de mayor tensin:
Figura 7.4. Perfil definitivo de un apoyo con doble cpula.
--116--
Manual de usuario IMEDEXSA 12
Botn resultados, nos lleva a la ventana de resultados del clculo.
Botn Exportar a AUTOCAD, pulsando este botn directamente nos abre el
programa AUTOCAD con el perfil de la lnea y la guitarra, esto se ver en
detalle en el punto 8.
Es probable la aparicin de apoyos ahorcados (aparecern en color rojo) en el perfil
definitivo, esto sucede porque en el replanteo inicial hemos corregido los ahorcamientos
con respecto a una altura inicial pero al calcular la lnea el programa valida los apoyos con
su altura til que no es la altura del replanteo inicial y es por eso por lo que pueden
aparecer algunos apoyos ahorcados. Corregimos este problema regresando a la ventana
de trazado de la lnea, buscando el apoyo ahorcado y corrigindolo como se describe en
el punto 6.4.2.2.
7.1. Abaniqueos
Cuando en un vano tenemos un apoyo con un disposicin vertical por ejemplo un
armado S y el siguiente apoyo con disposicin horizontal con armado T o B, sucede que
los conductores pasan de una primera posicin (armado S) formando una lnea casi
vertical a una posicin final formando una lnea horizontal (armado T o B), en este trnsito
puede ocurrir que la distancia entre los conductores disminuya tanto que invada la mnima
longitud marcada por R.D. 223/08. Este trnsito de una posicin a otra se conoce como
abaniqueo.
Los posibles abaniqueos que tenga la lnea se pueden ver en el perfil definitivo (Figura
7.5) donde informa de los vanos donde hay abaniqueo, la distancia mnima existente, la
distancia mnima exigida y avisa si el abaniqueo est OK o No cumple distancia
mnima.
Figura 7.5. Visualizacin en el perfil de los abaniqueos
--117--
Manual de usuario IMEDEXSA 12
En el botn ver abaniqueos (Figura 7.6) situado en la parte inferior izquierda de la
ventana (este botn slo aparece en el caso de haber abaniqueos). La siguiente ventana
que aparece nos informa de los vanos en los cuales hay abaniqueo y nos permite
visualizarlo y corregirlo:
Figura 7.6. Lista de abaniqueos existentes
Ver detalle del abaniqueo (Figura 7.7), observamos en la parte izquierda de la
ventana el alzado del vano de estudio y la separacin vertical entre los
conductores a los largo del vano. Podemos movernos por el vano presionando
con el ratn en la barra de desplazamiento de debajo de la vista, lo mismo para
la vista derecha donde tenemos la separacin horizontal en la planta. La vista
perfil la podemos escalar para visualizarla correctamente.
Debajo de las dos vistas tenemos el botn de marcar separacin mnima que
coloca las vistas en la posicin exacta donde la distancia entre conductores es
menor, indicando (a la derecha de este botn) la distancia al apoyo de la
izquierda y la separacin real de los conductores que va cambiando segn
movemos la barra de desplazamiento.
Por ltimo en la parte inferior tenemos informacin del vano como, su
longitud, la separacin mnima real entre conductores, separacin mnima
exigida, distancia desde la separacin mnima al apoyo de la izquierda.
Si en el perfil nos aparece un tramo en color rojo es porque en todo ese
recorrido la distancia entre conductores es menor que la mnima exigida (fig. 6.6
inferior).
--118--
Manual de usuario IMEDEXSA 12
Figura 7.7. Mostrar abaniqueo
Corregir abaniqueos (Figura 7.8), al entrar en corregir abaniqueos (pulsando el
botn en Figura 7.6) nos propone dos soluciones:
o Correccin automtica, el programa aumenta la longitud de crucetas del
armado horizontal hasta que se corrija, si no es as aumenta la cabeza
(la cota b) del apoyo con el armado vertical hasta que valide la distancia
mnima exigida entre conductores.
--119--
Manual de usuario IMEDEXSA 12
Figura 7.8. Correccin de abaniqueos
o Correccin personalizada (Figura 7.9) el usuario es llevado a la ventana
de clculo personalizado para que haga los cambios oportunos.
Figura 7.9. Opciones de clculo personalizado
--120--
Manual de usuario IMEDEXSA 12
8. Exportar a AUTOCAD
La forma de exportar el perfil definitivo es en formato AUTOCAD (archivo con extensin
.dwg). Accedemos desde la ventana principal del programa pulsando al botn exportar a
Autocad (
) y a continuacin se abre el archivo de AUTOCAD
(Figura 8.1) donde aparece el perfil y planta definitivos (Figura 8.2 y Figura 8.3). Toda la
informacin topogrfica (Figura 8.4) y la funcin, serie, armado de los apoyos, altura til y
datos de la cimentacin. Tambin se muestra la distancia mnima entre la catenaria y el
suelo entre cada vano y las condiciones de tendido del conductor de fase y de proteccin
por vano (Figura 8.2).
Figura 8.1. Exportar a AUTOCAD
--121--
Manual de usuario IMEDEXSA 12
Figura 8.2. Detalle del perfil
Figura 8.3. Detalle de la planta
--122--
Manual de usuario IMEDEXSA 12
Figura 8.4. Detalle de Los datos de los apoyos
--123--
Manual de usuario IMEDEXSA 12
9. Exportacin de Memorias e Informes
Desde el botn memorias e informes (
) tenemos tres
opciones (Figura 9.1), seleccin de elementos para la memoria, impresin de memorias e
informes y por ltimo impresin de informes. Explicaremos a continuacin la exportacin
de memorias desde el botn mencionado, decir que las mismas opciones aparecen en el
men Memorias (Figura 9.2):
Figura 9.1. Opciones de impresin de memorias e informes
Figura 9.2. Men de memorias e informes
Seleccin de elementos de la memoria. Al pulsar sobre este botn nos
aparece la siguiente ventana (Figura 9.3). En la pestaa Grapas y Herrajes
podemos elegir los herrajes que deseamos introducir en nuestra lnea y por lo
tanto que irn en la memoria y en el presupuesto. Una vez marcamos la casilla
seleccionar elementos de la cadena de amarre o seleccionar elementos de la
cadena de suspensin el programa nos advierte (Figura 9.4) de que hay una
configuracin por defecto que pone automticamente si damos a ok.
Podemos poner nosotros los herrajes que estimemos necesarios e incluso
editar nuevos herrajes en la base de datos de herrajes y grapas (vase puntos
5.5 y 5.6).
--124--
Manual de usuario IMEDEXSA 12
Figura 9.3. Seleccin de elementos para la memoria. Grapas y herrajes
Figura 9.4. Informacin sobre los elementos de la cadena de amarre.
En la pestaa siguiente de elementos de proteccin (Figura 9.5) podemos
elegir los fusibles, autovlvulas y seccionadores unipolares o tripolares necesarios.
Nuevamente el programa tiene por defecto una configuracin que podemos variar o
modificar las caractersticas de los elementos modificando sus bases de datos
(vase puntos 5.7, 5.8, 5.9, 5.10 y 5.11).
Podemos elegir poner estos elementos de proteccin por apoyo (Figura 9.6),
o sea, poner en el apoyo que queramos de la lnea la proteccin que indiquemos al
programa.
--125--
Manual de usuario IMEDEXSA 12
Figura 9.5. Informacin sobre los elementos de la cadena de amarre.
Figura 9.6. Situacin de los elementos de proteccin.
Impresin de memorias e informes. En el botn de impresin de memorias e
informes (Figura 9.1). Al pulsar sobre esta casilla nos aparece un cuadro de
dilogo (Figura 9.7) que nos da a elegir entre el documento que queremos
--126--
Manual de usuario IMEDEXSA 12
exportar. El formato de exportacin es el Word del paquete Microsoft Office.
Veamos todos los documentos que da el programa.
Figura 9.7. Impresin de memorias
Prlogo-Descriptiva-Clculo. El programa, siempre que pulsamos sobre una de
las memorias, informa (Figura 9.9) de lo que a continuacin se va a exportar. En
este caso se obtienen el prlogo, la Memoria descriptiva y la Memoria de
clculo de la lnea. Pulsamos en aceptar y nos pregunta donde guardamos la
memoria (Figura 9.10).
Adems de crearte la memoria tambin guarda en formato PDF los
distintos informes que da el programa, esto es as porque la memoria hace
referencia a los informes con hipervnculos (Figura 9.8) que abren
automticamente el archivo correspondiente.
--127--
Manual de usuario IMEDEXSA 12
Figura 9.8. Vnculos a los distintos anexos en la Memoria
Figura 9.9. Informacin de exportacin de memorias
--128--
Manual de usuario IMEDEXSA 12
Figura 9.10. Carpeta de destino de la memoria exportada
Figura 9.11. Proceso de exportacin de memorias
Tablas de tendido. El programa nos preguntar si queremos exportar las tablas
de tendido a Microsoft Word (Figura 9.12). Estas tablas tambin se pueden
visualizar directamente en los informes del clculo como se vio en el punto 6.6.
Figura 9.12. Exportar a Microsoft Word
Separatas de cruzamiento. Al seleccionar separatas de cruzamientos nos
aparece el listado (Figura 9.13) de los cruzamientos que hay en la lnea
pudiendo exportar los que marquemos. Si hay algn organismo afectado por el
cruzamiento lo indicamos para que se incluya en la separata detallando el punto
de cruce. Una vez hecho esto pulsamos en crear separatas.
Despus aparece una ventana (Figura 9.14) que nos da la posibilidad de
importar los esquemas de los cruzamientos en AUTOCAD (Figura 9.16). Al
decir que s nos lleva a otra ventana (Figura 9.15) donde elegimos el directorio
donde guardar las separatas y los esquemas de los cruzamientos.
--129--
Manual de usuario IMEDEXSA 12
Figura 9.13. Configuracin de las separatas
Figura 9.14. Ventana de informacin de esquemas de AUTOCAD
Figura 9.15. Directorio para las separatas
--130--
Manual de usuario IMEDEXSA 12
Figura 9.16. Esquema de AUTOCAD de las separatas
Presupuesto. Al seleccionar la exportacin del presupuesto el programa
muestra una ventana (Figura 9.17) donde podemos cambiar los precios de las
unidades a incluir en el presupuesto, esos precios por defecto son lo que estn
en la base de datos de precios (vase punto 5.13). Por ltimo pulsamos en
crear presupuesto y directamente se abre el programa Microsoft Word con el
presupuesto.
--131--
Manual de usuario IMEDEXSA 12
Figura 9.17. Precios de las unidades del presupuesto
Estudio de Seguridad y Salud. Seleccionamos el ESS y el programa nos
informa que para ello necesita crear el presupuesto (Figura 9.18), aceptamos
nos lleva de nuevo a la ventana anterior (Figura 9.17), volvemos a aceptar
aparece la ventana de datos para el ESS (Figura 9.19). Introducimos los datos
necesarios sobre la lnea. Esta ventana nos muestra tambin el presupuesto
total de la lnea el cual podemos modificar en el botn presupuesto que nos
vuelve a llevar a la ventana de precios del presupuesto (Figura 9.17).
Al finalizar damos a aceptar y nos genera el ESS.
Figura 9.18. Informacin sobre Estudio de Seguridad y Salud
--132--
Manual de usuario IMEDEXSA 12
Figura 9.19. Exportacin del Estudio de Seguridad y Salud a Microsoft Word
Pliego de condiciones tcnicas. Elegimos el pliego de condiciones y nos
pregunta si deseamos exportarlo a Microsoft Word (Figura 9.20), aceptamos y
obtenemos el documento.
Figura 9.20. Exportacin del Pliego de condiciones tcnicas a Microsoft Word
--133--
Manual de usuario IMEDEXSA 12
Impresin de informes PDF. Los informes los genera automticamente el
programa al generar la memoria, pero existe la posibilidad de elegir los anexos
a incluir (Figura 9.21) al pulsar en el botn de impresin de informes PDF
(Figura 9.1), elegimos los informes marcndolos. Una vez marcados pinchamos
en crear PDF, acto seguido elegimos la carpeta donde guardaremos los
informes (Figura 9.22). Al terminar de guardar los informes la aplicacin nos
informa de que la creacin de los informes a concluido (Figura 9.23). Estos
informes como ya vimos estn en formato PDF (Figura 9.24).
Figura 9.21. Eleccin de los informes
Figura 9.22. Carpeta de destino de los informes
Figura 9.23. Informacin de informes
--134--
Manual de usuario IMEDEXSA 12
Figura 9.24. Visualizacin de uno de los informes que genera el programa
Listado de informes. A continuacin se listan los distintos anexos que ofrece el
programa posteriores al clculo de nuestra lnea:
o ANEXO 1. Datos generales de la lnea y de los conductores. Vase Figura
6.135
o ANEXO 2. Comprobacin de distancias. Vase Figura 6.126
ANEXO 2.1. Distancias en fines de lnea. Vase Figura 6.126
ANEXO 2.2. Distancias en ngulos. Vase Figura 6.126
ANEXO 2.3. Distancias en alineaciones. Vase Figura 6.126
o ANEXO 3. Esfuerzos. Vase Figura 6.127
ANEXO 3.1. Esfuerzos 1 Hiptesis. Vase Figura 6.127
ANEXO 3.2. Esfuerzos 2 Hiptesis. Vase Figura 6.127
ANEXO 3.3. Esfuerzos 3 Hiptesis. Vase Figura 6.127
ANEXO 3.4. Esfuerzos 4 Hiptesis de fase. Vase Figura 6.127
ANEXO 3.5. Esfuerzos 4 Hiptesis de proteccin. Vase Figura
6.127
o ANEXO 4. Detalles de los apoyos. Vase Figura 6.125
o ANEXO 5. Tabla de tendido de fase. Vase Figura 6.128
o ANEXO 6. Tabla de tendido de proteccin. Vase Figura 6.130
--135--
Manual de usuario IMEDEXSA 12
o
o
o
o
o
o
ANEXO 7. Tensiones y flechas de fase. Vase Figura 6.131
ANEXO 8. Tensiones y flechas de proteccin. Vase Figura 6.133
ANEXO 9. Coeficientes de seguridad. Vase Figura 6.138
ANEXO 10. Cimentaciones. Vase Figura 6.134
ANEXO 11. Clculos elctricos. Vase Figura 6.136
ANEXO 12. Resumen de costes. En este informe se visualiza un resumen
por apoyo del coste de hierro de nuestra lnea (Figura 9.25)
o ANEXO 13. Relacin de parcelas.
o ANEXO 14. Entronques.
Figura 9.25. Recorte del informe de Resumen de costes.
Relacin de bienes y derechos. Se puede acceder a esta opcin desde el botn
(
). Podemos incluir una relacin de bienes y derechos,
bien al principio en datos de partida o en la pantalla que nos aparece al pulsar
sobre relacin de bienes y derechos ( Figura 9.26). Adems de aadir de manera
manual un bien o derecho tambin existe la posibilidad de importar un archivo .csv.
Debemos de cerrar antes el archivo para poder importarlo (Figura 9.27), luego
--136--
Manual de usuario IMEDEXSA 12
buscamos el archivo y una vez abierto se nos muestra una visualizacin previa del
mismo (Figura 9.28). Como hay muchas maneras de colocar los datos en este
archivo, debajo de la visualizacin previa aparecen una serie de campos a rellenar
sobre la disposicin de las filas y las columnas de nuestro archivo, as como
tambin tenemos que indicar la separacin entre elementos. Una vez indicado todo
esto pulsamos en cargar archivos.
Despus de tener el archivo cargado podemos exportar el fichero a .csv.
Otras de las opciones es importar desde catastro de manera automtica.
Este servicio solo est disponible en Imedexsa, y el usuario debe ponerse en
contacto para solicitarlo (Figura 9.29).
Figura 9.26. Relacin de bienes y derechos
Figura 9.27. Informacin de la importacin de un archivo .csv
--137--
Manual de usuario IMEDEXSA 12
Figura 9.28. Importar datos de bienes e inmuebles
Figura 9.29. Importar desde catastro
--138--
Manual de usuario IMEDEXSA 12
10. Exportacin a Google Earth. Generacin de las coordenadas UTM de
los apoyos
El men topografa (Figura 10.1) o el botn (
) permite al
usuario, una vez calculada la lnea, obtener todas las coordenadas UTM de los apoyos
introduciendo solamente las coordenadas del apoyo inicial, del final y de los apoyos de
ngulo (Figura 10.2). Elegimos el sistema o datum (origen de coordenadas del geoide) y
el huso horario en el que se sita la lnea. Una vez introducidas estas coordenadas
pulsamos en el botn calcular coordenadas. Una vez hecho esto regresamos al men
topografa y ya aparece habilitada la opcin de exportar coordenadas a. Esta opcin nos
lleva a la ventana de exportar coordenadas (Figura 10.4), en la cual tenemos dos
opciones:
Exportar al Google Earth (Figura 10.6 y Figura 10.7).
Hay dos maneras de exportar las cotas en google earth:
- Usar cotas del perfil: Con esta opcin exportamos los apoyos segn la cota de
nuestro perfil topogrfico. El problema de esta opcin es que debido a la
inexactitud de las cotas de google earth, los apoyos pueden quedar suspendidos
en el aire o bajo tierra. La ventaja principal es que la representacin de las
catenarias sobre los apoyos es bastante real.
- Sin obtencin de cotas: Con esta opcin no hace falta introducir las cotas reales del
terreno, ya que los apoyos se situarn justo sobre el terreno de google earth. El
problema de esta opcin es que las catenarias tambin se situarn sobre el
terreno, obteniendo un resultado poco real.
Al pulsar el botn de exportar coordenadas y el programa genera un archivo de
extensin .kmz que se puede abrir con el programa Google Earth. El programa nos
preguntar donde queremos guardar dicho archivo. Con esto podemos ver los
apoyos posicionados sobre el terreno donde va proyectada la lnea. En este
archivo hay informacin tambin de los apoyos (podemos ver la el nmero de
apoyo que es y el tipo de torre, por ejemplo apoyo 1, MI-2000-18, ver Figura 10.6).
Una vez abierto el archivo en Google Earth, podemos sealar cada apoyo
en la lnea y nos aparecer informacin as como tambin una fotografa del apoyo
para que lo identifiquemos. Se puede realizar una visita guiada de la lnea que se
accede desde el men lugares del programa Google Earth.
Debido a las limitaciones para poder interactuar de manera automtica con google
earth, ninguna de las dos soluciones anteriores ofrece resultados ptimos de
representacin. Por ello se ha habilitado una opcin de Ajustar cotas.
SE RECOMIENDA LO SIGUIENTE:
Primero, exportar usando las cotas del perfil. Aunque queden apoyos suspendidos
o bajo tierra, las catenarias se ajustan a una cota respecto al nivel del mar, no
respeto al terreno de google earth.
--139--
Manual de usuario IMEDEXSA 12
Una vez que se ha exportado a google earth, situaremos el puntero del ratn
encima de cada apoyo, pudiendo ver en la parte inferior de la pantalla de google
earth, la cota que tiene.
De esta manera, podemos saber las cotas que google earth tiene en cada
coordenada de cada apoyo de nuestra lnea.
En la opcin Ajustar cotas podemos introducir la cota que google earth nos da, de
manera que al volver a exportar las coordenadas, los apoyos se situarn en la cota
correcta para una representacin ptima.
Exportar a un archivo de texto (Figura 10.5).Elegimos el tipo de coordenadas que
utilizar el archivo de texto, el datum, como queremos la separacin entre los datos
y los datos que queremos incluir. Con este archivo de texto que se genera
podemos introducir las coordenadas exactas en cualquier programa informtico de
sistemas de informacin global.
Importar desde un archivo de texto o de Excel. Si tenemos las coordenadas ya
dispuestas en un archivo de texto, las podemos cargar automticamente en el
programa pulsando en el botn cargar desde fichero (Figura 10.3). El programa nos
pregunta la ruta del archivo de texto con nuestras coordenadas (el archivo puede
ser de texto con extensin .txt o de Excel con extensin .csv). Una vez cargado el
archivo nos aparece el mismo previsualizado dentro de la ventana que aparece en
la Figura 10.3. Debemos de indicar en qu lnea empiezan las coordenadas, el
nmero de columnas, la columna de la posicin X (Este), la columna de la posicin
Y (Norte) y por ltimo indicar como es la separacin entre los datos. Pinchamos en
cargar y se vuelcan los datos de nuestro archivo de texto (esto es tambin
utilizado para importar los datos de una lnea en el clculo sin replanteo,
vase punto 6.4.3.1).
Figura 10.1.Men topografa
--140--
Manual de usuario IMEDEXSA 12
Figura 10.2.Introduccin y clculo de coordenadas UTM
Figura 10.3.Importacin de coordenadas desde un fichero de texto o Excel
--141--
Manual de usuario IMEDEXSA 12
Figura 10.4.Opciones de exportacin de las coordenadas UTM
Figura 10.5.Visualizacin del texto que genera el programa con las coordenadas UTM
--142--
Manual de usuario IMEDEXSA 12
Figura 10.6.Visualizacin general de la lnea en Google Earth
--143--
Manual de usuario IMEDEXSA 12
Figura 10.7.Visualizacin de los apoyos en Google Earth
--144--
Manual de usuario IMEDEXSA 12
11. Visor 3D
La versin 12 del Programa de Clculo de Lneas de IMEDEXSA incluye como una de
sus novedades la posibilidad de visualizar en 3D las lneas calculadas de forma completa,
as como apoyos especficos.
Tras realizar el clculo de una lnea y tener calculadas las coordenadas de todos los
apoyos intermedios (Men "Topografa > Coordenadas UTM"), podremos hacer clic en el
botn "7. Visor 3D" para mostrar el visualizador. All, se mostrarn varias zonas
diferenciadas:
En la zona superior se muestra un men con las opciones de visualizacin y una
pequea ayuda.
En la zona izquierda se muestran dos pestaas, "Lnea" y "Apoyos", en las que
podremos visualizar los modelos correspondientes, por un lado a lnea completa,
cantones y vanos, y por otro apoyos individuales. Adicionalmente se muestran en
cada pestaa otros controles que pueden emplearse para cambiar las condiciones
de la lnea en tiempo real o exportar informes.
En la zona derecha se muestra el visualizador, una vista de la escena 3D.
Figura 12.1. Visor 3D.
--145--
Manual de usuario IMEDEXSA 12
11.1. Elementos del men
Archivo
o Exportar informe: Exporta un informe del apoyo seleccionado. Opcin activa
nicamente si se est visualizando un elemento de la pestaa "Apoyos".
o Archivos adjuntos: Muestra enlaces a los archivos adjuntos a la torre seleccionada.
Opcin activa nicamente si se est visualizando un elemento de la pestaa
"Apoyos" y si existen archivos adjuntos para el apoyo seleccionado.
o Cerrar: Cierra la ventana del Visor 3D.
Figura 12.2. Visor 3D: Men Archivo.
Vista
o Inicial: Mueve la cmara y su objetivo para enfocar el centro de la escena.
o Predefinidas:
o Superior: Sita la vista en la vertical de la escena.
o Izquierda (ancla vista): Sita la vista a la izquierda de la escena.
o Derecha (ancla vista): Sita la vista a la derecha de la escena.
o Frontal (ancla vista): Sita la vista en la parte frontal de la escena.
o Posterior (ancla vista): Sita la vista en la parte posterior de la escena.
o Deshacer ancla de vista: Limpia el ancla de la vista y vuelve a activar el modo
"Vista libre".
--146--
Manual de usuario IMEDEXSA 12
Figura 12.3. Visor 3D: Men Vista.
Ayuda
o Mostrar leyenda: Muestra una pantalla con la leyenda de colores. Vlido para
apoyos con informacin de arquitectura asociada.
o Mostrar controles: Muestra un panel con informacin sobre los controles de cmara
de la escena 3D.
Figura 12.4. Visor 3D: Men Ayuda.
11.2. Lnea
En esta pestaa se muestra un rbol en el que se incluye la lnea completa, los
cantones que la componen y cada uno de sus vanos. Haciendo clic en cada elemento, se
mostrar en la zona derecha del Visor 3D. Bajo el recorrido de la lnea se mostrar un
segmento naranja que representa un corredor con lmites a 50 metros a cada lado de la
traza, y un segmento amarillo que representa la proyeccin del vuelo de la catenaria
sobre el terreno.
--147--
Manual de usuario IMEDEXSA 12
Figura 12.5. Visor 3D: Lnea.
En la zona inferior pueden verse varios controles:
Botn "Ver caractersticas de la lnea y condiciones del tendido": Muestra un
informe con caractersticas principales de la lnea, datos topogrficos, tabla de
tendido, tensiones y flechas.
Listado "Conductores de fase": Permite varias las condiciones de tendido de las
catenarias en tiempo real, pudiendo observar su efecto en la escena del Visor 3D.
Las modificaciones en las condiciones de tendido quedarn reflejadas en el
polgono de proyecciones de vuelo sobre el terreno.
Realce: Indica el factor de realce del radio de los conductores. Por defecto, este
radio est multiplicado por 30, pudiendo llegar hasta 500. Este aumento de radio
influye nicamente en la visualizacin de la lnea, sin tener efecto en las
condiciones de tendido reales.
--148--
Manual de usuario IMEDEXSA 12
Figura 12.6. Visor 3D: Controles de Lnea.
11.3. Torres
En esta pestaa se muestra un listado con los apoyos de la lnea, incluyendo su
orden, tipo, esfuerzo mximo y altura nominal. Al hacer clic sobre un apoyo, se mostrar
en la zona del Visor 3D. El apoyo mostrado ser un apoyo genrico con las medidas
reales del apoyo que representa en la lnea (altura de fuste, cruceta, cabeza...), con la
salvedad de las celosas.
--149--
Manual de usuario IMEDEXSA 12
Figura 12.7. Visor 3D: Torre genrica.
Si se dispone de informacin de la arquitectura del apoyo, la aplicacin mostrar su
estructura real barra a barra, incluyendo informacin tcnica de cada una de ellas y un
cdigo de colores para representar su grado de sobrecarga.
Figura 12.8. Visor 3D: Torre con arquitectura detallada.
Si el usuario desea obtener las estructuras reales de los apoyos, incluyendo
informacin tcnica sobre cada barra de este, deber ponerse previamente en contacto
con IMEDEXSA.
11.4. Controles
El Visor 3D puede controlarse nicamente con el ratn, con el nico aadido de la
tecla "Ctrl" para operaciones especficas. Las funciones principales de cada botn son:
Clic izquierdo: Mover. Mantenindolo pulsado, permite arrastrar. Si se est
visualizando un apoyo con informacin de arquitectura asociada, al hacer clic sobre
--150--
Manual de usuario IMEDEXSA 12
una barra muestra su nmero, factor de aprovechamiento e informacin tcnica
asociada.
Figura 12.9. Visor 3D: Informacin de barra.
Clic derecho: Zoom. Mantenindolo pulsado, permite hacer zoom.
Rueda central: Rotar y zoom. Mediante la rueda, permite hacer zoom. Manteniendo
pulsado el botn, permite rotar.
Por defecto, las rotaciones y movimientos de cmara siempre se realizan
asumiendo como objetivo un punto fijo que est en el plano XZ. Para facilitar el visionado
de estructuras ms complejas, existe la opcin "Anclar vista", consistente en fijar el punto
de rotacin de la cmara en una barra concreta. Para hacerlo, se debe mantener pulsada
la tecla "Ctrl" y hacer clic con el botn izquierdo en una barra. Al hacerlo, esta barra se
iluminar y pasaremos a tener el punto de rotacin de cmara en ese elemento. Mientras
la vista se encuentre anclada, la operacin "Mover" estar desactivada.
--151--
Manual de usuario IMEDEXSA 12
Figura 12.10.
Visor 3D: Vista anclada.
Para fijar un nuevo punto de rotacin, basta repetir la operacin sobre otro
elemento. Para liberar el objetivo de la cmara, seleccionar la opcin del men "Vista >
Deshacer ancla de vista" o cualquiera de las opciones de cmara predeterminadas, a
excepcin de aquellas que indiquen que anclan la vista.
11.5.
Exportar informes
El Visor 3D permite exportar informes de la lnea completa y de apoyos concretos,
con o sin informacin de arquitectura asociada.
Para exportar el informe general de la lnea, basta con seleccionar el elemento
"Lnea completa" de la pestaa "Lnea" y pulsar el botn "Ver caractersticas de la
lnea y condiciones de tendido".
--152--
Manual de usuario IMEDEXSA 12
Para exportar el informe de un apoyo concreto, se deber seleccionar uno de los
apoyos dentro de la pestaa "Apoyos" y pulsar, o bien el botn "Exportar informe
individual..." o bien la opcin del men "Archivo > Exportar informe...". Si el apoyo
exportado carece de informacin asociada sobre su arquitectura, el informe incluir
nicamente informacin general del apoyo y datos sobre su cimentacin. Por el
contrario, si el apoyo tiene asociada informacin sobre su arquitectura, se mostrar
un panel en el que poder seleccionar los componentes del informe.
Figura 12.11.
Visor 3D: Exportar informe.
o Informe general: Contiene informacin tcnica del apoyo.
o Vista del apoyo: Una vista de la estructura del apoyo con cdigo de colores en las
barra segn aprovechamiento y leyenda.
o rboles de carga: rboles de carga aplicados al apoyo para cada una de las
hiptesis calculadas.
o Sumario de datos: Informe tcnico sobre las barras del apoyo en el que se incluye
informacin detallada para cada una de estas.
--153--
Manual de usuario IMEDEXSA 12
o Informe de cimentaciones: Datos tcnicos sobre la cimentacin necesaria para el
apoyo.
o Ficheros adjuntos: Si el apoyo incluye ficheros externos asociados, se mostrar un
listado de ellos.
o Cabecera fija o Cabecera libre: Permite incluir en las cabeceras de las hojas del
informe, o bien los datos que se tienen almacenados en la aplicacin del apoyo
visualizado, o bien un texto libre definido por el usuario.
o Firma: Si el informe est generado por IMEDEXSA, esta opcin indicar qu
persona lo ha generado.
11.6. Ayuda
En el men "Ayuda" es posible acceder a paneles con informacin adicional de la
leyenda de colores empleada y controles que se usarn para navegar por el entorno 3D.
Figura 12.12.
Visor 3D: Ayuda.
11.7. Restricciones
La visualizacin de la lnea completa y los apoyos individuales solo es funcional
para armados de tipo S y N, estando el resto de armados excluidos temporalmente.
Solo es posible esta visualizacin si se disponen de coordenadas de los apoyos inicial,
final, y apoyos de ngulo. A partir de estas coordenadas pueden calcularse las
ubicaciones de los apoyos intermedios.
--154--
Manual de usuario IMEDEXSA 12
12. Men ayuda
En el men ayuda (Figura 12.1) aparece la ventana emergente de acerca de (Figura
12.2) que nos informa sobre la versin del programa y la visualizacin de este manual en
formato PDF. Tambin en este men se puede acceder a los ejemplos que se distribuyen
con la versin.
Figura 12.1. Men ayuda.
Figura 12.2. Versin y fecha de creacin
--155--
Manual de usuario IMEDEXSA 12
13. Chequeo de apoyos.
El objetivo de este modulo es seleccionar apoyos de Imedexsa a partir de unas
caractersticas, distancias mnimas de armado y de rboles de carga. El resultado es una
seleccin de apoyos de la misma manera que lo hara partiendo de la opcin Con
Replanteo o Sin Replanteo.
Se puede entrar en este modulo desde la pantalla inicial (Figura 13.1)
Figura 13.1. Pantalla de inicio.
Cuando se entra en este mdulo, aparece una pantalla dividida en dos partes. La
parte derecha es un esquema del tipo de apoyo que se quiere seleccionar. Y la parte
izquierda es la tabla donde el usuario aade las caractersticas y las distancias mnimas
que deben tener los apoyos seleccionados (Figura 13.2).
Figura 13.2. Introduccin de caractersticas y distancias mnimas.
Adems de las caractersticas que describen la geometra del apoyo, hay que especificar los
esfuerzos que tienen que soportar. Para ello hay que aadirlos en forma de rboles de carga.
Para ello se pulsa el botn que aparece en la parte izquierda de la tabla, visualizando dichos
arboles de cargas (Figura 13.3)
--156--
Manual de usuario IMEDEXSA 12
Figura 13.3. rboles de cargas.
En esta pantalla, cada hiptesis del reglamento estn representadas por un rbol de
carga cada una, pudiendo habilitar o deshabilitar a gusto del cliente. Una vez que se ha
habilitado, se pueden introducir las cargas en las fases y/o en la proteccin. Adems, se
puede especificar el coeficiente de seguridad y la velocidad de viento (si lleva).
Una vez introducido correctamente todos estos valores, se pueden seleccionar los apoyos
segn el criterio de seleccin que el usuario especifique, y se muestran los resultados de
manera semejante al clculo Con Replanteo o Sin Replanteo.
--157--
Manual de usuario IMEDEXSA 12
14. Errores y advertencias durante la utilizacin del programa
14.1. Datos de partida
Figura 14.1: no necesita comentario.
Figura 14.1.
Figura 14.2: no necesita comentario.
Figura 14.2.
Figura 14.3: Vase R.D. 223/08.
Figura 14.3.
Figura 14.4: Se necesitar un aislador con carga de rotura mayor que el elegido.
Figura 14.4.
--158--
Manual de usuario IMEDEXSA 12
Figura 14.5: no necesita comentario.
Figura 14.5.
Figura 14.6: Se necesita un mayor nmero de elementos del aislador
seleccionado.
Figura 14.6.
Figura 14.7: Se ha superado el mxima tensin permitida y se debe introducir
un tense menor.
Figura 14.7.
Figura 14.8: no necesita comentario.
Figura 14.8.
--159--
Manual de usuario IMEDEXSA 12
Figura 14.9: No se puede poner un valor menor de Del que el que indica el R.D.
223/08.
Figura 14.9.
Figura 14.10: No se puede poner un valor menor de Dpp que el que indica el
R.D. 223/08.
Figura 14.10.
Figura 14.11: no necesita comentario.
Figura 14.11.
Figura 14.12: no necesita comentario, vase R.D. 223/08
Figura 14.12.
--160--
Manual de usuario IMEDEXSA 12
14.2. Perfil del terreno
Figura 14.13: no necesita comentario.
Figura 14.13.
Figura 14.14: No necesita comentario.
Figura 14.14.
Figura 14.14: No necesita comentario.
Figura 14.15.
Figura 14.16: No necesita comentario.
Figura 14.16.
--161--
Manual de usuario IMEDEXSA 12
Figura 14.17: No necesita comentario.
Figura 14.17.
--162--
Manual de usuario IMEDEXSA 12
14.3. Datos topogrficos
Figura 14.18: Si introduce un apoyo con funcin AN-AM o AN-ANC se debe
introducir un ngulo para que sea vlido.
Figura 14.18.
Figura 14.19: No necesita comentario.
Figura 14.19.
14.4. Importar perfil
Figura 14.20: no necesita comentario.
Figura 14.20.
--163--
Manual de usuario IMEDEXSA 12
14.5. Trazado de la lnea
Figura 14.21: no necesita comentario.
Figura 14.21.
Figura 14.22: Se ha introducido de manera errnea el ngulo de un apoyo con
ngulo o no se ha introducido.
Figura 14.22.
Figura 14.23: No necesita comentario.
Figura 14.23.
Figura 14.24: No necesita comentario.
Figura 14.24.
--164--
Manual de usuario IMEDEXSA 12
Figura 14.25: No necesita comentario.
Figura 14.25.
Figura 14.26: Los ahorcamientos se calculan cuando se finaliza la ltima
catenaria y por eso muestra este error.
Figura 14.26.
Figura 14.27: No necesita comentario.
Figura 14.27.
Figura 14.28: No necesita comentario.
Figura 14.28.
Figura 14.29: Al terminar el trazado con clculo semiautomtico se deben de
examinar los vanos generados, los apoyos ahorcados, alturas, etc.
Figura 14.29.
--165--
Manual de usuario IMEDEXSA 12
Figura 14.30: No necesita comentario.
Figura 14.30.
Figura 14.31: Sucede cuando tenemos un armado N (6 fases) e intentamos
poner un armado.
Figura 14.31.
Figura 14.32: No necesita comentario.
Figura 14.32.
Figura 14.33: Se debe de subir el apoyo, la catenaria aparecer en color rojo
hasta que cumpla con las distancias mnimas exigidas.
Figura 14.33.
Figura 14.34: No necesita comentario.
Figura 14.34.
--166--
Manual de usuario IMEDEXSA 12
Figura 14.35: No necesita comentario.
Figura 14.35.
Figura 14.36: No necesita comentario.
Figura 14.36.
Figura 14.37: No necesita comentario.
Figura 14.37.
Figura 14.38: No necesita comentario. Vase R.D. 223/08
Figura 14.38.
Figura 14.39: Sucede esto cuando tenemos seis conductores e intentamos
introducir un armado de tres conductores (como el S, T o B).
Figura 14.39.
--167--
Manual de usuario IMEDEXSA 12
Figura 14.40: No necesita comentario.
Figura 14.40.
Figura 14.41: Si se elije el replanteo semiautomtico el trazado ya est cerrado
y si pulsamos en terminar trazado nos aparece esta informacin.
Figura 14.41.
Figura 14.42: No necesita comentario.
Figura 14.42.
Figura 14.43: No necesita comentario.
Figura 14.43.
--168--
Manual de usuario IMEDEXSA 12
14.6. Clculo de la lnea
Figura 14.44: Debemos de terminar el trazado antes de pasar al clculo de la
lnea, bien eligiendo el replanteo semiautomtico o replanteo manual y terminar
el trazado.
Figura 14.44.
14.7. Perfil definitivo
Figura 14.45: Debemos de revisar el replanteo de apoyos realizado y volver a
calcular la lnea.
Figura 14.45.
Figura 14.46: Sucede porque en la bsqueda de apoyos hemos introducido un
nmero de apoyo incorrecto.
Figura 14.46.
--169--
Manual de usuario IMEDEXSA 12
Figura 14.47: Debemos de revisar el replanteo de apoyos realizado y volver a
calcular la lnea. Sucede porque no se ha validado ningn apoyo por el
programa y por lo tanto no puede calcular la distancia entre conductores.
Figura 14.47.
--170--
Manual de usuario IMEDEXSA 12
14.8. Clculo personalizado
Figura 14.48: No necesita comentario.
Figura 14.48.
Figura 14.49: El programa no permite introducir un coeficiente de seguridad
menor que el exigido por el R.D. 223/08
Figura 14.49.
14.9. Resultado del clculo
Figura 14.50: No necesita comentario.
Figura 14.50.
--171--
Manual de usuario IMEDEXSA 12
15. Actualizador automtico
Una de las novedades de IMEDEXSA 9.1 es la inclusin del actualizador. Gracias a
l se podr actualizar de manera automtica la aplicacin cada vez que exista una nueva
versin, de forma que el usuario trabaje siempre con la ltima versin del programa.
15.1. Vista y controles de la herramienta
El Actualizador automtico se presenta como una ventana de tamao reducido con
los controles necesarios para realizar las operaciones de comprobacin de versiones y
actualizacin de archivos (Figura 15.1).
Figura 15.1. Actualizador IMEDEXSA 9.1
En la zona superior se encuentra la ruta de IMEDEXSA 9.1, donde la
aplicacin buscar aquellos componentes que necesiten ser actualizados. Si la ruta
asignada por defecto es errnea o deseamos actualizar una versin de la
aplicacin existente en otra carpeta, podremos emplear el botn Examinar para
localizar la nueva carpeta (Figura 15.2).
Figura 15.2. Buscar carpeta de instalacin
--172--
Manual de usuario IMEDEXSA 12
En la zona media de la ventana se encuentran los nmeros de versiones. A la
izquierda, en el recuadro Versin actual, el nmero de versin de la aplicacin IMEDEXSA
instalada en el equipo. A la derecha, en el recuadro ltima versin, el nmero de la ltima
versin existente de la aplicacin.
En la zona inferior encontramos 3 botones que nos permiten controlar el
actualizador:
Actualizar versin: Conecta con el servidor de versiones y descarga las
actualizaciones necesarias. Para ello el usuario deber cerrar primero el programa
de clculo de lneas IMEDEXSA 9.1.
Comprobar versin: Comprueba los cdigos de versin de la aplicacin IMEDEXSA
instalada en el equipo y la ltima versin existente en los servidores. Si ocurre
algn problema durante esta comprobacin, mostrar un cdigo de versin
genrico, tres barras horizontales (---).
Cerrar: Cierra el actualizador. Si hay alguna actualizacin en curso, la cancela.
Al minimizar la ventana del actualizador, este desaparecer de la barra de tareas y
se situar como un icono en la barra de tareas del sistema, normalmente en la zona
inferior derecha de la pantalla (Figura 15.3).
Figura 15.3. Actualizador minimizado en la barra de tareas del sistema
--173--
Manual de usuario IMEDEXSA 12
15.2. Ejecucin del Actualizador
El actualizador se ejecutar de forma automtica (Figura 15.4) al iniciar IMEDEXSA
9.1 sin necesidad de interaccin por parte del usuario, y se minimizar hasta quedar como
un icono en la barra de tareas del sistema. Al hacerlo, comprobar si existe una versin
de la aplicacin ms reciente que la que tenemos. Si es as, mostrar un aviso al usuario
y se maximizar.
Figura 15.4. Aviso de versin nueva del programa
Si la ruta por defecto de la aplicacin IMEDEXSA no es correcta y no se ha podido
realizar la comprobacin de versiones, podremos cambiar la ruta en la zona superior de la
ventana del Actualizador, bien escribiendo la ruta a mano en el campo correspondiente,
bien buscando la carpeta en la que se encuentra con el botn Examinar. Tras esto,
podremos comprobar de nuevo las versiones existentes mediante el botn Comprobar
versin.
Al cerrar la aplicacin IMEDEXSA, el programa comprobar si se est ejecutando
el Actualizador. Si es as, preguntar al usuario si tambin desea cerrarlo (Figura 15.5).
Figura 15.5. Informacin del actualizador
--174--
Manual de usuario IMEDEXSA 12
15.3. Actualizacin de versiones
Pulsando el botn Actualizar versin iniciaremos el proceso de descarga. En primer
lugar, el Actualizador informar al usuario de que en el proceso de descarga de archivos
se enviar informacin de carcter estadstico a los servidores de la aplicacin (Figura
15.6). Si no est de acuerdo con ello, el usuario deber pulsar No, deteniendo el proceso
de actualizacin. Si por el contrario est de acuerdo, pulsar Si.
Figura 15.6. Aviso de envo de informacin
Si est en ejecucin la aplicacin IMEDEXSA, el Actualizador informar al usuario
de que debe cerrarla para poder continuar con el proceso de descarga (Figura 15.7). El
Actualizador no har ninguna operacin mientras el programa IMEDEXSA est en
ejecucin.
Figura 15.7. Aviso de cerrar la aplicacin antes de la actualizacin
Una vez cerrada la aplicacin IMEDEXSA, el actualizador puede realizar la
descarga de archivos necesarios. Mientras esto ocurra, mostrar una pequea animacin
en el centro de la ventana (Figura 15.8), indicando que la descarga est todava activa.
Despus de la descarga, el Actualizador mostrar un mensaje al usuario
indicndole el xito de la operacin (Figura 15.9).
Figura 15.8. Proceso de actualizacin
--175--
Manual de usuario IMEDEXSA 12
Figura 15.9. Aviso de actualizacin realizada con xito
Si por el contrario ocurri algn problema durante el proceso, mostrar un mensaje
de error.
Figura 15.10. Error en la comprobacin de la versin del programa
--176--
También podría gustarte
- Planilla de Cálculo - Método de Sulzberger.Documento5 páginasPlanilla de Cálculo - Método de Sulzberger.Guillermo Lockhart67% (3)
- Planilla de Cálculo - Método de Sulzberger.Documento5 páginasPlanilla de Cálculo - Método de Sulzberger.Guillermo Lockhart67% (3)
- Planilla de Cálculo - Método de Sulzberger.Documento5 páginasPlanilla de Cálculo - Método de Sulzberger.Guillermo Lockhart67% (3)
- Norma Chilectra 7, TFs Radiales y NetworksDocumento25 páginasNorma Chilectra 7, TFs Radiales y NetworksSergio Ignacio Zurita VargasAún no hay calificaciones
- Catalogo de Conductores de Lineas de TransmicionDocumento204 páginasCatalogo de Conductores de Lineas de TransmicionrenzoAún no hay calificaciones
- Proyecto ST AlgueñaDocumento633 páginasProyecto ST AlgueñalovelifeAún no hay calificaciones
- Manual de Elementos Urbanos Sustentables Tomo IIIDocumento108 páginasManual de Elementos Urbanos Sustentables Tomo IIIkmlAún no hay calificaciones
- Poti 3Documento13 páginasPoti 3wilsonronald100% (1)
- Manual para La Instalación de Cables de Energía de Media Tensión Índice Introducción Capítulo I. AntecedentesDocumento6 páginasManual para La Instalación de Cables de Energía de Media Tensión Índice Introducción Capítulo I. AntecedentesMarcus FigueroaAún no hay calificaciones
- Electrificación Media y Baja Tensión Complejo de Producción Integral Avícola Gral. Pedro María Freites. Cantaura Municipio Freites. Estado AnzoáteguiDocumento82 páginasElectrificación Media y Baja Tensión Complejo de Producción Integral Avícola Gral. Pedro María Freites. Cantaura Municipio Freites. Estado AnzoáteguiJesús Manuel Barceló MárquezAún no hay calificaciones
- ProyectomediatensionDocumento81 páginasProyectomediatensionCORDERO PALOMINO DANIEL ALBERTO100% (1)
- Ntt-02 Transformador Tipo Pedestal - Pad MountedDocumento24 páginasNtt-02 Transformador Tipo Pedestal - Pad MountedWashington MazziniAún no hay calificaciones
- Sistema de Transmisión y SubDocumento3 páginasSistema de Transmisión y SubJessikaAún no hay calificaciones
- Szn6007a 2300 e Li 0001Documento156 páginasSzn6007a 2300 e Li 0001Eduardo LeonAún no hay calificaciones
- Memoria Fabrica de CervezasDocumento29 páginasMemoria Fabrica de CervezasMatias Nicolas Henriquez VeraAún no hay calificaciones
- 30 - 36 Efectos Eléctricos. Principio de Ampère. Esfuerzos Electrodinámicos PDFDocumento2 páginas30 - 36 Efectos Eléctricos. Principio de Ampère. Esfuerzos Electrodinámicos PDFAngel GutierrezAún no hay calificaciones
- Catalogo Procables 1230689Documento92 páginasCatalogo Procables 1230689Carel LizarazoAún no hay calificaciones
- Memorias de CalculoDocumento55 páginasMemorias de CalculoJesus De la HozAún no hay calificaciones
- Calculo Mecanico de Una Linea de Transmision ElectricaDocumento66 páginasCalculo Mecanico de Una Linea de Transmision ElectricaLuis Mar CatAún no hay calificaciones
- El Generador de Induccion en Sistemas Eolicos. Comparativa de AerogeneradoresDocumento12 páginasEl Generador de Induccion en Sistemas Eolicos. Comparativa de AerogeneradoresLosuma 790% (1)
- Esp 0037Documento9 páginasEsp 0037Nono_geotecAún no hay calificaciones
- Rep Elsalvador SHC CdecDocumento129 páginasRep Elsalvador SHC CdecDavid Arturo Ramos GajardoAún no hay calificaciones
- Formulario Solicitud Factibilidad CGEDocumento4 páginasFormulario Solicitud Factibilidad CGEEdward Or100% (1)
- Manual Redes+subterraneasDocumento145 páginasManual Redes+subterraneasDonald Santana BautistaAún no hay calificaciones
- Ie290 Tipem System6 Celdas CompactasDocumento4 páginasIe290 Tipem System6 Celdas CompactasPablo MarajAún no hay calificaciones
- Equipos Seccionadores para Alta TensionDocumento17 páginasEquipos Seccionadores para Alta TensioningjsvsAún no hay calificaciones
- Libro Ingeniería EléctricaDocumento250 páginasLibro Ingeniería EléctricaEDWIN DIEGO VERASTEGUI RAMIREZAún no hay calificaciones
- Lineamientos de Diseño para UrbanizacionDocumento110 páginasLineamientos de Diseño para UrbanizacionJorge David HernandezAún no hay calificaciones
- Ansipot Ejercicio Sistema Por UnidadDocumento4 páginasAnsipot Ejercicio Sistema Por UnidadOscar GaloAún no hay calificaciones
- Replanteo de Instalaciones Solares Térmicas. Montaje y Mantenimiento de InstalacDocumento1 páginaReplanteo de Instalaciones Solares Térmicas. Montaje y Mantenimiento de InstalacJuan RuizAún no hay calificaciones
- Informe de Coordinación de Protecciones en Barras de MT de Las SSEE Al Sur de Ancud, Rev EDocumento150 páginasInforme de Coordinación de Protecciones en Barras de MT de Las SSEE Al Sur de Ancud, Rev EJoseAhumadaAún no hay calificaciones
- 01 Clase 3 - Ejercicios DMTD y Transformadores - Tipo PruebaDocumento5 páginas01 Clase 3 - Ejercicios DMTD y Transformadores - Tipo PruebaManuelAún no hay calificaciones
- DOC-1-301 Memoria DescriptivaDocumento49 páginasDOC-1-301 Memoria DescriptivaAntony Cesar Caballero IbarraAún no hay calificaciones
- Modelado y Simulación de Un Sistema Fotovoltaico Conectado A La Red de Distribución en Baja Tensión 29-JunioDocumento91 páginasModelado y Simulación de Un Sistema Fotovoltaico Conectado A La Red de Distribución en Baja Tensión 29-JunioSergio Franco de Santiago100% (1)
- Ni 56 80 02Documento30 páginasNi 56 80 02JMBUSCAAún no hay calificaciones
- Modelado de Sistemas de Potencia Con MATLABDocumento37 páginasModelado de Sistemas de Potencia Con MATLABharoldAún no hay calificaciones
- Boletin Descriptivo SDocumento16 páginasBoletin Descriptivo Snlucero5228Aún no hay calificaciones
- Ejemplo de Proyecto de Lineas Aereas de Media Tension IberdrolaDocumento33 páginasEjemplo de Proyecto de Lineas Aereas de Media Tension IberdrolaHuGo TeranAún no hay calificaciones
- Casero Linea 500kvDocumento80 páginasCasero Linea 500kvcalamandro saezAún no hay calificaciones
- Memoria Explicativa EjemploDocumento124 páginasMemoria Explicativa EjemploJulio RetamalAún no hay calificaciones
- Norma Chilectra 2, TFs Aereos Con Proteccion TermicaDocumento8 páginasNorma Chilectra 2, TFs Aereos Con Proteccion TermicaSergio Ignacio Zurita VargasAún no hay calificaciones
- Efecto de Cargas Con Alto Contenido Armonico Sobre Turbogeneradores Planta TurbovenDocumento88 páginasEfecto de Cargas Con Alto Contenido Armonico Sobre Turbogeneradores Planta Turboveningelectricolchm21Aún no hay calificaciones
- Cálculo de Instalaciones Solares - Sombras PDFDocumento5 páginasCálculo de Instalaciones Solares - Sombras PDFMarcoAún no hay calificaciones
- Norma-Chilectra ESP-0043 Transf Aereos Distribucion PDFDocumento29 páginasNorma-Chilectra ESP-0043 Transf Aereos Distribucion PDFCarlos NúñezAún no hay calificaciones
- Nomenclatura AWG Y MCMDocumento4 páginasNomenclatura AWG Y MCMJahiro Alejandro Llerena Martinez0% (1)
- DocNor 001 PDFDocumento169 páginasDocNor 001 PDFPedro PalaciosAún no hay calificaciones
- 2020 - ENDESA - NRZ001 - Especificaciones Particulares para Instalaciones de E-Distribución en AT Mayores 36 KVDocumento64 páginas2020 - ENDESA - NRZ001 - Especificaciones Particulares para Instalaciones de E-Distribución en AT Mayores 36 KVFrancisco GarciaAún no hay calificaciones
- Tesis FinalDocumento87 páginasTesis FinalAleymar Arturo Travi JojoaAún no hay calificaciones
- Mantenimiento A Las Lineas de Transmicion PDFDocumento23 páginasMantenimiento A Las Lineas de Transmicion PDFDom O.MAún no hay calificaciones
- NTSyCS May18Documento183 páginasNTSyCS May18Iván Abraham Ramírez100% (1)
- A9. Tipo de CortocircuitosDocumento6 páginasA9. Tipo de CortocircuitoselektrmixAún no hay calificaciones
- Capacitación 9 Redes BT SubterráneasDocumento26 páginasCapacitación 9 Redes BT SubterráneasJames JohnsonAún no hay calificaciones
- Memoria Explicativa Proyecto ElectricoDocumento16 páginasMemoria Explicativa Proyecto ElectricoCristian Andres Hidalgo SandovalAún no hay calificaciones
- MemòriaDocumento151 páginasMemòriaOscar J. Bohórquez100% (1)
- Examen SepDocumento89 páginasExamen SepdiegoAún no hay calificaciones
- Protecciones LexicDocumento65 páginasProtecciones LexiceduardoAún no hay calificaciones
- Spanish HV Catalogue 1Documento64 páginasSpanish HV Catalogue 1dailo84Aún no hay calificaciones
- Tema 5-Sistema BUS KNXDocumento59 páginasTema 5-Sistema BUS KNXEsteban Jose Hontoria ArlandizAún no hay calificaciones
- Control neuronal y difuso para sistemas fotovoltaicosDe EverandControl neuronal y difuso para sistemas fotovoltaicosAún no hay calificaciones
- Montaje de redes eléctricas subterráneas de alta tensión. ELEE0209De EverandMontaje de redes eléctricas subterráneas de alta tensión. ELEE0209Aún no hay calificaciones
- Sistemas eléctricos en régimen no sinusoidalDe EverandSistemas eléctricos en régimen no sinusoidalAún no hay calificaciones
- Montaje y mantenimiento de redes eléctricas subterráneas de alta tensión.De EverandMontaje y mantenimiento de redes eléctricas subterráneas de alta tensión.Calificación: 4 de 5 estrellas4/5 (1)
- El Gran Libro de La Brujería - Curso Práctico, Esotérico-Esoterismo, Ocultismo, Magía, Reencarnación, Hechizos, Gnomos, Sortilegios, EncantamienDocumento430 páginasEl Gran Libro de La Brujería - Curso Práctico, Esotérico-Esoterismo, Ocultismo, Magía, Reencarnación, Hechizos, Gnomos, Sortilegios, EncantamienGuillermo LockhartAún no hay calificaciones
- Diseño de Planos en Planta PDFDocumento26 páginasDiseño de Planos en Planta PDFPatricia Eveling Espinoza NuñezAún no hay calificaciones
- Lineas de Trasmision, Verificacion Traviesas Del StubDocumento2 páginasLineas de Trasmision, Verificacion Traviesas Del StubGuillermo LockhartAún no hay calificaciones
- Postes Metodo SulzbergerDocumento11 páginasPostes Metodo SulzbergerWALTER100% (4)
- Realizacion de Anclajes de ArmaduraDocumento10 páginasRealizacion de Anclajes de ArmaduraGuillermo LockhartAún no hay calificaciones
- Verificacion de Las Fundaciones Frente Al Vuelco IndiaDocumento20 páginasVerificacion de Las Fundaciones Frente Al Vuelco IndiaGuillermo LockhartAún no hay calificaciones
- Hipotesis de Carga de Viento para El Calculo de Las TorresDocumento2 páginasHipotesis de Carga de Viento para El Calculo de Las TorresGuillermo LockhartAún no hay calificaciones