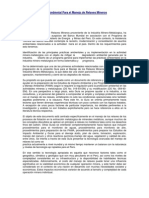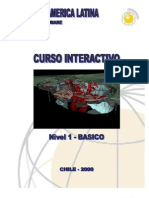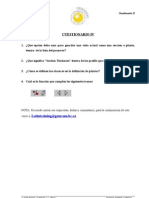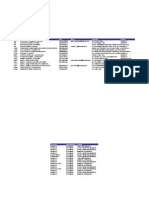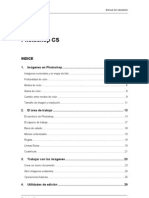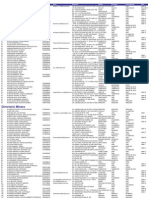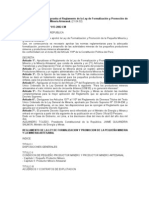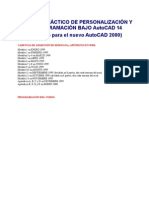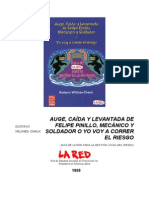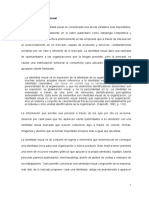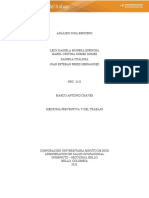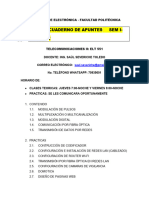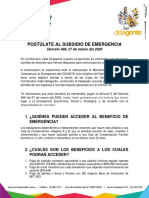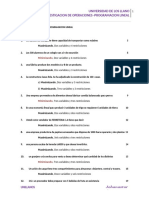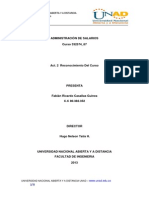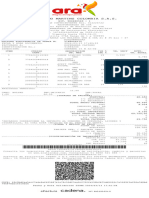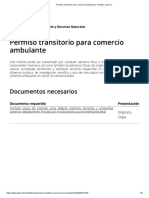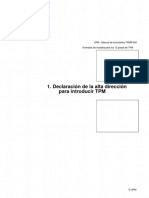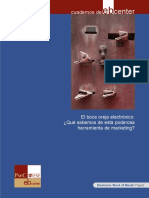Documentos de Académico
Documentos de Profesional
Documentos de Cultura
Layout Autocad2002
Layout Autocad2002
Cargado por
Beto AlbornozDerechos de autor
Formatos disponibles
Compartir este documento
Compartir o incrustar documentos
¿Le pareció útil este documento?
¿Este contenido es inapropiado?
Denunciar este documentoCopyright:
Formatos disponibles
Layout Autocad2002
Layout Autocad2002
Cargado por
Beto AlbornozCopyright:
Formatos disponibles
Gua de AutoCAD2002
Israel Sabater
LAYOUT EN AUTOCAD 2000/2002
En esta leccin vamos a hacer un ejemplo paso a paso de cmo hacer un Layout en
AutoCAD, con los pasos ms importantes hasta llegar a imprimir el plano.
Hasta ahora el dibujo se ha realizado en el denominado Espacio Modelo, lugar de trabajo
en AutoCAD donde se crea y modifica el dibujo.
Cuando necesitamos imprimir este dibujo a un medio fsico (papel) o electrnico (archivos
DWF, JPG ,PNG, PLT ) en forma de presentacin necesitamos trabajar en el Espacio
Papel o LAYOUT.
Para ir de un espacio a otro tenemos las pestaas en la parte inferior del dibujo.
En la figura podemos ver las pestaas que nos
permiten cambiar del Espacio Modelo al Espacio
Papel, o LAYOUT.
NOTA:
Se pueden crear tantos LAYOUTS o presentaciones como se quiera desde el men
INSERT LAYOUT NEW LAYOUT.
TIP:
Desde el men INSERT LAYOUT LAYOUT WIZARD, un Wizard o Configuracin Paso a Paso
nos permite definir los parmetros previos necesarios para crear un Layout.
Cuando pensamos en crear un LAYOUT necesitamos tener al menos 3 conceptos claros y
como configurarlos en AutoCAD.
LAYOUT
- Tipo de Salida.
Puede ser fsica, es decir, un plano en papel. En este caso
necesitamos configurar tipo de impresora, tamao de papel, etc..
Puede ser electrnica, como en un archivo de dibujo en AutoCAD
para Internet tipo DWF, archivos de dibujo, como JPG, PNG, o un
archivo de impresin tipo PLT, por ejemplo.
- Unidades del dibujo.
Ahora es el momento en que entra en juego las unidades de nuestro
dibujo, si se cre en metros, milmetros, pulgadas, etc y cuando
necesitamos decirselo a AutoCAD.
- Escala del dibujo.
Relacin entre la medida real y la representada en el papel. Por
ejemplo una escala 1:10 significa que una unidad en el plano
representan 10 en la vida real.
Bien, pues vamos a empezar. Abrimos un dibujo, el que
queramos hacer un layout, en mi tomo un ejemplo de una
pieza, dibujada en milmetros, en diferentes colores y
capas.
Israel Sabater
Gua de AutoCAD2002
Estamos en la pestaa MODELO, con lo que hacemos un clic en la pestaa LAYOUT1 y
nos aparece una ventana de configuracin tal como:
En la parte superior podemos cambiar el nombre al Layout o darle nombre a la
configuracin del layout para recuperarla mas tarde.
En la parte inferior podemos seleccionar si queremos que esta ventana de configuracin a
aparezca cada vez que creamos un nuevo layout o no. Es muy recomendable que as sea, es
decir, que esta opcin est activada.
La parte central del la ventana consiste en las pestaas PLOT DEVICE y LAYOUT
SETTINGS.
PLOT DEVICE
Es aqu donde debemos decirle a AutoCAD que tipo de salida va a tener el Layout, si fsica
o electrnica. Desde Plotter Configuration, en el men desplegable podemos seleccionar
el tipo hacia donde vamos a enviar el archivo.
Podemos seleccionar entre las diferentes impresoras o plotters que tengamos configuradas
en el sistema y cambiar sus propiedades de impresin.
Adems
tenemos
unas
impresoras
virtuales que envan el layout a un archivo
de extensin DWF (optimizado para
imprimir o ser visto), o publicar a una Web
con extensin de dibujo JPG o PNG
(tambin en DWF).
Israel Sabater
Gua de AutoCAD2002
En primer lugar elegimos una impresora para seguir con el ejemplo, luego veremos como
crear un DWF.
Tambin asignamos la configuracin de las plumillas o estilo de impresin. Esta opcin
tiene todo su potencial cuando trabajamos con Plotters, pero desde aqu podemos
seleccionar como es el acabado final de la impresin. Aqu por ejemplo , si seleccionamos
monochrome.ctb se imprimir el layout en blanco y negro, si seleccionamos grayscale.ctb
en escala de grises, etc
LAYOUT SETTINGS
Nos encontramos con:
Aqu nos encontramos con dos configuraciones bsicas para completar un layout con xito.
La primera es el tamao del papel. Podemos escoger este tamao en el men desplegable
Paper Size donde encontraremos todos los tamaos soportados por al impresora
previamente seleccionada. Tenemos los tamaos normalizados DIN A0,..,A4,..,A6, que son
los aconsejables de utilizar por cuestiones de normativa.
Encontramos aqu un recuadro denominado Plot Scale. Aunque pueda confundir por el
nombre, es aqu donde tenemos que decirle a AutoCAD en que unidades hemos dibujado el
modelo. Es decir, si para nosotros una unidad del dibujo representa un milmetro, un metro,
o lo que sea.
La forma mas sencilla es darse cuenta en lo que nos aparece al lado de Custom.
X mm = X drawing units (X por defecto es 1). Es decir, cuantos milmetros representan
mis unidades de dibujo, o, por ejemplo: si pongo, 1 mm = 1 drawing units, le estoy
indicando a AutoCAD que dibuje en milmetros, si pongo 1000 mm = 1 drawing units, le
Gua de AutoCAD2002
Israel Sabater
estoy indicando a AutoCAD que dibuje en metros. Esto es importantsimo para que
AutoCAD nos represente bien la escala en el papel, como ya veremos.
IMPORTANTE:
Es aconsejable definir todos estos parmetros antes de empezar a trabajar en Layout para evitar
complicaciones.
En el ejemplo vamos a tomar los siguientes datos:
Impresin a papel en impresora.
Papel tamao DIN-A4.
1 mm = 1 unidad del dibujo (el dibujo esta en milmetros).
Estilo de impresin: monochrome.ctb
El rea de impresin es el Layout.
Al darle a OK aparece una pantalla con una hoja blanca, con los lmites imprimibles en
lnea discontinua, y un rectngulo dentro del cual esta nuestro dibujo, tal como:
Se cre automticamente una
ventana que contiene el dibujo.
Si hacemos doble clic dentro de
esta ventana pasamos al Espacio
Modelo llamado Flotante, es decir,
estamos en nuestro dibujo, lo
podemos modificar como si
estuviramos en el Espacio
Modelo. Si hacemos doble clic en
la parte del papel volvemos al
Espacio Papel.
En el Espacio Papel podemos
dibujar lo que sea necesario, que no
se modificar en el Modelo, es
decir, el dibujo, sino que solo
aparecer en este Layout. En el papel es donde dibujaremos los datos sobre el dibujo,
Tablas, etc
La ventana que se creo se puede cambiar de tamao como si de un rectngulo dibujado en
2D se tratara, seleccionndolo siempre desde el Espacio Papel.
Como se puede apreciar los iconos del espacio papel (Layout) y el espacio modelo (Model)
Icono con las coordenadas X, Y en el Layout.
Icono en los coordenadas X, Y en el Espacio Modelo
Gua de AutoCAD2002
Israel Sabater
Escala del dibujo
El dibujo que esta dentro del la ventana se ha escalado segn los datos del tamao del papel
y las unidades del dibujo. Pero con que escala? Por defecto la escala es la que se ajusta a la
ventana, pero vamos a ver como cambiarla.
Si hacemos doble clic sobre el rectngulo o la ventana, desde el espacio papel, obtenemos
la tabla de propiedades de este objeto, tal como:
En ella podemos distinguir, entre otras cosas, la escala. Los
datos de escala se pueden introducir desde la Standard
Scale donde un men desplegable nos indica las escalas
ms comunes, o desde Custom Scale, donde nosotros
pondremos la escala que queramos numricamente. Esto es,
si queremos una escala 1:150 pondremos 1/150 en este
recuadro.
Entonces como AutoCAD sabe el tamao del papel y las
unidades del dibujo es capaz de dibujar a escala nuestro
layout segn nosotros queramos.
NOTA:
Dentro del Espacio Modelo Flotante, en cada ventana, NO es aconsejable hacer un Zoom, pues
cambiamos la escala. Si un Encuadre o Pan para situar el dibujo centrado. Un Zoom en el Espacio
Papel no modifica ninguna escala.
Nuestro Layout, con la escala apropiada de 1:2 queda tal como:
Israel Sabater
Gua de AutoCAD2002
Vamos a ver como se crear y como trabajar con Ventanas en los Layouts.
Para eso primero vamos a situar en nuestra rea de trabajo la barra Viewports.
En primer botn nos muestra una ventana
donde podemos escoger entre las
distribuciones predefinidas de ventanas en
nuestro Layout, cambiar el punto de vista en
cada una de ellas, separacin entre lneas,
etc..
Aqu se muestra una distribucin tpica de 4
ventanas para un dibujo que parte de un
modelo en 3D.
Este ejemplo dividira nuestro Layout en 4
ventanas, cada una configurable con su
propia escala y punto de vista.
Single Viewport: Para crear una Ventana Rectangular utilizamos el segundo botn de la
barra Viewport. Dibujamos un rectngulo con dos clics y ya tenemos una ventana en la cual
tiene en su interior el dibujo modelo.
IMPORTANTE:
Cada Ventana creada tendr su propia escala, que se define como vimos anteriormente.
Cada Ventana creada tendr su propio punto de vista definido en el Espacio Modelo Flotante.
Polygonal Viewport: Podemos crear una ventana poligonal, dibujando en el Espacio Papel
este conjunto de lneas para crear la ventana en forma de polgono.
Convert Object to Viewport: Ya sea un polgono, circulo, etc.., con esta herramienta
seleccionamos la figura para convertirla en una ventana con nuestro dibujo en su interior.
Clip Existing Viewport: Recorta una ventana ya creada segn un objeto que sirve de
lmites de corte.
Viewport Scale: Desde aqu tambin podemos
cambiar la escala de la ventana seleccionada.
Single Viewport
Object Viewport
Polygonal Viewport
TIP:
Si no queremos que los bordes de las ventanas se impriman, podemos crear una capa, por ejemplo
llamada Viewports, poner esos ventanas (son como objetos en el Espacio Papel) dentro de esa
capa, e desactivar la opcin de impresin (icono de la impresora en las propiedades de Capa.
Israel Sabater
Gua de AutoCAD2002
Propiedades de las Capas en Las Ventanas creadas
Cuando en un Layout creamos una ventana, dentro de las propiedades de las capas aparecen
dos nuevas columnas, es decir, dos nuevos iconos. Vamos a ver para que sirvan.
Current VP Freeze: Con esta propiedad podemos inutilizar una capa en la Ventana que en
ese momento tengamos seleccionada o activa. Es decir, los objetos pertenecientes a esa
capa no se vern en dicha ventana en el Layout. Esta herramienta es muy til, pues nos
permite controlar cuales capas veremos y cuales no en una ventana creada..
New VP Freeze: Con esta propiedad lo que conseguimos es que dicha capa sea inutilizada
en las ventanas que creemos a partir de ese momento. Esto es til cuando una capa solo
queremos que sea vista en una ventana en particular, y no en todas las dems. Asi en lugar
de inutilizarla en cada una de ellas, con esta opcin nos olvidamos de la capa, pues ya no se
ver desde ese momento en las ventanas que sigamos creando.
Para terminar un ejemplo de un tpico caso de presentacin combinando los tipos de ventas,
vistas, etc.. Esta incluido en AutoCAD y se trata, como se puede apreciar, de la Opera de
Sydney.
También podría gustarte
- 6th Central Pay Commission Salary CalculatorDocumento15 páginas6th Central Pay Commission Salary Calculatorrakhonde100% (436)
- Dimensiones Básicas de La Confianza.Documento7 páginasDimensiones Básicas de La Confianza.Abg Sjunior Cerda100% (4)
- Manual OziExplorerDocumento12 páginasManual OziExplorerCleme Moscoso100% (8)
- Sintesis de 5 5 DifenilhidantoinaDocumento2 páginasSintesis de 5 5 DifenilhidantoinaErikkuDesuAún no hay calificaciones
- Informe Del Vídeo HootersDocumento6 páginasInforme Del Vídeo HootersPiero Castro100% (1)
- Relaves Mineros Guia Ambiental MemDocumento73 páginasRelaves Mineros Guia Ambiental MemSteven TremolAún no hay calificaciones
- 01 - Capitulo I - Creacion de Un Proyecto GemcomDocumento5 páginas01 - Capitulo I - Creacion de Un Proyecto GemcomEduardo GuzmanAún no hay calificaciones
- Cuestionario 4Documento1 páginaCuestionario 4agetroAún no hay calificaciones
- Cuestionario 3Documento1 páginaCuestionario 3agetroAún no hay calificaciones
- Cuestionario 2Documento1 páginaCuestionario 2agetroAún no hay calificaciones
- Separata de SurferDocumento17 páginasSeparata de SurferCleme Moscoso95% (38)
- Copia de Directorio-Minero-2007Documento2 páginasCopia de Directorio-Minero-2007Cleme MoscosoAún no hay calificaciones
- Copia de Ev Proyecto DfinanzasDocumento3 páginasCopia de Ev Proyecto DfinanzasCesar GhibanAún no hay calificaciones
- Cuestionario 1Documento1 páginaCuestionario 1agetroAún no hay calificaciones
- Manual PhotoShop CSDocumento147 páginasManual PhotoShop CSCleme Moscoso100% (22)
- Casos PropuestosDocumento7 páginasCasos PropuestosCleme Moscoso100% (4)
- Manual SQLDocumento23 páginasManual SQLCleme Moscoso100% (15)
- Directorio Minero 2007Documento105 páginasDirectorio Minero 2007Cleme Moscoso91% (11)
- D S N 013-2002-EmDocumento17 páginasD S N 013-2002-EmCleme MoscosoAún no hay calificaciones
- Analisis FinancieroDocumento64 páginasAnalisis FinancieroCleme Moscoso96% (50)
- Guía Godefroy Del FacilitadorDocumento100 páginasGuía Godefroy Del FacilitadorCleme MoscosoAún no hay calificaciones
- Curso de PersonalizaciónDocumento581 páginasCurso de PersonalizaciónCleme Moscoso100% (3)
- Curso de PersonalizaciónDocumento581 páginasCurso de PersonalizaciónCleme Moscoso100% (3)
- Guía de La Red para La Gestión Local Del RiesgoDocumento105 páginasGuía de La Red para La Gestión Local Del RiesgoCleme Moscoso100% (5)
- Mineria en Madre de DiosDocumento3 páginasMineria en Madre de DiosCleme Moscoso100% (3)
- Formulario de Parametros EstadisticosDocumento1 páginaFormulario de Parametros EstadisticosCleme Moscoso100% (1)
- Identidad VisualDocumento18 páginasIdentidad VisualJuan ValdiviaAún no hay calificaciones
- Actividad 7 Medicina PreventivaDocumento5 páginasActividad 7 Medicina PreventivaJuan Esteban PEREZ HERNANDEZAún no hay calificaciones
- Carpeta de Práctica Docente - Beatriz Olmos - T.I.M. MANUEL BELGRANODocumento54 páginasCarpeta de Práctica Docente - Beatriz Olmos - T.I.M. MANUEL BELGRANOBetty Olmos100% (2)
- Ley de BoyleDocumento3 páginasLey de BoyleFernanda Lujan SolisAún no hay calificaciones
- PLANIFICACIÓN MICROCURRICULAR 8voDocumento8 páginasPLANIFICACIÓN MICROCURRICULAR 8voMagdalena CastroAún no hay calificaciones
- Tutorial de Fórmula1Documento80 páginasTutorial de Fórmula1Juan AbelAún no hay calificaciones
- Apuntes-Elt 551Documento8 páginasApuntes-Elt 551Wilfredo Canaviri AyalaAún no hay calificaciones
- Tesis Teletrabajo y Síndrome de Bournet 24.08.22Documento37 páginasTesis Teletrabajo y Síndrome de Bournet 24.08.22Mariella Ganoza Garcia UrrutiaAún no hay calificaciones
- Ejercicos Resueltos Diluciones SeriadasDocumento3 páginasEjercicos Resueltos Diluciones Seriadasvalevalderrama89100% (1)
- Think PadDocumento192 páginasThink PadAmiAún no hay calificaciones
- Postúlate Al Subsidio de EmergenciaDocumento5 páginasPostúlate Al Subsidio de EmergenciajuanpisAún no hay calificaciones
- Ejercicios Resueltos Programacion LinealDocumento53 páginasEjercicios Resueltos Programacion LinealJavier YaucanAún no hay calificaciones
- Fabian CasallasDocumento8 páginasFabian CasallasFabian CasallasAún no hay calificaciones
- Lámpara Quirúrgica Stryker VisumDocumento44 páginasLámpara Quirúrgica Stryker VisumDiana Infante100% (1)
- Jeronimo Martins Colombia S.A.S. Jeronimo Martins Colombia S.A.SDocumento1 páginaJeronimo Martins Colombia S.A.S. Jeronimo Martins Colombia S.A.SESPERANZA CASTAÑOAún no hay calificaciones
- SISBEN - Consulta de ClasificaciónDocumento2 páginasSISBEN - Consulta de ClasificaciónDIANAAún no hay calificaciones
- ACORDEONDocumento5 páginasACORDEONGustavo HernandezAún no hay calificaciones
- ExportacionDocumento96 páginasExportacionWilliam Rodriguez RomanAún no hay calificaciones
- POTENCIA DE UNA CORRIENTE FLUIDA U4c3s1Documento4 páginasPOTENCIA DE UNA CORRIENTE FLUIDA U4c3s1MarcelinoAún no hay calificaciones
- Unidad Curricular Ecoregiones 2022Documento3 páginasUnidad Curricular Ecoregiones 2022AMNEDY SANCHEZAún no hay calificaciones
- Service 201 PDFDocumento444 páginasService 201 PDFJhon Morales MesaAún no hay calificaciones
- Lectura de Análisis S04aDocumento3 páginasLectura de Análisis S04aWilliamsAún no hay calificaciones
- Folleto Celere Wish - 125Documento5 páginasFolleto Celere Wish - 125Fernando Rivas CortesAún no hay calificaciones
- Permiso Transitorio para Comercio Ambulante - Trámites - Gob - MXDocumento6 páginasPermiso Transitorio para Comercio Ambulante - Trámites - Gob - MXRaul AlvaradoAún no hay calificaciones
- Dias Feriados PDFDocumento2 páginasDias Feriados PDFAlychaalyprAún no hay calificaciones
- Jipm 19-200Documento182 páginasJipm 19-200JuanCarlosCatacoraAún no hay calificaciones
- El Boca Oreja Electrónico PDFDocumento72 páginasEl Boca Oreja Electrónico PDFEdgar Joel Leon RosalesAún no hay calificaciones