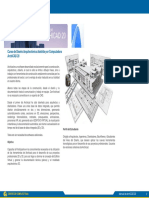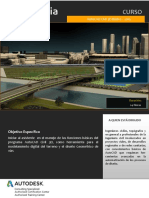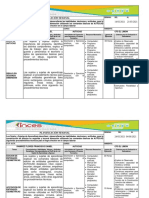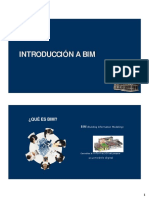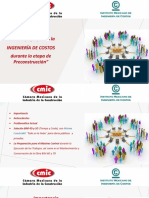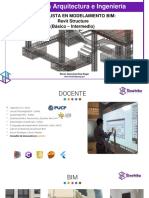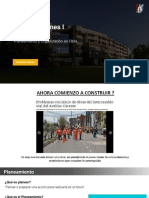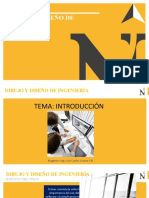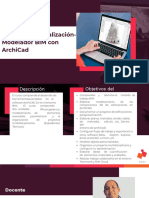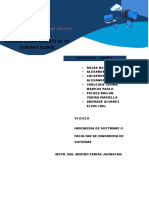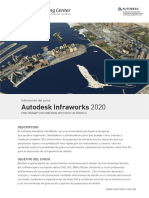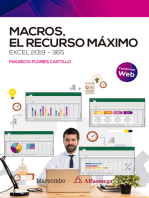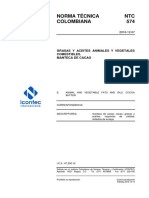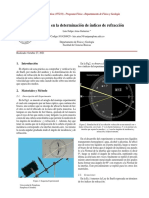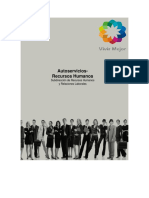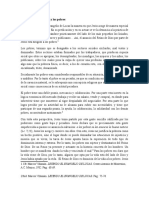Documentos de Académico
Documentos de Profesional
Documentos de Cultura
Manual ArchiCAD 13 PDF
Cargado por
Douglas ZeladaTítulo original
Derechos de autor
Formatos disponibles
Compartir este documento
Compartir o incrustar documentos
¿Le pareció útil este documento?
¿Este contenido es inapropiado?
Denunciar este documentoCopyright:
Formatos disponibles
Manual ArchiCAD 13 PDF
Cargado por
Douglas ZeladaCopyright:
Formatos disponibles
Gua Archicad 13
Grupo 3DP - GTV Per - Archicad BIM Center
Gua Archicad 13
Curso de Diseo Arquitectnico Asistido por Computadora
ArchiCAD 13
Archicad es un software desarrollado exclusivamente para la
construccin, arquitectura y diseo, el cual no slo se limita a
dibujar lneas, sino a trabajar con herramientas de construccin
ampliamente conocidas por los profesionales del sector; con la
ventaja de estar traducido en su totalidad en nuestro idioma.
Abarca todas las etapas de la construccin, desde el diseo y la
documentacin hasta la comunicacin y trabajo en equipo. Con
Archicad no es necesario convertirse en un experto de CAD.
Desde el primer da Archicad ha sido diseado para arquitectos y
diseadores. Posee una nica base de datos integrada, que permite
disear simultneamente en dos y tres dimensiones, generando
automticamente cortes, secciones en 3D, elevaciones,
perspectivas, renderings fotorrealsticos, metrados, presupuestos,
animaciones, panoramas VR, etc; generando as el EDIFICIO
VIRTUAL, la visualizacin instantnea y la documentacin
automtica; as mismo la actualizacin en tiempo real de la base de
datos integrada (2D y 3D).
Todo esto sin necesidad de softwares adicionales.
Perfil del Estudiante
Objetivo
Dirigido a Arquitectos, Ingenieros, Diseadores, Bachilleres y
Estudiantes del rea del Diseo, que deseen aplicar las nuevas
herramientas tecnolgicas para el desarrollo de sus proyectos
profesionales. Usuarios de versiones anteriores de Archicad.
Capacitar al Participante en los conocimientos necesarios en la
utilizacin de las herramientas de Archicad 13 para el desarrollo de
sus proyectos profesionales 2D y 3D, para as llegar a dominar el
concepto del Edificio Virtual y generar la documentacin tcnica
(planos) y el modelado arquitectnico 3D.
Desarrollo
Duracin : 06 semanas
Horas :
36 horas
Grupo 3DP - GTV Per - Archicad BIM Center
Gua Archicad 13
ndice ArchiCAD 13
CLASE 1
CLASE 6
Entorno Archicad 13
Herramienta Lnea-Crculo-Curvas
Concepto
Mtodos de Construccin
Tcnicas de Trazado
Dibujar con dimensiones
Comandos de edicin
Arrastrar
Arrastrar una copia
Girar
Girar una copia
Simetra
Copia simtrica
Herramienta Columna
Concepto
Mtodos de Construccin
Tcnicas de Trazado
Herramienta Viga
Concepto
Mtodos de Construccin
Tcnicas de Trazado
Menu Edicin
Agrupar
Explotar...
CLASE 7
Herramienta Trama
Concepto
Mtodos de Construccin
Tcnicas de Trazado
Creacin de Tramas
Creacin de Lineas
CLASE 2
Comandos de edicin
Multiplicar
Alargar
Escalar
Trim
Dividir
Ajustar
Redondear
Intersectar
CLASE 8
Herramienta Ventana / Puerta
Concepto
Mtodos de Construccin
Tcnicas de Trazado
Herramienta Librera
Concepto
Mtodos de Construccin
Tcnicas de Trazado
Administrador de Biblioteca
CLASE 3
Herramienta Muro
Concepto
Mtodos de Construccin
Tcnicas de Trazado
Edicin de Muros(crear nodos, mover nodos...)
Lneas Guas
Apoyos de dibujo (de Paleta de control)
Paralelo, perpendicular, bisectriz,
offset simple, offset mltiple
CLASE 4
Herramienta Losa
Concepto
Mtodos de Construccin
Tcnicas de Trazado
CLASE 5
Red de Trabajo
Plumas y Colores
Capas.
Grupo 3DP - GTV Per - Archicad BIM Center
CLASE 9
Herramienta Texto
Concepto
Cuadro de Dilogo
Herramienta Etiqueta
Concepto
Cuadro de Dilogo
Herramienta Cotas
CLASE 10
PRIMER EXAMEN
DIBUJO DE UN PLANO COMPLETO CON
COTAS, TEXTOS, NIVELES, TRAMAS,
AMOBLADO
CLASE 11
Herramienta Plano Inclinado
Concepto
Mtodos de Construccin
Tcnicas de Trazado
Cubierta-Bveda-Techo Curvo
CLASE 12
Herramienta Terreno
Concepto
Mtodos de Construccin
Tcnicas de Trazado
CLASE 13
Creacin de Objetos
CLASE 14
Pisos
Concepto
Cuadro de Dilogo
Herramienta Trazo de Proyeccin
Herramienta Escalera
Concepto
Cuadro de Dilogo
CLASE 15
Herramienta Cortes
Herramienta Alzado
Concepto
Cuadro de Dilogo
Impresin y Ploteo
PDF
CLASE 16
Ventana 3D
Menu Ver
CLASE 17
Herramienta Cmara
Concepto
Cuadro de Dilogo
Introduccin ARCHICAD AVANZADO
CLASE 18
EXAMEN FINAL
CONCLUSIN Y ENTREGA DE
PROYECTO EN CD Y PLOTEADO.
Gua Archicad 13
Grupo 3DP - GTV Per - Archicad BIM Center
Gua Archicad 13
CLASE 1
Entorno Archicad 13
Herramienta Lnea-Crculo-Curvas
Concepto
Mtodos de Construccin
Tcnicas de Trazado
Dibujar con dimensiones
Comandos de edicin
Arrastrar
Arrastrar una copia
Girar
Girar una copia
Simetra
Copia simtrica
Grupo 3DP - GTV Per - Archicad BIM Center
Gua Archicad 13
CLASE 1 - ArchiCAD 13
Notas:
INICIO
Cuando arranca Archicad desde el men de archivos de programa o
si hace doble clic en el icono del programa, aparece el cuadro de
dilogo Iniciar Archicad en donde puede decidir qu hacer a
continuacin.
Tiene varias opciones:
Crear un Nuevo Proyecto
Abrir un Proyecto
Conectarse a un Proyecto de Equipo
Despus de seleccionar una de estas tres opciones, el cuadro de
dilogo cambiar ofrecindole opciones adicionales.
Nota: Si no desea ver el cuadro de dilogo de inicio de Archicad
cada vez que inicia el programa, puede deshabilitarlo marcando la
casilla en la parte inferior izquierda: No visualizar este dilogo la
prxima vez. Para activar de nuevo el dilogo, vaya a
Opciones/Preferencias/Miscelneas.
CREAR UN NUEVO PROYECTO
Si elige Crear un Nuevo Proyecto en el cuadro de dilogo de inicio,
ste cambiar para darle tres opciones ms:
Si elige usar una plantilla, tendr la opcion de seleccionar la
plantilla por defecto o usar una plantilla personalizada, en este
caso, lo que realmente estar haciendo es abrir una copia del
archivo plantilla "Sin Ttulo." El archivo plantilla puede contener
elementos de construccin o de dibujo. Estos archivos se identifican
con la extensin ".tpl".
Si elige Utilizar la ltimas Definiciones de Proyecto, continuar
trabajando con todas las especificaciones y unas pocas
preferencias generales que se utilizaron la ltima vez que sali de
Archicad. Esta es una solucin perfecta si siempre trabaja con las
mismas definiciones estndar.
Grupo 3DP - GTV Per - Archicad BIM Center
Gua Archicad 13
Notas:
CLASE 1 - ArchiCAD 13
ABRIR UN PROYECTO
Perfil de visualizacin:
Si elige abrir un proyecto el cuadro de dilogo de inicio cambiar
y nos dar dos opciones ms.
Carga el entorno, paletas, y los comandos, adecuados para la
visualizacin de un proyecto ya realizado o en proceso.
Si elige Buscar un Proyecto , se tiene que presionar el botn de
buscar de la parte inferior de nuestro cuadro que nos llevar a
buscar cuadro de dilogo de directorio que lista los proyectos
disponibles en su propio ordenador o en los volmenes
montados en la red. en las diferentes unidades de nuestro
ordenador.
Perfil Estndar:
Perfil para layouts:
Si elige seleccionar un proyecto reciente, podemos abrir uno
de los proyectos que se encuentran en las lista de proyectos
recientes.
Carga el entorno, paletas, y comandos utilizados para la
edicin en el proceso de armado de los layouts para la
impresin.
Carga el entorno, paletas, y comandos preparados para la
creacin del dibujo en Archicad.
CONECTARSE AL PROYECTO COMPARTIDO
Si elige Conectarse al proyecto compartido le da acceso a un
cuadro de dilogo de directorio que lista los proyectos
compartidos disponibles en su propio ordenador o en los
volmenes montados en la red.
DEFINIR ENTORNO DE TRABAJO
Cuando se inicia Archicad, el dilogo de arranque incluye la
opcin Ajustar Entorno de Trabajo, donde puede elegir el perfil a
utilizar.
En esta etapa, es conveniente aplicar un perfil con esquemas y
definiciones, pero se es libre de cambiar de perfil en cualquier
momento.
Archicad viene con varios Perfiles preconfigurados:
Estndar, Principiante y Experto.
Grupo 3DP - GTV Per - Archicad BIM Center
Gua Archicad 13
Notas:
CLASE 1 - ArchiCAD 13
REA DE TRABAJO
En este captulo se exponen los elementos visibles del entorno
de trabajo de Archicad. Esto le ayudar a encontrar una
configuracin a su espacio de trabajo que le sea eficiente al
trabajar con Archicad y a comprender el papel que juega cada
componente. La imagen de abajo, le expone los principales
tipos de elementos de la interface del usuario en Archicad 13.
Las ventanas de Archicad son donde se crea, modifica y
visualiza la construccin virtual. Las paletas de Archicad son
donde se localizan las herramientas de Archicad, sus
definiciones y diferentes modos geomtricos de construccin.
Los mens de Archicad son el conjunto primario de los
comandos de Archicad. Podr adems encontrar las
representaciones grficas de varias herramientas y comandos
en las barras de herramientas de Archicad.
La mayora de las ventanas incluyen un nmero de iconos
situadas en su barra inferior. Representan comandos de atajo
que sern descritos ms tarde en este captulo.
PALETAS ARCHICAD
Las Paletas de Archicad le ayudan a construir, modificar y
ubicar elementos. Cada paleta se puede mostrar u ocultar
independientemente usando el men jerrquico Visualizar
Paletas en el men Ventanas. Las cinco paletas principales
(Paleta de Herramientas, Cuadro Info, Navegador, Previsualizacin. Navegador y Paleta de Navegacin 3D) pueden ser
activadas en un solo paso, utilizando el comando Mostrar solo
Paleta Principal.
Nota: La Paleta de Navegacin 3D estar disponible solamente
si la ventana 3D est activa.
VENTANAS ARCHICAD
Archicad utiliza varias ventanas para acceder
a su Edificio Virtual. En cada ventana
visualiza una diferente vista de su edificio
virtual y proporciona importantes opciones de
edicin.
Para modificar el modelo, utilice la ventana 2D
del piso, las diferentes ventanas 3D y las
ventanas de Secciones y Alzados. Para tener
una visin cuantitativa del edificio virtual,
utilice el listado de todas las ventanas en la
Paleta del Navegador. Las imgenes
renderizadas (Imgenes de Modelos) de su
edificio son visibles en la ventana
Fotorrendering. Muchas de las ventanas
auxiliares contienen informacin adicional,
grfica e informacin textual acerca del
proyecto.
Se puede ajustar el tamao de todos los tipos
de ventana.
Grupo 3DP - GTV Per - Archicad BIM Center
Gua Archicad 13
CLASE 1 - ArchiCAD 13
Notas:
La Paleta de Herramientas
La Paleta de Herramientas muestra diversas herramientas de seleccin, construccin 3D,
dibujos 2D y visualizacin.
Nota: Adems de los conjuntos estndar de herramientas, pueden aparecer herramientas
adicionales en la Paleta de Herramientas dependiendo de la instalacin y de la
disponibilidad de Extensiones.
Por omisin, la Paleta de Herramientas Personalizada aparecer en la pantalla. La Paleta
de Herramientas Personalizada divide las herramientas de Archicad en Grupos de
Herramientas, cada uno en un panel separado. Podr seleccionar a travs del panel la
herramienta que necesite. Si lo desea, puede personalizar el contenido y nombres de los
paneles de Grupos de Herramientas y definir que paneles elige dejar permanentemente
abiertos y cuales abrir o cerrar como el espacio lo permita.
El Cuadro Info
El Cuadro Info est disponible cuando trabaja en la ventana de Planta, las Ventanas de
Secciones/Alzados, las Ventanas de Detalle y la Ventana 3D. El Cuadro Info:
Muestra tanto los parmetros por defecto de la herramienta activa como aquellos
referidos al elemento seleccionado.
Proporciona una vista condensada del cuadro de dilogo de ajustes de la herramienta
con acceso directo a los atributos y parmetros visualizados.
Muestra las opciones de definicin o los Mtodos Geomtricos especficos de cada
herramienta. Muchos de ellos no estn disponibles en el cuadro de dilogo de ajustes de la
herramienta correspondiente.
Puede utilizar un ratn con rueda "scroll" para navegar a travs del contenido en el Cuadro
Info.
Grupo 3DP - GTV Per - Archicad BIM Center
Gua Archicad 13
Notas:
CLASE 1 - ArchiCAD 13
Paleta del Navegador
Configuracin de unidades de trabajo en Archicad
Visualizacin de la Paleta del Navegador
Para configurar, modificar o variar las unidades de trabajo nos
vamos a Opciones/Preferencias/Unidades de Trabajo y Niveles,
en esta uno define las unidades lineales y angulares.
La paleta del Navegador aparece en el borde izquierdo de la
pantalla. La visualizacin de la paleta del Navegador puede
tambin controlarse con el botn Mostrar/Ocultar Navegador
en la barra inferior de las ventanas de Planta, 3D y Listados. La
paleta del Navegador esta permanentemente visible en la
pantalla por omisin mientras trabaja (con el icono Chincheta
activado).
Haga clic sobre este
icono y desactive el
N a v e g a d o r, e s t e
desaparecer de la
pantalla cuando
realice una accin
sobre su rea de
trabajo.
Para mantener
permanentemente el
Navegador visible en
la pantalla, active el
icono chincheta de
nuevo.
Grupo 3DP - GTV Per - Archicad BIM Center
10
Gua Archicad 13
Notas:
CLASE 1 - ArchiCAD 13
LOS ELEMENTOS TIPOS DE LNEAS
Los Elementos Lineales son estrictamente bidimensionales;
entre ellos Lneas y Curvas, estos pueden crearse en Archicad
utilizando sus variedades en sus mtodos geomtricosy
alternativas en su representacion 2D, asignandole un tipo de
linea y una pluma.
Mtodos Geomtricos de la herramienta Lnea
Segmentos de lneas rectas Sencillas, una serie en Cadena de
segmentos de lneas rectas y Curvas, lneas formando
Rectngulos y Rectngulos girados utilizando los cuatro
Mtodos Geomtricos de la herramienta Lnea.
Propsitos de decoracin o elaboracin de detalles,
especialmente en las ventanas de Seccin/Alzado o Dibujos de
Detalle.
La creacin, visualizacin y comportamiento de los elementos
obedecen a reglas comunes, pero las especificaciones de cada
uno se tratarn en las secciones dedicadas a cada elemento.
Puede cambiar los ajustes de atributos de los elementos
haciendo clic en los controles desplegables de los paneles
apropiados en los cuadros de dilogo de los elementos y
arrastrar el cursor sobre su nueva eleccin. En los Atributos se
incluye el Color de la Pluma y el Tipo de Lnea.
Mtodos de Construccin
Arcos Circulares y Crculos totales utilizando los tres Mtodos
Geomtricos de la herramienta Crculo/Arco.
Arcos y Elipses completas con otros tres Mtodos Geomtricos
de la herramienta Crculo/Arco.
Elementos sencillos de Dibujo Rectos, Curvos, Rectangulares y
Rectangulares girados utilizando los tres Mtodos Geomtricos
de la herramienta Polilnea.
Dibujar un Segmento de Lnea Recto
Para dibujar un segmento de lnea recta simple seleccione la
Herramienta Lnea de la Paleta de Herramientas y el mtodo
geomtrico de
Lnea simple del Cuadro Info. El segmento
de Lnea se define por sus dos puntos extremos.
Lneas Splines Naturales, curvas Bezier y curvas a Mano alzada
utilizando los tres Mtodos Geomtricos de la herramienta
Spline.
Los Elementos de Dibujo tienen varios usos:
Detalles que no desea modelar totalmente con las herramientas
constructivas.
Ayudas de Posicionamiento y Dibujo de los elementos
constructivos.
Sus contornos pueden utilizarse para generar formas complejas
en 3D utilizando la Herramienta Varita Mgica.
Grupo 3DP - GTV Per - Archicad BIM Center
11
Gua Archicad 13
Notas:
CLASE 1 - ArchiCAD 13
Dibujar Polilneas y Lneas en Cadena
Las opciones son:
Combinando las caractersticas de
varias herramientas tipos de lnea,
puede crear una serie de segmentos
de lneas rectas y curvas en cadena
utilizando la herramienta de
Polilnea o el mtodo geomtrico de
Cadena de la herramienta Lnea.
Un Segmento de Lnea Recto;
La diferencia entre las dos opciones
se ve en el resultado.
Las Polilneas son elementos
sencillos dibujados con la
Herramienta Polilnea. Lneas en
Cadena son un conjunto de
segmentos de lneas conectados
dibujados con la Herramienta Lnea.
Cada segmento de lnea es un
elemento independiente, aunque
pueden agruparse antes o despus
de ser creados.
Un segmento curvo tangente al
anterior (no se puede usar para el
primer segmento de Lnea );
Un segmento curvo tangencial a la
lnea que defina antes de dibujar
realmente el segmento;
Un segmento curvo que pasa por
dos puntos;
Un segmento curvo definido por
su centro, radio y longitud.
Para dibujar una Lnea en Cadena,
seleccione un mtodo geomtrico
para la herramienta Lnea: Mtodo
Cadena, Mtodo Rectangular,
Mtodo Rectngulo girado.
Para dibujar una Polilnea, seleccione el mtodo geomtrico
para la herramienta Polilnea: Mtodo Polilnea, Mtodo Rectangular o Mtodo Rectngulo girado.
Con los dos mtodos (Polilnea o Lnea en Cadena) produce una
serie de segmentos de lneas rectas y curvas unidas por sus
puntos finales.
En cuanto empiece a dibujar el primer Muro, aparecer una
paleta flotante, ofrecindole opciones geomtricas para dibujar
un segmento recto o curvo.
Grupo 3DP - GTV Per - Archicad BIM Center
12
Gua Archicad 13
Notas:
CLASE 1 - ArchiCAD 13
Dibujar Arcos Circulares y Circunferencias Completas
Para dibujar un arco Circular o una
circunferencia completa seleccione
la Herramienta Crculo/Arco de la
Paleta de Herrade la paleta de
herramientas y uno de los Mtodos
Geomtricos ofrecidos por el primer
icono del Cuadro Info (Punto Central,
Tres Puntos o Punto Tangente).
La primera opcin define Punto Central y el radio. Su primer clic
define el centro. Un contorno difuminado del Crculo seguir el
cursor hasta que haga clic por segunda vez para definir el radio.
Despus, se muestra solamente el espectro de un segmento
curvo parcial, hasta que haga clic por tercera vez para definir la
longitud de la circunferencia del arco. Si necesita un circulo
completo, haga doble clic al definir su radio.
La tercera opcin solamente
define formas circulares
completas basadas en tres lados
tangenciales o puntos. En este
proceso, seleccione tres puntos
iniciales: pueden ser un eje de
tangencia (indicado con el cursor
Mercedes), un nodo (indicado por
el cursor en forma de Marcador), o
un punto libre (indicado por un
cursor en Cruz).
Un extremo no puede definirse
como un borde tangente al usar
este mtodo, slo se permiten un
mximo de dos extremos. Si se
seleccionan ms de dos, el
proceso revertir al segundo
mtodo descrito anteriormente.
Slo est permitida la tangencia
lineal: Todos los puntos tangentes
deben estar sobre bordes rectos
de Forjados, Lneas, Muros, etc.
Si hace clic sobre un borde de arco
con el Cursor Mercedes, el Crculo resultante pasar por dicho
punto en lugar de ser tangente a la curva.
El prximo paso depende de la situacin geomtrica.
La segunda opcin define el Arco de una circunferencia con tres
puntos. Los dos primeros clics definen dos puntos que
probablemente localizar en puntos que conectan otros
elementos, intersecciones de la red de trabajo o puntos de
atraccin especiales. Despus, un crculo difuminado seguir al
cursor hasta que haga clic una tercera vez para definir el tercer
punto. Se necesitar un cuarto clic para definir la longitud del
segmento de arco.
Grupo 3DP - GTV Per - Archicad BIM Center
13
Gua Archicad 13
Notas:
CLASE 1 - ArchiCAD 13
Dibujar Arcos Elpticos y Elipses completas
Para dibujar un arco elptico o una
elipse completa, seleccione la
Herramienta Crculo/Arco de la
Paleta de Herramientas y uno de los
Mtodos Geomtricos ofrecidos por
el segundo icono de la Paleta de
Informacin (Elipses Diagonales,
Elipses Semi-Diagonales, Radio de
Elipse).
El Mtodo de Elipse por Diagonal
crea una Elipse inscrita en un
rectngulo.
El mtodo define la elipse interior de
un rectngulo invisible definido por
los dos puntos de su diagonal.
1. Haga clic para definir el punto
inicial del rectngulo imaginario.
El Mtodo de Elipse Semi-Diagonal funciona de la misma
manera que el mtodo Diagonal, pero se define el rectngulo
imaginario por su centro y el extremo de su semi-diagonal.
El Mtodo de Elipse por Radios define un arco elptico mediante
el mayor y otro radio de una elipse y el ngulo del arco.
1Haga clic en el centro de la elipse.
2Escoja la orientacin del radio mayor haciendo clic de nuevo.
3 Obtendr la lnea elstica del segundo radio que puede
alargar a diferentes tamaos y ngulos. Hacindolo, puede
observar la elipse acompaante que coincide con la longitud de
los dos radios. Si arrastra el radio menor demasiado lejos o en
lnea con el radio mayor, no podr dibujar la elipse.
4 En la fase final, ArchiCAD mantiene la elipse mientras define
el lado y ngulo del arco. Primero se define con una lnea
elstica el lado en que empieza el ngulo. Luego se define un
lado distinto que cierra el ngulo, mientras Archicad sigue el
ngulo con el Arco Elptico. Ninguno de los lados del ngulo
ser visible al terminar de dibujar el arco.
2. Arrastrando la diagonal
imaginaria, obtendr elipses de
distintos tamaos dentro del
rectngulo invisible.
3. Con el segundo clic escoger la elipse del tamao adecuado.
Grupo 3DP - GTV Per - Archicad BIM Center
14
Gua Archicad 13
Notas:
CLASE 1 - ArchiCAD 13
Dibujar Splines
Para dibujar una Spline o una curva
Bezier, seleccione la Herramienta
Spline de la Paleta de Herramientas
y el primer o segundo icono de
Mtodos Geomtricos del Cuadro
Info.
Las Splines Naturales pueden
definirse colocando nodos, que el
programa conecta de forma
automtica, generando una curva
propia de tipo suavizado. El ngulo
de la tangente y la forma de la
Spline generada queda afectada por
los nodos definidos posteriormente.
Puede concluir esta operacin
haciendo doble clic sobre el ltimo
nodo, o haciendo clic en el botn OK
de la Paleta de Control. Hacer clic en
OK siempre cierra la spline.
Si suelta el botn del ratn, Archicad asumir que desea saltar
a la definicin del prximo nodo con el siguiente clic. Mantenga
el botn del ratn presionado y vuelva a definir la tangente y
nodo. Puede concluir esta operacin haciendo doble clic sobre
el ltimo nodo, o haciendo clic en el botn OK de la Paleta de
Control. Hacer clic en OK siempre cierra la spline.
Tcnicas de Trazado
La parte superior del panel Definiciones Generales, define el
tipo de lnea y el color de la pluma de la lnea.
Las Splines Bezier son algo ms
complicadas, pero permiten
reproducir formas propias ms
especficas.
Las splines Bezier se definen mediante nodos, igual que las
naturales, pero disponen adems de manejadores tangenciales
a cada lado de esos puntos. La forma de la curva Bezier est
afectada por la direccin de la tangente y por la longitud de cada
tangente manipulable.
Slo para las Splines hay dos controles adicionales ms en esta
seccin. Es dnde decide si dibujar una Spline o una Bezier y
Cuando defina curvas Bezier, haga clic una vez para colocar un
nodo, y mantenga el botn pulsado. Movindose desde el nodo
en cualquier direccin, est definiendo la primera tangente y la
longitud del tirador que define la curvatura.
Grupo 3DP - GTV Per - Archicad BIM Center
15
Gua Archicad 13
Notas:
CLASE 1 - ArchiCAD 13
En la parte inferior del cuadro de dilogo de definiciones puede
seleccionar si visualizar Flechas en los segmentos de lnea que
no tienen un recorrido cerrado. Estos dos mtodos de
construccin estn tambin disponibles en el Cuadro Info.
Puede incluso definir aqu el tamao y un Color de Pluma
diferente para las Flechas.
Nota: La paleta informador puede activarse o desactivarse
presionando en la barra de herramientas el icono respectivo.
Debajo de los Mtodos de Construccin, un control desplegable
contiene lo estilos de Flecha disponibles para las herramientas
de lnea.
Herramienta Medir
Dibujando con medidas lineales en Archicad
Esta nueva aplicacin permite medir con facilidad, su icono se
encuentra en la barra de herramientas y se puede activar
tambin directamente presionando la tecla m.
El modo de dibujar en Archicad 13 es mas sencillo que en
anteriores versiones, para esto se cuenta con la paleta
informador, en la que se encuentra la distancia y el ngulo; el
dato de distancia se inserta directamente, es decir, tabulando el
valor deseado, mientras que el valor del ngulo se puede
modificar presionando la letra "a" e ingresando el valor
respectivo. Esta versin cuenta con lneas guas que facilitar la
accin de dibujar, el captulo de lineas gua se tratar mas
adelante.
Grupo 3DP - GTV Per - Archicad BIM Center
16
Gua Archicad 13
Notas:
CLASE 1 - ArchiCAD 13
COMANDOS DE EDICIN
Nota : Tambin puede Arrastrar con una medida utilizando la
paleta informador.
Arrastrar
Para arrastrar un elemento:
Con Seleccin Rpida: Haga clic en la superficie del elemento
y arrstrelo hasta la nueva posicin.
De otro modo; Seleccione el Elemento; seleccione el comando
Arrastrar desde el men Edicin/mover , y dibuje un vector
temporal en la ventana activa: el elemento ser arrastrado a la
nueva posicin de acuerdo con la longitud y direccin del vector.
Seleccione el elemento, seleccione el icono Arrastrar en la
paleta flotante, luego arrastre el elemento.
Se selecciona el objeto que se desea arrastrar, para luego
ingresar los datos en la paleta informador, ya sea la distancia
y/o el ngulo.
Todos los elementos seleccionados sern arrastrados a la nueva
posicin. Los elementos simples van acompaados por un
contorno o lmite mientras lo mueve. Las selecciones que
contienen varios elementos se mostrarn como un rectngulo
envolvente mientras son arrastrados.
Esta funcin trabajar tambin con varios elementos
seleccionados simultneamente. Todos los elementos
seleccionados sern arrastrados a lo largo de dicho vector.
Grupo 3DP - GTV Per - Archicad BIM Center
17
Gua Archicad 13
Notas:
CLASE 1 - ArchiCAD 13
Girar
Simetra
Para girar un elemento:
Seleccione el elemento.
Seleccione el comando Girar desde el men de Edicin.
Alternativamente, haga clic nuevamente en un nodo o borde de
los elementos seleccionados para que aparezca la paleta
flotante, entonces elija el comando Girar .
Haga clic para definir el punto de rotacin de los elementos
seleccionados.
Haga clic para definir el punto de inicio de la rotacin y su
radio.
Mueva el cursor y haga clic para completar la rotacin.
El comando Simetra crea una imagen simtrica de los
elementos seleccionados en Planta o en la Ventana 3D.
Simetra a un elemento:
Puede girar elementos seleccionados en la Planta o en la
Ventana 3D, y slo elementos aadidos en la Ventana de
Seccin/Alzado y en Dibujo de Detalle. La rotacin se efecta
siempre sobre un plano horizontal, incluso en la Ventana 3D.
Grupo 3DP - GTV Per - Archicad BIM Center
Seleccione el elemento.
Seleccione el comando de Simetra desde el men de Edicin,
el men de contexto, o la paleta flotante .
Determine el eje de simetra haciendo dos clics, como si
dibujara una lnea.
Se puede hacer la simetra de cualquier nmero de Puertas y
de Ventanas al mismo tiempo.No se pueden hacer simetras de
Textos, Lneas con flecha ni Acotaciones, nicamente
restringido a su recuadro.
La simetra de Bloques de Texto, Etiquetas, Acotaciones y
Polgonos de Zona siempre son legibles de abajo hacia arriba y
de izquierda a derecha en el dibujo.
No puede hacer Simetra de los sellos de Zona.
18
Gua Archicad 13
Notas:
CLASE 1 - ArchiCAD 13
Arrastrar, Girar, Simtrica con Copia
Puede crear duplicados exactos de un elemento dentro del
mismo proyecto arrastrando una o varias copias del elemento
seleccionado. La seleccin se puede hacer tanto con la Flecha
como con la herramienta de Marco de Seleccin.
Si escoge el comando Arrastrar o Girar en el men de Edicin
o en la paleta flotante, presione las teclas Ctrl-Alt (o Alt/OptCmd en MacOS) para mover varias copias del elemento
seleccionado. (Esto agregar el signo ++ al cursor.) Haga clic
para situar copias simples y doble clic para situar la ltima
copia. Esta funcin no est disponible para Simetra.
Para Arrastrar, Girar, o Copia Simtrica de un elemento,
seleccione el elemento, escoja el comando deseado desde el
men de Edicin o la paleta flotante, entonces presione la tecla
Ctrl (Windows) o Alt/Opt (MacOS). (Aparecer una seal en
forma de + junto al cursor). Una copia del elemento
seleccionado ser arrastrada, girada o se har simetra de el.
Haga clic para ubicar la copia, que estar seleccionada en vez
del elemento original.
Este comando est disponible tanto en la Planta como en la
ventana 3D. En la ventana de Seccin/Alzado esta funcin
trabaja tanto para elementos de dibujo adicionales como para
Puertas y Ventanas (slo arrastrando). En los Dibujos de
Detalles, puede usarla para cualquier elemento de Dibujo.
Grupo 3DP - GTV Per - Archicad BIM Center
19
Gua Archicad 13
Grupo 3DP - GTV Per - Archicad BIM Center
20
Gua Archicad 13
CLASE 2
Comandos de edicin
Multiplicar
Alargar
Escalar
Trim
Dividir
Ajustar
Redondear
Intersectar
Grupo 3DP - GTV Per - Archicad BIM Center
21
Gua Archicad 13
Notas:
CLASE 2 - ArchiCAD 13
Multiplicar
Si necesita crear un nmero de elementos idnticos dentro del
mismo proyecto siguiendo un patrn, por ejemplo a distancias
iguales entre ellos, use la funcin de Multiplicar del men
Edicin.
Este comando est disponible tanto en la Planta como en la
ventana 3D. En la ventana de Seccin/Alzado, esta
caracterstica funciona tanto en elementos de dibujo
adicionales como en Puertas y Ventanas. En los Dibujos de
Detalles, puede usarla para cualquier elemento de Dibujo.
Multiplicar crea cualquier nmero de copias exactas de los
elementos seleccionados en el piso actual usando los siguientes
mtodos y opciones.
Arrastrar las copias a lo largo de una trayectoria recta
mediante una Lnea de Referencia.
Girar las copias usando un ngulo definido por un Arco de
Referencia.
Elevar (apilar) las copias con un desplazamiento vertical.
Crear una matriz de copias a lo largo de dos lneas de
referencia definidas por pasos.
Elevar y arrastrar o girar (escalonar) las copias, usando al
mismo tiempo un desplazamiento vertical y una Lnea o Arco de
Referencia. Esto es til para condiciones tales como escaleras
lineales o circulares o para contornos de curvas de nivel
(forjados escalonados).
Extender colocar las copias del elemento multiplicado a una
distancia igual entre ellas sobre la Lnea o Arco de Referencia
hasta que la referencia est dibujada. En este caso, en lugar de
definir el nmero de copias, deber definir el espaciado en
longitud o ngulo entre dos copias vecinas.
Se pueden combinar con:
Incremento separa las copias mediante una distancia de
incremento igual a la longitud de la Lnea de Referencia o Arco
de Referencia.
Distribuir distribuye un nmero de copias regularmente entre
los puntos inicial y final de la Lnea o Arco de Referencia.
Distribuir-1tambin distribuye un nmero de copias
regularmente entre el punto inicial y final de la Lnea o Arco de
Referencia, pero la distancia queda dividida por el Nmero de
copias + 1y ninguna copia se coloca en el extremo final.
Grupo 3DP - GTV Per - Archicad BIM Center
22
Gua Archicad 13
Notas:
CLASE 2 - ArchiCAD 13
Alargar
Escalar (Agrandar o Reducir) Elementos
Puede alargar polgonos mltiples o elementos lineales a lo
largo de un vector particular, usando la opcion de alargar en
Edicin / alargar,
El comando Edicin /Reformar/Escalar le permite ampliar o
reducir el tamao de lo elementos seleccionados, numrica o
grficamente.
Esta opcin es disponible en Planta y para las ventanas de
Seccin/Alzado y Dibujos de Detalle, nicamente en elementos
dibujados en ellas.
El cuadro de dilogo Escalar ofrece opciones adicionales para
escalar el espesor de Muros/Pilares, Objetos GDL, elementos
de texto, puntas de flecha y marcas.
Dibuje un Marco de manera que los nodos o puntos finales que
desee alargar, estn dentro del Marco. Los nodos que desee
mantener fijos deben estar fuera del Marco.
Defina un vector de alargamiento: con la herramienta Marco
de Seleccin activa, haga clic en un nodo o punto final dentro
del rea del Marco, entonces haga clic sobre un segundo punto.
Como alternativa, escoja el comando Alargar, y defina el
vector de alargamiento haciendo clic en dos puntos diferentes.
La forma de todos elementos lineales, o elementos poligonales
que tengan uno de sus puntos finales dentro del rea del Marco,
ser alargada a lo largo de este vector.
Grupo 3DP - GTV Per - Archicad BIM Center
23
Gua Archicad 13
CLASE 2 - ArchiCAD 13
Notas:
Recortar Elementos a Puntos de Interseccin
Tambin puede recortar un elemento quitando simplemente la
parte que se extiende ms all del punto de interseccin con
otro elemento, o incluso eliminar la parte del elemento situado
entre dos puntos de interseccin. Los elementos que pueden
ser recortados son: Muros, Vigas, Lneas, Crculos, Arcos y
Splines. CTRL+clic
Dividir Elementos
Este comando permite dividir elementos a lo largo de un
segmento de lnea o arco o un lado de polgono.
Puede dividir varios elementos seleccionados (Muros, Vigas,
Lneas, Forjados, Cubiertas, Mallas, Zonas y Tramas Polgonos,
Lneas, Arcos, Polilneas y Splines) a lo largo de un segmento de
lnea, arco o lado de un polgono.
Grupo 3DP - GTV Per - Archicad BIM Center
24
Gua Archicad 13
Notas:
CLASE 2 - ArchiCAD 13
Ajustar Elementos
Intersectar
Use el comando Ajustar para extender o recortar los puntos
finales de los elementos seleccionados de Muros, Vigas, Arcos y
Lneas a Lnea, segmentos de Arco o bordes de elementos.
Este comando de la barra de herramientas crea una
interseccin de dos elementos lineales seleccionados.
El comando Ajustar est disponible en Planta y en la Ventana 3D
y slo para elementos de dibujo en Ventanas de Seccin/Alzado
y Dibujo de Detalle. En la Vista 3D, puede ajustar el Muro o Viga
seleccionado a un plano vertical.
Redondeo/chaflan
Este comando abre un cuadro de dialogo, que le permite
redondear o crear un chaflan en la interseccion de dos
segmentos en linea recta.
Grupo 3DP - GTV Per - Archicad BIM Center
25
Gua Archicad 13
Grupo 3DP - GTV Per - Archicad BIM Center
26
Gua Archicad 13
CLASE 3
Herramienta Muro
Concepto
Mtodos de Construccin
Tcnicas de Trazado
Edicin de Muros(crear nodos, mover nodos......)
Lneas Guias
Apoyos de dibujo (desarrollo de la paleta de control)
Paralelo, perpendicular, bisectriz, offset simple,
offset mltiple.
Grupo 3DP - GTV Per - Archicad BIM Center
27
Gua Archicad 13
Notas:
CLASE 3 - ArchiCAD 13
HERRAMIENTA MURO
El cuadro de dilogo definiciones de la herramienta Muro
contiene cuatro paneles: Geometra y Posicionamiento, Planta
y Seccin, Modelo y Listar y Etiquetar. En la parte inferior del
cuadro de dilogo. El panel de Geometra y Posicionamiento de
las Definiciones de los Muros.
En el panel de Geometra y Posicionamiento puede introducir:
la altura total del Muro
el valor de elevacin del Muro desde el nivel actual del piso 0
el valor de elevacin del Muro desde el nivel de referencia
definido en Opciones > Preferencias > Unidades de Trabajo &
Niveles
la posicin y desplazamiento de la lnea de referencia del Muro
Metodo geomtrico del Muro (simple, trapezoidal, poligonal)
Complejidad del muro (recto, inclinado, inclinado doble y
complejo)
el espesor total del Muro
Cuadro de ngulo de inclinacin (si es que se activa el modo
complejidad de muro inclinado)
Pueden usarse Muros con un desplazamiento del eje para que
al trazar el permetro de un forjado coincida con uno de los
contornos internos de las capas de un muro compuesto. Un
desplazamiento tambin puede ayudar a mantener la lnea de
referencia en el centro o en el borde de una cara de una
estructura de muros.
Mientras se dibuja un Muro axial, es decir, cuando el eje est
justo en el centro del cuerpo del muro, el valor de
desplazamiento aparecen en gris.
Como la lnea de referencia es siempre paralela a uno de los
lados del muro, el mtodo de muros axiales no est disponible
para muros trapezoidales.
Si ha elegido una estructura compuesta para el muro en el
panel de Planta y Seccin, no podr editar el espesor de los
muros sencillos, ya que el valor del espesor depende de la
sumatoria de las capas individuales como se ha definido en
Opciones > atributos de elementos > Compuestos.
Grupo 3DP - GTV Per - Archicad BIM Center
28
Gua Archicad 13
CLASE 3 - ArchiCAD 13
Notas:
Panel de Planta y Seccin de las Definiciones de Muros
El segundo panel controla los atributos de Planta y Seccin del
Muro, dentro de esta tenemos la configuracin de:
Estructura. Seleccin de la trama de corte.
Superficies de corte. Color y fondo de la trama de corte, tipo
de linea y pluma de esta.
Contornos. en esta se configura la pluma de la lnea no
cortada, el tipo de lnea de proyeccin y la pluma de la lnea de
proyeccin, asi tambin la visualizacin de las lineas de
extremo de muro.
Panel de Modelo de las Definiciones de Muros
El tercer panel se llama Modelo y controla la visualizacin 3D del
Muro.
El control ms importante de este panel concierne a las
superficies de las dos caras del muro y a sus cuatro lados de
canto. Haciendo clic en el comando Cadena, unificar el ltimo
material seleccionado para todas las caras. Deseleccionando el
icono de la cadena restaurar los materiales que defini
originalmente para cada superficie del muro.
Grupo 3DP - GTV Per - Archicad BIM Center
29
Gua Archicad 13
Notas:
CLASE 3 - ArchiCAD 13
Dibujo de Muros
Los muros se dibujan y comportan como las herramientas
lineales tratadas anteriormente lo que si describiremos son los
Mtodos geomtricos y Complejidad del muro.
Mtodo Geomtrico
Tenemos:
Muros recto. Simple, Encadenado, Rectangular y
Rectangular inclinado.
Muro curvo. Punto central y radio, Circunferencia,
Tangencial.
Muro Trapezoidal.
Muro Poligonal.
Complejidad del Muro
Tenemos:
Muro recto
Muro inclinado
Muro inclinado doble
Muro complejo.
Nota: Lo mas importante para una buena representacin en
planta son los empalmes entre los muros, lograndose esto con
el encuentro de la lnea de referencia.
Grupo 3DP - GTV Per - Archicad BIM Center
30
Gua Archicad 13
Notas:
CLASE 3 - ArchiCAD 13
Dibujar un Muro de Troncos de Madera
Puede dibujar
muros rectos
construidos por
troncos de madera.
Los detalles de
troncos aparecern
en las ventanas de
Secciones/Alzados
y 3D.
Haciendo clic en el
botn Detalles
Madera en la
seccin de atributos
del Modelo del
cuadro de dilogo
Definicin de Muros
se abrir un dilogo
con opciones de geometra y texturas.
Altura del Tronco: En este campo editable, puede introducir la
altura de un tronco. Si el valor es 0, no se visualizar ningn
tronco.
Nota: La construccin de Muros de madera slo est disponible
para muros rectos simples. Al determinar la altura de tronco,
recuerde que si introduce un valor mayor que la anchura del
muro, los troncos no descansarn uno sobre otro.
Extremo de Muro
La Herramienta de Extremo de Muro le permite crear un
correcto remate del perfil de un muro con un sencillo clic. Los
Extremos de Muro pueden situarse en ambos extremos de un
muro.
Los Extremos de Muro son objetos GDL paramtricos, similares
a los objetos puertas y ventanas. Los parmetros de Extremo
de Muro (tales como ancho y alto) pueden ser personalizados
usando el cuadro de dilogo Definiciones de Extremo de Muro.
Los Extremos de Muro se contabilizan como objetos en los
listados. Dependiendo de su tipo, un extremo de muro puede
reducir la superficie o el volumen pero no aadirlo. Durante la
operacin de Cortar con Cubierta, los Extremos de Muro son
gestionados como parte del muro, igual que las ventanas. El
Extremo de Muro tambin permanece en su sitio si se ejecuta
un comando de Alargar, Arrastrar o Dividir.
Comenzar con medio tronco: Si esta casilla est activa, el muro
empezar con un tronco de media altura en la base.
Forma de Tronco: Se puede escoger entre cuatro formas
haciendo clic en los botones.
Radio de Tronco: Se puede escoger entre dos opciones
haciendo clic en los botones - el muro se construye con troncos
redondos, o con troncos ligeramente achaflanados.
Material de los Cantos Horizontales: Se pueden escoger tres
opciones haciendo clic en los botones.
Alinear Textura a los Cantos de los Muros: Activando esta
casilla, el mapeado de textura del Muro se alinear con el muro
para evitar una textura de troncos fragmentada.
Grupo 3DP - GTV Per - Archicad BIM Center
31
Gua Archicad 13
Notas:
CLASE 3 - ArchiCAD 13
EDICIN DE MUROS
Nota: La seleccin mltiple de Muros, Lneas y Arcos con
puntos solapados permite alargarlos al mismo tiempo.
Alargar Muros, Vigas y Lneas
Cuando utilizar la Paleta Flotante:
Para alargar/acortar elementos con el comando de men:
1.Seleccione un elemento.
2.Escoja el comando Alargar en el men Edicin o en la paleta
flotante.
3.Haga clic en un punto final del elemento seleccionado (lnea
de referencia, punto final para un muro o viga) y muvalo.
1.Seleccione un elemento.
2.Haga clic en el punto final del elemento. Aparecer la paleta
contextual. Escoja apropiadamente el icono de alargar:
en 2D
en 3D
3. Haga clic para definir un nuevo punto final.
Modificar Altura Muros y Inclinar Muro (ventana 3D)
Haga clic en un punto final de la parte superior del muro, se
activara una paleta flotante.
En la parte superior, tendremos para activar modificar altura y
inclinar muro.
4.Haga clic de nuevo para marcar el nuevo punto final como
extensin (o reduccin) del tamao anterior o defina por
completo una nueva ubicacin. El elemento se ha alargado o
acortado y, si es necesario, ha girado para ajustarse al nuevo
punto final. El otro extremo mantiene su posicin original.
Grupo 3DP - GTV Per - Archicad BIM Center
32
Gua Archicad 13
Notas:
CLASE 3 - ArchiCAD 13
Reformar Polgonos
Crear un Redondeo o Chafln
Mover Nodos de un Polgono
Para mover un nodo de un polgono seleccionado, haga clic en el
nodo y use la opcin de la paleta flotante Mover Nodo.
Utilic el comando Edicin > Redondeo/Chafln para
redondear o hacer chafln de la interseccin de dos lneas
rectas o muros.
Para abrir el cuadro de dilogo de Redondeo/Chafln
Seleccione las dos lineas.
Escoja el comando Edicin > Redondeo/Chafln, o
Escoja el icono de Redondeo/Chafln de la paleta flotante.
Seleccione Redondeo o Chafln.
Desplazamiento Lateral de Polgonos
Para aplicar un desplazamiento completo desde un lado de un
polgono seleccionado, haga clic sobre un borde y use la opcin
en la paleta flotante de Desplazamiento. Esto alargar los lados
adyacentes. La opcin de desplazamiento se encuentra
disponible tambin para los elementos encadenados. Los
elementos seleccionados se comportarn temporalmente como
un polgono, y se reformarn con las opciones disponibles en la
paleta flotante.
Nota: Los comandos Redondeo, Chafln e Interseccin no son
efectivos en elementos agrupados.
Las lneas se alargan o acortan con estos comandos segn si
tienen o no interseccin; si no la tienen, se determina una
nueva longitud para hacer una interseccin o encontrar el
redondeo o chafln.
Desplazamiento Poligonal
nicamente para polgonos y elementos encadenados, existe
una opcin de desplazamiento disponible en la paleta flotante.
Seleccione el polgono, y haga clic sobre un nodo (o punto final
de una lnea de referencia). Escoja la opcin desplazamiento en
la paleta flotante.
Un contorno fantasma aumenta o reduce proporcionalmente
los polgonos siguiendo los movimientos del cursor. Haga clic
para confirmar el nuevo tamao del polgono.
Grupo 3DP - GTV Per - Archicad BIM Center
33
Gua Archicad 13
Notas:
CLASE 3 - ArchiCAD 13
Aadir Nodos a Elementos
Curvar Bordes de Elementos
Puede aadir nuevos nodos a los elementos utilizando la paleta
flotante.
Aada un nodo a un elemento lineal recto, creando un elemento
adicional.
Aadir un nodo a un elemento de tipo poligonal, incrementa el
nmero de lados (bordes).
En la Ventana 3D, solamente puede aadir nodos a elementos
poligonales.
Para aadir nodos a un elemento:
Con la funcin de la paleta flotante Borde curvo , puede curvar
un segmento arrastrando el lado o lnea de referencia. El arco
resultante cruzar los dos extremos del lado seleccionado y el
punto arrastrado.
Nota: Si el segmento curvo intersecta con otro de los nodos del
polgono, Archicad regularizar la forma del polgono, lo que
puede significar el corte del polgono en varias partes.
1.Seleccione el elemento.
2.Haga clic sobre un lado del elemento para mostrar la Paleta
Flotante.
3. Escoja el icono Insertar un nuevo nodo .
4. Haga clic para definir la ubicacin del nuevo nodo.
Editar Muros Poligonales
Para editar muros poligonales, haga clic en los nodos y lados
del Muro seleccionado y utilice la paleta flotante. En los puntos
finales o en el recorrido del lado de referencia, la paleta flotante
contiene un icono especial que le permite redefinir este
recorrido moviendo los puntos finales hacia otros nodos del
muro poligonal.
Grupo 3DP - GTV Per - Archicad BIM Center
34
Gua Archicad 13
CLASE 3 - ArchiCAD 13
Notas:
Configuracin de Muro para Representacin en Planos
Grupo 3DP - GTV Per - Archicad BIM Center
35
Gua Archicad 13
Notas:
CLASE 3 - ArchiCAD 13
APOYOSDE DIBUJO
Lneas Gua
Las lneas guas es un aporte de Archicad 13, para facilitarnos
en el momento del dibujo.
Esta opcin se puede activar o desactivar presionando su icono
que se encuentra el la barra de herramientas, esta se divide en
tres variantes y son:
Lneas Gua con Direccin Principal
Lneas Gua con Direccin relativa
ngulos Incrementales
Tambin podemos crear segmentos de Lnea Gua Temporal.
Los apoyos que desarrollaremos a continuacin se encuentran
en la Paleta de Control, que tendremos que activar en
Ventanas/Paletas.
Paralelo /Perpendicular
Los dos primeros mtodos son Paralelo y Perpendicular.
1.Asegrese de tener inactiva la opcin Vincular a Red.
2.Escoja el cono de Perpendicular o Paralelo y haga clic sobre
l para activarlo (pulsar).
3.Seleccione una lnea o el lado de un elemento como
referencia haciendo clic sobre l, o dibuje una linea de
referencia temporal usando el cursor.
4. Dibuje el nuevo elemento.
El nuevo elemento que dibuje se orientar perpendicular o
paralelamente a la lnea de referencia (dependiendo del
mtodo seleccionado).
Nota: Es posible tambin seleccionar el mtodo de
Perpendicular o Paralelo despus de haber empezado a dibujar
un elemento. En este caso, la operacin de dibujo se mantiene
hasta que dibuje o seleccione una lnea de referencia.
coacciones perpendicular y paralela. Pulsando la tecla P activa
la ltima coaccin usada, pulsndolo otra vez cambia de nuevo.
Grupo 3DP - GTV Per - Archicad BIM Center
36
Gua Archicad 13
Notas:
CLASE 3 - ArchiCAD 13
Bisectriz de ngulo
Desplazamiento Repetitivo (Offset)
Usando el mtodo de coaccin de Bisectriz del ngulo , puede
dibujar elementos en la bisectriz de un ngulo formado entre
dos elementos o de un vector de referencia temporal.
Los mtodos de Desplazamiento y Desplazamiento Repetitivo
le ayudan a crear polilneas con un desplazamiento dado desde
un polgono dibujado. Estos mtodos no pueden activarse
durante el proceso de entrada del elemento y no son efectivos
sobre elementos definidos con un slo clic.
Ambos mtodos de coaccin relativos pueden ser activados
desde la
Puede comenzar a dibujar un nuevo elemento antes de activar
el mtodo de bisectriz de ngulo y definir despus del vector
referencia u otro mtodo. Antes de usar Coaccin Bisectriz de
ngulo, asegrese de desactivar Vincular a Red.
Active el icono de Bisectriz de ngulo, marque los vectores de
referencia haciendo clic sobre los lados de dos elementos o
lneas existentes, o dibuje dos lneas temporales. El ratn se
bloquea en la bisectriz del ngulo entre las dos lneas de
referencia. Antes de confirmar el dibujo del elemento, el cursor
se mantiene bloqueado, y aparecen pequeos puntos negros a
lo largo de la lnea que dibujara ese ngulo.
Para dibujar un elemento poligonal desplazado:
1.Escoja o active el mtodo de Desplazamiento . (La
herramienta activa debe permitir formas poligonales.).
2.Dibuje una polilnea abierta o cerrada.
3.La polilnea de base puede completarse con un doble clic.
Cuando est completa, aparecer un contorno elstico,
empezando desde el final de la polilnea y perpendicular al
ltimo segmento introducido.
4. Haga clic una vez para colocar el elemento.
Cuando use el mtodo de Desplazamiento Repetitivo , utilice
los mismos pasos, excepto que el proceso no se completa al
colocar el elemento con un clic. Puede continuar colocando
copias desplazadas hasta que haya terminado.
Con un doble clic, puede terminar la introduccin dibujando un
ltimo elemento desplazado.
Al apretar el botn Cancelar en la Paleta de Control, se termina
la entrada omitiendo el ltimo elemento desplazado.
Grupo 3DP - GTV Per - Archicad BIM Center
37
Gua Archicad 13
Notas:
CLASE 3 - ArchiCAD 13
Puntos de Atraccin Especial
Los Puntos de Atraccin Especial estn localizados en la mitad
de la Paleta de Control.
Activando este mtodo aparecern nodos temporales que
marcan los puntos de divisin definidos en los parmetros de
Puntos de Atraccin Especial.
Los nodos temporales se comportan como Puntos Calientes. El
cursor cambiar y sealar con una marca cuando se coloque
sobre uno de ellos. Los puntos especiales slo aparecen
temporalmente y desaparecern despus de 5 segundos.
Puede dibujar nuevos elementos desde estos puntos o usarlos
para editar otros elementos en relacin a ellos.
Desactivado: Cuando el primer icono est activo, los Puntos de
Atraccin Especial estn desactivados.
A lo largo de un lado completo: Activando el segundo icono
generar puntos especiales sobre el lado del
elemento completo (Muro, Viga, Lnea, Arco, Spline o
Polgono).
Entre Puntos de Interseccin: Si escoge el tercer icono, los
puntos especiales nicamente aparecern entre dos
puntos de interseccin sobre la parte del lado en donde
coloque el cursor.
Nota: Visualizacin de Puntos de Atraccin sobre un Vector
Temporal.
Adems, puede visualizar los Puntos de Atraccin Especial
usando un vector temporal mientras dibuja elementos.
El mtodo se activar con el icono de Atraccin Especial, entre
los iconos de construccin relativa en la Paleta de Control.
Coaccin de Elementos
Esta aplicacin es nueva y nos ayudar en el proceso de dibujo,
en las aplicaciones de arrastrar y copiar.
Esta se encuentra en la barra de herramientas, para activarla o
desactivarla.
Hay cuatro opciones disponibles en el men desplegable:
Mitad: Divide un lado en dos partes iguales.
Divisin: Divide el lado de un elemento en un determinado
nmero de segmentos. (Entre: 3-20)
Porcentaje: Divide el lado de un elemento de acuerdo a un
porcentaje definido (0% siempre es el extremo del elemento
ms prximo a la posicin del cursor).
Los tres iconos que estn junto al desplegable para escoger
los Puntos de Atraccin Especial, le permiten
perfeccionar su eleccin.
Grupo 3DP - GTV Per - Archicad BIM Center
38
Gua Archicad 13
CLASE 4
Herramienta Forjado (losa)
Concepto
Mtodos de Construccin
Tcnicas de Trazado
Grupo 3DP - GTV Per - Archicad BIM Center
39
Gua Archicad 13
Notas:
CLASE 4 - ArchiCAD 13
HERRAMIENTA FORJADO
Haga doble clic en la herramienta de Forjado para abrir el
cuadro de dilogo Definiciones de Forjado, el cual contiene los
siguientes paneles: Geometra y Posicionamiento, Planta, Seccin, Modelo y Listar y Etiquetar. En la parte inferior del cuadro
de dilogo, para todas las herramientas, puede seleccionar la
capa dentro de un men desplegable.
Panel de Geometra y Posicionamiento Definiciones de
Forjado
El panel de Geometra y Posicionamiento contiene los valores de
espesor y elevacin del Forjado y las opciones para visualizar el
contorno y la trama en los diferentes pisos.
La elevacin se mide desde la superficie superior del Forjado.
Por omisin, este valor coincide con el nivel cero del piso (o
proyecto). Esto significa que la altura de la cara inferior del
forjado se obtiene restando el espesor al valor mostrado en el
campo de la altura de la elevacin.
Panel de Planta y Seccin
El segundo panel controla los atributos de Planta y Seccin,
dentro de esta tenemos la configuracin de:
Estructura. Seleccin de la trama de corte
Superficies de corte. Color y fondo de la trama de corte, tipo de
lnea y pluma de sta.
Contornos. en esta se configura la pluma de la linea de
descorte y la pluma de la linea sin cortar.
Tramas Envolvente. Tipo de la trama, color, fondo y
orientacin de trama.
Panel de Modelo de las Definiciones del Forjado
Los controles del panel de Modelo definen los Materiales usados
para las distintas superficies del Forjado en la vista 3D.
Grupo 3DP - GTV Per - Archicad BIM Center
Puede usar tres materiales diferentes para las superficies del
Forjado o hacer clic en el icono de cadena, aplicando la ltima
seleccin de material a todas las superficies. Si deselecciona el
icono de cadena los materiales volvern a ser los que
originalmente estaban asignados a cada superficie.
40
Gua Archicad 13
Notas:
CLASE 4 - ArchiCAD 13
Dibujar Forjados
Cuando est satisfecho con las modificaciones del cuadro de
dilogo Definicin de Forjados puede empezar a dibujar los
Forjados a travs de uno de los mtodos geomtricos de la
Paleta de Informacin. Se pueden crear nuevos Forjados tanto
en la Planta como en la Ventana 3D.
Geometra del Forjado
Existen tres Mtodos Geomtricos para Forjados en el Cuadro
Info.
Con el primer icono de la izquierda puede crear un Forjado
Poligonal. Al igual que en los Muros, aparece una paleta que le
permite dibujar segmentos curvos y rectos para el contorno
exterior del Forjado.
Aadir y Sustraer Formas a los Polgonos
Puede usar la paleta flotante para aadir formas, o sustraer
polgonos de un elemento poligonal.
Para aadir un nuevo polgono a uno existente:
Seleccione un polgono y haga clic sobre un lado o nodo.
Seleccione el icono con el signo + de la paleta flotante.
Dibuje la forma del nuevo polgono. El nuevo polgono debe
tener interseccin con el seleccionado o al menos un lado
comn.
Colocar Huecos en Forjados
Necesitar hacer huecos en forjados para acomodar objetos
como escaleras, o para un patio de luces, por ejemplo.
Seleccione un Forjado y active la Herramienta Forjado, luego
dibuje un nuevo contorno dentro de los lmites del Forjado. El
nuevo contorno ser interpretado como un hueco en el Forjado.
Grupo 3DP - GTV Per - Archicad BIM Center
41
Gua Archicad 13
CLASE 4 - ArchiCAD 13
Notas:
Configuracin de Forjado para Representacin en Planos
Grupo 3DP - GTV Per - Archicad BIM Center
42
Gua Archicad 13
CLASE 5
Men Archivo
Red de Trabajo
Plumas y Colores
Capas
Grupo 3DP - GTV Per - Archicad BIM Center
43
Gua Archicad 13
Notas:
CLASE 5 - ArchiCAD 13
MEN ARCHIVO
El comando Guardar est desactivado cuando se visualiza la
Ventana 3D o una ventana de tipo Lista.
Nuevo
Guardar Como
El comando Nuevo abre el dilogo Nuevo Proyecto en el cual
puede elegir entre mantener las ltimas definiciones utilizadas,
usar una plantilla o volver a los parmetros por defecto de
ArchiCAD.
Si mantiene pulsada la tecla ALT mientras selecciona el
comando Nuevo, su nombre cambia a Nuevo y Reiniciar Todo y
ArchiCAD utilizar automticamente los parmetros por
defecto.
Abrir
El comando Abrir le permite abrir documentos existentes de los
tipos reconocidos por ArchiCAD.
Cerrar
El comando Cerrar cierra la ventana activa. Si cierra la ventana
de Planta, cerrar el proyecto completo. Se le pedir que
guarde los cambios recientes si fuera necesario.
Guardar
El efecto del comando Guardar depende de la ventana activa
actual.
Si se selecciona Guardar cuando est activa la ventana de
Planta o una ventana de Seccin/Alzado, se guarda el proyecto.
Si el proyecto est todava sin ttulo, se le pedir que le d un
nombre.
Si selecciona Guardar cuando est activa una ventana de
Rendering, se le pedir un nombre para el archivo de imagen
que va a guardar; la operacin no afecta al proyecto.
Si selecciona Guardar cuando est activa una ventana de
Objeto GDL, se guardar el objeto; la operacin no afecta al
proyecto.
Grupo 3DP - GTV Per - Archicad BIM Center
El comando Guardar como le permite guardar el proyecto con
un nuevo nombre, archivarlo, o exportar el contenido de la
ventana actual a una gran variedad de formatos de archivo,
entre los principales tenemos el formato .Pln, que es formato
por defecto de Archicad, el .Pla , que guarda el archivo
incluyendo la biblioteca usada, el formato .Pmk, que es la
extensin para el Plot Maker y el formato .Dwg que es el
formato AutoCAD.
Bibliotecas y Objetos
Contiene todas las aplicaciones de administracin y creacin de
objetos de bibliotecas en sus diferentes modalidades.
Definir pgina.../Imprimir...
Con estos comandos puede definir el tamao de pgina, la
orientacin y otras caractersticas de los documentos
impresos, establecer los parmetros de impresin y comenzar
la impresin de su proyecto.
Documentos Recientes
Este elemento del men lista los ltimos documentos abiertos
para facilitar el acceso.
Salir
Al escoger el comando Salir se cierran todas las ventanas de
ArchiCAD y se sale del programa. El comando puede
seleccionarse desde cualquier modo de visualizacin.
Aparecer un mensaje de alerta instndole a guardar los
cambios antes de salir.
44
Gua Archicad 13
Notas:
CLASE 5 - ArchiCAD 13
RED Y FONDO
Dentro del menu desplegable Ver / opciones de Red, se
encuentra:
Red y Fondo. Al presionar tendremos el cuadro donde podremos
personalizar la modulacin de:
Red visible as como la red auxiliar.
Red invisible.
As mismo el giro de la red visible.
La activacin del giro de la red.
Suspender la visualizacin de la red principal.
as mismo la configuracin de los colores del Fondo y la red.
Nota: la opcin de activar y desactivar la red la podemos
realizar tambin en el menu desplegable Ver.
Grupo 3DP - GTV Per - Archicad BIM Center
45
Gua Archicad 13
CLASE 5 - ArchiCAD 13
Notas:
PLUMAS Y COLORES
La configuracin de plumas y colores es la parte ms
importante de la representacin 2D (plantas, seccin,
elevacin).
En la versin de Archicad 13, se cuenta con grabaciones de
conjuntos de plumas para las escalas ms usuales como 1/100,
1/50, etc, que vienen por defecto. Este conjunto de plumas ya
esta configurado y asignado a las diferentes herramientas de
dibujo. As mismo uno puede crear su propia configuracin de
plumas, alterando los que vienen por defecto o creando nuevos
colores.
Con esta forma de trabajo el usuario puede utilizar diferentes
conjuntos de plumas para crear mltiples representaciones
grficas de una misma vista.
Nota: Se sugiere utilizar los conjuntos de plumas que vienen
por defecto, porque estos ya estn configurados y asignados a
las diferentes herramientas de dibujo.
Grosor Real
Para activar el grosor real de los elementos dibujados se tiene
que presionar el botn derecho del ratn y en la paleta flotante
encontraremos esta aplicacin.
Grupo 3DP - GTV Per - Archicad BIM Center
46
Gua Archicad 13
Notas:
CLASE 5 - ArchiCAD 13
CAPAS
Mientras que las plantas se dibujan en Pisos, cada
elemento de planta se coloca en una Capa en
particular. Las capas son globales, lo que significa
que estn disponibles en todos los pisos y en
todas las ventanas de trabajo.
Las Capas son como transparencias en el dibujo y
proporcionan una separacin "lgica" de los
elementos. Grupos de elementos relacionados,
como las cotas, elementos constructivos (muros,
pilares, forjados),el mobiliario, smbolos
elctricos etc., se colocan en Capas comunes.
Dado que cada Herramienta mantiene una
asignacin de capa por defecto, los elementos se
colocan automticamente en Capas separadas
usando la Herramienta.
Tambin puede mostrar o esconder cada Capa en funcin de lo
que quiere ver, guardar en un archivo, imprimir o proyectar en
3D.
Slo en 3D, elementos de ciertas capas pueden aparecer en
modo almbrico. Tambin es posible bloquear Capas para
prevenir que ciertos elementos se seleccionen y se modifiquen.
Para automatizar el proceso de mostrar, ocultar y bloquear
capas, se pueden guardar varios ajustes en Combinaciones de
Capas y luego escoger cualquiera por su nombre utilizando el
comando del submen en Opciones > Combinaciones de Capas.
Las Combinaciones de Capas actualmente definidas se visualizan en la parte inferior del submen. La Combinacin de
Capas actual se indica mediante una marca en la lista.
Definicin de Capas
Elija el comando en Documento/capas > Definiciones de capas
para visualizar este cuadro de dilogo.
Nota: Las Capas y las Combinaciones de Capas son administradas por ArchiCAD como atributos.
Grupo 3DP - GTV Per - Archicad BIM Center
La lista del panel de la izquierda muestra las Combinaciones de
Capas existentes. El de la derecha lista todas las Capas
definidas en el proyecto.
El cuadro de dilogo utiliza unos iconos para indicar los
diferentes estados de las Capas.
Al abrir o cerrar el icono Bloquear, indica que la Capa ha sido
protegida o no para evitar modificaciones accidentales de sus
contenidos. Si una Capa est bloqueada, los elementos no
pueden ser editados ni borrados y no se pueden situar en ella
nuevos elementos.
Al abrir o cerrar el icono del ojo indica que la capa (y los
elementos asignados a ella) est actualmente visible o invisible
respectivamente.
Los iconos del modelo slido o almbrico indican que los
elementos situados en dicha capa son completamente visibles
en las vistas 3D o slo su contorno, independientemente del
modo ajustado para la vista 3D en el men Modelo 3D. Esto
puede ser til, por ejemplo, para almacenar los elementos de
Operaciones Slidas en capas almbricas y el resto de
elementos en capas slidas.
47
Gua Archicad 13
Grupo 3DP - GTV Per - Archicad BIM Center
48
Gua Archicad 13
CLASE 6
Herramienta Pilar (Columna)
Concepto
Mtodos de Construccin
Tcnicas de Trazado
Herramienta Viga
Concepto
Mtodos de Construccin
Tcnicas de Trazado
Menu Edicin
Agrupar
Explotar...
Grupo 3DP - GTV Per - Archicad BIM Center
49
Gua Archicad 13
Notas:
CLASE 6 - ArchiCAD 13
HERRAMIENTA PILAR (COLUMNA)
Haga doble clic en la herramienta Pilar para abrir el cuadro de
dilogo Definir Pilar, el cual contiene cuatro paneles: Geometra
y Posicionamiento, Planta y Seccin, Modelo y Listar y Etiquetar.
En la parte inferior del cuadro de dilogo, para todas las
herramientas, puede seleccionar la capa dentro de un men
desplegable.
El Panel de Geometra y Posicionamiento de las
Definiciones de Pilares
En el lado izquierdo del panel, define la altura y elevacin del
pilar, el ngulo de rotacin sobre el eje x y la ubicacin del Punto
de Insercin del ncleo.
Tambin encontramos los tres mtodos geomtricos que tiene
la columna rectangular, circular y perfil
Puede activar la opcin de envoltura, el Espesor del
Revestimiento es uniforme alrededor del ncleo.
Se puede seleccionar las columnas verticales e inclinadas esta
ltima activando una celda para la insercin del ngulo de
inclinacin
El Punto de Insercin define el punto del pilar que ubica con el
cursor cuando hace clic para colocar un pilar.
Nota: En la columna rectangular se puede asignar diferentes
dimensiones en su seccin pero si se activa la cadena estas se
homogenizan.
Panel de Planta y Seccin
El segundo panel controla los atributos de Planta y Seccin del
pilar, dentro de esta tenemos la configuracin de:
Estructura. Seleccin de la trama de corte
Superficies de corte. Color y fondo de la trama de corte, tipo
de lnea de ncleo y pluma de esta.
Contornos. en esta se configura la pluma de la linea no
cortada, el tipo de linea de proyeccin y la pluma de la linea de
proyeccin.
Grupo 3DP - GTV Per - Archicad BIM Center
Parmetros de la Cruz. en esta se define el tipo de cruz,
distancia desde el centro, longitud fuera del pilar y la pluma de
la lnea de ejes del pilar.
50
Gua Archicad 13
CLASE 6 - ArchiCAD 13
Notas:
El Panel del Modelo de las Definiciones del Pilar
El tercer panel se llama Modelo y controla la visualizacin 3D,
asignandole el material del pilar.
Mtodos de Insercin del Pilar
Existen tres Mtodos Geomtricos disponibles para colocar
Pilares. Pueden activarse seleccionando la opcin apropiada en
la Paleta de Informacin antes de situarlos.
Estos son:
Insercin simple
Insercin girada
Insercin enroscada
Grupo 3DP - GTV Per - Archicad BIM Center
51
Gua Archicad 13
Notas:
CLASE 6 - ArchiCAD 13
HERRAMIENTA VIGA
El cuadro de dilogo Definir la Herramienta Viga contiene cinco
paneles: Geometra y Posicionamiento, Planta, Seccin,
Modelo, Huecos y Listar y Etiquetar. En la parte inferior del
cuadro de dilogo, para todas las herramientas, puede
seleccionar la capa dentro de un men desplegable.
El Panel de Geometra y Posicionamiento de Definicin
de Vigas
Los controles de Geometra y Posicionamiento, incluyen la
altura, la elevacin, el espesor, desplazamiento opcional para el
eje de referencias, la selecin de la viga horizontal o inclinada y
la opcin de mostrar la Viga en su propio piso, en todos los pisos
o en los pisos de arriba y abajo.
Por defecto el eje de referencia aparece en el medio de la cara
superior de la Viga.
Sin embargo, puede definir un desplazamiento para propsitos
especficos y puede colocarlo an por fuera del contorno de la
Viga.
Panel de Planta de las Definiciones de Viga
El panel de Planta incluye los controles para la visualizacin en
la ventana de Planta. Se pueden escoger diferentes tipos de
lnea y colores (espesor de pluma) para el eje y contorno de las
Viga, preferentemente plumas finas. Las mismas opciones se
utilizarn para indicar la localizacin y el eje de los Huecos
opcionales.
El desplegable de Lneas de Extremo de Viga le proporciona
cuatro alternativas para visualizar los bordes extremos en la
ventana de Planta, permitindole mostrar u ocultar una o varias
de las lneas extremas de las vigas. (La lnea final es la lnea de
contorno perpendicular al eje longitudinal del muro.)
Adicionalmente, la casilla Mostrar lnea central, le permite
mostrar u ocultar la lnea de eje central de la viga.
Grupo 3DP - GTV Per - Archicad BIM Center
El Panel de Seccin de las Definiciones de Viga
El segundo panel controla los atributos de Planta y Seccin de
la viga, dentro de esta tenemos la configuracin de:
Estructura. Seleccin de la trama de corte
Superficies de corte. Color y fondo de la trama de corte, tipo
de linea y pluma de esta.
Contornos. en esta se configura la pluma de la linea no
cortada, el tipo de linea de proyeccin y la pluma de la linea de
proyeccin.
Smbolos. Se configura la visualizacin de las lneas de
extremo de viga, as como la activacin y desactivacin de la
lnea central, como tambin el tipo de lnea y pluma de la lnea
central.
Panel Modelo de las Definiciones de Vigas
Los Atributos del Modelo aparecen en el cuarto panel. Adems
de las elecciones disponibles de Material para las cinco
superficies de la Viga, est tambin disponible la definicin de
prioridad de interseccin.
52
Gua Archicad 13
Notas:
CLASE 6 - ArchiCAD 13
Dibujar Vigas
Cuando est satisfecho con los
ajustes realizados en el cuadro
de dilogo de Definiciones de
Viga ya puede comenzar a
dibujar sus Vigas. Las Vigas
puede crearlas tanto en la
Ventana de Planta como en la
Ventana 3D.
Geometra de las Vigas
Existen cuatro Mtodos Geomtricos disponibles a la hora de
dibujar Vigas.
Pueden activarse seleccionando la opcin apropiada en la Paleta
de Informacin antes de iniciar la creacin de las vigas.
El mtodo de Viga Simple genera un elemento viga nico con
dos clics en el espacio de trabajo, uno en el punto de inicio y otro
en el final.
El mtodo de PoliViga genera una secuencia de elementos viga
conectados con ejes coincidentes en los extremos. El proceso
para dibujar Vigas encadenadas es el mismo que para los
Muros.
El mtodo Viga Rectangular Girada genera cuatro elementos
viga con nodos coincidentes, el primer lado del rectngulo
definido por los dos primeros clics de ratn y el lado
perpendicular definido por el tercer clic. Fjese que aunque slo
puede crear vigas rectas directamente, puede trazar un
contorno circular y con la Varita Mgica transformarlo en
pequeos segmentos de Vigas.
Definir Huecos en Vigas
Puede definir Huecos slo despus de que dibuj la Viga.
Seleccione la Viga deseada y asegrese de que el icono de Viga
est destacado en la Paleta de Herramientas.
En la Planta, los huecos pueden crearse haciendo clic sobre el
Eje de Referencia de las Vigas. Aparece una paleta con las
opciones posibles de edicin. Haga clic en el icono Hueco. El
cuadro de dilogo de Definiciones de Hueco de Viga aparece,
permitindole definir los parmetros del hueco.
Haga clic en OK para aplicar las definiciones del hueco de viga;
el Hueco aparecer inmediatamente en la Viga.
En la ventana 3D, puede crearlos accediendo a la paleta
flotante haciendo clic en el borde superior de una viga
seleccionada con el cursor de Mercedes.
Exceptuando los Muros, desde que slo se pueden dibujar
manualmente segmentos rectos, la paleta flotante no
aparecer mientras se dibujan cadenas de Vigas. Cuando hace
clic en el punto final para definir la primera Viga,
automticamente comienza a dibujar la segunda, hasta que
hace doble clic para terminar de dibujar vigas encadenadas.
El mtodo de Viga Rectangular, genera cuatro elementos de
viga con nodos coincidentes, lados paralelos y coincidentes con
las direcciones de los ejes x e y, respectivamente. Defina el
rectngulo haciendo clic en los puntos inicial y final de una de
sus diagonales.
Grupo 3DP - GTV Per - Archicad BIM Center
53
Gua Archicad 13
CLASE 6 - ArchiCAD 13
Notas:
Configuracin de Vigas para Representacin en Planos
Grupo 3DP - GTV Per - Archicad BIM Center
54
Gua Archicad 13
Notas:
CLASE 6 - ArchiCAD 13
MEN EDICIN
Agrupar Elementos
Los grupos son creados por un conjunto de elementos
seleccionados y usando el comando Edicin/agrupacin >
Grupo. Los elementos Agrupados pueden ser seleccionados y
modificados como grupo, a menos que suspenda
temporalmente el grupo que permite la edicin individual de los
elementos.
Los elementos Agrupados se distinguen por una gran cantidad
de nodos. Si selecciona simultneamente varios grupos, en
cada seleccin los nodos tendrn un color diferente.
Varios grupos pueden ser agrupados dentro de un grupo de
nivel superior.
Se pueden efectuar simultneamente las siguientes
operaciones sobre todos los elementos que constituyen el
grupo:
Seleccin
Algunas de las funciones del men de Edicin (p.e., Arrastrar,
Girar, Espejo, Multiplicar)
Asignacin de Atributos (p.e., Capa)
Otras operaciones (como Unificar y Redondeo/Chafln) pueden
ser ejecutadas solamente en elementos individuales, despus
de haber suspendido los grupos.
Los siguientes tipos de elementos no pueden agruparse: alguno
de los tipos de Acotacin, Zonas, Etiquetas, lneas de
Seccin/Alzado, Cmaras. Las Puertas y Ventanas slo pueden
agruparse como parte del muro en que estn insertadas.
Solamente pueden agruparse elementos que se encuentren en
un mismo Piso. Los elementos pertenecientes a otros Pisos,
aunque sus proyecciones se muestren sobre el Piso Actual, no
pueden formar parte de un grupo en el Piso actual.
Explotar
Al escoger este comando los elementos seleccionados del Piso
actual o de la Ventana de Seccin actual se convertirn en
elementos bsicos (lneas sin puntas de flecha, crculos, arcos,
arcos elpticos, splines, tramas sin contorno, textos
monolnea). Luego de activar el comando Explotar se
visualizara una paleta flotante que nos dar dos opciones, la
primera convertira al elemtnento en sus formas bsicas,la
segunda opcin mantendra el elemento original realizando una
copia explotada.
Las opciones de agrupar y desagrupar no estn disponible en la
Ventana 3D, nicamente puede Suspender Grupos.
Grupo 3DP - GTV Per - Archicad BIM Center
55
Gua Archicad 13
Grupo 3DP - GTV Per - Archicad BIM Center
56
Gua Archicad 13
CLASE 7
Herramienta Trama
Concepto
Mtodos de Construccin
Tcnicas de Trazado
Creacin de Tramas
Creacin de Lineas
Grupo 3DP - GTV Per - Archicad BIM Center
57
Gua Archicad 13
Notas:
CLASE 7 - ArchiCAD 13
TRAMA
Lnea de Contorno de la Trama
El primer ajuste se refiere al contorno de la Trama.
. Presione el botn si quiere que la Trama tenga una lnea de
contorno.
. Seleccione un Tipo de Lnea y un color para el contorno desde
los mens desplegables de Tipo y Color de Lnea (espesor de
lnea), se sugiere una pluma fina para esto.
Patrn de Trama
1.Seleccione el patrn de la trama que utilizar para visualizar
la Trama.
Las Tramas estn disponibles aqu estn todos los tipos de
Tramas Simples y se agregaron las tramas difuminadas (las
estructuras compuestas no estn disponibles); y Todas estn
dentro de la categora de Tramas de Dibujo. (Para definir mire
en Opciones > Atributos de los elementos > Tipos de Trama).
2.Seleccione un color para el patrn de la Trama .
3. Seleccione un color para el fondo de la Trama .
Para el fondo de la trama, puede seleccionar la opcin de
transparente (ubicada al final de la paleta de Color de Pluma).
Nota: El color del fondo de la trama que sea definido aqu ser el
que se muestre (u oculte) dependiendo de las definiciones
hechas en el men desplegable de Color del Fondo de Tramas en
las Opciones de Visualizacin.
Mostrar Texto de rea
Esta casilla le permite mostrar un texto de rea asociativo con la
Trama.
Grupo 3DP - GTV Per - Archicad BIM Center
Si esta casilla est activada, est colocando (como parte del
proceso de dibujo de la trama) un elemento de texto con las
dimensiones del rea de la Trama en el dibujo.
Vincular Patrn Vectorial
Haga clic en uno de los tres botones de seleccin para ajustar la
orientacin de la trama vectorial.
1. Si escogi vincular al Origen del Proyecto, el patrn tiene su
punto inicial en el Origen y slo la seccin que se encuentre
entre los lmites de la Trama ser visible.
2. Si escogi vincular al Origen de la Trama, debe primero
definir en el proceso de
dibujo la orientacin de la
trama despus de haber
colocado el polgono de la
trama.
3.Si escogi vincular a
trama distorsionada, debe
primero definir en el
proceso de dibujo y dar las
dos orientaciones de la
58
Gua Archicad 13
Notas:
CLASE 7 - ArchiCAD 13
Dibujar una Trama de Dibujo
Geometra de la Trama
Active la herramienta Trama en la Paleta de Herramientas y
escoja uno de los tres primeros Mtodos Geomtricos del
Cuadro Info.
Dibujar Tramas con los mtodos Poligonal, Rectangular y
Rectangular Girado, es un proceso similar al de otras
herramientas.
Cuando haya finalizado el dibujo de la plantilla, seleccione
todos sus componentes con la herramienta Flecha y escoja
Copiar en el men Edicin. Ahora seleccione Tipos de Lnea en
el men Opciones/Definiciones de Atributosy haga clic en el
botn Nuevo. Seleccione Smbolo como su tipo de lnea en el
dilogo y edite el nombre que desea para esta lnea.
Presione el botn inferior debajo de la seccin de edicin
grfica llamado Pegar Componentes. Los elementos previamente capturados aparecern en la ventana grfica de
edicin. Puede editar la escala de los dos componentes de la
lnea (el de la lnea y el del hueco).
Tipos de Lnea
Puede asignar diferentes tipos de lneas a cada uno de los
elementos de construccin de Archicad desde el cuadro dilogo
de Definicin de Herramienta segn los diferentes tipos
existentes. Puede modificar los tipos de lneas estndar (slido,
puntos, rayas, etc.) y definir diferentes tipos de lneas desde el
cuadro dilogo Tipos de Lnea, con el comando Opciones >
Atributos de Elementos > Tipos de Lnea.
Puede crear nuevos tipos de lnea haciendo clic en el botn
Nuevo. En el siguiente cuadro de dilogo, puede escoger entre
crear lneas de trazos o lneas simblicas. Tambin puede
duplicar simplemente la lnea actual y modificar la copia.
Las lneas de Smbolos se crean dibujando primero una plantilla
en Planta, utilizando Lneas, Arcos y Puntos Calientes.
Grupo 3DP - GTV Per - Archicad BIM Center
59
Gua Archicad 13
Notas:
CLASE 7 - ArchiCAD 13
Tipos de Trama
Asignar una Categora de Trama
Los controles en la parte superior del cuadro de dilogo Tipos de
Tramas le permiten seleccionar, crear, renombrar o borrar los
Tipos de Tramas.
Haga clic en el desplegable Tipo de Trama para ver los nombres
de los tipos de tramas disponibles (en orden alfabtico).
En el panel de Disponibilidad y Bitmap, habilite una o ms de
las casillas en Disponibilidad:
Tramas de Dibujo: Las Tramas que se encuentran en esta
categora estarn disponibles para tramas de dibujo 2D,
smbolos grficos, marcos y clculo de superficie.
Crear un Nuevo Tipo de Trama
Para crear un patrn de trama personalizado que se base en una
trama existente:
Haga clic sobre el botn Nuevo. Aparecer el cuadro de dilogo
de Aadir Nueva Trama.
Haga clic en el botn de seleccin Duplicar: para crear una copia
del tipo de trama seleccionada.
Despus, utilice los dems controles en el cuadro de dilogo
Tipos de Trama, para modificar esta copia como la necesite.
Tramas Envolventes: las Tramas en esta categora estn
disponibles para los elementos de Forjados, Cubiertas, Mallas,
Zonas y Objetos en la vista en Planta y para las Tramas
Vectoriales en las Definiciones de Materiales.
Tramas de Corte: Las Tramas en esta categora estn
disponibles para los elementos de Forjados, Cubiertas, Mallas y
Zonas en la vista de Seccin y para los Muros y Columnas en las
vistas de Planta y Seccin.
Crear un Tipo de Trama Personalizado
para crear un tipo de trama propio, dibuje el tipo de trama que
necesite utilizando las herramientas de lnea, arcos, puntos en
la ventana de planta, haga que la figura se adapte dentro de un
rectngulo, debe asegurarse que los cuatro lados del patron se
puedan conectar correctamente al ser repetidos, es preferible
crear este mdulo en escala real.
Copiar el mdulo con el comado que se encuentra en el men
edicin, este ser pegado en el cuadro de editar patrn
vectorial.
Grupo 3DP - GTV Per - Archicad BIM Center
60
Gua Archicad 13
CLASE 8
Herramienta Ventana / Puerta
Concepto
Mtodos de Construccin
Tcnicas de Trazado
Herramienta Librera
Concepto
Mtodos de Construccin
Tcnicas de Trazado
Administrador de Biblioteca
Grupo 3DP - GTV Per - Archicad BIM Center
61
Gua Archicad 13
Notas:
CLASE 8 - ArchiCAD 13
PUERTAS Y VENTANAS
El comportamiento y la gestin de Puertas y Ventanas es
bastante similar por lo que sern descritas juntas. En ArchiCAD,
Puertas y Ventanas simulan la apariencia y el comportamiento
de las ventanas y puertas de la vida real.
Las puertas y ventanas abren huecos transparentes en el muro,
para obtener visualizaciones 3D precisas y realistas. Esta
transparencia puede desactivarse (para la mayora de las de
ventanas y puertas suministradas) permitiendo aberturas
opacas para alzados bsicos. El material de cristal permite que
la luz penetre y que usted pueda mirar a travs de las Ventanas
y las Puertas de cristal en vistas Fotorrendering.
En Planta, las Puertas y Ventanas se representan como
smbolos estndar. Dependiendo del script del elemento de
Biblioteca (ver los parmetros de Opciones), diferentes niveles
de detalle pueden ser visualizados dependiendo de la escala.
Mientras que algunos elementos genricos le ofrecen una gran
libertad para modificar el tamao y la forma de la Puerta o
Ventana antes de situarla en el proyecto, otros diseos ms
especficos que se corresponden con elementos de catlogos
de fabricantes reales slo pueden situarse como define el
fabricante y tienen muchas posibilidades de variacin
restringidas.
Panel de Previsualizacin y Situacin de las Definiciones
de Puerta/Ventana
El panel de Previsualizacin y Situacin incluye adems de la
previsualizacin de la Ventana o Puerta que vaya a situar,
controles de navegacin simple que le permiten ir al siguiente y
al anterior elemento en el grupo de biblioteca activa sin tener
que usar el rea de navegacin y los controles necesarios para
situar la Ventana o la Puerta en el Muro.
A la derecha del dilogo, el rea de Previsualizacin muestra el
Smbolo 2D, el alzado o la axonomtrica de lneas ocultas, la
axonomtrica 3D coloreada, la predefinida o las notas de
Informacin de la Puerta o Ventana seleccionada. Use los
botones junto al rea de Previsualizacin para escoger una
vista.
Herramienta Puerta y Ventana y sus Definiciones
Las Herramientas de Puertas y Ventanas tienen caractersticas
y definiciones similares. Como se ve en la seccin anterior, sus
dilogos de definicin comprenden un rea de navegacin y un
nmero de paneles desplegables. Esta seccin slo trata los
paneles desplegables. (Para ver tambin el rea de navegacin,
haga clic en la flecha en el borde del cuadro de dilogo.)
Geometra de Ventanas y Puertas
La geometra de la Puerta o la Ventana se define por la
Informacin incluida en el tem de Biblioteca.
Grupo 3DP - GTV Per - Archicad BIM Center
62
Gua Archicad 13
Notas:
CLASE 8 - ArchiCAD 13
Al mover el cursor dentro del rea de Previsualizacin y el
cursor cambia a una flecha "girada", permitindole (en el Smbolo 2D o vista 3D) visualizar todas las vistas del elemento de
Biblioteca.
Haciendo clic en el icono de Vano puede limpiar el actual
Elemento de Biblioteca y crear una simple abertura en el Muro.
Tanto los ajustes de Punto de Insercin como los Mtodos de
Emplazamiento juegan un papel especial a la hora de situar los
Elementos de Biblioteca de Ventanas y Puertas. El ajuste en el
Punto de Insercin, decide como y donde coloca la Ventana o la
Puerta, si es en el centro o uno de sus extremos, mientras que
los Mtodos de Emplazamiento incluyen la Esquina, el
Antepecho y el Exterior.
La Profundidad de Insercin especifica un desplazamiento de la
abertura desde la cara del muro en la direccin definida por el
clic con el cursor de Ojo. (No tiene efecto si escoge el Mtodo de
Construccin en Esquina.)
Las dimensiones de la abertura estn definidas en cuatro
campos editables a la derecha. Los dos primeros definen la
altura y el ancho de la abertura y del antepecho. Los
parmetros listados a la izquierda afectan tanto a la
representacin del tem de Biblioteca en Planta como en 3D.
Ventanas y Puertas diferentes pueden tener diferentes
parmetros.
Tambin se puede configurar la asociacin que tendr el vano
con el muro inclinado
Panel de Definiciones de Puertas/Ventanas
En este panel Usted puede personalizar muchos de los
parmetros de los componentes de puertas/ventanas, es decir,
dimesiones de su estructura, materiales, estilos y accesorios
adicionales que se pueden agregar para caracterizarlos de
mejor manera en 2D y 3D.
El recuadro Girar est activo solamente cuando se modifica el
lado de la abertura de una Puerta o Ventana colocada mientras
se deja el marco en el sitio.
Panel de Parmetros de las Definiciones de Puertas /
Ventanas
El segundo Panel es el de Parmetros. Contiene las dimensiones
nominales de la abertura as como el conjunto de parmetros
definidos en el Elemento de Biblioteca.
Grupo 3DP - GTV Per - Archicad BIM Center
63
Gua Archicad 13
Notas:
CLASE 8 - ArchiCAD 13
Panel de Planta y Seccin de las Definiciones de
Puertas y Ventanas
El panel de Planta y seccin contiene dos ttulos, el primero
Simbolo y Contorno los ajustes para la lnea de simbolo de
la Puerta o de la Ventana. El color de Pluma que tiene un
espesor definido, tambin la lnea de proyeccin y la pluma
respectiva. El segundo ttulo es el de superficies de corte,
en este se configura el tipo de lnea de corte, su pluma y
tambvien se asgina la trama, la pluma y el fondo de la
trama de corte. Estos datos asignados tambien ser usado
en los Alzados y en las vistas 3D para las lneas del
elemento.
Las opciones Usar Color de Smbolo y Usar Lnea de
Smbolo le permiten, si las ha marcado, usar las mismas
plumas y tipos de lnea para las aberturas que se usaron al
crear el smbolo 2D. Cuando est desactivado, puede usar
una nica pluma y tipo de lnea para el smbolo 2D.
Colocar Puertas o Ventanas
Cuando haya terminado de definir la Ventana o la Puerta en
el cuadro de dilogo de Definiciones de Ventanas o Puertas,
ya puede empezar a situarlas. Ventanas y Puertas pueden
solo ser insertadas dentro de Muros (a excepcin de los
muros poligonales); no pueden ser colocadas
independientemente en el proyecto.
Grupo 3DP - GTV Per - Archicad BIM Center
En la Planta, es posible insertar una Ventana o una Puerta en
cualquier posicin del cursor Mercedes o Marcador sobre la Lnea
de Referencia o cara de un muro.
64
Gua Archicad 13
Notas:
CLASE 8 - ArchiCAD 13
Arrastrar una Ventana o Puerta
Si quiere arrastrar una Puerta o Ventana dentro del muro que la
contiene, sin mover el muro, seleccione nicamente la
abertura. No puede arrastrar una abertura completamente
fuera del muro.
Girar una Ventana o Puerta
Para girar Ventanas y Puertas, seleccione la abertura y haga clic
en el comando Girar (desde el men de Edicin o la paleta
flotante).La abertura seleccionada girara 180 Grados con
respecto a su centro (no es necesario dibujar ningn vector). Es
posible girar a la vez cualquier nmero de aberturas.
Simetra a una Ventana o Puerta
Alargar Puertas y Ventanas
Cuando alargue Puertas y Ventanas, puede usar puntos de
referencia fuera del muro donde estn insertadas.
El extremo del vector de alargamiento ser proyectado
perpendicularmente al muro para definir el nuevo lado de la
abertura. Esto le permite posicionar una Puerta o Ventana con
respecto a un elemento en la habitacin, o en otra, como se
muestra a continuacin.
Las Puertas y Ventanas slo pueden ser alargadas dentro del
Muro que las contiene.
Si un muro se acorta de modo que sobrepase ambos extremos
de una abertura, sta se borrar. Si slo un extremo est
afectado, la abertura mantendr su integridad.
Nota: Alargar Puertas y Ventanas afectar siempre el tamao
general, que puede ser diferente del tamao nominal.
Cuando se hace la simetra de una Puerta o Ventana, hacer clic
fuera del muro que las contiene ejecuta una simetra sobre el
eje central de la abertura Su direccin cambiar lateralmente,
mientras permanece encarada al mismo lado del muro, como se
muestra en la figura siguiente.
Si hace clic sobre la cara de un Muro, el eje de simetra se define
como la lnea perpendicular al Muro desde el punto en que haga
clic. (En el caso de muros trapezoidales, el eje de simetra es
perpendicular al eje de referencia.) La simetra no tiene efecto
si la posicin final de la abertura queda ms all del final del
muro.
Grupo 3DP - GTV Per - Archicad BIM Center
65
Gua Archicad 13
CLASE 8 - ArchiCAD 13
Notas:
Colocar Ventanas de esquina
Archicad tiene una herramienta
individual para la Ventana de
Esquina.
El cuadro de Dilogo de Definiciones
de Ventana de Esquina es similar a
los cuadros de dilogo de
Definiciones de Puertas y de
Ventanas.
No existe un tipo de objeto independiente asociado con la
herramienta; la mayora de las ventanas en la biblioteca
estndar pueden ser colocadas utilizando la herramienta de Ventana de Esquina.
OBJETOS Y LMPARAS
Los Objetos estn predefinidos como elementos paramtricos
complejos que pueden ser situados libremente en el proyecto.
Las Lmparas son Objetos especiales que se utilizan como
fuentes de luz para el proyecto.
La Biblioteca Archicad incluye un amplio nmero de Objetos
predefinidos desde formas geomtricas simples a complejas
piezas de mobiliario. Las bibliotecas manufacturadas
representan productos de la vida real que tambin estn
disponibles en CD-ROMs y desde Internet.
En la Planta, los Objetos y las Lmparas se representan con un
Smbolo 2D mientras que su vista 3D se genera a partir del
script 3D que tiene en cuenta los parmetros definidos por el
usuario.
Algunos objetos slo 2D tienen smbolos 2D especialmente
diseados para su uso en la ventana de Seccin/Alzado.
Grupo 3DP - GTV Per - Archicad BIM Center
66
Gua Archicad 13
Notas:
CLASE 8 - ArchiCAD 13
Herramienta
Definiciones
Objeto
Lmpara
sus
Los cuadros de dilogo de las definiciones de Objetos y
Lmparas son semejantes. El comprende un rea del
navegador a la izquierda y los paneles de las
definiciones a la derecha.
Panel de Previsualizacin y Situacin de las
Definiciones de Objetos y Lmparas
El panel de Previsualizacin y Situacin incluye
adems de la previsualizacin del Objeto o la
Lmpara, unos controles de navegacin que le
permiten pasar al elemento anterior y siguiente en el
conjunto de biblioteca activa sin tener que usar el rea
de navegacin.
Puede tambin definir la elevacin del Objeto o de la
Lmpara como en el resto de elementos constructivos
y decidir si quiere visualizarlo tambin en otros pisos.
A la derecha del dilogo, el rea de Previsualizacin
muestra el Smbolo 2D, el alzado o la axonomtrica de
lneas ocultas, la axonomtrica 3D coloreada, la imagen
predefinida o las notas de Informacin del Objeto o Lmpara
seleccionado. Use los botones junto al rea de Previsualizacin
para escoger una vista.
Los otros puntos calientes aparecen en forma de X. Haga clic
sobre cualquiera de ellos para usarlo como un punto de
insercin. Esto le permite escoger el punto ms apropiado a sus
necesidades y facilita la colocacin rpida y precisa del objeto.
Si mueve el cursor dentro del rea de previsualizacin, ste
cambiar a una flecha, permitindole girar el Smbolo 2D o la
Vista 3D del Elemento de Biblioteca (con sucesivos clics).
Los Objetos se pueden situar mediante sus puntos calientes,
definidos en el smbolo 2D del tem de Biblioteca. Uno de los
puntos calientes est definido inicialmente como punto caliente
primario. Este Punto Caliente est marcado con un rectngulo
destacado. Actuar como punto de insercin por omisin del
objeto.
Grupo 3DP - GTV Per - Archicad BIM Center
67
Gua Archicad 13
Notas:
CLASE 8 - ArchiCAD 13
Aplicar Parmetros
Usted puede personalizar muchos de los
parmetros de Objetos GDL en el Dilogo de Definicin de Herramienta antes de colocarlos en el
Proyecto. Los objetos ya situados tambin pueden
seleccionarse y modificar sus parmetros.
Los parmetros bsicos de cualquier objeto son las
dimensiones de Longitud y Espesor as como
tambin el ngulo de giro en planta.
Al lado izquierdo se encuentra el cuadro de
parmetros donde se puede configurar propiedades
ms especificas de estos objetos.
Paleta de Definiciones de Objeto
Esta paleta se activa en los objetos de librera si
estas cuentan con mas variables editables.
Superficie de corte.- en este se configura la trama de corte, la
pluma de la linea de corte y la pluma y el fondo de la trama de
corte.
Panel de Planta y Seccin de Objetos y Lamparas
Este panel tiene dos ttulos:
Smbolo.- en este se configura el tipo de lnea de smbolo y su
figura.
Grupo 3DP - GTV Per - Archicad BIM Center
68
Gua Archicad 13
CLASE 8 - ArchiCAD 13
Notas:
Deformar Objetos
Los Objetos y Lmparas pueden alargarse por sus puntos
calientes, siempre que se hayan definido correctamente los
nodos y lados del Smbolo 2D. Otros puntos calientes pueden
ser usados para alargar/acortar.
Para comprobar esto, seleccione un objeto para visualizar sus
puntos calientes.
Tambin puede utilizar el comando Alargar o el icono apropiado
desde la paleta flotante para alargar/acortar el objeto por un
nodo o un borde.
Tenga en cuenta que alarga los parmetros A y B del Smbolo y
no su caja de contorno. Utilizando scripts 2D paramtricos,
puede crear fcilmente objetos cuyo tamao no coincida con los
parmetros A y B. Si hace un smbolo de este tipo, asegrese de
que define puntos calientes en las esquinas del rectngulo A*B.
Esto le permitir alargar ese smbolo.
Grupo 3DP - GTV Per - Archicad BIM Center
69
Gua Archicad 13
Notas:
CLASE 8 - ArchiCAD 13
ADMINISTRADOR DE BIBLIOTECAS
Bibliotecas de Archicad
Las Bibliotecas contienen archivos externos usados o
consultados por Archicad para construir elementos.
Algunos de los tipos de archivos de biblioteca contienen datos
geomtricos que le permiten colocar mltiples instancias de un
elemento dado dentro del Proyecto de Archicad, mientras otros
contienen slo informacin grfica o de texto que puede
asignarse a otros tems de Biblioteca o al Proyecto en su totalidad.
El Cuadro dilogo del Administrador de Bibliotecas
Normalmente, los objetos de biblioteca se ordenan
jerrquicamente en la carpeta/directorio principal de
Biblioteca.
Se pueden usar bibliotecas especializadas para distintas
aplicaciones (p.e. proyectos residenciales, diseo de edificios
industriales, etc.) para evitar la necesidad de usar bibliotecas
demasiado extensas. Tambin hay bibliotecas que
corresponden a distintos estndares nacionales.
Grupo 3DP - GTV Per - Archicad BIM Center
El comando Administrador de Bibliotecas, ubicado en el men
Archivo/Bibliotecas y Objetos, le permite acceder tanto a las
Bibliotecas completas y objetos de biblioteca independientes
como a volmenes locales (discos duros) o a travs de una red.
Al iniciar, Archicad automticamente carga la ltima biblioteca
utilizada. En el transcurso de su trabajo, podr necesitar tems
de biblioteca adicionales o configurar sus propias bibliotecas de
usuario. Generalmente, cada proyecto usar una biblioteca
especfica que contendr todos los documentos externos
(objetos, puertas, ventanas, lmparas, texturas, datos de
propiedades, etc.).
El cuadro de dilogo del Administrador de Bibliotecas contiene
cuatro fichas:
La ficha Local/LAN le permite administrar Bibliotecas enteras e
tems de Biblioteca individuales guardados en discos locales o
en volmenes conectados a su ordenador por una red local.
Usando la ficha Sitios FTP puede aadir Bibliotecas y objetos de
biblioteca guardados en servidores FTP.
La ficha Historial, muestra todas las Bibliotecas y los elementos
que se han cargado mientras utiliza Archicad.
La ficha de Objetos Web le permite descargar objetos GDL
desde pginas web y aadirlos a sus Bibliotecas Locales.
70
Gua Archicad 13
CLASE 9
Herramienta Texto
Concepto
Cuadro de Dilogo
Herramienta Etiqueta
Concepto
Cuadro de Dilogo
Herramienta Cotas
Concepto
Cuadro de Dilogo
Grupo 3DP - GTV Per - Archicad BIM Center
71
Gua Archicad 13
Notas:
CLASE 9 - ArchiCAD 13
HERRAMIENTA TEXTO
Con la Herramienta Texto puede crear textos multilnea con
opciones de fuente escaladas, estilos mltiples y justificacin
en cualquier direccin. Los Bloques de Texto pueden crearse en
la Planta y en las ventanas de Secciones/Alzados y de Dibujo de
Detalle. Puede editar el contenido de los bloques de texto como
una unidad (utilizando las Definiciones de Herramienta o el
Cuadro Info) y tambin puede editar individualmente los
caracteres en los bloques de textos (utilizando el Editor de
Texto).
Los Bloques de Texto son legibles de izquierda a derecha, an
despus de realizar una operacin de simetra.
Las Definiciones en el cuadro de dilogo Definiciones de Texto y
en el Cuadro Info se aplican a los Bloques de Texto en general.
Haga doble-clic en la herramienta de Texto para abrir el cuadro
de dilogo de Definiciones de Textos, que tiene dos paneles:
El panel de definiciones Estilo de Texto se refiere a la apariencia
de los caracteres de texto.
El panel de Formato de Bloque de Texto define la forma y la
apariencia del bloque de texto.
Panel Estilo de Texto de las Definiciones de Texto
El panel de Estilo de Texto del cuadro de dilogo contiene los
siguientes controles:
Fuente:
Tamao Texto:
Utilice las casillas de Negrita, Cursiva, Subrayada y Tachado
Alineacin:
El Espaciado (o Espacio entre Lneas)
Factor de Ancho.
Factor de Espaciado.
Panel de Formato de Bloque de Texto de las Definiciones
de Texto
El panel de Formato de Bloque de Texto contiene los siguientes
controles:
ngulo del Bloque de Texto.:
ngulo Fijo.
Envoltura de Texto.
Opaco.
Marco .
Escalabilidad. Ajusta el tamao del texto ya sea A escala o Fijo
Si selecciona la opcin A escala, el tamao del texto se ajustar
automticamente si cambia la escala del dibujo. En este caso,
el tamao del texto se da en unidades de modelo, al igual que
los otros elementos de modelo en el proyecto.
Elija Fijo, para que el tamao del texto permanezca constante a
pesar de los cambios que realice en la escala del dibujo. En este
caso, el tamao del texto se da en unidades de papel.
Grupo 3DP - GTV Per - Archicad BIM Center
72
Gua Archicad 13
Notas:
CLASE 9 - ArchiCAD 13
Paleta de Formato
Utilice la paleta de Formato para aplicar ajustes a los caracteres
o prrafos seleccionados en el editor de texto, o para insertar
smbolos de texto.
Si selecciona y cambia el formato de diferentes segmentos de
los bloques de texto, puede tener un formato multiestilo en un
solo bloque de texto.
La Paleta de Formato aparece, cuando est escribiendo un texto
dentro del Editor de Texto, con un doble-clic adentro de un
bloque de texto existente con la herramienta Flecha en el modo
de Seleccin Rpida.
Alargar Bloques de Texto
Puede cambiar un bloque de texto por cualquiera de sus nodos
(ubicados en las esquinas). El bloque de texto se estirar segn
mueva el nodo y el texto se actualizar automticamente
segn el nuevo contorno.
Utilice el botn Insertar Smbolo para acceder al Mapa de
Caracteres y seleccionar e insertar un smbolo.
Utilice los botones de Alineacin (izquierda, centrada, derecha,
justificada) para ajustar alineaciones particulares a los prrafos
seleccionados en el bloque de texto.
Grupo 3DP - GTV Per - Archicad BIM Center
73
Gua Archicad 13
Notas:
CLASE 9 - ArchiCAD 13
Escala
HERRAMIENTA ETIQUETA
Los conceptos tradicionales de escala arquitectnica (por
ejemplo 1:1000, o 1/4" =1') no son aplicables en ArchiCAD,
debido a que usted est construyendo un edificio a tamao real.
Slo cambia el tamao relativo de los elementos fijos como
texto o tramas vectoriales, en comparacin con los elementos
de construccin, que han sido definidos en coordenadas reales.
Despus de definir una escala, lo que ver ser un vista previa
del proyecto si se imprime o traza a esta escala. Para ver una
previsualizacin real - no ampliada o reducida - escoja
Visualizacin/Tamao Actual despus de definir la escala.
Puede hacer clic alternativamente sobre el botn que visualiza
el nivel de zoom actual y que est prximo al que muestra la
escala actual en la parte inferior izquierda de su hoja de trabajo.
El Tamao Actual es equivalente al valor 100%.
Haga Doble-clic en la herramienta de Etiquetas para abrir el
cuadro de dilogo de Definicines de Etiquetas con los
siguientes paneles: Contenido y Previsualizacin, Estilo de
Texto, Puntero, Etiqueta de Smbolo, Definiciones a Medida y
Etiqueta de Texto. Dependiendo del tipo de Etiqueta seleccionado, algunos de esos paneles estarn inactivos.
Las Etiquetas son bloques de texto o smbolos que
opcionalmente se vinculan a los elementos constructivos y a
tramas 2D. Las Etiquetas permiten identificar o comentar
elementos o partes del diseo.
Para definir el factor de escala del Proyecto, seleccione el
comando de Escala de Planta (Opciones Men) o haga clic en el
botn de la parte inferior izquierda de la ventana.
Puede seleccionar una escala estndar del men desplegable o
introducir una escala especial, no estndar en el campo de
texto.
Las etiquetas pueden estar o no enmarcadas, con lneas testigo
y flecha. Pueden contener tanto espe cificaciones
personalizadas de texto, como un nico ID interno de Elemento
o un smbolo. Puede usar Etiquetas de dos maneras:
Las Etiquetas
Independientes se
colocan
manualmente en la
planta o en la
ventana Secciones/
Alzados usando la
Herramienta
Etiqueta.
Las Etiquetas
Asociativas
pueden asignarse
automticamente
antes de la creacin
de un elemento o
aadirse
posteriormente.
Grupo 3DP - GTV Per - Archicad BIM Center
74
Gua Archicad 13
CLASE 9 - ArchiCAD 13
Notas:
Panel de Contenido y Previsualizacin de Definiciones de
Etiquetas
El panel de Contenido y Previsualizacin define las opciones de
etiqueta para las clases de elementos y muestra una
previsualizacin del smbolo de etiqueta seleccionado.
Panel del Puntero de las Definiciones de Etiquetas
El tercer panel concierne al Puntero de la Etiqueta.
Puede definir el Tipo de Lnea y Color de Pluma para una la lnea
del puntero recta o curva y escoger tres opciones diferentes de
la posicin del puntero.
El tamao de la Flecha puede ser definida en puntos o mm.
Fjese que las Etiquetas de Smbolo pueden reemplazar el color
y los ajustes de Flecha.
Opaco: Marque la casilla si necesita un color de fondo.
Colocar Etiquetas
Colocar Etiquetas Independientes
Las Etiquetas Independientes (seleccionadas en el panel de
Contenido y Previsualizacin) slo pueden colocarse
manualmente.
Haga clic en cualquier punto del espacio de trabajo con el cursor
para empezar a dibujar una etiqueta independiente. Dos clics
adicionales con el ratn definen el puntero.
Grupo 3DP - GTV Per - Archicad BIM Center
75
Gua Archicad 13
Notas:
CLASE 9 - ArchiCAD 13
HERRAMIENTA COTA
Archicad le ofrece una amplia variedad de herramientas de
acotacin y opciones para distintos usos y situaciones. Las
cotas son completamente asociativas y pueden usar varias
unidades de medida y estndares. Las cotas lineales estn
relacionadas con los nodos y bordes de los elementos de
proyecto.
Las cotas se pueden situar en la Planta y en las ventanas de
Seccin/Alzado y de Dibujo de Detalle.
Los tipos de herramientas disponibles de Acotacin son las
herramientas de Acotacin Lineal , Acotacin Radial , Cota de
Nivel y Cota de ngulo .
Un caso especial de la herramienta de Cota lineal es el mtodo
constructivo de la Acotacin en Alzado. Le permite colocar un
marcador de altura en las ventanas de Seccin/Alzado. Tambin
puede usarse sobre la Planta, pero slo mide la distancia a lo
largo del eje Y del plano desde el Origen de Usuario actual.
Cotas de Nivel son marcas de puntos de nivel comunes en
Arquitectura y en los planos de situacin. Miden la altura
vertical de los elementos a lo largo del eje Z .
Las Cotas de Nivel Asociadas permanecen vinculadas a los
elementos sobre los que se colocaron, incluso si ya no estn
dentro del contorno de estos elementos.
Grupo 3DP - GTV Per - Archicad BIM Center
Para poner una cota de nivel en el proyecto, seleccione la
herramienta de Cotas de Nivel en la Paleta de Herramientas,
luego se seleccionar el icono de gravedad de la barra de
herramientas, este nos da tres opciones (forjado, cubierta y
mallas), seleccionar uno dependiendo de lo que se desea
acotar.
Nota: Es recomendable que tanto la linea testigo como la
auxiliar esten configuradas con una pluma fina.
La opcin de gravedad tambin esta habilitada para usara con
muro, pilar, vigas, objetos y lmparas.
Unidades de salida en el acotado
En Archicad se puede definir las unidades de salida del acotado,
esto lo realizamos en Opciones / Preferencias del Proyecto /
Acotacin.
76
Gua Archicad 13
CLASE 10
EXAMEN 1
DIBUJO DE UN PLANO COMPLETO
CON COTAS, TEXTOS, NIVELES,
TRAMAS, AMOBLADO
INICIO DEL DIBUJO PARA EL PROYECTO FINAL
Grupo 3DP - GTV Per - Archicad BIM Center
77
Gua Archicad 13
Grupo 3DP - GTV Per - Archicad BIM Center
78
Gua Archicad 13
CLASE 11
Herramienta Plano Inclinado
Concepto
Mtodos de Construccin
Tcnicas de Trazado
Cubierta-Bveda-Techo Curvo
Grupo 3DP - GTV Per - Archicad BIM Center
79
Gua Archicad 13
Notas:
CLASE 11 - ArchiCAD 13
HERRAMIENTA PLANO INCLINADO (CUBIERTAS)
Las Cubiertas de Archicad tienen caractersticas muy flexibles.
Pueden usarse para crear formas abstractas 3D resolviendo una
amplia variedad de necesidades.
En la vista en Planta, el contorno de las Cubiertas se muestra
junto con las lneas pivote. Este elemento horizontal no
imprimible es parte de la cara inferior de la cubierta.
La pendiente, como se muestra en el Cuadro Info., es el ngulo
formado entre la horizontal de la lnea de pivote y la base de la
cubierta. La altura de la lnea de pivote se ajusta en el dilogo de
Definiciones de la Cubierta como la elevacin de la cubierta.
Nota: La elevacin de la cubierta, como se muestra en el Cuadro
Info., refleja la elevacin desde el nivel cero del proyecto a la
base de la cubierta solo si la lnea de pivote corresponde con el
borde inferior de la cubierta.
En la vista 3D, las Cubiertas se visualizan como cuerpos slidos.
En Secciones/Alzados las superficies cortadas se visualizan con
sus patrones de trama internos. Los planos de Cubiertas que no
estn cortados se visualizan slo con la lnea de contorno.
Panel de Planta y Seccin
Herramienta Cubierta
Haga doble-clic en la herramienta Cubierta para abrir el cuadro
de dilogo de Definiciones de Cubierta que contiene los
siguientes paneles: Geometra y Posicionamiento, Planta,
Seccin, Modelo y Listar y Etiquetar. En la parte inferior del
cuadro de dilogo, para todas las herramientas, puede
seleccionar la capa dentro de un men desplegable.
Panel de Geometra y Posicionamiento de Definiciones
de Cubierta
El segundo panel controla los atributos de Planta y Seccin,
dentro de esta tenemos la configuracin de:
Estructura. Seleccin de la trama de corte
Superficies de corte. Color y fondo de la trama de corte, tipo
de linea y pluma de esta.
Contornos. en esta se configura la pluma de la linea de
descorte y la pluma de la linea sin cortar.
Tramas Envolvente. Tipo de la trama, color, fondo y
orientacin de trama.
Panel Modelo
El panel de Geometra y Posicionamiento contiene el espesor de
Cubierta, la pendiente y la altura de la lnea de pivote, as como
la opcin de visualizar la Cubierta en mltiples pisos.
Grupo 3DP - GTV Per - Archicad BIM Center
Los controles ms importantes del panel de Modelo definen los
Materiales empleados para visualizar las diferentes superficies
de las Cubiertas en la vista 3D. Puede tambin definir los
ngulos de los bordes de la Cubierta aqu.
80
Gua Archicad 13
Notas:
CLASE 11 - ArchiCAD 13
Dibujar Cubiertas
Cubiertas y Otros Elementos de Construccin
Cuando haya terminado de definir la Cubierta en el cuadro de
dilogo de Definiciones de Cubiertas, puede empezar a dibujar
Cubiertas. Se pueden crear nuevas Cubiertas tanto en la Planta
como en la Ventana 3D, aunque algunas opciones cambian o
estn restringidas.
Las cubiertas tienen la capacidad de recortar ya sea la base o la
parte superior de Muros, Vigas, Pilares, Forjados, Puertas,
Ventanas y Objetos para adaptarlos a la superficie de las
cubiertas. Este corte no se hace automticamente: utilice el
comando Cortar con cubierta del men Editar para determinar
qu elementos sern afectados. Para que el comando est
disponible, al menos una cubierta o un elemento de los tipos
mencionados deben estar seleccionado.
Si los Muros, Vigas, Pilares, Forjados o Elementos de Biblioteca
estn seleccionados, sern recortados segn las cubiertas que
los crucen.
Geometra de la Cubierta
La Cubierta tiene seis mtodos geomtricos en el Cuadro de
Info., que le permiten crear formas simples y complejas de
cubiertas. Las opciones son: Poligonal, Rectangular, Rectngulo
girado, Cubierta Poligonal, Cpula y Bveda de. Fjese que slo
cuatro opciones estn visibles al mismo tiempo. La opcin
restante se encuentra sosteniendo el botn para desplegar el
icono adicional.
Grupo 3DP - GTV Per - Archicad BIM Center
Edicin de cubierta
Las modificaciones de alargamiento de nodos, creacin de
nuevos nodos, curvar los bordes, aadir/sustraer formas a los
poligonos etc., son comunes a todas las herramientas de
Archicad desarrolladas anteriormente con la herramienta
muro, forjado.
81
Gua Archicad 13
CLASE 11 - ArchiCAD 13
Notas:
Configuracin de Cubierta para Representacin en Planos
Grupo 3DP - GTV Per - Archicad BIM Center
82
Gua Archicad 13
CLASE 12
Herramienta Terreno
Concepto
Mtodos de Construccin
Tcnicas de Trazado
Grupo 3DP - GTV Per - Archicad BIM Center
83
Gua Archicad 13
Notas:
CLASE 12 - ArchiCAD 13
HERRAMIENTA MALLA (TERRENO)
Las Mallas son superficies de cualquier forma creadas definiendo la altura
de sus puntos caractersticos e interpolando entre ellos.
En la ventana de Planta, son visibles solo las lneas del contorno y las lneas
de los cambios de nivel de las Mallas.
En 3D, dependiendo del mtodo de construccin elegido en la Paleta de
Informacin y en el cuadro de dilogo de Definiciones de Malla, usted
obtendr mallas creadas como superficies, mallas creadas con lados
verticales (Faldn) y mallas creadas como cuerpos slidos.
Una malla se genera en la base del Plano de Referencia y en las Aristas de
la Malla.
Haciendo doble-clic en la Herramienta Malla abre el cuadro de dilogo, que
contiene paneles: Geometra y Posicionamiento, Planta, Seccin, Modelo y
Listar y Etiquetar. En la parte inferior del cuadro de dilogo, para todas las
herramientas, puede seleccionar la capa dentro de un men desplegable.
Panel de Geometra y Posicionamiento de Definicin de Mallas
En el panel de Geometra y Posicionamiento, puede definir la profundidad
(si es necesario) para que la malla tenga un espesor que se extienda
debajo del plano de referencia. (El valor de la "Base" resultante (b) de la
malla es visible en el Cuadro Info.)
Tambin puede ajustar la altura con respecto al Plano de Referencia de la
Malla, medida ya sea desde el piso activo o desde otro nivel de referencia
que puede definir. (El valor de "Elevacin" resultante (t) de la malla es
visible en el Cuadro Info.)
Utilice los botones de seleccin pera elegir si quiere construir una
superficie sencilla, una superficie con faldones o un cuerpo slido.
Panel de Modelo de las Definiciones del
Forjado
Panel de Planta y Seccin
El segundo panel controla los atributos de Planta y Seccin, dentro de esta
tenemos la configuracin de:
Superficies de corte. Se selecciona el tipo de trama, color y fondo de la
trama de corte, tipo de linea y pluma de esta y tambien se asiga el color
para las lneas Arista.
Contornos. en esta se configura la pluma de la linea de descorte y la
pluma de la linea sin cortar, como tambien la acticacion y desactivacion.
Tramas Envolvente. Tipo de la trama, color, fondo y orientacin de
trama.
Grupo 3DP - GTV Per - Archicad BIM Center
Los controles del panel de Modelo definen los
Materiales usados para las distintas superficies
del Forjado en la vista 3D.
Puede usar tres materiales diferentes para las
superficies del Forjado o hacer clic en el icono de
cadena, aplicando la ltima seleccin de material
a todas las superficies. Si deselecciona el icono de
cadena los materiales volvern a ser los que
originalmente estaban asignados a cada
superficie.
84
Gua Archicad 13
CLASE 12 - ArchiCAD 13
Notas:
Mtodos Geomtricos de las Mallas
Las Mallas tienen cuatro mtodos geomtricos en el Cuadro
Info. Puede crear Mallas con formas Poligonal, Rectangular y
Rectangular Girada o Malla de pendiente regular.
Los mtodos funcionan igual que para las otras herramientas de
construccin, por ejemplo Muros o Forjados.
Aadir nuevos puntos o Huecos a la Malla
Con la herramienta Malla activa, seleccione la Malla que desea
editar aadiendo nuevos puntos. Luego puede dibujar una lnea
abierta o un polgono cerrado haciendo clic dos veces en el
ltimo nodo o haciendo clic en el botn de OK en la Paleta de
Control. Aparecer el cuadro de dilogo Nuevos Nodos de Malla.
Puede definir aqu los nuevos nodos como puntos de un hueco o
como una adicin a las superficies.
Al aadir puntos a la malla seleccionada, aparecer el cuadro de
dilogo de Nuevos Nodos de Malla, permitindole escoger entre
aadir nuevos puntos y crear un hueco. Situado debajo de los
dos botones, el men desplegable contiene tres elecciones que
producen distintos resultados.
Edicin de malla:
Las modificaciones de alargamiento de nodos, creacin de
nuevos nodos, curvar los bordes, aadir/sustraer formas a los
polgonos etc., son comunes a todas las herramientas de
Archicad desarrolladas anteriormente.
Grupo 3DP - GTV Per - Archicad BIM Center
85
Gua Archicad 13
CLASE 12 - ArchiCAD 13
Notas:
Configuracin de Terreno para Representacin en Planos
Grupo 3DP - GTV Per - Archicad BIM Center
86
Gua Archicad 13
CLASE 13
Creacin de Objetos
Grupo 3DP - GTV Per - Archicad BIM Center
87
Gua Archicad 13
Notas:
CLASE 13 - ArchiCAD 13
CREACIN DE OBJETOS
Si no encuentra el elemento de biblioteca que necesita, puede
crear nuevos objetos que cumplan con sus necesidades. Para
esto se tienen diferentes mtodos, los que veremos a
continuacin.
Guardar tems de Biblioteca desde el archivo de Planta
Los dibujos 2D y modelos 3D hechos en el archivo de los planos
con las herramientas de ArchiCAD pueden ser guardados como
elementos de Biblioteca. Los usuarios de ArchiCAD no necesitan
tener ningn conocimiento acerca del lenguaje de
programacin de GDL para realizar este tipo de elementos. Los
Objetos generados con este mtodo pueden ser almacenados
en formatos "Script GDL Editable" o en "Datos binarios 3D no
editables".
Los usuarios pueden modificar el script de los objetos editables
y pueden an aadir nuevas funciones y parmetros por medio
del lenguaje GDL. Cada herramienta de ArchiCAD tiene un
equivalente comando GDL que puede utilizarse en los lenguajes
scripts 2D y 3D de los objetos generados.
Los archivos de planta pueden ser guardados como objetos,
puertas y ventanas. Consecuentemente los elementos de
biblioteca generados estarn disponibles en los cuadros de
dilogos de Objetos, Puertas y Ventanas.
Guardar Smbolos 2D como Elementos de Biblioteca
Dibuje el Smbolo 2D que desea en la planta del dibujo
utilizando las herramientas 2D (Lnea, Texto, Trama etc.).
Intente dibujar tan cerca al origen del sistema de coordenadas
como sea posible.
Coloque Puntos Calientes en cada punto donde quiera que el
cursor encuentre el objeto.
Seleccione los elementos de dibujo deseados.
Para colocarlo utilice la herramienta de Objeto. Fjese que el
objeto generado es ajustable, pero se distorsiona despus de
cambiar su tamao si no ha utilizado parmetros de script.
Guardar el objeto con el comando Archivo > Bibliotecas y Objetos > Guardar seleccin como. Tiene que especificar el
nombre y ruta para el elemento de biblioteca generado.
Si quiere hacer futuras modificaciones al objeto, seleccinelo
y bralo con el comando Archivo > Bibliotecas y Objetos > Abrir
Objeto.
Grupo 3DP - GTV Per - Archicad BIM Center
88
Gua Archicad 13
Notas:
CLASE 13 - ArchiCAD 13
Guardar Modelo 3D como Objetos
Dibuje el modelo 3D deseado en el archivo del proyecto de
ArchicadD utilizando las herramientas 3D de Archicad (forjado,
muro, malla, cubierta etc.). Por ejemplo, puede crear una mesa
en donde la superficie superior est hecha con un forjado y las
patas estn hechas con la herramienta pilar. Intente dibujarla
tan cerca al origen del sistema de coordenadas como sea
posible.
Seleccione los elementos del modelo deseado y abra la
ventana 3D.
En el menu desplegable Vista /Modelo vista 3D > Tipo de
Proyeccin ajuste la vista 3D para que vea el elemento de
biblioteca generado en una vista de planta. Archicad
automticamente gira el elemento de biblioteca de acuerdo
con sus definiciones. Si el modelo est ubicado de pie en la
ventana de planta (como en la ilustracin), utilice las
siguientes definiciones: vista superior, azimut=270. Si el
modelo esta acostado en uno de sus lados (ver la ilustracin del
objeto silla) ajuste las siguientes: vista lateral, azimut=90.
Si no desea mostrar todas las lneas del modelo en el smbolo
2D, seleccione el mtodo de representacin opaco o colores
propios.
Guarde el objeto con el comando Archivo > Bibliotecas y
Objetos > Guardar Proyecto Como. Tiene que especificar un
nombre y ruta para el elemento de biblioteca generado.
En el dilogo de Guardar como Item de Biblioteca que
aparece, defina la opcin del formato a ser guardado.
Seleccione la opcin Guardar como Objeto. Si no quiere incluir
lneas redundantes en el smbolo 2D, seleccione la opcin
Borrar Lneas Solapadas desde el smbolo. Si quiere realizar
futuras modificaciones en el elemento de biblioteca, elija el
formato Script GDL Editable.
Coloque el elemento de biblioteca con la Herramienta Objeto.
Tenga en cuenta que el objeto es ajustable, pero se puede
deformar al modificar su tamao si no tiene parmetros en
script.
si desea realizar futuras modificaciones en el objeto,
seleccinelo y bralo con el comando Archivo > Bibliotecas y
Objetos > Abrir Objeto.
Grupo 3DP - GTV Per - Archicad BIM Center
89
Gua Archicad 13
Notas:
CLASE 13 - ArchiCAD 13
Guardar Puertas y Ventanas Rectangulares desde el
Archivo del Proyecto
Dibuje el modelo 3D deseado de puerta o ventana en el
archivo del proyecto utilizando las herramientas 3D de
ArchiCAD (forjado, muro, malla, cubierta etc.). El modelo debe
acostarse (estar tumbado) en la ventana de planta en el nivel
cero. La superficie base de ella ser el lado del exterior de la
ventana o puerta. ArchiCAD automticamente gira el objeto
generado a 90 y crea una abertura rectangular en
concordancia con el elemento en el muro.
Seleccione los elementos deseados y abra la Ventana 3D.
Puede utilizar cualquier tipo de proyeccin 3D.
Guarde el objeto con el comando Archivo > Objetos GDL >
Guardar Proyecto Como. Tiene que especificar un nombre y
ruta para el nuevo elemento de biblioteca generado.
Grupo 3DP - GTV Per - Archicad BIM Center
En el cuadro de dilogo Guardar como Item de Biblioteca que
aparece puede definir varias opciones de guardado. Seleccin
la opcin Guardar Como Ventana o Guardar Como Puerta. Si no
quiere incluir lneas redundantes en el smbolo 2D active la
opcin Borrar Lneas Solapadas de smbolo. Si quiere realizar
futuras modificaciones en el elemento de bibliotecas seleccione
el formato Script GDL Editable.
Para colocarla utilice la herramienta de Ventana o Puerta.
Tenga presente que los objetos generados pueden ajustar su
tamao, pero se distorsiona si no tiene unos parmetros en el
script.
Si quiere hacer futuras modificaciones en el objeto,
seleccinelo y bralo con el comando Archivo > Objetos GDL >
Abrir Objeto.
90
Gua Archicad 13
CLASE 14
Pisos
Concepto
Cuadro de Dilogo
Trazado Virtual
Herramienta Escalera
Concepto
Cuadro de Dilogo
Grupo 3DP - GTV Per - Archicad BIM Center
91
Gua Archicad 13
Notas:
CLASE 14 - ArchiCAD 13
PISOS
Atajos para la gestin de Pisos
Los Pisos proporcionan una separacin fsica de los elementos
en funcin del nivel vertical al que pertenecen. Cada piso tiene
una nica ventana de Planta en la que se colocan elementos.
Los pisos se usan habitualmente para dibujar por separado
cada planta en estructuras de mltiples pisos. Tambin pueden
usarse para planos de situacin, de cubiertas y otros que
tengan relaciones verticales 3D.
La barra de Herramientas de Pisos predefinida, contiene varios
atajos para la gestin de Pisos:
El comando Ir a Piso Superior activa el Piso que est encima del
piso actual.
Ir a Piso Inferior lo lleva al Piso debajo del actual.
Trazado Virtual
Solo se muestra la vista de Planta del Piso actual para editar,
imprimir o guardar un archivo de formato externo.
En la Vista 3D, se proyectan por defecto todos los Pisos, pero
puede limitar la proyeccin con el comando Elementos a
mostrar en 3D (men Modelo 3D).
En las vistas de Seccin/Alzado, puede definir un rango vertical
que incluya los Pisos completos o slo partes de los mismos.
Utilice los Mens de Contexto del listado de los pisos en el
Navegador como mtodo rpido para acceder a los comandos
mas prcticos.
En ArchiCAD 13, puede elegir visualizar dos tipos de vistas
diferentes en cualquier ventana de modelo o de Plano:
Cualquier perspectiva, vista o Plano puede servir de referencia
debajo de la ventana activa de Modelo o Plano:
Definir Pisos
Normalmente, en la ventana modelo se usar como elementos
de referencia a otra planta, cortes y alzados, pero estas a su
vez pueden tenerse de referencia entre ellas.
el Contenido Activo - el modelo o dibujo actual en el que est
trabajando ("Activo")
la Referencia de Trazado ("Referencia"), opcionalmente
colocada de costado, situada encima de o debajo de el
contenido Activo. Esto acta como una especie de base,
permitindole comparar mltiples vistas/dibujos en la misma
pantalla.
Planta, Seccin, Alzado, Detalle, Etc.
El comando Diseo > Definiciones de Pisos abre el cuadro de
dilogo de Definicin de Pisos. Aqu es dnde usted define la
estructura vertical de su Proyecto.
La seccin superior del dilogo ofrece una lista de los pisos de su
diseo. Cuando inicia un nuevo proyecto, cuenta con tres pisos,
pero si parte de una plantilla, este archivo puede contener ya
una estructura de pisos predefinida.
Esta nueva versin ademas cuenta con con unas casillas al lado
derecho de los pisos con los cuales se pueden activar lineas de
niveles en las secciones/alzados.
Grupo 3DP - GTV Per - Archicad BIM Center
92
Gua Archicad 13
Notas:
CLASE 14 - ArchiCAD 13
Acceso a los Comandos de Referencia de Trazado
Los comandos vinculados a la referencia son fcilmente
accesibles desde diversos puntos de la interfaz.
La Barra de Herramientas Estndar contiene el icono Trazado,
adems de una lista emergente de comandos vinculados.
En la parte inferior se cuenta con las aplicaciones:
Retirar la Referencia Temporalmente
Invertir el Orden de Visualizacin de
Referencia y Activo
Barra de Corte para "Pasar Pgina"
Tramas y Zonas Transparentes
Haga clic con el botn derecho del ratn en cualquier elemento
del Navegador y elija Mostrar como Referencia de Trazado para
mostrar ese elemento como Referencia en la ventana actual. (p.
ej. perspectiva, vista, Dibujo o Plano)
Opciones del tazado de Proyeccin
Activando la Paleta Trazado & Referencia
Contaremos con la configuracin del color de la referencia de
proyeccin:
Alternar Referencia con Activo
Mover la referencia.
Girar la referencia.
Reataurar la referencia.
Actualizar la referencia.
Grupo 3DP - GTV Per - Archicad BIM Center
93
Gua Archicad 13
Notas:
CLASE 14 - ArchiCAD 13
ESCALERAS
Las escaleras son un subtipo especial de Objetos. Las escaleras de Archicad son
creadas por StairMaker, una Extensin integrada en Archicad. StairMaker le
permitir construir y disear fcilmente todo tipo de escaleras para sus proyectos
Archicad seleccionando entre geometras predefinidas o dibujando su contorno en
la planta y editando parmetros numricos.
Las Escaleras se comportan en muchos casos de manera similar a los Objetos pero
slo pueden ser creadas y editadas con la herramienta Escalera y la aplicacin
StairMaker.
En la Planta, las Escaleras se visualizan como Smbolos 2D usando las convenciones
estndar de Arquitectura. Las Escaleras pueden ser visibles en mltiples pisos y
mostrar una cantidad de detalles y una escalara determinada. Los controles que
gestionan la visualizacin del Smbolo 2D estn en el panel de Previsualizacin y
Situacin del cuadro de dilogo de Definiciones de Escalera.
Nota: Las rampas tambin pueden generarse en Archicad. Tambin pertenecen al
Subtipo de Objetos de Escalera y comparten muchas de las opciones disponibles
para las escaleras.
Creando y
StairMaker
Editando
Escaleras
Utilizando
Puede construir escaleras de dos maneras:
- Los tipos Estndar pueden generarse seleccionando
una plantilla predefinida y personalizndola.
- Con la herramienta Crear Escalera usando seleccin
(men Herramientas), puede crear escaleras
personalizadas desde un contorno definido y una
lnea de desarrollo, diseados con las herramientas
de dibujo 2D de Archicad.
Grupo 3DP - GTV Per - Archicad BIM Center
Nota:La escalera se comporta como un
objeto en la configuracin de la representacin de Planta y Seccin. En las
lneas de contornos y las plumas.
94
Gua Archicad 13
CLASE 15
Herramienta Cortes
Herramienta Alzado
Concepto
Cuadro de Dialogo
Impresin y Ploteo
PDF
Grupo 3DP - GTV Per - Archicad BIM Center
95
Gua Archicad 13
Notas:
CLASE 15 - ArchiCAD 13
Copiar Elementos entre Pisos
Cuando crea un Piso nuevo, puede que quiera copiar elementos
en l que ya existan en otro Piso. Adicionalmente a los
comandos estndar de Cortar, Copiar y Pegar del men Edicin,
puede mover todos los elementos pertenecientes a un tipo de
una sola vez con una funcin especial dentro del cuadro de
dilogo de Definiciones de Pisos.
tambin se pueden utilizar las opciones de copiar-pegar. La
seleccin se puede hacer tanto con la Flecha como con la
herramienta de Marco de Seleccin.
Cuando pega elementos en la ventana de Planta, mantienen sus
posiciones x-y originales.
Si los elementos pegados no aparecen en la vista en el nivel de
zoom actual, se abre un cuadro de dilogo en el que se puede
escoger si pegar los elementos en su posicin original o en la
vista actual y si hacer zoom sobre los elementos pegados.
Con el contorno de la lnea discontinua gruesa que representa
el mtodo de Todos los Pisos , puede seleccionar elementos en
todos los Pisos del Proyecto y estos poder visualizar en la
ventana 3D.
SECCIONES Y ALZADOS
En Archicad, las Secciones constan de dos elementos: una
Lnea de la Seccin o Alzado (creado en la Planta) y la ventana
Seccin (que muestra el modelo correspondiente).
La Lnea de la Seccin o Alzado se define en el cuadro de
dilogo de definiciones de la Herramienta.
La lnea incluye smbolos estndar para la Planta incluyendo
puntos de corte opcionales. Los smbolos pueden aparecer en
todos los pisos del Proyecto o slo en una serie de pisos.
En el momento en el que la Lnea de Seccin o Alzado se
dibujan en planta, se genera un tem correspondiente en el
Mapa de Proyecto en la paleta del Navegador y. Si hace doble
clic en la vista del Navegador o selecciona el nombre de la vista
en el cuadro de dilogo se abrir la ventana correspondiente de
Seccin.
Dependiendo del tipo de Seccin o Alzado que se crea (Modelo
o Dibujo), los contenidos de la ventana Seccin sern
elementos constructivos editables enlazados y actualizados
con sus contrapartes existentes en la Planta, o por el contrario
tendremos elementos de dibujo no enlazados a la Planta y que
no reflejan los cambios.
El Marco de Seleccin
Tiene dos mtodos de definicin disponibles en el Cuadro Info.
Con el contorno de la lnea discontinua fina que representa el
mtodo de Piso nico , puede seleccionar elementos en el Piso
Actual y estos poder visualizar en la ventana 3D.
Grupo 3DP - GTV Per - Archicad BIM Center
96
Gua Archicad 13
CLASE 15 - ArchiCAD 13
Notas:
Definiciones de Herramienta Seccin
Haciendo doble-clic en la herramienta Seccin abre el dilogo
de las Definiciones de Seccin, que contiene los siguientes
paneles:
General, Planta, Marca, Definciones a medida del marcador,
Cortar Elementos, Efectos del Modelo y Opciones de rea
Distante Niveles de piso en la seccin, Definiciones a medida del
marcador de contenedores de pisos.
Algunas definiciones de los paneles se refieren a la apariencia
de la Lnea de la Seccin en Planta.
Panel General de Definiciones de Seccin
El primer panel muestra las opciones en General. Contiene la
identificacin de la ventana Seccin, configuracion de
referencia de Marcador, el estado de reconstruccin de la vista,
la visualizacin de la Lnea de Seccin en diferentes pisos, el
rango horizontal y vertical, y tambien la configuracin de la
visualizacin de las lineas de nivel de piso.
Panel Marca
El segundo panel muestra las opciones de Marcador, en su
visualizacinde la lnea de Seccin en planta. Contiene la fuente
y los ajustes de tamao del texto de marca as como la
previsualizacin y los parmetros de las marcas de tipo Objeto
GDL.
Panel de Cabeza de Marcador
En este panel nos muestra varios tipos de marca que podemos
utilizar en nuestra representacin en planta. cada una se
comporta de diferente forma cuando trabaja con la aplicacin
de referencia de marcador.
Grupo 3DP - GTV Per - Archicad BIM Center
97
Gua Archicad 13
Notas:
CLASE 15 - ArchiCAD 13
Visualizacin Modelo
Edicin de Lnea de Seccin en Planta
En este panel se configura la visual que tendremos en la
ventana de Seccin, asi como los grosores de plumas y la
apariencia del modelo con sus colores propios, pedir la opcin
de transparencia, Etc.
La Lnea de seccin se puede editar, y generar quiebres en su
recorrido, este modo de editar se aplica de igual forma a la
Herramienta alzados.
Niveles de Pisos
Toda seccin al ser visualizada en su ventana, nos muestra las
lineas de nivel de piso informandonos su cota y el nombre del
piso, estos se pueden configurar en este panel, editando su
apariencia, la activacion y desactivacion de su visualizacin y su
impresin.
Definiciones de Herramienta Alzado
El Alzado cuenta con la misma configuracion que la
Herramienta Seccin y la diferencia se da en algunos puntos
como en la representacin en Planta con respecto a la Marca y
el mas importante que es la activacin en el papel de
Visualizacin Modelo de Sol y Sombra, configurando en este
ultimo las caracteristicas que tendra la sombra.
Grupo 3DP - GTV Per - Archicad BIM Center
98
Gua Archicad 13
CLASE 15 - ArchiCAD 13
Notas:
rea Distante Marcada
El panel Opciones se encuentra dentro del panel de Visualizacin Modelo, habilitado para secciones y alzados, aunque su uso sea
ms aplicado en alzados.
Al activar esta opcin se despliega su panel de configuracion para definir su color y si tendra el efecto de sombra en respuesta a la
limitacion realizada en la planta. Esta aplicacion nos ayuda en la representacin del dibujo resaltando el primer plano del alzado.
Grupo 3DP - GTV Per - Archicad BIM Center
99
Gua Archicad 13
Notas:
CLASE 15 - ArchiCAD 13
IMPRIMIR EN ARCHICAD
Para esta versin Archicad ha fusionado el editor de ploteado PlotMaker como parte de su entorno de trabajo, manteniendo todas
sus caractersticas propias de PlotMaker.
Entorno de trabajo en el proceso de composicin para la impresin / Ploteado
El entorno de trabajo cuenta la paleta de herramientas pero solo activas las herramientas lneales, como tambien tenemos la paleta
del Navegador en donde tenemos los elementos administradores de nuestra composicin de Lminas y Master, que luego
desarrollaremos y tambin nuestra area de trabajo que es el formato de papel en pantalla que nos indica el rea neta de impresin
con un marco de color Azul.
Papel
Lmite se rea de impresin
Grupo 3DP - GTV Per - Archicad BIM Center
Paleta de Navegador
Paleta de Herramientas
rea de trabajo
100
Gua Archicad 13
CLASE 15 - ArchiCAD 13
Notas:
Configuracin de Libro de Planos
Conociendo el entorno empezaremos a configurar y definir los Layouts Master que se
encuentran en la paleta del navegador, El Layout Mster es una plantilla en donde se define el
tamao del Papel (formato de papel) que luego se selccionaran como plantilla por las
Laminas.
Definiciones de Layout Mster
Para acceder al Layout Mster, seleccinelo en la Carpeta Msters en la vista de rbol del
Navegador y haga doble clic sobre l. Como alternativa, puede elegir el comando Ir al Layout
Mster en el men Libro.
Puede crear nuevos Layout
Msters eligiendo el
comando Nuevo Layout
Mster desde el men Libro,
en el men desplegable del
Navegador o desde el men
contextual de cualquiera de
los Layout Msters listados
en el Navegador.
Al crear o alterar un Layout Master uno puede asignarle uin formato de papel y esto se realiza
ingresando presionando el boton que tiene el titulo Definiciones que se encuentra en la parte
inferior de la papleta de Navegador. Al ingresar en este paleta uno asigano un formato de
papel.
Luego de asiganrle el formato de papel uno retorna al Layauts Master en donde uno puede
insetar su rotulo personalizado, este dibujado en Archicad, el modo de insertar lo trataremos
en un capitulo posterior.
Nota: los Layout master que vienen por defecto tienen un rtulo incorporado, al crear un
nuevo Layout master este no viene con este rtulo y nos da opcion a insertar un rtulo base
que tengamos.
Grupo 3DP - GTV Per - Archicad BIM Center
101
Gua Archicad 13
Notas:
CLASE 15 - ArchiCAD 13
Configuracin Lminas / Plano
Despus de tener ya configurado nuestro Mster Layout,
seleccionaremos una Lamina o Plano, de la paleta del
navegador dndole doble clic, a este Lamina o Plano, se le
asignar una plantilla que son los Layout Master ya estn por
defecto o los que se crearon :
Otra forma de asignar un Layout Mster es mediante la paleta
de navegador, en la parte inferior en el botn que nos indica con
que master estamos trabajando.
Tambin podemos crear nuevas laminas o Plano presionando
en la parte inferior de la paleta de navegador, donde luego nos
pedir el nombre y con que master trabajaremos.
Arrastre y suelte cualquier Layout Mster en el Layout
seleccionado.
Arrastre y suelte un Layout en cualquier Layout Mster.
Grupo 3DP - GTV Per - Archicad BIM Center
102
Gua Archicad 13
CLASE 15 - ArchiCAD 13
Notas:
Insertar dibujos
Para insertar los dibujos de las ventanas de trabajo, seccin/alzado, detalles ventana 3D se
tiene que realizar lo siguiente:
1- Enfocar lo que se desea insertar.
2- presionar Alt+F7 o presionar el botn derecho del ratn y seleccionar de la paleta flotante
Guardar Vista y colocar en plano.
3- dar clic para que se instale en el Plano o Master.
Importar Dibujos
con esta opcin podemos insertar otro tipo de formatos como imagenes, dwg, pmk, pdf, Etc.
para activarlo realizaremos lo siguiente:
1- Ubicarnos en el rea de trabajo de Plano o Lamina o estar en el Mster.
2- Presionar el botn derecho del ratn y seleccionar Colocar Dibujo.
3- tendremos una paleta flotante con dos alternativas un origen externo y una vista
interna, este ultimo nos muetra el mapa de Vistas, pero el que necesitamos es la primera
alternativa origen externo que al ser seleccionado se activar en la parte inferior de esta
paleta flotante el botn de Explorar, que nos conducir al las diferentes unidades de
almacenamiento del ordenador.
Otra ubicacin del comando Insertar dibujo se encuentra en la paleta de herramientas.
Grupo 3DP - GTV Per - Archicad BIM Center
103
Gua Archicad 13
CLASE 15 - ArchiCAD 13
Notas:
Trabajando en la ventana de Plano
Cuando se inserta un dibujo en el rea de trabajo este tiene
algunas opciones como las siguientes:
1.- Viene con un ttulo.
2.- Al dar clic en el punto final del dibujo insertado
aparecer una paleta flotante donde encontraremos las
operaciones de edicin de las herramientas de Archicad.
3.- Al seleccionar el dibujo y presionar botn derecho del
ratn, tendre mos una paleta flotante donde
seleccionaremos definiciones de seleccin de dibujo, el
cual nos conducir al cuadro de definiciones de seleccin de
dibujo donde podremos controlar las opciones del ttulo,
marco, dimensin del dibujo y la desvinculacin del dibujo
original creado en el rea de trabajo de Archicad.
Imprimir
Habiendo armado los planos, continua la fase de mandar a
impresin, para esto tendremos que seleccionar el plano en el
navegador dando doble clic sobre este. Luego abriremos el men
Archivo/ imprimir, aparecer entonces el cuadro de imprimir plano
en el que tendremos las opciones de salida de impresin, en la parte
superior derecha, encontraremos el botn ajustar pgina en el cual
podremos seleccionar la impresora deseada y reafirmar el formato
de papel, luego pulsaremos aceptar retornaremos al cuadro
principal, desde donde se mandara a imprimir.
CREANDO SALIDA PDF
El proceso para exportar en formato pdf es el mismo que en el de
imprimir, solo que en vez de seleccionar una impresora se elegir la
opcin amyumi pdf converter de esta manera se creara un archivo
con el plano en formato pdf.
Nota: Podr tambin guardar o enviar archivos en formato PDF
directamente desde el cuadro de dilogo del Publicador.
Grupo 3DP - GTV Per - Archicad BIM Center
104
Gua Archicad 13
CLASE 16
Ventana 3D
Menu Vista
Grupo 3DP - GTV Per - Archicad BIM Center
105
Gua Archicad 13
Notas:
CLASE 16 - ArchiCAD 13
VENTANA 3D
Motores 3D
La Ventana 3D le muestra al instante las operaciones de
construccin ejecutadas en otras vistas, al tiempo que le
permite editar directamente su modelo, ya sea en vista
perspectiva o axonomtrica. Tambin se pueden crear nuevos
elementos en esta ventana.
Por omisin, se tienen disponibles dos motores en el
desplegable dentro de Vista/Modo de vista 3D: el Motor 3D
Interno y el Motor OpenGL, tambin se encuentran estos
dentro del cuadro Definir ventana 3D. El motor 3D interno es el
ms practico para trabajar en la ventana 3D: muestra los
patrones vectoriales, puede ser ampliado y es muy fcil de
imprimir. El producto es una vista 3D sin texturas, sencilla,
limpia y muy fcil de navegar. El motor Open GL nos muestra
los elementos con sus texturas correspondientes pero, se
recomienda el uso de este motor si dispone de una tarjeta
grfica Open GL de alto rendimiento. Observe, sin embargo,
que algunos efectos, por ejemplo, sombras solares, tramas 3D
vectoriales, y la opcin de guardar los contenidos de la ventana
3D como un dibujo 2D vectorial no estn disponibles con el
motor Open GL.
La ventana 3D est directamente enlazada a las ventanas de
Planta y Seccin/Alzado: cualquier cambio realizado en la
ventana de Planta o en cualquiera de las ventanas de
Seccin/Alzado ser visible en la ventana 3D y viceversa.
En la ventana 3D se puede visualizar tanto el proyecto completo
como slo las partes que usted haya seleccionado.
En todos los tipos de perspectivas o axonometras estn
disponibles las visualizaciones en bloque, almbricas, de lneas
ocultas o colores propios.
El modelo 3D puede ser procesado
posteriormente con la funcin de
FotoRendering, o exportado en una
variedad de formatos de archivo 2D 3D
para otras aplicaciones.
La mayora de las ayudas de construccin
estn disponibles al trabajar en la
Ventana 3D.
Grupo 3DP - GTV Per - Archicad BIM Center
106
Gua Archicad 13
Notas:
CLASE 16 - ArchiCAD 13
MODO VISTA
Planos de Seccin 3D
Cuando utiliza el motor 3D interno de Archicad, estn
disponibles tres modos de visualizacin. Estos pueden ser
seleccionados desde el men Ver/Modo Vista 3D.
Con este comando podr realizar secciones normales o
especiales para visualizar el Proyecto de diferentes formas.
Esta opcin se encuentra en el men Ver/elementos en la vista
3D.
Filtrar Elementos en 3D
Con este comando puede seleccionar qu Pisos y tipos de
elementos de construccin deben aparecer en la Ventana 3D.
Observe que la seleccin explcita en Planta sobreescribe las
definiciones del dilogo que abre este comando. Esta opcin se
encuentra en el men Ver/Elementos en la vista 3D.
Grupo 3DP - GTV Per - Archicad BIM Center
Nota: Mientras que la herramienta de Seccin/Alzado est ms
indicada para dibujo de secciones, la Seccin 3D puede ser til
para visualizaciones especiales permitiendo penetrar en los
espacios interiores del edificio.
El comando Planos de Corte 3D... est disponible si la ventana
3D est abierta y contiene elementos. El cuadro de dilogo
tiene opciones para controlar todos los aspectos del proceso de
secciones en 3D.
107
Gua Archicad 13
Notas:
CLASE 16 - ArchiCAD 13
Seccin 3D
El comando Seccin 3D es un modo de visualizacin de
Archicad. Si est activado, provoca el corte del modelo, como se
define en el cuadro de dilogo de Planos de Seccin, y este corte
estar activo cada vez que reconstruya la vista 3D Para activar
la Seccin 3D, elija el comando dentro del men Ver /
Elementos en la vista 3D.
El icono de tijeras en frente del comando, est habilitado para
indicar que la funcin esta activa. Para desactivar la Seccin 3D,
seleccione el comando de nuevo. (En el sistema MacOS, el icono
del comando corresponde a una casilla).
En esta ventana se puede configurar en el modo alambrico, el
modo opaco o modo colores propios dependiendo del motor
activo; en el modo colores propios se podr realizar tambin la
modificacin de sus contornos.
Tambin configuraremos el tamao de la ventana 3D as como
el grosor de linea para la ventana 3D, para el fondo tendremos
2opciones, color simple, o asumir el fondo del Fotorendering.
En la configuracin de efectos tendremos la activacin de las
tramas 3D vectorial, la transparencia en colores y la activacin
de las sombras arrojadas, esta ltima teniendo tres variantes
que son: sin contornos, con contornos o desactivado.
Esta opcin esta ubicada en el men Ver/Modo vista 3D.
Nota: La Ventana 3D debe estar abierta para que este comando
est disponible.
Una vez creado el modelo 3D seccionado, se puede guardar en
diversos formatos para trabajos adicionales.
Definiciones de la Ventana 3D
Al seleccionar el comando Definir Ventana 3D se accede al
cuadro de dilogo que le permite especificar las caractersticas
de la imagen en la Ventana 3D.
Grupo 3DP - GTV Per - Archicad BIM Center
108
Gua Archicad 13
CLASE 17
Herramienta Cmara
Concepto
Cuadro de Dilogo
Introduccin ARCHICAD AVANZADO
Grupo 3DP - GTV Per - Archicad BIM Center
109
Gua Archicad 13
Notas:
CLASE 17 - ArchiCAD 13
CMARA - TIPOS DE PROYECCIN
Modos de visualizacin 3D
En esta opcin tendremos los cuadro de configuracin de las
vistas axonomtricas y vistas de perspectiva. Para activar el
tipo de proyeccin se debe ingresar a Ver / Modo de Vista 3D /
tipo de proyeccin.
Los modos de visualizacin (axonometra y perspectiva), se
pueden activar desde el men Ver/Modo 3D; tambin podemos
activarlo mediante el navegador. Al acceder a las respectivas
ventanas 3D, se contar con aplicaciones para la navegacin
en el modelo, en el modo axonomtrico tendremos la
aplicacin Orbitar, mientras que en el modo perspectiva
contaremos con las aplicaciones Orbitar y Explorar.
Grupo 3DP - GTV Per - Archicad BIM Center
110
Gua Archicad 13
CLASE 17 - ArchiCAD 13
Notas:
INTRODUCCIN A ARCHICAD AVANZADO
Edicin y creacin de materiales
Ejemplos de renderizados
Operaciones entre elementos slidos (Boleanas)
Creacin de objetos II
Grupo 3DP - GTV Per - Archicad BIM Center
111
Gua Archicad 13
Grupo 3DP - GTV Per - Archicad BIM Center
112
Gua Archicad 13
CLASE 18
EXAMEN FINAL DIRIGIDO
CONCLUSIN Y ENTREGA DE PROYECTO
EN CD Y PLOTTEADO.
Grupo 3DP - GTV Per - Archicad BIM Center
113
También podría gustarte
- Cómo hacer una tesis (de arquitectura): Lineamientos teóricos para la elaboración de un trabajo de tesis del taller de diseño en arquitecturaDe EverandCómo hacer una tesis (de arquitectura): Lineamientos teóricos para la elaboración de un trabajo de tesis del taller de diseño en arquitecturaAún no hay calificaciones
- Gestión de proyectos con enfoque PMI al usar Project y Excel - 1ra ediciónDe EverandGestión de proyectos con enfoque PMI al usar Project y Excel - 1ra ediciónAún no hay calificaciones
- Manual de Archicad 20 CcfauaDocumento15 páginasManual de Archicad 20 CcfauaApril Angie Choque100% (1)
- Temario e Infrme de RVTDocumento14 páginasTemario e Infrme de RVTRenzo Benjamin Reategui CardenasAún no hay calificaciones
- Brochure Revit Architecture 2024 Macrotec Training CenterDocumento7 páginasBrochure Revit Architecture 2024 Macrotec Training CenterCarlos A. ÁlvarezAún no hay calificaciones
- Brochure Civil 3D 2018 Macrotec 2018Documento6 páginasBrochure Civil 3D 2018 Macrotec 2018Junior Guillen YalleAún no hay calificaciones
- Autocad 2D 40hrsDocumento2 páginasAutocad 2D 40hrsMatías Palacios PobleteAún no hay calificaciones
- Brochure Revit Architecture 2021 Macrotec Training CenterDocumento6 páginasBrochure Revit Architecture 2021 Macrotec Training Centerabraham moisesAún no hay calificaciones
- Clase 2. Introduccion A RevitDocumento25 páginasClase 2. Introduccion A RevitYefferson Jhunior Uscamayta CoaAún no hay calificaciones
- GDGT GDGT-234 Contenido T005Documento3 páginasGDGT GDGT-234 Contenido T005Jericó MontesAún no hay calificaciones
- AutoCAD Civil 3D Basico 2015 Edicion 33 PDFDocumento3 páginasAutoCAD Civil 3D Basico 2015 Edicion 33 PDFalejandroAún no hay calificaciones
- Formato de Planificación Autocad 14-05-2021 Al 25-06-2021Documento4 páginasFormato de Planificación Autocad 14-05-2021 Al 25-06-2021francisco ramirezAún no hay calificaciones
- Last Planner en El DiseñoDocumento59 páginasLast Planner en El DiseñoMarco Fernando Ponce MadariagaAún no hay calificaciones
- RevitDocumento13 páginasRevitJuan CAún no hay calificaciones
- MP Ofimática Secretarial II - SeDocumento16 páginasMP Ofimática Secretarial II - SeLuth Manolo Díaz TuestaAún no hay calificaciones
- Curso Autocad II OnlineDocumento3 páginasCurso Autocad II OnlineNay LaosAún no hay calificaciones
- Sesión 1 SimetrikaDocumento23 páginasSesión 1 Simetrikafrank alexAún no hay calificaciones
- 50 Webinar CMIC IMIC 2 Sep 2021 - CompressedDocumento53 páginas50 Webinar CMIC IMIC 2 Sep 2021 - CompressedFRANCISCO AVENDAÑOAún no hay calificaciones
- T01 - Introducción Al CADDocumento42 páginasT01 - Introducción Al CADjaimeAún no hay calificaciones
- Clase 26 - 08 - 20Documento38 páginasClase 26 - 08 - 20Diego Cabrera DávilaAún no hay calificaciones
- Folleto Diseno Digital 2018Documento2 páginasFolleto Diseno Digital 2018Natalia OspinaAún no hay calificaciones
- 4.-Planeamiento y Organizacion de ObraDocumento38 páginas4.-Planeamiento y Organizacion de ObraArlet TapiaAún no hay calificaciones
- Curso de Diseà o de Interiores Con Autodesk Autocad, SketchUp y TwinmotionDocumento7 páginasCurso de Diseà o de Interiores Con Autodesk Autocad, SketchUp y TwinmotionEvaMariaGarridoPayanAún no hay calificaciones
- Guc3ada Prc3a1ctica para El Uso de SolidworksDocumento49 páginasGuc3ada Prc3a1ctica para El Uso de Solidworkstu kuro ta rotoAún no hay calificaciones
- Clase 1 Dibujo y Diseño de IngenieríaDocumento49 páginasClase 1 Dibujo y Diseño de IngenieríaRenatoAún no hay calificaciones
- Grupo 3 - Presentacion CompletaDocumento32 páginasGrupo 3 - Presentacion CompletaMOISES DROGUETTAún no hay calificaciones
- Modelador BIM Con ARCHICAD - BrochureDocumento16 páginasModelador BIM Con ARCHICAD - BrochureAlex Henry ValdezAún no hay calificaciones
- Elaboración Planillas Avance de Obra Autocad ArchitectureDocumento9 páginasElaboración Planillas Avance de Obra Autocad ArchitectureEdgar David Torrejón MendozaAún no hay calificaciones
- AutoCAD Civil 3D Intermedio 2015 Edicion 4Documento3 páginasAutoCAD Civil 3D Intermedio 2015 Edicion 4alejandroAún no hay calificaciones
- AutoCAD Civil 3D BasicoDocumento4 páginasAutoCAD Civil 3D BasicoJorge Mariio DiiAzAún no hay calificaciones
- Curso REVIT Computerdesign - CL Rev It BuildingDocumento1 páginaCurso REVIT Computerdesign - CL Rev It Buildingvictorreyesj100% (1)
- Brochure Autocad 08-09-2021Documento11 páginasBrochure Autocad 08-09-2021ROSA AMPARO PUERTA CHOCTALINAún no hay calificaciones
- Cursos Ludwig Michael Trinidad Santos - 2020Documento11 páginasCursos Ludwig Michael Trinidad Santos - 2020gustavo100% (1)
- Mecanica Computacional (2) EspecialidadDocumento9 páginasMecanica Computacional (2) EspecialidadPorfirio Santiago Pérez ZopiyactleAún no hay calificaciones
- DAC Apoyo Clase 2 y Consigna Tp2 2020Documento18 páginasDAC Apoyo Clase 2 y Consigna Tp2 2020Seba de GrucciAún no hay calificaciones
- Syllabus AutoCAD 2024 2D - Macrotec Training CenterDocumento2 páginasSyllabus AutoCAD 2024 2D - Macrotec Training Centeredwin154Aún no hay calificaciones
- Actividad 02-Cuadro Comparativo-Grupo 5Documento3 páginasActividad 02-Cuadro Comparativo-Grupo 5LuisAún no hay calificaciones
- Máster Universitario en Diseño de Interiores y Arquitectura BIMDocumento10 páginasMáster Universitario en Diseño de Interiores y Arquitectura BIMVictor AndrésAún no hay calificaciones
- Diplomado en Modelación BIMDocumento7 páginasDiplomado en Modelación BIMcristhianAún no hay calificaciones
- Autocad Civil 3D 2021Documento8 páginasAutocad Civil 3D 2021David ToroAún no hay calificaciones
- Clase 1 Dibujo y Diseño de Ingeniería IndustrialDocumento49 páginasClase 1 Dibujo y Diseño de Ingeniería IndustrialRenatoAún no hay calificaciones
- Carta Didactica Diseño Tridimensional.Documento2 páginasCarta Didactica Diseño Tridimensional.Aníbal AriasAún no hay calificaciones
- T01-Fabricación DigitalDocumento20 páginasT01-Fabricación DigitalRicardo ZegarraAún no hay calificaciones
- Revit-Bim Arquitectura Estructura y InstalacionesDocumento14 páginasRevit-Bim Arquitectura Estructura y InstalacionesLuis Miguel Ripa Gonzales100% (1)
- Brochure 2024 Advance Steel.1Documento2 páginasBrochure 2024 Advance Steel.1ARMANDO TPAún no hay calificaciones
- IPR-046 Interpretación de PlanosDocumento10 páginasIPR-046 Interpretación de PlanosMarco Marchant RamirezAún no hay calificaciones
- 19-08 Autodesk Civil 3D Aplicado A La Topografia y Diseño de CarreterasDocumento10 páginas19-08 Autodesk Civil 3D Aplicado A La Topografia y Diseño de CarreterasGleysi Mundaca Tarrillo0% (1)
- CSFSVDocumento13 páginasCSFSVAndres Avelino Caceres ChicllastoAún no hay calificaciones
- Brochure Infraworks 2019 MacrotecDocumento5 páginasBrochure Infraworks 2019 MacrotecEric MartinezAún no hay calificaciones
- Brochure 2023 InventorDocumento6 páginasBrochure 2023 InventorZamuAún no hay calificaciones
- Autocad - QcadDocumento16 páginasAutocad - QcadYenni Ramon Valderrey0% (1)
- Autocad Intermedio Sistemasuni UNIDocumento2 páginasAutocad Intermedio Sistemasuni UNIpatrickrc24Aún no hay calificaciones
- Catálogo - BIM en La Práctica - 2020Documento13 páginasCatálogo - BIM en La Práctica - 2020YH YHAún no hay calificaciones
- Autocad IDocumento3 páginasAutocad IJhosep DongoAún no hay calificaciones
- Diseño de arquitecturas .NET orientadas a microserviciosDe EverandDiseño de arquitecturas .NET orientadas a microserviciosCalificación: 3 de 5 estrellas3/5 (1)
- Fusion 360 con ejemplos y ejercicios prácticosDe EverandFusion 360 con ejemplos y ejercicios prácticosCalificación: 4 de 5 estrellas4/5 (10)
- Modelado BIM con Autodesk Civil 3DDe EverandModelado BIM con Autodesk Civil 3DCalificación: 5 de 5 estrellas5/5 (2)
- Macros, el recurso máximo. Excel 2019-365De EverandMacros, el recurso máximo. Excel 2019-365Aún no hay calificaciones
- Autodesk Inventor | Paso a Paso: Diseño CAD y Simulación FEM con Autodesk Inventor para PrincipiantesDe EverandAutodesk Inventor | Paso a Paso: Diseño CAD y Simulación FEM con Autodesk Inventor para PrincipiantesAún no hay calificaciones
- Estadistica IIDocumento349 páginasEstadistica IIMariaUtreraDelAún no hay calificaciones
- Antomía Del Hipotálamo e HipófisisDocumento21 páginasAntomía Del Hipotálamo e HipófisisAlexis HernandezAún no hay calificaciones
- Receta MédicaDocumento15 páginasReceta MédicaANDDONI ALEXANDER CAPCHA MUÑOZAún no hay calificaciones
- ConjuncionesDocumento3 páginasConjuncionesGuadalupe Pezantes BellezaAún no hay calificaciones
- Diseños Instruccionales y Tecnologías de Información y ComunicaciónDocumento4 páginasDiseños Instruccionales y Tecnologías de Información y ComunicaciónZullyAún no hay calificaciones
- Lesson 4 Let's Celebrate Diversity Primero SecundariaDocumento2 páginasLesson 4 Let's Celebrate Diversity Primero SecundariaJose ESPINOZA LINARESAún no hay calificaciones
- Novenario CompletoDocumento92 páginasNovenario CompletoDiseño en tu CorreoAún no hay calificaciones
- 04.05.2021 Haro AvalosDocumento2 páginas04.05.2021 Haro Avalosanthony rodriguezAún no hay calificaciones
- Mpu Panama Pppea 0 PoliticaDocumento21 páginasMpu Panama Pppea 0 PoliticaMarilyn SugastyAún no hay calificaciones
- Hábitos Saludable y CondiciónES FISICASDocumento8 páginasHábitos Saludable y CondiciónES FISICASLUZ MARY VALENCIA BENITEZAún no hay calificaciones
- 15-Salud-Preescolar-Padres de FamiliaDocumento5 páginas15-Salud-Preescolar-Padres de FamiliaJany ArteagaAún no hay calificaciones
- Guia para La Selección de Protector Respiratorio EcopetrolDocumento9 páginasGuia para La Selección de Protector Respiratorio Ecopetrolfredy905Aún no hay calificaciones
- NTC574 PDFDocumento9 páginasNTC574 PDFEl NomoAún no hay calificaciones
- ActividadesDocumento9 páginasActividadesSandra PassarelliAún no hay calificaciones
- Informe - de - Laboratorio - Ley SnellDocumento4 páginasInforme - de - Laboratorio - Ley SnellFelipe arias gutierrezAún no hay calificaciones
- Nom 006 StpsDocumento3 páginasNom 006 StpsJAIME CALDERON MUNGUIA100% (2)
- Tarea #1 EmprendurismoDocumento7 páginasTarea #1 EmprendurismoTania Esperanza BorgesAún no hay calificaciones
- Maloclusiones TransversalesDocumento20 páginasMaloclusiones TransversalesMaribel Zavala100% (3)
- Angel Guimera 5 Hospitalet Dossier en Vigor Abril 2022 Renders y FachadaDocumento21 páginasAngel Guimera 5 Hospitalet Dossier en Vigor Abril 2022 Renders y FachadaNélidaAún no hay calificaciones
- Análisis de Un Movimiento Armónico Simple y Amortiguado en Un Sistema MasaDocumento6 páginasAnálisis de Un Movimiento Armónico Simple y Amortiguado en Un Sistema MasaJuan DAún no hay calificaciones
- Charla 5 Minutos Lavado de Manos 2007Documento1 páginaCharla 5 Minutos Lavado de Manos 2007Pauly Villarroel MonteroAún no hay calificaciones
- Seguridad de Información Personal en InternetDocumento15 páginasSeguridad de Información Personal en Internetpedro alvarez ortizAún no hay calificaciones
- Primera Parte, Morro SolarDocumento8 páginasPrimera Parte, Morro SolarjahnsendennysAún no hay calificaciones
- 67 Pemex SRHRLDocumento7 páginas67 Pemex SRHRLPos Yo YoAún no hay calificaciones
- Caso Práctico Liderazgo EntrenadorDocumento2 páginasCaso Práctico Liderazgo Entrenadordani_dexterlabs_1Aún no hay calificaciones
- Evangelio de San Lucas y Los PobresDocumento3 páginasEvangelio de San Lucas y Los Pobresedie_gonzAún no hay calificaciones
- Barreras para La Participación de Los JóvenesDocumento7 páginasBarreras para La Participación de Los JóvenesJavier ArocaAún no hay calificaciones
- 1 Taxonoma de Transformacin DigitalDocumento20 páginas1 Taxonoma de Transformacin DigitalFrank MendozaAún no hay calificaciones
- Plan de Trabajo Inmunizaciones Huayllasp 2022Documento7 páginasPlan de Trabajo Inmunizaciones Huayllasp 2022P.S Huayllaspanca67% (6)
- Ensayo de Partidos PoliticosDocumento4 páginasEnsayo de Partidos Politicosdaniel50% (4)