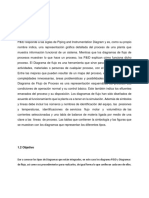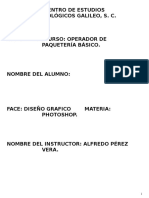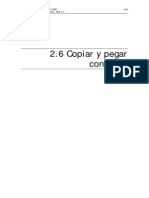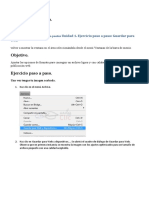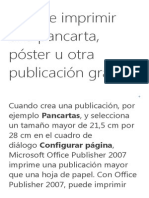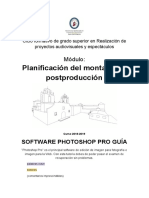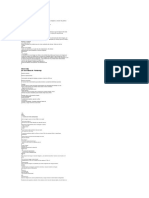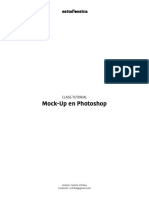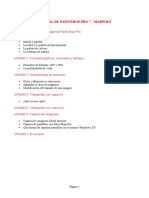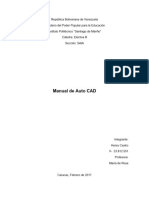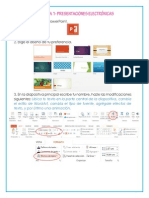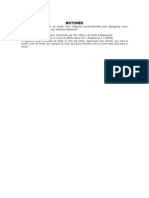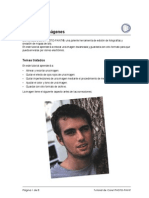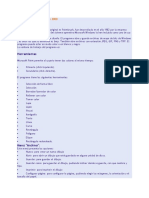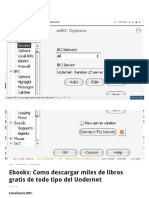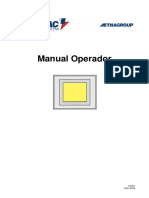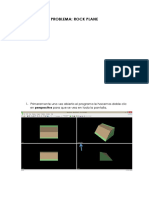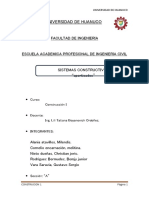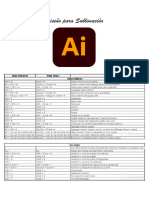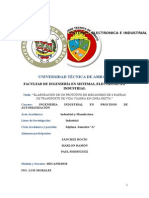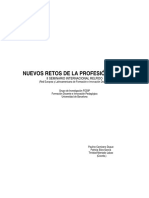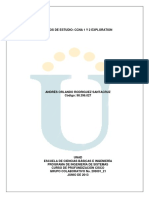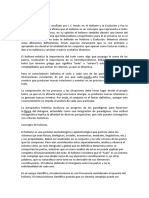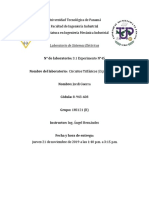Documentos de Académico
Documentos de Profesional
Documentos de Cultura
PaintShopPro704 PDF
PaintShopPro704 PDF
Cargado por
ChristianTítulo original
Derechos de autor
Formatos disponibles
Compartir este documento
Compartir o incrustar documentos
¿Le pareció útil este documento?
¿Este contenido es inapropiado?
Denunciar este documentoCopyright:
Formatos disponibles
PaintShopPro704 PDF
PaintShopPro704 PDF
Cargado por
ChristianCopyright:
Formatos disponibles
1
Tutorial de Paint Shop Pro 7
Tutorial de Paint Shop Pro 7
Paint Shop Pro (PSP) es el programa de tratamiento de imgenes ms
popular en Internet debido a su relativa sencillez de manejo y sus mltiples
prestaciones.
1. El cuadro de herramientas.
Para usar las distintas herramientas de dibujo que contempla PSP haz clic
sobre cada una.
En la barra de herramienta superior haz clic en el botn Mostrar/Ocultar la
paleta de configuracin para mostrar el panel donde puedes configurar algunos
parmetros de estas herramientas.
2. Crear un nuevo documento PSP
1. Clic en el botn Nueva de la barra de herramientas o bien Archivo>
Nuevo.
2. Se muestra el cuadro de dilogo Nueva imagen donde puedes configurar
Ancho, Altura, Resolucin, Color del fondo y Tipo de imagen .Observa
que en la lista de color de fondo puedes elegir transparente.
3. Pulsa el botn Aceptar
4. Para grabar el documento elige Archivo > Guardar como...
5. En el cuadro de dilogo que se muestra selecciona la carpeta destino e
introduce el nombre. Paint Shop Pro lo guardar, salvo que indiques lo
contrario, en formato *.PSP, especfico de este programa.
6. Clic en Aceptar para proceder al almacenamiento.
7. Elige Archivo>Abrir para abrir un documento PSP
Tutorial de Paint Shop Pro 7
3. Guardar imgenes en otros formatos
1. Tras la edicin de una imagen cualquiera puede interesarte guardarla en un
formato de archivo distinto del que reconoce Paint Shop Pro por defecto:
*.PSP
2. Elige Archivo > Guardar como...
3. En el cuadro de dilogo Guardar como selecciona el tipo de archivo en la
lista desplegable Tipo. Por ejemplo, GIF JPEG, etc.
Tutorial de Paint Shop Pro 7
4. Selecciona el tipo GIF si se trata de un dibujo para la web. Selecciona el tipo
JPEG si se trata de una fotografa para la web. En este caso pulsa el botn
Opciones ... y configura las opciones de este formato:
Codificacin Estndar: produce un archivo de imagen JPG que al
cargarse en el navegador se ir mostrando de arriba hacia abajo.
Codificacin Progresiva: producir un archivo de imagen JPG que
al principio se mostrar completa pero con escasa nitidez e ir
ganndola a medida que se carga.
Tasa de compresin: en funcin del factor de compresin podrs
guardar la imagen en un archivo ms pequeo y de menos calidad
o bien en un archivo ms grande y de ms calidad.
5. Pulsa Aceptar para cerrar el panel Opciones para guardar.
6. Teclea el nombre de archivo y haz clic en Guardar
4. Seleccionar para Copiar y Pegar
PSP ofrece varias herramientas para seleccionar un rea en una imagen:
Seleccionar > Seleccionar todo para seleccionar el lienzo completo
Seleccionar > Quitar seleccin para anular cualquier seleccin.
Herramienta Seleccionar: En el cuadro de dilogo Configuracin de
esta herramienta puedes seleccionar la forma de la seleccin:
rectngulo, cuadrado, rectngulo redondeado, elipse, crculo, etc. Pincha
y arrastra sobre el escenario para seleccionar un rea con la silueta
definida.
Tutorial de Paint Shop Pro 7
Herramienta Lazo. En el cuadro de dilogo Configuracin puedes elegir
la modalidad de seleccin del lazo: A mano alzada: pinchar y arrastrar
para definir un rea irregular de seleccin; Punto a punto: clic para
definir las esquinas de una lnea poligonal que va encerrando al rea. Se
concluye haciendo doble clic; y Contorno inteligente: con sucesivos
clics vas incluyendo el borde de una figura compleja)
Herramienta Varita mgica. Sus opciones son: Valor RVA: selecciona
slo los pixeles cuyo color se introduce como dato; Tinte: slo los
pixeles cuyo color pertenece a la rueda de color de ese matiz;
Luminosidad: slo los pixeles que contienen la cantidad indicada de
blanco; Pixeles opacos: No selecciona las reas transparentes; y
Opacidad: selecciona los pixeles en funcin de la opacidad del pxel
actual frente al resto. A diferencia de las herramientas de seleccin
anteriores, sta funciona con un solo clic sobre la masa de color.
<Mayus>+clic para aadir ms zonas a la seleccin actual.
Para cortar y copiar la seleccin:
Puedes utilizar tres procedimientos alternativos:
<Ctrl>+<C> para copiar y <Ctrl>+<X> para cortar.
Pulsa el botn Copiar de la barra de herramientas para copiar y el botn
Cortar para cortar.
Tutorial de Paint Shop Pro 7
Elige Edicion > Copiar para copiar o bien Edicion > Cortar para cortar.
Opciones de pegado:
Edicion > Pegar > Como nueva imagen: pega en un archivo de
imagen nueva. Esta es la opcin por defecto al pulsar el botn Pegar en
la barra de herramientas.
Edicion > Pegar > Como nueva capa: pega la imagen en una nueva
capa del documento actual. Para fusionar las capas elige: Capas >
Fusionar > Fusionar todas.
Edicion > Pegar > Como nueva seleccin: pega la imagen como una
nueva seleccin sobre la capa del documento actual.
Edicion > Pegar > Como seleccin transparente: pega la imagen
como una nueva seleccin con fondo transparente sobre la capa del
documento actual.
Edicion > Pegar > En la seleccin: pega la imagen dentro de la
seleccin del documento actual.
5. Aplicar efectos a una seleccin
1. Utilizando uno de los procedimientos anteriores selecciona la imagen o
fragmento de la misma a la que deseas aplicar el efecto.
2. Elige Efectos > Examinar efectos. Se muestra la ventana
Examinador de efectos
Tutorial de Paint Shop Pro 7
3. En la lista Nombre del efecto selecciona uno mediante clic en una
entrada y observa el resultado de aplicar este efecto en la ventana Vista
previa. Confirma pulsando Aceptar.
4. Al elegir muchos de estos efectos, se muestra a continuacin un cuadro
de dilogo donde puedes personalizar muchos parmetros del efecto.
Tambin puedes optar por los Ajustes predefinidos. En la ilustracin
siguiente aparece este cuadro para el efecto Textura.
5. Clic en Aceptar para aplicar los cambios.
6. Para deshacer los cambios utiliza <Ctrl>+<Z>
6. Modificar el tamao de la imagen y el lienzo
Para modificar el tamao de la imagen:
1. Elige Imagen > Redimensionar .
2. Aparece el cuadro de dilogo Redimensionar.
Tutorial de Paint Shop Pro 7
3. Elige el botn de radio Tamao en pxeles para introducir en las
casillas los valores de Ancho y Alto. Advierte que si la casilla Guardar
proporcin de ... est activada, al modificar la anchura, la altura se
adapta automticamente para conservar las proporciones. De esta forma
la imagen no se deforma.
4. Elige el botn de radio Porcentaje del original para introducir en las
casillas el % de reduccin (menor de 100) o aumento (mayor de 100)
que experimentar la imagen respecto a sus dimensiones originales.
5. Pulsa Aceptar para concluir.
Para modificar las dimensiones del lienzo:
1. Elige el color de fondo adecuado en la paleta de colores haciendo clic en
la casilla color de fondo.
2. Selecciona Imagen > Agrandar
3. Se muestra el cuadro de dilogo Cambiar el tamao del lienzo
4. En la seccin Dimensiones puedes definir los nuevos valores en Nuevo
ancho y Nuevo alto. Debajo se muestra informacin del ancho y alto
del lienzo actual.
5. En la seccin Emplazamiento de la imagen activa la casilla Centrar la
imagen verticalmente y Centrar la imagen horizontalmente para
centrar horizontal y verticalmente la imagen en el nuevo lienzo. No
actives estas casillas si deseas definir los mrgenes Superior, Inferior,
Izquierda y Derecha que la imagen conservar en relacin con el
nuevo lienzo.
Tutorial de Paint Shop Pro 7
6. Clic en el botn Aceptar para confirmar la operacin.
7. Insertar cuadros de texto y flechas en una imagen
Clic en Seleccionar > Quitar seleccin
seleccin realizada previamente.
para desactivar cualquier
Insertar un cuadro de texto:
1. Selecciona Texto en el cuadro de herramientas.
2. En el cuadro de dilogo configura los parmetros del mismo, introduce el
texto en la casilla central y confirma con Aceptar.
Tutorial de Paint Shop Pro 7
3. Pincha y arrastra el cuadro de texto para situarlo donde desees.
Dibujar una lnea o flecha:
1. Selecciona la herramienta Diseo en el cuadro de herramientas.
2. Para configurar las opciones de esta herramienta, haz clic en el botn
Mostrar/Ocultar la paleta de configuracin de la barra de
herramientas situada en la parte superior.
3. En el cuadro de dilogo Configuracin selecciona en Tipo la opcin
Lnea simple, en Ancho introduce la anchura del trazo y en Estilo la
opcin Flecha.
Tutorial de Paint Shop Pro 7
10
4. Pincha, arrastra y suelta sobre el lienzo para definir una flecha. Mantn
pulsada la tecla <Mays> para conseguir una lnea perfectamente recta.
5. Pulsa <Ctrl>+<Z> para deshacer los cambios.
Nota : Cuando el esquema es definitivo puedes fusionar todas las capas
mediante Capas > Fusionar > Fusionar todas. De esta forma podras a
continuacin seleccionar todo y copiarlo al portapapeles para utilizarlo en
cualquier otro programa.
8. Diseo de gifs transparentes
Un gif transparente se integra mejor en una pgina web. Para convertir en
transparente el fondo de un gif sigue los siguientes pasos:
1. Selecciona Ver > Barras de herramientas.
2. Se muestra el cuadro de dilogo Barras de herramientas. Activa la barra
Barra de herramientas Web y pulsa el botn Cerrar.
3. Observa que en la parte superior aparece una nueva botonera para
optimizar imgenes para la Web.
4. Pulsa el botn GIF en esta botonera.
5. En el cuadro de dilogo Mdulo de optimizacin GIF que se muestra,
selecciona la solapa Transparencia.
Tutorial de Paint Shop Pro 7
11
6. Activa la casilla Zonas que coinciden con este color
7. Si mueves el cursor hacia la imagen, vers que ste toma aspecto de un
cuentagotas. Clic sobre el punto que tenga el color que deseas hacer
transparente. Observa que en la casilla situada a la derecha de la casilla
Zonas que coinciden ... se muestra el color seleccionado.
8. Si la zona que aparece transparente es insuficiente prueba a introducir
valores cada vez mayores en la casilla Tolerancia. Cuanto mayor es la
tolerancia ms espectro de color en torno al seleccionado convertir en
transparente.
9. Clic en Aceptar.
10. Se desplegar una ventana para almacenar esta nueva imagen. Selecciona
la carpeta de destino e introduce el nombre del archivo GIF. Pulsa el botn
Guardar.
9. Capturas de pantalla
Se pueden crear imgenes nuevas a partir de capturas de la pantalla del
ordenador. Estas imgenes se suelen emplear para ilustrar manuales de uso de
programas, tal y como se ha hecho en la elaboracin de los tutoriales de esta
seccin del curso.
Configuracin de la Captura de Pantalla:
1. Selecciona Archivo > Importar > Captura de Pantalla >
Configuracin.
2. PSP muestra el cuadro de dilogo Configuracin de la captura para
definir algunos parmetros de la misma.
Tutorial de Paint Shop Pro 7
12
3. En la seccin Captura elige:
Zona: con el ratn puedes seleccionar el rectngulo de pantalla
que deseas capturar.
Pantalla completa: captura la pantalla completa.
Contenido: captura slamente la zona de entrada de datos de la
ventana activa.
Ventana: captura completa la ventana activa.
Objeto: captura un objeto de la pantalla que seleccionars
previamente pinchando sobre l: ventana, panel, seccin, botn,
grupo de botones de seleccin, etc.
4. En la seccin Activar captura con elige el evento que debes realizar
para activar la captura de pantalla:
Clic derecho: Clic derecho del ratn.
Tecla: tecla sensible. En la lista desplegable adjunta puedes
seleccionar qu tecla debes pulsar para disparar la captura.
Temporizador: para especificar el intervalo en segundos que
transcurrir para efectuar automticamente la captura.
5. En la seccin Opciones puedes activar:
Incluir el cursor: para incluir el puntero del ratn.
Capturas mltiples: puede realizar varias capturas consecutivas
sin que se abra la ventana de PSP y se repita la operacin de
captura.
6. Para iniciar la captura inmediatamente pulsa el botn Capt.inmed.
7. Clic en el botn Aceptar para confirmar la configuracin introducida.
Proceso de captura de pantalla
1. Una vez configuradas las opciones de captura puedes iniciar este proceso
utilizando uno de estos dos procedimientos alternativos:
Archivo > Importar > Captura de Pantalla > Iniciar
Clic en el botn Iniciar captura de la barra de herramientas
superior.
2. En ese momento la ventana de PSP se minimiza automticamente.
3. Arranca la aplicacin sobre la cual deseas capturar pantallas y cuando
estimes oportuno efecta el evento que dispara la captura: clic derecho,
una tecla o espera a que transcurra el tiempo indicado.
4. Para abandonar la captura y entrar en el programa PSP, pulsa el botn
correspondiente al programa Jasc Paint Shop en la barra de tareas de
Windows.
Tutorial de Paint Shop Pro 7
13
5. Observa que cada imagen capturada se coloc en un documento
independiente, cada uno en una ventana, accesibles todas ellas en la
opcin de la barra de mens Ventana o bien Ventana> Ms ventanas.
También podría gustarte
- Aprender Photoshop CC 2020 con 100 ejercicios prácticosDe EverandAprender Photoshop CC 2020 con 100 ejercicios prácticosCalificación: 5 de 5 estrellas5/5 (2)
- Aprender Photoshop CS6 con 100 ejercicios prácticosDe EverandAprender Photoshop CS6 con 100 ejercicios prácticosCalificación: 4 de 5 estrellas4/5 (2)
- Motor 4M40Documento6 páginasMotor 4M40Marlon Montenegro86% (21)
- Retoque Fotográfico con Photoshop (Parte 1)De EverandRetoque Fotográfico con Photoshop (Parte 1)Calificación: 4 de 5 estrellas4/5 (7)
- Oro MonoatomicoDocumento2 páginasOro MonoatomicoTOLLEBdAún no hay calificaciones
- Diagrama de Tubería e Instrumentación y Diagramas de Flujo de ProcesosDocumento24 páginasDiagrama de Tubería e Instrumentación y Diagramas de Flujo de ProcesosAlondra de Dios100% (1)
- Power PointDocumento16 páginasPower Pointjotaa94% (18)
- Prácticas de PhotoshopDocumento22 páginasPrácticas de PhotoshopDavyd SilvaAún no hay calificaciones
- Aprender retoque fotográfico con Photoshop CS6 con 100 ejercicios prácticosDe EverandAprender retoque fotográfico con Photoshop CS6 con 100 ejercicios prácticosAún no hay calificaciones
- Moho12 Manual (Español) PDFDocumento8 páginasMoho12 Manual (Español) PDFFidel Moreno ConcepcionAún no hay calificaciones
- Teoría X y Teoría Y de McgregorDocumento3 páginasTeoría X y Teoría Y de McgregorNicolás Tovar100% (2)
- Aprender selecciones, capas y canales con Photoshop CS6De EverandAprender selecciones, capas y canales con Photoshop CS6Aún no hay calificaciones
- Ensayo Criptomoneda PDFDocumento4 páginasEnsayo Criptomoneda PDFjeremy100% (1)
- Modulo 3.1 - BACHILLERATO TÉCNICO VOCACIONAL ADMINISTRATIVO CONTABLEDocumento14 páginasModulo 3.1 - BACHILLERATO TÉCNICO VOCACIONAL ADMINISTRATIVO CONTABLEGer67% (9)
- Que Se Entiende Por Alfabetizacion Braslavsky PDFDocumento17 páginasQue Se Entiende Por Alfabetizacion Braslavsky PDFmariela100% (1)
- Práctica Guiada GIMPDocumento55 páginasPráctica Guiada GIMPPatricia FerrerAún no hay calificaciones
- Trabajando Con GIMPDocumento72 páginasTrabajando Con GIMPÁngel VillalobosAún no hay calificaciones
- Manual de Photoshop Cs3 2013Documento108 páginasManual de Photoshop Cs3 2013Alfredo PérezAún no hay calificaciones
- Gimp PresentacionDocumento93 páginasGimp Presentacionandru0588winaAún no hay calificaciones
- Editar Fotos en PaintDocumento4 páginasEditar Fotos en PaintLuciana Capo MartinezAún no hay calificaciones
- Tutorial PEGATINA - STICKERDocumento14 páginasTutorial PEGATINA - STICKERCamila ZaldivarAún no hay calificaciones
- PresentaciónsjDocumento3 páginasPresentaciónsjquijhuajheycoricardoAún no hay calificaciones
- Normas APADocumento28 páginasNormas APACinthia ZavalaAún no hay calificaciones
- WWW - Ite.educacion - Es Formacion Materiales 107 CD Imagen PDF Imagen06Documento6 páginasWWW - Ite.educacion - Es Formacion Materiales 107 CD Imagen PDF Imagen06Barbara G'merouAún no hay calificaciones
- Ejercicios de Photoshop CS4Documento195 páginasEjercicios de Photoshop CS4yliana pipa varasAún no hay calificaciones
- A1 Preferencias GimpDocumento17 páginasA1 Preferencias GimpGema ValentinAún no hay calificaciones
- 7 Herramientas de Color y Pintura PDFDocumento7 páginas7 Herramientas de Color y Pintura PDFgladius2000Aún no hay calificaciones
- TP7 - Consigna y TeoríaDocumento8 páginasTP7 - Consigna y TeoríaManuel Rodriguez RoldanAún no hay calificaciones
- Crear e Imprimir Una Pancarta en PublisherDocumento23 páginasCrear e Imprimir Una Pancarta en Publisherpachy48843Aún no hay calificaciones
- 2 02 Edicion Imagenes Con PaintDocumento22 páginas2 02 Edicion Imagenes Con PaintErlan J GutierrezAún no hay calificaciones
- Accesorios PaintDocumento4 páginasAccesorios PaintJose Coral MontesAún no hay calificaciones
- Cuestionario PhotoshopDocumento7 páginasCuestionario PhotoshopHelen LagaresAún no hay calificaciones
- Photoshop Pro CC Guia FP RPAYEDocumento26 páginasPhotoshop Pro CC Guia FP RPAYEGeraldine PierottiAún no hay calificaciones
- Guion para Editar Una Imagen Con GIMPDocumento5 páginasGuion para Editar Una Imagen Con GIMPDenise RodaroAún no hay calificaciones
- Ejercicio 1 - GIMPDocumento2 páginasEjercicio 1 - GIMPAntonio SevillaAún no hay calificaciones
- Manual de Photoshop CS5Documento5 páginasManual de Photoshop CS5Braulio Sernaque SanchezAún no hay calificaciones
- Práctica Guiada T1Documento9 páginasPráctica Guiada T1Izan Ruiz CaleroAún no hay calificaciones
- Photo Paint APUNTESDE LA CLASEDocumento3 páginasPhoto Paint APUNTESDE LA CLASEargpitbullsAún no hay calificaciones
- Sesión 6Documento10 páginasSesión 6Renzo Almandoz100% (1)
- Laboratorio N.12Documento13 páginasLaboratorio N.12Betsabe De LeonAún no hay calificaciones
- PrácticamarcoDocumento4 páginasPrácticamarcoMynor Eliú Yoque ChávezAún no hay calificaciones
- Tutorial Mock Up PDFDocumento10 páginasTutorial Mock Up PDFCamila Vilches TapiaAún no hay calificaciones
- Free Hand MX EspDocumento10 páginasFree Hand MX EspNaye GuerreroAún no hay calificaciones
- PaintDocumento3 páginasPaint16.edhp.3bAún no hay calificaciones
- Guia TerceroDocumento4 páginasGuia TerceroInformaticaGCSSAún no hay calificaciones
- Guía Práctica Con El Software Adobe PhotoshopDocumento14 páginasGuía Práctica Con El Software Adobe PhotoshopDiego PerezAún no hay calificaciones
- Manual The GimpDocumento28 páginasManual The GimpJesús DíazAún no hay calificaciones
- PhotoshopDocumento10 páginasPhotoshopRashi YazmínAún no hay calificaciones
- Cómo Crear Un Anuncio Con Efecto de Neón en PhotoshopDocumento11 páginasCómo Crear Un Anuncio Con Efecto de Neón en Photoshopamab AcadémicoAún no hay calificaciones
- Cómo Crear Una Infografía Sobre El Cambio Climático en Adobe InDesignDocumento49 páginasCómo Crear Una Infografía Sobre El Cambio Climático en Adobe InDesignLeon Peña RamosAún no hay calificaciones
- 6.-Cómo Insertar Una Imagen en Word 2016Documento17 páginas6.-Cómo Insertar Una Imagen en Word 2016Wilmer AndinoAún no hay calificaciones
- Manual PSP 7Documento52 páginasManual PSP 7Marco Antonio SuazoAún no hay calificaciones
- Photoshop - Practica 2 - Herramientas de SeleccionDocumento8 páginasPhotoshop - Practica 2 - Herramientas de SeleccionDazoluchi070% (1)
- Manual de Auto CADDocumento15 páginasManual de Auto CADHenryCastroAún no hay calificaciones
- Prácticas U3 Equipo de Presentaciones Electronicas Desirée, Daniel, Linda, AdriánDocumento10 páginasPrácticas U3 Equipo de Presentaciones Electronicas Desirée, Daniel, Linda, AdriánEquipoTresH6Aún no hay calificaciones
- Info Sesion 1Documento22 páginasInfo Sesion 1karelia894Aún no hay calificaciones
- Practicas Con GimpDocumento13 páginasPracticas Con GimpYaqueAún no hay calificaciones
- Como Dibujar Con PaintDocumento14 páginasComo Dibujar Con PaintcrispexamiAún no hay calificaciones
- BOTONESDocumento17 páginasBOTONESaliciabarba01Aún no hay calificaciones
- Corel Photo Paint 12 - Retoque de ImagenesDocumento8 páginasCorel Photo Paint 12 - Retoque de ImagenesLuis Concha MedinaAún no hay calificaciones
- Ecuaciones Matematicas Paint InsertarDocumento3 páginasEcuaciones Matematicas Paint Insertarluz abrilAún no hay calificaciones
- Como Hacer Rompecabeza Con Programa en La ComputadoraDocumento7 páginasComo Hacer Rompecabeza Con Programa en La ComputadoraClaudio ScuniAún no hay calificaciones
- Lectura Paint de WindowsDocumento5 páginasLectura Paint de WindowsYanet JuarezAún no hay calificaciones
- Tapa Del Día - Clarin - com.PDF 4 - 3Documento1 páginaTapa Del Día - Clarin - com.PDF 4 - 3Celes NubesAún no hay calificaciones
- WWW Arturogoga Com Ebooks Como Descargar Miles de Libros GraDocumento35 páginasWWW Arturogoga Com Ebooks Como Descargar Miles de Libros GraCeles NubesAún no hay calificaciones
- Narración EnmarcadaDocumento3 páginasNarración EnmarcadaCeles Nubes100% (1)
- WWW Aulafacil Com Cursos l14752 Idiomas Frances Frances-A1 IntroduccionDocumento5 páginasWWW Aulafacil Com Cursos l14752 Idiomas Frances Frances-A1 IntroduccionCeles Nubes100% (1)
- Ejercicio Práctico IntegradorDocumento3 páginasEjercicio Práctico IntegradorCeles NubesAún no hay calificaciones
- Manuale Display X Macchine Ad Anello - SpagnoloDocumento24 páginasManuale Display X Macchine Ad Anello - SpagnoloAlexandre FerreiraAún no hay calificaciones
- Rivian - Wikipedia, La Enciclopedia LibreDocumento5 páginasRivian - Wikipedia, La Enciclopedia Librejulio julioAún no hay calificaciones
- Rock PlaneDocumento7 páginasRock PlaneJoram Calizaya VargasAún no hay calificaciones
- Práctica de Laboratorio 3.1.5 Creación de Una Red Peer-To-peerDocumento7 páginasPráctica de Laboratorio 3.1.5 Creación de Una Red Peer-To-peerRodrigo DueñasAún no hay calificaciones
- Monografia Constuccion1 Sistemas Condinados.aDocumento24 páginasMonografia Constuccion1 Sistemas Condinados.aBemjy Junior Rodriguez Bermudez50% (2)
- Diseño para SublimaciónDocumento16 páginasDiseño para Sublimacióntry.hard.ptdAún no hay calificaciones
- Como Trabajar Alrededor de Maquinaria Pesada y Ponerla en Marcha de Manera Segura Parlay2600 057Documento1 páginaComo Trabajar Alrededor de Maquinaria Pesada y Ponerla en Marcha de Manera Segura Parlay2600 057fatjesusAún no hay calificaciones
- Mecanismo de 8 Barras de Transporte de Viga ViajeraDocumento51 páginasMecanismo de 8 Barras de Transporte de Viga ViajeraRicardo Xavi100% (1)
- Manual DISTRA (Banco)Documento169 páginasManual DISTRA (Banco)Frank Ernesto Montes de Oca TápanesAún no hay calificaciones
- Nuevos Retos de La Profesion Docente PDFDocumento110 páginasNuevos Retos de La Profesion Docente PDFAnonymous bu0SR6Aún no hay calificaciones
- Control Clásico y Control ModernoDocumento2 páginasControl Clásico y Control ModernoJob Justo JoseAún no hay calificaciones
- CODIFICADOR POR CARTUCHO PORTABLE h7Documento4 páginasCODIFICADOR POR CARTUCHO PORTABLE h7Kutu ZovAún no hay calificaciones
- Ccna 1 2 Casosest 98396027Documento57 páginasCcna 1 2 Casosest 98396027Ruben Dario Gallego GomezAún no hay calificaciones
- Seis Sigma TransaccionalDocumento266 páginasSeis Sigma Transaccionalsusana del carmen monsivais sanchez100% (1)
- Catalogo de TesisDocumento49 páginasCatalogo de TesisrobsodiaAún no hay calificaciones
- Panel Lana de Roca Confortpan Roxul X CM Espesor CM 10390394 TechsheetsupDocumento1 páginaPanel Lana de Roca Confortpan Roxul X CM Espesor CM 10390394 TechsheetsupIsmael FernandezAún no hay calificaciones
- Taller SPSS - 1Documento6 páginasTaller SPSS - 1cynthiaAún no hay calificaciones
- TM CE-Du C282 2015Documento159 páginasTM CE-Du C282 2015molocoAún no hay calificaciones
- Evolucion de Los Procesos de ManufacturaDocumento5 páginasEvolucion de Los Procesos de ManufacturaFabricio SisalimaAún no hay calificaciones
- Origen Del HolismoDocumento3 páginasOrigen Del HolismoHector VelasquezAún no hay calificaciones
- Solicitud de Servicio de Energía C-024-ActualizadoDocumento1 páginaSolicitud de Servicio de Energía C-024-ActualizadoRaúl Fernando Gutiérrez Delgado100% (1)
- Asignaciones de Los AcerosDocumento27 páginasAsignaciones de Los AcerosGaloAún no hay calificaciones
- Informe 3.1 Exp 45 Jordi GuerraDocumento8 páginasInforme 3.1 Exp 45 Jordi GuerraMariaAún no hay calificaciones