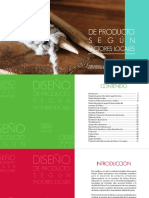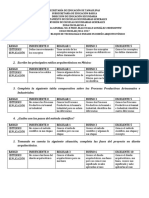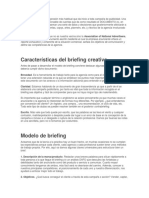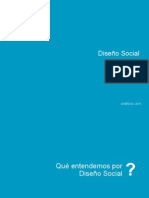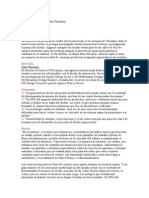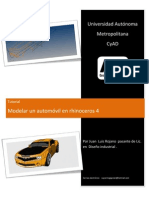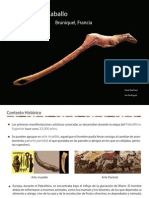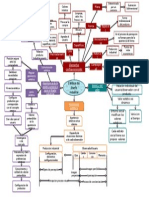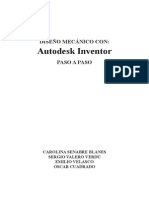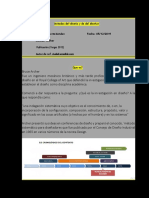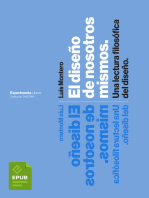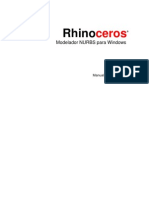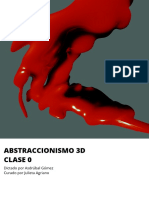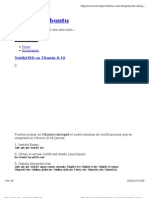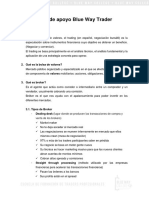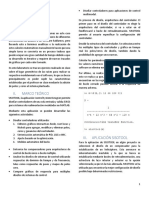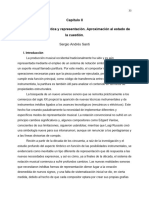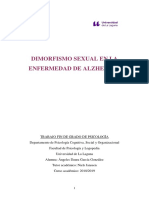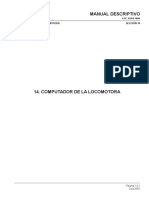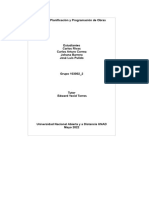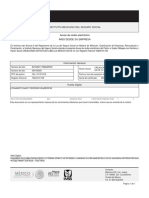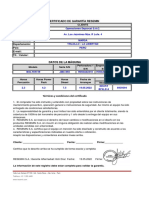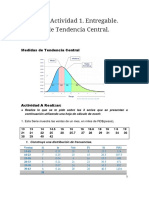Documentos de Académico
Documentos de Profesional
Documentos de Cultura
Intro Ducci On
Cargado por
zebegaDerechos de autor
Formatos disponibles
Compartir este documento
Compartir o incrustar documentos
¿Le pareció útil este documento?
¿Este contenido es inapropiado?
Denunciar este documentoCopyright:
Formatos disponibles
Intro Ducci On
Cargado por
zebegaCopyright:
Formatos disponibles
Rhinoceros
Modelador NURBS para Windows
Manual de Introduccin
I N T R O D U C C I N
R H I N O C E R O S
IntroductionToRhino.doc
Robert McNeel & Associates 2001.
Reservados todos los derechos.
Impreso en Espaa
Copyright de Robert McNeel & Associates. Se permite hacer copias digitales o impresas de parte o de
la totalidad de este manual para uso personal o acadmico, siempre que las copias no se realicen o se
distribuyan con el fin de obtener ganancias o beneficios comerciales. Si el objetivo es comercial, se
requiere un permiso especfico previo para poder copiar, reeditar, incluirlo en servidores o redistribuirlo
en listas. El permiso de re-edicin se puede solicitar en la siguiente direccin: Publications, Robert
McNeel & Associates, 3670 Woodland Park Avenue, North, Seattle, WA 98103; FAX (206) 545-7321;
e-mail permissions@mcneel.com.
ii
I N T R O D U C C I N
R H I N O C E R O S
Contenido
1
Introduccin .......................................................................................................... 5
NURBS
5
Tipos de Geometra de Rhino
5
Primeros pasos ..................................................................................................... 6
Comandos de Rhino
7
Empezar a Utilizar Rhino
7
Ejercicio
12
Desplazarse por el Modelo
12
Arrastrar Objetos
14
Copiar Objetos
17
Resumen
18
Ejercicio
19
Repetir el ltimo Comando
19
Deshacer un Error
19
Crear una Linterna .............................................................................................. 21
Empezar el Modelo de la Linterna
22
Dibujar el Cuerpo
22
Cortar el Protector del Reflector
24
Cortar el Interior del Cuerpo de la Linterna
26
Dibujar la Lente
28
Dibujar el Interruptor
29
Renderizar la Linterna en Color
30
Ejercicio
32
Crear un Patito de Goma .................................................................................... 33
Hacer la Forma del Cuerpo y de la Cabeza
34
Ejercicio
53
Mirar la Galera de Imgenes
54
Crear un Juguete Remolque .............................................................................. 55
Introducir Coordenadas
55
Dibujar el Juguete Remolque
55
Dibujar los Ejes de las Ruedas
57
Dibujar las Tuercas
58
Asignar Colores
60
Realizar una Matriz de las Tuercas
62
Dibujar las Llantas
62
Crear Ruedas Simtricas
63
Dibujar los Ojos
65
Hacer la Cuerda de Remolque
67
Ejercicio
70
Crear Superficies ................................................................................................ 71
Crear una Superficie a partir de Aristas
71
Revolucionar una Curva Alrededor de un Eje
72
iii
I N T R O D U C C I N
Extruir una Curva en Lnea Recta
Barrido de una Curva por un slo Carril
Barrido de un Curva por dos Carriles
Revolucionar una Curva por un Carril
Elevar una Superficie a travs de Curvas
Cundo Usar Elevar y Cundo Usar Barrido
Mezclar una Superficie entre Dos Superficies
Realizar la Equidistante de una Superficie
Otras Maneras de Crear Superficies
7
R H I N O C E R O S
73
74
75
76
77
78
78
80
81
Caractersticas .................................................................................................... 82
Caractersticas
82
Rhino es un Complemento para Otros Programas de Diseo
82
Soporte Tcnico y Documentacin Adicional
84
Solicitar Informacin
85
iv
I N T R O D U C C I N
R H I N O C E R O S
Introduccin
Rhinoceros es un programa de modelado NURBS en 3D para Windows. Con Rhino
puede modelar lo que sea, desde una vlvula para el corazn hasta el casco de un
barco, desde un ratn hasta un monstruo. Rhino le proporciona un ambiente de trabajo
flexible, preciso y rpido. Se pueden modelar y renderizar objetos que antes solamente
poda crear mediante software y hardware mucho ms caro.
Rhino es fcil de aprender y de utilizar. Con Rhino podr crear curvas de forma libre,
superficies y slidos. Tendr total libertad para crear cualquier modelo a su gusto.
NURBS
NURBS, B-splines racionales no uniformes, son representaciones matemticas de
geometra en 3D capaces de describir cualquier forma con precisin, desde simples
lneas en 2D, crculos, arcos, o curvas hasta los ms complejos slidos o superficies
orgnicas de formas libres en 3D.
Gracias a su flexibilidad y precisin, se pueden utilizar modelos NURBS en cualquier
proceso, desde la ilustracin y animacin hasta la fabricacin.
Tipos de Geometra de Rhino
Existen cinco objetos geomtricos bsicos en Rhino: puntos, curvas y superficies
NURBS y mallas poligonales.
Puntos.
Curvas NURBS.
Superficies NURBS.
Mallas poligonales.
Los objetos de mallas poligonales los utilizan algunos programas de renderizado y
animacin, stereolitografa, VRML y anlisis de elemento finito para aproximarse a
una superficie suave. Rhino puede crear objetos con mallas poligonales que se
aproximan a objetos NURBS para exportar a dichos programas.
Para ms informacin sobre las caractersticas de Rhino, vase la pgina 82.
I N T R O D U C C I N
R H I N O C E R O S
Primeros pasos
Trabajar en 3D con un ordenador implica visualizar objetos tridimensionales dibujados
en un medio de dos dimensiones, la pantalla. Rhino proporciona herramientas para
ayudarle hacerlo.
Con Rhino puede manipular las vistas y ver su modelo desde diferentes ngulos
simplemente arrastrando el botn derecho de su ratn. Ambas acciones son posibles
tanto en vista almbrica como en modo sombreado. Cualquier vista que obtenga, la
podr renderizar si le gusta. Tras el renderizado, podr aadir color, textura, sombras y
luces.
Modo almbrico.
Modo sombreado de
trabajo.
Vista sombreada.
Renderizado.
Si tiene experiencia con programas de modelado en 3D, los siguientes ejercicios le
pueden parecer muy sencillos, pero le ayudarn a entender la interfaz de Rhino y sus
herramientas de navegacin.
Si nunca ha trabajado con un programa de modelado en 3D, Getting Started with 3D, A
Designers Guide to 3D Graphics and Illustration, de Janet Ashford y John Odam, es
uno de los mejores libros que le ayudarn a aprender la terminologa y los principios
bsicos del diseo 3D en ordenadores.
En los ejercicios podr utilizar las herramientas de navegacin de Rhino, la vista
sombreada, el renderizado y manipular objetos bsicos..
El primer modelo de ejercicio.
I N T R O D U C C I N
R H I N O C E R O S
Comandos de Rhino
Rhino utiliza los comandos para realizar diferentes acciones. Cuando haga los
ejercicios, aprender qu hacen los comandos, cundo usarlos y cmo decidir qu
comando utilizar para sus operaciones.
Empezar a Utilizar Rhino
En el primer ejercicio aprender a:
sombrear el modelo
rotar, desplazar plano y ampliar la previsualizacin almbrica y el sombreado.
arrastrar objetos para desplazarlos
Para ver su primer modelo en Rhino:
Inicie Rhino.
2 En el men File, haga clic en Open.
3 En el cuadro de dilogo Open, en la carpeta Tutorials, seleccione
First Model.3dm.
1
Lnea de
comandos
Barra
de
Activar/des
activar
Tres ventanas paralelas y una en perspectiva.
Este modelo contiene cinco objetos:un cubo, un cono, un cilindro, una esfera y un
plano rectangular.
El plano no se puede seleccionar ni mover. Aprender cmo hacerlo ms adelante.
Solamente le aparece para que tenga una superficie debajo de sus objetos.
4 Haga clic en la ventana Perspective para activarla.
La ventana activa es la ventana donde se ejecutan todos sus comandos y
operaciones. El ttulo de la ventana activa quedar marcado para que pueda
identificar fcilmente cul es la ventana activa.
I N T R O D U C C I N
R H I N O C E R O S
En el men Render, haga clic en Shade.
Los objetos aparecen sombreados. Sombrear le permite visualizar sus figuras en
superficie en lugar de verlas en forma de curvas. Al visualizar su modelo
sombreado sin color, tambin le permite centrar su atencin en la geometra del
objeto en vez de en el color o la textura. El modelo se sombrea en la ventana.
Todava puede manipular la vista en modo sombreado. Adems, Rhino puede
renderizar con color y textura.
Vista sombreada.
6
Tambin puede trabajar con una o ms ventanas para el modo sombreado
continuo.
Haga un clic derecho en el ttulo de la ventana para acceder al men de la ventana
y haga clic en Shaded.
Las ventanas con modo continuo de sombreado siempre muestran el sombreado
con un tono gris translcido.
Modo sombreado de trabajo.
I N T R O D U C C I N
R H I N O C E R O S
En el men Render, haga clic en Render.
Cuando renderice un modelo, podr ver fcilmente el color y la textura que se han
aplicado a los objetos. El renderizado abre una ventana de visualizacin separada.
En la ventana de renderizado no se puede manipular la vista. Adems de asignar
color y textura a los objetos, tambin puede introducir luces y un fondo. El
renderizado es ms lento que el sombreado.
Renderizado.
8
9
Cierre la ventana de renderizado Display Window.
En el men Render, haga clic en Shade.
I N T R O D U C C I N
10
R H I N O C E R O S
En la ventana Perspective, haga clic en el botn derecho de su ratn y arrstrelo
mantenindolo pulsado para rotar la vista.
Rotar la vista en modo sombreado.
El plano le ayuda a estar orientado. Si el objeto desaparece, ver la parte inferior
del plano.
11 En el men Render, haga clic en Render.
Renderizar la vista rotada.
12
Cierre la ventana de renderizado Display Window.
10
I N T R O D U C C I N
13
R H I N O C E R O S
En la ventana grande Perspective de la derecha, arrastre el ratn haciendo clic en
el botn derecho para rotar la vista.
Rotacin de la vista almbrica.
14
Rote su vista arrastrando su ratn desde la parte inferior de la vista hacia arriba.
Vista de los objetos desde abajo en el modo almbrico.
Ahora est debajo de los objetos mirando hacia arriba.
11
I N T R O D U C C I N
15
R H I N O C E R O S
En el men Render, haga clic en Shade.
Vista de los objetos desde abajo en modo sombreado.
En modo sombreado, el plano le permite ver cundo su punto de vista est debajo
de los objetos.
Para volver a su vista original:
Pulse la tecla Home para deshacer los cambios de la vista.
Ejercicio
Haga clic otras ventanas y sombrelas.
Renderice las otras ventanas.
Qu pasa cuando arrastra con el botn derecho de su ratn en otras ventanas?
Arrastrar el ratn con el botn derecho en otras ventanas que no tienen la vista en
perspectiva, desplaza el plano en vez de rotarlo. Aprender ms a moverse dentro de
Rhino a medida que avancemos.
Puede cambiar la manera en que Rhino rota la vista. Vase View Options en la
Ayuda de Rhino.
Desplazarse por el Modelo
Ha utilizado el botn derecho de su ratn para rotar en la ventana de Perspectiva. Para
desplazar el plano, arrastre el botn derecho de su ratn. Arrastrar el botn derecho de
su ratn para manipular la vista no interrumpe ningn comando que est utilizando.
12
I N T R O D U C C I N
R H I N O C E R O S
Para desplazar el plano de una ventana:
En la ventana Top, arrastre el botn derecho del ratn para desplazar la vista.
Deplazar el plano con la tecla shift y el botn derecho del ratn.
Ampliar y Reducir el Plano
A veces querr acercarse para ver ms de cerca los objetos de su modelo o alejarse
para tener una vista ms amplia. A esto se le llama zooming. Como sucede con
muchos aspectos en Rhino, existen varias maneras para hacerlo. La forma ms sencilla
es pulsar la tecla ctrl y arrastrar de arriba abajo el ratn pulsando el botn derecho. Si
tiene un ratn con botn rueda, utilcelo para ampliar y reducir la vista.
13
I N T R O D U C C I N
R H I N O C E R O S
Para ampliar y reducir:
En la ventana Top, pulse ctrl, mantenga pulsando el botn derecho del ratn y
arrastre el ratn hacia arriba y hacia abajo.
Arrastre el ratn hacia arriba para ampliar la vista.
Arrastre el ratn hacia abajo para reducir la vista.
Zoom con Ctrl y el botn derecho del ratn.
Qu pasa si ?
En lugar de desplazar o rotar el plano, ocurre algo raro.
Si slo hace un clic derecho en la ventana, se ejecutar el ltimo comando. Tiene que
mantener pulsado el botn derecho del ratn mientras desplaza o rota el plano.
Desplac el plano en otra ventana y se aplic el sombreado. Qu ocurre? Qu
ocurre?
Cuando est en modo sombreado y hace un cambio en cualquier otra ventana, la nueva
ventana tambin se mostrar en modo sombreado. Pulse Esc o haga clic en una
ventana para salir del modo sombreado.
Extensin de Zoom
El comando Zoom Extents le permitir ampliar o reducir todos los objetos de su
ventana al mximo. Puede utilizar este comando para visualizarlo todo.
Para aplicar el zoom mximo en una ventana:
En el men View, haga clic en Zoom y luego en Extents.
Si le resulta difcil, se recomienda que ample todas las ventanas a la vez, con un
comando con el que puede hacerlo.
Para ampliar al mximo todas las ventanas:
En el men View, haga clic en Zoom y luego en Extents All
Arrastrar Objetos
Ahora arrastre los objetos. Puede arrastrar objetos en cualquier ventana. En este
modelo, el forzado a la rejilla est a la mitad. Con este forzado, deber ser capaz de
alinear sus objetos unos con otros.
14
I N T R O D U C C I N
R H I N O C E R O S
Para arrastrar objetos:
1
En la barra de estado, haga clic en Snap para activar el forzado a la rejilla.
El forzado a la rejilla puede que ya est activado. Vigile de no desactivarlo en
lugar de activarlo. Si el forzado a la rejilla est activado, en la barra de estado
aparecer en negro la palabra Snap. Si est desactivado, la palabra Snap estar
en gris.
Nota
Este paso es muy importante. El forzado a la rejilla slo le permitir moverse en ciertos
intervalos. En este modelo, el forzado a la rejilla est puesto en de la cuadrcula de la lnea.
El forzado a la rejilla le ayuda a alinear sus objetos como si estuviera construyendo con
bloques de LEGO.
Haga clic en el cono.
El cono queda resaltado para mostrar que est seleccionado.
El cono seleccionado est marcado.
3
Arrastre el cono en la ventana Perspective hasta que se alinee con el cilindro.
Se situar dentro del cilindro.
15
I N T R O D U C C I N
R H I N O C E R O S
El cono se mueve por el plano base representado por la rejilla. Esta base se llama
plano de construccin. Cada ventana tiene su propio plano de construccin.
Cuando abre el programa Rhino, el plano de construccin de la ventana de
Perspectiva es el mismo que el de la ventana Top. Ms adelante aprender ms
acerca de cmo usar los planos de construccin.
Arrastre el cono.
4
En la ventana Front, arrastre el cono hacia arriba del cilindro.
Observe lo que sucede en la ventana de Perspectiva.
Muchas veces tendr que observar qu pasa en las otras ventanas para situar con
exactitud sus objetos.
Arrastre el cono hacia la ventana frontal.
16
I N T R O D U C C I N
R H I N O C E R O S
Haga clic en la ventana Perspective.
6 En el men Render, haga clic en Shade.
7 En el men Render, haga clic en Render.
5
Ejercicio
Arrastre los objetos. Use la ventana frontal para arrastrar el objeto verticalmente y la
ventana superior o la Perspectiva para arrastrarlos horizontalmente.
Intente lo siguiente:
Arrastre el cono hacia la parte superior del cubo.
Arrastre la esfera de manera que su mitad se encuentre en la parte superior del
cilindro.
Arrastre el cono y la esfera.
Pruebe de hacer otros movimientos por su cuenta.
Utilice Shade y Render para ver cmo queda su trabajo.
En el men Transform, haga clic en el comando Move y prubelo. Es ligeramente
diferente al slo hecho de arrastrar. El comando Move le permite utilizar algunas
tcnicas de colocacin que aprender ms adelante.
Seleccione un comando del men. Pulse F1 para leer el tema de Ayuda sobre este
comando.
Copiar Objetos
Para crear ms objetos, copie las formas.
Para comenzar con un modelo nuevo:
En el men File, haga clic en Open.
2 No guarde los cambios.
3 En el cuadro de dilogo Open, en la carpeta Tutorials, seleccione
First Model.3dm.
1
17
I N T R O D U C C I N
R H I N O C E R O S
Para copiar objetos:
Haga clic en el cubo para seleccionarlo.
2 En el men Transform, haga clic en Copy.
3 Cuando le pregunte Point to copy from ( Vertical InPlace ), haga click en alguna
parte de la ventana superior Top.
Normalmente le servir de ayuda hacer clic en cualquier punto del objeto, por
ejemplo en el centro.
1
Seleccionar y copiar el cubo.
4
Cuando le pregunte Point to copy to, haga clic donde quiera la primera copia.
Acrquese con el zoom si lo desea.
Para ampliar el plano, pulse Ctrl y arrastre el ratn con el botn derecho.
Ampliacin.
Cuando le vuelva a preguntar Point to copy to, haga clic en otros sitios para hacer
copias del cubo.
6 Cuando ya no quiera ms copias, pulse Enter.
Resumen
En este captulo, ha aprendido a utilizar las tcnicas y los comandos bsicos de Rhino.
Ha aprendido cmo:
18
I N T R O D U C C I N
R H I N O C E R O S
rotar la vista en la ventana de perspectiva
ampliar, reducir y desplazar el plano
arrastrar objetos para desplazarlos
copiar objetos utilizando el comando Copy
sombrear y renderizar
Ejercicio
Haga copias de ms objetos y arrstrelos. Intente construir algn objeto por su cuenta.
Observe la lnea de comando para las instrucciones.
Mueva su ratn de una ventana a otra cuando est utilizando un comando para ver
qu pasa.
Sombree su ventana regularmente para ver cmo quedan sus figuras.
Seleccione un comando del men. Pulse F1 para leer el tema de la Ayuda sobre este
comando.
Construya un castillo.
Indicacin: hay seis esferas
trasladadas en el cubo.
Repetir el ltimo Comando
Muchas operaciones de Rhino son repetitivas. Puede que quiera mover o copiar varios
objetos, por ejemplo. Es fcil repetir el comando previamente utilizado. Cada vez que
pulse Enter cuando no hay ningn comando activo, se repetir el ltimo comando.
Adems de pulsar Enter, puede pulsar la barra espaciadora o hacer clic en una ventana
con el botn derecho del ratn. Todos tienen la misma funcin.
En cualquier momento puede pulsar la tecla Esc para cancelar un comando.
Deshacer un Error
Si ha hecho algo que no quera hacer, puede deshacer las operaciones.
Para deshacer comandos:
En el men Edit, haga clic en Undo.
19
I N T R O D U C C I N
R H I N O C E R O S
La lnea de comando le muestra la operacin que est deshaciendo.
Puede deshacer diversos comandos.
Tambin puede rehacer el comando deshacer si ha ido demasiado lejos.
Para rehacer un comando:
En el men Edit, haga clic en Redo.
20
I N T R O D U C C I N
R H I N O C E R O S
Crear una Linterna
Aprender cmo usar los slidos de Rhino para crear un simple modelo de una
linterna. Mientras construya el modelo, crear la forma bsica de la linterna con un
cilindro y un cono truncado. Luego se aadir una esfera para crear el interruptor. Para
terminar el modelo, tendr que agregar y sacar algunos slidos de sus figuras bsicas.
La linterna renderizada con color.
Tendr que introducir nmeros para determinar los tamaos de las figuras. Esto le
permitir dibujar a una determinada escala. En Rhino es posible establecer el sistema
de unidades que le sea ms conveniente:pulgadas, pies, centmetros, etc. Por ahora
sern simplemente unidades. Cuando el modelo est terminado, tendr tres partes
diferentesel cuerpo de la linterna, las lentes y el interruptor.
Este ejercicio le mostrar cmo:
crear un cilindro
introducir distancias en la lnea de comandos
crear un cono truncado
crear una esfera
aadir dos slidos a la vez
separar un slido de otro
asignar colores a un objeto para el renderizado
renderizar el modelo
21
I N T R O D U C C I N
R H I N O C E R O S
Empezar el Modelo de la Linterna
Cada comando est disponible ya sea desde el men o desde las barras de
herramientas. En este ejercicio utilizaremos los comandos del men. Por supuesto,
tambin puede utilizar los comandos de las barras de herramientas si as lo prefiere. No
existe una manera "correcta". Simplemente algunas personas prefieren un mtodo al
otro.
Para empezar el modelo:
1
2
En el men File, haga clic en New.
En el cuadro de dilogo Template File, seleccione 4 Viewports.3dm y haga clic en
Open.
Dibujar el Cuerpo
El cuerpo de la linterna se crear utilizando cilindros y conos truncados. Tambin
crear un cilindro y un cono truncado que sern utilizados para perforar el interior del
cuerpo de la linterna.
Para dibujar el cuerpo:
1
2
4
5
En el men Solid, haga clic en Cylinder.
Mueva el cursor a la ventana Right.
En este caso, no tiene que hacer clic en la ventana, solamente mueva el cursor para
activarlo. El ttulo de la ventana quedar resaltado.
Cuando le solicite la base del cilindro Base of cylinder ( Vertical ), escriba 0,0.
As el punto base para el cilindro se situar en el origen (0,0,0) del sistema de
coordenadas para la ventana con la vista derecha.
Las coordenadas definen puntos en el espacio. Ms adelante aprender ms acerca
de cmo usar las coordenadas.
Cuando le solicite el radio Radius ( Diameter ), escriba.75 y pulse Enter.
Cuando le solicite el final del cilindro End of cylinder, escriba 5.5 y pulse Enter.
De esta manera se activar la restriccin de distancia que limita la distancia desde
el ltimo punto a 5.5 unidades.
Active Ortho.
Haga clic en Ortho en la barra de estado o pulse shift.
Cuando le solicite el final del cilindro End of cylinder, haga clic en la ventana
Front de manera que el cilindro apunte a la derecha.
22
I N T R O D U C C I N
R H I N O C E R O S
Con ortho activado, arrastre el cilindro hacia la derecha en la ventana Front.
En el men View, haga clic en Zoom y luego en Extents All.
O haga un clic derecho en el icono Zoom Extents.
9 Haga clic en la ventana Perspective.
Cuando no est en la mitad de un comando o seleccionando objetos, tiene que
hacer clic en una ventana para que pase a ser activa.
10 En el men Render, haga clic en Shade.
O bien, ponga la ventana de Perspectiva en modo sombreado.
8
Vista sombreada del primer cilindro.
Para dibujar el protector del reflector de la linterna:
En el men Solid, haga clic en Truncated Cone.
2 Cuando le solicite el punto base Base point of truncated cone ( Vertical ),
seleccione el centro del extremo derecho del cilindro.
Para activar el osnap Centro, en la barra de estado haga clic en Osnap y a
continuacin marque Cen.
1
23
I N T R O D U C C I N
R H I N O C E R O S
Para hacer esto es ms fcil usar la ventana Perspective.
Seleccione el centro del cilindro.
Cuando le solicite el radio Radius ( Diameter ), escriba.875 y pulse Enter.
Un cono truncado tiene dos valores de radio: la base y la parte superior.
4 Cuando le solicite el siguiente radioRadius ( Diameter ), escriba.1 y pulse Enter.
5 Cuando le solicite el final del cono End of cone, escriba 2 y pulse Enter.
Esto determinar la longitud del cono.
6 Cuando le solicite el siguiente fin del cono End of cone, seleccione un punto en la
ventana Front a la derecha del cilindro.
Puede que necesite alejarse un poco para tener ms espacio en la ventana Front.
Pulse ctrl y arrastre con el botn derecho del ratn. Puede hacerlo aunque est
ejecutando un comando. El punto del final del cono no se introducir hasta que
haga un clic con el botn izquierdo del ratn.
3
Use la ventana Front para arrastrar el cono truncado a la derecha.
Moverse dentro de Rhino es ms fcil por el hecho de poder ampliar, reducir y
desplazar el plano cuando se est ejecutando un comando.
7 Maximice el zoom en todas las ventanas.
8 Sombree la ventana Perspective.
Cortar el Protector del Reflector
Ahora copiar el cono truncado para crear otro cono truncado que ser utilizado para
recortar la figura interna del protector del reflector.
24
I N T R O D U C C I N
R H I N O C E R O S
Para crear el cono de corte:
Seleccione el cono truncado.
2 En el men Transform, haga clic en Copy.
3 Cuando le solicite el punto desde donde copiar Point to copy from ( Vertical
InPlace ), seleccione cualquier punto en la ventana Front.
1
Seleccione el punto base para hacer la copia. Puede ser en cualquier parte.
Cuando le solicite el punto a donde copiar Point to copy to, active Ortho y
arrastre el cono hacia la derecha hasta que los lados de la copia estn dentro del
primer cono.
5 Seleccione un punto para situar la copia y pulse Enter.
Tenemos que desplazar el cono truncado hacia la derecha de manera que no corte
los lados de la linterna.
Desactivar el osnap de centro puede servirle de ayuda.
4
Aleje la copia del primer cono truncado.
Ortho le ayudar a moverlo en lnea recta.
Para unir dos partes del cuerpo de la linterna:
En el men Solid, haga clic en Union.
2 Cuando le pida que seleccione la superficie o polisuperficie Select surface or
polysurface, seleccione el cilindro y pulse Enter.
1
25
I N T R O D U C C I N
R H I N O C E R O S
No es posible seleccionar el objeto en primer lugar cuando est usando estos
comandos. Al iniciar el comando, ste cancela su seleccin. Solamente puede
seleccionar un objeto.
3 Cuando le pida que seleccione la superficie o polisuperficie de unin Select
surface or polysurface to union, seleccione el primer cono truncado y pulse
Enter.
Aparentemente no ha sucedido nada, pero el cilindro y el cono truncado son ahora
una sola pieza.
Para cortar el interior del protector del reflector:
1
2
3
4
5
En el men Solid, haga clic en Difference.
Cuando le pida que seleccione la superficie o polisuperficie Select surface or
polysurface, seleccione el cuerpo de la linterna y pulse Enter.
Cuando le pida que seleccione la superficie o polisuperficie a sustraer Select
surface or polysurface to subtract, seleccione el nuevo cono truncado y pulse
Enter.
Sombree la ventana Perspective.
Rote un poco la vista de manera que pueda ver el interior de la linterna.
Cortar el Interior del Cuerpo de la Linterna
Ahora crear un cilindro que utilizar para "ahuecar" el interior del cuerpo de la
linterna.
Para dibujar el cilindro de corte
En el men Solid, haga clic en Cylinder.
Crear un cilindro que sacar del interior de la linterna.
2 Cuando le solicite la base del cilindro Base of cylinder ( Vertical ), seleccione un
punto de la ventana Perspective que sea el centro del cilindro en la base de la
linterna.
1
Empiece el cilindro en el centro de la base.
3
Cuando le solicite el radio Radius ( Diameter ), escriba.625 y pulse Enter.
26
I N T R O D U C C I N
R H I N O C E R O S
Cuando le solicite el final del cilindro End of cylinder, seleccione un punto en la
ventana Front a la derecha del cono truncado.
De este modo se establecer al mismo tiempo la longitud del cilindro as como el
ngulo de rotacin.
Extienda el cilindro ms all del extremo derecho.
Para estirar el cilindro de la base:
1
2
3
Necesitamos estirar un poco el cilindro de la base para que no traspase el fondo de
la linterna.
Puede mover objetos simplemente seleccionndolos y arrastrndolos.
Seleccione el cilindro que acaba de crear.
Active Ortho si todava no est activado.
Desactive el osnap de centro.
A veces tener osnaps activados interfiere cuando hace clic con el ratn o cuando lo
arrastra.
En la ventana Front, haga clic cerca del extremo derecho del cilindro y arrstrelo
un poco hacia la derecha.
Ortho le ayudar a moverlo en lnea recta.
Prolongue el cilindro de la base.
5
Maximice el zoom en todas las ventanas.
27
I N T R O D U C C I N
6 Sombree
R H I N O C E R O S
la ventana Perspective.
Para cortar el interior del cuerpo de la linterna:
En el men Solid, haga clic en Difference.
2 Cuando le pida que seleccione la superficie o polisuperficie Select surface or
polysurface, seleccione el cuerpo de la linterna y pulse Enter.
3 Cuando le pida que seleccione la superficie o polisuperficie a sustraer Select
surface or polysurface to subtract, seleccione el nuevo cilindro y pulse Enter.
4 Sombree la ventana Perspective.
1
Dibujar la Lente
La lente es un pequeo cilindro situado dentro del cuerpo de la linterna.
Para dibujar la lente:
En el men Solid, haga clic en Cylinder.
2 Cuando le solicite la base del cilindro Base of cylinder ( Vertical ), seleccione el
centro de la parte interior del cilindro truncado.
1
Empiece el cilindro de la lente en el centro.
Cuando le solicite el radioRadius <0.625> ( Diameter ), pulse Enter.
El radio est establecido en.625 porque ya le asign este valor para el radio del
ltimo cilindro. Slo tiene que pulsar Enter para volver a utilizar este radio.
4 Cuando le pida que escoja un punto Choose a point, en la ventana Front
seleccione un punto ligeramente a la izquierda del punto del centro.
Desactivar el osnap de centro puede servirle de ayuda. De lo contrario, ser difcil
arrastrar mnimamente el cilindro.
3
28
I N T R O D U C C I N
R H I N O C E R O S
Lo que est intentando hacer es una fina lmina de vidrio.
La lente es un cilindro poco profundo.
En el modelo el vidrio no se apreciar muy bien, pero ms adelante, cuando realice
un renderizado, podr hacer que la linterna sea ms realista convirtiendo el cilindro
en transparente.
Dibujar el Interruptor
El interruptor slo es una esfera dibujada de manera que parte de ella sobresale un
poco por encima del cuerpo de la linterna.
Para dibujar el botn del interruptor:
En el men Solid, haga clic en Sphere y luego en Center, Radius.
2 Cuando le solicite el punto del centro Center point, en la ventana Front
seleccione un punto cerca de la parte superior del cilindro.
3 Cuando le solicite el radio Radio ( Dimetro ), seleccione un radio.
Puede escribir.4 y pulsar Enter o simplemente dibujar un tamao que le parezca
adecuado.
1
Dibuje el interruptor.
29
I N T R O D U C C I N
4 Sombree
R H I N O C E R O S
la ventana Perspective.
Renderizar la Linterna en Color
Puede utilizar Rhino para aadir color, textura y luces a su modelo para realizar
presentaciones simples. En este ejercicio aadir color solamente a las partes de la
linterna y utilizar el renderizado de Rhino para crear una imagen ms realista.
Renderizar la Linterna sin Color
Para ver cul es nuestro punto de inicio, realice un renderizado del modelo de la
linterna sin asignar color ni luces.
Para renderizar el modelo:
1
2
Haga clic en la ventana Perspective.
En el men Render, haga clic en Render.
Con el modelo renderizado aparecer una ventana a parte.
El modelo completamente renderizado.
Aadir Color a las Partes de la Linterna
El renderizado con color y con textura son propiedades de objetos que no estn visibles
en los modos almbrico y sombreado.
Para configurar el color del cuerpo de la linterna:
1
2
Seleccione el cuerpo de la linterna.
En el men Edit, haga clic en Object Properties.
30
I N T R O D U C C I N
R H I N O C E R O S
En el cuadro de dilogo de Object Properties, en la casilla de Render color, haga
clic en la paleta de colores.
Cuadro de dilogo Object Properties.
4
En el cuadro de dilogo Select Color, de la lista Named Colors, seleccione Red y
haga clic en OK.
El cuadro de dilogo para seleccionar el color.
5
En el cuadro de dilogo Object Properties, marque Highlight.
31
I N T R O D U C C I N
R H I N O C E R O S
Mueva el botn deslizante de Highlight casi a la mitad del valor situado entre
Small y Big.
7 Haga clic en OK.
6
Para hacer que la lente sea transparente:
Seleccione la lente.
2 En el men Edit, haga clic en Object Properties.
3 En el cuadro de dilogo Object Properties, mueva el botn deslizante
Transparency hacia la derecha.
No lo desplace del todo hacia la derecha porque puede desaparecer
completamente. Es conveniente sea tenga un poco de opacidad para que pueda
verse.
4 En el men Render, haga clic en Render.
1
La linterna renderizada con color.
Nota
Si desea guardar la imagen de su linterna, en el men File de la ventana Display Window,
haga clic en Save As.
Ejercicio
Practique utilizando algunas de las siguientes tcnicas:
Dibuje algunos slidos que se entrelacen unos con otros. Pruebe los comandos de
BooleanUnion, BooleanDifference y BooleanIntersection para cortarlos y
unirlos.
Cambie los colores y la iluminacin, y renderice en otras ventanas.
32
I N T R O D U C C I N
R H I N O C E R O S
Crear un Patito de Goma
Cuando construya modelos en Rhino, debe determinar en primer lugar cules son los
mtodos que se deberan usar en cada parte del proyecto. Existen dos maneras bsicas
para modelar en Rhino, el modelado de forma libre y el modelado exacto. Para algunos
modelos las medidas exactas son muy importantes porque puede que tengan que ser
fabricados o que sus partes deban encajar con precisin. Otras veces lo que ms
importa es la forma del objeto y no su exactitud. Estas tcnicas se pueden mezclar
para crear formas libres y exactas.
Este ejercicio se centra nicamente en la parte libre y en el aspecto plstico del
modelo. El tamao exacto y la situacin de los objetos no son aspectos primordiales.
El objetivo principal es la figura entera del objeto.
El patito de goma.
En este captulo aprender a:
crear superficies simples
reconstruir una superficie
editar los puntos de control de una superficie
dibujar y proyectar curvas
dividir superficies
mezclar entre dos superficies
iluminar y renderizar el modelo
Cuando modele el patito de goma, tendr que utilizar tcnicas de modelado similares
para la cabeza y el cuerpo. En este ejercicio tendr que crear esferas que luego
deformar para hacer las figuras.
Para empezar el modelo:
Empiece un modelo nuevo.
Puede usar capas para separar las partes, pero no es necesario para este modelo.
33
I N T R O D U C C I N
R H I N O C E R O S
Hacer la Forma del Cuerpo y de la Cabeza
El cuerpo y la cabeza del patito se han creado mediante la modificacin de dos esferas.
El tamao y la situacin de las esferas no hace falta que sean exactos.
Para crear las formas bsicas:
En el men Solid, haga clic en Sphere y luego en Center, Radius.
2 Cuando le solicite el centro de la esfera Center of sphere, seleccione cualquier
punto en la ventana Front.
3 Cuando le solicite el radio Radio ( Dimetro ), seleccione otro punto en la misma
ventana para crear la esfera, como se muestra en la ilustracin.
4 Repita el mismo procedimiento para la segunda esfera.
1
Dibuje dos esferas.
Para mover un punto de control en la esfera:
1
2
3
4
5
Seleccione la esfera grande.
En el men Edit, haga clic en Point Editing y luego en Control Points On.
Seleccione un punto de control y arrstrelo.
Haga clic en la ventana Perspective.
Sombree la ventana Perspective.
O ponga su ventana en modo sombreado.
Al mover los puntos de control se crean figuras puntiagudas.
34
I N T R O D U C C I N
R H I N O C E R O S
Observe que tiene bordes puntiagudos en la esfera. Las esferas que acaba de crear
no permiten hacer una deformacin suave. Para lograrlo, tiene que agregar puntos
de control y luego intentar deformarlas suavemente. Rhino tiene un comando para
hacerlo.
6 Haga clic en una ventana para salir del modo sombreado.
7 Pulse Esc para desactivar los puntos de control.
8 En el men Edit, haga clic en Undo.
Para hacer las esferas deformables:
Seleccione ambas esferas.
2 En men Surface, haga clic en Edit Tools luego en Rebuild.
3 En el cuadro de dilogo Rebuild Surface, cambie el contador de puntos Point
Count a8 tanto para U como para V.
Cambie el grado Degree a 3 tanto para U como para V.
Revise Delete input.
Borre Current layer.
Haga clic en OK.
1
Reconstruir la superficie permite controlar ms la deformacin.
Ahora las esferas son deformables. Al tener ms puntos de control le permitir
tener ms control sobre las partes pequeas de la superficie. Una superficie de
grado 3 tendr una forma ms suave cuando sea deformada.
Para modificar la forma del cuerpo:
1
2
Seleccione la esfera grande.
En el men Edit, haga clic en Point Editing y luego en Control Points On.
35
I N T R O D U C C I N
R H I N O C E R O S
En la ventana Front, utilice la seleccin por ventana para seleccionar los puntos de
control cerca de la parte de debajo de la esfera.
Seleccione los puntos de control como se muestra en la ilustracin.
En el men Transform, haga clic en Set Points.
5 En el cuadro de dilogo Set Points, marque Set Z y haga clic en World
Coordinates.
6 En la ventana Front, arrastre los puntos de control hacia arriba.
De este modo se alinearn todos los puntos de control seleccionados al mismo
valor de z- (arriba en la ventana Front), y se allanar la superficie.
4
Utilice Set Points para mover los puntos de control hacia arriba en la ventana Front.
36
I N T R O D U C C I N
R H I N O C E R O S
Ajuste los puntos de control en la parte superior del cuerpo usando la misma
tcnica.
Utilice Set Points para mover los puntos de control hacia abajo en la ventana Front.
8
Utilice la seleccin por ventana para seleccionar los puntos de control del cuerpo y
arrstrelos hacia arriba para crear la cola.
Arrastre dos puntos de control en la ventana Front.
37
I N T R O D U C C I N
R H I N O C E R O S
Observe en la ventana Top que dos puntos de control se seleccionan, a pesar de
que en la ventana Front, parece que slo se ha seleccionado uno. Esto sucede
porque el segundo punto de control est directamente detrs del que se puede ver
en la ventana Front.
En la ventana Top puede ver los dos puntos.
9
Mediante una seleccin por ventana, seleccione los puntos de control de la parte
frontal del cuerpo y arrstrelos hacia la derecha para abultar el pecho.
Arrastre el pecho hacia afuera.
38
I N T R O D U C C I N
10
R H I N O C E R O S
Mediante una seleccin por ventana, seleccione los puntos de control de la parte
superior derecha y arrstrelos hacia arriba y hacia la derecha.
Ajuste el pecho hacia arriba.
Contine ajustando los puntos de control hasta que obtenga la figura deseada.
11 Sombree la ventana Perspective.
12 Pulse Esc para salir del modo sombreado.
13 Pulse Esc para desactivar los puntos de control.
Para crear la cabeza:
Seleccione la esfera pequea.
2 En el men Edit, haga clic en Point Editing y luego en Control Points On.
3 Seleccione los puntos de control en el lado derecho y arrstrelos para empezar a
formar el pico.
1
Arrastre los puntos de control para formar el pico.
39
I N T R O D U C C I N
R H I N O C E R O S
Seleccione los puntos de control en la parte superior derecha y arrstrelos hacia
abajo para continuar formando el pico.
Arrastre el punto hacia abajo para formar la frente.
5
Seleccione puntos de control en la ventana Top y arrstrelos para hacer el pico
ms ancho.
Pulse Esc para desactivar los puntos de control.
7 Sombree la ventana Perspective.
Separar el Pico de la Cabeza
Para el renderizado final, el pico debe tener un color diferente del cuerpo, por lo que
deben ser superficies separadas. Es posible dividir una superficie singular en varias
superficies de muchas formas. La siguiente tcnica es una de ellas.
Para hacer la cabeza y el pico en dos superficies separadas, divdalo con una curva. Es
ms fcil dibujar una curva en una vista y proyectarla sobre la superficie para crear una
curva en 3D.
Para crear una curva para el pico:
1
En el men Curve, haga clic en Free-form y luego en Interpolate Points.
40
I N T R O D U C C I N
R H I N O C E R O S
En la ventana Front, cree una curva que se parezca a la curva que se muestra en la
ilustracin.
Dibuje una curva en la ventana Front.
Para mover los ojos hacia la superficie de la cabeza:
En el men Curve, haga clic en From Objects y luego en Project.
2 Cuando le pida que seleccione las curvas a proyectar Select curve(s) to project,
en la ventana Front, seleccione la curva 1 y pulse Enter.
Proyecte la curva sobre la superficie de la cabeza.
41
I N T R O D U C C I N
R H I N O C E R O S
Cuando le pida que seleccione los objetos sobre los que proyectar Select object(s)
to project onto, seleccione la cabeza 2 y pulse Enter.
La curva se proyecta sobre la cabeza.
La curva proyectada envuelve la cabeza.
4
Elimine la curva original.
Para dividir una superficie con a curva:
En el men Edit, haga clic en Split.
2 Cuando le pida que seleccione el objeto a dividir Select object to split, seleccione
la cabeza 1.
1
Divida la cabeza con la curva proyectada para crear dos partes.
42
I N T R O D U C C I N
R H I N O C E R O S
Cuando le pida que seleccione los objetos de corte Select cutting objects,
seleccione la nueva curva proyectada (2) y pulse Enter.
El pico queda separado de la cabeza.
Crear el Cuello del Patito
El patito necesita un cuello. En primer lugar vamos a hacer primero un borde en la
superficie de la cabeza y otro borde correspondiente en la superficie del cuerpo para
que podamos crear una superficie de mezcla entre ambos bordes.
Para crear un plano de corte:
Seleccione la cabeza.
2 En el men Surface, haga clic en Rectangle y luego en Cutting Plane.
3 Cuando le pida el inicio del plano de corte Start of cut plane, en la ventana Front,
seleccione el primer punto de una lnea (1) para definir un plano.
1
Cree un plano de corte en la parte inferior de la cabeza.
(Hemos hecho un poco de trampa y hemos movido la cabeza hacia arriba).
Active Ortho.
5 Cuando le pida el final del plano de corte End of cut plane, seleccione el punto
final de la lnea (2) que atraviesa la parte inferior de la cabeza y pulse Enter.
4
43
I N T R O D U C C I N
R H I N O C E R O S
Para recortar la cabeza con el plano de corte:
En el men Edit, haga clic en Trim.
2 Cuando le pida que seleccione las aristas de corte Select cutting edges
( Options ), seleccione el corte de plano que cre (1).
1
Recorte la parte inferior de la cabeza.
Cuando le pida que seleccione las aristas de corte Select cutting edges
( Options ), pulse Enter.
4 Cuando le pida que seleccione el objeto a recortar Select object to trim
( Options ), seleccione el borde de la cabeza (2).
5 Cuando le pida que seleccione el objeto a recortar Select object to trim
( Options ), pulse Enter para finalizar el comando.
La parte inferior de la cabeza se recortar.
6 Suprima el plano de corte.
3
La cabeza recortada.
Para hacer un hueco en el cuerpo que iguale la abertura de la parte inferior de la cabeza:
1
2
En el men Surface, haga clic en Extrude y luego en Straight.
Cuando le pida que seleccione las curvas a extruir Select curves to extrude,
seleccione la arista del fondo de la cabeza (1).
44
I N T R O D U C C I N
R H I N O C E R O S
Cuando le pida que seleccionar las curvas a extruir Select curves to extrude,
pulse Enter.
4 Cuando le solicite la distancia de extrusin Extrusion distance < 1.0000 > (
Direction Cap=No BothSides Tapered ), arrastre la superficie extruida hasta que
se entrecruce con la parte superior del patito de goma, y seleccinela.
3
5
6
7
8
9
En el men Edit, haga clic en Trim.
Cuando le pida que seleccione los bordes de corte Select cutting edges
(Options), seleccione la superficie extruida (1).
Cuando le pida que seleccione los bordes de corte Select cutting edges
(Options), pulse Enter.
Cuando le pida que seleccione el objeto a recortar Select object to trim
(Options), seleccione el cuerpo en el interior de la superficie extruida (2).
Cuando le pida que seleccione el objeto a recortar Select object to trim
(Options), pulse Enter.
De este modo se crear un hueco en el cuerpo.
10 Elimine la
superficie extruida.
Para crear la superficie de mezcla entre la cabeza y el cuerpo:
1
En el men Surface, haga clic en Blend.
45
I N T R O D U C C I N
R H I N O C E R O S
Cuando le pida que seleccione el borde a mezclar Select edge to blend - pick
near one end ( PlanarSections Degree=Quintic ), seleccione la curva en la parte
inferior de la cabeza (1).
Cuando le pida que seleccione el borde a mezclar Select edge to blend - pick
near one end ( PlanarSections Degree=Quintic ), seleccione la curva del cuerpo
(2).
Cuando le pida el punto de la costura a ajustar Select seam point to adjust,
press Enter when done ( FlipDirection Automatic Natural ), fjese que el punto
de la costura est alineado.
Si no lo est, seleccione uno de los puntos de costura y arrstrelo hasta que se
alinee con el otro.
Hay que invertir la direccin de una de las curvas.
46
I N T R O D U C C I N
R H I N O C E R O S
5 Para invertir la direccin de la curva, cuando le pida la posicin del punto de
costura Location of seam point ( FlipDirection ), seleccione el punto de costura
de la curva que quiere invertir, escriba F y pulse Enter.
Ahora las flechas de direccin apuntan hacia el mismo lado.
6
Cuando le pida el punto de la costura a ajustar Location of seam point
( FlipDirection ), pulse Enter.
Se mezcla una superficie entre el cuerpo y la cabeza.
La superficie mezclada que corresponde al cuello.
Para unir las partes:
En el men Edit, haga clic en Join.
2 Cuando le pida que seleccione el objeto a unir Select object for join, seleccione
el cuerpo.
3 Cuando le pida que seleccione la superficie siguiente Select next surface or
polysurface to join, seleccione el cuello.
4 Cuando le pida que seleccione la siguiente superficie Select next surface or
polysurface to join, seleccione la cabeza.
1
47
I N T R O D U C C I N
R H I N O C E R O S
Cuando le pida que seleccione la siguiente superficie Select next surface or
polysurface to join, pulse Enter.
La cabeza, el cuello y el cuerpo unidos.
6 Sombree
la ventana Perspective.
Para hacer un ojo:
En el men Solid, haga clic en Ellipsoid.
Active Ortho y Snap para que le sea ms fcil.
3 Cuando le pida el centro del elipsoide Center (Centro of elipsoide, seleccione un
punto en la ventana Top.
4 Cuando le pida el final del primer eje End of first axis, seleccione un punto.
5 Cuando le pida el final del segundo eje End of second axis, seleccione un punto
que tenga aproximadamente el mismo radio que el punto anterior.
1
2
Cree un elipsoide achatado.
48
I N T R O D U C C I N
R H I N O C E R O S
Cuando le pida el final del tercer eje End of third axis, seleccione un punto de la
ventana Front que cree un elipsoide achatado.
Arrastre la altura en la ventana frontal.
Para hacer la pupila del ojo:
1
2
3
4
5
Para poder asignar un color diferente para la pupila del ojo, la superficie del
elipsoide tiene que dividirse en dos partes.
En el men Curve, haga clic en Circle y luego en Center, Radius.
Cuando le solicite el centro del crculo Center of circle ( Vertical AroundCurve ),
seleccione el centro del elipsoide.
Cuando le solicite el radio Radius <1> ( Diameter ), seleccione un punto en la
ventana Top que sea un poco ms pequeo que el elipsoide.
En el men Curve, haga clic en From Objects y luego en Project.
Cuando le pida que seleccione las curvas a proyectar Select curve(s) to project,
en la ventana Top, seleccione el crculo y pulse Enter.
49
I N T R O D U C C I N
R H I N O C E R O S
Cuando le pida que seleccione el objeto sobre el que proyectar Select object(s) to
project onto, en la ventana Top, seleccione el elipsoide y pulse Enter.
Elimine el crculo original y el que se encuentra debajo del elipsoide.
En el men Edit, haga clic en Split.
Cuando le pida que seleccione el objeto a dividir Select object to split, seleccione
el elipsoide.
Cuando le pida que seleccione los objetos de corte Select cutting objects,
seleccione el crculo en la parte superior del elipsoide.
Cuando le pida que seleccione los objetos de corte Select cutting objects, pulse
Enter.
8
9
10
11
Divida el elipsoide con el crculo proyectado.
Para asignar un color para el renderizado de la pupila:
Seleccione la superficie en la parte superior del elipsoide. Si est partida en dos
mitades, una las piezas. Asegrese de que la parte superior del elipsoide est
seleccionada.
2 En el men Edit, haga clic en Object Properties.
50
I N T R O D U C C I N
R H I N O C E R O S
En el cuadro de dilogo Object Properties, en la casilla Render Color, haga clic
en la muestra del color y seleccione el color de renderizado para la pupila del ojo,
como por ejemplo el color negro.
4 Renderice la ventana Perspective.
3
Para mover los ojos hacia la superficie de la cabeza:
1
2
3
4
En el men Transform, haga clic en Orient y luego en On Surface.
Cuando le pida que seleccione los objetos a orientar Select objects to orient,
seleccione todas las partes del ojo y pulse Enter.
Cuando le pida que seleccione la superficie base Select base surface, seleccione
la cabeza mediante una ventana.
Cuando le solicite el punto desde donde orientar en coordenadas universales Point
in world coordinates to orient from ( SurfaceBased=No ), seleccione el centro
del elipsoide.
Cuando le pida el punto de la superficie base a donde orientar Point on base
surface to orient to ( NoCopy ), mueva el cursor sobre la cabeza para situar el ojo
y haga clic.
Pulse Enter para finalizar el comando.
Oriente el ojo en la cabeza.
51
I N T R O D U C C I N
R H I N O C E R O S
la ventana Perspective.
8 Realice una copia simtrica del ojo al otro lado de la cabeza.
9 Elimine el ojo que sobra en el suelo.
10 Renderice la ventana Perspective.
7 Sombree
Renderizar la Imagen del Patito
Cuando se hace un renderizado se crea un foto "realista" de su modelo con los colores
que le asigne. Estos colores de renderizado son diferentes de los colores de las capas
que ya utiliz, que controlan la visualizacin de su modelo en estado almbrico.
Para renderizar el patito:
1
2
3
4
5
6
7
Seleccione el pico.
En el men Edit, haga clic en Object Properties.
En el cuadro de dilogo Object Properties, seleccione un color para el pico, como
por ejemplo el naranja.
Seleccione el cuerpo.
En el men Edit, haga clic en Object Properties.
En el cuadro de dilogo Object Properties, seleccione un color para el cuerpo,
como por ejemplo el amarillo.
En el men Render, haga clic en Render.
Ponga color al cuerpo y al pico.
Para colocar las luces:
En el men Render, haga clic en Create Spotlight.
2 Cuando le pida la base del cono Base of cone ( Vertical ), seleccione un punto en
la mitad del modelo.
3 Cuando le pida el radio Radio < > ( Dimetro ), arrastre el radio hasta que sea
aproximadamente el doble del tamao del modelo.
1
52
I N T R O D U C C I N
R H I N O C E R O S
Cuando le solicite el final del cono End of cone, utilice el modo de elevador y
dos ventanas para situar el final del cono de manera que el cono de luz ilumine el
patito desde el lado superior izquierdo.
5 En el men Render, haga clic en Render.
6 Intente poner dos luces.
4
En el men Render, haga clic en Render.
Ejercicio
Practique utilizando algunas de las siguientes tcnicas:
Dibuje una esfera.
Pruebe de editar los puntos de control para crear una manzana, una naranja o una
patata.
Intente cambiar los colores y la iluminacin.
53
I N T R O D U C C I N
R H I N O C E R O S
Renderice una de las ventanas ortogrficas para ver mejor la iluminacin.
Mirar la galera de imgenes
Para ver qu ms se puede modelar con Rhino, visite la galera de Rhino en
http://www.rhino3d.com.
Construya sus propios modelos
Intente modelar algn objeto de su escritorio o que tenga por casa. Realiza tus propios
diseos para modelar. Prueba diferentes versiones de cada idea.
54
I N T R O D U C C I N
R H I N O C E R O S
Crear un Juguete Remolque
En el ejercicio que viene a continuacin, crear un juguete remolque con ruedas.
El juguete remolque terminado.
Aprender cmo:
introducir coordenadas para situar puntos con exactitud
dibujar un curva, un polgono, un elipsoide y un toroide
crear una tubera a lo largo de una curva
usar matrices polares para copiar objetos en un patrn circular
extruir una curva para crear una superficie
Introducir Coordenadas
En los ejercicios que ha hecho hasta ahora, cuando selecciona un punto con el ratn, el
punto queda situado en el plano de construccin de la ventana activa a no ser que
utilice una ayuda de modelado como el osnap o el modo elevacin. Cada ventana tiene
su propio plano de construccin sobre el cual se sitan los ejes x-y. Para la ventana
activa, la coordenada z es perpendicular al plano x-y.
Cuando Rhino le solicita un punto, puede introducir las coordenadas x- y-z en lugar de
seleccionar un punto.
La rejilla es una representacin visual del plano de construccin. La interseccin de las
lneas roja y verde muestran la situacin del punto de origen (x=0, y=0, z=0) del
sistema de coordenadas.
Dibujar el Juguete Remolque
Este ejercicio utiliza las coordenadas x-y-z para situar puntos en posiciones exactas.
Cuando vaya a escribir las coordenadas, hgalo como se muestra en el manual. El
formato es x,-y,z. Por ejemplo, escriba1,1,4. Tiene que introducir las comas. De este
modo se establecer el punto a x=1, y=1, y z=4 en la ventana activa.
Siempre que tenga que escribir puntos manualmente, fjese dnde se ha situado el
punto en todas las ventanas para que pueda comenzar a hacerse una idea de cmo
funciona la introduccin de coordenadas.
55
I N T R O D U C C I N
Nota
R H I N O C E R O S
Preste atencin a la ventana que se requiere en cada instruccin.
Para empezar el modelo:
Empiece un nuevo modelo.
Utilice la disposicin de las ventanas que le sea ms cmoda.
Para crear un elipsoide:
1
2
3
4
5
Active Ortho.
En el men Solid, haga clic en Ellipsoid.
En la ventana Top, cuando le pida el centro Center point, escriba 0,0,6 y pulse
Enter.
De esta manera el centro del elipsoide se situar en x=0, y=0, y z=6. Observe el
punto en la ventana de perspectiva.
Cuando le solicite el final del primer eje End of first axis, escriba 7 y pulse Enter.
Arrastre el cursor hacia la derecha y haga clic para mostrar la direccin.
Arrastre el cursor hacia la derecha para ver la direccin del primer eje.
Cuando le solicite el final del segundo eje End of second axis, escriba 4 y pulse
Enter.
De este modo se establecer la anchura del elipsoide.
7 Cuando le solicite el final del tercer eje End of third axis, escriba 4.5 y pulse
Enter.
Ahora se formar una figura en forma de huevo que tiene diferentes tamaos en las
tres direcciones.
8 Rote la ventana de perspectiva de manera que pueda ver a lo largo del eje x, como
se muestra en la ilustracin.
6
56
I N T R O D U C C I N
9 Sombree
R H I N O C E R O S
la ventana Perspective.
Un elipsoide es una figura en forma de huevo.
Dibujar los Ejes de las Ruedas y los Tapacubos
Los ejes de las ruedas y los tapacubos son cilindros. Los ejes las ruedas son cilindros
largos y delgados y los tapacubos son cilindros cortos y anchos. Ahora tendr que
hacer un eje y una rueda completa. A continuacin, tendr que hacer una copia
simtrica de la llanta terminada para la rueda del otro lado. Puede hacer una copia
simtrica del objeto o simplemente copiar el eje completo con la rueda para hacer la
parte delantera del juguete.
Para crear el eje:
1
2
3
4
5
En el men Solid, haga clic en Cylinder.
En la ventana Front, cuando le pida la base del cilindro Base of cylinder
( Vertical ), escriba 4,3,5 y pulse Enter.
Observe dnde est este punto. Est a cuatro unidades en la direccin de la
coordenada x, tres unidades en la direccin de la coordenada y, y cinco unidades
en la direccin de la coordenada z de la ventana activa.
Cuando le solicite el radio Radius ( Diameter ), escriba.25 y pulse Enter.
Cuando le solicite el final del cilindro End of cylinder, escriba 10 y pulse Enter.
En la ventana Top, arrastre el cilindro como muestra la ilustracin para colocar el
eje.
Arrastre hacia arriba en la ventana Top para colocar el eje.
57
I N T R O D U C C I N
R H I N O C E R O S
Para crear el tapacubos:
1
2
3
4
5
En el men Solid, haga clic en Cylinder.
En la ventana Front, cuando le pida la base del cilindro Base of cylinder
( Vertical ), escriba 4,3,4.5 y pulse Enter.
Cuando le solicite el radio Radius ( Diameter ), escriba 2 y pulse Enter.
Cuando le solicite el final del cilindro End of cylinder, escriba 1 y pulse Enter.
Cuando le solicite el final del cilindro siguiente End of cylinder, haga clic en la
ventana superior para colocar el cubo.
Arrastre hacia abajo en la ventana Top para colocar la rueda.
6 Sombree
la ventana Perspective.
Un cubo terminado.
Dibujar las Tuercas
Para crear la tuerca tendr que extruir la curva de un polgono hexagonal.
Para crear el hexgono:
En el men Curve, haga clic en Polygon y luego en Center, Radius.
2 Cuando le pida el centro o nmero de lados del polgono Center of polygon
( NumSides=4 Circumscribed ), escriba 6 y pulse Enter.
3 En la ventana Front, cuando le pida, cuando le pida el centro de nuevo Center of
polygon ( NumSides=6 Circumscribed ), escriba 4,4,5.5 y pulse Enter.
De esta manera el polgono se situar exactamente sobre la superficie del cubo de
la rueda.
1
58
I N T R O D U C C I N
R H I N O C E R O S
Cuando le solicite el radio Radius ( Diameter ), escriba.25 y pulse Enter.
Hemos ampliado la ventana frontal.
Para hacer un slido del polgono:
1
2
3
Seleccione el hexgono que acaba de crear.
En el men Solid, haga clic en Extrude Planar Curve.
Cuando le solicite la distancia Extrusion distance ( Direction Remate=yes
Bothsides Tapered ), observe las opciones de comandos.
Muchos comandos tienen opciones. Aprender cmo cambiar y usar dichas
opciones a medida que vaya aprendiendo a utilizar los comandos. Tmese un
momento y observe las opciones disponibles para Extruir una Curva Planar
Pulse F1 para leer el tema de Ayuda sobre este comando. El tema de la Ayuda
explica las opciones.
Cuando le solicite la distancia Extrusion distance ( Direction Remate=yes
Bothsides Tapered ), escriba -.25 y pulse Enter.
Observe que el nmero es negativo. Si en este punto escribe un nmero positivo,
las tuercas quedarn ocultadas en el cubo de la rueda. Lo que necesita es que
sobresalgan.
Sombree la ventana Perspective.
La tuerca debe proyectarse hacia afuera.
59
I N T R O D U C C I N
R H I N O C E R O S
Asignar Colores
Ahora que ya ha construido las partes bsicas del juguete, tendr que asignarles colores
antes de empezar a copiarlas. Si esperamos a tener todas las partes, tendr que
seleccionar 20 tuercas por separado. Si le asignamos colores en este momento, la
propiedad de color tambin se copiar cuando hagamos copias de las partes.
Para asignar color a las partes:
Seleccione la tuerca.
En el men Edit, haga clic en Object Properties.
3 En el cuadro de dilogo Object Properties, en Render color, haga clic en la paleta
de colores como se muestra en la ilustracin.
1
Haga clic en la muestra del color para determinar el color del objeto.
60
I N T R O D U C C I N
R H I N O C E R O S
En el cuadro de dilogo Select Color, en Named Colors, haga clic en Black y
luego en OK.
El Cuadro de dilogo Select Color
En el cuadro de dilogo Object Properties, haga clic en OK.
Siga los pasos del 1 al 6 para ponerle color al cuerpo del juguete.
Tendr que asignar colores a los objetos a medida que vayamos avanzando.
7 Renderice la ventana Perspective.
5
6
La rueda y el eje se ven de color gris porque se les ha
asignado el color blanco y no estn directamente iluminados.
61
I N T R O D U C C I N
R H I N O C E R O S
Realizar una Matriz de las Tuercas
Para crear las tuercas de la primer rueda, tendr que hacer una matriz polar (circular).
Una matriz es un conjunto de copias de un objeto. Puede controlar cmo se hacen las
copias. Una matriz polar copia los objetos alrededor de un punto central. Los objetos
van rotando a medida se van copiando.
Para realizar una matriz de las tuercas:
1
2
3
4
5
6
Seleccione la tuerca.
En el men Transform, haga clic en Array y luego en Polar.
El hexgono todava contina all, as que asegrese de seleccionar la tuerca
extruida. (El cuadro de dilogo Select One Object lo listar como una
polisuperficie).
Cuando le pida el centro Center point, seleccione el centro de la tuerca.
Cuando le pida el nmero de elementos Number of elements < 1 >, escriba 5 y
pulse Enter.
Cuando le pregunte el ngulo a llenar Angle to fill <360>, pulse Enter.
Renderice la ventana Perspective.
La matriz polar copia objetos alrededor de un punto central.
Dibujar las Llantas
Las llantas son formas slidas llamadas toroides, similares a la forma de un anillo.
Cuando dibuja un toroide, el primer radio es el del crculo alrededor del cual se dibuja
el tubo. El segundo radio es el radio del tubo mismo.
Para dibujar las llantas, tendr que dibujar el centro del tubo del toroide un poco ms
grande que el dimetro del cubo de la rueda. El tubo en s es un poco ms grande que
el cubo. Esto hace que se sumerja dentro del cubo.
Para crear un toroide para las llantas:
En el men Solid, haga clic en Torus.
2 En la ventana Front, cuando le pida el centro Center point ( Vertical
AroundCurve ), escriba 4,3,5 y pulse Enter.
De esta manera se situar el centro del toroide en el mismo centro del cubo.
3 Cuando le solicite el radio Radius ( Diameter ), escriba 2.5 y pulse Enter.
1
62
I N T R O D U C C I N
R H I N O C E R O S
Esto hace que el centro del toroide sea 0.5 unidades ms grande que el cubo de la
llanta.
4 Cuando le solicite el segundo radio Second radio ( Dimetro ), escriba.75 y
pulse Enter.
Esto har que el hueco sea.25 unidades ms pequeo que el cubo de la llanta.
5 Configure el Color de la llanta en Negro (Black).
6 Renderice la ventana Perspective.
Cambie el color de la llanta a negro.
Crear Ruedas Simtricas
Ahora que ya ha creado una llanta, puede usar el comando Mirror para crear las otras
tres.
Para hacer una copia simtrica de la rueda al otro lado:
1
En la ventana Top, seleccione la rueda mediante una ventana como muestra la
ilustracin.
Use una ventana para seleccionar todas las partes de la rueda.
2
3
En el men Transform, haga clic en Mirror.
Cuando le pregunte por el inicio del plano de simetra Start of mirror plane,
escriba 0,0,0.
63
I N T R O D U C C I N
R H I N O C E R O S
En la ventana Top, con Ortho activado, arrastre hacia la derecha como muestra la
ilustracin y haga clic.
Haga una copia simtrica de la rueda en la ventana Top.
5 Sombree
la ventana Top.
Las ruedas traseras terminadas.
Para hacer una copia simtrica de las ruedas y del eje delanteros:
1
En la ventana Top, seleccione las ruedas y el eje traseros mediante una ventana
como muestra la ilustracin.
Utilice una ventana para seleccionar las ruedas y el eje.
En el men Transform, haga clic en Mirror.
3 Cuando le pregunte por el inicio del plano de simetra Start of mirror plane,
escriba 0,0,0.
2
64
I N T R O D U C C I N
R H I N O C E R O S
En la ventana Top, con Ortho activado, arrastre hacia abajo como muestra la
ilustracin y haga clic.
Cree ruedas simtricas en la ventana Top.
5 Sombree
la ventana Top.
Las ruedas delanteras terminadas.
Dibujar los Ojos
Mientras dibuje los ojos, practicar la utilizacin del cursor deslizante. Empezar a
crear el centro de las esferas del ojo en la ventana superior y usar el cursor deslizante
para moverlas hacia arriba.
65
I N T R O D U C C I N
R H I N O C E R O S
Para crear un ojo:
En el men Solid, haga clic en Sphere y luego en Center, Radius.
2 Cuando le solicite el punto del centro Center point, en la ventana Top pulse Ctrl y
haga clic cerca del borde frontal del elipsoide.
1
Posicin de la esfera en la ventana Top.
De este modo se activa el cursor deslizante.
3 Desplace el cursor a la ventana Front, arrastre la esfera cerca del borde superior
del elipsoide y haga clic.
Arrstrelo hacia arriba en la ventana Top.
Cuando le solicite el radio Radius ( Diameter ), escriba 1.5 y pulse Enter.
5 Renderice la ventana Perspective.
Ahora ya tiene un ojo.
6
En la ventana Top, realice una matriz Mirror de la esfera al otro lado del elipsoide.
66
I N T R O D U C C I N
R H I N O C E R O S
Siga el mismo procedimiento que utiliz para hacer el espejo del cubo de la llanta.
7 Renderice la ventana Perspective.
Realice una matriz del ojo.
8
Utilice la misma tcnica para hacer dos otras esferas pequeas, que sern las
pupilas. Haga otra esfera Sphere y muvala si es necesario. Cambie el color de la
esfera a negro y haga una matriz.
Dibuje las pupilas.
Hacer la Cuerda de Remolque
Para hacer la cuerda, tendr que dibujar una curva a mano alzada utilizando el cursor
deslizante. Cuando la curva est acabada, tendr que utilizar el comando Pipe
(Tubera) para hacerla slida y darle espesor.
Para crear la cuerda de remolque en la parte delantera del juguete:
1
2
Ample todas las ventanas, porque necesitar un poco de espacio para trabajar.
En el men Curve, haga clic en Free-form y luego en Control Points.
67
I N T R O D U C C I N
R H I N O C E R O S
Cuando le solicite el punto del centro Center point, en la ventana Top pulse Ctrl y
haga clic cerca del borde frontal del elipsoide.
Empiece una curva.
4
Desplace el cursor a la ventana Front, arrastre la curva cerca del extremo del
elipsoide y haga clic.
Esta accin es similar a la restriccin vertical del ortho, pero le permite dibujar
fuera del plano de construccin.
Utilice el cursor deslizante para moverse hacia arriba en la ventana Front.
5
Cuando le solicite el siguiente punto Next point, press Enter when done
( Undo ), haga clic a la izquierda del elipsoide en la ventana Top.
Utilice el cursor deslizante para moverlo hacia arriba. Observe la curva en las
ventanas Top y Front.
Aada ms puntos utilizando el cursor deslizante.
68
I N T R O D U C C I N
R H I N O C E R O S
Arrastre hacia arriba en la ventana Front.
6
Cuando le solicite el siguiente punto Next point, press Enter when done ( Close
Undo ), haga clic para poner varios puntos ms y una lnea curvada. Experimente
con el cursor deslizante.
Ahora necesita una curva de forma libre.
7 Dibuje un elipsoide Ellipsoid al final de la curva para crear el tirador del juguete.
Dibuje un pequeo elipsoide para crear el tirador del juguete.
Para hacer la cuerda ms gruesa:
1
2
3
4
Seleccione la curva que acaba de hacer de la parte frontal del juguete.
En el men Solid, haga clic en Pipe.
Cuando le pida el radio inicial Starting radius <1> ( Diameter Cap=Yes
Thick=No ), escriba 125.1 y pulse Enter.
Cuando le solicite el radio final End radius <125.1> ( Diameter ), pulse Enter.
La cuerda tendr el mismo dimetro en toda la longitud de la curva.
Cambie el color de la cuerda a negro y el tirador a cualquier color que desee.
69
I N T R O D U C C I N
6 Renderice la
R H I N O C E R O S
ventana Perspective.
El juguete remolque acabado.
Ejercicio
Practicando lo que ya sabe, trate de dibujar algunos objetos por su cuenta. Llegados a
este punto, ya debe ser capaz de utilizar los comandos bsicos de Rhino.
70
I N T R O D U C C I N
R H I N O C E R O S
Crear Superficies
Puede dibujar superficies situando directamente puntos en las esquinas o dibujando un
plano rectangular. Sin embargo, la mayora de las superficies que cree en Rhino
estarn basadas en una curva u otra superficie.
Rhino contiene una gran variedad de construcciones de superficie, incluyendo
superficies de forma libre que se adaptan a los puntos, construcciones de superficies
equidistantes, con redondeos rodantes y superficies mezcladas.
Nota
Cuando utilice cualquiera de estos mtodos de creacin, si las curvas que est usando tienen
pinzamientos, el resultado ser una polisuperficie en vez de una superficie. No puede activar
los puntos de control para editar una polisuperficie.
Crear una Superficie a partir de Aristas
Puede crear una superficie a partir de tres o cuatro curvas que forman los lados de la
superficie.
Las curvas.
La superficie creada a partir de las curvas.
71
I N T R O D U C C I N
R H I N O C E R O S
Para utilizar este comando:
Abra el comando Edge Curves en la carpeta Tutorials
2 En el men Surface, haga clic en Edge Curves.
3 Cuando le pida que seleccione las 2, 3 o 4 curvas Select 2, 3, o 4, seleccione las
curvas.
1
Revolucionar una Curva Alrededor de un Eje
Cuando se revoluciona una curva se crea una superficie al dar vueltas una figura
alrededor de un eje. El objeto resultante puede ser una superficie abierta o un slido
cerrado, dependiendo de si la curva est abierta o cerrada y de lo lejos que la hizo
girar. En este ejemplo, ambas puntas de la figura entrecruzan el eje de revolucin, de
manera que se crea un slido. A este proceso se le llama a veces espumar (lathing).
La curva de perfil y el eje.
La polisuperficie revolucionada y cerrada.
Para utilizar este comando:
En la carpeta Tutorials, abra el modelo Revolve.3dm.
2 En el men Surface, haga clic en Revolve.
3 Cuando le pida que seleccione la curva a revolucionar Select curve to revolve,
seleccione la curva del perfil.
1
72
I N T R O D U C C I N
R H I N O C E R O S
Cuando le pida el inicio del eje Start of revolve axis, seleccione una de las puntas
del eje de revolucin.
5 Al pedirle el final del eje de revolucin End of revolve axis, seleccione la otra
punta de la lnea del eje.
6 En el cuadro de dilogo de Opciones de Rotacin, haga clic en OK.
4
Extruir una Curva en Lnea Recta
Al extruir se crea una superficie a partir de una curva. Si la curva es plana, la extrusin
ser perpendicular al plano de la curva. Si la curva no es plana, la direccin de la
extrusin depende del plano de construccin activo.
Curva plana.
Superficie extruida.
Para utilizar este comando:
En la carpeta Tutorials, abra el modelo Extrude.3dm.
En el men Surface, haga clic en Extrude y luego en Straight.
3 Cuando le pida que seleccione las curvas a extruir Select curves to extrude,
seleccione la curva morada y pulse Enter.
4 Cuando le pida la distancia a extruir Extrusion distance ( Direction Cap=No
BothSides Tapered ), arrastre la distancia y haga clic.
1
73
I N T R O D U C C I N
R H I N O C E R O S
Barrido de una Curva por un slo Carril
Barrer crea una superficie con cortes que mantienen la orientacin inicial de la forma
de la(s) curva(s) a la curva de camino. Observe la diferencia entre la superficie creada
con este mtodo y el ejemplo anterior de la curva extruida que us la misma curva de
camino.
La curva de carril y la curva de corte.
La superficie barrida.
Para utilizar este comando:
En la carpeta Tutorials, abra el modelo 1Rail.3dm.
2 Seleccione ambas curvas.
3 En el men Surface, haga clic en Sweep 1 Rail.
4 En el cuadro de dilogo Sweep 1 Rail Options, haga clic en OK.
Puede que el comando Barrido a lo largo de 1 Carril (Sweep 1 Rail) no sea capaz
de decidir qu curva es la carril y cul es la curva del corte.
Su superficie de barrido puede parecerse a la siguiente imagen:
1
74
I N T R O D U C C I N
R H I N O C E R O S
Si esto sucede, inicie el comando de nuevo y siga las preguntas para seleccionar la
curva de carril y la curva de corte por separado.
Barrido de un Curva por dos Carriles
Utilizar dos carriles para un barrido crea una superficie suave a travs de dos o ms
formas de curvas que siguen dos carriles. Los carriles tambin afectan a la figura total
de la superficie. Utilice este comando cuando quiera controlar la situacin de los
bordes de la superficie.
Curvas de corte y de carril.
La superficie barrida.
75
I N T R O D U C C I N
R H I N O C E R O S
Para utilizar este comando:
1
2
3
4
5
En la carpeta Tutorials, abra el modelo 2Rail.3dm.
En el men Surface, haga clic en Sweep 2 Rails.
Cuando le pida que seleccione las dos curvas vas Select 2 rail curves, seleccione
las dos curvas.
Cuando le pregunte por las curvas de corte Select cross-section curves ( Point ),
seleccione las dos curvas de corte y pulse Enter.
En el cuadro de dilogo de las opciones de Barrido a lo largo de 2 carriles (Sweep
2 Rails Options), haga clic en OK.
O bien, haga clic en Shaded Preview (Vista sombreada) y luego haga clic en
Preview..
Revolucionar una Curva por un Carril
Revolucionar un carril crea una superficie al hacer girar el perfil de una curva
alrededor de un eje mientras al mismo tiempo se sigue la curva de carril. Esto es
bsicamente lo mismo que barrer a lo largo de dos carriles (Sweep Along 2 Rails),
excepto que uno de los carriles sea el punto del centro.
La curva de perfil, la curva que indica el camino y el eje de revolucin.
La polisuperficie revolucionada y cerrada.
76
I N T R O D U C C I N
R H I N O C E R O S
Para utilizar este comando:
1
2
3
4
5
6
En la carpeta Tutorials, abra el modelo RailRev.3dm.
En el men Surface, haga clic en Rail Revolve.
Cuando le pida que seleccione la curva de perfil Select profile curve, seleccione
la curva.
Cuando le pida que seleccione la curva que indica el camino Select path curve,
seleccinela.
Al pedirle el inicio del eje Start of revolve axis, seleccione un extremo del eje de
revolucin.
Al preguntarle por el final del eje End of revolve axis, seleccione el otro extremo
del eje de revolucin.
Elevar una Superficie a travs de Curvas
La elevacin (Loft) crea una superficie suave que se mezcla entre las formas curvas
seleccionadas. Esta superficie es similar al ejemplo en la anterior seccin, el Barrido
de una Curva con Dos Carriles (Sweep a Curve with Two Rails), pero se crea sin
curvas de carril. A cambio, los bordes de la superficie se crean ajustando curvas suaves
a travs de formas curvas.
Curvas a elevar (loft).
La curva elevada.
77
I N T R O D U C C I N
R H I N O C E R O S
Para utilizar este comando:
En la carpeta Tutorials, abra el modelo Loft.3dm.
2 Seleccione las tres curvas.
3 En el men Surface, haga clic en Loft.
4 En el cuadro de dilogo de opciones de elevacin (Loft Options), haga clic en OK.
O bien, pruebe algunas de las opciones de estilo Style, haga clic en Shaded
Preview, luego haga clic en Preview para ver varios estilos de elevacin.
1
Cundo Usar Elevar y Cundo Usar Barrido
Una superficie creada con elevacin Loft normalmente no tiene arrugas. A menos que
las curvas de corte tengan pinzamientos, la superficie ser suave. Los estilos de
secciones rectas de elevacin crean formas con arrugas en figuras curvas y lneas
rectas conectando las formas. A esto se le llama a veces superficie reglada (ruled).
Si se est aadiendo muchas formas curvas extras a la figura que quiere, puede que
quiera usar Sweep 1 Rail (Barrido con 1 Carril) a cambio. La curva de carril dirige la
superficie a lo largo de ella.
Si tiene problemas para obtener los bordes de una elevacin o con los barridos de un
carril para llegar a donde quiere, utilice Sweep 2 Rails (Barrido con 2 Carriles). La
opcin de barrido con 2 carriles le permite seleccionar los bordes de la superficie.
Mezclar una Superficie entre Dos Superficies
Puede crear una mezcla entre dos superficies que se encontrar suavemente en los
bordes de la superficie.
Dos superficies.
78
I N T R O D U C C I N
R H I N O C E R O S
Una superficie mezclada entre dos superficies.
Para utilizar este comando:
En la carpeta Tutorials, abra el modelo BlendSrf.3dm.
2 En el men Surface, haga clic en Blend.
3 Cuando le pida que seleccione el borde a mezclar Select edge to blend - pick
near one end ( PlanarSections Degree=Quintic ), seleccione el borde.
4 Cuando le pregunte de nuevo por el borde a mezclar Select edge to blend - pick
near one end ( PlanarSections Degree=Quintic ), seleccione el borde en la otra
superficie.
1
79
I N T R O D U C C I N
R H I N O C E R O S
Realizar la Equidistante de una Superficie
Puede buscar la equidistante de una superficie a una distancia especfica para crear una
nueva superficie.
La nueva superficie equidistante est a dos unidades de distancia.
Para utilizar este comando:
En la carpeta Tutorials, abra OffsetSrf.3DM.
Seleccione la superficie.
3 En el men Surface, haga clic en Offset.
4 Cuado le pida la distancia Offset distance, escriba 2.
La superficie se copiada equidistante a la direccin de la normal de la superficie.
Para ver la direccin de la normal de la superficie, seleccione la superficie y
luego, en el men de anlisis Analyze, haga clic en Direction.
1
80
I N T R O D U C C I N
R H I N O C E R O S
Otras Maneras de Crear Superficies
Rhino incluye otras herramientas para crear superficies. Adems del comando blend
(mezclar), puede crear redondeos o chaflanes entre dos superficies. Aprender algunos
de estos comandos cuando haga los ejercicios. Tambin hay otros comandos para
realizar tareas especiales. Vase Draw Surfaces (Dibujo de Superficies) en la Ayuda.
81
I N T R O D U C C I N
R H I N O C E R O S
Caractersticas
Caractersticas (nuevo en la versin 1.1)
Interfaz de usuario: grficos 3D extremadamente rpidos, ventanas ilimitadas, vistas de
trabajo sombreadas, sistema de coordenadas, vistas de trabajo en perspectiva, vistas
con nombre, comandos ms recientes, comandos personalizables, sincronizar las
vistas, botn medio del ratn personalizable, iconos y barras de herramientas
personalizables, barra de herramientas desplegable personalizable, ayuda en lnea
constante tipo explorer, actualizaciones electrnicas, soporte de newsgroup y manual
en color de 650 pginas.
Ayudas de construccin: deshacer y rehacer ilimitados, deshacer y rehacer mltiples,
entrada numrica exacta, referencia a objetos, rejilla, ortho, plano, planos de
construccin con nombre, planos de construccin siguiente y previo, orientar el plano
de construccin en la curva, capas, filtro de capas, bitmap de fondo, ocultar/mostrar
objetos, mostrar objetos seleccionados, intercambiar objetos ocultos,
bloquear/desbloquear objetos, desbloquear los objetos seleccionados,
activar/desactivar puntos de edicin y de control y desactivar puntos de control de los
objetos seleccionados.
Crear curvas: punto, lnea, polilnea, polilnea en la malla, curva de forma libre,
crculo, arco, elipse, rectngulo, polgono, espiral, espiral, cnico, texto TrueType,
interpolacin de puntos, puntos de control (vrtices), boceto.
Crear curvas a partir de otros objetos: alargar, redondear, chaflanar, realizar
equidistante, mezclar, curvas de perfil transversal, interseccin, contorno, seccin,
borde, silueta, extraer curva isoparamtrica, proyeccin, desprender, boceto, modo
almbrico, desasociar el recorte, allanar superficies desarrollables, extraer puntos.
Editar curvas: puntos de control, puntos de edicin, manejadores, suavizar, establecer
tolerancia, modificar el grado, aadir/suprimir nodos, aadir puntos de pinzamiento,
reconstruir, recolocar, igualar, simplificar, modificar peso, hacer peridico, ajustar
tangencia final, ajustar costura.
Crear superficies: a partir de tres o cuatro puntos, a partir de tres o cuatro curvas, a
partir de curvas planas, a partir de una red de curvas, rectngulo, plano deformable,
extruir, lazo, regla, elevar, desarrollable, barrido a lo largo de una va, barrido a lo
largo de dos carriles, revolucin, revolucin a partir de un carril, mezcla, coordenada,
cubrir, rejilla, altura de campo, redondear, achaflanar, desfasar, texto TrueType.
Editar superficies: puntos de control, manejadores, modificar el grado, aadir/suprimir
nudos, igualar, extender, fusionar, juntar, deshacer el recorte, dividir una superficie
mediante las curvas isoparamtricas, reconstruir, encoger, hacer peridico, Booleana
(unin, diferencia, interseccin), desarrollar superficies desarrollables.
Crear slidos: caja, esfera, cilindro, tubo, tubera, cono, cono truncado, elipsoide,
toroide, extruir curva plana, extruir superficie, tapar agujeros planos, unir superficies,
texto TrueType.
Editar slidos: redondear, extraccin de superficie, Booleana (unin, diferencia,
interseccin).
82
I N T R O D U C C I N
R H I N O C E R O S
Crear mallas poligonales: a partir de un objeto NURBS, a partir de una polilnea
cerrada, parte frontal de malla, plano, plano, caja, cilindro, cono, esfera.
Editar mallas poligonales: explotar, juntar, soldar, unir normales, aplicar a superficie,
reducir polgonos.
Editar herramientas: cortar, copiar, pegar, suprimir, eliminar duplicados, desplazar,
girar, reflejar simtricamente, escalar, estirar, alinear, realizar una matriz, juntar,
recortar, dividir, descomponer, alargar, redondear, chaflanar, equidistante, retorcer,
doblar, afilar, cortar, orientar, orientar un objeto plano sobre una curva, hacer fluir a
lo largo de una curva, suavizar, proyectar, propiedades del objeto.
Anotacin: flechas, puntos, acotaciones (horizontal, vertical, alineadas, rotadas,
radial, dimetro, ngulo), bloques de texto, guas, supresin de lnea oculta.
Anlisis: punto, longitud, distancia, ngulo, radio, caja de abarque, direccin normal,
rea, rea centroide, rea de momentos, volumen, volumen centroide, volumen de
momentos, grfico de curvatura, curvatura de superficie, continuidad geomtrica,
desviacin, bordes desnudos, punto ms cercano, superficie de anlisis (ngulo de
trazado, rayado cebra, mapa de entorno, curvatura Gaussiana, curvatura inferior,
radio mnimo y radio mximo de curvatura) e hidroesttica.
Renderizado: sombrear, sombrear (OpenGL), sombrear objetos seleccionados,
renderizado (con texturas, relieves, iluminacin, transparencia, focos de luz, sombras y
resolucin personalizable), previsualizacin del renderizado (OpenGL),
previsualizacin de los objetos seleccionados, placa giratoria, BMRT (raytrace y
radiosity), interfaz de usuario POV (raytrace).
Formatos de archivo que soporta: DWG/DXF (AutoCAD 2000, 14, 13, y 12 ), SAT
(ACIS), X_T (Parasolid), 3DS, LWO, STL, OBJ, AI, RIB, POV, UDO, VRML, BMP,
TGA, JPG, CSV (propiedades de exportacin e hidroesttica), IGES (Alias, Ashlar
Vellum, AutoFORM, AutoShip, Breault, CADCEUS, CAMSoft, CATIA, Cosmos,
Delcam, FastSurf, FastSHIP, Intergrity Ware, IronCAD, LUSAS, Maya, MAX 3.0,
MasterCAM, ME30, Mechanical Desktop, Microstation, NuGraf, OptiCAD, Pro/E,
SDRC I-DEAS, Softimage, Solid Edge, SolidWorks, SUM 4, SURFCAM, TeKSoft,
Unigraphics).
Gestin de archivos: notas, plantillas, unir archivos, exportar archivos seleccionados,
guardar reducido, guardar completo, previsualizacin archivos bitmap,
previsualizacin de archivos de Rhino.
I/O plug-ins: 3D Studio MAX y kit de herramientas para programadores I/O con
cdigo fuente.
Soporte de digitalizacin 3D:MicroScribe y Faro Space Arm.
Rhino es un Complemento para Otros Programas de Diseo
Rhino es un programa ideado para disear y crear modelos en 3D. Aunque tiene
algunas propiedades para el renderizado que pueden ser tiles, sta no es la funcin
principal de Rhino. Adems, con Rhino no se pueden hacer dibujos en 2D mediante
anotacin y acotacin; para hacerlo es necesario importar el modelo dentro de un
programa de CAD.
83
I N T R O D U C C I N
R H I N O C E R O S
Rhino es un complemento de otros programas de modelado y renderizado. Rhino le
proporcionar herramientas para recortar superficies, un potente traductor de IGES y
una interfaz con una lnea de trabajo que le permitir modelar con rapidez.
Complementos de Rhino para el modelado de forma libre:
Modeladores paramtricos
Software de renderizado y animacin
Programas de CAM (Fabricacin asistida por ordenador)
Programas de FEA (Anlisis de Elemento Finito)
Soporte Tcnico y Documentacin Adicional
Uno de los mtodos ms importantes para aprender a utilizar Rhino es utilizar los
comandos del men y leer su descripcin en la ayuda (Help).
La Ayuda de Rhino (Help)
Los comandos de Rhino aparecen en la ayuda en lnea de Rhino (Help). Si tiene
alguna duda acerca de un comando en concreto, consulte primero la ayuda en lnea.
Muchos temas de ayuda slo pueden encontrarse en la ayuda en lnea, como importar y
exportar modelos de Rhino a otros programas, usar un brazo digitalizador, trazar
bitmaps para crear curvas, y usar las herramientas de anlisis de Rhino.
Para acceder a la Ayuda:
En el men de Ayuda de Rhino Help, haga clic en Help Topics o en Command
List.
O bien, pulse F1.
La Pgina Web de Rhino
La pgina web de Rhino incluye una galera de imgenes, ejemplos sencillos,
informacin sobre aspectos tcnicos, enlaces a otras pginas web relacionadas con
Rhino y novedades acerca de Rhino. Visite la pgina Web de Rhino en
www.rhino3d.com
Para visitar la pgina web de Rhino directamente desde Rhino:
En el men de Ayuda de Rhino Help, haga clic en Rhino Web Site.
El Newsgroup de Rhino
Pregunte las dudas que tenga sobre Rhino y obtenga respuestas de otros usuarios y del
servicio de soporte tcnico de Rhino en la siguiente direccin:
news://news.rhino3d.com/rhino
Para contactar con el grupo de ayuda directamente desde Rhino:
En el men de Ayuda de Rhino Help, haga clic en Rhino Technical Support.
84
I N T R O D U C C I N
R H I N O C E R O S
Soporte Tcnico
El soporte tcnico tambin est disponible va e-mail. tech.es@mcneel.com
Solicitar Informacin
La pgina Web de Rhino contiene informacin para hacer pedidos. Puede hacer un
pedido a su distribuidor ms cercano. Visite la pgina Web de Rhino:
www.es.rhino3d.com
85
También podría gustarte
- Proyectos CAD con Tinkercad | Modelos 3D Parte 1: Aprende a crear objetos 3D avanzados con Tinkercad de forma divertidaDe EverandProyectos CAD con Tinkercad | Modelos 3D Parte 1: Aprende a crear objetos 3D avanzados con Tinkercad de forma divertidaAún no hay calificaciones
- Competencias del diseñador industrial: para la industria manufacturera del Corredor Industrial de BoyacáDe EverandCompetencias del diseñador industrial: para la industria manufacturera del Corredor Industrial de BoyacáAún no hay calificaciones
- Diseño de Producto Según Factores LocalesDocumento33 páginasDiseño de Producto Según Factores Localessam100% (4)
- Normas Básicas para Entrega de Trabajos A Imprenta de Forma OptimaDocumento16 páginasNormas Básicas para Entrega de Trabajos A Imprenta de Forma Optimarosoliba100% (9)
- Diseño Emocional. (Diseño Industrial Conoce Lo Nuevo) .Documento12 páginasDiseño Emocional. (Diseño Industrial Conoce Lo Nuevo) .Fandiño JuanAún no hay calificaciones
- Manual de Rhinoceros Nivel 2 (203 Paginas - en Español)Documento203 páginasManual de Rhinoceros Nivel 2 (203 Paginas - en Español)John MartínezAún no hay calificaciones
- DISEÑO EMOCIONAL - s21Documento3 páginasDISEÑO EMOCIONAL - s21DiegoCesarSperoniAún no hay calificaciones
- Rubrica TecnologíaDocumento1 páginaRubrica TecnologíaalmaloeraAún no hay calificaciones
- Good Design Escandinavo Italia, Gute FormDocumento75 páginasGood Design Escandinavo Italia, Gute FormhistoriacuatroAún no hay calificaciones
- Estrategia para El Desarrollo Formal Del ProductoDocumento172 páginasEstrategia para El Desarrollo Formal Del Productoromero_ricardo415580% (5)
- BriefingDocumento6 páginasBriefingLuisana SolisAún no hay calificaciones
- Diseño en ItaliaDocumento41 páginasDiseño en ItaliaCarolina BrocheroAún no hay calificaciones
- Plástico para DiseñadoresDocumento436 páginasPlástico para DiseñadoresAida Lopez MorenoAún no hay calificaciones
- Diseño SocialDocumento17 páginasDiseño SocialDiseño y Creatividad 3Aún no hay calificaciones
- Las Funciones Estético FormalesDocumento20 páginasLas Funciones Estético FormalesJavier Cardozo0% (1)
- Leer Shoe MasterDocumento1 páginaLeer Shoe MasterBrenoviniciusns0% (1)
- Tipografia DecorativaDocumento146 páginasTipografia DecorativaBarbaraAún no hay calificaciones
- Conceptos Sobre Plano, Maquetas, Graficas, Ect PDFDocumento5 páginasConceptos Sobre Plano, Maquetas, Graficas, Ect PDFJohnson TorresAún no hay calificaciones
- Thackara - en La BurbujaDocumento9 páginasThackara - en La BurbujaCarolina ShortAún no hay calificaciones
- Construcción Del Concepto de Diseño PDFDocumento89 páginasConstrucción Del Concepto de Diseño PDFRicardo RomeroAún no hay calificaciones
- Metodologías Proyectuales - Casos Prácticos PredicaDocumento70 páginasMetodologías Proyectuales - Casos Prácticos PredicaDiseño y Creatividad 3Aún no hay calificaciones
- RhinoShoe 1.1 ESDocumento49 páginasRhinoShoe 1.1 ESJaime Romo100% (1)
- Catalogo ICad3D SpanishDocumento2 páginasCatalogo ICad3D SpanishWilliam Cesar Alvarado CruzAún no hay calificaciones
- Test Usuarios Guerrilla PDFDocumento42 páginasTest Usuarios Guerrilla PDFDaniel Fernando Acosta CeballosAún no hay calificaciones
- Funciones Indicativas de Los ProductosDocumento20 páginasFunciones Indicativas de Los ProductosWendy Adriana Hernández Arellano0% (1)
- 1.1 - Metodología Proyectual - MunariDocumento18 páginas1.1 - Metodología Proyectual - MunariDiseño y Creatividad 3100% (1)
- Modelando Un Auto en RhinoDocumento9 páginasModelando Un Auto en Rhinomegaprain83% (6)
- Propulsor de CaballoDocumento7 páginasPropulsor de CaballoJon Rodriguez0% (1)
- Diseño Industrial Reconsiderado MALDONADODocumento5 páginasDiseño Industrial Reconsiderado MALDONADOJavier SalcedoAún no hay calificaciones
- Gui BonsiepeDocumento27 páginasGui BonsiepeXochitl Nashielly Zagal RamírezAún no hay calificaciones
- Manual Corel Draw X5Documento322 páginasManual Corel Draw X5Viviana LimaAún no hay calificaciones
- Apuntes Morfologia Diseno IndustrialDocumento23 páginasApuntes Morfologia Diseno IndustrialQúbica Diseño100% (2)
- Unidad 2 - Impresoras 3DDocumento6 páginasUnidad 2 - Impresoras 3DNatxo VaronaAún no hay calificaciones
- INTI Guía de Buenas Prácticas de Diseño Completo PDFDocumento128 páginasINTI Guía de Buenas Prácticas de Diseño Completo PDFgcanale_2Aún no hay calificaciones
- La Cultura Del DiseñoDocumento21 páginasLa Cultura Del DiseñoClaudia Espinoza100% (1)
- Diseño Proyectual Vs Geometría ProyectualDocumento238 páginasDiseño Proyectual Vs Geometría Proyectualangel venegasAún no hay calificaciones
- Danielle QuaranteDocumento1 páginaDanielle QuaranteSabrina TeranAún no hay calificaciones
- Exposicin Burdek RebajadoDocumento50 páginasExposicin Burdek RebajadocporqueriasAún no hay calificaciones
- Estetica Del Diseño IndustrialDocumento1 páginaEstetica Del Diseño IndustrialMario MartinezAún no hay calificaciones
- Factores Constitutivos Del ProductoDocumento2 páginasFactores Constitutivos Del ProductoMartín LópezAún no hay calificaciones
- Tecnificación Del DiseñoDocumento66 páginasTecnificación Del DiseñoÁngel100% (1)
- Criterios Constructivos de La Forma - CompletoDocumento54 páginasCriterios Constructivos de La Forma - CompletoAlexandra Savelli100% (2)
- Autodesk Inventor PDFDocumento26 páginasAutodesk Inventor PDFAnonymous hrRdMgKAún no hay calificaciones
- Buen Diseño PDFDocumento128 páginasBuen Diseño PDFvegusAún no hay calificaciones
- Entrevista SaltzmanDocumento13 páginasEntrevista SaltzmanjuliaAún no hay calificaciones
- Diseño y Biometrica en El DiseñoDocumento123 páginasDiseño y Biometrica en El DiseñoAoi Yume KireiAún no hay calificaciones
- Cultura Social Del Producto - DesconocidoDocumento245 páginasCultura Social Del Producto - DesconocidoEmepe Reynoso100% (2)
- Metodo ArcherDocumento5 páginasMetodo ArcherBeto MendezAún no hay calificaciones
- Acerca de la enseñanza del diseño: Reflexiones sobre una experiencia metodológica en la FADUDe EverandAcerca de la enseñanza del diseño: Reflexiones sobre una experiencia metodológica en la FADUAún no hay calificaciones
- El diseño de nosotros mismos: Una lectura filosófica del diseñoDe EverandEl diseño de nosotros mismos: Una lectura filosófica del diseñoAún no hay calificaciones
- Diseñar desde el pensamiento analógico por modelosDe EverandDiseñar desde el pensamiento analógico por modelosAún no hay calificaciones
- Material Del Curso 1 y 2Documento343 páginasMaterial Del Curso 1 y 2Jessica Alcantara RiveraAún no hay calificaciones
- III EXPERIENCIA DE APRENDIZAJE - ACT 2 - 3° y 4° GRADO - SEM 2Documento6 páginasIII EXPERIENCIA DE APRENDIZAJE - ACT 2 - 3° y 4° GRADO - SEM 2Danna Sanchez RamonAún no hay calificaciones
- Abstraccionismo 3DDocumento41 páginasAbstraccionismo 3DFa᷂̼̔̅ͮ̔̅bia᷂̼̔̅ͮ̔̅n Ur᷊̬̔bA͈̽̔͗̔̇͘nAún no hay calificaciones
- Ejemplo Corel Draw x6Documento20 páginasEjemplo Corel Draw x6Dustin AlvarezAún no hay calificaciones
- CoreldrawDocumento21 páginasCoreldrawOre Zuñiga Luis MacxAún no hay calificaciones
- Practica 1 Diseño de Elementos de MaqDocumento5 páginasPractica 1 Diseño de Elementos de MaqAndrea RamirezAún no hay calificaciones
- Corel Draw x4Documento103 páginasCorel Draw x4santarosinos100% (12)
- Guía Pápida C4D R12 - 1-20Documento20 páginasGuía Pápida C4D R12 - 1-20luisgera12Aún no hay calificaciones
- Guia Cups UbuntuDocumento18 páginasGuia Cups Ubuntusofo12Aún no hay calificaciones
- Guía Completa de TRADING INSTITCIONAL - Blue Way CapitalDocumento40 páginasGuía Completa de TRADING INSTITCIONAL - Blue Way CapitalDaniel Vega HernándezAún no hay calificaciones
- Practica 13 Arduino Uno - Pantalla LCDDocumento6 páginasPractica 13 Arduino Uno - Pantalla LCDjg0176635Aún no hay calificaciones
- Laboratorio3 Sabayé Documento PDFDocumento7 páginasLaboratorio3 Sabayé Documento PDFRodolfo Solano SilvaAún no hay calificaciones
- 128 - Jaime Lozano - Tarea 3Documento11 páginas128 - Jaime Lozano - Tarea 3Jaime Andres Lozano CeballosAún no hay calificaciones
- Pract. - 3. - SQL (Alexander Quispe)Documento6 páginasPract. - 3. - SQL (Alexander Quispe)Yeltsin Quispe Quispe100% (1)
- Práctica 5 - DiodoDocumento3 páginasPráctica 5 - DiodoHenry CardenasAún no hay calificaciones
- Perfil de La Organización - OxxoDocumento19 páginasPerfil de La Organización - OxxoJENYSJAún no hay calificaciones
- Marketing Semana 3 - FISI - UNMSMDocumento71 páginasMarketing Semana 3 - FISI - UNMSMEDISON JUAN JAVIER AYALAAún no hay calificaciones
- REPRESENTACIÓN - Aproximación Al Estado de La Cuestión 2010Documento39 páginasREPRESENTACIÓN - Aproximación Al Estado de La Cuestión 2010malsesavonAún no hay calificaciones
- Formulario - 17595976 - 2021 03 23 184531Documento1 páginaFormulario - 17595976 - 2021 03 23 184531Dylan GomezAún no hay calificaciones
- Lab 13 Chancador TurpoDocumento3 páginasLab 13 Chancador TurpoAnonymous dqH2vXAún no hay calificaciones
- Toma de Decisiones para La Mejora Del Plan Maestro de MantenimientoDocumento40 páginasToma de Decisiones para La Mejora Del Plan Maestro de MantenimientoAriez ProgresóAún no hay calificaciones
- ¿Que Significa Cada Color?Documento2 páginas¿Que Significa Cada Color?amanthymAún no hay calificaciones
- Dimorfismo Sexual en La Enfermedad de AlzheimerDocumento31 páginasDimorfismo Sexual en La Enfermedad de AlzheimerMingo AaiunAún no hay calificaciones
- Instrucciones Reproductor Multimedia Sha16/23Documento14 páginasInstrucciones Reproductor Multimedia Sha16/23Arthur WritterAún no hay calificaciones
- Manual Descriptivo Section14Documento30 páginasManual Descriptivo Section14Siegfried RoosAún no hay calificaciones
- Fase 4 Planificacion y Programacion de Obra - Grupo - 103002 - 2Documento16 páginasFase 4 Planificacion y Programacion de Obra - Grupo - 103002 - 2mary santiagoAún no hay calificaciones
- Guia de Uso y Manejo Robot VEX Version2Documento27 páginasGuia de Uso y Manejo Robot VEX Version2Raúl OpazoAún no hay calificaciones
- Guerrero Avila Antonio de JesusDocumento1 páginaGuerrero Avila Antonio de JesusARMANDO CASOAún no hay calificaciones
- Modelado de SolidosDocumento22 páginasModelado de SolidosPercy MartelAún no hay calificaciones
- Clase11Inalambricas SDR RTLDocumento28 páginasClase11Inalambricas SDR RTLBrayanDiazAún no hay calificaciones
- Certificado de Garantía - jmc-893Documento1 páginaCertificado de Garantía - jmc-893cesar franz napaico perezAún no hay calificaciones
- Una Medida TemporalDocumento13 páginasUna Medida Temporalsamysam78Aún no hay calificaciones
- Practica 4 Electronica LinealDocumento8 páginasPractica 4 Electronica LinealCesar Garcia VegaAún no hay calificaciones
- TL Incucell ESP PDFDocumento2 páginasTL Incucell ESP PDFCamila RuizAún no hay calificaciones
- Unidad 4 - 1 EstadisticaDocumento4 páginasUnidad 4 - 1 EstadisticaJeferson RiveraAún no hay calificaciones
- Formatear e Instalar El Sistema Operativo WindowsDocumento60 páginasFormatear e Instalar El Sistema Operativo WindowsnoeAún no hay calificaciones
- Modelamiento y Simulacion Mediante SimulinkDocumento8 páginasModelamiento y Simulacion Mediante SimulinkwilliamAún no hay calificaciones
- Programación ACL PDFDocumento18 páginasProgramación ACL PDFFernando CalderoniAún no hay calificaciones