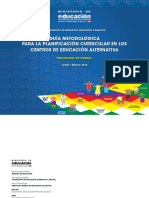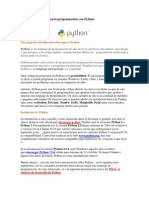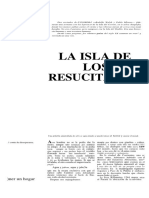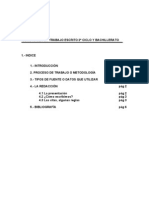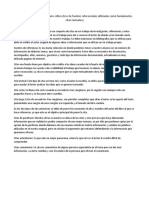Documentos de Académico
Documentos de Profesional
Documentos de Cultura
Manual de Word
Manual de Word
Cargado por
Katia Denisse0 calificaciones0% encontró este documento útil (0 votos)
13 vistas68 páginasManual
Derechos de autor
© © All Rights Reserved
Formatos disponibles
DOC, PDF, TXT o lea en línea desde Scribd
Compartir este documento
Compartir o incrustar documentos
¿Le pareció útil este documento?
¿Este contenido es inapropiado?
Denunciar este documentoManual
Copyright:
© All Rights Reserved
Formatos disponibles
Descargue como DOC, PDF, TXT o lea en línea desde Scribd
0 calificaciones0% encontró este documento útil (0 votos)
13 vistas68 páginasManual de Word
Manual de Word
Cargado por
Katia DenisseManual
Copyright:
© All Rights Reserved
Formatos disponibles
Descargue como DOC, PDF, TXT o lea en línea desde Scribd
Está en la página 1de 68
Programa de Capacitacin BiblioRedes
Word para Trabajar
Nivel I
Elaborado por:
Coordinacin de Capacitacin
Programa BiblioRedes
Direccin de Bibliotecas, Archivos y Museos
Programa BiblioRedes Manual de Word I
Word para Trabajar
Nivel I
Manual de Capacitacin del
Programa BiblioRedes
Propiedad del Programa BiblioRedes de la
Direccin de Bibliotecas, Archivos y Museos
Registro de Propiedad ntelectual !"
Este material podr ser reproducido para efectos de capacitacin y/o de referencia con el
consentimiento del Programa BiblioRedes y no podr ser comercializado.
1
Programa BiblioRedes Manual de Word I
Tabla de Contenidos
1. Word: Operaciones Bsicas______________________________________________________4
Introduccin___________________________________________________________________4
1. Reconocer las diferentes partes de la ventana inicial________________________________5
A# BARRA DE $%$&'()))))))))))))))))))))))))))))))))))))))))))))))))))))))))))*
B# BARRA DE ME!+,)))))))))))))))))))))))))))))))))))))))))))))))))))))))))))-
C# BARRA DE .ERRAME!$A,)))))))))))))))))))))))))))))))))))))))))))))))))))))/
D# ($RA, BARRA,))))))))))))))))))))))))))))))))))))))))))))))))))))))))))))0
2. Personalizar la Barra de Herramientas__________________________________________8
. !sar "erramientas de edicin# $ortar% $opiar% Pe&ar______________________________1'
A# C(R$AR)))))))))))))))))))))))))))))))))))))))))))))))))))))))))))))))))12
B# C(PAR))))))))))))))))))))))))))))))))))))))))))))))))))))))))))))))))))12
C# PE3AR))))))))))))))))))))))))))))))))))))))))))))))))))))))))))))))))))12
4. !sar "erramientas de formato# (uente% )ama*o de fuente% +stilo.___________________1'
A# 4&E!$E))))))))))))))))))))))))))))))))))))))))))))))))))))))))))))))))))11
B# $AMA5( DE 4&E!$E)))))))))))))))))))))))))))))))))))))))))))))))))))))))))11
C# E,$'())))))))))))))))))))))))))))))))))))))))))))))))))))))))))))))))))16
5. Insertar caracteres especiales o nuevos s,m-olos__________________________________12
EJERCICIO N1)))))))))))))))))))))))))))))))))))))))))))))))))))))))))))))))17
2. Formas de Visa!i"aci#n de $%inas & Fnci#n de '&da______________________________1(
1. .isualizaciones de p/&ina_____________________________________________________15
A# 8,$A D,E5( 9EB)))))))))))))))))))))))))))))))))))))))))))))))))))))))))1-
B# 8,$A D,E5( DE MPRE,:!))))))))))))))))))))))))))))))))))))))))))))))))))1-
C# 8,$A E,;&EMA)))))))))))))))))))))))))))))))))))))))))))))))))))))))))))1/
D# D,E5( DE 'EC$&RA))))))))))))))))))))))))))))))))))))))))))))))))))))))))1/
E# PA!$A''A C(MP'E$A))))))))))))))))))))))))))))))))))))))))))))))))))))))))10
2. !sar la "erramienta 0oom____________________________________________________18
. !sar la "erramienta .ista preliminar.___________________________________________11
4. !sar la funcin de a2uda de 3ord______________________________________________2'
A# C(!$E!D())))))))))))))))))))))))))))))))))))))))))))))))))))))))))))))61
B# B&,CAD(R)))))))))))))))))))))))))))))))))))))))))))))))))))))))))))))))61
C# A,,$E!CA (44CE (!'!E)))))))))))))))))))))))))))))))))))))))))))))))))))66
EJERCICIO N 2))))))))))))))))))))))))))))))))))))))))))))))))))))))))))))))6<
). *erramien+as de B,s-eda & Forma+o de .e/+o______________________________________24
1. Herramienta de -4s5ueda en un documento_____________________________________24
2. Herramienta de reemplazo en un documento_____________________________________26
. 7pciones de alineacin 2 8ustificacin de te9to____________________________________2:
4. !so de san&r,a______________________________________________________________21
5. Interlineado________________________________________________________________'
6. $opia de formato____________________________________________________________'
EJERCICIO N))))))))))))))))))))))))))))))))))))))))))))))))))))))))))))))))<6
4. Enca0e"ado & $ie de $%ina____________________________________________________))
2
Programa BiblioRedes Manual de Word I
1. Insertar n4mero de p/&ina en un documento_____________________________________
2. ;&re&ar enca-ezado 2 pie de p/&ina a un documento______________________________5
. Insertar datos en enca-ezamiento 2 pie de p/&ina_________________________________6
4. ;plicar opciones formatos de te9to en enca-ezados 2 pie de p/&ina__________________1
EJERCICIO N4))))))))))))))))))))))))))))))))))))))))))))))))))))))))))))))72
(. Re1isi#n Or+o%r2ica & 3rama+ica!________________________________________________41
1. $onocer la "erramienta de revisin orto&r/fica 2 &ramatical_______________________41
2. Hacer cam-ios usando la "erramienta de revisin orto&r/fica 2 &ramatical___________42
A# RE8,:! (R$(3R=4CA)))))))))))))))))))))))))))))))))))))))))))))))))))))76
B# RE8,:! 3RAMA$CA')))))))))))))))))))))))))))))))))))))))))))))))))))))))77
EJERCICIO N()))))))))))))))))))))))))))))))))))))))))))))))))))))))))))))))7*
4. .a0!as 5Bsico6_______________________________________________________________44
1. Insertar ta-la est/ndar_______________________________________________________46
2. Insertar 2 -orrar columnas 2 filas______________________________________________48
. $am-iar atri-utos de las celdas________________________________________________41
4. !tilizar el comando Propiedades de ta-la________________________________________5'
EJERCICIO N4)))))))))))))))))))))))))))))))))))))))))))))))))))))))))))))))*7
7. Inser+ar Im%enes & 3r2icos____________________________________________________((
1. Insertar un arc"ivo de ima&en o &r/fico en un documento__________________________55
A# !,ER$AR M=3E!E, DE,DE ARC.8())))))))))))))))))))))))))))))))))))))))))))**
B# !,ER$AR M=3E!E, PRED,E5ADA,))))))))))))))))))))))))))))))))))))))))))))*-
2. Insertar im/&enes desde Internet_______________________________________________58
. Insertar dia&ramas__________________________________________________________51
EJERCICIO N7.1)))))))))))))))))))))))))))))))))))))))))))))))))))))))))))))-2
4. Insertar &r/ficos_____________________________________________________________6'
EJERCICIO N7.2)))))))))))))))))))))))))))))))))))))))))))))))))))))))))))))-6
'+oe1a!aci#n_________________________________________________________________4)
1> 9(RD: (PERAC(!E, B=,CA,))))))))))))))))))))))))))))))))))))))))))))))))-<
6> 4(RMA, DE 8,&A'?AC:! DE P=3!A @ 4&!C:! DE A@&DA))))))))))))))))))))))))))-<
<> .ERRAME!$A, DE B+,;&EDA @ 4(RMA$( DE $EA$())))))))))))))))))))))))))))))))-7
7> E!CABE?AD( @ PE DE P=3!A)))))))))))))))))))))))))))))))))))))))))))))))))-7
*> RE8,:! (R$(3R=4CA @ 3RAMA$CA'))))))))))))))))))))))))))))))))))))))))))-7
-> $AB'A, BB=,C(#)))))))))))))))))))))))))))))))))))))))))))))))))))))))))))-*
3
Programa BiblioRedes Manual de Word I
1. ord! "peraciones Bsicas
C;uD sabrD o EuD podrD hacer al FinaliGar esta seccinH
Reconocer las diFerentes partes del programa: Barra de tItulo, Barra de menJs, Barra
de herramientas>
PersonaliGar la barra de herramientas>
&sar herramientas de edicin: Cortar, Copiar, Pegar>
&sar herramientas de Formato: 4uente, $amaKo de Fuente, Estilo>
nsertar caracteres especiales o nuevos sImbolos>
Introduccin
El programa 9ord es un procesador de te#to, es decir, es un programa Eue nos permite
crear y modiFicar documentos de teLto e integrar imMgenes y grMFicos, haciendo Eue la
presentacin de la inFormacin sea en Forma clara y ordenada>
$entana principal de ord
4
Programa BiblioRedes Manual de Word I
1. Reconocer las diferentes partes de la ventana inicial
Para abrir el procesador de teLto, es preciso hacer clic en el Icono de 9ord Eue
encontramos en el menJ nicio o en el escritorio de 9indoNs> &na veG abierto el
programa, se nos mostrarM una hoOa en blanco enmarcada en las distintas barras Eue nos
permiten trabaOar sobre ella> !os detendremos en las tres barras mMs importantes>
a% Barra de t&tulo
En el borde superior de la pantalla se encuentra la Barra de t&tulo, Eue contiene en su
eLtremo iGEuierdo el nombre del documento con el cual estamos trabaOando en ese
momento>
,i creamos un documento nuevo, el programa le asigna un nombre provisional
BDocumento1, Documento6, etc>#, Eue se mantiene hasta Eue decidamos guardarlo> En
ese momento Bcuando lo guardamos# podemos darle el nombre Eue Eueramos>
En el eLtremo derecho de la barra de tItulo encontraremos los botones para minimiGar,
restaurar y cerrar la ventana:
'inimizar B#: !os permite ocultar la ventana sin cerrarla> Al hacer clic sobre Dl, el
documento se transForma en un botn Eue se ubica en la barra del borde inFerior de la
pantalla> Para volver al documento basta Eue hagamos un clic sobre dicho botn>
5
Programa BiblioRedes Manual de Word I
Restaurar B#: !os permite achicar la ventana y ver, de este modo, otras ventanas
Eue estDn abiertas en ese momento> Al hacer clic sobre Dl, Dste se transForma en el
botn MaLimiGar B#, el cual nos permite volver la ventana a su tamaKo normal>
Cerrar B#: !os permite cerrar el documento y salir del programa> Antes de cerrar, el
programa abrirM un cuadro de diMlogo preguntMndonos si deseamos guardar los
cambios eFectuados al documento>
b% Barra de 'en(s
nmediatamente debaOo de la Barra de t&tulo encontramos la Barra de men(> Psta
contiene los tItulos de los diversos grupos de Funciones Eue utiliGaremos para trabaOar con
el procesador de teLto BArchivo, Edicin, 8er, etc>#> Al hacer clic sobre cada uno de ellos,
aparece un menJ desplegable con una lista de comandos o herramientas Ounto a sus
respectivos Iconos>
En el eLtremo derecho de la barra encontramos una B#, Eue nos permite cerrar el
documento con el cual trabaOamos, sin salir del procesador de teLto>
Es importante saber Eue en 9ord, los menJs desplegables solo muestran las
herramientas mMs importantes y las Eue el usuario o usuaria va utiliGando al trabaOar> Para
desplegar la lista completa es preciso ubicar el cursor sobre la doble Flecha Eue aparece
en el eLtremo inFerior del menJ>
6
Programa BiblioRedes Manual de Word I
c% Barra de )erramientas
BaOo la Barra de men( encontramos la Barra de *erramientas> Psta contiene Iconos o
botones Eue permiten eOecutar en Forma inmediata Q por medio de un clic Q las Funciones
de uso mMs habitual Btales como 3uardar, mprimir, Copiar, etc>#, sin tener Eue buscarlas
en los menJs desplegables>
Para reconocer a EuD herramienta o comando corresponde cada Icono basta desliGar el
cursor sobre Dstos y el nombre de la Funcin aparecerM en un rectMngulo amarillo>
.ay operaciones Eue no estMn disponibles en determinados momentos> ,e identiFican
porEue tienen el color atenuado> Por eOemplo, si no se ha seleccionado un teLto o una
imagen, los botones para Cortar y para Copiar aparecen en gris>
Por Falta de espacio en la barra, algunos comandos permanecen ocultos> Para verlos es
necesario hacer clic sobre la doble Flecha BR# al eLtremo derecho de la barra BIcono
(pciones de barra de herramientas#, y Dstos aparecerMn en una ventana> Esta ventana
oFrece ademMs las opciones Mostrar los botones en dos Filas y Agregar o Euitar botones, a
travDs de un menJ desplegable>
7
Programa BiblioRedes Manual de Word I
d% "tras Barras
Barra de estado Bsegunda barra desde el borde inFerior de la pantalla# Eue nos
muestra datos tales como: nJmero de pMgina, seccin, lInea y columna en Eue nos
encontramos, idioma predeterminado, etc>
Reglas Bbarras numeradas baOo la Barra de *erramientas y en el borde iGEuierdo
de la pantalla#, Eue nos serMn Jtiles mMs adelante para establecer sangrIas y
colocar los mMrgenes>
Barras de desplazamiento Bsobre la Barra de estado y en el borde derecho de la
pantalla#, Eue nos permiten movernos a lo largo y ancho del documento de Forma
rMpida al hacer clic sobre las Flechas B#>
2. Personalizar la Barra de Herraientas
Al abrir 9ord, la Barra de )erramientas presenta una Forma estMndar, Eue incluye
botones de uso habitual correspondientes a los menJs de +rc*i,o, Edicin y -ormato>
Dependiendo de las necesidades de cada usuario o usuaria, es posible modiFicar el
despliegue de la barra, agregando a ella comandos especIFicos> A esta accin se le llama
personaliGar la Barra de *erramientas>
Por eOemplo, si estamos construyendo una tabla, es Jtil tener en la Barra de
*erramientas botones para eOecutar, en Forma inmediata, herramientas de trabaOo con
tablas y bordes>
8
Programa BiblioRedes Manual de Word I
Para personaliGar la Barra de
*erramientas es preciso desplegar el
men( $er y buscar el comando Barra
de *erramientas>
Al hacer clic sobre Dste Jltimo,
aparecerM un submenJ con distintas
opciones de barras especialiGadas> 'as
barras Eue ya estMn seleccionadas
aparecen con una marca B# a su
iGEuierda>
Para activar una barra nueva, es
necesario hacer clic sobre la opcin
preFerida>
'as barras Eue se van agregando se muestran inicialmente como una ventana Flotando
sobre el documento Eue contiene los Iconos correspondientes, el tItulo y la opcin cerrar
B#> Podemos deOarla ahI, moverla a otra Gona de la pantalla o acoplarla a la Barra de
*erramientas> Para ello, debemos arrastrarla con el mouse y situarla en el lugar deseado>
Es posible combinar varias opciones de barra, para lo cual debemos repetir la operacin
descrita>
,i Eueremos Euitar una barra nueva de la Barra de *erramientas, debemos dirigirnos
nuevamente al submenJ Barra de herramientas, dentro del men( $er, y hacer clic sobre
la opcin seleccionada>
9
Programa BiblioRedes Manual de Word I
!. "sar #erraientas de edicin$ %ortar& %opiar& Pe'ar
Dentro de los comandos de uso mMs habitual en la Barra de *erramientas se encuentran
aEuellos Eue nos sirven para editar un teLto> A continuacin revisaremos brevemente
algunos de ellos>
a% Cortar
Representado por el Icono de la tiOera> Esta herramienta nos permite
Euitar un troGo de teLto o una imagen, con el Fin de pegarlos,
posteriormente, en otro lugar del documento o en otro documento>
Para eOecutarlo, debemos seleccionar el teLto o la imagen Eue
Eueremos cortar y hacer clic sobre el Icono> $ambiDn es posible
eOecutarlo desde el men( Edicin>
b% Copiar
Representado por el Icono de dos documentos> Esta herramienta
nos permite copiar un troGo de teLto o una imagen, sin Euitarlos del
documento, con el Fin de pegarlos, posteriormente, en otro lugar de
Dste o en otro documento> Para eOecutarlo debemos seleccionar el
teLto o la imagen y, luego, hacer clic sobre el Icono> $ambiDn es
posible eOecutarlo desde el men( Edicin>
c% Pegar
Representado por el Icono de la tablilla y el documento> Esta
herramienta nos permite pegar en un documento, troGos de teLto o
imMgenes previamente cortados o copiados> Para eOecutarlo debemos
ubicar el cursor sobre el lugar de destino y, luego, hacer clic sobre el
Icono> $ambiDn es posible eOecutarlo desde el men( Edicin>
(. "sar #erraientas de forato$ )uente& Taa*o de fuente& +stilo.
(tro grupo de comandos de uso habitual en la Barra de *erramientas lo constituyen
aEuellos Eue nos sirven para modiFicar el Formato de un teLto> Revisemos algunos de
ellos>
10
Programa BiblioRedes Manual de Word I
a% -uente
'a Fuente es el tipo de letra Eue elegimos para presentar un teLto> !ormalmente 9ord
viene con la Fuente Times .e/ Roman predeterminada>
,i Eueremos cambiar el tipo de letra debemos primero
seleccionar los caracteres, palabras o lIneas a
modiFicar, arrastrando el cursor del mouse sobre ellas>
'uego, hacemos clic sobre la Flecha B, en el cIrculo
roOo# Ounto a la ventana Eue indica la Fuente actual> Esto
harM Eue se despliegue un menJ con otros tipos de
letras> Este menJ posee dos Gonas separadas por una
lInea horiGontal: en la parte superior estMn las Jltimas
Fuentes utiliGadas y en la parte inFerior el resto de las
Fuentes disponibles>
El nombre de cada Fuente estM representado en su tipo de letra, de Forma Eue podemos
ver el aspecto Eue tiene antes de aplicarlo> Por eOemplo:
Bauhaus 93
Castellar
Gautami
Impact
Ravie
Para desplaGarnos por el men( -uente debemos hacer clic en las Flechas B# de la
barra de desplaGamiento a su derecha> &na veG encontrada la Fuente Eue buscamos,
basta con hacer clic sobre ella para aplicarla>
Algunas Fuentes aparecen con una doble $ delante> Este signo BEue signiFica $rue$ype#
indica Eue ese tipo de Fuente se verM igual en la pantalla Eue en el documento impreso>
b% Tama0o de fuente
En Forma parecida a cmo elegimos el tipo de letra,
podemos cambiar su tamaKo> Para ello debemos
seleccionar el teLto Eue vamos a modiFicar y, luego,
hacer clic en la Flecha Ounto a la ventana .ama8o
de 2en+e>
DesplaGMndonos por el menJ desplegado, seleccionamos el tamaKo de Fuente
Eue deseemos>
Es importante notar Eue los tamaKos de Fuente mMs usados en documentos
comunes Bcartas, inFormes, etc># son 12, 16 y 17>
11
Programa BiblioRedes Manual de Word I
c% Estilo
AdemMs del tipo y tamaKo de la Fuente, podemos cambiar su estilo a uno de los tres
disponibles: negrita, crsi1a y subrayado> Basta seleccionar el teLto y hacer clic en el
botn correspondiente>
Cuando aplicamos un estilo, el botn correspondiente Eueda presionado y se ve en color
distinto> Es posible aplicar varios estilos a la veG Bpor eOemplo: negrita y subrayado#, para
ello tenemos Eue hacer clic sobre los botones en Forma consecutiva> Para Euitar un estilo
Eue hemos aplicado previamente, debemos seleccionar el teLto y volver a hacer clic sobre
el botn correspondiente>
,. Insertar caracteres especiales o nuevos s-bolos
Es posible Eue, al escribir un teLto, necesitemos introducir en Dl caracteres especiales o
sImbolos Eue no se encuentran en el teclado>
Para acceder a ellos, debemos dirigirnos al men( 1nsertar y buscar el comando
2&mbolo3
Al hacer clic sobre este comando se abrirM una ventana con varios subconOuntos de
sImbolos Eue podemos recorrer mediante sus barras de desplaGamiento> &na veG Eue
encontramos el sImbolo deseado, debemos hacer clic sobre Dl y, luego, sobre el botn
1nsertar en el borde inFerior de la ventana> 'uego, podemos insertar otros sImbolos o
cerrar la ventana y volver al documento>
12
.egrita
Crsi1a
,ubrayado
Programa BiblioRedes Manual de Word I
,i lo Eue necesitamos es mMs bien un carMcter especial Btal como un guin mMs largo,
comillas especiales, etc>#, debemos hacer clic en la pestaKa Caracteres especiales y
encontraremos una lista de caracteres Ounto a las combinaciones de teclas Eue se
reEuieren para incorporarlos desde el teclado>
13
Programa BiblioRedes Manual de Word I
+.+R%I%I/ N01
A continuacin se presenta un teLto corto> Cpielo usando el teclado en un documento
nuevo de 9ord y despuDs dDle el siguiente Formato:
Escriba en Fuente Arial, tamaKo 11>
Ponga en negrita la Frase Scontrolar el cMncer mamarioT>
Ponga en cursiva la palabra SmuOeresT>
,ubraye la palabra SFitoestrgenosT
Copie la Frase S'a alimentacin vegetariana ayuda a prevenir y controlar el cMncer
mamarioT y pDguela sobre el teLto como tItulo>
Cambie, despuDs, el tItulo a Fuente $ahoma, tamaKo 17, en negrita y subrayado>
3uarde, Finalmente, el documento con el tItulo SEOercicio 1T>
La alimentacin vegetariana ayuda a prevenir y controlar el cncer
mamario. En un estudio en mujeres jvenes chinas se observ que las
que consuman menos carne y ms alimentos a base de soya tenan
tres veces menos riesgo de sufrir cncer de mama en comparacin a las
que consuman ms carne y poca soya. Esta diferencia se explica por el
alto contenido en fitoestrgenos de la soya, que posee.
Ahora, responda la autoevaluacin de la pgina 63 para que vea sus
avances.
14
Programa BiblioRedes Manual de Word I
4. -ormas de $isualizacin de Pginas y -uncin de +yuda
C;uD sabrD o EuD podrD hacer al FinaliGar esta seccinH
Distinguir los modos de visualiGacin de pMginas>
&sar la herramienta ?oom>
&sar la herramienta 8ista Preliminar>
&sar la Funcin Ayuda de 9ord>
1. 1isualizaciones de p2'ina
Cuando abrimos 9ord, visualiGamos la pantalla de una manera predeterminada Eue
llamaremos .ormal> Esta vista nos permite aplicar Formatos y eOecutar la mayorIa de las
Funciones habituales del procesador de teLto> !o vemos en ella grMFicos ni encabeGados y
pies de pMgina>
Dependiendo de la tarea Eue estemos realiGando, es posible Eue necesitemos visualiGar
la pantalla de otra manera> Para ello, el men( $er nos proporciona 7 modos especiales
de visualiGacin o vistas: 5ise0o /eb, 5ise0o de impresin, Es6uema y Pantalla
completa> Para activarlos necesitamos hacer clic sobre ellos> &na manera mMs FMcil de
hacerlo es utiliGar los Iconos Eue se encuentran en el eLtremo iGEuierdo de la Barra de
desplazamiento *orizontal>
15
Programa BiblioRedes Manual de Word I
a% $ista 5ise0o /eb
Esta vista es muy Jtil cuando el documento sobre el cual trabaOamos estM destinado a
aparecer en un sitio Neb> BaOo este modo de visualiGacin el aspecto del documento se
muestra tal como si se estuviera viendo a travDs de un navegador de nternet>
b% $ista 5ise0o de impresin
Esta vista es Jtil para revisar el aspecto general de un documento mientras trabaOamos en
Dl> BaOo este modo de visualiGacin el aspecto de un documento se muestra tal como se
imprimirM: hoOa por hoOa, con grMFicos, imMgenes, encabeGados y pies de pMgina, etc>
16
Programa BiblioRedes Manual de Word I
c% $ista Es6uema
Esta vista es Jtil para documentos largos Eue estDn bien estructurados, ya Eue, nos
permite ver el documento en diFerentes niveles y eLaminar y trabaOar su estructura> BaOo
este modo de visualiGacin vemos un marco en la parte iGEuierda del documento, Eue
contiene un esEuema del mismo, con sus elementos seKalados por un cuadradito B# o
una cruG blanca Ben el caso de tItulos especiFicados con la *erramienta Estilo, Eue
veremos mMs adelante#>
.aciendo clic sobre estos elementos podemos contraer un documento para ver solamente
los tItulos principalesU o mover, copiar y reorganiGar el teLto arrastrando los tItulos>
d% 5ise0o de lectura
Esta vista, tal como lo dice su nombre, es un Formato de visualiGacin especial para hacer
mMs FMcil la lectura de un documento, ya Eue, agranda la Fuente y nos muestra miniaturas
de todas las pMginas Eue lo conForman> Para salir de este modo de visualiGacin basta
con hacer clic en el botn Cerrar>
17
Programa BiblioRedes Manual de Word I
e% Pantalla completa
En esta vista desaparecen todas las barras, reglas, etc> de Forma Eue el documento ocupa
toda la pantalla> ,lo aparece una peEueKa ventana Flotando sobre el teLto BCerrar
pantalla completa#, Eue nos permite volver al modo de pantalla o vista en la Eue
estMbamos trabaOando al momento de seleccionar la vista de pantalla completa>
Para regresar al modo normal de visualiGacin, basta hacer clic sobre el Icono !ormal u
otro Eue se encuentran en el men( $er o en la Barra de desplazamiento *orizontal>
2. "sar la #erraienta 3oo
(tra Forma de cambiar la visualiGacin de una pMgina es a travDs del comando 7oom3
Pste nos permite aumentar o disminuir el tamaKo en Eue el documento se muestra en
pantalla>
El tamaKo de visualiGacin predeterminado de 9ord es del
122V, es decir, del mismo tamaKo Eue el documento real
impreso> $amaKos mayores a este nos permiten eLaminar
una pMgina con mMs detalle y son particularmente Jtiles para
el trabaOo con grMFicos e imMgenes> $amaKos menores, en
cambio, nos permiten revisar el aspecto general de un
documento, la distribucin de elementos sobre cada pMgina
o comparar el aspecto de dos o mMs pMginas entre sI> Para
activar el comando 7oom3 debemos buscarlo en el men(
$er>
18
Programa BiblioRedes Manual de Word I
Al hacer clic sobre 7oom3 aparece una ventana con tres opciones de operacin:
AOustar el tamaKo de visualiGacin segJn el sistema de
porcenta8es> Esto tambiDn lo podemos hacer mediante la
respectiva ventana en la Barra de herramientas, un peEueKo
rectMngulo blanco con una Flecha descendente a su derecha Eue
se pliega las opciones de Goom#>
AOustar el tamaKo de visualiGacin al anc*o de la pgina9 del te#to9 o de la pgina
completa.
AOustar el tamaKo de visualiGacin segJn la cantidad de pginas Eue Eueramos ver a
un mismo tiempo>
Para aOustar el tamaKo de visualiGacin debemos hacer clic en la opcin preFerida> 'a
ventana de ?oom posee dos peEueKas pantallas donde se muestran, en Forma previa, el
tamaKo en Eue se verM la pMgina en relacin a la pantalla y el tamaKo en Eue se verM la
Fuente al eOecutar el comando> &na veG establecida nuestra preFerencia, hacemos clic en
el botn +ceptar>
!. "sar la #erraienta 1ista preliinar.
&na Jltima herramienta para modiFicar el despliegue de la
pMgina en el procesador de teLto es el comando $ista
preliminar> Pste nos sirve para revisar el aspecto general
de un documento terminado antes de imprimirlo> Para
eOecutarlo es preciso hacer clic sobre el Icono $ista
preliminar en la Barra de *erramientas, o buscarlo en el
men( +rc*i,o.
19
Programa BiblioRedes Manual de Word I
Con la pantalla en modo $ista preliminar el cursor se transForma automMticamente en
una lupa Eue nos permite aumentar y achicar el tamaKo de visualiGacin del documento al
hacer clic sobre Dl> Para poder modiFicar el documento dentro del modo $ista preliminar
debemos desactivar esta Jltima Funcin haciendo clic sobre el &cono +umentar>
Dentro de este modo, la Barra de *erramientas es reemplaGada por la Barra de $ista
preliminar, Eue posee Funciones eEuivalentes a la ventana de ?oom, ademMs de los
comandos de 1mpresin y Pantalla completa> Para salir del modo 8ista preliminar
debemos hacer clic sobre el botn Cerrar>
(. "sar la funcin de a4uda de Word
'a funcin +yuda de ord nos permite resolver dudas mientras trabaOamos en un
documento> Para activarla debemos ir al men( y hacer clic sobre el elemento
+yuda de 'icrosoft "ffice ord.
Aparece entonces una ventana nueva Eue nos presenta < Formas
distintas de obtener ayuda> $ambiDn es posible acceder a ella
pulsando la tecla -1>
20
Programa BiblioRedes Manual de Word I
a% Contenido
,i elegimos esta Forma de ayuda, debemos hacer clic sobre el vInculo $abla de
contenido, desde ahI se nos mostrarM un listado de temas de ayuda> .aciendo clic en
sobre el tema Eue nos interesa, podemos ver los puntos Eue abarca, identiFicados por
un signo de interrogacin> ,i el signo de interrogacin tiene Fondo aGul, la ayuda estM
contenida en el programaU pero si el signo de interrogacin tiene Fondo blanco,
signiFica Eue se trata de ayuda a travDs de la Neb>
Al hacer clic en un tema,
obtendremos la eLplicacin en la parte derecha de la pantalla>
b% Buscador
En esta Forma slo debemos escribir una o mMs palabras clave
reFeridas a nuestra peticin de ayuda en el campo Buscar y
hacer clic sobre el botn de la Flecha> El asistente nos mostrarM,
entonces una lista de temas relacionados a las palabras claves
elegidas>
21
Programa BiblioRedes Manual de Word I
,i el asistente detecta coneLin a nternet, nos presentarM la ayuda en Forma de un listado
de temas o contenidos, obtenidos del sitio Neb del programa, sin embargo, podemos
obtener ayuda aJn sin coneLin, seleccionando la opcin +yuda sin cone#in9 en el
men( Buscar en>
c% +sistencia "ffice "nline
Esta Forma de ayuda nos permite utiliGar la asistencia en lInea
Eue oFrece MicrosoFt (FFice (nline, es decir, la ayuda con Eue
el programa cuenta a travDs de nternet>
Para acceder a esta ayuda debemos hacer clic sobre el
vInculo Asistencia, automMticamente Bsi tenemos coneLin a
internet# se nos mostrarM el sitio http:WWoFFice>microsoFt>comWesX
hnWhelpWdeFault>aspL, Eue es el sitio de ayuda para
'atinoamDrica de MicrosoFt (FFice>
22
Programa BiblioRedes Manual de Word I
+.+R%I%I/ N0 2
Abra el documento SEOercicio !Y1T>
8isualice el documento en 8ista EsEuema, 8ista DiseKo 9eb, DiseKo de 'ectura y
Pantalla Completa>
&tilice el Goom, aumentando y reduciendo la vista de la pMgina>
&se la herramienta 8ista preliminar> Cierre el archivo>
Abra un documento de 9ord en blanco>
Abra la Funcin Ayuda de 9ord, $abla de contenido, $rabaOar con teLtoU haga clic en
Mover o copiar teLto y grMFicosU despliegue el contenido de Mover o copiar un solo
elemento, seleccione el teLto Eue ahI aparece>
Cpielo en el documento 9ord en blanco y archIvelo con el nombre de SEOercicio
!Y6T>
Ahora, responda la autoevaluacin de la pgina 63 para que vea sus
avances.
23
Programa BiblioRedes Manual de Word I
:. )erramientas de B(s6ueda y -ormato de Te#to
C;uD sabrD o EuD podrD hacer al FinaliGar esta seccinH
&tiliGar la herramienta de bJsEueda en documentos>
&tiliGar la herramienta de reemplaGo>
&sar las opciones de alineacin y OustiFicacin>
&sar la sangrIa>
&sar el interlineado>
.acer copias de Formato>
1. Herraienta de b5s6ueda en un docuento
Para ubicar rMpidamente palabras o Frases dentro de un documento, tenemos a nuestra
disposicin la herramienta de Buscar> Para eOecutarlo es preciso ir al men( Edicin, y
hacer clic sobre Buscar... o teclear la combinacin Ctrl ; B>
,e despliega, entonces la ventana Buscar y reemplazar> Para proceder a la bJsEueda
debemos rellenar el campo Buscar con la palabra o Frase deseada>
24
Programa BiblioRedes Manual de Word I
'uego, al hacer clic sobre el botn Buscar siguiente, la Funcin nos llevarM hasta la
palabra o Frase mMs prLima en el teLto> ,i esto es lo Eue buscamos, podemos cerrar la
ventanaU si no es asI, debemos repetir la operacin>
Cuando llegamos al Final del documento aparecerM un mensaOe indicMndolo y preguntado
si Eueremos seguir buscando desde el principio del documento>
,i deseamos destacar las Frases o palabras encontradas en el documento, podemos
seleccionar con un clic la opcin Resaltar todos los elementos encontrados en!
Para realiGar bJsEuedas avanGadas podemos hacer clic en el botn 's> Pste despliega
varias opciones, entre las cuales se pueden destacar:
a% Buscar! Permite buscar en todo el
documento, hacia delante o hacia atrMs>
b% Coincidir may(sculas y min(sculas!
Permite Eue la bJsEueda diFerencie o no
entre mayJsculas y minJsculas>
c% 2lo palabras completas! Permite
especiFicar si deben buscarse teLtos Eue
contengan la palabra buscada Bpor
eOemplo si buscamos SautoT aparecerIa
tambiDn SautomvilT o SautoritarioT# o
solamente la palabra completa>
d% <sar caracteres comod&n: Permite usar sImbolos Eue sustituyan los caracteres
buscados> Por eOemplo, Cuando se utiliGan comodines, el teLto de bJsEueda distingue
mayJsculas de minJsculas> Por eOemplo, si bJsEueda sZt encontrarM [sat[ pero no [,at[ ni
[,A$[> ,i necesitamos buscar una combinacin de letras mayJsculas y minJsculas,
podemos utiliGar el comodIn de corchetes, es decir, para buscar [sat[, [,at[ o [,A$[,
debemos escribir \,s]Z\$t]>
e% -ormato!
Permite buscar palabras con caracterIsticas especIFicas de Formato, por eOemplo: buscar
una palabra solo cuando estD en cursiva>
f% Especial!
Permite buscar, por eOemplo, marcas de pMrraFo, de tabulacin, caracteres especiales, etc>
25
Programa BiblioRedes Manual de Word I
2. Herraienta de reeplazo en un docuento
Por medio de la opcin Reemplazar... podemos sustituir una palabra o Frase determinada
por otra palabra o Frase> Para eOecutarlo es preciso ir al men( Edicin, y hacer clic sobre
Reemplazar..., o teclear la combinacin Ctrl ; =>
$ambiDn se nos despliega la ventana Buscar y reemplazar, pero activada para eOecutar
reemplaGos> Para proceder a ello, debemos escribir en el campo Buscar, la palabra o
Frase Eue Eueremos encontrar y, luego, en el campo Reemplazar con, la palabra o Frase
Eue Eueremos Eue la sustituya> @ podemos elegir entre < opciones, Eue son los botones
de la parte inFerior de la ventana:
a% Reemplazar! ReemplaGa la palabra o Frase encontrada y buscar la siguiente> Es decir,
reemplaGa las palabras o Frases una a una>
b% Reemplazar todas! ReemplaGa automMticamente todas las coincidencias de la palabra
o Frase en el documento> Al acabar este proceso, una ventana nos inForma del nJmero de
ocurrencias Eue se han reemplaGado>
c% Buscar siguiente! ,eKala la coincidencia mMs prLima de la palabra o Frase a
reemplaGar>
En Forma similar a la funcin Buscar, es posible realiGar bJsEuedas de reemplaGo
avanGadas, especiFicMndolas a travDs del botn 's>
26
Programa BiblioRedes Manual de Word I
!. /pciones de alineacin 4 justificacin de te7to
&n aspecto importante de la apariencia de un pMrraFo de teLto es su alineacin horiGontal
con respecto a los mMrgenes de la pMgina> El procesador de teLto 9ord nos oFrece 7
opciones en este sentido:
a% +lineacin a la iz6uierda! EstM predeterminada en 9ord, ya Eue constituye el tipo de
alineacin mMs comJn> En ella el borde iGEuierdo del pMrraFo estM nivelado con el margen
iGEuierdo de la pMgina> Como en el siguiente eOemplo:
n!es "ue !# me morir$ es%ondido&
en las en!ra'as (a
el )ierro lle*o %on "ue abri+ !u mano
la an%)a )erida mor!al,
1
b% +lineacin a la derec*a! Es la alineacin en Eue el borde derecho del pMrraFo estM
nivelado con el margen derecho de la pMgina> ,uele usarse, por eOemplo, para escribir
Fechas, epIgraFes, etc>
n!es "ue !# me morir$ es%ondido&
en las en!ra'as (a
el )ierro lle*o %on "ue abri+ !u mano
la an%)a )erida mor!al,
c% Centrado! Al centrar el teLto, los bordes de cada lInea de un pMrraFo guardan la misma
distancia con respecto a los mMrgenes de la pMgina> ,uele usarse en tItulos>
n!es "ue !# me morir$ es%ondido&
en las en!ra'as (a
el )ierro lle*o %on "ue abri+ !u mano
la an%)a )erida mor!al,
d% >ustificado! En ella el pMrraFo se alinea uniFormemente a los mMrgenes de la pMgina,
presentando un aspecto pulido>
n!es "ue !# me morir$ es%ondido& en las en!ra'as
(a el )ierro lle*o %on "ue abri+ !u mano la an%)a
)erida mor!al,
1
BDcEuer, 3ustavo AdolFo> ?Rimas y =eyendas@> Biblioteca 8irtual Cervantes,
NNN>cervantesvirtual>com
27
Programa BiblioRedes Manual de Word I
Para modiFicar la alineacin de un pMrraFo, debemos seleccionarlo e ir a la opcin
Prrafo dentro del men( -ormato>
,e abrirM entonces la ,entana Prrafo> Dentro de ella podemos desplegar las 7 opciones
de alineacin haciendo clic sobre la Flecha B# Ounto al campo +lineacin> 'uego de
elegir un tipo de alineacin, hacemos clic sobre el botn +ceptar>
Podemos realiGar esta operacin mMs rMpidamente, seleccionando el pMrraFo deseado y
haciendo clic en los Iconos correspondientes BAlinear a la iGEuierda, Centrar, Alinear a la
derecha, ^ustiFicar# en la Barra de *erramientas>
28
Programa BiblioRedes Manual de Word I
(. "so de san'r-a
Cuando aplicamos sangrIa a un pMrraFo, lo desplaGamos un poco hacia la derecha o hacia
la iGEuierda> Esto podemos hacerlo seleccionando el pMrraFo y haciendo clic en los
botones de sangr&a de la Barra de *erramientas>
Cada clic en un botn de sangrIa signiFica un desplaGamiento predeterminado de 1,6* cm>
hacia la iGEuierda o hacia la derecha de la hoOa> ,i deseamos modiFicar este valor
debemos ir a la ,entana Prrafo, en el men( -ormato, y FiOar la distancia preFerida de
desplaGamiento Ben cm># rellenando los campos 1z6uierda y/o 5erec*a>
En esta ventana podemos indicar tambiDn uno de los dos tipos de sangr&a Especial
disponibles en la ventana Eue se despliega al hacer clic en el botn de la derecha:
a% Primera l&nea: DesplaGa solamente
la primera lInea del pMrraFo un poco a la
derecha>
b% -rancesa: DesplaGa todas las lIneas
del pMrraFo hacia la derecha, eLcepto la
primera lInea>
29
Programa BiblioRedes Manual de Word I
,. Interlineado
El interlineado es el espacio vertical Eue separa las lIneas de un teLto> Podemos
modiFicarlo seleccionando el teLto y dirigiDndonos a la funcin 1nterlineado Eue
encontramos en la ,entana Prrafo>
Psta nos oFrece las siguientes posibilidades:
2encillo! Corresponde a la distancia entre lIneas predeterminada por 9ord>
19A l&neas
5oble! &tiliGado en la mayorIa de los documentos Formales>
'&nimo! Activa el recuadro En para especiFicar la distancia entre lIneas deseada
Ben puntos#, pero slo hasta un valor mInimo, de manera Eue no se superpongan
las lIneas>
E#acto! Es igual a la opcin '&nimo, pero permite la superposicin de las lIneas>
'(ltiple! Activa el recuadro En para especiFicar las distancia entre lIneas
deseada Ben lIneas#>
8. %opia de forato
(tra herramienta muy Jtil para trabaOar el Formato de un teLto, es el comando Copiar
formato> Pste nos permite copiar las caracterIsticas de Formato de un teLto Btales como el
estilo, la alineacin, etc># para aplicarlas a otros teLtos>
Esta Funcin puede utiliGarse de dos maneras:
a% <na sola ,ez
Para ello debemos seleccionar la palabra o pMrraFo cuyo Formato deseamos copiar> 'uego,
vamos a la Barra de *erramientas y hacemos un clic en el &cono Copiar formato> El
cursor tomarM la Forma de una brocha> Entonces seleccionamos la palabra o pMrraFo en la
Eue Eueremos copiar el Formato anterior y Dste adoptarM las caracterIsticas de Formato
respectivas> 'a Funcin se desactiva automMticamente despuDs de esta accin>
b% $arias ,eces
Para ello debemos seleccionar la palabra o pMrraFo cuyo Formato deseamos copiar> 'uego,
vamos a la Barra de *erramientas y hacemos doble clic en el &cono Copiar formato> El
30
Programa BiblioRedes Manual de Word I
cursor tomarM nuevamente Forma de brocha> Desde ese momento podemos seleccionar
todas las palabras o pMrraFos Eue Eueramos, copiando en ellas el Formato anterior> Para
desactivar la Funcin debemos volver al &cono Copiar formato y hacer un clic sobre Dste>
31
Programa BiblioRedes Manual de Word I
+.+R%I%I/ N0!
A continuacin le presentamos un Fragmento de Andrea 4igueroa, sobre el Femicidio en
Chile> Cpielo escribiendo con el teclado en un documento de 9ord y, despuDs, dDle el
siguiente Formato:
$ipo y tamaKo de Fuente segJn su preFerencia>
nterlineado doble para todo el teLto>
$Itulo centrado, con Arial 17>
Cuerpo del teLto alineado a la iGEuierda y con sangrIa en la primera lInea de cada
teLto>
!ombre de la autora alineado a la derecha, en la parte inFerior del teLto>
Hasta hace tres aos atrs la palabra femicidio no exista en el vocabulario de las y los
chilenos, ni menos en los reportajes de los medios de comunicacin nacionales !os
homicidios de mujeres eran un n"mero ms #ue aumentaba la estadstica policial $l
t%rmino slo lo manejaban especiales #ue trabajaban en temas asociados a la violencia
contra la mujer
&pareci en el mbito p"blico el ao '((), *racias a la editorial del libro +emicidio en
,hile, publicado por las -aciones .nidas y reali/ado por las investi*adoras del 0rea de
,iudadana y 1erechos Humanos de la ,orporacin !a 2orada, 3oledad 4ojas, ,amila
2aturana y 5loria 2aira.
El Fragmento contiene algunos errores de transcripcin> Para corregirlos, active la Funcin
Buscar y reemplazar y realice los siguientes cambios:
Reemplace la palabra SespecialesT por la palabra SespecialistasT>
Reemplace la palabra SeditorialT por la palabra SedicinT>
3uarde el documento con el tItulo SEOercicio <T>
Ahora, responda la autoevaluacin de la pgina 63 para que vea sus
avances.
32
Programa BiblioRedes Manual de Word I
B. Encabezado y Pie de Pgina
C;uD sabrD o EuD podrD hacer al FinaliGar esta seccinH
nsertar nJmero de pMgina en un documento>
Agregar encabeGado y pie de pMgina a un documento>
nsertar datos, autor, nJmeros de pMgina, etc>, en el encabeGado y pie de pMgina>
Aplicar opciones de Formato de teLto en encabeGados y pie de pMgina>
1. Insertar n5ero de p2'ina en un docuento
Cuando creamos un documento, el procesador de teLto numera correlativamente las
pMginas y lo seKala, a modo de orientacin, en el eLtremo iGEuierdo de la Barra de
estado>
,i deseamos Eue este nJmero apareGca tambiDn en el documento cuando lo imprimamos,
deberemos insertarlo mediante el comando .(meros de pgina... en el men( 1nsertar>
Este comando despliega la ,entana .(meros de pgina, en la cual podemos especiFicar
algunas preFerencias para la numeracin de las pMginas>
33
Programa BiblioRedes Manual de Word I
a% Posicin! En este campo debemos elegir si Eueremos Eue los nJmeros de pMgina
apareGcan en la parte superior o inFerior de la pMgina> .aciendo clic en el triMngulo B#
podemos seleccionar una de las dos alternativas>
b% +lineacin! .aciendo clic en el triMngulo B#, a un lado de este campo, se despliega
un peEueKo menJ con cinco opciones a seleccionar: GEuierda, Centro, Derecha,
nterior o ELterior> En el cuadro $ista pre,ia, a la derecha, podemos visualiGar cmo
Euedan alineados los nJmeros de pMgina en cada caso> El peEueKo cuadrado
representa la posicin de Dstos>
c% .(mero en la primera pgina! ,i deOamos sin marcar esta casilla no se imprimirM el
nJmero de pMgina en la primera hoOa> Esta opcin estM pensada para cuando la primera
pMgina sea la portada del documento y no convenga, por tanto, Eue apareGca el nJmero
de la pMgina>
d% -ormato3: .aciendo clic sobre este botn se abre la ,entana -ormato de los
nJmeros de pMgina, Eue permite determinar caracterIsticas Formales para los nJmeros de
pMgina> En el campo 4ormato de nJmero encontramos una lista con opciones tales como:
nJmeros entre guiones, letras, nJmeros romanos, etc>
AdemMs, tenemos 6 alternativas para indicar en EuD nJmero empeGarM la numeracin de
las pMginas:
Continuar desde la seccin anterior Bo empeGar desde 1, si Dsta es la primera
seccin de un documento#>
niciar en el nJmero Eue especiFiEuemos en el campo correspondiente>
34
Programa BiblioRedes Manual de Word I
&na veG deFinidos todos los campos para la numeracin de las pMginas, hacemos clic en
+ceptar> 'a numeracin de pMgina se aplicarM automMticamente a todo el documento>
Es importante recalcar Eue, para ver los nJmeros de pMgina en la pantalla, debemos
activar el modo de ,isualizacin 5ise0o de 1mpresin, Eue los muestra en un tono mMs
claro>
2. 9're'ar encabezado 4 pie de p2'ina a un docuento
&n Encabezado es un teLto Eue se inserta automMticamente en el margen superior de
cada pMgina> Esto es Jtil para escribir teLtos como el nombre de la empresa, el tItulo del
documento, la Fecha, etc> El Pie de pgina tiene la misma Funcin, pero se inserta en el
margen inFerior de cada pMgina, conteniendo generalmente los nJmeros de pMgina>
Para crear o modiFicar encabeGados o pies de pMgina, debemos ir al men( $er, y hacer
clic en Encabezado y pie de pgina...
'a pMgina se nos muestra entonces en un color atenuado y aparece, en su margen
superior, un recuadro punteado con el rtulo Encabezado y el cursor situado dentro de Dl>
,i avanGamos hacia el margen inFerior de la pMgina encontraremos otro recuadro
punteado con el rtulo Pie de pgina>
35
Programa BiblioRedes Manual de Word I
,e abre tambiDn la barra Encabezado y pie de pgina Flotando sobre el teLto>
El recuadro punteado Encabezado Funciona como la superFicie de una pMgina normal,
sobre la cual podemos escribir un teLto, modiFicar su Formato, alineacin, etc> 'o mismo
ocurre con el recuadro punteado Pie de pgina> Debemos situar el cursor dentro de Dste
para poder escribir en Dl>
&na veG Eue hemos escrito el encabeGado yWo pie de pMgina deseado, hacemos clic sobre
Cerrar9 en la barra Encabezado y pie de pgina, y Dstos se aplicarMn a todas las
pMginas del documento volviDndose al modo de visualiGacin original> Para poder ver los
encabeGados y pies de pMgina mientras trabaOamos es preciso activar el modo de
visualiGacin DiseKo de impresin>
Podemos volver a modiFicar encabeGados o pies de pMgina simplemente haciendo doble
clic sobre los mismos>
!. Insertar datos en encabezaiento 4 pie de p2'ina
8olvemos ahora a la barra de *erramientas Encabezado y pie de pgina> Psta
presenta, en primer lugar, el menJ desplegable 1nsertar +utote#to Bdentro del cIrculo
roOo#> ,eleccionando una de las opciones de este menJ podemos insertar rMpidamente en
el encabeGado o el pie de pMgina Bdependiendo de donde pongamos el cursor# datos tales
como:
El nJmero de pMgina entre guiones>
!ombre del autor, nJmero de pMgina y Fecha>
,lo nombre del autor>
4echa de creacin>
4echa de impresin>
!ombre de EuiDn guard el documento>
!ombre de archivo y ruta de acceso>
etc>
$odas estas opciones resultan muy Jtiles para trabaOar con
documentos muy largos o compartidos entre varios
usuarios> &na veG seleccionado el autoteLto hacemos clic
en Cerrar y Dste se aplicarM a todo el documento>
36
Programa BiblioRedes Manual de Word I
A un lado del menJ desplegable 1nsertar +utote#to, encontramos una serie de Iconos
Eue nos permiten eOecutar inmediatamente acciones tales como:
1> 1nsertar n(mero de pgina:
6> 1nsertar n(mero de pginas Btotal# del documento:
<> ModiFicar el formato del n(mero de pgina Babre la ,entana -ormato de los
nJmeros de pMgina vista anteriormente#:
7> 1nsertar fec*a del dIa en Formato dIaWmesWaKo, por eOemplo 61X20X20:
*> 1nsertar *ora actual en Formato hora:min:
-> Configurar pgina:
37
Programa BiblioRedes Manual de Word I
/> 'ostrar u ocultar te#to del documento:
0> $incular al anterior: Cuando hemos distinto encabeGados, estableciendo saltos de
seccin, este botn nos permite volver a vincular con el encabeGado anterior
asumiendo los mismos cambios>
_> Cambiar entre encabezado y pie de pMgina y viceversa dentro de la misma pMgina:
12> 'ostrar el anterior y/o mostrar el siguiente encabeGado o pie de pMgina:
38
Programa BiblioRedes Manual de Word I
(. 9plicar opciones foratos de te7to en encabezados 4 pie de p2'ina
Como seKalMbamos anteriormente, los recuadros Encabezado y Pie de pgina
Funcionan como la superFicie de una pMgina normal, permitiDndonos escribir un teLto en
ellos y, a la veG modiFicar su Formato, alineacin, etc>
Cuando insertamos un autoteLto o escribimos directamente sobre los recuadros
encabeGado y pie de pMgina, 9ord aplica, por deFecto, la Fuente $imes !eN Roman,
tamaKo 16, en alineacin iGEuierda>
,i Eueremos modiFicar estas caracterIsticas, basta activar la vista del encabeGado y pie de
pMgina, seleccionar el teLto deseado y aplicar los cambios correspondientes> 'o mismo
podemos hacer con los nJmeros de pMgina>
Cabe seKalar Eue, aunEue en el modo de visualiGacin DiseKo de impresin encabeGados
y pies de pMgina aparecen en un color atenuado, Dstos aparecerMn del mismo color Eue el
teLto principal en el documento impreso> Por ello es recomendable Eue encabeGados y
pies de pMgina tengan un tamaKo ligeramente menor Eue el teLto principal, de manera de
distinguirlos meOor de Dste Jltimo>
39
Programa BiblioRedes Manual de Word I
+.+R%I%I/ N0(
EliOa un libro de su preFerencia en la biblioteca, abra un documento nuevo de 9ord y
copie un Fragmento del libro>
&na veG Eue haya copiado el Fragmento, agregue como encabeGado el tItulo del libro>
Agregue, en el pie de pMgina, el nombre de la biblioteca o del laboratorio y el nJmero
de la pMgina>
ModiFiEue el Formato del encabeGado y del pie de pMgina, segJn los siguientes
parMmetros: 4uente $ahoma, 11 y pie de pMgina centrado>
3uarde el documento con el nombre de SEOercicio EncabeGadoT>
Ahora, responda la autoevaluacin de la pgina 64 para que vea sus
avances.
40
Programa BiblioRedes Manual de Word I
A. Re,isin "rtogrfica y Cramatical
C;uD sabrD o EuD podrD hacer al FinaliGar esta seccinH
Conocer la herramienta de revisin ortogrMFica y gramatical>
&sar la herramienta de revisin ortogrMFica y gramatical y hacer cambios cuando sea
necesario>
1. %onocer la #erraienta de revisin orto'r2fica 4 'raatical
&na herramienta importante de 9ord, para la elaboracin de documentos de teLto, es la
Funcin de revisin ortogrMFica y gramatical>
Ella veriFica Eue, las Frases Eue escribimos con el procesador de teLto, no contengan
errores gramaticales y compara la ortograFIa de las palabras escritas con las Eue contiene
el diccionario de 9ord> AunEue esto no asegura una correccin total para nuestros teLtos,
sI permite evitar en un alto porcentaOe los errores Eue podamos cometer al escribir>
!ormalmente, cuando la Funcin Re,isar ortograf&a / gramtica estM activada, el
procesador de teLto va seKalando Frases o palabras Eue considera errneas mediante un
subrayado ondulado: ,erde en el caso de los errores gramaticales, ro8o en el caso de los
errores ortogrMFicos> De esta Forma podemos corregir errores mientras escribimos, si asI lo
deseamos>
,i consideramos Eue la palabra o Frase seKalada no es un error, podemos simplemente
pasarla por alto> 'os subrayados de la revisin ortogrMFica y gramatical se visualiGan
solamente en pantalla y no se imprimen>
Es recomendable realiGar una revisin ortogrMFica y gramatical mMs sistemMtica cuando
FinaliGamos un documento> Para ello debemos activar la funcin "rtograf&a y
gramtica3 haciendo clic sobre la opcin correspondiente en el men( )erramientas o
haciendo clic sobre el &cono "rtograf&a y gramtica Eue se encuentra normalmente en la
Barra de *erramientas o, simplemente, apretando la tecla 4/>
41
Programa BiblioRedes Manual de Word I
2. Hacer cabios usando la #erraienta de revisin orto'r2fica 4 'raatical
Como ya hemos adelantado, eListen dos grandes grupos de errores Eue 9ord es capaG
de identiFicar: ortogrficos y gramaticales> Como las ventanas Eue seKalan uno u otro
son ligeramente distintas, las analiGaremos por separado>
a% Re,isin ortogrfica
Al encontrar un error de ortograFIa, el procesador de teLto despliega una ventana como la
Eue vemos a continuacin:
1dioma! En la parte superior de la ventana, en su barra de tItulo, se nos inForma el
idioma utiliGando en la correccin> Es posible cambiarlo en el cuadro 1dioma del
diccionario en la parte inFerior de la ventana> Para ello hay Eue asegurarse Eue el
computador tenga incorporado un diccionario del nuevo idioma elegido>
.o se encontr Den el diccionario%! En el cuadro titulado .o se encontr aparece
en color roOo la palabra Eue el programa no identiFica o considera errnea y la Frase del
teLto en la Eue se encuentra esa palabra>
."T+! Debemos considerar Eue 9ord considera errneas todas aEuellas palabras Eue
no encuentra en su diccionario, ya sea por Eue estMn mal escritas Berror real# o porEue no
las tiene incorporadas, aunEue estDn escritas correctamente Bno hay error#> En este Jltimo
grupo se encuentran palabras muy especialiGadas, en otros idiomas, siglas, etc> En esos
casos somos nosotros los Eue debemos OuGgar la pertinencia de las observaciones Eue
hace el programa de revisin ortogrMFica>
42
Programa BiblioRedes Manual de Word I
2ugerencias! BaOo el cuadro .o se encontr se muestra otro cuadro titulado
2ugerencias> Pste contiene usualmente una lista con las palabras mMs parecidas Eue
ha encontrado 9ord en sus diccionarios> En el caso de Eue dentro de esta lista se
encuentre la palabra correctamente escrita, basta Eue hagamos clic sobre ella para
seleccionarla> ,i no hay sugerencias, debemos teclear directamente la palabra Eue
creamos correcta sobre la palabra en roOo del cuadro .o se encontr>
"mitir! El programa no realiGa ninguna accin sobre la palabra no encontrada y
continJa revisando el documento>
"mitir todas! Desde aEuI en adelante, cada veG Eue el programa vuelva a encontrar
la misma palabra, la pasarM por alto sin realiGar ninguna accin sobre ella>
+gregar! El programa aKade la palabra no encontrada al diccionario personaliGado y
continJa revisando el documento sin hacer cambios>
Cambiar! 'a palabra Eue seleccionemos de la lista de sugerencias, o la palabra
tecleada directamente en el cuadro .o se encontr, sustituirM a la palabra no
encontrada>
Cambiar todas! El programa cambia automMticamente la palabra no encontrada,
todas las veces Eue apareGca en el documento, por la palabra seleccionada de la lista
de sugerencias o tecleada en el cuadro .o se encontr>
+utocorreccin! Agrega la palabra no encontrada y la palabra seleccionada de la
lista de sugerencias a la lista de Autocorreccin> Esto determinarM Eue, en el Futuro,
cada veG Eue escribamos la palabra no encontrada, Dsta se cambiarM
automMticamente por la palabra seleccionada de la lista de sugerencias>
"pciones! !os lleva a un cuadro de diMlogo Eue nos permite especiFicar meOor
diversos parMmetros de revisin> Como los Eue vemos en la imagen:
5es*acer! Deshace los Jltimos cambios realiGados por la revisin ortogrMFica, uno a
uno, pidiDndonos la conFirmacin>
43
Programa BiblioRedes Manual de Word I
b% Re,isin gramatical
Al encontrar un error gramatical, el procesador de teLto despliega una ventana como la
Eue vemos a continuacin:
Error gramatical! En el cuadro superior, baOo una eLplicacin breve del error
encontrado Bpor eOemplo: 4alta un signo de interrogacin o eLclamacin#, aparece en
color verde el error detectado y la Frase del teLto en la Eue se encuentra esa palabra>
2ugerencias: BaOo el cuadro anterior aparece otro cuadro con una lista de
sugerencias para corregir la palabra errnea> Basta Eue hagamos clic en la sugerencia
Eue se considere correcta para seleccionarla> Cuando no hay sugerencias debemos
teclear directamente la palabra Eue creamos correcta sobre la palabra en roOo del
cuadro .o se encontr>
"mitir! !o realiGa ninguna accin sobre el error y continJa revisando el documento>
"mitir regla! Cada veG Eue vuelva a encontrar un error de este tipo lo pasarM por alto
sin realiGar ninguna accin>
"racin siguiente! ,i la sugerencia oFrecida no nos parece adecuada, podemos
hacer clic en el cuadro Error gramatical, corregirlo nosotros mismos, y a
continuacin hacer clic sobre el botn "racin siguiente>
Cambiar! 'a palabra Eue seleccionemos de la lista de sugerencias, o la palabra
tecleada directamente en el cuadro Error gramatical, sustituirM a la palabra no
encontrada>
E#plicar! ELplicita la regla gramatical con la cual se estM comparando la Frase o
palabra detectada como errnea>
44
Programa BiblioRedes Manual de Word I
+.+R%I%I/ N0,
A continuacin pondremos a prueba lo aprendido en la clase de hoy con respecto a la
Funcin de revisin de ortograFIa y gramMtica> Para ello siga atentamente las siguientes
instrucciones:
1> Abra un documento nuevo y escriba una breve biograFIa suya Bdnde naci, EuiDnes
componen su Familia, sus actividades cotidianas, sus estudios, sus gustos, etc#>
6> ,i detecta algJn error, pMselo por alto, puesto Eue la idea Eue es el documento
contenga algunas Faltas ortogrMFicas y gramaticales>
<> Realice despuDs la revisin ortogrMFica y gramatical de 9ord>
7> 'ea nuevamente el teLto> ELamine si es Eue Euedan errores Eue el programa no haya
detectado y corrIOalos>
*> 3uarde el documento baOo el nombre SEOercicio BiograFIaT>
Ahora, responda la autoevaluacin de la pgina 64 para que vea sus
avances.
45
Programa BiblioRedes Manual de Word I
E. Tablas DBsico%
C;uD sabrD o EuD podrD hacer al FinaliGar esta seccinH
nsertar una tabla estMndar>
nsertar y borrar columnas y Filas>
Cambiar atributos de las celdas>
1. Insertar tabla est2ndar
'as tablas son elementos grMFicos Eue nos permiten organiGar la inFormacin de un
documento en Filas y columnas, de manera Eue se pueden realiGar operaciones y
tratamientos sobre Dstas Bpor eOemplo, obtener el promedio de los datos de una columna u
ordenar de manera alFabDtica una lista de nombres#>
$ambiDn podemos usar tablas para meOorar el diseKo de nuestros documentos, ya Eue
Facilitan una distribucin ordenada de los elementos contenidos en sus casillas> Desde
este punto de vista, son mucho mMs versMtiles Eue las tabulaciones u otros mDtodos>
&na tabla estM Formada por celdas, agrupadas en Filas Bseries horiGontales# y columnas
Bseries verticales#> En cada celda podemos ingresar teLto, nJmeros o grMFicos>
Para insertar una tabla en un documento debemos ir al men( Tabla, hacer clic en
1nsertar, y elegir la opcin Tabla3
46
-./0M1
2I/
-3/4
Programa BiblioRedes Manual de Word I
,e desplegarM entonces la ,entana 1nsertar tablas, en la cual debemos rellenar una
serie de campos para especiFicar las caracterIsticas de nuestra tabla:
a% Tama0o de la tabla! aEuI debemos indicar el .(mero de columnas y el .(mero de
filas, ya sea, mediante las Flechas B# o escribiendo directamente sobre los nJmeros
Eue aparecen por deFecto>
b% +utoa8uste! aEuI tenemos < opciones para deFinir las dimensiones de la tabla:
+nc*o de columna fi8o: especiFicamos en centImetros el ancho deseado para las
columnas> ,i deOamos este campo en Auto BAutomMtico# se aOustarM el ancho de
las columnas de manera Eue la tabla ocupe todo el espacio entre los mMrgenes de
la pMgina>
+utoa8ustar al contenido: el ancho se aOustarM a la cantidad de teLto o grMFicos
Eue contenga cada columna>
+utoa8ustar a la ,entana: el ancho se aOusta al tamaKo de la ventana> ,i
cambiamos el tamaKo de la ventana, la tabla se aOustarM al nuevo tamaKo>
c% +utoformato! mediante este botn podemos elegir entre varios Formatos
predeterminados para aplicar a nuestra tabla>
d% Recordar dimensiones para tablas nue,as! aEuI indicamos si deseamos Eue las
dimensiones, aOustes y Formato actuales de la tabla se guarden para utiliGarlos como
valores por deFecto cuando creemos nuevas tablas>
&na veG deFinidos estos campos, hacemos clic en +ceptar y la tabla se insertarM en
nuestro documento
47
Programa BiblioRedes Manual de Word I
&na veG creada la tabla podemos empeGar a introducir contenido BteLto, nJmeros o
imMgenes# en ella, situando el cursor sobre sus celdas> En tDrminos generales, no hay
diFerencia entre introducir teLto y nJmeros dentro o Fuera de una tabla>
'a mayor parte de las Funciones de Formato y edicin estMn disponibles para el contenido
de las tablas> !os podemos desplaGar por las celdas y entre ellas con las teclas de
movimiento del cursor B#> ,i Eueremos avanGar una celda a la derecha presionamos
F'ay(scula ; TabGU si Eueremos avanGar una celda a la iGEuierda presionamos FTabG.
2. Insertar 4 borrar colunas 4 filas
Es posible modiFicar de diversas Formas las caracterIsticas de una tabla mediante el men(
Tabla> Para activar los comandos de este menJ debemos situarnos con el cursor en
alguna celda de la tabla, como vemos en la imagen:
a% 1nsertar! si Eueremos agregarle columnas yWo Filas a nuestra tabla, debemos ir al men(
Tabla y desplegar el submen( 1nsertar> Pste nos permite varias opciones:
nsertar una columna a la iGEuierda o a la derecha de la celda elegida>
nsertar una Fila en la parte superior o inFerior de la celda elegida>
nsertar celdas> En este caso se abrirM otra ventana para Eue decidamos cmo se
desplaGarMn las otras celdas aFectadas Bhacia la derecha o hacia abaOo o insertar
una Fila W columna completa#>
nsertar una tabla: ,i eOecutamos este comando teniendo el cursor en una celda,
crearemos dentro de ella, una tabla mMs peEueKa>
48
Programa BiblioRedes Manual de Word I
b% Eliminar! si deseamos achicar la tabla, EuitMndole columnas yWo Filas, debemos
desplegar el submen( Eliminar del men( Tabla> Pste tambiDn nos permite optar entre:
eliminar la tabla completaU la columna completaU la Fila completa o la celda elegida> En
este Jltimo caso 9ord, nos preguntarM tambiDn cmo desplaGar las celdas aFectadas>
!. %abiar atributos de las celdas
Aparte de las caracterIsticas generales de una tabla, podemos cambiar tambiDn los
atributos de las celdas Eue la componen> Para ello, debemos seleccionar la celda, Fila o
columna a modiFicar>
Para seleccionar una celda, debemos colocar el cursor sobre la lInea del lado
iGEuierdo de celda> Cuando el cursor toma la Forma de una peEueKa Flecha negra
inclinada Ben el cIrculo roOo#, hacemos clic y la celda EuedarM destacada en negro>
Para seleccionar una columna debemos colocar el cursor Ousto encima de la columna>
Cuando el cursor toma la Forma de una peEueKa Flecha negra Eue apunta hacia abaOo,
hacemos clic y la columna EuedarM destacada en negro>
Para seleccionar una Fila, debemos hacer lo mismo Eue para seleccionar una celda,
pero haciendo doble clic> $ambiDn podemos colocar el cursor a la iGEuierda de la Fila y
hacer clic> 'a Fila completa EuedarM destacada en negro>
(tra Forma de seleccionar Filas y columnas es haciendo clic dentro de una celda y
arrastrando el cursor a lo largo de las celdas Eue Eueramos seleccionar>
49
Programa BiblioRedes Manual de Word I
&na veG Eue hemos seleccionado una celda, Fila o columna, se activan nuevas Funciones
en el men( Tabla> Entre ellas resultan muy Jtiles:
5i,idir celdas! permite subdividir una o mMs celdas
seleccionadas, agregando nuevas celdas en el espacio Eue
Dstas ocupaban> Al eOecutar esta accin se abre una ventana
donde debemos FiOar el nJmero de columnas y Filas en los Eue
Eueremos dividir la celda seleccionada>
Combinar celdas! permite Fusionar los contenidos de dos o
mMs celdas seleccionadas en una celda Jnica, eliminando las
divisiones entre ellas>
(. "tilizar el coando Propiedades de tabla
(tras Formas de modiFicar los atributos de las celdas de una tabla se eOecutan con el
comando Propiedades de tabla` en el men( Tabla>
Al hacer clic sobre esta opcin, se abre la ,entana Propiedades de tabla, la cual nos
permite trabaOar en 7 niveles distintos>
a% Tabla! .aciendo clic sobre la pesta0a Tabla desplegamos la siguiente ventana:
50
Programa BiblioRedes Manual de Word I
En ella podemos redeFinir tres campos:
Tama0o! AEuI indicamos el ancho deseado de la tabla> Podemos tambiDn elegir
medirlo en centImetros o porcentaOes> Pstos Jltimos se reFieren al espacio Eue
ocupa la tabla con respecto al espacio deFinido por los mMrgenes de la pMgina>
+lineacin! AEuI seKalamos el tipo de alineacin Eue deseamos para la tabla
dentro de la pMgina> 9ord alinea por deFecto las tablas a la iGEuierda> AEuI
podemos tambiDn elegir aplicar una sangrIa a la iGEuierda, especiFicando su valor
en centImetros>
+8uste del te#to! donde indicamos la Forma de insertar la tabla en un documento
Eue contiene teLto> ,i elegimos la opcin +lrededor, el teLto se ordenarM en los
espacios en blanco en torno a la tabla> Esta opcin es Jtil si tenemos una tabla de
menor ancho Eue la pMgina y no deseamos perder el espacio en blanco
adyacente> ,i hacemos clic sobre el botn Posicin se abre una nueva ventana
donde podemos deFinir con mayor detalle la posicin Eue ocuparM la tabla con
respecto a la pMgina, los mMrgenes y el teLto>
'a opcin Bordes y sombreado3 la eLaminaremos en mayor detalle mMs
adelante> El botn "pciones3 nos permite predeterminar los mMrgenes interiores
de las celdas de una tabla> $ambiDn podemos elegir aEuI, si Eueremos
predeterminar un espacio entre celdas>
&na veG indicadas nuestras opciones con respecto a la tabla en general, hacemos clic en
+ceptar>
b% -ila! .aciendo clic sobre la pesta0a -ila desplegamos la siguiente ventana:
51
Programa BiblioRedes Manual de Word I
En ella podemos redeFinir 6 campos:
Tama0o! donde indicamos, en centImetros, el alto deseado para una Fila individual
de la tabla Bla Eue hayamos seleccionado#>
"pciones! si tenemos una tabla Eue abarca mMs de una pMgina, podemos elegir
la opcin Permitir di,idir las filas entre pginas> Por lo general, la primera Fila de
una tabla incluye los tItulos de las columnas, en este caso, podemos elegir Repetir
como fila de encabezado en cada pgina y Dsta se agregarM automMticamente
como primera Fila en las pMginas siguientes de la tabla>
Mediante los botones -ila siguiente y -ila anterior, podemos movernos a travDs de la
tabla y modiFicar otras Filas sin necesidad de salir de la ventana>
&na veG indicadas nuestras opciones con respecto a una o mMs Filas de la tabla, hacemos
clic en +ceptar>
c% Columna! .aciendo clic sobre la pesta0a Columna, desplegamos la siguiente
ventana:
En ella podemos redeFinir el ancho de una o mMs columnas Eue tengamos seleccionadas>
Al igual Eue en la pesta0a Tabla, podemos elegir entre medir el ancho en centImetros o
en porcentaOes>
Mediante los botones Columna siguiente y Columna anterior, podemos movernos a
travDs de la tabla y modiFicar otras columnas, sin necesidad de salir de la ventana>
&na veG indicadas nuestras opciones con respecto a una o mMs columnas de la tabla,
hacemos clic en +ceptar>
52
Programa BiblioRedes Manual de Word I
d% Celda! .aciendo clic sobre la pesta0a Celda, desplegamos la siguiente ventana:
En ella podemos redeFinir dos campos:
Tama0o! donde indicamos, en centImetros o porcentaOes, el ancho preFerido para
una celda individual de la tabla Bla celda Eue hayamos seleccionado#> Es preciso
notar Eue la modiFicacin del ancho de una celda aFectarM a toda la columna donde
Dsta se ubiEue>
+lineacin ,ertical! donde especiFicamos la posicin donde se ubica el contenido
de una celda seleccionada con respecto a los mMrgenes superior e inFerior de Dsta
BArriba, Centro, AbaOo#>
,i hacemos clic sobre el botn "pciones3 desplegamos una nueva ventana donde
podemos especiFicar valores para los mMrgenes interiores BiGEuierdo, derecho, superior,
inFerior# de la o las celdas seleccionadas>
&na veG indicadas nuestras opciones con respecto a una o mMs celdas de la tabla,
hacemos clic en +ceptar>
53
Programa BiblioRedes Manual de Word I
+.+R%I%I/ N08
1> Abra un documento nuevo>
6> nserte en Dl una tabla con las siguientes caracterIsticas: - columnas y / Filas>
<> 4iOe el ancho de columna en automMtico>
7> Escriba en la primera celda, de la primera Fila, la palabra S!ombreT>
*> Escriba en la segunda celda, de la primera Fila, la palabra SApellidoT>
-> Escriba en la tercera celda, de la primera Fila, la palabra S$elDFonoT>
/> 3uarde el documento baOo el nombre SEOercicio tablas1T>
0> 8uelva al documento SEOercicio tablas1T>
_> Elimine las tres Jltimas columnas de la derecha de la tabla>
12> Agregue cuatro Filas mMs al Final de la tabla>
11> ngrese los datos de sus compaKeros o compaKeras de curso presentes,
ocupando una Fila por cada persona>
16> Agregue mMs Filas si Fuera necesario> ,i por el contrario le Euedan Filas en blanco
elimInelas>
1<> Agregue una columna y colEuele como tItulo Correo Electrnico y complete esa
inFormacin con los correos de sus compaKeros y compaKeras>
17> 3uarde los cambios eFectuados>
Ahora, responda la autoevaluacin de la pgina 64 para que vea sus
avances.
54
Programa BiblioRedes Manual de Word I
H. 1nsertar 1mgenes y Crficos
C;uD sabrD o EuD podrD hacer al FinaliGar esta seccinH
nsertar un archivo de imagen o grMFico a un documento>
1. Insertar un arc#ivo de ia'en o 'r2fico en un docuento
Cuando necesitamos Eue los documentos Eue elaboramos en un procesador de teLto
integren imMgenes o grMFicos, 9ord nos proporciona herramientas para insertar imMgenes
y grMFicos bastante FMciles de utiliGar>
a% 1nsertar imgenes desde arc*i,o
Para usar algJn archivo de imagen Eue tengamos almacenado en nuestro disco duro Bun
CD, un pendri1e u otro dispositivo de almacenamiento#, en un documento de teLto,
debemos ir al men( 1nsertar, desplegar el submen( 1magen y hacer clic sobre la opcin
5esde arc*i,o3
,e despliega entonces la ,entana 1nsertar imagen, usualmente con la carpeta 'is
imgenes abierta> ,i tenemos archivos de imagen guardados en otra carpeta debemos
buscarla del modo convencional Bmediante la opcin Buscar en#>
55
Programa BiblioRedes Manual de Word I
Por cada archivo de imagen, visualiGaremos un cuadro con una vista previa de ella y su
nombre> Para insertarla en el documento debemos seleccionarla haciendo clic sobre ella
y, luego, sobre el botn 1nsertar>
b% 1nsertar imgenes predise0adas
$ambiDn es posible elegir imMgenes desde las colecciones Eue 9ord tiene organiGadas
por tema> ,e trata, en general, de ilustraciones correspondientes a conceptos generales
Bpor eOemplo: $ransporte, Animales, etc>#>
Para insertar este tipo de imMgenes debemos ir al men( 1nsertar, desplegar el submen(
1magen y hacer clic sobre la opcin 1mgenes predise0adas3
56
Programa BiblioRedes Manual de Word I
,e despliega entonces el panel 1nsertar imagen predise0ada a la derecha de la
pantalla>
Este panel presenta una serie de campos Eue debemos
deFinir para elegir una imagen>
En el cuadro Buscar introducimos las palabras Eue
describan lo Eue buscamos> Por eOemplo al escribir
['ibro[ aparecerMn las imMgenes Eue tengan relacin
con ese concepto> ,i lo deOamos en blanco, aparecerMn
todas las imMgenes disponibles>
El cuadro Buscar en, nos permite indicar donde
Eueremos Eue se realice la bJsEueda: Mis colecciones,
Colecciones de (FFice o Colecciones Neb> Para ver los
temas o categorIas de cada una de ellas hacemos clic
en el sImbolo Ba# y se eLpandirM una lista de categorIas>
Debemos marcar con un clic las casillas de las
categorIas Eue nos interesa eLplorar Binicialmente todas
la categorIas aparecen con la casilla marcada, pero
podemos desmarcarlas con otro clic#>
En el cuadro =os resultados deben ser, podemos elegir entre imMgenes, FotograFIas,
pelIculas o sonidos> $ambiDn podemos elegir, dentro de cada uno de estos grupos,
algJn tipo mMs concreto Bpor eOemplo, podemos especiFicar Eue Eueremos solamente
FotograFIas de Formato ^P3#>
&na veG deFinidas nuestras opciones, hacemos clic en Buscar y se desplegarMn las
imMgenes disponibles> ,i no nos satisFace la seleccin, podemos volver atrMs en la
bJsEueda con el botn 'odificar> Para insertarlas en el documento basta hacer clic
sobre ella>
57
Programa BiblioRedes Manual de Word I
2. Insertar i2'enes desde Internet
Muchas de las imMgenes y grMFicos Eue vemos en nternet se pueden transportar a un
documento 9ord, respetando, eso sI, los derechos de autor> AunEue, en algunos casos,
por eOemplo, cuando se trata de una imagen animada, no tendremos la opcin de copiar>
Asimismo, eListen ciertos sitios Neb Eue han bloEueado la posibilidad de copiar las Fotos
Eue oFrecen> En estos casos no Eueda mMs Eue` bbuscar en otra partec
Pero aEuellas imMgenes Eue autoriGan su reproduccin pueden incorporarse a un
documento 9ord de la siguiente manera: primero, debemos posar el cursor sobre la
imagen deseada, luego, hacemos clic con el botn derecho del mouse y se abrirM una
ventana con varias opciones> Entre Dstas podemos elegir:
Cuardar imagen como! AbrirM una ventana similar a Cuardar como, mediante la
cual podremos grabar la imagen como archivo Ben Formato Opeg># en la carpeta de
nuestro disco duro o en el dispositivo de almacenamiento Eue estimemos conveniente>
Para insertar posteriormente la imagen en un documento, procedemos segJn se
eLplic anteriormente en 1nsertar imgenes desde arc*i,o>
Copiar imagen! 3uarda la imagen en el portapapeles de manera Eue podamos
insertarla en un archivo con el comando Pegar>
58
3uardar imagen como>,,
Copiar
Programa BiblioRedes Manual de Word I
!. Insertar dia'raas
&n diagrama nos permite presentar datos en Forma esEuemMtica, destacando a travDs de
elementos grMFicos, relaciones, procesos o estructuras Eue se dan entre dichos datos> A
travDs de un diagrama podemos ilustrar o complementar la inFormacin presentada en un
teLto>
Para insertar diagramas predeFinidos en un documento debemos
abrir el men( 1nsertar y elegir la opcin 5iagrama3
Psta opcin despliega la ,entana Caler&a de diagramas donde
se presentan - modelos distintos de diagrama Borganigrama,
diagrama de ciclo, diagrama radial, diagrama piramidal, diagrama
de 8enn, diagrama de cIrculos concDntricos# con una peEueKa
eLplicacin de su utilidad especIFica de cada uno de ellos>
&na veG elegido el diagrama adecuado hacemos clic sobre Dl y se insertarM en la pMgina
un cuadro de dibuOo con el diagrama> ^unto con Dl se nos mostrarM, en una ventana
Flotante, la barra de *erramientas 5iagrama>
El interior de las Formas Eue componen cada diagrama, Funcionan como una superFicie de
pMgina normal, de manera Eue podemos modiFicar el Formato del teLto agregado> Para
agregar los teLtos correspondientes a las Formas Eue integran el diagrama solo debemos
hacer clic donde lo indican B)aga clic para agregar te#to#>
,i deseamos agregar mMs elementos BrectMngulos, cIrculos, etc># al diagrama, debemos
hacer clic sobre el Icono 1nsertar forma de la barra de *erramientas 5iagrama> Psta
posee ademMs, Iconos para Funciones tales como:
59
Programa BiblioRedes Manual de Word I
'o,er *acia adelante / atrs! cambia de ubicacin un elemento seleccionado
BForma# en el diagrama>
1n,ertir el diagrama! cambia la direccin del diagrama>
Caler&a de estilos de diagrama! abre una ventana donde podemos optar entre
diFerentes estilos del mismo diagrama Bdistintos colores, en <D, etc>#>
Cambiar a! permite cambiar el tipo de diagrama elegido, sin perder los teLtos Eue
hayamos introducido>
+8uste del te#to! permite elegir entre distintas opciones para insertar el diagrama
dentro de un documento de teLto>
+.+R%I%I/ N0:.1
Abra un documento nuevo de 9ord utiliGando la plantilla -olleto, en la pesta0a
Publicaciones>
EliOa el tema de su preFerencia para crear este Folleto, puede ser acerca de su
microempresa, de su organiGacin, de algJn pasatiempo o de su ciudad, entre otros>
'e sugerimos buscar en el sitio NNN>Flicdr>com, ya Eue oFrece FotograFIas de uso
autoriGado por sus autores>
BusEue en nternet, algunas imMgenes Eue le sirvan para incorporar e ilustrar su
Folleto y almacDnelas en una carpeta con el nombre SmMgenes EOercicio 1<T>
Escriba el teLto de su Folleto y agrDguele las imMgenes seleccionadas>
ncluya, en su Folleto, un diagrama del organigrama de su empresa, de los servicios
Eue oFrece, de la composicin de su organiGacin u otra inFormacin Eue pueda ser
interesante de mostrar en Forma grMFica>
3uarde su documento con el nombre de SEOercicio 4olletoT>
(. Insertar 'r2ficos
&n recurso importante para presentar inFormacin numDrica es a travDs de grMFicos Bde
barras, tortas, etc>#>
niciamos este programa desde el men( 1nsertar, desplegando el submen( 1magen y,
luego, haciendo clic sobre la opcin Crfico>
60
Programa BiblioRedes Manual de Word I
,e insertarM entonces un cuadro de dibuOo con un grMFico de barras en el documento y
aparecerM una cuadrIcula, correspondiente a la )o8a de datos Flotando sobre el teLto>
Para introducir valores en la hoOa de datos, bastarM hacer clic en cada casilla de la
cuadrIcula y escribirlos directamente sobre los datos entregados a manera de eOemplo> El
grMFico se va dibuOando automMticamente a partir de los datos introducidos> Para
desplaGarnos por las casillas, lo hacemos del mismo modo Eue en una tabla de 9ord>
Cuando activamos la herramienta para crear grMFicos, se agrega el men( Crfico en la
barra de men(s> Pste contiene dos opciones Eue vale la pena eLaminar con mayor
detencin:
Tipo de grfico: Eue despliega una ventana donde podemos cambiar el tipo de
grMFico BColumnas, Barras, 'Ineas, Circular, etc># para adaptarlo meOor a los datos
Eue Eueremos presentar> 'a ventana presenta una lista con los distintos tipos de
grMFicos> Al hacer clic sobre ellos se muestran subtipos, en un cuadro de vista
previa, y podemos leer una peEueKa eLplicacin de su utilidad> &na veG elegido un
tipo adecuado, hacemos clic en +ceptar y ese es el tipo Eue adoptarM nuestro
grMFico>
61
Programa BiblioRedes Manual de Word I
"pciones de grfico! Eue despliega una ventana con - pestaKas B$Itulos, EOe,
'Ineas de divisin, 'eyenda, Rtulos, etc># con opciones para incorporar tItulos al
grMFico, cambiar la ubicacin de la leyenda eLplicativa, o agregar rtulos con los
datos del grMFico dentro del cuadro de dibuOo> &na veG seleccionadas las opciones
correspondientes hacemos clic en Aceptar>
62
Programa BiblioRedes Manual de Word I
+.+R%I%I/ N0:.2
A continuacin le presentamos una serie de datos en Formato de tabla:
El Planeta El 'undo "IClobo El Clar&n
Regin de
+ntofagasta
10 7- 62 1-
Regin de
'aule
<- *1 _ 7
Regin del
B&oJB&o
*6 16 1- 62
Regin de
'agallanes
6* 60 66 6*
Abra un documento nuevo>
&tiliGando los datos cree un grMFico>
,eleccione el tipo de grMFico tomando en consideracin Eue estos valores son
porcentaOes de personas entrevistadas, de esas regiones, Eue maniFiestan su
preFerencia por uno u otro diario, Ficticio por supuesto>
3uarde su documento con el nombre de S3rMFico PreFerenciasT>
Ahora, responda la autoevaluacin de la pgina 65 para que vea sus
avances.
63
Programa BiblioRedes Manual de Word I
+utoe,aluacin
A medida Eue complete cada contenido, es importante Eue vaya monitoreando su propio
proceso de avance> De esta manera, usted podrM determinar si necesita mMs tiempo para
trabaOar yWo solicitar apoyo en alguno de los contenidos>
CheEuee mediante esta pauta de evaluacin cuMles son los pasos Eue sI ha ido
desarrollando para su presentacin en PoNer Point y cuMles aJn no ha completado> Es
bueno Eue antes de empeGar una nueva sesin revise los pasos Eue aprendi la clase
anterior, asI podrM repasar lo Eue no tenga completamente claro o vuelva a eOercitar lo Eue
sea necesario volver a estudiar>
1. ord! "peraciones Bsicas
+cciones 5esarrolladas 2& .o
ReconoGco las diFerentes partes de la ventana inicial de 9ord>
Puedo personaliGar la Barra de .erramientas>
,D cmo usar las herramientas de edicin: Cortar, Copiar y Pegar>
,D cmo usar las herramientas de Formato: 4uente, $amaKo y Estilo>
Puedo insertar caracteres especiales y sImbolos>
KL a*ora9 cmo sigoM MarEue la opcin Eue mMs le acomode o recomiDndese algo diFerente>
CumplI con todo y puedo continuar avanGando>
Debo reunirme con algJn compaKero, compaKera o mi capacitador o capacitadora para aclarar
dudas>
(tro>>>>>>>>>>>>>>>>>>>>>>>>>>>>>>>>>>>>>>>>>>>>>>>>>>>>>>>>>>>>>>>>>>>>>>>>>>>>>>>>>>>>>>>>>>>>>>>>>>>>>>>>>>>>>>>>>>>>>>>>>>>>>>>>>>>>>>>>>>>>>>>
4. -ormas de $isualizacin de Pgina y -uncin de +yuda
+cciones 5esarrolladas 2i .o
ConoGco las distintas Formas de visualiGacin de pMginas de 9ord>
,D usar la herramienta Goom>
,D usar la herramienta vista preliminar>
Puedo usar la Funcin de ayuda de 9ord>
KL a*ora9 cmo sigoM MarEue la opcin Eue mMs le acomode o recomiDndese algo diFerente>
CumplI con todo y puedo continuar avanGando>
Debo reunirme con algJn compaKero, compaKera o mi capacitador o capacitadora para aclarar
dudas>
(tro>>>>>>>>>>>>>>>>>>>>>>>>>>>>>>>>>>>>>>>>>>>>>>>>>>>>>>>>>>>>>>>>>>>>>>>>>>>>>>>>>>>>>>>>>>>>>>>>>>>>>>>>>>>>>>>>>>>>>>>>>>>>>>>>>>>>>>>>>>>>>>>
64
Programa BiblioRedes Manual de Word I
:. )erramientas de B(s6ueda y -ormato de Te#to
+cciones 5esarrolladas 2i .o
,D utiliGar la herramienta de bJsEueda en un documento>
,D utiliGar la herramienta de reemplaGo en un documento>
ConoGco y puedo usar las opciones de alineacin y OustiFicacin de
teLto>
Puedo usar sangrIa en los teLtos>
Puedo cambiar el interlineado de las lIneas en un teLto>
,D utiliGar la opcin de copia de Formato>
KL a*ora9 cmo sigoM MarEue la opcin Eue mMs le acomode o recomiDndese algo diFerente>
CumplI con todo y puedo continuar avanGando>
Debo reunirme con algJn compaKero, compaKera o mi capacitador o capacitadora para aclarar
dudas>
(tro>>>>>>>>>>>>>>>>>>>>>>>>>>>>>>>>>>>>>>>>>>>>>>>>>>>>>>>>>>>>>>>>>>>>>>>>>>>>>>>>>>>>>>>>>>>>>>>>>>>>>>>>>>>>>>>>>>>>>>>>>>>>>>>>>>>>>>>>>>>>>>>
B. Encabezado y Pie de Pgina
+cciones 5esarrolladas 2i .o
,D insertar nJmero de pMgina a un documento>
Puedo agregar encabeGado y pie de pMgina a un documento>
,D insertar datos en encabeGamiento y pie de pMgina>
Puedo aplicar opciones de Formato de teLto en encabeGados y pie de
pMgina>
KL a*ora9 cmo sigoM MarEue la opcin Eue mMs le acomode o recomiDndese algo diFerente>
CumplI con todo y puedo continuar avanGando>
Debo reunirme con algJn compaKero, compaKera o mi capacitador o capacitadora para aclarar
dudas>
(tro>>>>>>>>>>>>>>>>>>>>>>>>>>>>>>>>>>>>>>>>>>>>>>>>>>>>>>>>>>>>>>>>>>>>>>>>>>>>>>>>>>>>>>>>>>>>>>>>>>>>>>>>>>>>>>>>>>>>>>>>>>>>>>>>>>>>>>>>>>>>>>>
A. Re,isin "rtogrfica y Cramatical
+cciones 5esarrolladas 2i .o
ConoGco la herramienta de revisin ortogrMFica>
ConoGco la herramienta de revisin gramatical>
,D usar la herramienta de revisin ortogrMFica>
,D usar la herramienta de revisin gramatical>
KL a*ora9 cmo sigoM MarEue la opcin Eue mMs le acomode o recomiDndese algo diFerente>
CumplI con todo y puedo continuar avanGando>
Debo reunirme con algJn compaKero, compaKera o mi capacitador o capacitadora para aclarar
dudas>
(tro>>>>>>>>>>>>>>>>>>>>>>>>>>>>>>>>>>>>>>>>>>>>>>>>>>>>>>>>>>>>>>>>>>>>>>>>>>>>>>>>>>>>>>>>>>>>>>>>>>>>>>>>>>>>>>>>>>>>>>>>>>>>>>>>>>>>>>>>>>>>>>>
65
Programa BiblioRedes Manual de Word I
E. Tablas DBsico%
+cciones 5esarrolladas 2i .o
Puedo insertar tablas estMndar>
Puedo insertar y borrar columnas y Filas en una tabla>
,D cambiar atributos a las celdas>
,D utiliGar el comando Propiedades de $abla>
KL a*ora9 cmo sigoM MarEue la opcin Eue mMs le acomode o recomiDndese algo diFerente>
CumplI con todo y puedo continuar avanGando>
Debo reunirme con algJn compaKero, compaKera o mi capacitador o capacitadora para aclarar
dudas>
(tro>>>>>>>>>>>>>>>>>>>>>>>>>>>>>>>>>>>>>>>>>>>>>>>>>>>>>>>>>>>>>>>>>>>>>>>>>>>>>>>>>>>>>>>>>>>>>>>>>>>>>>>>>>>>>>>>>>>>>>>>>>>>>>>>>>>>>>>>>>>>>>>
H. 1nsertar 1mgenes y Crficos
+cciones 5esarrolladas 2i .o
Puedo insertar un archivo de imagen a un documento>
Puedo insertar un grMFico a un documento>
KL a*ora9 cmo sigoM MarEue la opcin Eue mMs le acomode o recomiDndese algo diFerente>
CumplI con todo y puedo continuar avanGando>
Debo reunirme con algJn compaKero, compaKera o mi capacitador o capacitadora para aclarar
dudas>
(tro>>>>>>>>>>>>>>>>>>>>>>>>>>>>>>>>>>>>>>>>>>>>>>>>>>>>>>>>>>>>>>>>>>>>>>>>>>>>>>>>>>>>>>>>>>>>>>>>>>>>>>>>>>>>>>>>>>>>>>>>>>>>>>>>>>>>>>>>>>>>>>>
66
También podría gustarte
- 2 - Estudio de La Escritura PDFDocumento18 páginas2 - Estudio de La Escritura PDFJose María Diaz100% (1)
- Curriculo BaseDocumento3 páginasCurriculo BaseChristian Quisbert Ticona100% (2)
- Guia Planificacion Alternativa PDFDocumento48 páginasGuia Planificacion Alternativa PDFChristian Quisbert Ticona100% (1)
- El Secreto FinlandésDocumento32 páginasEl Secreto FinlandésChristian Quisbert TiconaAún no hay calificaciones
- Cuaderno para La Planificación Curricular - Educación EspecialDocumento20 páginasCuaderno para La Planificación Curricular - Educación Especialjuaria111100% (1)
- Libro Basta de Historias de Andres OppenheimerDocumento21 páginasLibro Basta de Historias de Andres OppenheimerFreddy Subero100% (12)
- 6to Grado IV BDocumento4 páginas6to Grado IV BRossiniQuispeHuamanAún no hay calificaciones
- Normas APADocumento24 páginasNormas APAHector De GraciaAún no hay calificaciones
- Lecciones 1 Al 6 PracticaDocumento35 páginasLecciones 1 Al 6 PracticaEzequiel MoralesAún no hay calificaciones
- Libro RailsDocumento310 páginasLibro RailsJoao CorvachoAún no hay calificaciones
- Guía Institucional Pasantías y Artículo Académico 2017 Noviembre 01Documento46 páginasGuía Institucional Pasantías y Artículo Académico 2017 Noviembre 01gera0612Aún no hay calificaciones
- Manual TEGPost 2004Documento34 páginasManual TEGPost 2004Luis M. AtayAún no hay calificaciones
- Busqueda Avanzada en InternetDocumento19 páginasBusqueda Avanzada en InternetMónica PeraltaAún no hay calificaciones
- Bárbara CrespoDocumento8 páginasBárbara CrespoMaria Luz MartinezAún no hay calificaciones
- Ortografia de La FraseDocumento31 páginasOrtografia de La FraseLuis Bryan Contreras DonosoAún no hay calificaciones
- Dos PuntosDocumento5 páginasDos PuntosKely Salinas AngelesAún no hay calificaciones
- SEM 12 Redacción de Párrafo Con Cita InsertadaDocumento6 páginasSEM 12 Redacción de Párrafo Con Cita InsertadaLuis Arévalo SalazarAún no hay calificaciones
- Paso para Crear Libreria en CDocumento2 páginasPaso para Crear Libreria en CCarlos Jumbo SánchezAún no hay calificaciones
- Manual Word Avanzado 2007Documento53 páginasManual Word Avanzado 2007chelispamemiAún no hay calificaciones
- Como Hacer Un Trabajo Escrito 2º CicloDocumento7 páginasComo Hacer Un Trabajo Escrito 2º CicloMar MarAún no hay calificaciones
- AsignacionesDocumento8 páginasAsignacionesMolina Uribe JimenaAún no hay calificaciones
- Introduccion A Small BasicDocumento74 páginasIntroduccion A Small BasicSergio BalAún no hay calificaciones
- Envío de EvaluaciónDocumento12 páginasEnvío de Evaluaciónjeimyriveros0% (2)
- Instalación de GO (Golang)Documento8 páginasInstalación de GO (Golang)Addur AlejandroAún no hay calificaciones
- Operadores ScilabDocumento18 páginasOperadores ScilabjfcruzAún no hay calificaciones
- Manual de Estilo Fondo Editorial PUCPDocumento23 páginasManual de Estilo Fondo Editorial PUCPJeanNeyraAún no hay calificaciones
- Normas APA 2014 - Programa de PsicologiìaDocumento46 páginasNormas APA 2014 - Programa de PsicologiìaLinda R.CAún no hay calificaciones
- Construcción Lógica Del Aparato CríticoDocumento1 páginaConstrucción Lógica Del Aparato CríticoEricka Silva RivasAún no hay calificaciones
- Revista de La Facultad de Córdoba PDFDocumento432 páginasRevista de La Facultad de Córdoba PDFhernan_lbdtAún no hay calificaciones
- Curso de Watchtower Library 2013Documento31 páginasCurso de Watchtower Library 2013orthe223100% (1)
- CARTILLA NORMAS APA VERSIÓN NO 7 Vjunio2020Documento51 páginasCARTILLA NORMAS APA VERSIÓN NO 7 Vjunio2020Claudia Quintana JiménezAún no hay calificaciones
- Power TranslatorDocumento42 páginasPower TranslatorAlirio HuarayaAún no hay calificaciones
- Signos de PuntuacionDocumento13 páginasSignos de PuntuacionSmith Nuñez Soto100% (1)
- DYNA 81 (187) 011-020. 2014. Tips For Avoiding Ethical Problems in Scientific PublicationDocumento10 páginasDYNA 81 (187) 011-020. 2014. Tips For Avoiding Ethical Problems in Scientific PublicationBrando HernandezAún no hay calificaciones
- Ejercicio 2Documento3 páginasEjercicio 2Camilo PuchAún no hay calificaciones