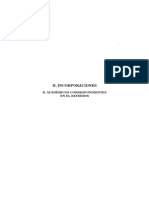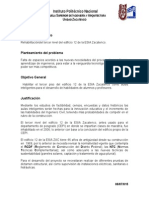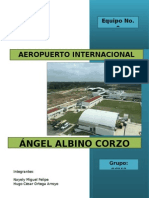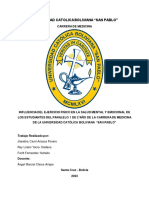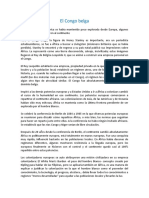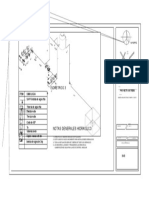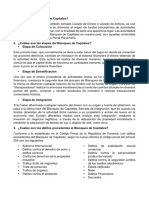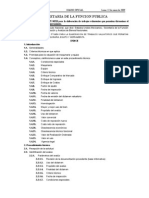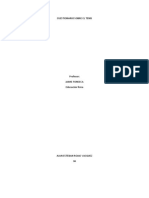Documentos de Académico
Documentos de Profesional
Documentos de Cultura
Convertir Shapefile en DXF 0 PDF
Convertir Shapefile en DXF 0 PDF
Cargado por
lethalshotTítulo original
Derechos de autor
Formatos disponibles
Compartir este documento
Compartir o incrustar documentos
¿Le pareció útil este documento?
¿Este contenido es inapropiado?
Denunciar este documentoCopyright:
Formatos disponibles
Convertir Shapefile en DXF 0 PDF
Convertir Shapefile en DXF 0 PDF
Cargado por
lethalshotCopyright:
Formatos disponibles
Servicio de Geomtica Intendencia de Montevideo
1
Convertir SHAPEFILE en DXF con gvSIG
1. INTRODUCCIN
En el presente documento se muestra el procedimiento para convertir a formato DXF las
capas geogrficas disponibles en el Sistema de Informacin Geogrfica de la
Intendencia de Montevideo (http://sig.montevideo.gub.uy/), que se descargan en formato
shapefile.
Aqu se indican los pasos a seguir utilizando el software libre de informacin geogrfica
gvSIG (http://www.gvsig.org/).
2. DESCARGA del PROGRAMA gvSIG
Este programa es de cdigo libre, se puede descargar y utilizar sin ningn tipo de
restricciones.
Para descargarlo puede acceder desde http://sig.montevideo.gub.uy, seleccionar en el
men lateral izquierdo Descarga y luego Programas. En el listado de programas
buscar Descarga gvSIG SITIO WEB OFICIAL y seleccionar el vnculo que all se muestra.
Este enlace es al sitio oficial de descargas de gvSIG.
Es conveniente descargar la ltima versin estable con prerrequisitos de instalacin
incluidos correspondiente al sistema operativo utilizado (plataformas Linux o Windows).
Una vez descargado el archivo ejecutarlo e instalar el software siguiendo las instrucciones
que brinda el propio instalador.
NOTA: si ya tiene el programa gvSIG instalado no es necesario realizar este paso.
Servicio de Geomtica Intendencia de Montevideo
2
3. DESCARGA de la CAPA GEOGRFICA
Las capas geogrficas que se visualizan en el Sistema de Informacin Geogrfica estn
disponibles para descargarlas directamente desde el visualizador de mapas denominado
MonteviMap.
Para descargar una capa desde el MonteviMap, debe pinchar
con el mouse el cono de descarga, que aparece a la derecha
del nombre de la capa.
Seguir estos pasos:
1. Ingresar al Sitio de Informacin Geogrfica de la IM.
2. Buscar la capa en la lista de temas que se encuentra a la
derecha del mapa.
3. Tenga en cuenta que presionando sobre el signo + o sobre
el ttulo de cada categora se despliegan las capas incluidas.
4. Una vez ubicada la capa, presionar sobre el cono
que est al lado de la capa que desea descargar.
5. Elegir dnde guardar el archivo en su disco duro y proceder
con la descarga.
6. El shapefile se descarga comprimido en formato zip, por lo
que debe descomprimirse con WinZip (o similar) para
obtener el conjunto de archivos que componen el shapefile.
4. ABRIR LA CAPA CON gvSIG
Cargar la capa descargada (luego de descomprimir el zip) en el programa gvSIG, para ello
proceder de la siguiente manera:
Abrir el programa
Una vez abierto gvSIG, se presenta una pantalla como la siguiente:
NOTA: Si no se muestra la ventana Gestor de proyectos, ir al men Ver Gestor de Proyectos.
Servicio de Geomtica Intendencia de Montevideo
3
Para generar un nuevo documento de tipo Vista, presionar botn Nuevo en la
ventana Vista. Por defecto el nombre que indica es Sin ttulo 1, este nombre se
puede modificar presionando sobre el botn Renombrar y escribiendo otro texto.
Para abrir la vista recin creada, seleccionarla pinchando con el mouse sobre el
nombre y luego sobre el botn Abrir.... Aparecer una nueva ventana dentro del
propio programa.
Cargar la capa en gvSIG
Acceder al men Vista Aadir Capa.
Presionar el botn Aadir. Mostrar un explorador de archivos en el que debe buscar
y seleccionar el shapefile descargado anteriormente para incorporarlo en la vista
gvSIG.
Presionar botn Abrir para cargar los datos de la capa seleccionada y luego
presionar botn Aceptar en la ventana Aadir capa.
Servicio de Geomtica Intendencia de Montevideo
4
5. EXPORTAR A DXF
Procederemos a continuacin a exportar a DXF los datos que hemos descargado y que se
encuentran en formato shapefile.
En el sector lateral izquierdo de la vista gvSIG se muestra un listado con las capas
cargadas (es posible cargar una o muchas). Presionar con el botn izquierdo del mouse
sobre la capa que se quiere exportar. Notar que esta queda resaltada con un borde.
A continuacin seleccionar en el men Capa Exportar a ... dxf
Se presenta un cuadro donde debe indicar el nombre y el directorio para guardar el del
archivo dxf.
Para terminar presionar botn Guardar.
El programa mostrar una barra de progreso mientras realiza la conversin.
Una vez terminado se cerrar y preguntar Desea insertar en la vista la capa creada?
Puede elegir Si o No indistintamente, el propsito de exportar a DXF ya est cumplido.
6. SALIR DE gvSIG
Para salir de la aplicacin gvSIG acceder al men Archivo Salir.
Servicio de Geomtica Intendencia de Montevideo
5
Se muestra un cuadro de confirmacin para salir del programa, presionar el botn
Descartar cambios. Esto significa que descartamos las capas cargadas en la vista, no
afecta el DXF generado, que ya est exportado y guardado en la carpeta que se eligi
anteriormente (punto 5).
También podría gustarte
- Ansi Tia 222 g0 Final SpaDocumento160 páginasAnsi Tia 222 g0 Final SpaHugo Ortega100% (1)
- Manual Pilas y Pilotes SmigDocumento242 páginasManual Pilas y Pilotes SmigHugo Ortega100% (1)
- Control Estadístico de Procesos - David - 01Documento179 páginasControl Estadístico de Procesos - David - 01Andres Sanga TitoAún no hay calificaciones
- Anclajes HiltiDocumento29 páginasAnclajes HiltiHugo OrtegaAún no hay calificaciones
- 007 Bosio PDFDocumento37 páginas007 Bosio PDFHugo OrtegaAún no hay calificaciones
- 007 Bosio PDFDocumento37 páginas007 Bosio PDFHugo Ortega100% (1)
- Aula InteligenteDocumento7 páginasAula InteligenteHugo OrtegaAún no hay calificaciones
- Aeropuerto Angel Albino CorzoDocumento2 páginasAeropuerto Angel Albino CorzoHugo OrtegaAún no hay calificaciones
- Informe8 Fis 100Documento18 páginasInforme8 Fis 100Cesar luis Vargas Lezano67% (3)
- Preguntas y Respuestas PDFDocumento24 páginasPreguntas y Respuestas PDFBruno Checcacci50% (2)
- Tes Med Social-1Documento32 páginasTes Med Social-1FARITT FERNANDEZ HURTADOAún no hay calificaciones
- Meditacion ChinaDocumento4 páginasMeditacion ChinaArturo Hinostroza.Aún no hay calificaciones
- Climatizadores en El VehiculoDocumento77 páginasClimatizadores en El VehiculoEnrique Pulgar OrellanaAún no hay calificaciones
- QuiDocumento10 páginasQuiMaga AtAún no hay calificaciones
- Amparoindirecto CFEDocumento3 páginasAmparoindirecto CFELex FenderAún no hay calificaciones
- Congo BelgaDocumento2 páginasCongo BelgaDiana Laura Alvarez MarthaAún no hay calificaciones
- Hidraulico 6Documento1 páginaHidraulico 6jaime lopez cruzAún no hay calificaciones
- Ejercicio Práctico 3Documento1 páginaEjercicio Práctico 3Andrés Enrique Bezada100% (1)
- Informe Previo 1 Microelectronica MatutiDocumento13 páginasInforme Previo 1 Microelectronica Matutiedwin moises gavilan areAún no hay calificaciones
- Informe de Impacto Económico-Territorial 2013Documento41 páginasInforme de Impacto Económico-Territorial 2013Juan Carlos Palacios OrtegaAún no hay calificaciones
- Audi Q2: Especificaciones TécnicasDocumento3 páginasAudi Q2: Especificaciones TécnicasCarlos MejíaAún no hay calificaciones
- Homo SAPIENS (250 Mil Años) Homo Erectus (1.5 Mil Años A.c) Australopithec US (4 Mil Años A.c) Homo Habilis (25 Mil Años A.c)Documento1 páginaHomo SAPIENS (250 Mil Años) Homo Erectus (1.5 Mil Años A.c) Australopithec US (4 Mil Años A.c) Homo Habilis (25 Mil Años A.c)Luz Loida Licas TorresAún no hay calificaciones
- Introduccion A La Transferencia de MasaDocumento157 páginasIntroduccion A La Transferencia de MasascarlynAún no hay calificaciones
- Diplomado Proteccion de Incendios BogotaDocumento7 páginasDiplomado Proteccion de Incendios BogotaPillaca Ugarte Ulises Ranses0% (1)
- Ensayo Liderazgo y ExcelenciaDocumento6 páginasEnsayo Liderazgo y ExcelenciaKike PadillaAún no hay calificaciones
- Planificación Fase 1 AbpDocumento3 páginasPlanificación Fase 1 AbpEle AyoviAún no hay calificaciones
- Uso Inadecuado de Las Redes SocialesDocumento4 páginasUso Inadecuado de Las Redes SocialesJUAN SAMAEL VASQUEZ OROSCOAún no hay calificaciones
- Historia y Tipos de Explotacion de La Mineria (Karen Agreda Velasquez)Documento12 páginasHistoria y Tipos de Explotacion de La Mineria (Karen Agreda Velasquez)Karen AGREDA VELASQUEZAún no hay calificaciones
- Cuestionario 1Documento6 páginasCuestionario 1MaylinReyesAún no hay calificaciones
- Guerra Colombo PeruanaDocumento15 páginasGuerra Colombo PeruanaCristian CortesAún no hay calificaciones
- 04-Procedimiento Técnico para La Valuación de Maquinaria y Equipo PDFDocumento44 páginas04-Procedimiento Técnico para La Valuación de Maquinaria y Equipo PDFManuel Zamudio ZeladaAún no hay calificaciones
- Infeccion UrinariaDocumento34 páginasInfeccion UrinariacloemirandaAún no hay calificaciones
- Ser Humano IntegralDocumento9 páginasSer Humano IntegralMarta Tovar100% (1)
- Desarrollo Integral de Los AdolescentesDocumento2 páginasDesarrollo Integral de Los AdolescentesYajaira De la cruzAún no hay calificaciones
- Diferencias Entre Los Métodos de Producción Por Órdenes y ProcesosDocumento2 páginasDiferencias Entre Los Métodos de Producción Por Órdenes y ProcesosNicole GarciaAún no hay calificaciones
- Cuestionario Sobre El TenisDocumento3 páginasCuestionario Sobre El Tenissoreth vcAún no hay calificaciones
- Movilizaciones de Tejidos Blandos. 2020Documento28 páginasMovilizaciones de Tejidos Blandos. 2020Santiago100% (1)