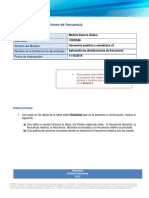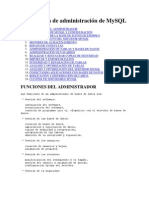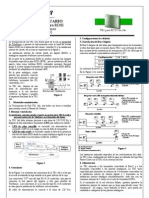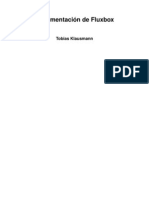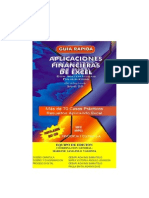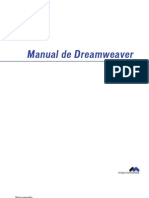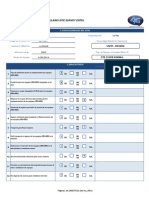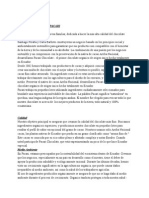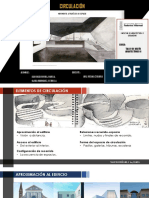Documentos de Académico
Documentos de Profesional
Documentos de Cultura
Flash4 PDF
Flash4 PDF
Cargado por
Cesar EscobarTítulo original
Derechos de autor
Formatos disponibles
Compartir este documento
Compartir o incrustar documentos
¿Le pareció útil este documento?
¿Este contenido es inapropiado?
Denunciar este documentoCopyright:
Formatos disponibles
Flash4 PDF
Flash4 PDF
Cargado por
Cesar EscobarCopyright:
Formatos disponibles
macromedia
Usando Flash
FLASH
4
ii
Marcas comerciales
Macromedia, el logotipo de Macromedia, el logotipo de Made With Macromedia, Authorware, Backstage, Director, Extreme 3D y
Fontographer son marcas comerciales registradas. Afterburner, AppletAce, Authorware Interactive Studio, Backstage, Backstage Designer,
Backstage Desktop Studio, Backstage Enterprise Studio, Backstage Internet Studio, DECK II, Director Multimedia Studio, Doc Around
the Clock, Extreme 3D, Flash, FreeHand, FreeHand Graphics Studio, Lingo, Macromedia xRes, MAGIC, Power Applets, Priority Access,
SoundEdit, Shockwave, Showcase, Tools to Power Your Ideas y Xtra son marcas comerciales de Macromedia, Inc. Otros nombres de
productos, logotipos, diseos, ttulos, palabras o frases mencionados en esta publicacin pueden ser marcas comerciales, marcas de
servicio o nombres registrados de Macromedia, Inc. o de otras entidades y pueden estar registrados en ciertas jurisdicciones.
Limitacin de garantas de Apple
APPLE COMPUTER, INC. NO GARANTIZA, NI EXPRESA O SUPONE, LA COMERCIABILIDAD O IDONEIDAD PARA
UN FIN DETERMINADO DEL PAQUETE DE SOFTWARE INFORMTICO INCLUIDO. LA EXCLUSIN DE
GARANTAS IMPLCITAS NO EST PERMITIDA EN ALGUNOS ESTADOS. LA RESTRICCIN ANTERIOR PUEDE NO
AFECTARLE. ESTA GARANTA LE PROPORCIONA DERECHOS LEGALES ESPECFICOS. PUEDE TENER OTROS
DERECHOS QUE VARAN SEGN LA LEGISLACIN LOCAL.
Copyright 1999 Macromedia, Inc. Quedan reservados todos los derechos. No se permite la copia, fotocopia, reproduccin,
traduccin o conversin mediante ningn medio electrnico o mecnico, ya sea de forma total o parcial, sin la previa autorizacin por
escrito de Macromedia, Inc. N de pieza ZFL40M100SP
Reconocimientos
Gestin de documentacin: Joe Schmitz
Gestin de localizacin: Janice Pearce
Redaccin original: Peter Fenczik, Dave Jacowitz, John Lancaster, Ben Melnick y Michelle Sudduth
Multimedia: John Zippy Lehnus y Noah Zilberberg
Edicin: Peter Fenczik
Diseo de Ayuda e Impresin: Noah Zilberberg
Produccin: Christopher Basmajian y Noah Zilberberg
Agradecimiento especial a: Kristin Conradi, Daniel Di Gallo, Zena Harvill, Sami Kaied, Maria Tuttle y Robert Tatsumi.
Primera edicin: Junio 1999
Macromedia, Inc.
600 Townsend St.
San Francisco, CA 94103 (EE.UU.)
1
CONTENIDO
Procedimientos iniciales . . . . . . . . . . . . . . . . . . . . . . . . . 11
Requisitos del sistema para la creacin con Flash . . . . . . . . . . . . . . . . . .11
Requisitos del sistema para el Reproductor Flash. . . . . . . . . . . . . . . . . .11
Instalacin de Flash. . . . . . . . . . . . . . . . . . . . . . . . . . . . . . . . . . . . . . . .12
Novedades de Flash 4 . . . . . . . . . . . . . . . . . . . . . . . . . . . . . . . . . . . . . .12
Flujos de sonido MP3 . . . . . . . . . . . . . . . . . . . . . . . . . . . . . . . . . .12
Campos de texto editables . . . . . . . . . . . . . . . . . . . . . . . . . . . . . . .13
Acciones complejas adicionales. . . . . . . . . . . . . . . . . . . . . . . . . . . .13
Ventana de biblioteca mejorada . . . . . . . . . . . . . . . . . . . . . . . . . . .13
Publicaciones de Web perladas . . . . . . . . . . . . . . . . . . . . . . . . . . .13
Mejoras en la animacin y capas. . . . . . . . . . . . . . . . . . . . . . . . . . .13
Juegos de colores . . . . . . . . . . . . . . . . . . . . . . . . . . . . . . . . . . . . . .14
Interfaz mejorada del usuario . . . . . . . . . . . . . . . . . . . . . . . . . . . . .14
Gua de los medios de aprendizaje . . . . . . . . . . . . . . . . . . . . . . . . . . . . .14
CAPTULO 1
Curso avanzado. . . . . . . . . . . . . . . . . . . . . . . . . . . . . . . . .17
Acerca del curso avanzado . . . . . . . . . . . . . . . . . . . . . . . . . . . . . . . . . . .17
Apertura del archivo inicial . . . . . . . . . . . . . . . . . . . . . . . . . . . . . . . . . .19
Creacin de smbolos animados. . . . . . . . . . . . . . . . . . . . . . . . . . . . . . .20
Creacin de botones animados . . . . . . . . . . . . . . . . . . . . . . . . . . . . . . .26
Uso de campos de texto editables. . . . . . . . . . . . . . . . . . . . . . . . . . . . . .29
Montaje de la pelcula . . . . . . . . . . . . . . . . . . . . . . . . . . . . . . . . . . . . . .32
Uso de acciones para controlar el contenido . . . . . . . . . . . . . . . . . . . . .36
Publicacin de la pelcula . . . . . . . . . . . . . . . . . . . . . . . . . . . . . . . . . . .42
CAPTULO 2
Conceptos bsicos de Flash . . . . . . . . . . . . . . . . . . . . 47
Informacin general bsica sobre Flash . . . . . . . . . . . . . . . . . . . . . . . . .47
Acerca de las imgenes de vectores y mapas de bits . . . . . . . . . . . . . . . .48
Contenido
2
Introduccin al entorno de trabajo de Flash . . . . . . . . . . . . . . . . . . . . .49
Escenario y ventana de lnea de tiempo . . . . . . . . . . . . . . . . . . . . .49
Ventana de biblioteca . . . . . . . . . . . . . . . . . . . . . . . . . . . . . . . . . . .50
Smbolos e instancias . . . . . . . . . . . . . . . . . . . . . . . . . . . . . . . . . . .51
Smbolos y pelculas interactivas. . . . . . . . . . . . . . . . . . . . . . . . . . .51
Creacin de una pelcula y conguracin de sus propiedades. . . . . . . . .52
Previsualizacin y prueba de pelculas . . . . . . . . . . . . . . . . . . . . . . . . . .52
Control de la reproduccin de pelculas . . . . . . . . . . . . . . . . . . . . .53
Prueba de pelculas. . . . . . . . . . . . . . . . . . . . . . . . . . . . . . . . . . . . .54
Uso de la paleta de herramientas . . . . . . . . . . . . . . . . . . . . . . . . . . . . . .54
Uso de la lnea de tiempo . . . . . . . . . . . . . . . . . . . . . . . . . . . . . . . . . . .55
Desplazamiento del cabezal de lectura . . . . . . . . . . . . . . . . . . . . . .56
Visualizacin del estado de los fotogramas . . . . . . . . . . . . . . . . . . .56
Cambio de visualizacin de fotogramas en la lnea de tiempo. . . . .56
Creacin de rtulos de fotogramas y comentarios de pelculas . . . .58
Uso de escenas. . . . . . . . . . . . . . . . . . . . . . . . . . . . . . . . . . . . . . . . . . . .58
Uso de la ventana de biblioteca . . . . . . . . . . . . . . . . . . . . . . . . . . . . . . .60
Trabajo con carpetas en la ventana de biblioteca. . . . . . . . . . . . . . .61
Clasicacin de elementos en la ventana de biblioteca . . . . . . . . . .62
Cambio de nombre de elementos de biblioteca . . . . . . . . . . . . . . .62
Supresin de elementos de biblioteca . . . . . . . . . . . . . . . . . . . . . . .62
Localizacin de elementos de biblioteca no utilizados. . . . . . . . . . .62
Actualizacin de archivos importados. . . . . . . . . . . . . . . . . . . . . . .63
Uso del men Bibliotecas . . . . . . . . . . . . . . . . . . . . . . . . . . . . . . . .63
Uso de inspectores. . . . . . . . . . . . . . . . . . . . . . . . . . . . . . . . . . . . . . . . .63
Uso de mens contextuales . . . . . . . . . . . . . . . . . . . . . . . . . . . . . . . . . .64
Visualizacin del escenario . . . . . . . . . . . . . . . . . . . . . . . . . . . . . . . . . .64
Aumento y reduccin de la visualizacin . . . . . . . . . . . . . . . . . . . .64
Movimiento de la visualizacin . . . . . . . . . . . . . . . . . . . . . . . . . . .65
Uso de comandos de Ver . . . . . . . . . . . . . . . . . . . . . . . . . . . . . . . .65
Uso de cuadrcula y reglas . . . . . . . . . . . . . . . . . . . . . . . . . . . . . . . . . . .66
Impresin de archivos Flash . . . . . . . . . . . . . . . . . . . . . . . . . . . . . . . . .66
Aumento de velocidad de visualizacin . . . . . . . . . . . . . . . . . . . . . . . . .68
Conguracin de preferencias . . . . . . . . . . . . . . . . . . . . . . . . . . . . . . . .68
CAPTULO 3
Dibujo y pintura . . . . . . . . . . . . . . . . . . . . . . . . . . . . . . . . .71
Acerca del dibujo y la pintura . . . . . . . . . . . . . . . . . . . . . . . . . . . . . . . .71
Denicin de dibujo y pintura en Flash . . . . . . . . . . . . . . . . . . . . . . . .71
Dibujo con la herramienta Lpiz . . . . . . . . . . . . . . . . . . . . . . . . . . . . .72
Contenido
3
Dibujo de lneas rectas, valos y rectngulos . . . . . . . . . . . . . . . . . . . . .73
Pintura con la herramienta Pincel . . . . . . . . . . . . . . . . . . . . . . . . . . . . .74
Borrado. . . . . . . . . . . . . . . . . . . . . . . . . . . . . . . . . . . . . . . . . . . . . . . . .75
Relleno y trazado de formas. . . . . . . . . . . . . . . . . . . . . . . . . . . . . . . . . .76
Denicin de los atributos de trazo y relleno . . . . . . . . . . . . . . . . .77
Aplicacin del valor Ninguno a rellenos y trazos. . . . . . . . . . . . . . .77
Creacin de grosores y estilos de lnea personales . . . . . . . . . . . . . .78
Uso de la herramienta Cubo de pintura . . . . . . . . . . . . . . . . . . . . .79
Uso del modicador Bloquear relleno . . . . . . . . . . . . . . . . . . . . . .81
Uso de la herramienta Bote de tinta . . . . . . . . . . . . . . . . . . . . . . . .82
Uso de la herramienta Cuentagotas . . . . . . . . . . . . . . . . . . . . . . . .82
Uso de paletas de colores . . . . . . . . . . . . . . . . . . . . . . . . . . . . . . . . . . . .83
Importacin y exportacin de paletas de colores. . . . . . . . . . . . . . .84
Creacin y edicin de colores slidos . . . . . . . . . . . . . . . . . . . . . .85
Creacin y edicin de degradados . . . . . . . . . . . . . . . . . . . . . . . . .87
Conguracin de preferencias de dibujo . . . . . . . . . . . . . . . . . . . . . . . .88
Remodelacin de lneas y contornos de formas . . . . . . . . . . . . . . . . . . .89
Remodelacin con la herramienta Flecha . . . . . . . . . . . . . . . . . . . .89
Enderezamiento y suavizado de lneas . . . . . . . . . . . . . . . . . . . . . .90
Optimizacin de curvas . . . . . . . . . . . . . . . . . . . . . . . . . . . . . . . . .91
Funciones de ajuste y encaje . . . . . . . . . . . . . . . . . . . . . . . . . . . . . . . . .92
Creacin de efectos de curva especiales . . . . . . . . . . . . . . . . . . . . . . . . .93
Trabajo con dibujos complicados. . . . . . . . . . . . . . . . . . . . . . . . . . . . . .94
CAPTULO 4
Trabajo con objetos . . . . . . . . . . . . . . . . . . . . . . . . . . . . 95
Acerca del trabajo con objetos . . . . . . . . . . . . . . . . . . . . . . . . . . . . . . . .95
Seleccin de objetos . . . . . . . . . . . . . . . . . . . . . . . . . . . . . . . . . . . . . . .95
Uso de la herramienta Flecha . . . . . . . . . . . . . . . . . . . . . . . . . . . . .96
Uso de la herramienta Lazo . . . . . . . . . . . . . . . . . . . . . . . . . . . . . .97
Desplazamiento, copia y eliminacin de objetos . . . . . . . . . . . . . . . . . .98
Desplazamiento y copia de objetos mediante el pegado . . . . . . . . .98
Copia de ilustraciones mediante el Portapapeles . . . . . . . . . . . . . . .99
Copia de objetos transformados . . . . . . . . . . . . . . . . . . . . . . . . . . .99
Uso del comando Pegado especial (Windows) . . . . . . . . . . . . . . .100
Supresin de objetos . . . . . . . . . . . . . . . . . . . . . . . . . . . . . . . . . .100
Apilamiento de objetos . . . . . . . . . . . . . . . . . . . . . . . . . . . . . . . . . . . .101
Escala de objetos . . . . . . . . . . . . . . . . . . . . . . . . . . . . . . . . . . . . . . . . .101
Rotacin de objetos. . . . . . . . . . . . . . . . . . . . . . . . . . . . . . . . . . . . . . .102
Reejo de objetos . . . . . . . . . . . . . . . . . . . . . . . . . . . . . . . . . . . . . . . .103
Contenido
4
Inclinacin de objetos . . . . . . . . . . . . . . . . . . . . . . . . . . . . . . . . . . . . .104
Restablecimiento de objetos transformados . . . . . . . . . . . . . . . . . . . . .105
Alineacin de objetos . . . . . . . . . . . . . . . . . . . . . . . . . . . . . . . . . . . . .105
Agrupacin de objetos. . . . . . . . . . . . . . . . . . . . . . . . . . . . . . . . . . . . .106
Desplazamiento del punto de registro de objetos . . . . . . . . . . . . . . . . .107
Separacin de grupos y objetos . . . . . . . . . . . . . . . . . . . . . . . . . . . . . .108
CAPTULO 5
Uso de tipos . . . . . . . . . . . . . . . . . . . . . . . . . . . . . . . . . . 109
Acerca del uso de tipos . . . . . . . . . . . . . . . . . . . . . . . . . . . . . . . . . . . .109
Uso de tipos en pelculas Flash . . . . . . . . . . . . . . . . . . . . . . . . . . . . . .109
Creacin de tipos . . . . . . . . . . . . . . . . . . . . . . . . . . . . . . . . . . . . . . . .110
Creacin de campos de texto y texto editable . . . . . . . . . . . . . . . . . . .111
Conguracin de las propiedades del campo de texto. . . . . . . . . .112
Edicin de texto . . . . . . . . . . . . . . . . . . . . . . . . . . . . . . . . . . . . . . . . .113
Conguracin de atributos de tipo . . . . . . . . . . . . . . . . . . . . . . . . . . .114
Seleccin de fuente, tamao de tipo y estilo . . . . . . . . . . . . . . . . .114
Conguracin de mrgenes, sangras y espaciado interlineal. . . . .115
Conguracin de ajuste entre caracteres y espacio entre letras . . .115
Denicin del color de tipo . . . . . . . . . . . . . . . . . . . . . . . . . . . . .116
Alineacin de tipos. . . . . . . . . . . . . . . . . . . . . . . . . . . . . . . . . . . .117
Transformacin de tipos . . . . . . . . . . . . . . . . . . . . . . . . . . . . . . . . . . .117
Remodelacin de tipos . . . . . . . . . . . . . . . . . . . . . . . . . . . . . . . . . . . .117
CAPTULO 6
Uso de ilustraciones importadas. . . . . . . . . . . . . . . . .119
Acerca del uso de ilustraciones importadas . . . . . . . . . . . . . . . . . . . . .119
Colocacin de ilustraciones en Flash . . . . . . . . . . . . . . . . . . . . . . . . . .119
Eleccin del formato del archivo de importacin . . . . . . . . . . . . .121
Uso de archivos de FreeHand. . . . . . . . . . . . . . . . . . . . . . . . . . . .121
Uso de archivos de Adobe Illustrator . . . . . . . . . . . . . . . . . . . . . .122
Uso de pelculas QuickTime . . . . . . . . . . . . . . . . . . . . . . . . . . . .122
Uso de archivos AutoCAD DXF . . . . . . . . . . . . . . . . . . . . . . . . .122
Trazados de mapas de bits . . . . . . . . . . . . . . . . . . . . . . . . . . . . . . . . . .123
Pintura con una imagen de mapa de bits . . . . . . . . . . . . . . . . . . . . . . .124
Conguracin de propiedades de mapas de bits . . . . . . . . . . . . . . . . .125
CAPTULO 7
Uso de capas . . . . . . . . . . . . . . . . . . . . . . . . . . . . . . . . . 127
Contenido
5
Acerca de las capas. . . . . . . . . . . . . . . . . . . . . . . . . . . . . . . . . . . . . . . .127
Creacin de capas . . . . . . . . . . . . . . . . . . . . . . . . . . . . . . . . . . . . . . . .127
Edicin de capas . . . . . . . . . . . . . . . . . . . . . . . . . . . . . . . . . . . . . . . . .128
Visualizacin de capas . . . . . . . . . . . . . . . . . . . . . . . . . . . . . . . . .129
Cambio de nombre de las capas . . . . . . . . . . . . . . . . . . . . . . . . . .130
Cambio de orden de las capas . . . . . . . . . . . . . . . . . . . . . . . . . . . . . . .130
Uso de capas de guas . . . . . . . . . . . . . . . . . . . . . . . . . . . . . . . . . . . . .131
Uso de capas de mscara . . . . . . . . . . . . . . . . . . . . . . . . . . . . . . . . . . .131
CAPTULO 8
Uso de smbolos e instancias . . . . . . . . . . . . . . . . . . 135
Acerca del uso de smbolos e instancias . . . . . . . . . . . . . . . . . . . . . . . .135
Determinacin del tipo de smbolo idneo . . . . . . . . . . . . . . . . . . . . .136
Creacin de smbolos . . . . . . . . . . . . . . . . . . . . . . . . . . . . . . . . . . . . .136
Conversin de la animacin del escenario en clip de pelcula . . . .137
Duplicacin de smbolos . . . . . . . . . . . . . . . . . . . . . . . . . . . . . . .138
Creacin de instancias . . . . . . . . . . . . . . . . . . . . . . . . . . . . . . . . . . . . .138
Identicacin de instancias en el escenario . . . . . . . . . . . . . . . . . . . . .139
Creacin de botones . . . . . . . . . . . . . . . . . . . . . . . . . . . . . . . . . . . . . .140
Habilitacin, seleccin y prueba de botones . . . . . . . . . . . . . . . . . . . .141
Edicin de smbolos . . . . . . . . . . . . . . . . . . . . . . . . . . . . . . . . . . . . . .142
Cambio de propiedades de instancias . . . . . . . . . . . . . . . . . . . . . . . . .144
Modicacin del color y la transparencia de una instancia . . . . . .144
Sustitucin de una instancia por otro smbolo . . . . . . . . . . . . . . .146
Cambio del tipo de instancia . . . . . . . . . . . . . . . . . . . . . . . . . . . .146
Conguracin del modo de reproduccin de una instancia
grca animada . . . . . . . . . . . . . . . . . . . . . . . . . . . . . . . . . . . . . .146
Separacin de instancias . . . . . . . . . . . . . . . . . . . . . . . . . . . . . . . . . . .147
Uso de smbolos de otras pelculas. . . . . . . . . . . . . . . . . . . . . . . . . . . .147
CAPTULO 9
Creacin de animacin . . . . . . . . . . . . . . . . . . . . . . . . 149
Acerca de la creacin de animacin . . . . . . . . . . . . . . . . . . . . . . . . . . .149
Creacin de fotogramas clave . . . . . . . . . . . . . . . . . . . . . . . . . . . . . . .149
Distincin de las animaciones en la lnea de tiempo. . . . . . . . . . .150
Animacin con capas. . . . . . . . . . . . . . . . . . . . . . . . . . . . . . . . . . . . . .151
Conguracin de la velocidad de fotogramas. . . . . . . . . . . . . . . . . . . .151
Extensin de imgenes inmviles . . . . . . . . . . . . . . . . . . . . . . . . . . . .152
Informacin sobre la animacin interpolada . . . . . . . . . . . . . . . . . . . .152
Contenido
6
Interpolacin de instancias, grupos y tipos . . . . . . . . . . . . . . . . . . . . .153
Sincronizacin de instancias grcas. . . . . . . . . . . . . . . . . . . . . . .155
Interpolacin de movimiento a lo largo de un trazado. . . . . . . . . . . . .155
Interpolacin de formas . . . . . . . . . . . . . . . . . . . . . . . . . . . . . . . . . . .157
Uso de consejos de forma. . . . . . . . . . . . . . . . . . . . . . . . . . . . . . .158
Creacin de animaciones fotograma a fotograma. . . . . . . . . . . . . . . . .160
Edicin de animacin . . . . . . . . . . . . . . . . . . . . . . . . . . . . . . . . . . . . .161
Papel cebolla . . . . . . . . . . . . . . . . . . . . . . . . . . . . . . . . . . . . . . . .162
Movimiento de animaciones completas . . . . . . . . . . . . . . . . . . . .164
CAPTULO 10
Creacin de pelculas interactivas . . . . . . . . . . . . . . 165
Acerca de la creacin de pelculas interactivas . . . . . . . . . . . . . . . . . . .165
Asignacin de acciones a botones . . . . . . . . . . . . . . . . . . . . . . . . . . . .165
Asignacin de acciones a fotogramas . . . . . . . . . . . . . . . . . . . . . . . . . .167
Modicacin de acciones . . . . . . . . . . . . . . . . . . . . . . . . . . . . . . . . . .168
Reproduccin y detencin de pelculas . . . . . . . . . . . . . . . . . . . . . . . .169
Ajuste de calidad de visualizacin de pelculas . . . . . . . . . . . . . . . . . . .169
Detencin de todos los sonidos . . . . . . . . . . . . . . . . . . . . . . . . . . . . . .169
Salto a fotogramas o escenas . . . . . . . . . . . . . . . . . . . . . . . . . . . . . . . .169
Salto a otros URL . . . . . . . . . . . . . . . . . . . . . . . . . . . . . . . . . . . . . . . .170
Comprobacin de carga de fotogramas . . . . . . . . . . . . . . . . . . . . . . . .171
Carga y descarga de pelculas adicionales . . . . . . . . . . . . . . . . . . . . . . .172
Obtencin de variables de archivos remotos . . . . . . . . . . . . . . . . . . . .174
Envo de mensajes al programa antrin de la pelcula . . . . . . . . . . . .175
Control de otras pelculas y clips de pelcula . . . . . . . . . . . . . . . . . . . .176
Signicado de varias lneas de tiempo. . . . . . . . . . . . . . . . . . . . . .176
Especicacin de destinos . . . . . . . . . . . . . . . . . . . . . . . . . . . . . .177
Duplicado y supresin de clips de pelcula. . . . . . . . . . . . . . . . . . . . . .179
Posibilidad de arrastre de clips de pelcula . . . . . . . . . . . . . . . . . . . . . .179
Cambio de posicin y aspecto de clips de pelcula . . . . . . . . . . . . . . . .180
Comentarios sobre acciones. . . . . . . . . . . . . . . . . . . . . . . . . . . . . . . . .181
Establecimiento e identicacin de variables . . . . . . . . . . . . . . . . . . . .182
Asignacin de valores a variables . . . . . . . . . . . . . . . . . . . . . . . . .182
Creacin de acciones condicionales . . . . . . . . . . . . . . . . . . . . . . . . . . .183
Enlace de acciones. . . . . . . . . . . . . . . . . . . . . . . . . . . . . . . . . . . . . . . .183
Reutilizacin de acciones. . . . . . . . . . . . . . . . . . . . . . . . . . . . . . . . . . .184
Tipos de valores. . . . . . . . . . . . . . . . . . . . . . . . . . . . . . . . . . . . . . . . . .185
Emulacin de matrices . . . . . . . . . . . . . . . . . . . . . . . . . . . . . . . . . . . .186
Escritura de expresiones. . . . . . . . . . . . . . . . . . . . . . . . . . . . . . . . . . . .187
Contenido
7
Uso del Editor de expresin . . . . . . . . . . . . . . . . . . . . . . . . . . . . .187
Expresiones numricas . . . . . . . . . . . . . . . . . . . . . . . . . . . . . . . . .188
Expresiones de cadenas. . . . . . . . . . . . . . . . . . . . . . . . . . . . . . . . .189
Operadores aritmticos . . . . . . . . . . . . . . . . . . . . . . . . . . . . . . . .189
Operadores de cadenas. . . . . . . . . . . . . . . . . . . . . . . . . . . . . . . . .190
Operadores de comparacin. . . . . . . . . . . . . . . . . . . . . . . . . . . . .190
Expresiones lgicas. . . . . . . . . . . . . . . . . . . . . . . . . . . . . . . . . . . .190
Medida del tiempo. . . . . . . . . . . . . . . . . . . . . . . . . . . . . . . . . . . .190
Conversin de caracteres de cdigos ASCII . . . . . . . . . . . . . . . . .191
Uso de propiedades . . . . . . . . . . . . . . . . . . . . . . . . . . . . . . . . . . . . . . .191
Propiedades de clips de pelcula . . . . . . . . . . . . . . . . . . . . . . . . . .191
Propiedades de desplazamiento por los campos de texto. . . . . . . .193
Propiedades globales . . . . . . . . . . . . . . . . . . . . . . . . . . . . . . . . . .194
Solucin de problemas de interactividad . . . . . . . . . . . . . . . . . . . . . . .194
CAPTULO 11
Creacin de elementos de interfaz . . . . . . . . . . . . . 195
Acerca de la creacin de elementos de interfaz . . . . . . . . . . . . . . . . . . .195
Creacin de formularios . . . . . . . . . . . . . . . . . . . . . . . . . . . . . . . . . . .195
Creacin de formularios que interactan con un servidor Web. . .196
Uso de variables en formularios . . . . . . . . . . . . . . . . . . . . . . . . . .196
Creacin de cuadros de dilogo . . . . . . . . . . . . . . . . . . . . . . . . . .197
Contraseas y e informacin segura . . . . . . . . . . . . . . . . . . . . . . .198
Vericacin de datos introducidos . . . . . . . . . . . . . . . . . . . . . . . .198
Creacin de mens emergentes . . . . . . . . . . . . . . . . . . . . . . . . . . . . . .199
CAPTULO 12
Adicin de sonidos . . . . . . . . . . . . . . . . . . . . . . . . . . . 203
Acerca de la adicin de sonidos . . . . . . . . . . . . . . . . . . . . . . . . . . . . . .203
Importacin de sonidos. . . . . . . . . . . . . . . . . . . . . . . . . . . . . . . . . . . .204
Adicin de sonidos a una pelcula . . . . . . . . . . . . . . . . . . . . . . . . . . . .204
Uso de controles de edicin de sonidos . . . . . . . . . . . . . . . . . . . . . . . .206
Inicio y detencin de sonidos en fotogramas clave. . . . . . . . . . . . . . . .207
Adicin de sonidos a botones . . . . . . . . . . . . . . . . . . . . . . . . . . . . . . .208
Exportacin de pelculas con sonido . . . . . . . . . . . . . . . . . . . . . . . . . .209
Especicacin de opciones de compresin . . . . . . . . . . . . . . . . . .210
Indicaciones para la exportacin del sonido de pelculas. . . . . . . .211
Indicaciones para la exportacin de sonido a vdeo. . . . . . . . . . . .211
CAPTULO 13
Contenido
8
Publicacin y exportacin. . . . . . . . . . . . . . . . . . . . . . 213
Acerca de la publicacin y exportacin . . . . . . . . . . . . . . . . . . . . . . . .213
Optimizacin de pelculas . . . . . . . . . . . . . . . . . . . . . . . . . . . . . . . . . .214
Comprobacin del rendimiento de descarga de pelculas . . . . . . . . . . .215
Publicacin de pelculas Flash . . . . . . . . . . . . . . . . . . . . . . . . . . . . . . .217
Conguracin de publicacin Flash . . . . . . . . . . . . . . . . . . . . . . . . . .218
Conguracin de publicacin de HTML . . . . . . . . . . . . . . . . . . . . . .219
Conguracin de publicacin de GIF . . . . . . . . . . . . . . . . . . . . . . . . .223
Conguracin de publicacin de JPEG. . . . . . . . . . . . . . . . . . . . . . . .226
Conguracin de publicacin de PNG . . . . . . . . . . . . . . . . . . . . . . . .227
Conguracin de publicacin de QuickTime . . . . . . . . . . . . . . . . . . .230
Creacin de proyectores con Publicar . . . . . . . . . . . . . . . . . . . . . . . . .231
Uso de Previsualizacin de publicacin . . . . . . . . . . . . . . . . . . . . . . . .231
Uso del reproductor independiente . . . . . . . . . . . . . . . . . . . . . . . . . . .232
Uso de Exportar pelcula y exportar imagen . . . . . . . . . . . . . . . . . . . .233
Informacin sobre formatos de archivos de exportacin . . . . . . . . . . .234
Adobe Illustrator . . . . . . . . . . . . . . . . . . . . . . . . . . . . . . . . . . . . .235
Mapa de bits (BMP) . . . . . . . . . . . . . . . . . . . . . . . . . . . . . . . . . .235
Metarchivo mejorado. . . . . . . . . . . . . . . . . . . . . . . . . . . . . . . . . .236
EPS 3.0 con visualizacin previa . . . . . . . . . . . . . . . . . . . . . . . . .236
PICT (Macintosh) . . . . . . . . . . . . . . . . . . . . . . . . . . . . . . . . . . . .237
QuickTime . . . . . . . . . . . . . . . . . . . . . . . . . . . . . . . . . . . . . . . . .237
Vdeo QuickTime (Macintosh) . . . . . . . . . . . . . . . . . . . . . . . . . .237
AVI de Windows (Windows) . . . . . . . . . . . . . . . . . . . . . . . . . . . .238
Metarchivo de Windows . . . . . . . . . . . . . . . . . . . . . . . . . . . . . . .239
Audio WAV (Windows) . . . . . . . . . . . . . . . . . . . . . . . . . . . . . . . .239
Creacin de plantillas para la publicacin de HTML . . . . . . . . . . . . .239
Creacin de un mapa de imgenes . . . . . . . . . . . . . . . . . . . . . . . .242
Creacin de un informe de texto . . . . . . . . . . . . . . . . . . . . . . . . .242
Creacin de un informe de URL . . . . . . . . . . . . . . . . . . . . . . . . .242
Uso de variables de plantilla abreviadas . . . . . . . . . . . . . . . . . . . .242
Plantilla de ejemplo . . . . . . . . . . . . . . . . . . . . . . . . . . . . . . . . . . .243
Informacin sobre requisitos HTML de Flash. . . . . . . . . . . . . . . . . . .243
Uso de OBJECT y EMBED . . . . . . . . . . . . . . . . . . . . . . . . . . . .244
SRC. . . . . . . . . . . . . . . . . . . . . . . . . . . . . . . . . . . . . . . . . . . . . . .245
MOVIE. . . . . . . . . . . . . . . . . . . . . . . . . . . . . . . . . . . . . . . . . . . .245
CLASSID . . . . . . . . . . . . . . . . . . . . . . . . . . . . . . . . . . . . . . . . . .245
CODEBASE . . . . . . . . . . . . . . . . . . . . . . . . . . . . . . . . . . . . . . . .246
PLUGINSPAGE . . . . . . . . . . . . . . . . . . . . . . . . . . . . . . . . . . . . .246
SWLIVECONNECT* . . . . . . . . . . . . . . . . . . . . . . . . . . . . . . . .246
Contenido
9
PLAY* . . . . . . . . . . . . . . . . . . . . . . . . . . . . . . . . . . . . . . . . . . . . .246
LOOP* . . . . . . . . . . . . . . . . . . . . . . . . . . . . . . . . . . . . . . . . . . . .246
QUALITY* . . . . . . . . . . . . . . . . . . . . . . . . . . . . . . . . . . . . . . . . .247
BGCOLOR* . . . . . . . . . . . . . . . . . . . . . . . . . . . . . . . . . . . . . . . .247
SCALE*. . . . . . . . . . . . . . . . . . . . . . . . . . . . . . . . . . . . . . . . . . . .248
BASE* . . . . . . . . . . . . . . . . . . . . . . . . . . . . . . . . . . . . . . . . . . . . .249
MENU*. . . . . . . . . . . . . . . . . . . . . . . . . . . . . . . . . . . . . . . . . . . .249
WMODE* . . . . . . . . . . . . . . . . . . . . . . . . . . . . . . . . . . . . . . . . .250
Conguracin de un servidor Web para Flash . . . . . . . . . . . . . . . . . . .250
APNDICE A
Mtodos abreviados del teclado . . . . . . . . . . . . . . . 251
Men Archivo. . . . . . . . . . . . . . . . . . . . . . . . . . . . . . . . . . . . . . . . . . .252
Men Edicin. . . . . . . . . . . . . . . . . . . . . . . . . . . . . . . . . . . . . . . . . . .252
Men Ver . . . . . . . . . . . . . . . . . . . . . . . . . . . . . . . . . . . . . . . . . . . . . .253
Men Insertar . . . . . . . . . . . . . . . . . . . . . . . . . . . . . . . . . . . . . . . . . . .253
Men Modicar . . . . . . . . . . . . . . . . . . . . . . . . . . . . . . . . . . . . . . . . .255
Men Control . . . . . . . . . . . . . . . . . . . . . . . . . . . . . . . . . . . . . . . . . . .256
Submen Ventana . . . . . . . . . . . . . . . . . . . . . . . . . . . . . . . . . . . . . . . .257
Control de capas y fotogramas clave . . . . . . . . . . . . . . . . . . . . . . . . . .257
Mtodos abreviados para dibujo . . . . . . . . . . . . . . . . . . . . . . . . . . . . .258
Contenido
10
11
INTRODUCCIN
. . . . . . . . . . . . . . . . . . . . . . . . . . . . . . . . . . . . . . . . . . . . . . . . . . . . . . . . . . . . . . . . . . . . . . . . . . . . . . . . . . . . . . . . . . . . . . . . . . . . . . . . . . . . .
Procedimientos iniciales
Flash es el software de creacin ms avanzado para crear animacin interactiva
escalable para el Web. Tanto si crea logotipos animados, controles de navegacin
de sitios Web, animaciones de gran formato o sitios Web completos de Flash,
descubrir que la capacidad y exibilidad de Flash es el medio ideal para
desarrollar su propia creatividad.
Requisitos del sistema para la creacin con
Flash
Es necesario el siguiente equipo y software para ejecutar Flash:
Para Microsoft Windows: procesador Intel Pentium
133 o equivalente con
Windows 95, 98 o NT versin 4.0 o posterior; 16 MB de RAM (Windows 95
98; se recomiendan 24 MB) o 24 MB de RAM (Windows NT; se
recomiendan 32 MB) adems de 20 MB de espacio en disco disponible;
monitor a color y unidad de CD-ROM.
Para Macintosh
: Power Macintosh con System 7.5 o posterior; 32 MB de
RAM ms 20 MB de espacio en disco disponible; monitor en color y unidad
de CD-ROM.
Requisitos del sistema para el Reproductor
Flash
Para reproducir pelculas con el Reproductor Flash en un navegador se requiere el
siguiente equipo y software:
Microsoft Windows 95, NT 3.5.1 o posterior; o un sistema Macintosh de 68K
(se recomienda PowerPC) con System 7.1 o posterior.
Introduccin 12
El mdulo adicional Netscape que funciona con Netscape 2 o posterior
(Windows y Macintosh).
Si se ejecutan los controles de ActiveX, es necesario Microsoft Internet
Explorer 3 o posterior (Windows 95 o posterior, Windows NT).
Si se ejecuta la edicin Java del Reproductor Flash es necesario un navegador
habilitado para Java.
Instalacin de Flash
Realice estos pasos para instalar Flash en un sistema con Windows o Macintosh.
Para instalar Flash en un sistema con Windows o Macintosh:
1
Inserte el CD de Flash 4 en la unidad de CD-ROM del sistema.
2
Elija entre las siguientes opciones:
En Windows, elija Inicio > Ejecutar. Haga clic en Examinar y elija el archivo
Setup.exe en el CD de Flash 4. Haga clic en Aceptar en el cuadro de dilogo
Ejecutar para iniciar la instalacin.
En Macintosh, haga doble clic en el icono del Instalador de Flash 4.
3
Siga las instrucciones de la pantalla.
4
Si se le indica vuelva a iniciar el sistema.
Novedades de Flash 4
Flash 4 ofrece nuevas funciones para la creacin de sitios Web interactivos
interesantes y atractivos. Entre las nuevas funciones de reproduccin se incluyen:
ujos de sonido MP3, campos de texto para que el usuario pueda incluir texto
editable en una pelcula y mejoras en las acciones de Flash que permiten crear
juegos, formularios y cuestionarios. Entre las nuevas funciones de creacin se
incluyen: un proceso de publicacin uido, una ventana de biblioteca con diseo
nuevo, varios inspectores nuevos y una interfaz grca mejorada.
Flujos de sonido MP3
Exporte ujos y eventos sonoros con la compresin MP3 para crear pistas sonoras
precisas de pelculas y mantener los archivos lo sucientemente pequeos como
para su distribucin eciente en un ancho de banda reducido. Consulte
Exportacin de pelculas con sonido en la pgina 209.
Procedimientos iniciales 13
Campos de texto editables
Coloque campos de texto en una pelcula para que la audiencia pueda editar el
texto mientras se reproduce la pelcula. Utilice campos de texto para crear campos
donde introducir contraseas, formularios de registro, cuestionarios y otros
formatos de recopilacin de datos de los usuarios. Consulte Conguracin de
atributos de tipo en la pgina 114.
Acciones complejas adicionales
La incorporacin de acciones complejas que evalan eventos e informacin
mientras se reproduce la pelcula y que cambian en funcin del resultado, permite
crear elementos de la interfaz muy funcionales como por ejemplo controles
deslizantes, botones de radio y mens de las aplicaciones. Utilice las acciones
nuevas para duplicar buena parte de la funcionalidad de JavaScript y otros
lenguajes de scripts para crear pelculas compatibles en distintos navegadores y
plataformas, y que los usuarios tengan la misma experiencia independientemente
de la conguracin. Consulte Acerca de la creacin de pelculas interactivas en la
pgina 165.
Ventana de biblioteca mejorada
El nuevo diseo de la ventana de biblioteca facilita la gestin de cientos de
componentes en proyectos grandes. Cree carpetas para organizar y guardar dichos
componentes. Adems del nombre de cada smbolo, ahora las columnas de la
ventana de biblioteca muestran el tipo de smbolo, el nmero de veces que aparece
el elemento en la pelcula y la fecha de la ltima modicacin. Clasique los
elementos de la biblioteca por cualquiera de sus columnas. Consulte Uso de la
ventana de biblioteca en la pgina 60.
Publicaciones de Web perfiladas
El comando Publicar consiste en un proceso que en un solo paso permite exportar
pelculas en distintos formatos adems de permitir utilizar archivos HTML.
Personalice las propiedades especcas de cada formato antes de la publicacin.
Tambin puede crear su propio archivo de plantilla externa que indica a Flash
cmo escribir una determinada sintaxis de HTML. Para obtener ms informacin,
consulte Acerca de la publicacin y exportacin en la pgina 213.
Mejoras en la animacin y capas
Con la nueva lnea de tiempo, las guas de movimiento inteligentes y los controles
de capas modernizados, Flash 4 reduce el tiempo necesario para crear animacin
para Web:
Introduccin 14
El comando Crear interpolacin de movimiento permite crear un movimiento
por interpolacin en un solo paso. Los objetos de movimiento por
interpolacin encajan de forma automtica en un trazado del movimiento
cerrado en una capa de guas de movimiento. Tambin se pueden vincular y
desvincular varias capas a una gua de movimiento o a una capa de mscara.
Consulte Interpolacin de instancias, grupos y tipos en la pgina 153.
Los controles de capa actualizados permiten ocultar, mostrar, bloquear y
desbloquear capas con facilidad. El modo de color de contorno permite
distinguir con facilidad los objetos de una capa de los objetos de una pelcula.
Consulte Visualizacin de capas en la pgina 129.
Arrastre la lnea de tiempo a su propia ventana o acplelo en cualquiera de los
lados de la ventana de la aplicacin. Consulte Uso de la lnea de tiempo en la
pgina 55
Juegos de colores
Importe y exporte juegos de colores personalizados para que el uso de los colores
en el sitio Web sea consistente. Consulte Uso de paletas de colores en la
pgina 83.
Interfaz mejorada del usuario
Aumente la productividad con las siguientes mejoras en la interfaz:
Los inspectores de objetos y de transformaciones permiten ver y manipular la
posicin, escala, rotacin e inclinacin de los objetos seleccionados. Consulte
la seccin correspondiente del Captulo 4, "Trabajo con objetos".
El inspector de escena permite gestionar y editar escenas en una pelcula Flash.
Consulte Uso de escenas en la pgina 58.
Las herramientas Rectngulo y Crculo permiten crear objetos sencillos con
facilidad. El modicador Radio de rectngulo redondeado permite redondear
las esquinas de los rectngulos. Consulte Dibujo de lneas rectas, valos y
rectngulos en la pgina 73.
Edite los smbolos en una ventana separada o en relacin con otras
ilustraciones de la pantalla. Consulte Edicin de smbolos en la pgina 142.
Gua de los medios de aprendizaje
Flash 4 contiene distintos medios que facilitan el aprendizaje del programa para
convertir al usuario en un experto en la creacin de pelculas de Reproductor
Flash: Ayuda en lnea que aparece en el navegador Web, lecciones interactivas, un
curso avanzado, un manual impreso y un sitio Web que se actualiza regularmente.
Procedimientos iniciales 15
Lecciones y curso avanzado de Flash
Si es un usuario nuevo de Flash o si slo ha utilizado parte de las funciones,
comience con las lecciones. Las lecciones son una introduccin a las funciones
principales de Flash y permiten practicar con ejemplos aislados. El curso avanzado
presenta el ujo de trabajo en Flash y ensea cmo crear una pelcula bsica. El
curso avanzado asume que el usuario conoce los temas que se tratan en las
lecciones.
Para comenzar con las lecciones, elija Ayuda > Lecciones > 0 Introduccin.
Utilizacin de Flash
Utilizacin de Flash
contiene instrucciones e informacin para el uso de todas las
herramientas y comandos de Flash. Se suministra como Ayuda en lnea y como
manual impreso. La Ayuda en lnea contiene diversas pelculas de Reproductor
Flash que muestran sus efectos y funciones.
Para obtener los mejores resultados del uso de la Ayuda en lnea de Flash,
Macromedia recomienda encarecidamente la utilizacin de Netscape Navigator
4.0 o posterior o Microsoft Internet Explorer 4.0 o posterior en Windows, y
Netscape Navigator 4.0 o superior en Macintosh. Si se utiliza el navegador 3.0,
puede accederse a todo el contenido de las pelculas y a la Ayuda de Flash, pero
algunas funciones (como la de bsqueda) no funcionan. Para ejecutar Flash y
Ayuda de Flash al mismo tiempo en Macintosh son necesarios 32 MB de
memoria, segn los requisitos de memoria del navegador.
Para utilizar la Ayuda de Flash:
1
Elija Ayuda > Temas de Ayuda de Flash.
2
Para navegar por los temas de la ayuda, utilice algunas de estas funciones:
Contenido: organiza la informacin por temas. Haga clic en las entradas de
nivel superior para ver los subtemas.
ndice: organiza la informacin como en un ndice impreso tradicional. Haga
clic en un trmino para saltar a un tema relacionado.
Introduccin 16
Buscar: busca una determinada cadena de texto en todo el texto del tema y
requiere un navegador 4.0 con Java habilitado. Para buscar una frase, escrbala
en el cuadro de texto.
Para buscar archivos que contienen dos palabras clave (por ejemplo, capas y
estilo), separe cada palabra con el signo de ms (+).
Los botones hacia atrs y hacia delante permiten moverse por los temas de una
seccin.
El icono de Flash est vinculado al sitio Web del Centro de creadores de Flash.
Centro de creadores de Flash
El sitio Web del Centro de creadores de Flash se actualiza con regularidad con la
ltima informacin sobre Flash, adems de incluir sugerencias de usuarios, temas
avanzados, ejemplos, sugerencias y actualizaciones. Compruebe el sitio Web con
frecuencia para conocer las ltimas noticias sobre Flash y cmo obtener el mejor
provecho del programa en www.macromedia.com/support/ash/.
17
1
CAPTULO 1
. . . . . . . . . . . . . . . . . . . . . . . . . . . . . . . . . . . . . . . . . . . . . . . . . . . . . . . . . . . . . . . . . . . . . . . . . . . . . . . . . . . . . . . . . . . . . . . . . . . . . . . . . . . . .
Curso avanzado
Acerca del curso avanzado
En este curso avanzado aplicar los conocimientos bsicos aprendidos en las
lecciones y crear una pieza de trabajo ms compleja. Crear una pgina de inicio
para una empresa de imanes para refrigeradores que incluya smbolos animados,
botones animados y un mtodo para guardar direcciones de correo electrnico.
El conocimiento y dominio de las posibilidades que ofrecen los smbolos es crucial
para el aprendizaje de Flash. En este curso avanzado se realza la importancia de un
mayor aprovechamiento de los smbolos. Aprender a:
Crear smbolos de clips de pelcula animados y de botones.
Utilizar los campos de texto editables contenidos en los smbolos.
Montar una pelcula.
Adjuntar acciones a botones que controlan otros contenidos.
Publicar una pelcula.
Asimismo, aprender algunos trucos de animacin que le sern tiles en proyectos
futuros.
Captulo 1
18
Antes de comenzar
Este curso de aprendizaje avanzado requiere los conocimientos bsicos de Flash
desarrollados en las siete lecciones que lo acompaan. Para acceder a dichas
lecciones, elija Ayuda > Lecciones. Asegrese de terminar las lecciones antes de
comenzar este curso avanzado.
Leccin 1, Dibujo
Leccin 2, Smbolos
Leccin 3, Capas
Leccin 4, Tipos
Leccin 5, Botones
Leccin 6, Sonido
Leccin 7, Animacin
Previsualizacin de la pelcula terminada
Comience por echar una mirada a la pelcula terminada para familiarizarse con lo
que trabajar a continuacin.
1
En Flash, elija Archivo > Abrir. Desplcese a la carpeta de la aplicacin Flash,
abra la carpeta Tutorial y seleccione Tutorial Final.a.
Dado que ya est terminada, no edite esta pelcula. Editar una versin
alternativa durante el curso avanzado.
2
Para ejecutar la pelcula, elija Control > Probar pelcula.
La pelcula se abre con una animacin que desplaza una fotografa hasta un
refrigerador y la ja a l con un imn en forma de corona.
Curso avanzado
19
3
Pase el ratn por los botones y observe que animan y muestran el ttulo del
contenido que ver al hacer clic sobre ellos. Haga clic en los botones para ver
informacin adicional.
4
Cuando termine de explorar la pelcula, cierre la ventana de la misma y, a
continuacin, el archivo Tutorial Final.a.
Puede consultar el archivo Tutorial Final.a siempre que desee asegurarse de haber
seguido los procedimientos correctos, o volver a comenzar si es necesario.
Apertura del archivo inicial
1
En Flash, elija Archivo > Abrir y, a continuacin, abra el archivo Tutorial
Inicial.a.
2 Elija Archivo > Guardar como y guarde la pelcula con otro nombre para no
alterar el archivo Tutorial Inicial.a.
Esto es importante para conservar el archivo original Tutorial Inicial.a si
usted u otro usuario desean utilizar el curso avanzado de nuevo.
3 Tutorial Inicial debe abrirse con la ventana Biblioteca en pantalla. Si la ventana
Biblioteca no aparece, elija Ventana > Biblioteca para abrirla.
Tutorial Inicial no contiene nada en la lnea de tiempo principal pero la
ventana Biblioteca contiene las ilustraciones bsicas creadas con los
conocimientos adquiridos durante las lecciones de Flash.
Lnea de
tiempo
Ventana
Biblioteca
Captulo 1 20
Definicin de propiedades de la pelcula
Lo ms recomendable es crear la pelcula desde el principio, as es que empiece con
el tamao y el fondo.
1 Elija Modicar > Pelcula.
2 En el cuadro de dilogo Propiedades de pelcula, establezca las dimensiones de
la pelcula en 550 por 400 pxeles.
3 En Fondo, seleccione un color naranja.
4 Haga clic en Aceptar para aplicar las propiedades.
El escenario aparece ahora en color naranja.
Creacin de smbolos animados
En la leccin 2, "Smbolos", aprendi cmo trabajar con smbolos grcos e
instancias. Los smbolos pueden incluir instancias de otros smbolos y animacin.
En esta seccin crear un smbolo que muestre la fotografa desplazndose hasta la
puerta del refrigerador al principio de la pelcula.
Comience por crear un smbolo de clip de pelcula; a continuacin, adale otros
smbolos. Un smbolo de clip de pelcula es como una pelcula autocontenedora
que puede colocarse en una pelcula antriona como si fuese un solo objeto. Puede
incluir animacin e interactividad igual que una pelcula normal.
Nota: Cuando se trabaja en Flash, resulta muy til deshacer acciones. Flash puede deshacer
varias de las acciones ms recientes. Elija Edicin > Deshacer (o presione Control+Z
(Windows) o Comando+Z (Macintosh)) de forma repetida para retroceder por las ltimas
acciones que haya realizado. Elija Edicin > Rehacer (o presione Control+Y (Windows) o
Comando+Y (Macintosh)) para avanzar por las acciones que haya deshecho.
Dimensiones de
pelcula
Color de fondo
Curso avanzado 21
Creacin de un smbolo de clip de pelcula
1 Elija Insertar > Nuevo smbolo.
2 En el cuadro de dilogo Propiedades de smbolo, introduzca el nombre
"INTRO-ANIMACIN".
3 Seleccione Clip de pelcula como comportamiento y, a continuacin, haga clic
en Aceptar.
Flash cambia al modo de edicin de smbolos. Este modo es prcticamente
igual que el modo de edicin de pelculas. Observe que el nombre del smbolo
en curso de edicin aparece en la esquina superior izquierda de la lnea de
tiempo. El nombre aparece tambin ahora en la ventana Biblioteca.
4 En la lnea de tiempo, haga doble clic en el nombre de capa existente e
introduzca "Fotografa".
Nombre de
smbolo
Captulo 1 22
5 Arrastre una instancia del smbolo INTRO-FOTOGRAFA de la ventana
Biblioteca y colquela sobre el punto de registro situado en el centro del
escenario como se muestra en la imagen siguiente.
Esto aade una instancia del smbolo INTRO-FOTOGRAFA al smbolo
INTRO-ANIMACIN.
Utilice las teclas de echa para mover el smbolo un pxel cada vez. Presione la
tecla Mays y utilice las teclas de echa para desplazar diez pxeles a la vez.
6 En la lnea de tiempo, seleccione el fotograma 20 de la capa Fotografa y elija
Insertar > Fotograma clave.
Como desea que la animacin comience fuera del escenario, debe denir una
nueva posicin para INTRO-FOTOGRAFA en el primer fotograma.
7 Seleccione el fotograma clave 1.
8 Mueva la instancia de INTRO-FOTOGRAFA varios centmetros hacia la
derecha del punto de registro.
La posicin exacta no es importante.
Ahora que ha ubicado la imagen para el primer fotograma, puede crear una
interpolacin de movimiento para desplazarla a la posicin del fotograma clave
del fotograma 20.
Punto de registro
Curso avanzado 23
9 Asegrese de que el fotograma clave del fotograma 1 sigue seleccionado y elija
Insertar > Crear interpolacin de movimiento.
La lnea de tiempo debera tener el siguiente aspecto:
10 Elija Ventana > Controlador para abrir el Controlador, y rebobine y
reproduzca la animacin para ver lo hecho hasta el momento.
La fotografa debera desplazarse desde la derecha y detenerse en el punto de
registro de smbolo.
Rotacin de interpolacin y aparicin paulatina
Ahora modique la interpolacin de movimiento para que la fotografa aparezca y
se rote conforme se mueve. Para ello, especique un valor Alfa (transparencia) de 0
en el fotograma clave donde vaya a aparecer primero la fotografa y el nmero de
rotaciones en el cuadro de dilogo de propiedades de interpolacin.
1 Seleccione el fotograma 1 de la capa Fotografa.
2 En el escenario, seleccione la instancia de INTRO-FOTOGRAFA y elija
Modicar > Instancia.
3 Haga clic en la cha Efecto de color del cuadro de dilogo Propiedades de
instancia y elija Alfa en el men emergente Efecto.
4 Mueva el controlador deslizante a 0 y haga clic en Aceptar.
La fotografa se convierte en totalmente transparente (invisible). Slo es visible
el borde seleccionado.
Captulo 1 24
5 Asegrese de que el fotograma clave del fotograma 1 de la capa Fotografa
sigue seleccionado; elija Modicar > Fotograma y, a continuacin, haga clic en
la cha Interpolacin.
6 En el men emergente Rotar, elija Hacia la derecha, introduzca 1 en el cuadro
veces y, a continuacin, haga clic en Aceptar.
7 Utilice el Controlador para rebobinar y reproducir la animacin.
A medida que la pelcula mueve la instancia del smbolo, rota tambin la
imagen y modica los ajustes de Alfa entre 0 y 100 para que la fotografa
aparezca.
A continuacin, aadir el imn en forma de corona en la parte superior de la
fotografa.
8 Seleccione el fotograma clave del fotograma 20 de la capa Fotografa y, a
continuacin, arrastre una instancia del smbolo INTRO-CORONA desde la
biblioteca hasta la fotografa.
Curso avanzado 25
9 Rebobine y reproduzca la animacin y asegrese de que funciona de forma
correcta.
Adicin de una accin de fotograma para detener la animacin
Aunque la animacin que ha creado aparece y se detiene en el ltimo fotograma
mientras se est en el modo de edicin de smbolos, funcionar de forma diferente
cuando se coloque en la lnea de tiempo de la pelcula. Los smbolos de clips de
pelcula se enlazan a medida que se reproduce una pelcula a menos que se
detengan los clips.
Aada una accin de fotograma para detener esta animacin cuando alcance el
ltimo fotograma.
1 Seleccione la capa Fotografa en la lnea de tiempo y, a continuacin, elija
Insertar > Capa.
2 Haga doble clic en el nombre de capa y escriba "Acciones".
3 Inserte un fotograma clave en el fotograma 20 de la capa Acciones y, a
continuacin, elija Modicar > Fotograma.
4 Haga clic en la cha Acciones del cuadro de dilogo Propiedades de
fotograma, haga clic en + (ms) y, a continuacin, elija Stop en el men
emergente Acciones. Haga clic en Aceptar.
Acaba de terminar el smbolo INTRO-ANIMACIN.
Captulo 1 26
Creacin de botones animados
En la leccin 5, "Botones", aprendi a crear un botn muy simple. En esta seccin
crear un botn ms complejo que se anima al desplazarse el ratn por l y
muestra el texto del rtulo con transparencia. Para crear un botn animado se
coloca un smbolo de clip de pelcula animado en uno de los fotogramas del
botn. Comience por crear la animacin.
1 Haga doble clic en el icono del smbolo BOTN-PRESENTACIN de la
ventana Biblioteca para abrir el smbolo para editar.
Asegrese de hacer clic en el icono del smbolo, no en su nombre, porque de lo
contrario slo podr editar el nombre del smbolo.
BOTN-PRESENTACIN es un botn parcialmente terminado que se
incluye para ahorrarle determinados pasos.
2 Elija Ver > Mostrar fotograma para centrar el botn en la ventana. Haga clic en
la herramienta Lupa de la paleta de herramientas para ampliar el botn si es
preciso.
3 En la lnea de tiempo, denomine "Botn" a la primera capa.
4 Inserte un fotograma clave en el fotograma Sobre de la capa Botn.
5 Asegrese de que el fotograma clave de Sobre sigue seleccionado, y haga clic
en cualquier lugar del escenario con la herramienta Flecha para anular la
seleccin de la imagen de botn.
Icono de smbolo
Curso avanzado 27
6 Arrastre una instancia del smbolo BOTN-CRUZ desde la biblioteca hasta
el punto de registro del smbolo BOTN-PRESENTACIN.
BOTN-CRUZ es un smbolo de clip de pelcula que ya contiene una
animacin de una cruz de rotacin. La instancia de BOTN-CRUZ debe
alinearse exactamente con la cruz inferior. Puede utilizar las teclas de echa
para mover la seleccin un pxel a la vez.
Adicin de transparencia de texto al botn
Primero, aada la capa de texto transparente al botn.
1 En la lnea de tiempo, inserte una nueva capa y denomnela "Transparencia
texto".
2 Seleccione la capa Transparencia texto en la lnea de tiempo y arrstrela hasta
situarla por debajo de la capa Botn de la lnea de tiempo.
Esta organizacin de las capas hace que el contenido de la capa Transparencia
texto aparezca por detrs del contenido de la capa Botones.
3 Cree un fotograma clave en la capa Sobre de la capa Transparencia texto.
4 Seleccione el smbolo BOTN-FONDO en la biblioteca y, a continuacin,
arrstrelo de forma que su lado izquierdo se ubique en el punto de registro del
botn.
Captulo 1 28
Ahora mezcle a su gusto el fondo del botn con cualquier fondo aplicndole un
valor Alfa.
1 Con BOTN-FONDO siempre seleccionado en el rea de trabajo, elija
Modicar > Instancia.
2 Haga clic en la cha Efecto de color del cuadro de dilogo Propiedades de
instancia y elija Alfa en el men emergente Efecto.
3 Introduzca 50 como valor de Alfa y haga clic en Aceptar.
4 Asegrese de que el fotograma clave Sobre de la capa Transparencia texto sigue
seleccionado, y haga clic en la herramienta Texto.
5 Utilice los modicadores de la herramienta Texto para elegir Arial (Windows)
o Helvetica (Macintosh), 14 puntos, negrita, cursiva.
6 Introduzca la palabra "Presentacin" sobre el smbolo BOTN-FONDO.
No necesita cambiar el contenido de ningn otro fotograma del botn.
Duplicacin del botn animado
El botn recin creado muestra "Presentacin" al desplazar el ratn por l. Ahora
necesita crear otro botn que muestre "Contactar" al desplazar el ratn por l.
Para ahorrar tiempo, duplicar el smbolo BOTN-PRESENTACIN y, a
continuacin, modicar su texto.
1 En la biblioteca, haga clic en el smbolo BOTN-PRESENTACIN y, a
continuacin, elija Duplicar en el men Opciones de biblioteca.
Curso avanzado 29
2 Denomine el smbolo duplicado "BOTN-CONTACTAR" y haga clic en
Aceptar.
3 Haga doble clic en el nuevo smbolo BOTN-CONTACTAR de la biblioteca
para editarlo.
Si es preciso, elija Ver > Mostrar fotograma para centrar el botn en la ventana
y utilizar la herramienta Lupa para aumentar el botn.
4 Seleccione el fotograma Sobre de la capa Transparencia texto y utilice la
herramienta Texto y los modicadores correspondientes para editar el texto de
forma que diga "Contactar".
No podr ver todava la animacin de los botones porque la animacin de
clips de pelcula no funciona en el entorno de creacin.
Si desea ver cmo funcionan los botones, elija Edicin > Editar pelcula,
arrastre la instancia de BOTN-PRESENTACIN o BOTN-
CONTACTAR hasta el escenario y, a continuacin, elija Control > Probar
pelcula. Una vez reproducida la pelcula, cierre la ventana de la pelcula y
suprima la instancia del botn del escenario.
Uso de campos de texto editables
En Flash es posible colocar controles interactivos y campos de texto editables
dentro de los smbolos. En esta seccin aadir capacidades bsicas de entrada de
datos al smbolo TEXTO-CONTACTO.
1 Haga doble clic en el icono del smbolo TEXTO-CONTACTO de la
biblioteca para abrir el smbolo y editarlo.
2 Cree una nueva capa en la lnea de tiempo y denomnela "Entrada datos".
3 Seleccione el primer fotograma de la capa Entrada datos en la lnea de tiempo.
4 Con el primer fotograma de la capa Entrada datos seleccionada, haga clic en la
herramienta Texto y en el modicador Campo de texto.
Captulo 1 30
5 Dibuje campos de texto editables para Nombre, Correo elect. y Comentarios.
Utilice la herramienta Flecha para ajustar el tamao y la posicin de los
campos. En este momento no importa obtenerlos perfectos. Observe que el
selector cuadrado de cambio de tamao del campo de texto editable se
encuentra en la esquina inferior derecha.
6 Mediante la herramienta Flecha, seleccione el campo de texto Nombre y elija
Modicar > Campo de texto para abrir el cuadro de dilogo Propiedades de
campo de texto.
7 Introduzca "Nombre" en el cuadro Variable y haga clic en Aceptar.
Flash asigna el contenido introducido en el campo de texto editable a la
variable cuyo nombre se introduce aqu. El valor de la variable podr utilizarlo
entonces en acciones.
8 Repita los pasos 6 y 7 para el campo de texto Correo elect.; denomine a la
variable "Correo elect.".
9 Repita los pasos 6 y 7 de nuevo para el campo de texto Comentarios;
denomine a la variable "Comentarios" y, a continuacin, haga clic en las
opciones Multilnea y Ajuste auto. de lnea antes de hacer clic en Aceptar.
Adicin del botn ENVIAR
Ahora aada el botn ENVIAR al smbolo TEXTO-CONTACTO.
Curso avanzado 31
1 Asegrese de que el primer fotograma de la capa Entrada datos sigue
seleccionado y luego arrastre una instancia del smbolo BOTN -ENVIAR
desde la ventana Biblioteca y colquela justo debajo de los campos editables.
2 Haga doble clic en la instancia del smbolo BOTN--ENVIAR para abrir el
cuadro de dilogo Propiedades de instancia.
3 En la cha Acciones, haga clic en + (ms) y elija Get URL en el men
emergente.
4 Escriba un URL en el cuadro de la derecha, elija ENVIAR Using GET en el
men emergente Variables y, a continuacin, haga clic en Aceptar.
Esta accin enva el contenido de todas las variables (el texto introducido en
los campos editables) al URL especicado. En una aplicacin real, necesitara
crear un script CGI vlido en la ubicacin del URL para recibir la informacin
pero, para aprender, puede introducir cualquier URL aunque no contenga un
script CGI.
Este punto marca el nal de la creacin de smbolos para la pelcula. Ahora
est preparado para utilizar los smbolos que ha creado en la pelcula principal.
Captulo 1 32
Montaje de la pelcula
El montaje del contenido de la pelcula con los smbolos creados hasta el
momento es fcil. A medida que lo haga, aprender ms sobre el uso de capas para
organizar el contenido de una pelcula.
1 Elija Edicin > Editar pelcula.
2 Denomine "Refrigerador" a la primera capa de la lnea de tiempo.
3 Arrastre al escenario una instancia del smbolo FONDO-REFRIGERADOR
de la ventana de biblioteca.
4 En la lnea de tiempo, inserte una nueva capa por encima de la capa
Refrigerador y denomnela "Fondo verde".
5 Asegrese de que la capa Fondo verde est seleccionada y, a continuacin,
arrastre una instancia del smbolo FONDO-VERDE al escenario.
Adicin de botones animados
Ahora, aada los botones animados que ha creado.
1 Inserte una nueva capa y denomnela "Botones". Asegrese de que es la capa
superior de la lnea de tiempo.
Conforme aada capas, podr verlas en la lnea de tiempo.
Curso avanzado 33
2 Arrastre el borde inferior de la ventana de lnea de tiempo de forma que todas
las capas puedan visualizarse.
3 Seleccione la capa Botones y arrastre una instancia del smbolo BOTN-
PRESENTACIN al escenario.
Como los botones responden de forma diferente al ratn en relacin a otros
objetos, necesita deshabilitarlos antes de seleccionarlos y realizar cambios.
Cuando termine de manipularlos, podr habilitarlos de nuevo.
4 Elija Control > Habilitar botones y asegrese de que Habilitar botones no est
marcada.
5 Seleccione la instancia de BOTN-PRESENTACIN y desplcela a su
posicin.
6 Asegrese de que la capa Botones sigue seleccionada en la lnea de tiempo y, a
continuacin, coloque una instancia del smbolo BOTN-CONTACTAR
por debajo de la instancia BOTN-PRESENTACIN en el escenario.
7 Para alinear los botones, haga clic en BOTN-CONTACTAR y mantenga
presionada la tecla Mays mientras hace clic en BOTN-PRESENTACIN
para seleccionar ambos botones. Elija Modicar > Alinear y la opcin de
alineacin a la izquierda.
Borde inferior de lnea de tiempo
Captulo 1 34
8 Elija Control > Probar pelcula para ver si los botones se animan al desplazar el
ratn por ellos.
Una vez reproducida la pelcula, cierre la ventana de prueba para continuar las
tareas con la pelcula.
Adicin del clip de pelcula animado
Ahora aada el clip de pelcula INTRO-ANIMACIN creado.
1 Inserte una nueva capa en la lnea de tiempo y denomnela "Intro animacin".
Asegrese de que sea la capa superior.
2 Bloquee las dems capas para asegurarse de trabajar slo en la capa Intro
animacin.
3 Arrastre una instancia del smbolo INTRO-ANIMACIN desde la ventana
de biblioteca al escenario.
Recuerde que la imagen de la fotografa es completamente transparente en el
primer fotograma del clip de pelcula, de modo que la nica parte visible de
INTRO-ANIMACIN es el punto de registro.
4 Mueva la instancia de INTRO-ANIMACIN de modo que su punto de
registro se site sobre el refrigerador.
Recuerde que la animacin de clip de pelcula no se ejecuta en el entorno de
creacin.
Punto de registro de
INTRO-ANIMACIN
Curso avanzado 35
5 Elija Control > Probar pelcula para ver el funcionamiento de la animacin de
la pelcula.
La animacin slo se ejecuta la primera vez que la pelcula ejecuta la ventana
de prueba. Para volver a ver la animacin, cierre la ventana de prueba y elija
Control > Probar pelcula de nuevo.
Cuando termine de ver la animacin, cierre la ventana de prueba para
continuar trabajando en la pelcula.
Adicin de capas del contenido de texto
La nalidad de los botones aadidos es hacer aparecer el texto en el rea verde de
la derecha. Ahora ya puede aadir el texto a la pelcula.
1 Inserte una nueva capa en la parte superior de la lnea de tiempo y denomnela
"Texto presentacin".
2 Seleccione el fotograma clave del fotograma 1 de la capa Texto presentacin y
arrastre una instancia del smbolo TEXTO-PRESENTACIN al escenario.
Ajuste el smbolo en el rea verde como se muestra a continuacin:
3 Para facilitar la visualizacin de lo que hace, haga clic en la columna del ojo de
la capa Texto presentacin para ocultarla antes de aadir la siguiente capa.
Aparece una X roja para mostrar que la capa se ha ocultado.
Captulo 1 36
4 Inserte una nueva capa en la parte superior de la lnea de tiempo y denomnela
"Texto contacto".
5 Seleccione el fotograma clave del fotograma 1 de la capa Texto contacto y
arrastre una instancia del smbolo TEXTO-CONTACTO al escenario de
forma que se ajuste al rea verde.
Uso de acciones para controlar el contenido
Las pelculas interactivas se crean mediante la conguracin de acciones, que son
juegos de instrucciones que se ejecutan al producirse un evento especco. Estos
eventos se producen cuando el cabezal de lectura alcanza un fotograma o cuando
el usuario hace clic en un botn o presiona teclas del teclado.
Ahora aadir acciones a los botones para que el texto correspondiente aparezca al
hacer clic en los botones.
Modificacin de instancias de smbolos de texto
Dado que las acciones slo pueden tener como destino smbolos de clip de
pelcula, comience por modicar las instancias de smbolos con texto que haya
aadido en los clips de pelcula y denomnelas. En la seccin siguiente utilizar
dichos nombres para identicar las instancias como destino de una accin.
Comience con la instancia TEXTO-CONTACTO.
1 Asegrese de que la capa Texto contacto sigue seleccionada en la lnea de
tiempo y, a continuacin, haga doble clic en la instancia del smbolo TEXTO-
CONTACTO situada en el escenario para abrir el cuadro de dilogo
Propiedades de instancia.
Curso avanzado 37
2 Haga clic en la cha Denicin y luego haga clic en Clip de pelcula como
comportamiento.
Observe que bajo Opciones de instancia aparece el campo Nombre de.
3 Introduzca "Contactar" como nombre de instancia y haga clic en Aceptar.
Ahora modique la instancia del smbolo TEXTO-PRESENTACIN.
1 En la lnea de tiempo, haga clic en los controles de visibilidad para ocultar la
capa Texto contacto y mostrar la capa Texto presentacin.
Recuerde que los controles de visibilidad de cada capa se encuentran en la
columna situada debajo del icono de ojo en la lnea de tiempo.
2 Seleccione la capa Texto presentacin en la lnea de tiempo y luego haga doble
clic en la instancia del smbolo TEXTO-PRESENTACIN en el escenario
para abrir el cuadro de dilogo Propiedades de instancia.
3 Haga clic en la cha Denicin y, a continuacin, haga clic en Clip de pelcula
como comportamiento.
4 Introduzca "Presentacin" como nombre de la instancia y haga clic en Aceptar.
Adicin de una accin al botn BOTN-PRESENTACIN
Ahora puede aadir una accin al botn BOTN-PRESENTACIN que
muestre el texto de Presentacin y oculte el texto de Contactar al hacer clic en el
botn.
Los botones deben permanecer deshabilitados para poder seleccionarlos y realizar
cambios.
Captulo 1 38
1 Elija el men Control y asegrese de que Habilitar botones no est marcada (si
lo est, haga clic en ella para retirar la marca).
2 Asegrese de que la capa Botones est seleccionada y sin bloquear en la lnea
de tiempo, luego haga doble clic en el botn BOTN-PRESENTACIN en
el escenario para abrir el cuadro de dilogo Propiedades de instancia.
3 En la cha Acciones, haga clic en + (ms) y elija Set Property en el men
emergente.
4 Elija Visibility en el men emergente Establecer.
5 Haga clic en el botn situado a la derecha del cuadro Destino y elija Editor
destino en el men emergente.
6 En Editor destino, haga doble clic en Presentacin para seleccionarlo como
destino y, a continuacin, haga clic en Aceptar.
7 En el cuadro Valor de la cha Acciones, introduzca 1.
Ahora aada una segunda sentencia que oculte el texto de Contactar.
1 Haga clic en + (ms) y elija Set Property de nuevo en el men emergente.
2 Elija Visibility en el men emergente Establecer.
3 Haga clic en el botn situado a la derecha del cuadro Destino y elija Editor
destino en el men emergente.
4 En Editor destino, haga doble clic en Contactar para seleccionarlo como
destino y luego haga clic en Aceptar.
Curso avanzado 39
5 En el campo Valor, introduzca 0 (cero).
La accin para BOTN-PRESENTACIN debe ser similar a lo siguiente:
Si se equivoca, puede hacer clic en el botn menos (-) para quitar la lnea
seleccionada de la accin y volver a crear la sentencia. Tambin puede elegir
Edicin > Deshacer.
6 Haga clic en Aceptar para cerrar el cuadro de dilogo.
Adicin de una accin al botn BOTN-CONTACTAR
Ahora asigne una accin al botn BOTN-CONTACTAR que muestre el texto
de Contactar y oculte el texto de Presentacin.
1 Haga doble clic en el botn BOTN-CONTACTAR en el escenario para
abrir el cuadro de dilogo Propiedades de instancia.
2 En la cha Acciones, haga clic en + (ms) y elija Set Property en el men
emergente.
3 Elija Visibility en el men emergente Establecer.
4 Haga clic en el botn situado a la derecha del cuadro Destino y, a
continuacin, elija Editor destino en el men emergente.
5 En Editor destino, haga doble clic en Contactar para seleccionarlo como
destino y luego haga clic en Aceptar.
6 En el campo Valor de la cha Acciones, escriba 1.
Ahora aada una segunda sentencia que oculte el texto de Presentacin.
1 Haga clic en + (ms) y elija Set Property de nuevo en el men emergente.
Captulo 1 40
2 Elija Visibility en el men emergente Establecer.
3 Haga clic en el botn situado a la derecha del cuadro Destino y elija Editor
destino en el men emergente.
4 En Editor destino, haga doble clic en Presentacin para seleccionarlo como
destino y, a continuacin, haga clic en Aceptar.
5 En el campo Valor, introduzca 0 (cero).
La accin para BOTN-CONTACTAR deber ser similar a la siguiente:
6 Haga clic en Aceptar para cerrar el cuadro de dilogo.
Adicin de una accin de fotograma
La ocultacin de capas en la lnea de tiempo no afecta al contenido cuando se
ejecuta la pelcula fuera del entorno de creacin. Para ocultar tanto el texto de
Presentacin como el de Contactar cuando comience la pelcula, aada una accin
de fotograma a la pelcula.
1 Cree una nueva capa en la lnea de tiempo y denomnela "Acciones
fotograma".
2 Haga doble clic en el primer fotograma de la capa Acciones fotograma para
abrir el cuadro de dilogo Propiedades de fotograma.
3 Haga clic en la cha Acciones y elija + (ms), luego elija Set Property en el
men emergente.
4 Seleccione Visibility en el men emergente Establecer.
5 Haga clic en el botn situado a la derecha del cuadro Destino y elija Editor
destino en el men emergente.
Curso avanzado 41
6 En Editor destino, haga doble clic en Presentacin para seleccionarlo como
destino y, a continuacin, haga clic en Aceptar.
7 En el campo Valor de la cha Acciones, escriba 0 (cero).
Ahora cree una nueva sentencia en la accin mediante la copia de la sentencia
existente.
1 Presione Control+C (Windows) o Comando+C (Macintosh) para copiar la
primera sentencia de la accin.
2 Presione Control+V (Windows) o Comando+V (Macintosh) para pegar la
copia de la sentencia en la ventana.
De esta manera se crea una copia de la lnea recin creada. Slo necesita
modicar el destino.
3 Utilice Editor destino para cambiar el destino de Presentacin a Contactar.
La accin debe ser similar a la siguiente:
4 Haga clic en Aceptar para cerrar el cuadro de dilogo Propiedades de
fotograma cuando haya nalizado.
En este momento ha nalizado el contenido de la pelcula. La pelcula debe ser
similar al archivo Tutorial Final.a de ejemplo.
Prueba de la pelcula
Ahora que el contenido de la pelcula se ha nalizado, puede probarla para ver
todas sus caractersticas.
1 Elija Control > Probar pelcula.
Captulo 1 42
2 Durante la prueba de la pelcula, introduzca algunos datos en los campos de
Contactar. Introduzca ms de una lnea en el campo Comentarios para ver el
ajuste automtico de lneas.
3 Elija Control > Lista de variables para mostrar la ventana Salida.
4 Haga clic en ENVIAR para ver el funcionamiento de las variables.
La ventana Salida muestra los datos que Flash enva al servidor.
Una aplicacin de funcionamiento requerira ms acciones, como una que
borra los campos despus de enviar los datos, pero este ejemplo es suciente
para ofrecerle una explicacin bsica del uso de Flash para enviar datos a un
servidor.
5 Cierre la ventana Salida y, a continuacin, cierre la ventana de reproduccin de
la pelcula.
Ahora puede publicar la pelcula.
Publicacin de la pelcula
El contenido de la pelcula se ha nalizado. Para reproducir la pelcula en un
navegador, necesita exportarla como archivo de Reproductor Flash. Flash ha hecho
esto cada vez que ha utilizado el comando Pelcula.
Curso avanzado 43
Cuando se crea un sitio Web con Flash, es frecuente la necesidad de incluir varios
archivos acompaantes. Adems de la pelcula Flash, es necesario crear un
documento HTML que se abra en un navegador y ejecute la pelcula Flash o
muestre otras imgenes generadas por Flash. Tambin es necesario crear una
versin de GIF animado de la pelcula o una imagen JPEG para mostrarla si el
Reproductor Flash no est instalado.
Utilice el comando Publicar para exportar todos los formatos admitidos al mismo
tiempo y crear un documento HTML con todos los ajustes requeridos.
1 Asegrese de haber cerrado la ventana independiente en que se reprodujo la
pelcula y, a continuacin, elija Archivo > Conguracin de publicacin.
2 En la cha Formatos, seleccione Flash y HTML. Asegrese de que la opcin
Usar nombres predeterminados de los nombres de archivo est seleccionada.
Aunque en este curso avanzado no est utilizando ningn formato adicional,
es aqu donde puede elegir otros formatos como JPEG o QuickTime.
3 Haga clic en la cha Flash.
Ahora no necesita cambiar ninguna de estas opciones, pero es posible que
tenga que hacerlo para su propio trabajo. Por ejemplo, puede que desee que las
capas aparezcan comenzando por la inferior en vez de por la superior como en
esta pelcula.
4 Haga clic en la cha HTML.
Hay distintas posibilidades de controlar pelculas Flash con el cdigo HTML.
Los parmetros del panel HTML permiten denir las conguraciones ms
comunes y tiles, lo que incluye el tamao, posicin, color y calidad de la
pelcula. Flash inserta los parmetros elegidos en un documento de plantilla.
Flash incluye varios documentos de plantilla que contienen el cdigo HTML
para disponer de caractersticas tiles como la deteccin de navegador.
Para terminar este curso avanzado, elegir una plantilla sencilla que no hace
nada salvo mostrar la pelcula Flash especicada.
5 Elija Flash Only en el men emergente Plantilla.
6 Anule la seleccin de la opcin Bucle.
Esto evita que la pelcula se reproduzca una y otra vez.
Captulo 1 44
7 Haga clic en Pausa al comienzo para quitar la marca de la casilla de
vericacin.
Si deja esta opcin marcada, la pelcula no hace nada hasta que una accin la
inicie. Como su deseo es que una animacin se reproduzca tan pronto como se
cargue la pgina, esta opcin debe estar deshabilitada.
No necesita modicar los valores predeterminados de los restantes parmetros
de HTML.
8 Haga clic en Publicar y, a continuacin, haga clic en Aceptar para cerrar el
cuadro de dilogo Conguracin de publicacin y generar los archivos
especicados.
Flash genera los nuevos archivos y los guarda en la misma carpeta del archivo
de la pelcula.
Reproduccin de la pelcula dentro de un navegador
Su trabajo en Flash ha terminado en este momento. Ahora puede ver la forma en
que la pelcula se reproduce en un navegador.
1 Abra un navegador como Netscape o Internet Explorer.
2 Abra el archivo HTML que acaba de crear.
En Netscape Navigator, elija Archivo > Abrir pgina y luego explore para
localizar el archivo.
Curso avanzado 45
En Internet Explorer, elija Archivo > Abrir y luego explore para localizar el
archivo.
El archivo HTML se encuentra en la misma carpeta del archivo de la pelcula y
tiene el mismo nombre que el archivo, con la extensin de archivo .html.
La pelcula debe ejecutarse en la ventana del navegador igual que si utilizase el
comando Probar pelcula.
Captulo 1 46
47
2
CAPTULO 2
. . . . . . . . . . . . . . . . . . . . . . . . . . . . . . . . . . . . . . . . . . . . . . . . . . . . . . . . . . . . . . . . . . . . . . . . . . . . . . . . . . . . . . . . . . . . . . . . . . . . . . . . . . . . .
Conceptos bsicos de Flash
Informacin general bsica sobre Flash
Las pelculas de Flash son imgenes de vectores interactivas y animaciones para los
sitios Web. Los diseadores de la Web utilizan Flash para crear controles de
navegacin, logotipos animados, animaciones de gran formato con sonido
sincronizado, e incluso sitios Web con capacidad sensorial. Las pelculas Flash son
imgenes de vectores compactas que se descargan y se adaptan de inmediato al
tamao de la pantalla del usuario.
Es ms que probable que haya visto e incluso utilizado pelculas Flash en muchos
sitios Web, como por ejemplo Disney, The Simpsons o Pepsi. Millones de
usuarios de la Web han recibido el Reproductor Flash con sus sistemas,
navegadores o software; otros lo han descargado desde el sitio Web de
Macromedia. El Reproductor Flash reside en un sistema local, donde puede
reproducir pelculas en navegadores o como aplicaciones independientes.
El trabajo en Flash para la creacin de una pelcula incluye el dibujo o la
importacin de una ilustracin, su organizacin y su animacin con la Lnea de
tiempo. La pelcula se hace interactiva al prepararla para que responda a
determinados eventos y cambie en los sentidos determinados. Cuando la pelcula
est completa, se exporta como pelcula de Reproductor Flash, se incrusta en una
pgina HTML y se transere junto con la pgina HTML a un servidor Web.
Para obtener una introduccin interactiva a Flash, elija Ayuda > Lecciones >
0 Introduccin.
Captulo 2 48
Acerca de las imgenes de vectores y mapas de
bits
Los sistemas muestran imgenes en formato de vectores o de mapa de bits. Es muy
importante comprender la diferencia entre ambos formatos para poder utilizarlos
de la forma ms ecaz. Flash permite crear y animar imgenes de vectores
compactas. Tambin permite importar y manipular imgenes de mapa de bits
creadas en otras aplicaciones.
Imgenes de vectores
Los elementos grcos de vectores representan imgenes mediante lneas y curvas,
denominadas vectores, y tienen propiedades de color y posicin. Por ejemplo, la
imagen de una hoja se representa por puntos a travs de los que pasan lneas que
crean la forma del contorno de la hoja. El color de la hoja lo determina el color del
contorno y el rea que encierra dicho contorno.
Cuando se edita una imagen de vectores, se modican las propiedades de las lneas
y curvas que denen su forma. La posicin, el tamao, la forma y el color de las
imgenes de vectores puede cambiarse sin que por ello pierdan calidad. Las
imgenes de vectores no dependen de la resolucin, es decir que pueden
visualizarse en dispositivos de salida de distintas resoluciones sin que se vea
alterada su calidad.
Imgenes de mapa de bits
Los elementos grcos de mapa de bits representan imgenes mediante puntos de
color, denominados pxeles, que estn organizados en una cuadrcula. Por ejemplo,
la imagen de una hoja se representa mediante el valor especco de posicin y
color de cada pxel en la cuadrcula, que crea una imagen que recuerda la de un
mosaico.
Conceptos bsicos de Flash 49
Cuando se edita una imagen de mapa de bits, se modican los pxeles, y no las
lneas o curvas. Las imgenes de mapa de bits dependen de la resolucin ya que los
datos que las denen estn jados en una cuadrcula que tiene un tamao
determinado. La modicacin de una imagen de mapa de bits puede alterar su
calidad. En concreto, el cambio de tamao de un mapa de bits puede dejar bordes
desiguales en la imagen al redistribuirse los pxeles en la cuadrcula. La
visualizacin de una imagen de mapa de bits en un dispositivo de salida con
menor calidad de resolucin que la propia imagen tambin disminuye su calidad.
Introduccin al entorno de trabajo de Flash
Cuando se crean y editan pelculas, lo ms normal es trabajar en las reas
siguientes: el Escenario, rea rectangular donde se reproduce la pelcula; la ventana
de Lnea de tiempo, donde se animan las imgenes; la ventana de Biblioteca,
donde se organizan los componentes de los medios reutilizables de la pelcula,
denominados smbolos, y el modo de edicin de smbolos, donde se crean y
modican los smbolos.
Escenario y ventana de lnea de tiempo
Igual que en un lm, las pelculas Flash dividen el tiempo en fotogramas. Es en el
escenario donde se componen los fotogramas individuales de la pelcula, mediante
su dibujo o con la organizacin de ilustraciones importadas.
Captulo 2 50
La ventana de lnea de tiempo es donde se coordina el tiempo de la animacin y se
ensambla la ilustracin en distintas capas. La ventana de lnea de tiempo muestra
todos los fotogramas de la pelcula. Las capas actan como una pila de acetato
transparente; mantienen la ilustracin por separado, de forma que puedan
combinarse distintos elementos en una imagen visual cohesiva.
El logotipo, el silln y los controles de navegacin de esta pelcula estn en capas
separadas.
Ventana de biblioteca
La ventana de biblioteca es donde se guardan y organizan los smbolos creados en
Flash, adems de archivos importados tales como archivos de sonido, imgenes de
mapa de bits o pelculas QuickTime. Los smbolos pueden ser imgenes, botones
o clips de pelcula. En la ventana de biblioteca puede organizar en carpetas los
elementos de biblioteca, ver con qu frecuencia se utilizan en una pelcula y
ordenarlos por tipo. Consulte Uso de la ventana de biblioteca a pagina 60.
Escenario
Lnea de tiempo
Tiempo
Conceptos bsicos de Flash 51
Smbolos e instancias
Los smbolos son imgenes reutilizables que se crean con las herramientas de
dibujo. Cuando se coloca un smbolo en el escenario o dentro de otro smbolo, se
est creando una instancia del smbolo. Los smbolos reducen el tamao de los
archivos, ya que Flash, sin considerar el nmero de instancias creadas, slo guarda
una copia en el archivo. Utilice smbolos, animados o no, de cada elemento que
aparezca ms de una vez en una pelcula. Puede modicar las propiedades de una
instancia sin alterar el smbolo maestro, y editar ste para realizar un cambio en
todas las instancias.
Cuando se edita un smbolo, el escenario y la lnea de tiempo muestran su
contenido. Puede cambiar el escenario para ver el smbolo aislado, o bien dentro
de su contexto con los dems elementos del escenario en gris. Tambin puede
editar el smbolo en otra ventana. La lnea de tiempo muestra slo la lnea de
tiempo del smbolo que se est editando. Para obtener ms informacin sobre
smbolos e instancias, consulte Acerca del uso de smbolos e instancias a
pagina 135.
Edicin de un smbolo aislado (izquierda) y en su contexto de pelcula.
Smbolos y pelculas interactivas
Los smbolos tambin son parte esencial en la creacin de pelculas interactivas.
Por ejemplo, los botones sobre los que puede hacer clic y que cambian en
respuesta al puntero del ratn son un tipo de smbolos. Otro tipo de smbolo, el
clip de pelcula, tambin se utiliza para crear pelculas interactivas ms elaboradas.
Consulte Acerca de la creacin de pelculas interactivas a pagina 165.
Captulo 2 52
Creacin de una pelcula y configuracin de
sus propiedades
Cada vez que se abre Flash, se crea un nuevo archivo. Utilice el cuadro de dilogo
Propiedades de pelcula para establecer el tamao, la velocidad de fotogramas, el
color de fondo y otras propiedades de la pelcula.
Para crear una pelcula nueva y establecer sus propiedades:
1 Elija Archivo > Nuevo.
2 Elija Modicar > Pelcula.
3 Para la velocidad de fotogramas, introduzca el nmero de fotogramas de
animacin que deben mostrarse cada segundo. La mayora de las animaciones
que se visualizan en los sistemas locales, especialmente las que se reproducen
desde un sitio Web, no necesitan una velocidad mayor de 8 a 12 fps
(fotogramas por segundo).
4 Para el tamao, elija una de las siguientes opciones:
Para especicar el tamao en pxeles, introduzca valores de anchura y altura. El
tamao de pelcula predeterminado es de 550 por 400 pxeles. El tamao
mnimo es de 18 por 18 pxeles; el mximo es de 2880 por 2880 pxeles.
Para establecer el tamao del escenario de forma que el espacio que rodea el
contenido sea igual en todos los lados, haga clic en Coincidir: Contenido. Para
reducir al mnimo el tamao de la pelcula, alinee todos los elementos en la
esquina superior izquierda de la escena antes de utilizar Coincidir: Contenido.
Para establecer el tamao del escenario con la mayor rea de impresin posible,
haga clic en Coincidir: Impresora. El rea de impresin la determina el tamao
de papel que est seleccionado en el rea de Mrgenes del cuadro de dilogo
Congurar pgina, menos los mrgenes establecidos.
5 Para utilizar una cuadrcula, introduzca un valor en Espaciado de cuadrcula,
elija un color en la muestra de colores de Cuadrcula y seleccione Mostrar
cuadrcula.
6 Para establecer el color de fondo de la pelcula, elija un color en la muestra de
colores de Fondo.
7 Seleccione la unidad de medida en la opcin Unidades de regla.
Previsualizacin y prueba de pelculas
Conforme vaya creando una pelcula, necesitar reproducirla para ver la
animacin y probar los controles interactivos. Las opciones disponibles son las
siguientes:
Conceptos bsicos de Flash 53
Para probar la animacin sencilla, los controles interactivos bsicos y el sonido,
utilice el Controlador o el comando Reproducir para realizar una visualizacin
previa de la pelcula dentro del entorno de creacin de Flash.
Para probar toda la animacin y todos los controles interactivos, utilice los
comandos Probar pelcula y Probar escena para crear pelculas de Reproductor
Flash que se reproduzcan en otra ventana.
Para probar la pelcula en un navegador Web, utilice el comando Archivo >
Previsualizacin de publicacin > HTML. Consulte Uso de Previsualizacin
de publicacin a pagina 231.
Control de la reproduccin de pelculas
Utilice comandos del men Control, botones del Controlador o comandos del
teclado para supervisar la reproduccin de las pelculas.
Para reproducir la escena actual:
Realice uno de los siguientes pasos:
Elija Control > Reproducir.
Elija Ventana > Controlador y haga clic en Reproducir.
Presione Intro. La secuencia de la animacin se reproduce en la ventana de la
pelcula a la velocidad de fotogramas especicada .
Utilice los botones Avanzar y Retroceder del Controlador, o elija los comandos
correspondientes en el men Control para avanzar o retroceder por los fotogramas
de la animacin. Tambin puede presionar las teclas del teclado < y >.
Para reproducir la pelcula en un bloque continuo:
Elija Control > Reproducir sin n.
Para reproducir todas las escenas de una pelcula:
Elija Control > Reproducir todas las escenas.
Para reproducir una pelcula sin sonido:
Elija Control > Desactivar sonidos.
Para habilitar las acciones de fotograma:
Elija Control > Habilitar acciones de fotograma.
Captulo 2 54
Para habilitar las acciones de los botones:
Elija Control > Habilitar botones.
Prueba de pelculas
Aunque Flash puede reproducir pelculas en el entorno de creacin, muchas
funciones de animacin e interactivas no funcionan a menos que la pelcula se
exporte en su formato nal. Con los comandos del men Control, puede exportar
la pelcula como pelcula Flash y reproducirla de inmediato en una nueva ventana.
La pelcula exportada utiliza el juego de opciones del cuadro de dilogo
Conguracin de publicacin.
Tambin puede utilizar esta ventana para comprobar la velocidad de descarga.
Consulte Comprobacin del rendimiento de descarga de pelculas a pagina 215.
Para probar todas las funciones interactivas y la animacin:
Elija Control > Probar pelcula o Control > Probar escena.
Flash crea una pelcula de Reproductor Flash, la abre en otra ventana y la
reproduce con el Reproductor Flash. El archivo de Reproductor Flash se sita en
la misma carpeta que el archivo FLA. No es un archivo temporal.
Uso de la paleta de herramientas
Las herramientas de la paleta de herramientas permiten dibujar, seleccionar, pintar
y modicar ilustraciones. Otras herramientas permiten cambiar la visualizacin
del escenario. La mayora de las herramientas cuentan con modicadores auxiliares
para las tareas de pintado o edicin.
Para obtener informacin sobre las herramientas de dibujo, consulte Acerca del
dibujo y la pintura a pagina 71.
...se muestran los modificadores de la herramienta seleccionada.
Al seleccionar una herramienta de la barra de herramientas de dibujo...
Conceptos bsicos de Flash 55
Para seleccionar una herramienta:
Realice uno de los siguientes pasos:
Haga clic en la herramienta que desee utilizar. Segn la herramienta que
seleccione, debajo de la paleta de herramientas aparece un juego de
modicadores especco.
Utilice el mtodo abreviado del teclado para la herramienta. Consulte
Mtodos abreviados para dibujo a pagina 258.
Uso de la lnea de tiempo
La lnea de tiempo organiza y controla el contenido de una pelcula a travs del
tiempo, en capas y fotogramas. Los componentes ms importantes de la Lnea de
tiempo son los fotogramas, las capas y el cabezal de lectura.
Puede controlar la lnea de tiempo cambiando la visualizacin de los fotogramas;
tambin puede arrastrarla desde la ventana de la aplicacin principal para dejar
aislada la ventana o para acoplarla a cualquier lado de la ventana de la aplicacin.
Cuando hay ms capas de las que pueden presentarse en la lnea de tiempo,
aparecen barras de desplazamiento en la derecha de las bandas de tiempo de las
capas. Tambin puede cambiar el tamao de las lneas de tiempo y de las capas.
Para mover la lnea de tiempo:
Arrastre o haga doble clic en el rea situada sobre la regla del tiempo. Arrastre la
ventana de lnea de tiempo hasta el borde de la ventana de la aplicacin para
acoplarla. Presione la tecla Ctrol para evitar que se acople.
Para aumentar o reducir los campos de nombre:
Arrastre la barra que separa los nombres de capa y la lnea de tiempo.
Botones de
Papel cebolla
Men emergente de visualizacin
de fotogramas
Cabezal de lectura
Animacin fotograma a
fotograma
Fotograma clave
vaco
Capa de trazado
del movimiento
Animacin
interpolada
Captulo 2 56
Para aumentar o disminuir el nmero de capas mostradas cuando la lnea de
tiempo est acoplada:
Arrastre la barra que separa la lnea de tiempo del rea del escenario.
Desplazamiento del cabezal de lectura
El cabezal de lectura se mueve por la lnea de tiempo para indicar el fotograma que
est mostrndose en el escenario. El encabezado de la lnea de tiempo muestra los
nmeros de fotograma de la animacin.
Para ir a un fotograma:
Haga clic en el encabezado de la lnea de tiempo o arrastre el cabezal de lectura a la
posicin deseada. Para detener la animacin y anular la seleccin de los fotogramas
seleccionados, haga clic en el encabezado de la lnea de tiempo.
Encabezado de la lnea de tiempo
Para centrar el cabezal de lectura:
Haga clic en Centrar fotograma, en la informacin de estado de la lnea de
tiempo.
Visualizacin del estado de los fotogramas
En la informacin de estado de la lnea de tiempo se muestra el nmero del
fotograma actual y la velocidad de fotogramas vigente, tal como se establecieron
en Modicar > Pelcula. Cuando se reproduce una animacin, se muestra la
velocidad de fotogramas actual, que puede diferir de la velocidad de fotogramas de
la pelcula si el sistema no puede mostrar la animacin con la rapidez apropiada.
Informacin de estado de la lnea de tiempo
Cambio de visualizacin de fotogramas en la lnea de tiempo
La visualizacin de los fotogramas en la lnea de tiempo se determina en el men
emergente de visualizacin de fotogramas, en la lnea de tiempo.
Conceptos bsicos de Flash 57
De forma predeterminada, los fotogramas aparecen como celdas estrechas.
Seleccione Muy pequeo, Pequeo, Normal, Medio o Grande, para cambiar la
anchura de estas celdas. El valor de altura de fotograma Grande es muy til para
ver los detalles de las ondas sinusoidales de sonido. Elija Corto para que las las
sean ms bajas.
Men emergente de visualizacin de fotogramas
Opciones de visualizacin de fotogramas Normal y Corto
Hay dos opciones de visualizacin previa que permiten mostrar una imagen
reducida del contenido de cada fotograma en la capa de fotogramas de la lnea de
tiempo. Estas miniaturas son muy tiles como vista global de la animacin, pero
ocupan mucho espacio de pantalla.
La opcin Previsualizar muestra slo el contenido de cada fotograma, con un
tamao adaptado a los fotogramas de la lnea de tiempo. Puede originar un
cambio aparente del tamao del contenido.
Haga clic aqu
para abrir el
men emergente
de visualizacin
de fotogramas.
Captulo 2 58
La opcin Previsualizar en contexto muestra cada fotograma de la pelcula entero,
con un tamao adaptado a los fotogramas de la lnea de tiempo. Es muy til para
ver cmo se mueven los elementos en sus fotogramas a lo largo de la animacin,
pero los elementos suelen aparecer ms pequeos que con la opcin Previsualizar.
Creacin de rtulos de fotogramas y comentarios de pelculas
Los rtulos de fotograma son muy tiles para identicar los fotogramas clave en la
lnea de tiempo. En vez de los nmeros de fotograma, para indicar un fotograma
de destino en acciones tales como Go To a o If Frame Is Loaded el fotograma deben
utilizarse los rtulos. Si se aaden o eliminan fotogramas, los rtulos se mueven
con sus correspondientes fotogramas, mientras que los nmeros de fotograma
pueden cambiar.
Los rtulos de fotograma se exportan con los datos de la pelcula, por lo que es
conveniente que no sean extensos. Los fotogramas cuyo rtulo incluya un signo de
libra son indicadores de formatos GIF y PNG animados. Para obtener ms
informacin, consulte Conguracin de publicacin de GIF a pagina 223 y
Conguracin de publicacin de PNG a pagina 227.
Los comentarios son muy tiles para anotar observaciones para uno mismo, o para
los dems cuando se trabaja en una pelcula comn. No pueden utilizarse en las
acciones. Los comentarios no se exportan con los datos de las pelculas, por lo que
pueden tener la extensin que se necesite.
Para crear rtulos o comentarios de un fotograma:
1 Haga doble clic en un fotograma, o seleccione un fotograma y elija
Modicar > Fotograma.
2 En el cuadro de dilogo Propiedades de fotograma, haga clic en la cha
Rtulo.
3 Como Comportamiento, elija Rtulo o Comentario.
4 Introduzca texto en el cuadro Nombre.
Uso de escenas
Utilice escenas para organizar una pelcula por temas. Por ejemplo, utilice escenas
diferentes para la introduccin, las secuencias de arrastre o los crditos.
Conceptos bsicos de Flash 59
Cuando se reproduce una pelcula Flash que contiene ms de una escena, las
escenas se reproducen en el orden de la lista del inspector de escenas, una tras otra.
Utilice acciones si desea detener la pelcula o hacer una pausa despus de cada
escena, o para que los usuarios puedan navegar por la pelcula de forma no lineal.
Consulte Acerca de la creacin de pelculas interactivas a pagina 165.
Inspector de escenas
Si organiza la pelcula en varias escenas, puede tener dicultades para implementar
las acciones que utilizan Wait for Frame al defragmentar en escenas. En este caso,
una pelcula con una escena larga ofrece mayor rendimiento. Tambin puede
desear evitar escenas si precarga muchas acciones en las pelculas.
Para mostrar el inspector de escenas:
Elija Ventana > Inspectores > Escena.
Para ver una escena determinada:
Elija Ver > Go To a y seleccione el nombre de la escena.
Para aadir una escena:
Haga clic en Aadir, en el cuadro de dilogo del inspector de Escena, y elija
Insertar > Escena.
Para suprimir una escena:
Haga clic en Suprimir, en el cuadro de dilogo del inspector de Escena, o abra la
escena que desee suprimir y elija Insertar > Quitar escena.
Para cambiar el nombre de una escena:
Haga clic en Propiedades, en el cuadro de dilogo del inspector de Escena, o elija
Modicar > Escena.
Para duplicar una escena:
Haga clic en Duplicar, en el cuadro de dilogo del inspector de Escena.
Para cambiar el orden de las escenas de la pelcula:
Arrastre un nombre de escena del cuadro de dilogo del inspector de Escena.
Captulo 2 60
Uso de la ventana de biblioteca
Cada archivo de Flash tiene su propia biblioteca que puede contener smbolos,
mapas de bits, sonido y archivos de vdeo. Utilice la ventana de biblioteca para ver
y organizar el contenido de la biblioteca del archivo. Al seleccionar un elemento de
la ventana de biblioteca, Flash muestra una visualizacin previa del mismo en la
parte superior de la ventana. Si el elemento seleccionado es animado o es un
archivo de sonido, utilice el controlador para previsualizarlo.
Puede organizar los elementos de biblioteca en carpetas. Las columnas de la
ventana de biblioteca muestran el nombre de un elemento, su tipo, el nmero de
veces que se utiliza en el archivo y la fecha en que se modic por ltima vez.
Puede ordenar los elementos de la ventana de biblioteca por cualquier columna.
Para mostrar la ventana de biblioteca:
Elija Ventana > Biblioteca.
Para cambiar la anchura de las columnas:
Site el puntero entre los encabezados de columna y arrstrelo para cambiar el
tamao. No puede cambiar el orden de las columnas.
Para cambiar el tamao de la ventana de biblioteca:
Realice uno de los siguientes pasos:
Arrastre la esquina inferior derecha.
Haga clic en el botn de estado ancho para que la ventana de biblioteca pueda
mostrar todas las columnas.
Conceptos bsicos de Flash 61
Haga clic en el botn de estado estrecho para reducir la anchura de la ventana
de biblioteca al ancho de la columna Nombre.
Trabajo con carpetas en la ventana de biblioteca
Puede organizar los elementos de la ventana de biblioteca mediante carpetas, del
mismo modo que en Windows Explorer o en Macintosh Finder. Cuando cree un
smbolo nuevo, gurdelo en la carpeta seleccionada. Si no selecciona ninguna
carpeta, se guarda en la raz de la ventana de biblioteca.
Para crear una nueva carpeta:
Haga clic en el botn Nueva carpeta, en la base de la ventana de biblioteca.
Para mover un elemento entre carpetas:
Arrstrelo de una carpeta a otra.
Para abrir o cerrar una carpeta:
Realice uno de los siguientes pasos:
Haga doble clic en una carpeta.
Seleccione una carpeta y elija Expandir carpeta o Contraer carpeta en el men
Opciones de la ventana de biblioteca.
Para abrir o cerrar todas las carpetas:
Elija Expandir todas las carpetas o Contraer todas las carpetas en el men
Opciones de la ventana de biblioteca.
Orden de clasificacin
Estado ancho
Estado estrecho
Men Opciones
Previsualizacin del
elemento
Nuevo smbolo
Nueva carpeta
Suprimir elemento
Propiedades del elemento
Captulo 2 62
Clasificacin de elementos en la ventana de biblioteca
Puede clasicar los elementos de la ventana de biblioteca por cualquier criterio de
columna. La clasicacin permite ver juntos los elementos relacionados. Los
elementos se ordenan en carpetas.
Para ordenar los elementos de la ventana de biblioteca:
Haga clic en el encabezado de una columna para clasicarlos por ese criterio. Haga
clic en el botn del tringulo situado en el borde derecho de los encabezados de
columna para invertir el orden de clasicacin.
Cambio de nombre de elementos de biblioteca
El cambio de nombre de archivos importados, ya sean mapas de bits o sonidos, no
cambia el nombre del archivo.
Para cambiar el nombre de un elemento de biblioteca:
Realice uno de los siguientes pasos:
Elija Cambiar nombre en el men Opciones de la ventana de biblioteca.
Haga clic con el botn derecho del ratn (Windows), o Comando-Clic
(Macintosh), y elija Cambiar nombre.
Haga clic en el icono de informacin en la base de la ventana de biblioteca.
Haga doble clic en el nombre del elemento.
Supresin de elementos de biblioteca
Cuando se suprime un elemento de la ventana de biblioteca, todas las instancias o
los casos de tal elemento en la pelcula tambin se suprimen. En la columna
Nmero de usos de la ventana de biblioteca, puede ver si un elemento est
utilizndose.
Para suprimir un elemento de biblioteca:
Seleccione el elemento y haga clic en el botn Suprimir de la base de la ventana de
biblioteca.
Localizacin de elementos de biblioteca no utilizados
Puede reducir el tamao de un archivo Flash si suprime los elementos de
biblioteca que no se utilizan, no obstante que los elementos de biblioteca no
empleados no se incluyen en la pelcula publicada de Reproductor Flash (archivo
SWF).
Conceptos bsicos de Flash 63
Para localizar medios no utilizados:
Realice uno de los siguientes pasos:
Elija Seleccionar elementos no utilizados en el men Opciones de la ventana
de biblioteca.
Ordene los elementos de biblioteca por la columna Nmero de usos. Consulte
Cambio de nombre de elementos de biblioteca a pagina 62.
Actualizacin de archivos importados
Si modica archivos importados a Flash, como mapas de bits y sonidos, puede
actualizar el archivo en la pelcula Flash sin importarlo de nuevo.
Para actualizar un archivo importado:
Seleccione el archivo importado en la ventana de biblioteca y elija Actualizar en el
men Opciones de la ventana de biblioteca.
Uso del men Bibliotecas
Para guardar o recuperar otras bibliotecas incluidas en Flash, utilice el men
Bibliotecas. El men Bibliotecas muestra las bibliotecas de botones y animacin
que incorpora Flash.
Tambin puede aadir sus propios smbolos al men Bibliotecas si coloca un
archivo Flash en la carpeta Bibliotecas localizada en la carpeta de la aplicacin
Flash.
Para abrir un archivo Flash como biblioteca:
Elija Archivo > Abrir como biblioteca.
Uso de inspectores
Los inspectores facilitan la visualizacin, la organizacin y el cambio de elementos
en las pelculas Flash. Puede mostrar, ocultar y agrupar inspectores conforme
trabaja.
Para mostrar u ocultar un inspector:
Elija el comando de Ventana > Inspectores que necesite.
Para agrupar inspectores:
Arrastre inspectores de sus chas a la misma ventana.
Para poner un inspector de un grupo en primer plano:
Haga clic en su cha.
Captulo 2 64
Para quitar un inspector del grupo y ponerlo en una ventana separada:
Arrastre el inspector desde su cha hasta el exterior de la ventana.
Uso de mens contextuales
Los mens contextuales contienen comandos relacionados con el elemento que se
encuentre seleccionado. Por ejemplo, cuando se selecciona un fotograma en la
ventana de lnea de tiempo, el men contextual contiene comandos para crear,
suprimir y modicar fotogramas y fotogramas claves.
Men contextual de un fotograma seleccionado
Para abrir un men contextual:
Haga clic con el botn derecho del ratn (Windows), o Control-Clic (Macintosh),
en un elemento de la lnea de tiempo, la ventana de biblioteca o el escenario.
Visualizacin del escenario
Puede cambiar el grado de aumento/reduccin para ver el escenario entero en la
pantalla o una zona determinada del dibujo aumentada. El grado mximo de
aumento/reduccin depende de la resolucin del monitor y del tamao de la
pelcula.
Aumento y reduccin de la visualizacin
Utilice estas tcnicas de aumento o reduccin de la vista del escenario:
Conceptos bsicos de Flash 65
Para aumentar un elemento determinado, seleccione la herramienta Lupa y
haga clic en el elemento. Utilice el men emergente de Control de Zoom o la
herramienta Lupa para aumentar o reducir reas determinadas del escenario.
Para cambiar la herramienta Lupa entre aumento y reduccin, utilice los
modicadores Agrandar y Reducir o mantenga presionadas las teclas Alt
(Windows) u Opcin (Macintosh).
Para aumentar una rea especca del dibujo, arrastre un rectngulo con la
Lupa. Flash establece el grado de aumento/reduccin de forma que el
rectngulo especicado ocupe la ventana.
Elija un valor de porcentaje en el men emergente de Control de Zoom o
introduzca un valor. Porcentajes superiores a 100% aumentan la vista.
Movimiento de la visualizacin
Al acercar la visualizacin del escenario, puede que no se vea todo su contenido.
La herramienta Mano permite mover el escenario de forma que su visualizacin
cambie sin necesidad de cambiar el grado de aumento.
Para mover la visualizacin:
1 Seleccione la herramienta Mano. Para cambiar momentneamente entre otra
herramienta y la Mano, mantenga presionada la barra espaciadora.
2 Arrastre el escenario.
Uso de comandos de Ver
Utilice los comandos del men Ver para ajustar la visualizacin del escenario.
100% Establece el grado de aumento en el 100%, de forma que el dibujo aparece
lo ms parecido posible a su tamao real. Es igual que si se utilizan los controles de
aumento y reduccin de la paleta de herramientas (segn el monitor y la tarjeta de
vdeo, 1 pulgada de la pantalla puede no equivaler a 1 pulgada de las reglas de
Flash).
Mostrar todo Establece el grado de aumento para ver el contenido del fotograma
actual. Si la escena est vaca, se muestra completa.
Mostrar fotograma Establece el grado de aumento para ver la escena completa.
Como mtodo abreviado de este comando, puede hacer doble clic en la
herramienta Mano.
Captulo 2 66
rea de trabajo Hace visible el rea de trabajo que rodea al fotograma de la
pelcula. El rea de trabajo se muestra en gris. Utilice el comando rea de trabajo
cuando necesite trabajar con partes del dibujo que estn parcial o completamente
fuera de la escena. Por ejemplo, para que un pjaro vuele por la pantalla, tendra
que situarlo fuera de la misma, en el rea de trabajo. Para ver la mayor parte del
rea de trabajo y del escenario, elija Ver > rea de trabajo y Ver > Mostrar todo.
Uso de cuadrcula y reglas
El comando Cuadrcula muestra u oculta la cuadrcula de dibujo en todas las
escenas. Tiene el mismo efecto que activar Mostrar cuadrcula en el cuadro
Propiedades de pelcula (Modicar > Pelcula). Para establecer el espaciado de la
cuadrcula, elija Modicar > Pelcula e introduzca un valor en el cuadro Espaciado
de cuadrcula.
Puede mostrar las reglas extendidas en los lados superior e izquierdo de la pelcula.
Cuando se mueve un elemento en el escenario con las reglas visibles, aparecen una
lneas en las reglas que indican las dimensiones del elemento.
Nota: Para crear una gua personalizada o guas irregulares, utilice las capas de guas.
Consulte Uso de capas de guas a pagina 131.
Para mostrar u ocultar las reglas:
Elija Ver > Reglas.
Para especificar las unidades de medida de la pelcula:
Elija Modicar > Pelcula y seleccione las unidades preferidas.
En los cuadros de dilogo pueden introducirse valores numricos en cualquier
unidad de medida reconocida, independientemente de la unidad que est
seleccionada. Incluya la abreviatura adecuada con el valor introducido (por
ejemplo 0,25 cm o 10 pt).
Impresin de archivos Flash
Utilice el cuadro de dilogo Imprimir para especicar la serie de escenas o
fotogramas que desea imprimir, as como el nmero de copias. En Windows, el
cuadro de dilogo Congurar pgina especica el tamao del papel, la orientacin
y otra opciones de impresin (como los mrgenes o si se deben imprimir todos los
fotogramas en cada pgina). En Macintosh, estas opciones se distribuyen entre los
cuadros de dilogo Congurar pgina y Mrgenes de impresin.
Los cuadros de dilogo Imprimir y Congurar pgina suelen ser estndar en los
sistemas operativos y dependen del controlador de impresora seleccionado.
Conceptos bsicos de Flash 67
Para establecer las opciones de impresin:
1 Elija Archivo > Congurar pgina (Windows) o Archivo > Mrgenes de
impresin (Macintosh).
2 Establezca los mrgenes de pgina. Seleccione las opciones de Centrar para
imprimir el fotograma en el centro de la pgina.
3 Elija la impresin de cada fotograma de la pelcula o slo del primer fotograma
de cada escena con la opcin Fotogramas.
4 En cuanto a Diseo, elija una de estas opciones:
Tamao real imprime el fotograma en tamao completo. Introduzca un valor
en la opcin de Escala para reducir o aumentar el fotograma impreso.
Ajustar en una pgina reduce o agranda cada fotograma de forma que ocupe el
rea de impresin de la pgina.
Opciones de Storyboard imprimen varias miniaturas en una pgina.
Establezca el nmero de miniaturas que desea imprimir por pgina con la
opcin de fotogramas. Establezca el espacio entre las miniaturas con la opcin
de mrgenes. Haga clic en la casilla de rotular fotogramas para imprimir los
rtulos de fotogramas como una miniatura.
Para previsualizar la organizacin de la escena en el papel impreso:
Elija Archivo > Presentacin preliminar.
Solucin de problemas de impresin
Si tiene problemas para imprimir archivos Flash en la impresora PostScript, es
posible que una de las reas del dibujo rellenas sea demasiado complicada (es ms
comn en las viejas impresoras PostScript de nivel 1). Hay dos soluciones a este
problema:
Elija Deshabilitar PostScript en el cuadro de dilogo Mrgenes de impresin
(Macintosh) u Opciones (Windows), e intente imprimir de nuevo. Puede
suponer una reduccin considerable de la velocidad de impresin, pero debe
resolver el problema.
Simplique el dibujo. Los problemas de impresin se originan con frecuencia
en una sola rea coloreada y con bordes complejos. Puede solucionar el
problema si divide el rea compleja en varias reas ms simples. Utilice
Modicar > Curvas > Optimizar para reducir la complejidad de tales reas.
Tenga presente tambin que Flash no puede imprimir efectos transparentes (canal
alfa) ni capas de mscara.
Captulo 2 68
Aumento de velocidad de visualizacin
Para acelerar la visualizacin, puede utilizar comandos del men Ver para
desactivar las funciones de calidad de representacin que requieren clculos
extraordinarios y hacen ms lentas las pelculas.
Ninguno de estos comandos afecta a la exportacin de la pelcula Flash. Utilice los
parmetros de OBJECT y EMBED para especicar la calidad de visualizacin de
las pelculas Flash en un navegador Web. El comando Publicar puede hacer esto de
forma automtica. Para obtener ms informacin, consulte Publicacin de
pelculas Flash a pagina 217.
Contornos Muestra slo los contornos de las formas de la escena con lneas nas.
Esto facilita la remodelacin de los elementos grcos y la presentacin ms rpida
de escenas complicadas.
Rpido Desactiva la visualizacin suavizada de lneas y muestra todos los colores y
estilos de lnea del dibujo. sta es la modalidad de funcionamiento ms frecuente.
Suavizado Activa la visualizacin suavizada de lneas, formas y mapas de bits.
Muestra las formas y lneas de forma que sus bordes se muestran en pantalla ms
suaves. Esta opcin dibuja ms despacio que la opcin Rpido. La visualizacin
suavizada funciona mejor con las tarjetas de vdeo de miles (16 bits) o millones
(24 bits) de colores. En la modalidad de 16 256 colores, las lneas negras se
suavizan, pero las coloreadas se ven mejor en el modo Rpido. Tenga presente
tambin que Suavizado apenas afecta a la visualizacin en blanco y negro.
Suavizar texto Suaviza los bordes de cada texto. Este comando funciona mejor con
tamaos de letra grandes y con grandes cantidades de texto puede ser muy lento.
Configuracin de preferencias
Elija Archivo > Preferencias para establecer diversos parmetros de Flash. Consulte
tambin Conguracin de preferencias de dibujo a pagina 88.
Mapas de bits en Portapapeles (slo Windows) Sita un mapa de bits del dibujo
en el Portapapeles, adems de la informacin de metarchivo de Windows estndar,
cuando se elige Edicin > Copiar. Es muy til cuando se pega informacin en una
aplicacin que funciona mejor con dibujos en mapas de bits. Puede elegir la
resolucin y el formato de mapa de bits, as como activar la visualizacin
suavizada.
Lmite de tamao (slo Windows) Limita la cantidad de RAM que se utiliza al
copiar una imagen de mapa de bits en el Portapapeles. Aumente este valor cuando
trabaje con imgenes de mapa de bits de grandes dimensiones o alta resolucin. Si
su sistema tiene memoria limitada, elija Ninguno.
Conceptos bsicos de Flash 69
Degradados en Portapapeles Controla la calidad de los rellenos degradados
situados en el metarchivo de Windows que se genera cada vez que se copian
elementos en el Portapapeles. Debido a las limitaciones del formato Metarchivo de
Windows, la generacin de la degradacin puede ser lenta. Si slo est pegando en
Flash, elija Ninguno para acelerar la copia. Flash siempre mantiene la calidad de
degradacin en los datos nativos del Portapapeles.
Opciones de impresin (slo Windows) Desactiva la salida PostScript al imprimir
en una impresora PostScript. De forma predeterminada, esta casilla no est
marcada. Seleccinela slo si tiene problemas al imprimir en una impresora
PostScript. La impresin en una impresora PostScript puede ser mucho ms lenta
cuando la funcin PostScript de Flash est desactivada.
Configuracin PICT para el Portapapeles (slo Macintosh) Controla el tipo de
informacin PICT que se genera al utilizar Edicin > Copiar. Elija Objeto para
mantener la informacin del dibujo en formado de vectores, o elija uno de los
formatos de mapa de bits. Estas opciones son como las opciones disponibles en el
cuadro de dilogo de exportacin de PICT. El valor predeterminado es Objetos
con una resolucin de 300 ppp y PostScript incluido.
Degradados (slo Macintosh) Controla la calidad de los degradados situados en el
PICT que se genera cada vez que se copian elementos en el Portapapeles. Debido a
las limitaciones del formato PICT, la generacin de la degradacin puede ser lenta.
Si slo est pegando en Flash, elija Ninguno para acelerar la copia. Flash siempre
mantiene la calidad de degradacin en los datos nativos del Portapapeles.
Niveles de deshacer Establece el nmero de veces que se puede deshacer/rehacer
(hasta 200). Las operaciones de Deshacer requieren memoria; cuantos ms niveles
de deshacer se utilicen, ms memoria se sustrae del sistema. La conguracin de
un nmero alto de niveles de deshacer puede aumentar de forma considerable la
memoria que usar Flash.
Seleccin con Mays Controla como trata Flash la seleccin mltiple de
elementos. Cuando Seleccin con Mays est deshabilitada, al hacer clic en otros
elementos stos se aaden a la seleccin actual. Cuando Seleccin con Mays est
habilitada, al hacer clic en otro elemento los que estuvieran seleccionados dejan de
estarlo a menos que mantenga presionada la tecla Mays.
Mostrar informacin Muestra una breve informacin cuando el puntero se detiene
un momento sobre un icono de ventana. Anule la seleccin de esta opcin si no
desea ver los rtulos de informacin de los botones.
Deshabilitar acoplamiento de Lnea de tiempo Mantiene la lnea de tiempo en su
propia ventana, separada de la ventana de la aplicacin. Consulte tambin Uso de
la lnea de tiempo a pagina 55.
Captulo 2 70
71
3
CAPTULO 3
. . . . . . . . . . . . . . . . . . . . . . . . . . . . . . . . . . . . . . . . . . . . . . . . . . . . . . . . . . . . . . . . . . . . . . . . . . . . . . . . . . . . . . . . . . . . . . . . . . . . . . . . . . . . .
Dibujo y pintura
Acerca del dibujo y la pintura
Las herramientas de dibujo y pintura permiten crear y modicar formas para las
ilustraciones de las pelculas. Si desea una introduccin interactiva al dibujo en
Flash, elija Ayuda > Lecciones > 1 Dibujo.
Definicin de dibujo y pintura en Flash
Antes de dibujar y pintar en Flash, es importante comprender cmo el dibujo, la
pintura y la modicacin de formas afectan a otras formas de la misma capa. Al
dibujar una lnea que corta otra lnea o una forma pintada, la primera acta como
un cuchillo que divide la otra lnea o forma en segmentos separados. Tambin la
primera lnea queda dividida en segmentos, como se muestra en la ilustracin.
Puede seleccionar, mover y cambiar la forma de cada segmento de forma
individual.
Un relleno; el relleno con una lnea que lo corta; los dos rellenos y tres segmentos de
lnea creados por la segmentacin
Captulo 3 72
Al pintar sobre formas y lneas, lo que queda en la parte superior sustituye a lo que
estaba debajo. Si son del mismo color se fusionan, pero si el color es diferente,
formas y lneas quedan separadas. Utilice esta caracterstica para crear mascaras,
siluetas y otras imgenes en negativo. Por ejemplo, para realizar la silueta de la hoja
de la ilustracin, la imagen de la hoja sin agrupar se coloca sobre la forma roja y, a
continuacin, se retira.
Para evitar la modicacin involuntaria de formas o lneas, agrpelas o
dispngalas en capas separadas. Consulte Agrupacin de objetos a pagina 106 y
Acerca de las capas a pagina 127.
Dibujo con la herramienta Lpiz
La herramienta Lpiz permite dibujar lneas y formas de manera muy similar a un
lpiz real. Una vez dibujadas las lneas, Flash las endereza o suaviza. El grado de
enderezamiento o suavidad depende del modo de dibujo seleccionado. Flash
tambin segmenta las lneas en los ngulos agudos.
Para dibujar con la herramienta Lpiz:
1 Seleccione la herramienta Lpiz.
2 Elija un modo de dibujo:
Enderezar permite dibujar lneas rectas y convierte guras similares a
tringulos, valos, crculos, rectngulos y cuadrados en estas formas
geomtricas.
Suavizar permite dibujar curvas suaves.
Modo de dibujo
Color del trazo
Foco de color del trazo
Grosor de lnea
Estilo de lnea
Dibujo y pintura 73
Tinta permite dibujar lneas a mano alzada.
Lneas dibujadas con los modos Enderezar, Suavizar y Tinta.
3 Elija los atributos del trazo como se describe en Denicin de los atributos de
trazo y relleno a pagina 77.
4 Arrastre sobre el escenario. Arrastre con la tecla Mays presionada para dibujar
slo lneas verticales u horizontales.
Dibujo de lneas rectas, valos y rectngulos
Utilice las herramientas Lnea, valo y Rectngulo para crear formas comunes con
facilidad. Las dos ltimas permiten trazar y rellenar la forma conforme se dibuja y
la herramienta Rectngulo permite dibujar rectngulos con esquinas rectas o
redondeadas.
Para dibujar lneas rectas, valos o rectngulos:
1 Seleccione las herramienta Lnea, valo o Rectngulo.
2 Elija los atributos de trazo y relleno como se indica en Denicin de los
atributos de trazo y relleno a pagina 77. No es posible establecer atributos de
relleno para la herramienta Lnea.
3 En la herramienta Rectngulo, haga clic en el modicador Rectngulo
redondeado para especicar que desea esquinas redondeadas e indique el valor
del radio del ngulo. Si el valor es cero, las esquinas son rectas.
Captulo 3 74
4 Arrastre sobre el escenario. Al arrastrar la herramienta Rectngulo, presione las
teclas de direccin hacia arriba o abajo para ajustar el radio de la esquina
redondeada.
Con las herramientas valo y Rectngulo, arrastre con Mays presionada para
crear slo crculos y cuadrados.
Con la herramienta Lnea, arrastre con Mays presionada para dibujar slo
lneas en ngulos mltiplos de 45.
Pintura con la herramienta Pincel
La herramienta Pincel dibuja trazos similares a los de un pincel. Permite crear
efectos especiales, incluidos efectos caligrcos, y pintar con la imagen en un mapa
de bits importado. En muchas plumas y tablillas sensibles a la presin, el grosor
del trazo de pincel vara a travs de la presin de la punta de la pluma. Si desea
informacin sobre la utilizacin de la imagen de un mapa de bits importado,
consulte Pintura con una imagen de mapa de bits a pagina 124.
Trazo de anchura variable dibujado con pluma y tablilla sensibles a la presin.
Para pintar con la herramienta Pincel:
1 Seleccione la herramienta Pincel.
Modo de pintura
Color de relleno
Tamao de pincel
Forma de pincel
Bloquear relleno
Foco del color de relleno
Dibujo y pintura 75
2 Elija un modo de pintura:
Imagen original, Pintar normal, Pintar detrs, Rellenos de pintura, Pintar
seleccin y Pintar dentro
Pintar normal pinta sobre las lneas y rellenos de la misma capa.
Pintar detrs pinta en las reas vacas del escenario y no afecta a las lneas ni los
rellenos.
Rellenos de pintura pinta rellenos y reas vacas y no afecta a las lneas.
Pintar seleccin pinta el relleno seleccionado.
Pintar dentro pinta el relleno en el que se inicia un trazo de pincel y nuca pinta
sobre las lneas. Funciona como un libro de colorear en el que la pintura no
puede salirse de las lneas. Si el trazo comienza en un rea vaca, no afecta a
ninguna rea rellena.
3 Elija el tamao, la forma y el color del pincel con los modicadores de la
herramienta Pincel.
4 Si acopla a su sistema una pluma y una tablilla sensibles a la presin puede
seleccionar el modicador Presin para variar la anchura de los trazos de pincel
a travs de la presin de la punta de la pluma.
5 Arrastre sobre el escenario. Arrastre con Mays presionada para dibujar slo
trazos de pincel verticales u horizontales.
Borrado
La herramienta Borrador permite eliminar lneas y pintura. Puede borrar todo el
escenario con rapidez, borrar segmentos de lneas y rellenos o borrar por arrastre.
Personalice la herramienta Borrador para borrar slo lneas, slo pintura o slo un
rea pintada. El borrador puede ser redondo o cuadrado y hay cinco tamaos
disponibles.
Para borrar con rapidez todo el escenario:
Haga doble clic en la herramienta Borrador.
Captulo 3 76
Para eliminar segmentos de lnea o rellenos enteros:
1 Seleccione la herramienta Borrador y, a continuacin, haga clic en el
modicador Grifo.
2 Haga clic en la lnea o rea rellena que desea borrar.
Para borrar por arrastre:
1 Seleccione la herramienta Borrador.
2 Elija un modo de borrado:
Borrar normal borra lneas y rellenos de la misma capa.
Borrar rellenos slo borra rellenos, sin afectar a las lneas.
Editar lneas slo borra lneas, sin afectar a los rellenos.
Borrar rellenos seleccionados slo borra los rellenos actualmente seleccionados
y no afecta a las lneas, estn seleccionadas o no.
Borrar dentro slo borra el relleno en el que se ha iniciado el trazo de borrador.
Si el punto de inicio de borrado est vaco, no se borra nada. Este modo no
afecta a las lneas.
3 Elija una forma de borrador y compruebe que el modicador Grifo no est
seleccionado.
4 Arrastre sobre el escenario.
Relleno y trazado de formas
Al rellenar una forma, se pinta su interior con color y al trazarla, se pinta el
contorno. Al trazar una lnea se pinta sta con color.
Utilice la herramienta Cubo de pintura para rellenar formas y la herramienta Bote
de tinta para trazar lneas y formas. La herramienta Cuentagotas permite copiar
atributos de relleno o trazo de una forma y aplicarlos de inmediato a otra con las
herramientas Cubo de pintura o Bote de tinta.
Dibujo y pintura 77
Definicin de los atributos de trazo y relleno
Las herramientas Lpiz, Lnea, valo, Pincel, Cubo de pintura y Bote de tinta
comparten los modicadores de los atributos de relleno y trazo. Al pasar de una
herramienta a otra, estos atributos no cambian. Las lneas no pueden rellenarse a
menos que se conviertan en rellenos. Consulte Creacin de efectos de curva
especiales a pagina 93.
Para establecer atributos de relleno y de trazo:
1 Seleccione una herramienta de dibujo o pintura.
2 Para establecer el color de trazo o relleno, siga uno de los pasos siguientes:
Coloque el puntero sobre el modicador de color de relleno o trazo y arrastre
para resaltar un color en la paleta.
Elija Ventana > Colores y seleccione un color en la cha Slido. Con las
herramientas valo y Rectngulo, haga clic en el foco de color situado junto a
los modicadores de color de trazo o de relleno de la paleta de herramientas
para establecer el atributo apropiado.
3 Para establecer el estilo y el grosor de la lnea, elija opciones de los
modicadores correspondientes.
Aplicacin del valor Ninguno a rellenos y trazos
Al dibujar valos y rectngulos, puede aplicar el valor Ninguno a rellenos y trazos.
Esto permite crear formas trazadas sin relleno y viceversa. Si aplica el valor
Ninguno al trazo y el relleno de un objeto, Flash lo elimina del escenario.
Para aplicar el valor Ninguno a rellenos y trazos:
1 Seleccione la herramienta valo o Rectngulo.
Color del trazo
Foco de color del trazo
Grosor de lnea
Estilo de lnea
Color de relleno
Captulo 3 78
2 En el modicador de color de trazo o de relleno, seleccione la muestra de color
vaca de la parte superior izquierda de la paleta.
3 Arrastre sobre el escenario.
Creacin de grosores y estilos de lnea personales
Puede personalizar la lista de opciones disponible con los modicadores Grosor de
lnea y Estilo de lnea. En el primero puede cambiar el valor de la ltima opcin de
la lista. El segundo permite cambiar la apariencia de todas las opciones. Los estilos
de lnea personalizados incrementan el tamao del archivo de la pelcula Flash.
Para personalizar el grosor de lnea:
1 Elija Personalizado en el modicador Grosor de lnea de las herramientas
Lnea, Lpiz, valo o Rectngulo.
2 Escriba un valor para el grosor de la lnea.
Para personalizar el estilo:
1 Elija Personalizado en el modicador Estilo de lnea de las herramientas Lpiz,
valo o Rectngulo.
2 Elija un estilo de lnea en la lista Tipo y modique las opciones que aparecen.
Las opciones disponibles dependen del estilo de lnea.
Dibujo y pintura 79
Uso de la herramienta Cubo de pintura
La herramienta Cubo de pintura rellena con color reas cerradas: colorea reas
vacas o bien cambia de color la pintura actual. Puede utilizar colores slidos,
rellenos degradados o de mapa de bits. Tambin puede utilizar esta herramienta
para ajustar el tamao, la direccin y el centro de los rellenos degradados y de
mapas de bits. Para obtener ms informacin sobre la utilizacin de la imagen de
un mapa de bits para rellenar una forma, consulte Pintura con una imagen de
mapa de bits a pagina 124
La forma de la mano no est cerrada por completo pero puede rellenarse. La forma de
la estrella consiste en lneas individuales que encierran un rea que puede rellenarse.
Para utilizar la herramienta Cubo de pintura en el relleno de reas:
1 Seleccione la herramienta Cubo de pintura.
2 Elija el color de relleno.
3 Elija una opcin de tamao de hueco.
Elija No cerrar huecos si desea cerrarlos a mano. Esto puede ser ms rpido en
los dibujos complicados.
Elija una de las opciones de cierre para que Flash rellene los huecos de forma
automtica.
4 Haga clic sobre una forma o rea cerrada.
Nota: Al ampliar o reducir la imagen con la lupa, los huecos cambian de forma aparente pero
no real. Si los huecos son demasiado grandes, puede ser necesario cerrarlos a mano.
Para ajustar la herramienta Cubo de pintura con rellenos degradados o de mapas
de bits:
1 Elija la herramienta Cubo de pintura.
2 Haga clic en el modicador Transformar relleno.
Captulo 3 80
3 Haga clic en un rea rellena con un degradado o un mapa de bits.
Cuando selecciona un degradado o relleno para editarlo, aparece el punto
central y su recuadro de delimitacin con los selectores de edicin. Al colocar
el puntero sobre uno de los selectores, cambia para indicar su funcin.
Presione Mays para que la direccin de un degradado lineal slo pueda
colocarse en ngulos mltiplos de 45.
4 Remodele el relleno degradado o de mapa de bits con uno de los pasos
siguientes:
Para mover el centro del relleno degradado o de mapa de bits, arrastre el punto
central.
Para cambiar el ancho del relleno degradado o de mapa de bits, arrastre el
selector cuadrado situado en un lado del recuadro de delimitacin.
Para cambiar la altura de un relleno de mapa de bits, arrastre el selector
cuadrado situado en la parte inferior del recuadro de delimitacin.
Para girar el relleno, arrastre el selector de rotacin redondo situado en la
esquina del degradado lineal o relleno de mapa de bits. Tambin puede
arrastrar el selector ms bajo del circulo de delimitacin de un relleno o
degradado circular.
Dibujo y pintura 81
Para cambiar el tamao de un degradado lineal o un relleno, arrastre el selector
cuadrado situado en el centro del recuadro de delimitacin.
Para cambiar el radio de un degradado circular, arrastre el selector redondo
central del circulo de delimitacin.
Para inclinar o distorsionar un relleno dentro de la forma, arrastre uno de los
selectores redondos de la parte superior o derecha del recuadro de
delimitacin.
Para repetir la imagen del mapa de bits como un patrn dentro de una forma,
ajuste el tamao del relleno.
Nota: Para ver todos los selectores cuando trabaja con rellenos grandes o cerca del borde del
escenario, elija Ver > rea de trabajo.
Uso del modificador Bloquear relleno
El bloqueo de un degradado o una imagen de mapa de bits crea el efecto de que se
ampla hasta cubrir todo el escenario y las formas que rellena son mscaras que
dejan ver el relleno del fondo. Al pintar con un relleno bloqueado parece que ste
se vaya descubriendo.
Captulo 3 82
Utilice rellenos bloqueados para simular que un degradado relleno o de mapa de
bits se extiende por varios objetos.
El recuadro superior y los inferiores estn rellenos con el mismo degradado bloqueado.
Para utilizar degradados rellenos o de mapas de bits bloqueados:
1 Seleccione las herramientas Pincel o Cubo de pintura y elija un degradado o
mapa de bits como relleno.
Para utilizar un mapa de bits como relleno, seprelo y utilice la herramienta
Cuentagotas para seleccionarlo antes de seleccionar las herramientas Pincel o
Cubo de pintura. Consulte Pintura con una imagen de mapa de bits a
pagina 124.
2 Haga clic en el modicador Bloquear relleno.
3 Pinte en primer lugar las reas donde desea colocar el centro del relleno y, a
continuacin, el resto.
Uso de la herramienta Bote de tinta
Puede trazar lneas y formas con colores slidos, pero no con degradados ni mapas
de bits. Los atributos de trazo incluyen el grosor y el estilo de la lnea.
Para utilizar la herramienta Bote de tinta:
1 Seleccione la herramienta Bote de tinta.
2 Elija el color, el estilo y el grosor de la lnea con los modicadores de
herramientas.
3 Haga clic en una lnea o forma del escenario.
Uso de la herramienta Cuentagotas
Utilice la herramienta Cuentagotas para copiar los atributos de trazo y relleno de
una forma o lnea y aplicarlos de forma inmediata a otra. Esta herramienta
tambin permite copiar la imagen de un mapa de bits para utilizarla como
pintura. Consulte Pintura con una imagen de mapa de bits a pagina 124.
Al hacer clic en un rea con la herramienta Cuentagotas mientras presiona Mays,
los atributos de trazo y relleno copiados se aplican a los modicadores de todas las
herramientas de dibujo.
Dibujo y pintura 83
Para utilizar la herramienta Cuentagotas en la copia y aplicacin de atributos de
trazo o de relleno:
1 Seleccione la herramienta Cuentagotas y haga clic en una lnea o forma.
Al hacer clic en una lnea, la herramienta cambia de forma automtica a Bote
de tinta y al hacer clic en un relleno, cambia a Cubo de pintura y se activa el
modicador Bloquear relleno. Consulte Uso del modicador Bloquear
relleno a pagina 81.
2 Haga clic en otra lnea o forma.
Uso de paletas de colores
Cada archivo Flash contiene su propia paleta de colores. La paleta se almacena en
el archivo pero no afecta a su tamao. Puede importar y exportar paletas de colores
slidos y degradados entre archivos de Flash, as como entre Flash y otras
aplicaciones como Fireworks de Macromedia o Adobe Photoshop. La paleta
predeterminada es la paleta de 216 colores WebSafe.
Flash presenta los colores en una paleta del archivo como muestras de los
modicadores de relleno, trazo y color de tipos. Tambin aparecen en la ventana
Colores. Utilice esta ventana para importar, exportar y modicar la paleta de
colores de un archivo. Utilice el selector de color de la ventana Colores para
especicar los valores de color.
Para mostrar la ventana Colores:
Elija Ventana > Colores.
Par cargar o guardar la paleta predeterminada:
En la ventana Colores, elija uno de los siguientes comandos en el men emergente
de la paleta situada en la esquina inferior izquierda.
Cargar colores predeterminados sustituye la paleta actual con la
predeterminada.
Guardar como predeterminado guarda la paleta de colores actual como
predeterminada. sta se utiliza en la creacin de archivos nuevos.
Para borrar colores de la paleta:
En la ventana Colores, elija Borrar colores en el men emergente de la paleta
situada en la esquina inferior izquierda.
Se eliminan todos los colores salvo el negro, el blanco y un degradado.
Captulo 3 84
Para cargar la paleta de 216 colores web:
En la ventana Colores, elija Web 216 en el men emergente de la paleta situada en
la esquina inferior izquierda.
Para ordenar los colores de la paleta:
En la ventana Colores, elija Ordenar por colores en el men emergente de la paleta
situada en la esquina inferior izquierda.
Los colores se ordenan segn los valores de luminosidad.
Importacin y exportacin de paletas de colores
Puede utilizar archivos de Juego de color Flash (archivos CLR) para importar y
exportar colores RVA y degradados entre archivos de Flash. Tambin puede
importar y exportar paletas de colores RVA mediante archivos de Tabla de color
(archivos ACT) que pueden utilizarse con Fireworks de Macromedia o Adobe
Photoshop. No puede importar o exportar degradados de archivos ACT. Puede
importar paletas de colores de archivos GIF, pero no degradados.
Para importar paletas de colores:
1 En la ventana Colores, elija uno de los siguientes comandos del men
emergente de la paleta situada en la esquina inferior izquierda:
Aadir colores agrega los colores importados a la paleta actual.
Reemplazar colores sustituye la paleta actual con colores importados.
2 Busque el archivo deseado y seleccinelo.
Para exportar paletas de colores:
1 En la ventana Colores, elija Guardar colores en el men emergente de la paleta
situada en la esquina inferior izquierda.
2 En el cuadro de dilogo Exportar muestra de color, escriba un nombre para la
paleta y elija Juego de color Flash o Tabla de color.
Dibujo y pintura 85
Creacin y edicin de colores slidos
Una pelcula Flash puede tener ms colores de los que aparecen en la paleta de
colores del modicador de trazo y relleno. El nmero de colores de una pelcula
slo est limitado por la conguracin de profundidad de color del sistema (256,
miles o millones de colores).
Para crear o editar colores slidos:
1 Haga clic en el botn de la ventana Colores situado en la parte superior de la
paleta de colores de trazo o relleno, o bien elija Ventana > Colores.
Valor ninguno
Paleta actual
Bton de la ventana Colores
Degradados disponibles
Color actual
Previsualizacin
de color
Control deslizante
de Alfa
Espacio de color
Valores RVA
Captulo 3 86
2 Haga clic en la cha Slido para mostrar el panel de colores slidos que puede
cambiar.
3 Seleccione el color de la paleta que desea modicar.
4 Cambie el color con uno de estos mtodos:
Arrastre la cruz lar por el espacio de color para establecer el matiz y mueva el
control deslizante situado a la derecha de la barra de tono para establecer la
tinta y el brillo.
Para denir el grado de transparencia del color, utilice el control deslizante o
indique un porcentaje en el cuadro Alfa entre 0 (transparencia total) y 99
(poca transparencia); 100 es opaco. En los colores slidos con transparencia se
ve una cuadrcula a travs del color.
Para denir un color mediante sus componentes rojo, verde y azul, indique los
valores apropiados en los cuadros de texto.
Para denir un color segn su valor hexadecimal, seleccione la opcin Hex e
indique los valores hexadecimales en los cuadros de texto RVA.
5 Tras cambiar la conguracin del color, realice uno de los siguientes pasos:
Para denir un nuevo color y sustituir con l el color seleccionado, haga clic
en Cambiar.
Para denir un nuevo color y aadirlo al nal de la tabla, haga clic en Nuevo.
Para suprimir la celda de color seleccionada de la tabla de color, haga clic en
Suprimir.
Para preparar la pelcula a n de utilizarla en un navegador, active la paleta de
colores slidos para hacer coincidir el color seleccionado con el ms similar de
la paleta de 216 colores web.
Dibujo y pintura 87
Creacin y edicin de degradados
Utilice la ventana Colores para crear y editar degradados. La cha Degradado de
esta ventana muestra todos los degradados disponibles en Flash en la actualidad.
Un degradado es una transicin matizada entre 2 o ms colores, hasta 16. La
transicin puede realizarse en bandas lineales o crculos concntricos. Los colores
de un degradado tambin puede tener un cierto grado de transparencia.
Para crear o editar degradados:
1 Haga clic en el botn de la ventana Colores situado en la parte superior de la
paleta de colores de trazo o relleno o elija Ventana > Colores.
2 Haga clic en la cha Degradado.
3 Realice uno de los siguientes pasos:
Para crear un degradado nuevo, seleccione uno existente como punto de inicio
y haga clic en Nuevo.
Para editar un degradado, seleccinelo.
4 Elija Radial o Linear en la lista de tipos.
Degradado actual
Puntero de muestra
Barra de
denicin de
degradados
Men emergente de tipos de degradado
Cuadro de
previsualizacin
de degradado Espacio de color
Barra de
tono
Punteros de color
Men
emergente de
colores slidos
Captulo 3 88
5 Arrastre el puntero de muestra para aadir un puntero de color a la barra de
denicin de degradados; para eliminarlo, arrstrelo en cualquier direccin
hasta fuera de la barra.
Los punteros denen dnde cambia el color de un degradado.
6 Haga clic en la muestra de color situada bajo la ventana de seleccin del color
y seleccione un color para la transicin.
El puntero y la transicin se actualizan con el color seleccionado.
7 Establezca el grado de transparencia con el control deslizante Alfa entre 0
(transparencia total) y 99 (poca transparencia). En un degradado, cada color
puede tener su propia conguracin de Alfa.
8 Seleccione y elija conguraciones para otros punteros de color.
9 Haga clic en Cambiar.
Configuracin de preferencias de dibujo
El comando Archivo > Asistente establece preferencias que afectan a las
herramientas de dibujo. Todas las opciones pueden activarse o desactivarse y cada
una tiene un juego de tolerancias. Para activar una opcin, seleccione una
conguracin de tolerancias. Estos parmetros son relativos, dependen de la
resolucin del monitor y de la ampliacin actual de la escena. Como ocurre en
general con el dibujo, el aumento de la imagen mejora su control.
Ajustar a cuadrcula Determina la distancia entre el extremo de la lnea que se est
dibujando y la lnea de cuadrcula para que el punto nal se ajuste a la cuadrcula.
Las opciones son Desactivado, Debe estar cerca, Normal, Puede estar lejos y
Ajustar siempre.
Conectar lneas Determina la distancia entre el extremo de la lnea que se est
dibujando y un segmento de lnea existente para que el punto nal se ajuste al
punto ms cercano de la otra lnea. Las opciones disponibles son Desactivado,
Debe estar cerca, Normal y Puede estar lejos.
Este parmetro tambin controla el reconocimiento de lnea horizontal y vertical:
es decir, el grado de inclinacin que debe tener una lnea para que Flash la dibuje
como horizontal o vertical.
Dibujo y pintura 89
Suavizar curvas Especica el nivel de suavizado aplicado a las lneas curvas
dibujadas con la herramienta Lpiz con el modo de dibujo Enderezar o Suavizar
(es ms sencillo remodelar las curvas suavizadas, pero las no suavizadas son ms
similares a los trazos de la lnea original). Las opciones son Desactivado,
Aproximado, Normal y Suave.
Nota: Puede suavizar ms los segmentos curvados existentes con Modicar > Curvas >
Suavizar y Modicar > Curvas > Optimizar.
Reconocer lneas Dene lo recto que debe dibujarse un segmento de lnea para
que Flash lo reconozca y lo enderece por completo. Las opciones son Desactivado,
Estricto, Normal y Tolerante.
Si Reconocer lneas est desactivado mientras dibuja, puede enderezar las lneas
ms adelante. Para ello seleccione uno o varios segmentos y elija
Modicar > Curvas > Enderezar.
Reconocer formas Controla la precisin con que deben dibujarse crculos, valos,
cuadrados, rectngulos y arcos de 90 y 180 para que se reconozcan como formas
geomtricas y se dibujen con precisin. Las opciones son Desactivado, Estricto,
Normal y Tolerante.
Si Reconocer formas est desactivado mientras dibuja, puede enderezar las lneas
ms adelante. Para ello, seleccione una o varias formas (por ejemplo, segmentos de
lnea conectados) y elija Modicar > Curvas > Enderezar.
Precisin de clic Especica la distancia entre un elemento y el puntero para que
Flash reconozca el elemento. Las opciones son Estricto, Normal y Tolerante.
Remodelacin de lneas y contornos de formas
Puede remodelar lneas y contornos mediante el arrastre, el uso de los
modicadores Suavizar o Enderezar de la herramienta Flecha o la optimizacin de
las curvas.
Remodelacin con la herramienta Flecha
Flash no dispone de selectores para remodelar lneas. En su lugar, arrastre desde
cualquier punto de la lnea con la herramienta Flecha. El puntero cambia para
indicar la modicacin que puede realizar en la lnea o relleno.
Para remodelar lneas o contornos de formas con la herramienta Flecha:
1 Seleccione la herramienta Flecha.
2 Realice los siguientes pasos:
Arrastre desde cualquier punto del segmento para remodelarlo.
Captulo 3 90
Arrastre una lnea con Ctrl (Windows) u Opcin (Macintosh) presionado para
crear un nuevo ngulo.
Flash ajusta la curva del segmento de lnea para acomodarla a la posicin del
punto desplazado. Si se trata de un extremo, puede alargar o acortar la lnea. Si se
trata de un ngulo, los segmentos que lo forman se mantienen derechos al
alargarse o acortarse.
Si aparece un ngulo junto al puntero, puede cambiar un extremo. Si aparece una
curva, se est ajustando una curva.
Algunas reas de trazo de pincel se remodelan con ms facilidad si se visualizan
como contornos. Consulte Trabajo con dibujos complicados a pagina 94.
Si tiene algn problema para remodelar una lnea compleja, puede suavizarla para
eliminar algunos detalles y facilitar as la tarea. La ampliacin tambin puede
facilitar la remodelacin y darle ms precisin. Consulte Optimizacin de
curvas a pagina 91 o Visualizacin del escenario a pagina 64.
Enderezamiento y suavizado de lneas
Puede enderezar o suavizar lneas y contornos de formas para remodelarlos.
Nota: Para ajustar el grado de suavizado y enderezamiento automticos elija
Archivo > Asistente.
Utilice el modicador Enderezar de la herramienta Flecha o elija Modicar >
Curvas > Enderezar para realizar pequeos ajustes en las lneas y curvas
ya dibujadas. No tiene ningn efecto sobre segmentos rectos.
Dibujo y pintura 91
Tambin puede utilizar la tcnica de enderezamiento para que Flash reconozca las
formas. Con las opciones de reconocimiento activadas, Flash remodela los
crculos, valos, rectngulos, cuadrados, tringulos y arcos dibujados y hace
formas geomtricas perfectas. Pero no reconoce las formas que se tocan y estn
conectadas con otros elementos.
El reconocimiento de forma transforma las guras superiores en las inferiores.
El suavizado modera las curvas y reduce las protuberancias en la direccin general
de la curva. Tambin reduce el nmero de segmentos de la curva. Pero es relativo,
y no tiene ningn efecto sobre segmentos rectos. Es muy til cuando surgen
dicultades al remodelar una serie de segmentos muy cortos. Al seleccionar los
segmentos y suavizarlos se reduce su nmero y el resultado es una curva ms suave
y fcil de remodelar.
La aplicacin reiterada del suavizado o enderezamiento hace que el segmento se
suavice o enderece, segn lo recto o curvo que estuviera originalmente.
Para suavizar la curva de cada lnea o contorno de relleno seleccionado:
Seleccione la herramienta Flecha y haga clic en el modicador Suavizar, o elija
Modicar > Curvas > Suavizar.
Para realizar pequeos ajustes de enderezamiento en cada lnea curva o contorno
de relleno seleccionado:
Seleccione la herramienta Flecha y haga clic en el modicador Enderezar, o elija
Modicar > Curvas > Enderezar.
Para utilizar el reconocimiento de formas:
Seleccione la herramienta Flecha y haga clic en el modicador Enderezar, o elija
Modicar > Curvas > Enderezar.
Optimizacin de curvas
Otra forma de suavizar curvas es optimizarlas. Esto rena las lneas curvas y
contornos de relleno al reducir el nmero de curvas utilizadas para denirlos.
Tambin reduce el tamao de las pelculas Flash y Reproductor de Flash. Al igual
que con el modicador o el comando Suavizar, puede aplicar la optimizacin
varias veces al mismo elemento.
Captulo 3 92
Para optimizar curvas:
1 Seleccione los elementos dibujados que desea optimizar y elija
Modicar > Curvas > Optimizar.
2 En el cuadro de dilogo Optimizar curvas, utilice el control deslizante para
especicar el grado de suavizado.
Los resultados exactos dependen de las curvas seleccionadas. En general, la
optimizacin reduce el nmero de curvas y el resultado es menos similar al
contorno original.
3 Establezca las opciones adicionales:
Active Utilizar varias pasadas para repetir el proceso de suavizado hasta que no
pueda realizarse otra optimizacin; esto es lo mismo que elegir varias veces
Optimizar con los mismos elementos seleccionados.
Active Mostrar mensaje con valores totales para visualizar un cuadro de alerta
que indique el alcance de la optimizacin una vez nalizado el suavizado.
Funciones de ajuste y encaje
La funcin de ajuste permite alinear los elementos entre s y con la cuadrcula de la
escena de forma automtica. Cuando se activa el modicador Encajar, aparece un
pequeo anillo negro bajo el puntero al arrastrar un elemento. Flash muestra un
crculo ms grueso cuando es posible alinear y ajustar dos puntos con precisin.
Para activar y desactivar el ajuste:
Realice uno de los siguientes pasos:
Seleccione la herramienta Flecha y haga clic en el modicador Encajar de la
paleta de herramientas.
Elija Ver > Encajar. Cuando est activado, aparece una marca de vericacin
junto al comando.
Al mover o remodelar elementos, la posicin de la herramienta Flecha sobre el
elemento es la referencia para el anillo de ajuste. Por ejemplo, si para mover una
forma rellena, arrastra desde su centro, el punto central se ajusta a las lneas de la
cuadrcula y otros elementos. Esto es muy prctico para ajustar formas a trazados
de movimiento para animacin.
Para ajustar las tolerancias de ajuste:
Elija Archivo > Asistente y, a continuacin, Ajustar a cuadrcula en el men
emergente.
Dibujo y pintura 93
Para asegurarse de que Flash encaja en los puntos de ajuste cuando se arrastra:
Comience el arrastre desde una esquina o desde el punto central.
Creacin de efectos de curva especiales
Puede utilizar los comandos Lneas a rellenos, Expandir forma y Suavizar bordes
para aadir efectos especiales como rellenar lneas con degradados, borrar partes
de una lnea, expandir formas rellenas y difuminar los bordes de formas.
Expandir forma o Suavizar bordes pueden producir resultados inesperados y
actuar con lentitud sobre formas muy pequeas o con detalles pequeos. Suavizar
bordes puede crear formas complejas que aumentan el tamao de archivo de las
pelculas del Reproductor Flash.
Para convertir lneas en rellenos:
1 Seleccione una lnea.
2 Elija Modicar > Curvas > Lneas a rellenos.
Las lneas seleccionadas se convierten en formas rellenas. Esto permite crear
efectos especiales como rellenar las lneas con degradados o borrar partes de
una lnea. La conversin de lneas a rellenos incrementa el tamao de los
archivos pero tambin acelera el dibujo de algunas animaciones.
Para expandir la forma de un objeto relleno:
1 Seleccione una forma rellena. Este comando funciona de forma ptima sobre
formas rellenas de un color simple sin trazo.
2 Elija Modicar > Curvas > Expandir forma.
3 Establezca la Distancia en pxeles y la Direccin en el cuadro de dilogo
Expandir trazados. Expandir agranda la forma y Contraer la reduce.
Para suavizar los bordes de un objeto:
1 Seleccione una forma rellena. Este comando funciona de forma ptima sobre
formas rellenas sencillas sin trazo.
2 Elija Modicar > Curvas > Suavizar bordes.
3 Establezca las siguientes opciones:
Distancia es el ancho del borde suavizado.
Expandir o Contraer controla si la forma se ampla o reduce al suavizar los
bordes.
Captulo 3 94
Nmero de etapas controla la cantidad de curvas utilizadas para el efecto de
suavizado de borde. Un mayor nmero de etapas produce un efecto ms suave
pero incrementa el tamao del archivo y hace ms lento el dibujo.
Trabajo con dibujos complicados
Al igual que en otras aplicaciones de imgenes, los dibujos complejos pueden
hacer ms lento el funcionamiento de Flash. Si la complejidad es excesiva, intente
realizar el dibujo en varias piezas lgicas y montarlas en un dibujo nal.
Ante cualquier movimiento de lneas o rellenos del escenario, Flash comprueba
todas las lneas para ver dnde intersectan y todos los rellenos para descartar
solapamientos y calcular lneas de conexin. Del mismo modo, al arrastrar lneas o
rellenos, Flash los mantiene otando sobre el escenario. Esta operacin puede
alargarse unos momentos. La agrupacin reduce el trabajo que realiza Flash
porque no conecta las lneas de grupos diferentes.
Para acelerar la visualizacin del dibujo en pantalla:
Elija una opcin de visualizacin:
Elija Ver > Contornos o Ver > Rpido.
Utilice Ver > Suavizado y Ver > Suavizar texto slo para previsualizar el trabajo.
Estas opciones son mucho ms lentas que Ver > Contornos y Ver > Rpido.
Utilice estilos de lnea simples cuando dibuje o trace formas. La remodelacin
de estilos complejos como graneado irregular o tramado puede precisar ms
tiempo.
Para acelerar la seleccin y el movimiento:
1 Elija la herramienta Flecha y seleccione elementos que conformen grupos
lgicos.
2 Elija Modicar > Agrupar.
Para acelerar la creacin de rellenos:
Realice uno de los siguientes pasos:
Cierre los huecos a mano y utilice el modicador No cerrar huecos de la
herramienta Cubo de pintura para que Flash no busque huecos que cerrar.
Aumente la parte especca del dibujo que desea rellenar.
Flash slo busca huecos en la parte visible de la ventana. Elija Ver > rea de
trabajo y Ver > 100% para ver el rea mxima.
95
4
CAPTULO 4
. . . . . . . . . . . . . . . . . . . . . . . . . . . . . . . . . . . . . . . . . . . . . . . . . . . . . . . . . . . . . . . . . . . . . . . . . . . . . . . . . . . . . . . . . . . . . . . . . . . . . . . . . . . . .
Trabajo con objetos
Acerca del trabajo con objetos
Flash permite mover, transformar, apilar, alinear y agrupar objetos. Tenga en
cuenta que la modicacin de lneas y formas puede alterar otras lneas y formas
de la misma capa. Consulte Denicin de dibujo y pintura en Flash a pagina 71.
Seleccin de objetos
Un objeto se selecciona para modicarlo. Flash ofrece diversos mtodos para
realizar selecciones. Las lneas y formas rellenas se seleccionan de forma distinta a
los grupos, instancias y tipos.
Flash muestra las lneas y las formas rellenas seleccionadas de manera distinta a las
instancias y los grupos seleccionados. Las lneas y los rellenos seleccionados
muestran la trama cruzada. Los grupos y smbolos seleccionados estn encerrados
en un recuadro de delimitacin. Los objetos se seleccionan con las herramientas
Flecha y Lazo.
Forma original no
seleccionada
Contorno
seleccionado
Relleno
seleccionado
Grupo
seleccionado
Contorno y
relleno
seleccionados
Captulo 4 96
Para aadir objetos a una seleccin:
Mantenga presionada la tecla Mays mientras realiza las selecciones. Para ms
informacin sobre cmo activar y desactivar esta funcin, consulte
Conguracin de preferencias a pagina 68.
Para seleccionarlo todo en todas las capas de la escena:.
Elija Edicin > Seleccionar todo o presione Ctrl+A (Windows) o Comando+A
(Macintosh). La opcin Seleccionar todo no selecciona los objetos de capas
bloqueadas u ocultas.
Para anular la seleccin de todo en todas las capas:
Elija Edicin > Anular seleccin de todo o presione Ctrl+Mays+A (Windows) o
Comando+Mays+A (Macintosh).
Para seleccionar todo en una capa entre fotogramas clave:
Haga clic en un fotograma de la lnea de tiempo. Consulte tambin Uso de la
lnea de tiempo a pagina 55.
Para evitar seleccionar y cambiar de forma accidental un grupo o smbolo:
Seleccinelo y elija Modicar > Organizar > Bloquear. Elija Modicar > Organizar
> Desbloquear todo para desbloquear todos los grupos y smbolos bloqueados.
Uso de la herramienta Flecha
Utilice la herramienta Flecha para seleccionar objetos con un clic o arrastre la
echa para encerrarlos en el recuadro de delimitacin.
Nota: Para seleccionar la herramienta Flecha presione la tecla A. Para cambiar de forma
temporal a la herramienta Flecha cuando se tiene activada otra herramienta, mantenga
presionada la tecla Ctrl (Windows) o Comando (Macintosh).
Para seleccionar una lnea, forma, grupo, instancia o bloque de tipos:
Seleccione la herramienta Flecha y haga clic en el objeto.
Para seleccionar lneas conectadas:
Seleccione la herramienta Flecha y haga doble clic en una de las lneas.
Para seleccionar una forma rellena y su contorno con trazo:
Seleccione la herramienta Flecha y haga doble clic en el relleno.
Trabajo con objetos 97
Para seleccionar objetos con un rea rectangular:
Seleccione la herramienta Flecha y arrastre una caja (recuadro de delimitacin)
alrededor de los elementos con la herramienta Flecha. Para seleccionar instancias,
grupos y bloques de tipos, stos deben estar totalmente encerrados en el recuadro.
Uso de la herramienta Lazo
Utilice la herramienta Lazo y su modicador Modo Polgono para seleccionar los
objetos. Para ello dibuje un rea de seleccin de dibujo a mano alzada o de bordes
rectos. Cuando se utiliza la herramienta Lazo se puede cambiar del modo de
seleccin de estilo libre al modo de seleccin de bordes rectos.
Para seleccionar objetos con el rea de seleccin trazada a mano alzada:
Seleccione la herramienta Lazo y arrstrela alrededor del rea. Finalice el bucle ms
o menos donde lo inici o permita que Flash cierre el bucle de forma automtica
con una lnea recta.
Para seleccionar objetos con un rea de seleccin de bordes rectos:
1 Seleccione la herramienta Lazo y el modicador Lazo poligonal.
2 Haga clic para establecer el punto de inicio.
3 Site el puntero donde desee nalizar la primera lnea y haga clic. Contine y
establezca puntos nales para otros segmentos de lnea adicionales.
4 Para cerrar el rea de seleccin, haga doble clic.
Para seleccionar objetos mediante reas de seleccin a mano alzada y de bordes
rectos:
1 Seleccione la herramienta Lazo y anule la seleccin del modicador Modo
Polgono.
2 Para dibujar un segmento a mano alzada, arrastre en el escenario.
3 Para dibujar un segmento de bordes rectos, mantenga presionada Alt
(Windows) u Opcin (Macintosh) mientras hace clic para establecer el punto
de inicio y el de nal. Se puede cambiar de dibujo de segmentos a mano alzada
a segmentos de bordes rectos.
Captulo 4 98
4 Para cerrar el rea de seleccin, realice uno de los siguientes pasos:
Si dibuja un segmento a mano alzada, suelte el botn del ratn.
Si dibuja un segmento de bordes rectos, haga doble clic.
Desplazamiento, copia y eliminacin de
objetos
Para mover objetos, arrstrelos al escenario o crtelos y pguelos. Tambin puede
utilizar las teclas de direccin o especicar la ubicacin exacta en el inspector de
objetos. Los objetos tambin pueden moverse entre Flash y otras aplicaciones
mediante el Portapapeles. Los objetos pueden copiarse mientras se transforman o
tambin se pueden arrastrar o pegar.
Para mover un objeto o la copia de un objeto mediante la operacin de arrastre:
1 Seleccione un objeto. Tambin pueden seleccionarse varios objetos.
2 Site el puntero sobre el objeto y arrstrelo a la nueva posicin. Para mover la
copia de un objeto, arrastre con Alt presionada (Windows) o con Opcin
presionada (Macintosh). Para restringir el movimiento de los objetos mltiplos
de 45, arrastre con Mays presionada.
Al mover un objeto, utilice el modicador Encajar para alinearlo con facilidad con
puntos de otros objetos. Consulte Funciones de ajuste y encaje a pagina 92.
Para mover un objeto con las teclas de direccin:
1 Seleccione un objeto. Tambin pueden seleccionarse varios objetos.
2 Presione la tecla de direccin en la direccin en la que desea mover el objeto 1
pxel. Presione Mays+tecla de direccin para mover la seleccin 8 pxeles.
Para mover un objeto mediante el inspector de objetos:
1 Seleccione un objeto. Tambin pueden seleccionarse varios objetos.
2 Abra el inspector de objetos (Ventana > Inspectores > Objeto).
3 Introduzca los valores para determinar la ubicacin de la esquina superior
izquierda de la seleccin. Las unidades se determinan en Propiedades de
pelcula y tienen como punto de referencia la esquina superior izquierda del
escenario.
Desplazamiento y copia de objetos mediante el pegado
Cuando requiera mover o copiar objetos entre capas, escenas u otros archivos
Flash, utilice la funcin Pegar. Los objetos pueden pegarse en el centro del
escenario o en su posicin relativa en el escenario.
Trabajo con objetos 99
Para mover o copiar un objeto mediante el pegado:
1 Seleccione uno o varios objetos.
2 Elija Edicin > Cortar o Edicin > Copiar.
3 Seleccione otra capa, escena o archivo y realice uno de los siguientes pasos:
Edicin > Pegar para pegar la seleccin en el centro del escenario.
Edicin > Pegar in situ para pegar la seleccin en la misma posicin relativa del
escenario.
Copia de ilustraciones mediante el Portapapeles
Los elementos copiados en el Portapapeles estn suavizados, por tanto se ven
correctamente tanto en Flash como en otras aplicaciones. Esta caracterstica es
muy til para fotogramas que incluyen una imagen de mapa de bits, degradados,
transparencias o capas de mscara.
Las imgenes que se pegan de otras pelculas o programas se sitan en el fotograma
actual de la capa actual. El modo en el que se pega un elemento grco en una
escena de Flash depende del tipo de elemento que sea, su origen y las preferencias
que se hayan determinado del siguiente modo:
El texto de un editor de textos se convierte en un nico objeto de texto.
Las imgenes de vectores de un programa de dibujo se convierten en un grupo
que se puede desagrupar y editar como cualquier otro elemento de Flash.
Los mapas de bits se convierten en un nico objeto agrupado del mismo modo
que los mapas de bits importados. Elija Modicar > Trazar mapa de bits para
convertir un mapa de bits en una imagen de vectores.
Nota: Para copiar y pegar imgenes de FreeHand 8 en Flash 4, cambie las preferencias de
exportacin de FreeHand a la opcin CMAN o a RVA.
Copia de objetos transformados
Utilice el inspector de transformaciones para crear una copia escalada, rotada o
inclinada de un objeto.
Para copiar un objeto transformado:
1 Seleccione un objeto.
2 Abra el inspector de transformaciones (Ventana > Inspectores > Transformar).
3 Introduzca los valores para escalar, rotar e inclinar. Consulte Escala de
objetos a pagina 101, Rotacin de objetos a pagina 102 e Inclinacin de
objetos a pagina 104.
Captulo 4 100
4 Haga clic en Copiar.
Uso del comando Pegado especial (Windows)
El comando Pegado especial pega o incrusta el contenido del Portapapeles en el
formato especicado. Tambin puede crear un vnculo a la informacin de otra
pelcula. El cuadro de dilogo Pegado especial contiene las siguientes opciones:
Origen Muestra el nombre de los datos de origen y su ubicacin.
Pegar Inserta el contenido del Portapapeles en el dibujo.
Pegar vnculo Inserta el contenido del Portapapeles en el dibujo y crea un vnculo
con la aplicacin de origen para que los elementos pegados se actualicen de forma
automtica.
Como Dene el tipo de informacin que se desea pegar. Elija Objeto para pegar
un objeto y la informacin necesaria para editar el objeto. El nombre del objeto
depende de la aplicacin con la que se cre. Ms tarde el objeto puede convertirse
en un dibujo de Flash que puede editarse. Para ello utilice Modicar > Separar.
Elija Imagen (Metarchivo) para pegar una imagen que Flash convierte a un
formato que puede editarse en Flash. Elija Texto (ASCII) para pegar texto sin
formato. Elija Texto (Nativo) para pegar texto con formato. Elija Dibujo Flash
para pegar parte de un dibujo de Flash.
Mostrar como icono Muestra el vnculo como icono en el dibujo.
Resultado Describe el resultado de la operacin de seleccin.
Cambiar icono Abre el cuadro de dilogo Cambiar icono. Utilice las opciones de
este cuadro de dilogo para elegir un icono distinto. Esta opcin slo est
disponible si se selecciona la opcin Mostrar como icono.
Supresin de objetos
La supresin de objetos los elimina del archivo. Si se suprime una instancia del
escenario, el smbolo no se suprime de la Biblioteca.
Para suprimir objetos:
1 Seleccione uno o varios objetos.
2 Realice uno de los siguientes pasos:
Presione Supr o Retroceso.
Elija Edicin > Eliminar.
Elija Edicin > Cortar.
Trabajo con objetos 101
Apilamiento de objetos
En una capa, Flash apila los objetos en el orden en que se crearon; el ltimo objeto
creado es el primero de la pila. El orden de apilamiento de los objetos determina
cmo aparece cuando se solapan.
Las lneas y formas siempre aparecen en el fondo de la pila. Para moverlos hacia
arriba en la pila, es necesario agruparlos o convertirlos en smbolos. El orden de
apilamiento puede modicarse en cualquier momento.
Tenga en cuenta que las capas tambin afectan al orden de apilamiento. Todo lo
que hay en la capa 1 aparece encima de todo lo que hay en la capa 2, etc. Para
cambiar el orden de las capas, arrastre el nombre de la capa en la lnea de tiempo a
una posicin nueva. Consulte Acerca de las capas a pagina 127.
Para cambiar el orden de apilamiento de un objeto:
1 Seleccione el objeto.
2 Elija uno de los comandos siguientes:
Modicar > Organizar > Poner en primer plano o Enviar al fondo para mover
el grupo al principio o al nal del orden de apilamiento.
Modicar > Organizar > Mover delante o Mover detrs para mover el grupo
hacia arriba o hacia abajo una posicin en el orden de apilamiento.
Si se selecciona ms de un grupo, stos se sitan delante o detrs de todos los
grupos no seleccionados, al mismo tiempo que mantienen su orden entre s.
Escala de objetos
Al cambiar el tamao proporcional de un objeto, el tamao de dicho objeto
aumenta o reduce en horizontal, en vertical o en ambas direcciones. Para escalar
un objeto, arrstrelo o introduzca los valores en el inspector de transformaciones.
Al escalar instancias, grupos o bloques de tipos, stos se escalan respecto a su
punto de registro. Consulte Desplazamiento del punto de registro de objetos a
pagina 107.
Para cambiar el tamao proporcional de un objeto mediante el arrastre:
1 Seleccione un objeto.
2 Seleccione la herramienta Flecha y haga clic en el modicador Escalar.
3 Realice los siguientes pasos:
Captulo 4 102
Para cambiar el tamao proporcional del objeto en horizontal y en vertical,
arrastre uno de los selectores de esquina. Las proporciones se restringen segn
se cambia el tamao.
Para cambiar el tamao proporcional del objeto horizontalmente o
verticalmente, arrastre uno de los selectores del centro.
Nota: Al aumentar el tamao de varios elementos, aquellos elementos que estn situados
cerca de los bordes del recuadro de delimitacin pueden moverse fuera de la escena. Si se
diera el caso, elija Ver > rea de trabajo para ver los elementos situados fuera de los bordes
de la escena.
Para cambiar el tamao proporcional de un objeto con el inspector de
transformaciones:
1 Seleccione un objeto.
2 Elija Ventana > Inspectores > Transformar.
3 Introduzca un valor entre 10 y 1000, y haga clic en Aplicar.
Rotacin de objetos
Al rotar un objeto, ste gira sobre su punto de registro. Como valor
predeterminado, ste el es centro del objeto, pero puede moverse. Consulte
Desplazamiento del punto de registro de objetos a pagina 107. Para rotar un
objeto arrstrelo o asgnele un ngulo en el inspector de transformaciones.
Para rotar un objeto arrastrndolo:
1 Seleccione un objeto.
2 Seleccione la herramienta Flecha y haga clic en el modicador Rotar.
Trabajo con objetos 103
3 Arrastre uno de los selectores de las esquinas.
Para rotar un objeto mediante un valor:
1 Seleccione un objeto.
2 Realice uno de los siguientes pasos:
Abra el inspector de transformaciones (Ventana > Inspector > Transformar),
introduzca un ngulo de rotacin y haga clic en Aplicar. Los valores negativos
rotan el objeto en sentido contrario a las agujas del reloj y los valores positivos
en el sentido de las agujas del reloj.
Para rotar la seleccin 90 en el sentido de las agujas del reloj, elija Modicar >
Transformar > Rotar derecha.
Para rotar la seleccin 90 en sentido contrario de las agujas del reloj, elija
Modicar > Transformar > Rotar izquierda.
Reflejo de objetos
Los objetos pueden reejarse segn su eje horizontal o vertical sin mover su
posicin relativa en el escenario.
Original
Reflejado en vertical
Reflejado en
horizontal
Captulo 4 104
Para reflejar un objeto:
1 Seleccione un objeto.
2 Elija Modicar > Transformar > Reejar verticalmente o Reejar
horizontalmente.
Inclinacin de objetos
La opcin Inclinar permite distorsionar un objeto a lo largo de uno o de ambos
ejes. Para inclinar un objeto arrstrelo o introduzca un valor en el inspector de
transformaciones.
Para inclinar un objeto mediante el arrastre:
1 Seleccione un objeto.
2 Haga clic en la herramienta Flecha y en el modicador Rotar.
3 Arrastre el selector del centro.
Para inclinar un objeto especificando los valores:
1 Seleccione un objeto.
2 Abra el inspector de transformaciones (Ventana > Inspectores > Transformar).
3 Haga clic en Inclinar.
Original
Rotado a la
izquierda
Rotado a la
derecha
Trabajo con objetos 105
4 Introduzca los valores para el ngulo horizontal y vertical y haga clic en
Aplicar.
Restablecimiento de objetos transformados
Al escalar, rotar e inclinar instancias, grupos y tipos con el inspector de
transformaciones, Flash guarda los valores del tamao y la rotacin originales con
el objeto. Por tanto, para restablecer los valores originales, elimine cualquier
transformacin.
Para restablecer un objeto transformado a su estado original:
1 Seleccione un objeto.
2 Abra el inspector de transformaciones (Ventana > Inspectores > Transformar).
3 Haga clic en Restablecer.
Alineacin de objetos
Modicar > Alinear puede alinear dos o ms elementos seleccionados en la escena.
La alineacin cambia el tamao de los elementos de manera que sus dimensiones
horizontales y verticales son las mismas. Los elementos a los que se les ha
modicado el tamao cambian para coincidir con las dimensiones del elemento
seleccionado ms grande. La alineacin tambin permite distribuir los elementos
de manera que sus centros, los bordes izquierdo o superior o, derecho e inferior
estn espaciados de forma uniforme. Utilice las opciones de alineacin de forma
individual o en combinacin. La opcin Alinear con la pgina alinea los elementos
entre s y con el escenario en un solo paso.
Captulo 4 106
Al alinear varios objetos, Flash los alinea con los bordes o con el centro del
rectngulo que encierra todos los objetos. No importa el orden en el que se
seleccionan los objetos.
Objetos alineados con el objeto superior
Para alinear los elementos:
1 Seleccione los elementos que desea alinear.
2 Elija Modicar > Alinear.
3 Elija la opcin que desee en el cuadro de dilogo Alinear y haga clic en
Aceptar.
Agrupacin de objetos
Los elementos se agrupan para manipularlos como si fueran un solo objeto. Por
ejemplo, despus de crear un dibujo, un rbol o una or, agrupe los elementos
para facilitar su seleccin y movimiento.
Los grupos pueden editarse sin desagruparlos.
Trabajo con objetos 107
Para crear un grupo:
1 Seleccione en el escenario los objetos que desee agrupar.
Pueden seleccionarse formas, otros grupos, smbolos, texto, etc.
2 Elija Modicar > Agrupar o presione Ctrl+G (Windows) o
Comando+G (Macintosh).
Para editar un grupo:
1 Elija Edicin > Editar seleccionado o haga doble clic en el grupo con la
herramienta Flecha.
Todos los elementos de la pgina que no forman parte del grupo aparecen
atenuados, lo que indica que son inaccesibles.
2 Edite cualquier elemento del grupo por separado.
3 Elija Edicin > Editar todo o haga doble clic en un punto vaco del escenario
con la herramienta Flecha.
Flash restablece el estado de entidad individual en el grupo para poder trabajar
con otros elementos del escenario.
Para evitar la seleccin o el cambio accidental de un grupo o smbolo:
Seleccione el grupo y elija Modicar > Organizar > Bloquear. Elija
Modicar > Organizar > Desbloquear todo para desbloquear todos los grupos o
smbolos bloqueados.
Desplazamiento del punto de registro de
objetos
Todos los grupos, instancias, bloques de tipos y mapas de bits tienen puntos de
registro que Flash utiliza para la colocacin y las transformaciones. De forma
predeterminada, este punto est situado en el centro del objeto. Al mover el punto
de registro de un objeto, dicho objeto puede situarse y transformarse respecto a la
esquina inferior izquierda, por ejemplo. Tenga en cuenta que las lneas y formas no
tienen puntos de registro y se sitan y se transforman respecto a la esquina
superior izquierda.
Captulo 4 108
Al editar el punto de registro de una instancia, con frecuencia se obtienen mejores
resultados si se edita el smbolo y se mueve la ilustracin en el modo de edicin de
smbolos para que los puntos de registro aparezcan donde se desea. Consulte
Edicin de smbolos a pagina 142.
Para editar el punto de registro de un objeto:
1 Seleccione un objeto.
2 Elija Modicar > Transformar > Editar centro.
Una cruz lar resaltada representa el punto central.
3 Arrastre la cruz lar resaltada a otra posicin.
4 Haga clic en otra ubicacin de la pgina para anular la seleccin de la cruz lar.
Separacin de grupos y objetos
El comando Modicar > Separar convierte grupos, bloques de tipos, instancias,
mapas de bits y objetos OLE en elementos sin agrupar y editables. Reduce de
forma signicativa el tamao de las imgenes importadas.
La separacin no es del todo reversible y afecta a los objetos del siguiente modo:
Corta el vnculo de las instancias del smbolo con su smbolo maestro.
Desecha todo excepto el fotograma actual de un smbolo animado.
Convierte un mapa de bits en un relleno.
Convierte caracteres de texto en contornos.
Corta el vnculo del objeto OLE con su aplicacin de origen.
El comando Desagrupar separa los elementos y los convierte en componentes
individuales. No separa tipos, mapas de bits ni instancias. Los elementos
agrupados vuelven al mismo estado en que se encontraban antes de la agrupacin.
No convierte tipos en contornos.
Nota: No se recomienda la separacin de smbolos animados o grupos dentro de una
animacin interpolada ya que puede tener resultados impredecibles. La separacin de
smbolos complejos y bloques grandes de texto puede requerir mucho tiempo. Para separar
correctamente objetos complejos puede ser necesario un aumento de la asignacin de
memoria para la aplicacin.
109
5
CAPTULO 5
. . . . . . . . . . . . . . . . . . . . . . . . . . . . . . . . . . . . . . . . . . . . . . . . . . . . . . . . . . . . . . . . . . . . . . . . . . . . . . . . . . . . . . . . . . . . . . . . . . . . . . . . . . . . .
Uso de tipos
Acerca del uso de tipos
A las pelculas de Flash se les puede aadir tipos. Se puede establecer el tamao, la
familia, el estilo, el espaciado, el color y la alineacin del tipo. Los tipos pueden
transformarse del mismo modo que un objeto. Se pueden rotar, escalar, inclinar y
reejar adems de editar sus caracteres. Tambin se pueden separar y remodelar sus
caracteres.
Adems se puede colocar texto en una pelcula y editarlo al reproducir la pelcula.
La posibilidad de editar texto permite al usuario introducir texto para rellenar
formularios, personalizar juegos, etc.
Para una introduccin interactiva sobre la creacin de tipos en Flash, elija Ayuda >
Lecciones > 4 Tipos.
Uso de tipos en pelculas Flash
En las pelculas de Flash pueden utilizarse fuentes Type 1 Postscript, TrueType
y fuentes de mapas de bits. Flash exporta tipos a la versin nal de la pelcula con
toda su informacin del sistema intacta. Los tipos creados en una plataforma
pueden no visualizarse bien en otras plataformas; es necesario que los usuarios
tengan instaladas las fuentes de los tipos para visualizarlas correctamente, incluso
en la misma plataforma.
Captulo 5 110
Para evitar este posible conicto, utilice las fuentes especiales de Flash que se
denominan fuentes de dispositivo. Flash incluye tres fuentes de dispositivo: _sans,
_serif y _typewriter. Cuando se establece el tipo con estas fuentes, el Reproductor
Flash utiliza la fuente disponible en el sistema local ms parecida a la fuente de
dispositivo. Las fuentes de dispositivo son muy tiles en campos de texto, para
grandes bloques de tipos que no se desean suavizar y para reducir el tamao de la
pelcula publicada cuando no se requieren contornos. La separacin del tipo para
convertir caracteres en formas tambin elimina posibles conictos, pero aumenta
el tamao del archivo. Consulte Remodelacin de tipos a pagina 117.
No todos los tipos visualizados en Flash pueden exportarse con una pelcula. Para
saber si un tipo se exporta correctamente, active Ver > Suavizar texto. Si el tipo se
mantiene dentado, se debe a que Flash no reconoce el contorno de esa fuente y
por tanto no exportar el texto.
Para aumentar la capacidad para manejar texto, manipule el texto en FreeHand y
exprtelo como archivo SWF.
Creacin de tipos
Utilice la herramienta Texto para situar tipos en el escenario. Los tipos pueden
situarse en una lnea que se expande al escribir o en un bloque de anchura ja que
ajusta las lneas de forma automtica. Flash muestra un selector redondo en la
esquina superior derecha de los bloques de tipo que se expanden y uno cuadrado
en los bloques de tipo con anchura denida.
Flash muestra un selector cuadrado en la esquina inferior derecha de los campos
de texto que pueden editarse que indica la posibilidad de modicar el tamao del
campo de texto en vertical segn el texto que deba introducirse.
Para crear un tipo:
1 Seleccione la herramienta Texto.
Selector de bloque
de tipos expansible
Selector de bloque
de tipos fijo
Selector de campo
de texto
Uso de tipos 111
2 Utilice los modicadores de la herramienta Texto para establecer los atributos
de tipo como se describe en Conguracin de atributos de tipo a
pagina 114.
3 Realice uno de los siguientes pasos:
Para crear un bloque de tipos que se expande al escribir, haga clic donde desee
que comience el tipo.
Para crear un bloque de tipos con anchura ja, site el puntero donde desee
que comience el tipo y arrstrelo hasta la anchura deseada.
Nota: Al escribir, un bloque de tipos expansible contina ms all del borde derecho del
escenario. El texto no se pierde. Aada saltos de lnea, desplace el bloque de tipo o elija Ver
> rea de trabajo para acceder de nuevo al selector.
Para modificar la anchura de cualquiera de los dos bloques de tipos:
Arrastre el selector de cambio de tamao.
Para eliminar la anchura configurada de un bloque de tipos:
Haga doble clic al selector de cambio de tamao.
Creacin de campos de texto y texto editable
Los campos de texto permiten situar texto en una pelcula que los usuarios pueden
cambiar mientras se reproduce la pelcula. De este modo se puede reunir
informacin de los usuarios para formularios o encuestas. Los campos de texto
tambin pueden utilizarse para sustituir de forma dinmica el texto que no puede
editarse. Por ejemplo, se pueden mostrar clasicaciones deportivas, cotizaciones de
valores o predicciones metereolgicas.
A un campo de texto se le asigna una variable cuando se crea. Una variable es el
nombre jo de un valor que cambia. Las acciones pueden utilizarse para pasar la
variable a otras partes de la pelcula, a una aplicacin del servidor para que la
guarde en una base de datos, etc. Para sustituir el valor de una variable, lalo desde
una aplicacin de servidor o crguelo desde otra parte de la pelcula. Si desea ms
informacin sobre el uso de variables, consulte Tipos de valores a pagina 185.
Para crear un campo de texto:
1 Seleccione la herramienta Texto.
2 Haga clic en el modicador Campo de texto.
3 Arrastre para crear la altura y anchura de campo de texto deseada.
Para convertir un bloque de tipos normal en un campo de texto:
1 Seleccione la herramienta Texto.
Captulo 5 112
2 Haga clic en el texto del bloque de texto normal.
3 Haga clic en el modicador Campo de texto.
El selector de arrastre se desplaza a la esquina inferior derecha y se muestra un
contorno negro alrededor del bloque de tipos que indica que es un campo de
texto.
4 Establezca las propiedades del campo de texto como se describen en
Conguracin de las propiedades del campo de texto a pagina 112.
Configuracin de las propiedades del campo de texto
Seleccione un campo de texto con la herramienta Flecha o la herramienta Texto y
elija Modicar > Campo de texto para abrir el cuadro de dilogo Propiedades de
campo de texto.
El cuadro de dilogo Propiedades de campo de texto contiene las siguientes
opciones:
Variable Especica el nombre de la variable del campo de texto. Si desea ms
informacin sobre variables, consulte Tipos de valores a pagina 185.
Dibujar borde y fondo Muestra el borde y el fondo del campo de texto.
Contrasea Cuando el usuario escribe la contrasea en la pelcula publicada, en el
campo slo aparecen asteriscos. No se pueden copiar ni cortar mientras se
reproduce la pelcula.
Multilnea Habilita los saltos de lnea al introducir el texto en la pelcula
publicada. No afecta al entorno de creacin.
Ajuste automtico de lnea Inserta saltos de lnea cuando el texto alcanza el
margen derecho de la pelcula publicada.
Uso de tipos 113
Restringir longitud de texto a Limita los caracteres que puede introducir el usuario
al nmero especicado en el campo.
Deshabilitar edicin Evita que otros usuarios cambien el valor del campo. Utilice
esta opcin cuando desee mostrar el texto de forma dinmica.
Deshabilitar seleccin Evita que el usuario seleccione texto en el campo.
Contornos Permite guardar todos los contornos de fuentes, ningn contorno o
slo los especicados con la pelcula publicada. La inclusin de contornos de
fuentes puede limitarse a Maysculas, Minsculas, Nmeros, Puntuacin o
Caracteres. La eleccin de estas opciones permite reducir el tamao de la pelcula
de Flash.
Edicin de texto
Para editar texto en Flash pueden utilizarse las tcnicas de procesamiento de texto
ms habituales. Pueden utilizarse los comandos Cortar, Copiar y Pegar para mover
los tipos dentro del archivo Flash y entre Flash y otras aplicaciones.
Para editar texto:
Realice uno de los siguientes pasos:
Con la herramienta Texto, haga clic dentro del bloque de tipos o arrastre sobre
los tipos para resaltar caracteres.
Con la herramienta Flecha, haga doble clic en el bloque de tipos.
Seleccin de texto
Cuando se edita texto o se cambian los atributos del tipo, es necesario seleccionar
primero los caracteres que se desean cambiar.
Para seleccionar los caracteres dentro de un bloque de tipos:
1 Seleccione la herramienta Texto y haga clic en un bloque de tipos para situar el
cursor.
2 Realice uno de los siguientes pasos:
Arrastre para seleccionar caracteres.
Haga doble clic para seleccionar una palabra.
Haga clic para especicar el comienzo de la seleccin y Mays-clic para
especicar el nal de la seleccin.
Presione Ctrl+A (Windows) o Comando+A (Macintosh) para seleccionar
todos los caracteres del bloque.
Captulo 5 114
Para seleccionar bloques de tipos:
Seleccione la herramienta Flecha y haga clic en un bloque de tipos. Haga Mays-
clic para seleccionar varios bloques de tipos.
Configuracin de atributos de tipo
Flash permite controlar los atributos de tipo: fuente, tamao de tipo, espacio
interlineal, ajuste entre caracteres, alineacin y color. Al crear un tipo nuevo, Flash
utiliza los atributos del tipo actual. Para cambiar los atributos del tipo existente, es
necesario seleccionarlo primero.
Seleccin de fuente, tamao de tipo y estilo
Una fuente es una variedad de caracteres alfanumricos con un determinado
diseo de familia de tipos de letra. Para establecer la fuente, el tamao de tipo y el
estilo de un tipo seleccionado, utilice los modicadores de la herramienta Texto o
el cuadro de dilogo Fuente. El tamao del tipo se dene en puntos
independientemente de las unidades de regla actuales.
Para elegir la fuente, el tamao de tipo y el estilo con modificadores:
1 Seleccione los caracteres que desee cambiar como se describe en Seleccin de
texto a pagina 113.
2 Si ha seleccionado bloques de tipo con la herramienta Flecha, seleccione la
herramienta Texto.
3 Elija una fuente en el modicador Fuente.
4 Para denir el tamao del tipo, elija uno en el modicador Tamao de fuente
o escriba un valor.
Modificador Fuente
Modificador Tamao de fuente
Muestra de color de la fuente
Modificadores Negrita y Cursiva
Modificadores de alineacin de texto
Modificador Campo de texto
Uso de tipos 115
5 Para denir el estilo, haga clic en los modicadores Negrita o Cursiva.
Para elegir el tipo, tamao de tipo y estilo con el cuadro de dilogo Fuente:
1 Seleccione los caracteres que desee cambiar como se describe en Seleccin de
texto a pagina 113.
2 Elija Modicar > Fuente.
3 Elija la fuente, el tamao de tipo y el estilo en las opciones correspondientes
del cuadro de dilogo.
Configuracin de mrgenes, sangras y espaciado interlineal
Los mrgenes determinan la cantidad de espacio entre el borde de un bloque de
tipos y un prrafo de texto. Las sangras determinan el espacio entre el margen de
un prrafo y el comienzo de la primera lnea. El espaciado interlineal determina la
distancia entre las lneas adyacentes de un prrafo.
Para definir los mrgenes, sangras y espacio interlineal:
1 Seleccione los caracteres que desee cambiar como se describe en Seleccin de
texto a pagina 113.
2 Elija Modicar > Prrafo o haga clic en el modicador de prrafo de la
herramienta Texto.
3 Introduzca los valores de los mrgenes, la sangra y el espacio interlineal.
Configuracin de ajuste entre caracteres y espacio entre letras
El ajuste entre caracteres es el proceso de reduccin de espacio entre determinados
pares de letras para mejorar la apariencia. La mayora de las fuentes incluyen
informacin que reduce de forma automtica la cantidad de espacio entre
determinados pares de letras, por ejemplo TA o VA. Como informacin
predeterminada, Flash utiliza la informacin sobre el ajuste entre caracteres al
mostrar los tipos, pero si lo desea puede desactivarlo en un tamao de punto ms
pequeo.
El espacio entre letras introduce un espacio uniforme entre los caracteres. Utilice
el espacio entre letras para ajustar el espaciado de caracteres seleccionados o de
bloques de tipos enteros.
Para desactivar el ajuste automtico entre caracteres:
1 Seleccione los caracteres que desee cambiar como se describe en Seleccin de
texto a pagina 113.
2 Elija Modicar > Fuente.
3 Anule la seleccin de Ajuste entre caracteres.
Captulo 5 116
Para definir el espacio entre letras:
1 Seleccione los caracteres que desee cambiar como se describe en Seleccin de
texto a pagina 113.
2 Realice uno de los siguientes pasos:
Para denir el espacio entre letras con un valor, elija Modicar > Fuente e
introduzca un valor en Espacio entre letras.
Para disminuir el espaciado en medio pxel, elija Modicar > Ajuste entre
caracteres > Ms estrecho o presione Ctrl+Alt+Flecha izquierda (Windows) o
Comando+Opcin+Flecha izquierda (Macintosh).
Para disminuir el espaciado en dos pxeles, presione Mays+Ctrl+Alt+Flecha
izquierda (Windows) o Mays+Comando+Opcin+Flecha izquierda
(Macintosh).
Para aumentar el espaciado en medio pxel, elija Modicar > Ajuste entre
caracteres > Ms ancho o presione Ctrl+Alt+Flecha derecha (Windows) o
Comando+Opcin+Flecha derecha (Macintosh).
Para aumentar el espaciado en dos pxeles, presione Mays+Ctrl+Alt-Flecha
derecha (Windows) o Mays-Comando-Opcin-Flecha derecha (Macintosh).
Para restablecer el espaciado normal, elija Modicar > Ajuste entre caracteres >
Restablecer o presione Control+Alt+Flecha arriba (Windows) o
Comando+Opcin+Flecha arriba (Macintosh).
Definicin del color de tipo
Para denir el color del tipo, utilice el modicador de color de la herramienta
Texto o la ventana de colores. Para el tipo slo pueden utilizarse colores slidos, no
pueden utilizarse los degradados. Para aplicar un degradado a un tipo, separe sus
contornos. Consulte Remodelacin de tipos a pagina 117.
Para definir el color del tipo:
1 Seleccione los caracteres que desee cambiar como se describe en Seleccin de
texto a pagina 113.
2 Si seleccion los bloques de tipos con la herramienta Flecha, haga clic en la
herramienta Texto.
3 Realice uno de los siguientes pasos:
Site el puntero sobre el cuadro de color y arrstrelo para resaltar un color de
la paleta.
Elija Ventana > Colores y seleccione un color en la cha Slido.
Uso de tipos 117
Alineacin de tipos
La alineacin determina la posicin de cada lnea de tipos de un prrafo respecto a
los bordes izquierdo y derecho del bloque de tipos. El tipo puede alinearse con el
borde izquierdo o con el derecho, centrarse en el bloque de tipos o alinearse con
los dos bordes (justicacin total).
Para alinear el tipo:
1 Seleccione los caracteres que desee cambiar como se describe en Seleccin de
texto a pagina 113.
2 Realice uno de los siguientes pasos:
Elija una opcin de alineacin en el modicador Alineacin de la herramienta
Texto.
Elija Modicar > Estilo y elija una opcin de alineacin en el submen.
Transformacin de tipos
Los bloques de tipos pueden transformarse del mismo modo que otros objetos.
Para crear efectos interesantes se pueden ajustar, rotar, inclinar y reejar. Al ajustar
un tipo como si fuera un objeto, Flash aumenta o disminuye el tamao de tipo de
letra en el cuadro de dilogo Fuente.
El texto de un bloque de tipos transformado puede editarse aunque las
transformaciones importantes puedan dicultar la lectura. Consulte Acerca del
trabajo con objetos a pagina 95.
Remodelacin de tipos
Para remodelar, borrar y manipular el tipo convirtalo en las lneas y los rellenos
que lo componen. Del mismo modo que con otras formas, los caracteres
convertidos pueden agruparse de forma individual o pueden cambiarse a smbolos
y animarlos. Una vez convertido el tipo en lneas y relleno no puede editarse como
si fuera texto.
Slo pueden convertirse en formas bloques de tipo completos pero no los
caracteres incluidos en un bloque de tipo.
Para convertir un tipo en las lneas y el relleno que lo componen:
1 Seleccione la herramienta Flecha y haga clic en un bloque de tipos.
Captulo 5 118
2 Elija Modicar > Separar. Los caracteres del texto seleccionado se convierten
en formas en el escenario.
Nota: Separar slo se aplica a las fuentes de contorno como las fuentes TrueType. Las
fuentes de mapas de bits desaparecen de la pantalla al separarlas. En los sistemas
Macintosh, los tipos (o fuentes) PostScript slo pueden separarse con Adobe Type
Manager
(ATM
).
119
6
CAPTULO 6
. . . . . . . . . . . . . . . . . . . . . . . . . . . . . . . . . . . . . . . . . . . . . . . . . . . . . . . . . . . . . . . . . . . . . . . . . . . . . . . . . . . . . . . . . . . . . . . . . . . . . . . . . . . . .
Uso de ilustraciones importadas
Acerca del uso de ilustraciones importadas
Las pelculas Flash admiten el empleo de ilustraciones creadas en otras
aplicaciones. Puede importar imgenes de vectores y de mapas de bits o bien trazar
un mapa de bits para convertir su imagen en una representacin grca de
vectores y pintar con la imagen en un mapa de bits. Esto permite crear efectos de
repeticin de patrones.
Colocacin de ilustraciones en Flash
Flash reconoce diversos formatos de archivos de vectores y de mapas de bits. Para
introducir ilustraciones en Flash puede importarlas o pegarlas. La importacin de
mapas de bits, secuencias de imgenes e imgenes de vectores se realiza de la
siguiente forma:
Los mapas de bits (fotografas digitalizadas, archivos BMP) se importan como
objetos sencillos a la capa actual. Flash mantiene la conguracin de
transparencia de los mapas de bits importados.
Las secuencias de imgenes (por ejemplo, una secuencia PICT y BMP) se
importan como fotogramas sucesivos de la capa actual.
Las imgenes de vectores de FreeHand o Adobe Illustrator y los archivos
WMF se importan como grupos a la capa actual (consulte Eleccin del
formato del archivo de importacin a pagina 121 y Uso de archivos de
Adobe Illustrator a pagina 122).
Flash tambin puede importar archivos de sonido con formato AIFF y WAV.
Consulte Importacin de sonidos a pagina 204. Para obtener informacin sobre
formatos de archivo especcos, consulte Eleccin del formato del archivo de
importacin a pagina 121.
Captulo 6 120
Para importar un archivo a Flash:
1 Elija Archivo > Importar.
2 En el cuadro de dilogo estndar que aparece busque el archivo deseado y
bralo.
Si el archivo importado tiene muchas capas, en Flash puede crear otras nuevas.
Compruebe que la lnea de tiempo es visible al importar archivos con varias
capas.
3 Si importa un archivo cuyo nombre termina con un nmero, y existen otros
archivos posteriores de esa secuencia en la misma carpeta, cuando el sistema
pregunta si desea importar toda la serie, haga clic en S para importar todos los
archivos o en No para importar slo el especicado.
A continuacin se muestran ejemplos de nombres de archivos que pueden
utilizarse en secuencias:
Foto001.gifFoto002.gifFoto003.gif
Pjaro 1Pjaro 2Pjaro 3
Mar-001.aiMar-002.ai Mar-003.ai
Para pegar un mapa de bits de otra aplicacin en Flash:
1 Copie la imagen de otra aplicacin.
2 Elija Edicin > Pegar.
Para pegar un mapa de bits en Flash como objeto incrustado (Windows):
1 Copie la imagen de otra aplicacin.
2 Elija Edicin > Pegado especial.
Cuando desee editar el mapa de bits, Flash abre la aplicacin original. Slo es
posible rotar un mapa de bits incrustado si antes se selecciona y elige Modicar
> Separar. Consulte Agrupacin de objetos a pagina 106.
Nota: Para copiar y pegar imgenes de FreeHand 8 en Flash, seleccione la opcin CMAN y
RVA en las preferencias de exportacin de FreeHand.
Uso de ilustraciones importadas 121
Eleccin del formato del archivo de importacin
Utilice la siguiente tabla para determinar los tipos de archivo de importacin de
imgenes que reconoce el sistema que est utilizando.
Uso de archivos de FreeHand
La aplicacin ptima para crear imgenes de vectores e importarlas a Flash es
FreeHand, que exporta imgenes en capas que Flash reconoce. Puede intercambiar
imgenes RVA o CMAN entre FreeHand 8 y Flash 4. Para convertir imgenes
CMAN en RVA con buena delidad de color, importe la imagen a FreeHand y
exprtela a continuacin como pelcula Flash con la opcin Convertir colores a
RVA en las preferencias de FreeHand. Para obtener ms informacin, consulte
FreeHand Designers Center en el sitio Web de Macromedia
(www.macromedia.com/support/freehand/). Para copiar y pegar imgenes de
FreeHand 8 en Flash, elija la opcin CMAN y RVA en las preferencias de
exportacin de FreeHand.
Tipo de archivo Extensin Windows Macintosh
Adobe Illustrator (versin 6.0
o anterior). Consulte Uso de
archivos de Adobe
Illustrator a pagina 122.
.eps, .ai
AutoCAD DXF. Consulte Uso
de archivos AutoCAD DXF a
pagina 122.
.dxf
Mapa de bits .bmp
Metarchivo mejorado .emf
Reproductor FutureSplash .spl
GIF y GIF animado .gif
JPEG .jpg
PICT .pct, .pic
PNG .png
Reproductor Flash .swf
Metarchivo de Windows .wmf
Pelcula QuickTime .mov
Captulo 6 122
Uso de archivos de Adobe Illustrator
Flash permite la importacin y exportacin de formatos de Adobe Illustrator(r)
88, 3.0, 5.0 y de 6.0 y 7.0. Para obtener informacin sobre la exportacin de
archivos de Illustrator, consulte Adobe Illustrator a pagina 235.
Al importar archivos de Illustrator a Flash, desagrupe todos los objetos de
Illustrator en capas. A continuacin, puede manipularlos como cualquier objeto
Flash.
Uso de pelculas QuickTime
Cuando importa una pelcula QuickTime a Flash, el archivo de la pelcula no pasa
a formar parte del archivo Flash. En su lugar, Flash mantiene un puntero al
archivo de origen. Flash permite cambiar el tamao, rotar y animar las pelculas
QuickTime. Puede reproducir y establecer la ruta de cada pelcula en la biblioteca.
Al importar una pelcula QuickTime, slo se visualiza el primer fotograma. Para
obtener ms informacin sobre la publicacin de archivos Flash como pelculas
QuickTime, consulte Conguracin de publicacin de QuickTime a
pagina 230.
Para reproducir una pelcula QuickTime:
1 Aada a la lnea de tiempo el nmero de fotogramas correspondiente a la
longitud de la pelcula QuickTime que desea reproducir.
2 Elija Control > Reproducir.
Para establecer la ruta de una pelcula QuickTime:
1 Elija Ventana > Biblioteca y seleccione la pelcula QuickTime que desea editar.
2 En el men Opciones, elija Propiedades y haga clic en Establecer ruta en el
cuadro de dilogo Propiedades de vdeo.
3 Introduzca la nueva ubicacin de la pelcula QuickTime.
Uso de archivos AutoCAD DXF
Flash admite el formato AutoCAD DXF de la versin 10 de edicin.
Los archivos DXF no admiten las fuentes estndar del sistema. Flash intenta
realizar una asignacin correcta de las fuentes pero el resultado es impredecible, en
particular en la alineacin del texto.
Las reas rellenas se exportan como contornos ya que el formato DXF no admite
rellenos slidos. Por ello es ms apropiado para dibujos lineales como planos de
planta y mapas.
Flash permite la importacin de archivos DXF bidimensionales pero no admite
archivos tridimensionales.
Uso de ilustraciones importadas 123
Tampoco es posible cambiar el tamao de archivos DXF en Flash. Los archivos
DXF importados producen pelculas de 12 por 12 pulgadas cuyo tamao se
cambia con Modicar > Transformar > Escala. Flash slo admite archivos DXF
ASCII. Si utiliza archivos binarios, convirtalos a ASCII antes de importarlos a
Flash.
Trazados de mapas de bits
Flash importa los mapas de bits en forma de objetos simples que se comportan
como grupos de formas. Utilice Trazar mapa de bits si desea reducir el tamao del
archivo o manipular la imagen. Este comando convierte los mapas de bits en
imgenes de vectores con reas de color discretas que pueden editarse. Para editar
el color de un mapa de bits separado utilice la herramienta Varita mgica.
Consulte Pintura con una imagen de mapa de bits a pagina 124.
Para convertir un mapa de bits en una imagen de vectores:
1 Seleccione un mapa de bits de la escena actual.
2 Elija Modicar > Trazar mapa de bits.
3 Introduzca un valor en Umbral de color.
Al comparar el color de dos pxeles, si la diferencia en los valores RVA es
inferior al umbral de color, se consideran iguales. Un umbral alto proporciona
un nmero reducido de colores.
4 Introduzca un valor en rea mnima para establecer el nmero de pxeles
circundantes que deben considerarse al asignar un color a un pxel.
5 Introduzca un valor en Ajustar a curva para determinar la suavidad de los
contornos.
6 Introduzca un valor en Umbral de esquina para determinar si se mantienen los
bordes alados o se suavizan.
Para crear una imagen de vectores lo ms similar posible al mapa de bits original,
introduzca los siguientes valores: Umbral de color, 10; rea mnima, 1 pxel;
Ajustar a curva, Pxeles; Umbral de esquina, Muchas esquinas.
Nota: En algunos casos, cuando el mapa de bits importado es complejo, es necesario crear
muchos vectores y el archivo del mapa de bits trazado puede ser mayor que el original.
Captulo 6 124
Pintura con una imagen de mapa de bits
Puede utilizar las herramientas Pincel y Cubo de pintura para pintar con una
imagen en un mapa de bits y crear patrones. En primer lugar, debe separar el mapa
de bits en reas discretas de color y, a continuacin, tomarlo como patrn con la
herramienta Cuentagotas. Una vez separado, puede seleccionar rangos de color del
mapa de bits con la herramienta Varita mgica. Tras seleccionar las reas, puede
cambiar el color de relleno o borrarlas.
Una vez pintada un rea o forma con una imagen de mapa de bits puede utilizar la
herramienta Cubo de pintura para rotarla, inclinarla o ajustar su tamao.
Consulte Uso de la herramienta Bote de tinta a pagina 82.
Para pintar con una imagen de mapa de bits:
1 Seleccione un mapa de bits de la escena actual.
2 Elija Modicar > Separar.
Ahora el mapa de bits es una serie de reas de color discretas.
3 Seleccione la herramienta Cuentagotas y haga clic en el mapa de bits.
Esta herramienta establece el mapa de bits con el relleno actual y activa la
herramienta Cubo de pintura.
4 Pinte con las herramientas Pincel o Cubo de pintura.
Para seleccionar rangos de color en un mapa de bits separado con la herramienta
Varita mgica:
1 Seleccione el mapa de bits de la escena.
2 Seleccione la herramienta Lazo y haga clic en el modicador Varita mgica.
3 Establezca las opciones de la varita mgica:
Umbral dene la diferencia de valor de color entre pxeles adyacentes para que
se incluyan en la seleccin. Cuanto mayor sea el nmero, ms exible es la
seleccin. El valor 0 slo permite la seleccin de pxeles exactamente iguales al
primero.
Suavizado dene el grado de suavizado de los bordes de un mapa de bits. Las
opciones son Suave, Pxeles, Aproximado y Normal.
4 Haga clic en algn lugar del mapa de bits.
La varita selecciona reas de color que coinciden con el rea sobre la que hace
clic.
Uso de ilustraciones importadas 125
Configuracin de propiedades de mapas de
bits
El cuadro de dilogo Propiedades de mapa de bits permite suavizar el mapa de bits
y establecer el formato de exportacin. Para abrir este cuadro, seleccione un mapa
de bits en la ventana Biblioteca y haga clic en el botn Propiedades, o elija
Propiedades en el men Opciones de la ventana Biblioteca. Elija entre las
siguientes opciones:
La informacin del mapa de bits mostrado incluye el nombre, la ubicacin, la
fecha y el tamao.
La previsualizacin muestra una imagen del mapa de bits.
Permitir suavizado suaviza los bordes del mapa de bits con visualizacin
suavizada.
Actualizar vuelve a importar el archivo de mapa de bits en una pelcula si se
realizaron cambios externos.
Importar abre el cuadro de dilogo Importar mapa de bits. Utilice este cuadro
de dilogo para importar otro mapa de bits.
Probar muestra los resultados de la compresin del archivo. Puede comparar el
tamao del archivo original con el del comprimido.
Elija una de las siguientes opciones para establecer el formato de exportacin:
Predeterminado exporta el archivo con el formato predeterminado. Haga clic
en Probar para determinarlo.
Sin prdida exporta el archivo en formato comprimido sin perder ningn dato
de la imagen.
JPEG exporta el archivo en formato JPEG comprimido. La compresin de
JPEG puede variar entre alta calidad (guarda el documento poco comprimido,
como 2:1) y baja calidad (muy comprimido, como 100:1). Los niveles altos de
compresin pueden daar la calidad de la imagen. Si elige esta opcin, el
cuadro de dilogo solicita que indique la calidad de compresin en una escala
de 1 a 100.
Captulo 6 126
127
7
CAPTULO 7
. . . . . . . . . . . . . . . . . . . . . . . . . . . . . . . . . . . . . . . . . . . . . . . . . . . . . . . . . . . . . . . . . . . . . . . . . . . . . . . . . . . . . . . . . . . . . . . . . . . . . . . . . . . . .
Uso de capas
Acerca de las capas
Las capas son como hojas de acetato transparente apiladas. Cuando una capa est
vaca, las capas situadas debajo pueden verse a travs de sta. Consulte Cambio de
orden de las capas a pagina 130.
Una pelcula creada con Flash contiene una capa. Aada ms capas para organizar
las ilustraciones y la animacin de las pelculas. El nmero de capas que pueden
crearse slo est limitado por la memoria del sistema. Las capas no aumentan el
tamao del archivo de la pelcula publicada.
Los objetos de una capa pueden dibujarse y editarse sin que afecten a objetos de
otras capas. Adems, las capas de guas pueden utilizarse para facilitar el dibujo y la
edicin y, las capas de mscara para facilitar la creacin de efectos sosticados.
Utilice capas separadas para los archivos de sonido y de acciones. De este modo
encontrar las acciones y los sonidos con mayor facilidad cuando tenga que
editarlos.
Para una introduccin interactiva a las capas, elija Ayuda > Lecciones > 3 Capas.
Creacin de capas
Cuando se crea una capa nueva, sta aparece encima de la capa seleccionada. La
ltima capa creada es la capa activa.
Para crear una capa:
Realice uno de los siguientes pasos:
Elija Insertar > Capa.
Haga clic en el botn Aadir capa en la parte inferior de la lnea de tiempo.
Captulo 7 128
Edicin de capas
En la capa activa se puede dibujar y pintar. Seleccione una capa para activarla. El
icono de lpiz situado junto al nombre de la capa indica que es la capa activa. Slo
puede estar activa una capa.
Los objetos pueden editarse en las capas desbloqueadas y visibles. Las capas
pueden bloquearse para protegerlas de posibles cambios y ocultarse para mantener
el rea de trabajo despejado. Los objetos pueden verse como contornos en
cualquier capa, puede determinarse el color del contorno y cambiar la altura de la
capa.
Para seleccionar una capa:
Realice uno de los siguientes pasos:
Haga clic en un Nombre de capa en la lnea de tiempo.
Haga clic en un fotograma en la lnea de tiempo.
Seleccione un objeto en el escenario.
Para seleccionar varias capas:
Haga clic con Mays presionada en los nombres de capa de la lnea de tiempo.
Para eliminar una capa:
1 Seleccione una capa.
2 Realice uno de los siguientes pasos:
Haga clic en el icono de la papelera de la lnea de tiempo.
Arrastre la capa hasta el icono de la papelera.
Para copiar una capa:
1 Haga clic en el nombre de la capa para seleccionar toda la capa.
2 Elija Edicin > Copiar fotogramas.
Capa oculta
Objetos de una capa visualizados
como contornos
Capa activa
Capa bloqueada
Uso de capas 129
3 Haga clic en el botn Aadir capa para crear una capa nueva.
4 Haga clic en la capa nueva y elija Edicin > Pegar fotogramas.
Para bloquear o desbloquear una capa:
Realice uno de los siguientes pasos:
Haga clic a la derecha del nombre de la capa, en la columna del candado, para
bloquear esa capa. Haga clic de nuevo para desbloquear la capa.
Haga clic sobre el icono del candado para bloquearlas. Haga clic de nuevo para
desbloquear todas las capas.
Arrastre el puntero por la columna del candado para bloquear o desbloquear
varias capas.
Haga clic con Alt presionada (Windows), u Opcin-Clic (Macintosh), a la
derecha del nombre de la capa, en la columna del candado, para bloquear
todas las dems capas. Haga clic de nuevo con Alt presionada, u Opcin-Clic,
para desbloquear todas las capas.
Visualizacin de capas
Conforme se trabaja pueden mostrarse u ocultarse capas. Las capas ocultas pueden
exportarse pero no pueden editarse. Adems, todos los objetos de una capa pueden
mostrarse como contornos coloreados para distinguir a qu capa pertenecen. Una
X (cruz) de color rojo indica que es una capa oculta.
La capa que contiene el logotipo tiene un contorno rojo.
Para mostrar u ocultar una capa:
Realice uno de los siguientes pasos:
Haga clic a la derecha del nombre de capa, en la columna del ojo, para ocultar
esa capa. Haga clic de nuevo para mostrarla.
Captulo 7 130
Haga clic en el icono del ojo para ocultar todas las capas. Haga clic de nuevo
para mostrarlas todas.
Arrastre el puntero por la columna del ojo para mostrar u ocultar varias capas.
Haga clic con Alt presionada (Windows), u Opcin-Clic (Macintosh), a la
derecha del nombre de capa, en la columna del ojo, para ocultar todas las
dems capas. Haga clic de nuevo con Alt presionada, u Opcin-Clic, para
mostrar todas las capas.
Para visualizar el contenido de una capa como contornos:
Realice uno de los siguientes pasos:
Haga clic a la derecha del nombre de capa, en la columna del contorno, para
mostrar todos los objetos de esa capa como contornos. Haga clic de nuevo
para desactivar la visualizacin de los contornos.
Haga clic en el icono del contorno para mostrar los objetos de las capas como
contornos. Haga clic de nuevo para desactivar la visualizacin de contornos en
todas las capas.
Haga clic con Alt presionada (Windows), u Opcin-Clic (Macintosh), a la
derecha del nombre de capa, en la columna del contorno, para mostrar los
objetos de todas las dems capas como contornos. Haga clic de nuevo con Alt
presionada, u Opcin-Clic, para desactivar la visualizacin de contornos.
Cambio de nombre de las capas
Las capas nuevas reciben como nombre predeterminado el nmero del orden en el
que se crearon. Cambie el nombre de las capas para que reejen mejor el
contenido.
Para cambiar el nombre de una capa:
Haga doble clic en el nombre de la capa y escriba el nombre nuevo.
Cambio de orden de las capas
El orden de las capas en la lnea de tiempo determina la forma en la que se solapan
los objetos en el escenario. Los objetos de la primera capa de la lnea de tiempo
aparecen delante de los objetos de las capas situadas debajo. Consulte tambin
Apilamiento de objetos a pagina 101.
Para cambiar el orden de las capas:
Arrastre las capas de la lnea de tiempo.
Uso de capas 131
Uso de capas de guas
Para facilitar el dibujo, utilice capas de guas. Puede visualizarse una cuadrcula de
fondo en todas las escenas o crear una ayuda personalizada en una capa y
designarla como la capa de guas. La capa de guas se sealan con un emblema de
gua que se muestra delante del nombre de la capa. La capa de guas no se ve en las
pelculas del Reproductor Flash publicadas.
Para obtener ms informacin sobre la incorporacin de una gua de movimiento,
consulte Interpolacin de movimiento a lo largo de un trazado a pagina 155.
Para designar una capa como capa de gua:
Haga clic en el botn derecho del ratn (Windows), o Control-Clic (Macintosh),
y elija Gua en el men contextual.
Para cambiar la capa de guas a capa normal:
Seleccione la capa y elija Gua en el men contextual de esa capa.
Nota: Site todas las capas de guas en la ltima posicin de la serie de las capas. De este
modo se evita arrastrar de forma accidental una capa normal sobre una capa de guas y
convertirla en una capa de gua de movimiento.
Uso de capas de mscara
Para obtener el efecto de foco y de transiciones, cree un agujero para ver el
contenido de la capa situada debajo mediante una capa de mscara. Varias capas
pueden agruparse bajo una misma capa de mscara para crear efectos sosticados.
Utilice cualquier tipo de animacin, excepto trazados de movimiento, para mover
una mscara. Las capas de mscara no pueden introducirse en botones.
Capa de gua
Captulo 7 132
Una capa de mscara oculta todo aquello que est vinculado a dicha capa, excepto
el lugar donde se sita el objeto con relleno. Un objeto de tipos o una forma
rellenos en la capa de mscara crea un agujero a travs del cual se ve el contenido
de las capas situadas debajo. Las capas de mscara pueden contener una sola
forma, instancia u objeto de tipo. Las funciones de las capas de mscara son
similares a las del comando Pegar de FreeHand.
Para crear una capa de mscara:
1 Cree una capa que incluya el contenido que desea mostrar a travs de los
agujeros de la mscara.
2 Asegrese de que la capa creada est seleccionada y elija Insertar > Capa para
crear una capa nueva encima.
Una capa de mscara siempre cubre la capa situada debajo, por tanto asegrese
de crear la capa en el lugar correcto.
3 Dibuje una forma rellena, coloque un tipo o cree una instancia de un smbolo
en la capa de mscara. Flash ignora los mapas de bits, degradados,
transparencias, colores y estilos de lnea en una capa de mscara. Todas las
reas rellenas de una mscara son transparentes; y las reas no rellenas son
opacas.
Uso de capas 133
4 Haga clic con el botn derecho del ratn (Windows), o Control-Clic
(Macintosh), en el nombre de la capa de mscara de la lnea de tiempo y elija
Mscara en el men contextual.
Flash bloquea la capa de mscara y la capa sobre la cual est situada. Para editar
una mscara o una capa con mscara, desbloquee la capa. De este modo se
desactiva la visualizacin de la mscara. Para volver a visualizar el efecto de
mscara, bloquee la mscara o la capa con mscara.
Para vincular capas a una capa de mscara:
Realice uno de los siguientes pasos:
Arrastre una capa existente debajo de la capa de mscara. La capa se sangra
debajo de la capa de mscara.
Cree una capa nueva debajo de la capa de mscara.
Elija Modicar > Capa y seleccione Con mscara en el cuadro de dilogo
Propiedades de capa.
Haga clic con Alt presionada (Windows), u Opcin-Clic (Macintosh), en la
capa.
Para desvincular capas de una capa de mscara:
Seleccione la capa que desea desvincular y haga lo siguiente:
Arrastre la capa encima de la capa de mscara.
Elija Modicar > Capa y seleccione Normal.
Haga clic con Alt presionada (Windows), u Opcin-Clic (Macintosh), en la
capa.
Captulo 7 134
135
8
CAPTULO 8
. . . . . . . . . . . . . . . . . . . . . . . . . . . . . . . . . . . . . . . . . . . . . . . . . . . . . . . . . . . . . . . . . . . . . . . . . . . . . . . . . . . . . . . . . . . . . . . . . . . . . . . . . . . . .
Uso de smbolos e instancias
Acerca del uso de smbolos e instancias
Un smbolo es una imagen, animacin o botn reutilizable. Una instancia es un
caso de un smbolo en el escenario o anidado en otro smbolo. Los smbolos
pueden simplicar la edicin de una pelcula, ya que los cambios en los elementos
que se repiten slo deben realizarse en el smbolo y Flash actualiza todas las
instancias.
El uso de smbolos en las pelculas reduce el tamao del archivo de forma
considerable; el almacenamiento de varias referencias en un smbolo requiere
menos espacio que el almacenamiento de una descripcin completa del elemento
de cada caso. Por ejemplo, el tamao del archivo de las pelculas se reduce si se
convierten los grcos estticos, como las imgenes de fondo, en smbolos. El uso
de smbolos acelera la reproduccin de la pelcula porque un smbolo slo hay que
descargarlo una vez desde un explorador.
Para obtener una introduccin interactiva al uso de smbolos e instancias, elija
Ayuda > Lecciones > 2 Smbolos.
Un smbolo en la biblioteca y dos instancias en el escenario
Captulo 8 136
Determinacin del tipo de smbolo idneo
Al crear un smbolo es necesario decidir cmo se utilizar en la pelcula.
Utilice smbolos grcos para las imgenes estticas y para crear piezas de
animacin reutilizables ligadas a la lnea de tiempo de la pelcula principal. Los
controles y sonidos interactivos no funcionan en la secuencia de animacin de
un smbolo grco.
Utilice smbolos de clips de pelcula para crear piezas de animacin
reutilizables que se reproduzcan de forma independiente de la lnea de tiempo
de la pelcula principal. Los clips de pelculas son como pequeas pelculas
dentro de la pelcula principal que pueden contener controles interactivos,
sonido e incluso otras instancias de clip de pelcula. Tambin pueden colocarse
instancias de clip de pelcula dentro de la lnea de tiempo de un smbolo de
botn para crear botones animados.
Utilice smbolos de botn para crear botones interactivos en la pelcula que
respondan a los eventos estndar del ratn (por ejemplo, clics o estados de
desplazamiento). Dena los grcos asociados con varios estados del botn y, a
continuacin, asigne acciones a una instancia del smbolo del botn. Consulte
Asignacin de acciones a botones a pagina 165.
Una vez creado un smbolo, se puede hacer que las instancias del mismo se
comporten como si fueran de otro tipo. Consulte Cambio del tipo de instancia a
pagina 146.
Nota: La interactividad y animacin en los smbolos de clips de pelculas no funciona cuando
la pelcula se reproduce en el entorno de creacin de Flash. Para ver la interactividad y
animacin de un clip de pelcula, elija Control > Probar pelcula o Control > Probar escena.
Consulte Previsualizacin y prueba de pelculas a pagina 52.
Creacin de smbolos
Puede crear un smbolo a partir de los objetos seleccionados en el escenario o crear
un smbolo vaco y llenarlo en modo de edicin de smbolos. Los smbolos pueden
tener toda la funcionalidad disponible en Flash, incluida la animacin.
Mediante los smbolos con animacin pueden crearse pelculas con mucho
movimiento al mismo tiempo que se reduce al mnimo el tamao del archivo.
Considere la posibilidad de crear animacin en un smbolo cuando exista una
accin repetitiva o cclica, por ejemplo el movimiento hacia arriba y hacia abajo de
las alas de un pjaro.
Para crear un smbolo nuevo con elementos seleccionados:
1 Seleccione elementos en el escenario y elija Insertar > Convertir en smbolo.
Uso de smbolos e instancias 137
2 En el cuadro de dilogo Propiedades de smbolo, escriba el nombre del
smbolo y elija Grco, Botn o Clip de pelcula en Comportamiento.
Los elementos seleccionados se convierten en un solo objeto que es una
instancia del smbolo. Los elementos tambin se copian en un smbolo nuevo
en la biblioteca. Para editar el smbolo, bralo como se describe en Edicin de
smbolos a pagina 142.
Para crear un smbolo vaco nuevo:
1 Asegrese de que no hay nada seleccionado en el escenario y realice uno de los
siguientes pasos:
Elija Insertar > Nuevo smbolo.
Haga clic en el botn Nuevo smbolo en la parte inferior de la ventana de
biblioteca.
Elija Nuevo smbolo en el men Opciones en la ventana de biblioteca.
2 En el cuadro de dilogo Propiedades de smbolo, escriba el nombre del
smbolo y elija Grco, Botn o Clip de pelcula en Comportamiento.
Flash cambia al modo de edicin de smbolos. El nombre del smbolo aparece
en la esquina superior izquierda del escenario. La ventana contiene una cruz
lar que indica el punto de registro del smbolo. Si no ve el punto de registro,
elija Ver > Mostrar fotograma.
3 Para crear el contenido del smbolo, utilice la lnea de tiempo, dibuje con las
herramientas de dibujo, importe medios o cree instancias de otros smbolos.
4 Cuando haya terminado de crear el contenido del smbolo, elija Edicin >
Editar pelcula para salir del modo de edicin de smbolos.
Conversin de la animacin del escenario en clip de pelcula
Si cre una secuencia animada en el escenario y quiere utilizarla en otro sitio de la
pelcula o si desea manipularla como instancia, seleccinela como smbolo de clip
de pelcula.
Para convertir la animacin del escenario en un clip de pelcula:
1 Seleccione todos los fotogramas de todas las capas de la animacin del
escenario.
2 Haga clic con el botn derecho del ratn (Windows), o Control-Clic
(Macintosh), y elija Copiar fotogramas en el men contextual, o elija Edicin
> Copiar fotogramas.
3 Asegrese de que no hay nada seleccionado en el escenario y elija Insertar >
Nuevo smbolo.
Captulo 8 138
4 Asigne un nombre al smbolo, seleccione Clip de pelcula en el cuadro de
dilogo Propiedades de smbolo y haga clic en Aceptar.
Flash abre un smbolo nuevo para editarlo en el modo de edicin de smbolos.
5 Haga clic en el primer fotograma de la lnea de tiempo y elija Edicin > Pegar
fotogramas.
6 Elija Edicin > Editar pelcula para volver al escenario de la pelcula principal.
7 Para borrar la animacin de la lnea de tiempo de la pelcula principal
seleccione todos los fotogramas de cada capa de la animacin y elija Insertar >
Suprimir fotograma.
Duplicacin de smbolos
Duplique un smbolo cuando desee crear un smbolo nuevo que contenga parte o
todo el contenido de un smbolo existente.
Para duplicar un smbolo:
1 Seleccione un smbolo en la ventana de biblioteca.
2 Elija Duplicar en el men Opciones de la ventana de biblioteca.
Creacin de instancias
Despus de crear un smbolo, puede crear una instancia de dicho smbolo en la
pelcula, incluso dentro de otros smbolos, en cualquier momento.
La creacin de instancias de clips de pelculas es distinta a la creacin de instancias
grcas. Los clips de pelcula slo requieren un fotograma clave para reproducirse.
Las instancias grcas deben situarse en cada fotograma donde se desee que
aparezcan.
Para crear una instancia nueva de un smbolo:
1 Seleccione una capa en la lnea de tiempo.
Flash slo puede situar instancias en fotogramas clave, siempre en la capa
actual. Si no se selecciona un fotograma clave, la instancia se incorporar al
primer fotograma clave situado a al izquierda del fotograma actual.
2 Elija Ventana > Biblioteca para abrir la biblioteca.
3 Arrastre el smbolo al escenario.
4 Si cre una instancia de un smbolo grco, elija Insertar > Fotograma para
aadir la cantidad de fotogramas que corresponden a la longitud del smbolo
grco.
Uso de smbolos e instancias 139
Una vez creada una instancia de un smbolo, utilice el cuadro de dilogo
Propiedades de instancia para especicar los efectos de color, asignar acciones,
establecer el modo de visualizacin grca o cambiar el comportamiento de la
instancia. El comportamiento de la instancia es el mismo que el comportamiento
predeterminado del smbolo a menos que se especique lo contrario. Estas
modicaciones afectan a las instancias pero no a los smbolos. Consulte
Modicacin del color y la transparencia de una instancia a pagina 144.
Consulte tambin Acerca de la creacin de pelculas interactivas a pagina 165.
Nota: Si la animacin de un smbolo grco aparece inconexa, es necesario ajustar la
instancia de modo que la animacin se reproduzca en un bucle suave. Consulte
Sincronizacin de instancias grcas a pagina 155.
Identificacin de instancias en el escenario
Segn se crea una pelcula puede ser difcil identicar una determinada instancia
de un smbolo en el escenario, y en especial si se trabaja con varias instancias del
mismo smbolo. Las instancias pueden identicarse con el inspector de objetos
(Ventana > Inspectores > Objeto).
Cuando se selecciona una instancia, el inspector de objetos muestra la posicin, el
tamao y el nombre del smbolo. En los clips de pelculas, muestra el nombre de la
instancia y la longitud del clip de la pelcula. En los grcos, muestra el modo de
bucle y la longitud del smbolo en fotogramas. En los botones muestra la opcin
de seguimiento y cualquier accin asignada a la instancia del botn.
Una instancia de botn seleccionada y el inspector de objetos
Captulo 8 140
Creacin de botones
Un botn es un tipo de smbolo que puede mostrar una imagen distinta para cada
uno de los posibles estados del botn y realizar una accin determinada cuando el
usuario interacta con el botn mediante el ratn. Los distintos estados del botn
se especican con la creacin de fotogramas clave en una lnea de tiempo de cuatro
fotogramas.
Para consultar una leccin interactiva sobre la creacin de botones en Flash, elija
Ayuda > Lecciones > 5 Botones.
Para que un botn sea interactivo en una pelcula, coloque una instancia del
smbolo del botn en el escenario y asigne acciones a la instancia.
Cada fotograma de la lnea de tiempo de un smbolo de botn tiene una funcin
especca:
El primer fotograma, el estado Arriba, representa el botn siempre que el
puntero no est sobre el botn.
El segundo fotograma, el estado Sobre, representa el aspecto del botn cuando
el puntero se encuentra sobre el mismo.
El tercer fotograma, el estado Abajo, representa el aspecto del botn cuando se
hace clic sobre el mismo.
El cuarto fotograma, el estado Acierto, dene el rea que responder al ratn.
Este rea es invisible en la pelcula.
Contenido tpico de los fotogramas Arriba, Sobre, Abajo y Acierto
Para crear un botn:
1 Asegrese de que no hay nada seleccionado en el escenario y elija
Insertar > Nuevo smbolo o presione Ctrl+F8 (Windows) o Comando+F8
(Macintosh).
2 En el cuadro de dilogo Propiedades de smbolo, escriba un nombre para el
smbolo de botn nuevo y elija Botn en Comportamiento.
Flash cambia al modo de edicin de smbolos. La cabecera de la lnea de
tiempo cambia para mostrar cuatro fotogramas consecutivos denominados:
Arriba, Sobre, Abajo y Acierto. El primer fotograma, Arriba, es un fotograma
vaco.
Uso de smbolos e instancias 141
3 Para crear la imagen del botn del estado Arriba, utilice las herramientas de
dibujo, importe un grco o coloque una instancia de otro smbolo en el
escenario.
En un botn puede utilizarse un clip de pelcula o un smbolo grco, pero no
puede utilizarse otro botn. Utilice smbolos de clips de pelcula si desea crear
un botn animado.
4 Haga clic en el segundo fotograma, Sobre y elija Insertar > Fotograma clave.
La imagen del botn del primer fotograma aparece en el escenario.
5 Cambie la imagen del botn en el estado Sobre; repita los pasos 4 y 5 para el
fotograma Abajo y Acierto.
El fotograma Acierto no est visible en el escenario, pero dene el rea del
botn que responde cuando se hace clic. Asegrese de que la imagen del
fotograma Acierto es una rea slida lo bastante grande para abarcar todos los
elementos grcos de los fotogramas Arriba, Abajo y Sobre. Tambin puede ser
ms grande que el botn visible. Si no se especica un fotograma Acierto, los
objetos con el estado Arriba se utilizan en el fotograma Acierto. I
6 Para asignar un sonido al estado Abajo del botn, seleccione el fotograma
Abajo en la lnea de tiempo, elija Modicar > Fotograma y a continuacin
haga clic en la cha Sonido en el cuadro de dilogo Propiedades de fotograma.
Consulte Adicin de sonidos a botones a pagina 208.
7 Cuando haya terminado, elija Edicin > Editar pelcula y arrastre el smbolo
del botn fuera de la biblioteca para crea una instancia del mismo en la
pelcula.
Habilitacin, seleccin y prueba de botones
Flash permite controlar si los botones estn habilitados durante la creacin.
Cuando un botn est habilitado, responde a los eventos del ratn que se han
especicado como si se estuviera reproduciendo la pelcula. Cuando un botn est
deshabilitado al hacer clic se selecciona. Sin embargo, todava pueden
seleccionarse botones habilitados. En general, trabaje con los botones
deshabilitados y habiltelos para probar su comportamiento.
Para habilitar y deshabilitar botones:
Elija Control > Habilitar botones. Junto al comando aparece una marca de
vericacin para indicar que los botones estn habilitados. Eljalo de nuevo para
deshabilitar los botones.
Captulo 8 142
Para seleccionar un botn habilitado:
Dibuje un rectngulo de seleccin alrededor del botn. Utilice las teclas de
direccin para desplazarse al botn. Elija Modicar > Instancia para abrir el
cuadro de dilogo Propiedades de instancia y edite el botn.
Para probar un botn:
Elija Control > Habilitar botones y reproduzca la pelcula.
Los clips de pelcula de los botones no pueden verse en el entorno de creacin de
Flash. Consulte Previsualizacin y prueba de pelculas a pagina 52.
Edicin de smbolos
Al editar un smbolo, Flash actualiza todas las instancias de la pelcula. Los
smbolos se editan en el modo de edicin de smbolos de manera que el smbolo
que se edita sea el nico que se vea o puede utilizarse el comando Editar in situ
para editarlo en contexto con otros objetos del escenario. Otros objetos aparecen
en gris para distinguirlos del smbolo que se est editando.
Para editar un smbolo in situ:
Seleccione una instancia del smbolo en el escenario y haga clic con el botn
derecho del ratn (Windows), o Control-Clic (Macintosh), y elija Editar in
situ.
Para editar un smbolo en una ventana nueva:
Seleccione una instancia del smbolo en el escenario y haga clic con el botn
derecho del ratn (Windows), o Control-Clic (Macintosh), y elija Editar en
ventana nueva.
Uso de smbolos e instancias 143
Haga doble clic en el icono del smbolo en la ventana Biblioteca.
Para editar un smbolo en el modo de edicin de smbolos:
Seleccione una instancia del smbolo en el escenario y elija Edicin > Editar
smbolos o haga clic con el botn derecho del ratn (Windows), o Control-
Clic (Macintosh), y elija Editar.
Seleccione el smbolo en la ventana Biblioteca y elija Editar en el men
Opciones de la ventana Biblioteca.
El smbolo adjunto a la instancia se abre en el modo de edicin de smbolos.
Ahora puede editar el smbolo. Todas las instancias del smbolo a lo largo de la
pelcula se actualizan para reejar los cambios.
Cuando edite un smbolo, utilice las herramientas de dibujo, importe medios o
cree instancias de otros smbolos.
Para finalizar la edicin de un smbolo y editar la pelcula:
Realice uno de los siguientes pasos:
Elija Edicin > Editar pelcula.
Volver a la escena
Captulo 8 144
Haga clic en Escena en la esquina superior izquierda de la lnea de tiempo.
Cambio de propiedades de instancias
Cada instancia tiene sus propiedades que son distintas de las del smbolo. Puede
modicarse la tinta, la transparencia y el brillo de una instancia; redenir el tipo
de instancia (por ejemplo, cambiar un grco a un clip de pelcula); y establecer el
modo de reproduccin de la animacin dentro de una instancia grca. Adems se
puede inclinar, rotar o escalar una instancia sin que afecte al smbolo.
Las propiedades de una instancia se guardan junto con la instancia. Si se edita el
smbolo o se vuelve a vincular la instancia a otro smbolo, las propiedades de la
instancia que se hayan modicado an se aplican a la instancia.
El smbolo original, una instancia modicada y la instancia vinculada a otro smbolo
Modificacin del color y la transparencia de una instancia
Utilice la cha Efecto de color en el cuadro de dilogo Propiedades de instancia
para denir las opciones de color y transparencia de la instancia. La conguracin
de la cha Efecto de color tambin afecta a los mapas de bits situados en los
smbolos.
Cada instancia de un smbolo puede tener su propio efecto de color.
Uso de smbolos e instancias 145
Cuando se cambia el color y la transparencia de una instancia en un fotograma,
Flash realiza el cambio en cuanto muestra el fotograma. Para realizar cambios
graduales de color es necesario interpolar el cambio de color. Al interpolar el color
se introducen distintas conguraciones de efectos en los fotogramas de inicio y
nal de una instancia y despus se interpolan las conguraciones para que los
colores de las instancias cambien en el tiempo. Consulte Interpolacin de
instancias, grupos y tipos a pagina 153.
Nota: Si se aplica un efecto de color al clip de una pelcula de varios fotogramas, Flash aplica
el efecto a cada fotograma del clip.
Para cambiar el color y la transparencia de una instancia:
1 Realice uno de los siguientes pasos:
Seleccione una instancia en el escenario y elija Modicar > Instancia.
Haga doble clic en una instancia del escenario.
2 Haga clic en la cha Efecto de color.
3 Elija una de las siguientes opciones en el men emergente Efecto:
Mediante la opcin Brillo se ajusta la luminosidad u opacidad de la imagen,
medidas en una escala de negro (-100%) a blanco (100%).
Mediante la opcin Tinta se proporciona color a la instancia con el mismo
matiz. Utilice el selector de color o especique los valores para el rojo, verde y
azul. Utilice el control deslizante para establecer el porcentaje de tinta. 100%
de tinta indica que la instancia se saturar de color por completo.
Mediante la opcin Alfa se ajusta la transparencia de la instancia.
Mediante la opcin Especial se ajustan por separado los valores para el rojo, el
verde, el azul y la transparencia en una instancia. Esto es muy til cuando se
desea crear y animar efectos de color sutiles en objetos como los mapas de bits.
Los controles situados a la izquierda permiten reducir los valores para el color
o la transparencia en el porcentaje especicado. Los controles de la derecha
permiten reducir o aumentar los valores del color o la transparencia por un
valor constante.
Los valores del rojo, verde, azul y alfa se multiplican por los valores del
porcentaje y se aaden a los valores constantes de la columna derecha de
manera que proporcionan los nuevos valores del color. Por ejemplo, si el valor
actual del rojo es 100, si se establece el control deslizante izquierdo en 50% y
el derecho en 100, el resultado es un nuevo valor de rojo de 150 ((100 x 0,5) +
100 = 150).
La previsualizacin en la esquina superior izquierda muestra los cambios
realizados.
Captulo 8 146
Sustitucin de una instancia por otro smbolo
Cuando se asigna un smbolo distinto a una instancia en el escenario se muestra
una instancia distinta mientras que las propiedades de la instancia original (como
los efectos de color y las acciones del botn) se mantienen intactas.
Para asignar un smbolo distinto a una instancia:
1 Realice uno de los siguientes pasos:
Seleccione una instancia en el escenario y elija Modicar > Instancia.
Haga doble clic en una instancia del escenario.
2 Haga clic en la cha Denicin.
3 Seleccione un smbolo en la lista y haga clic en el icono Intercambiar smbolo.
Para duplicar un smbolo seleccionado, haga clic en el icono Duplicar smbolo.
4 Cierre el cuadro de dilogo Propiedades de instancia para aplicar los cambios.
Cambio del tipo de instancia
El tipo de una instancia puede modicarse para volver a denir su
comportamiento en la pelcula. Por ejemplo, si una instancia grca contiene
animacin que decide reproducir de forma independiente de la lnea de tiempo de
la pelcula principal, puede volver a denirla como una instancia de clip de
pelcula.
Para cambiar el tipo de una instancia:
1 Realice uno de los siguientes pasos:
Seleccione una instancia en el escenario y elija Modicar > Instancia.
Haga doble clic en una instancia del escenario.
2 Haga clic en la cha Denicin.
3 En el rea Comportamiento, seleccione uno distinto.
4 Cierre el cuadro de dilogo Propiedades de instancia para aplicar los cambios.
Configuracin del modo de reproduccin de una instancia grfica
animada
Congure las opciones del modo de reproduccin para determinar cmo se
reproducen las secuencias de animacin dentro de una instancia grca durante la
pelcula.
Para establecer el modo de reproduccin de una instancia grfica:
1 Realice uno de los siguientes pasos:
Uso de smbolos e instancias 147
Seleccione una instancia grca en el escenario y elija Modicar > Instancia.
Haga doble clic en una instancia grca del escenario.
2 Haga clic en la cha Denicin.
3 Elija un modo de reproduccin:
Bucle realiza un bucle con todas las secuencias de animacin incluidas en la
instancia actual para todos los fotogramas que ocupa la instancia.
Reproducir una vez reproduce la secuencia de animacin comenzando en el
fotograma especicado.
Fotograma nico muestra uno de los fotogramas de la secuencia de animacin.
4 Introduzca el nmero de fotograma en el campo Primer fotograma para
establecer el primer fotograma de la secuencia de animacin para los tres
modos de reproduccin.
5 Cierre el cuadro de dilogo Propiedades de instancia para aplicar los cambios.
Separacin de instancias
Separe una instancia para cortar su vnculo con el smbolo y convertirlo en una
serie de formas y lneas no agrupadas. Es til si se desea cambiar de forma
considerable la instancia sin que afecte al smbolo en s o a ninguna de sus otras
instancias.
Para separar una instancia de un smbolo:
1 Seleccione la instancia.
2 Elija Modicar > Separar.
De este modo se rompe la instancia en los elementos grcos que lo
componen.
3 Utilice las herramientas de dibujo y pintura para modicar estos elementos.
La separacin de una instancia slo cambia esa instancia sin que afecte otros
instancias del smbolo. Si se modica el smbolo de origen despus de separar
la instancia, la instancia no se actualiza con los cambios.
Uso de smbolos de otras pelculas
Se puede visualizar la Biblioteca de otra pelcula sin abrir la pelcula y utilizar los
smbolos de cualquier otra biblioteca de pelcula en la pelcula actual. En
ocasiones, es til sustituir el smbolo de la pelcula actual por una versin
actualizada de otra pelcula sin tener que volver a colocar todas sus instancias en el
escenario.
Captulo 8 148
Para utilizar un smbolo de otra pelcula en la pelcula actual:
1 Elija Archivo > Abrir como biblioteca y seleccione una pelcula.
La biblioteca de la pelcula aparece en su propia ventana Biblioteca. Los
comandos en el men Opciones y los iconos de la esquina izquierda estn en
gris e indican que no estn disponibles.
2 Arrastre el smbolo desde la ventana de previsualizacin hasta el escenario
actual.
Flash crea una instancia del smbolo en el escenario y copia el smbolo en s en
la biblioteca de la pelcula actual. Todava tambin est disponible como un
smbolo en la Biblioteca de su pelcula original.
149
9
CAPTULO 9
. . . . . . . . . . . . . . . . . . . . . . . . . . . . . . . . . . . . . . . . . . . . . . . . . . . . . . . . . . . . . . . . . . . . . . . . . . . . . . . . . . . . . . . . . . . . . . . . . . . . . . . . . . . . .
Creacin de animacin
Acerca de la creacin de animacin
La animacin se crea mediante el cambio del contenido de fotogramas sucesivos.
Puede hacer que un objeto se desplace a lo largo del escenario, aumente o
disminuya de tamao, gire, cambie de color, aparezca o desaparezca, o cambie de
forma. Los cambios pueden ocurrir por separado o combinados entre s. Por
ejemplo, puede hacer que un objeto gire a medida que aparece y se desplaza por el
escenario.
Flash ofrece dos maneras de crear secuencias de animacin: fotograma a fotograma
y por interpolacin. En la primera, debe crear la imagen de cada fotograma, y en la
segunda, slo crea los fotogramas inicial y nal y Flash crea los intermedios. Cada
fotograma en el que cambia algo en el escenario es un fotograma clave. La
animacin fotograma a fotograma aumenta el tamao del archivo de forma
mucho ms rpida que la interpolada.
Para obtener una introduccin interactiva a la animacin, elija Ayuda > Lecciones
> 7 Animacin.
Creacin de fotogramas clave
Un fotograma clave es un fotograma en el que se denen cambios en la animacin.
En la animacin fotograma a fotograma, cada fotograma es clave. En la
interpolada, se denen fotogramas clave en puntos importantes y Flash crea el
contenido de los intermedios. Flash muestra los fotogramas interpolados en verde
o azul claro con una echa entre los fotogramas clave.
Los fotogramas clave se indican con un crculo slido dentro del fotograma y los
fotogramas clave vacos con un crculo hueco. El primer fotograma de cada capa es
siempre un fotograma clave. El contenido de un fotograma clave aparece en los
fotogramas que se aaden a una capa.
Captulo 9 150
Para crear un fotograma clave:
Realice uno de los siguientes pasos:
Seleccione un fotograma y elija Insertar > Fotograma clave.
Haga clic con el botn derecho del ratn (Windows), o Control-Clic
(Macintosh), sobre un fotograma de la ventana de lnea de tiempo y elija
Insertar fotograma clave.
Para crear varios fotogramas clave:
Seleccione una serie de fotogramas y elija Insertar > Fotograma clave.
Distincin de las animaciones en la lnea de tiempo
Flash distingue la animacin fotograma a fotograma de la interpolada en la lnea
de tiempo de la siguiente forma:
Los fotogramas clave de interpolacin de movimiento tienen un punto negro;
los fotogramas intermedios muestran una echa negra sobre fondo azul claro.
Los fotogramas clave de la interpolacin de forma tienen un punto negro; los
fotogramas intermedios muestran una echa negra sobre fondo verde claro.
Una lnea discontinua indica un problema en la interpolacin.
Los fotogramas clave simples tienen un punto negro; los fotogramas de color
gris claro situados tras ellos tienen el mismo contenido.
Los fotogramas clave vacos tienen un punto negro hueco.
Una a pequea indica que al fotograma se le asign una accin de fotograma
con el cuadro de dilogo Propiedades de fotograma.
Creacin de animacin 151
Una bandera roja indica que el fotograma contiene un rtulo o comentario.
Animacin con capas
Las escenas de las pelculas Flash pueden constar de varias capas. Utilice capas para
organizar los componentes de las secuencias de animacin y para separar objetos
animados de forma que no se borren, conecten ni segmenten entre s. Si desea que
Flash interpole el movimiento de varios grupos de smbolos a un tiempo, cada uno
debe estar en una capa distinta. En general, la capa del fondo contiene una
ilustracin esttica y el resto un objeto animado cada una.
Las capas aparecen como las en la lnea de tiempo.
Si una pelcula tiene varias capas, puede ser difcil el seguimiento y la edicin de
los objetos en una o dos de ellas. Es ms sencillo si trabaja con el contenido de
cada capa por separado. Consulte Acerca de las capas a pagina 127.
Configuracin de la velocidad de fotogramas
Si la velocidad de fotogramas es muy baja, la animacin parece detenerse y volver a
empezar y si es muy alta los detalles se ven borrosos. Elija una velocidad de 12
fotogramas por segundo (fps) para obtener un ptimo resultado en la Web. En
general, la velocidad estndar de movimiento de la imagen es de 24 fps, pero en las
pelculas QuickTime y AVI es de 12 fps.
La complejidad de la animacin y la velocidad del sistema donde se reproduce
afectan a la suavidad de la reproduccin. Pruebe las animaciones en varios sistemas
para determinar la velocidad de fotogramas ptima.
La velocidad de fotogramas es nica para toda la pelcula Flash, por lo que es
preferible establecerla antes de comenzar a crear la animacin. Consulte Creacin
de una pelcula y conguracin de sus propiedades a pagina 52.
Captulo 9 152
Extensin de imgenes inmviles
Al crear el fondo para una animacin, suele ser necesario fragmentar una imagen
inmvil en varios fotogramas. Los fotogramas (no clave) aadidos a una capa
toman el contenido del ltimo fotograma clave.
Para extender una imagen inmvil a lo largo de varios fotogramas:
1 Cree una imagen en el primer fotograma clave de la secuencia.
2 Seleccione un fotograma a una distancia de tantos fotogramas hacia la derecha
como desee aadir.
3 Elija Insertar > Fotograma.
Para extender imgenes inmviles con un mtodo abreviado:
1 Cree una imagen en el primer fotograma clave.
2 Arrastre el fotograma hacia la derecha la distancia que desee con Ctrl
(Windows) o Comando (Macintosh) presionado. Cada vez que arrastra hacia
la derecha, se aade un fotograma clave al nal de los fotogramas nuevos.
Informacin sobre la animacin interpolada
Flash puede crear dos tipos de animacin interpolada. En el primero, denominado
interpolacin de movimiento, se denen propiedades como la posicin, el tamao y
la rotacin de una instancia, un grupo o un bloque de tipos en un punto en el
tiempo, y estas propiedades se cambian en otro punto. En el segundo,
denominado interpolacin de forma, se dibuja una forma en un punto del tiempo y
se cambia o se dibuja una nueva en otro punto. Flash interpola los valores o
formas de los fotogramas intermedios para crear la animacin.
Creacin de animacin 153
La animacin interpolada es una forma ecaz de crear movimiento y cambios a lo
largo del tiempo y de reducir al mnimo el tamao del archivo. Al contrario de la
animacin fotograma a fotograma, Flash slo necesita almacenar los valores de los
cambios del fotograma, no el fotograma completo.
Interpolacin de instancias, grupos y tipos
La interpolacin de movimiento permite introducir cambios en las propiedades de
instancias, grupos y tipos; Flash puede interpolar su posicin, tamao, rotacin e
inclinacin. Tambin puede interpolar el color de las instancias y los tipos para
crear cambios graduales de color o hacer aparecer o desaparecer instancias de
forma paulatina. Para interpolar el color de grupos o tipos, debe convertirlos en
smbolos. Si utiliza un objeto que no es un smbolo, Flash lo convierte de forma
automtica en smbolo y lo denomina Interpolacin 1, Interpolacin 2,
Interpolacin 3, etc. Consulte Creacin de instancias a pagina 138.
La interpolacin de posiciones permite mover un objeto a lo largo de un trazado
no lineal. Consulte Interpolacin de movimiento a lo largo de un trazado a
pagina 155.
La posicin y el tamao de la nave espacial en los tres fotogramas intermedios se
interpola a partir de los fotogramas clave primero y ltimo.
Para realizar interpolaciones de movimiento de instancias, grupos o bloques de
tipos:
1 Seleccione un fotograma clave vaco y dibuje un objeto en el escenario o
arrastre una instancia de un smbolo de la ventana Biblioteca.
2 Elija Insertar > Crear interpolacin de movimiento. Si dibuja un objeto, Flash
lo convierte de forma automtica en smbolo y lo denomina Interpolacin 1,
Interpolacin 2, etc.
3 Indique los fotogramas sobre los que desea que tenga lugar la animacin; para
ello elija Insertar > Fotograma donde desea que nalice la animacin.
4 Mueva el objeto, la instancia o el bloque de tipos sobre el escenario hasta la
posicin deseada. Un fotograma clave se aade de forma automtica al nal
del grupo de fotogramas.
Captulo 9 154
5 Para establecer las propiedades de interpolacin de movimiento, haga doble
clic en el fotograma clave situado al nal:
Para interpolar el tamao de un grupo o smbolo, active Escala de
interpolacin.
Para hacer rotar el grupo o el smbolo, elija una opcin en el cuadro de lista
Rotar e indique el nmero de rotaciones en el cuadro situado a la derecha. Si
no escribe ningn nmero, no se produce rotacin. Automtica gira el objeto
en la direccin que requiere menor movimiento. Hacia la derecha o Hacia la
izquierda giran el objeto como se indica, las veces especicadas.
Para orientar la lnea de base del grupo o smbolo hacia el trazado, active
Orientar segn direccin de trazado. Consulte Interpolacin de movimiento
a lo largo de un trazado a pagina 155.
Para cambiar la conguracin de Aceleracin, arrastre el control deslizante
hacia la izquierda si desea hacer ms lento el inicio de la transicin, o hacia la
derecha para hacer ms lento el nal de la tradicin.
Cuanto ms cerca est el control deslizante de los extremos, ms pronunciada
es la aceleracin o deceleracin. Si el control est ms hacia la izquierda, el
cambio comienza lentamente y se acelera hacia el nal. Si se coloca en el
centro, la velocidad de la interpolacin es homognea. La velocidad de cambio
predeterminada a lo largo de los fotogramas interpolados es constante. Esta
opcin proporciona una apariencia ms natural de la aceleracin o
deceleracin del movimiento mediante la reduccin de la velocidad de cambio
hacia los fotogramas iniciales o nales de la interpolacin.
Si desea que la instancia se convierta en un bucle en la pelcula principal,
seleccione Sincronizar smbolos. Para obtener ms informacin, consulte
Sincronizacin de instancias grcas a pagina 155.
Para encajar de forma automtica la instancia que est animando en la gua de
movimiento, seleccione Encajar en lneas gua.
6 Para interpolar los colores de una instancia, haga doble clic en ella y modique
las propiedades de color como se indica en Modicacin del color y la
transparencia de una instancia a pagina 144. Flash aade de forma
automtica un fotograma clave nuevo cada vez que se hace doble clic en la
instancia de un fotograma interpolado.
Si cambia el nmero de fotogramas entre dos fotogramas clave o bien mueve el
grupo o smbolo de un fotograma clave, Flash vuelve a interpolar los
fotogramas de forma automtica.
Creacin de animacin 155
Sincronizacin de instancias grficas
Si el nmero de fotogramas de la secuencia de animacin del smbolo no es un
mltiplo exacto del nmero de fotogramas que ocupa la instancia grca en la
pelcula, puede ser necesario sincronizarla para que realice un bucle en la pelcula
principal.
Para sincronizar un instancia grfica:
1 Seleccione todos los fotogramas (incluidos los fotogramas clave inicial y nal)
que contengan la animacin en la lnea de tiempo de la pelcula principal.
2 Realice uno de los siguientes pasos:
Haga clic con el botn derecho del ratn (Windows), o Control-Clic
(Macintosh), y elija Sincronizar smbolos.
Elija Modicar > Fotograma. En el cuadro de dilogo Propiedades de
fotograma, haga clic en la cha Interpolacin y seleccione Sincronizar
smbolos.
Interpolacin de movimiento a lo largo de un
trazado
Las capas de gua de movimiento permiten dibujar trazados a lo largo de los cuales
se animan instancias, grupos y bloques de tipos interpolados. Puede vincular varias
capas a una capa de gua de movimiento para hacer que varios objetos sigan el
mismo trazado. Al vincular una capa normal a una capa de gua de movimiento se
convierte en una capa con gua.
Para crear un trazado de movimiento en una animacin interpolada:
1 Cree una secuencia de animacin interpolada como se describe en
Interpolacin de instancias, grupos y tipos a pagina 153.
2 Realice uno de los siguientes pasos:
Elija Insertar > Gua de movimiento.
Haga clic con el botn derecho del ratn (Windows), o Control-Clic
(Macintosh), y elija Agregar gua de movimiento en el men contextual.
Flash crea una nueva capa sobre la seleccionada con el icono de gua de
movimiento a la izquierda del nombre de la capa.
Captulo 9 156
3 Utilice las herramientas Lpiz, Lnea, valo, Rectngulo o Pincel para dibujar
el trazado deseado.
Si seleccion Encajar en lneas gua en la cha Interpolacin del cuadro de
dilogo Propiedades de fotograma, el grupo o smbolo se adjuntan de forma
automtica al trazado en su punto de registro.
Ajuste el centro al comienzo de la lnea en el primer fotograma y al nal de la lnea
en el ltimo.
4 Si desea ocultar la capa de gua de movimiento y la lnea para que slo pueda
verse el movimiento del objeto al reproducir la animacin, haga clic en la
columna del ojo de la capa de guas de movimiento.
El grupo o smbolo sigue el trazado del movimiento al reproducir la
animacin.
5 Si desea cambiar la orientacin de la lnea de base del grupo o smbolo para
que permanezca paralela al trazado del movimiento, haga doble clic en el
primer fotograma clave de la secuencia interpolada, haga clic en la cha
Interpolacin del cuadro de dilogo Propiedades de fotograma y, a
continuacin, seleccione Orientar segn direccin de trazado.
Para vincular capas a una capa de gua de movimiento:
Realice uno de los siguientes pasos:
Arrastre una capa existente bajo la capa de guas de movimiento. La capa se
inserta debajo de ella. Todos los objetos de esta capa se encajan de forma
automtica en el trazado del movimiento.
Cree una nueva capa bajo la capa de guas de movimiento. Los objetos que
interpole en esta capa se ajustan de forma automtica al trazado del
movimiento.
Creacin de animacin 157
Elija Modicar > Capa y seleccione Con gua en el cuadro de dilogo
Propiedades de capa.
Haga clic con Alt presionada (Windows), u Opcin-Clic (Macintosh), en la
capa.
Para desvincular las capas de la capa de guas de movimiento:
Seleccione la capa que desea desvincular y realice uno de los siguientes pasos:
Arrastre la capa encima de la capa de guas de movimiento.
Elija Modicar > Capa y seleccione Normal como tipo de capa.
Haga clic con Alt presionada (Windows), u Opcin-Clic (Macintosh), en la
capa.
Interpolacin de formas
Al interpolar formas se crea un efecto similar al de transformacin y las formas
parecen cambiar en el transcurso del tiempo. Flash tambin puede interpolar la
ubicacin, el tamao y el color de las formas.
Flash puede interpolar todas las formas de una capa, pero el resultado es mejor si
coloca cada forma en una capa. Utilice consejos de forma para controlar los
cambios ms complejos o improbables. Los consejos de forma controlan la
transformacin de partes de la forma original a la nueva. Consulte Uso de
consejos de forma a pagina 158.
Para interpolar una forma:
1 Haga clic sobre un nombre de capa para activarla como capa actual y
seleccione un fotograma clave vaco en la capa donde desee que comience la
animacin.
2 Cree la imagen del primer fotograma de la secuencia.
Para crear la forma, utilice una de las herramientas de dibujo. Las formas que
desea interpolar deben estar en la misma capa. Flash no puede interpolar la
forma de grupos, smbolos, bloques de texto ni imgenes de mapas de bits.
3 Cree otro fotograma clave a una distancia de tantos fotogramas hacia la
derecha como desee aadir.
4 Cree la imagen del ltimo fotograma de la secuencia.
Adems de cambiar la forma, puede cambiar el color y la ubicacin.
5 Haga doble clic en el primer fotograma clave de la secuencia para abrir el
cuadro de dilogo Propiedades de fotograma. O seleccione el primer
fotograma clave de la secuencia y elija Modicar > Fotograma.
Captulo 9 158
6 Haga clic en la cha Interpolacin del cuadro de dilogo Propiedades de
fotograma y elija Forma en el men emergente de Interpolacin.
7 Elija una opcin para Tipo de mezcla:
Distributiva crea una animacin con formas intermedias suaves y regulares.
Angular crea una animacin que mantiene las esquinas y lneas rectas en las
formas intermedias. Slo es apropiado para formas de mezcla con esquinas en
punta y lneas rectas. Si las formas elegidas no tienen esquinas, Flash toma a la
interpolacin de forma Distributiva.
8 Ajuste el control deslizante de Aceleracin.
Arrstrelo hacia la izquierda para hacer ms lento el inicio de la transicin o
hacia la derecha para hacer ms lento el nal. Cuanto ms cerca est el control
deslizante de los extremos, ms pronunciada es la aceleracin o deceleracin.
Si el control est ms hacia la izquierda, el cambio comienza lentamente y se
acelera hacia el nal. Si se coloca en el centro, la velocidad de la interpolacin
es homognea en todos los fotogramas. La velocidad de cambio
predeterminada a lo largo de los fotogramas interpolados es constante. Esta
opcin crea una apariencia ms natural de la aceleracin o deceleracin del
movimiento mediante la reduccin de la velocidad de cambio hacia los
fotogramas iniciales o nales de la interpolacin.
Uso de consejos de forma
Utilice consejos de forma para controlar los cambios ms complejos o
improbables. Los consejos de forma identican puntos que deberan corresponder
en las formas inicial y nal. Por ejemplo, si est interpolando el dibujo de una cara
mientras cambia de expresin, puede marcar cada ojo con un consejo de forma. A
continuacin, en lugar de convertir la cara en una gura amorfa durante el
cambio, los ojos siguen siendo reconocibles y cambian de manera independiente
durante el proceso.
Los consejos de forma tienen letras (a - z) para identicar los puntos que se
corresponden en las guras inicial y nal. Puede utilizar hasta 26.
Su color es amarillo en el fotograma inicial y verde en el nal. Si no estn en una
curva son rojos.
Creacin de animacin 159
Para obtener un resultado ptimo al interpolar formas, siga las siguientes
indicaciones:
En la interpolacin de formas complejas, cree formas intermedias e
interplelas en lugar de denir slo el inicio y el nal.
Compruebe que los consejos de forma son lgicos. Por ejemplo, si hay tres
consejos en una lnea, deben seguir el mismo orden en ambas lneas. No puede
ser ABC en el primer fotograma clave y ACB en el segundo.
Es preferible colocar los consejos de forma en el sentido de las agujas del reloj a
partir de la esquina superior izquierda de la forma.
Para utilizar consejos de forma:
1 Seleccione el primer fotograma clave de una secuencia de forma interpolada.
2 Elija Modicar > Transformar > Aadir consejo de forma o presione
Control+H (Windows), o Comando+H (Macintosh).
El consejo de forma inicial aparece como un crculo rojo con la letra a en algn
lugar de la forma.
3 Colquelo en un punto que desee marcar.
4 Seleccione el ltimo fotograma clave de la secuencia.
El consejo de forma nal aparece en algn lugar de la forma como un crculo
verde con la letra a.
5 Coloque el consejo de forma en el punto de la forma nal que debera
corresponder con el primer punto marcado.
6 Vuelva a ejecutar la pelcula para ver el cambio introducido con los consejos de
forma. Mueva los consejos de forma para anar la interpolacin.
7 Repita el proceso para aadir ms consejos de forma. Los nuevos consejos
aparecen con las letras siguientes (b, c, etctera).
8 Mientras trabaja con consejos de forma, tambin puede hacer lo siguiente:
Para ver todos los consejos de forma, elija Ver > Mostrar consejo de forma.
Para poder seleccionar Mostrar consejo de forma, la capa y el fotograma clave
que contienen los consejos deben ser los actuales.
Para eliminar un consejo de forma, arrstrelo hasta fuera del escenario.
Para eliminar todos los consejos de forma, elija Modicar > Transformar >
Eliminar todos los consejos.
Captulo 9 160
Creacin de animaciones fotograma a
fotograma
La animacin fotograma a fotograma cambia el contenido del escenario en cada
fotograma y es ideal para las animaciones complejas en las que la imagen cambia
en cada fotograma adems de moverse. Este tipo incrementa el tamao del archivo
con mayor rapidez que la animacin interpolada.
Utilice la animacin fotograma a fotograma cuando necesite cambiar una imagen en
cada fotograma.
Para crear animacin fotograma a fotograma:
1 Haga clic en el nombre de una capa para activarla como capa actual y
seleccione un fotograma de la capa donde desee que se inicie la animacin.
2 Si no se trata de un fotograma clave, elija Insertar > Fotograma clave.
3 Cree la imagen del primer fotograma de la secuencia.
Puede utilizar las herramientas de dibujo, pegar imgenes del porta papeles o
importar un archivo.
Creacin de animacin 161
4 Haga clic en el siguiente fotograma hacia la derecha de la misma la y elija
Insertar > Fotograma clave, o bien haga clic con el botn derecho del ratn
(Windows), o Comando-Clic (Macintosh), y elija Insertar fotograma clave en
el men emergente.
De esta forma se aade un nuevo fotograma clave cuyo contenido es igual al
del primero.
5 Cambie el contenido de este fotograma en el escenario para crear el siguiente
paso de la animacin.
6 Para completar la animacin fotograma a fotograma, repita los pasos 4 y 5
hasta crear el movimiento deseado. En ocasiones es til reproducir la
animacin a medida que se realiza.
7 Para probar la secuencia de animacin, elija Control > Reproducir o haga clic
en el botn Reproducir del Controlador.
Edicin de animacin
Tras crear un fotograma o un fotograma clave, puede moverlo a otro lugar de la
capa actual o a otra capa, eliminarlo y hacer otros cambios. Slo pueden editarse
los fotogramas clave. Puede ver fotogramas interpolados, pero no editarlos
directamente. Para editar fotogramas interpolados, cambie uno de los fotogramas
clave de denicin o inserte un nuevo fotograma clave entre el inicial y el nal.
Utilice las opciones de Papel cebolla para visualizar y editar varios fotogramas a un
tiempo.
Para editar fotogramas o fotogramas clave:
Realice uno de los siguientes pasos:
Para copiar fotogramas y su contenido, seleccione un fotograma o una
secuencia y elija Edicin > Copiar fotogramas.
Para colocar fotogramas copiados en otro lugar, seleccione el fotograma donde
desea pegarlos o resalte la secuencia de fotogramas que van a sustituir y elija
Edicin > Pegar fotogramas.
Captulo 9 162
Para mover fotogramas y su contenido, seleccione toda la secuencia de
fotogramas de una capa y arrstrelos a la ubicacin deseada.
Para cambiar la longitud de una secuencia interpolada, arrastre un fotograma
clave hacia la derecha o la izquierda. Para cambiar la longitud de una secuencia
fotograma a fotograma, consulte Creacin de animaciones fotograma a
fotograma a pagina 160.
Para insertar fotogramas nuevos en una animacin, elija Insertar > Fotograma.
Para eliminar fotogramas, seleccione un secuencia de fotogramas y haga clic
con el botn derecho del ratn (Windows), o Comando-Clic (Macintosh), en
los fotogramas seleccionados y elija Suprimir fotograma en el men
contextual.
Para crear un fotograma clave vaco, elija Insertar > Fotograma clave vaco.
Para invertir una secuencia de animacin, seleccione los fotogramas adecuados
en una o varias capas y elija Modicar > Fotogramas > Invertir. Debe haber
fotogramas clave al principio y al nal de la secuencia.
Para convertir un fotograma clave en un fotograma, seleccinelo y elija
Edicin > Borrar fotograma clave. Flash sustituye el contenido del fotograma
con una copia del fotograma clave anterior.
Papel cebolla
En general, Flash slo muestra un fotograma de la secuencia de animacin en el
escenario. Para facilitar la ubicacin y edicin de la animacin fotograma a
fotograma, puede ver varios fotogramas a un tiempo en el escenario. El fotograma
situado bajo el cabezal de lectura aparece con el color normal, y los fotogramas
circundantes aparecen atenuados; cada fotograma parece estar dibujado sobre
hojas de papel traslcido (cebolla) apiladas. Los fotogramas atenuados no pueden
editarse.
Creacin de animacin 163
Para ver varios fotogramas de una animacin en el escenario de forma
simultnea:
Haga clic en el botn Papel cebolla. Todos los fotogramas entre los marcadores
Iniciar Papel cebolla y Finalizar Papel cebolla (en el encabezado de la lnea de
tiempo) aparecen superpuestos como un solo fotograma en la ventana de la
pelcula.
Para utilizar las opciones de Papel cebolla:
Utilice los siguientes controles:
Para ver los fotogramas de Papel cebolla como contornos, haga clic en
Contornos de Papel cebolla.
Para cambiar la posicin de los marcadores de Papel cebolla, arrastre el puntero
hasta la nueva ubicacin. En general, los marcadores se mueven de forma
conjunta con el puntero del fotograma actual.
Para poder editar todos los fotogramas situados entre los marcadores de Papel
cebolla, haga clic en Editar varios fotogramas. En general, la opcin Papel
cebolla slo permite editar el fotograma actual. Sin embargo, puede ver el
contenido de cada fotograma situado entre los marcadores y editarlo aunque
no se trate del fotograma actual.
Captulo 9 164
Nota: Las capas bloqueadas (con el icono del candado) no aparecen cuando se activa la
opcin de Papel cebolla. Para evitar la confusin producida por mltiples imgenes, puede
bloquear u ocultar las capas que no desea visualizar con esta opcin.
Para cambiar la visualizacin de los marcadores de Papel cebolla:
Elija una opcin del men contextual Modicar marcadores de papel cebolla:
Mostrar marcadores siempre muestra los marcadores en el encabezado de la
lnea de tiempo, est activada o no la opcin de Papel cebolla.
Anclar marcas Papel cebolla bloquea los marcadores en la posicin actual en el
encabezado de la lnea de tiempo. En general, el rango de Papel cebolla est en
relacin con el puntero del fotograma actual y los marcadores de Papel cebolla.
El anclar los marcadores evita que se muevan con el puntero del fotograma
actual.
Papel cebolla 2 muestra dos fotogramas a cada lado del fotograma actual.
Papel cebolla 5 muestra cinco fotogramas a cada lado del fotograma actual.
Papel cebolla todo muestra todos los fotogramas a cada lado del fotograma
actual.
Movimiento de animaciones completas
Si necesita desplazar una animacin completa que se encuentra en el escenario,
mueva las imgenes de todos los fotogramas y capas a un tiempo para evitar tener
que volver a alinear todo.
Para mover toda la animacin a otra ubicacin del escenario:
1 Desbloquee todas las capas.
Para mover todo el contenido de una capa pero no el de las restantes, bloquee
u oculte todas las capas que no desea desplazar.
2 Haga clic en el botn Editar varios fotogramas.
3 Arrastre los marcadores de papel cebolla de tal forma que incluyan todos los
fotogramas que desea seleccionar o haga clic en Modicar marcadores de papel
cebolla y elija Papel cebolla todo.
4 Elija Edicin > Seleccionar todo.
5 Arrastre toda la animacin hasta la nueva ubicacin en el escenario.
165
10
CAPTULO 10
. . . . . . . . . . . . . . . . . . . . . . . . . . . . . . . . . . . . . . . . . . . . . . . . . . . . . . . . . . . . . . . . . . . . . . . . . . . . . . . . . . . . . . . . . . . . . . . . . . . . . . . . . . . . .
Creacin de pelculas interactivas
Acerca de la creacin de pelculas interactivas
Las pelculas interactivas implican a la audiencia. Mediante el teclado, el ratn o
ambos, la audiencia puede saltar a distintas partes de las pelculas, mover objetos,
introducir informacin en formularios y llevar a cabo muchas otras operaciones
interactivas.
Las pelculas interactivas se crean mediante la conguracin de acciones, que son
juegos de instrucciones que se ejecutan al producirse un evento especco. Para
que una accin se dispare, debe ocurrir uno de los siguientes eventos: que el
cabezal de lectura alcance un fotograma o que el usuario haga clic en un botn o
presione teclas del teclado. Usted crea las instrucciones que indican a Flash la
accin que tiene que realizar cuando ocurra el evento.
Las acciones se conguran en la cha Acciones del cuadro de dilogo Propiedades
de un botn o de un fotograma (las imgenes y los clips de pelcula no tienen
dicha cha disponible).
Las instrucciones pueden consistir en una sola sentencia que indique la detencin
de la reproduccin de una pelcula o bien en una serie de sentencias que evalen
primero una condicin antes de realizar una accin. Muchas acciones requieren
poca experiencia en programacin. Otras requieren el dominio de lenguajes de
programacin con el n de realizar desarrollos muy sosticados.
Asignacin de acciones a botones
Asigne una accin a una instancia de un botn para que la accin se ejecute
cuando el usuario haga clic o desplace el puntero sobre un botn. La asignacin de
una accin a una instancia de un botn no afecta a las dems instancias del botn.
Al asignar una accin a un botn, se especican los eventos del ratn que disparan
dicha accin. Tambin es posible asignar una tecla del teclado que dispare la
accin.
Captulo 10 166
Para asignar una accin a un botn:
1 Seleccione una instancia de botn y elija Modicar > Instancia, o haga doble
clic en la instancia de botn.
2 Haga clic en la cha Acciones.
3 Haga clic en el botn + (ms) y elija una sentencia en el men emergente.
Si la cha Acciones no est disponible signica que la instancia seleccionada
no es un botn. Puede hacer clic en la cha Denicin y hacer que la instancia
seleccionada se comporte como un botn, aunque es probable que no tenga
los estados especiales de botn asociados a ella. Consulte Creacin de
botones a pagina 140.
Cuando se elige una sentencia, Flash inserta de forma automtica una
sentencia On/End On y establece Release como estado predeterminado del botn.
Tambin se puede seleccionar On MouseEvent para insertar una sentencia On/
End On.
4 En el panel de parmetros, con la sentencia On (Release) resaltada, seleccione los
eventos de ratn y teclado que disparen la accin:
Press Se produce al presionar el botn del ratn mientras el puntero se
encuentra sobre el botn.
Release Se produce al soltar el botn del ratn mientras el puntero se
encuentra sobre el botn. Esto congura el comportamiento estndar de hacer
clic.
Release Outside Se produce al soltar el botn del ratn mientras el puntero se
encuentra fuera del botn.
Roll Over Se produce al desplazar el puntero sobre el botn.
Roll Out Se produce al desplazar el puntero fuera del botn.
Creacin de pelculas interactivas 167
Drag Over Se produce al presionar el botn del ratn mientras el puntero se
encuentra sobre el botn, se desplaza fuera del botn y, a continuacin, vuelve
a desplazarse sobre el botn.
Drag Out Se produce cuando el botn del ratn se presiona con el puntero
sobre el botn y, a continuacin, el puntero se desplaza fuera del botn.
Key Press Se produce al presionar una tecla especca.
5 Haga clic sobre el botn + (ms) y elija una sentencia en el men emergente.
En funcin de la accin que elija, el panel de parmetros puede ofrecer
parmetros adicionales para la sentencia. Para obtener informacin sobre una
sentencia determinada, consulte el tema correspondiente ms adelante en este
captulo. Tambin puede buscar sentencias especcas en el ndice.
Si est familiarizado con las tcnicas bsicas de programacin, puede
introducir parmetros que Flash pueda evaluar al reproducirse la pelcula.
Consulte Escritura de expresiones a pagina 187.
6 Asigne cualquier otra sentencia que desee.
Flash inserta la sentencia debajo de la accin actualmente seleccionada. Utilice
los botones de echa Arriba y Abajo para cambiar el orden de las sentencias.
Para probar un botn:
Elija Control > Habilitar botones antes de reproducir la pelcula.
Asignacin de acciones a fotogramas
Asigne una accin de fotograma a un fotograma clave para hacer que la pelcula
lleve a cabo una accin cuando alcance dicho fotograma. Por ejemplo, para crear
un bucle en una pelcula, puede aadir una accin de fotograma al fotograma 20
que especique "go to frame 10 and play".
Es recomendable colocar las acciones de fotograma en una capa separada. Los
fotogramas con acciones se indican con una pequea a en la lnea de tiempo.
Para asignar una accin a un fotograma clave:
1 Seleccione un fotograma clave en la lnea de tiempo y elija Modicar >
Fotograma o haga doble clic en un fotograma clave.
Si no se selecciona ningn fotograma clave, la accin se asigna al fotograma
clave anterior.
Captulo 10 168
2 Haga clic en la cha Acciones y, a continuacin, haga clic en el botn + (ms)
y luego elija una sentencia en el men emergente.
En funcin de la accin que elija, el panel de parmetros puede ofrecer
parmetros adicionales para la sentencia. Para obtener informacin sobre una
sentencia determinada, consulte el tema correspondiente ms adelante en este
captulo. Tambin puede buscar sentencias especcas en el ndice.
Si est familiarizado con la programacin bsica, puede especicar parmetros
como expresiones que Flash evala al reproducirse la pelcula. Consulte
Escritura de expresiones a pagina 187.
3 Asigne ms sentencias para que se produzca ms de una accin al reproducirse
la pelcula.
Flash inserta una nueva sentencia debajo de la actualmente seleccionada. Flash
ejecuta las sentencias en el orden en que aparecen. Utilice los botones de echa
Arriba y Abajo para cambiar el orden de las acciones.
Para probar una accin de fotograma en una escena:
Elija Control > Habilitar acciones de fotograma antes de reproducir la pelcula.
Modificacin de acciones
Utilice los controles del panel Acciones del cuadro de dilogo Propiedades de
instancia para suprimir o modicar el orden y los parmetros de las sentencias.
Estos controles son muy adecuados para gestionar las acciones de fotogramas y
botones que contienen varias sentencias.
Para desplazar la sentencia arriba o abajo por la lista:
Haga clic en los botones de echa Arriba o Abajo.
Para suprimir una accin:
Haga clic en el botn - (menos).
Para modificar los parmetros de las acciones existentes:
Introduzca los nuevos valores en el panel de parmetros.
- (menos)
Botones de flecha Arriba y Abajo
+ (ms)
Creacin de pelculas interactivas 169
Reproduccin y detencin de pelculas
A menos que se indique lo contrario, una vez que se inicia una pelcula se
reproduce por todos los fotogramas de la lnea de tiempo. Utilice las sentencias
Play y Stop para detener o iniciar una pelcula a intervalos especcos. Por ejemplo,
puede detener una pelcula al nal de una escena antes de continuar con la
siguiente escena. Una vez detenida, una pelcula debe iniciarse de nuevo de forma
explcita. Para reiniciar la pelcula, utilice la sentencia Play.
Play y Stop se utilizan por lo general para controlar los clips de pelculas con
botones. Para ello, no obstante, el clip de pelcula debe contener un nombre de
instancia y un destino asignado con Tell Target. Consulte Control de otras
pelculas y clips de pelcula a pagina 176.
Ajuste de calidad de visualizacin de pelculas
Utilice la sentencia Toggle High Quality para activar y desactivar la visualizacin
suavizada de una pelcula. Con la visualizacin suavizada desactivada, la pelcula se
reproduce con mayor velocidad. Toggle High Quality afecta a todas las pelculas que
se reproducen en el Reproductor Flash.
Una sentencia Toggle High Quality asignada a un botn permite a la audiencia
ajustar la calidad de reproduccin de la pelcula. La siguiente accin desactiva la
visualizacin suavizada con el primer clic, y la activa con el segundo.
On(Press)
Toggle high quality
End On
Puede utilizar tambin la propiedad _highquality segn se describe en Propiedades
globales a pagina 194.
Detencin de todos los sonidos
Utilice la sentencia Stop All Sounds para detener la pista sonora sin interrumpir la
lnea de tiempo de la pelcula (esto no suprime slo el volumen). Stop All Sounds
afecta a todas las pelculas que se reproducen en el Reproductor Flash.
Asigne Stop All Sounds a un botn para permitir que la audiencia detenga los
sonidos al reproducir una pelcula.
Salto a fotogramas o escenas
Utilice la sentencia Go To para saltar a un fotograma o una escena especca de la
pelcula. Cuando la pelcula salta a un fotograma, se puede optar entre detenerla
en el nuevo fotograma o reproducirla a partir del mismo. El comportamiento
predeterminado es saltar a un fotograma y detener la pelcula.
Captulo 10 170
La sentencia Go To contiene los siguientes parmetros:
Escena especica una escena de destino. Si selecciona la escena actual o una
escena con nombre, puede especicar un fotograma de dicha escena. Si
selecciona la escena siguiente o anterior, la pelcula salta al primer fotograma
de la escena.
Fotograma especica un fotograma de la escena actual o una escena indicada
con la opcin Escena. Puede introducir un fotograma por nmero, rtulo, o
bien una expresin que evale un nmero o un rtulo de fotograma. Puede
especicar tambin el fotograma siguiente o anterior. Por ejemplo, esta
sentencia indica el fotograma situado cinco fotogramas por delante del
fotograma que contiene la accin:
Go to and Stop(_currentframe + 5)
Para obtener informacin sobre cmo escribir expresiones, consulte Escritura
de expresiones a pagina 187.
Go To and Play indica a la pelcula que contine su reproduccin a partir del
fotograma especicado. Al desactivarse esta opcin, la pelcula se detiene en el
fotograma especicado.
Salto a otros URL
Utilice la sentencia Get URL para cargar un documento de un URL determinado en
una ventana especca, o para pasar variables a otra aplicacin en un URL
denido.
Para probar esta accin, el archivo que cargar tiene que encontrarse en la ubicacin
especicada. Debe existir una conexin a la red para los URL absolutos (por
ejemplo, http://www.miservidor.com/).
La accin Get URL contiene los siguientes parmetros:
URL especica el URL del que obtener el documento.
Ventana especica la ventana o el fotograma HTML en que debe cargarse el
documento. Puede introducir el nombre de una ventana o un fotograma
concretos o introducir una expresin. Tambin puede elegir los siguientes
nombres de destino reservados:
_self especica el fotograma actual de la ventana vigente.
_blank especica una nueva ventana.
_parent especica el padre del fotograma actual.
_top especica el fotograma de nivel superior de la ventana actual.
Creacin de pelculas interactivas 171
Variables determina si utilizar GET o POST para enviar variables, o bien no
pasar ninguna variable. El mtodo GET adjunta las variables al nal del URL
y se utiliza cuando son pocas las variables implicadas. El mtodo POST enva
las variables en un encabezado separado y es capaz de enviar cadenas mucho
ms largas. Consulte Tipos de valores a pagina 185.
Comprobacin de carga de fotogramas
Utilice la propiedad _framesloaded (en una sentencia If) o la sentencia If Frame Is
Loaded para comprobar si el contenido de un fotograma especco est disponible
en el sistema local. Para comenzar la reproduccin de una animacin sencilla
mientras el resto de la pelcula se descarga en el ordenador local se utilizan con
frecuencia _framesloaded o If Frame Is Loaded. La diferencia principal entre los dos
enfoques radica en que la sentencia If (_framesloaded) permite aadir con rapidez
una sentencia Else o Else If a la accin. La sentencia If Frame Is Loaded permite
especicar un nmero determinado de fotogramas en una sentencia sencilla.
Para utilizar la propiedad _framesloaded en una accin que reproduce una
animacin breve mientras termina de cargarse una pelcula:
1 Cree un bucle de animacin breve al principio de la pelcula. Por ejemplo,
puede crear un bucle que muestre el mensaje "Cargando pelcula...".
2 Cree una accin de fotograma con If Frame Is Loaded que salte fuera del bucle de
animacin cuando todos los fotogramas se hayan cargado y prosiga la
reproduccin de la pelcula. Por ejemplo, una pelcula con un bucle de
animacin de dos fotogramas al principio requerira la siguiente accin
adjunta al fotograma 2:
If (_framesloaded)
Go to and Play (3)
Else
Go to and Play (1)
End If
Para utilizar la sentencia If Frame is Loaded en una accin que reproduzca una
animacin breve mientras termina de cargarse una pelcula:
1 Cree un bucle de animacin breve al principio de la pelcula. Por ejemplo,
puede crear un bucle que muestre el mensaje "Cargando pelcula...".
Captulo 10 172
2 Cree una accin de fotograma con If Frame Is Loaded que salte del bucle de
animacin cuando todos los fotogramas se hayan cargado y prosiga la
reproduccin de la pelcula. Por ejemplo, una pelcula de 30 fotogramas con
un bucle de animacin de dos fotogramas al principio requerira la siguiente
accin adjunta al fotograma 1:
If Frame Is Loaded (30)
Go to and play (3)
End If Frame Is Loaded
Al insertarse una sentencia If Frame is Loaded, Flash inserta de forma automtica
una sentencia End If Frame is Loaded al nal.
3 Para el fotograma 2, adjunte la siguiente accin, que reinicia la pelcula en el
fotograma 1:
Go to and play (1)
Al cargarse el fotograma especicado en la sentencia If Frame is Loaded, la
pelcula omite el segundo fotograma y contina reproducindose a partir del
tercero.
La sentencia If Frame is Loaded es tambin til para secciones de pelculas que
requieren la carga de un mapa de bits o de un archivo de sonido de gran tamao.
Por lo general, If Frame Is Loaded es una condicin para una accin de fotograma,
pero tambin puede utilizarse para una accin de botn. Para probar una
condicin If Frame Is Loaded, utilice la opcin Flujo con el comando Probar
pelcula. Los fotogramas se cargan igual que si uyesen de un sitio Web. Consulte
Comprobacin del rendimiento de descarga de pelculas a pagina 215.
La sentencia If Frame Is Loaded tiene los siguientes parmetros:
Fotograma especica el nmero de fotograma del rtulo de fotograma que se
desea cargar en el sistema local antes de ejecutarse la siguiente sentencia.
Escena es la escena que contiene el fotograma especicado.
Carga y descarga de pelculas adicionales
Utilice las sentencias Load Movie y Unload Movie para reproducir otras pelculas sin
cerrar el Reproductor Flash. Por lo general, el Reproductor Flash muestra una sola
pelcula (archivo SWF). Load Movie permite visualizar varias pelculas al mismo
tiempo o cambiar entre pelculas sin cargar otro documento HTML. Unload Movie
suprime la pelcula previamente cargada mediante Load Movie.
Por ejemplo, puede utilizar Load Movie para realizar lo siguiente:
Reproducir una secuencia de titulares publicitarios que son archivos SWF
colocando una sentencia Load Movie al nal de cada archivo SWF para cargar la
pelcula siguiente.
Creacin de pelculas interactivas 173
Desarrollar una interfaz de bifurcacin donde el usuario pueda elegir entre
distintos archivos SWF.
Crear una interfaz de navegacin en la que el nivel 0 tenga controles de
navegacin que carguen otros niveles. La carga de niveles permite transiciones
ms suaves que la carga de nuevas pginas HTML en un navegador.
Las sentencias Load Movie y Unload Movie tienen los siguientes parmetros:
Accin identica si cargar o descargar una pelcula, o bien cargar variables
(procedentes de un archivo de texto remoto) en una pelcula activa. Para
obtener ms informacin, consulte Obtencin de variables de archivos
remotos a pagina 174.
URL especica un URL absoluto o relativo para el archivo SWF que se debe
cargar. Para utilizarlos en el Reproductor Flash o para realizar pruebas en
Flash, todos los archivos SWF tienen que guardarse en la misma carpeta y
enumerarse como nombres de archivo sin especicaciones de carpeta ni
unidad de disco.
Ubicacin especica un nivel o destino para la sentencia Load Movie o Unload
Movie. En el Reproductor Flash, los archivos de pelculas llevan un nmero
asignado de acuerdo con el orden en que se cargaron. La pelcula cargada en
primer lugar se carga en el nivel inferior, es decir, el nivel 0. La pelcula del
nivel 0 establece la velocidad de los fotogramas, el color de fondo y el tamao
de los fotogramas de todas las dems pelculas cargadas. stas se "apilan"
entonces en niveles superiores al de la pelcula del nivel 0.
Para obtener ms informacin, consulte Signicado de varias lneas de
tiempo a pagina 176.
De forma selectiva, es posible cargar pelculas en los niveles que ya tienen
archivos SWF cargados. Al hacerlo, la nueva pelcula sustituye al archivo SWF
existente. Si utiliza Load Variables, la pelcula activa no se sustituye, pero las
variables se actualizan con los nuevos valores. Si carga una nueva pelcula en el
nivel 0, todos los dems niveles se descargan y la pelcula del nivel 0 se
sustituye por el nuevo archivo.
Destino especica un clip de pelcula que se desea sustituir por la pelcula
cargada. Si utiliza Destino, la pelcula que carga hereda las propiedades de
posicin, rotacin y escala del clip de pelcula de destino. Consulte tambin
Control de otras pelculas y clips de pelcula a pagina 176.
Variables permite especicar el envo de un juego de las variables de la pelcula
cargada a la ubicacin identicada en el campo URL. Esto sirve para enviar
variables a un script CGI que genera un archivo SWF como su salida CGI.
Variables determina la utilizacin de GET o POST al descargar el contenido
del URL, o el no pasar variables. Consulte Establecimiento e identicacin
de variables a pagina 182 para obtener ms informacin sobre variables en
Flash.
Captulo 10 174
Las sentencias Load Movie y Unload Movie no funcionan en el modo de edicin.
Utilice Control > Probar pelcula para comprobar si funcionan. Para probar esta
sentencia, la pelcula en proceso de carga debe encontrarse en la ruta de acceso
especicada. Si la ruta de acceso es un URL absoluto, utilice la opcin Archivo >
Previsualizacin de publicacin (debe existir una conexin a la red, que tiene que
estar activa) para probar la pelcula.
Obtencin de variables de archivos remotos
Utilice la sentencia Load Variables, que es uno de los parmetros de Load Movie, para
leer datos procedentes de un archivo de texto o texto generado por un script CGI,
y dena los valores para las variables de una pelcula o clip de pelcula. Por
ejemplo, si un usuario enva un formulario de pedido, puede que desee una
pantalla de conrmacin para visualizar un nmero de pedido recogido de un
archivo de un servidor remoto.
Con Load Variables, el texto contenido en el URL debe encontrarse en la aplicacin
de formato MIME estndar/x-www-codicado en formato URL (un formato
estndar que se utiliza en los script CGI). Es posible especicar cualquier nmero
de variables. Por ejemplo, la siguiente frase dene varias variables:
empresa=Macromedia&direccin=600+Townsend&ciudad=San+Francisco&zip=94103
URL especica un URL absoluto o relativo para el archivo remoto.
Ubicacin especica un nivel o destino para recibir las variables. En el
Reproductor Flash, los archivos de pelcula tienen asignado un nmero de
acuerdo con el orden en que se cargaron. La pelcula cargada en primer lugar
se carga en el nivel inferior, es decir, el nivel 0. La pelcula del nivel 0 establece
la velocidad de los fotogramas, el color de fondo y el tamao de los fotogramas
de todas las dems pelculas cargadas. stas se apilan entonces en niveles de
nmero superior al de la pelcula del nivel 0.
Para obtener ms informacin sobre niveles y destinos, consulte Signicado
de varias lneas de tiempo a pagina 176.
Las variables determinan la utilizacin de GET o POST para pasar variables o
no pasarlas. Esto sirve para enviar variables a un script CGI que genera un
archivo SWF como su salida CGI. El mtodo GET adjunta las variables al
nal del URL y se utiliza cuando son pocas las variables implicadas. El mtodo
POST enva las variables en un encabezado separado y es capaz de enviar
cadenas mucho ms largas. Consulte Establecimiento e identicacin de
variables a pagina 182.
Si especica GET o POST con la sentencia Load Variables, Flash enva las
variables al servidor Web y, a continuacin, interpreta la respuesta del servidor
para actualizar las variables de la pelcula.
Utilice la opcin Archivo > Previsualizacin de publicacin para probar la carga de
las variables (debe existir una conexin activa a la red para que funcione).
Creacin de pelculas interactivas 175
Envo de mensajes al programa anfitrin de la
pelcula
Utilice la sentencia FS Command para enviar un mensaje a cualquier programa
antrin del reproductor Flash. Si no est familiarizado con JavaScript o la
creacin de proyectores, no es probable que necesite utilizar FS Command.
FS Command tiene dos parmetros: Comando y Argumentos. Introduzca la cadena
que desea enviar en el cuadro Comando. Si la cadena requiere argumentos,
introdzcalos en el cuadro Argumentos. Los cuadros Comando y Argumentos
permiten utilizar un valor literal o una expresin.
En un navegador Web, una sentencia FS Command ejecuta la funcin de JavaScript
moviename_DoFSCommand en la pgina HTML que incorpora la pelcula Flash,
donde moviename es el nombre del reproductor Flash asignado por el atributo
NAME de la etiqueta EMBED u OBJECT. Si el reproductor Flash tiene asignado el
nombre elFilm, la funcin de JavaScript que se ejecuta es elFilm_DoFSCommand.
La funcin de JavaScript se pasa a los parmetros de Comando y Argumentos, que
pueden utilizarse para cualquier n.
Por ejemplo, para utilizar la sentencia FS Command para abrir un cuadro de
mensajes de una pelcula Flash en la pgina HTML a travs de Javascript:
1 En la pgina HTML que incorpora la pelcula Flash, aada el siguiente cdigo
de Javascript:
function elFilm_DoFSCommand(comando, args) {
if (comando == "cuadro de mensajes") {
alert(args);
}
}
2 En la pelcula Flash, aada la sentencia FS Command siempre que desee abrir un
cuadro de mensajes:
FS Command ("cuadro de mensajes", "Este es un cuadro de mensajes ejecutado desde
Flash.")
Tambin puede utilizar expresiones para la sentencia y los argumentos de FS
Command, como en el siguiente ejemplo:
FS Command ("cuadro de mensajes", "Hola, " & nombre & ", bienvenido a nuestro sitio
Web")
Puede congurar la pgina HTML para que admita esto mediante la creacin
de su propia plantilla y la utilizacin de los comandos Publicar y Previsualizar.
Consulte Conguracin de publicacin Flash a pagina 218.
En Director, la sentencia FS Command puede enviar mensajes que Lingo interpreta
como eventos. Debe escribir el cdigo de Lingo para recibir los mensajes de FS
Command y llevar a cabo una accin en Director.
Captulo 10 176
En Visual Basic, Visual C++ y otros programas que pueden hacer de antrin de
controles ActiveX,
FS Command enva un VB Event con dos cadenas que pueden manejarse en el
lenguaje de programacin del entorno.
Las siguientes sentencias FS Command especiales controlan una pelcula que se
reproduce como un proyector:
Control de otras pelculas y clips de pelcula
Utilice la sentencia Tell Target para controlar un clip de pelcula diferente u otra
pelcula cargada con la sentencia Load Movie.
La sentencia Tell Target es til para controles de navegacin. Asigne la sentencia Tell
Target a botones que detengan o inicien clips de pelcula en cualquier lugar del
escenario. Tambin puede hacer que los clips de pelcula vayan a un fotograma
concreto de dicho clip.
La sentencia Tell Target contiene el parmetro nico Destino, que especica la lnea
de tiempo que debe controlarse. Todas las sentencias anidadas en las sentencias
Begin Tell Target y End Tell Target estn dirigidas en la lnea de tiempo apuntada.
Significado de varias lneas de tiempo
Al reproducirse una pelcula en el Reproductor Flash, es posible que aparezcan
varias lneas de tiempo. Cada pelcula Flash tiene una lnea de tiempo principal.
Cada instancia de clip de pelcula contenida en una pelcula representa otra lnea
de tiempo. Es posible que aparezcan otras lneas de tiempo al cargar pelculas con
la sentencia Load Movie.
Comando Argumentos Funcin
quit ninguno Cierra el proyector.
fullscreen True/False True establece el reproductor en el modo de pantalla
completa. False devuelve al reproductor al modo de
visualizacin de mens normal.
allowscale True/False False establece el reproductor de forma que la
pelcula se dibuje siempre al 100% y la imagen nunca
se ajuste a escala. True establece que el reproductor
vuelva al modo predeterminado Mostrar todo.
showmenu True/False True habilita el juego completo de elementos de
men al hacer clic con el botn derecho del ratn.
False oculta la barra de mens.
exec Ruta de acceso
a la aplicacin
Ejecuta una aplicacin desde el interior del proyector.
Creacin de pelculas interactivas 177
Por ejemplo, el siguiente esquema muestra siete lneas de tiempo en el
Reproductor Flash:
PelculaX.swf (en el nivel 0)
ClipA (nombre de instancia: Juan)
ClipA1 (nombre de instancia: Berta)
ClipA2 (nombre de instancia: Edurne)
ClipB (nombre de instancia: Jose)
PelculaY.swf (en el nivel 1)
ClipC (nombre de instancia: Sola)
Cada lnea de tiempo se ejecuta de forma independiente y puede controlar
cualquiera de las otras lneas de tiempo. Por ejemplo, un botn de la lnea de
tiempo principal de PelculaX puede iniciar y detener el ClipC de la PelculaY. De
igual manera, una accin de fotograma en el ClipC puede hacer que el cabezal de
lectura de PelculaX salte a otra escena o fotograma.
Especificacin de destinos
El Editor de expresin contiene el botn Destino para insertar nombres de
destino. En algunas situaciones, una vez que se hace clic en el botn Destino, el
rea situada por encima del campo Destino muestra clips de pelcula que pueden
apuntarse. Si este es el caso y uno de estos clips de pelcula debe apuntarse, haga
doble clic en el nombre del clip de pelcula. La informacin correcta se introduce
de forma automtica en el campo Destino. En otros casos, la lnea de tiempo que
se desea apuntar no aparecer en la ventana y la ruta de acceso tendr que
introducirse de forma manual.
De forma similar a la jerarqua de archivos y carpetas en un servidor Web, Flash
tiene una jerarqua de lneas de tiempo. Para especicar destinos en distintos
niveles de la jerarqua, aada una ruta de acceso al nombre de instancia de destino
mediante el mismo sistema que con las rutas de acceso para archivos o URL. Las
pelculas (archivos SWF) se encuentran en la parte superior de la jerarqua con los
clips de pelcula debajo de ellas.
La sintaxis para identicar destinos es similar a la que se utiliza para las carpetas de
un sistema de archivos. Por ejemplo, una "/" al principio identica un clip de
pelcula en la raz de la capa actual. Los destinos sin la "/" se identican como
relativos respecto al clip de pelcula actual.
Las siguientes rutas de acceso de Tell Target utilizan el ejemplo de las siete lneas de
tiempo de la seccin anterior:
/Juan apunta al clip de pelcula denominado ClipA desde la lnea de tiempo
principal de PelculaX.
../ apunta a la lnea de tiempo de PelculaX desde el clip de pelcula denominado
ClipA.
/Juan/Berta apunta al clip de pelcula ClipA1 desde cualquier otro clip de
pelcula.
Captulo 10 178
Berta apunta al clip de pelcula ClipA1 desde la lnea de tiempo del clip de
pelcula ClipA.
../Edurne apunta al clip de pelcula ClipA2 desde la lnea de tiempo de ClipA1.
_level1/Sola apunta al clip de pelcula ClipC de la PelculaY desde cualquier otro
clip de pelcula.
Un nombre de campo de destino en blanco apunta a la lnea de tiempo actual.
El mismo clip de pelcula puede apuntarse mediante variaciones ms detalladas de
la ruta de acceso. Por ejemplo, /Juan apunta al clip de pelcula denominado ClipA
desde la lnea de tiempo principal de PelculaX; lo mismo hace _level0/Juan que
solamente incluye ms informacin. Una ruta de acceso ms detallada puede ser
til al copiar botones con sentencias Tell Target de una pelcula a la siguiente,
cambiando el contexto del botn.
Tambin puede utilizar una expresin para especicar un destino. Por ejemplo, la
expresin
"/"&Nombrebotn en el panel de parmetros hace que Tell Target enve un mensaje al
clip de pelcula contenido en la variable Nombrebotn.
Para que una lnea de tiempo pueda apuntarse debe encontrarse en el Reproductor
Flash. En el Reproductor aparece una lnea de tiempo de clip de pelcula cuando el
cabezal de reproduccin se coloca dentro de los fotogramas del clip de pelcula.
Por ejemplo, si un clip de pelcula se coloca en la lnea de tiempo de los
fotogramas 1 al 20, el clip de pelcula puede apuntarse mientras la pelcula se
reproduce o detiene en cualquier fotograma comprendido entre el 1 y el 20.
Cuando la pelcula alcanza el fotograma 21, el clip de pelcula desaparece del
Reproductor y no puede apuntarse como destino. Consulte Comprobacin de
carga de fotogramas a pagina 171 para congurar una sentencia para comprobar
un fotograma antes de ejecutar la sentencia Tell Target.
El siguiente ejemplo de accin es para un botn de la lnea de tiempo principal
que, al presionarse, detiene la reproduccin de la instancia de clip de pelcula Juan.
Al soltarse el botn, la accin comienza en el fotograma 55 de la instancia de clip
de pelcula Berta:
On (Press)
Begin Tell Target ("/Juan")
Stop
End Tell Target
End On
On (Release)
Begin Tell Target ("/Juan/Berta")
Go to and Play (55)
End Tell Target
Go to Next Frame
End On
Creacin de pelculas interactivas 179
Duplicado y supresin de clips de pelcula
Utilice la sentencia Duplicate Movie Clip para crear una instancia de un clip de
pelcula durante la reproduccin de la pelcula. Al duplicarse un clip de pelcula, el
nuevo clip de pelcula comienza en el fotograma 1 aun cuando el clip de pelcula
original se encontrase en otro fotograma al duplicarse.
Utilice la sentencia Remove Movie Clip para suprimir una instancia de clip de
pelcula creada con Duplicate Movie Clip.
Duplicate/Remove Movie Clip tiene los siguientes parmetros:
Accin establece la sentencia para duplicar o suprimir el clip de pelcula.
Destino especica el clip de pelcula que debe duplicarse o suprimirse. Haga
clic en el botn con rtulo "abc" y elija Target Editor para especicar un
destino de forma visual, o introduzca la ruta de destino en el campo. Consulte
Especicacin de destinos a pagina 177.
Nombre nuevo es el nombre de instancia del clip de pelcula duplicado.
Proporcione slo el nombre, no la ruta de destino. A continuacin, una vez
con nombre, la instancia puede apuntarse desde otra accin.
Profundidad determina la forma en que el clip de pelcula duplicado aparece al
solapar otros objetos. Piense en relacin a los niveles de profundidad en
trminos de orden de apilamiento con el nivel 0 como nivel inicial. Cada clip
de pelcula duplicado necesita la asignacin de una profundidad porque, de lo
contrario, cada duplicado reemplazar al clip anterior en el nivel 0. Los clips
de pelcula duplicados se colocan siempre sobre el clip de pelcula original.
La supresin del clip de pelcula duplicado cambia la sentencia a Remove
Movie Clip. Los clips de pelcula duplicados no desaparecen a menos que el
clip de pelcula padre desaparezca o bien se utilice la sentencia Remove Movie
Clip.
Nota: Las variables no se copian en el nuevo clip de pelcula y el clip de pelcula duplicado
comienza en el primer fotograma.
Posibilidad de arrastre de clips de pelcula
Utilice la sentencia Drag Movie Clip para mover un clip de pelcula durante la
reproduccin de la pelcula. La sentencia puede establecerse para comenzar o
detener una operacin de arrastre. Un clip de pelcula puede arrastrarse hasta que
Stop Drag lo detiene de forma explcita o hasta que otro clip de pelcula se convierte
en arrastrable. Slo un clip de pelcula puede arrastrarse al mismo tiempo.
Drag Movie Clip tiene los siguientes parmetros:
Iniciar operacin de arrastre comienza el arrastre del clip de pelcula.
Captulo 10 180
Destino especica el clip de pelcula que debe arrastrarse. Haga clic en el
botn con rtulo "abc" y elija Target Editor para especicar un destino de
forma visual, o introduzca la ruta de destino en el campo. Consulte
Especicacin de destinos a pagina 177.
Restringir a rectngulo permite especicar un rea rectangular fuera de la que
el clip de pelcula no se puede mover. Los valores izquierda, superior, derecha e
inferior son relativos respecto a las coordenadas del padre del clip de pelcula.
Bloquear ratn al centro hace que el centro del clip de pelcula aparezca
directamente por debajo del puntero del ratn a medida que el usuario mueve
el puntero. Cuando esta opcin no est seleccionada, el clip de pelcula
mantiene la posicin relativa al puntero cuando se inici la operacin de
arrastre.
Por ejemplo, la siguiente accin limita el clip de pelcula denominado target_item
dentro de un cuadro de 200 x 200 pxeles (desplazamiento respecto a las
coordenadas especicadas):
On (Press, Release, Outside)
Start Drag ("tubo_rojo", L=100, T=100, R=300, B=300, lockcenter)
End On
Arrastre y colocacin de clips de pelculas
Para un clip de pelcula que el usuario pueda colocar en cualquier ubicacin,
utilice las sentencias Start Drag y Stop Drag de la siguiente manera:
On (Press)
Start Drag ("pelcula")
End On
On (Release)
Stop Drag
End On
Para crear comportamientos de arrastre y colocacin ms complicados, puede
probar la propiedad _droptarget del clip de pelcula en curso de arrastre. Por
ejemplo, puede examinar la propiedad _droptarget para ver si la pelcula se arrastr
a un clip de pelcula especco (como un clip de pelcula tipo "papelera") y, a
continuacin, desencadenar otra accin. Consulte Creacin de acciones
condicionales a pagina 183 y Escritura de expresiones a pagina 187.
Cambio de posicin y aspecto de clips de
pelcula
Utilice la sentencia Set Property para modicar la posicin, la escala, la
transparencia, la visibilidad y la rotacin de un clip de pelcula a medida que la
pelcula se reproduce.
Set Property tiene los siguientes parmetros:
Creacin de pelculas interactivas 181
Establecer especica la propiedad que debe modicarse.
X Position y Y Position establecen la posicin horizontal y vertical del clip de
pelcula, respectivamente. La posicin es relativa respecto a las coordenadas
locales del clip de pelcula padre.
X Scale y Y Scale ajustan la escala del clip de pelcula en horizontal y vertical,
respectivamente. Los valores de la propiedad son porcentajes; el valor
predeterminado es 100.
Alpha especica la transparencia del clip de pelcula. Los valores varan de 0
(totalmente transparente) a 100 (totalmente opaco). Los objetos de un clip de
pelcula con Alfa establecido
en 0 estn activos, aun cuando no estn visibles. Por ejemplo, en un botn de
un clip de pelcula con la propiedad Alfa establecida en 0 an puede hacerse
clic.
Visibility especica si el clip de pelcula es visible. Los valores de esta propiedad
son True (visible) o False (no visible). El clip de pelcula es visible si el valor es
cualquiera distinto de cero; es invisible cuando el valor es cero. Los objetos de
un clip de pelcula con Visibility establecida en False estn deshabilitados. Por
ejemplo, no es posible hacer clic en un botn de un clip de pelcula con la
propiedad Visibility establecida en False.
Rotation especica la rotacin de un clip de pelcula. El valor se especica en
grados.
Destino especica el clip de pelcula cuya propiedad se desea establecer. Haga
clic en el botn con rtulo "abc" y elija Target Editor para especicar un
destino de forma visual o introduzca la ruta de destino en el campo. Consulte
Especicacin de destinos a pagina 177.
Valor especica el valor que debe asignarse a la propiedad.
Por ejemplo, esta sentencia establece la propiedad Y Position de un clip de pelcula
denominado target_item en 150:
On (Release)
Set Property ("tubo_rojo", Y Position) = 150
End On
Comentarios sobre acciones
Utilice la sentencia Comment para aadir notas a una accin de botn o fotograma
que le faciliten el seguimiento de una accin o parte de una accin que debe
realizarse. Los comentarios son tiles para pasar informacin a otros
desarrolladores cuando se trabaja en un entorno de colaboracin o se
proporcionan ejemplos.
Captulo 10 182
Establecimiento e identificacin de variables
Una variable es un contenedor de informacin. El contenedor en s es siempre el
mismo, pero el contenido puede cambiar. La modicacin del valor de una
variable a medida que la pelcula se reproduce permite registrar y guardar
informacin sobre las acciones del usuario, registrar valores que se modican
conforme la pelcula se reproduce o evaluar si determinada condicin es verdadera
o falsa.
Las variables pueden contener nmeros o cadenas de caracteres. La informacin
ms comn que puede guardarse en una variable incluye un URL, un nombre de
usuario, el resultado de una operacin matemtica, el nmero de veces que ocurre
algo o si se ha hecho clic en un botn. Cada pelcula y clip de pelcula tiene su
propio juego de variables, cada una de ellas con su propio valor independiente de
otras variables en otras pelculas o clips de pelcula.
Las variables de Flash no tienen que denirse de forma explcita como
contenedoras de un nmero o una cadena. El programa interpreta de forma
adecuada si el tipo de datos es un nmero entero o una cadena. Consulte tambin
Emulacin de matrices a pagina 186.
Asignacin de valores a variables
Utilice la sentencia Set Variable para asignar un valor a una variable. Si una variable
no existe en la pelcula o en un clip de pelcula, Flash la crea la primera vez que se
le asigna un valor.
Set Variable tiene los siguientes parmetros:
El campo Variable especica el nombre de la variable. Acostmbrese a utilizar
nombres que indiquen lo que representa la variable. Por ejemplo, el nombre de
variable contrasea indica que la variable contiene una contrasea.
El campo Valor especica el valor que se asigna a la variable.
Para modicar el contenido de una variable puede utilizar operaciones numricas
y operadores de cadenas. Por ejemplo, esta sentencia modica el valor existente de
la variable Sumatotal mediante la suma de 3 a su valor actual:
Set Variable: "Sumatotal" = Sumatotal + 3
Identificacin de variables en pelculas o clips de pelcula
especficos
Para identicar una variable en una pelcula o un clip de pelcula especco,
anteponga al nombre de la variable la ruta de acceso a la pelcula o clip de pelcula.
Utilice dos puntos para separar la ruta del nombre de variable. Por ejemplo, esta
frase especica la variable Cronmetro en el clip de pelcula Explosin:
/Explosin:Cronmetro
Creacin de pelculas interactivas 183
Creacin de acciones condicionales
Utilice la sentencia If para congurar sentencias que se ejecuten slo cuando exista
una condicin determinada. Por ejemplo, puede comprobar el valor introducido
por un usuario en un campo de texto y visualizar un mensaje si el valor es
demasiado alto o demasiado bajo. Para utilizar la sentencia If de forma ecaz, debe
estar familiarizado con la creacin de expresiones que evalan condiciones.
Consulte Escritura de expresiones a pagina 187.
Para cada sentencia If, la sentencia End If marca el nal de las sentencias que se
ejecutan si la condicin sigue siendo verdadera. Si desea que una accin responda
a una de las distintas posibilidades, utilice una serie de sentencias If. Una sentencia
If puede contener tambin una sentencia Else que designa una serie alternativa de
sentencias que deben ejecutarse si la condicin es falsa (cero).
Las sentencias contenidas en las sentencias If y End if aparecen sangradas. Las
sentencias sangradas slo se ejecutan si la condicin es verdadera. En caso
contrario, Flash desestima las sentencias sangradas.
Para cada sentencia Else, seleccione la sentencia If original y, a continuacin, haga
clic en el botn "Aadir clusula Else/Else if". Cada clic aade otra clusula Else.
Para establecer la clusula Else if, seleccione una clusula individual Else y haga clic
en el botn de radio Else if del panel de parmetros.
Por ejemplo, la siguiente accin utiliza If con Else if y Else para dirigir a distintos
usuarios a diferentes escenas de una pelcula. Si el nombre de variable no coincide
con ninguno de los nombres mencionados, comienza una escena de bienvenida
estndar:
If (nombre eq "Gala")
Go to and Play ("El mundo de Gala", 1)
Else if (nombre eq "David")
Go to and Play ("El mundo de David", 1)
Else if (nombre eq "Pedro")
Go to and Play ("El mundo de Pedro", 1)
Else
Go to and Play ("Bienvenido", 1)
End If
Enlace de acciones
Utilice la sentencia Loop para congurar una serie de sentencias que se ejecuten de
forma repetida mientras una condicin especca siga siendo verdadera. Un uso
comn de enlace consiste en utilizar una variable como contador y llevar a cabo
una accin mientras el contador se mantiene por debajo de un valor especicado.
Al nal de cada bucle, el contador se incrementa. Para utilizar la sentencia Loop de
forma ecaz, debe estar familiarizado con la creacin de expresiones que evalan
condiciones. Consulte Escritura de expresiones a pagina 187.
Captulo 10 184
Para cada sentencia Loop, una sentencia End Loop marca el nal de las sentencias
que se ejecutan mientras la condicin se mantiene vigente. Al alcanzar la sentencia
End Loop, Flash comienza el bucle mediante la prueba de la condicin. Si la
condicin es falsa o igual a cero, Flash omite la primera sentencia que sigue a End
Loop.
Por ejemplo, las siguientes sentencias conforman un bucle de ejemplo que se
ejecuta diez veces. Cada vez que el bucle se ejecuta, la variable ndice se
incrementa en 1. Cuando ndice es igual a 11, la expresin ndice <= 10 es falsa,
por lo que Flash omite pasar el bucle a las sentencias subsiguientes.
Set Variable: "ndice" = 1
Loop While (ndice <= 10)
Set Property ("tubo_rojo", Y position) = 150
Set Variable: "ndice" = ndice +1
End Loop
La pantalla no se actualiza hasta nalizar el bucle.
Reutilizacin de acciones
Es posible que desee que varios botones o fotogramas utilicen la misma accin. En
vez de copiar y pegar todas las sentencias entre los botones y los fotogramas, asigne
la accin a un fotograma diferente y, a continuacin, utilice la sentencia Call para
ejecutar dicha accin.
Especique el fotograma que debe llamarse mediante una de las posibilidades que
identican fotogramas en la sentencia Go To (consulte Salto a fotogramas o
escenas a pagina 169). Si el fotograma no puede localizarse debido a un error de
denominacin o porque no ha uido al ordenador local, Flash desestima la
sentencia Call. Puede utilizar la propiedad _framesloaded para comprobar si un
fotograma est disponible.
Una vez que la accin de fotograma especicada se ejecuta, el control vuelve a la
accin que emiti la sentencia Call.
Para crear una biblioteca de acciones, cree una pelcula y asigne cada accin a un
fotograma individual de la lnea de tiempo. Rotule cada fotograma con el nombre
de script para facilitar su llamada.
Flash no proporciona ninguna forma especial de pasar o devolver valores al utilizar
la sentencia Call. De hecho, el contexto se conmuta al clip de pelcula llamado,
incluidas las variables conocidas. Para pasar valores a otro clip de pelcula, pselos
en variables de Flash. De manera similar, el clip de pelcula apuntado tiene que
guardar todos los valores de devolucin en variables. Bsicamente, las sentencias
Set Variable separadas deben utilizarse en conjuncin con la sentencia Call para
pasar o devolver valores.
Creacin de pelculas interactivas 185
Por ejemplo, la siguiente sentencia establece las variables de Base de datos antes de
ejecutar la accin AddDatabaseRecord:
Set Variable: "/Base de datos:Nombre" = "Franz Schubert"
Set Variable: "/Base de datos:Profesin" = "Msico"
Call ("/Base de datos:AddDatabaseRecord")
If (/Base de datos:Resultado eq "OK")
Go to And Stop ("OK")
Else
Go To And Stop ("Error")
End If
Tipos de valores
En Flash, los valores pueden ser nmeros o cadenas. Estos valores pueden ser
literales ("auto") o representarse mediante expresiones (Substring (automvil, 1, 4)).
La creacin de guiones (scripts) de acciones no es un lenguaje de "tipos": un tipo
de variable (cadena, entero, etc.) depende del tipo de valores asignado a la variable.
Verdadero y falso/distinto de cero y cero
Los trminos True y False indican si una condicin existe: el trmino False indica
que una condicin no existe. Flash utiliza tambin el nmero 0 como equivalente
numrico de False. Flash trata cualquier nmero distinto de cero como verdadero.
Cadenas
Flash trata todos los caracteres entre comillas como cadenas en vez de variables.
Obtencin de valores de propiedad
El mtodo para obtener un valor de propiedad depende del contexto de la
propiedad en relacin al clip de pelcula actual. Por ejemplo, el uso de la sentencia
( _x) en el clip de pelcula actual devuelve la posicin x del clip de pelcula actual.
Para la propiedad de otro clip de pelcula, utilice una ruta de acceso para apuntar
al clip de pelcula. Por ejemplo, el nombre de destino y la propiedad /Foo: _x
devuelve x del clip de pelcula Foo como un valor.
Uso de GetProperty
Cuando el destino es una expresin, utilice la sentencia GetProperty() para devolver
el valor de una propiedad de clip de pelcula. Por ejemplo, para devolver la
posicin x de cada nave espacial de un videojuego con muchas naves espaciales,
cada una en un clip de pelcula numerada de forma secuencial (/nave_1, /nave_2,
...), utilice la sentencia:
GetProperty("/nave_"&Nmeronave, _x)
Captulo 10 186
Emulacin de matrices
Flash puede crear nombres de variable de forma dinmica debido a que la
asignacin de variables y las operaciones de recuperacin pueden evaluar una
expresin para obtener el nombre de variable. Esto permite emular matrices,
diccionarios y otras estructuras de datos. Por ejemplo, una matriz de 10 elementos
podra emularse mediante diez variables con los nombres
A_1
A_2
...
A_10
Por ejemplo, la matriz:
Set Variable "nombre" & nmeronombre = nuevo nombre
Set Variable "nmeronombre" = nmeronombre + 1
crea la siguiente matriz:
nombre1 -> Gala
nombre2 -> otro nombre
nombre3 -> otra persona
nmeronombre -> 3
Para buscar un nombre particular, puede utilizar la siguiente accin:
Set Variable "ndice" = 1
Set Variable "localizado" = false
Loop While (ndice <= nmeronombre y no localizado)
If (Eval("nombre" & ndice) eq nombrequelocalizar)
Set Variable "localizado" = true
Else
Set Variable "ndice" = ndice + 1
End If
End Loop
En esta accin, cuando localizado es verdadero, ndice contiene el ndice de matriz
del nombre localizado.
Tambin puede emular una matriz bidimensional, como la siguiente:
A_1_1
A_2_1
...
A_3_3
Obtencin del valor de una variable denominada de forma
dinmica
Utilice la funcin eval para obtener el valor de una variable denominada mediante
una expresin. Por ejemplo, la expresin eval("Nombre") es idntica a la expresin
Nombre.
Si se especica el nombre como una expresin, el nombre de la variable que debe
obtenerse puede decidirse mientras la pelcula Flash se reproduce.
Creacin de pelculas interactivas 187
Por ejemplo, la sentencia eval("Nombre"&ndice) le permite manejar 10 nombres,
donde ndice es una variable que contiene un nmero del 1 al 10. Esta expresin
obtiene una de las variables Nombre1, Nombre2, Nombre3... en funcin del valor
de ndice. En un bucle, ndice puede actualizarse en cada interaccin para obtener
los 10 nombres.
Comprobacin de valores de variables y propiedades
Como la creacin de guiones de acciones no es un lenguaje de tipos, es posible que
las variables se asignen de forma equivocada como nmeros enteros o cadenas. Si
un entero se introduce para una variable de cadena, Flash asigna un valor "true" al
entero. Si una cadena se introduce para una variable de valor entero, Flash asigna
un numero equivalente a la longitud de la cadena. (Por ejemplo, la introduccin
de Nombre devuelve 6).
Escritura de expresiones
Una expresin es cualquier frase cuyo valor numrico puede calcular Flash. Flash
tiene tres tipos de expresiones: expresiones de cadenas, expresiones numricas y
expresiones de comparacin. Las expresiones se crean mediante la combinacin de
operadores y valores.
Que el valor inicial de la expresin sea una cadena o un nmero depende del tipo
de parmetro predeterminado. Por ejemplo, la opcin Rtulo del parmetro
Fotograma de la sentencia Go To es una cadena, por lo que una expresin que
especica dicho parmetro es, de forma predeterminada, una cadena.
Uso del Editor de expresin
El Editor de expresin que le ayuda a formular el contenido exacto de
determinados parmetros de sentencias puede abrirse desde la cha Acciones.
En algunos parmetros, el campo de parmetro tiene un botn "abc" que indica
que la sentencia espera un valor literal. Basta con introducir el valor literal en el
campo. En otros parmetros, Flash muestra el botn "=" que indica que se espera
una expresin.
Captulo 10 188
Si necesita crear una expresin, haga clic en el botn situado junto al campo y elija
Editor de expresin.
Haga doble clic en los operadores y las funciones que desee utilizar. Algunas
funciones contienen informacin genrica que es necesario sustituir por los
detalles adecuados para la sentencia. Por ejemplo, para extraer el valor de la
coordenada x de una posicin de clip de pelcula:
1 Haga doble clic en la opcin GetProperty de Propiedades hasta que aparezca en
el cuadro de texto situado en la parte superior del cuadro de dilogo.
2 Resalte el trmino genrico "destino" y haga clic en Destino.
3 Seleccione el clip de pelcula deseado en la lista. Si el clip de pelcula de destino
no aparece en la lista, escriba el nombre del mismo en el campo Destino y haga
clic en Aceptar.
4 Seleccione el trmino genrico "propiedad" y haga doble clic en el elemento
del men Propiedades _x que hace referencia a la posicin X.
5 Haga clic en Aceptar en el Editor de expresin.
Cuando no se introduce informacin suciente o se utiliza una sintaxis
inapropiada, el Editor de expresin muestra un mensaje de advertencia. Si
todo es correcto, la nueva expresin aparece en la sentencia.
Expresiones numricas
Las expresiones numricas calculan nmeros. Pueden combinar nmeros,
variables que contienen nmeros y operadores tales como +, -, =, operadores
lgicos y operadores de comparacin.
El ejemplo siguiente es una expresin numrica sencilla:
1+2
Creacin de pelculas interactivas 189
La siguiente sentencia utiliza la expresin Rayas + 1, que combina nmeros y
variables:
Set Variable: "Rayas" = Rayas +1
La sentencia aade 1 al valor actual de la variable Rayas.
Expresiones de cadenas
Una expresin de cadenas concatena dos o ms cadenas para crear una nueva
cadena. Los operandos pueden ser variables, cadenas literales entre comillas dobles
o funciones que devuelven cadenas.
Por ejemplo, la expresin de cadenas "Hola, " & "mundo." concatena las cadenas
"Hola, "y "mundo." El resultado es "Hola, mundo."
Utilice la funcin Substring para extraer parte de una cadena. Al utilizarse Substring,
el primer parmetro es la cadena. El segundo parmetro, el ndice, es el nmero
del primer carcter que debe extraerse. El tercer parmetro es el nmero de
caracteres que hay que incluir a continuacin del ndice. Por ejemplo,
Substring("Hola", 4, 2) devuelve "la". Si se omite el tercer parmetro, se devuelve toda
la cadena, desde el ndice hasta el nal de la misma.
Los nmeros utilizados en expresiones de cadenas se convierten automticamente
en cadenas cuando se utilizan con operadores de cadenas. Por ejemplo,
"valor_"&(ndice+1) calcula la expresin numrica ndice+1, tras lo que el nmero
resultante se concatena al nal de la cadena valor_.
Operadores aritmticos
Los operadores de Flash siguen principios matemticos bsicos. La multiplicacin
y la divisin se producen antes que la suma y la substraccin. Los trminos entre
parntesis se producen antes que la multiplicacin y la divisin. El intento de
dividir por cero da como resultado la cadena #ERROR#.
A continuacin se incluyen algunos ejemplos de expresiones aritmticas:
(1+2)*3
Principal*Tasa*Tiempo
Subtotal*(1+(Tasa impuesto sobre ventas/100))
-Valor (valor negativo de la variable Valor)
+Valor (deja el valor invariable)
Puede utilizar las funciones Int(), Length() y Random() en las expresiones
aritmticas porque dichas funciones devuelven nmeros.
Int(nmero) devuelve el valor entero de un nmero especco. Por ejemplo, INT(12.5)
devuelve 12.
Length(cadena) devuelve la longitud de la cadena especicada. Por ejemplo,
Length("Hola") devuelve 4.
Random(nmero) devuelve un valor aleatorio entero del rango 0 al valor especicado
por el nmero menos 1. Por ejemplo, Random(4) devuelve 0, 1, 2 o 3.
Captulo 10 190
Si utiliza una cadena en una expresin Flash, se convierte en nmeros al utilizarse
con operadores numricos. Por ejemplo, "1"+2 se calcula como 3.
Si la cadena no puede convertirse en un nmero, se calcula como cero. Por
ejemplo, en la expresin "ABC"+3, ABC se evala como cero. El resultado es 0+3,
que es 3.
Operadores de cadenas
Flash trata cualquier secuencia de caracteres entre comillas como una cadena
literal. Las siguientes operaciones son tiles para manipular cadenas y especicar
contenidos de cadenas. Por ejemplo, la siguiente sentencia utiliza el operador de
comparacin de cadenas eq para probar si el nombre de variable contiene la
cadena Homero:
nombre eq "Homero"
Operadores de comparacin
Las expresiones de comparacin comparan dos expresiones entre s. Por lo general
se utilizan para sentencias If y sentencias Loop. Por ejemplo, la sentencia Ao =
2000 prueba si el valor de la variable Ao es 2000.
La sentencia Edad >= 18 prueba si la variable Edad es mayor que o igual a 18.
Expresiones lgicas
Por lo general, las expresiones lgicas se utilizan, como las expresiones de
comparacin, para sentencias If y sentencias Loop.
Por ejemplo, la sentencia ndice <= 10 y Hecho = 0 prueba si la variable ndice es
menor que o igual a 10 y si la variable Hecho es igual a 0.
La sentencia Nmerolotera >= 6 y Nmerolotera <= 49 prueba si la variable
Nmerolotera est comprendida entre 6 y 49.
La sentencia ndice < 1 o ndice > 10 prueba si la variable ndice se encuentra fuera
del rango 1 a 10.
La sentencia not (ndice < 1 o ndice > 10) prueba si la variable ndice se encuentra
en el rango 1 a 10.
Medida del tiempo
Utilice GetTimer para devolver el nmero de milisegundos transcurridos desde el
comienzo de la reproduccin de la pelcula. Por ejemplo, en un fotograma, la
sentencia
Trace (Int(GetTimer / 1000) & "segundos transcurridos.")
crea un mensaje en una ventana de salida que muestra cada segundo segn
transcurre el tiempo.
Creacin de pelculas interactivas 191
Conversin de caracteres de cdigos ASCII
Flash puede convertir los nmeros de cdigos ASCII en caracteres y los caracteres
en nmeros de cdigos ASCII.
La funcin Chr convierte los nmeros de los cdigos ASCII en caracteres. Por
ejemplo, la funcin Chr (65) = "A" convierte el nmero 65 en la letra "A".
La funcin Ord convierte los caracteres en nmeros de cdigos ASCII. Por
ejemplo, la funcin Ord(a) = 97 convierte la letra "a" en el nmero 97.
Uso de propiedades
Las propiedades de los clips de pelcula son esencialmente variables existentes para
cada clip de pelcula. Puede establecer los valores de las propiedades para modicar
el comportamiento de un clip de pelcula o recuperar valores de propiedades para
evaluarlos y comenzar sentencias basadas en los resultados. El Editor de expresin
contiene una lista completa de todos los parmetros disponibles. La mayora de los
valores de las propiedades son especcos para clips de pelcula individuales. No
obstante, algunas propiedades se aplican a toda la pelcula y se denominan
propiedades globales.
Propiedades de clips de pelcula
La mayora de las propiedades de los clips de pelcula son muy claras (por ejemplo,
_width es la anchura del clip de pelcula en pxeles). No obstante, es necesario
claricar las siguientes propiedades de clic de pelcula:
Las propiedades _x e _y se expresan en pxeles, con la esquina superior
izquierda del escenario en (0, 0).
Las propiedades _x e _y se especican en el sistema de coordenadas local del
padre del clip de pelcula. Si un clip de pelcula est en la lnea de tiempo
principal, su sistema de coordenadas hace referencia a la esquina superior
izquierda del escenario como 0, 0.
Si el clip de pelcula se encuentra dentro de otro clip de pelcula que tiene
transformaciones, el clip de pelcula est en el sistema de coordenadas local del
clip de pelcula que lo contiene. As, para un clip de pelcula rotado 90 grados
en sentido contrario a las agujas del reloj, el clip de pelcula hijo hereda un
sistema de coordenadas rotado 90 grados en sentido contrario a las agujas del
reloj.
Captulo 10 192
Por ejemplo, supongamos que un clip A de pelcula animada establece la
propiedad _x de cada fotograma para animar un crculo que se mueve de
izquierda a derecha. Si coloca el clip A de pelcula dentro del clip B de pelcula,
que est rotado 90 grados en sentido contrario a las agujas del reloj, el crculo
del clip A de pelcula se desplazar de abajo a arriba en vez de izquierda a
derecha, aun cuando se haya establecido la propiedad _x. La rotacin del clip
de pelcula padre ha rotado el sistema de coordenadas del hijo.
Las coordenadas del clip de pelcula hacen referencia a la posicin del punto de
registro. Si Usar punto central est marcada en el cuadro de dilogo de
propiedades de objeto, la posicin del punto central es el punto de registro. En
caso contrario, la posicin del punto central es la esquina superior izquierda
del objeto.
_xscale e _yscale se miden en porcentajes con el valor predeterminado
establecido en 100. La escala se aplica a partir del punto de registro del clip de
pelcula.
La escala del sistema de coordenadas afecta al signicado de las propiedades _x
e _y. En el nivel superior, las propiedades _x e _y son valores en pxeles enteros.
En el ejemplo de un crculo mvil, si el clip de pelcula se escala al 50%, el
establecimiento de la propiedad _x desplaza el crculo la mitad del nmero de
pxeles que cuando la escala era 100%.
_rotation se establece en grados.
Las propiedades _x, _y, _rotation, _xscale e _yscale son todas acumulativas. No
slo transforman el clip de pelcula sino cualquier hijo que tenga el mismo.
stos se ven afectados por las transformaciones sufridas por el padre del clip de
pelcula.
_url es el URL donde reside el clip de pelcula.
_visible puede establecerse en True (valor predeterminado) o False. Si se
establece en False, la pelcula oculta la instancia de clip de pelcula y no se
somete a la prueba de "acierto". Las acciones de botn o de fotograma
contenidas en dicho clip no funcionan.
Creacin de pelculas interactivas 193
Propiedades de desplazamiento por los campos de texto
Si una escena contiene un campo de texto asociado a una variable, hay dos
propiedades especiales asociadas a la visualizacin de dicho campo de texto:
Utilice la propiedad scroll para denir dnde comienza el campo de texto a mostrar
su contenido. Esta propiedad puede ser especialmente til para dirigir a una
audiencia a un prrafo especco de un largo pasaje.
Por ejemplo, en un campo de texto que tiene cuatro lneas de tamao vertical e
identicando la variable "discurso", que tiene nueve lneas, en vertical, entonces
slo puede mostrarse parte del discurso (identicada por el cuadro de contorno
continuo):
discurso.scroll es igual a 1 porque el campo de texto comienza a visualizarse en la
primera lnea.
speech.maxscroll es igual a 6 porque, como la audiencia se desplaza hacia abajo para
ver la ltima lnea, la lnea 6 es el lmite ms alto del campo de texto.
nombre_variable.scroll El valor de scroll es el nmero de la lnea ms alta visible en el
campo de texto.
Inicialmente, el valor de scroll lo establece uno mismo. El valor
predeterminado es 1 y Flash lo actualiza a medida que la audiencia
se desplaza arriba y abajo por el campo de texto.
El valor de scroll puede recuperarse y modificarse.
nombre_variable.maxscroll El valor de maxscroll es el nmero de lnea de valor mximo en
que el desplazamiento puede basarse en la altura del campo de
texto.
El valor de maxscroll lo establece Flash.
El valor de maxscroll puede recuperarse pero no modificarse.
Captulo 10 194
Nota: Estas variables devuelven valores imprevisibles si ms de un campo de texto muestra
la misma variable al mismo tiempo. (Esto puede ocurrir cuando la audiencia puede
desplazarse por dos campos visualizando la misma variable al mismo tiempo).
Propiedades globales
Las propiedades globales inuyen en toda la pelcula, no slo en clips de pelcula
especcos. (El campo Destino est deshabilitado para estas propiedades debido a
que no es posible especicar un nivel individual). Los valores de estas propiedades
pueden leerse desde cualquier parte de la lnea de tiempo principal.
Solucin de problemas de interactividad
El nivel de sosticacin de algunas acciones, especialmente cuando se combinan
entre s, puede crear tambin dicultades. Pruebe los clips de pelcula de forma
regular y tenga presentes las siguientes sugerencias a la hora de resolver cualquier
resultado no previsto:
Trace muestra informacin en una ventana de salida. Puede utilizar Trace para
hacer aparecer notas sobre programacin o resultados especcos al presionar
un botn, o para que un fotograma se reproduzca durante la prueba de una
pelcula o escena. Puede escribir expresiones en los parmetros de sentencia de
trazado para comprobar si una condicin existe o no y para hacer que la
ventana de trazado muestre valores durante la prueba de una pelcula.
Si una variable se adjunta a un fotograma que no se ha cargado, el valor de
dicha variable es nulo.
Durante la prueba de una pelcula o escena, utilice los comandos Control >
Lista de objetos y Control > Lista de variables.
Para mayor facilidad en la lectura de acciones que tengan lneas largas o contengan
muchas lneas, utilice el Inspector de objetos o el Inspector de fotogramas para
visualizar todo el texto de la accin.
_highquality puede tener uno de los siguientes valores:
0 = calidad inferior (sin visualizacin suavizada).
1 = calidad alta (visualizacin suavizada y si la pelcula no contiene
animacin, los mapas de bits se suavizan. Si la pelcula contiene
animacin, los mapas de bits no se suavizan).
2 = calidad ptima (visualizacin suavizada y los mapas de bits se
suavizan siempre).
_focusrect Si el valor es True (distinto de cero), la audiencia ve un rectngulo
amarillo alrededor del botn actualmente enfocado a medida que
utilizan la tecla de tabulador para desplazarse por los botones. El
valor predeterminado es True. Establezca en False si desea que la
audiencia vea slo el estado de botn "Sobre" mientras navega.
_soundbuftime Establece el nmero de segundos de flujo de sonido a la memoria
intermedia anterior. El valor predeterminado es 5 segundos.
195
11
CAPTULO 11
. . . . . . . . . . . . . . . . . . . . . . . . . . . . . . . . . . . . . . . . . . . . . . . . . . . . . . . . . . . . . . . . . . . . . . . . . . . . . . . . . . . . . . . . . . . . . . . . . . . . . . . . . . . . .
Creacin de elementos de interfaz
Acerca de la creacin de elementos de interfaz
Utilice las funciones de interactividad de Flash para ensamblar los elementos
comunes de la interfaz, como mens emergentes, listas desplegables y mens de
comandos. Dichos elementos son tiles para recopilar datos en formularios y para
permitir al usuario interactuar con una pelcula del mismo modo que con una
aplicacin independiente.
Creacin de formularios
Los formularios son un tipo avanzado de interactividad, una combinacin de
botones, pelculas y campos que permiten pasar informacin a otra aplicacin
situada en un servidor local o remoto. Todos los elementos comunes de un
formulario (como botones de radio, listas desplegables y casillas de vericacin)
pueden crearse como pelculas o botones con la misma apariencia y estilo del
diseo global de su sitio Web.
Los tipos de formulario ms habituales que utilizan dichos elementos de interfaz
incluyen cuestionarios, notas de pedidos e interfaces de bsqueda. Por ejemplo, un
formulario de Flash puede recoger y enviar datos de direcciones a otra aplicacin
que compila la informacin en un correo archivo de correo electrnico o de base
de datos.
Los formularios requieren dos componentes: los elementos de Flash que
componen el formulario y una aplicacin de servidor o un script del sistema
cliente para procesar la informacin introducida por el usuario. En los siguientes
pasos se esboza el procedimiento general para la creacin de elementos de
formulario con Flash.
Captulo 11 196
Para crear un formulario:
1 Cree una biblioteca de elementos, como botones y casillas de vericacin.
2 Coloque en la pelcula una combinacin de campos de texto editable e
instancias de smbolos en la disposicin que desee.
3 Asigne un nombre a las variables en el cuadro de dilogo Propiedades de cada
campo de texto. Utilice nombres de variables descriptivos y nicos.
4 Asigne acciones de botn que enven datos a un Reproductor Flash o a una
aplicacin situada en la Web a travs de HTTP.
Creacin de formularios que interactan con un servidor Web
Utilice la sentencia Get URL para enviar variables a bases de datos, correos
electrnicos u otras aplicaciones. Tambin puede utilizarse Get URL con
mailto:nusuario@empresa.com como parmetro del URL para enviar un mensaje
electrnico directamente desde un navegador. Use la sentencia Load Variables para
recopilar informacin de los servidores Web. Por ejemplo, con Load Variables puede
recuperar desde un servidor remoto las variables para un clip de pelcula y a
continuacin mostrarlas con la informacin actual de un servidor de noticias.
Ambas sentencias se describen con mayor detalle en Salto a otros URL a
pagina 170 y Obtencin de variables de archivos remotos a pagina 174.
Uso de variables en formularios
Para obtener los mejores resultados, realice lo siguiente cuando utilice variables en
formularios:
Proporcione nombres de variables que indiquen con claridad lo que representa
la variable. Por ejemplo, en formularios mltiples que preguntan nombres de
usuarios, nombres de elementos y nombres de ubicaciones, se aconseja utilizar
nombres de variables que indiquen el contexto de los datos.
Asegrese de que los nombres de variables corresponden a los nombres que
espera recibir la aplicacin o script que recibe las variables.
Utilice variables en la lnea de tiempo o en clip de pelcula para registrar y
realizar un seguimiento de la informacin (tambin denominado estado de
mantenimiento). Acta como el equivalente del uso de un campo oculto en un
formulario HTML para que los usuarios puedan restablecer un formulario.
Si tiene variables adjuntas a determinados fotogramas, utilice la propiedad
_framesloaded o la sentencia If Frame is Loaded para asegurarse de que las
variables se han identicado antes de enviarlas. Consulte Comprobacin de
carga de fotogramas a pagina 171.
Creacin de elementos de interfaz 197
Evale las variables antes de enviarlas a un servidor Web. Si una aplicacin de
servidor espera recibir un nmero en un determinado formato, asegrese de
que el usuario ha introducido los datos correctos. Para obtener ms
informacin, consulte Vericacin de datos introducidos a pagina 198.
Creacin de cuadros de dilogo
Un cuadro de dilogo es un formulario corto tpico y proporciona una buena
introduccin a la creacin de formularios. En el siguiente ejemplo se
proporcionan instrucciones para la creacin de un cuadro de dilogo de bsqueda:
un campo de texto y un botn que utiliza la sentencia Get URL. Al introducir la
informacin necesaria, los usuarios pueden pasar una palabra clave a una
herramienta de bsqueda situada en un servidor Web remoto.
Siga los pasos de Creacin de mens emergentes a pagina 199 para convertir el
cuadro de dilogo de la contrasea en un men emergente.
Para crear un cuadro de dilogo de bsqueda sencillo:
1 Cree un botn que pueda utilizar para enviar los datos introducidos.
No incluya texto sobre el botn. Puede hacerlo en cada formulario para
satisfacer las necesidades especcas de la instancia.
2 Cree un rtulo, un campo de texto vaco y una instancia del botn en el
escenario del siguiente modo:
3 Seleccione el campo de texto y elija Modicar > Campo de texto.
4 Especique el nombre de la variable (las herramientas de bsqueda
individuales pueden requerir una variable especca. Para ms informacin
contacte con el fabricante de la herramienta de bsqueda). Seleccione Dibujar
borde y fondo e Incluir todos los contornos de fuentes. Haga clic en Aceptar.
5 En el escenario, seleccione el botn y elija Modicar > Instancia.
6 Haga clic en la cha Acciones. Haga clic en el botn + (ms) y elija Get URL en
el men emergente.
7 En el panel de parmetros, dena las siguientes opciones:
En URL, introduzca el URL de la herramienta de bsqueda.
En Ventana, seleccione _blank. Se abre una ventana nueva con los resultados
de la bsqueda.
En Variables, seleccione Send Using GET.
Captulo 11 198
8 En el escenario, cree un campo de texto sobre el botn con el texto que desee.
9 Para ver el funcionamiento del formulario, elija Archivo > Previsualizacin de
publicacin > HTML.
Contraseas y e informacin segura
Flash se basa en las funciones de seguridad de los navegadores estndar y HTTP. Si
desea utilizar contraseas seguras en Flash, es necesario establecer la autenticacin
de la contrasea mediante una solicitud a un servidor Web. Flash ofrece la misma
seguridad que en un HTML estndar. Siga las mismas reglas que al construir sitios
Web HTML seguros.
Para una contrasea, solictela al usuario y envela a un servidor. Utilice la
sentencia Load Variables y el parmetro Send using POST mediante HTTPS: URL. El
servidor Web podra vericar si la contrasea es vlida. De este modo, la
contrasea nunca estar disponible en el archivo SWF.
Para obtener ms informacin, consulte Obtencin de variables de archivos
remotos a pagina 174.
Verificacin de datos introducidos
En un formulario que pasa las variables a una aplicacin de un servidor Web, uno
desea vericar que los usuarios introducen la informacin correcta. Por ejemplo,
para evitar que los usuarios introduzcan texto en el campo del nmero de telfono.
Utilice una serie de sentencias Set Variable junto con Loop e If para evaluar los datos
introducidos.
Creacin de elementos de interfaz 199
En el siguiente ejemplo se comprueba si los datos son un nmero y que el nmero
est en el formato ###-###-####. Si los datos son vlidos, aparece el mensaje
"Correcto, nmero de telfono vlido". Si los datos no son vlidos, aparece el
mensaje "Nmero de telfono no vlido":
On (Release)
If (Longitud(NmeroTelfono) = 12)
Set Variable: "ndice" = 1
Set Variable: "Vlido" = true
Loop While (ndice and Vlido)
Set Variable: "Caract" = Substring(NmeroTelfono,ndice,1)
If (ndice = 4 or ndice = 8)
If (Caract neg "-")
Set Variable: "Vlido" = false
End If
Else
If (not (Ord(Caract) >= Ord("0") and Ord(Caract) <= Ord("9")))
Set Variable: "Vlido" = false
End If
End If
Set Variable: "ndice" = ndice+1
End Loop
Else
Set Variable: "Vlido" = false
End If
If (Vlido = true)
Set Variable: "Mensaje" = "Correcto, nmero de telfono vlido"
Else
Set Variable: "Mensaje" = "Nmero de telfono no vlido"
End If
End On
Cuando llega el momento de enviar los datos, cree un botn con una accin
similar a la siguiente. Sustituya los parmetros de Get URL por los parmetros
adecuados para su pelcula:
On (Release)
If (Vlido = true)
Get URL ("www.servidorweb.com", window="_self", vars=GET)
End If
End On
Creacin de mens emergentes
Para la creacin de un men emergente son necesarios dos pasos:
Activar la opcin Seguimiento como elemento de men en el cuadro de
dilogo Propiedades para todos los botones del men emergente. Como
resultado, todos los dems botones del men pueden recibir los eventos al
soltar el ratn.
Captulo 11 200
Encerrar el men emergente en un botn grande que cierre el men si el
usuario desplaza el puntero fuera del men y suelta el botn del ratn.
En el siguiente ejemplo se explica cmo crear un men emergente sencillo que
puede utilizarse como la base de otro ms complejo. En las instrucciones se asume
que el usuario ya sabe crear un smbolo de botn y de clip de pelcula, adems de
adjuntar acciones a botones y fotogramas.
Para crear un botn para su uso en un men emergente:
1 Cree un smbolo de botn nuevo para los elementos del men.
2 Dibuje un rectngulo blanco relleno en el fotograma Arriba del smbolo del
botn en la lnea de tiempo.
3 Cree un fotograma clave en el fotograma Sobre.
4 Rellene el rectngulo con un color diferente como color de realce de los
elementos del men. No es necesario denir los fotogramas Abajo o Acierto.
Para crear el clip de la pelcula del men emergente:
1 Cree un smbolo nuevo de clip de pelcula.
2 Coloque una instancia del smbolo del botn que acaba de crear en el primer
fotograma del clip de la pelcula.
3 Haga doble clic en el botn y a continuacin seleccione la cha Acciones en el
cuadro de dilogo Propiedades.
4 Haga clic en el smbolo de + (ms), elija On MouseEvent en el men emergente
y seleccione Press en el panel de parmetros. Con la lnea On (Press)
seleccionada, elija Go To en el men emergente. En Fotograma especique
Nmero como parmetro e introduzca 1 en el recuadro.
Esta accin hace que el clip de pelcula pase al siguiente fotograma cuando el
usuario hace clic en el botn. En el siguiente fotograma se muestra el men
abierto. Utilice la condicin On (Press) porque los mens emergentes responden
al instante cuando se hace clic, no cuando se suelta el ratn como en los
botones normales.
5 Haga doble clic en el primer fotograma de la lnea de tiempo y seleccione la
cha Acciones en el cuadro de dilogo Propiedades de fotograma. Haga clic en
el smbolo + (ms) y elija Go To en el men emergente. Elija Fotograma y en
Nmero especique 1 como el parmetro.
De este modo la pelcula hace un bucle en el fotograma 1 hasta que el usuario
haga clic en el botn. Al hacer clic en el botn, la pelcula se enva al
fotograma 2.
6 Cree un fotograma clave en el fotograma 2.
Creacin de elementos de interfaz 201
7 Cree varias instancias del smbolo de botn que cre con anterioridad.
Organice las instancias en una columna debajo del botn creado en el
fotograma 1.
8 Seleccione Modicar > Alinear para alinear y ajustar el espacio entre las
instancias.
9 Aada rtulos de texto a cada botn.
10 Haga doble clic en cada botn, incluido el botn superior que se cre en el
fotograma 1. Utilice el cuadro de dilogo Propiedades de instancia para
realizar lo siguiente:
Haga clic en el cha Denicin y seleccione Seguimiento como elemento de
men. Una vez establecida la opcin Seguimiento como elemento de men,
un botn sobre el que se ha hecho clic permite que otros botones reciban la
accin de soltar el botn.
Haga clic en la cha Acciones y elija la sentencia que desee que ejecute el
elemento del men. Despus de la sentencia, elija la sentencia Go To que enva
el clip de la pelcula de nuevo al primer fotograma. La accin puede ser
parecida a esta:
On (Release)
Toggle High Quality
Go To and Stop (1)
End On
La sentencia Go To cierra el men despus de que el usuario realice la seleccin.
11 Para probar el men emergente, cree una instancia del smbolo del clip de
pelcula del men emergente y elija Control > Probar pelcula.
El men emergente funciona en la mayora de los aspectos, excepto que se
mantiene abierto cuando se abre el men y se hace clic fuera del men.
Para que el men emergente se cierre cuando el usuario hace clic fuera del men:
1 Cree un smbolo de botn nuevo que sea un rectngulo del mismo tamao y
color que el escenario.
No dena los estados Abajo, Sobre ni Acierto del botn para que no se vea la
respuesta del botn cuando se haga clic en l.
2 Abra la pelcula en modo de edicin de smbolos y cree una capa nueva debajo
de la capa donde estuvo trabajando.
3 Cree una instancia del botn grande que acaba de crear.
4 Haga doble clic en el botn.
Captulo 11 202
5 Active la opcin Seguimiento como elemento de men en el cuadro de dilogo
Propiedades de instancia e incorpore una sentencia Go To que enve el clip de
pelcula al fotograma 1.
Para probar el men emergente, cree una instancia del smbolo del men
emergente en el escenario y elija Control > Probar pelcula.
203
12
CAPTULO 12
. . . . . . . . . . . . . . . . . . . . . . . . . . . . . . . . . . . . . . . . . . . . . . . . . . . . . . . . . . . . . . . . . . . . . . . . . . . . . . . . . . . . . . . . . . . . . . . . . . . . . . . . . . . . .
Adicin de sonidos
Acerca de la adicin de sonidos
Flash ofrece distintos mtodos para utilizar sonidos. Puede crear sonidos de
reproduccin constante, independientes de la lnea de tiempo, o sincronizar una
animacin con una pista sonora. Adjunte sonidos a botones para mejorar la
respuesta y haga que aparezcan y desaparezcan de forma paulatina para renar ms
la pista sonora.
Existen dos tipos de sonidos en Flash, eventos de sonido y ujos de sonido. Los
primeros deben descargarse por completo para comenzar a sonar y continan
sonando hasta que se detienen de forma explcita. Los segundos comienzan a
sonar tan pronto como se ha descargado informacin suciente para los primeros
fotogramas y sincronizan el sonido con la lnea de tiempo para reproducirlo en un
sitio Web.
Para aadir sonidos a una pelcula debe crear una capa adicional, asignar el sonido
y establecer opciones en la cha Sonido del cuadro de dilogo Propiedades de
fotograma.
La velocidad de muestra y el grado de compresin afectan tanto a la calidad como
al tamao de las pelculas exportadas. Controle la calidad y el tamao de cada
sonido exportado con el cuadro de dilogo Propiedades de sonido o dena
parmetros para todos los sonidos de la pelcula en el cuadro de dilogo
Conguracin de publicacin.
Para obtener una introduccin interactiva a la utilizacin de sonidos en Flash, elija
Ayuda > Lecciones > 6 Sonido.
Captulo 12 204
Importacin de sonidos
Elija Archivo > Importar para traer sonidos AIFF o WAV a Flash, del mismo
modo que importara archivos de otro tipo. Flash almacena los sonidos en la
biblioteca junto con los mapas de bits y los smbolos.
Los sonidos pueden necesitar una cantidad considerable de espacio en la unidad
de disco y en la memoria RAM. En general, es preferible utilizar sonidos mono de
22 kHz y 16 bits (los estreo utilizan el doble de informacin), pero Flash puede
importar sonidos de 8 o de 16 bits a velocidades de muestra de 11, 22 44 kHz.
Tambin permite convertir los sonidos a velocidades ms bajas al exportarlos.
Consulte Exportacin de pelculas con sonido a pagina 209.
Al igual que con los smbolos, slo es necesaria una copia del archivo de sonido
para utilizar el sonido de varias formas en la pelcula.
Nota: Flash cambia la velocidad de muestra de los sonidos registrados en formatos no
estndar (8 kHz) al importarlos y esto hace que el sonido sea ms bajo que la grabacin
original. Puede ocurrir lo mismo con las velocidades de muestra 96 y 32 kHz.
Para importar un sonido:
1 Elija Archivo > Importar.
2 En el cuadro de dilogo de importacin estndar, localice y abra el archivo
AIFF o WAV.
Nota: Si desea aadir efectos a los sonidos de Flash, es preferible importar sonidos de 16
bits. Si la memoria RAM del sistema es limitada, trabaje con clips de sonido cortos o con
sonidos de 8 bits en lugar de 16.
Adicin de sonidos a una pelcula
Para aadir sonidos a una pelcula debe crear una capa adicional, asignar el sonido
y establecer opciones en la cha Sonido del cuadro de dilogo Propiedades de
fotograma.
Para aadir sonidos a una pelcula:
1 Importe el sonido a la pelcula.
Consulte Importacin de sonidos a pagina 204.
2 Elija Insertar > Capa para crear una capa para el sonido.
Puede colocar sonidos en tantas capas como desee. Cada una acta como un
canal de sonido separado y al reproducir la pelcula se combinan los sonidos de
todas las capas.
3 Haga clic en el fotograma de la capa de sonido donde desea que comience el
sonido.
Adicin de sonidos 205
4 Elija Modicar > Fotograma y haga clic en la cha Sonido del cuadro de
dilogo Propiedades de fotograma.
5 En el men emergente de Sonido elija el nombre del archivo de sonido que
desea asociar con la capa actual.
Si el sonido no aparece en el men, debe importarlo. Consulte Importacin
de sonidos a pagina 204.
6 Elija una opcin de sincronizacin:
Evento sincroniza el sonido con un evento. Un evento de sonido no comienza
a sonar hasta que aparece el fotograma clave inicial y suena por completo,
independientemente de la lnea de tiempo, aunque la pelcula se detenga. Al
reproducir la pelcula publicada los eventos de sonido se mezclan.
Inicio es igual que Evento, pero si el sonido ya se est reproduciendo, inicia
una nueva instancia.
Detener detiene el sonido especicado.
Flujo sincroniza el sonido para reproducirlo en un sitio Web. Flash hace que la
animacin vaya a la misma velocidad que los ujos de sonido. Si no puede
dibujar los fotogramas de animacin a suciente velocidad, los salta. Al
contrario que los eventos de sonido, si la animacin se detiene tambin lo
hacen los ujos de sonido. Nunca pueden sonar ms tiempo que la longitud de
los fotogramas que ocupa. Al publicar la pelcula los ujos de sonido se
mezclan.
7 Escriba un nmero en Bucle para especicar el nmero de bucles que debe
realizar el sonido; si desea una reproduccin continua, el valor debe ser
elevado.
Captulo 12 206
8 Utilice los controles de la ventana Sonido para editar el sonido como desee.
Elija entre las siguientes opciones:
Ninguno no aplica ningn efecto al archivo de sonido. Elija esta opcin para
eliminar efectos aplicados con anterioridad.
Canal izquierdo/Canal derecho slo reproducen el sonido en el canal izquierdo
o derecho.
Fundir de izquierda a derecha/Fundir de derecha a izquierda mueven el sonido
de un canal a otro.
Fundir dentro incrementa de forma paulatina la amplitud de un sonido.
Fundir fuera reduce de forma paulatina la amplitud del sonido.
Personalizado permite crear efectos de sonido personales. Utilice la ventana
Sonido para personalizar la onda sonora. Consulte Uso de controles de
edicin de sonidos a pagina 206.
Para aadir sonidos de forma abreviada:
1 Active la capa de sonido como capa actual.
2 Arrastre un sonido de la ventana de previsualizacin de la biblioteca hasta el
escenario.
Flash coloca el sonido en el fotograma actual con la conguracin de sonido
predeterminada.
Uso de controles de edicin de sonidos
Utilice los controles de edicin de sonido de la cha Sonido del cuadro de dilogo
Propiedades de fotograma para denir el punto inicial del sonido o controlar el
volumen durante la reproduccin.
Flash puede modicar el punto inicial y nal de los sonidos. Esto permite eliminar
las secciones no utilizadas para reducir el sonido.
Para editar un sonido con los controles de edicin de sonido:
1 Aada un sonido a un fotograma (consulte Adicin de sonidos a una pelcula
a pagina 204), o seleccione un fotograma que contenga un sonido y elija
Modicar > Fotograma; a continuacin, haga clic en la cha Sonido del
cuadro de dilogo Propiedades de fotograma.
2 Realice una de las siguientes acciones:
Adicin de sonidos 207
Para cambiar los puntos inicial o nal del sonido, arrastre los controles
correspondientes de la cha Sonido del cuadro de dilogo Propiedades de
fotograma.
Para cambiar la envolvente del sonido, arrastre los selectores de las lneas
envolventes a n de modicar el nivel en diferentes puntos del sonido. Las
lneas envolventes muestran el volumen del sonido al reproducirse. Haga clic
en las lneas para crear hasta ocho selectores de envolvente. Para eliminarlos,
arrstrelos fuera de la ventana.
Para ver una parte mayor o menor del sonido en la ventana, haga clic en los
botones de aumento o reduccin.
Para cambiar la unidad de tiempo de segundos a fotogramas, haga clic en el
botn correspondiente.
Inicio y detencin de sonidos en fotogramas
clave
El inicio y la detencin de sonidos en fotogramas clave de forma sincronizada con
animaciones es la ms comn de las tareas relacionadas con el sonido.
Para detener e iniciar sonidos en fotogramas clave:
1 Aada un sonido a una pelcula en una capa independiente.
Para sincronizarlo con un evento de la escena, elija un fotograma clave de
inicio que corresponda con el fotograma clave del evento de la escena. Puede
elegir cualquiera de las opciones de sincronizacin. Consulte Adicin de
sonidos a una pelcula a pagina 204.
Control de comienzo
Control de final
Aumento/Reduccin Segundos/Fotogramas
Lneas envolventes Selectores de envolvente
Reproducir
Detener
Captulo 12 208
2 Cree un fotograma clave en la banda de tiempo de la capa de sonido, en el
fotograma donde desee que nalice el sonido.
En la banda de tiempo aparece una representacin del archivo de sonido.
3 Haga doble clic en el fotograma clave nal y, a continuacin, un clic en la cha
Sonido del cuadro de dilogo Propiedades de fotograma.
4 Elija el mismo sonido en el men emergente de Sonido.
5 Elija Detener en el men emergente de sincronizacin.
Cuando se reproduce la pelcula, el sonido se detiene al alcanzar el fotograma
clave nal.
Al arrastrar el cabezal de lectura con Mays presionada, se repite el ujo de
sonido del fotograma en que se halla. Esto es muy prctico para alinear
sonidos a una animacin.
Adicin de sonidos a botones
Puede asociar sonidos con los diferentes estados del smbolo de un botn. Los
sonidos se almacenan con el smbolo, por lo que funcionan en todas sus instancias.
Para aadir sonidos a un botn:
1 Seleccione el botn en la biblioteca.
2 Elija Editar en el men emergente del smbolo.
3 En la lnea de tiempo del botn, aada una capa de sonido.
4 En la capa del sonido cree un fotograma clave que corresponda con cada
estado del botn al que desee asignar un sonido.
Por ejemplo, para aadir un sonido cuando el botn est presionado, cree un
fotograma clave en el fotograma con la etiqueta Abajo.
5 Aada un sonido al nuevo fotograma clave y elija Evento en el men
emergente de sincronizacin.
Para asociar un sonido diferente con cada fotograma clave del botn, utilice
una capa y un archivo de sonido diferentes para cada uno. Tambin puede
utilizar el mismo archivo de sonido pero crear o utilizar un efecto sonoro
distinto en cada fotograma del botn.
Adicin de sonidos 209
Exportacin de pelculas con sonido
La velocidad de muestra y el grado de compresin son de gran importancia para la
calidad y el tamao de los sonidos en la exportacin de pelculas. Cuanto ms
comprimido est un sonido y menor es la velocidad de muestra, menores son el
tamao y la calidad. Haga pruebas hasta obtener un resultado ptimo.
Controle la calidad y el tamao de exportacin de los sonidos individuales
mediante los parmetros de exportacin del cuadro de dilogo Propiedades de
sonido. Si no se denen parmetros de exportacin para un sonido, Flash exporta
el sonido con los parmetros del cuadro de dilogo Conguracin de publicacin.
Consulte Conguracin de publicacin Flash a pagina 218. Si desea cambiar la
conguracin de todos los sonidos de una pelcula, introdzcala en el cuadro de
dilogo Conguracin de publicacin. Esta opcin es muy til si desea crear una
pelcula sonora larga de alta delidad para uso local y una versin ms corta de
baja delidad para la Web.
Nota: Tambin puede exportar todo el sonido de una pelcula como archivo WAV con
Archivo > Exportar pelcula. Consulte Uso de Exportar pelcula y exportar imagen a
pagina 233.
Para establecer las propiedades de exportacin de un sonido:
1 Haga clic con el botn derecho del ratn (Windows), o Control-Clic
(Macintosh), en un archivo de sonido de la ventana de biblioteca y elija
Propiedades en el men contextual.
2 Si el archivo de sonido se edit en otra aplicacin, haga clic en Actualizar.
Captulo 12 210
3 Establezca la conguracin de exportacin como se describe en
Especicacin de opciones de compresin a pagina 210.
4 Haga clic en Probar y Detener para reproducir y detener el sonido.
Especificacin de opciones de compresin
Utilice las opciones del rea Conguracin de exportacin del cuadro de dilogo
Propiedades de sonido para elegir las opciones de compresin del sonido. Las
opciones disponibles dependen del mtodo que se seleccione.
Predeterminado Utiliza la conguracin de compresin predeterminada del
cuadro de dilogo Conguracin de publicacin. Este parmetro no ofrece
opciones adicionales.
ADPCM Establece la compresin para datos de sonido de 16 bits. Utilice este
parmetro para exportar eventos de sonido cortos como pulsaciones de botn. Al
seleccionar ADPCM, aparecen las opciones Convertir Estreo en Mono,
Velocidad de muestra y Bits ADPCM.
Convertir Estreo en Mono Mezcla los sonidos estreo como mono. No afecta a los
sonidos mono.
Velocidad de muestra Establece la velocidad de exportacin del archivo. Las
velocidades altas mejoran la delidad y permiten archivos de sonido mayores. Las
velocidades bajas ahorran espacio en el disco. Las opciones de velocidad, tanto en
mono como en estreo, son las siguientes: 5 kHz es una frecuencia casi inaceptable
para el discurso; 11 kHz es la calidad ms baja recomendable para un segmento
breve de msica y es una cuarta parte de la velocidad de CD estndar; 22 kHz es
una calidad muy comn para la reproduccin en la Web y es la mitad de la
velocidad de CD estndar; 44 kHz es la velocidad acstica estndar para disco
compacto (CD). Flash no puede mejorar la calidad de los sonidos. Si un sonido
est grabado como 11 kHz mono, Flash lo exporta con esta calidad aunque
cambie la velocidad de muestra a 44 kHz estreo.
Bits ADPCM Determina el nmero de bits utilizados en la codicacin ADPCM.
Un mayor nivel de compresin reduce los archivos de sonido pero la delidad es
inferior. La opcin de 2 bits proporciona la calidad ms baja; 5 bits es la opcin
que proporciona la calidad ms alta.
MP3 Permite exportar sonidos con la compresin MP3. Utilice esta opcin para
exportar ujos de sonido largos como pistas sonoras con msica. Cuando se
selecciona la compresin MP3, estn disponibles las opciones Preproceso,
Velocidad y Calidad.
Adicin de sonidos 211
Velocidad Determina la velocidad mxima del sonido producido con el
codicador MP3. El parmetro Velocidad de MP3 slo aparece cuando se
selecciona la opcin de compresin MP3. Cuando exporte msica, establezca una
velocidad de 16 Kbps o superior para obtener un resultado ptimo. La opcin
Convertir Estreo en Mono slo est disponible con velocidades superiores a 16
Kbps.
Calidad Permite elegir entre Rpida, Media u ptima. Utilice el parmetro Rpida
si piensa publicar la pelcula en un sitio Web. Utilice Media u ptima si piensa
ejecutar la pelcula en un disco duro o en un CD.
Original Exporta sonidos sin comprimir. Cuando est seleccionado, puede elegir la
opcin Convertir estreo en Mono y una velocidad de muestra.
Indicaciones para la exportacin del sonido de pelculas
Adems de la velocidad de muestra y la compresin, existen otras formas de
utilizar el sonido con ecacia en un pelcula y mantener un tamao de archivo
reducido:
Establezca los puntos inicial y nal para evitar que las reas de silencio se
almacenen en el archivo Shockwave Flash y reducir el tamao del sonido.
Extraiga el mayor partido de cada sonido mediante efectos diferentes en
fotogramas clave distintos (como envolventes de volumen, bucles y puntos
inicial y nal). Puede obtener varios efectos con un solo archivo de sonido.
Utilice bucles si desea extraer la parte comn del sonido y reproducirla de
forma reiterada. Realice bucles de sonidos cortos para crear una msica
de fondo.
Indicaciones para la exportacin de sonido a vdeo
Las pelculas exportadas como archivos QuickTime o AVI de Windows utilizan el
sonido de forma diferente a las pelculas Shockwave Flash; por ello, las
consideraciones sobre el tamao de los archivos de las pelculas Flash puede no ser
vlido para los vdeos QuickTime o AVI. Las indicaciones para la exportacin a
vdeo son las siguientes:
Utilice todos los sonidos y canales que desee sin tener en cuenta el tamao del
archivo. Los sonidos se combinan en una sola pista al exportarlos como
QuickTime o AVI de Windows. El nmero de sonidos utilizados no afecta al
tamao nal del archivo.
Utilice la sincronizacin de ujos para que la animacin est sincronizada con
la pista de sonido cuando la previsualice en el editor de animacin. Si el
sistema no es lo bastante rpido para dibujar fotogramas de animacin de
forma sincronizada con la pista sonora, Flash los salta.
Captulo 12 212
213
13
CAPTULO 13
. . . . . . . . . . . . . . . . . . . . . . . . . . . . . . . . . . . . . . . . . . . . . . . . . . . . . . . . . . . . . . . . . . . . . . . . . . . . . . . . . . . . . . . . . . . . . . . . . . . . . . . . . . . . .
Publicacin y exportacin
Acerca de la publicacin y exportacin
Al crear un sitio Web con Flash, a menudo deben incluirse algunos otros archivos.
Para abrir una pelcula del Reproductor Flash en un navegador, en primer lugar
debe abrir un documento HTML que, a su vez, activa el Reproductor Flash y
ejecuta la pelcula. Adems de este documento HTML, debe crear una versin
GIF animada de la pelcula, o una imagen JPEG o GIF, para poder visualizar la
pelcula si el Reproductor Flash no est instalado.
El formato de archivo principal para distribuir el contenido Flash es el formato del
Reproductor Flash (.swf ), nico formato que admite todas las funciones
interactivas de Flash. Las pelculas del Reproductor Flash pueden reproducirse de
varias formas:
En navegadores Internet, tales como Netscape e Internet Explorer, que estn
equipados con el Reproductor Flash.
Con Flash Xtra en Director y Authorware.
Con el control ActiveX de Flash en Microsoft Ofce y otros sistemas
antriones de ActiveX.
Como parte de una pelcula QuickTime.
Como un tipo de aplicacin independiente denominada proyector.
El formato de archivo del Reproductor Flash es un estndar abierto que pueden
admitir otras aplicaciones en el futuro. Para obtener informacin de ltima hora,
consulte el sitio Web de Macromedia.
Adems del formato del Reproductor Flash, puede exportar imgenes con
movimiento e imgenes estticas de Flash en una amplia gama de formatos, tales
como GIF, JPEG, PNG, BMP, PICT, QuickTime o AVI.
Captulo 13 214
Utilice el comando Publicar para crear todos los archivos que necesite para una
aplicacin Web de Flash al mismo tiempo y con un nico comando. El comando
Publicar genera un archivo del Reproductor Flash, as como archivos grcos en
varios formatos que pueden utilizarse como imgenes alternativas, y un
documento HTML con todos los valores necesarios para reproducir la pelcula.
Si desea exportar con rapidez un nico archivo de un tipo determinado, utilice el
comando Exportar. Las opciones del comando Exportar estn orientadas de modo
que el contenido Flash pueda modicarse en otras aplicaciones. Puede exportar
una pelcula entera como archivo del Reproductor Flash o como una serie de
imgenes de mapas de bits. Tambin puede exportar un nico fotograma o imagen
como archivo de imagen.
En lugar de utilizar el comando Publicar, tambin puede crear su propio
documento HTML con cualquier editor HTML e incluir en l las etiquetas
necesarias para visualizar una pelcula Flash.
Antes de nalizar el proceso de publicacin, puede utilizar los comandos Probar
pelcula y Probar escena para ver el resultado nal de la pelcula.
Nota: Para modicar o actualizar una pelcula del Reproductor Flash creada con el comando
Publicar, edite la pelcula Flash original y, a continuacin, utilice de nuevo el comando
Publicar. Las pelculas del Reproductor Flash importadas en Flash pierden algunos datos del
entorno de creacin.
Optimizacin de pelculas
Como parte del proceso de publicacin, Flash detecta de forma automtica la
existencia de formas duplicadas en la exportacin y las coloca en el archivo una
sola vez, y convierte los grupos anidados en grupos nicos.
El tamao de una pelcula puede reducirse todava ms antes de exportarlo para
reducir al mnimo el tiempo de descarga. Para ello, haga lo siguiente:
Utilice smbolos, animados o de otro tipo, para cada elemento que aparezca
ms de una vez.
Siempre que sea posible, utilice animaciones interpoladas ya que requieren
menos actividad general que una serie de fotogramas.
Limite el nmero de tipos de lnea especiales, tales como lneas quebradas,
lneas punteadas, lneas desiguales, etc. Las lneas slidas son ms pequeas.
Las lneas creadas con la herramienta Lpiz necesitan menos memoria que los
trazos del pincel.
Utilice capas para separar de los dems elementos los elementos que cambian a
lo largo de la animacin.
Utilice Modicar > Curvas > Optimizar para reducir al mximo el nmero de
lneas separadas que se utilizan para describir las formas.
Publicacin y exportacin 215
Limite el nmero y los estilos de fuente.
Cuando incluya campos de texto, utilice la opcin Incluir slo los contornos
de fuentes especicados, de las propiedades Campo de texto, en lugar de la
opcin Incluir todos los contornos de fuentes.
MP3 es el formato ms pequeo para el sonido. Utilice este formato siempre
que sea posible.
Las fuentes incrustadas aumentan el tamao del archivo, de modo que no debe
utilizarlas muy a menudo.
No utilice elementos de mapas de bits animados; utilice imgenes de mapas de
bits como elementos de fondo o estticos.
Limite el rea de cambio de cada fotograma; haga que el rea donde tenga
lugar la accin sea lo ms pequea posible.
Agrupe los elementos siempre que pueda.
Utilice el men emergente de efectos de color del cuadro de dilogo
Propiedades de instancia para crear varias instancias en color de un nico
smbolo.
Utilice la ventana Colores para hacer coincidir la paleta de colores de la
pelcula con la paleta especca del navegador.
Utilice los degradados con moderacin. Para poder rellenar un rea con colores
degradados se necesitan aproximadamente 50 bytes ms de los que se necesitan
para rellenar la misma rea con un color slido.
A medida que vaya haciendo cambios, pruebe la pelcula en distintos equipos,
sistemas operativos y conexiones a Internet.
Comprobacin del rendimiento de descarga de
pelculas
Compruebe las pelculas para detectar posibles lugares en los que se produzcan
pausas durante el proceso de descarga. Si existen datos necesarios que no se han
descargado una vez que la pelcula llega a un fotograma, la pelcula se detiene hasta
que llegan dichos datos. El Creador de perl para ancho de banda muestra el
volumen de datos que deben enviarse por cada fotograma de la pelcula en funcin
de la velocidad denida del mdem.
Para simular la velocidad de descarga, el Creador de perl para ancho de banda
utiliza valores estimados del rendimiento habitual de Internet, no la velocidad
exacta del mdem. Por ejemplo, un mdem de 28,8 Kbps puede, en teora,
descargar datos a una velocidad de 3,5 Kbytes/segundo, pero si selecciona 28,8 en
el men Control, Flash establece la velocidad real en 2,3 Kbytes/segundo, con el
objeto de simular con ms precisin el rendimiento habitual de Internet.
Captulo 13 216
Puede comprobar una nica escena o toda la pelcula. Elija Archivo >
Conguracin de publicacin para cambiar la conguracin del archivo del
Reproductor Flash creado con Probar pelcula y Probar escena. Consulte
Previsualizacin y prueba de pelculas on page 52.
Para comprobar el rendimiento de descarga:
1 Elija Control > Probar escena o bien Control > Probar pelcula.
Flash exporta la escena o pelcula actual como archivo SWF y abre dicho
archivo en una ventana nueva. Utiliza la conguracin de exportacin denida
en el cuadro de dilogo Conguracin de publicacin. Consulte Publicacin
de pelculas Flash on page 217. La reproduccin de la pelcula empieza de
inmediato.
2 Elija una velocidad de descarga en el men Ver para determinar la velocidad de
descarga que simula Flash. Elija 14,4 Kbps, 28,8 Kbps o 56 Kbps; o bien elija
Personalizar e introduzca su propia conguracin.
3 Elija Ver > Creador de perl para ancho de banda para ver un grco del
rendimiento de descarga.
Cada bloque formado por una barra clara y una barra oscura es un fotograma
individual de la pelcula. El tamao del bloque corresponde al tamao del
fotograma en bytes. Si un bloque sobrepasa la lnea roja, la pelcula debe
esperar hasta que dicho fotograma est cargado.
En modo de ujo, la cabecera indica el nmero de fotogramas cargados y el
fotograma que se est reproduciendo.
4 Detenga la pelcula y haga clic en las bandas sombreadas del grco para ver
los valores de un fotograma determinado en el rea de la izquierda.
Barra de ujo
Los fotogramas que se
hallan por encima de
esta lnea dan lugar a
demoras en el proceso
de carga.
Publicacin y exportacin 217
5 Mientras visualiza el grco, ajuste la vista del modo siguiente:
Elija Control > Mostrar ujo para activar y desactivar la barra de ujo.
Elija Ver > Grco por ujo para ver qu fotogramas se detienen.
Elija Ver > Fotograma a fotograma para ver el tamao de cada fotograma.
6 Cierre la ventana de prueba para regresar al entorno de creacin habitual.
Tambin puede elegir Archivo > Abrir para probar un archivo SWF existente.
Publicacin de pelculas Flash
Utilice el comando Publicar para preparar todos los archivos necesarios para una
aplicacin Flash completa en la Web. El comando Publicar no slo prepara la
pelcula Flash propiamente dicha para la Web, sino que tambin crea imgenes
alternativas en distintos formatos que se visualizan de forma automtica si el
Reproductor Flash no est disponible. El comando Publicar crea el documento
HTML de soporte necesario para visualizar una pelcula (o una imagen
alternativa) en un navegador y controlar los valores de ste. El comando Publicar
tambin crea proyectores independientes tanto para sistemas Windows como para
sistemas Macintosh, y vdeos QuickTime de pelculas Flash.
Antes de iniciar el proceso de publicacin, utilice el comando Conguracin de
publicacin para elegir los formatos y especicar la conguracin. Una vez haya
introducido todas las opciones de Conguracin de publicacin necesarias, podr
elegir Archivo > Publicar para exportar a todos los formatos seleccionados al
mismo tiempo. Flash almacena la Conguracin de publicacin especicada en el
archivo de la pelcula, de modo que cada archivo puede tener su propia
conguracin.
Para publicar una pelcula:
1 Elija Archivo > Conguracin de publicacin.
2 Seleccione la opcin de cada formato de archivo que desea crear.
Si selecciona un formato para el que Flash ofrece conguraciones adicionales,
aparece una pestaa nueva sobre la cha actual del cuadro de dilogo. Observe
que las opciones de proyector de Windows y Macintosh no tienen
conguracin propia y, por consiguiente, no tienen cha en el cuadro de
dilogo Conguracin de publicacin. Al seleccionar un formato de imgenes
como, por ejemplo, GIF, JPEG o PNG, Flash aade de forma automtica el
cdigo HTML necesario para visualizar la imagen si el Reproductor Flash no
est disponible.
3 Introduzca un nombre exclusivo para el archivo o seleccione Usar nombres
predeterminados para crear cada uno de los archivos con el nombre de archivo
de Flash y la extensin apropiada de dicho formato.
Captulo 13 218
4 Haga clic en la pestaa de las opciones de formato que desea cambiar.
Especique la conguracin de publicacin para cada formato como se
describe en las secciones siguientes. Haga clic en Publicar para generar todos
los archivos especicados una vez haya nalizado, o haga clic en Aceptar para
cerrar el cuadro de dilogo sin realizar el proceso de publicacin.
Flash genera los archivos segn los valores especicados en Conguracin de
publicacin. Elija Archivo > Publicar para publicar los archivos de forma
inmediata en todos los formatos especicados con la conguracin de
publicacin actual.
Configuracin de publicacin Flash
Utilice la cha Flash del cuadro de dilogo Conguracin de publicacin para
denir las opciones de la pelcula del Reproductor Flash creada durante el proceso
de publicacin. Cuando exporte una pelcula del Reproductor Flash, puede
seleccionar varias opciones, inclusive opciones de compresin de imgenes y de
sonido, y una opcin para proteger la pelcula y evitar su importacin.
Utilice los controles de la cha Flash del cuadro de dilogo Conguracin de
publicacin para cambiar los parmetros siguientes:
Orden de carga Determina cmo se cargan las capas del primer fotograma. Si se
utiliza una red o una conexin de mdem lenta, Flash dibuja partes de la pelcula
a medida que estn disponibles. Utilice esta opcin para determinar qu aparecer
en primer lugar cuando se descargue la pelcula. El orden de carga slo afecta al
primer fotograma.
Generar informe de tamao Produce un archivo de texto que puede utilizarse
como gua para reducir al mximo el tamao del archivo de la pelcula. Este
informe de tamao muestra el nmero de bytes que utilizan distintas partes de la
pelcula en el archivo nal del Reproductor Flash. El informe tiene el mismo
nombre que la pelcula exportada, pero con la extensin .txt.
Proteger frente a importacin Impide que se descargue la pelcula del Reproductor
Flash de la Web y que se importe de nuevo en Flash.
Calidad JPEG Determina el porcentaje de compresin del archivo JPEG que se
aplica a los mapas de bits que contiene el archivo. Una imagen de baja calidad
produce archivos de menor tamao, mientras que los archivos que produce una
imagen de alta calidad son de mayor tamao. Utilice distintos valores para
determinar cul es la mejor relacin entre tamao y calidad: 100 proporciona la
calidad ms alta y la compresin menor. Si la imagen importada no contiene
mapas de bits, este valor no tiene efecto alguno.
Publicacin y exportacin 219
Flujo de sonido y Evento de audio Especique la velocidad y el porcentaje de
compresin de los ujos y eventos sonoros que deben exportarse. Para saber cul
es la diferencia entre un ujo y un evento sonoro, consulte Acerca de la adicin de
sonidos on page 203. Estos valores slo se aplican si no se han especicado
valores para sonidos individuales en el cuadro de dilogo Propiedades de sonido, o
si se ha activado la opcin Suplantar conguracin de sonido. Los valores son
idnticos a los valores de los sonidos individuales en el cuadro de dilogo
Propiedades de sonido. Consulte Exportacin de pelculas con sonido on
page 209. Si la pelcula no tiene ujo de sonido, este valor no tiene efecto alguno.
Suplantar configuracin de sonido Con esta opcin, la conguracin de este
cuadro de dilogo reemplaza la conguracin en el cuadro de dilogo Propiedades
de sonido para sonidos individuales. Esta opcin es til si se desea crear una
pelcula con sonido de alta calidad para uso local, y una versin de la misma
pelcula con menor calidad de sonido para la Web. Consulte Exportacin de
pelculas con sonido a pagina 209.
Versin Especica la versin del Reproductor Flash en que se reproduce la pelcula
exportada. Las funciones de Flash 4 no pueden utilizarse en pelculas exportadas
de versiones anteriores.
Configuracin de publicacin de HTML
Para reproducir una pelcula Flash en un navegador Web, debe crear un
documento HTML que active la pelcula y especique la conguracin del
navegador. Puede utilizar Publicar para generar de forma automtica el
documento HTML necesario.
Existen parmetros HTML que determinan el lugar en que aparece la pelcula
Flash en la ventana, el color de fondo, el tamao de la pelcula, etctera. Estos y
otros valores pueden cambiarse con las opciones de la cha HTML del cuadro de
dilogo Conguracin de publicacin.
Flash inserta los parmetros HTML especicados en un documento de plantilla,
que puede ser cualquier documento de texto que contenga las variables de plantilla
correspondientes. Una plantilla puede ser un archivo HTML normal o un archivo
que tambin incluya cdigo para intrpretes especiales como Cold Fusion o ASP.
Flash incluye varias plantillas que pueden seleccionarse. Existen plantillas bsicas
que slo muestran la pelcula en un navegador, y plantillas ms avanzadas que
contienen cdigo para la deteccin del navegador y de otras funciones. Puede
utilizar las plantillas que se incluyen o crear sus propias plantillas. Consulte
Creacin de plantillas para la publicacin de HTML a pagina 239.
Nota: Tambin puede introducir manualmente parmetros HTML para Flash desde cualquier
editor HTML. Consulte Informacin sobre requisitos HTML de Flash a pagina 243.
Muchos de los valores que Flash modica son parmetros de las etiquetas OBJECT y
EMBED. OBJECT es la etiqueta HTML que abre una pelcula Flash en Internet
Explorer y EMBED es la etiqueta equivalente para Netscape.
Captulo 13 220
Utilice los controles de la cha HTML del cuadro de dilogo Conguracin de
publicacin para cambiar los parmetros siguientes:
Plantilla Especica la plantilla instalada que debe utilizarse. Todos los archivos de
plantilla de la carpeta HTML que se halla en la carpeta de la aplicacin Flash
aparecen en el men emergente. Para obtener una descripcin de cada plantilla,
seleccione una plantilla del men emergente y haga clic en el botn Informacin
de la derecha. Si no selecciona ninguna plantilla, Flash utiliza una plantilla
denominada Default.html. Si esta plantilla no existe, utiliza la primera plantilla de
la lista.
Flash guarda la plantilla modicada con el nombre de archivo de la pelcula Flash
y con la extensin de la plantilla. Por ejemplo, si selecciona una plantilla
denominada Estndar.asp para utilizarla con una pelcula Flash denominada
MiPelcula.swf, el nombre del archivo resultante es MiPelcula.asp.
Dimensiones Dene los valores de los atributos WIDTH y HEIGHT de las etiquetas
OBJECT y EMBED. El men emergente contiene tres opciones.
Coincidir con pelcula dene las dimensiones segn el tamao de la pelcula.
ste es el valor predeterminado.
Pxeles permite introducir el nmero de pxeles en los campos Anchura y
Altura.
Porcentaje permite denir las dimensiones de la pelcula en relacin a la
ventana del navegador. Introduzca porcentajes en los campos Anchura y
Altura.
Reproduccin Asigna valores a los parmetros LOOP, PLAY, MENU y DEVICE FONT de
las etiquetas OBJECT y EMBED.
Pausa al comienzo establece el parmetro PLAY en FALSE y detiene la pelcula
hasta que el usuario inicia la reproduccin, ya sea haciendo clic en un botn de
la pelcula, o bien mediante la opcin Reproducir del men de mtodos
abreviados. De forma predeterminada, la opcin Pausa al inicio est
desactivada, de modo que la pelcula empieza a reproducirse justo despus de
haberla cargado.
Bucle establece el parmetro LOOP en TRUE y repite la reproduccin de la
pelcula cuando llega al ltimo fotograma. Anule la seleccin de esta opcin si
desea parar la pelcula cuando llegue al ltimo fotograma. De forma
predeterminada, la opcin Bucle est activada.
Visualizar men establece el parmetro MENU en TRUE, de modo que existe un
mtodo abreviado para el usuario cuando ste presiona el botn derecho del
ratn (Windows) o Comando-Clic (Macintosh) en la pelcula. De forma
predeterminada, la opcin Visualizar men est activada. Anule la seleccin de
la opcin Visualizar men si desea que Acerca de Flash sea la nica opcin
disponible en el men de mtodos abreviados.
Publicacin y exportacin 221
Fuente de dispositivo (slo en Windows) establece el parmetro DEVICE FONT
en TRUE y sustituye las fuentes suavizadas del sistema por fuentes que no estn
instaladas en el sistema del usuario. De forma predeterminada, la opcin
Fuente de dispositivo est desactivada.
Calidad Establece el valor del parmetro QUALITY de las etiquetas OBJECT y EMBED y
determina el nivel de suavidad que se aplica. La operacin de visualizacin
suavizada precisa un procesador ms rpido para suavizar cada uno de los
fotogramas de la pelcula antes de representar el fotograma en la pantalla del
usuario, por lo que el parmetro QUALITY da prioridad al aspecto y a la velocidad
de reproduccin.
Baja da prioridad a la velocidad de reproduccin frente al aspecto. Con este
valor, la visualizacin suavizada no se utiliza nunca.
Baja automtica da ms importancia a la velocidad, pero mejora el aspecto
siempre que es posible. La opcin Reproduccin empieza con la visualizacin
suavizada desactivada. Si el reproductor Flash detecta que el procesador puede
gestionarla, la visualizacin suavizada se activa.
Alta automtica en un principio da la misma importancia a la velocidad y al
aspecto, pero sacrica el aspecto por la velocidad si es necesario. La opcin
Reproduccin empieza con la visualizacin suavizada activada. Si la velocidad
real de los fotogramas es inferior a la velocidad especicada, la visualizacin
suavizada se desactiva con el objeto de mejorar la velocidad de reproduccin.
Utilice este valor para emular el valor de Ver > Suavizado en Flash.
Alta da prioridad al aspecto frente a la velocidad de reproduccin. Con este
valor siempre se utiliza la visualizacin suavizada. Si la pelcula no contiene
animacin, los mapas de bits se suavizan; de lo contrario, no se suavizan. Alta
es el valor predeterminado para la opcin Calidad.
ptima proporciona la mejor calidad de visualizacin y no tiene en cuenta la
velocidad de reproduccin. Las imgenes resultantes y los mapas de bits
siempre se suavizan.
Modo de ventana (slo en Windows) Establece el parmetro WMODE de la etiqueta
OBJECT, que permite utilizar las posibilidades de pelcula transparente, ubicacin
exacta y trabajo por capas disponibles en Internet Explorer 4.0. Esta opcin slo
funciona en la versin para Windows de Internet Explorer con el control ActiveX
de Flash.
Ventana establece el parmetro WMODE en WINDOW y reproduce la pelcula del
Reproductor Flash en su propia ventana rectangular en una pgina Web. Por
lo general, este valor proporciona el rendimiento ms rpido de animacin.
Opaca sin ventana establece el parmetro WMODE en OPAQUE. Utilice este
valor si desea colocar los elementos detrs de las pelculas Flash (por ejemplo,
con HTML dinmico) y no desea que se visualicen.
Captulo 13 222
Transparente sin ventana establece el parmetro WMODE en
TRANSPARENT. Utilice este valor para que el fondo de la pgina HTML en
que se ha incluido la pelcula se visualice a travs de las partes transparentes de
la pelcula. Es posible que la velocidad de reproduccin de las imgenes con
animacin sea inferior cuando se utiliza este valor.
Alineacin Especica el atributo ALIGN de las etiquetas OBJECT, EMBED y
IMG y determina la posicin de la pelcula Flash en la ventana del navegador.
Predeterminado centra la pelcula en la ventana del navegador y recorta los
bordes si la ventana del navegador es ms pequea que la pelcula.
Izquierda alinea la pelcula con el borde izquierdo de la ventana del navegador
y recorta las partes superior, inferior y derecha segn sea necesario.
Derecha alinea la pelcula con el borde derecho de la ventana del navegador y
recorta las partes superior, inferior e izquierda segn sea necesario.
Superior alinea la pelcula con el borde superior de la ventana del navegador y
recorta las partes inferior, derecha e izquierda segn sea necesario.
Inferior alinea la pelcula con el borde inferior de la ventana del navegador y
recorta las partes superior, derecha e izquierda segn sea necesario.
Escala Determina el valor del parmetro SCALE de las etiquetas OBJECT y EMBED y
dene la posicin de la pelcula dentro de los lmites especicados en los campos
Anchura y Altura. Estos valores slo son efectivos si se introduce un valor de
anchura y de altura distinto del tamao original de la pelcula.
Predeterminada (mostrar todo) permite ver toda la pelcula en el rea
especicada, al mismo tiempo que mantiene la proporcin original de la
pelcula. No se produce ningn tipo de distorsin. Es posible que aparezcan
bordes a ambos lados de la pelcula.
Sin borde modica la escala de la pelcula para que sta ocupe toda el rea
especicada, a la vez que mantiene la proporcin original de la pelcula. No se
produce ningn tipo de distorsin. Es posible que algunas partes de la pelcula
queden recortadas.
Ajuste exacto hace que toda la pelcula se vea en el rea especicada. No
obstante, no se intenta mantener la proporcin original de la pelcula, de
modo que es posible que se produzca alguna distorsin.
Alineacin Flash Dene el parmetro SALIGN de las etiquetas OBJECT y EMBED. Los
valores que elija en los mens emergentes Horizontal y Vertical determinan la
posicin de la pelcula en la ventana y, en el caso de que deba recortarse la pelcula,
cmo se debe proceder. Elija Izquierda, Centro o Derecha en el men emergente
Horizontal, y Superior, Centro o Inferior en el men emergente Vertical.
Publicacin y exportacin 223
Mostrar mensajes de advertencia Determina si Flash visualiza los mensajes de
error que advierten sobre la existencia de un conicto entre los valores de las
etiquetas. Por ejemplo, con esta opcin aparece un mensaje de error si una
plantilla incluye cdigo que hace referencia a una imagen alternativa que no se
especic.
Configuracin de publicacin de GIF
Los archivos GIF constituyen una forma fcil de exportar dibujos y animaciones
simples para utilizarlos en pginas Web. Los archivos GIF estndar no son ms
que mapas de bits comprimidos.
Un GIF animado (a veces se conoce como GIF89a) ofrece una forma simple de
exportar secuencias breves de animacin. Flash optimiza las imgenes GIF con
animacin y slo almacena los cambios realizados de fotograma a fotograma.
Flash exporta el primer fotograma de la pelcula como archivo GIF, a menos que se
introduzca la etiqueta de fotograma #Static para indicar que se debe exportar un
fotograma clave distinto. Flash exporta todos los fotogramas de la pelcula actual a
un GIF con animacin, a menos que se introduzcan las etiquetas de fotograma
#First y #Last en los fotogramas clave correspondientes para especicar que se
debe exportar un rango de fotogramas.
Flash puede generar un mapa de imgenes para un archivo GIF de modo que los
botones que enlazan con los URL de la pelcula original sigan funcionando como
enlaces en la imagen. Introduzca la etiqueta de fotograma #Map en el fotograma
clave en que desea crear el mapa de imgenes. Si no crea ninguna etiqueta de
fotograma, Flash crea un mapa de imgenes con los botones del ltimo fotograma
de la pelcula. Para crear un mapa de imgenes, la plantilla que seleccione debe
contener la variable de plantilla $IM. Consulte Creacin de un mapa de
imgenes a pagina 242.
Utilice los controles de la cha GIF del cuadro de dilogo Conguracin de
publicacin para cambiar los parmetros siguientes:
Dimensiones Establece el tamao de la imagen de mapa de bits exportada en el
nmero de pxeles que se introduce en los campos Anchura y Altura. Si activa la
opcin Coincidir con pelcula, las entradas de estos campos no tienen efecto
alguno y el archivo GIF que crea Flash tiene el mismo tamao que la pelcula.
Flash garantiza que el tamao que se especique mantenga siempre la proporcin
de la imagen original.
Reproducir Determina si Flash crea una imagen esttica o una animacin. Haga
clic en Esttico para exportar una imagen sin movimiento. Haga clic en Animado
para importar un GIF con animacin. Si elige Animado, debe elegir Bucle sin n
o bien introducir el nmero de repeticiones.
Opciones Especica un rango de valores de aspecto para el archivo GIF exportado.
Captulo 13 224
Optimizar colores elimina los colores que no se utilizan de la tabla de colores
de un archivo GIF. De este modo es posible reducir el tamao del archivo GIF
en unos 1000-1500 bytes sin prdida alguna en la calidad de la imagen. No
obstante, si la calidad se ve afectada, puede aumentar ligeramente los requisitos
de memoria. Tenga en cuenta que esta opcin no tiene efecto alguno con una
paleta adaptable.
Suavizar activa o desactiva la visualizacin suavizada en el mapa de bits
exportado. El suavizado da lugar a una imagen de mapa de bits de calidad
superior. Sin la visualizacin suavizada, la calidad del texto es pobre. No
obstante, es posible que aparezca un halo de pxeles de color gris alrededor de
una imagen suavizada que aparezca sobre un fondo de color. Exporte la
imagen sin suavizado si aparece un halo o si est creando un GIF transparente
que debe aparecer sobre un fondo de varios colores. Al desactivar esta opcin
los archivos GIF son ms pequeos.
Entrelazar hace que el GIF se visualice en el navegador de forma gradual, a
medida que se va descargando. Un GIF entrelazado proporciona al usuario el
contenido grco bsico antes de descargar el archivo por completo, y es
posible que se descargue con ms rapidez a travs de una conexin de red
lenta. No utilice la opcin Entrelazado con los archivos GIF animados.
Tramar colores slidos aplica el tramado a los colores slidos, as como a los
degradados y a las imgenes. Consulte la denicin de tramado que aparece a
continuacin.
Eliminar degradados utiliza el primer color del degradado para convertir todos
los degradados de la pelcula en colores slidos. Los degradados aumentan el
tamao de un archivo GIF y, a menudo, son de poca calidad. Cuando utilice
esta opcin debe elegir con cuidado el primer color de los degradados para
evitar resultados inesperados. El valor predeterminado es false (falso).
Transparente Determina la conversin de los valores de fondo de una pelcula y de
los valores alfa (transparencia) en formato GIF. Elija una de las opciones siguientes
del men emergente:
Opaco establece el color de fondo de la pelcula en un color opaco.
Transparente establece el fondo de la pelcula como transparente.
Alfa convierte todos los colores que se hallan por debajo del valor del umbral
alfa en colores transparentes (invisibles). Los colores cuyo valor alfa se halla por
encima del umbral no se modican. Introduzca un valor del 0 al 255 en el
cuadro Umbral de la derecha. Un valor de 128 corresponde a 50% alfa.
Publicacin y exportacin 225
Tramar Activa o desactiva el tramado y especica el mtodo. El tramado muestra
los pxeles de un rango de colores parecidos para simular colores que no estn
disponibles en la paleta actual. Si desactiva el tramado, Flash sustituye los colores
que no se hallan en la tabla de colores bsicos por el color slido de la tabla que
ms se aproxima al color en cuestin; el hecho de no utilizar el tramado permite
crear archivos de menor tamao, pero debe vericarse el resultado nal para
determinar si los colores son los deseados. El tramado puede ser de gran utilidad si
una imagen transparente contiene artefactos. El tramado aumenta el tamao de
los archivos. Elija una de las opciones siguientes:
Ninguno desactiva el tramado.
Ordenado proporciona un tramado de buena calidad, con el menor aumento
posible en el tamao del archivo.
Difusin proporciona la mejor calidad de tramado, pero aumenta el tamao
del archivo y el tiempo de proceso en mayor medida que el tramado ordenado.
Esta opcin tambin funciona con la paleta de 216 colores de la Web
seleccionada.
Tipo de paleta Dene la paleta de color que debe utilizarse para la imagen. Elija
una de las opciones siguientes:
Web 216 utiliza la paleta de 216 colores que es segura para el navegador para
crear la imagen GIF. De este modo se consigue una imagen de buena calidad y
mayor velocidad de proceso en el servidor.
Adaptable analiza los colores de la imagen y crea una tabla de color exclusiva
para la imagen GIF. De este modo se crea el color ms preciso de la imagen,
pero el archivo resultante tiene un tamao mayor que el archivo GIF creado
con la paleta Web 216. El tamao del archivo GIF resultante puede reducirse
con la paleta adaptable mediante la reduccin del nmero de colores de la
paleta (consulte la opcin Colores mx. que aparece ms adelante). Una paleta
adaptable funciona mucho mejor en aquellos sistemas en los que pueden
visualizarse miles o incluso millones de colores.
Web Snap adaptable es igual que la opcin Paleta adaptable, pero en este caso
los colores que se obtienen despus de la conversin son ms parecidos a los de
la paleta Web 216. La paleta de color resultante se optimiza para la imagen,
pero siempre que sea posible Flash utiliza los colores de la paleta Web 216.
Con esta paleta se consiguen colores de mejor calidad si la paleta Web 216 est
activada en un sistema en que pueden visualizarse 256 colores.
Captulo 13 226
Personalizada permite especicar una paleta que se haya optimizado para la
imagen actual. Con esta paleta se consigue la misma velocidad de proceso que
con la paleta Web 216. Para utilizar esta opcin debe tener conocimientos
sobre la creacin y el uso de paletas personalizadas. Para elegir una paleta
personalizada, haga clic en el botn que contiene tres puntos (...) que aparece a
la derecha del cuadro Paleta en la parte inferior del cuadro de dilogo y
seleccione un archivo de paleta. Flash admite paletas de formato ACT, que es
el mismo formato que exportan Macromedia Fireworks y otras aplicaciones de
imgenes muy conocidas.
Colores mx. Establece el nmero de colores que se utilizan en la imagen GIF. Si
selecciona un nmero menor de colores, puede producir un archivo ms pequeo,
pero es posible que los colores de la imagen se degraden. Slo puede especicar el
nmero mximo de colores si seleccion Adaptable o Web Snap adaptable como
opcin del men Tipo de paleta.
Configuracin de publicacin de JPEG
Utilice el formato JPEG para guardar una imagen como mapa de 24 bits con la
mayor compresin posible. Por lo general, el formato GIF es ms adecuado para
exportar imgenes de lneas, mientras que el formato JPEG es mejor para
imgenes que incluyen degradados o mapas de bits incrustados.
Flash exporta el primer fotograma de la pelcula en formato JPEG, a menos que se
introduzca la etiqueta #Static de fotograma para indicar que debe exportarse un
fotograma clave distinto.
Utilice los controles de la cha JPEG del cuadro de dilogo Conguracin de
publicacin para cambiar los parmetros siguientes:
Dimensiones Establece el tamao de la imagen de mapa de bits exportada en el
nmero de pxeles que se introdujeron en los campos Anchura y Altura. Si activa
la opcin Coincidir con pelcula, las entradas de los campos Anchura y Altura no
tienen efecto alguno y Flash establece el tamao del archivo JPEG en el mismo
tamao que la pelcula. Flash garantiza que el tamao que se especique mantenga
siempre la proporcin de la imagen original.
Calidad Controla el porcentaje de compresin el archivo JPEG que se utiliza. El
tamao del archivo resultante es directamente proporcional a la calidad de la
imagen. Utilice distintos valores para determinar cul es la mejor relacin entre
tamao y calidad.
Progresivo Muestra imgenes JPEG progresivas. Estas imgenes se visualizan de
forma gradual en un navegador Web y es posible que aparezcan con ms rapidez
cuando se cargan a travs de una conexin de red lenta. Esta opcin es parecida a
la opcin de entrelazado en las imgenes GIF y PNG .
Publicacin y exportacin 227
Configuracin de publicacin de PNG
PNG es el nico formato de mapas de bits que se utiliza en distintas plataformas y
que admite transparencias (canal alfa). Tambin es el formato de archivo nativo de
Macromedia Fireworks.
Flash exporta el primer fotograma de la pelcula como archivo PNG, a menos que
se introduzca la etiqueta #Static de fotograma para indicar que se debe exportar un
fotograma clave distinto.
Utilice los controles de la cha PNG del cuadro de dilogo Conguracin de
publicacin para cambiar los parmetros siguientes:
Dimensiones Establece el tamao de la imagen de mapa de bits exportada en el
nmero de pxeles que se introduce en los campos Anchura y Altura. Si activa la
opcin Coincidir con pelcula, las entradas de los campos Anchura y Altura no
tienen efecto alguno y Flash establece el tamao del archivo PNG en el mismo
tamao que la pelcula. Flash garantiza que el tamao que se especique mantenga
siempre la proporcin de la imagen original.
Profundidad de bits Especica el nmero de bits por pxel que deben utilizarse
para crear la imagen. La profundidad de bits determina el nmero de colores que
se utilizan en la imagen. Para una imagen de 256 colores, elija 8 bits; para obtener
miles de colores, elija 24 bits; para obtener miles de colores con transparencia (32
bits), elija 24 bits con Alfa. Cuanto mayor sea la profundidad de bits, mayor ser
el archivo.
Opciones Especique un rango de valores de aspecto para el archivo PNG que
debe exportarse.
Optimizar colores elimina los colores que no se utilizan de la tabla de colores
de un archivo PNG. De este modo es posible reducir el tamao del archivo
PNG en unos 1000-1500 bytes sin prdida alguna en la calidad de la imagen.
No obstante, provoca un aumento en los requisitos de memoria y en los
procesos necesarios en el servidor. Tenga en cuenta que esta opcin no tiene
efecto alguno con una paleta adaptable.
Suavizar activa o desactiva la visualizacin suavizada en el mapa de bits
exportado. La visualizacin suavizada produce una imagen de mapa de bits de
calidad superior. Sin la visualizacin suavizada, la calidad del texto es pobre.
No obstante, es posible que aparezca un halo de pxeles de color gris alrededor
de una imagen situada sobre un fondo de color. Exporte el archivo sin
visualizacin suavizada si aparece un halo, o si est creando un archivo PNG
transparente que debe colocarse sobre un fondo de color. Si desactiva esta
opcin, el archivo PNG tendr un tamao menor.
Captulo 13 228
Entrelazado hace que el archivo PNG exportado se visualice en un navegador
de forma gradual, a medida que se vaya descargando. Un PNG entrelazado
proporciona al usuario el contenido grco bsico antes de descargar el archivo
por completo, y es posible que se descargue con ms rapidez a travs de una
conexin de red lenta.
Tramar colores slidos aplica el tramado a los colores slidos, as como a los
degradados y a las imgenes. Consulte la denicin de tramado que aparece a
continuacin.
Transparente muestra una imagen PNG transparente. Un archivo PNG
permite que el fondo del navegador Web se visualice a travs de las partes del
archivo PNG en las que no se han dibujado imgenes. Si crea un archivo PNG
transparente, debe denir el color de fondo desde Modicar > Pelcula para
que coincida con el color de fondo de la pgina Web. Utilice las opciones de
Suavizar para optimizar al mximo la coincidencia de colores.
Eliminar degradados convierte todos los espacios degradados de la pelcula en
colores slidos, con el primer color slido del degradado. Los degradados
aumentan el tamao de un archivo PNG y a menudo son de poca calidad.
Cuando utilice esta opcin debe elegir con cuidado el primer color de los
degradados para evitar resultados inesperados. El valor predeterminado es false
(falso).
Tramar Activa o desactiva el tramado y especifica el mtodo. El tramado muestra
los pxeles de un rango de colores parecidos para simular colores que no estn
disponibles en la paleta actual. Si desactiva el tramado, Flash sustituye los colores
que no se hallan en la tabla de colores bsicos por el color slido de la tabla que
ms se aproxima al color en cuestin; el hecho de no utilizar el tramado permite
crear archivos de menor tamao, pero debe verificarse el resultado final para
determinar si los colores son los deseados. El tramado puede ser de gran utilidad si
una imagen transparente contiene artefactos. El tramado aumenta el tamao de
los archivos. Elija una de las opciones siguientes:
Ninguno desactiva el tramado.
Ordenado proporciona un tramado de buena calidad, con el menor aumento
posible en el tamao del archivo.
Difusin proporciona el tramado de mayor calidad, pero aumenta el tamao
del archivo en mayor medida que el tramado ordenado. Esta opcin tambin
funciona con la paleta de 216 colores de la Web seleccionada.
Tipo de paleta Dene la paleta de color que debe utilizarse para la imagen. Elija
una de las opciones siguientes:
Web 216 utiliza una paleta de 216 colores estndar segura para el navegador
para crear la imagen PNG. De este modo se consigue una buena calidad de
imagen y surgen menos problemas en todos los tipos de navegador.
Publicacin y exportacin 229
Adaptable analiza los colores de la imagen y crea una tabla de color exclusiva
para la imagen PNG. De este modo se crea el color ms preciso de la imagen,
pero el archivo resultante tiene un tamao mayor que el archivo PNG creado
con la paleta Web 216. El tamao del archivo PNG resultante puede reducirse
con la paleta adaptable mediante la reduccin del nmero de colores de la
paleta (consulte la opcin Colores mx. que aparece ms adelante). Una paleta
adaptable funciona mucho mejor en aquellos sistemas en los que pueden
visualizarse miles o incluso millones de colores.
Web Snap adaptable es igual que la opcin Paleta adaptable, pero en este caso
los colores que se obtienen despus de la conversin son ms parecidos a los de
la paleta Web 216. La paleta de color resultante se optimiza para la imagen,
pero siempre que sea posible Flash utiliza los colores de la paleta Web 216.
Con esta paleta se consiguen colores de mejor calidad si la paleta Web 216 est
activada en un sistema en que pueden visualizarse 256 colores.
Personalizada permite especicar una paleta optimizada para la imagen actual.
Para utilizar esta opcin debe tener conocimientos sobre la creacin y el uso de
paletas personalizadas. Para elegir una paleta personalizada, haga clic en el
botn que contiene tres puntos (...) que aparece a la derecha del cuadro Paleta
en la parte inferior del cuadro de dilogo, y seleccione un archivo de paleta.
Flash admite paletas de formato ACT, que es el mismo formato que exportan
Macromedia Fireworks y otras aplicaciones de grcos muy conocidas.
Colores mx. Establece el nmero de colores que se utilizan en la imagen PNG. Si
selecciona un nmero menor de colores, puede producir un archivo ms pequeo,
pero es posible que los colores de la imagen se degraden. Slo puede especicar un
valor para el nmero mximo de colores si ha seleccionado Adaptable o Web Snap
adaptable como opcin del men Tipo de paleta.
Opciones de filtro Especica el mtodo de ltrado para la imagen PNG. Antes de
comprimirla, la imagen PNG se ltra lnea a lnea para que se pueda comprimir
ms. Compare los resultados de las distintas opciones para determinar cul es la
mejor para una imagen determinada. Las opciones disponibles son las opciones
estndar de ltrado de imgenes PNG:
Ninguno no proporciona ningn tipo de ltro.
Sub transmite la diferencia entre cada byte y el valor del byte correspondiente
para el pxel anterior.
Arriba transmite la diferencia entre cada byte y el valor del byte
correspondiente del pxel que se halla en la posicin inmediatamente superior.
Medio utiliza la media entre los dos pxeles colindantes (izquierdo y superior)
para determinar el valor del pxel.
Paeth calcula una funcin lineal simple de los tres pxeles colindantes
(izquierdo, superior y superior izquierdo) y, a continuacin, elige como
mecanismo de prediccin el pxel colindante ms cercano al valor calculado.
Captulo 13 230
Configuracin de publicacin de QuickTime
La opcin de publicacin QuickTime crea pelculas en formato QuickTime 4.
Cuando Flash crea un archivo QuickTime, copia la pelcula Flash en una pista
separada. La pelcula Flash se reproduce en la pelcula QuickTime del mismo
modo que se reproduce en el Reproductor Flash y mantiene todas sus funciones
interactivas. Si la pelcula Flash contiene una pelcula QuickTime, Flash la copia
en una pista separada del archivo QuickTime nuevo.
Utilice los controles de la cha QuickTime del cuadro de dilogo Conguracin
de publicacin para cambiar los parmetros siguientes:
Dimensiones Establece el tamao de la pelcula QuickTime exportada en el
nmero de pxeles que se entra en los campos Anchura y Altura. Si activa la opcin
Coincidir con pelcula, las entradas de los campos Anchura y Altura no tienen
efecto alguno y Flash establece el tamao de la pelcula nueva en el mismo tamao
que la pelcula Flash.
Alfa Determina el modo alfa (transparencia) de la pista Flash en la pelcula
QuickTime. Ello no afecta a ninguno de los valores de la pelcula Flash
propiamente dicha. Las opciones disponibles son:
Transparente Alfa convierte la pista Flash en transparente, de modo que el
contenido de la pista que se halla detrs de la pista Flash es visible.
Copiar convierte la pista Flash en opaca, de modo que todo el contenido de las
pistas que se hallan por detrs de la pista Flash queda enmascarado.
Auto convierte la pista Flash en transparente si se halla por encima de
cualquier otra pista, pero la convierte en opaca si se trata de la pista de la capa
inferior, o si es la nica pista de la pelcula.
Capa Dene la posicin de la pista Flash en la pelcula QuickTime. Las opciones
disponibles son:
Superior siempre coloca la pista Flash por encima de cualquier otra pista de la
pelcula QuickTime.
Inferior siempre coloca la pista Flash detrs de cualquier otra pista.
Auto coloca la pista Flash encima de cualquier otra pista si existen objetos
Flash delante de objetos de vdeo en la pelcula Flash. De lo contrario, coloca
la pelcula Flash detrs de cualquier otra pista.
Flujo de sonido Con esta opcin, Flash exporta todo el ujo de sonido de la
pelcula Flash a una pista de sonido de la pelcula QuickTime. Comprime el
sonido con los valores estndar de sonido de QuickTime. Haga clic en el botn
Conguracin que aparece junto a la opcin Flujo de sonido para cambiar estas
opciones. Consulte la documentacin de QuickTime para obtener una
descripcin.
Publicacin y exportacin 231
Controlador Especica el tipo de controlador QuickTime que se utiliza para
reproducir la pelcula exportada. Las opciones disponibles son Ninguno,
Estndard o QuickTime VR.
Bucle Determina si la pelcula QuickTime debe reproducirse de forma
continuada.
Pausa al comienzo Especica si la reproduccin de la pelcula QuickTime se inicia
de forma automtica al abrir la pelcula.
Ejecutar cada fotograma Con esta opcin, QuickTime muestra todos los
fotogramas de la pelcula sin omitir ninguno para mantener el tiempo. Cuando
esta opcin est establecida, el sonido de la pelcula QuickTime no se reproduce.
Allanar (contenido propio) Combina el contenido Flash y el contenido del vdeo
importado en la pelcula QuickTime nueva. Cuando esta opcin no est
establecida, la pelcula QuickTime nueva hace referencia a los archivos importados
a nivel externo; estos archivos deben estar presentes para poder reproducir la
pelcula sin problemas.
Creacin de proyectores con Publicar
Utilice Publicar para crear proyectores para sistemas Windows y Macintosh. Para
crear proyectores no debe especicarse ningn valor.
Los proyectores Macintosh pueden crearse con las versiones Windows de Flash; no
obstante, debe convertir el archivo resultante mediante un conversor de archivos
como BinHex, para que dicho archivo aparezca en el Finder de Macintosh. La
versin Windows de Flash asigna la extensin .hqx al nombre de un archivo de
proyector Macintosh.
Uso de Previsualizacin de publicacin
La funcin de visualizacin previa de publicacin exporta el tipo de archivo
seleccionado en el men Previsualizacin de publicacin y lo abre en el navegador
predeterminado. Si previsualiza una pelcula QuickTime, Previsualizacin de
publicacin inicia el reproductor de pelculas QuickTime. Si previsualiza un
proyector, Flash inicia el proyector.
El men Previsualizacin de publicacin muestra los formatos seleccionados en el
cuadro de dilogo Conguracin de publicacin. Tambin exporta todos los
formatos con las opciones actuales de Conguracin de publicacin.
Para previsualizar un archivo con Previsualizacin de publicacin:
1 Utilice Conguracin de publicacin para denir las opciones de exportacin.
Captulo 13 232
2 Elija Archivo > Previsualizacin de publicacin y seleccione, en el submen, el
formato de archivo que desee utilizar.
Con los valores que aparecen en Conguracin de publicacin, Flash crea un
archivo del tipo especicado en la misma ubicacin que la pelcula Flash. Este
archivo permanece en dicha ubicacin hasta que se sobrescribe o se elimina.
Presione la tecla F12 para exportar y previsualizar el formato predeterminado.
Uso del reproductor independiente
El reproductor independiente reproduce las pelculas del Reproductor Flash como
si aparecieran en un navegador Web o en una aplicacin antriona de ActiveX. El
reproductor independiente se instala junto con Flash, de modo que al hacer doble
clic en un archivo del Reproductor Flash, el sistema operativo inicia el reproductor
independiente que, a su vez, ejecuta la pelcula.
Existen varias opciones FS Command para controlar las pelculas en el reproductor
independiente. Por ejemplo, para que el reproductor independiente utilice toda la
pantalla, asigne la accin FS Command a un fotograma o botn e introduzca
FullScreen como comando y True como argumento. Consulte Envo de mensajes al
programa antrin de la pelcula on page 175.
Los nombres de pelcula del reproductor independiente son:
Windows: FlashPla.exe
Macintosh: FlashPlayer
Durante la ejecucin del reproductor independiente puede hacer lo siguiente:
Abrir un archivo nuevo con Archivo > Abrir.
Cambiar la vista de la pelcula con Ver > Mostrar todo, Aumentar, Reducir o
100%.
Seleccionar Ver > Pantalla completa.
Controlar la reproduccin de la pelcula con Controlar > Reproducir,
Rebobinar, Avanzar, Atrs o Bucle.
Crear un proyector independiente con Archivo > Crear proyector.
Publicacin y exportacin 233
Uso de Exportar pelcula y exportar imagen
Utilice Exportar para preparar el contenido Flash de modo que pueda utilizarse en
otras aplicaciones. A diferencia de Publicar, slo pueden especicarse valores para
un tipo de medio cada vez que se utiliza Exportar pelcula o Exportar imagen.
Flash tampoco almacena los valores de Exportar por separado con cada archivo
como lo hace con Conguracin de publicacin. Utilice Publicar para crear todos
los archivos necesarios para publicar una pelcula en la Web. Consulte
Publicacin de pelculas Flash on page 217.
Utilice el comando Exportar pelculas para exportar todo el contenido de la
pelcula Flash a uno de los tipos de archivo admitidos. Si utiliza Exportar pelcula
para exportar una pelcula Flash a uno de los formatos de imagen sin movimiento,
Exportar crea un archivo de imagen numerado por cada uno de los fotogramas de
la pelcula. Tambin puede utilizar Exportar pelcula para exportar el sonido de
una pelcula a un archivo WAV (slo en Windows).
Utilice Exportar imagen para exportar el contenido del fotograma actual o de la
imagen seleccionada a uno de los formatos de imagen sin movimiento, o a un
nico fotograma de una pelcula del Reproductor Flash.
Al exportar una imagen Flash como archivo grco de vectores (Illustrator), se
preserva la informacin de los vectores. Estos archivos pueden editarse en otros
programas de dibujo basados en vectores, pero estas imgenes no pueden
importarse en la mayor parte de programas de diseo de pginas ni de proceso
de textos.
Al guardar una imagen Flash como archivo de mapa de bits GIF, JPEG, PICT
(Macintosh) o BMP (Windows), la imagen pierde la informacin sobre los
vectores y slo se guarda la informacin sobre los pxeles. Las imgenes Flash
pueden editarse exportadas como mapas de bits en editores de imgenes como
Photoshop, pero a partir de ese momento no pueden editarse en programas de
dibujo basado en vectores.
Para utilizar los comandos Exportar pelcula o Exportar imagen:
1 Si est exportando una imagen, seleccione el fotograma o la imagen de la
pelcula actual que desea exportar.
2 Elija Archivo > Exportar pelcula, o Archivo > Exportar imagen.
3 Introduzca un nombre para el archivo de salida.
4 Elija el tipo de archivo en el men emergente Formato.
5 Haga clic en Guardar.
Si el formato seleccionado requiere ms informacin, aparece el cuadro de
dilogo Exportar.
Captulo 13 234
6 Dena las opciones de exportacin para el formato seleccionado y haga clic en
Aceptar.
Consulte las descripciones de las opciones de Exportar que aparecen en las
secciones siguientes.
7 Haga clic en Guardar.
Las opciones de Exportar para una pelcula Flash son idnticas a las opciones de
Conguracin de publicacin. Consulte Conguracin de publicacin Flash a
pagina 218. Para consultar la descripcin de otras opciones, consulte
Informacin sobre formatos de archivos de exportacin on page 234.
Informacin sobre formatos de archivos de
exportacin
En esta tabla se muestran los tipos de archivos de exportacin clasicados por
plataforma.
PNG es el nico formato de mapa de bits que se utiliza en varias plataformas y que
admite las transparencias (como un canal alfa). Algunos de los formatos de
exportacin que no son de mapas de bits no admiten los efectos alfa
(transparencias) ni las capas de mscaras.
Para obtener informacin sobre un formato de archivo determinado, consulte las
secciones que aparecen a continuacin.
Tipo de archivo Extensin Windows Macintosh
Adobe Illustrator on page 235; EPS
(Versin 6.0 o anterior)
.eps y .ai
Mapa de bits (BMP) on page 235 .bmp
Metarchivo mejorado on page 236 .emf
Reproductor FutureSplash .spl
Configuracin de publicacin de GIF on
page 223
.gif
Configuracin de publicacin de JPEG on
page 226
.jpg
Configuracin de publicacin de
QuickTime on page 230
.mov
Vdeo QuickTime (Macintosh) on
page 237
.mov
PICT (Macintosh) on page 237
Publicacin y exportacin 235
Adobe Illustrator
El formato Adobe Illustrator es ideal para intercambiar dibujos entre Flash y otras
aplicaciones de dibujo como FreeHand. Este formato permite realizar una
conversin muy precisa de la informacin de las curvas, del estilo de las lneas y
del relleno. Flash permite importar y exportar formatos de Adobe Illustrator 88,
3.0, 5.0 y 6.0. Consulte Uso de archivos de Adobe Illustrator on page 122. Flash
no permite utilizar el formato EPS de Photoshop ni los archivos EPS generados
con Imprimir.
La mayor parte de programas de dibujo de Windows slo admiten las versiones
Adobe Illustrator 88 3. Las versiones de formato Adobe Illustrator anteriores a la
5 no admiten los rellenos con degradado, y slo la versin 6 admite los mapas de
bits.
El cuadro de dilogo Exportar a Adobe Illustrator contiene una sola opcin para
elegir la versin del formato de archivo, cuyos posibles valores son:
Adobe Illustrator 88
Adobe Illustrator 3.0
Adobe Illustrator 5.0
Adobe Illustrator 6.0
Mapa de bits (BMP)
Utilice el formato Mapa de bits para exportar dibujos Flash a programas que
aceptan imgenes de mapas de bits.
El cuadro de dilogo Exportar mapa de bits contiene las opciones siguientes:
Dimensiones Establece el tamao de la imagen de mapa de bits exportada en
pxeles. Flash garantiza que el tamao que se especique mantenga siempre la
proporcin de la imagen original.
Configuracin de publicacin de PNG on
page 227
.png
AVI de Windows (Windows) on page 238 .avi
Metarchivo de Windows on page 239 .wmf
Audio WAV (Windows) on page 239 .wav
Tipo de archivo Extensin Windows Macintosh
Captulo 13 236
Resolucin Establece la resolucin de la imagen de mapa de bits exportada en
puntos por pulgada (ppp) y Flash calcula de forma automtica la anchura y altura
en funcin del tamao del dibujo. El botn Coincidir con pantalla establece la
resolucin de modo que coincida con la del monitor. Utilice Resolucin como
alternativa a Dimensiones.
Incluir Establece el tamao de la imagen de mapa de bits exportada en funcin de
la opcin seleccionada. Si elige rea mnima de imagen en el men emergente
Incluir, las dimensiones del mapa de bits son sucientemente grandes para incluir
todos los elementos del fotograma; si elige Tamao de documento, las
dimensiones coinciden con las especicadas en el cuadro de dilogo Propiedades
de pelcula, al que se tiene acceso desde Modicar > Pelcula. Utilice Incluir como
alternativa a Dimensiones.
Nota: Cuando se exporta una secuencia de mapas de bits, las dimensiones siempre coinciden
con el tamao de la pelcula.
Profundidad de color Especica la profundidad en bits de la imagen. La mayor
parte de aplicaciones Windows todava no admiten la nueva profundidad de 32
bits para imgenes de mapas de bits. Si tiene problemas para utilizar este formato,
utilice el formato anterior de 24 bits.
Suavizar Activa y desactiva la funcin de imagen suavizada de Flash en la imagen
de mapa de bits exportada. La visualizacin suavizada produce una imagen de
mapa de bits de calidad superior. No obstante, es posible que aparezca un halo de
pxeles de color gris alrededor de una imagen situada sobre un fondo de color, en
cuyo caso, debe exportar sin visualizacin suavizada.
Metarchivo mejorado
El formato de metarchivo mejorado (EMF) es un formato de imgenes disponible
en Windows 95 y Windows NT que guarda la informacin sobre vectores y sobre
pxeles. La funcin de metarchivo mejorado admite mejor las curvas utilizadas en
dibujos Flash que el formato Metarchivo anterior de Windows. Sin embargo,
muchas aplicaciones todava no admiten este formato de imgenes nuevo.
En el formato Metarchivo mejorado no se puede denir ninguna opcin.
EPS 3.0 con visualizacin previa
Puede exportar el fotograma actual como archivo EPS 3.0 para utilizarlo en otra
aplicacin como, por ejemplo, un documento de diseo de pginas. El archivo
EPS incluye una visualizacin previa que se utiliza para visualizar la ubicacin de
la imagen.
Los archivos EPS no contienen opciones que puedan denirse.
Publicacin y exportacin 237
PICT (Macintosh)
PICT es el formato de imgenes estndar en Macintosh y puede contener
informacin sobre mapas de bits o sobre vectores.
El cuadro de dilogo Exportar PICT incluye las opciones siguientes:
Dimensiones Indica el tamao de la imagen de mapa de bits exportada expresado
en pxeles. Flash garantiza que el tamao que se especique mantenga siempre la
proporcin de la imagen original.
Resolucin Indica la resolucin de la imagen en puntos por pulgada (ppp), y Flash
calcula de forma automtica la anchura y la altura en funcin del tamao del
dibujo. El botn Coincidir con pantalla establece la resolucin de modo que
coincida con la del monitor. Por lo general, las imgenes PICT de mapas de bits
con una resolucin de 72 ppp se ven mejor en la pantalla.
Incluir Las opciones que incluye son rea mnima de imagen, que establece las
dimensiones del mapa de bits de modo que puedan incluir todos los elementos del
fotograma; y Tamao de documento, que establece las dimensiones de modo que
coincidan con las especicadas en el cuadro de dilogo Propiedades de pelcula, al
que se tiene acceso desde Modicar > Pelcula.
Profundidad de color Designa el tipo de archivo PICT, basado en objetos o mapa
de bits. Por lo general, las imgenes basadas en objetos tienen mejor aspecto
cuando se imprimen y, aun cuando se modique su escala, el aspecto no se ve
afectado. Las imgenes PICT de mapas de bits generalmente aparecen mejor en la
pantalla y pueden manipularse en aplicaciones tales como Adobe Photoshop. En
los archivos PICT de mapas de bits tambin puede elegir una gran variedad de
profundidades de color.
Incluir Postscript Esta opcin slo est disponible en los archivos PICT basados en
objetos, para incluir informacin que optimice la impresin en impresoras
PostScript. Esta informacin aumenta el tamao del archivo y es posible que no se
reconozca en todas las aplicaciones.
QuickTime
La opcin Exportar QuickTime crea pelculas en el formato QuickTime 4. Las
opciones de Exportar QuickTime son idnticas a las opciones de publicacin de
QuickTime. Consulte Conguracin de publicacin de QuickTime on
page 230.
Vdeo QuickTime (Macintosh)
La opcin Vdeo QuickTime slo est disponible en sistemas Macintosh. Exporta
con el formato de archivo QuickTime 3, de modo que todo el contenido Flash
tiene el formato de mapa de bits. Cuando se utiliza esta opcin, la pelcula Flash
pierde toda su interactividad. Este formato es muy til si se desea cambiar el
contenido Flash en una aplicacin de edicin de vdeo.
Captulo 13 238
Las opciones disponibles en el cuadro de dilogo de exportacin de Vdeo
QuickTime son:
Tamao Especica una anchura y una altura en pxeles para los fotogramas de una
pelcula QuickTime. De forma predeterminada, slo debe especicar la anchura o
la altura, ya que la otra dimensin se establece de forma automtica para mantener
la proporcin de la pelcula original. Si anula la seleccin de Mantener
proporcin, puede establecer la anchura y la altura.
Formato Selecciona la profundidad del color.
Suavizar Activa y desactiva la visualizacin suavizada de Flash en la pelcula
QuickTime exportada. De este modo se mejora el aspecto de las imgenes de los
fotogramas en mapa de bits. No obstante, las imgenes con visualizacin suavizada
es posible que tengan un halo si se colocan sobre un fondo de color.
Compresor Selecciona un compresor QuickTime estndar.
Calidad Controla el porcentaje de compresin aplicado a la pelcula. El efecto
exacto depende del compresor seleccionado.
Formato de sonido Establece la velocidad del sonido en la pelcula. Las velocidades
altas dan lugar a una mejor delidad y a archivos de mayor tamao. Las
velocidades bajas permiten ahorrar espacio en el disco.
AVI de Windows (Windows)
El formato AVI de Windows es el formato de pelcula estndar de Windows y es
un buen formato si se desea abrir una animacin Flash en una aplicacin de
edicin de vdeo. Puesto que AVI es un formato basado en mapas de bits, las
pelculas que contienen animaciones largas o de alta resolucin es posible que sean
de larga duracin.
Las opciones del cuadro de dilogo de exportacin del formato AVI de Windows
son:
Dimensiones Especica una anchura y altura en pxeles para los fotogramas de una
pelcula AVI. Slo debe especicar la anchura o la altura ya que la otra dimensin
se calcula de forma automtica para mantener la proporcin de la pelcula
original. Anule la seleccin de Mantener proporcin si desea denir tanto la
anchura como la altura.
Formato de vdeo Seleccione una profundidad de color. La gran mayora de
aplicaciones todava no admiten el formato de imgenes de 32 bits de Windows.
Si tiene problemas para utilizar este formato, utilice el formato anterior de 24 bits.
Suavizar Activa la funcin de visualizacin suavizada en la pelcula AVI exportada.
El efecto de suavizacin da lugar a pelculas de mayor calidad. Sin embargo, es
posible que aparezca un halo de pxeles en color gris alrededor de una imagen
situada sobre un fondo en color, en cuyo caso debe exportar la imagen sin el efecto
de visualizacin suavizada.
Publicacin y exportacin 239
Comprimir vdeo Visualiza un cuadro de dilogo en que pueden seleccionarse las
opciones estndar de compresin AVI.
Metarchivo de Windows
El formato Metarchivo de Windows es el formato grco estndar de Windows y
se admite en la gran mayora de aplicaciones Windows. Los resultados obtenidos
al importar y exportar archivos en este formato son muy buenos.
En la exportacin de este formato no existe ninguna opcin disponible.
Audio WAV (Windows)
La opcin WAV de Exportar pelcula exporta todos los sonidos de la pelcula
actual en un nico archivo WAV en que puede especicar el formato del sonido.
Las opciones del cuadro de dilogo Exportar WAV de Windows son:
Formato de sonido Determina la frecuencia de muestreo, la velocidad y el valor de
sonido mono o estreo del sonido exportado. Estas opciones son 5, 11, 23 y 44
kHz, a 8 16 bits mono o estreo.
Ignorar sonidos de evento Excluye los eventos sonoros del archivo exportado.
Creacin de plantillas para la publicacin de
HTML
Durante el proceso de publicacin, Flash inserta los parmetros de Conguracin
de publicacin en una plantilla que se selecciona en la cha HTML. Una plantilla
es un archivo de texto que incluye variables especiales que empiezan por el signo
del dlar ($). Utilice \$ si debe utilizar un $ con otra nalidad en este mismo
documento. Flash sustituye el valor apropiado de cada variable de la plantilla. Una
plantilla puede ser cualquier archivo de texto que contenga las variables de
plantilla apropiadas.
Flash no realiza ningn cambio en la plantilla, a excepcin de los cambios en las
variables que sta contiene. Por consiguiente, una plantilla puede contener
cualquier contenido HTML para la aplicacin, e incluso cdigo para intrpretes
especiales del tipo Cold Fusion o ASP.
Flash guarda la plantilla modicada con el nombre de archivo de la pelcula Flash
y con la extensin de la plantilla. Por ejemplo, si selecciona una plantilla
denominada Estndar.asp para utilizarla con una pelcula Flash denominada
MiPelcula.swf, el nombre del archivo resultante es MiPelcula.asp.
No es necesario que una plantilla incluya todas las variables de plantilla ya que
Flash no inserta valores para las variables que no existen y deja los valores
predeterminados.
Captulo 13 240
Si no se ha seleccionado ninguna plantilla en el cuadro de dilogo Conguracin
de publicacin, Flash utiliza una plantilla denominada Default.html. Si esta
plantilla no existe, Flash utiliza la primera plantilla de la lista.
Flash almacena las plantillas en una carpeta denominada HTML que se halla
dentro de la carpeta de la aplicacin Flash.
Las plantillas Flash tienen las caractersticas siguientes:
Un ttulo de una lnea que aparece en el men emergente Plantilla.
Una descripcin ms detallada que aparece al hacer clic en el botn
Informacin.
Las variables de plantilla empiezan por $, que indica la posicin en que deben
sustituirse los valores de los parmetros cuando Flash genera un archivo de
salida.
En las tablas siguientes se indican las variables de plantilla que Flash reconoce.
Para obtener una denicin de todas las etiquetas de estas variables, consulte
Informacin sobre requisitos HTML de Flash on page 243.
Parmetro Variable de plantilla
Ttulo de plantilla $TT
Inicio de la descripcin de plantilla $DS
Fin de la descripcin de plantilla $DF
Anchura $WI
Altura $HE
Pelcula $MO
Alineacin HTML $HA
Bucle $LO
Parmetros de OBJECT $PO
Parmetros de EMBED $PE
Reproduccin $PL
Calidad $QU
Escala $SC
Alineacin (Salign) $SA
Modalidad de ventana $WM
Fuente de dispositivo $DE
Publicacin y exportacin 241
Color de fondo $BG
Texto de la pelcula (punto para grabar texto de la pelcula) $MT
URL de la pelcula (ubicacin de los URL de la pelcula) $MU
Anchura de la imagen (tipo de imagen no especificado) $IW
Altura de la imagen (tipo de imagen no especificado) $IH
Nombre de archivo de imgenes (tipo de imagen no especificado) $IS
Nombre de mapa de imgenes $IU
Ubicacin de la etiqueta del mapa de imgenes $IM
Anchura de QuickTime $QW
Altura de QuickTime $QH
Nombre de archivo QuickTime $QN
Anchura de GIF $GW
Altura de GIF $GH
Nombre de archivo GIF $GS
Anchura de JPEG $JW
Altura de JPEG $JH
Nombre de archivo JPEG $JN
Anchura de PNG $PW
Altura de PNG $PH
Nombre de archivo PNG $PN
Etiqueta OBJECT de variables de generador $GV
Etiqueta EMBED de variables de generador $GE
Parmetro Variable de plantilla
Captulo 13 242
Creacin de un mapa de imgenes
Flash puede generar un mapa de imgenes con cualquier imagen, de modo que los
botones que tengan enlace con los URL en la pelcula Flash original sigan
funcionando como tales si se sustituye una de las imgenes. Flash inserta el cdigo
del mapa de imgenes en una plantilla cuando localiza la variable de plantilla $IM.
La variable $IU identica el nombre del archivo GIF. Por ejemplo, el cdigo
siguiente de una plantilla:
$IM
<IMG SRC=$IS usemap=$IU WIDTH=$IW HEIGHT=$IH BORDER=0>
puede producir el cdigo siguiente en el documento HTML creado por Publicar:
<MAP NAME="mipelcula">
<AREA COORDS="130,116,214,182" HREF="http://www.macromedia.com">
</MAP>
<IMG SRC="mipelcula.gif" usemap="#mipelcula" WIDTH=550 HEIGHT=400
BORDER=0>
Introduzca la etiqueta de fotograma #Map en el fotograma clave en que desea
crear el mapa de imgenes. Si no crea ninguna etiqueta de fotograma, Flash crea
un mapa de imgenes con los botones del ltimo fotograma de la pelcula.
Creacin de un informe de texto
La variable de plantilla $MT hace que Flash inserte todo el texto de la pelcula Flash
actual como comentario en el cdigo HTML. Es muy conveniente para indexar el
contenido de una pelcula y hacer que est visible para las herramientas de
bsqueda.
Creacin de un informe de URL
La variable de plantilla $MU hace que Flash genere una lista de los URL a los que
hacen referencia las acciones de la pelcula actual e inserta dicha lista en la
ubicacin actual como documento. De este modo las herramientas de vericacin
de enlaces pueden vericar los enlaces de la pelcula.
Uso de variables de plantilla abreviadas
Las variables de plantilla $PO (para etiquetas OBJECT) y $PE (para etiquetas EMBED)
son elementos abreviados muy tiles. Ambas variables hacen que Flash inserte en
una plantilla cualquier valor que no sea predeterminado para algunos de los
parmetros OBJECT y EMBED ms comunes de Flash, inclusive PLAY ($PL), QUALITY
($QU), SCALE ($SC), SALIGN ($SA), WMODE ($WM), DEVICEFONT ($DE) y BGCOLOR
($BG). Consulte la plantilla predeterminada que aparece en la seccin siguiente
para ver un ejemplo de uso de estas variables.
Publicacin y exportacin 243
Plantilla de ejemplo
A continuacin se muestra un ejemplo de un archivo de plantilla que incluye
muchas de las variables de plantilla utilizadas habitualmente.
$TTFlash Only (Default)
$DS
Utilice una etiqueta OBJECT y EMBED
para ver Flash.
$DF
<HTML>
<HEAD>
<TITLE>$TI</TITLE>
</HEAD>
<BODY bgcolor="$BG">
<!-- URL utilizados en la pelcula -->
$MU
<!-- texto utilizado en la pelcula -->
$MT
<OBJECT classid="clsid:D27CDB6E-AE6D-11cf-96B8-444553540000
codebase="http://active.macromedia.com/flash2/cabs/swflash.cab#version=4,0,0
,0"
ID=$TI WIDTH=$WI HEIGHT=$HE>
$PO
TYPE="aplicacin/x-shockwave-flash"
PLUGINSPAGE="http://www.macromedia.com/shockwave/download/index.cgi?P1_Prod_
Version=ShockwaveFlash">
</OBJECT>
</BODY>
</HTML>
Informacin sobre requisitos HTML de Flash
El comando Publicar crea un documento HTML con todos los parmetros
denidos en el cuadro de dilogo Conguracin de publicacin. Si no tiene
muchos conocimientos sobre el lenguaje HTML, puede utilizar Publicar para
especicar los cambios en los valores HTML. Si tiene conocimientos sobre el
lenguaje HTML, puede modicar o introducir parmetros HTML de forma
manual en un editor HTML, crear sus propios archivos HTML para controlar
una pelcula Flash, o crear sus propias plantillas HTML para utilizarlas con el
comando Publicar.
Captulo 13 244
Uso de OBJECT y EMBED
Para ver una pelcula del Reproductor Flash en un navegador Web, un documento
HTML debe utilizar las etiquetas EMBED y OBJECT con los parmetros
correspondientes. Para la etiqueta EMBED, todos los valores (tales como HEIGHT,
WIDTH, QUALITY y LOOP) son atributos que aparecen entre los parntesis angulares
de la primera etiqueta EMBED. Por ejemplo:
<EMBED SRC="NombrePelcula.swf" WIDTH="100" HEIGHT="100" PLAY="true
LOOP="true" QUALITY="high"
PLUGINSPAGE="http://www.macromedia.com/shockwave/download/
index.cgi?P1_Prod_Version=ShockwaveFlash">
</EMBED>
Para OBJECT, existen cuatro valores (HEIGHT, WIDTH, CLASSID y CODEBASE) que son
atributos que aparecen entre la etiqueta OBJECT; los dems son parmetros que
aparecen por separado y que se denominan etiquetas PARAM. Por ejemplo:
<OBJECT CLASSID="clsid:D27CDB6E-AE6D-11cf-96B8-444553540000" WIDTH="100"
HEIGHT="100" CODEBASE="http://active.macromedia.com/flash4/cabs/
swflash.cab#version=4,0,0,0">
<PARAM NAME="MOVIE" VALUE="NombrePelcula.swf">
<PARAM NAME="PLAY" VALUE="true">
<PARAM NAME="LOOP" VALUE="true">
<PARAM NAME="QUALITY" VALUE="high">
</OBJECT>
Para poder utilizar ambas etiquetas al mismo tiempo, site la etiqueta EMBED justo
antes de cerrar la etiqueta OBJECT, de este modo:
<OBJECT CLASSID="clsid:D27CDB6E-AE6D-11cf-96B8-444553540000" WIDTH="100"
HEIGHT="100" CODEBASE="http://active.macromedia.com/flash4/cabs/
swflash.cab#version=4,0,0,0">
<PARAM NAME="MOVIE" VALUE="NombrePelcula.swf">
<PARAM NAME="PLAY" VALUE="true">
<PARAM NAME="LOOP" VALUE="true">
<PARAM NAME="QUALITY" VALUE="high">
<EMBED SRC="NombrePelcula.swf" WIDTH="100" HEIGHT="100" PLAY="true
LOOP="true" QUALITY="high"
PLUGINSPAGE="http://www.macromedia.com/shockwave/download/
index.cgi?P1_Prod_Version=ShockwaveFlash">
</EMBED>
</OBJECT>
Nota: Si utiliza tanto la etiqueta OBJECT como la etiqueta EMBED, utilice valores idnticos
para cada atributo o parmetro a n de garantizar que la reproduccin sea la misma en
distintos navegadores. swflash.cab#version=4,0,0,0 es opcional. No lo incluya si no desea
comprobar el nmero de versin.
Publicacin y exportacin 245
A continuacin se presenta una lista de atributos y parmetros de etiqueta que le
ayudar a comprender el documento HTML que crea el mandato Publicar y a
escribir sus propios documentos HTML para insertar pelculas Flash. Todos los
elementos son vlidos para ambas etiquetas, OBJECT y EMBED, a menos que se
indique lo contrario. Las entradas que presentan un asterisco son opcionales.
Cuando cree una plantilla, puede sustituir una de las variables que se indican aqu
por el valor necesario. Consulte Creacin de plantillas para la publicacin de
HTML on page 239.
SRC
Valor pelcula.swf
Variable de plantilla: $MO
Description Especica el nombre de la pelcula que debe cargarse. Slo para EMBED.
MOVIE
Valor pelcula.swf
Variable de plantilla: $MO
Description Especica el nombre de la pelcula que debe cargarse. Slo para OBJECT.
CLASSID
Valor clsid:D27CDB6E-AE6D-11cf-96B8-444553540000
Description Identica el control ActiveX para el navegador. El valor debe introducirse en la
forma exacta en que aparece. Slo para OBJECT.
WIDTH
Valor n o n%
Variable de plantilla: $WI
Description Especica la anchura de la pelcula en pxeles o en el porcentaje de la ventana del
navegador.
HEIGHT
Valor n o n%
Variable de plantilla: $HE
Description Especica la altura de la pelcula en pxeles o en el porcentaje de la ventana del
navegador.
Puesto que es posible modicar la escala de las pelculas Flash, la calidad de las
mismas no empeorar en distintos tamaos siempre y cuando se mantenga la
proporcin de la pelcula original (por ejemplo, todos los tamaos tienen una
proporcin 4:3: 640 pxeles por 480 pxeles, 320 pxeles por 240 pxeles y 240
pxeles por 180 pxeles).
Captulo 13 246
CODEBASE
Valor http://active.macromedia.com/flash4/cabs/swflash.cab#version=4,0,0,0"
Description Identica la ubicacin del control ActiveX del Reproductor Flash de modo que el
navegador pueda descargarlo de forma automtica si no lo tiene instalado. El valor
debe introducirse en la forma exacta en que aparece. Slo para OBJECT.
PLUGINSPAGE
Valor http://www.macromedia.com/shockwave/download/
index.cgi?P1_Prod_Version=ShockwaveFlash
Description Identica la ubicacin del mdulo adicional Reproductor Flash de modo que el
usuario pueda descargarlo si no lo tiene instalado. El valor debe introducirse en la
forma exacta en que aparece. Slo para EMBED.
SWLIVECONNECT*
Valor true | false
Description Especica si el navegador debe iniciar Java cuando carga el Reproductor Flash por
primera vez. Si se omite este atributo, el valor predeterminado es false. Siempre
que utilice JavaScript y Flash en la misma pgina, debe ejecutar Java para que FS
Command funcione; no obstante, si slo utiliza JavaScript para detectar el
navegador, o para otras nalidades no relacionadas con FS Command, puede
establecer SWLIVECONNECT en false para evitar que Java se inicie. Tambin puede
establecer SWLIVECONNECT en true para forzar el inicio de Java cuando no est
utilizando JavaScript con Flash. Si inicia Java, se necesita mucho ms tiempo para
iniciar una pelcula; establezca este parmetro en true slo si es necesario. Slo para
EMBED.
Utilice Exec de FS Command para iniciar Java desde un proyector independiente.
Consulte Envo de mensajes al programa antrin de la pelcula on page 175.
PLAY*
Valor true | false
Variable de plantilla: $PL
Description Especica si la reproduccin de la pelcula se inicia de forma inmediata una vez
cargada en el navegador. Si la pelcula Flash es interactiva, debe dejar que el
usuario inicie la reproduccin desde un botn o desde otra tarea. En este caso,
establezca el atributo PLAY en false para evitar que la pelcula se inicie de forma
automtica. Si se omite este atributo, el valor predeterminado es true.
LOOP*
Value true | false
Variable de plantilla: $LO
Publicacin y exportacin 247
Description Especica si la pelcula se reproduce de forma continuada una vez llega al ltimo
fotograma. Si se omite este atributo, el valor predeterminado es true.
QUALITY*
Value low | high | autolow | autohigh | best
Variable de plantilla: $QU
Description Especica el nivel de visualizacin suavizada que debe utilizarse durante la
reproduccin de la pelcula. Puesto que la visualizacin suavizada requiere un
procesador ms rpido para suavizar cada uno de los fotogramas de la pelcula
antes de mostrar la pelcula en la pantalla del visor, elija un valor basado en la
velocidad o en el aspecto, segn sea su prioridad:
Baja da prioridad a la reproduccin frente al aspecto. Con este valor, la
visualizacin suavizada nunca se utiliza.
Baja automtica da ms importancia a la velocidad, pero mejora el aspecto
siempre que es posible. La reproduccin empieza con la visualizacin
suavizada desactivada. Si el Reproductor Flash detecta que el procesador puede
gestionar dicho efecto, la visualizacin suavizada se activa.
Alta automtica en un principio da la misma importancia a la velocidad y al
aspecto, pero sacrica el aspecto por la velocidad si es necesario. La
reproduccin empieza con la visualizacin suavizada activada. Si la velocidad
de fotogramas actual es inferior a la especicada, la visualizacin suavizada se
desactiva para mejorar la velocidad de reproduccin. Utilice este valor para
emular el valor Ver > Suavizado de Flash.
Alta da prioridad al aspecto frente a la velocidad. Con este valor, la
visualizacin suavizada siempre se utiliza. Si la pelcula no contiene imgenes
animadas, los mapas de bits se suavizan; de lo contrario, no se aplica ningn
efecto de suavizacin. Alta es el valor predeterminado para Calidad.
ptima proporciona la mejor calidad de visualizacin y no tiene en cuenta la
velocidad de reproduccin. El resultado siempre presenta visualizacin
suavizada y los mapas de bits siempre se suavizan.
Si se omite este atributo, el valor predeterminado es high.
BGCOLOR*
Value #RRGGBB (valor RGB hexadecimal)
Variable de plantilla: $BG
Description Especica el color de fondo de la pelcula. Utilice este atributo para alterar
temporalmente el color de fondo especicado en el archivo Flash. Este atributo no
tiene efecto alguno sobre el color de fondo de la pgina HTML.
Captulo 13 248
SCALE*
Value showall | noborder | exactfit
Variable de plantilla: $SC
Description Dene la posicin de la pelcula en la ventana del navegador cuando se especican
los valores WIDTH y HEIGHT como porcentajes.
Predeterminada (mostrar todo) permite ver toda la pelcula en el rea
especicada, al mismo tiempo que mantiene la proporcin original de la
pelcula. No se produce ningn tipo de distorsin. Es posible que aparezcan
bordes a ambos lados del a pelcula.
Sin borde modica la escala de la pelcula para que sta ocupe toda el rea
especicada, a la vez que mantiene la proporcin original de la pelcula. No se
produce ningn tipo de distorsin. Es posible que algunas partes de la pelcula
queden recortadas.
Ajuste exacto hace que toda la pelcula se vea en el rea especicada. No
obstante, no se intenta mantener la proporcin original de la pelcula, de
modo que es posible que se produzca alguna distorsin.
Si se omite este atributo, el valor predeterminado es showall (y los valores de WIDTH
y HEIGHT se expresan en forma de porcentaje).
ALIGN
Value L | R | T | B
Variable de plantilla: $HA
Especica el atributo ALIGN de las etiquetas OBJECT, EMBED e IMG y determina la
posicin de la pelcula Flash en la ventana del navegador.
Predeterminado centra la pelcula en la ventana del navegador y recorta los
bordes si la ventana del navegador es ms pequea que la pelcula.
Izquierda alinea la pelcula con el borde izquierdo de la ventana del navegador
y recorta las partes superior, inferior y derecha segn sea necesario.
Derecha alinea la pelcula con el borde derecho de la ventana del navegador y
recorta las partes superior, inferior e izquierda segn sea necesario.
Superior alinea la pelcula con el borde superior de la ventana del navegador y
recorta las partes inferior, derecha e izquierda segn sea necesario.
Inferior alinea la pelcula con el borde inferior de la ventana del navegador y
recorta las partes superior, derecha e izquierda segn sea necesario.
SALIGN*
Value L | R | T | B | TL | TR | BL | BR
Variable de plantilla: $SA
Publicacin y exportacin 249
Description Especica la posicin de una pelcula Flash cuya escala se ha modicado en el rea
denida por los valores WIDTH y HEIGHT. Consulte SCALE* a pagina 248 para
obtener ms informacin sobre estas condiciones.
L alinea la pelcula a lo largo del borde izquierdo de la ventana del navegador y
recorta los mrgenes superior, inferior y derecho si es necesario.
R alinea la pelcula a lo largo del borde derecho de la ventana del navegador y
recorta los mrgenes superior, inferior e izquierdo si es necesario.
T alinea la pelcula a lo largo del borde superior de la ventana del navegador y
recorta los mrgenes inferior, derecho e izquierdo si es necesario.
B alinea la pelcula a lo largo del borde inferior de la ventana del navegador y
recorta los mrgenes superior, derecho e izquierdo si es necesario.
TL alinea la pelcula sobre la esquina superior izquierda de la ventana del
navegador y recorta los mrgenes inferior y derecho si es necesario.
TR alinea la pelcula sobre la esquina superior derecha de la ventana del
navegador y recorta los mrgenes inferior e izquierdo si es necesario.
BL alinea la pelcula sobre la esquina inferior izquierda de la ventana del
navegador y recorta los mrgenes superior y derecho si es necesario.
BR alinea la pelcula sobre la esquina inferior derecha de la ventana del
navegador y recorta los mrgenes superior e izquierdo si es necesario.
Si este atributo se omite, la pelcula se centra en la ventana del navegador. Es
posible que deba recortarse alguna parte o aparezcan bordes en alguno de los
mrgenes.
BASE*
Value directorio base o URL
Description Especica el directorio base o el URL utilizado para resolver todas las sentencias de
ruta relativa en la pelcula del Reproductor Flash. Este atributo es de gran ayuda si
no guarda las pelculas del Reproductor Flash en el mismo directorio que los
dems archivos.
MENU*
Value true | false
Variable de plantilla: $ME
Description Especica el tipo de men que recibe el visor al hacer clic con el botn derecho del
ratn (Windows) o Comando-Clic (Macintosh) en el rea de la pelcula en el
navegador.
True muestra el men completo, en que el usuario puede seleccionar distintas
opciones para mejorar o controlar la reproduccin.
False muestra un men que slo contiene la opcin Acerca de Flash.
Captulo 13 250
Si se omite este atributo, el valor predeterminado es true .
WMODE*
Value Window | Opaque | Transparent
Variable de plantilla: $WM
Description Permite aprovechar las posibilidades de pelcula transparente, ubicacin exacta y
trabajo por capas disponibles en Explorer 4.0. Esta etiqueta slo funciona en
Windows con el control ActiveX de Flash.
Window muestra la pelcula en su propia ventana rectangular en una pgina
Web.
Opaque hace que la pelcula oculte todos los elementos que estn debajo de ella
en la pgina.
Transparent hace que el fondo de la pgina HTML se visualice a travs de las
partes transparentes de la pelcula. Es posible que la velocidad de reproduccin
de las imgenes con animacin sea inferior cuando se utiliza este valor.
Si se omite este atributo, el valor predeterminado es Window. Slo para OBJECT.
Configuracin de un servidor Web para Flash
Para que un servidor Web pueda tener acceso a sus archivos, el servidor debe poder
identicarlos como archivos del Reproductor Flash para poder visualizarlos. Si
falta el tipo MIME o el servidor no lo ha entregado de forma correcta, es posible
que el navegador muestre mensajes de error o una ventana en blanco con un icono
que contiene una pieza de puzzle.
A n de garantizar que los visitantes puedan ver sus pelculas, usted (o el
administrador del sistema) debe aadir los tipos MIME del Reproductor Flash a
los archivos de conguracin del servidor y asociar dichos tipos a las extensiones
de archivo del Reproductor Flash. Los sujos y tipos de MIME ms importantes
son:
Si est administrando su propio servidor, consulte la documentacin de software
del servidor para obtener instrucciones sobre cmo aadir o congurar tipos
MIME. Si no administra su servidor, pngase en contacto con el proveedor de
Internet, con el responsable de las pginas Web o con el departamento de TI y
solicite que aadan la informacin de los tipos MIME.
Si su sitio se halla en un servidor Macintosh, tambin debe denir los parmetros
siguientes: Accin: Binaria; Tipo: SWFL; y Autor: SWF2.
Tipo MIME Sufijo
aplicacin/x-shockwave-flash .swf
aplicacin/futuresplash .spl
251
A
APNDICE A
. . . . . . . . . . . . . . . . . . . . . . . . . . . . . . . . . . . . . . . . . . . . . . . . . . . . . . . . . . . . . . . . . . . . . . . . . . . . . . . . . . . . . . . . . . . . . . . . . . . . . . . . . . . . .
Mtodos abreviados del teclado
Apndice A 252
Men Archivo
Men Edicin
Comando Windows Macintosh
Nuevo Ctrl+N Comando+N
Abrir Ctrl+O Comando+O
Abrir como biblioteca Ctrl+Mays+O Comando+Mays+O
Cerrar Ctrl+W Comando+W
Guardar Ctrl+S Comando+S
Guardar como Ctrl+Mays+S Comando+Mays+S
Importar Ctrl+R Comando+R
Exportar pelcula Ctrl+Alt+Mays+S Comando+Mays+Opcin+S
Imprimir Ctrl+P Comando+P
Salir Ctrl+Q Comando+Q
Comando Windows Macintosh
Deshacer Ctrl+Z Comando+Z
Rehacer Ctrl+Y Comando+Y
Cortar Ctrl+X Comando+X
Copiar Ctrl+C Comando+C
Pegar Ctrl+V Comando+V
Pegar in situ Ctrl+Mays+V Comando+Mays+V
Borrar Suprimir Suprimir
Duplicar Ctrl+D Comando+D
Seleccionar todo Ctrl+A Comando+A
Anular seleccin de todo Ctrl+Mays+A Comando+Mays+A
Copiar fotogramas Ctrl+Alt+C Comando+Opcin+C
Pegar fotogramas Ctrl+Alt+V Comando+Opcin+V
Editar smbolos Ctrl+E Comando+E
Mtodos abreviados del teclado 253
Men Ver
Submen Ir a
Men Insertar
Comando Windows Macintosh
100% Ctrl+1 Comando+1
Mostrar fotograma Ctrl+2 Comando+2
Mostrar todo Ctrl+3 Comando+3
Contornos Ctrl+Alt+Mays+O Opcin Mays+Comando+0
Rpido Ctrl+Alt+Mays+F Opcin Mays+Comando+F
Suavizado Ctrl+Alt+Mays+A Opcin Mays+Comando+A
Suavizar texto Ctrl+Alt+Mays+T Opcin Mays+Comando+T
Lnea de tiempos Ctrl+Alt+T Comando+Opcin+T
rea de trabajo Ctrl+Mays+W Comando+Mays+W
Reglas Ctrl+Alt+Mays+R Comando+Opcin+Mays+R
Cuadrcula Ctrl+Alt+Mays+G Comando+Opcin+Mays+G
Encajar Ctrl+Alt+G Control+Comando+G
Mostrar consejos de forma Ctrl+Alt+H Comando+Opcin+H
Comando Windows Macintosh
Primero Inicio Inicio
Anterior Re Pg Re Pg
Siguiente Av Pg Av Pg
ltimo Fin Fin
Comando Windows Macintosh
Crear smbolo F8 F8
Fotograma F5 F5
Apndice A 254
Suprimir fotograma Mays+F5 Mays+F5
Fotograma clave F6 F6
Fotograma clave vaco F7 F7
Borrar fotograma clave Mays+F6 Mays+F6
Comando Windows Macintosh
Mtodos abreviados del teclado 255
Men Modificar
Submen Estilo
Submen Ajuste entre caracteres
Comando Windows Macintosh
Instancia Ctrl+I Comando+I
Fotograma Ctrl+F Comando+F
Pelcula Ctrl+M Comando+M
Fuente (Tipo) Ctrl+T Comando+T
Prrafo Ctrl+Mays+T Comando+Mays T
Alinear Ctrl+K Comando+K
Agrupar Ctrl+G Comando+G
Desagrupar Ctrl+Mays+G Comando+Mays G
Separar Ctrl+B Comando+B
Comando Windows Macintosh
Normal Ctrl+Mays+P Comando+Mays+P
Negrita Ctrl+Mays+B Comando+Mays+B
Cursiva Ctrl+Mays+I Comando+Mays+I
Alinear a la izquierda Ctrl+Mays+L Comando+Mays+L
Alinear al centro Ctrl+Mays+C Comando+Mays+C
Alinear a la derecha Ctrl+Mays+R Comando+Mays+R
Justificar Ctrl+Mays+J Comando+Mays+J
Comando Windows Macintosh
Ms estrecho Ctrl+Alt+Izquierda Comando+Opcin+Izquierda
Ms ancho Ctrl+Alt+Derecha Comando+Opcin+Derecha
Restablecer Ctrl+Alt+Arriba Comando+Opcin+Arriba
Apndice A 256
Submen Transformar
Submen Organizar
Submen Curvas
Men Control
Comando Windows Macintosh
Escalar y rotar Ctrl+Alt+S Comando+Opcin+S
Eliminar transformacin Ctrl+Mays+Z Comando+Mays+Z
Aadir consejo de forma Ctrl+H Comando+H
Comando Windows Macintosh
Poner en primer plano Ctrl+Mays+Arriba Comando+Mays+Arriba
Mover delante Ctrl+Arriba Comando+Arriba
Mover detrs Ctrl+Abajo Comando+Abajo
Enviar al fondo Ctrl+Mays+Abajo Comando+Mays+Abajo
Bloquear Ctrl+Alt+L Comando+Opcin+L
Desbloquear todo Ctrl+Alt+Mays+L Comand+Opcin+Mays
+L
Comando Windows Macintosh
Optimizar Ctrl+Alt+Mays+C Comando+Opcin+Mays
+C
Comando Windows Macintosh
Reproducir Intro Intro
Rebobinar Ctrl+Alt+R Comando+Opcin+R
Avanzar uno > >
Uno hacia atrs < <
Probar pelcula Ctrl+Intro Comando+Intro
Probar escena Ctrl+Alt+Intro Comando+Opcin+Intro
Mtodos abreviados del teclado 257
Submen Ventana
Control de capas y fotogramas clave
Habilitar acciones de
fotogramas
Ctrl+Alt+A Comando+Opcin+A
Habilitar botones Ctrl+Alt+B Comando+Opcin+B
Desactivar sonidos Ctrl+Alt+M Comando+Opcin+M
Comando Windows Macintosh
Nueva ventana Ctrl+Alt+N Comando+Opcin+N
Inspector Ctrl+Alt+I Comando+Opcin+I
Biblioteca Ctrl+L Comando+L
Para: Windows Macintosh
Mover un fotograma clave Arrastre con Ctrl presionado. Arrastre con Comando
presionado.
Extender fotogramas a
partir de un fotograma
clave
Arrastre el borde derecho del
fotograma clave con Ctrl
presionado.
Arrastre el borde derecho
del fotograma clave con
Comando presionado.
Vincular o desvincular una
capa a una mscara o una
capa de guas de
movimiento
Haga Alt-clic en el icono de
una capa.
Haga Control-Clic en el
icono de una capa.
Comando Windows Macintosh
Apndice A 258
Mtodos abreviados para dibujo
Activacin temporal de herramientas
Mantenga presionada la tecla indicada para activar las herramientas de forma
temporal. Al soltarla, vuelve a activarse la tecla que estaba utilizando previamente.
Para: Windows Macintosh
Establecer los atributos de
lnea y relleno para todas
las herramientas con la
herramienta Cuentagotas
Haga Mays-clic con la
herramienta Cuentagotas.
Haga Mays-Clic con la
herramienta Cuentagotas.
Crear un selector de
esquina
Arrastre una lnea con Ctrl
presionado.
Arrastre una lnea con
Control presionado.
Mover el elemento
seleccionado un pxel
Teclas de direccin Teclas de direccin
Mover el elemento
seleccionado 8 pxeles
Mays+Teclas de direccin Mays+Teclas de direccin
Cambiar entre aumento y
disminucin con la
herramienta Lupa activada
Alt Opcin
Arrastrar una copia del
elemento seleccionado
Arrastre con Ctrl presionado. Arrastre con Opcin
presionado.
Arrastrar el escenario con la
herramienta Mano
Arrastre con la barra
espaciadora presionada.
Arrastre con la barra
espaciadora presionada.
Para activar esta
herramienta de forma
temporal
Windows Macintosh
Flecha Ctrl Comando
Lazo Tabulador Tabulador
Mano Barra espaciadora Barra espaciadora
Lupa: Aumentar Ctrl+Barra espaciadora Comando+Barra
espaciadora
Lupa: Reducir Ctrl+Mays+Barra
espaciadora
Comando+Mays+Barra
espaciadora
Mtodos abreviados del teclado 259
Cambio de herramientas
Presione la tecla indicada para cambiar a otra herramienta.
Para cambiar a esta
herramienta
Presione:
Flecha a
Texto t
Rectngulo r
valo o
Lpiz p
Bote de tinta i
Pincel b
Cubo de pintura u
Borrador e
Cuentagotas d
Lupa m
Lazo l
Apndice A 260
ndice alfabtico 261
A
Abajo, estado de botn 140
Abrir como biblioteca, comando 148
acciones
asignacin a botones 165
Call, uso 184
Comment, uso 181
de fotogramas 167
Drag Movie Clip, uso 179
Duplicate Movie Clip, uso 179
edicin 168
FS Command, uso 175
Get URL, uso 170
Go To, uso 169
If Frame is Loaded, uso 171
If, uso 183
Load Movie, uso 172
Load Variables, uso 174
Loop, uso 183
Movie Clip, uso 179
On Mouse Event, uso 165
parmetros de botones 166
Play, uso 169
Remove Movie Clip, uso 179
Set Property, uso 180
Set Variable, uso 182
Stop All Sounds, uso 169
Stop Drag, uso 180
Stop, uso 169
Tell Target, uso 176
Toggle High Quality, uso 169
Trace 194
Unload Movie, uso 172
aceleracin fotogramas interpolados 153
Acierto, estado de botn 140
ActiveX, controles 213
Adobe Illustrator
exportacin 235
importacin 121
Adobe Type Manager 109
ADPCM, compresin de sonido 210
AIFF, importacin sonidos 204
ajuste 92
ajuste entre caracteres manual 115
alfa, conguracin
colores slidos 85
degradados 87
instancias de smbolos 144
mapas de bits 119
ALIGN, parmetro 248
conguracin de publicacin 222
alineacin
objetos 105
tipos letra
AllowScale, FSCommand 176
animacin
adicin de texto 110
cambio de longitud 161
cambios color 153
colocacin de fotogramas 161
con capas 151
fotograma a fotograma 160
imgenes estticas 152
interpolacin de formas 157
interpolacin de movimiento 153
interpolada 152
inversin 161
movimiento 164
trazados de movimiento 155
Anular seleccin de todo, comando 96
aparicin o desaparicin paulatina 153
rea de trabajo 49
rea de trabajo, comando 66
Arriba, estado de botn 140
aumento/reduccin
cambio de nivel 64
herramienta 64
AutoCAD DXF
exportacin 122
importacin 121
AVI
exportacin 238
AVI, con sonido 211
B
BGCOLOR, parmetro 247
Biblioteca, ventana 60
bibliotecas
de otras pelculas 147
incluidas en Flash 63
mapas de bits 119
sonidos 204
bloquear relleno, modicador 81
Bloquear, comando 96
ndice alfabtico 262
bloqueo de capas 128
BMP
exportacin 235
importacin 121
borrador, herramienta
modicador forma 75
modicador modo 75
bote de tinta, herramienta 82
botn, smbolos 136
botones
adicin de sonidos 208
asignacin de acciones 165
creacin 140
habilitado y deshabilitado 141
parmetros de acciones 166
bucles de sonidos 211
C
Call, accin 184
cambio de propiedades de instancias
botones 165
cambio nombre de capas 130
campos de texto
almacenamiento contornos fuentes 113
conguracin de propiedades 112
propiedades de desplazamiento 193
campos texto
creacin 111
candado, icono 129
capas
bloqueo 128, 151
cambio de orden 130
cambio nombre 130
copia 128
creacin 127
de cuadrcula 131
de gua 131
manipulacin para editar contenido fotograma
151
mscara 131
ocultacin 129
seleccin 128
seleccin de todo 96
seleccin mltiple 128
sonido 204
supresin 128
uso en animacin 151
visualizacin 129
visualizacin como contornos 151
capas de mscara 131
Cargar colores predeterminados, comando 83
100%, comando 65
CLASSID, parmetro 245
clip de pelcula, smbolos 137
CODEBASE, parmetro 246
coincidencia de colores 86
colores
alfa, conguracin 87
cambio 85
cambios color en animacin 153
coincidencia 86
creacin color slido nuevo 85
creacin nuevo color degradado 87
edicin 85
efectos en instancias de smbolos 144
supresin 86
texto 116
transparencia 87
colores slidos, creacin 85
Comment, accin 181
conectar lneas y formas 98
Conectar lneas, comando 88
Conguracin de publicacin, comando 217
Conguracin PICT para el Portapapeles, preferencia
(slo Macintosh) 69
consejos de forma 158
contorno de recuadro, icono 130
Contornos, comando 68
contraseas 198
Controlador, comando 53
coordenadas como propiedades 192
copia
formas 100
fotogramas 161
corte 98
Corto, visualizacin fotogramas 56
Creador de perl para ancho de banda 215
cuadrcula 66
capas de cuadrcula 131
Cuadrcula, comando 66
cuadros de dilogo en formularios 197
cubo de pintura, herramienta 79
cuentagotas, herramienta 82
curvas
ndice alfabtico 263
creacin de efectos especiales 93
enderezamiento 90
optimizacin 91
D
degradado, colo
transparencia 87
degradado, color
conguracin de alfa 87
copia de fotogramas 99
creacin y edicin 87
lineal 87
radial 87
supresin 87
Degradados en Portapapeles, preferencia 69
Degradados, preferencia (slo Macintosh) 69
Desactivar sonidos, comando 53
Desagrupar, comando 108
Deshabilitar acoplamiento de Lnea de tiempo
preferencia 69
desplazar formas 98
destinos, especicacin en expresiones 177
DEVICE FONT, parmetro 220
dibujo, preferencias
Asistente, comando 88
conguracin 88
dimensiones, conguracin de publicacin 220
dispositivo, fuentes 109
Drag Movie Clip, accin 179
duplicacin de smbolos 138
Duplicate Movie Clip, accin 179
E
edicin
animacin 161
remodelacin de lneas y contornos de formas 89
smbolos 142
suavizado de bordes de objetos 93
texto 113
Editar centro, comando 107
Editar varios fotogramas, botn 163
editor de expresin, uso 187
Eliminar degradados, opcin 224
Else, sentencia 183
EMBED, parmetros. Vea cada parmetro.
encajar, modicador 96
enderezamiento de curvas, lneas 90
enderezar, modicador 96
entorno de creacin 47
entrelazado
GIF 224
PNG 228
Enviar al fondo, comando 101
EPS
exportacin 236
importacin 121
eq, operador 190
escala de formas 101
escala, modicador 96
escenario 50
denicin del tamao 49
informacin 49
visualizacin 64
escenas
cambio de nombre 59
cambio de orden 59
creacin 59
pegado en 98
seleccin de todo en cada capa 96
supresin 59
uso 58
visualizacin 59
estticas, imgenes 152
exportacin 233
Evento de audio y Compresin, opciones 219
eventos sonoros 205
Exec, FSCommand 176
Expandir forma, comando 93
exportacin
archivos WAV 239
con Publicar 217
imgenes 233
paletas color 84
pelculas Reproductor Flash 217
sonido a vdeo 211
sonido en pelculas 211
SWF 217
expresiones, editor 187
F
las. Vea lnea de tiempo
echa, herramienta 96
Flujo de sonido y Compresin, opciones 219
ndice alfabtico 264
ujo, sincronizacin 211
ujos sonoros 205
focusrect, como propiedad 194
formas 75
agrupacin 106
ajuste 92
borrado 75
copia 100
corte 100
desplazamiento 98
dibujo 72
escala 101
inclinacin 104
pegado 98
reejo 103
relleno y trazado 76
rotacin 102
seleccin 95
supresin 100
tamao 101
formas geomtricas, dibujo 72
formatos de archivos de exportacin
Adobe Illustrator 235
AVI 238
BMP 235
EPS 236
GIF 223
informacin 234
JPEG 226
metarchivo de Windows 239
metarchivo mejorado 236
PICT 237
PNG 227
QuickTime 237
SWF 217
formularios
interactividad avanzada 195
vericacin de datos 198
fotograma a fotograma, animacin 160
Fotograma a fotograma, comando 217
Fotograma vaco, comando 161
fotogramas
aceleracin fotogramas interpolados 153
adicin sonidos 204
colocacin en animacin 161
conversin en fotogramas clave 162
copia 161
edicin 151
exportacin como imgenes estticas 233
informacin 55
registro de imgenes 162
supresin 161
visualizacin 56
fotogramas clave
animacin fotograma a fotograma 160
asignacin de acciones de fotogramas 167
asociacin con sonidos 207
conversin en fotogramas 162
creacin 149
extensin de imgenes 152
formas 157
interpolacin 152
movimiento 153
fotogramas, acciones
asignacin a fotogramas clave 167
creacin 167
prueba 168
fotogramas, comentarios 58
fotogramas, rtulos 58
FPS (fotogramas por segundo) 151
FreeHand
exportacin 236
importacin 121
FS Command, accin 175
fuentes 109
fuentes Postscript, preferencias 109
Full Screen, comando 232
FullScreen, FSCommand 176
funciones
Get Timer 190
Int 189
Length 189
Random 189
substring 189
fusin dentro y fuera 153
G
Generar informe de tamao, opcin 218
Get Property en acciones 185
Get Timer funcin 190
Get URL, accin 170
en formularios 196
para enviar por correo electrnico 196
GIF
ndice alfabtico 265
importacin 121
publicacin y exportacin, conguracin 223
tramado, conguracin 225
Go To, accin 169
Grco por ujo, comando 217
grco, smbolos 136
Grande, visualizacin fotogramas 56
grupos
creacin 106
desagrupar 108
edicin 106
orden de apilamiento 101
separacin 108
gua de capa 131
H
Habilitar botones, comando 141
HEIGHT, parmetro 245
conguracin de publicacin 220
herramientas
borrador 75
bote de tinta 82
cubo de pintura 79
cuentagotas 82
echa 96
lpiz 72
lazo 97
lupa 64
pincel 74
texto 110
highquality, como propiedad 194
HTML
conguracin de publicacin 219
plantillas 239
referencia de etiqueta 243
I
If Else, sentencia 183
If Frame is Loaded, accin 171
If, accin 183
Illustrator
exportacin 236
importacin 121
imgenes estticas, exportacin de fotogramas 233
imgenes, exportacin 233
importacin 204
Adobe Illustrator 121
AIFF 204
AutoCAD DXF 121
bibliotecas 147
BMP 121
Freehand 121
GIF 121
JPEG 121
metarchivo de Windows 121
metarchivo mejorado 121
paletas color 84
PICT 121
PNG 121
QuickTime 121
reproductor FutureSplash 121
smbolos 147
sonidos 204
SWF 121
WAV 204
impresin 66
inclinacin formas 104
informacin segura, envo de variables 198
informe de tamao 218
informe de texto, archivo HTML 242
informe de URL, archivo HTML 242
Insertar fotograma, comando 161
Inspector, ventana
uso 63
instancias
cambio de propiedades 144
creacin 138
efectos de color 144
Int funcin 189
interactividad
informacin 165
interpolacin 152
aceleracin 153
colores de smbolos 153
en un trazado 155
formas 157
trazados de movimiento 155
interpolacin de formas 157
consejos de forma 158
indicaciones 158
interpolacin de movimiento 153
inversin de animacin 161
ndice alfabtico 266
J
Java
inicio en Netscape 246
JPEG
importacin 121
publicacin y exportacin 226
justicacin de texto
L
lpiz, herramienta 72
lazo, herramienta 97
Length funcin 189
Lmite de tamao, preferencia (slo Windows) 68
lnea de tiempo
deshabilitar acoplamiento, preferencia 69
fotogramas 55
informacin 55
visualizacin de fotogramas 56
lneas
dibujo 72
eliminacin con Borrador 76
enderezamiento 90
estilos 78
grosor 78
Lneas a rellenos, comando 93
lneas de tiempo, signicado 176
Load Movie, accin 172
Load Variables, accin 174
en formularios 196
longitud de animacin 161
Loop, accin 183
LOOP, parmetro 246
conguracin de publicacin 220
M
mailto, Get URL, uso accin 196
manual, ajuste entre caracteres 115
mapa de imgenes, creacin 242
mapas de bits
alfa, conguracin 119
como relleno 124
copia de fotogramas 99
importacin 119
pintura con 124
separacin 124
trabajo con 119
Mapas de bits en Portapapeles, preferencia (slo
Windows) 68
marcadores de fotogramas 58
mscara, capas
vinculacin y desvinculacin de capas 133
matrices, emulacin en acciones 186
maxscroll, valor 193
Medio, visualizacin fotogramas 56
MENU, parmetro
conguracin de publicacin 220
mens emergentes, creacin 199
metarchivos mejorados
exportacin 236
importacin 121
MIME, tipo para Reproductor Flash 250
modicador de imn 92
Modicar marcadores de papel cebolla, men
contextual 164
Mostrar ujo, comando 217
Mostrar fotograma, comando 65
Mostrar informacin, preferencia 69
Mostrar todo, comando 65
Movie Clip, accin 179
MOVIE, parmetro 245
movimiento, trazados 155
MP3, compresin de sonido 210
Muy pequeo, visualizacin fotogramas 56
N
Niveles de deshacer, preferencia 69
Normal, visualizacin fotogramas 56
Nuevo, comando 49
O
OBJECT y EMBED, parmetros. Vea cada
parmetro.
objetos
alineacin 105
borrado 75
copia 100
corte 100
desplazamiento 98
escala 101
inclinacin 104
pegado 98
punto central 107
ndice alfabtico 267
reejo 103
restablecimiento en transformados 105
rotacin 102
seleccin 95
supresin 100
ocultacin
reglas 66
ocultacin de capas 129
ojo, icono 129
OLE, objetos 108
On Mouse Event, accin 165
Opciones de impresin, preferencia (slo Windows) 69
optimizacin de colores
GIF 224
PNG 227
optimizacin de curvas 91
optimizacin de pelculas 214
orden de apilamiento
grupos 101
Orden de carga, opcin 218
valos y rectngulos, dibujo 73
P
Paeth, opcin de ltro PNG 229
paleta de herramientas, uso 54
paletas color
cambio 85
importacin y exportacin 84
papel cebolla 162
prrafos, conguracin 115
Pegado especial, comando 98
slo Windows 100
pegado formas 98
Pegar in situ, comando 98
pelculas
control de reproduccin 53
creacin 49
propiedades 52
pelculas Reproductor Flash
conguracin del servidor Web 250
creacin 213
exportacin 217
Pequeo, visualizacin fotogramas 56
PICT
exportacin 237
importacin 121
pincel, herramienta 74
plantillas
creacin 239
ejemplo 243
seleccin 220
variables 240
variables abreviadas 242
Play, accin 169
PLAY, parmetro 246
conguracin de publicacin 220
PLUGINSPAGE, parmetro 246
PNG
conguracin de publicacin 227
exportacin 227
importacin 121
Poner en primer plano, comando 101
Portapapeles, copia 99
Precisin de clic, comando 89
preferencias 68
Degradados (slo Macintosh) 69
Degradados en Portapapeles 69
Deshabilitar acoplamiento de Lnea de tiempo 69
Lmite de tamao (slo Windows) 68
Mapas de bits en Portapapeles (slo Windows) 68
Mostrar informacin 69
Niveles de deshacer 69
Opciones de impresin (slo Windows) 69
PICT
Conguracin PICT para el Portapapeles
(slo Macintosh) 69
Seleccin con Mays 69
preferencias, dibujo 88
previsualizacin
Presentacin preliminar, comando 66
Previsualizacin de publicacin, comando 231
Previsualizar en contexto, visualizacin fotogramas
56
Previsualizar, visualizacin fotogramas 56
Previsualizacin de publicacin, comando 231
Probar escena, comando 54
Probar pelcula, comando 54
profundidad, para clips pelcula duplicados 179
propiedades
con Get Property 185
coordenadas 192
desplazamiento campos texto 193
en acciones 181
focusrect 194
ndice alfabtico 268
highquality 194
rotation, conguracin 192
soundbuftime 194
visible, conguracin 192
xscale 192
yscale 192
Propiedades de instancia, cuadro de dilogo 144
Propiedades de mapa de bits, cuadro de dilogo 125
proyectores
creacin 231
reproduccin con reproductor independiente 232
pruebas
pelculas 54
rendimiento de descarga 215
publicacin, conguracin
Flash 218
GIF 223
HTML 219
JPEG 226
PNG 227
proyectores 231
QuickTime 230
Publicar, comando 217
punto de registro, desplazamiento 107
punto nal, parmetro para sonidos 211
punto inicial, parmetro para sonidos 211
Q
QUALITY, parmetro 247
conguracin de publicacin 221
QuickTime
conguracin de publicacin 230
establecimiento de ruta 122
exportacin 237
importacin 121
manipulacin 122
reproduccin 122
sonido 211
R
radial, degradado
radial 87
Random funcin 189
Rpido, comando 68
Reconocer formas, comando 89
Reconocer lneas, comando 89
reejo de formas 103
registro imgenes fotograma a fotograma 162
reglas 66
ocultacin 66
relleno
ajuste de degradado o mapa de bits 79
aplicar valor ninguno 77
bloqueo 81
como mapas de bits 124
uso de degradados o mapa de bits bloqueado 82
remodelacin
lneas y formas 89
tipos letra 117
Remove Movie Clip, accin 179
rendimiento de descarga 215
representacin, conguracin 68
reproduccin
QuickTime 122
Reproducir sin n, comando 53
Reproducir todas las escenas, comando 53
Reproductor Flash de pelculas
informacin 47
reproductor FutureSplash, importacin 121
reproductor independiente 232
rotacin
formas 102
propiedad rotation 192
Rotar, comando 102
rotar, modicador 96
rtulos de fotogramas 58
S
SALIGN, parmetro
conguracin de publicacin 222
SCALE, parmetro
Ajuste exacto 222
conguracin de publicacin 222
Predeterminada 222
Sin borde 222
scroll, valor 193
segmentacin 98
Seguimiento como elemento de men, para mens
emergentes 199
seleccin
anular seleccin 96
con herramienta Flecha 96
con herramienta Lazo 97
ndice alfabtico 269
con recuadro de delimitacin 97
formas 95
Seleccin con Mays, preferencia 69
Seleccionar medios sin utilizar, comando 60
separacin
grupos 108
mapas de bits 124
Separar, comando 108
smbolos 147
texto 108
servidores Web, conguracin para Reproductor Flash
250
Set Property, accin 180
Set Variable, accin 182
Shockwave Flash. Vea Reproductor Flash
ShowMenu, FSCommand 176
smbolo de botn 136
smbolo de clip de pelcula, creacin 136
smbolo de grco 136
modo de reproduccin para instancias 146
smbolos
colores interpolados 153
creacin 136
creacin instancias 138
de otras pelculas 147
disolucin 108
duplicacin 138
edicin 142
Editar in situ, comando 142
efectos de color en instancias 144
propiedades de instancias 144
separacin 147
uso de smbolos de otras pelculas 147
vacos 137
sincronizacin de instancias grcas 155
Sobre, estado de botn 140
sonidos
adicin a botones 208
adicin a fotogramas 204
asociacin con fotogramas clave 207
bucles 211
compresin de sonido ADPCM 210
compresin de sonido MP3 210
evento 205
exportacin a vdeo 211
exportacin de pelculas con sonido 209
ujo 205
importacin 204
informacin 203
reutilizacin 211
Suplantar conguracin de sonido, opcin 219
soundbuftime, como propiedad 194
SRC, parmetro 245
Stop All Sounds, accin 169
Stop Drag, accin 180
Stop, accin 169
suavizado de curvas, lneas 90
Suavizado, comando 68
Suavizar bordes, comando 93
Suavizar texto, comando 68
suavizar, modicador 96
Suavizar, opcin
GIF, conguracin de publicacin 224
PNG, conguracin de publicacin 227
Substring, funcin 189
Suplantar conguracin de sonido, opcin 219
supresin
colores 86
escenas 59
formas 100
fotogramas 161
lneas 76
supresin color degradado 87
SWF
exportacin 217
importacin 121
SWLIVECONNECT, parmetro 246
T
tamao, modicador 96
Tell Target, accin 176
texto
adicin 110
ajuste entre caracteres 115
alineacin
colores 116
conguracin prrafos 115
edicin 113
editable 111
herramienta 110
justicacin
remodelacin 108
separacin 108
tipografa 110
ndice alfabtico 270
tiempo, medida 190
tipografa, texto 110
tipos letra. Vea texto
Toggle High Quality, accin 169
Trace, accin 194
Tramar colores slidos, opcin
GIF 224
PNG 228
transformacin 157
Transformar relleno, modicador 79
Transformar, inspector
inclinacin 104
rotacin 103
transiciones 153
transparencias Vea conguracin de alfa
trazado, interpolacin a lo largo 155
trazados de movimiento 155
TrueType 109
U
unin de lneas y formas 98
Unload Movie, accin 172
V
valores en acciones 185
variables
en acciones 182
en formularios 196
envo de datos seguros 198
identicacin en clips de pelcula 182
plantilla 240
vericacin 198
velocidad de fotograma, conguracin 151
velocidad de reproduccin 151
Ver, comandos del men 65
vericacin de datos introducidos 198
vnculos. Vea instancias
visible, como propiedad 192
visualizacin de fotogramas, men emergente 56
visualizacin, ms velocidad 68
W
WAV, exportacin 239
WAV, importacin sonidos 204
WIDTH, parmetro 245
conguracin de publicacin 220
Windows, metarchivo
exportacin 239
importacin 121
WMMODE, parmetro
conguracin de publicacin 221
WMODE, parmetro 250
X
x, propiedad 191
xscale, como propiedad 192
Y
y, propiedad 191
yscale, como propiedad 192
También podría gustarte
- DistribucionesDocumento4 páginasDistribucionesJess Medina100% (5)
- Analisis AgrosuperDocumento68 páginasAnalisis Agrosuperluis salinas100% (1)
- Tipos de Archivos en WindowsDocumento6 páginasTipos de Archivos en Windowsapi-3774955100% (1)
- LinksysWRT54GC SintarjetaDocumento12 páginasLinksysWRT54GC SintarjetaHelselenAún no hay calificaciones
- Gimp EspañolDocumento688 páginasGimp Españolca-angu100% (1)
- Guía Rápida de Administración de MySQLDocumento29 páginasGuía Rápida de Administración de MySQLAzael NavarroAún no hay calificaciones
- Recomendaciones PSIDocumento60 páginasRecomendaciones PSImanuel soteloAún no hay calificaciones
- Instalar Knoppix en Disco DuroDocumento7 páginasInstalar Knoppix en Disco Duroapi-3774955100% (1)
- Manual de GimpDocumento116 páginasManual de GimpEl_DanielAún no hay calificaciones
- CS Telecom TR1 + 2 A-B CSTE B11Documento4 páginasCS Telecom TR1 + 2 A-B CSTE B11api-3774955100% (1)
- La Guia Completa de La Memoria PDFDocumento71 páginasLa Guia Completa de La Memoria PDFivcscribdAún no hay calificaciones
- TR1 CSTE B11 2 A-B TRUDocumento2 páginasTR1 CSTE B11 2 A-B TRUapi-3774955100% (1)
- TR1 + 2 A-B SIEMENS SIEM B11Documento21 páginasTR1 + 2 A-B SIEMENS SIEM B11api-3774955Aún no hay calificaciones
- Flux BookDocumento50 páginasFlux Bookapi-3774955Aún no hay calificaciones
- Dm704v10-6 Configuracion MonitorizacionDocumento141 páginasDm704v10-6 Configuracion Monitorizacionapi-3774955100% (1)
- AMPER TR1 PLUS 4B3T+2 A-BDocumento33 páginasAMPER TR1 PLUS 4B3T+2 A-Bapi-3774955Aún no hay calificaciones
- Administracion de DebianDocumento71 páginasAdministracion de DebiandethnetAún no hay calificaciones
- Aplicaciones Financieras de ExcelDocumento92 páginasAplicaciones Financieras de Excelmejiaff97% (38)
- (Ebook) Seguridad en UNIX y Redes 2Documento498 páginas(Ebook) Seguridad en UNIX y Redes 2api-3831789Aún no hay calificaciones
- Proteccion DatosDocumento228 páginasProteccion DatossalvapAún no hay calificaciones
- Manual de DreamweaverDocumento612 páginasManual de DreamweaverAngel PeñaAún no hay calificaciones
- Varios - Manual Fireworks 4 PDFDocumento409 páginasVarios - Manual Fireworks 4 PDFNico InfanteAún no hay calificaciones
- Using Freehand9 EsDocumento312 páginasUsing Freehand9 EsJavier Totora ApazaAún no hay calificaciones
- AccountDocumento5 páginasAccountPablo Joel JimenezAún no hay calificaciones
- BATERIADocumento27 páginasBATERIAJose Joaquin Baeza VeluetaAún no hay calificaciones
- Seguridad en La CosinaDocumento3 páginasSeguridad en La CosinaMaria Natividad CardenasAún no hay calificaciones
- Site Survey Chijini - 4gDocumento19 páginasSite Survey Chijini - 4gFaithful FriendAún no hay calificaciones
- Cambre Cap 9Documento29 páginasCambre Cap 9LörincAún no hay calificaciones
- Costos Por Metro de CanalDocumento29 páginasCostos Por Metro de CanalJavier Pachas Norabuena100% (1)
- Proyecto de Implementaciön de Banda de MúsicaDocumento14 páginasProyecto de Implementaciön de Banda de MúsicajoseAún no hay calificaciones
- Diseño para SublimaciónDocumento16 páginasDiseño para Sublimacióntry.hard.ptdAún no hay calificaciones
- Linea Del Tiempo de Didactica GeneralDocumento8 páginasLinea Del Tiempo de Didactica GeneralMonica jezabel Almeida dzulAún no hay calificaciones
- Superestructura NarrativaDocumento3 páginasSuperestructura NarrativaMarcela Patricia Olguin FariasAún no hay calificaciones
- Definición de Problema de AsignaciónDocumento10 páginasDefinición de Problema de AsignaciónMoises Gonzalez100% (1)
- Manual Rescate VehicularDocumento37 páginasManual Rescate VehicularEulises GutierrezAún no hay calificaciones
- TA EEC-GNV Manual Del Instalador 5°generacion 2023-7Documento28 páginasTA EEC-GNV Manual Del Instalador 5°generacion 2023-7onepieceeternAún no hay calificaciones
- Diseño de EvaporadoresDocumento40 páginasDiseño de Evaporadoresperefra189% (9)
- Información Empresarial PACARIDocumento3 páginasInformación Empresarial PACARICarlos Landeta GarciaAún no hay calificaciones
- Columna Seccion Compuesta EmbebidaDocumento17 páginasColumna Seccion Compuesta EmbebidaDany Arnoldo Hernández Baldotano100% (1)
- Circulacion Elemento de DiseñoDocumento23 páginasCirculacion Elemento de DiseñoFiore IldefonzoAún no hay calificaciones
- Sonnenschein A700 T EsDocumento12 páginasSonnenschein A700 T EsMarioyfernanda Guerra MuruaAún no hay calificaciones
- Joint Application DesignDocumento16 páginasJoint Application DesignELCesar2288Aún no hay calificaciones
- Hablemos de AcordesDocumento55 páginasHablemos de AcordesmaleguiAún no hay calificaciones
- Formación de Acroleína y Determinación Del Grado de Rancidez (Índice de Peróxidos) de LípidosDocumento3 páginasFormación de Acroleína y Determinación Del Grado de Rancidez (Índice de Peróxidos) de LípidosMauricio NicolásAún no hay calificaciones
- # Ansi RelesDocumento2 páginas# Ansi RelesOmar HernándezAún no hay calificaciones
- Rivian - Wikipedia, La Enciclopedia LibreDocumento5 páginasRivian - Wikipedia, La Enciclopedia Librejulio julioAún no hay calificaciones
- Brochure SC-F SeriesDocumento12 páginasBrochure SC-F SeriesnieblaashxAún no hay calificaciones
- Mecanismo de 8 Barras de Transporte de Viga ViajeraDocumento51 páginasMecanismo de 8 Barras de Transporte de Viga ViajeraRicardo Xavi100% (1)
- Historia de La Universidad Cesar VallejoDocumento9 páginasHistoria de La Universidad Cesar Vallejolibra_nirceAún no hay calificaciones
- Base de DatosDocumento16 páginasBase de DatosFrancisco Joel Barrios OrdoñezAún no hay calificaciones