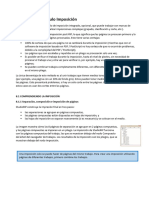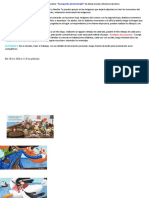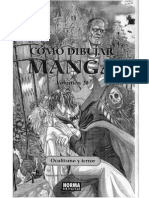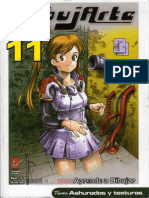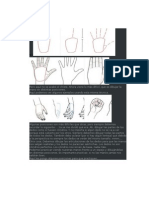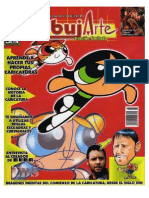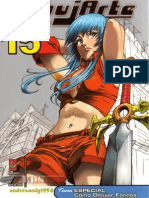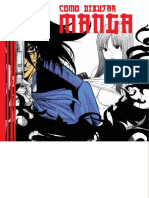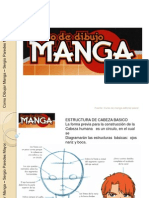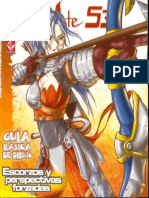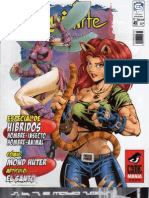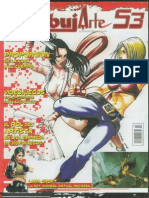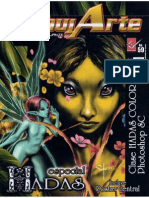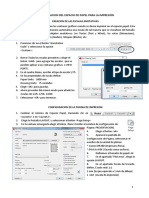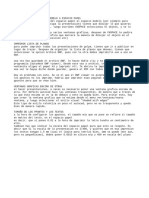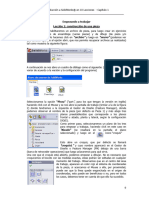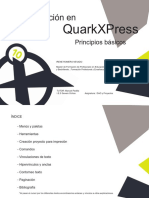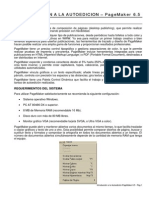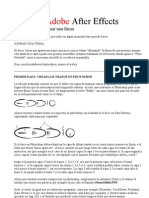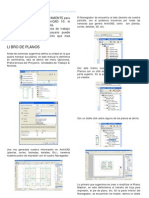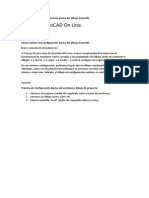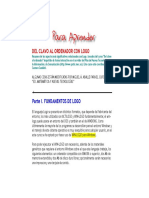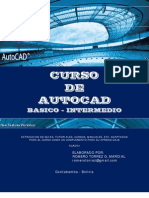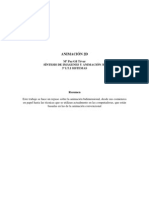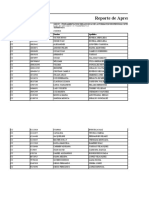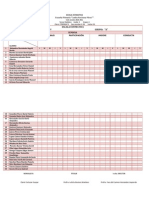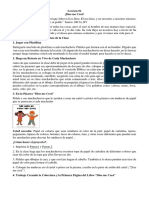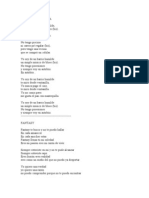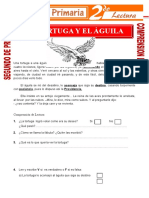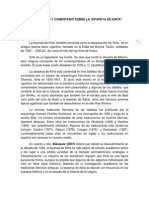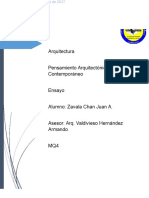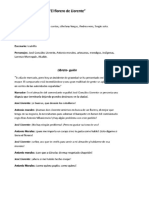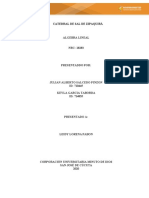Documentos de Académico
Documentos de Profesional
Documentos de Cultura
Tutor Manga Estudio PDF
Tutor Manga Estudio PDF
Cargado por
GeronimoGonzalesTítulo original
Derechos de autor
Formatos disponibles
Compartir este documento
Compartir o incrustar documentos
¿Le pareció útil este documento?
¿Este contenido es inapropiado?
Denunciar este documentoCopyright:
Formatos disponibles
Tutor Manga Estudio PDF
Tutor Manga Estudio PDF
Cargado por
GeronimoGonzalesCopyright:
Formatos disponibles
MANGA ESTUDIO 3.
0
TUTORIAL
GUIA RAPIDA AL MANGA ESTUDIO 3.0
NOVIEMBRE 2006
Por walter vasquez p
Manga es el primer software diseado para manejar el
proceso entero del diseo manga y del cmic; bosquejo, diseo de
vietas, entintar, pintar sobras, aplicar tonos, crear lneas cinticas,
aadir balones de texto, otros efectos y publicacin (material impreso
o digital).
La produccin del cmic es un proceso complejo; tradicionalmente,
crear mangas y tiras cmicas de buena calidad ha requerido, tener
La experiencia, la tecnologa y una inversin considerable del tiempo.
Manga Studio aprovecha la tecnologa digital para ayudar al artista a
crear tiras cmicas e ilustraciones rpida y fcilmente, incluso los
artistas nuevos al gnero pueden producir ilustraciones de buena
calidad. Con Manga Studio, puedes crear tiras cmicas
impresionantes e ilustraciones mucho ms eficientemente que el
proceso entero hecho sobre el papel.
Para ejecutar Manga Estudio los requerimientos de la PC son:
Sistema Operativo Windows Xp Home/Professional/Tablet, Windows
2000/ME/98
PC Pentium de 500 MHz o compatible (1,0 GHz o superior
recomendado),
RAM del sistema de 256 MB (512 megabytes o mayor recomendado)
Espacio de disco duro libre 2.1 GB mnimo (2.6 GB recomendado).
Resolucion en pantalla de 1024 x 768 en color 16-bit, o mayor
Tablilla grfica de la serie de WACOM Graphire/Intuos/Intuos2/Cintiq/PL
recomendado para hacer trazos y otros trabajos, pero es opcional
Impresora grafica con 600 dpi o 1200 dpi recomendado para
impresiones
Escaner TWAIN 32 o compatible, requerido para llevar los grficos del
papel a la PC
Unidad de CD-ROM para la instalacin del software.
Estudio
MANGA ESTUDIO 3.0
Cuando iniciamos Manga Estudio, hacer
click, ya sea en el men NEW o sobre el
icono sealado (marcado en rojo), a fin
de ingresar el nmeros de pginas que
tendr nuestro manga (asumiendo que
tenga mas de una pagina, de lo contrario
bastar con cliquear en PAGE del menu
FILE o al costado del icono sealado).
GRAFICO PUBLICADO EN MSTUDIO3 DATASHEETE DE E-FRONTIER
DEL BOCETO A LA PUBLICACION
En la ventana NEW STORY, se configura segn se indica en el grfico; la Resolucion con la
que se va a imprimir (1), el formato de la hoja (2), dimensiones bascas del margen para las
vietas - en lo sucesivo frames - (3), nombre del archivo y ubicacin (4), numero de paginas
(5), as como la orientacin para su lectura - seleccionar LEFT para el formato americano - (6)
1
2
3
5
6
4
4
En este punto posiblemente t rea de trabajo este saturada de pantallas, puedes digitar la
tecla [TABULACION] para ocultar temporalmente todas las ventanas y otra vez [TABULACION]
para volver activarlas. Probablemente no trabajes con todas las herramientas y ventanas a
la vez as que cierra algunas las puedes abrir posteriormente desde el menu [WINDOW]
En la ventana activa
hacer doble clic sobre
la primera pgina de
nuestro manga
(enmarcada en rojo).
Podemos trabajar
cualquier pagina en
forma independiente
de las dems.
Se visualizar la ventana de trabajo de la pagina 1 (seleccionada anteriormente), en este
punto como sugerencia, maximiza la ventana de trabajo, acomoda las ventas de
herramientas, propiedades, etc (cierra algunas, minimizalas y acomodalas) con te sea ms
fcil de trabajar - la grfica muestra la disposicin de las ventanas como yo ms las uso. Para
acercar o alejar el rea de trabajo de la pagina (es decir tu hoja, en rojo) digitar en forma
simultneamente [CTRL] [+] (acerca) o [CTRL] [-] (aleja), segn corresponda
Hacer click en este
icono para ajustar la
pagina a la ventana de
trabajo
Con la disposicin mas
adecuada de la pgina
importaremos nuestro
boceto hecho a mano
seleccionndolo desde un
archivo o escanendolo
desde Manga Estudio.
(Cada mtodo dispondra
de ventanas diferentes y
aun entre diferentes
marcas de escaners,
presupone diferente
cuadros de dialogos, por lo
que no ser mostrarn aqu)
Del paso anterior tendremos la pagina 1
del manga, nuestro boceto y la ventana
IMPORT IMAGENES (ver grfico), en el
campo LAYER TYPE seleccionaremos
[SKETCH LAYER].
(Esta capa puede ser usado como una
referencia para hacer bosquejos
basadas en una foto importada a color.
Cree mltiples capas [SKELCH LAYER]
para ser usadas como referencia, de
usar diferente fuentes para componer su
pagina manga.)
Luego cliquear botn [OK]
Seleccione la pestaa [MOVE
AND TRANSFORM], luego
seleccionar botn [AUTO ADJUST]
En la ventana activa seleccionar [PAGE] (debe ser
seleccionada para que se ejecute el comando)
luego cliquear en cualquier rea gris de la ventana
de trabajo del Manga Estudio (flecha en rojo)
Terminar de ajustar el
boceto en forma manual
de ser necesario,
desactivando la casilla
[KEEP ASPECT RATIO],
cliquear en las esquinas
del boceto (marcado en
rojo) y estirar hasta cubrir
toda la pagina (si se
dificulta su visualizacin
apretar [CTRL] [-]) y
cliquear botn [OK]
Cliquear con el botn derecho del mouse sobre la persina RULER
del panel LAYERS tal como se muestra en el grfico, seleccionar
PANEL RULER LAYER. Creando la capa PANEL RULER LAYER desde
el cual crearemos los diferentes frames que delinearan muestras
vietas.
Pare esto cliquear en la barra de herramientas el
icono PANEL RULER CUTTER trazando lineas desde los
marcos de color azul sobre la pagina 1 de nuestro
manga, en sentido vertical, horizontal o en diagonal
desde una arista hasta la otra tal como se muestra en
el grfico lneas abajo.
Siguiendo las lineas
de nuestro boceto
se ir creando los
frames que
contendran
nuestras vietas.
(Para obtener
lineas rectas digitar
[SHIFT] mientras se
traza la lnea o
lneas segn se
requiera)
Para terminar de ajustar los frames cliquear en la barra de herramientas el icono
OBJECT SELECTOR.
Seleccionar la arista del frame que vamos a alargar horizontal o verticalmente segn
corresponda (la arista seleccionada se maraca en rojo) y digitando [ALT] (para una
mayor precisin activar la capa GRID LAYER del panel LAYERS) se proceder a
desplazarla.
En las ocasiones que el frame se alargue hasta llegar
al borde de la pgina, seleccionaremos el comando
EXPAND tal como se muestra en el grfico
En la ventana activa seleccionar la casilla PARALLEL TO
PANEL RULER SIDE y la orientacin en la que se expandir
(selecciona ms de una casilla segn se requiera)
cliquear botn [OK] para terminar.
El frame quedar alargado en la orientacin
seleccionada tal como se ve en el grfico lineas abajo.
Terminando de disear los frames de
acuerdo a nuestro boceto sugiero
ocultar las capas PRINT GUIDE AND
BASIC FRAME LAYER y GRID LAYER,
luego de lo cual se tendra una
pantalla aproximadamente como la
del grfico.
Cliquear con el boton derecho del mouse
sobre la capa PANEL RULER LAYER
seleccionar RASTERIZE PANEL RULER y en la
ventana activa seleccionar slo la casilla que
se muestra en el grfico y hacer clic sobre el
botn [OK]
De esta formal Manga
Estudio crea los marcos
de las vietas (creando
la capa FRAME).
Cuando los marcos de
las vietas se crean con
,
los paneles se llenan de
tinta transparente y el
exterior de los paneles se
llenan de tinta blanca
(ver grfico)
RASTERIZE PANEL RULER
Ahora imaginemos que nuestra pgina de manga requerira de alguna que otra
vieta o imagen que estuviera super puesta a las dems vietas; para esto
utilizaremos la herramienta PANEL MAKER. Que me permitir crear un grupo de
capas sobre la cual dibujar el frame de la vieta as como tambin ocultar
aquellas regiones que sobren o no pertenezcan a la vieta (ejemplo)
Luego de cliquear [PANEL MAKER] marcar la regin que
va a contener el frame, cliqueando y sin soltar arrasrtar
desde un extremo hasta el otro tal como se visualiza en
el grfico.
En el panel LAYERS se habr creado una capa
UNTITLED hacer doble click sobre esta capa para
trabajar sobre este frame.
Seleccionar la herramienta que se ajuste a
nuestras necesidades de dibujo (se explicaran
mas adelante para no confundir temas)
Suponiendo que se trate de una vieta
rectangular, dibujar un frame con esa
forma. Como nota adicional, aquellos iconos
que contiene una punto en la Barra de
Herramientas contienen ms opciones, para
acceder a ellas, hacer clic con el botn
derecho del mouse, del cual emerger un
sub men,
Configurar el grosor de la lnea en el panel
TOOL OPTIONS (digitar [F3]) a un grosor de
1.0 mm - tal como se muestra en el grfico
(ancho aproximada de los bordes del panel
rasterizado en el paso anterior)
tal como se muestra en el grfico
adjunto
Dibujare el marco que ser usado de frame, recordar que los
trazos se hacen sobre la capa activa (de no estar
seleccionada la capa LAYER seleccionelo ahora) y trace un
rectngulo, como en el grfico lneas abajo.
Llevar el mouse hasta la persiana MASKING y cliqueando el
boton derecho del mouse seleccionar la opcin MASKING
LAYER, . tal como se aprecia en el grafico,
Estando selecionada la capa CREADA MASKING
LAYER seleccionar la herramienta MAGIC WAND,
cliquear sobre cualquier punto exterior al rectangulo
creado, para seleccionarlo tal como se muestra en
el grfico lineas abajo
No olvidarse de seleccionar
la capa LAYER del panel
LAYERS (de lo contrario se
estara editando otra capa)
tal como se ve en el grafico
Seleccionar la capa MASKING LAYER del panel LAYERS, una vez seleccionada (en azul),
seleccionar la herramienta FILL y cliquear sobre cualquier rea dentro de los lmites de las
lneas punteadas, tal como se observa en el grfico, para cubrir esa rea de tinta transparente
solo se vern los trazos del rea en blanco). (de color rojo translucido,
Solo faltara crear una o ms capas (con toda seguridad), como
LAYER2 para hacer los trazos, como se podr apreciar puedo trazar
slo en la regin creada para trabajar este frame, toda lnea que sobre
salga de esta regin no se ver, tal como se muestra en el grfico. Para
concluir nuestro trabajo cliquear en el botn CERRAR [X] tal como se
muestra en el grfico.
Tener cuidado de cerrar el Manga Estudio en vez de solo el frame
trabajado.
Y as quedara nuestra vieta, que se
superpone a las otras vietas y en
lugar se ser rectangular puede tener la
forma que tu desees, todo es cuestin
de imaginarlo y dibujarlo.
GRAFICO PUBLICADO EN MANGA STUDIO REVIEWERS GUIDE DE E-FRONTIER
Y hasta aqu la parte fcil.
Ya estamos listos para para pasar a darle
color y vida a nuestra pgina manga
Ahora que estas listo para entintar el boceto, tal ves sea necesario conocer algunas teclas de
atajo para facilitar nuestro trabajo; para cambiar la combinacin de estas teclas de atajo,
selecciona el segn se muestra en el grfico.. comando,
[H]
[R]
[M]
[W]
[O]
[U]
[P]
[P]
[G]
[G]
[F]
[T]
[I]
[;]
[@]
[:]
[Z]
[L]
[K]
[D]
[U]
[P]
[E]
[B]
[B]
[F]
[J]
[;]
[@]
[H]
Las herramientas del Manga Estudio
guardan relacin con las herramientas
seleccin, trazado y relleno de otros
editores grficos y programas de
dibujo, por lo que sus funciones son
casi intuitivas.
Sin embargo he agrupado con
marcos de colores aquellas funciones
que guardan relacin entre si.
Seleccin
Lineas y Poligonos
Trazados Mano Alzada
Pintura y relleno
Manga Estudio nos ofrece facilidades
para hacer nuestros trazos ofrecindonos las
siguientes opciones:
Que especifique el ancho del extremo de
la pluma a partir 0,1 milmetros a 10,0 milmetros
Permite realizar un trazo angulado al inicio
de nuestro trazado, a partir de 0,0 milmetros a
20,0 milmetros.
[SIZE]
[IN]
[OUT]
[CORRECTION]
Permite realizar un trazo angulado al final
de nuestro trazado, a partir de 0,0 milmetros a
20,0 milmetros.
Nos permite quitar el temblor o
Temblequeo de nuestro trazo con el ratn o
pluma (de la tableta grfica). El ratio de la
correccin se extiende 0 a 20.
Al empezar a entintar nuestro boceto seleccionaremos las herramientas
segn nos sea ms fciles de trabajar; por ejemplo para m,i los trazos curvos
los hago con la herramienta CURVA dgito [U] hasta obtener el icono de una
curva, para las lineas rectas el icono de lneas y as sucesivamente. Todo esta
en la prctica y la comodidad para realizar nuestros dibujos.
En Manga Estudio desde TOOL OPTIONS
(digitar [F3]) seleccionando tal como se
muestra en el grfico, configuraremos la
OPACITY (opacidad ), BRUSH SHAPE (forma
del cepillo ) y PRESSURE SETINGS (ajustes de
presin ).
Estas son en la mayora de los casos las
opciones que tienen todas las herramientas
para hacer los trazos y lneas. Restara hacer
la prueba con algunas de ellas para ver cual
se acomoda mejor a nuestro estilo de dibujo
o comodidad.
Ahora ya estamos listos para empezar a entintar el boceto, conforme a lo expuesto
empezar con la herramienta CURVAS [U] para trazar la lnea del cabello de mi boceto
(como se aprecia lineas abajo) en aquellas partes en las que la lnea tiene que mantener
un aspecto de irregularidad usare PENCIL [P] con un factor de CORRECTION de 5.00 mm
y as por el estilo, desde luego todos estos trazos en una capa diferente a la de FRAME.
Para crear una nueva capa cliquear el botn [NEW LAYER] del panel LAYERS (sealado en
rojo).
En este punto haremos un pequeo descanso, ya que trazar el boceto nos tomar un poco
ms de tiempo, pero los resultados obtenidos hacen lucir a nuestro manga con un estilo
pulido y porque no decirlo hasta profesional, an que claro en mi caos an me falta mucha
mas prctica .
Asi que mientras entintamos (es un decir ya que no usamos nada de tinta ) nuestras pginas
porque no escuchamos RADIO ANIME en http://www.foreveranime.net/radiofa/ y dejamos que
nuestra creatividad vuele pero bien lejos.
Al final obtendremos una pagina ms o menos as
^-^
A la izquierda boceto original
Lneas abajo pagina entintada
Nuestro trabajo no ha terminado
an nos falta colorear las
sombras, rellenar otras reas,
pintar tonos y tramas ... etc, etc.
Es decir todo lo que nuestra
vena creativa y buen gusto nos
de.
As que continuemos.
En este punto ya estoy listo para pintar algunas reas (como el
cabello), dar sombras y colocar todo lo dems.
En primer lugar ubicar la capa FRAME del panel LAYERS
sobre todas las dems capas (ya que esta se encuentra
rasterizada) de acuerdo a nuestras necesidades crearemos mas
capas con el botn [NEW LAYER] (en rojo)
Seleccionando la capa cabello (en azul) digital [W]
(herramienta MAGIC WAND) seleccionamos el rea que cubre
el cabello, para aadir otras reas digitar [SHIFT] [W]
simultneamente, digitar [G] (herramienta FILL), digitar [F9]
(ventana GRAY) seleccionar el color en este caso negro y
cliquear sobre el rea(s) seleccionada(s) para pintarlo de negro
como se muestra en el grfico.
Digitar [CTRL] [D] para deseleccionar, con lo que estaremos listos
par pintar otra rea
Cubriendo todas las cabeza obtendremos una
imagen como la del grfico.
Iremos creando mas capas y aadiendo
nuevos tonos de grises seleccionndolo del
panel GRAY (digitando [F9]).
Para pintar sombras y degradados utilizar
la ventana TONES (digitar [F9]) o cliquear
el icono selaalando del men.
Del panel TONES se seleccionarn los
diferente tipos de tonos.
En el manual Materials Catalog de la
carpeta Manual instalada en el HD
visualizars toda la gama de tonos que
ofrece Manga Estudio.
Una ves seleccionado el tono a utilizar, es
tan sencillo como utilizar cualquiera de
las herramientas de pintura y relleno o
arrastra el tono escogido hasta el rea
seleccionada y sueltalo.
Aqu un ejemplo.
rea selecionada
Tono seleccionado
Seleccionar la herramienta relleno
y cliquear sobre el tono escogido
de la ventana GRAY. Luego
cliquear sobre el rea
seleccionada, eso es todo.
Se proceder igual con las otras
herramientas.
Tambin se pude arrastrar el tono
seleccionado hasta el rea que
va a ser pintada.
Nuestro dibujo quedar como se
muestra.
Manga Estudio crear una capa con el nombre del tono
aplicado automticamente.
Desde esta capa digitando [F7] podremos modificar el
ngulo de aplicacin, mover los tono (no me refiero a la
capa, ojo), densidad, ngulo, etc. (estas propiedades varan
segn el tono que se est usando. Lo mejor es hacer las
pruebas del caso); tal como se muestra en el grfico
En este punto voy a insertar en una de mis vietas lneas de foco para acentuar la vieta (ya
que a diferencia del comic americano las lneas cinticas tienen ms funciones que slo
indicar movimientos).
As que empezando, oculto las capas Cabello y Entintado (para seleccionar toda el rea)
y selecciono con la herramienta MAGIC WAND digitando [W] y hago clic sobre la vieta
donde ingresar las lineas de foco, tal como se muestra en la grfica (en lneas punteadas).
Creo una nueva capa con el botn [NEW LAYER] del panel LAYERS y la selecciono para que
en estas capa se cree la lnea de foco.
Del men FILTER seleccionar FOCUS LINES ( o SPEED LINES segn sea el caso) tal como se
muestra en el grfico
En el la ventana LAYER PROPERTIES selecciono de la lista SETTINGS el modelo de la lnea de
foco a aplicar y con las opciones SETUP podrs hacerles cambios a la forma y presentacin
de las lneas (estos cambios se demoran un poco mas o menos dependiendo siempre de las
caractersticas de la PC).
Selecciona el icono MOVE de la ventana activa
y desplaza el centro de las lneas (en azul) tal
como se ve en le grfico (como nota el centro
de las lneas se muestra en el centro de la
pagina) lneas abajo.
Estando las lneas de foco en la ubicacin que
estimo adecuada selecciono el estilo de lnea
que deseo aplicar (seleccionado en rojo)
Selecciono la herramienta DRAW POSITION
TRANSFORM de la ventana LAYER PROPERTIES
(lineas abajo) lo que me permitir modificar el
rea de foco de las lneas, tal como se muestra
en el grfico
Para modificar el rea de foco arrastro
los contornos del circulo en rojo, hacia
afuera (como si dibujara una linea que
sale del centro) y le voy dando una
forma como la que se ve en el grfico
Cuando con la
disposicin de las lneas hago click en el
botn [OK] de la ventana LAYER
PROPERTIERS
estoy conforme
Como se muestra en el panel LAYERS en la capa seleccionada se habr creado los
efectos de lneas, apareci un nuevo icono sealando que se ha usando el filtro
FOCUS LINES.
En este punto ya cuento con 17 capas
creadas, an faltando por crear las capas
que contendrn los balones de texto.
As que ya me es necesario agruparlas en un
FOLDER cliquear le botn NEW LAYER
FOLDER del panel LAYERS y creo la capa
que va agrupar a los tonos y reas oscuras.
Selecciono las capas haciendo
click al costado del ojito tal
como se muestra en el grfico.
Si dejramos alguna sin agrupar o
quisiremos quitar del grupo
alguna capa se proceder de la
misma forma que a continuacin
se explica.
Cliquear con el botn izquierdo
sobre cualquiera de las capa
seleccionadas y sin soltar arrastrar y
soltar sobre la capa LAYER FOLDER
al final obtendremos un panel
como el que se muestra a la
derecha de estas lneas.
Para agrupar la capa que se omiti
(en rojo) se repite los dos pasos
anteriores.
Para renombrar la capa FOLDER LAYER digitar [F7], en el campo
LAYER NAME de la ventana LAYER PROPERTIES ingreso el nuevo
nombre digito [ENTER] o hago clic en el botn [X] (cerrar) para
aceptar el nuevo nombre de la capa.
Proceder exactamente igual en los caos que se desee cambiar
el nombre de una capa.
Para aadir los balones de texto
cliquear sobre la herramienta TEXT
de la barra de herramientas llevar el
cursos hasta el rea donde ingresar
el texto (en este momento habr
cambiado de forma el cursor) y
hacer click.
En la ventana LAYERS PROPERTIES se digitar
el texto en el rea blanca (ver grfico), se
escoger el tipo de fuente, yo uso las fuentes
de estilo PING (que es el ms usado en el
comic americano y en otros editores de
comic como el COMIC BOOK CREATOR y
que se pueden bajar del Internet), selecciono
el tamao de la fuente SIZE de ser necesario
seleccionar otras opciones de las que se
muestra en el grfico, luego hacer clic en el
botn [OK].
Observa que se ha creado una capa con un icono de
TEXTO y de nombre AH... (o lo que se haya digitado
anteriormente) Para dibujar el baln que lo va a contener,
con la capa seleccionada (en azul) digitar [F7] para
visualizar la ventana LAYER PROPERTIES, seleccionar la
pestaa WORD BALLOON como se muestra en el grfico.
Se visualizar una ventana como el
que se muestra lneas abajo y el baln
correspondiente a la seleccin por
defecto.
En la ventana seleccionar la casilla FILL
WORD BALLOON cliquear en el botn ADD
TAIL y arrastrar hasta fuera del contorno del
baln, de la lista SELECT WORD BALLOON
seleccionar el baln segn nuestro gusto,
efecto dramtico, punto estetico, etc, etc,
etc.
Al final obtendramos un
baln como el que se
muestra en el grfico,
estando conforme
cliquear botn [OK] y
cerrar (clic en el btn [X]
de) la ventana LAYER
PROPERTIES
En el panel LAYERS se
mostrar un nuevo icono
para sealar que se trata
de un baln de texto.
Tambin se pueden insertar
balones de texto desde la
ventana TONES(digitar
[F6]).
O solo usar el texto y luego
enmarcarlo en algn baln
que hayas creado con un
editor grfico.
Solo restara por aadir los
textos faltantes siguiendo
los mismo pasos.
Para agrupar dos o ms balones de texto debo crear las capa y disponerlas
aproximadamente como van a queda (optativamente he duplicado la capa anterior,
haciendo click con el botn derecho sobre la ltima capa tipo baln de texto creada y
seleccionando DUPLICATE LAYER, tal como se muestra en el grfico) y digitar [F7] para
editar cada capa.
Una vez estando conforme con los resultados (y habiendo cerrado la ventana anterior)
obtenidos hacer clic con el botn derecho sobre la capa superior tipo baln de texto
(que de no haberse modificado el orden de las capas es la que se superpone a la
anterior) y seleccionar MERGE DOWN
En el panel LAYERS se crear una capa que
contiene los grficos de las dos anteriores.
El comando MERGE DOWN no solo he fusionado
las capas, tambin he modificado el tipo de
capa, es decir que se ha convertido en una capa
tipo que contiene grficos, por lo que me ser
posible pintar de blanco la lnea o lneas que
dividen los balones de texto (si las borrara lo que
visualizara sera el color de la capa inferior, as que
mucho ojo)
Quedando mi baln de texto como se puede
apreciar lneas abajo.
Convertir los balones de texto en grficos
me va a permitir alargarlos tanto como
quisiera, an invadiendo rea cercanas para
luego simplemente editarlas como el baln
del siguiente ejemplo.
As que primero selecciono la
capa que contiene el baln de
texto, segundo cliqueo con el
botn derecho del mouse y
selecciono el comando
CHANGE LAYER TYPE. En la
ventana activa seleccionar la
capa tipo RASTER LAYER
(seleccionada por defecto en la
mayora de los casos) y cliquear
Como se observar en el panel LAYERS la
capa que contiene el baln de texto ya cambio
asi como sus propiedades, ahora se podr
borrar estas partes que sobresalen a la vieta.
Estando la capa
seleccionada (en azul),
seleccionar la herramienta
POLYLINE MARQUEE.
Selecciono las regiones que van a
ser borradas y
luego digito el botn [DEL] o
(en lineas punteadas)
[SUPRIMIR] segn sea el modelo del
teclado.
Esos excedente se habrn borrado, sin por
ello haberse borrado nada de las otras
capas.
ESTA FCIL NO!
Digitar [CTRL] [D] para deseleccionar y
habremos acabado.
Terminamos de aadir los balones que falten
y le damos un repaso a las textos, lineas,
sombras y tonos. En este punto todas tiene
una capa as que para editarlos habr que
seleccionarlos para trabajar (de lo contrario
modificaremos otras cosas).
Agrupar todas las capas de texto en un
folder tipo LAYER FOLDER
Y esta es mi primera pgina manga concluida, solo faltara imprimir (punto que no se tocar en
este tutorial) o exportarla para la web.
Para exportarlo para
la web seleccionar el
comando EXPORT
IMAGE ... Tal como
se muestra en el
grfico.
En la ventana EXPORT IMAGE seleccionar, en
el campo RESOLUTION, 72 DPI que es la
resolucin ms usual para enviar grficos por
corre electrnico o publicaciones web por lo
general con eso bastara, pero puedes probar
otras opciones, cliquear el botn [OK] y en la
ventana GUARDAR COMO darle la ruta,
nombre y cliquear el botn [GUARDAR] y eso
sera todo.
As que luego de todo este recorrido, que te
parece Manga Estudio a la hora de disear
mangas.
BOCETO
ENTINTADO
COLOREADO
Como nota final te comentar que es posible colorear las capas desde Manga Estudio pero creo
que lo mejor es exportarlo con todas sus capas y darle el color con un editor grfico como Adobe
Photoshop CS2, pero claro es slo mi opinin.
Tambin te sugiero visites las pginas web de E-FRONTIER
Los tutoriales en:
http://www.e-frontier.com/go/trainig/tutorials
La galeria en:
http://www.e-frontier.com/go/community/galleries
Y la pginas personales en:
Http://www.e-frontier.com/go/community/customerstories
Y hasta AQUI llega la entrega de este
primer tutorial, esperando te pueda
servir, me despido hasta una proxima
oportunidad.
Me puedes enviar tus
comentarios y dudas a:
neoharuka3000@yahoo.es
Y nos estaremos escribiendo mi
estimado
MANGAKA!!
También podría gustarte
- Manual StudioRIP XF (ES) (Imposición)Documento15 páginasManual StudioRIP XF (ES) (Imposición)Francisco José SilvaAún no hay calificaciones
- The Animator's Survival Kit - ESDocumento347 páginasThe Animator's Survival Kit - ESGibranDabdoub93% (41)
- 43 El Pequeno Pirata Serafin - ActividadDocumento3 páginas43 El Pequeno Pirata Serafin - ActividadDani MonteAún no hay calificaciones
- Como Dibujar Manga (Vol. 09) - TramasDocumento101 páginasComo Dibujar Manga (Vol. 09) - TramasCesar Martin88% (8)
- El Pensamiento Pedagógico IlustradoDocumento4 páginasEl Pensamiento Pedagógico IlustradoKathy G Ortega P100% (1)
- Curso de Dibujo para StoryboardsDocumento60 páginasCurso de Dibujo para Storyboardstakogolfo93% (27)
- Crea Tu MangaDocumento14 páginasCrea Tu MangaGibranDabdoub93% (54)
- 01 - DibujArte S3Documento41 páginas01 - DibujArte S3Diogo Leal67% (3)
- Como Dibujar Manga 8 - Fondos PDFDocumento18 páginasComo Dibujar Manga 8 - Fondos PDFESGGAGA83% (6)
- Crea Tu MangaDocumento14 páginasCrea Tu MangaGibranDabdoub93% (54)
- Como Hacer Un Motor Utilizando El Efecto CurieDocumento4 páginasComo Hacer Un Motor Utilizando El Efecto CurieivanelvenyAún no hay calificaciones
- 20-Como Dibujar Manga - Ocultismo y TerrorDocumento102 páginas20-Como Dibujar Manga - Ocultismo y TerrorYamashita Nakamura100% (7)
- DibujArte Tomo II - MovimientoDocumento98 páginasDibujArte Tomo II - MovimientoMajinPeru100% (4)
- 08 - DibujArte S3Documento32 páginas08 - DibujArte S3Oscar EspinozaAún no hay calificaciones
- DibujArte Book 11Documento103 páginasDibujArte Book 11jim_93100% (1)
- Dibujar Manos MangaDocumento43 páginasDibujar Manos MangaAna Cayo100% (2)
- Dibujarte 7Documento47 páginasDibujarte 7pastillaz100% (2)
- Cómo Dibujar Anime - Ropas y AccesoriosDocumento15 páginasCómo Dibujar Anime - Ropas y AccesoriosCarmen Cecilia Mendoza Rojas100% (2)
- DibujArte 19Documento38 páginasDibujArte 19boukeisan100% (1)
- DibujArte Book 17 Peleas PDFDocumento103 páginasDibujArte Book 17 Peleas PDFFabio Calderon100% (1)
- Desarrollo Del CuerpoDocumento21 páginasDesarrollo Del CuerpoSergio Paredes MayorAún no hay calificaciones
- 06 - DibujArte S3Documento33 páginas06 - DibujArte S3Oscar Espinoza50% (2)
- 03 - DibujArteDocumento36 páginas03 - DibujArteMICHELANDRUS100% (1)
- DibujArte Book 15Documento104 páginasDibujArte Book 15jim_93Aún no hay calificaciones
- Como Dibujar Manga 05Documento92 páginasComo Dibujar Manga 05ElCapitan0575% (12)
- 46 - DibujArteDocumento42 páginas46 - DibujArtexXRAYMXxAún no hay calificaciones
- Como Dibujar MangaDocumento18 páginasComo Dibujar MangaSergio Paredes Mayor100% (10)
- DibujArte S3 Guia Basica 14Documento51 páginasDibujArte S3 Guia Basica 14Nomar Vasquez75% (4)
- Como Dibujar HibridosDocumento44 páginasComo Dibujar HibridosJosué CortezAún no hay calificaciones
- 02 - DibujArte S3Documento31 páginas02 - DibujArte S3Pablo Alejandri100% (2)
- Revista Dibujando Numero 6Documento73 páginasRevista Dibujando Numero 6Luna Menguante SalasAún no hay calificaciones
- DibujArte Especial 59.rDocumento32 páginasDibujArte Especial 59.rMariel GueriniAún no hay calificaciones
- Curso de Dibujo Manga 01 (Paloconclavo)Documento43 páginasCurso de Dibujo Manga 01 (Paloconclavo)Jorge Luis100% (2)
- DibujArte 7 PerspectivaDocumento106 páginasDibujArte 7 Perspectivaasertijo3000100% (1)
- DibujArte Book 12 Complexiones y EdadesDocumento98 páginasDibujArte Book 12 Complexiones y EdadesFranco RettaAún no hay calificaciones
- Como Hacer AnimeDocumento31 páginasComo Hacer AnimeDJ_TROY88% (16)
- Impresion de Dibujo en AutocadDocumento15 páginasImpresion de Dibujo en AutocadYanpaul B ChAún no hay calificaciones
- Layout en AutocadDocumento2 páginasLayout en AutocadSantiago Miñano BriceñoAún no hay calificaciones
- Ayuda AutocadDocumento1 páginaAyuda Autocadfran.aladeAún no hay calificaciones
- Curso de AutoCAD 1Documento10 páginasCurso de AutoCAD 1ANA CECILIA MALDONADO MORINAún no hay calificaciones
- Tutorial Adobe PageMaker 7.0Documento80 páginasTutorial Adobe PageMaker 7.0Luis Gracia100% (1)
- Soluciones Auto CadDocumento5 páginasSoluciones Auto CadJorge RamosAún no hay calificaciones
- 25-Configuración Del Espacio Papel (Paper Space)Documento5 páginas25-Configuración Del Espacio Papel (Paper Space)Joseph MendozaAún no hay calificaciones
- Prácticas de Evaluación - s5Documento15 páginasPrácticas de Evaluación - s5Danyy PradoAún no hay calificaciones
- Quarkxpress Principio Basico PDFDocumento21 páginasQuarkxpress Principio Basico PDFdresanorAún no hay calificaciones
- Configuraciones Básicas para Trabajo e ImpresiónDocumento20 páginasConfiguraciones Básicas para Trabajo e ImpresiónRoyer MaspilAún no hay calificaciones
- Adobe PageMaker 6.5Documento33 páginasAdobe PageMaker 6.5Carlos MayorgaAún no hay calificaciones
- Cartilla de Aprendizaje DraftSight 2017Documento33 páginasCartilla de Aprendizaje DraftSight 2017Daniel Francisco Chica MedranoAún no hay calificaciones
- After Effects Animar Firmas y TrazosDocumento8 páginasAfter Effects Animar Firmas y Trazosfranck_tdxAún no hay calificaciones
- Metodología de Creación de LáminasDocumento3 páginasMetodología de Creación de Láminasnacho_mata_eAún no hay calificaciones
- ArchiCAD - PloteoDocumento5 páginasArchiCAD - PloteoAlejandro MontielAún no hay calificaciones
- Instructivo para Ploteo y Escalas en AutoCADDocumento9 páginasInstructivo para Ploteo y Escalas en AutoCADYerson MendozaAún no hay calificaciones
- Sesion 15 - Manual Autocad 2D 2017Documento9 páginasSesion 15 - Manual Autocad 2D 2017jglujanhAún no hay calificaciones
- 04-UTN FRBA Word 2007 Formato de PáginaDocumento20 páginas04-UTN FRBA Word 2007 Formato de PáginaAndrea SchellAún no hay calificaciones
- Cómo Realizar Una Configuración Básica Del Dibujo AutoCAD PDFDocumento33 páginasCómo Realizar Una Configuración Básica Del Dibujo AutoCAD PDFandrewochoaAún no hay calificaciones
- Tutorial WinlogoDocumento32 páginasTutorial WinlogoAnaGarcíaReyesAún no hay calificaciones
- Topografía RevitDocumento8 páginasTopografía RevitadsiduiAún no hay calificaciones
- Espacio Papel (AutoCAD)Documento11 páginasEspacio Papel (AutoCAD)Carlos NavarroAún no hay calificaciones
- Apuntes Cajetines AutocadDocumento1 páginaApuntes Cajetines AutocadJombie FloperAún no hay calificaciones
- Manual de Usuario de Cadstd Lite PDFDocumento4 páginasManual de Usuario de Cadstd Lite PDFCristian Moya BejaranoAún no hay calificaciones
- Impresión y Espacio PapelDocumento12 páginasImpresión y Espacio Papelariel gutierrezAún no hay calificaciones
- 17 Espacio Modelo y Espacio PapelDocumento20 páginas17 Espacio Modelo y Espacio PapelYulibeth LopezAún no hay calificaciones
- AutoCad Basico-Intermedio GABCIVDocumento65 páginasAutoCad Basico-Intermedio GABCIVAgustín Cahuana100% (1)
- Configuracion de Los Margenesen WodDocumento2 páginasConfiguracion de Los Margenesen WodHermenegildo AlvarezAún no hay calificaciones
- Autodesk Inventor - Sketch 01 PDFDocumento9 páginasAutodesk Inventor - Sketch 01 PDFAyamon Szsz0% (1)
- Psicologia en El CineDocumento150 páginasPsicologia en El CineGibranDabdoub100% (2)
- Guía para Modelar Arquitectura en Blender 2.55Documento33 páginasGuía para Modelar Arquitectura en Blender 2.55GibranDabdoub100% (5)
- Renderout Octubre 2010Documento118 páginasRenderout Octubre 2010ProfCesar Sanguino100% (2)
- Guia Blender 2.5 Autor: Joaquín Herrera Goás (Joaclint Istgud)Documento45 páginasGuia Blender 2.5 Autor: Joaquín Herrera Goás (Joaclint Istgud)Jesús Odremán, El Perro Andaluz 101100% (6)
- Yaf (A) Ray Manual EspañolDocumento19 páginasYaf (A) Ray Manual Españolmaxwell246Aún no hay calificaciones
- Animacion 2 DDocumento22 páginasAnimacion 2 DGibranDabdoub50% (2)
- Como Dibujar Manga Tomo 1Documento110 páginasComo Dibujar Manga Tomo 1GibranDabdoub92% (13)
- Practicas 1º de Mineralogia OpticaDocumento51 páginasPracticas 1º de Mineralogia OpticaArmando Bermudez100% (2)
- Financiacion de EmprendimientosDocumento8 páginasFinanciacion de EmprendimientosCRISTIAN VILLAREALAún no hay calificaciones
- Ficha 1080297 Fundamentacion PedagogicaDocumento4 páginasFicha 1080297 Fundamentacion PedagogicaTatiana Reyes OrtegaAún no hay calificaciones
- Alejandra Oyarzun - Expresion Dramatica Infantil PDFDocumento84 páginasAlejandra Oyarzun - Expresion Dramatica Infantil PDFJavier RiverosAún no hay calificaciones
- El DiseñoDocumento4 páginasEl DiseñoAndrea Paola OrtegaAún no hay calificaciones
- ESCALA ESTIMATIVA ImprimiruDocumento2 páginasESCALA ESTIMATIVA Imprimirusofi_ivettAún no hay calificaciones
- Jaibana Ls Pge PDFDocumento25 páginasJaibana Ls Pge PDFramon sanchezAún no hay calificaciones
- Dios Me Creo Lecciones WordDocumento28 páginasDios Me Creo Lecciones WordIglesia El Faro CbbaAún no hay calificaciones
- Proyecto Emprendimineto FinalDocumento20 páginasProyecto Emprendimineto FinalKarolina GuamanAún no hay calificaciones
- Pan y MantequillaDocumento7 páginasPan y MantequillavanillablairAún no hay calificaciones
- VALERUS I Manual Del UsuarioDocumento75 páginasVALERUS I Manual Del Usuariocesar1948Aún no hay calificaciones
- La Tortuga y EL Águila para Segundo de PrimariaDocumento3 páginasLa Tortuga y EL Águila para Segundo de PrimariaGregoryAún no hay calificaciones
- Ensayo 2 TerminadoDocumento5 páginasEnsayo 2 TerminadoArturo Manuel Cabrera AndíaAún no hay calificaciones
- Informe TécnicoDocumento4 páginasInforme TécnicoAle LopezAún no hay calificaciones
- Manuel José de Lavarden - Oda Al ParanaDocumento4 páginasManuel José de Lavarden - Oda Al ParanaCirce CroixAún no hay calificaciones
- Rutina de Ocho Ejercicios para Bajar AbdomenDocumento6 páginasRutina de Ocho Ejercicios para Bajar AbdomenJames Orobio BallesterosAún no hay calificaciones
- Lectura El Sueño de San MartínDocumento3 páginasLectura El Sueño de San Martínpescador100% (2)
- Síntesis de La ObraDocumento3 páginasSíntesis de La ObradahianaAún no hay calificaciones
- Un Sol en Cada PlazaDocumento111 páginasUn Sol en Cada PlazamimainerAún no hay calificaciones
- Las Paredes Del AulaDocumento4 páginasLas Paredes Del AulaYenny GoldenAún no hay calificaciones
- Ensayo Del Estilo Arquitectonico PropioDocumento7 páginasEnsayo Del Estilo Arquitectonico PropioJuan Antonio ZavalaAún no hay calificaciones
- Contrato PHDocumento4 páginasContrato PHjefrijolesAún no hay calificaciones
- Albor GeneologicoDocumento12 páginasAlbor GeneologicoLara SanchezAún no hay calificaciones
- Enseñanza para Mujeres CampamentoDocumento8 páginasEnseñanza para Mujeres CampamentowilliamAún no hay calificaciones
- Guiones Teatrales 7 Dce AgpostroDocumento13 páginasGuiones Teatrales 7 Dce AgpostroEdward Andres HernandezAún no hay calificaciones
- Taller Catedral Zipaquira Actividad 3Documento12 páginasTaller Catedral Zipaquira Actividad 3Julian Alberto SALCEDO PINZONAún no hay calificaciones
- Informe Sobre La Muerte de Artemio Cruz, de Carlos FuentesDocumento5 páginasInforme Sobre La Muerte de Artemio Cruz, de Carlos FuentesAlejandro D. BekaAún no hay calificaciones