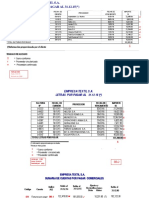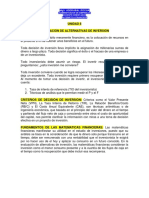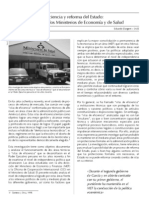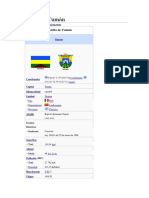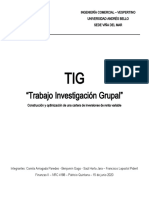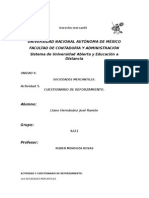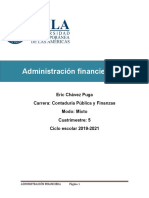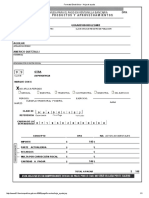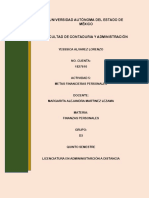Documentos de Académico
Documentos de Profesional
Documentos de Cultura
04 Imagenes PDF
04 Imagenes PDF
Cargado por
GeronimoGonzalesTítulo original
Derechos de autor
Formatos disponibles
Compartir este documento
Compartir o incrustar documentos
¿Le pareció útil este documento?
¿Este contenido es inapropiado?
Denunciar este documentoCopyright:
Formatos disponibles
04 Imagenes PDF
04 Imagenes PDF
Cargado por
GeronimoGonzalesCopyright:
Formatos disponibles
4.
IMGENES
4.1. Capas de Imagen
Introduccin
Esta gua lo introduce en otro tipo de capa de Anime Studio: las Capas de imagen. Las capas de
imagen son una manera de incluir imgenes de otros programas en un proyecto de Anime Studio.
Cualquier aplicacin que pueda producir archivos de imagen puede usarse con Anime Studio: editores
de la fotografa, programas de modelado 3D, programa de tratamiento digital de imagen, y la lista
contina...
Una capa de imagen en Anime Studio contiene un solo archivo de imagen que puede usarse como un
fondo, o combinarse con una capa de huesos para construir un personaje. Aunque se llaman las
capas de "Imagen", una capa de la Imagen tambin puede usar un archivo de pelcula como fuente.
Pueden mezclarse capas de imagen y capas de vector y pueden igualarse en el mismo proyecto.
Canales Alfa
Note que las imgenes usadas en este tutorial no aparecen
rectangulares. Es porque hacen uso de un canal alfa para marcar
algunas partes de la imagen como transparencia. Le recomendamos
usar imgenes PNG con Anime Studio. Necesitar usar un programa de
edicin de imgenes (como Adobe Photoshop) para crear imgenes con
transparencia.
Para esta gua didctica, empezaremos con un archivo de proyecto
llamado "Tutorial 4.1". Abra este archivo en Anime Studio, extienda la capa de la "Muchacha del Hula-
hula" (Hula Girl) en la ventana de Capas:
Este proyecto est casi terminado. La nica cosa que est perdida es la mano izquierda de la
bailarina. Agregue la mano como se detalla: Primero, haga clic en la capa nombrada "L Arm"
(simplemente abriremos una nueva capa para que sea el brazo izquierdo). Luego, pulse el botn de
nueva capa en la ventana Capas pata crearla. En el popup que aparece, escoja "Imagen". Anime
Studio le solicitar seleccionar un archivo de imagen. Escoja el archivo "l_hand.png" de la carpeta
"Anime Studio/Tutorials/4 - Images". Haga clic en la nueva capa y renmbrela "L Hand":
Las nuevas capas de imagen aparecen centreadas en el rea
de trabajo, la mano de la bailarina no se alinea
apropiadamente:
Para posicionar el brazo en el lugar correcto, use la
herramienta Trasladar Capa (Translate layer) para
arrastrar la mano izquierda a la posicin al final del brazo
izquierdo. Permita que exista un pequeo solapamiento entre
las dos partes cercanas al codo:
El ltimo paso es vincular la nueva parte al esqueleto de
la bailarina. Seleccione la herramienta de Enlazar Capa
(Bind layer), y haga clic en el hueso inferior del brazo:
Lo hizo! Para ver la animacin en accin, presione el botn de reproduccin. Claro, nos saltamos el
proceso de construir y animar el esqueleto, pero se cubrieron los fundamentos de trabajar con los
esqueletos en los tutoriales anteriores - toda esa informacin se aplica al usar los huesos con capas
de imagen.
Traducido por Waldo Ivn Castro
ivanimador@hotmail.com - ivanimation@yahoo.com
4.2. Deformacin de imgenes
Introduccin
Este tutorial demuestra la caracterstica de deformar imgenes de Anime Studio. Esta caracterstica le
permite usar un esqueleto para torcer una imagen. De esta manera, puede animar fotografas, dibujos
a mano alzada, o cualquier cosa que pueda entrar en un archivo de imagen de una manera flexible.
Para esta gua empezaremos con el proyecto "Tutorial 4.2". Abra este archivo en Anime Studio,
extienda la capa "Esqueleto" en el tablero de Capas:
La capa de hueso contiene dos capas subalternas: una capa de imagen y una capa de vector. Pruebe
reproducir la animacin. Note que slo la capa de vector se mueve con el esqueleto:
La razn de que la capa de imagen no se mueva es que no se ha conectado todava a los huesos
(como la capa de vector).
Usando deformacin de Imagen
Para torcer la capa de imagen con el esqueleto, haga doble clic en la
capa "statue.png", vaya a la etiqueta de "Imagen" en los settings de
Capa. Active la casilla de verificacin "Deformacin usando huesos"
(Warp using bones) y pulse el botn OK. Tambin, apague la visibilidad
de la capa de vector - era slo un ejemplo, y no lo necesitamos en la
animacin. Reproduzca nuevamente la animacin, debe verse la
imagen que se mueve con el esqueleto:
Consejo: Note el hueso horizontal de la base de la estatua. Este
hueso no se mueve en la animacin, para que est all? Al usar una
imagen torcindose, la imagen se tuerce por todos los huesos del
esqueleto, y el hueso ms cercano a cualquier parte de la imagen tiene
mayor influencia. No queremos que la base de la estatua se mueva,
una manera fcil de prevenir esto es agregar un hueso en el rea que
queremos que permanezca quieta y sin animarse. Otro truco que puede
usar cuando se tuerce imgenes es separar una imagen en las partes
lgicas (por ejemplo, separe los brazos y piernas de la imagen de una
persona del cuerpo principal). Entonces, use esqueletos diferentes para
controlar las diferentes partes reensambladas. De esta manera, un hueso en la pierna no podr tener
influencia sobre un brazo.
4.3. Animando una cabeza habladora
Introduccin
Aqu le mostramos una manera fcil de animar una fotografa
para crear un efecto de una fea cabeza habladora. La calidad
del resultado depender mucho de la fotografa que elija y
cmo fije el sistema de huesos.
Empezaremos con un archivo de proyecto casi acabado,
llamado "Tutorial 4.3". El proyecto contiene una capa de
imagen adjuntada en una capa de hueso. Los huesos ya han
sido fijados para controlar la regin de la boca, y los huesos
extras han sido fijados alrededor del lmite de la imagen para
mantener el resto de la cabeza quieta.
Pruebe los Huesos
Seleccione Manipular Huesos y utilcelo para arrastrar el hueso del lado inferior derecho de la boca.
Note que los otros huesos de la boca tambin se mueven - estos han sido fijados usando restricciones
para entrar en sincronizacin con el hueso inferior derecho.
Traducido por Waldo Ivn Castro
ivanimador@hotmail.com - ivanimation@yahoo.com
Agregando Sonido y Movimiento
Ahora agregaremos una banda de sonido (soundtrack) a esta
animacin. Escoja Animation->Select Soundtrack... en el
men. Cuando se le solicite, escoja el archivo reagan.wav de
"Anime Studio/Tutorials/4 - Images".
Nota: QuickTime es requerido para trabajar con audio en
Anime Studio. El archivo de audio se reproducir ahora con la
animacin.
El prximo paso es agregar algo de animacin en la
sincronizacin con el soundtrack. Active la herramienta
Seleccionar Hueso y asegrese que el hueso inferior derecho de la boca se selecciona. Ponga el
timeline en el cuadro 1. Seleccione Script->Sound->Bone Audio Wiggle (Onda de Audio) en el men.
ste script usa los niveles de volumen de un archivo de audio para controlar el ngulo de un hueso.
En la caja de dilogo que aparece, ponga el ngulo mximo del hueso a 180 y pulse el botn OK.
Anime Studio le solicitar un archivo de audio - seleccione el mismo archivo reagan.wav que us para
el soundtrack. El script correr y agregar keyframes en el timeline para el hueso seleccionado.
Porque los otros huesos se controlan por el hueso seleccionado, la boca entera se mover.
4.4. Texturas de Imagen
Introduccin
En este tutorial aprender a usar imgenes como texturas y agregar
detalles a un personaje.
Empezaremos con el archivo "Tutorial 4.4". Abra este archivo en Anime
Studio. Reproduzca la animacin para ver qu est pasando, y luego
asegrese de rebobinar la animacin al fotograma 0. Lo que va a hacer
es pintar a mano alguna textura detallada para aplicarla a este personaje.
Pintar Texturas
El primer paso es pintar alguna textura para cubrir el cuerpo de este
animal acfalo. Seleccione File->Render en el men para crear una vista
plena del estado actual del animal:
En el men popup al fondo de la ventana, seleccione Copiar al
Portapapeles (Copy to clipboard). Entonces, ponga en marcha su
programa favorito de edicin de imgenes (le recomendamos Adobe
Photoshop) y cree un nuevo documento del mismo tamao que el
proyecto de Anime Studio (320x240 en este caso). Pegue la imagen
copiada en el nuevo documento.
Cree una nueva capa en el programa editor de imagen y pinte algunos
detalles de textura en las partes del cuerpo del animal. Es muy importante
que la textura est en una capa independiente. Si est usando
Photoshop, el orden de la capa sera algo as:
Traducido por Waldo Ivn Castro
ivanimador@hotmail.com - ivanimation@yahoo.com
Puede pintar los detalles que quiera a cualquier cosa. Este es un ejemplo de algo que podra pintar en
su editor de imagen. No se preocupe por pintar fuera de las lneas:
Cuando su textura est acabada, elimine las capas del fondo para que slo se mantenga la textura
con un fondo transparente (trabajando en Photoshop o en un programa similar):
Finalmente, necesita salvar la textura como tres archivos separados - uno para las piernas traseras,
uno para el torso, y uno para las piernas delanteras. Para cada versin de la textura, anule todo lo que
no pertenezca a las partes correspondientes del cuerpo.
Guarde las imgenes con la extensin PNG, ya que PNG tiene la propiedad de fondo transparente.
Nombre los archivos "back_tex.png", "body_tex.png", y "front_tex.png":
Una vez concluido el trabajo en el editor de imagen - es tiempo de llevar las texturas a Anime Studio.
Nota: Si tiene algn problema al crear las texturas de imagen, los archivos usados en este ejemplo
estn disponibles para usarlos. Mire el archivo la "Tutorial 4.4 Texture.psd", localizado en "Tutorials/4 -
Images" - ste es un archivo de Photoshop. Tambin, mire los archivos "back_tex.png",
"body_tex.png", y "front_tex.png" que son los archivos de textura acabados.
Importar Texturas
Regrese a Anime Studio, cree una nueva capa de Imagen, y seleccione
"back_tex.png" como la imagen fuente. Ponga la capa dentro del grupo
de huesos, encima de la capa "Piernas traseras" (Back legs). Cree otra
capa de imagen para "body_tex.png" y pngalo encima de la capa
"Cuerpo" (Body) Y finalmente, cree una tercera capa de imagen para
"front_tex.png" y pngalo antes de la capa "Piernas Delanteras" (Front
legs). As es cmo las nuevas capas de imagen deben colocarse:
A estas alturas, las texturas estn terminadas y en su lugar, pero estn
un poco desfasados, y estn fuera de los lmites de las partes del
cuerpo:
Utilice Mscara para Bordes Limpios
El paso final es limpiar los bordes de la textura
usando mscaraa. Haga doble clic en la capa
"Esqueleto" para abrir el setting de capa. Vaya a
la etiqueta Enmascarar (Masking), y ponga la
mscara de grupo en "Esconder todos" (Hide
all)
Luego, haga doble en las "Piernas traseras" de
la capa de vector para poner las propiedades de
capa. Vaya a la etiqueta Enmascarar, y ponga el
modo de mascara en "+ limpiar la mscara, y
agregue esta capa" (+ clear the mask, then add
this layer to it):
Lo que este modo de enmascarado hace es
volver todos los objetos invisibles, excepto las
reas slidas de la capa. As que, la imagen
"back_tex.png" slo ser visible encima de las
"Piernas traseras" en la capa de vector,
impidiendo a la textura salir fuera de las lneas.
Enmascare las capas del "Cuerpo" y las "Piernas delanteras" siguiendo el mismo procedimiento. A
estas alturas, todas las texturas deben quedarse dentro de las lneas:
Reproduzca de nuevo la animacin y ver que las capas de imagen se tuercen conjuntamente a las
capas de vector respondiendo al movimiento de los huesos.
Traducido por Waldo Ivn Castro
ivanimador@hotmail.com - ivanimation@yahoo.com
También podría gustarte
- Caso Practico Cedula Sumaria de Cuentas Por PagarDocumento6 páginasCaso Practico Cedula Sumaria de Cuentas Por PagarRossmeri Tamayo100% (5)
- Evaluacion Financiera de ProyectosDocumento13 páginasEvaluacion Financiera de ProyectosJaime Avila33% (12)
- Monografia Contratos LeasingDocumento88 páginasMonografia Contratos LeasingAlvaro Adrian100% (2)
- Saldo Inicial de Efectivo y Efectivo EquivalenteDocumento2 páginasSaldo Inicial de Efectivo y Efectivo EquivalenteJessica arriagadaAún no hay calificaciones
- Camara de ComercioDocumento6 páginasCamara de ComercioAUGUSTOAún no hay calificaciones
- Análisis Del Marco Conceptual para La Preparación y Presentación de Estados Financieros Conforme Al Modelo Internacional IasbDocumento4 páginasAnálisis Del Marco Conceptual para La Preparación y Presentación de Estados Financieros Conforme Al Modelo Internacional IasbsoleAún no hay calificaciones
- Ficha de Pagos IEUDocumento1 páginaFicha de Pagos IEUPedroAún no hay calificaciones
- Unidad 8Documento5 páginasUnidad 8Jorge LuisAún no hay calificaciones
- Dmlomas - Tarea 2 Parcial 1Documento7 páginasDmlomas - Tarea 2 Parcial 1DORIS MISHELL LOMAS VEGAAún no hay calificaciones
- Practica Dirigida 02 - Estados Financieros - Finanzas para Abogados - BDocumento10 páginasPractica Dirigida 02 - Estados Financieros - Finanzas para Abogados - BCristina RodríguezAún no hay calificaciones
- Clases B-10 (Caracteristicas Basicas)Documento24 páginasClases B-10 (Caracteristicas Basicas)Enrik DzAún no hay calificaciones
- 1 PBDocumento3 páginas1 PBConcejales Santa HelenaAún no hay calificaciones
- Henkell 114S05PDFSPADocumento24 páginasHenkell 114S05PDFSPAmelin100% (1)
- Ilas de Eficiencia y Reforma Del Estado: El Caso de Los Ministerios de Economía y de SaludDocumento9 páginasIlas de Eficiencia y Reforma Del Estado: El Caso de Los Ministerios de Economía y de SaludCIES: Consorcio de Investigación Econimica y SocialAún no hay calificaciones
- Activo Según Robert KiyosakiDocumento4 páginasActivo Según Robert KiyosakiLH DiazAún no hay calificaciones
- Actividad #06 Actividad de Investigación Formativa - Miguel - Ccasani - SalazarDocumento8 páginasActividad #06 Actividad de Investigación Formativa - Miguel - Ccasani - SalazarMIGUEL VICE CCASANI SALAZ0% (1)
- Los 7 Pecados Capitales de Las Finanzas PersonalesDocumento3 páginasLos 7 Pecados Capitales de Las Finanzas PersonalesdirtoAún no hay calificaciones
- Distrito de TumánDocumento4 páginasDistrito de TumánJUVENTUD CIENTIFICAAún no hay calificaciones
- Mercados de FuturosDocumento19 páginasMercados de FuturosMilagritosCamonesSolisAún no hay calificaciones
- Tig Finanzas 2 (Este)Documento13 páginasTig Finanzas 2 (Este)Benjamín GagoAún no hay calificaciones
- Derecho Tributario IIDocumento163 páginasDerecho Tributario IIAntonio MuñozAún no hay calificaciones
- Actividad 5 Sociedades MercantilesDocumento4 páginasActividad 5 Sociedades MercantilesJose Ramon Llano HernandezAún no hay calificaciones
- Cuadro-Comparativo-Ley Defensa Del ConsumidorDocumento25 páginasCuadro-Comparativo-Ley Defensa Del ConsumidorJuan Pablo del VecchioAún no hay calificaciones
- Tarea 1 Erick Chavez PugaDocumento4 páginasTarea 1 Erick Chavez PugaUNIDAD MEDIDASAún no hay calificaciones
- Formato Electrónico - Hoja de AyudaDocumento1 páginaFormato Electrónico - Hoja de AyudaAmerico GuzmanAún no hay calificaciones
- Segundo Parcial Emprendimientos UniversitariosDocumento24 páginasSegundo Parcial Emprendimientos Universitariosmicaela cazzolaAún no hay calificaciones
- Ejercicios AnualidadesDocumento7 páginasEjercicios AnualidadesMelanye MejiaAún no hay calificaciones
- E3 RESUELT Int Comp 01 PDFDocumento1 páginaE3 RESUELT Int Comp 01 PDFMaria Rosa Montaño DuranAún no hay calificaciones
- Contrato Sin Garantes ASCINALSS.Documento2 páginasContrato Sin Garantes ASCINALSS.MoisesAún no hay calificaciones
- Metas Financieras PersonalesDocumento4 páginasMetas Financieras PersonalesyessicaAún no hay calificaciones