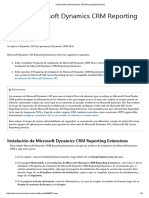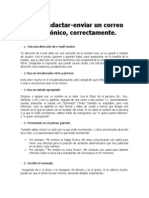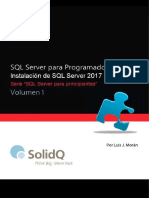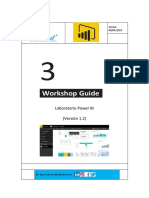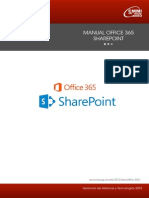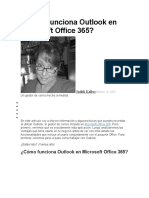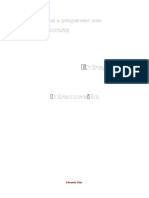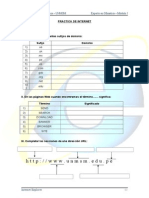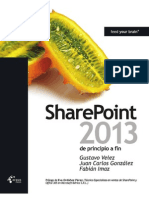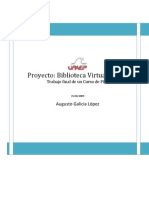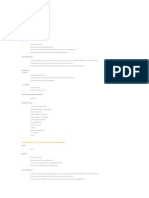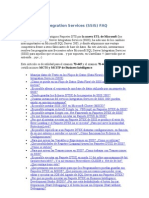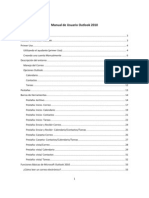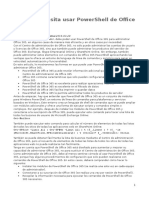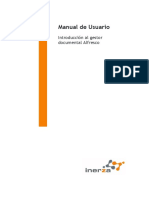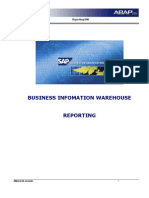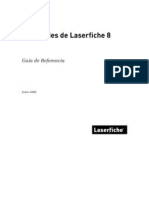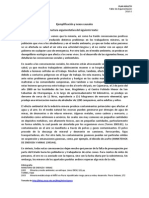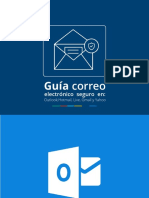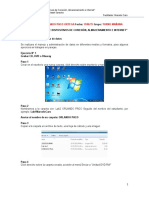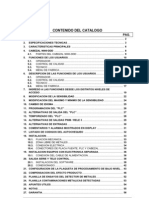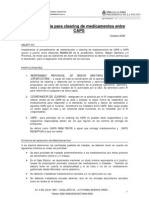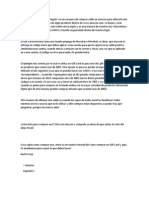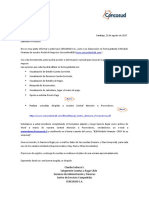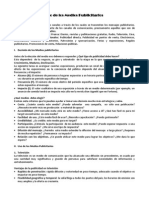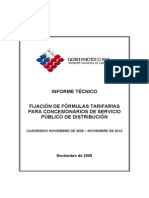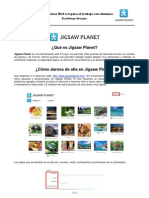Documentos de Académico
Documentos de Profesional
Documentos de Cultura
Manual SharePoint 2013 PDF
Cargado por
menasoftTítulo original
Derechos de autor
Formatos disponibles
Compartir este documento
Compartir o incrustar documentos
¿Le pareció útil este documento?
¿Este contenido es inapropiado?
Denunciar este documentoCopyright:
Formatos disponibles
Manual SharePoint 2013 PDF
Cargado por
menasoftCopyright:
Formatos disponibles
MANUAL DE
SHAREPOINT 2013
Por: rea de
Administracin de
Aplicaciones.
Manual de SharePoint 2013
Administracin de Aplicaciones Page 1
Indice
1. Tipos de Cuentas de Usuario ................................................................................................................ 2
2. Compatibilidad con exploradores de Internet ...................................................................................... 2
3. Como acceder a un sitio de SharePoint 2013 ....................................................................................... 3
4. Conozca la interfaz grfica de SharePoint 2013 ................................................................................... 4
5. Operaciones exclusivas para usuarios con permiso de Autor .............................................................. 7
5.1 Crear Bibliotecas de Documentos ....................................................................................................... 7
5.2 Cambiar el nombre de una librera de documentos ........................................................................... 9
5.3 Eliminar una biblioteca de documentos ........................................................................................... 11
6. Operaciones comunes para usuarios con permiso de colaborador ................................................... 13
6.1 Crear una carpeta ............................................................................................................................. 13
6.2 Agregar un documento ..................................................................................................................... 14
6.2.1 A travs de la opcin Cargar documento ................................................................................... 14
6.2.2 A travs de la opcin Nuevo Documento .................................................................................. 16
6.3 Agregar mltiples documentos ......................................................................................................... 18
6.3.1 A travs de la opcin Cargar documento ............................................................................... 18
6.3.2 A travs de la opcin Arrastrar archivos aqu ......................................................................... 21
6.4 Abrir y modificar un documento ....................................................................................................... 22
6.5 Eliminar uno o varios documentos ................................................................................................... 23
6.6 Proteger/Desproteger un documento (Check In/ Check Out) .......................................................... 25
6.6.1 Desproteger un documento (check out) .................................................................................... 25
6.6.2 Proteger un documento (check in) ............................................................................................ 27
Manual de SharePoint 2013
Administracin de Aplicaciones Page 2
1. Tipos de Cuentas de Usuario
Nombre Descripcin
Autor Solo para los responsables del sitio.
Adems de tener los permisos de colaborador tiene control para agregar bibliotecas
de documentos.
Colaborador Adems de tener los permisos del lector, permite subir documentos y crear carpetas
en las bibliotecas de documentos
Lector Permite a los usuarios buscar, ver y examinar contenido en el sitio.
2. Compatibilidad con exploradores de Internet
Explorador Compatible No admitido
Internet Explorer 10
Internet Explorer 9
Internet Explorer 8
Internet Explorer 7
Internet Explorer 6
Google Chrome (versin ms
reciente disponible)
Mozilla Firefox (versin ms
reciente disponible)
Apple Safari (versin ms
reciente disponible)
El explorador recomendado a utilizar es Internet Explorer, ya que es el que permite la
disponibilidad de todas las funcionalidades del SharePoint 2013
Manual de SharePoint 2013
Administracin de Aplicaciones Page 3
3. Como acceder a un sitio de SharePoint 2013
1.- Escribir la direccin que el administrador de SharePoint le proporcion en el email de bienvenida
en el explorador o bien dar click directamente en l.
2.- Aparecer la ventana de autenticacin, la sintaxis correcta a introducir es la siguiente:
Username: Tec\L0+nmina
Password: El del correo electrnico institucional
Manual de SharePoint 2013
Administracin de Aplicaciones Page 4
4. Conozca la interfaz grfica de SharePoint 2013
1. Despliegue de usuario actual
2. Barra de bsqueda
3. rbol del sitio
4. Ligas de inters
5. Despliegue de Anuncios e informacin
6. Calendario
Despliegue de Anuncios e Informacin
En esta seccin se mostrar la informacin relevante del sitio, misma que puede ser agregada
por los usuarios y el responsable del sitio para hacer anuncios generales.
1
2
3
4
5
6
Manual de SharePoint 2013
Administracin de Aplicaciones Page 5
rbol del sitio
Muestra todas las Bibliotecas de Documentos y sus carpetas existentes. Para poder ver las
carpetas de debe hacer clic en la pequea flecha a la izquierda de la imagen que precede al
nombre de la librera. Para dirigirse a la ubicacin deseada solo basta con hacer clic en el texto
correspondiente.
Ligas de inters
Muestra enlaces tiles referentes a servicios en el Campus o referencias relevantes para el
proyecto en el que estn trabajando.
Despliegue de usuario actual
Brinda la funcionalidad de saber quin es el usuario conectado en ese momento, y de poder salir
del sitio cerrando la sesin.
Manual de SharePoint 2013
Administracin de Aplicaciones Page 6
Barra de bsqueda
Permite realizar bsquedas de cualquier documento, librera, carpeta o lista dentro del sitio ya
sea por ttulo, contenido o nombre de la carpeta.
Para que los nuevos documentos y/o carpetas aparezcan en la bsqueda es necesario
esperar 24 horas.
Manual de SharePoint 2013
Administracin de Aplicaciones Page 7
5. Operaciones exclusivas para usuarios con permiso de Autor
5.1 Crear Bibliotecas de Documentos
1.- Ir a contenido del sitio, esta opcin est localizada en la parte izquierda de la pantalla en el
rbol del sitio:
2.- Ir a la opcin agregar una aplicacin
Manual de SharePoint 2013
Administracin de Aplicaciones Page 8
3.- Elegir la opcin Biblioteca de documentos
4.- En la pantalla que aparece se puede proceder a crear de manera rpida la nueva biblioteca
de documentos o bien tambin se tiene la opcin de especificar algunas opciones a la misma:
a) Crear la biblioteca con la configuracin default (sin opcin de guardar versiones de
documentos): Escribir el nombre y dar click en crear.
b) Crear la biblioteca y configurar la opcin de mantener versiones de los documentos, en
la pantalla dar click en Opciones Avanzadas.
Manual de SharePoint 2013
Administracin de Aplicaciones Page 9
Aparecer la siguiente pantalla donde se puede configurar la opcin de mantener
versiones de los documentos:
5.2 Cambiar el nombre de una librera de documentos
El siguiente procedimiento aplica para cualquier librera de documentos, lista (anuncios, ligas de
inters), calendario, etc.
1.- Seleccionar la biblioteca o lista a la cual se le cambiar el nombre
2.- En la parte superior izquierda de la pantalla aparecern dos opciones, seleccionar
biblioteca Lista calendario segn sea el caso.
Manual de SharePoint 2013
Administracin de Aplicaciones Page 10
3.- En cualquiera de los casos se desplegar un men de opciones, seleccionar configuracin de
la lista o Configuracin de biblioteca
4.- En la pantalla de configuracin en la seccin de Configuracin general, seleccionar la opcin
Nombre de la lista, descripcin y navegacin:
5.- Cambiar el nombre y seleccionar guardar
Manual de SharePoint 2013
Administracin de Aplicaciones Page 11
5.3 Eliminar una biblioteca de documentos
El siguiente procedimiento aplica para cualquier librera de documentos, lista (anuncios, ligas de
inters), calendario, etc.
1.- Seleccionar la biblioteca o lista a la cual se le cambiar el nombre
2.- En el men superior izquierda de la pantalla aparecern dos opciones, seleccionar
biblioteca Lista calendario segn sea el caso.
3.- En cualquiera de los casos se desplegar un men de opciones, seleccionar configuracin de
la lista o Configuracin de biblioteca
Manual de SharePoint 2013
Administracin de Aplicaciones Page 12
4.- En la pantalla de configuracin en la seccin de Permisos y Administracin, seleccionar la
opcin Eliminar esta Lista o Eliminar esta biblioteca de documentos segn sea el caso:
5.- Aparecer un mensaje preguntando si est seguro de eliminar la lista o biblioteca,
seleccionar Ok o Cancel segn sea el caso.
Es importante mantener una copia de los documentos de manera local o en algn
dispositivo de almacenamiento externo (cd, usb, disco duro externo), ya que no se cuenta con
la opcin de recuperacin de archivos eliminados.
Manual de SharePoint 2013
Administracin de Aplicaciones Page 13
6. Operaciones comunes para usuarios con permiso de colaborador
6.1 Crear una carpeta
1.- Posicionarse en la biblioteca de documentos donde se va a crear la nueva carpeta (dar click
en el nombre de la biblioteca de documentos).
2.- Aparecer un men en la parte superior izquierda de la pantalla, dar click en ARCHIVOS y
posteriormente en Nueva Carpeta
3.- Escribir el nombre de la carpeta y dar click en guardar
Manual de SharePoint 2013
Administracin de Aplicaciones Page 14
6.2 Agregar un documento
Existen 2 maneras diferentes de agregar documentos individualmente (uno a uno) a las libreras de
documentos y/o carpetas:
6.2.1 A travs de la opcin Cargar documento
1.- Seleccionar la biblioteca de documentos donde se desea agregar el documento, en la
parte izquierda superior de la pantalla aparecern dos opciones, dar click en ARCHIVOS
2.- Se desplegar un men de opciones, dar click en Cargar Documento
Manual de SharePoint 2013
Administracin de Aplicaciones Page 15
3.- En la pantalla dar click en Browse
4.- Aparecer una pantalla de Windows para buscar en nuestra computadora local el
documento a cargar. Una vez localizado el archivo dar click en Open
5.- En la pantalla especificar el nombre de la carpeta (si existe alguna) en donde se desea
cargar el documento y dar click en Aceptar
Manual de SharePoint 2013
Administracin de Aplicaciones Page 16
6.2.2 A travs de la opcin Nuevo Documento
1.- Seleccionar la biblioteca de documentos donde se desea agregar el documento
2.- En el centro de la pantalla dar click en Nuevo Documento
3.- En la pantalla dar click en Browse
Manual de SharePoint 2013
Administracin de Aplicaciones Page 17
4.- Aparecer una pantalla de Windows para buscar en nuestra computadora local el
documento a cargar. Una vez localizado el archivo dar click en Open
5.- En la pantalla especificar el nombre de la carpeta (si existe alguna) en donde se desea
cargar el documento y dar click en Aceptar
Manual de SharePoint 2013
Administracin de Aplicaciones Page 18
6.3 Agregar mltiples documentos
Existen dos maneras de agregar mltiples documentos (varios a la vez) en las bibliotecas de
documentos y/o carpetas:
6.3.1 A travs de la opcin Cargar documento
1.- Posicionarse en la biblioteca de documentos donde se desea agregar el documento
2.- Aparecer un men en la parte superior de la pantalla, dar click en ARCHIVOS y
posteriormente en Cargar Documento
3.- En la pantalla, dar click en Cargar archivos con el explorador de Windows en su lugar
Manual de SharePoint 2013
Administracin de Aplicaciones Page 19
4.- Aparecer una pantalla de autenticacin donde nuevamente se deben introducir los
datos:
Username: Tec\L0+nmina
Password: El del correo electrnico institucional
5.- Se abrir una ventana con el explorador de Windows como la que se muestra en la
imagen, donde se podrn observar las carpetas y/o archivos que estn en la biblioteca de
documentos
Manual de SharePoint 2013
Administracin de Aplicaciones Page 20
6.- Se debe abrir otra ventana de explorador de Windows y buscar los archivos que se
desean cargar, seleccionarlos, dar click derecho y seleccionar la opcin copiar o copy,
posteriormente volver a seleccionar el explorador donde est abierta la biblioteca de
documentos donde se desea cargar los archivos, dar click derecho y elegir la opcin pegar o
paste
Manual de SharePoint 2013
Administracin de Aplicaciones Page 21
6.3.2 A travs de la opcin Arrastrar archivos aqu
1.- En el sitio de SharePoint, seleccionar la biblioteca de documentos donde se desea
agregar el documento
2.- Abrir un explorador de Windows y navegar hasta el directorio donde se encuentran los
archivos a cargar. Dar click en minimizar la ventana
3.- En el explorador de Windows seleccionar los archivos que se desean cargar al sitio de
SharePoint
4.- Arrastrar los archivos a la opcin arrastrar archivos aqu y esperar que la carga de los
mismos termine.
Manual de SharePoint 2013
Administracin de Aplicaciones Page 22
6.4 Abrir y modificar un documento
1.- Localice el documento y de click en el nombre del mismo.
2.- Se abrir una pantalla de autenticacin:
2.- Se abrir una pantalla de autenticacin donde es necesario volver a introducir su informacin:
3.- El documento se abrir en modo de slo lectura, si desea modificarlo debe habilitar el modo de
edicin dando click en edit document o editar documento
Manual de SharePoint 2013
Administracin de Aplicaciones Page 23
4.- Al finalizar las modificaciones correspondientes, dar click en save o guardar
6.5 Eliminar uno o varios documentos
1.- Seleccionar la biblioteca de documentos y/o carpeta donde se encuentra el/los documentos a
eliminar.
2.- Dar click a la izquierda del nombre del documento como se muestra en la imagen. Aparecer una
marca como la siguiente y deber repetir el procedimiento con todos los archivos a
eliminar:
Archivos Seleccionados Documentos seleccionados
Manual de SharePoint 2013
Administracin de Aplicaciones Page 24
3.- En el men superior izquierdo aparecern dos opciones, dar click en ARCHIVOS
4.- Dar click en la opcin Eliminar documento
5.- Aparecer un mensaje automtico preguntando si se desea eliminar el/los documentos y
seleccionar la opcin que corresponda.
Es importante mantener una copia de los documentos de manera local o en algn
dispositivo de almacenamiento externo (cd, usb, disco duro externo), ya que no se cuenta con
la opcin de recuperacin de archivos eliminados.
Manual de SharePoint 2013
Administracin de Aplicaciones Page 25
6.6 Proteger/Desproteger un documento (Check In/ Check Out)
El uso de los comandos Proteger y Desproteger (Check In, Check Out), asegura que nadie ms
modifique un documento mientras se trabaja en l. Al desproteger un documento (Check Out),
usted puede modificarlo y guardar los cambios; los dems usuarios pueden verlo en el rea de
trabajo, pero nicamente pueden abrirlo en formato de slo lectura. En el momento que lo proteja
(Check In), el documento es disponible para los dems usuarios, y si tienen los privilegios
apropiados, tambin podrn desprotegerlo para modificarlo.
6.6.1 Desproteger un documento (check out)
1.- Localice el documento que quiere modificar
2.- Dar click a la izquierda del nombre del documento como se muestra en la imagen. Aparecer
una marca como la siguiente
3.- En el men superior izquierdo aparecern dos opciones, dar click en ARCHIVOS
Manual de SharePoint 2013
Administracin de Aplicaciones Page 26
4.- Se desplegar un men de opciones, seleccionar Desproteger
5.- Aparecer un mensaje informando de la desproteccin del documento, dar click en Ok
6.- El icono del documento cambiar como se observa en la imagen y podr ser modificado
hasta que se proteja.
Documento
Protegido
Manual de SharePoint 2013
Administracin de Aplicaciones Page 27
6.6.2 Proteger un documento (check in)
Si se ha desprotegido un documento (Check Out), se debe proteger (Check In) para que
los dems usuarios de la carpeta puedan ver la ltima versin. Mientras no se haga,
nadie podr ver los cambios realizados ni desproteger el documento
1.- Localice el documento que quiere modificar
2.- Dar click a la izquierda del nombre del documento como se muestra en la imagen. Aparecer
una marca como la siguiente
3.- En el men superior izquierdo aparecern dos opciones, dar click en ARCHIVOS
Manual de SharePoint 2013
Administracin de Aplicaciones Page 28
4.- Se desplegar un men de opciones, seleccionar Desproteger
5.- Aparecer el siguiente mensaje, seleccionar No y posteriormente Aceptar
Manual de SharePoint 2013
Administracin de Aplicaciones Page 29
También podría gustarte
- Conceptos Basicos Sap Basis NetweaverDocumento15 páginasConceptos Basicos Sap Basis NetweaverpatriciojoseAún no hay calificaciones
- Working With SAP Business One Service LayerDocumento220 páginasWorking With SAP Business One Service LayerSixto SánchezAún no hay calificaciones
- Sap Business One - InventarioDocumento13 páginasSap Business One - InventarioAngela Marriaga100% (1)
- Microsoft Dynamics CRM Reporting ExtensionDocumento3 páginasMicrosoft Dynamics CRM Reporting ExtensionJose A Aparicio FernandezAún no hay calificaciones
- Cómo Escribir Un E-Mail FormalmenteDocumento3 páginasCómo Escribir Un E-Mail FormalmenteMaria Gpe Rico ReséndizAún no hay calificaciones
- Cuadro de Mando Financiero Scgbi Scge PDFDocumento21 páginasCuadro de Mando Financiero Scgbi Scge PDFinfo2014Aún no hay calificaciones
- Instalacion SQL Server 2017 V1 Opt PDFDocumento114 páginasInstalacion SQL Server 2017 V1 Opt PDFImportacionesPuquiAún no hay calificaciones
- Qué Es Power AppsDocumento4 páginasQué Es Power AppsTony Casilla100% (1)
- Practica Lab03Documento19 páginasPractica Lab03LOURDES LILIANA TORRES MENDOZAAún no hay calificaciones
- CaracolesDocumento6 páginasCaracoleslazaroevelio100% (1)
- Seguridad Sap Roles y PermisosDocumento8 páginasSeguridad Sap Roles y PermisosleonrottAún no hay calificaciones
- Sharepoint Guia de UsoDocumento36 páginasSharepoint Guia de UsojherrerocAún no hay calificaciones
- Microsoft 365 e BookDocumento14 páginasMicrosoft 365 e BooksobrelawebAún no hay calificaciones
- Secretos Del Macho AlfaDocumento261 páginasSecretos Del Macho AlfaAlessandro BurasAún no hay calificaciones
- SAP BPC Apuntes BásicosDocumento4 páginasSAP BPC Apuntes BásicosJuan Manuel OssaAún no hay calificaciones
- Cómo Funciona Outlook en Microsoft Office 365Documento8 páginasCómo Funciona Outlook en Microsoft Office 365Alexandra DiazAún no hay calificaciones
- SharePoint Online Desarrolla Tus Apps en La NubeDocumento56 páginasSharePoint Online Desarrolla Tus Apps en La NubeYan Cristopher100% (1)
- 125 - 02 Solución - SAP Cloud - Cuentas y HerramientasDocumento21 páginas125 - 02 Solución - SAP Cloud - Cuentas y HerramientasLucho Meneses100% (1)
- Aprende A Colaborar Online Con Office 365Documento25 páginasAprende A Colaborar Online Con Office 365Rodrigo Blanco VelandiaAún no hay calificaciones
- Textos Personales.123456Documento51 páginasTextos Personales.123456Carlos J. RivasAún no hay calificaciones
- Manual de Licitacion en CompranetDocumento193 páginasManual de Licitacion en CompranetUzielAún no hay calificaciones
- Microsoft SharePoint Online - Guía para Programadores (Beta)Documento50 páginasMicrosoft SharePoint Online - Guía para Programadores (Beta)Justo Antonio Salas GarcíaAún no hay calificaciones
- SQL Server Analysis Services TutorialDocumento130 páginasSQL Server Analysis Services TutorialKyN NegroteeAún no hay calificaciones
- Caso Práctico Tarjeta de CréditoDocumento5 páginasCaso Práctico Tarjeta de CréditoMarcelo Jose Franco Marquez100% (1)
- SharePoint 2016 Breve InicioDocumento48 páginasSharePoint 2016 Breve Iniciothermick100% (2)
- Brigadas AmbientalesDocumento37 páginasBrigadas AmbientalesLuis Alberto Pernia PerdomoAún no hay calificaciones
- Analisis de Datos Con Power Query - Power Pivot & Dax - Power Bi - SQLDocumento5 páginasAnalisis de Datos Con Power Query - Power Pivot & Dax - Power Bi - SQLfgdfggAún no hay calificaciones
- Lenguaje SAP HANA SQLDocumento47 páginasLenguaje SAP HANA SQLvslaclaveAún no hay calificaciones
- Tableau PrepDocumento419 páginasTableau PrepAdolfo Beck100% (1)
- UTN FRBA Consignas Excel Fundamentos 1Documento26 páginasUTN FRBA Consignas Excel Fundamentos 1v578978Aún no hay calificaciones
- Vba AccessDocumento361 páginasVba AccessEgoitz100% (1)
- Introducción a la Gestión Documental con OpenProdoc. Una guía sencilla y gradual.De EverandIntroducción a la Gestión Documental con OpenProdoc. Una guía sencilla y gradual.Aún no hay calificaciones
- Manual Tecnico de Instalacion SAP BO PL10 B1if y SAP Mobile PDFDocumento52 páginasManual Tecnico de Instalacion SAP BO PL10 B1if y SAP Mobile PDFWalter Cuestas0% (1)
- Apuntes Correo ElectrónicoDocumento4 páginasApuntes Correo Electrónicojaime_pulgarAún no hay calificaciones
- Practica InternetDocumento6 páginasPractica InternetHeydi AguilarAún no hay calificaciones
- SharePoint 2019 de Principio A Fin - VVAA - Krasis Press - Preview PDFDocumento41 páginasSharePoint 2019 de Principio A Fin - VVAA - Krasis Press - Preview PDFKrasis Press100% (1)
- SharePoint 2013 de Principio A Fin - VVAA - Krasis PressDocumento23 páginasSharePoint 2013 de Principio A Fin - VVAA - Krasis PressKrasis Press20% (5)
- SharePoint Online PDFDocumento403 páginasSharePoint Online PDFEduardo Martinez100% (2)
- Biblioteca Virtual en PHPDocumento23 páginasBiblioteca Virtual en PHPAugusto Galicia López100% (5)
- Manual Usuario Gitlab PDFDocumento43 páginasManual Usuario Gitlab PDFDiana PerazaAún no hay calificaciones
- Manual Sharepoint 2013Documento34 páginasManual Sharepoint 2013Martin ValenzuelaAún no hay calificaciones
- Intranet Con Sharepoint 2013 PDFDocumento18 páginasIntranet Con Sharepoint 2013 PDFYhefferson HuakAún no hay calificaciones
- Formacion Office 365 - Microsoft FlowDocumento21 páginasFormacion Office 365 - Microsoft FlowJulio YensAún no hay calificaciones
- Manual Del Administrador SharepointDocumento14 páginasManual Del Administrador SharepointMatias FernandezAún no hay calificaciones
- Aplicación Cliente para Consumo de Servicio Web Microsoft Dynamics 365 FODocumento6 páginasAplicación Cliente para Consumo de Servicio Web Microsoft Dynamics 365 FOIsmael Utitiaj AnkuashAún no hay calificaciones
- Crear Búsquedas Formateadas en SAP Business One - Quality Info SolutionsDocumento10 páginasCrear Búsquedas Formateadas en SAP Business One - Quality Info SolutionsArturo AvAún no hay calificaciones
- Administracion SharePoint 2010Documento493 páginasAdministracion SharePoint 2010Iván PrimoAún no hay calificaciones
- Microsoft SharePoint Server 2019Documento4 páginasMicrosoft SharePoint Server 2019cperezqAún no hay calificaciones
- SAP B1 TablasDocumento2 páginasSAP B1 TablasMiguel NatividadAún no hay calificaciones
- JD EdwardsDocumento10 páginasJD EdwardsFernando BarahonaAún no hay calificaciones
- Creacion Cliente OData para Microsoft Dynamics 365 FODocumento6 páginasCreacion Cliente OData para Microsoft Dynamics 365 FOIsmael Utitiaj AnkuashAún no hay calificaciones
- Microsoft Office 365Documento34 páginasMicrosoft Office 365Eder Bermudez100% (1)
- Manual Sharepoint 2010Documento61 páginasManual Sharepoint 2010Mau RoAún no hay calificaciones
- OracleDocumento53 páginasOracle13SCORPIO870% (1)
- Academia Desarrollador SAP Business OneDocumento4 páginasAcademia Desarrollador SAP Business Onejolan10Aún no hay calificaciones
- AZ900 Gobierno5Documento69 páginasAZ900 Gobierno5olpg4586Aún no hay calificaciones
- SQL Server Integration ServicesDocumento28 páginasSQL Server Integration Servicesjeaperez100% (1)
- Tableau-SAP Documento PDFDocumento10 páginasTableau-SAP Documento PDFamondacaAún no hay calificaciones
- Manual. Outlook 2010Documento44 páginasManual. Outlook 2010Dnyz AguilarAún no hay calificaciones
- Introducción A PowerAppsDocumento18 páginasIntroducción A PowerAppsRay ScAún no hay calificaciones
- Curso Access Avanzado Plan de EstudiosDocumento3 páginasCurso Access Avanzado Plan de EstudiosoconstainAún no hay calificaciones
- PowerShell de Office 365 - Ayuda MicrosoftDocumento42 páginasPowerShell de Office 365 - Ayuda Microsoftbermejo2211960Aún no hay calificaciones
- Manual SharePoint 2007Documento33 páginasManual SharePoint 2007Carlos Misael Duran GarciaAún no hay calificaciones
- Actividad SharepointDocumento20 páginasActividad Sharepointuriel carmonaAún no hay calificaciones
- Alfresco Manual de UsuarioDocumento34 páginasAlfresco Manual de Usuariomonchillo1Aún no hay calificaciones
- Configuracion Del SistemaDocumento29 páginasConfiguracion Del SistemaAldo KulkiAún no hay calificaciones
- BW - Manual ReportingDocumento34 páginasBW - Manual ReportingDavid Hidalgo100% (1)
- Sistema OperativoDocumento36 páginasSistema OperativoAmira BachourAún no hay calificaciones
- Presentacion AlfrescoDocumento33 páginasPresentacion AlfrescotermikauioAún no hay calificaciones
- Novedades de Laserfiche 8Documento17 páginasNovedades de Laserfiche 8ssokhnAún no hay calificaciones
- Manual de Usuarios de SACETDocumento119 páginasManual de Usuarios de SACETMoisesAún no hay calificaciones
- Como Abrir Un Archivo PDF en Blackberry 8520Documento2 páginasComo Abrir Un Archivo PDF en Blackberry 8520RhinoAún no hay calificaciones
- Red. Análisis de Textos ArgumentativosDocumento4 páginasRed. Análisis de Textos ArgumentativosCarlos ArenasAún no hay calificaciones
- Guia Remitente Seguro Correo ElectronicoDocumento11 páginasGuia Remitente Seguro Correo ElectronicoMAGDA LUZ ZAMORANO USCANGAAún no hay calificaciones
- CISCO 02 - Comunicación A Través de La RedDocumento24 páginasCISCO 02 - Comunicación A Través de La RedEduardo Esaú Tamez100% (1)
- Samsung GT - B6520Documento7 páginasSamsung GT - B6520jovigar50Aún no hay calificaciones
- Laboratorio PracticoDocumento13 páginasLaboratorio PracticoOrlando Paco OrtegaAún no hay calificaciones
- Internet Message Access Protocol (Imap) PDFDocumento4 páginasInternet Message Access Protocol (Imap) PDFmixta2012Aún no hay calificaciones
- Catalogo9000-DDD 20060424Documento56 páginasCatalogo9000-DDD 20060424Ramiro Martinez100% (1)
- ClearingDocumento8 páginasClearingNataly Maldonado ReyAún no hay calificaciones
- Como Comprar Un Gift Card de AmazonDocumento6 páginasComo Comprar Un Gift Card de AmazonIng Jeangruber Mejias FPAún no hay calificaciones
- Cenconline B2 BModulo FinanzasDocumento3 páginasCenconline B2 BModulo FinanzasEmilio MaulenAún no hay calificaciones
- User Guide TTCDocumento150 páginasUser Guide TTCmariolicoAún no hay calificaciones
- Resumen Uso de Los Medios PúblicitariosDocumento5 páginasResumen Uso de Los Medios PúblicitariosAngelaSaraiAún no hay calificaciones
- Fraude Tarjeta CreditoDocumento5 páginasFraude Tarjeta CreditoCamila BelloAún no hay calificaciones
- Tarifas Electricas CNEDocumento57 páginasTarifas Electricas CNERuben Rodriguez DoyhenardAún no hay calificaciones
- Manual Siemensc55Documento98 páginasManual Siemensc55Diana Isabel DazaAún no hay calificaciones
- Formula Pa Rapes Car Client EsDocumento40 páginasFormula Pa Rapes Car Client Esrubenvgg100% (1)
- Practica BDDocumento4 páginasPractica BDakilesbailoyoAún no hay calificaciones
- Jigsaw PlanetDocumento5 páginasJigsaw PlanetRaúl Diego0% (1)