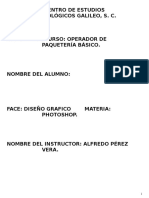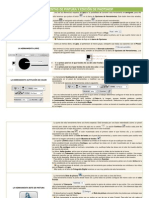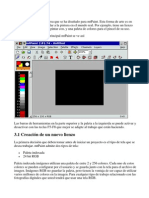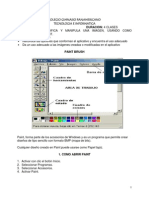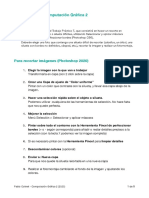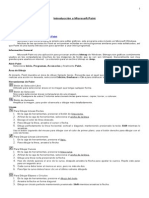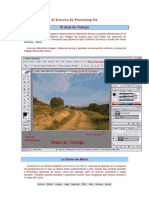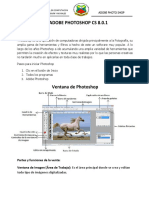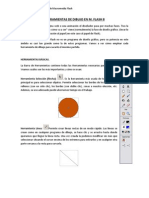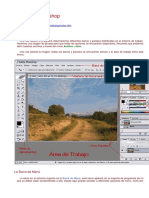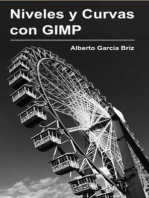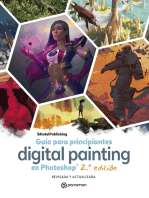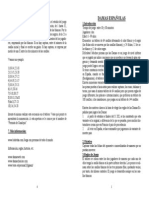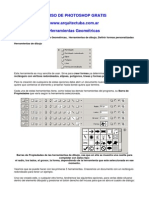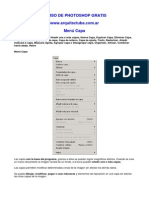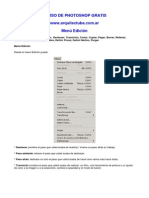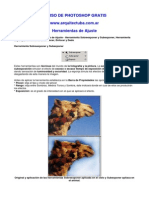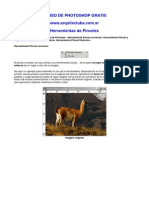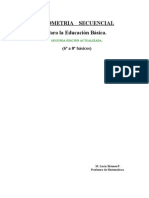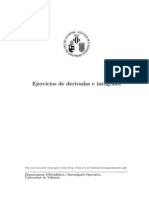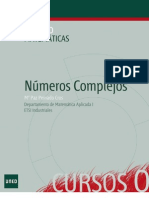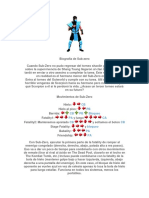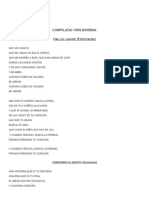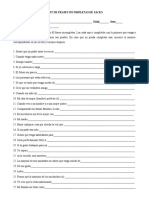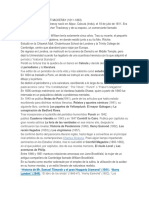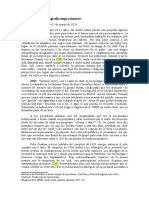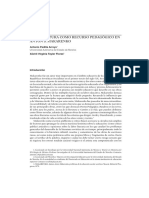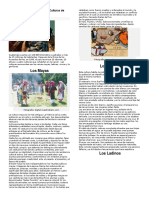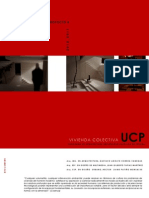Documentos de Académico
Documentos de Profesional
Documentos de Cultura
7 Herramientas de Color y Pintura PDF
Cargado por
gladius2000Título original
Derechos de autor
Formatos disponibles
Compartir este documento
Compartir o incrustar documentos
¿Le pareció útil este documento?
¿Este contenido es inapropiado?
Denunciar este documentoCopyright:
Formatos disponibles
7 Herramientas de Color y Pintura PDF
Cargado por
gladius2000Copyright:
Formatos disponibles
CURSO DE PHOTOSHOP GRATIS
www.arquitectuba.com.ar
Herramientas de Color y Pintura
Temas Tratados: Herramientas de Color y Pintura - Color frontal y Color de fondo, Herramienta Bote
de Pintura, Herramienta Degradado, Herramienta Cuentagotas y Muestra de Color
Color frontal y Color de fondo
Esta informacin est presente en la Barra de Herramientas de Photoshop. Estos cuadrados indican
cuales son los colores que estn en ese momento predeterminados, por defecto siempre son negro y
blanco, pero usted puede seleccionarlos haciendo doble clic sobre el cuadrado que desee cambiar. Al
hacerlo aparecer un cuadro de dilogo que contiene la informacin necesaria para que escoja el color
que desea, solo debe desplazarse sobre la columna de colores para elegir el color y luego sobre la plantilla
para escojer la gama. Tambin puede introducir los porcentajes en HSB, LAB, RGB o CMYK, si tiene el
exagecimal puede escribirlo en el campo correspondiente.
Cuando desee invertir los colores Color frontal y Color de fondo, slo debe hacer clic en la flechita que
esta en la parte superior derecha de los cuadrados.
Cuando quiera reestablecer a los colores predeterminados (blanco y negro) debe hacer clic sobre los
cuadrados miniaturas blanco y negro.
Herramienta Bote de Pintura
Esta herramienta es muy sencilla de utilizar y es muy til para aplicar a zonas amplias un color determinado.
Siempre acta sobre los pixeles con caractersticas semejantes.
Abra el archivo que usted desea modificar y seleccione la herramienta Bote de Pintura. Vea la Barra de
Propiedades de dicha herramienta, all tendr que establecer la configuracin con la que pintara el
documento:
* Rellenar: deber seleccionar entre Color frontal (liso) y Motivo (estampa). El motivo puede ser creado por
usted, pero eso lo veremos luego.
Si selecciona este ltimo escoja entre los motivos preestablecidos por el programa.
* Modo: usted debe escojer entre las diferentes opciones que le ofrece el programa, debe especificar el
modo con el que quiera pintar.
* Opacidad: a mayor opacidad mayor ser el grado de pureza del color, a menor opacidad mayor sera el
lavado del color, es decir se ver con mayor transparencia con respecto al fondo que posea.
* Suavizado: seleccione esta opcin para suavizar los bordes del rea que pinta.
* Contiguo: si no marca esta opcin se pintar todo aquello que tenga el mismo pixel que donde usted hace
click, de lo contrario solo se pintar la zona donde usted clickee delimitada por la imagen que corresponda.
Archivo Original
No tiene marcado Contiguo y solo se ha hecho un click en una de las reas blancas de la imagen
Tiene marcado Contiguo y solo se ha hecho click en el rea blanca superior derecha.
* Todas las capas: esta opcin se ha creado para que la se aplique a todas las capas, as que si eso el lo
que desea debe marcarla.
Herramienta Degradado
La herramienta Degradado se utiliza para cubrir un zona con dicho efecto. Crea una fusin gradual entre
varios colores. Puede seleccionar rellenos de degradado preestablecidos o crear los suyos propios.
Recuerde que la herramienta Degradado no se puede utilizar con imgenes de mapa de bits, de color
indexado o imgenes en modo de 16 bits por canal.
Logralo es muy sencillo solo tiene que establecer en la Barra de Propiedades:
* Cules sern los colores que se aplicaran en el degradado.
* Qu forma de degradado se utilizar: lineal, radial, de ngulo, reflejado o diamante.
* El modo con el cual se aplicar con respecto al fondo.
* La Opacidad, recuerde que a mayor opacidad mayor ser el grado de pureza del efecto, a menor
opacidad mayor sera el lavado del degradado, es decir se ver con mayor transparencia con respecto al
fondo que posea.
* Invertir: cambia la direccin del relleno de degradado, invirtiendo el mapa de degradado.
* Tramado: aade ruido aleatorio para suavizar el aspecto del relleno de degradado y reducir los efectos de
bandas.
* Transparencia: si marca esta casilla lograr que las reas blancas de los degradados pasen a ser
transparentes cuando practique el efecto.
Varios degradados de ngulo aplicados a una imagen
Degradado radial aplicado a una imagen
Herramienta Cuentagotas y Muestra de Color
La herramienta Cuentagotas le permite tomar un color y colocarlo como predeterminado en Color Frontal
o Color de Fondo segn lo desee.
Para capturar el color de una zona determinada:
1. Seleccione la herramienta Cuentagotas de la Barra de Herramientas
2. Haga click en el rea de color que desee tomar y listo, automticamente aparecer el color del pixel
que usted a tocado con esta herramienta en alguno de los 2 cuadrados, este podr utilizarlo para pintar en
cualquier otra parte de la imagen, incluso pueden tomarse colores de otros documentos para utilizarlos en el
actual.
Barra de Herramientas y un documento abierto. Si observa los colores que estn en los cuadrados
predeterminados de Color Frontal y Color de Fondo, ver que son los mismos que contienen parte
de imagen, fueron tomados con el Cuentagotas para ser usados en otro documento.
La herramienta Muestra de color, permite saber como el color de un documento esta compuesto en
CMYK, RGB y cules son los nmeros de las coordenadas X-Y.
Para obtener esta informacin solo basta con seleccionar la herramienta Muestra de color de la Barra de
Herramientas y posicionarse sobre cualquier pixel de la imagen de la cual nosotros necesitemos saber esos
datos.
La pregunta seria entonces Cmo accedemos a estos datos? Pues bien, para ello esta la Ventana Info
Para hacerla visible valla a Men Ventana > Informacin
Barra de Herramientas, un documento abierto y la Ventana Info visualizada con la informacin
correspondiente al color del pixel que hemos sealado.
En la Barra de Propiedades de estas 2 herramientas se puede observar que uno puede colocar cul es el
tamao de la muestra que desea hacer. En el caso de la Muestra de color, usted puede tomar varias Info
que se irn agregando en dicha paleta, en caso de que desee eliminarlas solo debe apretar el botn Borrar
de la Barra de Propiedades.
Ambas herramientas presentan un men desplegable que es en que usted decide cual es el tamao de la
muestra, fijese que hay una flecha invertida a modo de men desplegable, presione all y le aparecern las
3 opciones preestablecidas por el programa, aqu las podemos ver en la imagen a continuacin:
También podría gustarte
- Como Dibujar Con PaintDocumento14 páginasComo Dibujar Con PaintcrispexamiAún no hay calificaciones
- Herramientas Dibujo y PinturaDocumento6 páginasHerramientas Dibujo y Pintura3aulagasssAún no hay calificaciones
- Manual de Photoshop Cs3 2013Documento108 páginasManual de Photoshop Cs3 2013Alfredo PérezAún no hay calificaciones
- Photostudio6 ManualDocumento23 páginasPhotostudio6 Manualcdiazr01Aún no hay calificaciones
- Gimp Herramientas EditorDocumento16 páginasGimp Herramientas Editorzander0420Aún no hay calificaciones
- Herramientas de Pintura y Edición de Photshop y Corel DrawDocumento6 páginasHerramientas de Pintura y Edición de Photshop y Corel Drawanon_717218579Aún no hay calificaciones
- Tutorial Art RageDocumento15 páginasTutorial Art RageVICENTEAún no hay calificaciones
- Laptop Xo Secundaria Manual MT PaintDocumento63 páginasLaptop Xo Secundaria Manual MT PaintrsanzpAún no hay calificaciones
- Barra de Herramientas de PhotoshopDocumento13 páginasBarra de Herramientas de PhotoshopJaime CoronelAún no hay calificaciones
- 3a 6 PaintDocumento7 páginas3a 6 PaintWilliamMartinezAún no hay calificaciones
- Barras y Herramientas de Photoshop Cs6Documento98 páginasBarras y Herramientas de Photoshop Cs6GerardoHernandez100% (2)
- Mecanizado Manual de Artcam ProDocumento27 páginasMecanizado Manual de Artcam Pronapolinares91% (11)
- Gimp PresentacionDocumento93 páginasGimp Presentacionandru0588winaAún no hay calificaciones
- El Entorno de Photoshop CCDocumento12 páginasEl Entorno de Photoshop CCEnrique SilvaAún no hay calificaciones
- Uso de Paint en Windows Vista - Herramientas, dibujo y almacenamientoDocumento5 páginasUso de Paint en Windows Vista - Herramientas, dibujo y almacenamientoBesel MoralesAún no hay calificaciones
- Recorte de siluetas difíciles en PhotoshopDocumento8 páginasRecorte de siluetas difíciles en PhotoshopManuel Rodriguez RoldanAún no hay calificaciones
- PaintDocumento13 páginasPaintPC TzulAún no hay calificaciones
- Cuadernillo PaintDocumento7 páginasCuadernillo PaintAndrea JiménezAún no hay calificaciones
- Manual Paint Shop ProDocumento22 páginasManual Paint Shop ProNoel BarronAún no hay calificaciones
- Herramientas de BorradoDocumento8 páginasHerramientas de BorradoanrubAún no hay calificaciones
- Uso de Paint enDocumento10 páginasUso de Paint enNATALIA NARVAEZAún no hay calificaciones
- Unidad1. Inicio Com GIMPDocumento24 páginasUnidad1. Inicio Com GIMPLeonardo LopezAún no hay calificaciones
- PaintDocumento7 páginasPaintKelly Yaneth MartinezAún no hay calificaciones
- Guia PaintDocumento14 páginasGuia PaintLiseth QuinteroAún no hay calificaciones
- GIMP: Herramientas básicas de dibujoDocumento15 páginasGIMP: Herramientas básicas de dibujoWilliam Aldair Cañas MartinezAún no hay calificaciones
- Manual PSP 7Documento52 páginasManual PSP 7Marco Antonio SuazoAún no hay calificaciones
- Paintshop Pro 704Documento13 páginasPaintshop Pro 704Celes NubesAún no hay calificaciones
- Manual PaintDocumento3 páginasManual PaintinfobachmdqAún no hay calificaciones
- Generalidades de GimpDocumento22 páginasGeneralidades de GimpAlex DelargeAún no hay calificaciones
- Tutorial Microsoft PaintDocumento5 páginasTutorial Microsoft PaintmpyjjAún no hay calificaciones
- Tutorial Corel PAINTER XDocumento35 páginasTutorial Corel PAINTER XKevin Puelles CárdenasAún no hay calificaciones
- Clase9 PDFDocumento31 páginasClase9 PDFCrear IdeasAún no hay calificaciones
- Caja de HerramientasDocumento3 páginasCaja de HerramientasGriyéAún no hay calificaciones
- 002 GIMP Seleccion DifusaDocumento6 páginas002 GIMP Seleccion Difusalobodelaire1966Aún no hay calificaciones
- Herramientas básicas PhotoshopDocumento27 páginasHerramientas básicas PhotoshopLeoSikuri0% (1)
- Microsoft Paint Manual SencilloDocumento5 páginasMicrosoft Paint Manual SencilloAlexzz Bercian0% (1)
- El Entorno de Photoshop CSDocumento10 páginasEl Entorno de Photoshop CSanrub100% (3)
- Microsoft Paint Manual SencilloDocumento5 páginasMicrosoft Paint Manual SencilloTaty HernándezAún no hay calificaciones
- Manual PhotoshopDocumento27 páginasManual PhotoshopNoemi LealAún no hay calificaciones
- I.E. #38632 - OMAYA Manual de PhotoshopDocumento37 páginasI.E. #38632 - OMAYA Manual de PhotoshopAPOLINAR PAULINO SEBASTIÁNAún no hay calificaciones
- Cuestionario de PhotoshopDocumento8 páginasCuestionario de PhotoshopMaría Cristina FariñaAún no hay calificaciones
- Trabajo de Multimedia-Barra de HerramientasDocumento7 páginasTrabajo de Multimedia-Barra de Herramientasjesus-sp7115Aún no hay calificaciones
- Photoshop Las Capas y SeleccionesDocumento17 páginasPhotoshop Las Capas y SeleccionesEdgar Mucha ColcaAún no hay calificaciones
- Manual PAINTMejorado 2024Documento27 páginasManual PAINTMejorado 2024thdgdrsochffzkzmooAún no hay calificaciones
- Teoría PhotoshopDocumento54 páginasTeoría PhotoshopJhon Olivera CallañaupaAún no hay calificaciones
- Guía básica de herramientas de PhotoshopDocumento12 páginasGuía básica de herramientas de PhotoshopsAún no hay calificaciones
- Manual PaintDocumento5 páginasManual PaintWillson Muñoz BernalAún no hay calificaciones
- Áreas de PhotoshopDocumento4 páginasÁreas de PhotoshopLaura Sofia Lasso PradaAún no hay calificaciones
- PhotoshopDocumento14 páginasPhotoshopAnder SonAún no hay calificaciones
- Retoque Fotográfico con Photoshop (Parte 1)De EverandRetoque Fotográfico con Photoshop (Parte 1)Calificación: 4 de 5 estrellas4/5 (7)
- Iluminación y Contraste: Mejora tus fotos con GIMP, #1De EverandIluminación y Contraste: Mejora tus fotos con GIMP, #1Aún no hay calificaciones
- Pequeño Diccionario de Diseño Gráfico y Fotografía (ed. 2019)De EverandPequeño Diccionario de Diseño Gráfico y Fotografía (ed. 2019)Aún no hay calificaciones
- 200 Divertidos ejercicios preparatorios para aprender a leer y a escribirDe Everand200 Divertidos ejercicios preparatorios para aprender a leer y a escribirCalificación: 4 de 5 estrellas4/5 (12)
- Aprender Photoshop CS6 con 100 ejercicios prácticosDe EverandAprender Photoshop CS6 con 100 ejercicios prácticosCalificación: 4 de 5 estrellas4/5 (2)
- Folleto Reglas DamasDocumento2 páginasFolleto Reglas Damasdeooed100% (1)
- Historydamagame PDFDocumento17 páginasHistorydamagame PDFgladius2000Aún no hay calificaciones
- Herramientas AdicionalesDocumento5 páginasHerramientas AdicionalesMateo MirabalAún no hay calificaciones
- 10 Herramientas Geometricas PDFDocumento5 páginas10 Herramientas Geometricas PDFgladius2000Aún no hay calificaciones
- 17 Menu Imagen PDFDocumento22 páginas17 Menu Imagen PDFgladius2000Aún no hay calificaciones
- 9 Herramientas de Nodos PDFDocumento11 páginas9 Herramientas de Nodos PDFgladius2000Aún no hay calificaciones
- 15 Menu Archivo PDFDocumento9 páginas15 Menu Archivo PDFgladius2000Aún no hay calificaciones
- 18 Menu Capa PDFDocumento22 páginas18 Menu Capa PDFgladius2000Aún no hay calificaciones
- 16 Menu Edicion PDFDocumento5 páginas16 Menu Edicion PDFgladius2000Aún no hay calificaciones
- 14 Trabajar Mascaras Canales PDFDocumento6 páginas14 Trabajar Mascaras Canales PDFgladius2000Aún no hay calificaciones
- 11 Herramientas de Ajuste PDFDocumento3 páginas11 Herramientas de Ajuste PDFgladius2000Aún no hay calificaciones
- 12 Herramientas de Duplicacion PDFDocumento2 páginas12 Herramientas de Duplicacion PDFgladius2000Aún no hay calificaciones
- 8 Herramientas de Escritura PDFDocumento4 páginas8 Herramientas de Escritura PDFgladius2000Aún no hay calificaciones
- 9 Herramientas de Nodos PDFDocumento11 páginas9 Herramientas de Nodos PDFgladius2000Aún no hay calificaciones
- 4 Herramientas de Manipulacion PDFDocumento2 páginas4 Herramientas de Manipulacion PDFgladius2000Aún no hay calificaciones
- 5 Herramientas de Pinceles PDFDocumento8 páginas5 Herramientas de Pinceles PDFgladius2000Aún no hay calificaciones
- 3 Herramientas Seleccion PDFDocumento4 páginas3 Herramientas Seleccion PDFgladius2000Aún no hay calificaciones
- 6 Herramientas de Borrar PDFDocumento4 páginas6 Herramientas de Borrar PDFgladius2000Aún no hay calificaciones
- 2 Herramientas Menu Pantalla Imageready PDFDocumento13 páginas2 Herramientas Menu Pantalla Imageready PDFgladius2000Aún no hay calificaciones
- 1 Escritorio Paletas Herramientas PDFDocumento7 páginas1 Escritorio Paletas Herramientas PDFgladius2000Aún no hay calificaciones
- 2 Herramientas Menu Pantalla Imageready PDFDocumento13 páginas2 Herramientas Menu Pantalla Imageready PDFgladius2000Aún no hay calificaciones
- 6 Herramientas de Borrar PDFDocumento4 páginas6 Herramientas de Borrar PDFgladius2000Aún no hay calificaciones
- GEOMETRIA PlanaDocumento136 páginasGEOMETRIA PlanaalvaroAún no hay calificaciones
- 4 Herramientas de Manipulacion PDFDocumento2 páginas4 Herramientas de Manipulacion PDFgladius2000Aún no hay calificaciones
- 1 Escritorio Paletas Herramientas PDFDocumento7 páginas1 Escritorio Paletas Herramientas PDFgladius2000Aún no hay calificaciones
- Ejercicios Resueltos de DerivadasDocumento19 páginasEjercicios Resueltos de Derivadaskar66696% (27)
- 3 Herramientas Seleccion PDFDocumento4 páginas3 Herramientas Seleccion PDFgladius2000Aún no hay calificaciones
- UTN FRTL Ingreso Física UNIDAD #0 - VectoresDocumento8 páginasUTN FRTL Ingreso Física UNIDAD #0 - Vectoresgladius2000Aún no hay calificaciones
- Tema 9Documento53 páginasTema 9sitnaltairAún no hay calificaciones
- Guia MK2Documento12 páginasGuia MK2JuanGuajardo100% (1)
- La Crítica Literaria, Hoy - CornejoDocumento2 páginasLa Crítica Literaria, Hoy - CornejoJosé FloresAún no hay calificaciones
- Ficha de Autoaprendizaje - Construyo Mi Línea de VidaDocumento8 páginasFicha de Autoaprendizaje - Construyo Mi Línea de VidaDanitza Vianney Serruto RodrigoAún no hay calificaciones
- Superior Clasificación FinalDocumento3 páginasSuperior Clasificación FinalAjedrez UpiitaAún no hay calificaciones
- Compilado Cris MorenaDocumento5 páginasCompilado Cris MorenaAgus MartinezAún no hay calificaciones
- Biografia Mujeres de La Patria 2Documento6 páginasBiografia Mujeres de La Patria 2Noe Esterling Noe Esterling AmadorAún no hay calificaciones
- Muralismo PDFDocumento8 páginasMuralismo PDFTheda FallenAún no hay calificaciones
- De Tu Imaginacioìn A La PantallaDocumento34 páginasDe Tu Imaginacioìn A La PantallaBlausurf100% (2)
- 01 Del 05 Al 16 de Noviembre en D+ Nde Vivo, Los Planetas y Mi CasaDocumento37 páginas01 Del 05 Al 16 de Noviembre en D+ Nde Vivo, Los Planetas y Mi Casagwillian1980Aún no hay calificaciones
- Test de Frases Incompletas de SacksDocumento5 páginasTest de Frases Incompletas de SacksStephanie LeytonAún no hay calificaciones
- Cuentos infantiles sobre cuidado del medio ambienteDocumento16 páginasCuentos infantiles sobre cuidado del medio ambienteWilliam SuarezAún no hay calificaciones
- Entrevista David Sylvester Con de KooningDocumento7 páginasEntrevista David Sylvester Con de KooningLuis Candaudap Candaudap Guinea100% (1)
- Documental - Paul Klee - YouTubeDocumento3 páginasDocumental - Paul Klee - YouTubeDaniela OliverosAún no hay calificaciones
- Catálogo de ConceptosDocumento224 páginasCatálogo de ConceptosOscar Benjamin Benavides LeyvaAún no hay calificaciones
- El Guion Cinco Preguntas - Simon FeldmanDocumento7 páginasEl Guion Cinco Preguntas - Simon FeldmanemelbarackAún no hay calificaciones
- Taller de expresión oral y escritoDocumento4 páginasTaller de expresión oral y escritoAndreita TovarAún no hay calificaciones
- FLMmecajsDocumento3 páginasFLMmecajsFreddy PazAún no hay calificaciones
- William Makepeace ThackerayDocumento2 páginasWilliam Makepeace ThackerayCristian LópezAún no hay calificaciones
- Tan Cerca Del Horizonte - Jessica Koch PDFDocumento286 páginasTan Cerca Del Horizonte - Jessica Koch PDFJeeferson Lopez100% (1)
- Informe Perdida ArmamentoDocumento3 páginasInforme Perdida ArmamentoAlex Saul Araujo Aymituma100% (1)
- Juan José Arévalo BermejoDocumento7 páginasJuan José Arévalo BermejoCesar Augusto Sacrab MaczAún no hay calificaciones
- Tertuliano y La Concepción Sacerdotal Del MinisterioDocumento1 páginaTertuliano y La Concepción Sacerdotal Del MinisterioIsrael Arévalo MuñozAún no hay calificaciones
- Control de Lectura Pedrito y El LoboDocumento2 páginasControl de Lectura Pedrito y El LoboJessica ValenzuelaAún no hay calificaciones
- Traducción de Una Autobiografía Impresionista de Jean Oury.Documento10 páginasTraducción de Una Autobiografía Impresionista de Jean Oury.Juan ZavalaAún no hay calificaciones
- Dialnet LaLiteraturaComoRecursoPedagogicoEnAntonSMakarenko 5207317 PDFDocumento10 páginasDialnet LaLiteraturaComoRecursoPedagogicoEnAntonSMakarenko 5207317 PDFEmiliano Aguila MonteblancoAún no hay calificaciones
- El Arte de Enseñar Las Lenguas ExtranjerasDocumento155 páginasEl Arte de Enseñar Las Lenguas ExtranjerasdfjarAún no hay calificaciones
- Prueba No Lo PermitiréDocumento9 páginasPrueba No Lo PermitiréKarin100% (1)
- Tradiciones de Las Cuatro Culturas de GuatemalaDocumento3 páginasTradiciones de Las Cuatro Culturas de GuatemalaAbrahan Mendez0% (1)
- Vivienda Colectiva - Proyecto 4 - 2010-2011Documento89 páginasVivienda Colectiva - Proyecto 4 - 2010-2011Juan Tapias100% (2)
- El Secreto Del Rey MaónDocumento2 páginasEl Secreto Del Rey MaónMario de la Cuadra67% (3)