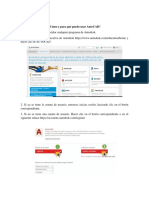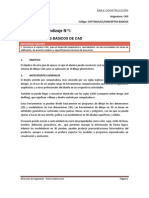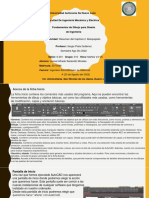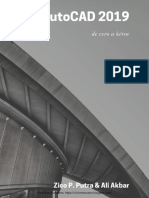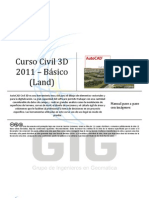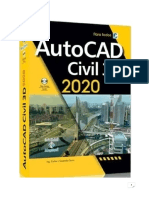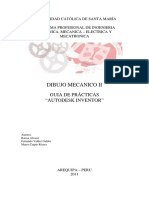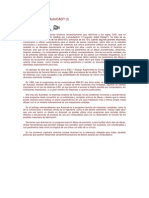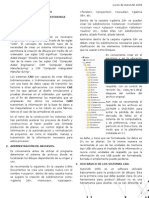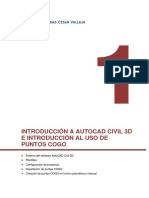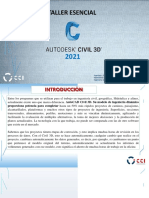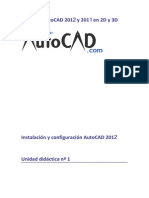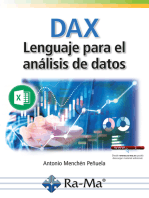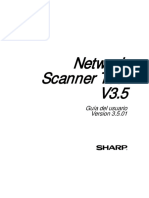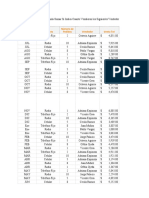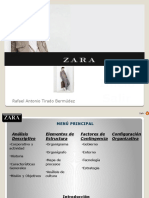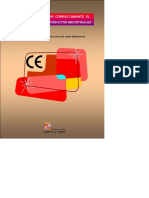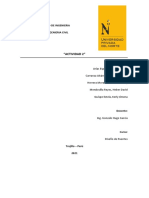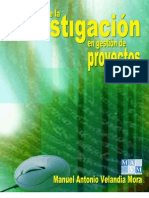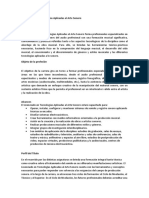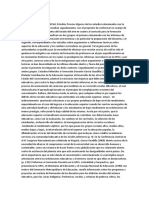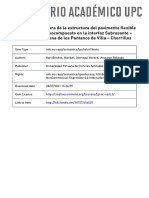Documentos de Académico
Documentos de Profesional
Documentos de Cultura
VirtualHandout 5680 CR5680-V PDF
Cargado por
Matt Salem0 calificaciones0% encontró este documento útil (0 votos)
11 vistas7 páginasTítulo original
VirtualHandout_5680_CR5680-V.pdf
Derechos de autor
© © All Rights Reserved
Formatos disponibles
PDF, TXT o lea en línea desde Scribd
Compartir este documento
Compartir o incrustar documentos
¿Le pareció útil este documento?
¿Este contenido es inapropiado?
Denunciar este documentoCopyright:
© All Rights Reserved
Formatos disponibles
Descargue como PDF, TXT o lea en línea desde Scribd
0 calificaciones0% encontró este documento útil (0 votos)
11 vistas7 páginasVirtualHandout 5680 CR5680-V PDF
Cargado por
Matt SalemCopyright:
© All Rights Reserved
Formatos disponibles
Descargue como PDF, TXT o lea en línea desde Scribd
Está en la página 1de 7
Plantas Reales, Componentes Inteligentes con
Catalog Builder de AutoCAD Plant 3D
Carlos Aguilar Vera Quintana Asociados
CR5680-V
Aprenda como crear catlogos con partes personalizadas que contengan la informacin tcnica y
dimensional proporcionada por sus proveedores para desarrollo de una Ingeniera Conceptual ms
cercana a la realidad y se eviten problemas en construccin o una re-ingeniera ya que esto
ocasiona gastos innecesarios.
Objetivos de Aprendizaje
Al finalizar esta clase usted ser capaz de:
Personalizar piezas dentro del rea de trabajo de AutoCAD Plant 3D
Crear un catlogo con piezas modelados en AutoCAD
Conocer cules son los campos ms importantes al llenar la hoja de datos tcnicos para una
correcta configuracin del accesorio o vlvula.
Cargar un catlogo y crear una especificacin para usarla en un proyecto.
Sobre el Instructor
Carlos Aguilar es Ingeniero de Aplicaciones en el rea de manufactura y plantas de
procesamiento, con amplia experiencia en el manejo de utilitarios CAD y en el modelado
de plantas de procesamiento. Tiene gran aficin por la simulacin dinmica y esttica de
sistema mecnicos. Instructor Autorizado para las reas de ingeniera y manufactura.
Maneja planificacin en proyectos para el diseo de maquetas digitales. Brinda asesora
tcnica en proyectos de construccin.
Email: carlos.aguilar2@veraquintana.net
Twitter @cnaguilarn
Plantas Reales, Componentes Inteligentes con Catalog Builder de AutoCAD Plant 3D
2
INTRODUCCION
AutoCAD Plant 3D es una herramienta que nos permite disear, modelar y documentar
plantas de procesamiento. Creado en una plataforma de AutoCAD, AutoCAD Plant 3D
moderniza y facilita el trabajo a diseadores e ingenieros. Caractersticas tales como
especificaciones de diseo basado en estndares y catlogos de piezas que ayudar a
simplificar la colocacin de estructuras de tuberas, equipos y apoyo. Integrado con la
funcionalidad de AutoCAD P & ID y rpida generacin de dibujos isomtricos y ortogrfica
ayudar a aumentar la productividad, precisin y coordinacin.
Esta clase busca crear elementos de planta personalizados tanto en dimensiones, datos
tcnicos y estndares de diseo informacin que es entregada por nuestros proveedores y
puede ser diferentes a los catlogos de AutoCAD Plant 3D.
CONVERTIR MODELOS
En este mdulo aprenderemos a convertir un modelo 3D, creado en AutoCAD, en un
accesorio de AutoCAD Plant 3D para luego utilizarlo en la creacin de catlogos.
Crear un Proyecto en AutoCAD Plant 3D
En el Project Manager desplegamos la barra Current Project y damos Click en New Project.
Plantas Reales, Componentes Inteligentes con Catalog Builder de AutoCAD Plant 3D
3
Llenamos todos los campos y damos siguiente hasta finalizar.
Con Herramientas para modelado en AutoCAD creamos las piezas que deseemos y las
convertimos en Bloque
Utilizar el comando PLANTPARTCONVERT para definir los puertos de conexin y su
direccin
Una vez que tengamos nuestros modelos escribimos en la Barra de Comandos
PLANTPARTCONVERT
Una vez que ejecutemos el comando debemos seleccionar el bloque que
creamos a partir de la pieza modelada. Nos aparece un cuadro de dilogo, en
este vamos a seleccionar la opcin de adicionar. Una vez seleccionada esta
opcin damos un Click donde deseemos que sea el punto base de nuestra
primera conexin. Debemos obtener una visualizacin como se muestra a la
izquierda. Una vez que terminemos de poner todas las conexiones damos
Click en la opcin de Salir.
Plantas Reales, Componentes Inteligentes con Catalog Builder de AutoCAD Plant 3D
4
Creacin de accesorios personalizados en el entorno de trabajo
Para crear un accesorio personalizado dentro del entorno de trabajo de AutoCAD Plant 3D
debemos dirigirnos a la pestaa Home >Part Insertion Panel como se muestra en la
siguiente figura.
Al presionar este cono se me despliega un cuadro de dilogo donde comenzares a
crear nuestra pieza personalizada.
Plantas Reales, Componentes Inteligentes con Catalog Builder de AutoCAD Plant 3D
5
Tal y como vemos en la figura anterior activamos la pestaa AutoCAD Block para crear una
un bloque en una parte de AutoCAD Plant 3D. Una vez que nos ubicamos en esta pestaa,
notemos que dentro del recuadro blanco estn dos conos, vamos a seleccionar el cono
que dice Choose block from model, una vez seleccionado este AutoCAD Plant 3D nos
llevar a su entorno de trabajo donde podemos escoger el modelo que creamos con el
comando PLANTPARTCONVERT. Tomar en cuenta que antes de realizar este
procedimiento debemos definir de manera correcta el tipo y propiedades de parte, y de la
misma manera sus propiedades de conexin. Al finalizar todo este procedimiento y tomando
en cuenta las indicaciones presentadas procedemos a dar Click en el cono Insert Model
para luego ubicar nuestro componente dentro del rea de trabajo de AutoCAD Plant 3D.
CREAR UN CATLOGO
Un Catlogo es un documento donde se enlista todos los productos que ofrece un
proveedor especfico sea cual sea la industria, donde se tiene adems de las dimensiones
generales, los datos tcnicos de cada producto, los cuales se adquieren mediante clculo
siguiendo una norma especfica. En este caso como estamos hablando del diseo de
Plantas de Procesamiento, nos referiremos a un catlogo con accesorios de tubera y a un
catlogo de vlvulas.
Una vez claro el concepto de catlogo enfoqumonos en el procedimiento para su creacin.
Debemos tener en cuenta que cuando instalados AutoCAD Plant 3D 2013, adems de la
plataforma de dibujo, se instala una aplicacin que me permite crear y personalizar
accesorios los cuales luego utilizar en el diseo.
La aplicacin mencionada en el prrafo anterior se llama AutoCAD Plant 3D Spec Editor, la
cual ejecutares para poder crear nuestro catlogo. Tomar en cuenta el concepto de catlogo
para que no existan confusiones posteriores con el trmino especificacin. Para ejecutar la
plataforma donde creamos los catlogos seguimos la siguiente direccin Tools > Launch
Catalog Builder y en el cuadro de dilogo que nos aparece elegimos Create New y nos
aparece la siguiente ventana:
Plantas Reales, Componentes Inteligentes con Catalog Builder de AutoCAD Plant 3D
6
Dentro de la Interfaz de Catalog Builder podemos crear las piezas personalizadas de tres
maneras: La primera es eligiendo un bloque predeterminado de AutoCAD Plant 3D, la
segunda es elegir un Bloque creado en AutoCAD y la tercera es por medio de una
programacin en Phyton.
En esta clase nos centraremos en crear una pieza personalizada a partir de un Bloque de
AutoCAD.
Para crear una pieza personalizada debemos tomar en cuenta dos cosas importantes. La
primera es que debemos saber el nmero conexiones que definimos con el comando
PLANTPARTCONVERT y la segunda es que debemos saber en que ubicacin del sistema
se encuentran los archivos dwg que contiene los bloques que deseo que sean accesorios
de planta. En la figura notemos la pantalla inicial para crear una piezas personalizada,
partimos de ah y comenzamos a llenar los datos de nuestro accesorios.
Una vez que tengamos todos los accesorios ya definidos, nos dirigimos al Catalog Panel y
ejecuto la herramienta Export to Excel. Este procedimiento me va a generar un archivo .xls
el cul debo llenar con informacin tcnica que me proporciona mi proveedor.
Una vez llenada la hoja de Excel, dentro del Catalog Builder me dirijo a Catalog Panel,
donde ejecuto la herramienta Build Catalog. Al ejecutar esta herramienta me aparece una
ventana de navegacin de Windows, en la cual debo buscar y abrir el archivo de Excel que
gener anteriormente.
Plantas Reales, Componentes Inteligentes con Catalog Builder de AutoCAD Plant 3D
7
Fijmonos en la figura superior, hay unas letras en color rojo donde dice que nuestro
catlogo es posible construir pero que debemos revisar algunas advertencias. Estas
advertencias si dan cuando no llenamos toda la tabla de Excel por completo. Cuando
obtenemos un mensaje que nos indica que el catlogo no se puede construir debemos
revisar los valores principales de acuerdo al accesorio de tubera que estemos creando. Por
ejemplo si no coinciden los dimetros exteriores de tubera de acuerdo a su dimetro
nominal no se podrn crear los catlogos.
Una vez creado nuestro catlogo est listo ,luego de realizar algunos ajustes como
podemos ver en la clase virtual, para usarse en la creacin de una especificacin.
También podría gustarte
- Aprender Autocad 2012 con 100 ejercicios prácticosDe EverandAprender Autocad 2012 con 100 ejercicios prácticosCalificación: 3 de 5 estrellas3/5 (1)
- AutoCAD Mechanical Los Mejores Planos de Detalle y Fabricacion Hand OutDocumento28 páginasAutoCAD Mechanical Los Mejores Planos de Detalle y Fabricacion Hand OutJuan Carlos Díaz GaravitoAún no hay calificaciones
- CadDocumento507 páginasCadJuan Rubén Cueva SalaverryAún no hay calificaciones
- Instrucciones para Creacion Piezas de Tuberia A Presion Civil3dDocumento29 páginasInstrucciones para Creacion Piezas de Tuberia A Presion Civil3doscarcc1001Aún no hay calificaciones
- Capitulo 1Documento27 páginasCapitulo 1YanethPaccoVelasquezAún no hay calificaciones
- Cómo y para Qué Puedo Usar AutoCADDocumento5 páginasCómo y para Qué Puedo Usar AutoCADYilmar Pedrozo ArguelloAún no hay calificaciones
- Induccion ContratistaDocumento81 páginasInduccion ContratistaFelipe Burgos LaraAún no hay calificaciones
- 01 Civil 3d PDFDocumento18 páginas01 Civil 3d PDFHenri Johonel Mejia VilchezAún no hay calificaciones
- Fabio Ruiz Informe Evaluacion 1Documento11 páginasFabio Ruiz Informe Evaluacion 1ERIKAAún no hay calificaciones
- Lab014 Diagramas P y IDDocumento18 páginasLab014 Diagramas P y IDIvan JyAún no hay calificaciones
- Conceptos Básicos CADDocumento33 páginasConceptos Básicos CADAna Cristina Alvarez GonzalezAún no hay calificaciones
- Creacion de Planos de Construccion en Autocad Mep SFDocumento10 páginasCreacion de Planos de Construccion en Autocad Mep SFalexander_tello_30Aún no hay calificaciones
- La Ventana de AUTOCARD y Sus PartesDocumento6 páginasLa Ventana de AUTOCARD y Sus PartesJulio Cesar Aguilar Caceres100% (1)
- Manual Revit ArquitecturaDocumento187 páginasManual Revit ArquitecturaJhon Paredes100% (9)
- Autocad - Struc.detai Asd Reinforcement - En.esDocumento41 páginasAutocad - Struc.detai Asd Reinforcement - En.esSamuel QuispeAún no hay calificaciones
- Instrucción para Creación Piezas de Tubería A Presión en CIVIL 3DDocumento29 páginasInstrucción para Creación Piezas de Tubería A Presión en CIVIL 3DFelipe Felimon Meza Ramirez50% (2)
- Insertar Objetos Con Conexiones en CivilDocumento41 páginasInsertar Objetos Con Conexiones en CivilAlejandroAún no hay calificaciones
- Leonel Alfredo - Recendiz Moralez - IASDocumento9 páginasLeonel Alfredo - Recendiz Moralez - IASLeonel ResendizAún no hay calificaciones
- 02 - Introducción A Catia V5 PDFDocumento17 páginas02 - Introducción A Catia V5 PDFjocar10Aún no hay calificaciones
- Auto CADDocumento2 páginasAuto CADMario ZLAún no hay calificaciones
- Diseño Asistido Por ComputadoraDocumento164 páginasDiseño Asistido Por ComputadoraAngel Enrique Molina100% (1)
- 1.apunte AutoCAD Civil 3D - Nivel 1 (Ambiente Civil 3D)Documento8 páginas1.apunte AutoCAD Civil 3D - Nivel 1 (Ambiente Civil 3D)Arnoldo NavarreteAún no hay calificaciones
- AutoCAD 2019 de Cero A Héroe-CMDocumento177 páginasAutoCAD 2019 de Cero A Héroe-CMbuscaluc100% (2)
- Autocad Civil 3dDocumento46 páginasAutocad Civil 3djam_tec2005100% (1)
- Interfaz AutoCADDocumento2 páginasInterfaz AutoCADAriel HernándezAún no hay calificaciones
- Manual Civil 3dDocumento59 páginasManual Civil 3dCcl Contratistas Generales100% (2)
- Andrés Mora - DeberTics - Número2Documento2 páginasAndrés Mora - DeberTics - Número2Angie GuanoluisaAún no hay calificaciones
- Práctica Inventor PDFDocumento49 páginasPráctica Inventor PDFjuan peñaAún no hay calificaciones
- Curso AutocadDocumento36 páginasCurso AutocadMauricio Javier Neira RubioAún no hay calificaciones
- Guía Manual Auto Cad 2 D2022Documento111 páginasGuía Manual Auto Cad 2 D2022Anonymous mrVJQkAún no hay calificaciones
- Manual AutocadDocumento500 páginasManual Autocadramosyul100% (3)
- Manual AutocadDocumento422 páginasManual AutocadLuis GuzmanAún no hay calificaciones
- Manual AutocadDocumento422 páginasManual AutocadLuis GuzmanAún no hay calificaciones
- Curso de AutoCAD 2009Documento42 páginasCurso de AutoCAD 2009alex08Aún no hay calificaciones
- 1 - Introducción A Los Puntos COGO PDFDocumento17 páginas1 - Introducción A Los Puntos COGO PDFSandr0555Aún no hay calificaciones
- Comandos Del AutocatDocumento25 páginasComandos Del AutocatMaria Marleny Chaupe VeraAún no hay calificaciones
- Guía Autocad 2019-EngDocumento33 páginasGuía Autocad 2019-EngJulian Miño GallardoAún no hay calificaciones
- Manual - MSChart Control para Visual Studio 2008Documento2 páginasManual - MSChart Control para Visual Studio 2008Ivan Villanueva GarridoAún no hay calificaciones
- Taller Esencial (Civil 3d 2021) - 1Documento33 páginasTaller Esencial (Civil 3d 2021) - 1HPAlexPeñalozaPalominoAún no hay calificaciones
- Guia InventorDocumento49 páginasGuia InventorAlvaro Bermejo HerreraAún no hay calificaciones
- Conceptos Basicos AutoCADDocumento42 páginasConceptos Basicos AutoCADHector MillanAún no hay calificaciones
- 01 Manual Auto Cad 2d 2018Documento98 páginas01 Manual Auto Cad 2d 2018Pjer PjerAún no hay calificaciones
- Curso de Autocad 2012 Y 2011 en 2D Y 3DDocumento383 páginasCurso de Autocad 2012 Y 2011 en 2D Y 3DJesus JimenezAún no hay calificaciones
- Aprender AutoCAD 2015 Avanzado con 100 ejercicios prácticosDe EverandAprender AutoCAD 2015 Avanzado con 100 ejercicios prácticosAún no hay calificaciones
- Aprender Autocad 2012 Avanzado con 100 ejercicios prácticosDe EverandAprender Autocad 2012 Avanzado con 100 ejercicios prácticosAún no hay calificaciones
- Compilador C CCS y Simulador Proteus para Microcontroladores PICDe EverandCompilador C CCS y Simulador Proteus para Microcontroladores PICCalificación: 2.5 de 5 estrellas2.5/5 (5)
- Maquetación y compaginación de productos gráficos complejos. ARGP0110De EverandMaquetación y compaginación de productos gráficos complejos. ARGP0110Aún no hay calificaciones
- Fusion 360 con ejemplos y ejercicios prácticosDe EverandFusion 360 con ejemplos y ejercicios prácticosCalificación: 4 de 5 estrellas4/5 (10)
- Manual de civil 3D aplicado a proyectos vialesDe EverandManual de civil 3D aplicado a proyectos vialesAún no hay calificaciones
- Tratamiento básico de datos y hojas de cálculo. ADGG0508De EverandTratamiento básico de datos y hojas de cálculo. ADGG0508Aún no hay calificaciones
- Aprender Autocad 2009 con 100 ejercicios prácticosDe EverandAprender Autocad 2009 con 100 ejercicios prácticosCalificación: 5 de 5 estrellas5/5 (1)
- Procesadores de textos y presentaciones de información básicos. ADGG0508De EverandProcesadores de textos y presentaciones de información básicos. ADGG0508Aún no hay calificaciones
- Network Scanner Tool Users GuideDocumento44 páginasNetwork Scanner Tool Users GuidecuatzogAún no hay calificaciones
- Lpu20100031car 01Documento512 páginasLpu20100031car 01cuatzogAún no hay calificaciones
- Bombas de Lubricación: El Estándar Industrial en Equipos de Lubricación para Un Desempeño y Una Confiabilidad ExcelentesDocumento24 páginasBombas de Lubricación: El Estándar Industrial en Equipos de Lubricación para Un Desempeño y Una Confiabilidad ExcelentescuatzogAún no hay calificaciones
- Caso de Estudio Analisis AceiteDocumento22 páginasCaso de Estudio Analisis AceitecuatzogAún no hay calificaciones
- 034.1.1 Instrucciones de Uso y Mantenimiento de Balones ObturadoresDocumento12 páginas034.1.1 Instrucciones de Uso y Mantenimiento de Balones ObturadorescuatzogAún no hay calificaciones
- Norma API RP 500Documento23 páginasNorma API RP 500Alex Flores100% (11)
- ALUMNO Funciones de OperacionesDocumento98 páginasALUMNO Funciones de OperacionesGuadalupe RetanoAún no hay calificaciones
- Lectura - Parte I Del Libro de MunizagaDocumento14 páginasLectura - Parte I Del Libro de MunizagaVictor Fabian Salinas GonzalesAún no hay calificaciones
- Gestión Comercial Sesión 02 GODocumento74 páginasGestión Comercial Sesión 02 GOD'Daniel AlopezcAún no hay calificaciones
- Planeacion y DiseñoDocumento64 páginasPlaneacion y DiseñoProyecto de Vinculación Ingeniería Industrial100% (1)
- Actividad 2.1Documento4 páginasActividad 2.1Isay SanchezAún no hay calificaciones
- Unidad 3 - Octavo BásicoDocumento16 páginasUnidad 3 - Octavo BásicocristinanisiAún no hay calificaciones
- Inmotica y Edificos - Inteligentes 2020-1Documento8 páginasInmotica y Edificos - Inteligentes 2020-1Jorge ContrerasAún no hay calificaciones
- Resumen y Mapa ConceptualDocumento4 páginasResumen y Mapa ConceptualDaniela GuerraAún no hay calificaciones
- Zara PPSXDocumento67 páginasZara PPSXJulio Mojica HerazoAún no hay calificaciones
- Master Bim ManagementDocumento9 páginasMaster Bim ManagementPedro Apaza100% (1)
- Diseño Separadores InformeDocumento27 páginasDiseño Separadores InformeLORENA SCHUSTER DINIZAún no hay calificaciones
- Analisis Del Discurso ArquitectonicoDocumento23 páginasAnalisis Del Discurso ArquitectonicoFederico AonAún no hay calificaciones
- Manual de Planificación OperativaDocumento49 páginasManual de Planificación OperativaatdemeloAún no hay calificaciones
- Breve Historia Del Diseño Industrial en VenezuelaDocumento9 páginasBreve Historia Del Diseño Industrial en VenezuelaClemente Rafael Marval EscalonaAún no hay calificaciones
- DocPlayer PDFDocumento86 páginasDocPlayer PDFJavier Mayo SandeAún no hay calificaciones
- 2018 - Ortiz - Produccion y Realizacion en Medios Audiovisuales 5 23Documento19 páginas2018 - Ortiz - Produccion y Realizacion en Medios Audiovisuales 5 23Luke PaireAún no hay calificaciones
- Perfil Puente MaraguaDocumento7 páginasPerfil Puente MaraguaMariana Palacios PortugalAún no hay calificaciones
- Esquema Del Reglamento de MetradoDocumento1 páginaEsquema Del Reglamento de MetradoFresly Zahory Mendoza AtocheAún no hay calificaciones
- PC 2 - Diseño de Puentes - Mendocilla Reyes HebertDocumento16 páginasPC 2 - Diseño de Puentes - Mendocilla Reyes HebertHebert Mendocilla ReyesAún no hay calificaciones
- Paradigmas de Investigación en La Gestión de ProyectosDocumento96 páginasParadigmas de Investigación en La Gestión de ProyectosManuel Antonio Velandia Mora100% (5)
- 6 - Licenciatura en Tecnologias Aplicadas Al Arte SonoroDocumento2 páginas6 - Licenciatura en Tecnologias Aplicadas Al Arte SonoroCampeón LeprosoAún no hay calificaciones
- Lineamientos Curriculares Itca-Fepade 2018 - 1332018 PDFDocumento63 páginasLineamientos Curriculares Itca-Fepade 2018 - 1332018 PDFMarcos Alexander Argueta mendozaAún no hay calificaciones
- Evidencia - Taller - 1 - Componentes - de - Una - Maquina FinalDocumento9 páginasEvidencia - Taller - 1 - Componentes - de - Una - Maquina Finalchristian felipe rivera ochoaAún no hay calificaciones
- Tesis Doctoral Capítulo IiDocumento78 páginasTesis Doctoral Capítulo IiLuisDavidGuandaSandreaAún no hay calificaciones
- Pav Flex Mejorado Con GeocompuestoDocumento172 páginasPav Flex Mejorado Con GeocompuestoSofi FlorentínAún no hay calificaciones
- La Innovación Como Proceso y Resultado. Una Perspectiva Social.Documento22 páginasLa Innovación Como Proceso y Resultado. Una Perspectiva Social.Adner CapacheroAún no hay calificaciones
- Diseño y Montaje de Sistemas Solares Fotovoltaicos BasicosDocumento7 páginasDiseño y Montaje de Sistemas Solares Fotovoltaicos Basicosgustavo riosAún no hay calificaciones
- Definiciones de Dimensiones Estructural y ContextualDocumento5 páginasDefiniciones de Dimensiones Estructural y ContextualAida Baires0% (1)
- Proceso Tecnológico. PasosDocumento3 páginasProceso Tecnológico. PasosNahuel NoirAún no hay calificaciones