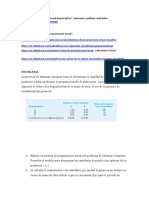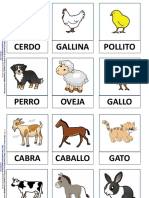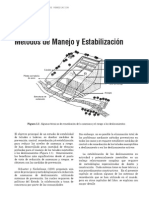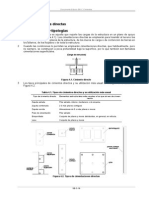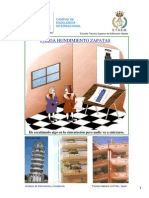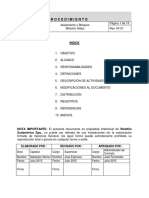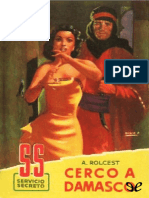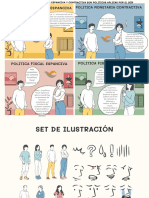Documentos de Académico
Documentos de Profesional
Documentos de Cultura
Sistemas de Informacion Geografica
Sistemas de Informacion Geografica
Cargado por
kennyplazaDerechos de autor
Formatos disponibles
Compartir este documento
Compartir o incrustar documentos
¿Le pareció útil este documento?
¿Este contenido es inapropiado?
Denunciar este documentoCopyright:
Formatos disponibles
Sistemas de Informacion Geografica
Sistemas de Informacion Geografica
Cargado por
kennyplazaCopyright:
Formatos disponibles
Sistemas de Informacin Xeogrfica-ArcView Lourizn 2009
CONSULTAS
CONSULTAS DE ATRIBUTOS
Una de las funciones ms destacables de los SIG es el potencial que tienen en el aspecto de preguntar a
las capas y tablas sobre la informacin que contienen y sus caractersticas, las consultas de atributos.
ArcGis al igual que el resto de aplicaciones de escritorio de este tipo disponen de herramientas que
permiten la elaboracin de consultas.
Para realizar correctamente una consulta alfanumrica ser necesario haber cargado tanto una tabla como
una capa (con informacin asociada) en la leyenda.
Con la informacin imprescindible cargada ya se puede acceder al men dnde se encuentran las
herramientas de consulta Selection Select by attributes.
En la ventana que se despliega al seleccionar el submen Select by attributes, se deben completar los
parmetros de la consulta:
1 indicar a que capa se le aplica la consulta
2 indicar el tipo de consulta, nueva seleccin, aadir a una consulta existente, eliminar de una consulta
existente, o seleccionar de una consulta existente
3 indicar el campo de bsqueda
4 indicar el operador de anlisis
5 indicar el criterio que se tiene que cumplir
6 aplicar la consulta
Si lo que se quiere es saber los municipios de la provincia de A
Corua, a partir de la capa de municipios, es imprescindible que
exista un campo donde est especificado de alguna manera el
indicador de la provincia, y que adems tiene que estr indicado
para cada municipio. La sintaxis sera:
Sistemas de Informacin Xeogrfica-ArcView Lourizn 2009
Cdigo indicativo de la provincia =provincia que se busca
El resultado grfico es el que se muestra a continuacin.
Las sintaxis en las consultas de atributos permiten al igual que Access, realizar una seleccin por mltiples
campos de informacin y por mltiples variables dentro de cada campo.
Si se necesita encadenar diversos criterios de seleccin slo hay que introducir los operadores lgicos que
enlacen los criterios de seleccin.
cdprovi =15 AND POB2002 >5000
Para limpiar las consultas realizadas sobre una o diversas capas existe una
opcin en el men Selection que permite hacer esto Clear Selected
Features.
Sistemas de Informacin Xeogrfica-ArcView Lourizn 2009
CONSULTAS ESPACIALES
El objetivo de una consulta espacial es el de preguntarle a una capa de
informacin (cualquier geometra) su relacin espacial respecto a otra capa.
Una consulta tipo sera la que busca los concellos por los que discurre una
autopista. En este caso lo que hay que hacer es comprobar la relacin espacial
existente entre los concellos y la distribucin de las infraestructuras en el
territorio.
A travs de la consulta espacial se determinarn esas relaciones y el tipo de bsqueda que se quiere
realizar.
Los parmetros que hay que especificar son los siguietenes:
1 La capa sobre la que se quiere hacer la seleccin
2 El tipo de operacin espacial que se quiere aplicar
Interseccin
Est dentro y a una distancia de
Completamente contenido
Est completamente dentro de
Tiene su centro en
Toca el lmite de
Comparte un segmento de lnea con
Es idntico a
Est cruzado por la lnea de
Contiene
Est contenido por
3 Se indica la capa con la que se hace el anlisis espacial
4 En ocasiones se puede indicar una zona de influencia sobre la
que ampliar la bsqueda
El resultado de esta operacin ser un resalte de aquellos
elementos que cumplen la condicin especificada.
Al igual que en la consulta de atributos, se puede ir aadiendo al
resultado las consultas sucesivas mediante la eleccin de la opcin
de aadir o quitar en la consulta existente.
Para salvar el contenido de una consulta habr que ir al men contextual de la capa y seleccionar la opcin
DATA EXPORT DATA
Esto permitir la creacin de una capa o de una feature class que contendr slo los elementos
seleccionados de la capa de origen.
Sistemas de Informacin Xeogrfica-ArcView Lourizn 2009
Sistemas de Informacin Xeogrfica-ArcView Lourizn 2009
GEOPROCESAMIENTO
Las herramientas de geoprocesamiento de ArcGis permiten aplicar una serie de procesos estndar sobre las
capas de informacin vectorial, tanto en el ArcCatalog como en ArcMap, dando como resultado nuevas
capas de informacin vectorial que aportarn una nueva informacin adicional a las capas de partida.
En este curso se vern las siguientes herramientas de geoprocesos:
Zona de influencia (buffer).
Recortar (clip).
Dissolve (agrupar por adyacencia y criterios alfanumricos).
Juntar (merge).
Interseccin.
Unin.
Enlace espacial (Spatial J oin).
Diferencia.
Creacin de zonas de influencia (buffer)
El anlisis buffer significa crear una zona de proximidad
alrededor de alguna entidad geogrfica, y entonces utilizar
esta zona para la visualizacin y otras consultas espaciales.
Consiste en crear anillos alrededor de los elementos o
entidades seleccionadas a una distancia determinada de
stos. La capa resultante, es siemp're una capa de
polgonos.
Para entender el funcionamiento de esta herramienta, se ver la realizacin de una zona de influencia del
contorno de Galicia de 500m hacia el mar y de 500m tierra a dentro.
1 Se localiza la herramienta en la opcin de las ArcToolBox Analysis Tools Proximity Buffer
A continuacin se abre
2 Se carga la capa de la que se quiere calcular el rea de influencia y se indican los parmetros
Sistemas de Informacin Xeogrfica-ArcView Lourizn 2009
requeridos, (capa resultante, distancia de clculo 500m, si se quiere combinar las distintas partes).
3 Se aceptan los parmetros y se realiza el clculo. El resultado sera el siguiente:
A la hora de realizar el clculo de una zona de influencia es posible utilizar distancias negativas. Para
realizar este clculo se seguiran los paso del ejemplo anterior y lo nico que habra que variar sera el valor
de distancia y cambiarlo por una distancia negativa (-500m)
El resultado sera lo que se ve en la imagen superior en donde se aprecia claramente la diferencia entre un
valor positivo y uno negativo. Esta herramienta se puede aplicar a las diferentes geometras.
Sistemas de Informacin Xeogrfica-ArcView Lourizn 2009
Anlisis de recubrimiento
Una de las tareas de anlisis de SIG ms poderosa es integrar capas para crear nuevas capas. El nmero
de formas y campos de atributos resultantes depende del proceso de recubrimiento que se utilice.
Los recubrimientos posibles dependiendo del tipo de entidades implicadas son las siguientes:
-Cruce punto en polgono. Para encontrar qu punto se abate dentro de qu polgono.
-Cruce lnea en polgono. Para encontrar las reas comunes entre una capa de lneas y una de
polgonos.
-Cruce polgono en polgono: para estudiar las reas comunes entre dos capas.
La funcin Dissolve combina las entidades no necesariamente adyacentes dentro de una misma clase de
entidad basada en un mismo valor de atributo. Se pueden disolver clases de entidad tanto polgonos como
lneas, y el resultado final contendr el mismo tipo de entidad que se ha introducido y ser similar a la tabla
obtenida con la funcin Summarize con la diferencia de que ahora se genera una nueva capa.
En el supuesto de que al fusionar los diferentes elementos los atributos tambin sean diferentes, Dissolve
preguntar qu campos y qu valores se desean para los elementos de la capa resultante.
El funcionamiento de la herramienta es el siguiente:
1 Se localiza la herramienta en las ArcToolBox Data Management Tools Generalization Dissolve y
se abre
2 Se rellenan los parmetros requeridos, (capa de disolucin, capa resultante, campo de disolucin,
estadsticas resultantes)
A raz de realizar este procedimiento se pueden extraer estadsticas bsicas de la unin de los elementos
combinados, como pueden ser valores mximos y mnimos, medias, sumas, etc.
3 Se aplica la herramienta. Un posible resultado sera el que se ve a continuacin (disolucin de los
municipios de Galicia a partir del campo cdigo comarcal). El resultado es la capa de los lmites comarcales.
Sistemas de Informacin Xeogrfica-ArcView Lourizn 2009
Sistemas de Informacin Xeogrfica-ArcView Lourizn 2009
J untar dos capas (Append)
Se utiliza Append cuando se quieren combinar dos o ms capas adyacentes en una sola capa grande que
contenga todas sus entidades. Las capas debern contener los mismos tipos de elementos.
Para entender el funcionamiento de esta herramienta veremos un ejemplo consistente en generar una nica
capa con los lmites provinciales, a partir de 4 capas (una por provincia).
1 Se localiza la herramienta en las ArcToolBox Data Management Tools General Append.
2 Se rellenan los parmetros requeridos, (capas a aadir, capa sobre la que se realiza la adicin)
Para que el procedimiento funcione correctamente no se debe incluir la capa sobre la que se va a
realizar el volcado dentro del Input Dataset.
3 Se aplica la herramienta. El resultado sera el que se ve a continuacin (sobre la capa de lmite provincial
de A Corua se aaden el resto de lmites provinciales, en base de datos se aadieron 3 registros ms, uno
por provincia).
Sistemas de Informacin Xeogrfica-ArcView Lourizn 2009
Sistemas de Informacin Xeogrfica-ArcView Lourizn 2009
Cortar una capa basada en otra (CLIP)
Se utiliza Clip cuando se quiere recortar una porcin de una capa usando uno o ms polgonos de otra
capa. Es especialmente til para crear una nueva capa que contiene un subconjunto geogrfico de las
entidades de otra capa ms grande.
La capa de entrada que contiene las entidades a recortar puede contener puntos, lneas o polgonos. La
capa del Clip que se utilizar para cortar la otra debe contener las entidades en polgonos. La capa
resultante contendr las entidades que caen dentro de la capa de polgonos que se utiliza para cortar.
Para entender el funcionamiento de esta herramienta veremos un ejemplo consistente en generar una capa
de las teselas del Corine Land Cover (usos de suelo) para la parroquia de Lourizn.
1 Se localiza la herramienta en las ArcToolBox Analysis Tools Extract Clip.
2 Se rellenan los parmetros requeridos, (capa que ser recortada, elemento de recorte, capa resultante).
El resultado ser una nueva capa con la informacin de las teselas de Corine Land Cover pero slo para la
parroquia de Lourizn. En base de datos no se ha modificado ni aadido ningn campo.
Sistemas de Informacin Xeogrfica-ArcView Lourizn 2009
Sistemas de Informacin Xeogrfica-ArcView Lourizn 2009
Interseccin de dos capas (INTERSECT)
La interseccin permite integrar dos capas y preservar slo las entidades que caen dentro de la extensin
espacial comn a ambas capas. Es una operacin parecida al Clip. La diferencia radica en que los
elementos de la capa resultante, reciben tambin los atributos de la capa de polgonos que se superpone, es
decir, cada elemento contiene los atributos de las dos capas que se intersectan.
La capa de entrada puede ser de puntos, lneas o polgonos, pero la capa de interseccin debe ser de
polgonos. Todas las entidades de la entrada que crucen los bordes de los polgonos se cortarn por los
bordes interiores del polgono y se guardarn en una nueva capa con nueva forma. Cualquier entidad en la
capa de entrada que no coincida espacialmente con la capa de interseccin de polgonos se ignorar. La
clase de entidad resultante ser del mismo tipo geomtrico que la capa de entrada y heredar atributos de la
capa de entrada y la extensin de la capa de cruce.
Para entender el funcionamiento de esta herramienta veremos un ejemplo consistente en extraer las
estaciones meteorolgicas de la provincia de A Corua a partir de la capa de las estaciones de toga Galicia.
1 Se localiza la herramienta en las ArcToolBox Analysis Tools Overlay Intersect.
2 Se rellenan los parmetros requeridos, (Las dos capas que participan de la interseccin, capa resultante).
El resultado ser una nueva capa con el cruce entre la capa de provincias y la de estaciones
meteorolgicas. El resultado grfico vara en funcin de las capas de cruce:
-Punto punto =capa de puntos
-Punto lnea =capa de puntos
-Punto polgono =capa de puntos
-Lnea polgono =capa de lneas
-Polgono Polgono =capa de polgonos
Sistemas de Informacin Xeogrfica-ArcView Lourizn 2009
En este caso grficamente se observa una nueva capa de puntos que estn dentro de la provincia de A
Corua, pero en Base de Datos se aaden los campos de informacin de ambas.
Sistemas de Informacin Xeogrfica-ArcView Lourizn 2009
Unin de dos capas contiguas (UNION)
El funcionamiento de Union permite integrar dos capas y crear una nueva capa que contenga todas las
entidades de ambas. Es la misma operacin que Intersect con la diferencia que la capa resultante, conserva
la extensin completa o lmites de las dos capas involucradas y no la de la capa overlay como suceda con
Intersect.
Tanto la capa de entrada como la de cruce deben de ser polgonos. Todas las entidades de entrada que
crucen los lmites del polgono de la capa de cruce se escribirn en la nueva capa con los atributos de
ambas capas, las partes en que no coincida el cruce slo portarn los atributos de una capa.
Las entidades de las capas resultantes tambin sern polgonos que heredan los atributos de las capas de
entrada y cruce.
Para entender el funcionamiento de esta herramienta veremos un ejemplo consistente en extraer las
estaciones meteorolgicas de la provincia de A Corua a partir de la capa de las estaciones de toga Galicia.
1 Se localiza la herramienta en las ArcToolBox Analysis Tools Overlay Union.
2 Se rellenan los parmetros requeridos, (Las dos capas que participan de la unin, capa resultante).
Sistemas de Informacin Xeogrfica-ArcView Lourizn 2009
El resultado ser una nueva capa en donde grficamente se aprecia la adicin y el recorte de una capa en
base a la otra y en base de datos se aadirn nuevos campos donde se especifique con valores 0 aquellas
teselas en la que existe superposicin, as como se agregan los campos y datos de la capa superpuesta.
Sistemas de Informacin Xeogrfica-ArcView Lourizn 2009
Anlisis de proximidad.
Cuando los elementos del mundo real se abstraen en objetos espacialmente geomtricos, pueden calcularse
y analizarse las distancias entre ellos. Algunas de las herramientas de proximidad en ArcMap permiten
generar nuevas capas de datos basadas en estas relaciones espaciales. El anlisis de proximidad o estudio
de las distancias entre los objetos, incluye la creacin de zonas buffer por medio de herramientas del
ArcToolbox dentro de Analyss tools y dentro de Proximity y tambin la bsqueda del vecino ms cercano a
travs de una unin espacial o Spatial join.
Unin espacial (Spatial join)
Con frecuencia, se puede estar interesado en encontrar la entidad ms prxima a otra. Una unin espacial
permite el hallazgo de las entidades que caen dentro de un polgono, las entidades que intersectan y saber
cules son las entidades ms cercanas entre dos capas.
Un Spatial Join aade los atributos de una capa a la otra a partir de la localizacin de entidades en las dos
capas y lo almacena en una nueva capa.
-Unin espacial por inclusin: cuando las entidades tienen una relacin de inclusin, una entidad
est dentro de otra entidad. Si se realiza una unin espacial entre una capa de provincias
(polgonos) y otra de ciudades (puntos), ArcGis busca ciudades dentro de cada polgono y aade los
atributos de las provincias a las ciudades.
-Unin espacial por proximidad: cuando las entidades tienen una relacin de este tipo, implica que
existe proximidad entre ellas. Por ejemplo, si se realiza una unin espacial entre una capa de
edificios (puntos) y otra de farmacias (puntos), ArcGis encuentra la farmacia ms cercana para cada
casa. La proximidad se basa en la distancia en lnea recta entre dos elementos.
-Unin espacial por interseccin: un elemento recibe un resumen de las entidades que intersectan
con l. Por ejemplo, tenemos una capa de lneas que representan carreteras y una de puntosque
representan ciudades. Cada carretera incluir un campo con el nmero de ciudades o puntos que la
intersecta, a la cual se podr aadir tambin un campo con la suma total de la poblacin de estas
ciudades y otro con la media de poblacin.
Para ver el funcionamiento de esta herramienta veremos cmo se relacionan espacialmente la capa de
parroquias con la de estaciones meteorolgicas de Galicia.
En un primer caso se plantea ver en qu parroquias existe una o varias estaciones y en un segundo caso
indicar en la capa de estaciones la parroquia a la que pertenece.
Para resolver el primer planteamiento se seguirn los siguientes pasos:
1 Se localiza la herramienta en el men contextual de la capa sobre la que se va a hacer el anlisis. En el
primer supuesto se tendra que marcar la capa de parroquias. A continuacin se selecciona la opcin J oin.
Para acceder a la herramienta de Spatial Join habr que modificar el parmetro del pirmer recuadro de la
ventana Join Data.
Sistemas de Informacin Xeogrfica-ArcView Lourizn 2009
2 Se rellenan los parmetros requeridos, (la capa de la que se va a coger informacin (1), el mtodo de
unin (2), la capa resultante (3)).
El resultado es una capa poligonal con la agregacin de la informacin en la tabla asociada.
En el segundo supuesto, conocer la parroquia a la que pertenece cada estacin el desarrollo sera el
siguiente:
1 Se localiza la herramienta en el men contextual de la capa sobre la que se va a hacer el anlisis. En
este caso se tendra que marcar la capa de estaciones. A continuacin se selecciona la opcin J oin. Para
acceder a la herramienta de Spatial Join habr que modificar el parmetro del pirmer recuadro de la
ventana Join Data.
Sistemas de Informacin Xeogrfica-ArcView Lourizn 2009
2 Se rellenan los parmetros requeridos, (la capa de la que se va a coger informacin (1), el mtodo de
unin (2), la capa resultante (3)).
El resultado es una capa de puntos con la agregacin de la informacin de la tabla de parroquias en la tabla
asociada.
Sistemas de Informacin Xeogrfica-ArcView Lourizn 2009
Geocodificacin de coordenadas
El funcionamiento de esta herramienta se basa en la existencia de una tabla en la que existe la informacin
de los parmetros de posicionamiento, las coordenadas de longitud y latitud.
Esta funcionalidad est integrada en este tipo de aplicaciones y su funcionamiento es similar en todas ellas.
Para entender su operatividad y manejo se explicar un ejemplo, consistente en localizar las estaciones
meteorolgicas de Galicia a partir de un fichero de datos.
El procedimiento ser el siguiente:
1 Se puede cargar o no la tabla con los datos ya que en la ventana de geocodificacin existe la opcin de
cargar la informacin. En este caso, primero se realizar la carga de datos, aadiendo la tabla como una
capa normal
2 Para encontrar el men que realiza esta tarea habr que desplegar el men Tools Add XY Data
En la ventana de la geocodificacin se especifican los parmetros exigidos (tabla o capa de la que se cogen
los datos, campos en los que se encuentran las coordenadas, sistema de coordenadas en el que se indica
la latitud y la longitud, capa resultante)
Un parmetro fundamental que debe incluirse correctamente es el de la X y la Y
X field =Longitud
Y field =Latitud
El resultado final sera el que se aprecia en la captura inferior.
Sistemas de Informacin Xeogrfica-ArcView Lourizn 2009
Reproyeccin de capas
Una de las tareas habituales es la transformacin del sistema de coordenadas en la que se recibe una capa
de informacin. Es frecuente que en nuestro proyecto estemos utilizando un sistema de coordenadas
proyectado, mientras que cierta informacin puede venir en coordenadas geogrfica. Otra posibilidad es que
an teniendo el mismo sistema de coordenadas (por ejemplo UTM) pertenezcan a distintos usos, motivo por
el cual hay que realizar la tarea de transformacin de las capas del sistema de coordenadas original al que
utilizamos en nuestro proyecto.
El ejemplo que se plantea es la recepcin de informacin en coordenadas geogrficas con datum WGS84 y
la transformacin se har a UTM 29N datum European datum 1950.
1 Existe una ToolBox especfica para realizar este procedimiento. DATA MANAGEMENTO TOOLS
Projections And Transformations Feature Project
2 Se rellenan los parmetros correspondientes, capa que se quiere reproyectar, nombre de la capa
resultante, sistema de coordenadas de destino y si es pertinente el parmetro de transformacin.
Para una transformacin de geogrficas con datum WGS84 a UTM 29N ed50 se emplea en ArcGis el
parmetro de transformacin Ed_1950_To_WGS_1984_29 ya que es el que tiene la maya ms ajustada al
NW de la Pennsula Ibrica. Para realizar una transformacin de geogrficas a UTM 30N el parmetro sera
distinto, teniendo que utilizar el Ed_1950_To_WGS_1984_28 (esta informacin est incluida en los PDF de
la instalacin de la aplicacin, geographic_transformations.pdf)
3 El resultado ser una nueva capa con la misma informacin que en la capa de origen pero con un
Sistemas de Informacin Xeogrfica-ArcView Lourizn 2009
sistema de coordenadas distinto.
Definicin de sistema de coordenadas
En ocasiones se reciben shapes o imgenes que procede de la exportacin de una capa de informacin
SIG de otras aplicaciones y carecen de un sistema de coordenadas. En el caso de los shapes que se
generan desde otras aplicaciones presentan una estructura de 3 archivos, el shp, el dbf y el shx. Si desde
ArcMap se carga esa capa, al no disponer de un sistema de coordenadas (definido en el archivo PRJ ) se
produce el siguiente mensaje
La capa ser cargada pero no ser operativa para realizar cualquier tipo
de geoprocesamiento, ya que no dispone de sistema de coordenadas.
Para realizar la asignacin del archivo PRJ , se realizar el siguiente
procedimiento:
1 Se utilizar la ToolBox localizada en DATA MANAGEMENTO
TOOLS Projections And Transformations Define Projection
2 Se especifica la capa a la que se quiere asignar el sistema de
coordenadas.
Sistemas de Informacin Xeogrfica-ArcView Lourizn 2009
3 Se especifica el sistema de coordenadas
A travs de este procedimiento se genera el archivo PRJ para las shapes y xml para los raster, el contenido
es el siguiente para una asignacin de geogrficas:
GEOGCS["GCS_WGS_1984",DATUM["D_WGS_1984",SPHEROID["WGS_1984",6378137.0,298.2572235
63]],PRIMEM["Greenwich",0.0],UNIT["Degree",0.0174532925199433]]
En el caso de asignacin UTM29N ed50 sera esta otra:
PROJ CS[ " ED_1950_UTM_Zone_29N" , GEOGCS[ " GCS_Eur opean_1950" , DATUM[ " D_Eur opean_1950
" , SPHEROI D[ " I nt er nat i onal _1924" , 6378388. 0, 297. 0] ] , PRI MEM[ " Gr eenwi ch" , 0. 0] , UNI T[ "
Degr ee" , 0. 0174532925199433] ] , PROJ ECTI ON[ " Tr ansver se_Mer cat or " ] , PARAMETER[ " Fal se_
East i ng" , 500000. 0] , PARAMETER[ " Fal se_Nor t hi ng" , 0. 0] , PARAMETER[ " Cent r al _Mer i di an" ,
-
9. 0] , PARAMETER[ " Scal e_Fact or " , 0. 9996] , PARAMETER[ " Lat i t ude_Of _Or i gi n" , 0. 0] , UNI T[ "
Met er " , 1. 0] ]
Sistemas de Informacin Xeogrfica-ArcView Lourizn 2009
MAPAS TEMTICOS Y MAQUETACIN
El paso lgico despus de realizar cualquier incorporacin de informacin y de su anlisis ser la
presentacin de esa informacin para que pueda ser incluida en documentos oficiales o en publicaciones.
En este mdulo final del curso se aprender a crear composiciones temticas y a su preparacin para la
impresin.
El primer paso que se debe desarrollar es el de la creacin del mapa temtico. Para ello habr que aplicar
los conocimientos adquiridos hasta el momento y recordar lo explicado en la parte de carga de informacin
y de simbologa de las capas de la leyenda.
Hasta este momento slo se hicieron modificaciones en la simbologa en aspectos bsicos como el color,
ancho el patrn, etc.
Para crear un mapa temtico hay que conocer las posibilidades que ofrece ArcMap, que se encuentran
localizadas en el men contextual de cada capa en la opcin Properties. Al seleccionar esa opcin se abre
la ventana de propiedades de la capa y en la pestaa Symbology se localizan las opciones de
simbolizacin por atributos mapas temticos.
Las opciones que ofrece de simbolizacin son las siguientes.
Categoras
Cuantiles
Grficos
Mltiples atributos
Para cada categora existen diversas opciones que permiten realizar una simbolizacin de la informacin
ms variada.
Sistemas de Informacin Xeogrfica-ArcView Lourizn 2009
El funcionamiento de esta utilidad es similar en todos los casos.
1 se especifica el tipo de simbolizacin que se quiere
utilizar (supongamos que una representacin en
rangos por el campo de superficie quemada de
arbolado en el ao 2005). Se utilizar el modo
Quantities
2 Se indica la modalidad de la categora seleccionada.
Para la opcin Quantities, se selecciona Graduated
colours.
3 Se indica el campo que se quiere simbolizar
seleccionar el campo de informacin de incendios
4 Se especifican los intervalos en los que se va a distribuir los datos classes
5 Por ltimo se selecciona la gama de colores que se va a aplicar.
La rampa de colores puede modificarse de diversas formas, especificando uno por uno los colores
de cada clase o definiendo el color inicial y el final y aplicando una degradacin. Para acceder a esta opcin
hay que seleccionar en el men contextual de la etiqueta Symbol el men Ramp Colors
Sistemas de Informacin Xeogrfica-ArcView Lourizn 2009
Otro ejemplo de creacin de mapa temtico aplicando una simbolizacin de crculos graduados se
desarrolla de la siguiente forma:
1 se especifica el tipo de simbolizacin que se quiere utilizar
(supongamos que una representacin en rangos por el
campo de superficie quemada de arbolado en el ao 2005).
Se utilizar el modo Quantities
2 Se indica la modalidad de la categora seleccionada. Para
la opcin Quantities, se selecciona Graduated symbols.
3 Se indica el campo que se quiere simbolizar seleccionar
el campo de poblacin total
4 Se especifican los intervalos en los que se va a distribuir
los datos classes
5 Por ltimo se indican los tamaos mximos y mnimos de los crculos, as como el color de relleno de
dichos crculos.
La normalizacin de los valores
La opcin de normalizar aparece en todas las opciones de clasificacin temtica de Quantities (a excepcin
de dot density). Esta opcin lo que permite es poner en relacin los valores de un campo con respecto a los
de otro. De esta forma los valores en la leyenda presenta una menor amplitud.
En el supuesto caso de hacer un temtico de tramas de la poblacin de mujeres por concellos, existe la
Sistemas de Informacin Xeogrfica-ArcView Lourizn 2009
posibilidad de porcentuar dicho valor con respecto al total de poblacin del concello. El dato de poblacin de
mujeres sera un valor calculado (el porcentaje) con respecto al dato total del municipio, siendo este el
100% de la poblacin.
Los valores expresados en la leyenda se expresan de la siguiente forma:
1 =100%
Por debajo de 1 sera inferior al 100%
Por encima de 1 sera superior al 100%
De forma que un valor de poblacin femenina normalizado con respecto al valor del concello igual a 0.52
significa que la poblacin de mujeres es el 52% del total y por tanto la de hombres es el 48%.
En el ejemplo inferior se muestra el resultado de aplicar una normalizacin (segn lo expuesto
anteriormente) y de no aplicarla utilizando en ambos casos un mtodo de clasificacin de cuantiles (en las
clases).
Sin normalizar Normalizado respecto al total municipal
Maquetacin
El siguiente paso a la preparacin de la simbologa de las capas as como a su orden dentro de la leyenda,
es la preparacin de la plantilla para insertar la informacin cartogrfica y su posterior exportacin o ploteo.
El ejemplo que se comentar a continuacin ser una maquetacin en tamao A0 y disposicin apaisada.
Para realizar esta tarea los pasos a seguir son los siguientes:
1 hacer visible la barra de herramientas de Layout, que se localiza en el men View Toolbars Layout
2 Cambio del tipo de visin en la ventana
de mapa. Se pasa de la vista de ventan de
datos o mapa a la vista ventana de diseo.
3 El siguiente paso es el de aplicar una plantilla existente o crear una nueva en la que distribuir los
elementos del mapa, ventana de datos, escala grfica, norte, leyenda, ttulo. En el caso de que no
tengamos hecha la plantilla, la aplicacin dispone de una serie de ejemplos que se pueden incorporar
fcilmente.
Sistemas de Informacin Xeogrfica-ArcView Lourizn 2009
Para agregar una plantilla existente slo hay que activar el botn existente en la barra de herramientas de
Layout Change layout.
Se selecciona una de las que ms se adecuen a las necesidades y a la forma de la informacin que se va a
maquetar. En este ejemplo se utilizar la existente en la pestaa General LandscapeModernInset.mxt
Al aplicar una plantilla que dispone de varias ventanas de mapa, asociadas a diversas dataframe, es
necesario indicar la asignacin de cada data frame a la posicin en la plantilla. En el caso de que slo se
disponga de una data frame, la descartada quedar vaca en la maquetacin.
Al aplicar una plantilla, sta cambia el tamao de la pgina (si es que es distinto), entonces habr que
modificarlo.
.
4 Se especifican los parmetros de configuracin de la pgina tamao, orientacin, escalado de
elementos
5 en este paso hay que redistribuir los elementos y modificar los tamaos de algunos de ellos, (la leyenda)
as como insertar el ttulo correspondiente. Para realizar estas tareas ser necesario activar la barra de
herramientas de dibujo, para ello hay que ir al men View Toolbars Draw
Sistemas de Informacin Xeogrfica-ArcView Lourizn 2009
La herramienta principal de esta barra es la de seleccin de elementos y todas las opciones de diseo
grfico, localizadas en el men Drawing.
Utilizando la herramienta de seleccin se marcar la leyenda y se posicionar en su ubicacin definitiva. A
continuacin se modificar la estructura distribuyendo la informacin en diversas columnas para reducir su
tamao.
En ocasiones al realizar modificaciones en los elementos, stos se posicionan debajo de otros existentes,
para solucionar este problema slo hay que cambiar su orden. La funcin de modificar este parmetro se
localiza en la barra de herramientas Drawing Order Bring to front.
Sistemas de Informacin Xeogrfica-ArcView Lourizn 2009
En ocasiones las opciones que ofrece la aplicacin no son
suficientes para una preparacin correcta de la informacin, para
solucionar este problema una de las opciones disponibles es
transformar el elemento a grficos lo cual rompe su vnculo con el
objeto padre (el mapa procedente de la vista) para convertirse en
elementos independientes que pueden ser modificados en su
totalidad (tamao, color, relleno, posicin, edicin de texto, etc). Si
se escoge la opcin Convert to Graphics, a continuacin habr que
desagrupar los elementos para tratarlos de forma individualizada.
(esta operacin no tiene posibilidad de invertirse)
Despus de haber distribuido la leyenda, en caso de
que falten ciertos elementos habr que agregarlos,
como puede ser el Norte o la Escala Grfica. Para
realizar esta operacin habr que recurrir al men
Insert (cuyas opciones varan entre la vista de mapa
y la de layout). En la vista de layout aparecen las
opciones que se precisan Legend, North Arrow.
Para introducir estos elementos recurrimos a la
opcin del men Insert y se selecciona la opcin que
ms se ajuste ya que para cada elemento existen
una serie de ejemplos. As que se selecciona el ms
adecuado lo que se debe hacer es colocarlo en su
sitio utilizando para ello la herramienta de seleccin de elementos.
El resultado podra ser como el que se aprecia en la imagen superior. Cada elemento dispone de opciones
de configuracin propias que posibilitan multitud de modificaciones.
La ltima operacin es la de insercin del ttulo del mapa. En la plantilla utilizada existe un recuadro
destinado para ello, en el caso de que no existiese habra que recurrir al men Insert Text en donde se
insertara un recuadro de texto en donde se escribe lo que haga falta y que despus es modificado en su
Sistemas de Informacin Xeogrfica-ArcView Lourizn 2009
tamao, color, estilo, etc.
En el caso de esta plantilla, ya existe el recuadro. Para insertar el texto hay que utilizar la herramienta de
seleccin de elementos en la barra de dibujo y a continuacin se marca el recuadro de texto.
6 Exportacin del layout.
Despus de haber completado el proceso de preparacin de la informacin, es el momento de salvar el
mapa resultante. Para llevar a cabo esta tarea habr que ir al men File y seleccionar la opcin de
exportacin del mapa.
Sistemas de Informacin Xeogrfica-ArcView Lourizn 2009
Las opciones permitidas desde ArcMap son mltiples, desde formatos de imagen (tif, jpg, bmp, gif), hasta
formatos vectoriales (Ai, eps, emf, svg), adems existe la posibilidad de exportar a formato PDF, con la
particularidad de que en la versin 9.2 y sucesivas se incorpora la opcin de guardar la informacin por
capas, lo cual posibilita la interaccin con la informacin. Para salvar un documento a imagen, se selecciona
el formato, la resolucin y el nmero de colores (el formato de compresin depender del tipo de imagen).
En el caso de exportar a PDF, se indica este formato en la opcin Tipo, as como la resolucin de la
informacin y el tipo de pdf que se va a generar (si tiene capas o no).
El resultado ser un archivo PDF como el que se ve a continuacin.
También podría gustarte
- 1.-Tomo I Tratado Basico de Presas Eugenio VallarinoDocumento766 páginas1.-Tomo I Tratado Basico de Presas Eugenio VallarinoJuan Carlos PF100% (8)
- Ejercicios de Programación LinealDocumento42 páginasEjercicios de Programación LinealAna Karen Gómez Rebollo50% (2)
- VentiladoresDocumento51 páginasVentiladoresEdwin Sanchez100% (2)
- Geomorfologia - Cap 3 - Procesos GravitacionalesDocumento31 páginasGeomorfologia - Cap 3 - Procesos GravitacionalesJuan Carlos PFAún no hay calificaciones
- Analisis GeotecnicoDocumento582 páginasAnalisis GeotecnicoJuan Carlos PFAún no hay calificaciones
- Fichas Metodo Global-Animales-Granja PDFDocumento6 páginasFichas Metodo Global-Animales-Granja PDFLäurä Löpëz VärgäsAún no hay calificaciones
- Reporte STMMA - FinalDocumento12 páginasReporte STMMA - FinalRaúl Jair Cortés CabañasAún no hay calificaciones
- PETROFISICA TraducidoDocumento914 páginasPETROFISICA TraducidoJuan Carlos PF100% (1)
- Deslizamientos - Solución (Jaime Suarez)Documento451 páginasDeslizamientos - Solución (Jaime Suarez)Luis Ramirez Llacta100% (4)
- Libro Hidrologia FcihsDocumento385 páginasLibro Hidrologia FcihsJuan Carlos PFAún no hay calificaciones
- Estabilidad de Taludes (Tajo)Documento166 páginasEstabilidad de Taludes (Tajo)Juan Carlos PFAún no hay calificaciones
- Cimentaciones Directas y RMRDocumento23 páginasCimentaciones Directas y RMRJuan Carlos PFAún no hay calificaciones
- L8 Carga Hundimiento ZapataDocumento34 páginasL8 Carga Hundimiento ZapatadahuallAún no hay calificaciones
- Manual de Derrumbes WEB DSDocumento176 páginasManual de Derrumbes WEB DSJoel CuyaAún no hay calificaciones
- Geomorfologia - Cap 2 - MorfogenesisDocumento55 páginasGeomorfologia - Cap 2 - MorfogenesisJuan Carlos PFAún no hay calificaciones
- TALUDDocumento304 páginasTALUDpalacioslwAún no hay calificaciones
- Proyecto Geotecnico de Geotecnia IIDocumento109 páginasProyecto Geotecnico de Geotecnia IIJuan Carlos PFAún no hay calificaciones
- Geomorfologia - Cap 1 - Morfometria y FisiografiaDocumento65 páginasGeomorfologia - Cap 1 - Morfometria y FisiografiaJuan Carlos PFAún no hay calificaciones
- Estudio de Impacto Ambiental y Rehabilitacion de CanterasDocumento14 páginasEstudio de Impacto Ambiental y Rehabilitacion de CanterasJuan Carlos PFAún no hay calificaciones
- TesisDocumento262 páginasTesisJuan Carlos PFAún no hay calificaciones
- S03.s2-Guia de LaboratorioDocumento8 páginasS03.s2-Guia de LaboratorioCarlos CrackAún no hay calificaciones
- Preparar LimpidoDocumento23 páginasPreparar Limpidocheocheo1010100% (1)
- Proyecto de Tesis Elizabeth Guadalupe Ruiz Aliaga 25 05 2023Documento18 páginasProyecto de Tesis Elizabeth Guadalupe Ruiz Aliaga 25 05 2023Elizabeth G. RuizAún no hay calificaciones
- Muestras Biologicas ClaseIIDocumento24 páginasMuestras Biologicas ClaseIISara OlindaAún no hay calificaciones
- Laboratorio 3Documento3 páginasLaboratorio 3Emerson ChinchillaAún no hay calificaciones
- G.lopez Tesis Titulo Profesional 2021Documento329 páginasG.lopez Tesis Titulo Profesional 2021Min Jae Haeri AlazneAún no hay calificaciones
- CALENDARIO ACADEMICO ITIC I.2020 para Entregar PDFDocumento1 páginaCALENDARIO ACADEMICO ITIC I.2020 para Entregar PDFDavid SalazarAún no hay calificaciones
- A0221 MA Gestión Logistica ACT ED1 V1 2015 PDFDocumento18 páginasA0221 MA Gestión Logistica ACT ED1 V1 2015 PDFMiguelAngelAún no hay calificaciones
- P-DMH-08 Aislación y Bloqueo Rev 01Documento15 páginasP-DMH-08 Aislación y Bloqueo Rev 01percyAún no hay calificaciones
- Bacterias Sulfato ReductorasDocumento29 páginasBacterias Sulfato ReductorasAlejandro Bateman100% (1)
- Bitacora 3 BiodiversidadDocumento6 páginasBitacora 3 BiodiversidadLina Paola DiazAún no hay calificaciones
- Syllabus Perforacion 3-Manuel Dominguez PDFDocumento10 páginasSyllabus Perforacion 3-Manuel Dominguez PDFJose Montero SaavedraAún no hay calificaciones
- Proyecto Experimental de Fisiologia VegetalDocumento5 páginasProyecto Experimental de Fisiologia VegetalCarolina GarciaAún no hay calificaciones
- Firempresa InformalDocumento4 páginasFirempresa InformalAlma Damary Amaya RivasAún no hay calificaciones
- 6 P DianaDocumento34 páginas6 P DianaJUAREZ LOPEZ DIANA 201920557Aún no hay calificaciones
- Circulo de MohrDocumento44 páginasCirculo de MohrrosaAún no hay calificaciones
- Goldazim FT SesauDocumento3 páginasGoldazim FT SesauDaniel AldazAún no hay calificaciones
- Caso Flextronics International LTD PDFDocumento9 páginasCaso Flextronics International LTD PDFInSNandoAún no hay calificaciones
- Génesis de La Identidad: Arte Naïf y Arte Popular Dionicio VeraméndezDocumento4 páginasGénesis de La Identidad: Arte Naïf y Arte Popular Dionicio VeraméndezMuseos Para TodosAún no hay calificaciones
- Taller Tercer Corte CIE 2023-1Documento6 páginasTaller Tercer Corte CIE 2023-1David ColmenaresAún no hay calificaciones
- Cerco A Damasco - A. RolcestDocumento106 páginasCerco A Damasco - A. Rolcestrafabcn84Aún no hay calificaciones
- Los Tres Mejores Consejos para Redactar Una Buena IntroducciónDocumento11 páginasLos Tres Mejores Consejos para Redactar Una Buena IntroducciónJesus FernandezAún no hay calificaciones
- Vivienda UnifamiliarDocumento2 páginasVivienda UnifamiliarEstuardo Orozco100% (1)
- Colorido Ilustración 4 Viñetas CómicDocumento2 páginasColorido Ilustración 4 Viñetas CómicGERARDO SANTIAGO VILLEGAS CARMENAún no hay calificaciones
- Termodínamica - Semana 2Documento6 páginasTermodínamica - Semana 2Cristian ReyesAún no hay calificaciones
- MANUAL de Sistemas de Ingenieria - VELERO CANO PDFDocumento271 páginasMANUAL de Sistemas de Ingenieria - VELERO CANO PDFLuiz Eduardo ChuquillanquiAún no hay calificaciones