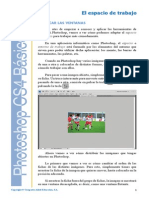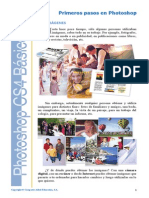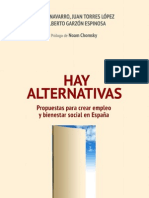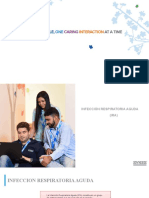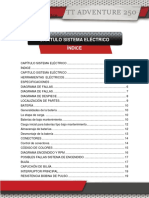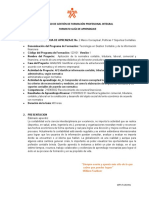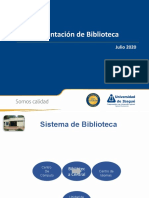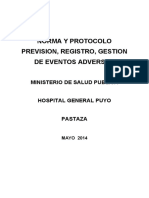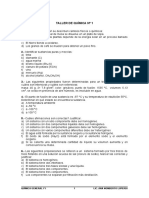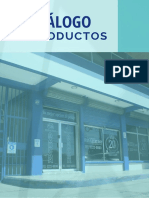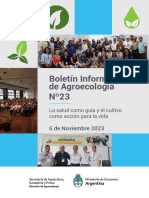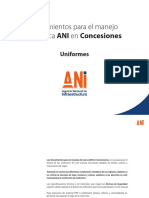Documentos de Académico
Documentos de Profesional
Documentos de Cultura
Manual PhotoshopCS4 Lec08 PDF
Cargado por
sanalvaro680 calificaciones0% encontró este documento útil (0 votos)
11 vistas12 páginasTítulo original
Manual_PhotoshopCS4_Lec08.pdf
Derechos de autor
© © All Rights Reserved
Formatos disponibles
PDF, TXT o lea en línea desde Scribd
Compartir este documento
Compartir o incrustar documentos
¿Le pareció útil este documento?
¿Este contenido es inapropiado?
Denunciar este documentoCopyright:
© All Rights Reserved
Formatos disponibles
Descargue como PDF, TXT o lea en línea desde Scribd
0 calificaciones0% encontró este documento útil (0 votos)
11 vistas12 páginasManual PhotoshopCS4 Lec08 PDF
Cargado por
sanalvaro68Copyright:
© All Rights Reserved
Formatos disponibles
Descargue como PDF, TXT o lea en línea desde Scribd
Está en la página 1de 12
1
Copyright Computer Aided Education, S.A.
Imgenes con capas
1. VISUALIZAR LAS CAPAS
F
jate en el siguiente dibujo que te muestro:
El dibujo est hecho de varios dibujos sueltos: el fondo, los
rboles, el marciano y el cazador.
Es decir, que el dibujo est hecho seleccionando y copiando trozos
de otras imgenes; despus se colocan unos encima de otros y se sitan
en la posicin que quieras.
Cada una de las partes del dibujo se sita en lo que en Photoshop
se llama una capa.
Cada capa viene a ser como una hoja de plstico transparente
donde dibujas cada parte de la imagen. Despus colocas todas las hojas
o capas, una encima de otra para componer la imagen.
2
Imgenes con capas
Al poner las distintas partes de una imagen en capas, dividimos el
trabajo en distintos niveles. As podemos hacer cambios en el dibujo de
una capa sin cambiar el resto de la imagen.
En el panel Capas puedes ver y
elegir las distintas partes de la imagen
que estn en cada capa, ocultarlas,
mostrarlas o hacer cambios en cada
capa por separado.
En el panel Capas se muestra
una lista con todas las capas que
forman la imagen. En cada capa
puedes ver una pequea imagen
o miniatura junto al nombre de la
capa.
Con el botn
Men del panel se
desplegar el men del
panel. Si seleccionas
Opciones de panel,
se mostrar un cuadro
desde donde puedes
elegir el tamao de
la miniatura de las
capas.
Si eliges Nin-
guno no se muestran
las miniaturas.
Para aplicar cambios al contenido de una de las capas, primero
tienes que seleccionarla pulsando sobre ella.
Otra forma de seleccionar una capa es haciendo clic con el botn
derecho del ratn en distintas partes de la imagen, con la herramienta
Mover .
Con esta herramienta, al hacer clic con el botn derecho del ratn
en cualquier parte de la imagen, se muestra un men con la lista de
todas las capas que tienen pxeles debajo de la posicin donde has
pulsado. Eligiendo una de las opciones, queda seleccionada la capa.
Pulsando el
botn Men
del panel ,
en la parte su-
perior derecha
de cualquier
panel, se
despliega un
men con dis-
tintas opciones
para hacer
cambios en el
panel.
En la seccin
Contenido de
la miniatura
puedes indicar
si lo que se
muestra en la
miniatura se
ajustar al ta-
mao de todo
el documento
o al tamao
del contenido
de la capa.
3
Copyright Computer Aided Education, S.A.
Imgenes con capas
Una vez seleccionada una capa, puedes hacer cambios en el dibujo
que contiene esa capa. Por ejemplo, si pulsas y arrastras con la herramienta
Mover , se desplaza el contenido de la capa que tengas seleccionada.
Pulsando alternativamente en el icono en forma de ojo de cada
capa, se oculta o muestra el contenido de esa capa en la imagen.
L
a imagen que puedes ver a continuacin est formada por
varios dibujos colocados, cada uno, en una capa distinta.
Fjate cmo el dibujo de la cara est por delante o encima del
dibujo del camin y del barco vikingo. Esto quiere decir que la capa en
la que est el dibujo de la cara est por encima de la capa en la que est
el dibujo del camin y de la capa del dibujo del barco.
Al estar la imagen hecha con capas puestas unas encima de otras,
el contenido de unas capas se ve por encima de contenido de otras.
Las capas que estn en primer lugar en la lista de capas se ven por
encima de las otras capas. Por ejemplo, en nuestro caso, la capa Cara
se ve por encima de la Capa 4.
Al orden en el que estn colocadas las capas se le llama orden
de apilamiento. Puedes cambiar el orden de las capas en la lista del
panel Capas, arrastrando las capas hacia arriba o hacia abajo, hasta
colocarlas en la posicin que quieras.
2. ORDEN DE APILAMIENTO
4
Imgenes con capas
Desplegando la opcin Organizar en el men Capa tambin
puedes elegir una opcin para desplazar la capa seleccionada: con Traer
al frente se coloca la capa seleccionada sobre las dems, mientras que
Enviar detrs sita la capa elegida por debajo de las otras.
Con las opciones Hacia
delante y Hacia atrs, desplazas la
capa seleccionada una posicin por
encima o por debajo en el orden de
las capas.
Hay capas en las que su contenido slo ocupa una parte de la
capa, quedando el resto transparente, por el que se ve el contenido de
otras capas que estn debajo.
La zona transparente se muestra como una serie de cuadritos
blancos y grises, como si fuera un tablero de damas o ajedrez.
Si accedes a la opcin Edicin - Preferencias - Transparencia
y gama, se muestra un cuadro de dilogo donde puedes elegir
el Tamao de cuadrcula y los Colores de cuadrcula que
representan la transparencia.
Con el parmetro Opacidad puedes cambiar la transparencia del
contenido de la capa seleccionada.
Tras seleccionar una capa, pulsa el botn
con la flecha del campo Opacidad, en el
panel Capas, y arrastra el cursor deslizante
hasta el valor adecuado. Tambin puedes escribir el valor directamente
en este campo Opacidad.
Para cambiar
el orden de
visibilidad de
las capas, hay
que cambiar
su orden de
apilamiento
en la lista de
capas. Para
ello, pulsa y
arrastra la
capa que quie-
ras desplazar
de posicin
dentro de la
lista del panel
Capas.
5
Copyright Computer Aided Education, S.A.
Imgenes con capas
Un 100% de opacidad har que el contenido de la capa no tenga
transparencia, mientras que a medida que disminuya la opacidad, la
transparencia aumentar.
F
jate en el icono en forma de candado que hay en la capa
Fondo. Este icono indica que la capa est bloqueada.
Una capa puedes bloquearla
para que no se cambie su
contenido o su posicin pulsando
los botones que aparecen en el
apartado Bloquear del panel
Capas: .
Aunque una capa est
bloqueada, podrs cambiar su
orden de apilamiento en la lista
de capas para ponerla encima o
debajo de otras.
Cuando termines de trabajar
con una capa, puedes bloquearla
para que accidentalmente no la muevas o modifiques su contenido
mientras ests trabajando en otras capas.
En el panel Capas puedes pulsar distintos botones para
bloquear las capas:
Bloqueo parcial: bloquea la capa contra un tipo de cambio.
Bloquear pxeles transparentes : no puedes
modicar la parte de la capa donde haya pxeles
transparentes.
Bloquear pxeles de imagen : no puedes modicar
la parte de la capa donde haya pxeles con imagen.
3. UTILIZACIN DE LAS CAPAS
6
Imgenes con capas
Bloquear posicin : no puedes mover el contenido
de la capa.
Bloqueo total: se bloquea la capa contra todo tipo de
cambios.
Bloquear todo : no puedes cambiar el contenido ni su
posicin dentro de la capa.
Cuando una capa est bloqueada parcialmente, muestra el
icono en forma de candado hueco .
Cuando una capa est bloqueada totalmente, muestra el icono
en forma de candado oscuro .
La capa Fondo es una capa especial situada siempre al final de
la lista de capas. Est bloqueada, de forma que no puedes mover su
contenido ni cambiar su posicin en el orden de apilamiento, a menos
que la conviertas en una capa normal.
Una imagen de Photoshop puede tener una o varias capas.
Puede tener o no tener capa Fondo.
Si no tiene capa Fondo, puedes convertir cualquier capa en la
capa Fondo seleccionndola y accediendo a la opcin de men
Capa - Nueva - Fondo a partir de capa.
Tambin puedes convertir una capa Fondo en una capa normal
seleccionndola y accediendo a la opcin Capa - Nueva - Capa
a partir de fondo.
Con la opcin Capa - Nueva - Capa, puedes crear una nueva
capa para dibujar o aadir imgenes.
En Nombre puedes indicar un texto para nombrar la capa.
Photoshop incluye el nombre Capa 1, Capa 2, etc. al ir creando nuevas
capas, pero normalmente lo mejor es escribir un nombre que est
relacionado con la imagen que vayas a poner en la capa.
En la lista Color puedes elegir el color que tendr la capa en la
lista de capas. De esta forma, podras encontrar y localizar las capas
ms fcilmente en la lista de capas, cuando tengas muchas capas.
Al crear una
capa, puedes
asignarle un
color para po-
derla diferen-
ciar en la lista
de capas del
panel Capas.
7
Copyright Computer Aided Education, S.A.
Imgenes con capas
La nueva capa creada aparece encima de la capa que tenas
seleccionada. Si lo necesitas, puedes cambiar su orden de apilamiento
y ponerla en la posicin que quieras.
Tambin puedes crear una nueva capa pulsando el botn Crear
una capa nueva , en la parte inferior del panel Capas. En este caso,
la capa se crear directamente, sin aparecer el cuadro anterior para
asignarle un nombre o un color.
Por otra parte, aunque ya est creada la capa, puedes cambiarle el
nombre a cualquier capa, excepto a la del fondo. Para ello, selecciona
la capa, pulsa el botn Men del panel para desplegar el men del
panel y selecciona Propiedades de capa.
En este cuadro podrs cambiar el nombre o el color de la capa.
Tambin puedes hacer una copia de la capa que tengas seleccionada.
Para esto, pulsa el botn Men del panel y selecciona Duplicar
capa.
En este cuadro puedes introducir el nombre que se asignar a la
nueva capa duplicada. En la lista Documento puedes indicar que la
copia de la capa se site en la misma imagen, en otra que tengas abierta
o en una nueva.
Si creas una capa duplicada en la misma imagen que la original, la
copia aparece inicialmente justo encima del original. Por eso debers
moverlas para verlas separadas en la imagen.
Si te interesa aplicar cambios a varias capas al mismo tiempo,
primero tienes que enlazarlas.
Para cambiar
el nombre
de una capa
tambin
puedes hacer
doble clic en el
nombre de la
misma, en el
panel Capas,
e introducir el
nuevo nombre.
8
Imgenes con capas
Para enlazar dos o ms capas,
seleccinalas en el panel Capas
y luego pulsa el botn Enlazar
capas , en la parte inferior de
este panel (tambin puedes usar
la opcin Enlazar capas en el
Men del panel ).
Al enlazar dos o ms capas,
al seleccionar una de ellas aparece
el icono de enlace a la derecha
de su nombre, para indicar las
capas que estn seleccionadas.
De esta forma, por ejemplo,
si mueves alguna de las capas
enlazadas, se movern todas ellas.
Si quieres mover varias capas sin enlazarlas previamente, otra
posibilidad es seleccionar todas estas capas en el panel Capas y
arrastrar en la imagen con la herramienta Mover .
Si tienes dos o ms capas enlazadas, puedes alinear estas capas;
tambin puedes seleccionar dos o ms capas y alinearlas directamente,
sin necesidad de enlazarlas. El proceso de alinear consiste en ajustar
la posicin del contenido de las capas a la izquierda, centro o derecha,
tanto en horizontal como en vertical.
Para alinear las capas enlazadas o las capas seleccionadas,
accede a la opcin correspondiente al desplegar la opcin Capa -
Alinear. Tambin puedes seleccionar la herramienta Mover
y pulsar uno de los botones en la barra de opciones:
Alinear bordes superiores : alinea el pxel superior de
las capas con el pxel ms superior de todas las capas.
Alinear centros verticales : alinea el pxel verticalmente
ms centrado de cada una de las capas con el pxel
verticalmente ms centrado de todas las capas.
Para selec-
cionar varias
capas conti-
guas, seleccio-
na la primera
y, a continua-
cin, haz clic
en la ltima
mientras
presionas la
tecla . Para
seleccionar va-
rias capas no
seguidas, ve
haciendo clic
en ellas mien-
tras pulsas la
tecla .
9
Copyright Computer Aided Education, S.A.
Imgenes con capas
Alinear bordes inferiores : alinea el pxel inferior de
las capas con el pxel ms inferior de todas las capas.
Alinear bordes izquierdos : alinea el pxel ms a la
izquierda de cada capa con el pxel ms a la izquierda de
todas las capas.
Alinear centros horizontales : alinea el pxel
horizontalmente ms centrado de cada una de las capas con
el pxel horizontalmente ms centrado de todas las capas.
Alinear bordes derechos : alinea el pxel ms a la
derecha de cada capa con el pxel ms a la derecha de todas
las capas.
Otra posibilidad es alinear el contenido de una o ms capas
a un borde de seleccin. Para esto, primero debes hacer una
seleccin en la imagen; a continuacin, selecciona una o ms
capas en el panel Capas e indica una opcin de alineacin.
De esta forma, puedes alinear las capas a cualquier zona que
quieras.
Para desenlazar una capa enlazada, selecciona dicha capa (o
selecciona todas las capas enlazadas, si quieres desenlazarlas todas) y
pulsa en el botn Enlazar capas .
Pulsando el botn Eliminar capa se borra la capa o las capas
que estn seleccionadas, desapareciendo las imgenes que estaban en
esa capa o capas.
O
tra forma de crear una capa es seleccionando un trozo de otra
imagen y copindola y pegndola en nuestra imagen.
Para ello, primero selecciona la parte de la imagen que quieres
copiar.
Cuando en una capa slo hay una imagen y el resto de la capa
es transparente, puedes seleccionar la imagen haciendo clic en la
miniatura de la capa del panel Capas mientras mantienes pulsada la
tecla .
Una forma de copiar un trozo de una imagen en otra es copindola
al portapapeles de Windows con la opcin Edicin - Copiar y despus
pasarla a otra imagen con la opcin Edicin - Pegar.
Si quieres
desenlazar
temporalmen-
te una capa
enlazada (para
poder moverla
o cambiarla
independien-
temente), haz
clic en su icono
de enlace
mientras pul-
sas . El
icono de en-
lace mostrar
una marca
roja para
indicarte esta
circunstancia
; haz clic
de nuevo en
l mientras
pulsas
para habilitar
de nuevo el
enlace.
4. COPIAR Y PEGAR
10
Imgenes con capas
Otra forma de hacerlo es arrastrando la seleccin hasta la otra
imagen utilizando la herramienta Mover . Entonces Photoshop
crear una nueva capa para poner la imagen que contiene la seleccin.
Cuando copias una seleccin de una imagen en otra, muchas veces
se ve un reborde o halo blanco que da una mala sensacin, ya que se
nota que lo has pegado.
Para arreglarlo y que no se note por dnde lo has seleccionado,
despliega la opcin Halos en el men Capa y selecciona la opcin
Eliminar halos.
En este cuadro puedes indicar la anchura en pxeles del halo o
reborde de la silueta que quieres eliminar.
U
na vez ya tienes creada la imagen que quieres, no es necesario
que la tengamos dividida en capas, ya que ocupa ms espacio
al guardarla en un archivo que si tuviera slo una capa.
Para que ocupe menos espacio podemos reunir o combinar varias
capas en una sola.
Al combinar dos o ms capas, sus contenidos se mezclan y pasan
a formar parte de una sola capa. Las zonas transparentes comunes a
todas las capas siguen siendo transparentes.
Para combinar dos capas, selecciona la capa superior de las dos
capas a combinar y utiliza la opcin adecuada del men Capa.
Con la opcin Combinar hacia abajo, la capa seleccionada se
combina o se une con la capa que tiene debajo.
5. COMBINAR Y ACOPLAR
Si combinas
todas las capas
en una sola,
ya no podrs
manejar las
distintas partes
de la imagen
con las capas.
11
Copyright Computer Aided Education, S.A.
Imgenes con capas
Otra posibilidad para combinar varias capas es seleccionarlas
primero en el panel Capas y despus acceder a la opcin Capa -
Combinar capas.
Para juntar todas las capas que no estn ocultas en una sola, elige
la opcin Combinar visibles del men Capa.
Con Acoplar imagen, se juntan todas las capas visibles en una y
las que estn ocultas se eliminan.
Como has visto, las capas son unos elementos muy tiles en el
trabajo con las imgenes, ya que puedes dividir la imagen y editar en
cada momento una parte de la misma, aplicar filtros, etc. Todos los
cambios slo se aplicarn a la capa activa.
Si tienes que
hacer cambios
en las distintas
capas de una
imagen, guar-
da una copia
sin combinar
o acoplar sus
capas.
También podría gustarte
- Manual PhotoshopCS4 Lec07 PDFDocumento12 páginasManual PhotoshopCS4 Lec07 PDFsanalvaro68Aún no hay calificaciones
- Manual PhotoshopCS4 Lec05 PDFDocumento10 páginasManual PhotoshopCS4 Lec05 PDFsanalvaro68Aún no hay calificaciones
- Manual PhotoshopCS4 Lec04 PDFDocumento10 páginasManual PhotoshopCS4 Lec04 PDFsanalvaro68Aún no hay calificaciones
- Manual PhotoshopCS4 Lec06 PDFDocumento10 páginasManual PhotoshopCS4 Lec06 PDFsanalvaro68Aún no hay calificaciones
- Photoshop Básico - Leccion 02Documento10 páginasPhotoshop Básico - Leccion 02Candela PerpiñáAún no hay calificaciones
- Manual PhotoshopCS4 Lec03 PDFDocumento16 páginasManual PhotoshopCS4 Lec03 PDFsanalvaro68Aún no hay calificaciones
- Photoshop Primeros Pasos - Leccion 01Documento6 páginasPhotoshop Primeros Pasos - Leccion 01Candela PerpiñáAún no hay calificaciones
- HayalternativasDocumento225 páginasHayalternativasJose Luis RegojoAún no hay calificaciones
- ALX 1986 Despiece AnexoDocumento11 páginasALX 1986 Despiece Anexosanalvaro68Aún no hay calificaciones
- Diptico DislaliaDocumento2 páginasDiptico DislaliaJo Navarrete Gallegos100% (2)
- Trabajo ParcialDocumento66 páginasTrabajo ParcialAGUSTIN JORDANAún no hay calificaciones
- RESUMEN - Métodos para Recolectar InformaciónDocumento2 páginasRESUMEN - Métodos para Recolectar InformaciónLorenaAún no hay calificaciones
- Manual de Formacion Tecnica Arcania 2018 Alb07-Alb08 Ind B - Español America LatinaDocumento77 páginasManual de Formacion Tecnica Arcania 2018 Alb07-Alb08 Ind B - Español America LatinaWalyCristobalAún no hay calificaciones
- Proyecto Final: Lic. Ignacio Ibáñez SomozaDocumento38 páginasProyecto Final: Lic. Ignacio Ibáñez SomozaJhoer rolando Vera belzuAún no hay calificaciones
- Déficit de Pantotenato Quinasa PDFDocumento7 páginasDéficit de Pantotenato Quinasa PDFOsiithaa CañaszAún no hay calificaciones
- Técnicas de Modificación de ConductaDocumento6 páginasTécnicas de Modificación de Conductawilliams machaca0% (1)
- Enfermedades RespiratoriasDocumento13 páginasEnfermedades Respiratoriasdragonblanco1982Aún no hay calificaciones
- TT Adventure 250: Sistema ElectricoDocumento54 páginasTT Adventure 250: Sistema Electricodager100% (4)
- GFPI-F-135 Guia de AprendizajeDocumento11 páginasGFPI-F-135 Guia de AprendizajeBAYRON RUIZ GARCIAAún no hay calificaciones
- Presentación BibliotecaDocumento10 páginasPresentación BibliotecaTatiana Castillo GAún no hay calificaciones
- Sistemas de Ecuaciones 2º BachilleratoDocumento32 páginasSistemas de Ecuaciones 2º BachilleratoCarlos Orlando Claros VásquezAún no hay calificaciones
- Soldadura en EsquinaDocumento6 páginasSoldadura en EsquinaIAm JosueAún no hay calificaciones
- Exposición de Psicologia EducativaDocumento10 páginasExposición de Psicologia EducativaMARIA CAROLINA RIVERA AGUIRREAún no hay calificaciones
- Unidad 2-Tema 3 - Registro LofoscopicoDocumento4 páginasUnidad 2-Tema 3 - Registro LofoscopicoCarlos RodríguezAún no hay calificaciones
- Norma y Protocolo de Procedimientos Eventos AdversosDocumento46 páginasNorma y Protocolo de Procedimientos Eventos AdversosUNIDAD COMUNICACIÓNAún no hay calificaciones
- Diseño Matematico. TerminadoDocumento10 páginasDiseño Matematico. TerminadoJuana HernaAún no hay calificaciones
- Ejercicio 2 Prensa para TapasDocumento7 páginasEjercicio 2 Prensa para TapasJose CabalAún no hay calificaciones
- Cuestionario 2Documento8 páginasCuestionario 2Juan RealAún no hay calificaciones
- Revista Haucaypata. Nro. 7. 2013Documento84 páginasRevista Haucaypata. Nro. 7. 2013BgonzalezAún no hay calificaciones
- Taller de Química #1Documento3 páginasTaller de Química #1Ana Nomberto LuperdiAún no hay calificaciones
- RNP ServiciosDocumento4 páginasRNP ServiciosPablo AlemánAún no hay calificaciones
- Temas EucaristicoDocumento17 páginasTemas EucaristicoLeopoldo M SoledispaAún no hay calificaciones
- FPJ-11 Infor. Investigador CampoDocumento6 páginasFPJ-11 Infor. Investigador Campovanessa novoaAún no hay calificaciones
- Peso Precio CatálogoDocumento8 páginasPeso Precio CatálogoAmanda VillanuevaAún no hay calificaciones
- Boletín Agroecología #23Documento13 páginasBoletín Agroecología #23Johana MonfardiniAún no hay calificaciones
- Entrega Final Semana 7Documento14 páginasEntrega Final Semana 7Brayan TarquinoAún no hay calificaciones
- Porqué Latinoamérica Es PobreDocumento2 páginasPorqué Latinoamérica Es PobreEnrique Molina AguilarAún no hay calificaciones
- Requerimientos UniformesDocumento15 páginasRequerimientos UniformesAlfonso SarmientoAún no hay calificaciones
- Enzima Transglutaminasa Evaluación Del Efecto Enzimatico A Temperatura Ambiente y A 60°cDocumento9 páginasEnzima Transglutaminasa Evaluación Del Efecto Enzimatico A Temperatura Ambiente y A 60°cLesne Santiago Franco PerezAún no hay calificaciones