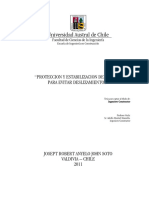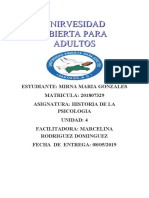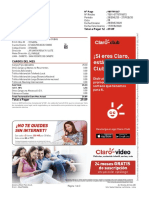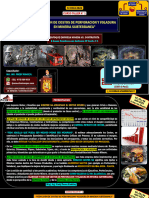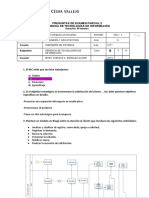Documentos de Académico
Documentos de Profesional
Documentos de Cultura
Manual Pizarra Digital
Manual Pizarra Digital
Cargado por
Faly MuñozDerechos de autor
Formatos disponibles
Compartir este documento
Compartir o incrustar documentos
¿Le pareció útil este documento?
¿Este contenido es inapropiado?
Denunciar este documentoCopyright:
Formatos disponibles
Manual Pizarra Digital
Manual Pizarra Digital
Cargado por
Faly MuñozCopyright:
Formatos disponibles
Insprate
Con
ActivInspire
Esta obra est bajo una licencia Creative Commons. 3.0 Espaa.
Reconocimiento | No comercial | Compartir
Esta obra est bajo una licencia Reconocimiento-No comercial-Compartir bajo la misma
licencia 3.0 Unported de Creative Commons. Para ver una copia de esta licencia, visite
http://creativecommons.org/licenses/by-nc-sa/3.0/ o enve una carta a Creative Commons, 171
Second Street, Suite 300, San Francisco, California 94105, USA.
No se permite un uso comercial de la obra original ni de las posibles obras derivadas, la
distribucin de las cuales se debe hacer con una licencia igual a la que regula la obra original.
1 Edicin
05/05/2010
2 Edicin
27/05/2010
Contactar:
manualactivinspire@gmail.com
Gracias a Beatriz Rodrguez Garca
por su aportacin fotogrfica.
Insprate
Con
ActivInspire
Tabla de contenidos
Introduccin .................................................................................................................................. 11
A quin va dirigido este libro? ............................................................................. 12
Cmo utilizar el libro? ............................................................................................. 12
Captulo 1 Instalacin ..................................................................................................................................... 13
Versiones ........................................................................................................................ 14
Compatibilidad .............................................................................................................. 15
Requisitos mnimos del sistema .......................................................................... 15
Instalando ....................................................................................................................... 15
Captulo 2 ActivBoard y ActivPen ............................................................................................................. 19
La ActivBoard ............................................................................................................... 20
El ActivPen ...................................................................................................................... 21
El ActivPen y la pizarra ............................................................................................. 22
El ActivArena ................................................................................................................. 23
Calibrar la pizarra ....................................................................................................... 24
Captulo 3 Conceptos bsicos .................................................................................................................... 25
El escritorio digital ...................................................................................................... 26
El rotafolios .................................................................................................................... 27
La ventana de ActivInspire ...................................................................................... 27
Dos usuarios simultneos ...................................................................................... 28
Captulo 4 Barra de herramientas ........................................................................................................... 29
Botones ........................................................................................................................... 30
Ms utilizados ............................................................................................................... 31
Personalizar .................................................................................................................. 31
Captulo 5 Los Exploradores ....................................................................................................................... 33
Explorador de pginas .............................................................................................. 34
Explorador de recursos ............................................................................................ 35
Explorador de objetos ............................................................................................... 35
Explorador de notas ................................................................................................... 36
Explorador de propiedades ..................................................................................... 37
Explorador de acciones ............................................................................................ 37
Explorador de votaciones ........................................................................................ 38
Captulo 6 Administrar el rotafolios ........................................................................................................ 39
Nuevo ................................................................................................................................ 40
Abrir .................................................................................................................................. 40
Documento .................................................................................................................... 41
Guardar ........................................................................................................................... 41
ste es un libro que pretende ser una gua de referencia para ayudar a los
profesores a sacar el mximo partido a esta herramienta en las aulas.
Ver ..................................................................................................................................... 42
Pginas ............................................................................................................................ 43
Imprimir ........................................................................................................................... 47
Publicar ............................................................................................................................ 48
Captulo 7 Perfiles............................................................................................................................................. 49
Categoras ...................................................................................................................... 50
Crear un perfil .............................................................................................................. 53
Cambiar un perfil ......................................................................................................... 53
Captulo 8 Capas ................................................................................................................................................ 54
Cambiar objetos de capas ...................................................................................... 55
Apilar objetos ................................................................................................................ 56
Cambiar de orden los objetos ............................................................................... 56
Captulo 9 Escribir en el rotafolios .......................................................................................................... 57
Escribir con el lpiz ..................................................................................................... 58
Escribir con texto ........................................................................................................ 58
Formato ........................................................................................................................... 58
Herramientas especiales ........................................................................................ 59
Agregar resaltes ......................................................................................................... 60
Cambiar ancho del lpiz ........................................................................................... 60
Cambiar color ............................................................................................................... 61
Corregir ortografa ..................................................................................................... 61
Modificadores de lpiz .............................................................................................. 62
Captulo 10 Objetos ............................................................................................................................................ 63
Seleccionar .................................................................................................................... 64
Manipular ........................................................................................................................ 65
Copiar, cortar y pegar............................................................................................... 68
Borrar y eliminar ......................................................................................................... 68
Reconocimiento de figuras ..................................................................................... 69
Captulo 11 Los recursos ................................................................................................................................. 70
Importar y exportar paquetes de recursos .................................................... 72
Agregar recursos ....................................................................................................... 72
Aadir un recurso a la biblioteca ......................................................................... 73
Fondos .............................................................................................................................. 73
Cuadrculas .................................................................................................................... 75
Captulo 12 Propiedades .................................................................................................................................. 78
Categoras ...................................................................................................................... 79
Cambiar propiedades de objetos ........................................................................ 88
Modificar valores......................................................................................................... 88
Captulo 13 Acciones ......................................................................................................................................... 89
Categoras ...................................................................................................................... 90
Agregar ........................................................................................................................... 90
Acciones de comando .............................................................................................. 91
Acciones de pgina .................................................................................................... 91
Acciones de objeto ..................................................................................................... 91
Acciones de documento/medio .......................................................................... 92
Arrastrar y colocar .................................................................................................... 92
Eliminar ............................................................................................................................ 92
Listado de acciones ................................................................................................... 93
Captulo 14 Contenedores y restricciones ......................................................................................... 103
Propiedades del contenedor ............................................................................. 104
Reglas de contenedor ........................................................................................... 104
Crear un contenedor ............................................................................................. 105
Agregar sonido de incentivo .............................................................................. 105
Restricciones ............................................................................................................ 106
Propiedades de las restricciones .................................................................... 106
Crear restricciones ................................................................................................ 107
Captulo 15 Herramientas ........................................................................................................................... 108
Conector ..................................................................................................................... 109
Cubrir/descubrir .................................................................................................... 109
Foco ............................................................................................................................... 109
Reloj ............................................................................................................................... 110
Teclado en pantalla ................................................................................................ 111
Teletipo ........................................................................................................................ 111
Tinta mgica .............................................................................................................. 112
Captulo 16 Herramientas matemticas ............................................................................................ 113
Calculadora ................................................................................................................ 114
Comps ....................................................................................................................... 114
Cubilete ........................................................................................................................ 115
Origen XY .................................................................................................................... 115
Regla ............................................................................................................................. 116
Transportador .......................................................................................................... 116
Captulo 17 Herramientas multimedia ................................................................................................. 118
Cmara ........................................................................................................................ 119
Grabadora de pantalla .......................................................................................... 119
Grabadora de sonido ............................................................................................. 120
Captulo 18 Herramientas de escritorio ............................................................................................. 121
Anotar en el escritorio .......................................................................................... 122
Barra de escritorio ................................................................................................. 123
Captulo 19 Trabajar con archivos .......................................................................................................... 124
Archivos de sonido ................................................................................................. 125
Archivos de vdeo .................................................................................................... 125
Archivos de imagen ............................................................................................... 126
Agregar vnculo a un archivo ............................................................................. 126
Agregar vnculo a una Web ............................................................................... 127
Modificar un vnculo ............................................................................................... 128
Eliminar un vnculo .................................................................................................. 128
Importar y exportar archivos ............................................................................. 128
Captulo 20 Sistema de respuesta ......................................................................................................... 130
Registrar dispositivos ........................................................................................... 131
Asignar alumnos ..................................................................................................... 132
Asistente para preguntas ................................................................................... 134
ExpressPoll ................................................................................................................. 135
Practica 1 ................................................................................................................................................................... 136
Personalizar la barra de herramientas
Guardar rotafolios
Abrir rotafolios
Practica 2 ................................................................................................................................................................... 138
Aadir y editar texto
Formato
Herramienta texto
Herramienta resaltador
Herramienta teclado en pantalla
Practica 3 ................................................................................................................................................................... 141
Insercin de recursos
Practica 4 ................................................................................................................................................................... 143
Manipular objetos
Modificar el tamao
Mover
Agrupar
Copiar\Duplicar
Transformar
Practica 5 ................................................................................................................................................................... 145
Eliminar anotaciones
Eliminar objetos
Herramienta Deshacer
Herramienta Borrador
Papelera
Elimina
Practica 6 ................................................................................................................................................................... 147
Insertar pginas
Copiar objetos a pginas
Cuadrculas
Practica 7 ................................................................................................................................................................... 149
Agregar figuras
Agregar notas
Practica 8 ................................................................................................................................................................... 152
Insertar archivo de vdeo
Insertar archivo flash
Insertar imagen de archivo
Practica 9 ................................................................................................................................................................... 155
Acciones
Restricciones
Practica 10 ................................................................................................................................................................ 158
Herramienta Cmara
Herramienta Grabadora de pantalla
Enlaces Web
Insertar imagen de Internet
Practica 11 ................................................................................................................................................................ 161
Cuadrcula
Herramienta Comps
Herramienta Regla
Practica 12 ................................................................................................................................................................ 165
Color de fondo
Imagen de fondo
Practica 13 ................................................................................................................................................................ 168
Conectores
Practica 14 ................................................................................................................................................................ 171
Grabar un sonido
Aadir un sonido a un objeto
Practica 15 ................................................................................................................................................................ 173
Grabar pantalla
Capturar fotograma
Tcnica 1 Arrastrar y copiar ................................................................................................................... 176
Tcnica 2 Duplicar texto ............................................................................................................................ 178
Tcnica 3 Arrastrar y soltar .................................................................................................................... 180
Tcnica 4 Cofre del tesoro ....................................................................................................................... 182
Tcnica 5 Lupa mgica .............................................................................................................................. 184
Tcnica 6 Pared mgica ............................................................................................................................ 186
Tcnica 7 Mostrar y ocultar .................................................................................................................... 189
Tcnica 8 Aadir etiquetas ....................................................................................................................... 191
Tcnica 9 Transparencia ........................................................................................................................... 193
Tcnica 10 Incrementar ............................................................................................................................... 195
Tcnica 11 Puzle circular ............................................................................................................................. 197
Tcnica 12 Puzle horizontal ........................................................................................................................ 200
Tcnica 13 Agrupar y tirar .......................................................................................................................... 202
Tcnica 14 Revelar ......................................................................................................................................... 204
Tcnica 15 Visor de imgenes. ................................................................................................................. 208
Fichas ......................................................................................................................................................... 212
Barra de mens ....................................................................................................................... 213
Barra de herramientas principal ..................................................................................... 218
Explorador ................................................................................................................................... 219
Formato texto ........................................................................................................................... 220
Marquesina ................................................................................................................................ 221
Anexo I Comparativa entre la versin Professional y Personal .......................................... 222
Anexo II Opciones de la barra de mens........................................................................................ 225
Anexo III Mtodo abreviado del teclado ........................................................................................... 234
Anexo IV Men de interactividad para estudiantes .................................................................... 237
Bibliografa ......................................................................................................................................................... 240
Insprate con ActivInspire
11
Introduccin
Hoy en da en las aulas ya no tiene que utilizar modalidades de interaccin poco prcticas,
slo con coger un lpiz y empezar a dibujar, escribir, aadir, mover y ocultar figuras,
imgenes y muchas ms cosas que conocer en este libro podr crear un aula ms activa.
Todo esto lo puede conseguir con los diferentes productos de Promethean, lder global en
soluciones educativas para el aprendizaje interactivo que cuenta con ms de 500.000
usuarios registrados.
Este libro ha sido creado para ayudarle a conocer el software ActivInspire.
ActivInspire es un paquete de software fcil de utilizar y diseado para su uso en mltiples
sistemas operativos junto a la pizarra Activboard o cualquier pizarra interactiva de otros
fabricantes, o incluso solamente con un ordenador. Totalmente integrado con todas las
soluciones educativas de Promethean. ActivInspire ha sido creado para su utilizacin en
aulas de todo el mundo de educacin primaria y secundaria.
Le ofrece herramientas totalmente integradas y funcionales como transportadores, reglas,
lpiz y reconocimiento de figuras que convierten la interaccin en pantalla en un ejemplo muy
cercano a la realidad.
ActivInspire permite acceder de manera inmediata a 10.000 recursos, imgenes y fondos,
adems de ofrecer la posibilidad de elegir interfaces adecuadas para el rango de edad de los
alumnos: interfaces sofisticadas para la escuela secundaria e interfaces atrayentes y con
colores vivos para la escuela primaria.
Podr formar parte de la comunidad en lnea de asistencia y planificacin de clases ms
grande del mundo para usuarios de pizarras interactivas.
Con todo esto conseguir mejorar el aprendizaje interactivo: entre el alumno y el profesor,
entre los alumnos, y entre el alumno y el mundo entero.
Ejemplo de la ActivClassroom de Promethean.
Insprate con ActivInspire
12
A quin va dirigido este libro?
Este libro est pensado para los usuarios de versiones anteriores del software de
Promethean (ActivStudio) que deseen pasarse a ActivInspire y para los nuevos usuarios de
ActivInspire Professional.
Cmo utilizar el libro?
Puede utilizar el libro como una gua de aprendizaje, como un manual de repaso de
conceptos y como una gua rpida de consulta.
Como gua de aprendizaje: Cada captulo recoge un tema o conjunto de temas
amplio, ordenados de menor a mayor grado de conocimientos.
Cada captulo est dividido en temas tericos y cada uno de ellos le ensea la teora
para manejar ActivInspire.
En el manual tambin encontrar una serie de prcticas que le ayudarn a entender
los temas tratados a lo largo del manual adems de algunas tcnicas y trucos para
mejorar las lecciones que mostrar a sus alumnos en el aula.
Como manual de repaso: Para aquellas personas que conocen alguna de las
versiones anteriores del software podr repasar conceptos que se mantienen en
esta versin.
Como gua de consulta rpida: Al final del manual encontrar una serie de fichas
correspondientes a los elementos principales del programa. Adems encontrar una
tabla para poder mejorar el diseo de sus lecciones.
Contactar:
manualactivinspire@gmail.com
Instalacin
1
Versiones
Compatibilidad
Requisitos mnimos del sistema
Instalando
Insprate con ActivInspire
14
Versiones
Promethean Planet pone dos versiones del software ActivInspire a su disposicin:
Professional: versin completa disponible para la compra por separado o con Activ-
Board, ActivBoard+2, ActivPanel, ActivExpression, ActiVote y ActivView.
Personal: versin disponible para la descarga gratuita en Promethean Planet; para
todos los usuarios, incluidos los que no utilizan pizarras interactivas Promethean.
ActivInspire Personal ofrece menor variedad de herramientas y exploradores que ActivInspi-
re Professional.
Puede elegir el aspecto que prefiera al iniciar por primera vez la aplicacin entre ActivInspire
Primary y ActivInspire Studio. ActivInspire personaliza las herramientas y el diseo de la pan-
talla segn las elecciones que realice el usuario.
Imagen 1.1 ActivInpire Primary.
Imagen 1.2 ActivInspire Studio.
Vea el Anexo I para ver ms detalles sobre las diferencias entre la ver-
sin Professional y la Personal.
Insprate con ActivInspire
15
ActivInpire Primary est diseado para los ms pequeos con colores ms vivos, iconos ms
grandes y una interfaz que les resulta ms atractiva. ActivInspire Studio est diseado para
alumnos de mayor edad, ambas cuentan con las mismas funcionalidades.
Compatibilidad
Compatibilidad con archivos creados con versiones anteriores.
Compatibilidad total con Adobe Flash para archivos .flv y objetos flash.
Exportacin de las pruebas a Microsoft Excel para el seguimiento rpido del progreso
de aprendizaje.
Importa archivos de Microsoft PowerPoint.
Requisitos mnimos del sistema
Caractersticas
Sistemas
operativos
Windows XP SP2/ Vista/7.
Mac OSX 10.4.11 10.6.1 (Tiger/Leopard/Snow Leopard).
Linux Ubuntu 8.04, 8.10, 9.04, 9.10; procesador Mandriva
PC
Pentium 4 - 1 Ghz (800 MHz para Vista), 512MB de R AM, resolucin de
1024 x 768, 1,5 GB de espacio libre en disco.
Mac
Procesadores Intel (Universal Binary), 512 MB de RAM, resolucin de
1024 x 768, 3 GB de espacio libre en disco.
instalando
Puede instalar el programa utilizando el CD-ROM de Promethean o mediante el archivo des-
cargado de la Web del fabricante como en este caso.
1. Haga doble clic sobre el archivo ActivInspire_ESP_Setup.exe.
Imagen 1.3 Verificando la instalacin y extrayendo los archivos necesarios para la misma.
Insprate con ActivInspire
16
Aparece la pantalla de bienvenida.
2. Pulse Siguiente.
Aparece la pantalla para seleccionar el tipo de instalacin.
3. Marque la instalacin ms adecuada a sus necesidades.
4. Pulse Siguiente.
La pantalla que aparece a continuacin le informa de los componentes que se instalarn en
su equipo.
5. Pulse Siguiente.
Aparece la pantalla del contrato de licencia.
6. Marque la opcin Acepto los trminos del acuerdo de licencia.
7. Pulse Siguiente.
En la siguiente pantalla aparece la ubicacin donde se instalar ActivInspire.
Puede elegir otra ubicacin pulsando el botn Examinar
8. Pulse Siguiente.
La pantalla que aparece a continuacin le indica el lugar donde se instalarn los Recursos de
ActivInspire. (No confundir con la anterior).
Imagen 1.4 Mensaje dndole la bienvenida y avisndole que comenzar la instalacin.
Imagen 1.5 Los diferentes tipos de instalacin.
Imagen 1.6 Carpeta donde se guardaran los archivos del programa.
Insprate con ActivInspire
17
Puede elegir otra ubicacin pulsando el botn Examinar (Recomiendo no cambiar).
9. Pulse Siguiente.
10. Pulse el botn Iniciar.
Comienza la instalacin de los archivos, la instalacin del Activdriver y los recursos.
Cuando aparezca el mensaje:
11. Pulse Finalizar.
Ejecutar el programa:
1. Haga un doble clic sobre el icono del programa en el escritorio.
O tambin:
2. En Inicio Todos los programas ActivSoftware ActivInspire ActivInspire
Cuando ejecute por primera vez el programa se mostrar la pantalla Contrato de licencia de
Promethean.
1. Debe introducir los datos en los cuadros de texto correspondientes a:
Nombre de usuario
Organizacin
Nmero de serie
El nmero de serie ser necesario si va a utilizar la versin Professional. Este nmero le
habr sido proporcionado por Promethean.
2. Marque la casilla de verificacin Acepto las condiciones de esta licencia.
3. Pulse Aceptar. (si va a utilizar la versin Personal deber pulsar el botn Ejecutar
Personal Edition).
La primera vez que ejecute el programa aparecer una ventana para saber que interfaz debe
generar el programa si la ActivStudio o la Primary. Elija una y pulse Aceptar.
Imagen 1.7 Carpeta donde se guardaran los recursos (imgenes, sonidos).
Imagen 1.8 Mensaje de aviso instalacin completada.
Insprate con ActivInspire
18
Podr luego cambiar entre una y otra desde el Escritorio digital Configurar Iniciar la
prxima vez con Primary, si ha elegido al principio Studio o Iniciar la prxima vez con Stu-
dio, si ha elegido Primary.
Despus debe cerrar el programa y volver abrirlo para que se produzcan los cambios.
Imagen 1.9 Ventana para introducir la informacin de licencia, contrato de licencia y tipo
de versin a instalar.
Durante la instalacin del software ActivInspire en Windows Vista pue-
de que se produzca algn error.
El error que se obtuvo en un Windows Vista SP1, se produjo al comienzo
de la instalacin durante la comprobacin y extraccin. La solucin fue
ignorarlo y esperar que apareciese la pantalla de bienvenida.
En el foro de Promethean Planet puede encontrar ms informacin si
tiene problemas con la instalacin.
Para la elaboracin de este libro se utiliz el archivo descargado de la
web y el programa fue instalado en Windows XP SP3 y en Windows Vis-
ta SP1.
ActivBoard y ActivPen
ste es un libro que pretende ser una gua de referencia para ayudar a los pro-
fesores a sacar el mximo partido a esta herramienta en las aulas.
La ActivBoard
El ActivPen
El Activpen y la pizarra
El ActivArena
Calibrar la pizarra
2
Insprate con ActivInspire
20
La ActivBoard
Este es el nombre que reciben las pizarras digitales interactivas de Promethean. La ActivBo-
ard, es la pieza central de ActivClassroom. Tiene a su disposicin diferentes tipos de pizarras
con diversas caractersticas segn sus necesidades.
Algunos modelos incluyen altavoces y amplificadores para aadir sonido estreo en sus cla-
ses o pantalla panormica.
El modo dos usuarios simultneos est integrado en algunos modelos y puede aadirse en
otros son una actualizacin.
Adems cuentan con soportes de altura regulable y proyector. La superficie de las pizarras
est diseada para un uso duradero en las aulas.
Puede saber el estado en que se encuentra su ActivBoard fijndose en el botn de la parte
superior izquierda.
Llama Descripcin
Si la llama es de color blanco, su Activboard est funcionando correc-
tamente
Si la llama es roja la Activboard ha tenido problemas en el arranque.
Desconecte la conexin USB del ordenador. Espere 30 segundos y
luego vuelva a conectarla.
Si la llama es de color prpura, la Activboard se ha cerrado de forma
incorrecta. Desconecte la pizarra del suministro elctrico y vuelva a
conectarla de nuevo.
Si la llama es azul y parpadea, puede haber un problema con el bloque
de energa que conecta la Activboard a la fuente de alimentacin.
Si la llama es azul slido, la Activboard ha entrado en modo Bluetooth.
La Activboard dejar el modo Bluetooth despus de un minuto de inac-
tividad.
Imagen 2.1 ActivBoard 300 Pro Range
Insprate con ActivInspire
21
El ActivPen
El ActivPen puede realizar las mismas acciones que los ratones de un ordenador.
Imagen 2.2 ActivPen
Ratn ActivPen
Clic con el botn izquierdo Coloque la punta del ActivPen con firmeza y
en la ActivBoard.
Clic con el botn secundario Coloque la punta del ActivPen sobre la Ac-
tivBoard, a menos de un centmetro de la
pizarra. Pulse el botn en el lado del Activ-
Pen.
Hacer clic y arrastrar Haga clic en el objeto que desee desplazar,
mantenga la punta del ActivPen en la pizarra
y mueva el ActivPen. El objeto desplazar
junto con el ActivPen.
Doble clic Pulse rpidamente dos veces con la punta
del ActivPen sobre la pizarra para realizar
las mismas acciones que se pueden hacer
con el doble clic del ratn.
Ratn ActivPen
Imagen 2.3 Clic con el botn izquierdo
Imagen 2.4 Clic con el botn secundario
Insprate con ActivInspire
22
Ratn ActivPen
Imagen 2.5 Hacer clic y arrastar
Imagen 2.6 Doble clic
El ActivPen y la pizarra
Fjese en las siguientes imgenes para ver cmo acta el ActivPen dependiendo si se en-
cuentra alejado o en contacto con la pizarra.
Imagen 2.7 Mientras el ActivPen se man-
tiene alejado de la superficie de la pizarra
est inactivo es decir, el usuario puede
apoyarse en l, no se activar ninguna
accin no deseada.
Imagen 2.8 Cuando el ActivPen se acer-
ca a la pizarra ser detectado. El Activ-
pen activar los mens como si fuese el
ratn. La pizarra todava se puede tocar
al mismo tiempo por el usuario u otro
participante, sin problemas.
Insprate con ActivInspire
23
El ActivArena
Con ActivArena, los alumnos y profesores pueden colaborar y contribuir a la clase juntos. Con
dos personas y dos bolgrafos. Permite que dos estudiantes aprendan entre ellos o que los
estudiantes y los profesores trabajen en conjunto,
ActivArena transforma la pizarra ActivBoard en un punto de encuentro improvisado o en un
despacho para sesiones de tutora individuales, siempre bajo el control del profesor, que
puede activar o desactivar el bolgrafo inteligente del estudiante.
Imagen 2.9 Tocar con el ActivPen en la
pizarra equivale a un clic. Simplemente
tocando la punta del ActivPen en cual-
quier enlace, opcin de men o el icono
que desea activar. Trasladando el Activ-
Pen mientras presiona sobre un objeto
adecuado o barra de desplazamiento
equivale a arrastrar.
Imagen 2.10 Al presionar el botn del
lateral en el ActivPen instantneamente
activar las funciones de clic derecho del
software exactamente de la misma
manera que si hace clic en el botn
derecho del ratn.
Imagen 2.11 ActivArena para la ActivClasroom
Insprate con ActivInspire
24
Calibrar la pizarra
Con la calibracin se consigue alinear la punta del lpiz electrnico (ActivPen), con el cursor
de la pantalla. Es posible que necesite volver a realizar la calibracin si la pizarra o proyector
se han movido por cualquier motivo.
Para calibrar la ActivBoard puede seguir uno de estos mtodos:
Mtodo 1:
En la ActivBoard:
1. Coloque el ActivPen sobre la luz de calibracin en la
esquina superior izquierda de la ActivBoard durante
unos segundos.
2. Siga las instrucciones en pantalla.
Mtodo 2:
En el ordenador:
1. Haga clic con el botn secundario en el icono de ActivManager , en la esqui-
na inferior derecha de la pantalla.
2. Seleccione Calibrar.
Una vez que se inicia el programa de calibracin, siga las instrucciones de la pantalla. Debe
colocar el ActivPen justo en el centro de la cruz para una calibracin correcta.
Imagen 2.12 Luz de calibracin
Imagen 2.13 Mensaje inicial
Imagen 2.14 Mensaje que aparece en distintos lugares de
la pizarra.
Conceptos bsicos
ste es un libro que pretende ser una gua de referencia para ayudar a los pro-
fesores a sacar el mximo partido a esta herramienta en las aulas.
El escritorio digital
El rotafolios
La ventana de ActivInspire
Dos usuarios simultneos
3
Insprate con ActivInspire
26
El escritorio digital
Al abrir ActivInspire, lo primero que va a ver es el escritorio digital.
El escritorio digital tiene seis opciones en la parte izquierda y subcategoras para cada opcin
en la parte derecha.
Opcin Descripcin
Rotafolios Enlace para trabajar con los rotafolios.
Anotar sobre escritorio Abre el rotafolios de escritorio.
ExpressPoll Abre Expresspoll (preguntas rpidas).
Promethean Planet Abre la pgina web de Promethean Planet.
Configurar Enlace para perfiles, registro, actualizacin.
Formacin y asistencia Abre la pgina web de soporte de Promethean.
El escritorio digital permanecer abierto hasta que lo cierre.
Si desactiva la opcin Mostrar ventana de escritorio digital al inicio, el escritorio no se
mostrar la prxima vez que ejecute ActivInspire.
Pulse el botn Cerrar para que se cierre el escritorio digital y pueda trabajar en el rotafolios.
Imagen 3.1 Escritorio digital
Insprate con ActivInspire
27
El rotafolios
Un rotafolios es el espacio donde se crean las lecciones.
Al iniciar ActivInspire, se abre un rotafolios en blanco, listo para introducir informacin en l.
Los rotafolios pueden incluir una gran variedad de objetos, figuras y funciones inter-
activas, como sonidos, animaciones y acciones.
Puede trabajar simultneamente con cualquier cantidad de rotafolios.
Cada rotafolios se abre dentro de su propia ficha en la ventana de ActivInspire.
Puede retroceder y avanzar entre rotafolios mediante las fichas de documento.
Un rotafolios puede contener todas las pginas que se desee.
Puede crear rotafolios de escritorio, en los que se realizan anotaciones sobre el es-
critorio activo o una imagen del escritorio.
Los rotafolios creados con ActivInspire tienen la extensin de archivo .flipchart.
Puede convertir los rotafolios creados con versiones anteriores de Promethean (ver-
sin 2.0 y posteriores) al nuevo formato de archivo.
La ventana de ActivInspire
1. Barra de herramientas principal
2. Explorador
3. Barra de mens
4. Nombre del rotafolios
Imagen 3.2 Ventana de ActivInspire
5. Modo diseo.
6. Detalles sobre el tamao.
7. Pgina de rotafolios.
8. Papelera de rotafolios.
1
2
3 4
5 6
8
Cuando disee una leccin deber tener activado el Modo diseo.
Para mostrar a los alumnos hgalo en Modo diseo desactivado.
7
Insprate con ActivInspire
28
Dos usuarios simultneos
ActivInspire permite que dos personas trabajen de forma interactiva en el mismo rotafolios.
Esta forma de trabajo se denomina modo Dos usuarios simultneos, cada persona usa su
propio ActivPen y barra de herramientas de ActivInspire para trabajar en la pizarra.
La funcin Dos usuarios simultneos est disponible cuando el software
detecta una ActivBoard compatible con este modo conectada al ordena-
dor. Si ste no es el caso, la funcin no estar disponible en ActivInspire.
Slo el profesor puede activar el modo Dos usuarios simultneos.
Iniciar el modo Dos usuarios simultneos activa el cuadro de
herramientas duales, que contiene un subconjunto de herramien-
tas disponibles en el cuadro de herramientas principal.
Slo el usuario de la barra de herramientas principal tiene acceso
completo a todas las funciones de ActivInspire.
La persona que utilice la barra de herramientas duales slo puede
trabajar en la pgina de rotafolios activa.
La barra de herramientas duales permanece bajo el control de la
persona que est utilizando la barra de herramientas principal.
Se puede revocar el acceso a la barra de herramientas duales
desde la barra de herramientas principal en cualquier momento.
Para activar el modo Dos usuarios simultneos, debe contar con el si-
guiente hardware y software:
Una ActivBoard v3 o una ActivBoard v2 actualizada (con firmware
de ActivBoard v2.3 o posterior).
Lpices ActivPen para el modo Dos usuarios simultneos (Lpiz de profesor y Lpiz
de alumno).
La versin de ActivDriver compatible con el modo Dos usuarios simultneos.
ActivInspire.
Para activar el modo Dos usuarios simultneos:
En el Men principal, seleccione Herramientas Dos usuarios simultneos
Cuando el modo Dos usuarios simultneos est activado:
El Lpiz de alumno slo puede utilizarse para:
o Cambiar la posicin del cuadro de herramientas del alumno.
o Seleccionar y usar herramientas del cuadro de herramientas del alumno en
la pgina de rotafolios.
o Interactuar con el contenido de la pgina de rotafolios.
El Lpiz de profesor sigue controlando todas las funciones de ActivInspire, con la ex-
cepcin de que no podr utilizarse para interactuar con el cuadro de herramientas
del alumno.
El ratn del ordenador no puede interactuar con el material del rotafolios o el cuadro
de herramientas del alumno, pero sigue controlando todos los otros aspectos de Ac-
tivInspire.
Imagen 3.3 Barra
de herramientas
dos usuarios si-
multneos
Barra de herramientas
Botones
Ms utilizados
Personalizar
ste es un libro que pretende ser una gua de referencia para ayudar a los pro-
fesores a sacar el mximo partido a esta herramienta en las aulas.
4
Insprate con ActivInspire
30
Botones
La barra de herramientas principal contiene una seleccin de los botones de los comandos
(herramientas) disponibles. Puede acceder a ms herramientas en el men Herramientas o
desde la propia barra de herramientas haciendo clic en el comando Herramientas.
Aqu puede ver una pequea descripcin de los botones que aparecen por defecto en la ba-
rra de herramientas.
Icono Nombre Descripcin
Men principal Abre el men principal.
Cambiar de perfil Permite elegir el tipo de perfil.
Anotacin en es-
critorio.
Permite realizar anotaciones sobre el escritorio activo del
ordenador.
Herramientas de
escritorio
Minimiza ActivInspire e inicia las herramientas de escritorio.
Pgina anterior Muestra la pgina siguiente del rotafolios.
Pgina siguiente Muestra la pgina siguiente del rotafolios.
Iniciar/Detener
votacin de rota-
folios
Permite utilizar el sistema de respuesta para alumnos.
ExpressPoll
Permite hacer una pregunta rpida a los estudiantes y mos-
trar los resultados de la votacin al instante.
Paleta de colores Permite elegir el color para escribir o rellenar.
Selector de ancho
de lpiz
Permite modificar el ancho del lpiz y el resaltador.
Seleccionar
Seleccionar y manipular uno o ms elementos en el rotafo-
lios.
Herramientas Abre el men Herramientas
Lpiz Dibujar o escribir anotaciones en la pizarra.
Resaltador Enfatizar reas del rotafolios con color translcido.
Borrador Borrar o dividir definitivamente las anotaciones realizadas.
Insprate con ActivInspire
31
Icono Nombre Descripcin
Relleno
Colorear figuras y pginas. Cambiar el color al contorno de
los objetos.
Figura Permite acceder al cuadro de herramientas de figuras.
Conector
Dibujar conexiones entre objetos (por ejemplo, al crear ma-
pas conceptuales).
Insertar medios
de archivo
Abre un cuadro de dilogo que permite seleccionar archivos
e insertarlos en el rotafolios.
Texto
Permite agregar o editar objetos de texto enriquecido en las
pginas de los rotafolios.
Borrar Elimina elementos en la pgina activa.
Restablecer pgi-
na
Restablece la pgina activa a su estado cuando se guard
por ltima vez.
Deshacer Deshacer la ltima accin.
Rehacer Rehacer la ltima accin.
Editar botones
definidos por el
usuario
Puede verse cuando la barra de herramientas principal no
est plegada o contrada.
Muestra la ficha "Botones definidos por el usuario"
Ms utilizados
A medida que vaya trabajando con ActivInspire, se le irn aadiendo los iconos de las herra-
mientas a la barra de accesos, de la barra de herramientas. ActivInspire colocar autom-
ticamente en esta barra, las herramientas que ms utilice, para facilitarle su acceso. Puede
ver un ejemplo en la imagen 4.2.
Para poder ver u ocultar la barra de accesos deber activar o desactivar la opcin Plegar
haciendo clic en Opciones de cuadro de herramientas de la barra de herramientas.
personalizar
Puede personalizar el comportamiento de la barra de herramientas y su ubicacin.
1. Haga clic en Opciones de cuadro de herramientas de la barra de herramientas
elija una de las siguientes opciones:
o Parte izquierda acoplada: Coloca la barra de herramientas en la parte izquierda
de la ventana de ActivInspire.
Insprate con ActivInspire
32
o Parte derecha acoplada: Coloca la barra de herramientas en la
parte derecha de la ventana de ActivInspire.
o Parte superior acoplada: Coloca la barra de herramientas en la
parte superior de la ventana de ActivInspire.
o Parte inferior acoplada: Coloca la barra de herramientas en la
parte derecha de la inferior de ActivInspire.
o Flotante: Permite hacer clic en la barra de ttulo en cualquier
momento, y arrastrar y colocar el elemento en cualquier parte de
la ventana de ActivInspire.
o Contraer: Cuando la barra de herramientas se encuentra en su
estado normal (expandido), haga clic en esta opcin para contra-
erlo y mostrar slo los iconos del men principal y de la navega-
cin por pginas.
o Cuando la barra de herramientas est contrada, haga clic en es-
ta opcin para que vuelva a su estado expandido, en el que se
muestran todas las herramientas.
o Plegar: Muestra u oculta la barra de accesos de la barra de
herramientas.
Puede agregar y quitar herramientas de la barra de herramientas, para
ello:
1. En el men Archivo, seleccione Configuracin. Aparece el cuadro de
dilogo Editar perfiles.
2. En el men desplegable, seleccione el perfil que desee editar, o acepte
el predefinido.
3. Haga clic en la ficha Comandos.
4. En el men desplegable, seleccione las herramientas que desea agre-
gar o quitar de la barra de herramientas principal.
Tambin tiene en la barra de herramientas los iconos para:
o Contraer: Un conmutador para contraer el elemento y que ocupe
menos espacio, o para expandirlo nuevamente.
o Fijar cuadro de herramientas: Un conmutador para fijar el ele-
mento en un sitio. Esto impide que se oculte automticamente, o mo-
verlo sin querer.
Imagen 4.2 Barra
de herramientas
con barra de acce-
so.
Imagen 4.1 Barra
de herramientas
Los Exploradores
Explorador de pginas
Explorador de recursos
Explorador de objetos
Explorador de notas
Explorador de propiedades
Explorador de acciones
Explorador de votaciones
5
34
Insprate con ActivInspire
Un rotafolios puede tener muchas pginas y elementos, cada uno de stos con varias carac-
tersticas y propiedades.
ActivInspire simplifica el trabajo al proporcionar un explorador para cada seccin principal.
Los exploradores le permitirn ver:
Qu se ha incluido en el rotafolios.
Qu se podra agregar o personalizar.
Cmo lograrlo.
Cada explorador:
Est estructurado para ofrecer informacin clara y detallada sobre la seccin que
explore.
Posee su propio men emergente o un conjunto de iconos que facilitan el trabajo
con el rotafolios.
Puede modificar el ancho del explorador y ajustarlo a sus necesidades.
Existen siete exploradores en ActivInspire:
Icono Descripcin
Explorador de pginas
Explorador de recursos
Explorador de objetos
Explorador de notas
Explorador de propiedades
Explorador de acciones
Explorador de votaciones
Explorador de pginas
Con el Explorador de pginas puede:
Ver todo el rotafolios como miniaturas de pginas.
Navegar por pginas de rotafolios.
Configurar los fondos y las cuadrculas de las pginas.
Organizar las pginas del rotafolios mediante reorganizacin con arrastrar y colocar,
adems de los comandos Cortar, Copiar, Eliminar y Duplicar.
35
Insprate con ActivInspire
Explorador de recursos
Este explorador le ayuda a ver, examinar y usar rpidamente los recursos proporcionados
con ActivInspire para enriquecer sus rotafolios. La biblioteca de recursos contiene una in-
mensa variedad de juegos y actividades, anotaciones, evaluaciones, fondos, mapas concep-
tuales, imgenes, figuras, sonidos y muchos otros elementos.
Puede ampliar la biblioteca fcilmente con sus propios recursos, o los de otras personas,
tambin puede agregar recursos de paquetes del sitio Web Promethean Planet.
Use el Explorador de recursos para:
Acceder a todos los recursos de una carpeta y verlos rpidamente, por ejemplo Mis
recursos, Recursos compartidos u otras ubicaciones en disco o en la red.
Mostrar miniaturas y nombres de archivo de recursos seleccionados en el explora-
dor.
Arrastrar recursos del explorador, como plantillas de pgina, pginas de actividades
y pginas de preguntas y colocarlos en el rotafolios.
Arrastrar sus propias creaciones de una pgina de rotafolios y colocarlas en una
carpeta de la biblioteca de recursos.
Cambiar la transparencia de un recurso en el rotafolios.
Usar el Sello para crear rpidamente varias copias de un recurso en el rotafolios.
El panel en la parte superior del explorador muestra las carpetas. Su men emergente le
permitir importar y exportar paquetes de recursos.
El panel de la parte inferior muestra miniaturas de los recursos que contiene esa carpeta y
sus nombres de archivo.
Tambin contiene dos tiles herramientas para copiar y cambiar recursos:
Icono Nombre Descripcin
Activar/desactivar
transparencia.
Hace transparente el color de fondo de un recurso de ima-
gen en el momento en que se arrastra a una pgina.
Sello.
Inserta rpidamente varias copias de un recurso en el rotafo-
lios.
Explorador de objetos
En ActivInspire, todo lo que se agregue a un rotafolios es un objeto de uno u otro tipo. Por
ejemplo, si escribe algo con el Lpiz, dibuja una figura, agrega una imagen o un vnculo a un
archivo de sonido, cada uno de ellos es un objeto. Puede agregar muchos diferentes tipos de
objetos a un rotafolios. El Explorador de objetos le ayuda a llevar un seguimiento de la canti-
dad y los tipos de objetos que contiene el rotafolios, y a encontrar los objetos en un rotafolios
creado por otra persona.
El Explorador de objetos muestra detalles de los objetos en la pgina activa. Aunque una
pgina normal es plana, la pgina de un rotafolios tiene realmente cuatro capas. Estas ca-
pas son como hojas transparentes que slo contienen determinados tipos de objetos, a me-
nos que mueva objetos de una capa a otra. Dentro de una capa, puede colocar varios obje-
tos.
36
Insprate con ActivInspire
De forma predeterminada los objetos se colocan:
Capa Contiene
Superior
Anotaciones: todo lo que se dibuje con el Lpiz , el Resaltador , la Tinta
mgica o Modificador de lpiz.
Central Imgenes, figuras y objetos de texto.
Inferior
Todo lo que dibuje con el Conector , pero tambin puede arrastrar y colo-
car otros objetos en este capa.
Fondo Fondos, cuadrculas y color de pgina.
Al seleccionar los objetos que aparecen en el Explorador de objetos, podr arrastrarlos y
colocarlos entre las tres primeras capas en el explorador, pero no en la capa de fondo. Esto
alterar su distribucin en capas en la pgina de rotafolios. Las capas estn completamente
separadas la una de la otra. Podra sustituir el fondo sin que afecte a las imgenes o anota-
ciones. O puede anotar sobre las fotografas y fondo sin que afecte a otras capas.
Utilice el Explorador de objetos para ver:
El orden de visualizacin de los objetos.
Qu objetos se encuentran en las capas superior, central e inferior de una pgina.
Qu objetos estn agrupados. Esto permite trabajar sobre todos ellos a la vez.
Si una pgina contiene objetos ocultos.
Si una pgina contiene objetos bloqueados que no se pueden mover.
Utilice el Explorador de objetos para:
Arrastrar y colocar objetos de una capa a otra.
Agrupar, apilar y cambiar orden de objetos.
Mostrar u ocultar objetos.
Bloquear o desbloquear objetos; por ejemplo, si crea una actividad para los estudian-
tes en la que ciertos objetos se pueden arrastrar y colocar, mientras que otros de-
ben permanecer en su posicin.
Explorador de notas
Este explorador le permitir crear, ver y editar notas sobre el rotafolios. Puede usar estas
notas de la manera que desee.
Utilice el Explorador de notas para:
Agregar sus propias notas y comentarios a un rotafolios: lo harn ms fcil de com-
partir y reutilizar.
Si utiliza un rotafolios creado por otra persona:
Puede saber ms sobre las capas en el captulo 8.
37
Insprate con ActivInspire
Vea las notas y los comentarios de otros profesores sobre sus rotafolios, y agregue
sus propias notas donde sean relevantes.
Vea las notas de los editores sobre cmo usar mejor sus rotafolios, y agregue sus
propias notas si son relevantes.
Explorador de propiedades
Este explorador le ayudar a ver todas las propiedades de un objeto. Es una herramienta
eficaz para agregar rpidamente interactividad a las lecciones.
Utilice el Explorador de propiedades para:
Mostrar todas las propiedades de un objeto. Deslice la barra de desplazamiento ver-
tical del explorador hacia arriba y hacia abajo para ver toda la gama de propiedades
disponibles.
Ver y manipular la posicin y el aspecto de un objeto mediante el cambio de su confi-
guracin. Tambin, puede seguir controlando la posicin de un objeto mediante su
arrastre y colocacin, y editarlo para cambiar su color.
Agregar funciones interactivas a los rotafolios y controlar cmo se usan.
Agregar a los objetos etiquetas siempre visibles, o agregar diversin interactiva con
una etiqueta que slo aparezca cuando el cursor del ratn se desplace sobre el obje-
to.
Controlar el comportamiento de un objeto mediante la definicin de reglas, llamadas
restricciones, que restringen su movimiento. Es una funcin muy til si lo que desea,
es crear su propio juego en pantalla.
Todas las propiedades estn divididas en categoras, por lo que puede seleccionar
propiedades por tipo.
Explorador de acciones
Este explorador le ayudar a asociar rpidamente una accin a un objeto. Esto significa que,
cuando usted u otra persona seleccionen el objeto, se producir la accin que se haya aso-
ciado al objeto. Por ejemplo, se ejecutar un teletipo con un mensaje, o se reproducir un
sonido, o comenzar una votacin de rotafolios. Todas las acciones estn divididas en cate-
goras, por lo que puede seleccionar acciones por tipo. Puede configurar cualquier cantidad
de acciones en el rotafolios para hacer la leccin todo lo variada e interactiva que necesite.
Utilice el Explorador de acciones para:
Aplicar una accin de comando a un objeto (por ejemplo, el Cubilete ), para que
rueden cinco dados cuando alguien seleccione el objeto en la pizarra.
Aplicar una accin de pgina a un objeto (por ejemplo, ir a la pgina siguiente).
Aplicar una accin de objeto a un objeto (por ejemplo, cambiar el tamao, la posicin
o translucidez de un objeto).
Puede saber ms sobre las Propiedades en el captulo 12.
38
Insprate con ActivInspire
Aplicar una accin de documento o medio a un objeto (por ejemplo, insertar un vncu-
lo en un archivo o sitio Web).
Aplicar una accin de votacin a un objeto (por ejemplo, Iniciar/detener una votacin
de rotafolios).
Quitar una accin que ya no se necesita.
Obtener una vista previa de una accin para comprobar que hace exactamente lo
que se desea.
Explorador de votaciones
Este explorador le permite administrar todos los aspectos del registro de los dispositivos
ActivSlate, ActiVote y ActivExpression, para llevar a cabo sesiones de votacin que podr
grabar, almacenar y explorar los resultados de dichas sesiones.
Utilice el Explorador de votaciones para:
Registrar los dispositivos ActivSlate, ActiVote y ActivExpression.
Asignar estudiantes a dispositivos.
Cambiar entre la votacin annima y la votacin con nombre.
Seleccionar los dispositivos ActiVote o ActivExpression para una sesin de votacin.
Establecer, posponer o cambiar el tiempo dedicado a las respuestas.
Iniciar y detener votaciones.
Mostrar u ocultar el mensaje "Votar ahora".
Examinar los resultados de las votaciones y exportarlos a hojas de clculo de Micro-
soft Excel.
Imagen 5.1 ActivSlate Imagen 5.2 ActivVote
Imagen 5.3 ActivExpression
Puede saber ms sobre las Acciones en el captulo 13.
Puede saber ms sobre el registro de dispositivos en el captulo 20.
Administrar el rotafolios
Nuevo
Abrir
Documento
Guardar
Ver
Pginas
Imprimir
Publicar
ste es un libro que pretende ser una gua de referencia para ayudar a los pro-
fesores a sacar el mximo partido a esta herramienta en las aulas.
6
40
Insprate con ActivInspire
Nuevo
Cuando abre ActivInspire la pgina en blanco que est viendo ya es un rotafolios. Podemos
comenzar a trabajar en l para guardarlo ms tarde.
Existen otras formas de crear un nuevo rotafolios.
Crear un rotafolios desde el escritorio digital:
En el escritorio digital, haga clic en Crear un rotafolios nuevo.
ActivInspire crea un rotafolios de nombre Sn ttulo
Crear un rotafolios en cualquier momento:
1. Haga clic en el icono Men principal de la barra de herramientas principal.
2. En el men Archivo seleccione:
o Nuevo rotafolios
O tambin:
o Nuevo y luego seleccione una de las siguientes opciones:
Opcin Descripcin
Rotafolios de tamao
de pantalla
Crea un rotafolios que es del mismo tamao que la resolucin de
la pantalla activa. Es la configuracin predeterminada y es til si
no sabe el tamao de su pantalla.
Rotafolios 1024 x 768
Crea un rotafolios de la altura y anchura especificadas en pxeles.
Rotafolios 1152 x 864
Rotafolios 1280 x
1024
Rotafolios de tamao
personalizado
Cree un tamao de rotafolios propio mediante el cuadro Tamao
de pgina personalizado. Esto resulta til cuando se desea crear
un rotafolios para una pizarra o pantalla superancha.
Abrir
Para abrir un rotafolios ya creado puede seguir alguno de los siguientes mtodos:
Metodo 1:
Desde el sistema operativo:
o Haga doble clic sobre el archivo del rotafolios. (archivos de extensin .flipchart)
o Haga doble clic sobre el icono del programa, en la ventana Escritorio digital
haga clic en Abrir un rotafolios. En el cuadro de dilogo Seleccionar un rotafolios
por defecto, aparece la carpeta Mis rotafolios elija el que desea abrir y pulse el
botn Abrir.
41
Insprate con ActivInspire
Mtodo 2:
Desde la aplicacin:
o Haga clic en el men Archivo. Elija el comando Abrir.
o Haga clic en el botn Men principal de la barra de herramientas principal,
colquese sobre el men Archivo, haga clic sobre el comando Abrir.
Al abrir un rotafolios, el Explorador de pginas muestra miniaturas de las pginas del rotafo-
lios y el rea de trabajo de la ventana de ActivInspire muestra la primera pgina del rotafo-
lios.
Documento
Cada vez que abre o crea un rotafolios, se abre una ficha Documento en la barra de docu-
mentos. Puede trabajar con un nmero ilimitado de rotafolios a la vez.
Para desplazarse de un rotafolios a otro, haga clic en la ficha Documento del rotafolios en el
que desea trabajar. ste se convierte en el rotafolios activo.
Tambin podr elegir entre uno u otro haciendo clic en que se encuentra al final de las
fichas.
El nombre del rotafolios aparece en negrita (Sin ttulo) en su ficha Documento. Para cerrar
el rotafolios, haga clic en
Cuando modifique un rotafolios aparecer un asterisco al lado del nombre para informarle.
Guardar
Puede guardar un rotafolios que nunca antes haya guardado de la siguiente forma:
Guardar un rotafolios con un nombre nuevo:
1. En el men Archivo, seleccione Guardar como...
2. Escriba el nombre del rotafolios.
3. Haga clic en Guardar. La ficha Documento muestra ahora el nombre nuevo.
Otra forma:
1. En la barra de herramientas principal, Men principal, Archivo seleccione Guardar
como...
2. Escriba el nombre del rotafolios.
3. Haga clic en Guardar. La ficha Documento muestra ahora el nombre nuevo.
Si quiere guardar un rotafolios previamente guardado y lo ha modificado siga una de estas
formas:
Guardar un rotafolios con su nombre activo:
Imagen 6.1 Ficha documento con dos
rotafolios
42
Insprate con ActivInspire
1. En el men Archivo, seleccione Guardar (CTRL+S)
Otra forma:
1. En la barra de herramientas principal, Men principalArchivoGuardar.
Por defecto los rotafolios se guardan en la carpeta Mis rotafolios.
Ver
Ver las pginas de una en una
Existen dos maneras de ver las pginas de una en una:
o Haga clic en los iconos Pgina siguiente y Pgina anterior .
o En el men Vista, seleccione Pgina siguiente o Pgina anterior.
Si se encuentra en la ltima pgina del rotafolios, y hace clic en el icono Pgina siguiente
se insertar automticamente una nueva pgina en el rotafolios.
Previsualizar varias pginas a la vez
Utilice el Explorador de pginas para visuali-
zar las pginas del rotafolios. Puede hacer
que se vean ms pginas modificando el ta-
mao de las minuaturas del Explorador de
pginas.
Para previsualizar:
o Colquese en el borde del Explorador
de pginas y haga clic, arrstrelo o
utilice el control deslizante que se en-
cuentra en la parte inferior derecha
del Explorador de pginas para cam-
biar el tamao de las miniaturas.
o Mueva el control deslizante
que se encuentra a la dere-
cha del panel del Explorador
de pginas hacia arriba o
hacia abajo para aumentar o
disminuir el tamao de las vis-
tas previas A continuacin,
haga clic en la miniatura de la
pgina que desee visualizar.
Aumentar y reducir el tamao de las pginas
De forma predeterminada, ActivInspire ajusta el ancho y
alto de las pginas del rotafolios a la ventana de Acti-
vInspire. Este ajuste recibe el nombre de Ajuste perfec-
to. Esta configuracin puede cambiarse fcilmente con
el men desplegable situado en la esquina superior de-
recha de la ventana.
Para modificar el tamao de las pginas:
o Haga clic en el icono con forma de flecha hacia
abajo y seleccione la configuracin que mejor se
adapte a sus necesidades.
Imagen 6.2 Explorador de pginas. Muestra las
pginas del rotafolios.
Imagen 6.3 Control deslizante.
Imagen 6.4 Men para aumentar o reducir
el tamao de la pgina.
43
Insprate con ActivInspire
Si selecciona una configuracin inferior a 100%, el tamao de la pgina de rotafolios se re-
ducir proporcionalmente en la ventana de ActivInspire.
Cuando esto sucede, se abre un rea alrededor de la pgina de rotafolios denominada el
Mundo. Es posible usar el Mundo como un registro temporal.
Coloque objetos de manera temporal fuera de la pgina del rotafolios, donde permanecern
para un uso posterior. Estos objetos pueden ocultarse al ajustar la pgina a la ventana de
ActivInspire.
Tambin puede ampliar el espacio de la ventana haciendo clic en Pantalla completa que
se encuentra al lado del men desplegable Ajuste perfecto.
Ampliar y reducir
Es posible utilizar el Zoom de pgina para aumentar o reducir la visualizacin de los
elementos del rotafolios.
o Ampliar
1. En el men Vista, seleccione Zoom de pgina.
2. Haga clic en la pgina sin soltar el botn del ratn y espere un momento. El zoom se
iniciar y no se detendr hasta que no se suelte el botn del ratn o el ActivPen.
o Reducir
1. En el men Vista, seleccione Zoom de pgina.
2. Haga clic con el botn secundario del ratn o del Activpen en la pgina.
3. Mantenga pulsado el botn secundario del ratn o del ActivPen.
Si desea que la escala de pgina vuelva a Ajuste perfecto deber hacer doble clic en la pgi-
na mientras la opcin Zoom de pgina est seleccionada.
Para dejar de utilizar el Zoom de pgina haga clic en otra herramienta.
Desplazarse por la pgina
Si aumenta un objeto de un rotafolios y la pgina es ms grande que la ventana de ActivInspi-
re, no le ser posible ver la totalidad de la pgina del rotafolios. En este caso, tendr que des-
plazarse por la pgina.
Existen dos maneras para hacerlo:
o Utilice las barras de desplazamiento que tiene alrededor de la pgina.
o Utilice la opcin Zoom de pgina. Se mostrar en pantalla un icono en forma de ma-
no al desplazar el cursor por la pgina. Si hace clic en la pgina y la arrastra, podr
desplazarse por ella. Este comportamiento tambin se aplica cuando se reduce la
pgina.
Pginas
Insertar pginas
1. En el Explorador de pginas, haga clic en la miniatura de la pgina antes o despus
de la cual desea insertar una pgina en blanco.
2. En el men Insertar, seleccione Pgina Pgina en blanco despus de actual, o
Pgina en blanco antes de actual.
44
Insprate con ActivInspire
Otra forma:
1. En el Explorador de pginas, haga clic en la miniatura de la pgina antes o despus
de la cual desea insertar una pgina en blanco.
2. Haga clic en icono seleccione Insertar pgina Pgina en blanco despus de
actual, o Pgina en blanco antes de actual.
Otra forma:
1. En el men emergente del Explorador de pginas, seleccione Insertar pgina
Pgina en blanco despus de actual, o Pgina en blanco antes de actual.
Restablecer la pgina
Es un modo rpido de deshacer todos los cambios realizados en la pgina activa desde la
ltima vez que se guard el rotafolios.
Para deshacer todos los cambios en una pgina:
1. En la barra de herramientas principal pulse en el comando Restablecer pgina.
Otra forma:
1. En el men Editar pulse Restablecer pgina.
Borrar pgina
Para eliminar todo de la pgina activa:
1. En la barra de herramientas principal pulse el comando Borrar y seleccione Bo-
rrar pgina.
Otra forma:
2. En el men Editar pulse Borrar.
Puede usar Borrar para eliminar todas las anotaciones, o eliminar todos los objetos y dejar
el resto en su lugar.
Eliminar pgina
1. En el Explorador de pginas, haga clic en la miniatura que desea eliminar.
2. En el men Editar seleccione Eliminar.
Otra forma:
1. En el Explorador de pginas, haga clic en la miniatura que desea eliminar.
2. Haga clic en icono seleccione Eliminar.
Otra forma:
1. En el men emergente del Explorador de pginas, seleccione Eliminar.
Otra forma:
1. En el Explorador de pginas, haga clic en la miniatura que desea eliminar.
2. En el teclado pulse la tecla Supr.
Mover pginas
1. En el Explorador de pginas, haga clic en la miniatura que desea mover.
2. Arrastre la miniatura en el Explorador de pginas hasta su nueva ubicacin.
Duplicar pginas
1. En el Explorador de pginas, haga clic en la pgina que desea duplicar.
2. Haga clic en icono seleccione Duplicar.
45
Insprate con ActivInspire
Seleccionar pginas
Para seleccionar un rango de pginas:
1. Haga clic en el Explorador de pginas.
2. Seleccione la primera pgina del rango.
3. Presione la tecla SHIFT/MAY en su teclado y mantngala mientras selecciona la
ltima pgina del rango.
Ahora ya puede borrar, duplicar, mover o realizar el trabajo que necesite con la seleccin.
Para seleccionar un grupo de pginas no consecutivas.
1. Haga clic en el Explorador de pginas.
2. Presione la tecla CTRL en su teclado y mantngala mientras selecciona las pginas
que desea.
Mover pginas a otros rotafolios.
1. Seleccione las pginas que desee.
2. Arrstrelas sobre la ficha del otro rotafolios.
Efectos de pgina
Hay 18 tipos de transiciones que puede utilizar para crear un efecto al pasar de una pgina a
otra de sus rotafolios.
Imagen 6.5 Efectos de pase de pginas. Todos los efectos que puede aadir a sus pginas.
46
Insprate con ActivInspire
Para ver los efectos de pase de pgina predeterminados.
Haga clic en Archivo y elija la opcin Configuracin
En el panel de la izquierda haga clic en seleccione Rotafolios.
Puede ver:
Efecto de vuelta de pgina predeterminado: Ninguno.
Duracin de pase de pgina: 15 (1,5 segundos).
Generador de pase de pgina: (funciona segn la configuracin del sistema.)
Puede utilizar los efectos de dos maneras:
Pginas individuales.
1. Haga clic en el Explorador de objetos.
2. Haga clic sobre la pgina no lo haga sobre ningn objeto.
3. En la propiedad Efectos de pase de pgina haga clic en el botn
4. Se abre la ventana Elija un efecto de pase de pgina seleccione la que desea.
5. Haga clic en el botn Finalizado.
Otra forma:
1. Seleccione Vista.
2. Seleccione Efectos de vuelta de pgina.
3. Seleccione el efecto.
4. Haga clic en el botn Finalizado.
Para todas las pginas del rotafolios.
1. Haga clic en el men Ver
2. Seleccione la opcin Efectos de pase de pgina.
3. Se abre la ventana Elija un efecto de pase de pgina seleccione la que desea.
4. Haga clic en el botn Finalizado.
Si coloca el puntero del ratn sobre las miniaturas de la ventana Elija un
efecto de pase de pgina podr ver una vista previa del efecto.
Los efectos de pgina no aparecen al navegar en el Explorador de pgi-
nas o al crear una pgina nueva.
Para desactivar los efectos aplicados a pginas individuales, siga los pa-
sos anteriores y seleccione Ninguno como efecto para cada pgina del
rotafolios.
Los efectos a nivel de todas las pginas del rotafolios no anulan los efec-
tos de pginas individuales.
47
Insprate con ActivInspire
Imprimir
Puede imprimir las pginas del rotafolios para distribuir entre los estudiantes o imprimir
cualquier nota de pgina que haya agregado con el Explorador de notas.
1. En el men Archivo, seleccione Imprimir, Se abre el cuadro de dilogo Impresin de
rotafolios. Puede elegir entre diversas opciones de impresin.
En el apartado Impresora podr configurar todos los aspectos de la impresora
que tenga instalada.
En el apartado Diseo puede indicar cuantas pginas del rotafolios se imprimirn
por hoja. Si desea que tengan un marco o que se imprima el nmero de la pgina
del rotafolios.
En Rango de pgina de rotafolios puede configurar que pginas del rotafolios
quiere imprimir y el nmero de copias.
Si desea imprimir las notas debe marcar la opcin y se ac-
tivarn las otras tres opciones para imprimir notas.
Una vez configurada la impresin pulse el botn
Si va a utilizar esta configuracin para imprimir otros rotafolios puede pulsar el
botn
2. Elija las opciones que desee y haga clic en Imprimir.
Imagen 6.6 Ventana Impresin de rotafolios. Antes de imprimir utilice el botn Vista preliminar para ver
como quedarn las pginas en papel.
48
Insprate con ActivInspire
Otra opcin que tiene en el cuadro e dilogo Impresin de rotafolios sera Expotar a PDF.
Su rotafolios se convertir a este formato de archivo para que usted pueda compartirlo con
sus alumnos
Publicar
Si desea crear una versin protegida del rotafolios puede usar el Publicador de rotafolios
con lo que conseguir evitar ciertas funciones de edicin y salida.
Podr distribuir el rotafolios protegido de forma que los usuarios no puedan copiarlo, darle
salida o utilizar la herramienta Cmara.
Para publicar un rotafolios:
1. En el men Archivo, seleccione Publicar... Se abre el cuadro de dilogo Publicador
de rotafolios....
2. Introduzca la informacin de publicador apropiada. Es informacin para su propio uso
y los usuarios no la vern.
3. Seleccione o anule la seleccin de restricciones como corresponda y, a continuacin,
elija una de estas opciones:
Haga clic en Cancelar para cerrar el cuadro de dilogo sin guardar.
Haga clic en Guardar detalles para guardar los cambios sin publicar.
Haga clic en Publicar... para implementar las opciones elegidas y publicar el
rotafolios en otra ubicacin.
Desde la barra de herramientas principal
1. Haga clic en el icono Men principal
2. Seleccione Publicar...
3. Siga los pasos los puntos 2 y 3 del apartado anterior.
Imagen 6.7 Ventana Publicar rotafolios.
Perfiles
Categoras
Crear un perfil
Cambiar un perfil
7
50
Insprate con ActivInspire
Al iniciar ActivInspire, muestra elementos como las herramientas de acuerdo con un archivo
de perfil. ActivInspire crea un perfil a partir del uso de las herramientas.
ActivInspire incluye cinco perfiles.
Perfil Propsito
En la pizarra Presenta una pantalla limpia, la barra de herramientas principal e incluye
herramientas de presentacin.
Autor Presenta las herramientas para la creacin rpida de lecciones. Se abre
con el Explorador de pginas abierto y fijado, e incluye la paleta de colores
extendida en el cuadro de herramientas principal, as como la barra de
herramientas de acceso rpido.
Idiomas Presenta una pantalla limpia, la barra de herramientas principal, herra-
mientas teclado en pantalla, Reconocimiento de texto, Teletipo y Correc-
tor ortogrfico.
Matemticas Presenta una pantalla despejada, el cuadro de herramientas principal
incluye herramientas de matemticas adicionales, como Regla, Transpor-
tador y Origen XY.
Medios Presenta una pantalla limpia, se oculta el Explorador, se oculta la barra
de herramientas de acceso rpido y la barra de herramientas principal
incluye herramientas de medios adicionales, como Grabadora de sonido,
Grabadora de pantalla, Cmara e Insertar medios desde archivo.
En todos los perfiles la ventana de ActivInspire se configura como Ajuste perfecto y la pape-
lera est visible.
Categoras
Existen cuatro categoras:
Categora Para
Diseo Elegir la posicin, visibilidad y el comportamiento de los elementos como
la barra de herramientas principal, mens y fichas de documento.
Comandos Personalizar la barra de herramientas principal y los tiradores de mar-
quesina y cambiar el tamao agregando o quitando elementos.
Botones defi-
nidos por el
usuario
Crear sus propios mtodos abreviados, para que, cuando pulse uno de
sus propios botones, ActivInspire realice una de esas acciones:
Inserte una combinacin de teclas.
Muestre el texto que haya asociado anteriormente a este botn.
Abra un archivo o inicie un programa.
Configuracin Personalizar la forma en que trabaja con el Sistema de respuesta para
alumnos, las herramientas de matemticas, los elementos multimedia,
etc.
51
Insprate con ActivInspire
Puede personalizar ActivInspire y guardar las preferencias en uno o ms perfiles.
Cada categora est representada por su propia ficha en el cuadro de dilogo Editar perfi-
les que podr encontrar en el men Editar, Perfiles
En diseo podr modificar las siguientes opciones:
Opcin Descripcin
Tamao de icono Establezca el tamao del icono apropiado para trabajar en el
ordenador o en la pizarra.
Cuadro de herramientas
principal
Coloque la barra de herramientas principal y controle su com-
portamiento.
Cuadro de herramientas
duales
Coloque la barra de herramientas principal y controle su com-
portamiento.
Exploradores
Personalizar la forma en que trabaja con el Sistema de res-
puesta para alumnos, las herramientas matemticas, los
elementos multimedia y muchos otros.
Barra de mens Coloque la barra de mens y controle su comportamiento.
Fichas de documento Coloque las fichas de documento y controle su comportamien-
to.
Mostrar papelera de
rotafolios
Muestre u oculte la papelera de rotafolios.
Mostrar pantalla com-
pleta
Muestre los rotafolios en modo de pantalla completa, o en el
tamao en que se crearon.
En comandos podr agregar y quitar herramientas de la barra de herramientas:
o En la ficha Comandos.
o En el men desplegable, seleccione las herramientas que agregar o quitar de la
barra de herramientas principal, o de los tiradores de marquesina.
o Para agregar una herramienta:
1. Seleccione la herramienta en el panel izquierdo y haga clic en Agregar. La herra-
mienta aparece en el panel secundario.
2. Para cambiar su posicin en el cuadro de herramientas, haga clic en Subir o Bajar.
o Para quitar una herramienta:
1. Seleccione la herramienta en el panel secundario y haga clic en Eliminar.
En Botones definidos por el usuario podr agregar el icono de un programa:
En la ficha Botones definidos por usuario haga clic en Agregar.
Aparece el icono Botn definido por usuario.
o Seleccione Programa/Archivo en el men.
1. En Programa/Archivo, introduzca la ruta del archivo que desea abrir.
2. En Parmetros de lnea de comandos, introduzca la lnea de comandos para iniciar
la aplicacin que abrir el archivo de arriba. Puede agregar informacin sobre la
herramienta.
52
Insprate con ActivInspire
En configuracin podr modificar las siguientes opciones:
Opcin Descripcin
Herramienta Reloj Personalizar el aspecto del Reloj.
Modo diseo Controlar el comportamiento de los objetos mientras se en-
cuentra seleccionado el modo diseo. Esta configuracin anula
las propiedades individuales de los objetos, que se configuran
en los exploradores de propiedades y acciones.
Efectos Especificar cmo desea que funcionen Foco y Cu-
brir/descubrir.
Rotafolios Especificar la configuracin predeterminada de los rotafolios.
Objetos de rotafolios Definir opciones para mejorar la calidad de los objetos y visuali-
zarlos.
Idioma Cambiar el idioma que utiliza ActivInspire.
Sistema de respuesta
para alumnos
Personalizar el modo en que se trabaja con los dispositivos
ActivExpression y ActiVote, y cmo mostrar las respuestas.
Multimedia Personalizar la forma en que se trabaja con archivos de soni-
do, vdeo y Flash.
Configuracin en lnea Introducir los detalles necesarios para acceder en lnea a los
recursos mediante ActivInspire.
Perfil y recursos Especificar dnde se desea almacenar los perfiles, las carpe-
tas Mi biblioteca de recursos y Biblioteca de recursos compar-
tidos, as como los archivos de plantillas y de pginas de pre-
guntas.
Grabaciones Cambiar configuraciones de vdeo y sonido. Cambiar la configu-
racin de esas opciones puede mejorar, especialmente, el ren-
dimiento de la grabadora de pantalla.
Reconocimiento de figu-
ras
Rellenar automticamente las figuras que se crearon con la
herramienta Reconocimiento de figuras.
Correccin ortogrfica Definir reglas para la correccin ortogrfica.
Herramientas Cambiar el aspecto del transportador, la regla y el comps.
Tambin existen opciones para cambiar la ubicacin de la bi-
blioteca de recursos y la velocidad de Cubilete y Zoom de
pgina.
Entrada de usuario Cambiar el funcionamiento de Teclado flotante y Reconoci-
miento de escritura a mano.
53
Insprate con ActivInspire
Crear un perfil
Para crear un perfil:
1. En el men Editar, seleccione Perfiles. Se abrir la ficha Diseo del cuadro de
dilogo Editar perfiles.
2. Haga clic en las opciones para seleccionarlas o modificarlas.
3. Haga clic en la ficha Comandos y personalice la barra de herramientas principal.
4. Haga clic en la ficha Botones definidos por usuario y defina botones propios.
5. Haga clic en la ficha Configuracin, seleccione una seccin en el panel izquierdo y
cambie la configuracin.
6. Cuando creado el perfil, haga clic en Guardar perfil como. Se abrir el cuadro de
dilogo Guardar perfil como.
7. Escriba un nombre para el nuevo perfil que ha creado y haga clic en Guardar.
8. El nuevo perfil pasar a ser el perfil activo.
9. Haga clic en Finalizado.
Cambiar un perfil
Cambiar de perfil resulta til cuando necesita cambiar de manera rpida entre diseos y
configuraciones que haya guardado con anterioridad. Por ejemplo, puede que tenga un perfil
que contenga todas las preferencias y las opciones de configuracin para preparar sus rota-
folios y otro que contenga slo las herramientas de escritura para sus clases de lengua ex-
tranjera.
Existen dos formas de cambiar de perfil:
Mtodo 1:
1. En la barra de herramientas, haga clic en Cambiar de perfil. Se abrir un cuadro
emergente con todos los perfiles disponibles.
2. Haga clic en el perfil que desee utilizar. El cuadro se cerrar y el perfil se activar de
inmediato.
Mtodo 2:
1. En el men Editar, seleccione Perfiles... Se abrir el cuadro de dilogo Editar perfi-
les.
2. En la lista desplegable, seleccione el perfil deseado. El perfil se activar de inmediato.
3. Haga clic en Finalizado.
Capas
Cambiar objetos de capa
Apilar objetos
Cambiar de orden los objetos
8
55
Insprate con ActivInspire
Los objetos que coloque en el rotafolios se colocan en capas de forma predeterminada y es
posible moverlos de una capa a otra.
Capa Contiene
Superior
De forma predeterminada, esta capa contiene todos los objetos de anotacin
creados con las herramientas Lpiz, Resaltador y Tinta mgica.
Dichos objetos se muestran encima de todos los objetos de las capas inferio-
res.
Central
De forma predeterminada, esta capa contiene imgenes, figuras y objetos de
texto.
Las anotaciones reconocidas se convierten de forma automtica en objetos de
texto y se colocan en la capa central.
Estos objetos se muestran por debajo de cualquier objeto colocado en la capa
superior pero por encima de cualquier objeto colocado en la capa inferior.
Inferior
Inicialmente vaca, la capa inferior puede contener conectores y cualquier
objeto que se coloque fsicamente en ella.
Fondo La capa de fondo consta de tres elementos:
Color de pgina de fondo
Imagen de fondo (opcional)
Cuadrcula (opcional)
Adems, es posible colocar cualquier otro tipo de objeto en la capa de fondo.
Una vez colocados, los objetos se bloquean en el fondo y aparecen por debajo
de los objetos de todas las otras capas.
Si la capa de fondo contiene una imagen de fondo, la manera en que la imagen
rellena la pgina se determina con la propiedad Ajuste de fondo.
Las capas estn completamente separadas la una de la otra. Es decir, es posible sustituir el
fondo sin que afecte a las imgenes o anotaciones de otras capas. Tambin puede anotar
sobre las fotografas y el fondo sin que afecte a otras capas.
Podr ver en el Explorador de objetos todos los objetos y la capa en la que se encuentran al
igual que la herramienta que los cre y su nombre.
Cambiar objetos de capa
Para cambiar de capa un objeto siga una de estas formas:
Mtodo 1:
Haga clic con el botn secundario en el objeto.
En el men emergente, seleccione Reorganizar A capa superior , A capa central
o A capa inferior . Esto permite, por ejemplo, cubrir un objeto de anotacin con un objeto
de imagen.
Mtodo 2:
En el Explorador de objetos haga clic sobre el objeto que desea mover y arrstrelo a la capa
que desea.
56
Insprate con ActivInspire
Las anotaciones de Tinta mgica ocultan cualquier objeto (o parte de un objeto) de la
capa superior que se tache con la Tinta mgica (incluidas anotaciones e imgenes), lo que
permite ver el contenido de las capas inferiores.
Apilar objetos
La posicin de los objetos en la pila se asigna de acuerdo con el orden
en que se agregan a la pgina. Cada objeto que aadimos se coloca
encima del objeto precedente dentro de su propia capa.
El objeto que haya colocado ms recientemente en la pgina se encon-
trar encima del grupo.
Cambiar de orden los objetos
Es posible cambiar el orden de apilamiento enviando un objeto a otra ubicacin dentro de la
pila.
Para cambiar el orden de un objeto:
1. Seleccione el objeto.
2. En el men contextual, seleccione Enviar atrs o Traer adelante . El objeto se
colocar un nivel por encima o por debajo en el orden de apilamiento.
3. Repita las veces necesarias.
Otra forma:
1. Seleccione el objeto.
2. En el men Editar, seleccione Reorganizar Traer al frente o Enviar al fondo. Esto
colocar el objeto encima o debajo de la pila.
Tambin puede seleccionar varios objetos para enviar la seleccin a la parte superior o a la
parte inferior. Cada objeto conservar su posicin en el apilamiento en relacin con los otros
objetos.
Imagen 8.2 Objetos cambia-
dos de orden
Imagen 8.1 Objetos
colocados por orden
Escribir en el rotafolios
Escribir con el lpiz
Escribir con texto
Formato
Herramientas especiales
Agregar resaltes
Cambiar ancho del lpiz
Cambiar color
Corregir ortografa
Modificadores de lpiz
9
58
Insprate con ActivInspire
Escribir con el lpiz
Al ejecutar ActivInspire, el Lpiz se activa de forma predeterminada para que podamos em-
pezar a escribir de inmediato.
Con el Lpiz activado:
1. Coloque el cursor donde desee comenzar.
2. Pulse y arrastre el lpiz para dibujar una lnea o una forma,
o para escribir una palabra. Lo que dibuje o escriba apa-
recer en el rotafolios con el color de lpiz actualmente se-
leccionado.
Escribir con Texto
La herramienta Texto en la barra de herramientas principal es una forma rpida de agregar
texto desde el ordenador:
1. Haga clic en el icono Texto. Se abre la barra de herramientas de formato y el cursor
se convierte en una pequea barra con algunas letras.
2. Mueva el cursor a donde desee crear texto y haga clic.
Se abre un cuadro de texto con dos tiradores.
stos permiten mover o extender libremente
el cuadro de texto.
3. Escriba el texto en el teclado del ordenador. El texto aparece en el cuadro de texto
con la fuente, el color y el tamao predeterminados.
Si necesita corregir un texto:
1. Con la herramienta Texto seleccionada, coloque el cursor donde desee modificar el
texto y haga clic.
2. Mantenga pulsado el botn del ratn y arrastre el cursor sobre las letras que desea
modificar
3. Cuando se resalten, comience a sustituir el texto seleccionado, o pulse la tecla Re-
troceso para eliminarlo.
Otra forma:
1. Con la herramienta Seleccin pulse sobre el texto, en la barra seleccione Editar tex-
to
Formato
Al seleccionar la herramienta Texto se abre la barra de herramientas de formato. Contiene
herramientas estndar para el formato de texto y el icono Teclado en pantalla.
Si desea tener ms informacin sobre las herramientas de formato de
texto vea la ficha Formato texto.
59
Insprate con ActivInspire
Use la barra de herramientas de formato para cambiar las propiedades y alineacin del tex-
to. Por ejemplo, para cambiar el color, el tamao, la fuente, el contorno del cuadro de texto y
relleno del texto seleccionado.
Descripcin de las herramientas:
1 Cambiar el tipo y tamao de fuente
del texto seleccionado
7 Aumentar o reducir el espaciado
entre lneas
2 Aumentar o reducir el tamao de
fuente
8 Aumentar o reducir la sangra
3 Poner texto en negrita o cursiva, o
subrayarlo
9 Dar formato de vietas
4 Agregar superndice y subndice 10 Abrir el Teclado en pantalla
5 Alterar el color del texto (negro como
predeterminado) y del fondo (trans-
parente como predeterminado)
11 Seleccionar todo el texto en el
cuadro de texto
6 Alinear a la izquierda, a la derecha, o
centrar.
Herramientas especiales
ActivInspire le ofrece dos herramientas especiales para trabajar con texto:
Icono Nombre Descripcin
Teclado en panta-
lla
Pulse las letras y los smbolos en el teclado en pantalla para
formar palabras y oraciones.
Reconocimiento
de escritura a
mano
Escriba a mano en la pizarra y ActivInspire convertir la escri-
tura en texto tecleado.
Puede saber ms sobre el Teclado en pantalla en el captulo 15.
1 2 3
4
5
6
7
8
9
10
11
60
Insprate con ActivInspire
La herramienta Reconocimiento de escritura a mano le permite convertir las anotaciones a
mano en texto y mostrar texto formateado en el rotafolios. ActivInspire permite utilizar esta
opcin en tiempo real mientras se escribe en la pizarra.
1. Seleccione Reconocimiento de escritura a mano
2. Escriba una palabra en la pgina. Espere a que se convierta en
texto.
3. Si la palabra no se ha convertido correctamente, haga clic en el
icono Alternativas para ver ms opciones. Haga clic en la opcin
correcta.
Otra opcin
1. Escriba una palabra en la pgina.
2. Selecciones la palabra.
3. Haga clic con el botn secundario y seleccione la opcin Convertir en texto.
4. Si la palabra no se ha convertido correctamente, haga clic en el icono Alternativas
para ver ms opciones. Haga clic en la opcin correcta.
Otra opcin
1. Escriba una palabra en la pgina.
2. Selecciones la palabra.
3. Haga clic con el botn Men de edicin de objetos y seleccione la opcin Con-
vertir en texto.
Agregar resaltes
Para resaltar parte o la totalidad de un texto:
1. Haga clic en el resaltador. El cursor se convertir en un pequeo resaltador con
un crculo.
2. Coloque el cursor donde desee comenzar.
3. Haga clic y arrastre para resaltar un rea del rotafolios.
Cambiar ancho del Lpiz
De forma predeterminada la anchura del lpiz est establecida en 4 pxeles y la del resalta-
dor en 20.
Para cambiar la anchura:
1. Haga clic en el lpiz o el resaltador
2. Haga clic en uno de los valores predefinidos: 2, 4, 6 u 8 para el lpiz y 10, 20, 35
50 para el resaltador.
Otra forma:
1. Haga clic en el control deslizante de ancho y arrstrelo para seleccio-
nar un valor entre 0 y 100 pxeles.
61
Insprate con ActivInspire
Cambiar color
De forma predeterminada, el color del lpiz es negro y el del resaltador es amarillo trans-
lcido.
Para cambiar de color siga estas opciones:
Paleta de colores:
1. Haga clic en el Lpiz o el Resaltador.
2. Haga clic en otro color en la Paleta de colores.
Ms opciones de color:
1. Haga clic en el Lpiz o el Resaltador.
2. Haga clic con el botn secundario del ratn en la paleta
de colores. Se abrir la paleta de colores extendida.
3. Puede escoger entre tres opciones:
Haga clic en uno de los colores de la paleta.
Utilice el Selector de color para escoger un color de cualquier parte de
la ventana de ActivInspire.
Utilice el cuadro de dilogo Color para crear un color personalizado.
Corregir ortografa
Puede revisar y corregir rpidamente la ortografa de todo o parte del rotafolios, con el Correc-
tor ortogrfico de rotafolios
Esta herramienta siempre comienza a corregir la ortografa al principio del rotafolios, aunque
se inicie en cualquier otra pgina.
Encontrar el Corrector ortogrfico del rotafolios en Men Herramientas Ms herra-
mientas.
Para usar el Corrector ortogrfico de rotafolios:
1. Con la herramienta Texto seleccionada y un cuadro de texto abierto, haga clic en el
cuadro de texto.
2. En Herramientas > Ms herramientas, seleccione Corrector ortogrfico de rotafo-
lios. Se abre el cuadro de dilogo Corrector ortogrfico. Los posibles errores or-
togrficos aparecern en rojo.
62
Insprate con ActivInspire
Modificadores de lpiz
Permiten dibujar con rapidez formas o anotaciones especficas. Hay trece diferentes Modifi-
cadores de lpiz para elegir.
Los Modificadores de lpiz permiten dibujar anotaciones pero no son figuras. Se colocan en
la capa superior y se pueden eliminar con la herramienta Borrador. Tambin pueden ser
borradas con la herramienta Borrar.
Para acceder a los Modificadores de lpiz:
1. Seleccione una de estas herramientas Lpiz, Resaltador o Tinta mgica.
2. Haga clic en el men Vista.
3. Seleccione Modificadores de lpiz.
4. Seleccione el modificador que desea utilizar.
5. Colquelo en su pgina.
6. Vuelva a hacer clic sobre el modificador que eligi para desactivarlo.
7. Escriba ahora con la herramienta que seleccion en el punto 1.
Aparecern en el lado derecho de la pgina o en otra posicin dependiendo
de la configuracin de la barra de herramientas principal.
Los Modificadores de lpiz se mostrarn mientras no se seleccione una herramienta dife-
rente al Lpiz, Resaltador o Tinta mgica.
Si realiza muchos dibujos con el Modificador de lpiz, podr observar que algunos de los
dibujos se agrupan de forma automtica con las otras formas que ha dibujado unas cerca de
otras.
Si quiere desactivar la opcin de Agrupacin automtica de anotacin:
1. Haga clic en el men Archivo
2. Seleccione la opcin Configurar.
3. En el panel de la izquierda elija Objetos de rotafolios.
4. Desactive la opcin Agrupacin automtica de anotacin.
La barra con los Modificadores de lpiz, aparecer en el lado derecho de
la pgina o en otra posicin (parte superior, inferior o izquierda) depen-
diendo de la configuracin de la barra de herramientas principal.
Tenga en cuenta que esto tambin afectar a cualquier cosa que escriba
en la pizarra.
Objetos
Seleccionar
Manipular
Copiar, cortar y pegar
Borrar y eliminar
Reconocimiento de figuras
10
64
Insprate con ActivInspire
En el rotafolios puede colocar distintos objetos como el texto que puede escribir con el lpiz,
Usando la herramienta Figura podr crear objetos de figuras. Para agrega una figura:
1. Haga clic en la herramienta Figura.
2. Elija una de las formas del men.
3. Elija el color del borde de la figura desde la Paleta de color en la barra de
herramientas.
4. Elija el ancho del borde con el selector de ancho de lpiz.
5. Elija las opciones de relleno (color de relleno o sin relleno) desde la paleta de color de
la barra de herramientas Figura.
6. Mueva el cursor (tendr la forma de la figura elegida) a la pgina del rotafolios,
presione y dibuje la forma al tamao deseado.
Seleccionar
1. Haga clic en Seleccionar
2. Mueva el cursor sobre el objeto. El cursor cambia a una pequea punta de flecha con
una cruz. Haga clic sobre el objeto. Aparece un cuadro alrededor del objeto.
3. La fila de iconos encima del objeto son los tiradores de marquesina. Cada uno de
estos tiradores permite cambiar el objeto de un modo diferente.
Icono Nombre Descripcin
Mover objeto
libremente
Permite arrastrar el objeto a cualquier sitio en la pgina o a
la papelera de rotafolios.
Girar objeto Realizar anotaciones sobre el escritorio activo del ordenador.
Men de edicin de
objetos
Abre el men Edicin de objetos.
Control deslizante
de translucidez
Permite aumentar o reducir translucidez del objeto.
Activar/Desactivar
agrupados
Agrupa los objetos seleccionados para poder trabajar en
ellos como si se tratara de un solo objeto.
Traer adelante Trae adelante el objeto una posicin dentro del grupo.
Enviar atrs Enva atrs el objeto una posicin dentro del grupo.
Duplicar Duplica el objeto seleccionado.
65
Insprate con ActivInspire
Icono Nombre Descripcin
Aumentar tamao
de objeto
Aumenta el tamao del objeto. El factor de aumento
predeterminado es 1.
Reducir tamao de
objeto
Disminuye el tamao del objeto. El factor de reduccin
predeterminado es 1.
Editar puntos de
figura
Activa los puntos de figura de un objeto para poder
arrastrarlos y cambiar la forma del objeto.
4. El cuadro cuadrado alrededor del objeto, tiene crculos grises en las esquinas y
en los centros de cada uno de los cuatro lados. Son los tiradores de tamao.
Puede hacer clic y arrastrarlos para modificar el ancho y el alto del objeto.
Tambin tiene un tirador especial para cambiar el tamao del objeto
manteniendo sus proporciones.
Manipular
Mover objeto libremente
Puede mover una figura de dos formas:
1. Seleccione la figura.
2. Mantenga pulsado el botn del ratn o ActivPen, arrastre y coloque la figura donde
desee.
Otra forma:
1. Seleccione la figura.
2. Haga clic en Mover objeto libremente
3. Mantenga pulsado el botn del ratn o ActivPen sobre el icono, arrastre y coloque la
figura donde desee.
Girar objeto
1. Seleccione la figura.
2. Haga clic en Girar objeto
3. Mantenga pulsado el botn del ratn o ActivPen y arrastre el cursor para cambiar el
ngulo de giro de la figura.
Men de edicin
1. Seleccione la figura.
2. Haga clic en Men edicin
66
Insprate con ActivInspire
En el men edicin podr acceder a las siguientes funciones:
Icono Nombre Descripcin
Explorador de
propiedades
Abre el Explorador de propiedades.
Explorador de
acciones
Abre el Explorador de acciones.
Men de edicin de
objetos
Activa los puntos de figura de un objeto para poder
arrastrarlos y cambiar la forma del objeto.
Insertar vnculo de
archivo...
Abre el cuadro de dilogo Insertar vnculo de archivo.
Cortar Corta el objeto seleccionado.
Copiar Copiar el objeto seleccionado.
Pegar Pega el objeto seleccionado.
Duplicar Duplica el objeto seleccionado.
Eliminar Elimina el objeto seleccionado.
Transformar Muestra herramientas para cambiar la posicin, tamao y
alineacin del objeto seleccionado.
Reorganizar Muestra herramientas para mover los objetos seleccionados
a lugares diferentes en el orden de apilamiento o a otra capa.
Activar/Desactivar
bloqueados
Bloquea o desbloquea los objetos seleccionados para que
sea posible o no moverlos o agruparlos con otros objetos.
Activar/Desactivar
agrupados
Agrupa los objetos seleccionados para poder trabajar en
ellos como si se tratara de un solo objeto.
Activar/Desactivar
oculto
Muestra u oculta los objetos seleccionados.
Activar/Desactivar
arrastrar una
copia
Activa o desactiva la posibilidad de hacer clic en un objeto y
crear otra copia al arrastrarla lejos del original.
Control deslizante de translucidez
1. Haga clic sobre la figura.
2. Haga clic en el control y desplcelo a la izquierda. La figura se
har transparente.
67
Insprate con ActivInspire
Activar/Desactivar agrupados
Para mover varios objetos al mismo tiempo, puede seleccionar varios objetos y agruparlos
con el botn Agrupacin. .
Para agrupar varias figuras:
1. Haga clic en Seleccionar
2. Haga clic y arrastre el cursor diagonalmente por todos los objetos para
seleccionarlos.
3. Haga clic en Agrupacin . El botn Agrupacin cambia de color para indicar que
los objetos se han agrupado.
4. Haga clic en las figuras agrupadas y arrstrelas a la nueva posicin.
Realice los mismos pasos sobre un objeto agrupado para desagruparlo.
Traer adelante y Enviar atrs
Puede mover el orden de un objeto dentro de un grupo.
Para mover un objeto:
1. Seleccione la figura.
2. En el men contextual, seleccione Enviar atrs o Traer adelante . El objeto
se colocar un nivel por encima o por debajo en el orden de apilamiento.
3. Repita las veces necesarias.
Duplicar un objeto
Cuando se duplica un objeto, ActivInspire coloca el duplicado de modo que solape
parcialmente el objeto original.
Para duplicar un objeto:
1. Seleccione la figura.
2. Haga clic en botn Duplicar
Aumentar o reducir
Puede aumentar o reducir un objeto manteniendo sus proporciones.
1. Seleccione la figura.
2. Haga clic en Aumentar tamao de objeto o Reducir tamao de objeto para
cambiar el tamao en pequeos incrementos, segn, el Factor de escala
establecido en el Explorador de objetos. El factor predeterminado es 1.
3. Repita hasta que la figura tenga el tamao correcto.
Editar puntos de figura
Para realizar cambios complejos en una figura puede usar esta herramienta.
1. Seleccione la figura.
68
Insprate con ActivInspire
2. Haga clic en Editar puntos de figura El contorno del objeto
cambia a usa serie de cuadrados. Cada uno de stos es un punto
de figura. El ejemplo de la derecha muestra los ocho puntos de
figura de un cuadrado.
3. Haga clic y arrastre cualquiera de los puntos de figura para alterar
la figura del cuadrado.
Copiar, cortar y pegar
Copiar un objeto.
1. Con el objeto seleccionado elija una de las siguientes formas:
En el men Editar, seleccione Copiar.
Haga clic en el men Edicin de objetos y seleccione Copiar.
Haga clic con el botn secundario sobre el objeto, seleccione Copiar.
Cortar un objeto.
1. Con el objeto seleccionado elija una de las siguientes formas:
En el men Editar, seleccione Cortar.
En el men Edicin de objetos, seleccione Cortar.
Haga clic con el botn secundario sobre el objeto,seleccione Cortar.
Pegar un objeto.
1. Vyase a donde desea colocar la copia del objeto. Puede ser en la misma pgina, en
otra, o incluso en otro rotafolios abierto y elija una de las formas:
Haga clic donde desea colocar el objeto y, en el men Editar, seleccione Pegar.
Haga clic en el men Edicin de objetos y seleccione Pegar.
Haga clic con el botn secundario donde desea colocar el objeto y, en el men
emergente, seleccione Pegar.
Para apilar un objeto sobre otro:
1. Seleccione el otro objeto.
2. Haga clic en el men Edicin de objetos y seleccione Pegar. El objeto copiado se
apila encima del segundo objeto. Ambos objetos se encuentran en la misma capa.
Borrar y Eliminar
Borrador
El Borrador funciona sobre cualquier anotacin, mientras sta se encuentre en la capa
superior.
Puede usar el Borrador de dos formas:
69
Insprate con ActivInspire
Para borrar completamente una anotacin.
Para dividir una anotacin en varios objetos. Esto ofrece la ventaja de que se puede
seleccionar y manipular posteriormente el resto de la anotacin como objetos
aparte.
Para borrar algo con el Borrador:
1. Haga clic en el Borrador. El cursor se convierte en un pequeo borrador con un
crculo.
2. Coloque el cursor donde desee comenzar.
3. Haga clic y arrastre para borrar la totalidad o parte de la anotacin.
Borrar
Puede usar Borrar para eliminar todas las anotaciones, eliminar
todos los objetos, eliminar cuadrculas, eliminar el fondo o toda la
pgina.
1. Haga clic en borrar elija que desea borrar.
La papelera
La papelera de rotafolios le servir para eliminar objetos completos.
Si la papelera de rotafolios est visible, se pueden eliminar objetos de las formas siguientes:
Arrastre los objetos a la papelera de rotafolios y colquelos en ella
cuando muestre una flecha roja.
Seleccione objetos y luego haga clic en la papelera de rotafolios para
eliminarlos.
Deshacer y rehacer
Si en algn momento no le gustan los cambios realizados sobre un objeto puede usar la
herramienta Deshacer para deshacer las modificaciones realizadas.
Para volver a crear los cambios puede utilizar la herramienta Rehacer.
Reconocimiento de figuras
Es posible convertir las anotaciones a mano alzada en objetos de figura mientras se escribe
en la pizarra con el ActivPen.
En el men Herramientas se encuentra la herramienta de Reconocimiento de figuras .
Dibuje despacio y con claridad. Funciona con todo tipo de figuras, aunque resulta
especialmente til para objetos como tringulos, cuadrados y crculos.
Cuando convierte una anotacin a figura mediante la herramienta de reconocimiento de
figuras las anotaciones se colocan en la capa central.
Podr modificar la nueva figura como si fuese cualquier otro objeto mediante:
No podr utilizar la herramienta Borrador mientras la figura se encuentre en la capa central.
Los recursos
Importar y exportar paquetes de
recursos
Agregar recursos
Aadir un recurso a la biblioteca
Fondos
Cuadrculas
11
71
Insprate con ActivInspire
El explorador de recursos contiene una
gran cantidad de imgenes, sonidos,
fondos y otros recursos que puede usar
en los rotafolios.
A este conjunto de elementos se le de-
nomina biblioteca de recursos.
Hay dos secciones fundamentales en la
biblioteca de recursos:
Mis recursos para alma-
cenar los recursos que usted
vaya a crear.
Recursos compartidos pa-
ra acceder a los recursos que
se instalan con ActivInspire.
Otras opciones de donde obtener re-
cursos:
Otra carpeta de recursos
muestra algunas de las carpe-
tas de uso frecuente.
Iniciar bsqueda permite
buscar recursos por palabra
clave.
Teclado en pantalla permite mostrar un teclado para escribir en cuadro de
bsqueda.
Mostrar opciones de bsqueda muestra un cuadro de dilogo para que elija
sus preferencias a la hora de realizar las bsquedas
Buscar recursos en Promethean Planet abre la pgina de recursos de Pro-
methean Planet en el navegador Web.
Imagen 11.1 Explorador de recursos que muestra el contenido
de recursos compartidos.
Imagen 11.2 Ventana de opciones
de bsqueda
72
Insprate con ActivInspire
Importar y exportar
Importar
Puede importar paquetes de recursos en Mis recursos o Recursos compartidos.
1. En el men Archivo, seleccione Importar Paquete de recursos a Mis recursos o
Paquete de recursos a Recursos compartidos. Se abre un cuadro de dilogo.
2. Vaya a la ubicacin del paquete de recursos.
3. Seleccione el paquete de recursos y haga clic en Abrir.
Exportar
Cualquier carpeta de recursos se puede convertir en un paquete de recursos.
1. En el Explorador de recursos, seleccione la carpeta de recursos que desee exportar.
2. Haga clic con el botn secundario y seleccione Exportar a paquete de recursos, o
En el men emergente, seleccione Exportar a paquete de recursos. Se abre un cua-
dro de dilogo.
1. Vaya a la ubicacin a la que desea exportar la carpeta.
2. Escriba un nombre para el paquete de recursos.
3. Haga clic en Guardar.
Agregar recursos
Independientemente del tipo de recurso la forma de agregar recursos de la biblioteca a un
rotafolios siempre es el mismo,
1. Haga clic en el Explorador de recursos .
2. Se abre la carpeta Recursos compartidos en el explorador .
3. Elija una categora con el tipo de recurso que quiere aadir.
En la parte inferior ver el nmero de elementos que contiene la carpeta.
Ms abajo ver unas miniaturas de cada uno de los elementos.
73
Insprate con ActivInspire
4. Haga clic sobre la miniatura y arrastre la miniatura a la pgina del rotafolios.
O tambin:
1. Haga clic con el botn secundario en la miniatura y seleccione Insertar en rotafolios
en el men emergente.
O tambin:
1. Haga clic en el icono de la miniatura y elija la opcin Insertar en rotafolios.
Puede modificar la imagen como si fuese cualquier otro objeto.
Si lo que desea es colocar varias copias de un recurso utilice la herramienta Sello .
Puede hacer transparente el color de fondo de un recurso de imagen en el momento en que
se arrastra a una pgina con la herramienta Activar/desactivar transparencia
Aadir un recurso a la biblioteca
Puede agregar sus propios recursos a la biblioteca desde una pgina de rotafolios.
Para agregar un recurso a una carpeta existente en la biblioteca de recursos:
1. Abra la carpeta en el Explorador de recursos.
2. Haga clic en el objeto, arrstrelo hasta la carpeta donde desea aadirlo y suelte el
botn. El recurso recin agregado aparece ahora en la seccin de elementos del ex-
plorador. Tiene el nombre predeterminado de RecursoN donde Recurso identifica el
tipo de recurso, por ejemplo, Imagen, y N es un nmero.
Para cambiar el nombre del recurso:
1. Seleccione el recurso en el Explorador de recursos.
2. Seleccione Cambiar nombre de archivo de recursos en el men emergente. Se abre
el cuadro de dilogo Cambiar nombre de archivo de recursos.
3. Especifique un nombre y haga clic en Aceptar.
Para crear una carpeta y luego agregarle el recurso:
1. En el Explorador de recursos, localice y seleccione la carpeta donde desea crear
otra carpeta.
2. Haga clic en el men de carpetas del Explorador de recursos y seleccione Crear
carpeta. Se abre el cuadro de dilogo Crear carpeta.
3. Especifique un nombre de carpeta y haga clic en Aceptar.
4. En el Explorador de recursos, vaya hasta la nueva carpeta, y arrastre y coloque el
recurso como se ha descrito anteriormente.
Fondos
Los fondos son imgenes que podr colocar en las pginas de los rotafolios, se coloca-
ran en la capa fondo y ocupan todo el rotafolios en esa pgina, podr aadir cualquier
otro tipo de objeto encima del fondo.
Para aadir un fondo a una pgina del rotafolios siga el mismo procedimiento que para
aadir cualquier otro recurso de la biblioteca.
74
Insprate con ActivInspire
Otra posibilidad es que usted cre sus fondos a partir de imgenes o utilizando color para
ello debe utilizar la opcin Definir fondo:
1. Haga clic con el botn secundario sobre una pgina.
2. Seleccione en el men una de las opciones.
Relleno puede elegir el color de la pgina utilizando los dos pequeos cuadros de
la derecha. Si quiere utilizar una opcin de degradado utilice el cuadro ms gran-
de.
Imagen puede elegir una imagen como fondo que tenga en su ordenador. Pulse
el botn examinar para localizarla en su unidad de almacenamiento y en el men
desplegable elija como desea que se muestre en la pgina.
Instantnea de escritorio permite sacar una foto del escritorio y colocarla en la
imagen.
Superposicin de escritorio coloca el escritorio en el lugar de la pgina slo deja
visibles Loes exploradores y la barra de herramientas. Tambin puede convertir
ese escritorio en una instantnea.
Imagen 11.3 Ventana Definir fondo
Imagen 11.4 Ventana definir fondo con una imagen seleccionada.
En la opcin Instantnea de escritorio existe una opcin para mostrar el
escritorio. Durante la elaboracin de este libro esta opcin caus bas-
tantes problemas.
75
Insprate con ActivInspire
Cuadrculas
Las cuadrculas son uno de los componentes que pueden utilizarse como capa de fondo para
los rotafolios. Al aplicar una cuadrcula a una pgina, an podr cambiar el color del fondo y
aplicar una imagen de fondo a la pgina. Puede desplazar la cuadrcula de modo que se
muestre encima de todos los dems objetos.
Puede usar cuadrculas para:
Colocar los objetos
con precisin al di-
sear una presenta-
cin, y asegrese de
que los objetos estn
alineados en el lugar
correcto durante las
actividades de arras-
tre y colocacin.
Crear su propio pa-
pel de grficos, que
puede utilizar para
representar datos
numricos en una
forma visual.
Crear guas que sir-
van de ayuda para
dibujar objetos tridi-
mensionales.
Crear papel especia-
lizado para repre-
sentar funciones ma-
temticas complejas.
Agreguar escala a
las demostraciones,
por ejemplo, a las
transformaciones de
objetos.
Insertar una cuadrcula de la biblioteca de recursos
1. Vaya a la pgina en la que desea insertar una cuadrcula.
2. En el Explorador de recursos.
3. Elija la carpeta Recursos compartidos, haga clic en Cuadrculas.
4. Seleccione la categora deseada. Las miniaturas del explorador mostrarn las
cuadrculas disponibles.
5. Coloque la cuadrcula en la pgina como cualquier otro objeto de la biblioteca.
Ajustar a cuadrcula
Utilice la opcin Ajustar a cuadrcula para que los elementos del rotafolios se alineen con la
cuadrcula al desplazarlos.
Alinear elementos con una cuadrcula.
1. Arrastre una cuadrcula a la pgina desde la biblioteca de recursos.
76
Insprate con ActivInspire
2. Haga clic con el botn secundario en la pgina y seleccione Ajustar a cuadrcula.
3. Mueva o cree un objeto: ste se alinear con la cuadrcula.
Desactivar la opcin Ajustar a cuadrcula.
La opcin Ajustar a cuadrcula permanecer activada hasta que se anule su seleccin o se
elimine la cuadrcula.
Mostrar u ocultar cuadrculas
Las cuadrculas resultan tiles al crear rotafolios o para alinear o medir objetos con preci-
sin. Al realizar presentaciones en la pizarra, puede que desee mostrar u ocultar las cuadr-
culas. Es posible utilizar la funcin Ajustar a cuadrcula cuando la cuadrcula est oculta.
Dos formas de mostrar y ocultar cuadrculas.
Explorador de propiedades
1. Haga clic en la pgina para seleccionarla.
2. Abra el Explorador de propiedades
3. Desplcese hasta Cuadrcula. Establezca Visible en Verdadero para mostrar la
cuadrcula o en Falso para ocultarla.
Clic con el botn secundario
1. Haga clic con el botn secundario del ratn en la pgina.
2. Seleccione Ocultar cuadrcula. Esta opcin es un conmutador, puede usarse para
mostrar u ocultar la cuadrcula.
Para disear sus cuadrculas
Haga clic con el botn secundario en la pgina del rotafolios, en el men emergente, selec-
cione Di-seador de cuadrcula.
El Diseador de cuadrcula tiene tres secciones:
Configuracin de ajuste y escala de cuadrcula.
Cuadrcula (nivel) Agregue/elimine niveles y restablezca la cuadrcula.
Nivel actual Establezca opciones, incluidos el patrn y color, para un nivel a la vez.
Puede cambiar la configuracin de la cuadrcula y obtener una vista previa de los resultados
al instante.
Seleccione la casilla de verificacin Visible. Aparece la cuadrcula predeterminada.
La cuadrcula predeterminada tiene un nivel, un patrn de cuadros de lneas continuas, hori-
zontales y verticales (direccin X-Y).
Seleccione la casilla de verificacin Permitir ajuste para activar el ajuste de objetos a
puntos de la cuadrcula.
Seleccione la casilla de verificacin Encima para mostrar la cuadrcula encima de to-
dos los objetos de rotafolios.
Para cuadros mayores o menores en el patrn de cuadrcula, haga clic en + o -
Para un patrn de malla, cambie Estilo de cuadrcula a 45 grados.
Para un patrn de cuadrcula de rombo, cambie Estilo de cuadrcula a ngulo e in-
troduzca un nmero para los ngulos de las lneas. Puede introducir un valor decimal
con seis cifras despus de la coma.
Si tiene abierto el Explorador de pginas y la cuadrcula no se puede ver claramente, cambie
la Escala de miniatura. Esto tambin se aplica a las cuadrculas en la biblioteca de recursos.
77
Insprate con ActivInspire
Puede tener una cuadrcula con estilos y colores de patrones diferentes.
Haga clic en Agregar nivel para crear otro nivel. El nmero de niveles aparece en el encabe-
zado Cuadrcula (x nivel), donde x es el nmero total de niveles.
Cada nivel nuevo tiene las propiedades de cuadrcula predeterminadas. Puede cambiar el
color para identificar los niveles nuevos.
Haga clic en el cuadro Color para ver la paleta de colores. Cuando haya seleccionado un co-
lor, haga clic en Aceptar.
Seleccione Cerrar para continuar con el rotafolios.
Imagen 11.5 Ventana Diseador de cuadrcula
Propiedades
ste es un libro que pretende ser una gua de referencia para ayudar a los pro-
fesores a sacar el mximo partido a esta herramienta en las aulas.
Categoras
Cambiar propiedades de objetos
Modificar valores
12
79
Insprate con ActivInspire
Categoras
Las categoras de propiedades que puede encontrar en el Explorador de propiedades de-
pendiendo del objeto seleccionado son:
Propiedad Le permiten
Identificacin
Identificar de forma exclusiva un objeto o una pgina. Esto resulta til si va
a reutilizar el objeto o rotafolios, o si va a agregarlo a la biblioteca de re-
cursos, o a compartirlo con otras personas. Tambin le ayudar a identifi-
carlo en el Explorador de objetos.
Aspecto Controlar el aspecto de un objeto en la pgina de rotafolios..
Contorno Controlar las caractersticas del contorno de un objeto.
Relleno Agregar textura al objeto con una degradacin graduada de un color a
otro.
Fondo Controlar las caractersticas del fondo de un objeto.
Posicin Controlar la posicin y el tamao de un objeto en la pgina de rotafolios.
Hay tres formas de cambiar estas propiedades:
Arrastrar los tiradores de marquesina y cambio de tamao del ob-
jeto.
Usar el men Edicin de objetos.
Editar las propiedades en el Explorador de propiedades.
Etiqueta Agregar una etiqueta a un objeto y definir el aspecto y comportamiento de
la etiqueta
Contenedor Crear actividades donde los objetos son reconocidos por otros objetos
Girar Controlar cmo se puede girar un objeto en la pgina.
Restricciones Definir reglas para restringir el movimiento de un objeto.
Miscelnea Definir algunas caractersticas del objeto.
Multimedia Definir propiedades de archivos Flash, de vdeo y sonido.
Pgina Controlar el aspecto de una pgina de rotafolios.
Herramientas Configurar Foco o Cubrir/descubrir para mantener la propiedad seleccio-
nada, o volver a la configuracin predeterminada de la herramienta, defini-
da en el perfil activo.
Foco Definir el tipo y tamao del Foco, as como su posicin al seleccionarlo.
Cuadrcula Mostrar u ocultar la Cuadrcula y cambiar sus propiedades.
80
Insprate con ActivInspire
Dentro de las categoras las propiedades que encontrar son:
Identificacin
Propiedad Opcin Descripcin
Nombre
ActivInspire asigna nombres predeterminados a los objetos
de rotafolios, como por ejemplo Figura 1 o Figura 2.
Palabras cla-
ve
Una o ms palabras clave que identifican el objeto.
Descripcin
Slo se aplica a las pginas.
Permite incluir instrucciones o comentarios sobre una pgina
especfica en el rea de descripcin.
Etiqueta de
pregunta
Ninguno
Muchas
opciones
Una pregunta de respuestas mltiples producida por el asis-
tente para preguntas o ExpressPoll tiene tres tipos de obje-
tos de texto:
Con pregunta
Opcin
Etiquetas
Los nmeros de etiqueta permiten ver los emparejamientos
de respuestas / opciones. Esto puede resultar til cuando se
edita o cambia el formato del texto, o se mueven las respues-
tas.
Aspecto
Propiedad Opcin Descripcin
Capa
Arriba
Central
Abajo
Fondo
Especfica en qu capa se encuentra el objeto.
Profundidad
Indicador de slo lectura. Muestra la posicin del objeto
en el orden de apilamiento.
Translucidez
Este valor puede variar desde completamente translcido
(visible) hasta ninguna translucidez (slido).
Visible
Verdadero
Falso
Elija Falso para hacer invisible el objeto.
Tipo de tinta
Lpiz
Resaltador
Tinta mgica
Las anotaciones pueden ser de tres tipos:
Las anotaciones con Lpiz son slidas.
Las anotaciones con Resaltador son parcialmen-
te translcidas.
Las anotaciones con Tinta mgica permiten ver a
travs de los objetos en la capa superior.
81
Insprate con ActivInspire
Contorno
Propiedad Opcin Descripcin
Estilo
Ninguno
Slido
Discontinua
Punto
Guin-punto
Guin-punto-
punto
Estilo de contorno.
Color Negro Color de contorno.
Ancho 4 Anchura de contorno en pxeles. Intervalo = Ms fino po-
sible, 1 100.
Estilo de
tope
Plano
Cuadrado
Redondo
Aplica topes del tipo seleccionado al principio y final de las
anotaciones o lneas, cuando Estilo se ha establecido en
una de las opciones discontinuas.
Estilo de
unin
Inglete
Bisel
Redondo
Se aplica a las esquinas exteriores de los objetos de figu-
ra.
Relleno
Propiedad Opcin Descripcin
Estilo Muchas opcio-
nes.
Relleno slido.
Diferentes den-
sidades.
Tramas.
Gradacin.
Elegir una opcin para aplicar un estilo.
Gradacin Ninguno
Vertical
Horizontal
Diagonal 1
Diagonal 2
Radial
Elegir una opcin para aplicar un degradado.
Color Negro Elegir color.
Color 2 Negro. Activada solamente cuando el Estilo de relleno se estable-
ce en Gradacin.
82
Insprate con ActivInspire
Fondo
Propiedad Opcin Descripcin
Color Negro Elegir color.
Modo Transparente
Opaco
Elegir en Opaco para que el color de fondo aparezca co-
mo slido.
Posicin
Propiedad Opcin Descripcin
Izquierda Distancia del objeto al margen izquierdo en pxeles. Preci-
sin de tres decimales.
Superior Distancia del objeto al margen superior en pxeles. Preci-
sin de tres decimales.
Ancho Anchura de objeto en pxeles. Precisin de tres decima-
les.
Alto Altura de objeto en pxeles. Precisin de tres decimales.
Factor de
escala X
1 Cambie el nmero para aplicar escala al objeto por el
nuevo factor a lo largo del eje X.
Factor de
escala Y
1 Cambie el nmero para aplicar escala al objeto por el
nuevo factor a lo largo del eje Y.
Invertido Falso Cambie a Verdadero para girar el objeto 180 grados a lo
largo de la vertical.
ngulo 0 Cambie a cualquier valor entre 1 y 360 para girar el obje-
to el nmero de grados especificado alrededor del tirador
de marquesina superior derecho.
Reflejado Falso Cambie a Verdadero para girar el objeto 180 grados a lo
largo de la horizontal.
Bloqueado Falso Cambie a Verdadero para bloquear el objeto en ese lugar,
para que no sea posible seleccionarlo ni moverlo, salvo
con el tirador Mover objeto libremente.
Etiqueta
Propiedad Opcin Descripcin
Ttulo Permite agregar un ttulo en lnea a un objeto.
Nombre de
fuente
Las del siste-
ma
Haga clic en el cuadro desplegable para cambiar la
fuente.
Tamao de fuen-
te
Las del siste-
ma
Haga clic en los botones para aumentar o reducir el
tamao de la fuente, o seleccione los dgitos y escriba
un valor.
83
Insprate con ActivInspire
Propiedad Opcin Descripcin
Color de fuente Negro Haga clic en el cuadro de colores para seleccionar
otro color de fuentes.
Estilo de contor-
no
Ninguno
Slido
Discontinua
Punto
Guin-Punto
Guin-Punto-
Punto
Haga clic en la flecha desplegable para seleccionar un
estilo de contorno para la etiqueta.
Modo de fondo Opaco
Transparente
Seleccione para hacer transparente el fondo de eti-
queta.
Color de fondo
Comportamiento Siempre acti-
vado
Informacin
sobre herra-
mientas
Seleccione para hacer visible la etiqueta slo cuando
el cursor se mueve por el objeto.
Contenedor
Propiedad Opcin Descripcin
Puede contener Nada
Cualquier cosa
Objeto especfi-
co
Palabras clave
No aplica ninguna configuracin de contenedor.
Se reconoce cualquier objeto colocado encima.
Elija un objeto especficopara que el contenedor lo
reconozca.
El contenedor reconoce cualquier recurso con las
palabras clave que especifique.
Contener objeto Slo se activa si Puede contener se establece en
Objeto especfico.
Contiene pala-
bras
Slo se activa si Puede contener se establece en
Palabras clave.
Regla de conte-
nedor
Los centros
deben coincidir
Completamente
contenido
El centro del contenido se debe colocar en el centro
del contenedor para que se reconozca el contenido.
El contenido debe caber en el contenedor.
Sonido de incen-
tivo
Falso Establzcalo en Verdadero para reproducir un sonido
cuando se contenga correctamente un objeto.
Ubicacin de
sonido de incen-
tivo
Slo se activa si Sonido de incentivo se establece en
Verdadero. Sirve para seleccionar el sonido.
84
Insprate con ActivInspire
Propiedad Opcin Descripcin
Restituir si no
est contenido
Falso Devuelve el objeto a su posicin original en la pgina
de rotafolios si se establece en Verdadero.
Girar
Propiedad Opcin Descripcin
Puede girar
Libremente
Hacia la dere-
cha
Hacia la iz-
quierda
No
El objeto puede girar sin ninguna restriccin en la
direccin elegida en las opciones.
No puede girar.
Paso de giro El objeto gira paso a paso.
Girar alrededor
de
Centro
Muchas opcio-
nes
El objeto puede girar alrededor de la opcin elegida.
Girar objeto Slo se activa si Girar alrededor de se establece en
Otro objeto.
Girar punto X El objeto puede girar alrededor de la coordenada X.
Girar punto Y El objeto puede girar alrededor de la coordenada Y.
Restricciones
Propiedad Opcin Descripcin
Puede bloquear Falso El objeto puede bloquear.
Puede ajustarse
a cuadrcula
Falso El objeto puede ajustarse a la cuadrcula.
Punto de ajuste
X
Punto en el eje X al que el objeto puede ajustarse.
Punto de ajuste
Y
Punto en el eje Y al que el objeto puede ajustarse.
Ajustar a Centro
Muchas opcio-
nes
El objeto se ajusta con respecto a la opcin elegida.
Puede moverse Libremente
Muchas opcio-
nes
El objeto puede moverse en el rotafolios teniendo en
cuenta la opcin elegida.
Mover ruta Slo se activa si Puede moverse se establece en Por
su ruta.
85
Insprate con ActivInspire
Propiedad Opcin Descripcin
Puede cambiar
de tamao
Libremente El objeto puede cambiar de tamao o no.
Miscelnea
Propiedad Opcin Descripcin
Tope final A Ninguno Aplica un tope final al borde izquierdo de las lneas y
los conectores abiertos.
Tope final B
Ninguno Aplica un tope final al borde derecho de las lneas y
los conectores abiertos.
Hacer transpa-
rente
Si la propiedad Transparente se establece en Verda-
dero, se puede hacer clic en el rea transparente del
objeto para seleccionar otro debajo de l.
Color transpa-
rente
Verdadero Slo se activa si la propiedad Transparente del obje-
to se establece en Verdadero.
Elija un color del objeto para hacerlo transparente.
Transparente Verdadero Hace que un objeto sea o no transparente.
Arrastrar una
copia
Falso Crea copias de un objeto al hacer clic sobre l.
Multimedia
Propiedad Opcin Descripcin
Forzar superpo-
sicin
Falso
Verdadero
Se fuerza o no la superposicin del objeto multimedia
sobre las anotaciones. (Slo para archivos swf y flv).
Reproduccin
automtica
Falso
Verdadero
La reproduccin se inicia o no automticamente al
mostrarse la pgina.
Bucle Falso
Verdadero
La reproduccin se repite o no hasta que se detenga.
Ocultar control Falso
Verdadero
Muestra u oculta el controlador.
Forzar aspecto Falso
Verdadero
Si vara el aspecto pueden producirse distorsiones.
Transparente Falso
Verdadero
Cuando los objetos incrustados no se establecen en
Forzar superposicin, no sern o sern transparen-
tes. (Slo para archivos swf).
86
Insprate con ActivInspire
Pgina
Propiedad Opcin Descripcin
Ancho Anchura de pgina en pxeles.
Alto Altura de pgina en pxeles.
Marcos horizon-
tales
Permite dividir la pgina en marcos y especificar el
nmero de marcos horizontales.
Marcos vertica-
les
Permite dividir la pgina en marcos y especificar el
nmero de marcos verticales.
Fondo
Relleno
Imagen
Instantnea de
escritorio
Superposicin
de escritorio
Permite usar una imagen, Instantnea de escritorio o
Superposicin de escritorio como fondo de la pgina
del rotafolios.
Herramientas
Propiedad Opcin Descripcin
Herramientas de
pgina
Como antes
Mantiene el estado actual de las herramientas Foco
o Cubrir/descubrir cuando se pasa a la pgina se-
leccionada. Por ejemplo, si se activa la herramienta
Cubrir/descubrir para la pgina 1 del rotafolios,
sta se activar automticamente cuando se pase a
la pgina 2. Sin embargo, si la herramienta Cu-
brir/descubrir est desactivada en la pgina 1,
tambin lo estar en la pgina 2.
Modo herra-
mienta Cu-
brir/descubrir
Arriba
Abajo
Izquierda
Derecha
Completo
Activa la herramienta Cubrir/descubrir y permite
cubrir/descubrir la pantalla desde la parte superior,
inferior, izquierda o derecha; o puede configurar la
opcin Completo, para que se pueda cu-
brir/descubrir la pgina del rotafolios desde cual-
quier lado.
Modo de foco Foco circular
Foco cuadrado
Foco circular
slido
Foco cuadrado
slido
Ocultan la pantalla, excepto un rea circular o cua-
drada.
Es posible ver toda la pantalla, excepto un crculo o
un cuadrado slido.
87
Insprate con ActivInspire
Cuadrcula
Propiedad Opcin Descripcin
Visible Falso
Verdadero
Oculta o muestra la cuadrcula.
Escala de minia-
tura
Define la escala a la que se dibujar la representa-
cin de la miniatura de la cuadrcula en la biblioteca
de recursos.
Escala prede-
terminada
Define un factor de escala que se aplica a los valores
de inicio y gradacin definidos para la cuadrcula.
Paso de escala Define la cantidad en que la Escala predeterminada
de cuadrcula cambiar cada vez que haga clic en los
botones + o - para ampliar o reducir la cuadrcula en
la pgina.
Permitir ajuste Falso
Verdadero
Permite el ajuste o no cuando se activa Ajustar a
cuadrcula.
Encima Falso
Verdadero
Coloca la cuadrcula detrs o delante de objetos.
Diseador de
cuadrcula
Abre el Diseador de cuadrcula.
No se han puesto las opciones en algunas propiedades por cuestin de
espacio. Otras no tienen opciones.
Las opciones marcadas en color rojo son las opciones predeterminadas.
88
Insprate con ActivInspire
Cambiar propiedades de objetos
Las propiedades de un objeto son las que lo definen. Puede ver y cambiar las propiedades de
un objeto en el Explorador de propiedades.
Para ver o cambiar las propiedades de un objeto:
1. Seleccione la pgina o el objeto cuyas propiedades desea ver o cambiar.
2. Abra el Explorador de propiedades.
3. En el Explorador, seleccione la categora de propiedad, por ejemplo Identificacin.
4. Cambie las propiedades del objeto. Los cambios que realice se aplicarn inmediata-
mente.
Modificar valores
Dependiendo del tipo de propiedad los valores hay que modificarlos utilizando distintos tipo de
controles.
Para cambiar Control Para Modificar
La propiedad
Utilice los botones arriba y abajo para aumentar o
disminuir el valor o seleccione el valor predetermina-
do y escriba sobre l
Color
Haga clic en l y seleccione otro en la paleta de colo-
res, en la estndar del sistema operativo o utilice
el selector de color para coger otro de cualquier
parte del programa.
La propiedad
Mueva el control deslizante.
La propiedad
Haga clic sobre l y seleccione una opcin diferente
en el men desplegable.
El objeto
Haga clic sobre l se abrir un cuadro de dilogo.
Acciones
ste es un libro que pretende ser una gua de referencia para ayudar a los pro-
fesores a sacar el mximo partido a esta herramienta en las aulas.
13
Categoras
Agregar
accin de comando
accin de pgina
accin de objeto
accin de Documento
Arrastrar y colocar
Eliminar
Listado de acciones
90
Insprate con ActivInspire
En ActivInspire, puede asociar una accin con un objeto. Al hacer clic en un objeto de accin,
se ejecuta la accin asociada. Debe crear las acciones en modo de diseo y salir de l para
comprobar su funcionamiento.
Categoras
El Explorador de acciones pone a su disposicin un gran nmero de acciones, las cuales se
dividen en cinco categoras.
Categora Descripcin
Acciones de co-
mando
Ejecutan un comando o abren una herramienta.
Acciones de pgi-
na
Se utilizan con pginas del rotafolios.
Acciones de obje-
to
Permiten manipular objetos.
Acciones de vota-
cin
Permiten iniciar distintas actividades o herramientas relacionadas con
el sistema de respuesta de alumnos.
Acciones de do-
cumento/medio
Insertan medios o vnculos o permiten abrir un archivo.
Puede acceder a todas las acciones o seleccionarlas por categora, o seleccionar una de las
acciones ms populares desde la ficha "Arrastrar y colocar".
Agregar
1. Seleccione el objeto al que quiere agregar una accin.
2. Abra el Explorador de acciones.
3. Seleccione la accin deseada.
4. Haga clic en aplicar cambios.
En algunas acciones en la parte inferior del Explorador de acciones se le indicar que es
necesario agregar Propiedades de accin.
Puede saber si un objeto tiene asociada una accin si en modo diseo
aparece rodeado de un recuadro rojo y en el modo diseo desactivado si
al colocar el puntero sobre el objeto aparece el siguiente icono.
91
Insprate con ActivInspire
accin de comando
Use estas acciones para activar una herramienta o para emitir comandos.
1. Seleccione el objeto y abra el Explorador de acciones.
2. En la ficha "Seleccin actual", seleccione Acciones de comandos.
3. Haga clic en Teclado en pantalla.
4. Haga clic en Aplicar cambios.
5. Haga clic en el objeto aparecer el Teclado en pantalla.
accin de pgina
Use estas acciones para recorrer rpidamente el rotafolios, insertar o borrar una pgina, o
cambiar el fondo.
1. Seleccione el objeto y abra el Explorador de acciones.
2. En la ficha "Seleccin actual", seleccione Acciones de pgina.
3. Haga clic en Pgina siguiente.
4. Haga clic en Aplicar cambios.
5. Haga clic en el objeto avanzar una pgina o se crear una nueva si estaba en la
ltima.
accin de objeto
Use estas acciones para cambiar, por ejemplo, el tamao, la alineacin o la posicin de un
objeto.
1. Seleccione el objeto y abra el Explorador de acciones.
2. En la ficha "Seleccin actual", seleccione Acciones de objeto.
3. Desplcese hacia abajo y haga clic en Duplicar.
4. En "Propiedades de accin" haga clic en el botn . Se abrir el cuadro de dilogo
"Seleccionar objeto".
5. Seleccione el objeto que desee duplicar (en este caso el mismo que tiene la accin).
6. Haga clic en Aplicar cambios.
7. Haga clic en el objeto y se duplicar junto con la accin.
Necesitar aadir a la pgina un objeto ms para esta accin (por ejemplo una estrella).
1. Seleccione el objeto y abra el Explorador de acciones.
2. En la ficha "Seleccin actual", seleccione Acciones de objeto.
3. Desplcese hacia abajo y haga clic en Duplicar.
92
Insprate con ActivInspire
4. En "Propiedades de accin" haga clic en el botn . Se abrir el cuadro de dilogo
"Seleccionar objeto".
5. Seleccione el objeto que desee duplicar (la estrella).
6. Haga clic en Aplicar cambios.
7. Haga clic en el objeto y se duplicar el segundo objeto (la estrella).
En el primer caso, el objeto de accin es el objeto de destino, mientras que en el segundo
caso, el objeto de accin no es el objeto de destino.
accin de documento/medio
Use estas acciones para abrir archivos o pginas Web.
1. Seleccione el objeto y abra el Explorador de acciones.
2. En la ficha "Seleccin actual", seleccione Acciones de documento/medio.
3. Haga clic en Abrir sitio Web.
4. En "Propiedades de accin", escriba la URL del sitio Web que desee asociar con el
objeto, por ejemplo, www.prometheanplanet.com/spanish/
5. Haga clic en Aplicar cambios.
6. Haga clic en el objeto y se abrir su navegador Web predeterminado con la pgina
que escribi en "Propiedades de accin".
Arrastrar y colocar
sta es la manera ms rpida de agregar elementos interactivos a un rotafolios:
1. Seleccione el objeto.
2. En el Explorador de acciones, abra la ficha "Arrastrar y colocar".
3. En la lista seleccione por ejemplo Lpiz.
4. Arrastre la accin de Lpiz y colquela en el objeto de accin (el objeto previamente
seleccionado). El icono con forma de Lpiz y el cursor de accin indicarn que la ac-
cin se ha agregado correctamente.
5. Haga clic sobre el objeto aparecer la herramienta Lpiz.
Eliminar una accin
1. Seleccione el objeto.
2. En el Explorador de acciones haga clic en Quitar existente.
Si la accin es de arrastrar y colocar:
1. Haga clic en el icono de la accin y arrstrelo a la Papelera del rotafolios.
93
Insprate con ActivInspire
Listado de acciones
Acciones de comando
Icono Accin Efecto
Abrir rotafolios
Abre el cuadro de dilogo Seleccionar un rotafolios'para
que pueda buscar y seleccionar un rotafolios.
Acerca de Abre el cuadro de dilogo Acerca de.
Ajustar a cuadrcula
Hace que los objetos movidos se ajusten a la cuadrcula,
independientemente de si sta se ve.
Ayuda Abre este archivo de ayuda.
Bloqueo del profesor
Abre el cuadro de dilogo Introduzca la contrasea de
bloqueo del profesor.
Borrador Activa el borrador.
Buscar recursos en
Promethean Planet
Abre el sitio Web de Promethean Planet en el explorador
de Internet.
Calculadora Activa la calculadora.
Cerrar rotafolios Cierra el rotafolios activo.
Comps Activa el comps.
Conector Activa la herramienta Conector.
Contraccin de cua-
dro de herramientas
Contrae la barra de herramientas principal.
Controlador de soni-
do
Abre el Controlador de sonido.
Corregir ortografa
de rotafolios
Activa el Corrector ortogrfico de rotafolios.
Cubilete Abre el cuadro de dilogo Cubilete.
Cubrir/descubrir Activa Cubrir/descubrir.
Deshacer Deshace el comando o la accin anterior.
Diseador de cuadr-
cula
Abre el Diseador de cuadrcula.
Dos usuarios si-
multneos
Inicia el modo Dos usuarios simultneos y activa el cuadro
de herramientas duales.
Editar perfiles Abre el cuadro de dilogo Editar perfiles.
Escritorio digital Abre el Escritorio digital.
Explorador Web Abra el explorador Web predeterminado en sus sistema..
Explorador de accio-
nes
Abre el Explorador de acciones.
94
Insprate con ActivInspire
Icono Accin Efecto
Explorador de notas Abre el Explorador de notas.
Explorador de obje-
tos
Abre el Explorador de objetos.
Explorador de pro-
piedades
Abre el Explorador de propiedades.
Explorador de pgi-
nas
Abre el Explorador de pginas.
Explorador de recur-
sos
Abre el Explorador de recursos.
Explorador de vota-
ciones
Abre el Explorador de votaciones.
Fecha/hora Aplica fecha/hora a la pgina de rotafolios activa.
Figura Activa la herramienta Figura.
Foco circular Coloca un foco circular en la pgina activa.
Foco circular slido Activa el foco circular slido.
Foco cuadrado Activa el foco cuadrado.
Foco cuadrado slido Activa el foco cuadrado slido.
Grabadora de panta-
lla completa
Activa la grabadora de pantalla.
Grabadora de sonido Abre el cuadro emergente Grabadora de sonido.
Guardar rotafolios Abre el cuadro de dilogo Guardar el rotafolios como.
Imprimir... Abre el cuadro de dilogo Impresin de rotafolios.
Instantnea a mano
alzada
Inicia una instantnea a mano alzada.
Instantnea de pan-
talla completa
Inicia una instantnea de pantalla completa.
Instantnea de ven-
tana
Coloca la cmara en modo 'Instantnea de ventana', que
permite seleccionar realizar la captura de una de las ven-
tanas visibles.
Instantnea de rea Inicia una instantnea de rea.
Instantnea punto a
punto
Inicia una instantnea punto a punto.
Lpiz Activa el lpiz.
Modo diseo Activa el modo diseo.
Nuevo rotafolios Crea un rotafolios nuevo.
Ocultar cuadrcula Oculta la cuadrcula.
95
Insprate con ActivInspire
Icono Accin Efecto
Origen XY
Activa la herramienta Origen XY, alrededor de la cual gi-
rarn todos los objetos seleccionados.
Promethean Planet
Abre el navegador Web con la pgina de Promethean
Planet.
Reconocimiento de
escritura
Activa el reconocimiento de escritura.
Reconocimiento de
figuras
Activa el reconocimiento de figuras.
Regla Activa la regla.
Rehacer Rehace el comando anterior.
Relleno Activa la herramienta Relleno.
Reloj Activa el reloj.
Resaltador Activa el resaltador.
Rotafolios 1024 x
768
Crea un rotafolios del tamao especificado.
Rotafolios 1152 x
864
Rotafolios 1280 x
1280
Rotafolios de tamao
de pantalla
Crea un rotafolios de tamao de pantalla.
Rotafolios de tamao
personalizado
Crea un rotafolios personalizado del tamao que especifi-
que.
Salir
Sale de ActivInspire y pide que se guarden los cambios (si
procede).
Seleccionar Activa la herramienta Seleccionar.
Selector de color
Abre el cuadro emergente Selector de color junto con el
selector de color.
Sitio Web de Pro-
methean
Teclado en pantalla Muestra el teclado en pantalla.
Teletipo Abre el cuadro de dilogo Teletipo.
Texto Activa la herramienta Texto.
Tinta mgica Activa la tinta mgica.
Transportador Activa el transportador.
Zoom de pgina Activa el zoom de pgina.
rea de grabadora
de pantalla
Abre el cuadro emergente Grabadora de pantalla.
96
Insprate con ActivInspire
Acciones de pgina
Icono Accin Efecto
Avanzar en historial
de pgina
Esta accin avanzar por las pginas del historial de pgi-
na. Esta accin slo funciona si se ha publicado al menos
una accin de Retroceder en historial de pgina en una o
ms pginas.
Borrar pgina Borra la pgina y borra el propio objeto de accin.
Copiar pgina Copia la pgina actual, incluido el objeto de accin, al bfer
de Pegar, para que pueda pegarla en una pgina nueva.
Cortar pgina Corta la pgina activa del rotafolios.
Definir fondo Abre el cuadro de dilogo Definir fondo, que permite
definir un color o una imagen de fondo.
Duplicar pgina des-
pus de pgina ac-
tual
Inserta un duplicado de la pgina activa antes o despus
de la misma.
Duplicar pgina an-
tes de pgina actual
Duplicar pgina al
final del rotafolios
Inserta un duplicado de la pgina activa al final del rotafo-
lios.
Eliminar Elimina la pgina activa del rotafolios.
Otra pgina Pasa al nmero de pgina que especifique en Propiedades
de accin.
Primera pgina Pasa a la primera pgina del rotafolios.
Pgina anterior Pasa a la pgina anterior.
Pgina nueva antes
de pgina actual
Inserta una pgina en blanco antes o despus de la pgina
activa.
Pgina nueva des-
pus de pgina ac-
tual
Pgina siguiente Pasa a la pgina siguiente.
Restablecer pgina Restablece la pgina al estado que tena cuando se
guard por ltima vez.
Retroceder en histo-
rial de pgina
Cada vez que muestre una pgina en el rotafolios, este
nmero de pgina se agrega a una lista de historial de
pgina interna. Use la accin Retroceder en historial de
pgina para ir retrocediendo por el historial de pgina. Si
ha visitado una serie de pginas y cada pgina contiene un
objeto de accin Retroceder en historial de pgina, al
hacer clic en esos objetos se retroceder por el historial
de pgina.
ltima pgina Pasa a la ltima pgina del rotafolios.
97
Insprate con ActivInspire
Acciones de objeto
Icono Accin Efecto
A capa central
Enva el objeto a la capa inferior, central o superior
A capa inferior
A capa superior
Agrupacin Permite agrupar o desagrupar objetos previamente se-
leccionados.
Ajuste perfecto a la
pgina
Aplica el ajuste perfecto a la pgina para los objetos de
destino.
Ajuste perfecto a lo
alto
Ajuste perfecto a lo
ancho
Alinear a la derecha Alinea todos los objetos seleccionados de modo que sus
bordes izquierdos, derechos sean iguales al objeto ms a
la izquierda, derecha en la seleccin.
Alinear a la izquierda
Alinear altura Alinea objetos a la altura del primero objeto creado en el
grupo
Alinear anchura Estira un grupo de objetos hasta que tengan el mismo
ancho que el primer objeto creado en el grupo
Alinear completa-
mente
Alinea todos los objetos seleccionados para establecer
correspondencias con las propiedades de borde izquierdo,
derecho, inferior y superior, anchura, altura y ngulo del
primer objeto creado dentro de los objetos seleccionados.
Alinear en la parte
inferior
Alinea todos los objetos seleccionados de modo que sus
bordes inferiores sean iguales al objeto ms hacia la parte
inferior en la seleccin.
Alinear en la parte
superior
Alinea todos los objetos seleccionados de modo que sus
bordes superiores sean iguales al objeto de la parte supe-
rior en la seleccin.
Alinear ngulo Alinea todos los objetos seleccionados para que sus ngu-
los correspondan con el primer objeto creado dentro de
los objetos seleccionados.
Anexar texto Anexa el texto que haya escrito en Propiedades de accin
en el objeto de texto de destino al hacer clic en el objeto
de accin.
Bloqueado Permite bloquear o desbloquear los objetos selecciona-
dos.
Borrar anotaciones Borra todas las anotaciones en la pgina.
Borrar cuadrcula Borra la cuadrcula.
Borrar fondo Borra el fondo.
Borrar objetos Borra todos los objetos en la pgina.
98
Insprate con ActivInspire
Cambiar tamao
abajo
Las acciones de cambio de tamao establecen el tamao
general del objeto de destino en el valor especificado en
Propiedades de accin. La posicin final del objeto la dicta
la accin de cambio de tamao que se elija.
Por ejemplo, si se elige Cambiar tamao abajo 100, se
cambiar el tamao del objeto a 100 pxeles de anchura y
altura a la vez que se conserva la posicin del borde supe-
rior del objeto.
Las acciones de cambio de tamao incremental se com-
portan como las acciones de cambio de tamao, con la
excepcin de que el objeto de destino se ampla o reduce
en el nmero de pxeles especificado en Propiedades de
accin, a la vez que se conserva la posicin original (por
ejemplo, inferior derecha).
Cambiar tamao
abajo de forma in-
cremental
Cambiar tamao
abajo derecha
Cambiar tamao
abajo derecha de
forma incremental
Cambiar tamao
abajo izquierda
Cambiar tamao
abajo izquierda de
forma incremental
Cambiar tamao
arriba
Cambiar tamao
arriba de forma in-
cremental
Cambiar tamao
arriba derecha
Cambiar tamao
arriba derecha de
forma incremental
Cambiar tamao
arriba izquierda
Cambiar tamao
arriba izquierda de
forma incremental
Cambiar tamao
centro
Cambiar tamao
centro de forma in-
cremental
Cambiar tamao
derecha
Cambiar tamao
derecha de forma
incremental
Cambiar tamao
izquierda
Cambiar tamao
izquierda de forma
incremental
Cambiar valor de
texto
Cambia el texto al objeto de texto especificado en Propie-
dades de accin por el que escriba en Propiedades de
accin.
99
Insprate con ActivInspire
Icono Accin Efecto
Centrar X
Alinea todos los objetos seleccionados de modo que sus
centros coincidan horizontalmente (para X) o verticalmen-
te (para Y), con sus puntos centrales colocados en el cen-
tro del rectngulo vinculante inicial
Centrar Y
Colocar abajo Mueve la parte inferior del objeto de destino a la posicin
Y, segn se haya especificado en 'Propiedades de accin'.
Colocar abajo dere-
cha
Mueve la parte inferior derecha del objeto de destino a la
posicin X, Y, segn se haya especificado en 'Propiedades
de accin'.
Colocar abajo iz-
quierda
Mueve la parte inferior izquierda del objeto de destino a la
posicin X, Y, segn se haya especificado en 'Propiedades
de accin'
Colocar arriba Mueve el borde superior del objeto de destino a la posicin
Y, segn se haya especificado en 'Propiedades de accin'.
Colocar arriba dere-
cha
Mueve el borde superior derecho del objeto de destino a la
posicin X, Y, segn se haya especificado en 'Propiedades
de accin'.
Colocar arriba iz-
quierda
Mueve el borde superior izquierdo del objeto de destino a
la posicin X, Y, segn se haya especificado en 'Propieda-
des de accin'.
Colocar central Mueve el objeto de destino a la posicin X, Y, segn se
haya especificado en 'Propiedades de accin'.
Colocar de forma
incremental
Mueve el objeto de destino incrementalmente de su posi-
cin original en el nmero de pxeles especificados en
'Propiedades de accin'.
Colocar derecha Mueve el borde derecho del objeto de destino a la posicin
X, segn se haya especificado en 'Propiedades de accin'.
Colocar izquierda Mueve el borde izquierdo del objeto de destino a la posi-
cin X, segn se haya especificado en 'Propiedades de
accin'.
Copiar
Copia/Corta/Duplica cualquiera de los siguientes objetos:
texto, imagen, objetos de anotacin, figura, accin y gru-
pos mixtos de objetos.
Cortar
Duplicar
Editar texto
Selecciona el objeto de texto de destino y activa la herra-
mienta Texto.
Eliminar
Elimina cualquiera de los siguientes objetos: texto, imagen,
objetos de anotacin, figura, accin y grupos mixtos de
objetos.
Enviar al fondo
Enva el objeto de destino al fondo de la pila en su capa
activa.
Enviar atrs
Enva hacia atrs el objeto de destino una posicin dentro
de la pila en su capa activa.
100
Insprate con ActivInspire
Icono Accin Efecto
Expandir abajo Las acciones de expansin establecen la anchura y altura
generales del objeto de destino en el valor especificado en
Propiedades de accin. La posicin final del objeto la dicta
la accin de cambio de anchura que se elija. Por ejemplo,
si se elige Expandir abajo 100, se cambiar el tamao del
objeto a 100 pxeles de altura, a la vez que se conserva la
posicin del borde superior del objeto.
Las acciones de expansin incremental se comportan
como las acciones de expansin, con la excepcin de que
el objeto de destino se ampla o reduce en el nmero de
pxeles especificado en Propiedades de accin, a la vez
que se conserva la posicin original (por ejemplo, inferior
derecha).
Expandir abajo de
forma incremental
Expandir abajo dere-
cha
Expandir abajo dere-
cha de forma incre-
mental
Expandir abajo iz-
quierda
Expandir abajo iz-
quierda de forma
incremental
Expandir arriba
Expandir arriba de
forma incremental
Expandir arriba de-
recha
Expandir arriba de-
recha de forma in-
cremental
Expandir arriba iz-
quierda
Expandir arriba iz-
quierda de forma
incremental
Expandir centro
Expandir centro de
forma incremental
Expandir derecha
Expandir derecha de
forma incremental
Expandir izquierda
Expandir izquierda de
forma incremental
Extraer texto Crea un objeto de texto de cada palabra en la que haga
clic dentro del objeto de texto de destino.
Invertir Invierte el objeto
Menos translcido Hace ms translcido el objeto, a medida que vaya
haciendo clic en el objeto de accin.
Ms translcido Hace incrementalmente menos translcido el objeto, a
medida que vaya haciendo clic en el objeto de accin.
Nuevo objeto de tex-
to
Inserta un nuevo objeto de texto con el texto que se haya
escrito en 'Propiedades de accin'.
Oculto Permite mostrar u ocultar los objetos seleccionados
Pegar Pega el contenido del portapapeles.
Reflejar Voltea el objeto sobre su propio eje Y central.
Reflejar en eje X Crea una imagen reflejada del objeto en el eje X, hacia la
parte superior de la pgina.
101
Insprate con ActivInspire
Icono Accin Efecto
Reflejar en eje Y Crea una imagen reflejada del objeto en el eje Y, hacia la
parte izquierda de la pgina.
Seleccionar todo
Selecciona todos los objetos de la pgina incluido el objeto
de accin.
Tamao original
Restablece el tamao del objeto al original. En el caso de la
figuras, es el tamao de la figura cuando se agreg origi-
nalmente a la pgina.
Traer adelante Enva hacia delante el objeto una posicin dentro de la pila
en su capa activa.
Traer al frente Enva el objeto al frente de la pila en su capa activa.
Translucidez
Cambia la translucidez del objeto de destino a un valor fijo,
donde:
0=Slido / 255= Translcido.
Voltear en eje X
Voltea el objeto de destino en el eje X, hacia la parte supe-
rior de la pgina.
Voltear en eje Y
Voltea el objeto de destino en el eje Y, hacia la parte iz-
quierda de la pgina.
ngulo Gira los objetos en el ngulo especificado en 'Propiedades
de accin'.
ngulo de forma in-
cremental
Gira incrementalmente los objetos en el ngulo especifi-
cado en 'Propiedades de accin'. Por ejemplo, si especifica
10 grados, el ngulo del objeto de destino cambia en 10
grados hacia la derecha cada vez que haga clic en el obje-
to de accin. Puede especificar un valor negativo en el
ngulo para girar los objetos hacia la izquierda.
Acciones de votacin
Icono Accin Efecto
Asignar estudiantes
a dispositivos
Abre el cuadro de dilogo "Asignar estudiantes a dispositi-
vos".
Base de datos de
estudiantes
Abre el cuadro de dilogo "Editar base de datos de estu-
diantes". Utilice esta opcin como acceso directo si asigna
dispositivos de votacin a nombres de alumnos a menudo
y si su clase cambia con frecuencia.
Exportar resultados
a Excel
Abre el cuadro de dilogo "Exportar resultados a Excel" si
hay resultados de votacin en la pgina actual.
Elija una carpeta y escriba un nombre de archivo. Los re-
sultados de votacin se guardarn en un archivo .xls y se
abrirn automticamente en Excel (siempre y cuando el
programa est instalado en el equipo).
Es posible elegir entre exportar los resultados actuales o
los resultados anteriores que se muestran en el Explora-
dor de resultados.
102
Insprate con ActivInspire
Icono Accin Efecto
ExpressPoll Inicia la Rueda maravilla de votacin.
Iniciar/Detener vo-
tacin de rotafolios
Utilice esta opcin en vez del botn Iniciar votacin de
rotafolios,
Insertar grupo de
preguntas a ritmo
personal
Abre el asistente Preguntas a ritmo personal.
Insertar pregunta
Inicia el Asistente de insercin de preguntas. Cuando el
asistente termine, la pregunta aparecer en la pgina
actual o en una nueva.
Poner votacin en
pausa
Conmutador. Pone la votacin en pausa cuando hay un
tiempo de espera establecido. Vuelva a pulsarlo para re-
iniciar la votacin.
Registro de dispositi-
vos
Inicia el Registro de dispositivos
Acciones de documento medio
Icono Accin Efecto
Abrir documento,
archivo o sonido
Abre el documento o archivo, o reproduce el sonido, que
se haya asignado al objeto en Propiedades de accin.
Abrir sitio Web Abre la URL que haya asignado al objeto en Propiedades
de accin.
Para poder utilizar las acciones una vez creadas tiene que estar en Mo-
do diseo desactivado.
Contenedores y
Restricciones
ste es un libro que pretende ser una gua de referencia para ayudar a los pro-
fesores a sacar el mximo partido a esta herramienta en las aulas.
14
Propiedades del contenedor
Reglas de contenedor
Crear un contenedor
Agregar sonido de incentivo
Restricciones
Propiedades de las restricciones
Crear restricciones
104
Insprate con ActivInspire
Los contenedores son objetos que contienen otros objetos (contenidos). Cualquier objeto que
no coincida con las propiedades elegidas se rechazar cada vez que alguien intente colocarlo
en el contenedor.
Para definir el comportamiento del objeto contenedor deber hacerlo desde el Explorador de
opciones Contenedor.
Propiedades del contenedor
Propiedad Opcin Descripcin
Puede
contener
Nada No se aplica ninguna configuracin.
Cualquier cosa Reconoce cualquier objeto colocado encima.
Objeto especfico El contenedor reconoce un objeto especfico
Palabras clave
Reconoce un recurso con las palabras claves especifica-
das.
Contener
objeto
Se activa si est activada Objeto especfico.
Contiene
palabras
Se activa si est activada Palabras clave.
Regla de
contenedor
Los centros de-
ben coincidir
El centro del objeto debe coincidir con el centro del conte-
nedor.
Completamente
contenido
El objeto debe caber en el contenedor.
Sonido de
incetivo
Verdadero
Reproduce un sonido cuando el objeto est en el conten-
dor
Ubicacin
del sonido
de
incentivo
Se activa si Sonido de incentivo = Verdadero. Se abre
cuadro de dilogo para seleccionar archivo.
Restituir si
no est
contenido
Verdadero Devuelve el objeto a su posicin inicial en la pgina.
Reglas de contenedor
Cualquier objeto puede ser un contenedor, excepto las anotaciones.
El objeto que se contendr deber estar en una de estas dos posibilidades:
o En una capa superior a la del contenedor.
o Por encima en el orden de apilamiento en la misma capa que el contenedor.
105
Insprate con ActivInspire
Los contenedores pueden contener otros contenedores, lo que permite crear contene-
dores anidados.
Las anotaciones creadas directamente en un objeto contenedor se incluirn de forma
automtica.
Crear un contenedor
1. Cree tres figuras, de colores diferentes (verde, rojo y azul) una de mayor tamao (co-
lor verde) que las otras.
2. En el Explorador de propiedades Identificacin propiedad Nombre cambie el
nombre a los objetos por el de su respectivo color.
3. Seleccione la figura mayor (color verde) ser el contenedor.
4. En el Explorador de propiedades Contenedor establezca las siguientes propieda-
des:
Puede contener Objeto especfico. Esto significa que slo un objeto parti-
cular se puede colocar en el contenedor.
Contener objeto Figura (color rojo). El contenedor slo puede contener la
figura de color rojo.
Regla de contenedor Completamente contenido. La figura de color rojo
debe colocarse dentro del contenedor.
Restituir si no est contenido Verdadero. Si la figura de color rojo no
est contenida completamente, o si se intenta colocar otro objeto en el con-
tenedor, el objeto regresar a la posicin inicial.
5. Haga clic en la figuras (no en el contenedor) y colquelas sobre el contenedor para
ver el funcionamiento.
Agregar sonido de incentivo
Un sonido de incentivo es un sonido que se reproduce cuando se coloca un objeto correcta-
mente en un contenedor.
Para aadir un Sonido de incentivo siga con el ejemplo anterior:
Seleccione el contenedor.
En el Explorador de propiedades Contenedor establezca las siguientes propiedades:
Sonido de incentivo Verdadero.
Ubicacin de sonido de incentivo. Seleccione un archi-
vo de sonido.
Coloque el objeto de color rojo en el lugar correcto del
contenedor, el Controlador de sonido se abre y repro-
duce el archivo de sonido que ha seleccionado.
El Controlador de sonido permanecer en pantalla hasta que lo cierre.
Puede desactivar la visualizacin del Controlador de sonido desde su perfil:
Seleccione Archivo Configuracin Configuracin Multimedia y desactive la casilla
de verificacin Mostrar controlador de sonido.
106
Insprate con ActivInspire
Restricciones
Las restricciones le permiten controlar como se pueden mover los objetos en una pgina.
Propiedades de las restricciones
Propiedad Opcin Descripcin
Puede
Bloquear
Falso El objeto no puede bloquear.
Verdadero El objeto puede bloquear.
Puede
ajustarse
a
cuadrcula
Falso El objeto no pude ajustarse a algo.
Verdadero El objeto pude ajustarse a algo.
Punto de
ajuste X
Punto del eje X al que el objeto puede ajustarse.
Punt de
ajuste Y
Punto del eje Y al que el objeto puede ajustarse.
Ajustar a
Centro El objeto se ajusta al centro.
Otro punto El objeto se ajusta a otro lugar que se defina.
Otro objeto El objeto se ajusta a otro objeto.
Primera lnea de
texto
El objeto se ajusta a la primera lnea de texto.
Punto especfico El objeto se ajusta a un punto especfico.
Arriba izquierda El objeto se ajusta a la parte superior izquierda.
Principio El objeto se ajusta a la parte superior.
Arriba derecha El objeto se ajusta a la parte superior derecha.
Izquierda El objeto se ajusta a la izquierda.
Derecha El objeto se ajusta a la derecha.
Abajo izquierda El objeto se ajusta a la parte inferior izquierda.
Final El objeto se ajusta a la parte inferior.
Abajo derecha El objeto se ajusta a la parte inferior derecha.
107
Insprate con ActivInspire
Propiedad Opcin Descripcin
Puede
Moverse
Libremente El objeto se puede mover a cualquier parte del rotafolios.
Verticalmente El objeto slo se mueve verticalmente,
Horizontalmente El objeto slo se mueve horizontalmente.
Por su ruta El objeto se mueve por una ruta definida.
No El objeto no puede moverse.
Ruta de
movimiento
Se activa si Puede moverse tiene Por su ruta
Puede
cambiar de
tamao
Libremente El objeto puede cambiar de tamao.
Ninguno El objeto no puede cambiar de tamao.
Crear restricciones
1. Con la herramienta Lpiz dibuje una lnea serpenteante.
2. Con la herramienta Figura dibuje un crculo.
3. Seleccione el crculo.
4. En el Explorador de propiedades Restricciones establezca las siguientes restric-
ciones:
Puede moverse Por su ruta.
Ruta de movimiento haga clic en el botn en cuadro de dilogo Seleccionar ob-
jeto. Seleccione el objeto lnea.
5. Haga clic sobre el crculo, ver como ahora slo lo podr desplazar por la lnea ser-
penteante que ha dibujado.
Imagen 14.1 Figuras para crear
un ejemplo de restriccin.
Imagen 14.2 El crculo slo se
desplaza por la ruta
Herramientas
ste es un libro que pretende ser una gua de referencia para ayudar a los pro-
fesores a sacar el mximo partido a esta herramienta en las aulas.
Conector
Cubrir/descubrir
Foco
Reloj
Teclado en pantalla
Teletipo
Tinta mgica
15
109
Insprate con ActivInspire
Conector
Le permite dibujar conexiones entre objetos (por ejemplo, al crear mapas conceptuales). La
lnea conectora se adapta automticamente al mover alguno de los objetos conectados.
Para crear una conexin:
1. En el men Herramientas seleccione Conector.
2. Haga clic y arrastre para crear vnculos entre objetos.
Cubrir/descubrir
Le permite mostrar de forma selectiva partes de la pgina de rotafolios.
Para cubrir o descubrir.
1. En el men Herramientas seleccione Cubrir/descubrir.
2. Haga clic y arrastre la persiana desde la parte superior, inferior, derecha o izquierda.
Puede modificar el color de la persiana y la velocidad.
Para ello:
En la ficha "Configuracin" del cuadro de dilogo "Editar perfiles", seleccione Efectos.
Foco
El foco es una herramienta de presentacin. Oculta un rea del rotafolios para que slo una
parte del mismo pueda verse. Simula un foco real para captar la atencin de los alumnos.
Con el foco activo puede:
Desplazar arrastrando cualquier parte del rea oculta.
Cambiar de tamao arrastrando cualquier parte del permetro del foco.
Seguir interactuando con las reas visibles del rotafolios.
Para utilizarlo:
1. En el men Herramientas seleccione Foco.
Imagen 15.1 Figura con la herramienta Conector seleccionada.
Imagen 15.2 Figura unida a otra mediante el conector.
110
Insprate con ActivInspire
Las opciones de visualizacin del Foco pueden definirse en la ficha "Configuracin" del cuadro
de dilogo "Editar perfiles", seleccione Efectos.
Opcin Descripcin
Ancho de
borde
Puede aumentar o reducir el ancho del borde del rea del foco. Los valo-
res estn comprendidos entre 0 y 20 pxeles.
Color de bor-
de
Cambia el color del borde del foco.
Haga clic en el bloque de colores y seleccione un color en la paleta de
colores.
Color de fon-
do
Cambia el color del rea fuera del foco.
Haga clic aqu para seleccionar cuando utilice la herramienta Foco.
Borde trans-
lcido
Si desea ver a travs del borde del foco seleccione la casilla de verifica-
cin.
Anule su seleccin si prefiere tener el borde del foco en un color slido.
Pantalla
translcida
Seleccione esta casilla de verificacin si desea ver a travs de la pantalla
del foco (el rea oscurecida que cubre la ventana del rotafolios o escrito-
rio). Anule su seleccin si prefiere tener la pantalla del foco en un color
slido.
Si se hace clic
con el botn
secundario,
se captura la
imagen
Con uno de los focos activados, haga clic en la pgina y se pegar una
imagen del rea del foco en la pgina de rotafolios activa.
Reloj
Permite mostrar la hora, cuenta atrs o hacia adelante y ejecutar acciones de rotafolios
automticas.
Para utilizarlo:
1. En el men Herramientas seleccione Reloj.
El reloj aparecer en un cuadro.
1. Haga clic en los iconos del cuadro para cambiar la visualizacin del reloj:
Analgico, Digital, Ambos.
2. Haga clic en las esquinas o los lados del cuadro y arrstrelos para cambiar el tama-
o del cuadro y el reloj.
3. Haga clic en el botn con el smbolo de pausa para poner el reloj en pausa.
4. Haga clic en la flecha hacia abajo para iniciar una cuenta atrs a partir de un
tiempo determinado.
5. Haga clic en la flecha hacia arriba para iniciar un recuento progresivo a partir
de un tiempo determinado.
6. Establezca el tiempo en el formato 00:00:00 (h:m:s)
111
Insprate con ActivInspire
Tambin puede:
Reproducir un sonido al agotarse el tiempo de espera.
Aadir una accin al agotarse el tiempo de espera.
La casilla Repetir permite repetir una accin hasta que se cierre el reloj.
Haga clic en el botn Restablecer para restaurar la configuracin predeterminada del Reloj.
Teclado en pantalla
Permite agregar texto tecleado al rotafolios.
Para utilizarlo:
1. En el men Herramientas Ms Herramientas seleccione Teclado en pantalla.
2. Para mover el teclado, haga clic en cualquier parte del Teclado en pantalla que no
contenga teclas y arrstrelo al lugar deseado en la pantalla.
3. Abra un Cuadro de texto,
4. Haga clic en las teclas del teclado en pantalla para escribir lo que desee.
Teletipo
Permite crear y mostrar mensajes de texto que se desplazan por la pantalla durante las pre-
sentaciones.
Puede guardar los teletipos como un archivo para reutilizarlos.
Para utilizarlo:
1. En el men Herramientas Ms Herramientas seleccione Teletipo.
2. En la ventana de edicin de teletipos escriba el mensaje deseado y cambie las pro-
piedades del mismo.
Las propiedades que puede modificar son:
Texto: El color del texto.
Sombra de cada: El color de la sombra y su posicin con respecto al texto.
Fondo: Si quiere colocarle un fondo de color o sin fondo.
Cargo: Su posicin en la pantalla.
La velocidad del teletipo: Para modificar la velociadad con la que se muestra.
Puede usar el men Archivo de Teletipo para guardar y cargar teletipos.
Imagen 15.3 Teclado en pantalla
112
Insprate con ActivInspire
Tinta mgica
Permite hacer invisible cualquier objeto o parte de un objeto de la capa superior, de modo
que se puedan ver los objetos de las capas inferiores.
La tinta mgica funciona como un lpiz que puede dibujar una anotacin "transparente" en la
capa superior.
Slo funciona en la capa superior.
Slo funciona con los elementos que se encuentran por debajo en el orden de apila-
miento.
Cualquier elemento que se coloca en la capa superior puede, por tanto, hacerse invi-
sible.
Puede modificar el ancho de la herramienta Tinta mgica en la barra de herramientas prin-
cipal:
Haga clic en uno de los valores predefinidos de anchura.
O tambin:
Desplace el control deslizante de ancho de lpiz.
Si quiere averiguar si un rotafolios contiene objetos creados con la Tinta mgica:
1. Abra el Explorador de objetos y busque objetos con el icono de tinta mgica.
2. Al hacer clic en el icono en el Explorador de objetos, el objeto se selecciona en la
pgina del rotafolios.
3. Una vez seleccionada la anotacin de Tinta mgica, podr desplazarla, eliminarla o
modificarla como desee.
O tambin:
Desplace el cursor sobre la pgina y cundo tenga esta forma sabr que hay un objeto de
Tinta mgica.
Las anotaciones de Tinta mgica se eliminan de la misma forma que el resto de objetos.
Para utilizarla por ejemplo:
1. Seleccione la herramienta Texto.
2. Escriba un texto.
3. Aada un rectngulo con la herramienta Figura.
4. Coloque el rectngulo encima de texto para que ste no se
vea.
5. Haga clic en el Explorador de objetos. Ambos objetos se
encuentran en la capa central.
6. Desplace el rectngulo a la capa superior.
7. Seleccione la herramienta Tinta mgica y haga clic sobre el rectngulo, arrstrela
ver aparecer el texto oculto.
Imagen 15.4 Objetos en
su posicin final en las
capas.
Imagen 15.5 Resultado final despus de utilizar la tinta mgica
Herramientas Matemticas
ste es un libro que pretende ser una gua de referencia para ayudar a los pro-
fesores a sacar el mximo partido a esta herramienta en las aulas.
Calculadora
Comps
Cubilete
Origen XY
Regla
Transportador
16
114
Insprate con ActivInspire
Calculadora
Permite colocar una calculadora en la pizarra.
Para utilizarla:
1. En el men Herramientas seleccione Herramientas de matemticas Calculado-
ra.
2. Haga pulse en las teclas de la calculadora o utilizce el teclado del ordenador para
realizar clculos.
Opciones de calculadora:
1. En el men Archivo Configuracin
2. Seleccione Herramientas en la lista del lado izquierdo.
3. En el panel derecho desplcese hasta Calculadora.
Puede modificar la calculadora que va a utilizar:
Calculadora que se proporciona con ActivInspire.
Calculadora del sistema operativo.
Otra calculadora instalada en el ordenador.
Comps
Le permite dibujar un arco simple con las caractersticas de contorno y relleno del Lpiz.
Es posible tener ms de un comps.
En el men Herramientas seleccione Herramientas de matemticas Comps.
Para configurar el comps, haga clic sobre l.
Haga clic en la pata izquierda para mover el comps por la pgina.
Coloque la aguja donde desee situar el centro de giro.
Haga clic en la pata derecha para girar el comps sin dibujar.
Haga clic en el soporte del lpiz para aumentar el radio del comps.
Haga clic en la parte superior para agrandar el comps.
Haga clic en el botn opciones que puede ver en la parte superior del comps
para configurar el comps o para cerrarlo.
Cuando est listo para dibujar:
1. Pase el lpiz cerca de la punta del lpiz.
115
Insprate con ActivInspire
2. El cursor se colocar en la punta del lpiz.
3. Haga clic y arrstrelo para dibujar un arco.
Cubilete
Le permite lanzar hasta cinco dados.
Para tirar los dados:
1. En el men Herramientas seleccione Herramientas de matemticas Cubilete.
2. En el cuadro "Cubilete", haga clic en el botn Tirar dados.
Puede modificar el nmero de dados y aumentar o disminuir la velocidad de los dados.
Tambin es posible poner el total de los dados en la pgina del rotafolios pulsando el botn
Enviar a rotafolios.
Origen XY
Si necesita girar un objeto sin ser desde su eje central como ocurre con girar objetos de la
marquesina, puede usar esta herramienta.
1. Compruebe que el objeto que desee girar se encuentra en la pgina.
2. Haga clic en la herramienta Origen XY para visualizar el punto de origen.
3. Lleve el punto de origen a la posicin que desee como centro de giro.
4. Seleccione el objeto con la herramienta Seleccionar.
Observe que el botn de la herramienta Origen XY permanece seleccionado.
5. Use de girar objetos de la marquesina para girar el objeto sobre el nuevo punto de
origen.
Cuando finalice haga clic una vez ms en la herramienta Origen XY para quitar el punto de
giro.
El punto de giro recuerda su ltima posicin en una pgina. Cuando lo vuelva a activar, apa-
recer automticamente en la misma posicin en que se mostr la vez anterior.
Imagen 16.1 Objeto con
herramienta Origen XY
Imagen 16.2 Objeto despus
de girar con Origen XY
116
Insprate con ActivInspire
Regla
Permite dibujar y medir lneas en la pizarra.
Para utilizarla:
1. En el men Herramientas seleccione Herramientas de matemticas Regla.
2. Coloque el puntero en borde izquierdo o derecho para hacer ms grande la regla en
el centro para moverla por la pizarra o en los bodes superior o inferior para girarla.
Puede modificar las unidades de medida y cerrar la Regla en el men de opciones.
Transportador
Permite dibujar arcos, segmentos y crculos, medir ngulos.
Para utilizarlo:
1. En el men Herramientas seleccione Herramientas de matemticas Transpor-
tador.
2. Coloque el Transportador, arrstrelo hasta obtener el tamao adecuado.
3. Seleccione el tipo de transportador que desea usar y seleccione el tipo de arco que
quiera crear (Imagen 15.3).
4. Seleccione el Lpiz y cambie el color o la anchura.
5. Alinee el cursor en el borde del transportador y empiece a dibujar (Imagen 15.4).
6. Cierre el Transportador desde el men emergente o arrstrelo a la papelera de ro-
tafolios.
Puede modificar el Transportador en su men emergente.
Opcin Descripcin
Transportador completo Muestra un transportador circular de 360 grados.
Medio transportador Muestra un transportador de 180 grados.
Arco
Permite dibujar un arco abierto.
Arco cerrado
Permite dibujar un arco cerrado.
Arco rellenado
Permite dibujar un arco relleno.
Ampliar Mover Girar
117
Insprate con ActivInspire
En la imagen inferior se pueden ver los tres estilos de arco existentes.
Puede modificar el tamao del transportador colocando el puntero cerca del borde exterior
(en los nmeros). Cerca del men de opciones para mover el transportador y cerca de los
nmeros pero hacia el interior para girarlo.
Ampliar
Mover
Girar
Imagen 16.3 Men de opcio-
nes del Transportador.
Arco Arco cerrado
Arco rellenado
Puede manipular un arco creado con el transportador como cualquier
otro objeto.
Imagen 16.4 Diferentes arcos del
transportador.
Herramientas multimedia
ste es un libro que pretende ser una gua de referencia para ayudar a los pro-
fesores a sacar el mximo partido a esta herramienta en las aulas.
Cmara
Grabadora de pantalla
Grabadora de sonido
17
119
Insprate con ActivInspire
Cmara
La herramienta Cmara permite capturar una imagen del escritorio, rotafolios, fotogramas
de vdeo detenido o animaciones. Puede obtener una fotografa de la pantalla de visualizacin
completa o puede definir un rea especfica de la pantalla para capturar slo parte de ella.
Para obtener una imagen con la cmara.
1. En el men Herramientas, seleccione Cmara. Seleccione un tipo de instantnea en
el men desplegable.
Instantnea de rea: Haga clic dentro del cuadro y arrastre para moverlo: cam-
bie las medidas con los tiradores. Para un ajuste perfecto, use los controles de
posicin del cuadro Instantnea de cmara.
Instantnea punto a punto: Haga clic y arrastre, dibujando lneas rectas para
encerrar un rea de contorno resaltada en la pantalla. El rea de la instantnea
no se puede mover ni modificar: si se equivoca, cierre el cuadro Instantnea de
cmara y vuelva a intentarlo.
Instantnea a mano alzada: Haga clic y arrastre, dibujando a mano alzada para
encerrar un rea de contorno resaltada en la pantalla. El rea de la instantnea
no se puede mover ni modificar: si se equivoca, cierre el cuadro Instantnea de
cmara y vuelva a intentarlo.
Instantnea de ventana: Haga clic para capturar cuadros de dilogo, o la venta-
na de ActivInspire.
Instantnea de pantalla completa: Haga clic y capturar la pantalla completa.
2. Elija el destino de la instantnea en la ventana Instantnea de cmara:
Pgina actual: la imagen se enva a la pgina de rotafolios actual.
Nueva pgina: la imagen se enva a una pgina nueva que se agrega al final del
rotafolios.
Portapapeles: la imagen se enva al portapapeles.
Mis recursos: la imagen se enva a la carpeta Mis recursos.
Recursos compartidos: la imagen se enva a la carpeta Recursos compartidos.
Grabadora de pantalla
Permite grabar las acciones que se realizan en un rotafolios, en un rotafolios de escritorio,
en el escritorio u otra aplicacin.
Las grabaciones se guardan como un archivo .avi
Para utilizarla:
1. En el men Herramientas Ms herramientas Grabadora de pantalla.
2. En la barra de herramientas Grabadora de pantalla haga clic en el botn rojo Gra-
bar y escriba un nombre de archivo.
3. Haga clic en el botn negro Detener para finalizar la grabacin.
Tambin puede seleccionar la compresin de vdeo y el formato de audio, antes de comenzar
la grabacin en el men de la Grabadora de pantalla.
120
Insprate con ActivInspire
Las opciones de grabacin pueden definirse en la ficha "Configuracin" del cuadro de dilogo
"Editar perfiles", seleccione Grabaciones.
Opcin Descripcin
Velocidad de captura de fo-
togramas
El nmero de fotogramas que se capturarn por segundo.
Cuanto mayor sea el nmero de fotogramas, mayor sern
la calidad del vdeo y el tamao del archivo.
Grabar audio
Si est activado, graba sonido y vdeo de lo contrario, slo
vdeo.
Captura rpida
Seleccione esta opcin si en la grabacin va a ver muchos
movimientos del cursor.
Capturar puntero de ratn Graba los movimientos del cursor.
Capturar ventanas en capas
Cuando se arrastra y coloca un icono en el escritorio apare-
ce una imagen translucida o en otras acciones. Marque
esta opcin si quiere que aparezcan en la grabacin.
Desactivar aceleracin por
hardware durante grabacin
La aceleracin del hardware mejora el funcionamiento de
los grficos 3D en el ordenador pero, en cambio, puede
empeorar el funcionamiento de la grabadora de pantalla.
Ocultar cuadro de herra-
mientas de grabadora de
pantalla durante grabacin
Oculta la barra de herramientas de la grabadora de pantalla
en cada nueva grabacin.
Para detener la grabacin con la barra de herramientas oculta haciendo clic en el icono de la
Grabadora de pantalla.
Grabadora de sonido
Permite capturar audio utilizando las funciones de grabacin de audio del ordenador.
Para utilizarla:
1. En el men Herramientas Ms herramientas Grabadora de sonido.
2. En la barra de herramientas de la Grabadora de sonido, haga clic en el icono rojo
Grabar.
3. Haga clic en el botn Pausar o Detener para parar o finalizar la grabacin.
Las opciones de grabacin pueden definirse en la ficha "Configuracin" del cuadro de dilogo
"Editar perfiles", seleccione Grabaciones Grabacin de sonidos.
Opcin Descripcin
Agregar a rotafolios
Agrega un icono de sonido a la pgina de rotafolios al finali-
zar la grabacin.
Guardar en disco
Al hacer clic en el icono Grabar, ActivInspire le pedir que
especifique un nombre y una ubicacin para guardar el ar-
chivo de sonido.
Ambos
Las dos anteriores.
Herramientas de escritorio
ste es un libro que pretende ser una gua de referencia para ayudar a los pro-
fesores a sacar el mximo partido a esta herramienta en las aulas.
Anotar en el escritorio
Barra de escritorio
18
122
Insprate con ActivInspire
Anotar en el escritorio
Utilice esta herramienta cuando desee utilizar el Lpiz, el Resaltador o el Borrador, en el
escritorio o en cualquier aplicacin que tenga abierta. Cuando realiza anotaciones en el escri-
torio, se crea un rotafolios de escritorio.
Para anotar en el escritorio:
1. En el men Herramientas, seleccione Anotacin en escritorio. Aparece el escritorio
entre el Explorador de ActivInspire y la barra de herramientas principal.
2. Haga clic en el botn Anotacin en escritorio en el cuadro de herramientas para
restaurar los elementos anteriormente ocultos. La barra de mens muestra que se
ha creado un rotafolios, con el nombre rotafolios de escritorio. El rotafolios de es-
critorio es transparente.
Puede volver al escritorio y ver sus anotaciones haciendo clic en la ficha rotafolios de
escritorio.
Cuando selecciona el puntero y hace clic en el escritorio, puede:
Iniciar y usar aplicaciones en el escritorio.
Seleccionar y copiar objetos de aplicaciones o sitios Web. Desde el portapapeles
puede pegarlos en el rotafolios.
Puede tener el escritorio como parte del rotafolios de las formas siguientes:
Como el fondo del rotafolios.
Utilizando Superposicin de escritorio e Instantnea de escritorio.
Si desea que la pgina activa tenga fondo:
1. En el men Archivo, seleccione Editar Fondo de pgina. Se abre el cuadro de di-
logo Definir fondo.
2. Haga clic en el botn de opcin Instantnea de escritorio. Para ver el escritorio an-
tes de tomar la instantnea, haga clic en el icono Mostrar escritorio.
3. Haga clic en el icono Captar instantnea.
4. Haga clic en Finalizado.
Si desea que la pgina activa no tenga fondo:
1. Haga clic en el botn de opcin Superposicin de escritorio
2. Haga clic en Finalizado.
3. El escritorio no forma parte del rotafolios y no se guardar.
Imagen 18.1 Anotacin con la herramienta Lpiz sobre el procesador de
textos durante la elaboracin de este libro.
123
Insprate con ActivInspire
Barra de escritorio
Las herramientas de escritorio son un conjunto de herramientas de uso comn en ActivIns-
pire que pueden resultar tiles al trabajar en otras aplicaciones.
Al hacer clic en el icono Herramientas de escritorio, ActivIns-
pire se minimiza y aparece la barra de herramientas flotante
Herramientas de escritorio:
Esta barra de herramientas puede desplazarse por el escritorio
arrastrando el icono a la posicin deseada, donde la barra se
muestra por encima de otras aplicaciones.
Es posible hacer clic en el icono para expandir las herramientas de
escritorio.
La barra de herramientas contiene las siguientes herramientas.
Icono Nombre Descripcin
Restaurar Inspire
Cierra la barra de herramientas de escritorio y vuelve al pro-
grama ActivInspire.
Express Poll Muestra u oculta la Rueda maravilla de votacin.
Grabadora de
pantalla
Activa la Grabadora de pantalla.
Ms herramien-
tas
Muestra ms herramientas.
Cmara Activa la Cmara.
Teclado en panta-
lla
Activa el Teclado en pantalla.
Promethean Pla-
net
Abre el navegador y carga la Web de Promethean Planet.
Al colocar el cursor sobre el icono Ms herramientas, se abre otro nivel de la barra de
herramientas de escritorio.
Si coloca el cursor sobre el icono Cmara, se abre otro nivel de la barra de herramientas de
escritorio con los distintos tipos de instantnea.
Imagen 18.2 Herramien-
tas de escritorio.
Imagen 18.3 Ms Herramientas.
Imagen 18.4 Cmara.
Trabajar con archivos
ste es un libro que pretende ser una gua de referencia para ayudar a los pro-
fesores a sacar el mximo partido a esta herramienta en las aulas.
Archivos de sonido
Archivos de vdeo
Archivos de imagen
Agregar vnculo a un archivo
Agregar vnculo a una web
Modificar un vnculo
Eliminar un vnculo
Importar y exportar archivos
19
125
Insprate con ActivInspire
Archivos de sonido
ActivInspire le proporciona algunos sonidos en la biblioteca de recursos. Para aadir uno de
esos sonidos siga los siguientes pasos:
1. En el Explorador de recursos Recursos compartidos Sonidos Animales
Pjaro 01.wav.
2. Arrastre el archivo hasta la pgina del rotafolios.
3. Mueva el ratn sobre la imagen en forma de altavoz.
4. Cuando aparezca el icono azul de accin haga clic para reproducir el sonido.
5. Aparece el Controlador de sonido de ActivInspire.
Si desea ocultar el Controlador de sonido:
1. En el men Vista Controlador de sonido.
Si lo que desea es que nunca aparezca en su configuracin:
1. En el men Archivo Configuracin Configuracin Multimedia.
2. Desactive la casilla de verificacin Mostrar controlador de sonido.
Puede reproducir dos tipos diferentes de archivo de sonido:
Pista 1 reproduce archivos de audio: .wma .wav .snd .au .aif .aifc .aiff.
Pista 2 reproduce archivos de sonido: .mp3 .cda .mid .rmi .midi.
Archivos de vdeo
Puede insertar archivos de vdeo de la misma forma (biblioteca de recursos) que lo hace con
un archivo de audio.
Imagen 19.1 Vdeo reproductor VLC funcionando en
Activinspire.
126
Insprate con ActivInspire
Ahora veremos cmo hacerlo con un ar-
chivo (vdeo) que est ubicado en una uni-
dad de almacenamiento de su ordenador.
1. En el men Insertar Medios.
2. Se abre la ventana Elija medios
que insertar
3. Seleccione el tipo de archivo (en
nuestro caso, vdeo) que quiere
insertar y haga clic en Abrir o
haga doble clic sobre el archivo.
Se coloca un icono en la pgina.
4. Haga clic sobre el icono para re-
producir (utilizar el reproductor
predeterminado de su sistema.
Archivos de Imagen
Los archivos de imagen que puede agregar al rotafolios tienen las siguientes extensiones:
.jpg, .gif, .bmp, .tif, .png y .wmf
Puede insertar archivos de imagen de la Biblioteca de recursos o tambin puede hacerlo
con archivos que se encuentren en algn otro lugar en el ordenador.
1. En el men Insertar Medios.
Agregar vnculo a un archivo
Si desea que aparezca el contenido de un archivo en la pgina de su rotafolios puede agre-
gar un vnculo a ese archivo.
Cuando se crea un vnculo a un archivo, se tienen las siguientes opciones para controlar
cmo aparece el vnculo en la pgina y dnde se almacena el archivo:
Agregar vnculo como... Para
Texto Agregar el vnculo como cadena de texto.
Icono
Agregar el vnculo como icono de imagen en la pgina.
Objeto de accin Agregar el vnculo como objeto de accin.
Objeto existente Asociar el vnculo como objeto existente en la pgina.
Marcador de posicin Insertar un marcador de posicin (para archivos multimedia).
Puede cambiar la imagen del marcador de posicin si lo
desea.
Imagen 19.2 Vdeo reproductor ActivInspire.
127
Insprate con ActivInspire
Almacenar como... Para
Archivo externo Almacenar el archivo separado del rotafolios.
Archivo en rotafolios Incluir el archivo en el rotafolios. Segn el tamao y la naturale-
za del archivo, puede aumentar considerablemente el tamao
del archivo .flipchart.
Archivo en rotafolios +
directorio
Incluye el archivo en el rotafolios, as como en un directorio de
su eleccin.
Multimedia Para
Reproduccin automti-
ca
Reproducir el archivo automticamente cuando se abra el rota-
folios.
Bucle Reproducir el archivo en un bucle continuo.
Controlador Agregar el vnculo como imagen de marcador de posicin. Pue-
de aceptar la imagen predeterminada, o examinar y seleccionar
otra.
Para vincular un objeto a un archivo existente:
1. Haga clic en el men Insertar Vnculo Archivo. Se abre la ventana Seleccionar
archivo.
2. Haga clic sobre el botn y seleccione el archivo a vincular y pulse abrir o haga
doble clic sobre el archivo. Se abre el cuadro de dilogo Insertar archivo.
3. Seleccione Objeto existente.
4. Haga clic en el botn Selector . Se abre el cuadro de dilogo Seleccio-
nar objeto.
5. Seleccione el objeto al que desea asociar el vnculo.
6. Haga clic en Aceptar. Se vuelve a abrir el cuadro de dilogo Seleccionar archivo.
7. Seleccione dnde desea almacenar el archivo (por ejemplo, en una ubicacin exter-
na).
8. Haga clic en Aceptar.
Agregar vnculo a una Web
Crear un vnculo a un sitio Web es casi el mismo proceso que crear un vnculo a un archivo.
Puede agregar el vnculo como:
Texto
Icono de imagen
Objeto de accin
Objeto existente
Para agregar un vnculo como icono de imagen a una pgina Web.
128
Insprate con ActivInspire
1. En el men Insertar, seleccione Vnculo Sitio Web. Se abre el cuadro de dilogo
Insertar sitio Web.
2. Introduzca la URL del sitio Web que desea vincular.
3. Seleccione Icono de imagen.
4. Haga clic en Aceptar.
Modificar un vnculo
1. Haga clic con el botn secundario en el vnculo.
2. En el men emergente, seleccione Explorador de acciones.
3. En Propiedades de accin, seleccione la URL y cmbiela.
4. Haga clic en Aplicar cambios.
Eliminar un vnculo
Hay dos modos rpidos de quitar un vnculo. Haga clic con el botn secundario en el icono, la
imagen, el objeto o la cadena de texto, y luego:
Arrstrelo y colquelo en la Papelera de rotafolios.
Seleccione Eliminar en el men emergente.
O tambin:
1. Haga clic con el botn secundario en el vnculo.
2. En el men emergente, seleccione Explorador de acciones.
3. Haga clic en Quitar existente.
Importar y exportar archivos
Puede importar los siguientes tipos de archivos:
PowerPoint.
XML ExamView.
XML IMS IMS.
SMART Notebook
Elementos de SMART Gallery
Puede exportar:
Los rotafolios a PDF.
Una pgina de rotafolios a un archivo grfico.
Resultados de votacin a Microsoft Excel.
129
Insprate con ActivInspire
Importar archivos
Si quiere importar archivos PowerPoint puede hacerlo como:
Objetos: los elementos en la presentacin PowerPoint se convierten en objetos individuales
en cada pgina del rotafolios para que pueda editarlos.
Imgenes cada diapositiva de la presentacin de PowerPoint se importa como una imagen
que ocupa toda una pgina de rotafolios.
Para importar un archivo PowerPoint como objeto:
1. En el men Archivo Importar Powerpoint como objetos. Se abre el cuadro de
dilogo Seleccionar un archivo Powerpoint.
2. Seleccione el archivo que desea importar y haga clic en Abrir o doble clic sobre el ar-
chivo. Una barra de progreso indica el progreso de la importacin y se cierra al finali-
zar.
El archivo importado aparecer en un nuevo rotafolios. Podr manipularlos objetos importa-
dos como cualquier otro objeto.
Para importar un archivo PowerPoint como imagen:
1. En el men Archivo Importar Powerpoint como imgenes. Se abre el cuadro
de dilogo Seleccionar un archivo Powerpoint.
2. Seleccione el archivo que desea importar y haga clic en Abrir o doble clic sobre el ar-
chivo. Una barra de progreso indica el progreso de la importacin y se cierra al finali-
zar.
Cada diapositiva de PowerPoint se importa como una sola imagen en cada pgina de rotafo-
lios.
Exportar archivos
Para exportar una pgina a un archivo grfico:
1. Haga clic con el botn secundario en una zona en blanco de la pgina que desea ex-
portar.
2. En el men emergente, seleccione Exportar pgina. Se abre el cuadro de dilogo
Exportar pgina.
3. Elija el lugar donde desea guardar el archivo.
4. Seleccione el tipo de archivo (archivo de imagen con extensin Bitmap, JPEG, PNG, o
TIF)
5. Escriba un nombre de archivo y pulse Guardar.
Si quiere exportar un rotafolios en pdf vea el captulo 6 Administrar rota-
folios, apartado Imprimir.
Sistema de respuesta
ste es un libro que pretende ser una gua de referencia para ayudar a los pro-
fesores a sacar el mximo partido a esta herramienta en las aulas.
Registrar dispositivos
Asignar alumnos
Asistente para preguntas
ExpressPoll
20
131
Insprate con ActivInspire
El sistema de respuesta para alumnos es el sistema de clase activa que le permite a los
alumnos mediante unos dispositivos responder a las preguntas que usted les muestra en el
rotafolios y que le permitir llevar un control de cada uno de sus alumnos.
El sistema de respuesta para alumnos de ActivClassroom est integrado por:
ActivBoard.
Ordenador con ActivInspire instalado.
ActivHub modelo AH1 o AH2.
Dispositivos de votacin.
Registrar dispositivos
Al abrir ActivInspire, lo primero que va a ver es el escritorio digital.
El registro de dispositivos es el proceso de informar a ActivHub de cuntos dispositivos y
grupos de dispositivos hay en la clase. Se deben registrar los dispositivos antes de comenzar
una sesin de votacin.
Existen dos tipos de ActivHub:
Tipo Compatibilidad con
AH-2 ActiVote AV3, ActivExpression.
AH-1 ActiVote AV2
El registro de dispositivos se inicia desde el Explorador de votaciones.
En el botn Registro de dispositivos podr ver:
Cuntos sistemas ActivHub estn conectados al ordenador.
Grupos de dispositivos.
Cuntos dispositivos estn registrados con cada ActivHub.
Registro dispositivos ActivExpression
1. Inicie ActivInspire.
2. Conecte el ActivHub al ordenador.
3. Distribuya encendidos los dispositivos ActivExpression.
4. Abra el Explorador de votaciones y haga clic en Registro de dispositivos
5. En el cuadro de dialogo seleccione ActivExpressions y haga clic en Registrar.
6. Introduzca el nmero de dispositivos que desea registrar
El alumno debe de:
1. Pulsar el botn MENU / SYM en su dispositivo.
Imagen 20.1 Iconos del Explorador de votaciones.
132
Insprate con ActivInspire
2. Pulsar la tecla de opcin Registrar, indicada en la pantalla de ActivExpression.
3. Introducir el cdigo PIN, mediante la pulsacin de las teclas de opcin de ActivEx-
pression correspondientes al cdigo PIN, como se indique en pantalla.
Registro dispositivos ActiVote AV3
1. Distribuya encendidos los dispositivos ActiVote AV3.
2. Conecte el ActivHub al ordenador.
3. Inicie ActivInspire.
4. Abra el Explorador de votaciones y haga clic en Registro de dispositivos
5. En el cuadro de dialogo seleccione ActiVote y haga clic en Registrar.
6. Introduzca el nmero de dispositivos que desea registrar
El alumno debe de:
1. Mantener pulsado el botn central de registro del dispositivo, hasta que se iluminen
las dos luces superiores.
2. Introducir el cdigo PIN mediante la pulsacin de las teclas del dispositivo.
3. ActivInspire registra los dispositivos en ActivHub de uno en uno.
Registro dispositivos ActiVote AV2
1. Inicie ActivInspire.
2. Conecte el ActivHub al ordenador.
3. Distribuya encendidos los dispositivos ActiVote AV3.
4. Abra el Explorador de votaciones y haga clic en Registro de dispositivos
5. En el cuadro de dialogo seleccione ActiVote y haga clic en Registrar.
6. Introduzca el nmero de dispositivos que desea registrar
El alumno debe de:
1. Mantener pulsado el botn central de registro en los dispositivos ActiVote. La luz
superior roja parpadea, seguida de la luz verde.
2. Soltar el botn de registro.
Asignar alumnos
Para llevar un control del progreso de los alumnos y para reducir el tiempo que necesita
para intercalar y procesar los resultados, puede asignar estudiantes a dispositivos.
Al conectar un ActivHub al ordenador, los dispositivos registrados se muestran en un cua-
dro de dilogo.
Segn las selecciones en el Explorador de votaciones, el cuadro muestra una de las siguien-
tes opciones:
Nmero de dispositivo: votacin annima.
Nombre de dispositivo: votacin con nombre (estudiantes no asignados a los dispo-
sitivos).
Nombre de estudiante: votacin con nombre (estudiantes asignados a los dispositi-
vos).
133
Insprate con ActivInspire
En el Explorador de votaciones
1. Haga clic en Asignar estudiantes a dispositivos. Aparece el cuadro de dilogo
Asignar estudiantes a dispositivos.
Los nombres e ID de estudiantes tienen que colocarse en este cuadro de dilogo
desde un archivo de base de datos. Los nombres se pueden importar desde una ba-
se de datos con la extensin de archivo .edb o .csv, o se puede generar y exportar
una base de datos de clase desde dentro de ActivInspire.
2. Haga clic en Editar base de datos de estudiantes. Se abre el cuadro de dilogo Edi-
tar base de datos de estudiantes.
Imagen 20.1 Cuadro de dilogo Asignar estudiantes a dispositivos. Aparece el nombre del estudiante y su
identificacin.
Imagen 20.2 Agregue los estudiantes a la base de datos.
134
Insprate con ActivInspire
3. Agregue una clase
Haga clic en Agregar clase. Se abre el cuadro de dilogo Agregar clase.
Introduzca Nombre de clase y Nombre de profesor. Notas es opcional.
Haga clic en Enviar
4. Agregue estudiantes
Haga clic en Agregar estudiante. Se abre el cuadro de dilogo Estudiante.
Introduzca Nombre e ID de estudiante.
Haga clic en Enviar.
5. En el cuadro de dilogo Editar base de datos de estudiantes:
Seleccione la clase
Seleccione los nombres de estudiantes que desea asignar a los dispositivos de
votacin,
Haga clic en las flechas para agregar o quitar estudiantes en el cuadro 1 (vea
imagen 20.3).
6. Haga clic en OK.
7. Haga clic en Asignar dispositivos los nmeros de PIN de dispositivo aparecen en el
cuadro de dilogo. En los dispositivos ActivExpression, aparece un smbolo del siste-
ma en la pantalla.
8. Cada estudiante debe entrar el nmero PIN correcto:
Dispositivos ActiVote: pulsar botones de votacin.
Dispositivos ActivExpression: pulsar botones de opcin.
El cuadro de dilogo Asignar estudiantes a dispositivos muestra resaltados en verde los
dispositivos asignados. Al seleccionar Modo con nombre, el Explorador de votaciones mues-
tra los nombres de estudiantes.
Asistente para preguntas
El asistente para preguntas presenta una serie de cuadros de dilogo con instrucciones de-
talladas para ayudarle.
1. En el men Insertar elija la opcin Pregunta
2. Elegir el tipo de pregunta.
3. Elegir un estilo de diseo.
4. Introducir texto para las preguntas y las respuestas, donde corresponda.
5. Hacer clic en Finalizar para cerrar el asistente
El asistente coloca objetos de texto en la pgina del rotafolios y la convierte en una pgina de
preguntas. Si elige una de las plantillas de diseos que el programa le ofrece, tambin hay
objetos grficos a su disposicin. Puede editar el texto o los objetos.
135
Insprate con ActivInspire
ExpressPoll
En cualquier momento, puede hacer una pregunta a sus estudiantes utilizando la Rueda ma-
ravilla de votacin.
1. Pulse en la barra de herramientas principal sobre el botn ExpresPoll.
2. Pase el puntero del ratn por encima de la Rueda maravilla y seleccione un estilo de
pregunta.
3. Mueva el puntero por los iconos para que se muestren las opciones de cada uno de
ellos.
4. Haga clic para seleccionar una de las opciones.
Imagen 20.4 Asistente para elegir tipos de preguntas para insertar en el rotafolios.
Imagen 20.5 Rueda maravilla.
Imagen 20.6 Opciones de S/ No
Verdadero/Falso
Prctica
Personalizar la barra de herramientas
Guardar rotafolios
Abrir rotafolios
1
137
Insprate con ActivInspire
1. Haga doble clic en el icono del programa que est en el escritorio.
2. Si es la primera vez que lo hace se abrir una ventana elija
Promethean ActivStudio (recuerde que puede elegir ente dos versiones del software).
3. Aparecer el Escritorio digital vea las diferentes opciones que le muestra y cirrelo.
4. Haga clic en el botn Men principal de la Barra de herramientas.
5. Seleccione Editar.
6. Seleccione Perfiles.
7. Seleccione Comandos. En este panel busque la herramienta Reconocimiento de
escritura a mano. Seleccinela y pulse el botn Agregar.
8. Pulse el botn Subir o Bajar para colocar el botn en el lugar deseado de la Barra de
herramientas.
9. Haga clic en el botn Men principal de la Barra de herramientas.
10. Seleccione Archivo.
11. Seleccione Guardar como
12. Elija el lugar donde desea guardarlo y llmele Prctica1.
13. Cierre el documento de rotafolios.
14. Haga clic en el botn Men principal de la Barra de herramientas.
15. Seleccione Archivo.
16. Seleccione Abrir.
17. Abra el archivo Prctica1.
18. Pruebe las distintas Opciones de la Barra de herramientas,
19. Pruebe a Contraer la Barra de herramientas.
20. Pruebe a Fijar la Barra de herramientas.
Recuerde activar el modo diseo para trabajar en el rotafolios.
Prctica
Aadir y editar texto
Formato
Herramienta de texto
Herramienta resaltador
Herramienta teclado en pantalla
2
139
Insprate con ActivInspire
1. Seleccione la herramienta Lpiz en la Barra de herramientas.
2. Modifique el ancho del lpiz.
3. Elija el color azul para el lpiz.
4. Escriba en el rotafolios la palabra.
5. Seleccione la herramienta Texto.
6. Colquese debajo de la palabra que escribi antes y escriba.
7.
8. En la parte superior puede ver la barra de formato.
9. Seleccione el texto arrastrando el cursor sobre l y elija un color verde para el texto
que acaba de escribir.
Veamos otras formas de cambiar el color al texto:
1. Seleccione la herramienta Relleno.
2. Elija el color rojo en la Barra de herramientas.
3. Pulse sobre el texto con la herramienta Relleno.
Otra forma.
1. Seleccione la herramienta Seleccin.
2. Haga clic sobre el texto.
3. Elija el color naranja en la Barra de herramientas.
11. Vuelva a poner el texto de color negro.
12. Seleccione en la barra de herramienta Resaltador.
13. Modifique el ancho a un valor alto.
14. Seleccione el color amarillo
15. Resalte el texto pasando el Resaltador sobre l.
140
Insprate con ActivInspire
16. Seleccione el texto que escribi al principio de la prctica.
17. Seleccione la herramienta Reconocimiento de escritura a mano.
18. Seleccione la herramienta Teclado en pantalla.
19. Seleccione la herramienta Texto
20. Escriba usando el teclado en pantalla como si fuese el teclado de ordenador.
Si el texto que ha escrito es legible para el programa ActivInspire lo
escribir como si lo hubiese hecho con la herramienta texto.
Prctica
Insercin de recursos
3
142
Insprate con ActivInspire
1. Aada un nuevo rotafolios
2. Seleccione el Explorador de recursos.
3. Con la opcin Recursos compartidos seleccionada despliegue la carpeta Fondos y
despus pulse sobre la carpeta Ilustracin.
4. Seleccione el archivo campo.as2 y arrstrelo a la pgina del rotafolios.
5. Seleccione ahora Mis Recursos.
6. Despliegue la carpeta Temas.
7. Despliegue la carpeta General.
8. Despliegue la carpeta Gente.
9. Haga clic sobre la carpeta Chicas.
10. Inserte el archivo chica 04.as2 utilizando el men emergente.
11. Haga clic sobre la carpeta Chicos.
12. Pulse con el botn derecho del ratn sobre el archivo chico 06.as2 e insrtelo en la
pgina del rotafolios.
13. Despliegue la carpeta Animales.
14. Haga clic en la carpeta Mamferos.
15. Haga doble clic sobre el archivo perro 01.as2.
El aspecto de la pgina del rotafolios ser similar a este.
Guarde el rotafolios para las prximas prcticas puede llamarle campo.
Prctica
Manipular objetos
Modificar el tamao
Mover
Agrupar
Copiar\Duplicar
Transformar
4
144
Insprate con ActivInspire
Partiendo del rotafolios realizado en la prctica 3 llamado campo.
1. Seleccione la imagen del perro.
2. Use el tirador Tamao de objeto (mantener aspecto) para hacer el perro ms
pequeo.
3. Haga clic en mover objeto libremente para poner el perro entre la chica y el chico
(separe alguno de ellos si es necesario).
4. Seleccione las tres imgenes mediante un recuadro.
5. Haga clic en Agrupacin.
6. Haga clic en Mover objeto libremente para mover a la vez los tres objetos (se han
convertido en un objeto).
7. Inserte el archivo cebra.as2 que encontrar en Mis recursos Temas General
Animales Mamferos.
8. Hgala ms pequea manteniendo sus proporciones.
9. Seleccinela y pulse Duplicar.
10. Desplace ligeramente esta cebra de la primera.
11. Vuelva a seleccionar una de ellas y duplquela.
12. Seleccione esta ltima.
13. Haga clic en el Men edicin de objetos.
14. Seleccione Transformar,
15. Seleccione Voltear en eje Y.
El aspecto de la pgina del rotafolios ser similar a este.
Prctica
Eliminar anotaciones
Eliminar objetos
Herramienta Deshacer
Herramienta Borrador
Papelera
Eliminar
5
146
Insprate con ActivInspire
1. Abra el rotafolios campo.
2. Seleccione la herramienta Lpiz y escriba en la pgina del rotafolios la palabra
anotaciones.
3. Haga clic en la herramienta Borrar.
4. Seleccione Borrar anotaciones.
5. Haga clic en la herramienta Borrar.
6. Seleccione Borrar objetos.
7. Haga dos veces clic en la herramienta Deshacer.
8. Seleccione la herramienta Borrador y pinche y arrstrela sobre la anotacin
para borrar lo que haba escrito.
9. Seleccione una de las cebras con la herramienta Seleccionar.
10. Haga clic en la Papelera.
11. Haga clic en la herramienta Deshacer.
12. Con la herramienta Seleccionar haga clic sobre el perro (recuerde que estn
agrupados) y en el men Edicin de objetos de la marquesina seleccione Eliminar.
No es necesario que guarde el rotafolios.
Prctica
Insertar pginas
Copiar objetos a pginas
Cuadrculas
6
148
Insprate con ActivInspire
1. Abra el rotafolios campo.
2. Abra el Explorador de pginas si no lo tiene
abierto.
3. Haga clic sobre el botn Pgina siguiente se
aade una nueva pgina al rotafolios
4. Vuelva a la primera pgina haciendo clic sobre ella
en el Explorador de pginas o haga clic sobre
pgina anterior en la Barra de herramientas.
5. Desagrupe los chicos y el perro.
6. Seleccione los dos chicos y arrstrelos sobre la
segunda pgina en el Explorador de pginas.
7. Haga clic sobre la segunda pgina.
8. Seleccione los dos objetos y reduzca su tamao
9. Seleccione los objetos y cntrelos en la pgina.
10. Haga clic en el Explorador de recursos.
11. Seleccione Recursos compartidos.
12. Despliegue la carpeta Cuadrculas.
13. Haga clic en la carpeta Alineacin XY.
14. Inserte la cuadrcula xy lneas cuarcula.ao2.
15. Guarde el rotafolios
Prctica
Agregar figuras
Agregar notas
7
150
Insprate con ActivInspire
1. En el rotafolios campo colquese en la segunda pgina.
2. Haga clic en la herramienta Figura.
3. Haga clic en la herramienta Lnea vertical.
4. Dibuje una lnea en la cuadrcula.
5. Haga clic en la herramienta Lnea horizontal.
6. Dibuje una lnea en la cuadrcula.
7. Seleccione la herramienta Rectngulo.
8. Seleccione un color de relleno.
9. Dibuje un rectngulo y duplquelo.
10. Cmbiele el color a este segundo rectngulo.
11. Con la herramienta texto escriba en la parte superior del grfico y de color rojo
Porcentaje de nios.
12. Escriba ahora con la misma herramienta 50%.
13. Coloque el porcentaje dentro de uno de los rectngulos.
14. Duplique el porcentaje y colquelo dentro del otro rectngulo.
15. Agrupe cada rectngulo con su porcentaje.
Recuerde que puede cambiar el grosor de la lnea y su color.
151
Insprate con ActivInspire
16. Haga clic con el botn derecho del ratn sobre cualquier parte de la pgina que no
contenga un objeto.
17. En el men contextual seleccione la opcin Ocultar cuadrcula.
1. Haga clic en el Explorador de notas.
2. Haga clic Barra de herramientas formato en la parte inferior del Explorador de
notas.
3. Elija un tamao de fuente y un color en la barra de formato que aparece ahora en la
parte superior del programa.
4. Haga clic en la zona de escritura del Explorador de notas y escriba el siguiente texto
Grfico con cuadrcula oculta.
5. Guarde el rotafolios.
.
Ahora al lado del botn de Modo diseo aparece el botn Notas de
pgina que le permite ver las notas de pginas en cualquier momento.
Prctica
Insertar archivo de vdeo
Insertar archivo flash
Insertar imagen de archivo
8
153
Insprate con ActivInspire
1. Cree un nuevo rotafolios.
2. En la Barra de herramientas haga clic en Insertar medios desde archivos.
3. En la ventana que le aparece busque un archivo de vdeo que tenga almacenado en
su ordenador (si no dispone de uno puede descargar alguno de YouTube).
4. Seleccione el archivo que desea colocar en el rotafolios y pulse Abrir.
Si est en Modo diseo aparece un icono como el de Insertar medios desde archivos.
Si se pasa al Modo diseo (desactivado) comenzar la reproduccin del vdeo.
Fjese en la barra de reproduccin aparece un botn que le permite obtener una imagen de
un fotograma del vdeo.
En el ejercicio se ha utilizado un archivo de extensin flv que es una de
las extensiones que abre el reproductor de ActivInspire. Si su vdeo es de
otra extensin es posible que le aparezca el reproductor predetermina-
do de su sistema.
154
Insprate con ActivInspire
1. Aada una nueva pgina.
2. En la Barra de herramientas haga clic en Insertar medios desde archivos.
3. En la ventana que le aparece busque un archivo flash (extensin swf) que tenga al-
macenado en su ordenador.
4. Seleccione el archivo que desea colocar en el rotafolios y pulse Abrir.
1. Aada una nueva pgina.
2. En la Barra de herramientas haga clic en Insertar medios desde archivos.
3. En la ventana que le aparece busque un archivo de imagen que tenga almacenado en
su ordenador.
4. Seleccione el archivo que desea colocar en el rotafolios y pulse Abrir.
Prctica
Acciones
Restricciones
9
156
Insprate con ActivInspire
1. Cree un nuevo rotafolios.
2. Escriba con la herramienta Texto la frase Cul es la extensin de los archivos de
ActivInspire?
3. Dibuje un rectngulo debajo del texto anterior con la herramienta Figura.
4. Escriba con la herramienta Texto la palabra Solucin.
5. Coloque este texto sobre el rectngulo y agrpelos.
6. Seleccione el rectngulo
7. Haga clic en el Men de edicin de objetos.
8. Seleccione la opcin Bloqueado.
9. Con la herramienta Texto escriba flipchart.
10. Con el texto seleccionado haga clic en el Men de edicin de objetos.
11. Seleccione la opcin Explorador de propiedades.
12. En Identificacin Nombre escriba respuesta.
13. Seleccione el rectngulo.
14. Haga clic en el Men de edicin de objetos.
15. Selecciona la opcin Explorador de acciones.
16. Fjese que se encuentra en la ficha Seleccin actual y seleccione la opcin Oculto.
17. En Propiedades de accin en la parte inferior del
panel pulse el botn
18. Elija respuesta. Haga clic Aceptar.
19. Haga clic en Aplicar Cambios.
20. En Modo diseo (desactivado) podr ver el
resultado al hacer clic sobre el rectngulo.
157
Insprate con ActivInspire
1. Aada una nueva pgina a su rotafolios.
2. Desde el Explorador de recursos haga clic en Mis Recursos Temas General
Animales Insectos y arcnidos e inserte el archivo mariposa 01.as2.
3. Gire un poco la mariposa hacia la izquierda.
4. Seleccione la mariposa.
5. Haga clic en el Men de edicin de objetos y elija la opcin
Explorador de propiedades.
6. En Restricciones Puede moverse elija la opcin
Horizontalmente.
7. Desactive el Modo diseo e intente mover la mariposa.
1. Inserte una pgina nueva.
2. Desde el Explorador de recursos haga clic en Mis Recursos Temas General
Flores y plantas Flores e inserte el archivo lirio.as2.
3. Con la herramienta Figura dibuje un crculo alrededor de la flor.
4. Desde el Explorador de recursos haga clic en Mis Recursos Temas General
Animales Insectos y arcnidos e inserte el archivo mariposa 01.as2.
5. Reduzca las dimensiones de la mariposa.
6. Seleccione la mariposa
7. Haga clic en el Men de edicin de objetos y elija la opcin Explorador de
propiedades.
8. En Restricciones Puede moverse elija la opcin Por su ruta.
9. Haga clic en el botn de Mover ruta. En el cuadro elija la figura y pulse Aceptar.
10. Haga el crculo de color blanco para ocultarlo.
Recuerde desactivar el Modo diseo para ver cmo funcionan las
acciones en el rotafolios.
Prctica
Herramienta Cmara
Herramienta Grabadora de pantalla
Enlaces Web
Insertar imagen de Internet
10
159
Insprate con ActivInspire
1. Abra un nuevo rotafolios.
2. Haga clic en Herramientas de escritorio.
Aparece en el escritorio un botn de Herramientas de escritorio.
3. Coloque el cursor sobre l
4. En la barra flotante que aparece ahora en su escritorio
coloque el puntero del ratn sobre la herramienta
Cmara.
5. Haga clic en instantnea de rea.
Aparece un cuadro con el borde azul si se coloca sobre l
podr moverlo por el escritorio y puede modificar su tamao
utilizando sus tiradores.
6. Cuando tenga el rea que desea mostrar en el rotafolios haga clic en una de las
opciones del cuadro Instantnea de cmara por ejemplo en Pgina actual.
Puede sacar ms fotografas e enviarlas a la Pgina actual, tambin puede probar las otras
opciones de la cmara.
7. Cuando termine y quiera volver al rotafolios haga clic en Volver a rotafolios.
1. Haga clic en el men Herramientas Ms Herramientas Grabadora de
pantalla Grabadora de pantalla completa.
Aparece la Barra de grabacin
2. Haga clic en botn rojo.
3. En la ventana que aparece escriba un nombre para
el archivo.
4. Haga clic en Guardar.
Desde ese momento comienza la grabacin.
5. Pulse el botn Detener grabacin cuando finalice la grabacin.
Puede reproducir el vdeo haga clic en el botn Reproducir grabacin reciente.
Puede tener abierta cualquier aplicacin y luego sacarle una fotografa
utilizando el mismo mtodo.
La opcin Reproducir grabacin reciente slo funciona si su reproductor
predeterminado es Windows Media Player. Si usted utiliza otro
reproductor y quiere ver el resultado tendr que hacerlo desde su
reproductor. Si desea aadir la grabacin al rotafolios debe utilizar la
herramienta Insertar medios desde archivo.
160
Insprate con ActivInspire
1. Inserte una nueva pgina.
2. Abra su navegador y en la barra de direcciones escriba http://es.wikipedia.org/
3. Coloque la ventana de su navegador de tal forma que tambin pueda ver la pgina del
rotafolios.
4. Pinche sobre el icono que aparece en la barra de direcciones del navegador y
arrstrelo sobre la pgina del rotafolios.
5. Haga clic en el Men de Edicin de objetos.
6. Haga clic en el Explorador de acciones.
Fjese que se encuentra en la ficha Seleccin actual.
7. Haga clic en Abrir sitio Web.
8. En la parte inferior del panel en la opcin URL copie la direccin de la Web.
9. Haga clic en botn Aplicar cambios.
A partir de ahora cuando haga clic sobre la direccin se abrir el navegador predeterminado
de su sistema con la web.
1. Ahora desde el navegador busque una imagen que quiera colocar en su rotafolios.
2. Coloque la ventana de su navegador de tal forma que tambin pueda ver la pgina del
rotafolios.
3. Pinche y arrastre la imagen sobre la pgina del rotafoilos.
Puede manipular esta imagen como cualquier otra.
El navegador utilizado ha sido Mozilla Firefox 3.6. Puede que en otros
navegadores o en algunas pginas Web no obtenga los mismos
resultados.
Prctica
Cuadrcula
Herramienta Comps
Herramienta Regla
11
162
Insprate con ActivInspire
1. Haga clic en Editar en la barra de mens elija la opcin Cuadrcula
2. En el apartado Cuadrcula ponga los siguientes valores.
3. Haga clic en Herramientas Herramientas matemticas Comps.
4. Dibuje una circunferencia.
5. Haga clic en Herramientas Herramientas matemticas Regla.
6. Dibuje el dimetro, el radio y su prolongacin como aparece en la imagen siguiente.
7. Con la regla una el dimetro con el radio y prolongue esas lneas.
163
Insprate con ActivInspire
8. Coja de nuevo el comps y colquese en un extremo del dimetro y abra el comps
hasta que llegue al otro extremo.
9. Dibuje un arco como el de la imagen de la izquierda. Realice lo mismo pero en el otro
sentido.
10. Ahora coloque el comps en donde se cortan el radio y la circunferencia y dibuje los
arcos como en las siguientes imgenes.
Para cambiar el comps de posicin debe de ir al men de opciones del
comps y seleccionar Reflejado.
164
Insprate con ActivInspire
Muy bien! ha conseguido dibujar un huevo.
11. Coloque el comps en el centro de la circunferencia y dibuje un arco como en la
siguiente imagen. No es necesario que lo cambie de color, aqu se ha hecho para que
sea de ms fcil comprensin.
12. Seleccione las lneas y elimnelas. Seleccione la circunferencia y tambin elimnela.
Si no le ha quedado perfecto puede seleccionar las partes y modificarlas (ancho y alto) hasta
que le quede bien.
13. Seleccione todas las partes y agrpelas.
14. Gire la imagen y utilice la herramienta Relleno para darle color.
Prctica
Color de fondo
Imagen de fondo
12
166
Insprate con ActivInspire
1. En una nueva pgina del rotafolios inserte una imagen de Vincent van Gogh que
puede encontrar en los recursos.
2. Haga clic con el botn secundario sobre la pgina, en el men que se muestra elija la
opcin Definir fondo.
3. Compruebe en el cuadro de dilogo Definir fondo que la opcin Relleno est
marcada.
4. Haga clic sobre el primer cuadrado y elija el selector de color. Haga clic sobre la
imagen en un color claro.
5. Haga clic sobre el segundo cuadrado y elija el selector de color. Haga clic sobre la
imagen en un color ms oscuro que el anterior.
6. Haga clic sobre el cuadrado ms grande y elija un efecto de degradado.
7. Pulse el botn Aceptar.
8. Elija la herramienta Texto escriba el nombre del pintor con un tamao de letra
grande y un color oscuro (negro o gris)
9. Duplique el texto anterior, edtelo y cmbiele el color a un color claro por ejemplo
blanco.
10. Coloque este texto encima del anterior para que haga efecto de sombra.
11. Aada los elementos que crea convenientes y ya tiene su fondo de color y con
degradado.
167
Insprate con ActivInspire
1. Inserte una nueva pgina en su rotafolios.
2. Haga clic con el botn secundario sobre la pgina, en el men que se muestra elija la
opcin Definir fondo.
3. En el cuadro de dilogo Definir fondo marque la opcin Imagen.
4. Pulse sobre el botn Examinar Elija una imagen que tenga almacenada en su
sistema.
5. Haga clic en el cuadro desplegable para ver las posibilidades que le ofrece el
programa para colocar la imagen en la pgina del rotafolios.
6. Pulse el botn Aceptar.
Si ahora quisiera mostrar otras imgenes, figuras o texto es posible que no se viese muy
bien, para este ejercicio se est utilizando una imagen con mucho color para que vea el
problema.
Una solucin podra ser la siguiente:
1. Dibuje con la herramienta Figura un rectngulo que cubra casi toda la imagen (deje
un pequeo margen para que se vea un poco la imagen de fondo.
2. El rectngulo rellnelo de color blanco.
3. Escriba el texto o inserte las imgenes que necesite.
4. Seleccione el rectngulo.
5. Mueva el control de translucidez hasta que pueda ver el fondo y se pueda leer o ver
bien el contenido del rectngulo.
6. Con el rectngulo seleccionado haga clic en el men edicin de objetos y elija la
opcin Bloqueado.
Prctica
Conectores
13
169
Insprate con ActivInspire
1. En una pgina nueva reproduzca la siguiente imagen:
2. En la Barra de herramientas principal haga clic sobre la herramienta Conector.
3. Coloque el cursor sobre Director gerente. Ver que parecen una serie de
marcadores.
4. Si pulsa sobre uno de ellos y arrastra el cursor ver que aparece una lnea que debe
arrastrar hasta el siguiente rectngulo y soltarla en uno de los conectores de ese
segundo rectngulo.
5. Realice lo mismo para unir los dems rectngulos.
170
Insprate con ActivInspire
1. En una nueva pgina reproduzca la siguiente imagen.
2. En la Barra de herramientas principal pulse en la herramienta Conector. En el
lateral que aparece en la barra de herramientas seleccione la tercera lnea.
3. Acerque el cursor al primer rectngulo para que aparezcan los conectores y
arrastre la lnea pero no la una con ningn otro rectngulo.
4. Realice los mismos pasos para los dems rectngulos.
Ahora sern sus alumnos quienes tendrn que enlazar los trminos correctos.
Prctica
Grabar un sonido
Aadir un sonido a un objeto
14
172
Insprate con ActivInspire
Para realizar esta prctica es necesario tener un micrfono conectado a su equipo.
1. En una pgina nueva de su rotafolios Haga clic en Herramientas Ms
herramientas Grabadora de sonido.
2. Haga clic en el botn rojo (Grabar) para iniciar la grabacin. Acrquese al micrfono
y diga algo para grabar o reproduzca algn sonido.
3. Cuando finalice pulse el botn negro (Detener).
4. En la pgina del rotafolios aparece el icono si hace clic sobre l se reproduce
el sonido.
1. Haga clic en Archivo Configuracin
2. En la lista de la izquierda seleccione Grabaciones.
3. En las opciones de la derecha la ltima es Grabacin de sonido pulse sobre el cuadro
desplegable y elija la opcin Ambas.
4. Vuelva a grabar un sonido.
Ahora cuando detiene la grabacin se abre un cuadro de dilogo Guardar como que le
permite guardar su grabacin para utilizarla en cualquier momento.
1. Inserte un objeto en su pgina.
2. Haga clic sobre l con el botn secundario. En el men elija la opcin Insertar vnculo
de archivo
3. Seleccione el archivo que grab anteriormente.
4. En el cuadro Insertar archivo elija las opciones
Con estas opciones se guardar el sonido cuando guarde su rotafolios y lo pude llevar a otro
lugar y se mostrar el controlador de sonido.
Prctica
Grabar pantalla
Capturar fotogramas
15
174
Insprate con ActivInspire
1. En una pgina nueva del rotafolios seleccione Herramientas Ms
herramientas Grabadora de pantalla Grabadora de pantalla completa.
Se abrir la Grabadora de pantalla.
2. Haga clic en el botn rojo Iniciar grabacin en el cuadro de dilogo Guardar archivo
de grabadora escriba un nombre para el archivo y gurdelo.
Ahora ya est grabando lo que hace en la pantalla.
3. Seleccione la herramienta Figura y dibuje un tringulo.
4. Seleccione la herramienta Relleno y cmbiele el color al tringulo.
5. Haga clic en el botn Detener grabacin.
6. Haga clic en Reproducir grabacin reciente para ver el resultado de la grabacin.
Depende del reproductor predeterminado en su sistema que la imagen
anterior coincida con la suya.
175
Insprate con ActivInspire
En la misma pgina del rotafolios o en una nueva.
1. Haga clic en Insertar Medios
2. Seleccione un archivo de vdeo (puede usar la grabacin de la prctica anterior).
Ahora a parece el vdeo incrustado en su pgina.
3. Seleccione el reproductor y modifique su tamao a su gusto.
4. Manteniendo el reproductor seleccionado abra el Explorador de propiedades y
desplcese a la categora Multimedia.
5. Vea las distintas propiedades del reproductor.
Otra posibilidad que le ofrece el reproductor es que tal vez no quiera mostrar un vdeo slo le
interesa mostrar algn fotograma para su clase.
1. Inserte el vdeo en su pgina.
2. Reproduzca el vdeo.
3. Haga clic en el botn Insertar fotograma de vdeo en rotafolios.
Y ver una imagen del fotograma en su rotafolios.
Tcnica
1
Arrastrar y copiar
177
Insprate con ActivInspire
En un rotafolios nuevo.
1. Haga clic en Mis recursos Temas Matemticas Dinero Euro y
reproduzca la siguiente pgina.
2. Seleccione las monedas.
3. Haga clic en Men de edicin de objetos.
4. Seleccione la opcin Arrastrar una copia.
5. Ahora arrastre las monedas para formar la cantidad
indicada sobre el rectngulo verde.
Fjese como ahora el puntero del ratn se convierte en una mano
con el signo +.
Puede guardar todas las tcnicas en un mismo rotafolio.
Tcnica
2
Duplicar texto
179
Insprate con ActivInspire
Veamos a hora una tcnica similar a la anterior pero con texto.
1. Inserte una nueva pgina.
2. Escriba un texto largo.
3. Dibuje un rectngulo.
4. Seleccione el cuadro de texto.
5. Haga clic en Men de edicin de objetos.
6. Seleccione la opcin Explorador de acciones.
7. Compruebe que se encuentra en Seleccin actual.
8. Seleccione Extraer texto.
9. Haga clic en Aplicar cambios.
Ahora cada vez que haga clic sobre una palabra del texto esta se duplicar y podr colocarla
en el recuadro.
Tcnica
3
Arrastrar y soltar
181
Insprate con ActivInspire
1. Abra un nuevo rotafolios y reproduzca la siguiente pgina.
La tcnica consiste en que arrastre la palabra sobre el objeto correcto y se quede sobre l y
si es incorrecto vuelva a su posicin.
2. Compruebe que el texto est por delante de los objetos.
3. Seleccione el primer objeto (rana).
4. Haga clic Men de edicin de objetos Explorador de
propiedades.
5. En Contenedor Puede contener seleccione la opcin
Objeto especfico.
6. En Contener objeto seleccione el texto correcto.
7. Realice la misma operacin para los otros objetos.
8. Seleccione los tres objetos y haga clic en el Men de
edicin de objetos y elija la opcin Bloqueado.
9. Seleccione el texto y haga clic Men de edicin de objetos Explorador de
propiedades.
10. Ponga la opcin Verdadero en Contenedor Restituir si no est contenido.
Salga del modo de diseo para comprobar el resultado.
Tcnica
4
Cofre del tesoro
183
Insprate con ActivInspire
1. En una nueva pgina reproduzca lo siguiente.
2. Haga clic en Haga clic en Mis recursos Temas General Elementos de uso
cotidiano.
3. Inserte cofre.as2 en la pgina encima de los cuadros de texto.
4. Con la herramienta Cmara Instantnea punto a punto saque una fotografa del
frontal y el lateral del cofre.
5. Haga clic en Explorador de objetos.
6. Coloque el cofre en la Capa inferior.
7. Ahora debe bloquear el cofre.
8. Coloque la imagen en su posicin original encima
del cofre.
9. Haga clic en Explorador de objetos.
10. Coloque esta imagen en la Capa superior.
11. Ahora debe bloquear la imagen.
Ahora cuando pase el puntero del ratn sobre el cofre ver
que el puntero del ratn cambia cuando puede seleccionar
uno de los cuadros de texto del cofre.
Cuando cambie el puntero haga clic y arrastre el contenido
del cofre a cualquier otro lugar de la pgina.
sta es una buena tcnica para que los alumnos saquen elementos del
cofre de forma aleatoria o introduzcan objetos en l.
Tambin puede dibujar una caja con la herramienta Figura o utilizar la
imagen de una caja.
Tcnica
5
Lupa mgica
185
Insprate con ActivInspire
En una pgina nueva.
1. Haga clic en el Explorador de recursos,
2. Seleccione Mis recursos Temas Historia Siglo XV.
3. Reproduzca la siguiente pgina.
El ao est en un cuadro de texto diferente del resto del texto.
4. Dibuje un rectngulo que oculte la fecha.
5. Seleccione el rectngulo y haga clic en el Men de edicin de objetos y elija la opcin
Bloqueado.
6. Haga clic en Explorador de objetos y coloque la figura en la
capa superior.
7. Haga clic en Explorador de recursos. Seleccione Recursos
compartidos Herramientas para crear lecciones
Aparatos revealer 01.as2.
8. Inserte la lupa en la pgina.
9. Con la herramienta Tinta mgica
borre la parte que correspondera al cristal
de la lupa.
10. Seleccione la lupa con la opcin
pinchar y arrastrar para seleccionar
tambin la parte que se cre con la Tinta
mgica.
11. Agrupe ambos objetos.
Con esta tcnica puede mostrar las respuestas o cualquier otra cosa a
sus alumnos.
Tcnica
6
Pared mgica
187
Insprate con ActivInspire
En una nueva pgina va a insertar una imagen que represente una pared. Si no dispone de
ella puede utilizar un rectngulo creado con la herramienta Figura o puede seguir los
siguientes pasos.
1. Haga clic en Recursos compartidos Fondos Textura y elija uno de los archivos
que representa una pared por ejemplo 005.as2.
2. Con la herramienta Cmara saque una instantnea de rea dibujando un rectngulo
que vaya desde la parte superior a la inferior de la pgina.
3. Esta instantnea colquela en una nueva pgina.
4. Elimine la pgina con el fondo.
5. Centre la imagen de la pared en la nueva pgina.
6. Aada un rectngulo a cada lado de la imagen.
7. Debe bloquear los dos rectngulos.
8. Escriba sobre el rectngulo de la izquierda en diferentes cuadros de texto las
siguientes palabras: Correr, Nadar, Saltar.
9. Sobre la imagen (rectngulo central) en diferentes cuadros de texto escriba las
siguientes palabras: Run, Swim, Jump.
10. Cmbieles el color si es necesario para visualizarlas correctamente.
188
Insprate con ActivInspire
11. Agrupe la palabra de la izquierda con su correspondiente en la parte derecha.
12. Seleccione la imagen.
13. Haga clic en Explorador de objetos.
14. Arrastre la imagen1 a la Capa superior.
15. Haga clic sobre el primer texto.
16. En el Explorador de propiedades cambie en Restricciones Puede moverse a
Horizontalmente.
17. Realice lo mismo con los otros dos textos.
Ahora cuando quiera mostrar a sus alumnos la respuesta correcta slo tiene que mover la
palabra hacia la pared. La palabra desaparece y en el otro lado de la pared aparece la
respuesta.
Puede utilizar esta tcnica para mostrar texto pero tambin lo puede
hacer con imgenes o la combinacin de ambos.
No se preocupe si desaparecen las letras se trata de eso.
Esta tcnica recibe tambin el nombre de Tnel mgico. La nica
diferencia es que se sustituye la imagen de la pared por un rectngulo
negro.
Tcnica
7
Mostrar y ocultar
190
Insprate con ActivInspire
1. En una nueva pgina haga clic en Mis Recursos Temas Biologa y ciencias
naturales Humano Anatoma y fisiologa inserte Cuerpo humano.as2.
2. Ahora inserte Mis Recursos Temas Biologa y ciencias naturales Humano
Anatoma y fisiologa Anatoma externa Mano.as2.
3. Despus de la misma carpeta inserte brazo.as2 y cuello.as2. Colocndolas una
encima de la anterior.
4. Haga clic en Recursos compartidos Herramientas para crear lecciones
Botones e iconos.
5. Coloque el recurso botn siguiente.as2 como muestra la
imagen.
6. Seleccione el botn cercano a la mano y haga clic en el
Explorador de acciones.
7. Haga clic sobre la accin Traer al frente.
8. En Objetivo elija la imagen de la mano. Pulse Aceptar.
9. Haga clic en Aplicar cambios.
10. Ahora debe bloquear el botn.
11. Realice la misma operacin para cada botn y su
correspondiente imagen.
12. Dibuje u rectngulo blanco encima de las tres imgenes para
que no estn a la vista.
Cada vez que haga clic sobre uno de los botones se mostrar su imagen
correspondiente.
Tcnica
8
Aadir etiquetas
192
Insprate con ActivInspire
1. En una nueva pgina haga clic en Mis recursos Temas General Flores y
plantas Flores.
2. Inserte el recurso flor races.as2.
3. Pase la herramienta Tinta mgica sobre la flor.
4. Seleccione la flor.
5. Haga clic en el Explorador de propiedades.
6. En Etiqueta Titulo escriba Flor. En Comportamiento
elija Informacin sobre herramientas.
7. Ahora pase la herramienta Tinta mgica por una de las
hojas.
8. Seleccione la hoja.
9. Haga clic en el Explorador de propiedades.
10. En Etiqueta Titulo escriba Hoja. En Comportamiento elija
Informacin sobre herramientas.
11. Realice la misma operacin para la
otra hoja.
12. Ahora pase la herramienta Tinta m-
gica por las races.
13. Seleccione las races.
14. Haga clic en el Explorador de propie-
dades.
15. En Etiqueta Titulo escriba Hoja. En
Comportamiento elija Informacin
sobre herramientas.
Ahora cada vez que pase el puntero del ratn sobre una de las partes de la flor podr ver su
etiqueta.
Fjese en las propiedades ya que puede modificar la fuente de letra, el
tamao y el color de la fuente de la etiqueta, as como cambiar su color.
Tcnica
9
Transparencia
194
Insprate con ActivInspire
Para seguir este ejemplo tendr que descargar unas imgenes de Internet o puede usar las
suyas.
1. Abra su navegador de Internet y escriba la siguiente direccin:
http://es.wikipedia.org/wiki/Archivo:Mature_flower_diagram-es.svg
2. Descargue la imagen a su ordenador.
3. Edite la imagen con su programa de edicin de imgenes para eliminar las letras.
Guarde la imagen resultante pero con otro nombre ya que necesitar las dos
imgenes.
4. En una nueva pgina coloque la imagen que no contiene texto.
5. Ahora coloque la imagen con texto justo encima de la anterior.
6. Haga clic sobre la imagen y deslice por completo el Control deslizante de
translucidez hasta que desaparezcan las letras.
Cuando necesite mostrar el texto a sus alumnos deslice el control al lado contrario.
1. Para el siguiente ejemplo abra su navegador y vaya a la direccin:
http://www.fs.fed.us/gpnf/mshnvm/digital-gallery/before-after.html
2. Coloque las imgenes msh031.jpg y msh032.jpg en una nueva pgina del rotafolios.
3. Coloque la imagen del antes encima de la imagen de despus.
4. Utilice el Control deslizante de translucidez para mostrar los efectos causados.
Puede saber ms sobre apilamiento en el captulo 8.
Tcnica
10
Incrementar
196
Insprate con ActivInspire
1. En una nueva pgina de rotafolios inserte el fondo denominado granja.as2 que podr
encontrar en Recursos compartidos Fondos Ilustracin.
2. Ahora vaya a Mis recursos Temas General Animales Mamferos y elija
caballo.as2.
3. Seleccione el caballo y haga clic en Men de edicin de objeto.
4. Colquese sobre la opcin
Transformar.
5. Haga clic sobre Reflejar en
eje Y.
6. Elimine el caballo original
7. Seleccione el caballo y haga
clic en Men de edicin de
objeto.
8. Haga clic en Explorador de
acciones.
9. Elija la accin Colocar de
forma incremental.
10. En Propiedades de accin x escriba el valor 50.
11. Haga clic en Aplicar cambios.
12. Ahora cada vez que haga clic sobre el caballo ste se desplazar un poco hacia la
derecha.
En la siguiente imagen se ha utilizado esta tcnica para aplicar movimiento al grfico y para
aumentar el nmero una unidad.
En cada flecha se le ha puesto una accin para disminuir o aumentar el tamao del grfico o
para disminuir el nmero.
Para el grfico en la flecha para disminuir se utiliz la accin Expandir arriba de forma
incremental.
Propiedades de la accin Y valor -10. Objetivo (nombre de la figura). En la flecha para
aumentar slo cambia el valor a 10.
Para el valor numrico en la flecha para disminuir el valor se utiliz la accin Cambiar valor
de texto. Propiedades de la accin Destino (nombre del cuadro de texto) Texto -1. En la
flecha para aumentar slo cambia el Valor a 1.
Tcnica
11
Puzle circular
198
Insprate con ActivInspire
Para realizar esta tcnica necesitar utilizar un editor de imgenes que permita hacer
selecciones circulares.
1. Abra la imagen que desea con el editor de imgenes.
Para este ejemplo sea tomado una imagen de una pgina de un rotafolios mediante la
herramienta Cmara Instantnea de rea y enviada al portapapeles para luego editarla
con Photoshop CS4.
2. Desde su editor de imgenes con la herramienta de seleccin circular seleccione una
parte de su imagen. Para el ejemplo hice un crculo de 600 pixeles.
3. Copie y pegue como nueva imagen con fondo transparente la seleccin.
4. Guarde esta imagen en un formato que mantenga la parte transparente por ejemplo
en formato png.
5. Ahora sobre esa imagen debe de crear una seleccin circular ms pequea (para el
ejemplo se utilizaron 120 pxeles menos que la anterior) y volver a realizar los pasos
anteriores y as 3 veces ms. Al final debe tener un total de cinco imgenes
circulares.
199
Insprate con ActivInspire
1. Inserte la primera imagen en una pgina del rotafolios.
2. Seleccione la imagen y haga clic en el Explorador de propiedades en la propiedad
Restricciones marque la opcin Puede moverse: No.
3. Inserte la segunda imagen justo encima de la anterior. Muvala si es necesario para
que no se note que son dos imgenes.
4. Seleccione la segunda imagen y vuelva a poner la misma propiedad que la anterior.
Debe realizar esta operacin con todas las imgenes.
5. Gire cada una de las imgenes para deshacer la imagen y tener su puzle. Ahora slo
queda resolverlo.
6. Guarde el rotafolios
Tcnica
12
Puzle horizontal
201
Insprate con ActivInspire
1. En una pgina del rotafolios dibuje un cuadrado con la herramienta Figura.
2. Duplique siete veces el cuadrado y alinee los cuadros horizontalmente.
3. Con la herramienta Texto escriba en los cuadros las siguientes letras.
4. Con la herramienta Cmara saque una Instantnea de rea de cada uno de los
cuadros y colquelos en la pgina actual.
Puede eliminar los objetos cuadrados con el texto, deje las imgenes.
5. Seleccione todas las imgenes y haga clic en el Explorador de propiedades.
6. En la propiedad Restricciones elija la opcin Puede moverse: Horizontalmente.
7. Dibuje con la herramienta Figura dos lneas verticales una cerca de la primera
imagen y la segunda lnea cerca de la ltima imagen.
8. Seleccione ambas lneas y haga clic en el Explorador de propiedades si no lo tiene a
la vista y en la propiedad restricciones elija la opcin Puede bloquear: Verdadero
9. Seleccione las dos lneas verticales desplace el Control deslizante de translucidez
hasta hacer completamente transparentes las lneas.
Ya tiene un puzle horizontal slo tiene que mover los cuadrados hasta resolverlo.
Tcnica
13
Agrupar y tirar
203
Insprate con ActivInspire
En una nueva pgina del rotafolios dibuje una flecha con la herramienta Figura.
Con la herramienta Texto escriba por ejemplo: Tcnica agrupar y tirar.
Coloque los objetos como puede ver en la siguiente imagen.
Seleccione ambos objetos y agrpelos.
Seleccione el grupo anterior, haga clic en el Explorador de propiedades.
Elija la categora Restricciones, propiedad Puede moverse y elija la opcin Horizontalmente.
Ahora el grupo slo puede moverse de izquierda a derecha.
Coloque el grupo en el borde de la pizarra hasta que quede oculto el texto.
Cuando quiera mostrar la informacin a sus alumnos slo tendr que tirar de la flecha hacia
un lado.
Adems de utilizar la herramienta texto puede conseguir el mismo efecto utilizando recursos.
Flecha agrupada con una imagen de recursos y un
bocadillo (figura) con texto.
Flechas que al tirar de ellas apuntan a imgenes.
Tcnica
14
Revelar
205
Insprate con ActivInspire
Existen diferentes formas en las que usted puede ocultar informacin y descubrirla cuando
ms le interese.
La primera forma que se muestra aqu ser utilizando la herramienta Cubrir\descubrir y el
mismo mtodo sirve para la herramienta Foco.
1. Abra un rotafolios que ya tenga hecho o cree uno nuevo de al menos tres pginas.
2. Colquese en la segunda pgina y escriba algo con la herramienta Texto.
3. Sin ningn objeto seleccionado haga clic en el Explorador de propiedades.
4. Vaya a la categora Herramientas y ponga sus propiedades como en la imagen.
Ahora la herramienta aparece en su pgina pero si avanza de pgina o retrocede las dems
pginas aparecen tambin cubiertas.
5. En el Explorador de pginas seleccione la pgina anterior.
6. Haga clic en el Explorador de propiedades y en Herramientas de pgina seleccione
Herramientas desactivadas.
7. En el explorador de pginas seleccione la pgina posterior a la pgina cubierta.
8. Haga clic en el Explorador de propiedades y en Herramientas de pgina seleccione
Herramientas desactivadas.
9. Avance por las pginas y ver que ya aparece slo la pgina elegida con la
herramienta Cubrir/descubrir.
10. Regrese a la pgina con la informacin oculta.
11. Haga clic en uno de los laterales y arrastre para mostrar la informacin.
En el Explorador de propiedades usted puede elegir la herramienta que
quiera mostrar en la pgina Cubrir/descubrir o Foco.
206
Insprate con ActivInspire
En el primer mtodo ha visto como ocultar toda la pgina pero tal vez necesite slo ocultar
una pequea parte.
1. En una nueva pgina escriba o coloque un texto.
2. Con la herramienta Figura dibuje un rectngulo que cubra el texto.
Cuando necesite mostrar la informacin.
1. Seleccione la herramienta Seleccionar.
2. Utilice los tiradores de altura o anchura para encoger el rectngulo y mostrar la
informacin.
O tambin puede mover el rectngulo a otra posicin.
1. Elimine el rectngulo para ver otra forma.
Esta forma es muy similar a la anterior.
1. Haga clic con la herramienta Seleccionar en el texto.
2. Desplace el tirador de altura hasta que slo se muestre la primera lnea.
Para mostrar el texto.
1. Haga clic con la herramienta Seleccionar en el texto.
2. Desplace el tirador de altura hasta mostrar lo que desea.
En estas tcnicas recuerde que puede utilizar tanto los tiradores de
altura como los de anchura.
207
Insprate con ActivInspire
1. En una pgina nueva aada el fondo bosque.as2 que puede encontrar en Ilustracin.
2. Aada el recurso hombre 15.as2 que puede encontrar en Temas General
Gente Hombres.
3. Seleccione el hombre.
4. Haga clic en el Men de edicin de objetos y seleccione la opcin Oculto.
5. Con la herramienta Cmara saque una Instantnea de rea de la zona que ocupa el
hombre en la pgina.
6. Seleccione el hombre.
7. Haga clic en el Men de edicin de objetos y seleccione la opcin Oculto.
8. Coloque la instantnea en su lugar para ocultar la imagen del hombre.
9. Haga clic en el Explorador de objetos y coloque la instantnea en la capa superior.
Cuando quiera mostrar lo que hay debajo de la instantnea utilice la herramienta Tinta
mgica.
Tcnica
15
Visor de imgenes
209
Insprate con ActivInspire
Lo que se va a mostrar aqu no se puede decir que sea una tcnica como las anteriores
pero aglutina algunos pequeos detalles que podemos realizar con ActivInspire.
Para comenzar necesitaremos tener las imgenes para nuestro visor y deben ser de dos
tipos pequeas para crear los denominados thumbnails y las mismas imgenes a mayor
tamao.
Para crear esta tcnica utilic imgenes de cuadros de Vincent van Gogh de la pgina
http://commons.wikimedia.org/wiki/Vincent_van_Gogh de donde puede conseguir los
thumbnails con la herramienta cmara y descargar las imgenes grandes.
Con unas siete u ocho imgenes son suficientes para el ejemplo.
1. En una pgina de rotafolios aada un rectngulo ms grande que la pgina.
2. Coloque las imgenes pequeas fuera del rectngulo
3. Seleccione todas las imgenes y en el Explorador de propiedades en la categora
Identificacin haga clic en el botn de la propiedad Palabras clave en el cuadro de
dilogo Editor de palabras clave pulse el botn Agregar y escriba la palabra thumb y
pulse el botn Aceptar.
4. Seleccione el rectngulo.
5. En el Explorador de propiedades en la categora Contenedor propiedad Puede
contener elija Palabras clave.
6. En la misma categora cambie la propiedad Contiene las palabras pulse el botn y
haga como en el paso anterior para que aparezca la palabra thumb.
210
Insprate con ActivInspire
7. Seleccione las imgenes y colquelas dentro del rectngulo.
8. Con la herramienta Figura dibuje dos flechas que le permitirn desplazar los
thumbnails.
9. Seleccione la flecha de la izquierda y haga clic en el Explorador de acciones en la
ficha Seleccin actual elija Acciones de objeto.
10. Haga clic en Colocar de forma incremental.
11. En las Propiedades de accin en la coordenada x ponga -100, en Objetivo haga clic
en el botn y elija el nombre del rectngulo, pulse Aplicar cambios. Realice los
mismos pasos para la otra flecha pero ponga el valor 100.
12. Haga clic en el Explorador de objetos y coloque todos los objetos excepto las flechas
en la capa superior.
13. Compruebe que al pulsar las flechas se desplazan el rectngulo y las imgenes.
14. Haga clic en la herramienta Tinta mgica y haga clic en cualquier parte de la pgina.
15. Desde el Explorador de objetos seleccione el objeto de tinta mgica que acaba de
crear y hgalo un poco ms grande y muvalo a la parte izquierda de rectngulo.
Fjese en la imagen.
211
Insprate con ActivInspire
16. Tiene que realizar lo mismo para el lado derecho del rectngulo.
17. Inserte las imgenes grandes en la pgina del rotafolios unas encima de las otras.
Como tienen medidas diferentes ajstelas mediante el tirador que mantiene el
aspecto para que todas tengan el mismo ancho (aprox.) el alto lo solucionar ms
adelante.
18. Seleccione la primera miniatura.
19. Haga clic en el Explorador de Acciones en la ficha Seleccin actual elija Acciones de
objeto.
20. Haga clic en la accin Traer al frente en las Propiedades de accin en Objetivo
haga clic en el botn y seleccione la imagen grande correspondiente, pulse Aceptar.
Haga clic en aplicar cambios.
21. Realice la misma operacin para todas las miniaturas.
Es posible que tenga que mover un poco la tinta mgica para seleccionar las ltimas
diapositivas recuerde volver a colocarla en su lugar.
Si pulsa sobre las miniaturas ver la imagen correspondiente pero puede que por las
dimensiones no se vea bien la parte inferior de las imgenes. Puede taparlo con un
rectngulo del color de la pgina y colocarlo en la capa superior.
22. Coloree el rectngulo que contiene los thumbnails del mismo color del fondo de las
miniaturas con la herramienta Relleno y el selector de color.
Fichas
ste es un libro que pretende ser una gua de referencia para ayudar a los
profesores a sacar el mximo partido a esta herramienta en las aulas.
213
Insprate con ActivInspire
Barra de mens
214
Insprate con ActivInspire
En la prxima pgina
215
Insprate con ActivInspire
216
Insprate con ActivInspire
En la prxima pgina
Sin ficha
217
Insprate con ActivInspire
218
Insprate con ActivInspire
Barra de herramientas principal
Rehacer
Figura
Opciones de cuadro de herramientas Contraer\Fijar
Men principal
Anotar en el escritorio
Pgina anterior
Iniciar\detener votacin de rotafolios
Paleta de colores
Seleccionar
Lpiz
Borrador
Insertar medios de archivo
Borrar
Deshacer
Cambiar de perfil
Herramientas de escritorio
Pgina siguiente
Express Poll
Selector de ancho de lpiz
Herramientas
Resaltador
Relleno
Conector
Texto
Restablecer pgina
Opciones de barra de herramientas
Barra despus de
contraer
Cambiar de perfil
Men principal
219
Insprate con ActivInspire
Explorador
Explorador de pginas
Explorador de objetos
Explorador de notas
Explorador de propiedades
Explorador de acciones
Explorador de votaciones
Explorador de recursos
Mis Recursos
Recursos compartidos
Otra carpeta de recursos
Buscar para localizar otra carpeta
Ruta de la carpeta
N de elementos
Activar \Desactivar transparencia
Sello activado\desactivado
Carpetas recursos compartidos
Palabra a buscar Iniciar bsqueda Buscar recursos en
Promethean Planet
Mostrar opciones de
bsqueda
Teclado en pantalla
220
Insprate con ActivInspire
Formato texto
Fuente
Tamao
Aumentar tamao de fuente
Disminuir tamao de fuente
Negrita
Cursiva
Subrayar
Superndice
Subndice
Color de texto
Color de fondo
Alinear a la izquierda
Centro
Alinear a la derecha
Aumentar interlineado
Disminuir interlineado
Aumentar sangra
Disminuir sangra
Vietas
Teclado en pantalla
Seleccionar todo Smbolos
Cambiar posicin de texto
Definir anchura de texto
221
Insprate con ActivInspire
Marquesina
Mover objeto libremente
Girar objeto
Men de edicin objetos
Control deslizante de translucidez
Activar/Desactivar agrupados
Traer adelante
Enviar atrs
Duplicar
Aumentar tamao de objeto
Reducir tamao de objeto
Editar puntos de figura (no aparece en el objeto Texto)
Objeto Figura
Men de edicin de objetos
Tamao de objeto
Tamao de objeto (mantener aspecto)
Editor de texto (slo aparece si el objeto es Texto)
222
Insprate con ActivInspire
Anexo I
Comparativa entre la versin Professional y Personal.
Preparacin Professional Personal
Bsqueda de recursos locales
Capas y orden de elementos
Mscara de cuadrcula
Edicin de texto
Creacin de acciones
Modo diseo
Plantillas temticas
Alineacin de objetos
Sello
Arrastre de copias
Diseador de cuadrcula
Objetos con etiquetas exclusivas
Notas de pgina
Biblioteca de figuras
Multimedia Professional Personal
ActiView Visual Presenter integrado
Reproduccin de objetos Flash
Compatible con archivos .FLV
Vnculos a documentos en rotafolios
Admisin de grficos/imgenes
Grabadora de pantalla
Grabadora de sonido
223
Insprate con ActivInspire
Formatos de importacin Professional Personal
Importa desde SMART Notebook
Importa desde SMART Gallery
Importa desde PowerPoint(Windows)
Importa archivos XML QTI
Importa archivos PDF
Interaccin de estudiantes Professional Personal
Integracin de ActiVote y ActivExpression
Importa archivos ExamView y XML
Exporta preguntas/respuestas del sistema para
alumnos a Excel
Aprendizaje a ritmo personal
Pizarra Professional Personal
Herramienta Relleno
Escala de pgina
Nuevos exploradores (acciones, pginas, recursos,
objetos, propiedades, votaciones)
Clic con botn secundario/men contextual
Herramienta Lpiz e indicador de ancho de lpiz
Duplicar
Herramienta Restablecer pgina
Herramienta Zoom de pgina
Origen XY
Bloqueo del profesor
Anotacin de escritorio
Modo Dos usuarios simultneos
224
Insprate con ActivInspire
Interactividad y participacin Professional Personal
Asignar acciones a objetos y pginas
Visor de Promethean Planet
Bsqueda de recursos en Promethean Planet y
descarga en ActivInspire
Tinta mgica y borrador destructivo
Configuracin de aplicacin
Mtodos abreviados de teclado
Lneas discontinuas y punteadas
Versiones localizadas
Arrastre de objetos con acciones
Perfiles personalizados
Iconos de tamao variable
Botones definidos por usuario
Arrastre de botones
Herramienta Reconocimiento de escritura a mano
Herramienta Convertir en texto
Herramienta Reconocimiento de figuras
Herramienta Convertir en figura
Interaccin de estudiantes Professional Personal
Reloj
Ajuste de objetos a cuadrculas
Foco
Sello de fecha/hora
Selector de color
Teletipo
Herramienta Comps
Herramienta Cubrir/descubrir
225
Insprate con ActivInspire
Calculadora
Men en pantalla
Herramienta Cubilete
Corrector ortogrfico revisa rotafolios entero
226
Insprate con ActivInspire
Anexo II
Opciones de la barra de mens
Men Archivo
Elemento Opcin Descripcin
Nuevo rotafolios Abre un rotafolios nuevo e nombre Sin ttulo.
Nuevo Rotafolios de
tamao de pan-
talla
Rotafolios 1024
x 768
Rotafolios 1152
x 864
Rotafolios 1280
x 1280
Rotafolios de
tamao persona-
lizado
Abre un rotafolios del tamao especificado.
Abrir... Abre el cuadro de dilogo Seleccionar rotafolios.
Abrir recientes
Borrar lista
Abre una lista de los rotafolios abiertos recientemente (5).
Borra la lista de recientes.
Cerrar rotafolios Cierra el rotafolios activo. Si contiene cambios sin guar-
dar, abre un cuadro de dilogo para confirmar si desea
guardar los cambios o cancelar el cierre.
Guardar Guarda el rotafolios activo. Si no lo ha guardado previa-
mente, se abre el cuadro de dilogo Guardar el rotafolios
como.
Guardar como... Abre el cuadro de dilogo Guardar el rotafolios como.
Resumen... Abre el cuadro de dilogo Resumen de rotafolios. Esto
permite registrar informacin sobre el rotafolios.
Los datos que puede completar son:
Ttulo: Titulo del rotafolios
Descripcin: Breve descripcin de su contenido
Grado: Para el que est diseado el rotafolios.
Palabras claves: Palabras para clasificar el rota-
folios.
227
Insprate con ActivInspire
Elemento Opcin Descripcin
Publicar... Abre el cuadro de dilogo Publicar rotafolios. Permite
restringir lo que pueden hacer otras personas con este
rotafolios. Una vez elegidas las opciones puede
Cancelar: Cierra la ventana sin los cambios.
Guardar detalles: guarda las opciones seleccio-
nadas y cierra la ventana.
Publicar: Abre el cuadro de dilogo Guardar el
rotafolios como.
Enviar rotafolios a
Promethean Pla-
net
Abre el sitio Web de Promethean Planet en el navegador
Web predeterminado de su sistema.
Importar PowerPoint co-
mo imgenes
PowerPoint co-
mo objetos
PDF
Archivo de
SMART Notebo-
ok v8, v9, v9.5,
v10
Archivo XML
ExamView
Archivo de ele-
mentos de
SMART Gallery
Archivo XML
IMS QTI
Paquete de re-
cursos a Mis
recursos...
Paquete de re-
cursos a Recur-
sos comparti-
dos...
Despliega un submen con todas las opciones de impor-
tacin
Imprimir... Abre el cuadro de dilogo Impresin de rotafolios.
Configuracin... Se abre la ficha Configuracin en el cuadro de dilogo
Editar perfiles. Donde podr configurar las funciones del
programa.
Salir Sale del programa si tiene abierto un rotafolios que ha
sido modificado le preguntar si desea guardarlo-
228
Insprate con ActivInspire
Men Editar
Elemento Opcin Descripcin
Modo diseo Activa/desactiva el modo diseo.
Deshacer
Deshace/rehace el comando o la accin anterior.
Rehacer
Seleccionar Activa la herramienta Seleccionar.
Seleccionar todo Selecciona todos los objetos de la pgina activa.
Fondo de pagina Abre el cuadro de dilogo Definir fondo.
Cuadrcula Abre el Diseador de cuadrcula para la creacin de
sus propias cuadrculas.
Borrar Borrar anotaciones
Borrar objetos
Borra cuadrcula
Borrar fondo
Borrar pgina
Elimina todo lo que se haya creado con Lpiz, Resal-
tador o Tinta mgica.
Elimina todos los objetos, y el texto creado con la
herramienta Texto.
Elimina la cuadrcula.
Elimina el fondo
Elimina todo de la pgina.
Restablecer pgi-
na
Restablece la pgina a el estado que tena cuando
se guard por ltima vez.
Cortar
Corta, copia, pega, duplica o elimina los objetos se-
leccionados de una pgina o la pgina seleccionada
en el explorador de pginas.
Copiar
Pegar
Duplicar
Eliminar
Transformar
Aumentar tamao de
objeto
Aumenta o reduce el tamao del objeto en un 10%
de su tamao
Reducir tamao de
objeto
Tamao original Restablece el tamao del objeto al original
Ajuste perfecto a lo
ancho
Establece los objetos seleccionados en un ajuste
perfecto a la altura y anchura de la pgina, conser-
vando la proporcin dimensional de los objetos
Ajuste perfecto a lo
alto
Slo se aplica a los objetos cuyo tamao inicial sea
mayor que la pgina de rotafolios.
Ajuste perfecto a la
pgina
Establece los objetos seleccionados en un ajuste
perfecto al tamao de la pgina conservando la
proporcin de los objetos.
Reflejar en eje X Crea una imagen reflejada del objeto en el eje X,
hacia la parte superior de la pgina.
229
Insprate con ActivInspire
Elemento Opcin Descripcin
Reflejar en eje Y Crea una imagen reflejada del objeto en el eje Y,
hacia la parte izquierda de la pgina.
Voltear en eje X Gira el objeto en el eje X, hacia la parte superior de
la pgina.
Voltear en eje Y Gira el objeto en el eje Y, hacia la parte izquierda de
la pgina.
Alinear Alinea grupos de objetos.
Alinear a la
izquierda
Alinea todos los objetos seleccionados de modo que
sus bordes izquierdos sean iguales al objeto ms a
la izquierda en la seleccin.
Centrar X Alinea todos los objetos seleccionados de modo que
sus centros coincidan horizontalmente, con sus
puntos centrales.
Alinear a la
derecha
Alinea todos los objetos seleccionados de modo que
sus bordes derechos sean iguales al objeto ms a la
derecha en la seleccin.
Alinear en la
parte superior
Alinea todos los objetos seleccionados de modo que
sus bordes superiores sean iguales al objeto ms
alto en la seleccin.
Centrar Y Alinea todos los objetos seleccionados de modo que
sus centros coincidan verticalmente, con sus puntos
centrales.
Alinear en la
parte inferior
Alinea todos los objetos seleccionados de modo que
sus bordes inferiores sean iguales al objeto ms
bajo en la seleccin.
Alinear ancho Modifica todos los objetos seleccionados hasta que
tengan el mismo ancho que el primer objeto creado
de la seleccin.
Alinear alto Alinea objetos a la altura del primero objeto creado
en el grupo
Alinear ngulo Alinea objetos al ngulo del primer objeto creado.
Alinear com-
pletamente
Alinea todos los objetos seleccionados con respeto a
todas las propiedades anteriores.
Reorganizar
Traer al frente
Traer adelante
Enviar al fondo
Enviar atrs
A capa superior
A capa central
A capa inferior
Mueve los objetos seleccionados a lugares diferen-
tes en el orden de apilamiento o a otra capa
Enva el objeto al frente de la pila
Enva hacia delante una posicin el objeto dentro de
la pila
Enva el objeto al fondo de la pila.
Enva hacia atrs el objeto una posicin dentro de la
pila.
Enva el objeto a la capa superior, central o inferior.
Pregunta en
pgina actual
Abre el Asistente de insercin de preguntas, que
permite elegir el tipo y diseo de pregunta.
Base de datos de
estudiantes
Abre el cuadro de dilogo "Editar base de datos de
estudiantes".
Perfiles Se abre la ficha Diseo en el cuadro de dilogo Edi-
tar perfiles.
Configuracin de
modo diseo
Se abre la ficha Configuracin en el cuadro de dilo-
go Editar perfiles.
230
Insprate con ActivInspire
Men Vista
Elemento Opcin Descripcin
Cambiar de perfil Muestra un men de perfiles disponibles.
Pantalla completa Cambia a pantalla completa.
Rotafolios Muestra un men de los rotafolios que se encuentran
abiertos.
Pgina siguiente
Pasa a la pgina siguiente o anterior.
Pgina anterior
Efectos de pase de
pgina
Inicia el cuadro de dilogo Elija un efecto de pase de pgi-
na.
Zoom de pgina Inicia el zoom de pgina.
Modificadores de
lpiz
Muestra la barra con los Modificadores de lpiz siempre
que previamente seleccione la herramienta Lpiz, Resal-
tador o Tinta mgica.
Exploradores
Muestra u ocultan los exploradores, la barra de mens,
las fichas Documento y la papelera de rotafolios.
Barra de mens
Fichas de docu-
mento
Papelera de rota-
folios
Escritorio digital Muestra el Escritorio digital.
Controlador de
sonido
Muestra el Controlador de sonido cuando se hace clic en
un archivo de sonido
Personalizar... Se abre la ficha Comandos en el cuadro de dilogo Editar
perfiles.
231
Insprate con ActivInspire
Insertar
Elemento Opcin Descripcin
Pgina Pgina en blanco
antes de actual
Pgina en blanco
despus de ac-
tual
Instantnea de
escritorio
Actividades
Plantillas
Plantillas (res-
puestas)
Temas
Ms plantillas de
pgina
Muestra un men de perfiles disponibles.
Muestra el escritorio y activa Instantnea de escritorio.
Abre un submen para diferentes opciones de actividades,
plantillas y temas.
Muestra el Explorador de recursos en Recursos com-
partidos.
Pregunta... Inicia el Asistente de insercin de preguntas.
Medios... Abre el cuadro de dilogo Elija medios que insertar.
Vnculo Archivo...
Sitio Web...
Abre el cuadro de dilogo Seleccionar archivo.
Abre el cuadro de dilogo Insertar sitio Web.
De esc-
ner/cmara
Abre el cuadro de dilogo Seleccionar origen que le
permitir elegir un escner o una cmara que tenga co-
nectados a su equipo para colocar una imagen en la pgi-
na activa.
Texto Activa la herramienta Texto.
Figuras Activa la herramienta Figura.
Conectores Activa la herramienta Conector.
Fecha/hora Agrega la fecha y la hora a la pgina activa.
Herramientas
Elemento Opcin Descripcin
Anotacin en es-
critorio
Permite realizar anotaciones e interactuar sobre el escri-
torio u otras aplicaciones del ordenador con el Lpiz el
Resaltador o Seleccionar.
Herramientas de
escritorio
Muestra el escritorio y activa la herramienta Herramien-
tas de escritorio.
Dos usuarios si-
multneos
Permite el trabajo en colaboracin usando dos ActivPen.
ExpressPoll Inicia la Rueda maravilla de votacin.
232
Insprate con ActivInspire
Elemento Opcin Descripcin
Lpiz Activa la herramienta Lpiz.
Resaltador Activa la herramienta Resaltador.
Borrador Activa la herramienta Borrador.
Relleno Activa la herramienta Relleno.
Tinta mgica Activa la herramienta Tinta mgica.
Reconocimiento
de escritura a
mano
Activa la herramienta Reconocimiento de escritura a
mano.
Reconocimiento
de figuras
Activa la herramienta Reconocimiento de figuras.
Cubrir/descubrir Activa la herramienta Cubrir/descubrir.
Foco Foco circular
Foco cuadrado
Foco circular
slido
Foco cuadrado
slido
Permite poner focos de luz u opacos circulares o cuadra-
dos para mostrar u ocultar reas del rotafolios.
Cmara Instantnea de
rea
Instantnea
punto a punto
Instantnea a
mano alzada
Instantnea de
ventana
Permite hacer una captura de la pantalla de diferentes
formas.
Herramientas de
matemticas
Regla
Transportador
Comps
Cubilete
Calculadora
Activa las diferentes herramientas matemticas (Regla,
Transportador, Comps, Cubilete, Calculadora).
233
Insprate con ActivInspire
Elemento Opcin Descripcin
Ms herramien-
tas...
Grabadora de
sonido
Grabadora de
pantalla
Teclado en pan-
talla
Reloj
Teletipo...
Explorador Web
Corregir orto-
grafa de rotafo-
lios
Bloqueo del pro-
fesor...
Editar botones
definidos por el
usuario...
Activa la herramienta Grabadora de sonido.
Activa la herramienta Grabadora de pantalla.
Activa la herramienta Teclado en pantalla.
Muestra un reloj.
Muestra un teletipo.
Activa el navegador Web predeterminado en sus sistema
Permite la correccin ortogrfica del rotafolios.
Restringe el acceso a la actividad actual.
Permite definir botones de acceso directo propios, que
aparecern en la Barra de accesos de la barra de herra-
mientas principal.
Ayuda
Elemento Opcin Descripcin
Contenido Abre el navegador Web predeterminado de su sistema
con la ayuda del programa.
Sitio Web de Pro-
methean
Abre el navegador Web predeterminado de su sistema
con la pgina de Promethean World (debe tener una co-
nexin activa a Internet).
Promethean Pla-
net
Abre el navegador Web predeterminado de su sistema
con la pgina de Promethean Planet (debe tener una co-
nexin activa a Internet).
Comprobar si hay
actualizaciones...
Comprueba si existe una versin actualizada de ActivInspi-
re si es as siga las instrucciones (debe tener una co-
nexin activa a Internet).
Acerca de Abre el cuadro de dilogo Acerca de, donde puede ver
detalles sobre la versin y el contrato de licencia del soft-
ware.
234
Insprate con ActivInspire
Anexo III
Mtodo abreviado del teclado
Funcin Windows Linux Mac
Ayuda F1 F1 F1
Alternar modo diseo F2 F2 F2
ExpressPoll F3 F3 F3
Dos usuarios simultneos F4 F4 F4
Alternar pantalla completa F5 F5 F5
Herramientas de escritorio F6 F6 F6
Corrector ortogrfico de rotafolios F7 F7 F7
Explorador de pginas F8 F8 F8
Explorador de propiedades F9 F9 F9
Explorador de acciones F10 F10 F10
Escritorio digital F11 F11 F11
Promethean Planet F12 F12 F12
Seleccionar todo CTRL+A CTRL+A Cmd+A
Alternar exploradores CTRL+B CTRL+B Cmd+B
Copiar CTRL+C CTRL+C Cmd+C
Duplicar CTRL+D CTRL+D Cmd+D
Borrador CTRL+E CTRL+E Cmd+E
Relleno CTRL+F CTRL+F Cmd+F
Activar/Desactivar agrupados CTRL+G CTRL+G Cmd+G
Resaltador CTRL+H CTRL+H Cmd+H
Pgina en blanco despus de actual CTRL+I CTRL+I Cmd+I
Editar perfiles CTRL+J CTRL+J Cmd+J
Teclado en pantalla CTRL+K CTRL+K Cmd+K
Insertar vnculo de archivo CTRL+L CTRL+L Cmd+L
Insertar medios CTRL+M CTRL+M Cmd+M
235
Insprate con ActivInspire
Funcin Windows Linux Mac
Abrir un rotafolios nuevo CTRL+N CTRL+N Cmd+N
Abrir un rotafolios existente CTRL+O CTRL+O Cmd+O
Lpiz CTRL+P CTRL+P Cmd+P
Insertar pregunta CTRL+Q CTRL+Q Cmd+Q
Cubrir/descubrir CTRL+R CTRL+R Cmd+R
Guardar un rotafolios CTRL+S CTRL+S Cmd+S
Texto CTRL+T CTRL+T Cmd+T
Personalizacin de vista CTRL+U CTRL+U Cmd+U
Pegar CTRL+V CTRL+V Cmd+V
Cerrar CTRL+W CTRL+W Cmd+W
Cortar CTRL+X CTRL+X Cmd+X
Rehacer ltima accin CTRL+Y CTRL+Y Cmd+Y
Deshacer ltima accin CTRL+Z CTRL+Z Cmd+Z
Aumentar tamao de objeto CTRL+ + CTRL+ + Cmd+ +
Reducir tamao de objeto CTRL+ - CTRL+ - Cmd+ -
Anotacin en escritorio CTRL+Mays+A CTRL+Mays+A Cmd+Mays+A
Enviar al fondo CTRL+Mays+B CTRL+Mays+B Cmd+Mays+B
Conectores CTRL+Mays+C CTRL+Mays+C Cmd+Mays+C
Instantnea de escritorio CTRL+Mays+D CTRL+Mays+D Cmd+Mays+D
Exportar pgina CTRL+Mays+E CTRL+Mays+E Cmd+Mays+E
Traer al frente CTRL+Mays+F CTRL+Mays+F Cmd+Mays+F
Diseador de cuadrcula CTRL+Mays+G CTRL+Mays+G Cmd+Mays+G
Reconocimiento de escritura a mano CTRL+Mays+H CTRL+Mays+H Cmd+Mays+H
Activar/Desactivar oculto CTRL+Mays+I CTRL+Mays+I Cmd+Mays+I
Activar/Desactivar arrastrar una copia CTRL+Mays+J CTRL+Mays+J Cmd+Mays+J
Cmara de rea CTRL+Mays+K CTRL+Mays+K Cmd+Mays+K
Activar/Desactivar bloqueados CTRL+Mays+L CTRL+Mays+L Cmd+Mays+L
Tinta mgica CTRL+Mays+M CTRL+Mays+M Cmd+Mays+M
236
Insprate con ActivInspire
Funcin Windows Linux Mac
Explorador de notas CTRL+Mays+N CTRL+Mays+N Cmd+Mays+N
Foco circular CTRL+Mays+O CTRL+Mays+O Cmd+Mays+O
Imprimir CTRL+Mays+P CTRL+Mays+P Cmd+Mays+P
Editar pregunta en pgina CTRL+Mays+Q CTRL+Mays+Q Cmd+Mays+Q
Grabadora de sonido CTRL+Mays+R CTRL+Mays+R Cmd+Mays+R
Figuras CTRL+Mays+S CTRL+Mays+S Cmd+Mays+S
Teletipo CTRL+Mays+T CTRL+Mays+T Cmd+Mays+T
Reloj CTRL+Mays+U CTRL+Mays+U Cmd+Mays+U
Traer adelante CTRL+Mays+V CTRL+Mays+V Cmd+Mays+V
Enviar atrs CTRL+Mays+W CTRL+Mays+W Cmd+Mays+W
Voltear X CTRL+Mays+X CTRL+Mays+X Cmd+Mays+X
Voltear Y CTRL+Mays+Y CTRL+Mays+Y Cmd+Mays+Y
Zoom de pgina CTRL+Mays+Z CTRL+Mays+Z Cmd+Mays+Z
Seleccionar Esc Esc Esc
Ir a pgina siguiente AvPg AvPg Abajo
Ir a pgina anterior RePg RePg Arriba
Eliminar Supr Supr Supr
237
Insprate con ActivInspire
Anexo IV
Men de interactividad de estudiantes
Uno de los verdaderos beneficios de la pizarra Interactiva es la posibilidad de que los
estudiantes realmente interactan con las lecciones. Queremos que los estudiantes
interacten con las lecciones en muchos niveles. He creado el men y el grfico a
continuacin para ayudar a los profesores crear lecciones con nfasis en la interactividad de
los estudiantes. (Aimee Martin).
Directrices: Listar el nmero de pgina del rotafolios, as como las herramientas especficas
o tcnicas utilizadas en las categoras de la interactividad en el grfico. Utilizar el men de
interactividad como gua de ayuda para la realizacin de la lista.
Anexo IV.1 Ejemplo de rotafolio Antes de revisin de la interactividad de estudiantes.
Anexo IV.2 Ejemplo de rotafolio Despus de revisin de la interactividad de estudiantes.
238
Insprate con ActivInspire
Men de interactividad de estudiantes
Interactividad
tcnica
Interactividad fsica
Interactividad conceptual o
cognitiva
Interactividad
verbal
Interactividad modal
Interactividad
social o inter-
personal
Herramientas Tcnicas
o Reloj \
Temporiza-
dor.
o Teletipo.
o Navegador
Web: enla-
ces a pgi-
nas web.
o Acciones de
arrastrar y
soltar para
configurar
la pgina
del rotafo-
lios (Explo-
rador de
acciones).
o Teclado en
pantalla.
o Apertura de
mltiples
rotafolios.
o Utilizacin
de otro
software.
o Sistema de
respuesta.
o Modo si-
multneo
(Dual Pen).
o Anotacin de
escritorio.
o Herramientas de
escritorio.
o Seleccionar y
mover.
o Lpiz.
o Resaltador.
o Borrador.
o Relleno.
o Texto.
o Figura.
o Cubrir\Descubrir.
o Foco.
o Cmara.
o Herramientas
matemticas.
o Grabadora de
sonido.
o Grabadora de
pantalla.
o Conector.
o Figuras editables.
o Zoom de pgina.
o Lupa mgica.
o Pared mgica (tnel
mgico).
o Tinta mgica.
o Agrupar y tirar.
o Usar color.
o Usar capas.
o Usar restricciones.
o Usar acciones.
o Ocultar.
o Traer adelante.
o Mover a otra
pgina.
o Translucidez.
o Etiquetas.
o Girar.
o Objeto contenedor.
o Con sonido.
o Reglas de conte-
nedor.
o Volver si no est
contenido.
o Contener pala-
bras.
o Arrastrar y copiar.
o Cubrir\descubrir.
detrs de un objeto.
o Emparejar.
o Tiempo para pensar
antes de revelar res-
puestas.
o Interrogatorio (Bloom).
o Conocimiento.
o Comprensin.
o Aplicacin.
o Anlisis.
o Sntesis.
o Evaluacin.
o Todos los estudiantes
tienen la responsabilidad
de pensar, no slo el
alumno (s) en el PDI.
o Los estudiantes manipu-
lan, pizarras individuales,
papel, etc. en su asiento.
o Colaboran en la cons-
truccin de pginas del
rotafolios. Algn diseo
de texto deja la puerta
abierta a que se comple-
te por parte de los alum-
nos.
o Pginas de rotafo-
lios en blanco.
o Alienta la
discusin
roles no
slo pasi-
vos.
o Respuestas
en grupo.
o Leer en voz
alta.
o Pensar
parejas
compartir.
o Vdeo.
o Insertar
frames de
vdeo en el
rotafolios.
o Imgenes
o Sonido.
o Msica.
o Fondos.
o Cuadrculas.
o Movimiento o
animacin.
o Estudiante
Estudiante.
o Profesor
Estudiante.
o Parejas.
o Pequeos
grupos.
o Equipos.
o Aprendizaje
cooperativo
o Cada perso-
na responde.
o Alto nmero
de participa-
cin de los
estudiantes
por pgina
del rotafolio.
o Monotorizar
al estudiante
a travs de
la gestin del
rotafolio
239
Insprate con ActivInspire
Titulo del rotafolios y autor:
Pgina del
rotafolios
Interactividad tcnica Interactividad fsica Interactividad concep-
tual o cognitiva
Interactividad verbal Interactividad mo-
dal
Interactividad so-
cial o interpersonal
Otras consideraciones del rotafolios
Ritmo de paso (fluidez de los con-
ceptos a lo largo del rotafolios)
Objetivos \Objetivos de aprendizaje
Valoracin
Aimee Martin
Frederick Co. Public Schools
Instructional Technology
Insprate con ActivInspire
240
Bibliografa
Ayuda de ActivInspire Profesional versin 1.3.15321.
ActivInspire Teaching Tips. http://www.prometheanplanet.com
EmpoweredLearning Promethean Activboards (Digital) Vs Touchboards (Analogue) - what
are the differences? http://empoweredlearning.com.au
IWB Training Manual. Alison Lydon.
Promethean FAQ - EVSC ICATS. http://www.evscicats.com/promethean/faq.html
Promethean (Espaa). ActivInspire_CC_02-09-V2.7_ES.pdf, ActivInspire_V1.3_ES.pdf
http://www.prometheanworld.com/spanish/index.php
Technology Resource Teachers Aimee Martin's blog.
rotafolios
Christian Coda. ActivInspire Flipcharts from Promethean Innovations. All About Actions.
Promethean. The Gold Rush in Australia.
Tim Cooper with the Charlotte-Mecklenburg School District Instructional Technology
Department. Diversos rotafolios.
Scott Caulfield. Diversos rotafolios creados por el autor para PrometheanPlanet.
Vdeos
En Youtube
Activtips Videos. www.prometheanplanet.com
ActivInspire de Promethean - pinchar y arrastrar smartgirl137
ActivInspire de Promethean - lupa mgica smartgirl137
ActivInspire 1.2 (How to make and use containers) CraigandTania
ActivInspire (How to use transparency) CraigandTania
Action Objects and Layers CraigandTania
Revealing things on an Interactive Whiteboard Rupert Collins
Contactar:
manualactivinspire@gmail.com
También podría gustarte
- Conceptos Taludes en TesisDocumento122 páginasConceptos Taludes en TesisAnonymous 2tynBvsAún no hay calificaciones
- Historia de La Psicologia - Tarea 4 - UAPADocumento7 páginasHistoria de La Psicologia - Tarea 4 - UAPAStarlyn El DistinguidoAún no hay calificaciones
- Universidad Nacional Pedro Ruiz Gallo EsDocumento13 páginasUniversidad Nacional Pedro Ruiz Gallo EsLeaa Alva AstAún no hay calificaciones
- Heijunka - Nivelación de La Producción Ingenieria Industrial OnlineDocumento10 páginasHeijunka - Nivelación de La Producción Ingenieria Industrial OnlineJoel SedanoAún no hay calificaciones
- Guía de Mantenimiento de La SierraDocumento4 páginasGuía de Mantenimiento de La SierrapabloAún no hay calificaciones
- Trabajo Big DataDocumento21 páginasTrabajo Big DataJuan Carlos Pérez GilAún no hay calificaciones
- Fact Retro 420 F2Documento1 páginaFact Retro 420 F2Jhenson Saúl Valerio LucianoAún no hay calificaciones
- Tema 1 Introduccion Al Comercio InternacionalDocumento29 páginasTema 1 Introduccion Al Comercio InternacionalMiguel Angel Chumacero FloresAún no hay calificaciones
- Whirlpool-Haceb Copa WasherDocumento24 páginasWhirlpool-Haceb Copa WasherVenancio PerezAún no hay calificaciones
- Documento Final Investigacion de Operaciones-1Documento43 páginasDocumento Final Investigacion de Operaciones-1viviana RodriguezAún no hay calificaciones
- 1.2 Cimientos Aislados, Corridos EtcDocumento49 páginas1.2 Cimientos Aislados, Corridos EtcCarlos Cruz CarreraAún no hay calificaciones
- Understanding Equalizers Pre Equalizers and Their Use Localizing and Troublesh Application Notes en Convertido - En.esDocumento8 páginasUnderstanding Equalizers Pre Equalizers and Their Use Localizing and Troublesh Application Notes en Convertido - En.esjuan guillermo zapataAún no hay calificaciones
- Asignación III Caso GoogleDocumento4 páginasAsignación III Caso GoogleJosé Manuel Brito GarcíaAún no hay calificaciones
- Controladores PIDDocumento131 páginasControladores PIDalejandro vasquez100% (1)
- Practica #1 Poka YokeDocumento13 páginasPractica #1 Poka YokeAlfonso Antonio Lara Valenzuela100% (1)
- Catalogo RVR-2 PDFDocumento20 páginasCatalogo RVR-2 PDFGianni BettelliAún no hay calificaciones
- El Proceso de Enseñanza - Aprendizaje en La Educación de Postgrado en VenezuelaDocumento40 páginasEl Proceso de Enseñanza - Aprendizaje en La Educación de Postgrado en Venezuelamarguah4237Aún no hay calificaciones
- T001 0775795072 PDFDocumento3 páginasT001 0775795072 PDFJose Miguel Salinas CubasAún no hay calificaciones
- CURSO TALLER #1 - "REDUCCIÓN DE COSTOS DE PERFORACION Y VOLADURA EN MINERIA SUBTERRANEA" (16 HRS)Documento8 páginasCURSO TALLER #1 - "REDUCCIÓN DE COSTOS DE PERFORACION Y VOLADURA EN MINERIA SUBTERRANEA" (16 HRS)EFRAIN HUAMAN VALENZUELAAún no hay calificaciones
- Herramienta de Alineación de Ejes Por Láser Fluke 831 (Data Sheet)Documento5 páginasHerramienta de Alineación de Ejes Por Láser Fluke 831 (Data Sheet)Gian Carlos Camasca SalvatierraAún no hay calificaciones
- Taller Armado de CPU PDFDocumento35 páginasTaller Armado de CPU PDFmalduvAún no hay calificaciones
- Definición de Cerámicos en QuímicaDocumento2 páginasDefinición de Cerámicos en Químicabruno garciaAún no hay calificaciones
- Manual de Instalación de Ubuntu - VirtualBoxDocumento14 páginasManual de Instalación de Ubuntu - VirtualBoxDiego Antonio Camarena TrujilloAún no hay calificaciones
- Hardware LibreDocumento3 páginasHardware LibreGabino MarquezAún no hay calificaciones
- Estaciones de TrabajODocumento2 páginasEstaciones de TrabajOLizzi Rodriguez CamposAún no hay calificaciones
- Odi ElectromecanicoDocumento2 páginasOdi ElectromecanicoRodrigo JaraAún no hay calificaciones
- Prueba Formativa - Corregido - EdgarMojicaDocumento5 páginasPrueba Formativa - Corregido - EdgarMojicaEdgar MojicaAún no hay calificaciones
- Diagrama de PestelDocumento5 páginasDiagrama de PestelNESTOR YAEL TELLEZ HERNANDEZAún no hay calificaciones
- Daniel Villalobos Semana4Documento15 páginasDaniel Villalobos Semana4daniel villalobos100% (1)
- Examen Gti U2Documento10 páginasExamen Gti U2Luis Alexander Sopla CorteganaAún no hay calificaciones