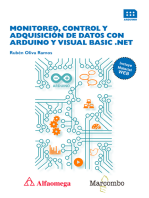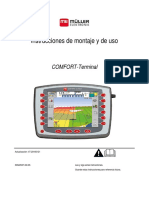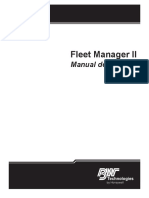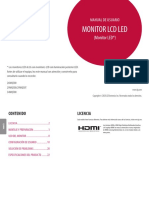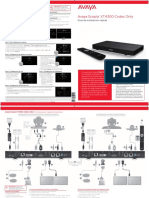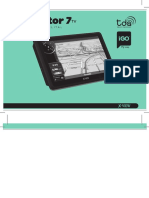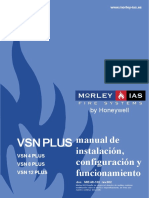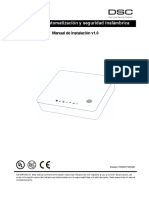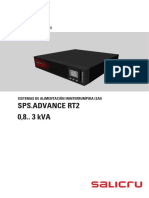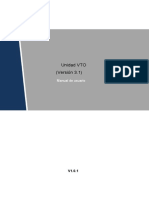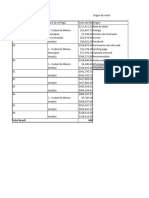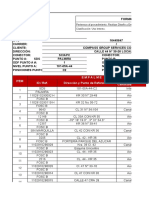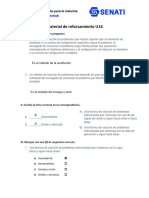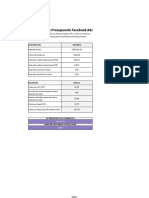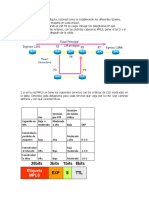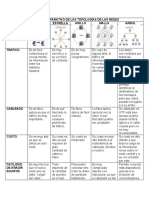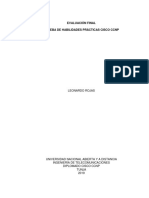Documentos de Académico
Documentos de Profesional
Documentos de Cultura
QS Remote Monitoring v3-1 (SP) - Web
QS Remote Monitoring v3-1 (SP) - Web
Cargado por
Antonie LaconteTítulo original
Derechos de autor
Formatos disponibles
Compartir este documento
Compartir o incrustar documentos
¿Le pareció útil este documento?
¿Este contenido es inapropiado?
Denunciar este documentoCopyright:
Formatos disponibles
QS Remote Monitoring v3-1 (SP) - Web
QS Remote Monitoring v3-1 (SP) - Web
Cargado por
Antonie LaconteCopyright:
Formatos disponibles
1
Gua de Configuracin de Monitoreo Remoto por Internet y a travs de
un smartphone, MyQ-See DDNS y notificacin por correo electrnico
Gua de Configuracin
de Monitoreo Remoto
MODELOS DE DVR DE LA SERIE QS
Android
BlackBerry*
* Modelos
seleccionados
PC con sistema
operativo Windows
iPhone
2 3
2012 Q-See. Queda prohibida la reproduccin total o parcial sin autorizacin por escrito.
Todos los derechos reservados. Este manual y el software y hardware descritos en l no
pueden ser reproducidos, traducidos o reducidos a cualquier forma legible por mquina, total
o parcialmente, sin previa autorizacin por escrito.
Marcas: Todas las denominaciones de marcas y productos son marcas comerciales o
marcas registradas de sus respectivos propietarios.
Q-See es una marca registrada de DPS, Inc.
Exencin de responsabilidad: La informacin contenida en este documento est sujeta
a cambios sin previo aviso. El fabricante no representa ni garantiza, de manera expresa o
implcita, o de cualquier forma la integridad de su contenido.
El fabricante no se responsabilizar de ningn dao producido por el uso indebido de este
producto.
Gracias por elegir un producto Q-See!
Todos nuestros productos estn respaldados por una garanta condicional de servicio
que cubre todo el hardware durante doce meses a partir de la fecha de compra. Adems,
nuestros productos tambin vienen con una poltica de libre intercambio que cubre todos
los defectos de fabricacin durante un mes desde la fecha de compra. Se proporciona un
servicio de actualizacin permanente para el software, disponible en www.Q-See.com.
Aproveche al mximo su garanta completando el formulario de registro en lnea. Adems
de la garanta y los beneficios de soporte tcnico, recibir notificaciones de actualizacin de
los productos, como as tambin actualizaciones descargables de firmware para su DVR.
Regstrese hoy mismo en www.Q-See.com!
Por favor, vea el reverso del manual para obtener informacin sobre las exclusiones.
Esta gua de monitoreo remoto incluye informacin extrada de la gua del usuario, que
se presenta en este documento ms reducido para su comodidad, y que era precisa al
momento de su realizacin. No obstante, debido a nuestro continuo esfuerzo por mejorar
constantemente nuestros productos, pueden haberse agregado caractersticas y funciones
adicionales desde ese momento y las visualizaciones en pantalla pueden variar. Le
sugerimos que visite nuestra pgina web en www.Q-see.com para comprobar las ltimas
actualizaciones de firmware y anuncios de productos disponibles.
A lo largo del manual, se han resaltado las advertencias y otra informacin importante que lo
ayudar a operar su nuevo sistema de una forma segura y sin problemas. Por favor, tmese
su tiempo para leer y seguir todas las instrucciones y preste atencin a las siguientes alertas:
Acerca de este manual
NOTA! Los textos en cuadros azules con el cono de Informacin ofrecen una
gua adicional y explicaciones sobre cmo aprovechar al mximo su sistema.
IMPORTANTE! Los cuadros rojos con este cono indican advertencias.
Para evitar posibles lesiones o daos al producto, lea todas las advertencias
antes de utilizarlo.
4 5
1. ACCESO REMOTO 6
1.1 Conectar el DVR a una red 7
Antes de empezar 7
Obtener una direccin IP 8
1.2 Abrir puertos 10
Opcin 1: UPnP 10
Opcin 2: Abrir puertos usando DMZ 11
Opcin 3: Routers AT&T U-verse 2Wire 12
Conrmar que los puertos estn abiertos 13
1.3 Direccin IP (de red) interna esttica 14
1.4 Conectarse a travs de un mdem (PPPoE) 15
1.5 Congurar el servicio de nombre de dominio dinmico 16
1.6 Resolver problemas de conexin 17
Determinar la cantidad de routers en una red 17
Congurar la opcin DMZ en el router 2 19
2. NOTIFICACIN POR CORREO ELECTRNICO 20
3. MONITOREO REMOTO 22
3.1 Acceder al DVR en forma remota 22
Iniciar sesin en el DVR 23
Resolver problemas de conexin 24
3.2 Monitoreo remoto 29
Visualizacin en vivo 29
3.3 Reproduccin 35
3.4 Congurar 36
Fecha/hora (Date/Time) 36
Usuario 36
Red 37
Comm 37
Conguraciones locales 37
4. SOFTWARE MINIPLAYER 38
4.1 Instalacin 38
4.2 Funcionamiento 39
5. VIGILANCIA MVIL 40
5.1 Habilitar la vigilancia mvil 40
5.2 Usar QS View 41
Iniciar sesin en el DVR 41
Visualizacin en vivo 44
Controles de la aplicacin 46
Reproduccin 48
Conguraciones 50
Informacin adicional 51
GARANTA DEL PRODUCTO Q-SEE 52
Tiene preguntas o comentarios? Contctenos 53
TABLA DE CONTENIDOS
Rev. 3.1 31/12/12
6 7
ACCESO REMOTO
Para acceder a su DVR en forma remota, debe conectarlo a un router o mdem. Si utiliza un
router podr conectarse al DVR desde otras computadoras de su LAN (Red de rea local),
adems de a travs de Internet. Si conecta el DVR directamente a un mdem, la conexin
slo se realizar por Internet.
Si utiliza un router y desea acceder al DVR por fuera del LAN, ya sea a travs de Internet o
desde su dispositivo mvil, deber conectar dicho router a Internet. Las instrucciones que
se detallan a continuacin lo guiarn a travs del proceso de configuracin para acceder en
forma remota a su DVR. Al finalizar, podr acceder y controlar su sistema mediante el empleo
de una de dos direcciones. Tendr una direccin IP local que utilizan las computadoras
conectadas al mismo router que su DVR. Esta direccin tambin es utilizada por los
dispositivos inalmbricos en la medida en la que tambin puedan conectarse a la seal
WiFi del router. Cuando abandone el rea de cobertura de su red local, deber utilizar una
segunda direccin para acceder al DVR. Esta es la direccin que le permitir conectarse al
sistema desde cualquier lugar del mundo con acceso a Internet. Y, al usar el servicio gratuito
DDNS de Q-See, MyQ-See.com (se detallar ms adelante), podr conectarse usando una
direccin web convencional.
Si utiliza un router, dirjase a la Seccin 1.1. Si se conecta directamente a Internet a travs
de un mdem, comience con la Seccin 1.4.
CAPTULO 1
NOTA! Para conectar correctamente el DVR desde su computadora, tanto
la conexin de red como el sistema informtico, deben cumplir con las
especificaciones mnimas que se presentan a continuacin. Obviamente, el
rendimiento ser mayor si las especificaciones superan los requisitos mnimos.
1.1 CONECTAR EL DVR A UNA RED
Antes que nada, debe conectar fsicamente el DVR a un router. Este router puede ser parte
de una red existente de computadoras o bien el router o mdem provisto por su Proveedor
de Servicios de Internet (ISP) para conectarse a Internet. La conexin se realizar al conectar
el cable Ethernet incluido en el puerto que est en la parte posterior del DVR con el nombre
RJ45. Su DVR no est diseado para conectarse a una red en forma inalmbrica. Asimismo,
se recomienda conectar el router al que est conectado el DVR directamente a Internet
en lugar de conectarlo a otro router si lo que quiere es tener acceso a Internet, ya que
mltiples routers pueden entorpecer la conectividad. Tambin deber tener una computadora
conectada a ese mismo router, al menos en forma temporaria, para realizar algunas
configuraciones. Si despus de seguir las instrucciones contina sin poder acceder al DVR,
tenga a bien consultar la Seccin 1.6 Resolver problemas de conexin ms adelante
en este captulo.
ANTES DE EMPEZAR
Necesitar la siguiente informacin:
La marca, el nmero de modelo y el manual del router. El manual por lo general est
disponible en la pgina web del fabricante del router.
El CD Manuales y Software que viene con el DVR. Incluye software necesario y enlaces a
otros programas importantes que se mencionan en esta gua.
La contrasea del router (la contrasea predeterminada debe estar en el manual del router).
IMPORTANTE! Si el Asistente de puesta en inicio indic que la conexin
del DVR al router y a Internet fue exitosa, debe dirigirse directamente al
punto Confirmar que los puertos estn abiertos al final de la
Seccin 1.2. Intentar realizar alguno de los pasos mencionados en el resto
de la Seccin 1.1 generar problemas de conexin.
Computadora
Ram de video mnima 512MB para 4 a 8 cmaras
1GB para 16 cmaras
Tarjeta de video Debe admitir Direct Draw
Procesador Un solo ncleo o doble ncleo 2.66 MHz
Macintosh Sistema OSX 10.7 o 10.8
Windows XP, Vista, 7, 8
Conexin de red
Velocidad de conexin de Internet en el DVR 1 Mbps para descarga
1 Mbps de subida para 4 a 8 cmaras
2 Mbps de subida para 16 cmaras
Velocidad de conexin de Internet en la
computadora
1 Mbps de subida
1 Mbps de descarga para 4 a 8 cmaras
2 Mbps de descarga para 16 cmaras
REQUISITOS MNIMOS DEL SISTEMA
Puede comprobar la velocidad de su conexin en los dos extremos en la pgina
www.SpeedTest.net desde una computadora conectada al mismo router que el DVR o
desde la computadora remota que utilizar.
8 9
IMAGEN 1-1
IMAGEN 1-2
IMAGEN 1-3
OBTENER UNA DIRECCIN IP
Cada dispositivo de una red, ya sea LAN o Internet, posee una direccin IP especfica. Esta
direccin permite a los diferentes dispositivos de la red comunicarse entre s. Su DVR de la
serie QS muestra las dos direcciones en la ventana Network Information (Informacin
de red). Si logr conectar satisfactoriamente el DVR a la red mediante el Startup Wizard
(Asistente de puesta en inicio) o siguiendo las instrucciones del pster ilustrativo de
conexin de red remota, posiblemente ya haya anotado esta informacin.
PASO 1. Con el ratn, haga clic en el
botn Start (Inicio) de la barra de
control para abrir el men Main
(Principal).
PASO 2. Seleccione Information
(Informacin) en la ventana del
men Main (Principal).
PASO 3. Haga clic en Network (Red) a
la izquierda del men.
PASO 4. Anote la serie de nmeros que
aparece a la derecha de IP address
(LAN) (Direccin IP [LAN]), Default
Gateway (Puerta de enlace
predeterminada) e IP address
(WAN) (Direccin IP [WAN]).
La red de rea local, o LAN, se refiere a la red de computadoras de su hogar u oficina que
est conectada a Internet a travs del router. Utilice este nmero para acceder a su DVR
desde una computadora de la misma red o cuando utilice un dispositivo mvil a travs de la
seal inalmbrica del router. Tenga en cuenta que cuando abandona el rea de cobertura de
la seal WiFi, deber acceder al DVR con la direccin WAN.
La red de rea extensa, o WAN, es otra manera de llamar a Internet. Si se encuentra lejos de
su red, por ejemplo, en su casa accediendo al DVR del trabajo, deber ingresar la direccin
WAN en el navegador o en la aplicacin mvil de monitoreo remoto para poder visualizarlo.
IMAGEN 1-4
En caso de que no pueda conectarse al
router, abra el men Advance (Avanzado)
y seleccione el cono Network (Red) en la
parte izquierda del men. Asegrese de que
el botn de opcin Obtain an IP address
(Obtener direccin IP) est seleccionado
automticamente.
Haga clic en Apply (Aplicar) antes de salir y
luego regrese a la ventana de informacin
para ver la direccin IP LAN. Puede utilizar
esta direccin en los pasos siguientes para
conectar el DVR a Internet.
Si contina sin poder establecer una conexin, asegrese de que las luces de red del puerto
Ethernet tanto del router como del DVR estn encendidas. De lo contrario, es probable que
el cable Ethernet est defectuoso y deba cambiarlo. Tambin puede conectarlo a un puerto
diferente del router.
10 11
1.2 ABRIR PUERTOS
Para que se pueda acceder al DVR por fuera de su red local, tiene que autenticar los
puertos 80, 100 y 9000 a travs del router hacia la direccin IP del DVR. Presentamos dos
opciones que abarcan a la mayora de los usuarios: UPnP y autenticacin de puertos. Solo
deber usar una de las dos opciones. Si no logra conectar el DVR a Internet usando alguno
de estos procedimientos, la causa probable es la existencia de mltiples routers en la red.
Lasolucin se explica en la Seccin 1.6 Resolver problemas de conexin.
IMPORTANTE! Si conecta el sistema a su red mediante la opcin UPnP,
NO debe autenticar los puertos como se describe en DMZ, ya que generar
problemas de conexin. Puede pasar al punto Confirmar que los puertos
estn abiertos.
OPCIN 1: UPNP
La serie QS de DVR viene configurada para aprovechar la ltima tecnologa en conexin de
redes: UPnP o Universal Plug'n Play de inmediato. Si cuenta con un router habilitado con
UPnP, solo tendr que conectar el DVR a la red y as podr dirigirse al final de esta seccin.
Consulte el manual de su router para determinar si tiene UPnP o no. Tenga en cuenta que,
al momento de la redaccin de este manual, los routers 2Wire, utilizados por AT&T Uverse,
no poseen la funcin UPnP. Si no cuenta con un router habilitado con UPnP, deber usar
el mtodo DMZ (zona desmilitarizada) que se describe a continuacin para autenticar sus
puertos. En la Opcin 3 se enumeran instrucciones especiales para usar con los routers
2Wire de AT&T.
Dirjase al punto Confirmar que los puertos estn abiertos, al final de esta seccin para
obtener las instrucciones sobre cmo efectuar esta confirmacin a travs de una herramienta
en lnea.
IMPORTANTE! Si conecta el sistema a su red mediante la opcin UPnP,
NO debe autenticar los puertos como se describe en DMZ, ya que generar
problemas de conexin. Puede pasar al punto Confirmar que los puertos
estn abiertos.
OPCIN 2: ABRIR PUERTOS USANDO DMZ
Acceder a los controles DMZ del router:
La ubicacin exacta de DMZ dentro de las configuraciones del router vara segn el
fabricante, por lo que recomendamos consultar el manual del router para saber dnde se
encuentra la funcin. Sin embargo, el mtodo para acceder a las configuraciones del router
es bastante estndar. Si cuenta con un router 2Wire de AT&T, remtase a la Opcin 3.
PASO 1. En una computadora
conectada al mismo router que el
DVR, abra un navegador web e
ingrese la puerta de enlace (direccin
IP del router) en la barra de direccin
del navegador para acceder al router.
Esta direccin tambin se muestra
en la ventana Network Information
(Informacin de red) que se utiliza
para obtener su direccin IP.
PASO 2. Busque las configuraciones
DMZ en su router. Cada
fabricante es diferente, por lo que
recomendamos consultar el manual
del router para encontrar la ubicacin
de esta configuracin. A la derecha
se muestran dos ejemplos.
PASO 3. Habilite la opcin DMZ.
PASO 4. Ingrese la direccin IP del DVR.
PASO 5. Haga clic en Apply (Aplicar)
o Save (Guardar) para guardar su
configuracin.
IMAGEN 1-6
IMAGEN 1-7
IMAGEN 1-5
Browser - Windows Internet Explorer
Fine 100%
Web Client Page Safety Tools
htp://10.6.196.6
Protected Mode: On
LIVE SEARCH BACKUP TOOLS INFO CONFIG
2011-10-06 18:16:49
Status
P.T.Z
Color
Master Stream
Sub-Stream
Local Recording Status
1 2 3 4 5 6 7 8
9 10 11 12 13 14 15 16
1 2 3 4 5 6 7 8
9 10 11 12 13 14 15 16
12 13
Browser - Windows Internet Explorer
Fine 100%
Web Client Page Safety Tools
htp://10.6.196.6
Protected Mode: On
LIVE SEARCH BACKUP TOOLS INFO CONFIG
2011-10-06 18:16:49
Status
P.T.Z
Color
Master Stream
Sub-Stream
Local Recording Status
1 2 3 4 5 6 7 8
9 10 11 12 13 14 15 16
1 2 3 4 5 6 7 8
9 10 11 12 13 14 15 16
2
4
3
5
6
9
8-10
OPCIN 3: ROUTERS AT&T U-VERSE
2WIRE
Tenga en cuenta que los siguientes pasos
son exclusivos para los routers de la marca
2Wire utilizados por AT&T y no deben
probarse en otros modelos. En cambio,
debera usar la Opcin 1 o 2.
PASO 1. En una computadora
conectada al mismo router que el
DVR, abra un navegador web e
ingrese la puerta de enlace (direccin
IP del router), que obtuvo en la
Parte 1, en la barra de direccin del
navegador para acceder a la pantalla
Admin (Administrador) del router.
PASO 2. Haga clic en la pestaa
Settings (Configuraciones) y luego
en Firewall. En la pestaa Firewall,
haga clic en Applications, Pinholes
y DMZ (Aplicaciones, puertas
[pinholes] y DMZ).
PASO 3. En el rea Select Your
Computer (Seleccione su
computadora) busque la direccin IP
del DVR y haga clic en ella.
PASO 4. Desplcese hacia abajo y
seleccione User Defined (Definido
por el usuario).
PASO 5. Haga clic en Add (Agregar)
para agregar una nueva aplicacin
definida por el usuario.
PASO 6. En el recuadro titulado
Application Profile Name
(Nombrede perfil de la
aplicacin), ingrese DVR.
PASO 7. Asegrese de que est
seleccionada la opcin TCP.
PASO 8. Ingrese 80 en los recuadros
From (Desde) y To (Hasta) de
Puerto (o Rango).
IMAGEN 1-8
IMAGEN 1-9
IMAGEN 1-10
PASO 9. Deje los dos recuadros siguientes en blanco para usar las configuraciones
predeterminadas.
PASO 10. Haga clic en Add to List (Agregar a la lista). El router le pedir que inicie
sesin para aceptar las configuraciones. Si no ha creado su propia contrasea para el
router, sta es la clave de sistema de 10 dgitos impresa en la etiqueta del router que
aparece entre corchetes [ ].
PASO 11. Una vez confirmadas las configuraciones, repita los Pasos 8 a 10 dos veces
ms. Ingrese 100 en los puertos From (Desde) y To (Hasta) la segunda vez y 9000,
la ltima vez.
PASO 12. Haga clic en Back (Atrs) y luego seleccione DVR de la lista de aplicaciones.
Haga clic en Add (Agregar) y luego en Save (Guardar).
CONFIRMAR QUE LOS PUERTOS ESTN ABIERTOS
Independientemente de si utiliz el procedimiento UPnP o DMZ para abrir sus puertos,
debeconfirmar que se han abierto sin que estn bloqueados a travs de la pgina
www.canyouseeme.org usando una computadora conectada al mismo router que el DVR.
PASO 1. Ingrese 80 en el recuadro
llamado What Port? (Qu
puerto?)
PASO 2. Haga clic en el botn Check
(Verificar)
PASO 3. Debe ver un mensaje en verde
que dice Success (xito).
Si recibe un mensaje de error en rojo, deber
regresar a la pgina Network Settings
(Configuraciones de red) del DVR y
cambiar el Puerto web a 81, 83 u 85 y
hacer clic en Apply (Aplicar) para guardar
los cambios. Se deber reiniciar el DVR para
usar la nueva configuracin. Luego, puede
volver a intentar la verificacin ingresando el
nmero nuevo en el campo Port (Puerto).
IMAGEN 1-11
Browser - Windows Internet Explorer
Fine 100%
Open Port Check Tool Page Safety Tools
htp://canyouseeme.org/
Protected Mode: On
Your IP: 81.919.622.24
What Port?
CanYouSeeMe.org - Open Port Check Tool
Check
Thispagewill serveasafreeutilityfor remotelyverifyingaport isopenor closed. It will
beuseful for userswhowishtochecktoseeif aserver or ISPisblockingcertainports.
Success: I can seeyour serviceon
81.919.622.24 on port (80)
Your ISP is not blocking port 80
PASO 4. Repita para los puertos 100 y 9000. Si los puertos 100 y 9000 estn
bloqueados, utilice un nmero dentro de ese rango (por ejemplo: 110, 9100, etc.)
La pgina web tambin mostrar su direccin IP pblica junto a la parte superior de la pgina
arriba del recuadro donde ingres el nmero de puerto. Si el DVR no pudo proporcionar un
nmero WAN, debido a problemas de configuracin, ste es el nmero correspondiente. Utilice
este nmero para acceder al DVR utilizando un navegador web o su dispositivo mvil por fuera
de su red local (lejos del edificio donde se encuentra el DVR). Tenga en cuenta que si tuvo que
usar un nmero de puerto diferente a 80 para el puerto web, tendr que agregar dos puntos (:)
y el nmero de puerto al final de la direccin que se muestra. Ejemplo: 82.919.622.24:81.
14 15
IMAGEN 1-12
IMAGEN 1-13
IMAGEN 1-14
IMPORTANTE! Al momento de la redaccin de esta gua, los routers 2Wire
no son compatibles con una direccin IP esttica. Por este motivo, en caso de
que se deba reiniciar el router, deber repetir los pasos para obtener una nueva
direccin IP. Conectar el router a un sistema de alimentacin ininterrumpida
(UPS) puede evitar este problema.
PASO 1. Abra el men Information
(Informacin) y seleccione Network
(Red).
PASO 2. Anote la informacin de IP
Address (LAN) (Direccin IP [LAN]),
Subnet mask (Mscara de subred),
Default gateway (Puerta de enlace
predeterminada) y Preferred DNS
Server (Servidor DNS preferido)
(solo necesitar el uno, no el
alternativo).
PASO 3. Salga del men Information
(Informacin) y regrese al men
Advance (Avanzado) y seleccione
Network (Red).
PASO 4. Haga clic en el botn de opcin
Use the following IP address (Usar
la siguiente direccin IP).
PASO 5. Ingrese la informacin obtenida
en el Paso 2 en los campos
correspondientes.
PASO 6. Haga clic en Apply (Aplicar)
para guardar sus configuraciones
antes de cerrar la ventana.
Dirjase a la Seccin 1.5 Configurar un servicio de nombre de dominio dinmico
para crear una direccin web personalizada que pueda usar en lugar de ingresar la direccin
IP para el monitoreo remoto.
1.3 DIRECCIN IP (DE RED) INTERNA ESTTICA
La mayora de los routers asignan a los dispositivos conectados una direccin IP aleatoria,
que no est siendo utilizada por otro dispositivo de su red interna. Cuando un router
o dispositivo conectado se reinicia debido a una baja de tensin u otro problema, las
direcciones cambiarn y la configuracin de autenticacin de puertos ya no funcionar. Por
este motivo, recomendamos cambiar la configuracin de red del DVR a una direccin de IP
fija o esttica que no cambiar.
1.4 CONECTARSE A TRAVS DE UN MDEM (PPPOE)
Si decide conectar el DVR directamente a un mdem DSL o cable mdem en lugar de a un
router, tendr que seleccionar la opcin PPPOE en las opciones de NETWORK (RED). Este
mtodo reemplaza a UPnP o DMZ y solo se aplica si no utiliza un router.
Comunquese con su ISP para obtener
el nombre de usuario y la contrasea
necesarios para la cuenta de Internet. Haga
clic en la pestaa PPOE y luego seleccione
Enable (Habilitar) del men desplegable.
Ingrese el nombre de usuario y la contrasea
en los campos correspondientes.
16 17
IMAGEN 1-15
IMAGEN 1-16
1.5 CONFIGURAR EL SERVICIO DE NOMBRE DE DOMINIO
DINMICO
Este es un paso opcional que le permite aprovechar el servicio de nombre de dominio
dinmico o DDNS. No debe confundirse con el trmino DNS mencionado en la seccin
anterior; el DDNS le permite ingresar una direccin web convencional al iniciar sesin en
forma remota en su DVR, por fuera de la red. Tambin le permite evitar tener que repetir los
pasos de Obtain an IP Address (Obtener una direccin IP) cuando su ISP reasigna
direcciones IP. Q-See ofrece el servicio DDNS en forma gratuita en www.MyQ-See.com y su
DVR est configurado para aceptar la informacin de cuenta de ese sitio.
PASO 1. Abra una ventana del
navegador e ingrese
www.MyQ-See.com
PASO 2. Regstrese en la pgina web
y siga las instrucciones para crear
un nombre de dominio. La pgina
web mostrar su direccin IP pblica
y sunombre de dominio, que se
vernde esta manera:
http://example.MyQ-See.com
PASO 3. Regrese a la ventana Advance
(Avanzado) del DVR y haga clic en el
botn COMM a la izquierda.
PASO 4. En la pestaa DDNS,
seleccione Enable (Habilitar) del
men desplegable. Luego, ingrese
su nueva direccin MyQ-See en
el campo Host Name (Nombre
de host) y complete los campos
User Name (Nombre de usuario) y
Password (Contrasea) que us para
crear la cuenta.
PASO 5. Haga clic en Test (Prueba)
para asegurar que las configuraciones
estn correctas. Debera aparecer
una ventana emergente que indique
accin satisfactoria o error.
NEW USER REGISTRATION
EMAIL ADDRESS
PASSWORD
FIRST NAME
LAST NAME
ANSWER
SECURITY
QUESTION..
CONFRIM
YOURE HUMAN
PASSWORD
CONFIRM
Submit Submit Reset Reset
My rst phone number
New Captcha
Enter the text you see above
IMAGEN 1-17
IMAGEN 1-18
1.6 RESOLVER PROBLEMAS DE CONEXIN
Existen varias situaciones en relacin con el hardware que pueden impedir la correcta
autenticacin del puerto del DVR. La presencia de mltiples routers o los routers que no
tienen la opcin UPnP o DMZ son los dos problemas ms comunes.
DETERMINAR LA CANTIDAD DE ROUTERS EN UNA RED
Si hay ms de un router entre el DVR e Internet, se bloquear la comunicacin hacia y desde
su sistema. Para averiguar la cantidad de routers en su red, debe descargar un programa
GRATUITO de deteccin de routers.
PASO 1. Ingrese en http://www.
pcwintech.com/shanes-toolbox
PASO 2. Haga clic en Detect Multiple
Routers (Detectar mltiples routers)
para iniciar la descarga.
PASO 3. Descomprima la aplicacin
para instalarla.
PASO 4. Haga clic en la aplicacin
detect_routers para ejecutarla.
SI RECIBE UN MENSAJE DE ERROR: Revise las entradas para confirmar que estn
correctas. Tambin compruebe que la direccin DNS del router sea la misma que se muestra
en el campo de direccin DNS principal dentro de la ventana Advanced Network Settings
(Configuraciones de red avanzadas) en la parte inferior de la pestaa LAN (Imagen 1-13).
PASO 5. Haga clic en Apply (Aplicar) para guardar sus configuraciones antes de cerrar
la ventana.
18 19
PASO 5. Haga clic en CHECK NOW
(VERIFICAR AHORA) para detectar
la cantidad de routers en la red.
IMAGEN 1-19
IMAGEN 1-20
PASO 6. Si se detecta un solo router, y usted utiliza UPnP, deber desactivar la opcin
UPnP en el DVR al abrir el men COMM de la ventana Advance (Avanzado) y
deshabilitarla en la pestaa UPnP. Intente establecer la conexin mediante DMZ
como se describi en la Seccin 1.2 Abrir puertos.
Si utiliza el mtodo DMZ, compruebe que la opcin UPnP est desactivada.
Si se detectan mltiples routers
Si se encuentran mltiples routers, ver una
pantalla similar a la de la Imagen 1-20.
Si este es el caso, se recomienda conectar
el DVR y la computadora al router que
se conecta directamente a Internet. Sin
embargo, no siempre es posible segn la
situacin particular en la que se encuentre.
En este caso, deber dirigirse a la prxima seccin y configurar la opcin DMZ en el segundo
router para que la comunicacin se establezca desde el primero y pase por el segundo. Si se
detecta un solo router, deber consultar el manual de su router.
CONFIGURAR LA OPCIN DMZ
EN EL ROUTER 2
PASO 1. Para ingresar en el Router 1
escriba la direccin IP del Router 1
en el navegador de Internet Explorer,
como se muestra en el ejemplo de la
Imagen 1-21 en donde la direccin
IP del Router 1 es 192.168.0.1.
PASO 2. Busque la pgina de estado
en las configuraciones del router que
muestra la direccin IP WAN/Internet
y antela.
PASO 3. Ingrese en el Router 2
escribiendo la direccin IP del
Router 2 en el navegador de Internet
Explorer, como se muestra en el
ejemplo de la Imagen 1-21 en
donde la direccin IP del Router 2 es
192.168.1.1.
PASO 4. Busque la pgina DMZ en las
configuraciones del router.
PASO 5. Ingrese la direccin IP WAN del
Router 1 en la pgina DMZ y habilite
la opcin DMZ.
NOTA! Si no cuenta con la configuracin DMZ en el router, compruebe
si existe la configuracin Bridge (Puente). Si es as, utilice la configuracin
Bridge (Puente) en lugar de DMZ.
IMAGEN 1-21
PASO 6. Guarde los cambios realizados.
Acaba de autenticar los puertos del router al que est conectado el DVR, a la direccin IP del
DVR, y definir que el router principal pase la conexin a este router.
20 21
El sistema puede enviar una notificacin por correo electrnico a un mximo de cinco
direcciones con una imagen JPEG grabada por una o ms cmaras cuando se activa un
evento de alarma.
La configuracin del DVR para tomar instantneas y enviar una notificacin por correo
electrnico se lleva a cabo en la seccin Alarm (Alarma) del men Advance (Avanzado).
Estas dos opciones estn disponibles en la configuracin de Trigger (Activacin) de
cada cmara. La configuracin de estas activaciones se aborda en la Seccin 5.2 Men
avanzado del Manual del Usuario que viene en el mismo CD que este documento.
Tambin se puede descargar en forma gratuita a travs de nuestra pgina de soporte en lnea
Q-See.com/support.
Deber conectar el DVR a Internet, ya sea mediante un router o conectndolo directamente a
un mdem, para poder enviar las alertas por correo electrnico.
Deber proporcionar al DVR una direccin de correo electrnico vlida que se pueda
utilizar para enviar los mensajes de alerta. Estos ajustes se realizan en la seccin
Communications (Comunicacin) del men Advance (Avanzado). A los fines de esta
gua, utilizaremos el servicio Gmail de Google, ya que es gratuito y ofrece un mayor volumen
de correos electrnicos por da. Las configuraciones que se presentan en las instrucciones
correspondern a las de Gmail. Las configuraciones de otros servicios pueden ser diferentes,
pero puede encontrarlas en sus respectivas pginas web.
Si usted tiene un servidor de correo corporativo, tendr que consultar con su departamento
de TI acerca de la configuracin apropiada.
NOTA! Dependiendo de su configuracin, el sistema puede generar una
gran cantidad de alertas de correo electrnico. Por esa razn, se recomienda
la creacin de una direccin de correo electrnico dedicada especficamente
al sistema para que ste enve notificaciones de alerta. Si usted no tiene su
propio sistema de correo electrnico (como un servidor de correo corporativo),
debe considerar el uso de un proveedor de correo electrnico gratuito. Sin embargo, debido
a que muchos servicios de correo electrnico gratuitos solo permiten una cantidad limitada
de trfico de correo electrnico, recomendamos especficamente utilizar el servicio Gmail de
Google con su lmite ms alto. Del mismo modo, usted querr que los correos electrnicos de
alerta vayan a una cuenta diferente de la que los genera. Esto facilitar su gestin de alertas
de correo electrnico.
NOTIFICACIN POR
CORREO ELECTRNICO
CAPTULO 2
IMAGEN 2-2
IMAGEN 2-1
PASO 1. Cree una cuenta Gmail para
usar con el DVR para enviar correos
electrnicos.
PASO 2. En el DVR, navegue por el
men Advance (Avanzado).
PASO 3. Seleccione Comm a la
izquierda de la pantalla y haga
clic en la pestaa E-mail (Correo
electrnico).
PASO 4. Seleccione Enable (Habilitar)
del men desplegable.
PASO 5. Elija si desea enviar los correos electrnicos en el momento exacto que se
produce la alarma o si prefiere hacerlo ms tarde.
PASO 6. Ingrese la siguiente informacin en los campos correspondientes:
Servidor de correo (SMTP, Protocolo simple de transferencia de correo)
Ingrese la direccin del SMTP de su servidor de correo electrnico. Por
ejemplo, smtp.gmail.com
Port (Puerto) Ingrese el puerto SMTP de su servidor de correo electrnico. Para
Gmail es 465.
Connection Security (Seguridad de conexin) Deje esta opcin desactivada.
Solo los usuarios avanzados deben activar esta opcin.
User Name (Nombre de usuario) La direccin del remitente de las alertas.
Password (Contrasea) Introduzca la contrasea de su cuenta de correo
electrnico de envo.
To (Para) Ingrese la direccin de correo electrnico de destino para sus
notificaciones. Debe ser diferente a la cuenta de envo para evitar posibles
errores. Puede ingresar hasta cuatro cuentas de correo electrnico diferentes
en los campos CC.
PASO 7. Haga clic en Test (Prueba) para comprobar las configuraciones. Debe recibir
un mensaje de confirmacin a travs de una ventana emergente.
PASO 8. Haga clic en APPLY (APLICAR) para guardar sus configuraciones antes de
cerrar la ventana.
22 23
3.1 ACCEDER AL DVR EN FORMA REMOTA
Una vez que se configuraron los ajustes de red en el DVR para que coincidan con los de su
router y se autenticaron los puertos que necesita el DVR para habilitar el acceso remoto a
travs de Internet, estar listo para visualizar las cmaras en forma remota por medio de su
dispositivo mvil o computadora.
Los usuarios de Windows podrn registrarse en su sistema en Internet Explorer utilizando
un plugin llamado View DVR. Se recomienda firmemente ejecutar la versin ms reciente
de Internet Explorer (actualmente IE9). Las instrucciones presentadas en la prxima pgina
describen el proceso usando las versiones 8 y 9 de Internet Explorer.
Los usuarios de computadoras Macintosh debern descargar el software gratuito ViewClient,
que se encuentra disponible en nuestro portal de soporte en:
http://qsee.custhelp.com/app/answers/detail/a_id/1545/kw/qs494
Hacer clic en el enlace anterior lo dirigir directamente a la pgina de descarga.
View Client funcionar con las versiones de OSX 10.7 y 10.8. La versin 10.6 no es
compatible. El uso de View Client es prcticamente similar al de View DVR, con la excepcin
de que no se puede grabar video en la computadora. El video grabado en el DVR se puede
buscar y reproducir utilizando View Client. Asimismo, la ubicacin de determinados controles
apenas difiere de View DVR. El presente manual utilizar capturas de pantallas de View DVR
en su mayora. Despus de iniciar sesin en View Client, los usuarios de Macintosh pueden
dirigirse a la Seccin 3.2.
El monitoreo remoto desde un dispositivo mvil se abordar en el Captulo 4.
MONITOREO REMOTO
CAPTULO 3
IMAGEN 3-1
IMAGEN 3-2
Al ingresar, podr ver la seal en vivo de sus cmaras.
Si tiene problemas, como falta de video u otras dificultades, consulte la seccin Resolver
problemas de conexin que sigue a continuacin. Las instrucciones de uso comienzan en
la Seccin 3.2.
INICIAR SESIN EN EL DVR
Abra una nueva ventana en el navegador e ingrese la direccin IP (WAN o LAN)
correspondiente a su red, o utilice la direccin DDNS que cre en la Seccin 1.5 en la barra
de direcciones, como lo hara con cualquier otra direccin web. Es posible que reciba un
mensaje de alerta advirtindole sobre un intento de modificar Internet Explorer. Q-See es el
editor de la aplicacin de ayuda. Debe autorizar el acceso.
Cuando la pgina se carga, aparece una pantalla de ingreso. Ingrese la misma combinacin
de nombre de usuario y contrasea que utiliza para iniciar sesin en el DVR. En este punto
podr determinar preferencias idiomticas.
24 25
Windows Vista
PASO 1. Abra el Panel de control (alque
se accede haciendo clic en el cono
de Windows en la parte inferior
izquierda de la pantalla).
PASO 2. Seleccione User Accounts
and Family Safety (Cuentas de
usuario y seguridad familiar).
PASO 3. Seleccione Add or Remove
User Account (Agregar o quitar
cuenta de usuario).
IMAGEN 3-4
IMAGEN 3-3
IMAGEN 3-5
RESOLVER PROBLEMAS DE CONEXIN
Debido a que los usuarios, otros programas y hasta Windows en s modifican Internet
Explorer, algunos usuarios pueden tener dificultades a la hora de visualizar video en vivo
despus de acceder al DVR por dicho navegador. Se pueden utilizar dos mtodos para
resolver este problema que afecta a la mayora de los usuarios: instalar un plug-in para IE o
desactivar el Control de cuenta de usuario.
Control de cuenta de usuario para Windows Vista y Windows 7
Algunos usuarios de computadoras con sistemas operativos Windows Vista o Windows 7
pueden recibir un mensaje de error informndoles sobre la ausencia o falta de instalacin
de un cdec. Este conflicto se puede resolver desactivando el Control de cuenta de usuario
(UserAccount Control, UAC).
Microsof Oce Outlook 2007
Stcky Notes
All Programs
Devices and Printers
Default Programs
Help and Support
Shut down
iTunes
Adobe Acrobat
uac
IMAGEN 3-9
IMAGEN 3-7
IMAGEN 3-8
PASO 4. Seleccione la cuenta de usuario
deseada.
PASO 5. Seleccione Turn User
Account Control on or off (Activar
o desactivar el control de cuenta
de usuario).
PASO 6. Desmarque la casilla junto a
Use User Account Control (UAC) to
help protect your computer (Utilice
el Control de cuenta de usuario
[UAC] para ayudar a proteger su
computadora).
PASO 7. Luego se le indicar reiniciar su
computadora para que se produzca
el cambio.
Windows 7
PASO 1. Abra el Men Inicio (al que se
accede haciendo clic en el cono de
Windows en la parte inferior izquierda
de la pantalla).
PASO 2. Escriba uac en la barra de
bsqueda y presione ENTER. Se
abrir el Control de cuenta de usuario
o aparecer un enlace para abrirlo.
PASO 3. Mueva el control deslizante a la
configuracin mnima y pulse OK.
IMAGEN 3-6
26 27
IMAGEN 3-10
Configurar el control ActiveX
PASO 1. Abra Internet Explorer
PASO 2. Haga clic en Tools
(Herramientas).
IMAGEN 3-11
IMAGEN 3-12
IMAGEN 3-13
PASO 4. Haga clic en la pestaa
Security (Seguridad).
PASO 5. Seleccione Trusted Sites
(Sitios confiables).
PASO 6. Haga clic en el botn Sites
(Sitios).
PASO 7. Desmarque el botn Require
server verification (https:) for all
sites in this zone (Se requiere la
verificacin del servidor (https:)
para todos los sitios de esta zona).
PASO 8. Escriba la direccin IP del
DVR (que se obtuvo durante la
configuracin de red) o el nombre
de dominio DDNS en la casilla Add
this website to the zone: (Agregar
esta pgina web a la zona).
PASO 9. Haga clic en el botn Add
(Agregar).
PASO 10. Cierre la ventana.
PASO 3. Seleccione Internet Options
(Opciones de Internet) del men
desplegable.
IMAGEN 3-14
IMAGEN 3-15
PASO 11. Haga clic en el botn Custom
level... (Personalizar nivel).
PASO 12. Despliegue el botn del
men Reset to: (Restablecer a) y
seleccione Low (Bajo).
28 29
IMAGEN 3-16
IMAGEN 3-17
PASO 13. Haga clic en el botn Reset
(Restablecer).
PASO 14. Haga clic en Yes (S) cuando
aparezca el mensaje Are you sure
you want to change the setting for this
zone? (Est seguro de cambiar la
configuracin de esta zona?)
PASO 15. Haga clic en OK
PASO 16. Haga clic en Apply (Aplicar).
PASO 17. Haga clic en OK
PASO 18. Cierre Internet Explorer.
Ahora est listo para acceder al DVR desde Internet Explorer.
Descargar el plug-in
Otra alternativa es descargar la aplicacin de plug-in directamente.
El plug-in, llamado RM_N9dvrocx.zip, se
puede descargar al hacer clic en el enlace
Download plug-in (Descargar plug-in) que
aparece en la pantalla de Inicio de sesin.
Guarde el archivo .zip en el disco duro.
Deber guardarlo o moverlo a una carpeta
especfica en su computadora.
Windows XP: carpeta C-Windows-System32
Windows 7: carpeta C-Windows-SysWow64
Una vez que guard el archivo en la carpeta
correcta, debe descomprimir (extraer) los
archivos en dicha carpeta.
Cierre Internet Explorer y reinicie el programa para conectarse al DVR.
3.2 MONITOREO REMOTO
El modo predeterminado del programa de monitoreo remoto View DVR es la ventana Live
View (Visualizacin en vivo), que muestra seales de video de una o ms cmaras adems de
proporcionar controles adicionales. Se incluyen otros dos modos: Playback (Reproduccin)
y Configure (Configurar), que le permiten reproducir videos grabados en el DVR y cambiar las
configuraciones del sistema, respectivamente.
VISUALIZACIN EN VIVO
Los controles de este modo se limitan a aquellos que afectan la visualizacin de seales en
vivo de las cmaras.
En el modo de visualizacin de mltiples cmaras, los controles afectarn solamente a la
pantalla delineada en verde. Puede arrastrar el video de una cmara a una seccin diferente
de la vista mltiple de una cmara, en donde la seal que se encontraba previamente all se
mover a la ubicacin que ahora est vaca del primer canal. Hacer doble clic en un canal en
modo de visualizacin de mltiples cmaras cambiar al modo de visualizacin de una sola
cmara. Si hace nuevamente doble clic, regresar al modo de pantalla mltiple.
Alterne entre los modos de reproduccin y configuracin usando las pestaas en la parte
superior de la pantalla. Puede cerrar la sesin en el programa de monitoreo remoto desde
cualquier modo al hacer clic en el botn Logout (Cerrar sesin), ubicado en el margen
superior derecho para los usuarios de PC. Los usuarios de View Client que usan Macintosh
solo tienen que salir del programa.
La pgina siguiente muestra capturas de pantalla tanto del plug-in View DVR para Windows
y View Client para Macintosh, junto con una tabla en la que se identifican las funciones
principales.
30 31
# Nombre Funcin
1 Pestaa
Visualizacin en vivo
Define el modo del programa en Visualizacin en vivo.
2 Pestaa
Reproduccin
Define el modo del programa en Reproduccin.
3 Pestaa Configurar Define el modo del programa para configurar el DVR.
4 Pantalla de video Visualiza seales de video de una o ms cmaras.
5 Cerrar sesin Cierra la sesin en View DVR (Salir de Cliente de red para
cerrar sesin en Mac).
6 Controles PTZ Controla una cmara PTZ directamente o hace que comience
una funcin preprogramada.
7 Ocultar controles Oculta el panel de control izquierdo, aumentando el rea de
visualizacin (no est disponible en Mac).
8 Ajuste de imagen Ajusta el brillo, el contraste, la tonalidad, entre otros. Se aplica
slo en el video en vivo. (No est disponible en Mac).
9 Instantnea La cmara seleccionada capturar una instantnea y la
guardar en el disco duro de la computadora.
10 Grabar Todos los canales comenzarn a grabar video. (No est
disponible en Mac).
11 Abrir/Cerrar ventana Activa o desactiva las seales de video
12 Flujo principal Utiliza el flujo principal del DVR para monitoreo. Esto requiere
mayor ancho de banda.
13 Flujo secundario Utiliza un flujo secundario de menor resolucin del DVR.
14 Control de silencio/
volumen
Si hay una seal de audio, enmudece o regula el volumen
15 Ventana original/
completa
Ajusta la relacin de aspecto de la imagen de video para llenar
el espacio disponible.
16 Pantalla completa Muestra la(s) seal(es) de video sin controles. En los sistemas
con mltiples monitores, llenar el monitor principal. Al hacer
clic derecho saldr de este modo de visualizacin.
17 Modos de
visualizacin
mltiples
Segn el modelo de su DVR, tiene la opcin de visualizar, en
forma simultnea, cuatro u ocho seales de cmara a la vez.
18 Pgina anterior/
siguiente
Pasa al grupo anterior o siguiente de cmaras.
19 Cerrar pantalla(s) Cierra una pantalla (botn izquierdo); cierra todas las pantallas (botn
derecho)
(slo en Mac)
20 Lista de dispositivos Lista de DVR conectados que son monitoreados por View Client (slo
en Mac).
21 Agregar/Eliminar/
Editar DVR (slo en
Mac)
Agrega o elimina DVR de la lista de DVR conectados, o edita los
detalles de conexin.
1 3 5 2
10
9
16
15
18
17
12
11
14
13
6
8
4
7
1 3 2
9
18
17 19
14
6
20
21
4
IMAGEN 3-18
IMAGEN 3-19
View DVR (PC)
View Client (Macintosh)
32 33
Controles PTZ
Los controles del programa de monitoreo remoto permiten controlar, pero no configurar, una
cmara PTZ conectada. Deber configurar puntos predeterminados y lneas de trayectoria en
el DVR, como se describe en el Captulo 6 Cmaras PTZ del Manual del Usuario.
Los controles realizan las mismas funciones que en el DVR.
2
1
4
3
6
5
7
9
8
11
10
13
12
14
N. tem Funcin
1 Limpiaparabrisas Enciende el limpiaparabrisas de la cmara (si viene instalado)
2 Iris- Cierra el iris, reduciendo el nivel de luz
3 Enfoque- Ajusta el enfoque
4 Zoom- Aleja una imagen
5 Controles
direccionales
Haga clic en las flechas para mover la cmara en la direccin
deseada.
6 Predeterminar Selecciona un punto predeterminado
7 Lnea de
trayectoria
Selecciona una trayectoria a seguir por la cmara
8 Luz Enciende la luz de la cmara (si viene instalada)
9 Iris+ Abre el iris, aumentando el nivel de luz
10 Enfoque+ Ajusta el enfoque
11 Zoom+ Acerca una imagen
12 Velocidad Ajusta la velocidad de movimiento de la cmara
13 Llamar Se dirige al punto predeterminado
14 Iniciar/Detener Inicia o detiene una trayectoria
IMAGEN 3-20
IMAGEN 3-21
IMAGEN 3-22
Ajustes de color (nicamente PC)
Debido a que los monitores difieren en cmo
producen los colores y a que el ajuste de la
imagen puede ayudarlo a identificar detalles,
el programa incluye controles de Ajuste de
color.
Estos controles regulan el brillo, el contraste,
la tonalidad y la saturacin, pero solamente
afectan la seal de video en vivo que se
reproduce desde View DVR. No alteran el
color del video que se graba en el DVR o en
el disco duro de la computadora.
Controles de funcin
La serie de controles debajo de la ventana Live View (Visualizacin en vivo) se dividen en dos
grupos principales. El grupo que est ms a la izquierda incluye funciones del programa de
visualizacin remota, mientras que el de la derecha, controla la visualizacin en s misma.
Los botones Snapshot (Instantnea) y Record (Grabar) guardan los archivos en el disco
duro de la computadora, en lugar de en el DVR. El DVR puede grabar o capturar imgenes
instantneas por s solo, al mismo tiempo, pero ninguna de estas operaciones afecta lo que
est haciendo el otro sistema.
Los archivos se guardarn en un archivo de destino en la carpeta User (Usuario) (la carpeta
con el nombre del usuario que ha iniciado sesin en la computadora), y cada canal tendr
su propia subcarpeta. Puede especificar un destino diferente para estos archivos en el modo
Configure (Configurar) a travs de Local Config (Configuracin local). Las instantneas se
guardan en formato .jpg mientras que los videos se guardan con el formato .264, que requiere
usar el software Miniplayer incluido en su disco. El Captulo 4 describe cmo se usa.
La funcin Open/Close Window (Abrir/Cerrar ventana) finalizar o restaurar la seal en
vivo de las cmaras que estn en modo de Visualizacin en vivo. Se puede utilizar esta
funcin para ocultar las seales en forma temporal sin tener que cerrar la aplicacin.
Main Stream (Flujo principal) y Sub-stream (Flujo secundario) son flujos de datos paralelos
de su DVR. El flujo principal es mayor y, por lo tanto, ms claro, pero el movimiento puede
verse irregular si no hay suficiente ancho de banda. En estos casos, usar el flujo secundario,
que es ms pequeo, puede producir movimientos ms suaves, aunque sacrificando calidad de
imagen. El DVR siempre graba en el disco duro utilizando el flujo principal.
Los controles de volumen funcionan nicamente si hay una fuente de audio, como ser un
micrfono o cmara con capacidad de audio, conectado al DVR. Puede silenciar el sonido o
regular el volumen segn sea necesario.
34 35
IMAGEN 3-23
Controles de pantalla
Estos controles se refieren a cmo se muestra el video en la pantalla (pantalla completa,
mltiples canales, etc.).
Ventana original/completa. Debido a que las pantallas tienen diferentes relaciones
de aspecto (altura versus ancho) y a que se puede ajustar el tamao de la ventana del
navegador, View DVR puede extenderse o distorsionar, de otra manera, el video de la cmara
mientras intenta usar el espacio disponible. Al hacer clic en este botn se restablecer el
video segn la relacin de aspecto adecuada, pero pueden quedar algunos espacios negros
sin usar dentro del cuadro.
Pantalla completa ocultar todos los controles y mostrar el video en toda la extensin del
monitor de video principal. Al hacer clic derecho saldr de este modo de visualizacin.
Modos de visualizacin de video mltiples. Estos botones permiten visualizar mltiples
canales de video al mismo tiempo. Si su sistema no cuenta con la misma cantidad de
cmaras que el modo de visualizacin, los canales sin usar aparecern en negro.
Los controles de pgina se utilizan cuando tiene ms cmaras que las que se muestran en
pantalla. Hacer clic en cualquier botn alternar entre las cmaras restantes, manteniendo
el mismo formato de visualizacin, ya sea que se encuentre en el modo de cmara simple o
mltiple.
IMAGEN 3-24
IMAGEN 3-25
IMAGEN 3-26
3.3 REPRODUCCIN
La funcin Reproduccin en View DVR funciona de la misma manera que la reproduccin de
video en el DVR. Al hacer clic en el botn Playback (Reproduccin), aparecer el Calendario
que muestra en color rojo los das en los que se grab video. La fecha actual del video se
mostrar automticamente en la lnea de tiempo que est debajo de las pantallas de video.
Puede cambiar la fecha que desea revisar haciendo clic en la fecha en el Calendario o puede
perfeccionar su bsqueda mediante las opciones, justo debajo de sta.
Tambin puede hacer clic en Record List (Lista de grabacin) para ver la lista de archivos
grabados que se pueden reproducir.
A travs de este formato, se pueden hacer copias de seguridad de los archivos del DVR en
el disco duro de la computadora, al seleccionar uno o ms videos y hacer clic en el botn
Backup (Copia de seguridad). stos se guardarn como archivos de video con formato
.264 y se almacenarn de acuerdo con las preferencias definidas en la Configuracin local.
Tambin puede tomar una instantnea del video que se grabar en el disco duro, en la misma
ubicacin donde se guardan las instantneas de las seales de visualizacin en vivo.
Los controles de pantalla ubicados en la parte inferior funcionan de la misma manera que en
la Visualizacin en vivo. Solo podr visualizar las grabaciones de cuatro canales por vez
debido a cuestiones relacionadas con el ancho de banda.
36 37
3.4 CONFIGURAR
El modo Configure (Configurar) de View DVR permite acceder en forma remota y cambiar
la mayora de las configuraciones en el DVR. Salvo muy pocas excepciones, acceder a
estas configuraciones a travs de View DVR es igual a acceder a ellas en el DVR, por lo que
recomendamos que consulte el Manual del Usuario para obtener informacin detallada sobre
estas configuraciones y sus funciones, en lugar de resumirlas aqu nuevamente.
De esta manera, la seccin se centrar en los casos en los que estas funciones no se
encuentran en el DVR o son muy diferentes.
FECHA/HORA (DATE/TIME)
Una caracterstica agregada es la capacidad de sincronizar el reloj del DVR con el de la PC.
El DVR se mantendr configurado con la hora local de la PC hasta que el usuario finalice su
sesin y se produzca la prxima actualizacin automtica del servidor de hora seleccionado.
Para evitar este reinicio, deshabilite la opcin Auto update (Actualizacin automtica)
desmarcando la casilla.
IMAGEN 3-27
IMAGEN 3-28
USUARIO
Esta seccin combina las Configuraciones de usuario del men Basic (Bsico) con la
funcin Online Users (Usuarios en lnea) de la ventana Information (Informacin). Adems
de poder crear nuevas cuentas de usuario, tiene la opcin de desconectar usuarios remotos,
si est registrado en el DVR como usuario Admin.
IMAGEN 3-29
RED
Esta seccin funciona de la misma manera que en el DVR, pero cabe destacar que hacer
cambios aqu podra no permitirle que se vuelva a conectar en forma remota al DVR!
COMM
Al igual que en la seccin anterior Red, los cambios que se realizan aqu a travs de View
DVR, podran desconectarlo del DVR y no permitirle restablecer la conexin hasta que no
haga los ajustes correspondientes en el DVR.
CONFIGURACIONES LOCALES
A diferencia del resto de las secciones, en Configure (Configurar), las configuraciones
locales slo se aplican en la computadora a la que conecta el DVR.
Record pack time (Tiempo de paquete de grabacin) permite definir una duracin mxima
para cada archivo grabado. Esto permite reproducir y transferir archivos ms fcilmente. Si un
archivo alcanza el lmite mximo, el sistema empezar inmediatamente un nuevo archivo para
continuar la grabacin.
Snap/Record/Record backup paths (Rutas de captura/grabacin/copia de seguridad
de grabacin) Aqu es donde se define la ubicacin de destino en la computadora, para
guardar las instantneas, las grabaciones de video y los archivos de seguridad que se
tomaron o descargaron en View DVR. La carpeta predeterminada se encuentra en la carpeta
User (Usuario), del mismo nombre que la persona registrada en la computadora, que se utiliza
para monitorear el DVR. Al margen de si contina usando esta carpeta o crea una propia, el
programa guardar los archivos en subcarpetas llamadas Capture (Capturas) (instantneas),
Record (Grabaciones) (videos grabados desde visualizacin en vivo) y Backup (Copias
de seguridad) (videos grabados subidos desde el disco duro del DVR). Cada carpeta se
subdividir en los canales de la cmara que grab la imagen o el video.
38 39
SOFTWARE MINIPLAYER
CAPTULO 4
MiniPlayer es un programa de reproduccin de video independiente para Windows, que
le permite reproducir los videos grabados en formato .264, con el programa View DVR y
descargados desde el DVR. Los videos con copia de seguridad en el DVR, que usan una
unidad USB, se guardan con la extensin ms tradicional .avi, pero por lo general son
demasiado pesados para transferirlos por Internet desde el DVR.
Las versiones futuras de ViewDVR proporcionarn descargas en .avi. En Internet hay
programas de software gratuito, que convierten el video en formato .264 a formato .avi.
4.1 INSTALACIN
Busque el archivo de instalacin, MiniPlayer_ENG_Setup.exe, en el CD que viene con el
DVR. Haga doble clic para abrirlo y siga las instrucciones de instalacin.
IMAGEN 4-1
Una vez que complet su instalacin,
MiniPlayer aparecer en el men Inicio de
Windows.
4.2 FUNCIONAMIENTO
MiniPlayer es un programa de computacin destinado, exclusivamente, a reproducir archivos
de video con extensin .264 y, por lo tanto, es muy sencillo usarlo. Puede reproducir un solo
archivo a la vez.
PASO 1. Seleccione un archivo para reproducir haciendo clic en el botn Open (Abrir),
ubicado en el extremo izquierdo de los controles, debajo de la lnea de tiempo, en la
parte inferior de la pantalla.
PASO 2. Desplcese hasta el archivo deseado, que se guarda en la carpeta de destino
seleccionada en la funcin Local Settings (Configuraciones locales) de View DVR
(consulte la Seccin 3.4 Configurar).
PASO 3. Haga clic en el archivo para comenzar a reproducir. Si el programa muestra el
video como parte de una pantalla mltiple (con los tres canales restantes en negro),
puede hacer doble clic en el canal con el video para pasarlo a una sola pantalla de
visualizacin.
IMAGEN 4-2
Los controles son, en su mayora, sencillos y claros en sus funciones y todos despliegan su
nombre al pasar el cursor del ratn sobre un botn. Los botones Start/Pause (Inicio/Pausa),
Stop (Detener) y Volume (Volumen) funcionan de la manera habitual.
Los controles adicionales incluyen:
Speed (Velocidad): La velocidad de reproduccin se puede ajustar entre 1/16x y la velocidad
normal 16x.
Forward Frame (Avanzar cuadro): Avanza la reproduccin un cuadro por vez.
Capture (Capturar): Toma una instantnea del video que se muestra actualmente.
Zoom In/Out: Acerca o aleja la lnea de tiempo de reproduccin de video para lograr un
detalle ms fino a la hora de seleccionar un punto especfico en la grabacin. Tambin puede
hacerlo con la rueda del ratn.
40 41
VIGILANCIA MVIL
CAPTULO 5
5.1 HABILITAR LA VIGILANCIA MVIL
NOTA! Antes de que pueda utilizar el acceso mvil, debe establecer la
configuracin de red en el DVR y autenticar los puertos 80, 100 y 9000
desde el router al que est conectado el DVR a la direccin IP del DVR, tal
como se describe en el Captulo 1.
Puede acceder a su DVR desde su smartphone o tablet de Android o de Apple. Busque
Q-See en la tienda iTunes o en el mercado de Android para descargar esta aplicacin mvil
gratuita. La misma aplicacin funcionar tanto en el telfono como en la tablet. Asegrese de
seleccionar la versin Serie QS para que sea compatible con su sistema.
NOTA: El uso de ancho de banda para monitorear en forma remota el DVR es equivalente,
en trminos generales, a reproducir una pelcula en tiempo real de la misma duracin.
5.2 USAR QS VIEW
El software QS View funciona exactamente igual en los telfonos y tablets con sistema
operativo Android e iOS de Apple. Las instrucciones que se presentan a continuacin, se
aplican a ambas plataformas.
INICIAR SESIN EN EL DVR
Una vez que instal la aplicacin QS View, ejectela como lo hara con otro programa.
IMAGEN 5-1
IMAGEN 5-2
Cuando se cargue el programa, se mostrar
en el modo predeterminado: Visualizacin
en vivo (Live View).
42 43
Deber agregar su DVR a la Lista de
dispositivos para conectarse.
Toque suavemente el cono Device
(Dispositivo) para abrir la Lista de
dispositivos.
IMAGEN 5-3
IMAGEN 5-4
IMAGEN 5-5
Para agregar un DVR a la lista, toque
suavemente el botn + (iOS) o Add (Agregar)
en el extremo superior derecho.
Luego, puede usar esta ventana para editar
o borrar los DVR de su lista con el botn
Edit (Editar) ubicado en el extremo superior
izquierdo.
Hacer clic en el botn + o Add (Agregar)
abre otra ventana, donde puede ingresar la
direccin IP de los DVR y otra informacin
importante, como el nombre de usuario y la
contrasea. Esta informacin es la misma
que usa para iniciar sesin en el DVR.
Se recomienda crear dos Dispositivos para
cada DVR. Uno debera usar la direccin IP
local para cuando accede a la misma red a la
que est conectado el DVR, mientras que el
otro debera usar la direccin IP WAN cuando
se conecta por Internet.
IMAGEN 5-6
Una vez que agreg su DVR a la lista, toque
suavemente sobre ste para conectarlo.
Mientras se encuentra en el modo
Visualizacin en vivo, puede alternar entre
los dispositivos tocando suavemente el botn
Select (Seleccionar) ubicado en el extremo
superior derecho. As, aparecer una lista de
los DVR disponibles donde puede elegir el
sistema al que desea acceder.
44 45
IMAGEN 5-7
VISUALIZACIN EN VIVO
QS View se abrir en el modo de pantallas mltiples de nueve canales, de manera
predeterminada. Cualquier canal adicional que supere la cantidad que realmente tiene
su DVR, se mostrar en negro, mientras que en los canales de su DVR sin una cmara
conectada se ver el cartel Video Loss (Prdida de video).
Extender los dedos sobre la pantalla cambiar el modo de visualizacin a cuatro y, luego,
al modo de visualizacin de un solo canal. La accin de tomar entre el ndice y el pulgar
aumentar la cantidad de canales que se muestran. Tambin puede tocar dos veces el canal
para que pase a la vista de pantalla completa. Si lo vuelve a tocar dos veces, regresar al
modo de pantalla mltiple anterior.
En el modo de visualizacin de cuatro canales, puede pasar al siguiente grupo de cuatro
cmaras (si tiene un DVR de ocho canales) al arrastrar los dedos por la pantalla. De manera
similar, puede alternar entre las vistas de un solo canal con el mismo movimiento de vuelta de
pgina. Mientras est en la vista de una sola pantalla, puede acercar digitalmente el video si
extiende los dedos. El movimiento de tomar entre el ndice y el pulgar lo volver a alejar.
La mayora de las funciones de Visualizacin en vivo operan en orientacin vertical y
horizontal. Los controles se ocultan cuando la orientacin es horizontal. Otras funciones,
como la reproduccin de video, tendrn solamente una orientacin vertical.
IMAGEN 5-8
En la orientacin horizontal, una serie de controles aparecen debajo del video.
La hilera superior de botones afecta directamente el video con visualizacin en vivo.
En orden de izquierda a derecha, estos botones son: Controles PTZ, Grabacin local,
Instantnea, Cerrar video y Volumen.
Controles PTZ
Al tocar suavemente el botn PTZ se agregarn los controles PTZ al canal que se est
visualizando en el modo de pantalla completa. Estos controles funcionarn solamente en
un canal con una cmara PTZ conectada. Toque las flechas para mover la cmara en la
direccin deseada.
Al extender los dedos sobre la pantalla se acercar la cmara, mientras que con el
movimiento de tomar entre el ndice y el pulgar, la cmara se alejar.
IMAGEN 5-9
No se pueden hacer cambios en las
configuraciones PTZ a travs de QS View
y tampoco se pueden activar trayectorias
o moverlas automticamente a un punto
predeterminado.
46 47
Grabar video
Puede grabar video en vivo localmente, en su dispositivo al tocar el botn Record (Grabar).
Estos videos se pueden acceder y reproducir a travs de la funcin Reproduccin que se
describe ms adelante. Tocar suavemente el botn Record (Grabar), por segunda vez,
finaliza la grabacin.
Instantnea
Tocar suavemente este botn captura una instantnea de la cmara seleccionada. Luego
tiene la opcin de guardarla o no. Las imgenes capturadas en el iPad o iPhone se guardan
en la carpeta Photos (Fotos) del dispositivo, mientras que las capturadas en un dispositivo
Android estn disponibles por medio de la funcin Playback (Reproduccin).
Cerrar canal
Este botn apaga la seal del canal seleccionado, sin desconectar su dispositivo del DVR. El
cono cuadrado es reemplazado por un cono triangular de reproducir, que restaura la vista
del canal en su dispositivo.
Control de volumen
Si tiene una cmara o un micrfono con capacidad de audio conectado a su DVR, puede
encender o apagar el audio tocando suavemente este botn.
CONTROLES DE LA APLICACIN
La hilera inferior de controles en la parte de abajo de la ventana QS View se utiliza para
alternar entre los modos del programa y cambiar las configuraciones del programa en s.
Visualizacin en vivo es el modo operativo normal.
IMAGEN 5-10
Dispositivo
Puede alternar entre los DVR por medio del botn Select (Seleccionar) en la parte superior
de la pantalla o el botn Device (Dispositivo) en el extremo inferior izquierdo. Este ltimo
mostrar la cantidad de sistemas disponibles al lado de su cono.
Sin embargo, solo puede agregar los DVR y
editar su perfil con QS View desde la Lista
de dispositivos.
Como se describi al principio de este
captulo, para agregar un dispositivo,
debe pulsar el botn + o Add (Agregar)
(dispositivos de Apple o Android,
respectivamente) y luego ingresar la
informacin necesaria para registrarse.
IMAGEN 5-11
IMAGEN 5-12
Al tocar el botn Edit (Editar) en la Lista de
dispositivos, se agregarn conos rojos a la
izquierda del DVR de su lista. Puede tocar
suavemente el nombre del DVR para editar
su informacin, por ejemplo, cambiar la
contrasea.
Una vez realizados los cambios, toque el
botn Done (Hecho, en Apple) o Save
(Guardar, en Android) para guardarlos.
Debe tener ms de un dispositivo en la lista
para borrar un sistema incluido all. Al tocar el
cono rojo, a la izquierda del dispositivo que
desea quitar, aparecer el botn rojo Delete
(Borrar), que le permite quitar el DVR de la
lista.
48 49
REPRODUCCIN
Adems de visualizar seales en vivo de su sistema, la funcin de reproduccin es otra de las
funciones principales de QS View. Esta funcin se desempea nicamente en la orientacin
vertical. Se puede reproducir un solo video por vez.
IMAGEN 5-13
IMAGEN 5-14
Al seleccionar Playback (Reproduccin)
aparece una ventana que muestra sus
opciones. Puede reproducir video grabado
en el DVR (en forma remota) o video local
que fue grabado en su dispositivo por medio
del botn Record (Grabar) en el modo de
Visualizacin en vivo. En los dispositivos
con Android, tambin puede visualizar
las instantneas que tom con el botn
Snapshot (Instantnea) en el modo de
Visualizacin en vivo usando la funcin
Image View (Vista de imagen). Si bien esta
ltima opcin se muestra como Capture
View (Capturar vista) en la versin de QS
View para iPhone/iPad, las imgenes se
guardan automticamente en la carpeta
Photos (Fotos) de su dispositivo, por lo que
esta caracterstica no es funcional.
Seleccione el tipo de reproduccin que
desea realizar y se abrir la ventana
correspondiente.
Reproduccin remota
Puede acceder a videos grabados (y adems
verlos) en el disco duro de su DVR desde
su dispositivo mvil. Al seleccionar Remote
Playback (Reproduccin remota), aparece
un calendario que muestra la fecha actual.
Si esa fecha tiene archivos grabados, stos
aparecern automticamente en la lista
debajo del calendario. Las fechas con video
grabado se mostrarn en color azul.
Puede seleccionar una fecha diferente y
los canales que desea buscar. La lista de
archivos mostrar el horario de comienzo y
finalizacin, junto con el canal que realiz la
grabacin. Toque dos veces un archivo para
comenzar la reproduccin.
IMAGEN 5-15
IMAGEN 5-16
Los controles de reproduccin son claros y
sencillos. Adems de reproducir el video a
una velocidad normal, las flechas a cada lado
del botn Play/Pause (Reproducir/Poner
pausa) le permiten acelerar o disminuir la
velocidad de reproduccin en un factor de
dos (1/2x a 2x de velocidad normal).
El botn Snapshot (Instantnea) le
permite capturar una imagen inmvil del
video grabado. Esta imagen se guardar
en la misma ubicacin que las instantneas
tomadas de videos en vivo: en la carpeta
Photos (Fotos) del iPhone o iPad y
dentro de una carpeta llamada Streaming
(Reproduccin en tiempo real) en la tarjeta
SD de los dispositivos con Android.
Volume (Volumen) permite silenciar cualquier
flujo de audio incluido.
Toque suavemente el botn Playback
(Reproduccin) en el extremo superior
izquierdo para volver a la lista de videos.
Reproduccin local
Los archivos locales son videos que se
graban en su dispositivo mvil cuando
presiona el botn Record (Grabar) durante
la visualizacin en vivo. El video de todas
las cmaras se grabar al seleccionar esta
operacin.
La funcin de reproduccin funciona
exactamente igual que la reproduccin
remota.
Toque suavemente el botn Local Playback
(Reproduccin local), en el extremo superior
derecho, para volver a la lista de archivos.
Puede tocar dos veces un video para
comenzar a reproducirlo, o bien puede tocar
la flecha en el extremo derecho.
Para borrar un video, simplemente toque el
archivo y arrstrelo dentro del rea blanca
a la derecha del nombre de archivo, donde
aparecer el botn Delete (Borrar) que quitar
el archivo de la lista.
50 51
Reproduccin de imagen
La funcin Image Playback (Reproduccin de imagen) est disponible solamente en la
versin de QS View para Android y le permite revisar las imgenes inmviles capturadas a
partir de video en vivo o reproduccin. Estos archivos se encuentran en la tarjeta SD de su
dispositivo en una carpeta llamada Streaming (Reproduccin en tiempo real), en donde se
pueden copiar, enviar o borrar.
CONFIGURACIONES
El men Settings (Configuraciones) le permite hacer determinados cambios en su DVR en
forma remota. Las opciones incluidas en este men se reflejan en las del DVR, pero no son
tan completas. No puede acceder a todas las funciones y opciones disponibles en el DVR,
incluida la configuracin PTZ, pero s puede cambiar el cronograma de grabacin, configurar
respuestas de alarma, entre otras.
IMAGEN 5-17
Las descripciones completas de las
funciones se encuentran en el Manual del
Usuario y en las secciones anteriores de
esta Gua de Monitoreo Remoto.
Use el botn Back (Atrs), para salir de una
parte del men Settings (Configuraciones)
sin abandonar el men.
No obstante, cabe destacar la capacidad
de acceder a la lista de usuarios en lnea.
Adems de poder crear y modificar cuentas
de usuario desde su dispositivo mvil,
tambin puede desconectar a otro usuario
del sistema si inici sesin con una cuenta
Admin.
Como se mencion anteriormente, en
la seccin Monitoreo remoto, del
Captulo3 de esta Gua, se debe actuar
con mucho cuidado cuando modifica alguna
configuracin de red, ya que los cambios
pueden hacer la sesin en el DVR se cierre,
sin tener forma de reconectarse hasta que se
vuelvan a cambiar las configuraciones en el
propio DVR.
INFORMACIN ADICIONAL
Esta ltima parte de QS View rene dos funciones diferentes en un par de submens.
Sistema (System)
Las configuraciones en el submen System (Sistema) incluyen Main/Sub Stream (Flujo
principal/secundario), Network (Red) y PTZ camera speed (Velocidad de cmara PTZ). Las
dos primeras opciones permiten controlar la cantidad de datos que utiliza su dispositivo.
Tenga presente que reproducir video en tiempo real desde el DVR utiliza aproximadamente
el mismo ancho de banda que reproducir una pelcula o video en vivo desde otra fuente. De
acuerdo con el plan de datos que tenga, podra ser mejor utilizar slo el flujo secundario con
menos ancho de banda. Al deshabilitar esta opcin, se proporcionarn imgenes de menor
calidad, ya que el dispositivo solo usar el flujo secundario. Aunque no utilizar tanta cantidad
de datos. Desactivar Only Wifi (Slo Wifi) en la opcin Network (Red) impedir que su
dispositivo mvil reproduzca video en tiempo real mediante redes de datos 3G/4G.
La ltima opcin no afecta el ancho de banda, pero permite ajustar la velocidad de
funcionamiento de la cmara PTZ en el modo de visualizacin en vivo.
Acerca de
El segundo submen proporciona informacin bsica sobre el software QS View, por ejemplo,
la versin que est ejecutando y su fecha de lanzamiento.
52 53
Q-See tiene el orgullo de respaldar todos nuestros productos con una garanta de servicio
condicional, que cubre todo el hardware durante 12 meses a partir de la fecha de adquisicin.
Adems, nuestros productos tambin vienen con una poltica de libre intercambio que cubre
todos los defectos de fabricacin durante un mes desde la fecha de compra. Se brinda
servicio de actualizacin de software permanente.
Exencin de responsabilidad:
Cualquier falla del producto, anomala en el funcionamiento o dao causado por los siguientes
motivos no se incluyen dentro del alcance del servicio gratuito de nuestra empresa:
1. Daos en el equipo por uso incorrecto.
2. Operacin del equipo en entornos y condiciones inadecuadas (por ejemplo, energa
inadecuada, temperaturas ambiente extremas, humedad, rayos e incrementos
repentinos de energa elctrica).
3. Los daos causados por fuerzas naturales (por ejemplo, terremotos, incendios, etc.).
4. Daos en el equipo causados por mantenimiento realizado por personal no autorizado
por Q-See.
5. Producto vendido en un plazo mayor a 12 meses.
Con el fin de cumplir con los trminos de la garanta, usted debe completar el proceso de
registro despus de adquirir el producto. Para ello, solo tiene que completar la Tarjeta de
informacin del usuario en nuestro sitio web www.Q-See.com.
GARANTA DEL PRODUCTO Q-SEE
TIENE PREGUNTAS O COMENTARIOS?
CONTCTENOS
SOPORTE DE PRODUCTO, DESCARGAS,
ACTUALIZACIN DE FIRMWARE Y MANUALES
Recursos tcnicos las 24 h, los 7 das de la semana
Chat en vivo (lunes a viernes, 9-5 Hora del Pacfico)
www.Q-See.com/Support
54
Digital Peripheral Solutions, Inc.
8015 E. Crystal Drive
Anaheim, CA 92807
También podría gustarte
- CLK 950 Instr PDFDocumento38 páginasCLK 950 Instr PDFEduardo Estrada14% (7)
- Administración de servicios web: Anatomía del internetDe EverandAdministración de servicios web: Anatomía del internetAún no hay calificaciones
- Monitoreo, control y adquisición de datos con arduino y visual basic .netDe EverandMonitoreo, control y adquisición de datos con arduino y visual basic .netAún no hay calificaciones
- SV 104 Manual ESDocumento83 páginasSV 104 Manual ESEmiliano Canelas PHAún no hay calificaciones
- Spanish - Doc-M-0003 Bsd600 Ascent User Manual v.1.7.0.0Documento114 páginasSpanish - Doc-M-0003 Bsd600 Ascent User Manual v.1.7.0.0DavidE CabreraAún no hay calificaciones
- Manual de MikroPLAN para ArduinoDocumento91 páginasManual de MikroPLAN para Arduinorosemberg_trujilloAún no hay calificaciones
- Manusa ManualDocumento14 páginasManusa ManualJordi MorenoAún no hay calificaciones
- QS Remote Monitoring (SP) - WebDocumento25 páginasQS Remote Monitoring (SP) - WebJesus CpAún no hay calificaciones
- Remote Monitoring QT 3 3 5 SP WebDocumento76 páginasRemote Monitoring QT 3 3 5 SP WebAlex PachecoAún no hay calificaciones
- 27UK580_32UK580_SPA_USDocumento46 páginas27UK580_32UK580_SPA_USbodegatecno74Aún no hay calificaciones
- Mi Manual de MiDocumento32 páginasMi Manual de MiMario TolabaAún no hay calificaciones
- 02 Es 001 - V7.20160121Documento79 páginas02 Es 001 - V7.20160121Cristian Gaston MüllerAún no hay calificaciones
- MicroTrap Operations Manual SpanishDocumento56 páginasMicroTrap Operations Manual Spanishlucia VasquezAún no hay calificaciones
- Janitza BHB Jpc100web EsDocumento32 páginasJanitza BHB Jpc100web EsLuciaAún no hay calificaciones
- DSC PSP hs3032-3128 RFNAES 29010452R001Documento306 páginasDSC PSP hs3032-3128 RFNAES 29010452R001oscar_bcnAún no hay calificaciones
- SPA_USDocumento33 páginasSPA_USJoséValdés :3Aún no hay calificaciones
- Manual Del Usuario IR LinkDocumento131 páginasManual Del Usuario IR LinkJairo Antonio Torres MezaAún no hay calificaciones
- Manual para El NVRDocumento18 páginasManual para El NVRFrancisco Javier Millán0% (1)
- 26WQ500 29WQ500 34WQ500 29WQ50T SpaDocumento33 páginas26WQ500 29WQ500 34WQ500 29WQ50T SpaSolo JuegosAún no hay calificaciones
- Manual de Actividades de Actualización - FinalDocumento26 páginasManual de Actividades de Actualización - FinalDanny AvellaAún no hay calificaciones
- Guía de Instalación PrimeMobileDocumento22 páginasGuía de Instalación PrimeMobilejulian lozanoAún no hay calificaciones
- Manual de Usuario Basico Ivms 4500Documento101 páginasManual de Usuario Basico Ivms 4500Dario KlugAún no hay calificaciones
- Q800-PRO_UG_ES_Ver.1.2-2019Documento59 páginasQ800-PRO_UG_ES_Ver.1.2-2019crislaga95Aún no hay calificaciones
- Manual de MikroPLAN para ArduinoDocumento206 páginasManual de MikroPLAN para ArduinoMIGUEL ARTURO COSTERO RAMONAún no hay calificaciones
- Man BVS e Oi S 1401 Dok 914529 00 000 PDFDocumento173 páginasMan BVS e Oi S 1401 Dok 914529 00 000 PDFAlejandro Armendáriz PérezAún no hay calificaciones
- QuickSetupfortheAvayaScopia®XT4300CodecOnly (Spanish)Documento2 páginasQuickSetupfortheAvayaScopia®XT4300CodecOnly (Spanish)Staff CoordinaciónAún no hay calificaciones
- Manual de Mikroplan para ArduinoDocumento91 páginasManual de Mikroplan para ArduinoGuillermo Otero Matey100% (2)
- Guia Rapida de Configuracion Kit IpDocumento1 páginaGuia Rapida de Configuracion Kit IpJuan GuevaraAún no hay calificaciones
- Dahua VTO2101E P S2 Frente de Calle Manual de Usuario Villa VTO V1.0.0 EspañolDocumento35 páginasDahua VTO2101E P S2 Frente de Calle Manual de Usuario Villa VTO V1.0.0 EspañolIsabel ZarateAún no hay calificaciones
- IePbLink SDocumento45 páginasIePbLink SUlises TovarAún no hay calificaciones
- CCTV 216 InstrDocumento44 páginasCCTV 216 InstrSantiago RicoAún no hay calificaciones
- Zumimall F5 Battery Powered Camera (ES)Documento25 páginasZumimall F5 Battery Powered Camera (ES)Marly SalasAún no hay calificaciones
- VisionView1 4ES1Documento76 páginasVisionView1 4ES1JoseCHEOAún no hay calificaciones
- 2036DVR16 4000 SpanishDocumento60 páginas2036DVR16 4000 SpanishteknomanplAún no hay calificaciones
- Peco1: Manual de UsuarioDocumento24 páginasPeco1: Manual de UsuarioSergio Colado GarciaAún no hay calificaciones
- 1073192g Truvision NVR 22 User Manual-Es PDFDocumento232 páginas1073192g Truvision NVR 22 User Manual-Es PDFPaul Ramos CarcaustoAún no hay calificaciones
- Sistema de Video DWS 472 First Alert Monitor Una CamaraDocumento32 páginasSistema de Video DWS 472 First Alert Monitor Una CamaraVicente GarciaAún no hay calificaciones
- g6 PlusDocumento518 páginasg6 PlusISMAG CHANAún no hay calificaciones
- LG V30Documento538 páginasLG V30Paulo VillalbaAún no hay calificaciones
- Manual de CelularDocumento129 páginasManual de CelularJESUS MORALES ESPINOAún no hay calificaciones
- 4596 LG k50sDocumento459 páginas4596 LG k50sAbigail MartinezAún no hay calificaciones
- User Manual Smart Viewer v4.6.0 SPANISH 150320Documento69 páginasUser Manual Smart Viewer v4.6.0 SPANISH 150320Gerardo SanchezAún no hay calificaciones
- Manuals SmartViewer 180214 ES v4.9.6 3Documento71 páginasManuals SmartViewer 180214 ES v4.9.6 3Pablo GlezAún no hay calificaciones
- 32un500 32un550 32bn50u 32up50s Spa UsDocumento32 páginas32un500 32un550 32bn50u 32up50s Spa UsDiego EspositoAún no hay calificaciones
- MNL - Gps Navigator 7tv PDFDocumento36 páginasMNL - Gps Navigator 7tv PDFJoseWalterMajlisAún no hay calificaciones
- LG TV 32 LW5500Documento155 páginasLG TV 32 LW5500PazintoshAún no hay calificaciones
- VSN PlusDocumento43 páginasVSN Plusjmcatalan489Aún no hay calificaciones
- Down 609192dd85586 PDFDocumento2 páginasDown 609192dd85586 PDFHéctor resendizAún no hay calificaciones
- Iotega Install Manual v1-0 29009723R001 EsDocumento69 páginasIotega Install Manual v1-0 29009723R001 EsivanricharsonAún no hay calificaciones
- Progauge Maglink LX PlusDocumento163 páginasProgauge Maglink LX PlusCesar EspAún no hay calificaciones
- Manual Usuario Router Zyxel 870hw 51av2 PDFDocumento88 páginasManual Usuario Router Zyxel 870hw 51av2 PDFAmarlo EuAún no hay calificaciones
- SKF20220617 - Implementación IMx-1 (Local)Documento18 páginasSKF20220617 - Implementación IMx-1 (Local)eorelAún no hay calificaciones
- EL10300Documento32 páginasEL10300Ch Ll. Q.Aún no hay calificaciones
- Guia NVR LoganDocumento18 páginasGuia NVR LoganWLADIMIR SUNTAXIAún no hay calificaciones
- Synology Surveillance Station User Guide SPNDocumento69 páginasSynology Surveillance Station User Guide SPNdofloAún no hay calificaciones
- Manual Central VISION PLUSDocumento44 páginasManual Central VISION PLUSManuAún no hay calificaciones
- AILPT324U1 IP Camara QIG SPA-8-11-12Documento1 páginaAILPT324U1 IP Camara QIG SPA-8-11-12Arnulfo RiveraAún no hay calificaciones
- Q-See QT Series Remote Monitoring Set Up Guide - SpanishDocumento35 páginasQ-See QT Series Remote Monitoring Set Up Guide - SpanishhezcojoseAún no hay calificaciones
- Manual de Usuario Unit VTO (Version 3 - 1) EspañolDocumento108 páginasManual de Usuario Unit VTO (Version 3 - 1) EspañolLeopoldo Godinez HernandezAún no hay calificaciones
- Curso Online Operacion y Monitoreo SisteDocumento67 páginasCurso Online Operacion y Monitoreo SisteEdgar BuenoAún no hay calificaciones
- TALLER ENRUTAMIENTO 2 Enrutamiento EstáticoDocumento4 páginasTALLER ENRUTAMIENTO 2 Enrutamiento EstáticodafmarAún no hay calificaciones
- Indicadores Ventas v5 SeptDocumento418 páginasIndicadores Ventas v5 SeptOmar Trejo GarciaAún no hay calificaciones
- Examen Administración de RedesDocumento9 páginasExamen Administración de RedesRuben walkinAún no hay calificaciones
- Unidad Ii Topologias y Modelo de Interconexion IsoDocumento12 páginasUnidad Ii Topologias y Modelo de Interconexion Isoandres daniel padron guzmanAún no hay calificaciones
- Módulo 1Documento24 páginasMódulo 1Juan Carlos LlamosaAún no hay calificaciones
- 11 Dispositivos de Red de Capa 2Documento10 páginas11 Dispositivos de Red de Capa 2Alan MourentanAún no hay calificaciones
- Compass Group Services Colombia S.A. Calle 44 #39-26 Local 11C Ot 16445647Documento6 páginasCompass Group Services Colombia S.A. Calle 44 #39-26 Local 11C Ot 16445647jesus navaAún no hay calificaciones
- SINU-153 - Material de Reforzamiento U16 YACTAYO 203Documento2 páginasSINU-153 - Material de Reforzamiento U16 YACTAYO 203cryac83Aún no hay calificaciones
- Redes de Acceso Sobre Medios CableadosDocumento29 páginasRedes de Acceso Sobre Medios CableadosCeleste VejarAún no hay calificaciones
- Cómo Configurar Un IPDocumento8 páginasCómo Configurar Un IPlorenaAún no hay calificaciones
- Packet Tracer - Configuración Básica Del Switch y Del Dispositivo FinalDocumento9 páginasPacket Tracer - Configuración Básica Del Switch y Del Dispositivo FinalLeo CaRo MiiRandaAún no hay calificaciones
- ANALISIS CARGA CANAL - ControlNet - VT-2018Documento9 páginasANALISIS CARGA CANAL - ControlNet - VT-2018Scada UcvAún no hay calificaciones
- Telemática: Ing. Percy R. Hermosa AltezDocumento12 páginasTelemática: Ing. Percy R. Hermosa Altezsergio baldeonAún no hay calificaciones
- Lab 9-IntroducciónDocumento3 páginasLab 9-IntroducciónDanny Medina MoncayoAún no hay calificaciones
- Manual Wi Fi BoxDocumento12 páginasManual Wi Fi BoxMauricio Mora HerreraAún no hay calificaciones
- WK Plantilla 002 - Calculadora de Presupuesto Facebook AdsDocumento4 páginasWK Plantilla 002 - Calculadora de Presupuesto Facebook AdsYandry Holguin SabandoAún no hay calificaciones
- Practica 4 MioDocumento48 páginasPractica 4 MioCooperdownAún no hay calificaciones
- Qué Es KivaNSDocumento2 páginasQué Es KivaNSFranciscoAún no hay calificaciones
- Arduino Robot Car Wireless Control Utilizando HCDocumento37 páginasArduino Robot Car Wireless Control Utilizando HCPier DanAún no hay calificaciones
- S04 S1-MaterialDocumento34 páginasS04 S1-MaterialJohn Zegarra OlanoAún no hay calificaciones
- Práctica # 1 Configuraciones Iniciales y Recuperación de ContraseñaDocumento13 páginasPráctica # 1 Configuraciones Iniciales y Recuperación de ContraseñachristianAún no hay calificaciones
- Taller MPLSDocumento4 páginasTaller MPLSjhoana mejiaAún no hay calificaciones
- Qué Es El Modo MonitorDocumento3 páginasQué Es El Modo MonitorramonAún no hay calificaciones
- Cuadro Comparativo de Las Topologías de Las RedesDocumento3 páginasCuadro Comparativo de Las Topologías de Las Redesmafe areizaAún no hay calificaciones
- N2 L4 Juan OrtizDocumento5 páginasN2 L4 Juan OrtizJuan RamosAún no hay calificaciones
- LaboratoriosDocumento10 páginasLaboratoriosCarlos Mamani HuisaAún no hay calificaciones
- Pc3 MarioLopezDocumento3 páginasPc3 MarioLopezMario LopezAún no hay calificaciones
- Osi y Tcp-IpDocumento33 páginasOsi y Tcp-IpJhoan Javier Duran criolloAún no hay calificaciones
- Examen CCNPDocumento35 páginasExamen CCNPBoubacar Ahmed THIAMAún no hay calificaciones
- ¿Cómo Funciona El Internet en La Actualidad?: Alessandra Del Aguila. Segundo "B"Documento14 páginas¿Cómo Funciona El Internet en La Actualidad?: Alessandra Del Aguila. Segundo "B"Alessandra del AguilaAún no hay calificaciones