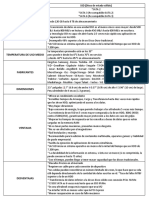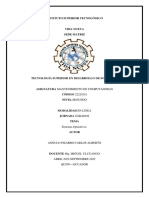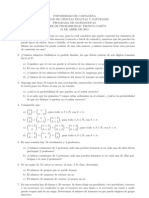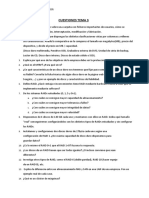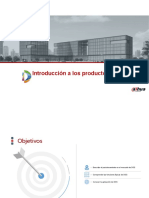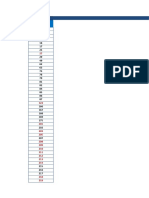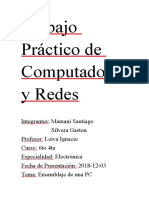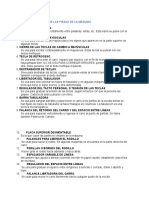Documentos de Académico
Documentos de Profesional
Documentos de Cultura
Particiones de Discos Duros
Particiones de Discos Duros
Cargado por
juanvladimir870 calificaciones0% encontró este documento útil (0 votos)
8 vistas17 páginasParticiones de y formatos de discos duros
Título original
Particiones de Discos duros
Derechos de autor
© © All Rights Reserved
Formatos disponibles
PDF, TXT o lea en línea desde Scribd
Compartir este documento
Compartir o incrustar documentos
¿Le pareció útil este documento?
¿Este contenido es inapropiado?
Denunciar este documentoParticiones de y formatos de discos duros
Copyright:
© All Rights Reserved
Formatos disponibles
Descargue como PDF, TXT o lea en línea desde Scribd
0 calificaciones0% encontró este documento útil (0 votos)
8 vistas17 páginasParticiones de Discos Duros
Particiones de Discos Duros
Cargado por
juanvladimir87Particiones de y formatos de discos duros
Copyright:
© All Rights Reserved
Formatos disponibles
Descargue como PDF, TXT o lea en línea desde Scribd
Está en la página 1de 17
PARTICIONES
Estructura fsica de un disco duro
Todo Disco duro esta compuesto por uno o varios discos magnticos (tambin llamados
platos magnticos), una o varias cabezas lectoras/grabadoras, un motor de giro y una
circuitera interna que manipula estos elementos.
Cada superficie magntica tiene asignado uno de los cabezales de lectura/escritura de la
unidad. Por tanto, habr tantos cabezales como caras tenga el disco duro y, como cada
plato tiene dos caras, este nmero equivale al doble de platos de la pila. El conjunto de
cabezales se puede desplazar linealmente desde el exterior hasta el interior de la pila de
platos mediante un brazo mecnico que los transporta. Por ltimo, para que los cabezales
tengan acceso a la totalidad de los datos, es necesario que la pila de discos gire. Este giro
se realiza a velocidad constante y no cesa mientras est encendido el ordenador. En
cambio, en los discos flexibles slo se produce el giro mientras se est efectuando alguna
operacin de lectura o escritura. El resto del tiempo, la disquetera permanece en reposo.
Con las unidades de CD-ROM ocurre algo similar, sin embargo en este caso la velocidad
de giro no es constante y depende de la distancia al centro del dato que se est leyendo.
Cada vez que se realiza una operacin de lectura en el disco duro, ste tiene que realizar
las siguientes tareas: desplazar los cabezales de lectura/escritura hasta el lugar donde
empiezan los datos; esperar a que el primer dato, que gira con los platos, llegue al lugar
donde estn los cabezales; y, finalmente, leer el dato con el cabezal correspondiente. La
operacin de escritura es similar a la anterior.
ESTRUCTURA FSICA: CABEZAS, CILINDROS Y SECTORES
Ya hemos visto que cada una de las dos superficies magnticas de cada plato se denomina
cara. El nmero total de caras de un disco duro coincide con su nmero de cabezas. Cada
una de estas caras se divide en anillos concntricos llamados pistas. En los discos duros
se suele utilizar el trmino cilindro para referirse a la misma pista de todos los discos de
la pila. Finalmente, cada pista se divide en sectores.
Los sectores son las unidades mnimas de informacin que puede leer o escribir un disco
duro. Generalmente, cada sector almacena 512 bytes de informacin.
El nmero total de sectores de un disco duro se puede calcular: n sectores = n caras *
n pistas/cara * n sectores/pista. Por tanto, cada sector queda unvocamente determinado
si conocemos los siguientes valores: cabeza, cilindro y sector. Por ejemplo, el disco duro
ST33221A de Seagate tiene las siguientes especificaciones: cilindros = 6.253, cabezas =
16 y sectores = 63. El nmero total de sectores direccionables es, por tanto, 6.253*16*63
= 6.303.024 sectores. Si cada sector almacena 512 bytes de informacin, la capacidad
mxima de este disco duro ser de 6.303.024 sectores * 512 bytes/sector = 3.227.148.228
bytes ~ 3 GB.
Las cabezas y cilindros comienzan a numerarse desde el cero y los sectores desde el uno.
En consecuencia, el primer sector de un disco duro ser el correspondiente a la cabeza 0,
cilindro 0 y sector 1.
ESTRUCTURA LGICA DE UN DISCO DURO
La estructura lgica de un disco duro est formada por:
El sector de arranque (Master Boot Record)
Espacio particionado
Espacio sin particionar
El sector de arranque es el primer sector de todo disco duro (cabeza 0, cilindro 0, sector
1). En l se almacena la tabla de particiones y un pequeo programa master de
inicializacin, llamado tambin Master Boot. Este programa es el encargado de leer la
tabla de particiones y ceder el control al sector de arranque de la particin activa. Si no
existiese particin activa, mostrara un mensaje de error.
El espacio particionado es el espacio del disco que ha sido asignado a alguna particin. El
espacio no particionado, es espacio no accesible del disco ya que todava no ha sido
asignado a ninguna particin. A continuacin se muestra un ejemplo de un disco duro con
espacio particionado (2 particiones primarias y 2 lgicas) y espacio todava sin
particionar.
El caso ms sencillo consiste en un sector de arranque que contenga una tabla de
particiones con una sola particin, y que esta particin ocupe la totalidad del espacio
restante del disco. En este caso, no existira espacio sin particionar.
Particiones primarias y particiones lgicas
Ambos tipos de particiones generan las correspondientes unidades lgicas del ordenador.
Sin embargo, hay una diferencia importante: slo las particiones primarias se pueden
activar. Adems, algunos sistemas operativos no pueden acceder a particiones primarias
distintas a la suya.
Lo anterior nos da una idea de qu tipo de particin utilizar para cada necesidad. Los
sistemas operativos deben instalarse en particiones primarias, ya que de otra manera no
podran arrancar. El resto de particiones que no contengan un sistema operativo, es ms
conveniente crearlas como particiones lgicas. Por dos razones: primera, no se malgastan
entradas de la tabla de particiones del disco duro y, segunda, se evitan problemas para
acceder a estos datos desde los sistemas operativos instalados. Las particiones lgicas son
los lugares ideales para contener las unidades que deben ser visibles desde todos los
sistemas operativos.
Algunos sistemas operativos presumen de poder ser instalados en particiones lgicas
(Windows NT), sin embargo, esto no es del todo cierto: necesitan instalar un pequeo
programa en una particin primaria que sea capaz de cederles el control.
Estructura lgica de las particiones
Dependiendo del sistema de archivos utilizado en cada particin, su estructura lgica
ser distinta. En los casos de MS-DOS y Windows 95, est formada por sector de
arranque, FAT, copia de la FAT, directorio raz y rea de datos. De todas formas, el
sector de arranque es un elemento comn a todos los tipos de particiones.
Todas las particiones tienen un sector de arranque (el primero de la particin) con
informacin relativa a la particin. Si la particin tiene instalado un sistema operativo,
este sector se encargar de arrancarlo. Si no hubiese ningn sistema operativo (como es el
caso de una particin para datos) y se intentara arrancar, mostrara un mensaje de error.
SECUENCIA DE ARRANQUE DE UN ORDENADOR
Todos los ordenadores disponen de un pequeo programa almacenado en memoria ROM
(Read Only Memory, memoria de slo lectura), encargado de tomar el control del
ordenador en el momento de encenderlo. Lo primero que hace el programa de arranque es
un breve chequeo de los componentes hardware. Si todo est en orden, intenta el arranque
desde la primera unidad fsica indicada en la secuencia de arranque. Si el intento es
fallido, repite la operacin con la segunda unidad de la lista y as hasta que encuentre una
unidad arrancable. Si no existiese ninguna, el programa de arranque mostrara una
advertencia. Esta secuencia de arranque se define en el programa de configuracin del
ordenador (tambin llamado Setup, CMOS o BIOS). Lo usual es acceder a este programa
pulsando la tecla Suprimir mientras se chequea la memoria RAM, sin embargo su forma
de empleo depende del modelo del ordenador. Por ejemplo, la secuencia A:, C: indica que
primero se intentar arrancar desde la disquetera y si no fuera posible, desde el primer
disco duro.
Nota: Normalmente los programas de configuracin utilizan la siguiente
nomenclatura: la unidad A: es la primera unidad de disquete; B:, la segunda; C:,
el primer disco duro; y D:, el segundo.
Suponiendo que arrancamos desde el disco duro, el programa de arranque de la ROM
ceder el control a su programa de inicializacin (Master Boot). Este programa buscar
en la tabla de particiones la particin activa y le ceder el control a su sector de arranque.
El programa contenido en el sector de arranque de la particin activa proceder al
arranque del sistema operativo.
Algunas aclaraciones: Cuando compramos un disco duro nuevo, ste viene sin
particionar. Esto significa que el disco duro no es arrancable y hay que configurarlo desde
un disquete (o un CD-ROM). Para ello es necesario establecer la secuencia de arranque
de manera que est la disquetera antes que el disco duro (de lo contrario puede no
lograrse el arranque). Por el contrario, si la secuencia de arranque es C:, A: y el disco
duro es ya arrancable, no ser posible arrancar desde un disquete, ya que ni siquiera lo
leer.
SISTEMAS DE ARCHIVOS
Un sistema de archivos es una estructura que permite tanto el almacenamiento de
informacin en una particin como su modificacin y recuperacin. Para que sea posible
trabajar en una particin es necesario asignarle previamente un sistema de archivos. Esta
operacin se denomina dar formato a una particin.
Generalmente cada sistema de archivos ha sido diseado para obtener el mejor
rendimiento con un sistema operativo concreto (FAT para DOS, FAT32 para Windows
98, NTFS para Windows NT, HPFS para OS/2). Sin embargo, es usual que el mismo
sistema operativo sea capaz de reconocer mltiples sistemas de archivos. A continuacin
se comentan los sistemas de archivos ms comunes.
FAT (File Allocate Table, tabla de asignacin de archivos)
Este sistema de archivos se basa, como su nombre indica, en una tabla de asignacin de
archivos o FAT. Esta tabla es el ndice del disco. Almacena los grupos utilizados por
cada archivo, los grupos libres y los defectuosos. Como consecuencia de la
fragmentacin de archivos, es corriente que los distintos grupos que contienen un archivo
se hallen desperdigados por toda la particin. La FAT es la encargada de seguir el rastro
de cada uno de los archivos por la particin.
Grupo . Un grupo, cluster o unidad de asignacin es la unidad mnima de
almacenamiento de un archivo en una particin y est formada por uno o varios
sectores contiguos del disco. Esto quiere decir que el espacio real ocupado por
un archivo en disco ser siempre mltiplo del tamao del grupo. Adems, cada
grupo puede almacenar informacin de un solo archivo. Si no cabe en un solo
grupo, se utilizarn varios (no necesariamente contiguos). Para hacernos una
idea del nefasto resultado de un tamao de grupo incorrecto, consideremos dos
archivos de 1 byte cada uno. Si el tamao del grupo es de 32 KB, se utilizarn
dos grupos y el espacio real ocupado en disco habr sido de 64 KB = 65.536
bytes! en vez de 2 bytes, como sera de esperar.
Este sistema posee importantes limitaciones: nombres de archivos cortos; tamao
mximo de particiones de 2 GB; grupos (clusters) demasiados grades, con el consiguiente
desaprovechamiento de espacio en disco; elevada fragmentacin, que ralentiza el acceso
a los archivos. Pero tiene a su favor su sencillez y compatibilidad con la mayora de
sistemas operativos.
Debido a que la FAT de este sistema de archivos tiene entradas de 16 bits (por eso, a
veces se llama FAT16), slo se pueden utilizar 2
16
= 65.536 grupos distintos. Esto
implica que, con el fin de aprovechar la totalidad del espacio de una particin, los grupos
tengan tamaos distintos en funcin del tamao de la particin. Por ejemplo, con un
grupo de 16 KB se puede almacenar hasta 2
16
grupos * 16 KB/grupo = 2
20
KB = 1 GB de
informacin. El lmite de la particin (2 GB) se obtiene al considerar un grupo mximo
de 32 KB (formado por 64 sectores consecutivos de 512 bytes).
VFAT (Virtual FAT)
Este sistema de archivos logra remediar uno de los mayores problemas del sistema FAT:
los nombres de archivos y directorios slo podan contener 8 caracteres de nombre y 3 de
extensin. Con VFAT, se logra ampliar este lmite a 255 caracteres entre nombre y
extensin.
La mayor ventaja de VFAT es que tiene plena compatibilidad con FAT. Por ejemplo, es
factible utilizar la misma particin para dos sistemas operativos que utilicen uno FAT y
otro VFAT (MS-DOS y Windows 95). Cuando entremos desde MS-DOS, los nombres
largos de archivos se transforman en nombres cortos segn unas reglas establecidas, y
pueden ser utilizados de la manera habitual. De todas maneras, hay que prestar cierta
atencin cuando se trabaja desde MS-DOS con archivos que tienen nombres largos: no se
deben realizar operaciones de copiado o borrado, ya que se corre el riesgo de perder el
nombre largo del archivo y quedarnos slo con el corto. Desde Windows 95, se trabaja de
forma transparente con nombres cortos y largos.
Tanto las particiones FAT como las VFAT estn limitadas a un tamao mximo de 2 GB.
Esta es la razn por la que los discos duros mayores de este tamao que vayan a trabajar
con alguno de los dos sistemas, necesiten ser particionados en varias particiones ms
pequeas. El sistema de arhivos FAT32 ha sido diseado para aumentar este lmite a 2
TB (1 terabyte = 1024 GB).
FAT32 (FAT de 32 bits)
El sistema FAT32 permite trabajar con particiones mayores de 2 GB. No solamente esto,
sino que adems el tamao del grupo (cluster) es mucho menor y no se desperdicia tanto
espacio como ocurra en las particiones FAT. La conversin de FAT a FAT32, se puede
realizar desde el propio sistema operativo Windows 98, o bien desde utilidades como
Partition Magic. Sin embargo, la conversin inversa no es posible desde Windows 98,
aunque s desde Partition Magic.
Hay que tener en cuenta que ni MS-DOS ni las primeras versiones de Windows 95
pueden acceder a los datos almacenados en una particin FAT32. Esto quiere decir que si
tenemos en la misma particin instalados MS-DOS y Windows 98, al realizar la
conversin a FAT32 perderemos la posibilidad de arrancar en MS-DOS (opcin "Versin
anterior de MS-DOS" del men de arranque de Windows 98). Con una conversin
inversa se puede recuperar esta opcin. Por estos motivos de incompatibilidades, no es
conveniente utilizar este sistema de archivos en particiones que contengan datos que
deban ser visibles desde otros sistemas de archivos. En los dems casos, suele ser la
opcin ms recomendable.
En la siguiente tabla, se comparan los tamaos de grupo utilizados segn el tamao de la
particin y el sistema de archivos empleado:
Tamao del cluster
Tamao de la particin
FAT FAT32
< 128 MB 2 KB
128 MB - 256 MB 4 KB
256 MB - 512 MB 8 KB
No soportado
512 MB - 1 GB 16 KB
1 GB - 2 GB 32 KB
2 GB - 8 GB
4 KB
8 GB - 16 GB 8 KB
16 GB - 32 GB 16 KB
32 GB - 2 TB
No soportado
32 KB
NTFS (New Technology File System, sistema de archivos de nueva
tecnologa)
Este es el sistema de archivos que permite utilizar todas las caractersticas de seguridad y
proteccin de archivos de Windows NT. NTFS slo es recomendable para particiones
superiores a 400 MB, ya que las estructuras del sistema consumen gran cantidad de
espacio. NTFS permite definir el tamao del grupo (cluster), a partir de 512 bytes
(tamao de un sector) de forma independiente al tamao de la particin.
Las tcnicas utilizadas para evitar la fragmentacin y el menor desaprovechamiento del
disco, hacen de este sistema de archivos el sistema ideal para las particiones de gran
tamao requeridas en grandes ordenadores y servidores.
HPFS (High Performance File System, sistema de archivos de alto
rendimiento)
HPFS es el sistema de archivos propio de OS/2. Utiliza una estructura muy eficiente para
organizar los datos en las particiones.
HPFS no utiliza grupos sino directamente sectores del disco (que equivalen a un grupo de
512 bytes). En vez de utilizar una tabla FAT al principio de la particin, emplea unas
bandas distribuidas eficazmente por toda la particin. De esta forma se consigue, suprimir
el elevado nmero de movimientos que los cabezales de lectura/escritura tienen que
realizar a la tabla de asignacin en una particin FAT. El resultado de este sistema es una
mayor velocidad de acceso y un menor desaprovechamiento del espacio en disco.
MS-DOS (y Windows 3.1) reconoce nicamente particiones FAT; Windows 95 admite
tanto particiones FAT como VFAT; Windows 98 y Windows 95 OSR2 soportan FAT,
VFAT y FAT32; Windows NT 4.0 admite particiones FAT, VFAT y NTFS; el futuro
Windows 2000 dar soporte a las particiones FAT, VFAT, FAT32 y NTFS; Linux
admite su propio sistema de archivos.
PARTICIONES.
QU SON Y PARA QU SIRVEN
Al igual que un CD AUDIO se fabrica estructurado en pistas, siendo cada pista una
cancin grabada, un disco duro debe estructurarse de forma que pueda grabarse la
informacin en su interior de forma ordenada para poder recuperarla, leerla, borrarla o
modificarla cuando sea necesario.
Imaginemos que cuando sale un Disco duro de la fbrica ste tiene el mismo aspecto
interno que una casa en la que se han construido solamente las paredes y el tejado. Dentro
de la casa es necesario levantar paredes y puertas que delimiten las diferentes
habitaciones y estancias para que pueda ser habitable. De igual forma es necesario
estructurar el disco duro en su interior para que la informacin se grabe correctamente.
Un disco duro se estructura a base de Particiones. Cuando particionamos un disco duro lo
que hacemos es informar a nuestro sistema operativo que el disco duro que hay instalado
es de una capacidad X, por ejemplo500 MB. Antes de ser particionado, el PC sabe que
tiene instalado un disco duro pero no sabe de qu capacidad es. Para entenderlo mejor
supongamos el siguiente ejemplo:
Imagina que vas andando por una calle de tu localidad y de pronto pasas por delante de
una parcela de terreno en la que slo ves tierra y unas cuantas hierbas. Al cabo de un mes
vuelves a pasar y sorpresa! una compaa constructora ha asfaltado el suelo, lo ha
pintado con lneas y flechas, ha construido una valla con una gran puerta y en la entrada
ha puesto un cartel que dice PARKING DE 2000 PLAZAS. Vaya cambio eh? Hemos
pasado de ver simplemente una parcela de terreno a saber que se trata de un parking
perfectamente delimitado con una cabina para el guardia de seguridad y 2000 plazas de
capacidad.
Siguiendo el ejemplo podramos decir que particionar un disco es colocar una valla en
todo su permetro con un cartel en su comienzo que diga Este es un disco duro de 500
MB.
PARTICIONAR EL DISCO DURO
Los programas habituales para particionar un disco duro son FDISK (proporcionado con
MS-DOS y los sistemas operativos Windows) y Partition Magic (programa comercial
vlido para MS-DOS, Windows y OS/2).
Las distintas versiones de FDISK se pueden clasificar bsicamente en dos: las que
trabajan nicamente con FAT (FDISK de MS-DOS y Windows 95) y las que tambin
soportan FAT32 (FDISK de Windows 95 OSR2 y Windows 98). En este ltimo caso,
FDISK preguntar al arrancar si se desea habilitar el soporte para unidades de gran
capacidad. Si respondemos que s a esta pregunta, las particiones que se creen sern
FAT32; en caso contrario, sern FAT. Es decir, una particin es FAT32 o FAT no segn
la herramienta que se utilice para formatear la unidad, sino segn el mtodo utilizado al
particionar.
FDISK presenta importantes limitaciones: no se puede crear una particin extendida sino
existe ya una particin primaria FAT o FAT32 en la unidad; no se pueden variar las
particiones creadas sino es borrndolas y crendolas de nuevo; y slo permite trabajar con
particiones FAT o FAT32.
Advertencia: El borrado de una particin implica la prdida de todos sus datos.
Partition Magic presenta muchas ms ventajas y opciones avanzadas que FDISK.
Permite algo totalmente impensable hasta hace poco tiempo: variar el tamao de una
particin y su localizacin sin perder su contenido. Adems es compatible con un buen
nmero de sistemas de archivos, incluidos NTFS, HPFS y el de Linux. Entre las opciones
avanzadas destaca la variacin del tamao del grupo (cluster) de una particin sin afectar
a su contenido. Por estas razones, Partition Magic es la herramienta ideal para la gestin
de particiones.
Ambas herramientas permiten la activacin de la particin primaria que se desee arrancar.
Para que sea posible acceder a estas utilidades debemos disponer de un disco duro
arrancable o un disquete con sistema. Si el primer disco duro no tiene sistema, no queda
ms remedio que arrancar desde un disquete (o un CD-ROM, si fuera posible). En este
caso, es necesario que la secuencia de arranque del ordenador sea A:, C:.
Consejo: Cuando realice cambios a las particiones de su disco duro es ms que
recomendable disponer de un disquete con sistema, ya que ser la nica forma de
acceder al ordenador si su disco duro perdiese el arranque. Desde MS-DOS se
puede crear con las rdenes SYS A: o FORMAT A: /S.
TIPOS DE PARTICIONES
Existen dos tipos de particiones, las PRIMARIAS y las EXTENDIDAS. Para explicar la
diferencia entre unas y otras de forma sencilla y clara diremos que las particiones
primarias son las que comienzan justo en el principio del disco duro llegando hasta el
final o hasta el punto que nosotros queramos. Cuando establecemos una particin
primaria que no llega a ocupar la totalidad del disco duro, el resto de espacio virgen lo
podemos gestionar con otra particin, en este caso EXTENDIDA. El nombre de
EXTENDIDA explica perfectamente el tipo de particin que es: se EXTIENDE desde el
final de la particin primaria hasta el final del disco duro.
Para que se entienda mejor, supongamos el siguiente ejemplo:
Imaginemos que tenemos un disco duro de 2 GB de capacidad. Tenemos la intencin de
instalar Windows 98 y luego algn procesador de texto para poder trabajar con el PC.
Bien, podramos configurar el disco de dos formas diferentes: la primera sera crear una
particin de 2 GB, es decir, que ocupase todo el disco, para instalar en ella Windows y el
procesador de texto junto con los documentos que usemos.
Por otro lado tambin podramos hacer lo siguiente: crear una particin de 1GB en la que
instalaramos Windows y el procesador de texto y luego creamos otra de 1GB para
almacenar all todos los documentos que usemos. De esta forma los documentos
permanecen mejor localizados y con menor riesgo de que los borremos por accidente. La
primera particin seria la particin PRIMARIA del disco y la segunda, en la que tenemos
los documentos, la EXTENDIDA.
Trabajar con particiones, puede ser tan sencillo como crear una sola particin que ocupe
todo el disco duro o puede complicarse de tal forma que necesitemos mltiples
particiones para diferentes sistemas operativos en nuestro PC. Solo con prctica se puede
dominar el proceso de administracin de particiones puesto que aunque se trata de una
tcnica sencilla, un mnimo error puede hacer imposible que podamos acceder a un disco
duro.
PROGRAMA FDISK
Existen dos versiones de FDISK, la que podramos llamar 16 bits y la 32 bits. La versin
antigua no soporta discos duros mayores de 2 GB de capacidad mientras que la segunda
soporta sin
Problema cualquier Disco duro de hoy en da.
Debido a la mayor compatibilidad de la versin 32 bit es totalmente recomendable
descartar por completo la versin antigua a favor de la nueva.
CMO CONSEGUIR EL PROGRAMA FDISK
Es tan sencillo como crear un disco de inicio con Windows 95 o Windows 98. En el
proceso de creacin del disco de inicio el sistema operativo incluye las dos herramientas
necesarias para preparar discos duros, FDISK y FORMAT
CMO ARRANCAR FDISK
Para preparar un disco duro virgen o volver a preparar otro que ya esta en funcionamiento
deberemos arrancar el PC con el disco de inicio antes comentado. Una vez iniciado
simplemente tecleamos FDISK en la pantalla y el programa arrancar.
PANTALLA PRINCIPAL
Consta de un men con 4 posibilidades distintas, justo con el aspecto que aparece en la
siguiente figura:
CREAR UNA PARTICION NUEVA
Para realizar esta operacin seleccionaremos la primera opcin del men pulsando 1.
Nos aparecer la siguiente pantalla:
De nuevo pulsamos 1 para seleccionar la primera opcin, con lo que veremos la siguiente
pantalla:
Si pulsamos S, FDISK crear una nica particin que abarcar TODO el disco duro, por
lo que ser particin PRIMARIA. De esta forma ya habremos terminado de gestionar
particiones y slo tendremos que reiniciar el PC para que los cambios surtan efecto.
En caso de pulsar N, FDISK mostrar el siguiente mensaje en el cual nos pide que
introduzcamos el tamao que queremos para toda la particin.
Por defecto nos muestra el tamao mximo del disco duro:
Cuando hayamos introducido tamao de la particin (2500 MB) nos aparecer una
pantalla en la que se nos muestran los datos de nuestra nueva particin:
Pulsamos ESC y volvemos al men principal de FDISK. Al volver a pulsar ESC
cerramos el programa. Ahora slo falta reiniciar el equipo para que los cambios surtan
efecto.
Si nos fijamos atentamente, en estas dos ltimas pantallas de ejemplo, veremos que le
hemos dicho a FDISK que nuestra particin NO va a ocupar todo el disco duro, sino
que de los 3250 MB de nuestro disco imaginario vamos a usar 2500. Para poder usar los
restantes 750 MB del disco es necesario configurar una particin EXTENDIDA, de lo
contrario quedaran en desuso.
Para llevar a cabo esta operacin volveremos, pulsando ESC al men principal de FDISK
(ver primera pantalla) y seleccionamos la opcin nmero 2, con lo que nos aparecer la
siguiente pantalla, en la que por defecto se nos ofrecen la totalidad de los MB disponibles
en el disco duro:
Una vez introducido el tamao de nuestra nueva particin EXTENDIDA de 750 MB,
FDISK nos muestra la siguiente pantalla para mostrarnos, a modo informativo, la
configuracin de nuestro disco duro tras este ltimo cambio:
Ya tenemos lista nuestra particin extendida, pero fijmonos atentamente en esta ltima
pantalla, por qu FDISK sabe cmo es por dentro la particin primaria y no sabe cmo
es por dentro la extendida? Muy sencillo. Cuando creamos una particin extendida es
necesario dar un paso ms que haga posible que se vea su interior. Debemos, por tanto,
crear UNA UNIDAD LOGICA. Si nos damos cuenta, cuando FDISK ha creado la
particin primaria, automticamente le ha asignado la letra C. FDISK deja la asignacin
de una letra a la particin extendida en manos del usuario, osea nosotros, ya que
podremos asignarla usando los 750 MB de la particin extendida o usar slo una parte de
ellos. Para no complicar la cosa, seleccionaremos los 750 MB totales con el fin de dejar
nuestro disco con dos particiones, la primaria de 2500 MB y la extendida de 750. Veamos
qu pantalla aparece justo ahora que acabamos de crear la particin extendida y pulsamos
ESC, tal y como se nos pide:
Ya hemos introducido el tamao de nuestra unidad lgica. Si pulsamos ESC aparece la
siguiente pantalla a ttulo informativo:
Bien, ya tenemos listas nuestras particiones. No queda mas que pulsar ESC para volver al
men principal de FDISK y pulsar de nuevo ESC para salir de FDISK y as REINICIAR
el equipo con el fin de que los cambios surtan efecto. Como hemos visto, crear una
UNIDAD LOGICA no es mas que asignar espacio de la particin EXTENDIDA a una
letra, la cual asigna FDISK por lo que no tendremos que buscarla en ningn sitio.
Cuando reiniciemos el PC ya tendremos a punto nuestras nuevas particiones, pero aun no
podremos usar el disco duro, ser necesario FORMATEARLO, pero esto, ya es parte del
siguiente apartado.
FORMATEAR CADA PARTICIN
Una vez creadas las particiones, es necesario dar formato a cada una de ellas. Si se trata
de una particin que va a contener un sistema operativo, el propio programa de
instalacin nos guiar por este proceso (Partition Magic es capaz de formatear las
particiones a la vez que las crea). Pero si la particin va a ser para programas o datos de
un sistema operativo, esta operacin ser necesario realizarla desde las herramientas
proporcionadas por el sistema operativo instalado. En el caso de MS-DOS es FORMAT
unidad:, donde unidad es la letra de la unidad que se desea formatear.
Advertencia: El formateo de una particin lleva consigo la destruccin de todos
sus datos.
Activar la particin de arranque
Despus de crear y formatear todas las particiones, es necesario activar (si no lo estaba
ya) aquella particin del primer disco duro que queremos que arranque al encender el
ordenador.
FORMATEAR
QU ES Y PARA QUE SIRVE
La accin de formatear un disco duro o cualquier otro disco es, simplemente preparar
el interior de su(s) particin(es) para que cada archivo que guardemos dentro tenga su
propio espacio, evitando de esta forma que los archivos se solapen unos con otros y, por
consiguiente, se produzcan errores irreparables.
Para dejarlo claro:
Supongamos que en el ejemplo anterior del parking de 2000 plazas, la empresa
constructora no hubiese pintado las lneas blancas en el asfalto que delimitan cada plaza
de aparcamiento, qu es lo que ocurrira? pues que la gente entrara al parking y dejara
el coche como mejor pudiese, osea, que se armara un jaleo impresionante. De igual
forma ocurre cuando creamos una particin y no la formateamos; no podemos introducir
ningn tipo de informacin puesto que no existe una estructura dentro de la particin que
garantice la correcta ubicacin de la informacin.
Para elaborar esta estructura interna se usa el programa FORMAT que viene, al igual que
FDISK, distribuido con los discos de inicio de MS-DOS Windows 95-98-ME y 2000.
El programa FORMAT crea toda una estructura de unidades de almacenamiento de
informacin llamadas SECTORES, uno detrs de otro, desde el principio al final de la
particin que se est formateando. Cada sector esta perfectamente delimitado, por lo
que puede guardar con total garanta cualquier informacin. Como vemos, la estructura
interna de una particin tiene un aspecto semejante al de un gran aparcamiento circular,
tal y como se ve en la siguiente figura:
COMO USAR EL PROGRAMA FORMAT
Formatear un disco duro es sencillo pero existen varios casos distintos, dependiendo de
los cuales se puede usar FORMAT desde el propio disco duro o, por el contrario, es
necesario iniciar el PC con un disquete, al igual que hacamos con FDISK para poder
cargar este programa.
Para que la explicacin resulte sencilla la basaremos en dos ejemplos:
A. Formatear un disco de 10.000 MB (10 GB) con una nica particin (lo mas usual hoy
da, 17/3/01).
B. Formatear el disco de ejemplo que particionamos antes con FDISK. Recordaremos
que posee una particin primaria de 2500 MB (C:) y otra de 750 MB (D:).
A. Formatear un disco de 10 GB de capacidad con una nica particin.
Formatear este disco es de lo mas sencillo. Lo primero de todo es iniciar el PC con un
disco de inicio de Windows 95 o 98. Una vez iniciado el PC tecleamos en la pantalla el
siguiente comando: FORMAT C:
Acto seguido nos aparecer un mensaje de aviso como el siguiente:
ADVERTENCIA: SE VAN A PERDER TODOS LOS DATOS EN EL DISCO FIJO DE
LA UNIDAD C.
Desea continuar con el formato (S/N)?
Pulsamos S para que de comienzo el formato de la unidad y esperamos a que termine
(puede legar a tardar incluso HORAS, dependiendo del disco duro y el PC donde este
instalado.
Al finalizar el formato del disco nos aparece un mensaje que sugiere que introduzcamos
un nombre para el disco. No es obligatorio para un PC que tengamos en casa, pero si muy
recomendable para equipos conectados en red. Veamos el mensaje:
Formateando 10.000 MB
Formato completado.
Nombre del volumen (11 caracteres, Entrar para ninguno)?
En el caso de que queramos introducir un nombre para el disco slo podremos introducir
11 caracteres. Si no queremos introducir ningn nombre, simplemente pulsamos intro y
ya est, ya hemos finalizado el formato de nuestro disco.
B. Formatear el disco de ejemplo que particionamos antes con FDISK.
Recordaremos que posee una particin primaria de 2500 MB (C:) y otra de 750 MB (D:).
Para realizar esta operacin seguiremos exactamente los mismos pasos que hemos visto
en el caso anterior.
No hay variacin ninguna: primero tecleamos FORMAT C: al iniciar el equipo y
seguimos las indicaciones que aparecen en la pantalla. Una vez finalizado el formato de
la unidad C, pasamos a formatear la unidad D. Para ello volvemos a repetir la operacin
pero esta vez tecleando FORMAT D:. De nuevo seguiremos las indicaciones de los
mismos mensajes que el programa FORMAT nos muestra en pantalla.
También podría gustarte
- Automatizacion 1 PDFDocumento119 páginasAutomatizacion 1 PDFRudy GlausserAún no hay calificaciones
- Manual CP1LDocumento182 páginasManual CP1LFernando Jaime Alonso Martínez100% (1)
- Toma de Decisiones-Analisis y Entorno OrganizativoDocumento139 páginasToma de Decisiones-Analisis y Entorno OrganizativoJair Soria100% (2)
- Automatizacion y Control (9022)Documento47 páginasAutomatizacion y Control (9022)Gustavo Alvarado RamirezAún no hay calificaciones
- Control Automatico HornoDocumento31 páginasControl Automatico HornoRudy Glausser100% (1)
- Curso de Mcu - ProteusDocumento72 páginasCurso de Mcu - ProteusWilliam Giovanny Sanchez100% (2)
- Ark OSDocumento62 páginasArk OSpedroaldizAún no hay calificaciones
- Manual de Instrucciones DockingStation USB 3.0Documento2 páginasManual de Instrucciones DockingStation USB 3.0Jesus Manuel HolgadoAún no hay calificaciones
- 1.2. Tipo de Disco SSD PDFDocumento2 páginas1.2. Tipo de Disco SSD PDFKEVIN SUAREZAún no hay calificaciones
- Manual Usuario TDH Nuevo NegroDocumento35 páginasManual Usuario TDH Nuevo NegroJorge Antonio100% (5)
- HP 400 HojaDocumento4 páginasHP 400 Hojajlcorsan9117Aún no hay calificaciones
- Examen Razonamiento Logico MatemáticoDocumento80 páginasExamen Razonamiento Logico MatemáticoFredd Alvarez86% (7)
- Formato1 1 Diagnostico Informatico 01Documento4 páginasFormato1 1 Diagnostico Informatico 01MANUELAAún no hay calificaciones
- Angulo Carlos - Guía Práctica 4Documento15 páginasAngulo Carlos - Guía Práctica 4Carlos AnguloAún no hay calificaciones
- ¿Que Es Un Disco SSDDocumento3 páginas¿Que Es Un Disco SSDa.juanfernandezAún no hay calificaciones
- Jaraba Gutierrez Jose David Taller de Fallas Comunes y Soluciones Del ComputadorDocumento16 páginasJaraba Gutierrez Jose David Taller de Fallas Comunes y Soluciones Del ComputadorJose JarabaAún no hay calificaciones
- Taller 1Documento4 páginasTaller 1María Díazgranados JiménezAún no hay calificaciones
- Caso La Empresa Los ComerciantesDocumento2 páginasCaso La Empresa Los Comerciantesjessica andrea morales huerfanoAún no hay calificaciones
- Cuestiones U03Documento3 páginasCuestiones U03María GarcíaAún no hay calificaciones
- Catálogo ENSAMBLEDocumento81 páginasCatálogo ENSAMBLEMariana Aguilar100% (1)
- DSS PDFDocumento81 páginasDSS PDFVentas IpcAún no hay calificaciones
- Catalogos v5Documento1416 páginasCatalogos v5Pedro Toralva ArandaAún no hay calificaciones
- Ejercio #6 Alineación de TextoDocumento2 páginasEjercio #6 Alineación de TextoMaría Soledad Olmedo CruzAún no hay calificaciones
- GRUPO Team Gold - CASO DE ESTUDIO XP - PROYECTO TIENDADocumento21 páginasGRUPO Team Gold - CASO DE ESTUDIO XP - PROYECTO TIENDAcarlosAún no hay calificaciones
- Reparacion de Celulares y PCDocumento10 páginasReparacion de Celulares y PCrokura0150% (2)
- Crear Un Live CD de Windows XPDocumento21 páginasCrear Un Live CD de Windows XPFrancisco Cabello RAún no hay calificaciones
- Introducción A La Informática-Unidad 1Documento21 páginasIntroducción A La Informática-Unidad 1cegarciaAún no hay calificaciones
- Mapas ConceptualesDocumento15 páginasMapas ConceptualesValentin RodriguezAún no hay calificaciones
- SFN6 - Manual - ESP - Revised - Final - 10-22 PDFDocumento41 páginasSFN6 - Manual - ESP - Revised - Final - 10-22 PDFPercy Abel Mamani LipaAún no hay calificaciones
- KTS 670Documento26 páginasKTS 670Cristhian CazasAún no hay calificaciones
- Instala Controladores y Dispositivos PerifericosDocumento46 páginasInstala Controladores y Dispositivos PerifericosJuan AntonioAún no hay calificaciones
- Atx 2.2Documento8 páginasAtx 2.2Simon Acuña0% (1)
- Manual de Juego - Warcraft, Orcs and Humans EspañolDocumento65 páginasManual de Juego - Warcraft, Orcs and Humans EspañolSolAún no hay calificaciones
- Trabajo Práctico de Computadora y RedesDocumento21 páginasTrabajo Práctico de Computadora y RedesGaston SilveraAún no hay calificaciones
- LenovoDocumento134 páginasLenovoDaniel VelasquezAún no hay calificaciones
- Nombre y Función de Las Piezas de La MáquinaDocumento7 páginasNombre y Función de Las Piezas de La MáquinaAlexander LopezAún no hay calificaciones