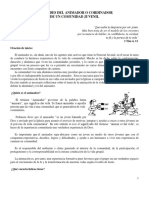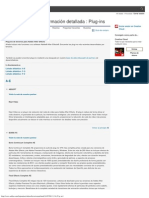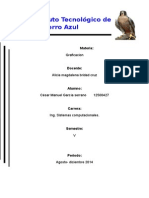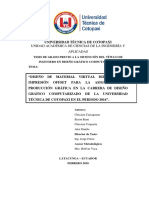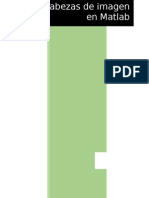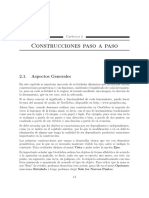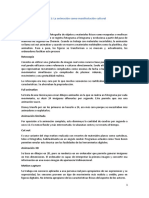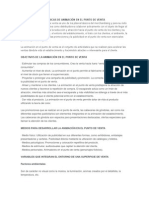Documentos de Académico
Documentos de Profesional
Documentos de Cultura
Guiaejercicios Flash Gio
Cargado por
Giovanny CetelDerechos de autor
Formatos disponibles
Compartir este documento
Compartir o incrustar documentos
¿Le pareció útil este documento?
¿Este contenido es inapropiado?
Denunciar este documentoCopyright:
Formatos disponibles
Guiaejercicios Flash Gio
Cargado por
Giovanny CetelCopyright:
Formatos disponibles
GUIA DE EJERCICIOS DE FLASH
Ejercicio 1:
Crear un fotograma para una animacin
Con la barra de herramientas, seleccione la herramienta Rectngulo y elija
un tono azul para el relleno. Haga clic en el botn Dibujo de objeto, en la
zona de Opciones de la barra de herramientas.
Utilizando el ratn, trace un rectngulo en la escena. Para ello debe
mantener presionado el botn del ratn mientras lo desplaza.
Para animar el rectngulo con mayor facilidad lo convertiremos en un
smbolo, para ello seleccione la opcin Convertir en smbolo del men
Modificar, en la barra de mens. En el cuadro de dilogo que aparece pulse
el botn Aceptar. Ms adelante aclararemos el concepto de smbolos.
Pulse en el men Insertar de la barra de mens y seleccione la opcin
Lnea de tiempo>Capa. As obtendremos una segunda capa en la lnea de
tiempo.
Seleccione la herramienta Texto en la barra de herramientas y elija el color
blanco para el relleno.
En el men Texto de la barra de mens seleccione la opcin Tamao y
escoja 24. Tambin puede modificar la fuente en ese mismo men.
Haga clic en la escena y escriba el texto Trabajando con Flash.
Cuando termine de escribir el texto, seleccione la herramienta Flecha (la
flecha negra) en la barra de herramientas.
Ejercicio 2:
Crear una animacin
En la lnea de tiempo seleccione las dos casillas de la posicin 20
arrastrando el ratn sobre ellas mientras mantiene pulsado el botn del
ratn.
En el men insertar de la barra de mens seleccione la opcin Lnea de
tiempo>Fotograma clave.
Haga clic en cualquier lugar de la escena para quitar la seleccin.
Haga clic sobre el texto para seleccionarlo y a continuacin arrstrelo hacia
la derecha.
Seleccione la escena 1 de la segunda capa (la que contiene el texto)
haciendo clic sobre su nombre en la lnea de tiempo.
En el men insertar de la barra de mens seleccione la opcin Lnea de
tiempo>Crear interpolacin de movimiento.
Para ver la animacin pulse la tecla Intro.
Ejercicio 3:
Convertir una figura en un relleno.
Trace una figura similar a la siguiente utilizando la herramienta Lpiz.
Mediante la herramienta Flecha seleccione la figura a trasformar.
Seleccione la opcin Modificar>Forma>Convertir lneas en rellenos.
Pulse en cualquier parte de la escena para quitar la seleccin. A partir de
este momento, si intenta modificar la curvatura de la figura ver como en
vez de variar la curva, la figura aumenta su volumen.
Acerque el puntero hasta que aparezca el indicador de modificacin de
curva. Pulse el botn del ratn y arrastre hasta el lugar deseado.
Modifique la figura hasta conseguir un resultado parecido a la siguiente
figura.
Ejercicio 4:
Crear un smbolo nuevo
Para crear un smbolo desde cero, seleccione la opcin Nuevo Smbolo del
men Insertar, o simplemente pulse la correspondiente abreviatura de
teclado, que en este caso es Control-F8.
Se mostrar un cuadro de dilogo como el de la figura en el que
indicaremos el nombre que le vamos a asignar y el tipo de smbolo que
vamos a crear. Opcionalmente podemos obtener ms posibilidades de
insercin haciendo clic en el botn Avanzado, en esa misma ventana.
Como ejemplo, introduciremos el nombre rbol y le asignaremos el tipo
Grfico. Al hacer clic en el botn Aceptar, pasaremos a la edicin del
smbolo. Sobre la lnea de tiempo observaremos que ha aparecido una
pestaa con el nombre de nuestro nuevo smbolo. Lo puede ver en la figura
siguiente, adems del rbol que hemos dibujado en nuestro ejemplo.
En este caso el dibujo se ha creado con la herramienta Lpiz, despus
hemos aplicado unos rellenos basados en degradados para dar volumen a
la imagen.
Para regresar a la pelcula haga clic en la pestaa Escena 1, en la barra
situada sobre la lnea de tiempo. El smbolo quedar almacenado
automticamente en la biblioteca de smbolos, aunque an no sea visible
en la escena.
Convertir un objeto en un smbolo:
El otro mtodo que podemos usar para crear un smbolo consiste en dibujar el
objeto en la escena normal, como hemos venido haciendo hasta ahora, A
continuacin, seleccione todo el objeto y haga clic sobre la opcin Convertir en
smbolo del men Modificar. Tambin puede hacerlo pulsando la tecla F8.
Aparecer el cuadro de dilogo Convertir en smbolo para que le asigne un
nombre a este nuevo elemento. Al hacer clic en Aceptar, el objeto se insertar en
la biblioteca de smbolos.
Ejercicio 5:
Crear un letrero semitransparente.
Inserte un nuevo smbolo mediante la opcin Nuevo smbolo del men
Insertar. Llmelo Letrero.
Cree un cuadro con la herramienta Rectngulo. Utilice cualquier color para
el relleno y desactive la lnea de trazo.
Ahora inserte el texto sobre el rectngulo mediante la herramienta Texto.
En el panel Propiedades seleccione Arial como fuente y 28 para el tamao.
El smbolo est creado. Regrese a la escena y cree una instancia del
smbolo sobre los rboles.
Seleccione la instancia que acaba de insertar.
En el panel Propiedades, seleccione el efecto Alfa y cambie el valor a un
60% aproximadamente.
El letrero se habr vuelto semitransparente.
Ejercicio 6:
Crear un botn semitransparente.
Seleccione Nuevo Smbolo en el men Insertar.
Escriba Botn 1 como nombre y seleccione Botn como Tipo.
Ahora estaremos en la lnea de tiempo del botn. Seleccione la herramienta
Rectngulo.
En el panel Propiedades seleccione un tipo de trazo similar al de la figura
Adjunta.
En el panel Mezclador de colores seleccione Lineal en la casilla Color de
relleno.
Elija un tono azul para el primer color y en el mismo panel seleccione 80%
en la casilla Alfa.
Repita el ltimo paso para el otro color del degradado. Escoja un azul ms
claro y como valor Alfa introduzca 50%.
En la muestra de degradado podr ver una pequea rejilla, que indica que
el color es semitransparente.
Cree el rectngulo que ser el botn.
Modifique el degradado para que se situ verticalmente utilizando la
herramienta Transformacin de relleno.
Ejercicio 7:
Crear los estados Sobre y Presionado de un botn.
Seleccione el fotograma Sobre en la lnea de tiempo.
En el men Insertar seleccione la opcin Lnea de tiempo>Fotograma
Clave. En la casilla Sobre debe aparecer un punto.
Para dar un efecto de movimiento mantenga el mismo color de relleno, pero
utilizando la herramienta Transformacin de relleno gire el degradado hasta
darle la vuelta.
Acceda a la casilla Presionado.
Inserte un nuevo fotograma clave con el mtodo anterior.
Cambie el color del ratn por un tono plano, por ejemplo un color rojo.
Para terminar, centre el botn en la escena utilizando el panel Alinear.
Ejercicio 8:
Crear un smbolo animado.
Pulse Control-F8 para crear un nuevo smbolo. Lo llamaremos Bola
pequea, con Clip de pelcula como comportamiento.
Dibuje una pequea bola en el centro de la pantalla. Si no est bien
centrada utilice el panel Alinear.
Pulse otra vez Control-F8 para crear otro smbolo. Llmelo Bola animada y
use Clip de pelcula para el tipo de smbolo.
Dibuje una bola grande en el centro de la pantalla.
Los siguientes pasos se realizarn en la lnea de tiempo. Seleccione el
fotograma 30 pulsando sobre la casilla.
En el men Insertar seleccione la opcin Lnea de tiempo>Fotograma clave.
Todas las casillas entre la 1 y la 30 se vuelven grises.
En el men Insertar seleccione la opcin Lnea de tiempo>Capa.
Seleccione la casilla 1 de la nueva capa y cree una instancia del smbolo
Bola pequea. Sitela a la izquierda de la bola grande.
Seleccione la casilla 15 de la Capa 2 e inserte un fotograma clave. Reptalo
con la casilla 30. En la casilla 15 y 30 aparecern sendos puntos negros,
indicando que son fotogramas claves.
Seleccione la casilla 15 nuevamente y desplace la instancia Bola pequea
hasta la derecha del botn.
Pulse sobre el nombre de la Capa 2, en la parte izquierda.
En el men Insertar seleccione Lnea de tiempo>Crear interpolacin de
movimiento. Aparecern dos flechas entre los fotogramas claves.
Ejercicio 9:
Crear un botn animado.
Pulse Control-F8 para insertar un nuevo smbolo. Llmelo Botn y asgnele
un comportamiento de botn.
En la casilla Reposo cree un botn en forma de Bola, similar a la Bola
grande de la animacin. Puede copiar el que creamos antes y pegarlo aqu.
Centre la bola en la escena mediante el panel Alinear.
Seleccione la casilla Sobre en la lnea de tiempo y pulse en la opcin Lnea
de tiempo>Fotograma clave del men Insertar.
Con la herramienta Flecha seleccione la bola que ha aparecido y elimnela
pulsando la tecla Supr La escena quedara vaca para este fotograma
Inserte una instancia del smbolo Bola animada y cntrela con el panel
Alinear.
Ejercicio 10:
Crear un botn con un cuadro de texto.
Inserte un nuevo smbolo con comportamiento Botn pulsando Control-F8.
Con la herramienta Texto inserte un bloque de texto esttico.
Para cambiar la apariencia del texto utilice las opciones del panel
Propiedades.
Ahora crearemos el estado Sobre. Acceda a esa casilla y seleccione la
opcin Lnea de tiempo>Fotograma Clave del men Insertar.
Aplique algn efecto al texto, como cambiarle el color, aumentar levemente
su tamao, etc.
Regrese a la escena y cree una instancia de este nuevo smbolo.
Pulse Control-Intro para probar el botn.
Ejercicio 11:
Colocar objetos en distintas capas.
Prepare una escena similar la de la figura siguiente. En la primera capa
situaremos los objetos estticos, y a continuacin la bloquearemos para
evitar que se muevan.
En la biblioteca de smbolos realice un objeto como el de la figura. A
continuacin inserte varias instancias dentro de la segunda capa, fjense
que las instancias estn modificadas, hagan lo mismo.
Seleccione todos los objetos de la segunda capa. Pueden hacerlo
rpidamente haciendo clic sobre el nombre de La capa.
Haga clic sobre la opcin Modificar>Lnea de tiempo> Distribuir en capas.
Ejercicio 12:
Crear una animacin por interpolacin de movimiento.
Cree, una nueva pelcula.
Inserte un nuevo smbolo, llamado Avin, con un dibujo similar al de la
figura.
De vuelta en la escena, inserte un rectngulo que ocupe todo el fondo de la
escena y asgnele un color con un degradado.
En la lnea de tiempo, cambie el nombre de la capa; llmela Fondo.
La pelcula durar 10 fotogramas. Para conseguirlo, haga clic en el
fotograma 10 y seleccione la opcin Insertar> Lnea de tiempo>Fotograma.
Inserte una nueva capa pulsando en el botn Insertar capa en la parte
inferior de la lnea de tiempo.
Utilice la palabra Avin como nombre para la nueva capa.
Arrastre el smbolo Avin desde la biblioteca hasta la esquina inferior
izquierda de la escena.
Haga clic en la casilla 10 de esta capa e inserte un fotograma clave
pulsando la tecla F6.
Desplace el avin hasta la esquina superior derecha. Ya est todo
preparado. Ha llegado el momento de aplicar la interpolacin. Para ello
necesita utilizar el panel Propiedades.
Ejercicio 13:
Crear una interpolacin de movimiento (continuacin),
Seleccione la casilla 1 de la capa Avin. Observar que el avin vuelve a su
posicin original.
En el panel Propiedades, seleccione la opcin Movimiento en el cuadro
Animar. En la lnea de tiempo las casillas intermedias se vuelven de color
azul, atravesadas por una flecha que une los dos fotogramas clave.
Pulse Intro para reproducir la animacin o Control-Intro para probar la
escena.
Ejercicio 14:
Crear una mscara en movimiento.
Cree una nueva pelcula, con tamao 500 por 300 pxeles y seleccione un
tono naranja para el fondo.
En la librera inserte un smbolo en forma de elipse, llmelo Elipse.
Aada un nuevo smbolo que contenga el texto Las mscaras en Flash.
Utilice dos colores, negro para el principio y rojo para la palabra Flash.
Aada un smbolo ms, con un dibujo similar la de la figura.
Regrese a la escena e inserte el smbolo en forma de mscara en la capa
1.
Ample la duracin de la pelcula a 30 fotogramas, haciendo clic sobre la
casilla 30 y pulsando la tecla F5.
Inserte una nueva capa, llamada Texto y site en ella el smbolo que
contiene el texto.
Aada una tercera capa, llamada Mscara e inserte la elipse en ella. Sitela
sobre la parte izquierda del texto, tapando el principio de ste.
Inserte un fotograma clave (pulsando F6) en el fotograma 30 y en el 15 de
la capa Mscara.
En el fotograma 15 de la capa Mscara desplace la elipse hasta el final del
texto.
Haga clic sobre el nombre de la capa Mscara y en el panel Propiedades
seleccione como interpolacin de Movimiento. De este modo aplicamos la
interpolacin a todos los fotogramas clave de la capa.
Pulse con el botn derecho sobre el nombre de la capa y active la opcin
Mscara.
Los iconos que aparecen junto al nombre de esta capa y de la inferior
cambian, al tiempo que el candado de ambas capas se activa, para que no
se puedan editar. Puede ver estos iconos en la figura.
Pruebe la pelcula pulsando Intro o Control-Intro
También podría gustarte
- Animacion Turistica Inicios PDFDocumento20 páginasAnimacion Turistica Inicios PDFGabriela GonzálezAún no hay calificaciones
- Actitudes Del AnimadorDocumento8 páginasActitudes Del AnimadorLoren MedranoAún no hay calificaciones
- Brochure Vacaciones Útiles 2022 Los OlivosDocumento15 páginasBrochure Vacaciones Útiles 2022 Los Olivosmaria mendozaAún no hay calificaciones
- Actividad Clase 3 InfografiasDocumento4 páginasActividad Clase 3 InfografiasdiegonovairacatAún no hay calificaciones
- Los 12 Principios de La Animación PDF CorrigidoDocumento16 páginasLos 12 Principios de La Animación PDF Corrigidolatawo4080Aún no hay calificaciones
- Adobe After Effects CC - Plug-Ins PDFDocumento13 páginasAdobe After Effects CC - Plug-Ins PDFGustavo RamirezAún no hay calificaciones
- Butterflies-and-Memories GDD Guion de VideojuegoDocumento60 páginasButterflies-and-Memories GDD Guion de VideojuegoMariano ArielAún no hay calificaciones
- 1 Animación Básica Con 3D Studio Max - Conceptos de Animación Básica Con 3d ST 1Documento20 páginas1 Animación Básica Con 3D Studio Max - Conceptos de Animación Básica Con 3d ST 1José Manuel Mateo VicenteAún no hay calificaciones
- Ebr Activarte Planificamos Orientaciones Pedagogicas Expresarte1Documento25 páginasEbr Activarte Planificamos Orientaciones Pedagogicas Expresarte1KarenAún no hay calificaciones
- Capacitaciones AudiovisualesDocumento5 páginasCapacitaciones AudiovisualesVíctor Hugo Bonifaz LindaoAún no hay calificaciones
- Graficacion EnsayoDocumento5 páginasGraficacion EnsayoVrs SerranoAún no hay calificaciones
- Animacion DigitalDocumento2 páginasAnimacion DigitalEliane AndradeAún no hay calificaciones
- Principios Básicos de AnimaciónDocumento56 páginasPrincipios Básicos de AnimaciónJuan Carlos Godoy100% (2)
- Diseño de Material Virtual Didáctico de Impresión OffsetDocumento135 páginasDiseño de Material Virtual Didáctico de Impresión OffsetKairos BoliviaAún no hay calificaciones
- Animacion Digital Malla Ua 04 22Documento5 páginasAnimacion Digital Malla Ua 04 22renatabarrios3Aún no hay calificaciones
- RompecabezasDocumento14 páginasRompecabezasJonathan Martinez GalindoAún no hay calificaciones
- El Documental AnimadoDocumento7 páginasEl Documental AnimadoPamela CardenasAún no hay calificaciones
- Linux La Super Estrella de Hollywood PDFDocumento4 páginasLinux La Super Estrella de Hollywood PDFCennio DI Gerardo CastroAún no hay calificaciones
- SCADA (Tabla Contenidos)Documento18 páginasSCADA (Tabla Contenidos)Feña Endeudado SpectraeumAún no hay calificaciones
- El Departamento de Animación y La Inversión Mínima NecesariaDocumento10 páginasEl Departamento de Animación y La Inversión Mínima NecesariaMarcos Mvp AguirrezAún no hay calificaciones
- 4 - Construcciones Con GEOGEBRADocumento20 páginas4 - Construcciones Con GEOGEBRAfelipe AlmunaAún no hay calificaciones
- Analisis Semiotico BAODocumento5 páginasAnalisis Semiotico BAOMaría José Contreras EscobarAún no hay calificaciones
- Dibujar Personajes Humoristicos WordDocumento64 páginasDibujar Personajes Humoristicos Wordcarlos triana100% (1)
- Informe Modelado Rest KarismaDocumento4 páginasInforme Modelado Rest KarismaJeyson PeraltaAún no hay calificaciones
- Unidad 1 AnimaciónDocumento16 páginasUnidad 1 Animaciónvictormontalvo10Aún no hay calificaciones
- A. González - La Invisible IndefiniciónDocumento14 páginasA. González - La Invisible IndefiniciónClara Cali SublimadosAún no hay calificaciones
- Apuntes AnimaciónDocumento28 páginasApuntes AnimaciónAlfonso Garcia SalasAún no hay calificaciones
- Técnicas de Animación en El Punto de VentaDocumento5 páginasTécnicas de Animación en El Punto de VentalicetpatriciaAún no hay calificaciones
- Actividad 4 7 8 Dic 2021Documento5 páginasActividad 4 7 8 Dic 2021David LuzaniaAún no hay calificaciones
- Escrituras ContemporáneasDocumento19 páginasEscrituras ContemporáneasthisisawisepersonAún no hay calificaciones