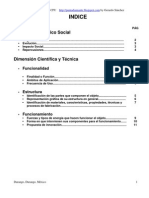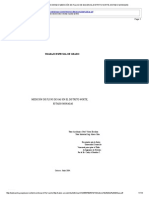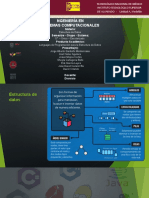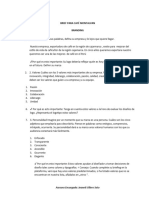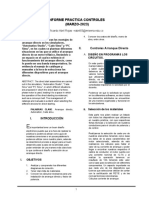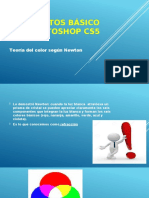Documentos de Académico
Documentos de Profesional
Documentos de Cultura
Guía Práctica
Guía Práctica
Cargado por
Ada Saez De Ibarra0 calificaciones0% encontró este documento útil (0 votos)
9 vistas15 páginasTítulo original
GUÍA PRÁCTICA
Derechos de autor
© © All Rights Reserved
Formatos disponibles
PDF, TXT o lea en línea desde Scribd
Compartir este documento
Compartir o incrustar documentos
¿Le pareció útil este documento?
¿Este contenido es inapropiado?
Denunciar este documentoCopyright:
© All Rights Reserved
Formatos disponibles
Descargue como PDF, TXT o lea en línea desde Scribd
0 calificaciones0% encontró este documento útil (0 votos)
9 vistas15 páginasGuía Práctica
Guía Práctica
Cargado por
Ada Saez De IbarraCopyright:
© All Rights Reserved
Formatos disponibles
Descargue como PDF, TXT o lea en línea desde Scribd
Está en la página 1de 15
Gua Prctica
Clculo Salarial 1.0
Los pasos para realizar el clculo de forma correcta son muy sencillos.
Paso 1) Ingresando Datos en la Pag. Principal
Paso 2) Calculando las Prestaciones Sociales
Paso 3) Calculando las Utilidades
Paso 4) Vacaciones
Paso 5) Calculando Liquidacin
Paso # 1 : Ingresando Datos en la Pag. Principal.
a) Colocar la fecha de Ingreso (es la fecha que usted comenz a trabajar la
empresa).
b) Colocar la fecha de egreso (es la fecha en la que usted termin la relacin de
trabajo en dicha empresa).
c) Colocar el ltimo sueldo Recibido.
Para Ingresar los datos has un click al cuadro que est del lado derecho de
cada asignacin como lo muestra la "imagen#1"
Al dar click en el cuadro como se ve en la "imagen#1" aparecer la ventana donde seleccionarn
la fecha como se ve en la "imagen #2"
Imagen # 1
Imagen # 2
cuando coloquen la fecha presionen el botn "Listo" y repita el procedimiento con la " fecha
de egreso" y con el "Sueldo actual"
SELECCIONANDO
FECHA
CLICK
Paso # 2 : Calculando las Prestaciones Sociales.
Para calcular las prestaciones sociales presione el botn Azul que dice
"Calcular", correspondiente a Prestaciones sociales, ver la siguiente.
imagen # 3
CLICK
Cuando entren van a ver la siguiente imagen
Imagen # 4
Llenar con el sueldo
integral recibido en
cada mes hasta
llegar al ultimo mes
de pago
Calculadora de sueldo
integral
Para calcular el sueldo integral entra en la calculadora de sueldo integral como muestra
la imagen de arriba, al entrar le saldr la siguiente ventana, ver "imagen #5"
Ingrese el sueldo que
desea Calcular
Sueldo Integral calculado
Copian el resultado y lo pegan en el mes correspondiente a ese sueldo calculado y de
esa forma van llenando cada mes hasta llegar al ltimo mes pagado.
CALCULADORA DESUELDO INTEGRAL
Imagen # 5
Nota: Cuando terminen de llenar el sueldo de cada mes actualicen las tasas( este paso
es en caso de que haya pasado meses desde la compra de la hoja de clculo, ya que
mensual actualizan las tasas en el BCV, pero si el calculo lo estan haciendo reciente a la
obtencin de la hoja no es necesario ya que la hoja se entrega actualizada
Para que todo sea lo ms exacto posible deben mantener las tasas actualizadas, para eso
presionen la imagen que dice "Actualizacin de tasas"
Click para
actualizar tasas
Imagen # 6
Colocar las tasas en el AO y MES correspondientes
Imagen # 7
Haga Click en el
logo del BCV para ir
a la pagina del
Banco
Al dar Click en la imagen los llevar a la pgina del BCV donde vern las tasas de los
ltimos meses, esas tasas son las que colocarn en la tabla mostrada en la imagen de
arriba
Acumulado
hasta el
momento
Disponible en
caso de pedir un
adelanto
Imagen # 8
Cuando hayan terminado los pasos anteriores podrn ver los resultados de las
prestaciones sociales como se muestra en la siguiente imagen.
Paso # 3: Calculando las Utilidades
CLICK
Como se muestra en la imagen de arriba tienes que entrar en "Calcular
UTILIDADES" Pero no se asusten que los prximos pasos son
muuuuuucho ms sencillos que el de las prestaciones.
Imagen # 9
Imagen # 10
Nota: En este caso se coloca el sueldo normal pagado en cada mes
LLENAR CON EL
SUELDO
RECIBIDO EN
CADA MES
ESTO ES EN
CASO DE
SER:
AL LLENAR
TODOS LOS
MESES
OBTENDRS EL
RESULTADO FINAL
Paso # 4: Vacaciones
Para las vacaciones no hay que calcular nada, estas se calculan automticamente al
llenar la fecha de ingreso, fecha de egreso y sueldo actual.
Resultado final
(VACACIONES)
En caso de querer ver
con mas detalle los
calculos dar Click a
"Detallada"
Imagen # 11
Paso # 5: Calculando la Liquidacin
Para Calcular la Liquidacin tienen que calcular primero las prestaciones y las
utilidades, si no lo han hecho ir al Paso # 2 y Paso # 3, si ya hicieron estos pasos
solo tienen que dar Click a LIQUIDACIN, como lo muestra la siguiente imagen
Imagen # 12
CLICK EN
LIQUIDACIN
Cuando entren a Liquidacin les saldra la siguiente Hoja
EN CASO DE SER
DESPIDO
SELECCIONAR
DESPIDO
RESULTADO FINAL DE
LIQUIDACION
Eso es todo, si quieren ver los demas resultados solo tienen que darle al botn de
"INICIO" y en la pgina principal vern ya todo lo que calcularon, ver siguiente imagen
Imagen # 13
Imagen Final
Resultados
Finales
Muchas Gracias por elegirnos!
y no se olviden de comentar dando Click al cuadro rojo de la hoja
principal, como indica la imagen de arriba.
Cualquier duda pueden escribirme a ing.rafaelprieto@gmail.com
DEJE SUS
COMENTARIOS
También podría gustarte
- Lab. N°4 Diagrama de Bode (Magnitud y Fase)Documento25 páginasLab. N°4 Diagrama de Bode (Magnitud y Fase)AngelloAún no hay calificaciones
- Tipos de Liderazgo Según MAX WEBER FullDocumento6 páginasTipos de Liderazgo Según MAX WEBER FullJose Luis Montes Gonzalez67% (3)
- Análisis de Objeto Técnico: El CPUDocumento11 páginasAnálisis de Objeto Técnico: El CPUIng. Gerardo Sánchez Nájera95% (43)
- Proceso de Compras en La Mina El TriunfoDocumento2 páginasProceso de Compras en La Mina El TriunfoElian pineda perezAún no hay calificaciones
- TPT Rodriguez Camacho Eduardo RodrigoDocumento36 páginasTPT Rodriguez Camacho Eduardo RodrigoManuel RamírezAún no hay calificaciones
- Trabajo Especial de Grado Medición de Flujo de Gas en El Distrito Norte, Estado MonagasDocumento114 páginasTrabajo Especial de Grado Medición de Flujo de Gas en El Distrito Norte, Estado MonagasMamaconyucaAún no hay calificaciones
- Exposicion Estructura de DatosDocumento14 páginasExposicion Estructura de DatosErik GarciaAún no hay calificaciones
- Conjetura A PrecisionDocumento29 páginasConjetura A PrecisionGuy SelaAún no hay calificaciones
- Capitulo Ii Posada Sandul (Borrador)Documento4 páginasCapitulo Ii Posada Sandul (Borrador)Soraya Villamizar GarciaAún no hay calificaciones
- Cuaderno de RedesDocumento15 páginasCuaderno de RedesÁngel Dos100% (1)
- Brief para MarcaDocumento3 páginasBrief para MarcaJeanett Gianinna OlleroAún no hay calificaciones
- Informe Practica Banco de Condensadores DidacticoDocumento3 páginasInforme Practica Banco de Condensadores DidacticoRICARDO ABRIL ROJASAún no hay calificaciones
- ¿Que Es y Que No Es Marketing?Documento8 páginas¿Que Es y Que No Es Marketing?Clara IbethAún no hay calificaciones
- Rimula R5 e 10W40Documento2 páginasRimula R5 e 10W40YHOJAR CALDERON AZNARANAún no hay calificaciones
- Tarea 3 OP2Documento7 páginasTarea 3 OP2LINO PENA NOELIA GUADALUPEAún no hay calificaciones
- Caso Practico CobranzaDocumento4 páginasCaso Practico Cobranzajhonatan Delgadillo PadillaAún no hay calificaciones
- Formato ICA 3a Acta 989Documento8 páginasFormato ICA 3a Acta 989luis fernandoAún no hay calificaciones
- UntitledDocumento90 páginasUntitledelisabeth llanosAún no hay calificaciones
- Informe Técnico ITVDocumento11 páginasInforme Técnico ITVDarío Fernández FernándezAún no hay calificaciones
- Piratería y Falsificación de SoftwaresDocumento4 páginasPiratería y Falsificación de SoftwaresYuuviia VegaAún no hay calificaciones
- CONCEPTOS Básico de Photoshop cs5Documento15 páginasCONCEPTOS Básico de Photoshop cs5Valentín VegaAún no hay calificaciones
- Ficha de Manejo Ambiental ComponenteDocumento2 páginasFicha de Manejo Ambiental ComponenteFernando Nieto OchoaAún no hay calificaciones
- Ssoma-F-10 - Rev 00 - Registro de Equipos de Emergencia MarzoDocumento8 páginasSsoma-F-10 - Rev 00 - Registro de Equipos de Emergencia MarzoJ Cesar QuispeAún no hay calificaciones
- Informe Final de Mecanica de MaterialesDocumento28 páginasInforme Final de Mecanica de MaterialesLEUGIMAún no hay calificaciones
- Matriz de Aspectos e Impactos AmbientalesDocumento9 páginasMatriz de Aspectos e Impactos Ambientalesmariana santodomingoAún no hay calificaciones
- Ficha Redes SocialesDocumento4 páginasFicha Redes SocialesMoises Santa CruzAún no hay calificaciones
- Una Estructura Criminal Conformada Por Policías Hondureños Enviaba Armas A Las FARC de ColombiaDocumento6 páginasUna Estructura Criminal Conformada Por Policías Hondureños Enviaba Armas A Las FARC de ColombiaPedro ParamoAún no hay calificaciones
- Evaluacion Diagnòstica Del Estudiante 5° Secun - Igv - 2023-1Documento9 páginasEvaluacion Diagnòstica Del Estudiante 5° Secun - Igv - 2023-1municipio hoyAún no hay calificaciones
- Manual Labtec 2011-2Documento249 páginasManual Labtec 2011-2Eduardo Vidal Cedillo PérezAún no hay calificaciones
- Aprenda Gimp A Los TropezonesDocumento33 páginasAprenda Gimp A Los TropezonesskilltikAún no hay calificaciones