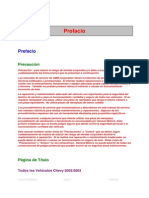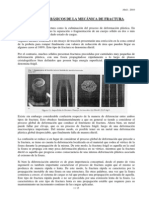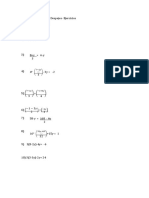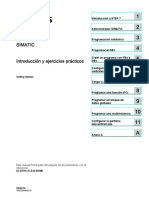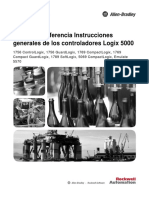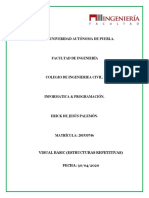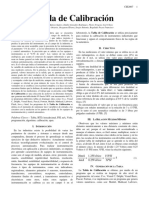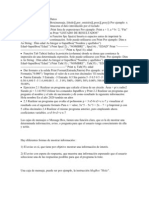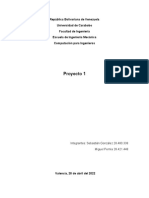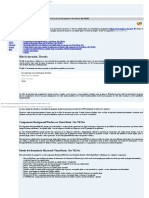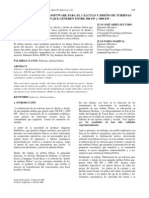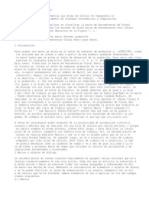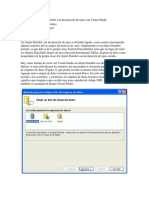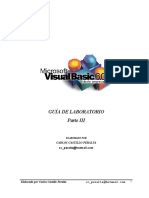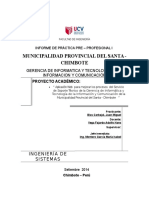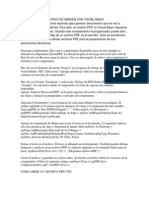Documentos de Académico
Documentos de Profesional
Documentos de Cultura
Practica Tia Portal 1
Cargado por
Claudio PatiñoDerechos de autor
Formatos disponibles
Compartir este documento
Compartir o incrustar documentos
¿Le pareció útil este documento?
¿Este contenido es inapropiado?
Denunciar este documentoCopyright:
Formatos disponibles
Practica Tia Portal 1
Cargado por
Claudio PatiñoCopyright:
Formatos disponibles
SIMATIC TIA Portal STEP 7 Basic V10.
5
______________
______________
______________
______________
______________
Introduccin al TIA Portal
1
Ejemplo simple
2
Ejemplo avanzado
3
Ejemplo "Regulacin PID"
4
Ejemplo "Motion"
5
SIMATIC
TIA Portal
STEP 7 Basic V10.5
Getting Started (primeros pasos)
12/2009
A5E02714428-01
Notas jurdicas
Notas jurdicas
Filosofa en la sealizacin de advertencias y peligros
Este manual contiene las informaciones necesarias para la seguridad personal as como para la prevencin de
daos materiales. Las informaciones para su seguridad personal estn resaltadas con un tringulo de
advertencia; las informaciones para evitar nicamente daos materiales no llevan dicho tringulo. De acuerdo al
grado de peligro las consignas se representan, de mayor a menor peligro, como sigue.
PELIGRO
Significa que, si no se adoptan las medidas preventivas adecuadas se producir la muerte, o bien lesiones
corporales graves.
ADVERTENCIA
Significa que, si no se adoptan las medidas preventivas adecuadas puede producirse la muerte o bien lesiones
corporales graves.
PRECAUCIN
con tringulo de advertencia significa que si no se adoptan las medidas preventivas adecuadas, pueden
producirse lesiones corporales.
PRECAUCIN
sin tringulo de advertencia significa que si no se adoptan las medidas preventivas adecuadas, pueden
producirse daos materiales.
ATENCIN
significa que puede producirse un resultado o estado no deseado si no se respeta la consigna de seguridad
correspondiente.
Si se dan varios niveles de peligro se usa siempre la consigna de seguridad ms estricta en cada caso. Si en una
consigna de seguridad con tringulo de advertencia se alarma de posibles daos personales, la misma consigna
puede contener tambin una advertencia sobre posibles daos materiales.
Personal cualificado
El producto/sistema tratado en esta documentacin slo deber ser manejado o manipulado por personal
cualificado para la tarea encomendada y observando lo indicado en la documentacin correspondiente a la
misma, particularmente las consignas de seguridad y advertencias en ella incluidas. Debido a su formacin y
experiencia, el personal cualificado est en condiciones de reconocer riesgos resultantes del manejo o
manipulacin de dichos productos/sistemas y de evitar posibles peligros.
Uso previsto o de los productos de Siemens
Considere lo siguiente:
ADVERTENCIA
Los productos de Siemens slo debern usarse para los casos de aplicacin previstos en el catlogo y la
documentacin tcnica asociada. De usarse productos y componentes de terceros, stos debern haber sido
recomendados u homologados por Siemens. El funcionamiento correcto y seguro de los productos exige que su
transporte, almacenamiento, instalacin, montaje, manejo y mantenimiento hayan sido realizados de forma
correcta. Es preciso respetar las condiciones ambientales permitidas. Tambin debern seguirse las
indicaciones y advertencias que figuran en la documentacin asociada.
Marcas registradas
Todos los nombres marcados con son marcas registradas de Siemens AG. Los restantes nombres y
designaciones contenidos en el presente documento pueden ser marcas registradas cuya utilizacin por terceros
para sus propios fines puede violar los derechos de sus titulares.
Exencin de responsabilidad
Hemos comprobado la concordancia del contenido de esta publicacin con el hardware y el software descritos.
Sin embargo, como es imposible excluir desviaciones, no podemos hacernos responsable de la plena
concordancia. El contenido de esta publicacin se revisa peridicamente; si es necesario, las posibles las
correcciones se incluyen en la siguiente edicin.
Siemens AG
Industry Sector
Postfach 48 48
90026 NRNBERG
ALEMANIA
A5E02714428-01
12/2009
Copyright Siemens AG 2009.
Sujeto a cambios sin previo aviso
STEP 7 Basic V10.5
Getting Started (primeros pasos), 12/2009, A5E02714428-01 3
ndice
1 Introduccin al TIA Portal .......................................................................................................................... 7
1.1 Vista general ..................................................................................................................................7
1.2 Principios bsicos del TIA Portal ...................................................................................................9
1.2.1 Vista general del TIA Portal ...........................................................................................................9
1.2.2 Concepto de ingeniera................................................................................................................10
1.2.3 Gestin de datos..........................................................................................................................11
1.3 Vistas del TIA Portal ....................................................................................................................13
1.3.1 Navegacin en el TIA Portal ........................................................................................................13
1.3.2 Vista del portal .............................................................................................................................14
1.3.3 Vista del proyecto ........................................................................................................................15
1.4 Proyectos de ejemplo ..................................................................................................................17
1.4.1 Vista general ................................................................................................................................17
1.4.2 Cargar proyectos .........................................................................................................................18
2 Ejemplo simple ........................................................................................................................................ 23
2.1 Introduccin..................................................................................................................................23
2.2 Crear un proyecto ........................................................................................................................23
2.3 Insertar y configurar un controlador.............................................................................................25
2.3.1 Insertar un controlador.................................................................................................................25
2.3.2 Resumen del editor de dispositivos y redes ................................................................................28
2.3.3 Configurar el controlador .............................................................................................................31
2.4 Crear el programa........................................................................................................................33
2.4.1 Qu son los bloques de organizacin? .....................................................................................33
2.4.2 Abrir un bloque de organizacin..................................................................................................34
2.4.3 Vista general del editor de programas.........................................................................................36
2.4.4 Qu son los segmentos?...........................................................................................................38
2.4.5 Insertar instrucciones KOP..........................................................................................................39
2.4.6 Qu son las variables? ..............................................................................................................44
2.4.7 Definir e interconectar variables PLC..........................................................................................46
2.5 Probar el programa......................................................................................................................50
2.5.1 Cargar el programa en el sistema de destino..............................................................................50
2.5.2 Probar el programa visualizando el estado del programa...........................................................56
2.6 Crear una imagen HMI.................................................................................................................60
2.6.1 Visualizacin en el TIA Portal ......................................................................................................60
2.6.2 Crear un panel de operador con imagen HMI .............................................................................60
2.6.3 Qu son los objetos grficos? ...................................................................................................68
2.6.4 Crear y configurar objetos grficos..............................................................................................69
2.6.4.1 Botn "Instalacin ON/OFF" ........................................................................................................69
2.6.4.2 Objetos grficos "LEDs"...............................................................................................................72
2.6.4.3 Objeto grfico "Cinta transportadora" ..........................................................................................77
2.6.4.4 Objeto grfico "Botella" con simulacin de movimiento...............................................................80
2.6.4.5 Controlar la visibilidad de la animacin de movimiento...............................................................85
ndice
STEP 7 Basic V10.5
4 Getting Started (primeros pasos), 12/2009, A5E02714428-01
2.7 Probar la imagen HMI ................................................................................................................. 88
2.7.1 Cargar la imagen HMI en el panel de operador.......................................................................... 88
2.7.2 Simular el runtime ....................................................................................................................... 91
3 Ejemplo avanzado ................................................................................................................................... 93
3.1 Introduccin................................................................................................................................. 93
3.2 Ampliar el programa.................................................................................................................... 95
3.2.1 Definir variables en la tabla de variables PLC............................................................................ 95
3.2.2 Programar las condiciones para poner en marcha la cinta transportadora................................ 99
3.2.2.1 Consultar el estado de la instalacin .......................................................................................... 99
3.2.2.2 Consultar la posicin de la botella y el estado de la cmara de calefaccin............................ 101
3.2.2.3 Consultar el progreso de la pasteurizacin............................................................................... 103
3.2.2.4 Controlar la cinta transportadora .............................................................................................. 105
3.2.3 Programar las condiciones para detener la cinta transportadora............................................. 107
3.2.4 Programar el control de la calefaccin...................................................................................... 112
3.2.5 Programar el tiempo de calefaccin ......................................................................................... 114
3.2.6 Programar el LED de estado .................................................................................................... 118
3.3 Probar el programa ampliado visualizando el estado del programa ........................................ 122
3.4 Ampliar la imagen HMI.............................................................................................................. 129
3.4.1 Objeto grfico "Cmara de calefaccin" ................................................................................... 129
3.4.2 Objeto grfico "Cmara de calefaccin LED" ........................................................................... 131
3.4.3 Objetos grficos "Barreras fotoelctricas" ................................................................................ 133
3.5 Simular la imagen HMI.............................................................................................................. 138
4 Ejemplo "Regulacin PID" ..................................................................................................................... 141
4.1 Introduccin............................................................................................................................... 141
4.2 Crear un bloque de organizacin para el regulador PID .......................................................... 144
4.3 Crear el objeto tecnolgico regulador PID................................................................................ 146
4.4 Cargar un bloque de simulacin ............................................................................................... 148
4.5 Configurar el regulador PID ...................................................................................................... 152
4.6 Modificar el control de la cmara de calefaccin...................................................................... 157
4.7 Integrar la comparacin de temperatura en el programa de control como condicin .............. 159
4.8 Adaptar la imagen HMI ............................................................................................................. 163
4.9 Activar el regulador PID en modo online .................................................................................. 166
ndice
STEP 7 Basic V10.5
Getting Started (primeros pasos), 12/2009, A5E02714428-01 5
5 Ejemplo "Motion" ................................................................................................................................... 171
5.1 Introduccin................................................................................................................................171
5.2 Insertar el objeto tecnolgico "Eje" ............................................................................................175
5.3 Configurar el objeto tecnolgico "Eje"........................................................................................177
5.4 Habilitar el eje ............................................................................................................................180
5.5 Posicionar el eje de forma relativa.............................................................................................183
5.6 Ampliar la imagen HMI...............................................................................................................187
5.6.1 Modificar el objeto grfico Cinta transportadora........................................................................187
5.6.2 Crear un segundo objeto grfico Botella ...................................................................................189
5.6.3 Conectar objetos HMI con una instruccin Motion....................................................................193
5.7 Simular la imagen HMI...............................................................................................................196
5.8 Iniciar la vista de diagnstico.....................................................................................................198
Glosario ................................................................................................................................................. 203
ndice
STEP 7 Basic V10.5
6 Getting Started (primeros pasos), 12/2009, A5E02714428-01
STEP 7 Basic V10.5
Getting Started (primeros pasos), 12/2009, A5E02714428-01 7
Introduccin al TIA Portal
1
1.1 Vista general
Introduccin
Bienvenido al "STEP 7 Basic V10.5 Getting Started".
El Getting Started muestra cmo utilizar el TIA Portal a partir de un proyecto de ejemplo.
Proyecto de ejemplo
El proyecto de ejemplo que se crea con este Getting Started es una estacin de
pasteurizacin de leche en una cmara de calefaccin. Para representar el proceso de
forma simplificada, las botellas se transportan hasta la cmara de calefaccin con una cinta
transportadora, que tambin sirve para continuar el transporte una vez finalizado el proceso
de calefaccin.
Introduccin al TIA Portal
1.1 Vista general
STEP 7 Basic V10.5
8 Getting Started (primeros pasos), 12/2009, A5E02714428-01
Estructura del Getting Started
El proyecto de ejemplo se va ampliando en cada captulo. Partiendo de un proyecto sencillo
en el que slo se utilizan las funciones bsicas del TIA Portal, ste se va ampliando paso a
paso con funciones cada vez ms complejas del TIA Portal. Los usuarios expertos pueden
saltarse captulos, mientras que para los principiantes el captulo "Ejemplo simple" ofrece
adems informacin bsica sobre la programacin y visualizacin.
Crear un proyecto
Configurar la CPU/crear un programa
Crear imagen HMl
Ampliar programa de la CPU
Simular y probar programa de CPU y HMl
Cargar programa de simulacin PlD
Crear regulador PlD e integrarlo en el programa
Poner en marcha regulador PlD
Crear y configurar objeto tecnolgico Eje
lntegrar Motion Control en el programa
Poner en marcha Motion
Ampliar la imagen HMl
lntroduccin
Ejemplo simple
Ejemplo
avanzado
Ejemplo
avanzado
regulador PlD
Ejemplo
avanzado Motion
Principios bsicos del TlA Portal
Vistas/editores/navegacin
TlA
Portal
Introduccin al TIA Portal
1.2 Principios bsicos del TIA Portal
STEP 7 Basic V10.5
Getting Started (primeros pasos), 12/2009, A5E02714428-01 9
1.2 Principios bsicos del TIA Portal
1.2.1 Vista general del TIA Portal
Introduccin
El Totally Integrated Automation Portal (TIA Portal) integra diferentes productos SIMATIC en
una aplicacin de software que le permitir aumentar la productividad y la eficiencia del
proceso. Dentro del TIA Portal, los productos TIA interactan entre s, ofrecindole soporte
en todas las reas implicadas en la creacin de una solucin de automatizacin.
Una solucin de automatizacin tpica abarca lo siguiente:
Un controlador que controla el proceso con la ayuda del programa.
Un panel de operador con el que se maneja y visualiza el proceso.
Proceso
TlA Portal
PLC HMl
Hardware
Tareas
El TIA Portal le ayuda a crear una solucin de automatizacin. Los principales pasos de
configuracin son:
Creacin del proyecto
Configuracin del hardware
Conexin en red de los dispositivos
Programacin del controlador
Configuracin de la visualizacin
Carga de los datos de configuracin
Uso de las funciones Online y diagnstico
Introduccin al TIA Portal
1.2 Principios bsicos del TIA Portal
STEP 7 Basic V10.5
10 Getting Started (primeros pasos), 12/2009, A5E02714428-01
Ventajas
El TIA Portal ofrece las siguientes ventajas:
Gestin conjunta de los datos
Manejo unitario de los programas, los datos de configuracin y los datos de visualizacin
Fcil edicin mediante Drag & Drop
Comodidad de carga de los datos en los dispositivos
Manejo unitario
Configuracin y diagnstico asistidos por grficos
1.2.2 Concepto de ingeniera
Sistema de ingeniera
Con el TIA Portal se configura tanto el control como la visualizacin en un sistema de
ingeniera unitario. Todos los datos se guardan en un proyecto. Los componentes de
programacin (STEP 7) y visualizacin (WinCC) no son programas independientes, sino
editores de un sistema que accede a una base de datos comn. Todos los datos se guardan
en un archivo de proyecto comn.
Para todas las tareas se utiliza una interfaz de usuario comn desde la que se accede en
todo momento a todas las funciones de programacin y visualizacin.
TlA Portal
Sistema de ingeniera unitario
W
i
n
C
C
B
a
s
i
c
V
1
0
.
5
S
T
E
P
7
B
a
s
i
c
V
1
0
.
5
Introduccin al TIA Portal
1.2 Principios bsicos del TIA Portal
STEP 7 Basic V10.5
Getting Started (primeros pasos), 12/2009, A5E02714428-01 11
1.2.3 Gestin de datos
Gestin de datos centralizada
Todos los datos se guardan en un proyecto del TIA Portal. Los cambios en los datos de
aplicacin, como p. ej. las variables, se actualizan automticamente en todo el proyecto,
abarcando incluso varios dispositivos.
Direccionamiento simblico global
Si se utiliza una variable de proceso en varios bloques de distintos controladores y en
imgenes HMI, dicha variable puede crearse o modificarse desde cualquier punto del
programa. No importan ni el bloque ni el dispositivo en el que se realice la modificacin. El
TIA Portal ofrece las posibilidades siguientes para definir variables PLC:
Definicin en la tabla de variables PLC
Definicin en el editor de programas
Definicin mediante conexin con las entradas y salidas del controlador
1
2
3
4
5
6
7
8
9
%MW2.0
200.0 200.0
%l0.0
>=
lnt
%M0.1
lnt
Bool
Bool
%MW2.0
%l0.0
%M0.1
Bool
Bool
Bool
%l0.1
%l0.2
%M0.2
Bool
Bool
Bool
%l0.3
%l0.4
%M0.3
SlMATlC HMl
SlEMENS
%l0.0
%MW2.0
>=
lnt
"Temp"
"Var_1"
Bloque de organizacin A
"Var_2"
Temp
Var_1
Var_2
Var_3
Var_4
Var_5
Var_6
Var_7
Var_8
Variables PLC
Nombre Tipo de datos Direccin
Temperatura:
245 C
"Var_1"
Bloque de organizacin B
"Temp"
Todas las variables PLC definidas aparecen en la tabla de variables PLC, donde se pueden
editar. Las modificaciones se realizan de forma centralizada y se actualizan continuamente.
Gracias a la gestin de datos coherente, ya no es necesario que los diferentes participantes
de un proyecto se sincronicen, por ejemplo el programador y el diseador HMI.
Introduccin al TIA Portal
1.2 Principios bsicos del TIA Portal
STEP 7 Basic V10.5
12 Getting Started (primeros pasos), 12/2009, A5E02714428-01
Concepto de librera
Distintas partes de un proyecto pueden volver a utilizarse tanto dentro del proyecto como en
otros proyectos gracias a las libreras.
Los elementos tales como bloques, variables PLC, tablas de variables, alarmas,
imgenes HMI, mdulos individuales o estaciones completas se almacenan en libreras
locales y globales.
Tambin es posible reutilizar dispositivos y funciones definidas.
La librera global permite intercambiar fcilmente datos entre proyectos.
Introduccin al TIA Portal
1.3 Vistas del TIA Portal
STEP 7 Basic V10.5
Getting Started (primeros pasos), 12/2009, A5E02714428-01 13
1.3 Vistas del TIA Portal
1.3.1 Navegacin en el TIA Portal
Introduccin
Al crear los proyectos, se trabaja con diferentes vistas. El apartado siguiente ofrece en
primer lugar una vista general de las diferentes vistas del TIA Portal.
Vistas del TIA Portal
Para los proyectos de automatizacin, el TIA Portal ofrece dos vistas distintas que permiten
acceder rpidamente a las herramientas y a los distintos componentes del proyecto:
Vista del portal: la vista del portal soporta la configuracin orientada a las tareas.
Vista del proyecto: la vista del proyecto soporta la configuracin orientada a los objetos.
Navegacin
Mediante el enlace que aparece en el extremo inferior izquierdo de la interfaz de usuario se
cambia entre la vista del portal y la vista del proyecto. Durante la configuracin, la vista
cambia automticamente en funcin del tipo de tarea realizada. Si, por ejemplo, desea
editar un objeto listado en la vista del portal, la aplicacin cambia automticamente al editor
correspondiente de la vista del proyecto. Una vez se ha editado el objeto, es posible volver a
la vista del portal y seguir trabajando con el siguiente objeto o la siguiente actividad.
Almacenamiento global de los datos del proyecto
Al guardar, se almacena siempre todo el proyecto, independientemente de la vista o el
editor que est abierto.
Introduccin al TIA Portal
1.3 Vistas del TIA Portal
STEP 7 Basic V10.5
14 Getting Started (primeros pasos), 12/2009, A5E02714428-01
1.3.2 Vista del portal
Vista del portal
La vista del portal ofrece una vista de las herramientas orientada a las tareas. El objetivo de
la vista del portal es facilitar en lo posible la navegacin por las tareas y los datos del
proyecto. Para ello, es posible acceder a las funciones de la aplicacin desde distintos
portales, segn las principales tareas que deban realizarse. La figura siguiente muestra la
estructura de la vista del portal:
Portales para las distintas tareas:
Los portales proveen las funciones bsicas para las distintas tareas. Los portales
disponibles en la vista del portal dependen de los productos instalados.
Acciones del portal seleccionado:
Aqu aparecen las acciones que se pueden ejecutar en el portal en cuestin y que
pueden variar en funcin del portal. El acceso contextual a la Ayuda es posible
desde cualquier portal.
Ventana de seleccin de la accin seleccionada:
La ventana de seleccin est disponible en todos los portales. El contenido de la
ventana se adapta a la seleccin actual.
Cambiar a la vista del proyecto:
El enlace "Vista del proyecto" permite cambiar a la vista del proyecto.
Indicacin del proyecto abierto actualmente:
Aqu se indica qu proyecto est abierto actualmente.
Introduccin al TIA Portal
1.3 Vistas del TIA Portal
STEP 7 Basic V10.5
Getting Started (primeros pasos), 12/2009, A5E02714428-01 15
1.3.3 Vista del proyecto
Vista del proyecto
La vista del proyecto ofrece una vista estructurada de todos los componentes de un
proyecto. En la vista del proyecto hay distintos editores disponibles que ayudan a crear y
editar los respectivos componentes del proyecto.
La figura siguiente muestra la estructura de la vista del proyecto:
Barra de mens:
En la barra de mens se encuentran todos los comandos necesarios para trabajar
con el software.
Barra de herramientas:
La barra de herramientas contiene botones que ofrecen acceso directo a los
comandos ms frecuentes. De esta manera es posible acceder ms rpidamente a
los comandos que desde los mens.
rbol del proyecto:
A travs del rbol del proyecto es posible acceder a todos los componentes y datos
del proyecto. En el rbol del proyecto pueden realizarse p. ej. las siguientes
acciones:
Agregar componentes
Editar componentes existentes
Consultar y modificar las propiedades de los componentes existentes
rea de trabajo:
En el rea de trabajo se visualizan los objetos que se abren para editarlos.
Introduccin al TIA Portal
1.3 Vistas del TIA Portal
STEP 7 Basic V10.5
16 Getting Started (primeros pasos), 12/2009, A5E02714428-01
Task Cards:
Las Task Cards estn disponibles en funcin del objeto editado o seleccionado. Las
Task Cards disponibles se encuentran en una barra en el borde derecho de la
pantalla. Se pueden expandir y contraer en todo momento.
Vista detallada:
En la vista detallada se visualizan determinados contenidos del objeto seleccionado.
Los contenidos posibles son p. ej. listas de textos o variables.
Ventana de inspeccin:
En la ventana de inspeccin se visualiza informacin adicional sobre el objeto
seleccionado o sobre las acciones realizadas.
Cambiar a la vista del portal:
El enlace "Vista del portal" permite cambiar a la vista del portal.
Nota
Las distintas ventanas de la vista del proyecto se abren y cierran utilizando la combinacin
de teclas "<Ctrl> + 1-5". Encontrar una relacin de todas las combinaciones de teclas en el
sistema de informacin del TIA Portal.
Introduccin al TIA Portal
1.4 Proyectos de ejemplo
STEP 7 Basic V10.5
Getting Started (primeros pasos), 12/2009, A5E02714428-01 17
1.4 Proyectos de ejemplo
1.4.1 Vista general
Introduccin
El Getting Started est dividido en cuatro captulos, cada uno basado en el anterior. El
estado alcanzado al final de un captulo se guarda en un archivo de proyecto. Para saltarse
un captulo, es posible cargar el estado correspondiente del captulo anterior.
Contenido de los proyectos de ejemplo
El siguiente resumen describe el grupo de usuarios al que va destinado cada captulo. Los
proyectos estn guardados en archivos ZIP y se descargan desde la direccin siguiente:
http://support.automation.siemens.com/WW/view/es/40263542
Haga clic en el smbolo "Informacin" para ver los archivos ZIP.
Ejemplo simple
Este captulo est dirigido a principiantes sin conocimientos previos. En un ejemplo
simple se configuran el controlador y un panel de operador y se crean un programa corto
y una imagen HMI para la visualizacin. Al final del captulo, la instalacin puede
activarse y desactivarse desde el panel de operador.
Ejemplo avanzado
Si ya dispone de conocimientos previos, puede cargar el ejemplo simple y continuar
aqu. En la versin avanzada del ejemplo simple se crean un programa completo en KOP
y los elementos HMI para visualizar el proceso.
El estado del proyecto una vez finalizado el captulo "Ejemplo simple" est guardado en
el archivo "Simple_Example.ZIP".
Ejemplo avanzado de un regulador PID
En este captulo se complementa el ejemplo avanzado con el objeto tecnolgico
"Regulador PID". El regulador PID controla automticamente la temperatura de la
cmara de calefaccin.
Si nicamente desea utilizar la funcin del objeto tecnolgico "PID", puede cargar el
estado del proyecto tras el captulo "Ejemplo avanzado" del archivo
"Extended_Example.ZIP".
Ejemplo avanzado de Motion Control
En este captulo se complementa el ejemplo avanzado con el objeto tecnolgico "Eje". El
objeto tecnolgico "Eje" controla automticamente una segunda cinta transportadora. El
posicionamiento de la botella sobre la cinta transportadora se controla con una
instruccin de Motion Control. El estado del proyecto anterior a este captulo est
guardado en el archivo "Extended_Example_PID.ZIP".
Introduccin al TIA Portal
1.4 Proyectos de ejemplo
STEP 7 Basic V10.5
18 Getting Started (primeros pasos), 12/2009, A5E02714428-01
El estado del proyecto una vez finalizado todo el Getting Started est guardado en el archivo
"Extended_Example_Motion.ZIP".
ADVERTENCIA
Utilice los proyectos de ejemplo nicamente para fines de test
Los ejemplos y descripciones suministrados slo sirven para facilitarle la iniciacin a las
funciones bsicas del TIA Portal.
Utilice los ejemplos nicamente en un entorno de test y no en una instalacin en
funcionamiento.
Si carga los programas de ejemplo suministrados con la instalacin en marcha pueden
producirse graves daos materiales y personales, as como fallos de funcionamiento y
errores del programa.
1.4.2 Cargar proyectos
Introduccin
El Getting Started empieza en el captulo "Ejemplo simple (Pgina 23)". Si no desea
empezar a trabajar con el Getting Started desde el principio, los pasos siguientes muestran
la forma de cargar un estado determinado del proyecto.
Introduccin al TIA Portal
1.4 Proyectos de ejemplo
STEP 7 Basic V10.5
Getting Started (primeros pasos), 12/2009, A5E02714428-01 19
Procedimiento
Para cargar un proyecto, proceda del siguiente modo:
1. Abra el proyecto en cuestin desde la vista del portal del TIA Portal.
Se carga el proyecto.
Introduccin al TIA Portal
1.4 Proyectos de ejemplo
STEP 7 Basic V10.5
20 Getting Started (primeros pasos), 12/2009, A5E02714428-01
2. Abra la vista del proyecto.
3. Seleccione el idioma de la interfaz de usuario.
4. Abra la ventana para ajustar el idioma del proyecto.
Los idiomas del proyecto permiten elegir el idioma en el que se mostrarn los textos del
proyecto, como los campos de texto o comentarios.
Introduccin al TIA Portal
1.4 Proyectos de ejemplo
STEP 7 Basic V10.5
Getting Started (primeros pasos), 12/2009, A5E02714428-01 21
5. Seleccione el idioma de los textos del proyecto.
Los idiomas del proyecto permiten elegir el idioma en el que se mostrarn los textos del
proyecto, como los campos de texto o comentarios.
6. En la vista del proyecto, seleccione el idioma deseado en la configuracin runtime.
La configuracin de idioma determina los idiomas que se cargarn al panel de operador.
El nmero de idiomas que pueden cargarse depende del panel de operador que se
utilice. El idioma que tenga el nmero de orden "0" se mostrar en primer lugar al iniciar.
Nota
Cambio de idioma
Los nombres de las variables no cambian tras cambiar el idioma del proyecto, ya que la
denominacin de las variables debe ser unvoca.
Introduccin al TIA Portal
1.4 Proyectos de ejemplo
STEP 7 Basic V10.5
22 Getting Started (primeros pasos), 12/2009, A5E02714428-01
STEP 7 Basic V10.5
Getting Started (primeros pasos), 12/2009, A5E02714428-01 23
Ejemplo simple
2
2.1 Introduccin
Pasos a seguir
En la primera parte del Getting Started se programa un pulsador elctrico para activar y
desactivar una instalacin. Si se pulsa una vez el pulsador, la instalacin se pone en
marcha. Si se vuelve a pulsar, se interrumpe el suministro de corriente y la instalacin se
desactiva.
Para ello estn previstos los pasos de trabajo siguientes:
Crear un proyecto
Configurar el controlador
Crear el programa
Cargar el programa en el controlador
Probar el programa
Crear una imagen HMI
2.2 Crear un proyecto
Introduccin
Los pasos siguientes muestran cmo crear un proyecto. En el proyecto se guardan, de
forma ordenada, los datos y programas que se generan al crear una tarea de
automatizacin. Para este ejemplo hay que abrir el Totally Integrated Automation Portal en
la vista del portal. En el portal de inicio encontrar comandos para crear un proyecto nuevo
o abrir uno ya existente.
Ejemplo simple
2.2 Crear un proyecto
STEP 7 Basic V10.5
24 Getting Started (primeros pasos), 12/2009, A5E02714428-01
Procedimiento
Para crear un proyecto nuevo, proceda del siguiente modo:
1. Inicie el Totally Integrated Automation Portal.
El Totally Integrated Automation Portal se abre en la vista del portal.
2. Cree el proyecto "Pasteurization_Station" en una ruta de su eleccin.
Resultado
Ha creado un proyecto nuevo. En el apartado siguiente deber insertar un controlador
nuevo en el proyecto y configurar sus propiedades.
Ejemplo simple
2.3 Insertar y configurar un controlador
STEP 7 Basic V10.5
Getting Started (primeros pasos), 12/2009, A5E02714428-01 25
2.3 Insertar y configurar un controlador
2.3.1 Insertar un controlador
Introduccin
Los pasos siguientes muestran cmo insertar un controlador desde la vista del portal y abrir
su configuracin en la vista del proyecto. El tipo de controlador que se crea en el proyecto
debe coincidir con el hardware disponible.
Requisitos
Se ha creado un proyecto.
Procedimiento
Para agregar un dispositivo nuevo al proyecto, proceda del siguiente modo:
1. Inserte un dispositivo nuevo desde el portal.
2. Seleccione el controlador deseado.
Ejemplo simple
2.3 Insertar y configurar un controlador
STEP 7 Basic V10.5
26 Getting Started (primeros pasos), 12/2009, A5E02714428-01
3. Asegrese de que la opcin "Abrir la vista de dispositivos" est activada.
Si esta opcin est desactivada, haga clic en ella con el botn izquierdo del ratn para
activarla.
4. Haga clic en el botn "Agregar".
Ejemplo simple
2.3 Insertar y configurar un controlador
STEP 7 Basic V10.5
Getting Started (primeros pasos), 12/2009, A5E02714428-01 27
Resultado
Se ha creado un controlador nuevo en el proyecto y se ha abierto en la vista de dispositivos
del editor de dispositivos y redes.
Ejemplo simple
2.3 Insertar y configurar un controlador
STEP 7 Basic V10.5
28 Getting Started (primeros pasos), 12/2009, A5E02714428-01
2.3.2 Resumen del editor de dispositivos y redes
Funcin del editor de dispositivos y redes
El editor de dispositivos y redes es el entorno de desarrollo integrado para configurar,
parametrizar y conectar dispositivos y mdulos en red. Est formado por una vista de redes
y una vista de dispositivos. Es posible conmutar en todo momento entre ambos editores.
Vista de redes
La vista de redes es el rea de trabajo del editor de dispositivos y redes, y en l se realizan
las tareas siguientes:
Configurar y parametrizar dispositivos
Interconectar dispositivos
La figura siguiente muestra la estructura de la vista de redes:
Ficha para cambiar entre la vista de dispositivos y la de redes
Barra de herramientas:
La barra de herramientas contiene las herramientas para la conexin grfica en red
de dispositivos, la configuracin de conexiones y la visualizacin de informacin
sobre las direcciones. La funcin de zoom permite modificar la representacin en
el rea grfica.
Ejemplo simple
2.3 Insertar y configurar un controlador
STEP 7 Basic V10.5
Getting Started (primeros pasos), 12/2009, A5E02714428-01 29
rea grfica:
El rea grfica muestra los dispositivos de red, las redes, conexiones y relaciones.
En el rea grfica se insertan dispositivos del catlogo de hardware (7) y se
interconectan a travs de sus interfaces.
Navegacin general:
La navegacin general ofrece una vista general de los objetos creados en el rea
grfica. Manteniendo pulsado el botn del ratn en la navegacin general se
accede rpidamente a los objetos que se desean visualizar en el rea grfica.
rea de tabla:
El rea de tabla ofrece una vista general de los dispositivos, conexiones y
comunicaciones utilizadas.
Ventana de inspeccin:
La ventana de inspeccin muestra informacin relacionada con los objetos
seleccionados actualmente. En la ficha "Propiedades" de la ventana de inspeccin
se editan los ajustes de los objetos seleccionados.
Task Card "Catlogo de hardware":
El catlogo de hardware permite acceder rpidamente a los diversos componentes
de hardware. Los dispositivos y mdulos necesarios para la tarea de
automatizacin se arrastran desde el catlogo de hardware hasta el rea grfica
de la vista de redes.
Ejemplo simple
2.3 Insertar y configurar un controlador
STEP 7 Basic V10.5
30 Getting Started (primeros pasos), 12/2009, A5E02714428-01
Vista de dispositivos
La vista de dispositivos es el rea de trabajo del editor de dispositivos y redes, y en l se
realizan las tareas siguientes:
Configurar y parametrizar dispositivos
Configurar y parametrizar mdulos
La figura siguiente muestra la estructura de la vista de dispositivos:
Ficha para cambiar entre la vista de dispositivos y la de redes
Barra de herramientas:
La barra de herramientas permite cambiar entre los diferentes dispositivos as
como mostrar y ocultar determinada informacin. La funcin de zoom permite
modificar la representacin en el rea grfica.
rea grfica:
El rea grfica de la vista de dispositivos muestra los dispositivos y los mdulos
correspondientes que estn asignados unos a otros a travs de uno o varios racks.
En el rea grfica es posible arrastrar otros objetos hardware desde el catlogo de
hardware (7) hasta los slots de los racks y configurarlos.
Navegacin general:
La navegacin general ofrece una vista general de los objetos creados en el rea
grfica. Manteniendo pulsado el botn del ratn en la navegacin general se
accede rpidamente a los objetos que se desean visualizar en el rea grfica.
Ejemplo simple
2.3 Insertar y configurar un controlador
STEP 7 Basic V10.5
Getting Started (primeros pasos), 12/2009, A5E02714428-01 31
rea de tabla:
El rea de tabla ofrece una vista general de los mdulos utilizados con los
principales datos tcnicos y organizativos.
Ventana de inspeccin:
La ventana de inspeccin muestra informacin relacionada con los objetos
seleccionados actualmente. En la ficha "Propiedades" de la ventana de inspeccin
se editan los ajustes de los objetos seleccionados.
Task Card "Catlogo de hardware":
El catlogo de hardware permite acceder rpidamente a los diversos componentes
de hardware. Los dispositivos y mdulos necesarios para la tarea de
automatizacin se arrastran desde el catlogo de hardware hasta el rea grfica
de la vista de dispositivos.
2.3.3 Configurar el controlador
Introduccin
Los pasos siguientes muestran cmo configurar la interfaz PROFINET del controlador
insertado.
Requisitos
El proyecto est creado.
El controlador est abierto en la vista de dispositivos del editor de hardware y redes.
Ejemplo simple
2.3 Insertar y configurar un controlador
STEP 7 Basic V10.5
32 Getting Started (primeros pasos), 12/2009, A5E02714428-01
Procedimiento
Para configurar el controlador, proceda del siguiente modo:
1. Seleccione la interfaz PROFINET en la representacin grfica.
En la ventana de inspeccin aparecen las propiedades de la interfaz PROFINET.
2. Introduzca la direccin IP del controlador en la opcin "Direcciones Ethernet" de la
ventana de inspeccin.
3. Guarde el proyecto haciendo clic en el icono "Guardar proyecto" de la barra de
herramientas.
4. Cierre el editor de hardware y redes.
Resultado
El controlador se ha configurado al ajustar las propiedades de la interfaz PROFINET.
Ejemplo simple
2.4 Crear el programa
STEP 7 Basic V10.5
Getting Started (primeros pasos), 12/2009, A5E02714428-01 33
2.4 Crear el programa
Introduccin
Junto con el controlador, en el proyecto se crea automticamente el bloque de organizacin
"Main [OB1]". En dicho bloque de organizacin se crear a continuacin el programa de
usuario.
2.4.1 Qu son los bloques de organizacin?
Programa de usuario
Un programa de usuario puede estar formado por uno o varios bloques. Hay que utilizar
como mnimo un bloque de organizacin. Los bloques contienen todas las funciones
necesarias para ejecutar la tarea de automatizacin especfica.
Algunas de las tareas del programa son:
Tratamiento de datos de proceso, p. ej. combinacin lgica de seales binarias, lectura y
evaluacin de valores analgicos, definicin de seales binarias para la salida, salida de
valores analgicos
Reaccin a alarmas, p. ej. alarma de diagnstico al rebasar por defecto el rango de
medicin de un mdulo de ampliacin analgico
Tratamiento de anomalas durante la ejecucin normal del programa
Bloques de organizacin
Los bloques de organizacin (OBs) constituyen la interfaz entre el sistema operativo del
controlador y el programa de usuario. Estos bloques son llamados por el sistema operativo y
controlan los procesos siguientes:
Comportamiento en arranque del sistema de automatizacin
Ejecucin cclica del programa
Ejecucin del programa controlada por alarmas
Tratamiento de errores
En un proyecto de automatizacin debe haber como mnimo un OB de ciclo. En dicho OB de
ciclo se escribe el programa que determina el comportamiento del controlador. El sistema
operativo llama el OB una vez por ciclo, iniciando con ello la ejecucin del programa que
contiene. El ciclo vuelve a comenzar cada vez que finaliza la ejecucin del programa.
La ejecucin del programa de un bloque de organizacin puede verse interrumpida por la
llamada de otros bloques de organizacin. En tareas de automatizacin complejas, el
programa se estructura y divide en varios bloques que se llaman desde el OB de ciclo y se
procesan sucesivamente.
Ejemplo simple
2.4 Crear el programa
STEP 7 Basic V10.5
34 Getting Started (primeros pasos), 12/2009, A5E02714428-01
La figura siguiente muestra la ejecucin de un OB de ciclo:
El OB1 (Main) es
ejecutado continuamente
por el sistema operativo.
DB_instancia
DB_instancia
FB_2
FB_1
Posible interrupcin por
otros OBs de alarma
cclica o error
Escribir
salidas
Leer
entradas
Al insertar un controlador en el proyecto se crea automticamente un OB de ciclo con el
nombre "Main [OB1]". En este bloque de organizacin se crear el programa del proyecto
del Getting Started.
2.4.2 Abrir un bloque de organizacin
Introduccin
Los pasos siguientes muestran cmo abrir el bloque de organizacin en el editor de
programas. El editor de programas es el entorno de desarrollo integrado para crear el
programa.
Requisitos
En el proyecto hay un controlador.
Procedimiento
Para abrir el bloque de organizacin "Main [OB1]", proceda del siguiente modo:
1. Abra la carpeta "Bloques de programa" del rbol del proyecto.
Ejemplo simple
2.4 Crear el programa
STEP 7 Basic V10.5
Getting Started (primeros pasos), 12/2009, A5E02714428-01 35
2. Abra el bloque de organizacin "Main [OB1]".
Resultado
Se ha abierto el bloque de organizacin "Main [OB1]" en el editor de programas, donde se
puede crear el programa.
Ejemplo simple
2.4 Crear el programa
STEP 7 Basic V10.5
36 Getting Started (primeros pasos), 12/2009, A5E02714428-01
Nota
Adaptacin del rea de trabajo
Las ventanas del rea de trabajo pueden moverse, desacoplarse y dividirse tanto en
horizontal como en vertical segn se desee. Encontrar ms informacin en el sistema de
informacin del TIA Portal.
2.4.3 Vista general del editor de programas
Funcin del editor de programas
El editor de programas permite crear los bloques del programa. El editor de programas est
formado por varias reas que soportan la ejecucin de diferentes tareas de programacin,
segn sea su funcin.
La figura siguiente muestra la estructura del editor de programas:
Ejemplo simple
2.4 Crear el programa
STEP 7 Basic V10.5
Getting Started (primeros pasos), 12/2009, A5E02714428-01 37
Barra de herramientas:
La barra de herramientas permite acceder a las principales funciones del editor de
programas, tales como:
Insertar, borrar, expandir y contraer segmentos
Mostrar y ocultar operandos absolutos
Mostrar y ocultar comentarios de segmento
Mostrar y ocultar los Favoritos
Mostrar y ocultar la visualizacin del estado del programa
Interfaz del bloque:
La interfaz del bloque sirve para crear y gestionar variables locales.
Paleta "Favoritos" de la Task Card "Instrucciones" y Favoritos en el editor de
programas:
Los Favoritos permiten acceder rpidamente a las instrucciones que se utilizan con
frecuencia. Es posible ampliar la paleta "Favoritos" con otras instrucciones.
Ventana de instrucciones:
La ventana de instrucciones es el rea de trabajo del editor de programas. Aqu
pueden realizarse las tareas siguientes:
Crear y gestionar segmentos (Pgina 38)
Introducir ttulos y comentarios de bloques y segmentos
Insertar instrucciones y asignarles variables.
Paleta "Instrucciones" de la Task Card "Instrucciones"
Paleta "Instrucciones avanzadas" de la Task Card "Instrucciones"
Task Card "Instrucciones":
La Task Card "Instrucciones" contiene las instrucciones con las que se crean los
contenidos del programa.
Task Card "Test"
Ejemplo simple
2.4 Crear el programa
STEP 7 Basic V10.5
38 Getting Started (primeros pasos), 12/2009, A5E02714428-01
2.4.4 Qu son los segmentos?
Introduccin
El programa de un bloque de organizacin se divide en segmentos. Dichos segmentos se
utilizan para estructurar programas. Cada bloque puede contener 999 segmentos como
mximo.
En el bloque de organizacin "Main [OB1]" se crea un segmento automticamente.
Segmentos en el lenguaje de programacin KOP
El programa de un bloque de organizacin puede crearse con diferentes lenguajes de
programacin. Para el proyecto de ejemplo se edita el bloque de organizacin "Main [OB1]"
con el lenguaje de programacin grfico KOP.
La representacin de este lenguaje de programacin imita los esquemas de circuitos, es
decir, cada programa KOP de un bloque est dividido en segmentos que, a su vez, estn
formados por una barra de alimentacin y un circuito como mnimo.
Un segmento se puede ampliar insertando circuitos adicionales. En los distintos circuitos es
posible programar conexiones en paralelo con ayuda de ramas. Los circuitos y segmentos
se procesan de arriba abajo y de izquierda a derecha.
Instrucciones KOP
Los contenidos propiamente dichos del programa se crean con las instrucciones KOP, que
estn disponibles en la Task Card "Instrucciones" de la interfaz de usuario. En las
instrucciones KOP se distingue entre los tres tipos siguientes:
Contactos: los contactos sirven para establecer o deshacer una conexin conductora
entre dos elementos. A este respecto, los elementos pueden ser los elementos de
programacin KOP o los mrgenes de la barra de alimentacin. La corriente fluye de
izquierda a derecha. Los contactos permiten consultar el estado lgico o el valor de un
operando y controlar el flujo de corriente en funcin del resultado.
Bobinas: las bobinas permiten controlar operandos binarios. En funcin del estado del
resultado lgico, las bobinas pueden activar o desactivar un operando binario.
Cuadros: los cuadros son elementos KOP con funciones complejas. El cuadro vaco es
una excepcin. Un cuadro vaco es un comodn en el que se puede seleccionar la
operacin deseada.
En la Task Card "Instrucciones" se encuentran distintas variaciones de los contactos,
bobinas y cuadros, clasificados en diferentes carpetas de acuerdo con su funcin. Es
preciso asignar variables a la mayora de instrucciones KOP.
Ejemplo simple
2.4 Crear el programa
STEP 7 Basic V10.5
Getting Started (primeros pasos), 12/2009, A5E02714428-01 39
La figura siguiente muestra un ejemplo de un segmento KOP programado:
R
1
6
2
3
5
4
2
'Contacto1'' 'Contacto2'' ''Bobina1''
''Bobina2''
''Bobina3''
''Sumando1''
''Sumando2''
''Suma''
EN
lN1
lN2
ENO
OUT
EN
lnt
Barra de alimentacin
Circuito
Rama
Contacto
Bobina
Cuadro
2.4.5 Insertar instrucciones KOP
Introduccin
Los pasos siguientes muestran cmo crear el programa para activar y desactivar la
instalacin del ejemplo en el primer segmento del bloque de organizacin "Main [OB1]".
Para ello, inserte una rama y las instrucciones siguientes:
Contacto normalmente abierto
Bobina de rel, salida
Bobina de rel negada
Asimismo, utilice una rama para programar un circuito paralelo en el lenguaje de
programacin "KOP".
Ejemplo simple
2.4 Crear el programa
STEP 7 Basic V10.5
40 Getting Started (primeros pasos), 12/2009, A5E02714428-01
Contacto normalmente abierto
La figura siguiente muestra el smbolo del contacto normalmente abierto en el programa:
<Operando>
---| |---
La activacin de un contacto normalmente abierto depende del estado lgico de la variable
(<operando>) correspondiente.
Si el estado lgico de la variable es "1", se cierra el contacto normalmente abierto. Desde
la barra de alimentacin izquierda fluye corriente por el contacto normalmente abierto
hasta la barra de alimentacin derecha y el estado lgico de la salida de la instruccin se
pone a "1".
Si el estado lgico de la variable es "0", no se activa el contacto normalmente abierto. El
flujo de corriente hacia la barra de alimentacin derecha se interrumpe y el estado lgico
de la salida de la instruccin se pone a "0".
A continuacin, utilice tambin un contacto normalmente cerrado (Pgina 99) con la misma
funcin en principio que el contacto normalmente abierto, pero que reaccione a la inversa al
estado lgico.
Bobina de rel, salida
La figura siguiente muestra el smbolo de la instruccin "Bobina de rel, salida" en el
programa:
<Operando>
---( )---
La operacin "Bobina de rel, salida" permite activar el bit de una variable indicada
(<operando>). Si el estado lgico a la entrada de la bobina es "1", el bit de la variable se
pone a "1". Si el estado lgico de la entrada de la bobina es "0", el bit de la variable tambin
devuelve el estado lgico "0".
Bobina de rel negada
La figura siguiente muestra el smbolo de la instruccin "Bobina de rel negada" en el
programa:
<Operando>
---( / )---
La operacin "Bobina de rel negada" invierte el estado lgico y asigna el bit
correspondiente a la variable indicada (<operando>). Si el estado lgico de la entrada de la
bobina es "1", el bit se pone a "0". Si el estado lgico de la entrada de la bobina es "0", el bit
de la variable se pone a "1".
Requisitos
El proyecto est creado.
El controlador est configurado.
El bloque de organizacin "Main [OB1]" est abierto.
Ejemplo simple
2.4 Crear el programa
STEP 7 Basic V10.5
Getting Started (primeros pasos), 12/2009, A5E02714428-01 41
Procedimiento
Para crear el programa de activacin y desactivacin de la instalacin de ejemplo, proceda
del siguiente modo:
1. Active la representacin simblica de las variables.
Si la representacin simblica de las variables est activada, no se muestran las
direcciones de las variables en el segmento.
2. Inserte un contacto normalmente abierto en el primer segmento del bloque.
Ejemplo simple
2.4 Crear el programa
STEP 7 Basic V10.5
42 Getting Started (primeros pasos), 12/2009, A5E02714428-01
3. Abra la Task Card "Instrucciones".
4. Inserte la instruccin "Bobina de rel, salida" al final del circuito principal.
5. Inserte una rama.
Ejemplo simple
2.4 Crear el programa
STEP 7 Basic V10.5
Getting Started (primeros pasos), 12/2009, A5E02714428-01 43
6. Inserte la instruccin "Bobina de rel negada" al final de la rama.
Nota
Modificar la instruccin
Si ha seleccionado un tipo de instruccin errneo, puede cambiarlo directamente en el
segmento con el smbolo de la instruccin. La lista desplegable para seleccionar un tipo
de instruccin se abre situando el puntero del ratn sobre el tringulo amarillo que hay
en la esquina superior derecha de la instruccin.
Resultado
La primera parte del programa para activar y desactivar la instalacin de ejemplo se ha
creado insertando las instrucciones KOP en el primer segmento del bloque de organizacin
"Main [OB1]".
En el apartado siguiente se interconectarn las instrucciones KOP con variables PLC, con lo
que se concluir el programa.
Ejemplo simple
2.4 Crear el programa
STEP 7 Basic V10.5
44 Getting Started (primeros pasos), 12/2009, A5E02714428-01
2.4.6 Qu son las variables?
Introduccin
En el paso anterior se han insertado tres instrucciones KOP en el primer segmento del
bloque de organizacin "Main [OB1]". En el apartado siguiente se interconectarn dichas
instrucciones con variables PLC. Con las variables PLC las instrucciones reciben valores y
se ejecutan en funcin de dichos valores.
A continuacin profundizaremos en la funcin general de las variables en los programas de
usuario.
Variables
Una variable es una magnitud que se utiliza en el programa y puede adoptar valores
distintos. En funcin del mbito de validez, las variables se dividen en las categoras
siguientes:
Variables locales: las variables locales son vlidas slo en el bloque en el que estn
definidas.
Variables PLC: las variables PLC son vlidas en todo el controlador.
La mayora de instrucciones del programa trabajan con variables. Al asignar una variable a
una instruccin, sta se ejecuta con los valores de la variable indicada.
Las variables se gestionan centralmente en el TIA Portal. No hay ninguna diferencia entre
crear una variable PLC en el editor de programas y hacerlo en la tabla de variables. Si la
variable se utiliza en varios puntos del programa o en la imagen HMI, los cambios realizados
en la variable se aplicarn inmediatamente en todos los editores.
Ventaja de las variables
La ventaja de utilizar las variables radica en que permiten modificar de forma centralizada
un direccionamiento utilizado en el programa. Sin el direccionamiento simblico mediante
variables, habra que cambiar un direccionamiento utilizado varias veces en distintos puntos
del programa cada vez que se modificara la asignacin de entradas y salidas del
controlador.
Variables PLC
Una variable PLC se compone de lo siguiente:
Nombre (p. ej. BAND_EIN): el nombre de una variable es vlido para un controlador y no
puede aparecer ms de una vez en todo el programa y en dicho controlador.
Tipo de datos (p. ej. BOOL): con el tipo de datos se definen la representacin de los
valores y el rango admisible. Si se selecciona el tipo de datos BOOL, por ejemplo, se
determina que una variable slo pueda adoptar los valores binarios "0" y "1".
Direccin (p. ej. M 3.1): la direccin de una variable es absoluta y define el rea de
memoria del que la variable lee o escribe un valor. Ejemplos de posibles reas de
memoria son entradas, salidas y marcas.
A travs de las reas de memoria de las entradas (I) y salidas (Q) se accede a la memoria
imagen de proceso.
Ejemplo simple
2.4 Crear el programa
STEP 7 Basic V10.5
Getting Started (primeros pasos), 12/2009, A5E02714428-01 45
sta contiene la imagen de las entradas y salidas de un mdulo controlador:
Los estados lgicos de las entradas en la memoria imagen de proceso son actualizados
por el sistema operativo del controlador en cada ciclo del programa (vase Qu son los
bloques de organizacin? (Pgina 33)).
Los estados lgicos de las salidas en la memoria imagen de proceso son escritos por el
sistema operativo del controlador en las salidas del mdulo de salidas correspondiente
en cada ciclo del programa.
Una mquina o un proceso suele controlarse mediante los estados lgicos de las salidas.
La figura siguiente muestra cmo estn enlazados entre s la tabla de variables, las
variables del programa de usuario as como las marcas, entradas y salidas del controlador.
7 6 5 4 3 2 1 0
%l0.0
%Q0.0
%M0.1
1
2
3
"Var_1"
"Var_2"
"Var_3"
Marca
Direccin
MB0
B W DW
Variables PLC
Nombre Tipo de datos Direccin
Var_1
Var_2
Var_3
Bool
Bool
Bool
%l0.0
%Q0.0
%M0.1
Programa de usuario Tabla de variables PLC
Marca
Entradas
Salidas
lPE
lPS
El rea de marcas sirve ante todo para guardar resultados intermedios. Los valores de las
variables que estn direccionados en el rea de marcas se almacenan en la memoria de
sistema y no se transfieren a los mdulos. La cantidad de memoria que ocupa una variable
depende del tipo de datos de la variable. Una variable del tipo de datos BOOL ocupa un solo
bit de la memoria, por ejemplo. Una variable del tipo de datos INT ocupa 16 bits de la
memoria. Las variables no deben solaparse en un rea de memoria. La direccin de una
variable debe ser unvoca.
Ejemplo simple
2.4 Crear el programa
STEP 7 Basic V10.5
46 Getting Started (primeros pasos), 12/2009, A5E02714428-01
Tabla de variables PLC
La tabla de variables PLC contiene la definicin de las variables y constantes vlidas para
un controlador. Para cada controlador que se crea en el proyecto se genera
automticamente una tabla de variables PLC.
En la tabla siguiente se explica el significado de las distintas columnas de la ficha
"Variables":
Columna Significado
Smbolo en el que se hace clic para arrastrar una variable mediante Drag &
Drop hasta un segmento y utilizarla all como operando.
Nombre Nombre unvoco en todo el controlador, que el usuario determina para la
variable.
Tipo de datos Tipo de datos que el usuario determina para la variable.
Direccin Direccin de la variable.
Remanencia Los valores de las variables remanentes se conservan incluso tras
desconectarse la alimentacin.
Valor de
observacin
Valor de datos actual en el controlador.
Esta columna se visualiza slo si existe una conexin online y se hace clic en
el botn "Observar".
Comentario Comentario para documentar la variable.
2.4.7 Definir e interconectar variables PLC
Introduccin
En el TIA Portal existe la posibilidad de crear variables directamente en los segmentos al
crear el programa de usuario. Los pasos siguientes muestran cmo definir las variables PLC
e interconectar las instrucciones KOP insertadas con variables PLC. Las instrucciones KOP
se ejecutan en funcin de los valores de las variables, con lo que se controla la activacin y
desactivacin de la instalacin.
Requisitos
El proyecto est creado.
El controlador est configurado.
El bloque "Main [OB1]" est abierto.
Las instrucciones KOP "Contacto normalmente abierto", "Bobina de rel, salida" y
"Bobina de rel negada" estn insertadas en el primer segmento del bloque de
organizacin "Main [OB1]".
Ejemplo simple
2.4 Crear el programa
STEP 7 Basic V10.5
Getting Started (primeros pasos), 12/2009, A5E02714428-01 47
Procedimiento
Para interconectar las instrucciones KOP con variables PLC, proceda del siguiente modo:
1. Abra el primer segmento del bloque de organizacin "Main [OB1]".
2. Introduzca el nombre "ON_OFF_Switch" en el comodn del operando del contacto
normalmente abierto.
3. Confirme la entrada realizada pulsando la tecla Intro.
4. Abra el cuadro de dilogo "Definir variable".
Ejemplo simple
2.4 Crear el programa
STEP 7 Basic V10.5
48 Getting Started (primeros pasos), 12/2009, A5E02714428-01
5. Defina la variable "ON_OFF_Switch".
6. Introduzca el nombre "ON" en el comodn del operando encima de la instruccin "Bobina
de rel, salida".
7. Confirme la entrada realizada pulsando la tecla Intro.
8. Abra el cuadro de dilogo "Definir variable".
9. Defina la variable "ON".
Ejemplo simple
2.4 Crear el programa
STEP 7 Basic V10.5
Getting Started (primeros pasos), 12/2009, A5E02714428-01 49
10. Introduzca el nombre "OFF" en el comodn del operando encima de la instruccin
"Bobina de rel negada" y defina la variable correspondiente.
11. Guarde el proyecto pulsando el botn "Guardar proyecto" de la barra de herramientas.
Resultado
Se ha programado un pulsador para activar y desactivar la instalacin de ejemplo.
La activacin del pulsador tiene las siguientes repercusiones:
Cuando se pulsa una vez el pulsador, la variable "ON_OFF_Switch" se pone al estado
lgico "1".
La corriente fluye y la variable "ON" se pone al estado lgico "1" mediante la
instruccin "Bobina de rel, salida".
La instalacin se activa.
La variable "OFF" devuelve el estado lgico "0" y no tiene ms repercusiones.
Cuando se pulsa una segunda vez el pulsador, la variable "ON_OFF_Switch" se pone al
estado lgico "0".
El flujo de corriente se interrumpe y la variable "OFF" se pone al estado lgico "1"
mediante la instruccin "Bobina de rel negada".
La instalacin se desactiva.
La variable "ON" devuelve el estado lgico "0" y no tiene ms repercusiones.
Ejemplo simple
2.5 Probar el programa
STEP 7 Basic V10.5
50 Getting Started (primeros pasos), 12/2009, A5E02714428-01
2.5 Probar el programa
2.5.1 Cargar el programa en el sistema de destino
Introduccin
Los pasos siguientes muestran cmo cargar el programa en el controlador. Durante el
proceso de carga, se establece una conexin online entre la programadora (PG) o equipo
de programacin (PC) y el controlador. Al cargar, el programa que est guardado en el disco
duro de la programadora (PG) u equipo de programacin (PC) se escribe en la memoria del
controlador. Durante el proceso de carga, los bloques incluidos en el programa se compilan,
si es necesario, para que el controlador pueda procesarlos. Una vez el programa est
compilado y cargado, el controlador puede procesarlo.
Nota
Comparacin online/offline
El controlador no registra los cambios realizados en el programa desde la PG/el PC
despus del proceso de carga. En el TIA Portal existe la posibilidad de realizar una
comparacin online/offline de los datos del proyecto y visualizar las diferencias. El modo
online permite detectar, por medio de los smbolos del rbol del proyecto, si los
componentes del programa "offline" en la PG/el PC son idnticos a los elementos del
programa "online" en el controlador. Para actualizar el estado del programa en el
controlador es necesario volver a cargarlo.
Requisitos
Existe una conexin entre la programadora o el PC y el controlador (vase "Informacin
adicional").
Ejemplo simple
2.5 Probar el programa
STEP 7 Basic V10.5
Getting Started (primeros pasos), 12/2009, A5E02714428-01 51
Procedimiento
Para cargar el programa en el controlador, proceda del siguiente modo:
1. Inicie el proceso de carga.
Ejemplo simple
2.5 Probar el programa
STEP 7 Basic V10.5
52 Getting Started (primeros pasos), 12/2009, A5E02714428-01
2. Seleccione la interfaz con la que desee conectar el dispositivo. Active la casilla de
verificacin "Mostrar dispositivos accesibles".
En "Dispositivos accesibles en la subred de destino" se visualizan todos los dispositivos
accesibles a travs de la interfaz seleccionada. Seleccione el controlador y cargue el
programa de usuario.
Nota
Comprobar la conexin online
Si en la lista "Dispositivos accesibles en la subred de destino" no aparece ningn
dispositivo, puede deberse a las causas siguientes:
Existe un problema con la conexin hardware del controlador.
Existe un problema con la interfaz Ethernet de la PG/el PC.
La direccin IP del controlador no se encuentra en la misma subred que la direccin
IP de la PG/del PC.
Ejemplo simple
2.5 Probar el programa
STEP 7 Basic V10.5
Getting Started (primeros pasos), 12/2009, A5E02714428-01 53
3. Confirme la asignacin de la direccin IP correcta, si todava no est asignada.
4. Si el controlador est en "RUN", pngalo en estado "STOP" en la ventana siguiente:
Se abre el dilogo "Cargar vista preliminar".
5. Si hay diferencias entre los mdulos configurados y los mdulos de destino, active la
casilla de verificacin correspondiente para aplicar las diferencias. Haga clic en el botn
"Cargar". Asegrese de que la casilla de verificacin "Continuar" est activada.
El programa se carga y las acciones se visualizan durante el proceso de carga. Una vez
finalizado el proceso de carga, se abre el cuadro de dilogo "Cargar resultados".
Ejemplo simple
2.5 Probar el programa
STEP 7 Basic V10.5
54 Getting Started (primeros pasos), 12/2009, A5E02714428-01
6. Arranque el mdulo.
7. Establezca la conexin online.
Nota
Eliminar errores de compilacin
Si durante la compilacin se han detectado errores en el programa, en el apartado
"Informacin > Compilar" de la ventana de inspeccin se muestran los errores y las
indicaciones para solucionarlos.
Ejemplo simple
2.5 Probar el programa
STEP 7 Basic V10.5
Getting Started (primeros pasos), 12/2009, A5E02714428-01 55
Resultado
El programa se ha cargado en el controlador. En el rbol del proyecto se muestra el estado
de los componentes del programa. Los smbolos verdes indican que los elementos del
programa "offline" y "online" son idnticos. El significado de los otros smbolos de estado se
explica en los respectivos tooltips.
Nota
Cargar bloques
La carga de los bloques desde el rbol del proyecto no es la nica posibilidad de transferir
los bloques al controlador. Alternativamente, arrastre los bloques mediante Drag & Drop
hasta la lista de dispositivos accesibles en el rbol del proyecto. Si utiliza el botn "Cargar
en dispositivo" de la barra de herramientas, se cargarn los bloques que estn abiertos en
el editor o que se han seleccionado en el rbol del proyecto.
Informacin adicional
Encontrar informacin para crear la conexin Ethernet y para la configuracin en la
documentacin siguiente:
Manual de sistema "Controlador programable SIMATIC S7-1200"
Sistema de informacin del TIA Portal, captulo "Parametrizar la interfaz Ethernet"
Sistema de informacin del TIA Portal, captulo "Configuracin de red de Industrial
Ethernet"
Encontrar informacin para configurar la interfaz Ethernet en la PG/el PC en la
documentacin del sistema operativo utilizado o en la documentacin de la tarjeta de red.
Ejemplo simple
2.5 Probar el programa
STEP 7 Basic V10.5
56 Getting Started (primeros pasos), 12/2009, A5E02714428-01
2.5.2 Probar el programa visualizando el estado del programa
Introduccin
Los pasos siguientes muestran cmo probar el programa creado visualizando el estado del
programa. Visualizando el estado del programa se puede observar su ejecucin. La
visualizacin del estado se puede activar a partir de un determinado punto del programa
obteniendo as una vista general de los valores de las distintas variables y de los resultados
lgicos. De esta manera es posible comprobar si se estn controlando correctamente los
componentes del sistema de automatizacin.
La visualizacin del estado del programa se actualiza cclicamente. Comienza por el
segmento seleccionado.
En la visualizacin del estado del programa existe la posibilidad de asignar valores a las
variables ejecutando una de las acciones siguientes con el comando "Forzar" del men
contextual:
Forzar a 1: este comando pone las variables del tipo de datos BOOL al estado lgico "1".
Forzar a 0: este comando pone las variables del tipo de datos BOOL al estado lgico "0".
Valor de forzado: es posible introducir un valor de forzado para las variables que no sean
del tipo de datos BOOL.
Requisitos
El controlador est configurado.
Las entradas y salidas del controlador no tienen tensin, ya que los valores forzados en
modo online son sobrescritos por el mdulo.
El bloque de organizacin "Main [OB1]" est abierto en el editor de programas.
Procedimiento
Para probar el programa creado visualizando el estado del programa, proceda del siguiente
modo:
1. Active la visualizacin del estado del programa.
Se muestra el estado del programa.
Ejemplo simple
2.5 Probar el programa
STEP 7 Basic V10.5
Getting Started (primeros pasos), 12/2009, A5E02714428-01 57
2. Fuerce la variable "ON_OFF_Switch" a "1".
La variable "ON_OFF_Switch" pasa al estado lgico "1" y se cierra el contacto
normalmente abierto. La corriente fluye por el contacto normalmente abierto hasta las
bobinas del final del segmento. El flujo de corriente se reconoce por el color verde del
circuito. La variable "ON" se activa y, con ello, se conecta la instalacin de ejemplo. La
variable "OFF" tiene el estado lgico "0" y no tiene ms repercusiones. Esto se reconoce
por el trazo azul rayado.
Ejemplo simple
2.5 Probar el programa
STEP 7 Basic V10.5
58 Getting Started (primeros pasos), 12/2009, A5E02714428-01
3. Fuerce la variable "ON_OFF_Switch" a "0".
La variable "ON_OFF_Switch" se pone al estado lgico "0". El flujo de corriente hacia las
bobinas al final del segmento se interrumpe. La variable "OFF" se activa. La variable
"ON" se pone a "0".
4. Desactive la visualizacin del estado del programa.
5. Deshaga la conexin online.
Ejemplo simple
2.5 Probar el programa
STEP 7 Basic V10.5
Getting Started (primeros pasos), 12/2009, A5E02714428-01 59
Resultado
Se ha probado el programa y se ha comprobado que se ejecuta correctamente.
En el apartado siguiente se programar una imagen HMI para visualizar la ejecucin del
programa.
Ejemplo simple
2.6 Crear una imagen HMI
STEP 7 Basic V10.5
60 Getting Started (primeros pasos), 12/2009, A5E02714428-01
2.6 Crear una imagen HMI
2.6.1 Visualizacin en el TIA Portal
HMI - Human Machine Interface
Un sistema HMI constituye la interfaz entre el usuario y el proceso. El desarrollo del proceso
es controlado bsicamente por el controlador. Por medio de un panel de operador el usuario
tiene la posibilidad de observar el proceso o de intervenir en l.
HMl PLC Proceso
Para manejar y observar mquinas e instalaciones existen las posibilidades siguientes,
entre otras:
Visualizar procesos
Manejar procesos
Emitir avisos
Administrar parmetros de proceso y recetas
2.6.2 Crear un panel de operador con imagen HMI
Introduccin
Los pasos siguientes muestran cmo crear un panel de operador nuevo y elaborar una
plantilla para la imagen HMI.
Requisitos
El programa est creado.
La vista del proyecto est abierta.
Ejemplo simple
2.6 Crear una imagen HMI
STEP 7 Basic V10.5
Getting Started (primeros pasos), 12/2009, A5E02714428-01 61
Agregar un panel de operador nuevo
Para agregar un panel de operador, proceda del siguiente modo:
1. Inserte un dispositivo nuevo desde el rbol del proyecto.
2. Asgnele un nombre y seleccione un panel de operador. Deje activada la casilla de
verificacin "Iniciar el asistente de dispositivos".
Ejemplo simple
2.6 Crear una imagen HMI
STEP 7 Basic V10.5
62 Getting Started (primeros pasos), 12/2009, A5E02714428-01
Crear una plantilla para una imagen HMI
Despus de crear un panel de operador, se abre el asistente para paneles de operador. El
asistente para paneles de operador se abre con el cuadro de dilogo "Conexiones de PLC".
Para crear una plantilla para la imagen HMI, proceda del siguiente modo:
1. Configure la conexin con el controlador.
Nota
Configurar la conexin con el controlador a posteriori
Tambin es posible crear la conexin entre el panel de operador y el controlador desde
Dispositivos y redes. Si la conexin se configura en este cuadro de dilogo, se crea
automticamente.
Ejemplo simple
2.6 Crear una imagen HMI
STEP 7 Basic V10.5
Getting Started (primeros pasos), 12/2009, A5E02714428-01 63
2. Seleccione el color de fondo de la plantilla y los elementos del encabezado.
Nota
Modificar la representacin de la imagen a posteriori
Los ajustes realizados aqu para representar la imagen pueden modificarse ms
adelante en la plantilla de la imagen HMI.
Ejemplo simple
2.6 Crear una imagen HMI
STEP 7 Basic V10.5
64 Getting Started (primeros pasos), 12/2009, A5E02714428-01
3. Desactive los avisos, pues no son necesarios para el proyecto de ejemplo.
Nota
Avisos
Si los avisos se activan desde el asistente para paneles de operador, es posible
visualizar avisos en el panel de operador. Las ventanas de aviso que se elaboren aqu se
crearn en la imagen general bajo "Administracin de imgenes". As, por ejemplo, los
avisos se utilizan para que el panel de operador visualice advertencias en caso de
rebase de un valor lmite. Los avisos pueden complementarse con cualquier informacin
adicional, por ejemplo para facilitar la localizacin de averas en el sistema. Bsicamente
se distingue entre avisos personalizados y avisos de sistema:
Los avisos personalizados sirven para vigilar el proceso de la instalacin.
Los avisos de sistema se importan al proyecto y contienen informacin sobre el
estado del panel de operador utilizado.
Encontrar ms informacin sobre el tema de avisos en el sistema de informacin del
TIA Portal.
Ejemplo simple
2.6 Crear una imagen HMI
STEP 7 Basic V10.5
Getting Started (primeros pasos), 12/2009, A5E02714428-01 65
4. Cambie el nombre de la imagen en la que se crearn posteriormente los elementos
grficos por "HMI".
Nota
Navegacin de imgenes
Este cuadro de dilogo permite crear varias imgenes en proyectos ms amplios y
elaborar una navegacin de imgenes. Para navegar entre las imgenes se crean
botones automticamente.
Ejemplo simple
2.6 Crear una imagen HMI
STEP 7 Basic V10.5
66 Getting Started (primeros pasos), 12/2009, A5E02714428-01
5. Desactive las imgenes de sistema, pues no son necesarias para el proyecto de
ejemplo.
Nota
Imgenes de sistema
Las imgenes de sistema permiten crear informacin del proyecto, del sistema y de
servicio, as como la administracin de usuarios, en forma de imgenes HMI. Los
botones para navegar entre la imagen inicial y las imgenes de sistema se crean
automticamente, igual que en la navegacin de imgenes.
Ejemplo simple
2.6 Crear una imagen HMI
STEP 7 Basic V10.5
Getting Started (primeros pasos), 12/2009, A5E02714428-01 67
6. Active el rea inferior de botones e inserte el botn de sistema "Salir". Con este botn de
sistema se finaliza el runtime.
7. Guarde el proyecto pulsando el botn "Guardar proyecto" de la barra de herramientas.
Resultado
Se ha creado un panel de operador en el proyecto y se ha elaborado una plantilla para la
imagen HMI. La imagen HMI creada se visualiza en el editor de la vista del proyecto.
En el apartado siguiente se crearn objetos en la imagen HMI para visualizar los procesos
programados.
Ejemplo simple
2.6 Crear una imagen HMI
STEP 7 Basic V10.5
68 Getting Started (primeros pasos), 12/2009, A5E02714428-01
2.6.3 Qu son los objetos grficos?
Introduccin
El TIA Portal permite crear imgenes para manejar y observar mquinas e instalaciones.
Para crear imgenes se dispone de objetos predefinidos que permiten reproducir la
instalacin, visualizar los distintos procesos y preseleccionar valores de proceso. Las
funciones del panel de operador determinan la representacin del proyecto en HMI y el
volumen de funciones de los objetos grficos.
Objetos grficos
Los objetos grficos son todos los elementos que se utilizan para representar el proyecto en
HMI. Entre ellos se incluyen, por ejemplo, textos, botones, diagramas o grficos para
representar unidades de proceso.
Utilizacin de objetos grficos
Los objetos grficos pueden representarse estticamente o utilizarse como objetos
dinmicos mediante el uso de variables:
Los objetos estticos no cambian en runtime. En el proyecto del Getting Started se
crear a continuacin una cinta transportadora como objeto esttico.
Los objetos dinmicos van cambiando a medida que se desarrolla el proceso. Los
valores de proceso actuales se visualizan mediante:
variables PLC desde la memoria del controlador
variables internas desde la memoria del panel de operador en forma de indicadores
alfanumricos, curvas y barras
Los objetos dinmicos incluyen tambin campos de entrada en el panel de operador, con
el fin de intercambiar valores de proceso y entradas de operador entre el controlador y el
panel de operador a travs de variables.
Ejemplo simple
2.6 Crear una imagen HMI
STEP 7 Basic V10.5
Getting Started (primeros pasos), 12/2009, A5E02714428-01 69
2.6.4 Crear y configurar objetos grficos
2.6.4.1 Botn "Instalacin ON/OFF"
Introduccin
Los pasos siguientes muestran cmo crear el botn "Instalacin ON/OFF" y conectarlo con
la variable PLC "ON_OFF_Switch" a travs de una variable HMI externa. De este modo es
posible controlar los valores de proceso de la variable PLC desde la imagen HMI.
Variables HMI externas
Con una variable HMI externa se accede a una direccin del controlador. De este modo es
posible, por ejemplo, introducir un valor de proceso con el panel de operador o modificar
directamente los valores de proceso del programa de control por medio de un botn. El
direccionamiento se realiza mediante la tabla de variables PLC del controlador que est
conectado al panel de operador. La variable PLC se enlaza con la variable HMI mediante el
nombre simblico. Por tanto, en caso de modificar la direccin en la tabla de variables PLC,
no es necesario adaptarla en HMI.
Requisitos
La imagen HMI est abierta.
Procedimiento
Para conectar el botn "Instalacin ON/OFF" con la variable PLC "ON_OFF_Switch",
proceda del siguiente modo:
1. Borre el campo de texto predeterminado "Bienvenido..." de la imagen HMI.
2. Cree un botn.
Ejemplo simple
2.6 Crear una imagen HMI
STEP 7 Basic V10.5
70 Getting Started (primeros pasos), 12/2009, A5E02714428-01
3. En la ventana de inspeccin, active la opcin "Adaptar objeto al contenido" para adaptar
automticamente el tamao del botn a la longitud del texto.
Nota
Funcin "Adaptar objeto al contenido"
Esta funcin le resultar especialmente til cuando, en proyectos futuros, trabaje con un
cambio de idioma para las imgenes HMI. Un texto traducido puede ser ms largo o ms
corto que el original, segn el idioma. Con esta funcin se asegura que los ttulos de los
botones no queden cortados. El tamao del botn tambin se adapta automticamente
en caso de cambiar el texto del original.
4. Rotule el botn con el texto "Instalacin ON/OFF".
Ejemplo simple
2.6 Crear una imagen HMI
STEP 7 Basic V10.5
Getting Started (primeros pasos), 12/2009, A5E02714428-01 71
5. Asigne la funcin "InvertirBit" al evento "Pulsar" del botn.
6. Enlace la funcin "InvertirBit" con la variable PLC "ON_OFF_Switch".
Nota
Las conexiones HMI se crean automticamente en el TIA Portal
Si previamente no se ha configurado ninguna conexin entre el panel de operador y el
controlador, la conexin se crea automticamente en cuanto se enlaza una variable PLC
con un objeto HMI.
Ejemplo simple
2.6 Crear una imagen HMI
STEP 7 Basic V10.5
72 Getting Started (primeros pasos), 12/2009, A5E02714428-01
Resultado
El botn "Instalacin ON/OFF" se ha vinculado a la variable PLC "ON_OFF_Switch". Si se
pulsa el botn en el panel de operador, el bit de la variable PLC se pone al valor "1"
(instalacin activada). Si se pulsa el botn por segunda vez, el bit de la variable PLC se
pone al valor "0" (instalacin desactivada).
2.6.4.2 Objetos grficos "LEDs"
Introduccin
Los pasos siguientes muestran cmo crear dos LEDs de estado (rojo/verde) con el objeto de
crculo y animarlos en funcin del valor de la variable PLC ON_OFF_Switch.
Requisitos
La imagen HMI est abierta.
Procedimiento
Para crear y animar los LEDs, proceda del siguiente modo:
1. Dibuje dos crculos debajo del botn "Instalacin ON/OFF" manteniendo pulsada la tecla
de maysculas.
Ejemplo simple
2.6 Crear una imagen HMI
STEP 7 Basic V10.5
Getting Started (primeros pasos), 12/2009, A5E02714428-01 73
2. Asigne al primer crculo el color de fondo verde y un ancho de borde "2".
3. Asigne al segundo crculo el color de fondo rojo y aumente tambin el ancho de borde a
"2".
Ejemplo simple
2.6 Crear una imagen HMI
STEP 7 Basic V10.5
74 Getting Started (primeros pasos), 12/2009, A5E02714428-01
4. Cree una animacin nueva del tipo "Apariencia" para el LED verde.
5. Enlace la animacin con la variable PLC ON_OFF_Switch.
Ejemplo simple
2.6 Crear una imagen HMI
STEP 7 Basic V10.5
Getting Started (primeros pasos), 12/2009, A5E02714428-01 75
6. Modifique la apariencia del LED en funcin del estado de la variable PLC. El LED deber
parpadear en cuanto el programa de control ponga la variable PLC al valor de bit "1".
7. Cree una animacin nueva del tipo "Apariencia" para el LED rojo.
Ejemplo simple
2.6 Crear una imagen HMI
STEP 7 Basic V10.5
76 Getting Started (primeros pasos), 12/2009, A5E02714428-01
8. Enlace tambin la animacin con la variable PLC ON_OFF_Switch.
9. Modifique la apariencia del LED en funcin del estado de la variable PLC. El LED deber
parpadear en cuanto el programa de control ponga la variable PLC al valor de bit "0".
Resultado
Los LEDs de estado se han creado con el objeto grfico "Crculo" y se han animado. En el
estado inicial, el LED rojo parpadea.
Si se inicia el programa de control con el botn "Instalacin ON/OFF", el valor de bit de la
variable "ON_OFF_Switch" se pone a "1" y el LED verde parpadea.
Si se para el programa de control al pulsar nuevamente el botn "Instalacin ON/OFF", el
valor de bit de la variable "ON_OFF_Switch" se pone a "0" y el LED rojo parpadea.
En el apartado siguiente se crear el objeto grfico "Cinta transportadora".
Ejemplo simple
2.6 Crear una imagen HMI
STEP 7 Basic V10.5
Getting Started (primeros pasos), 12/2009, A5E02714428-01 77
2.6.4.3 Objeto grfico "Cinta transportadora"
Introduccin
Los pasos siguientes muestran cmo crear un enlace coh una carpeta de grficos para
importar objetos grficos. Mediante el enlace se importa el objeto grfico "Cinta
transportadora" (Conveyor.Simple.wmf).
Requisitos
La imagen HMI est abierta.
Procedimiento
Para importar un objeto grfico, proceda de siguiente modo:
1. Copie el archivo ZIP "WinCC Graphics" de la siguiente direccin de Internet al disco duro
local y extraiga el archivo.
http://support.automation.siemens.com/WW/view/es/40263542
Haga clic en el smbolo "Informacin" para ver los archivos ZIP.
2. Abra la paleta "Grficos" de la Task Card "Herramientas" y cree un enlace nuevo.
Ejemplo simple
2.6 Crear una imagen HMI
STEP 7 Basic V10.5
78 Getting Started (primeros pasos), 12/2009, A5E02714428-01
3. Asigne un nombre al enlace y seleccione la carpeta previamente extrada "WinCC
Graphics".
Debajo del enlace que acaba de crearse se muestran dos grficos.
4. Desactive la opcin "Iconos grandes".
Ejemplo simple
2.6 Crear una imagen HMI
STEP 7 Basic V10.5
Getting Started (primeros pasos), 12/2009, A5E02714428-01 79
5. Coloque el objeto grfico "ConveyorSimple.wmf" en la imagen HMI.
6. Escale el objeto grfico.
Resultado
El objeto grfico esttico "Cinta transportadora" se ha copiado en el proyecto. Si mueve o
borra la carpeta "WinCC Graphics", slo se pierde el enlace. El objeto grfico permanece en
el proyecto.
En el apartado siguiente se crear el objeto grfico "Botella" con una animacin de
movimiento.
Ejemplo simple
2.6 Crear una imagen HMI
STEP 7 Basic V10.5
80 Getting Started (primeros pasos), 12/2009, A5E02714428-01
2.6.4.4 Objeto grfico "Botella" con simulacin de movimiento
Introduccin
Los pasos siguientes muestran cmo crear el objeto grfico "Botella" con una animacin de
movimiento. En la animacin, la botella de leche se transporta de izquierda a derecha sobre
la cinta transportadora. Para animar los objetos se utiliza una variable HMI interna.
Variables HMI internas
Las variables HMI internas no tienen conexin con el controlador. Se almacenan en la
memoria del panel de operador. Slo el panel de operador puede acceder en lectura y
escritura a las variables. Las variables HMI internas se crean, p. ej., para realizar clculos
locales independientemente del programa de control.
Requisitos
La imagen HMI est abierta.
Procedimiento
Para crear el objeto grfico "Botella" y configurar un movimiento horizontal, proceda del
siguiente modo:
1. Utilizando la funcin de Drag & Drop, copie el objeto grfico "Botella" de la carpeta de
grficos de WinCC "Symbol Factory Graphics > SymbolFactory 256 Colors > "Food" en
el rea libre de la imagen, encima del objeto "Cinta transportadora".
Cuando coloque la botella, asegrese de depositarla en un rea libre de la imagen HMI.
Si arrastra la botella directamente a la cinta transportadora, sta ser reemplazada por la
representacin de la botella.
Ejemplo simple
2.6 Crear una imagen HMI
STEP 7 Basic V10.5
Getting Started (primeros pasos), 12/2009, A5E02714428-01 81
2. Escale la botella hasta una altura inferior a la del tnel.
3. Cree una animacin de movimiento horizontal para el objeto grfico "Botella".
En el rea de trabajo aparecer una copia transparente de la botella, unida al objeto
original mediante una flecha.
Ejemplo simple
2.6 Crear una imagen HMI
STEP 7 Basic V10.5
82 Getting Started (primeros pasos), 12/2009, A5E02714428-01
4. Mueva la botella transparente hasta el final de la cinta transportadora.
Los valores de pxel de la posicin final se introducen automticamente en la ventana de
inspeccin.
5. En la ventana de inspeccin, cree una variable HMI nueva para la animacin de
movimiento.
Ejemplo simple
2.6 Crear una imagen HMI
STEP 7 Basic V10.5
Getting Started (primeros pasos), 12/2009, A5E02714428-01 83
6. Utilice el nombre "Position_Bottle" para la variable y el tipo de datos "Short".
La posicin de la botella est enlazada con la variable. Si se cambia el valor de la
variable durante el funcionamiento del programa, cambia tambin la posicin de la
botella.
Para simular un movimiento, el valor de la variable "Position_Bottle" debe cambiar
automticamente. El valor de la variable debe aumentar de forma automtica despus de
crear la imagen HMI. En cuanto se alcance el valor 100, se deber volver a empezar por
0. El cambio de valor de la variable se simula mediante las propiedades de la imagen
HMI.
Ejemplo simple
2.6 Crear una imagen HMI
STEP 7 Basic V10.5
84 Getting Started (primeros pasos), 12/2009, A5E02714428-01
7. En primer lugar, agregue la funcin "SimularVariable" al evento "Creada" de la imagen
HMI.
8. Asigne la variable "Position_Bottle" a la funcin "SimularVariable".
9. Guarde el proyecto.
Ejemplo simple
2.6 Crear una imagen HMI
STEP 7 Basic V10.5
Getting Started (primeros pasos), 12/2009, A5E02714428-01 85
Resultado
El objeto grfico "Botella" se ha creado con una animacin de movimiento. El valor de la
variable "Position_Bottle" aumenta en uno al cargar la imagen HMI en el panel de operador
despus de cada ciclo bsico (200ms). En cuanto se alcanza el valor 100, el valor de la
variable se pone a "0". La posicin de la botella depende del valor de la variable. Si la
variable tiene el valor 50, por ejemplo, la botella se encontrar a la mitad de la cinta
transportadora.
En el apartado siguiente se controla la visibilidad de la botella mediante la variable
"ON_OFF_Switch" del botn "Instalacin ON/OFF".
2.6.4.5 Controlar la visibilidad de la animacin de movimiento
Introduccin
La animacin de movimiento de la botella se inicia automticamente al crear la imagen HMI.
Los pasos siguientes muestran cmo configurar la visibilidad de la botella animada en la
imagen en funcin del valor de la variable PLC "ON_OFF_Switch".
Requisitos
La imagen HMI est abierta.
Ejemplo simple
2.6 Crear una imagen HMI
STEP 7 Basic V10.5
86 Getting Started (primeros pasos), 12/2009, A5E02714428-01
Procedimiento
Para configurar la visibilidad de la botella en la imagen HMI, proceda del siguiente modo:
1. Cree una animacin nueva "Visibilidad" para el objeto grfico "Botella".
2. Asigne la variable PLC "ON_OFF_Switch" a la animacin.
Ejemplo simple
2.6 Crear una imagen HMI
STEP 7 Basic V10.5
Getting Started (primeros pasos), 12/2009, A5E02714428-01 87
3. Conmute la visibilidad del rango de variable de "0" a "0" a "Invisible".
4. Guarde el proyecto pulsando el botn "Guardar proyecto" de la barra de herramientas.
Resultado
Se ha configurado la visibilidad de la botella en la imagen. Cuando se conecte la instalacin
y el valor de proceso de la variable "ON_OFF_Switch" adopte el valor "1", se ver la botella.
Ejemplo simple
2.7 Probar la imagen HMI
STEP 7 Basic V10.5
88 Getting Started (primeros pasos), 12/2009, A5E02714428-01
2.7 Probar la imagen HMI
2.7.1 Cargar la imagen HMI en el panel de operador
Introduccin
El proyecto del Getting Started puede cargarse en un panel de operador y ejecutarse en
runtime. Para ello, debe existir una conexin entre el equipo de configuracin y el panel de
operador. Si no se utiliza ningn panel de operador, es posible simular el runtime en el TIA
Portal (vase Simular el runtime (Pgina 91)).
Runtime en el panel de operador
Los paneles de operador se utilizan para realizar tareas de manejo y visualizacin en la
automatizacin de procesos y de la produccin.
En caso de utilizar un panel de operador para llevar a cabo el proyecto del Getting Started,
hay que asegurarse de que existe una conexin entre el panel de operador y el controlador.
Puesto que en la imagen HMI del proyecto del Getting Started se utilizan mayoritariamente
variables PLC, las animaciones de los objetos slo se ejecutan si se ha establecido una
conexin entre el panel de operador y el controlador.
Requisitos
Existe una conexin con el panel de operador.
El panel de operador est configurado correctamente.
El panel de operador est en modo de transferencia.
Ejemplo simple
2.7 Probar la imagen HMI
STEP 7 Basic V10.5
Getting Started (primeros pasos), 12/2009, A5E02714428-01 89
Procedimiento
1. Inicie el proceso de carga del software en el panel de operador. El proyecto se compila
automticamente antes de cargarse.
PRECAUCIN
Asegrese de que en el panel de operador no se hayan cargado previamente datos
importantes.
El software que ya est cargado se sobrescribir.
Ejemplo simple
2.7 Probar la imagen HMI
STEP 7 Basic V10.5
90 Getting Started (primeros pasos), 12/2009, A5E02714428-01
1. Dado el caso, sobrescriba el software previamente cargado en el panel de operador.
Nota
Informacin relacionada con el tema de HMI
Encontrar ms informacin sobre el tema de HMI y sobre la configuracin de paneles
de operador en el sistema de informacin del TIA Portal y en el manual del panel de
operador.
Ejemplo simple
2.7 Probar la imagen HMI
STEP 7 Basic V10.5
Getting Started (primeros pasos), 12/2009, A5E02714428-01 91
2.7.2 Simular el runtime
Introduccin
Si no se utiliza ningn panel de operador, es posible simular todas las variables PLC
utilizadas mediante el Runtime Simulator.
Nota
Inicie la simulacin de runtime con el simulador de variables
Si se inicia la simulacin sin el simulador de variables, los botones y elementos de control
no estarn activos.
Simulador de runtime
El Runtime Simulator permite simular los valores de proceso de las variables PLC enlazadas
independientemente del programa. Desde la tabla del Runtime Simulator se seleccionan las
variables PLC y se fuerzan sus valores. Los objetos de la imagen HMI reaccionan como si
las variables fueran activadas por el programa que se ejecuta en el controlador.
Procedimiento
Para iniciar la simulacin de la imagen HMI, proceda del siguiente modo:
1. Inicie la simulacin de runtime desde la barra de mens. La ventana HMI tiene que estar
activa. Si el men est inactivo, haga clic primero en un rea libre de la imagen HMI.
La simulacin de runtime se inicia. Una vez iniciada, en la ventana "RT Simulator"
aparece la imagen HMI y el LED rojo parpadea (instalacin desactivada).
Ejemplo simple
2.7 Probar la imagen HMI
STEP 7 Basic V10.5
92 Getting Started (primeros pasos), 12/2009, A5E02714428-01
2. Arranque la instalacin.
Nota
Avisos de compilacin
Si la simulacin de runtime no arranca debido a errores en el proyecto, aparecern los
avisos correspondientes en la ventana de inspeccin, en "Informacin > Compilar".
Haciendo doble clic en un aviso se navega automticamente hasta el objeto HMI cuya
configuracin es incorrecta.
Resultado
Se inicia la simulacin del movimiento. Al mismo tiempo, el LED verde parpadea en lugar
del rojo. Si vuelve a hacer clic en el botn "Instalacin ON/OFF", la botella ya no se ve y el
LED rojo parpadea en lugar del verde. La simulacin de runtime se finaliza cerrando la
ventana o haciendo clic en el botn "Salir de runtime".
STEP 7 Basic V10.5
Getting Started (primeros pasos), 12/2009, A5E02714428-01 93
Ejemplo avanzado
3
3.1 Introduccin
Cargar un proyecto
Si se ha saltado el captulo anterior, puede cargar el proyecto tal y como est al final del
captulo (vase "Cargar proyectos (Pgina 18)"). El estado al final del captulo se encuentra
en el archivo "Simple_Example.ZIP".
Vista general
En la segunda parte del proyecto de ejemplo se crea otro programa que controla una
estacin sencilla de pasteurizacin de leche. La estacin est formada por una cinta
transportadora y una cmara de calefaccin.
El accionamiento de la cinta transportadora se controla mediante tres barreras
fotoelctricas:
La primera barrera fotoelctrica (LS1) se activa cuando hay una botella de leche al
principio de la cinta transportadora. El accionamiento de la cinta transportadora se activa
y la botella se transporta hacia la cmara de calefaccin.
La segunda barrera fotoelctrica (LS2) detecta la posicin de una botella de leche dentro
de la cmara de calefaccin. Seala que la cinta transportadora debe detenerse y que
hay que activar la calefaccin de la cmara.
En la cmara de calefaccin se calientan las botellas a una temperatura de 75 C
durante 40 segundos. Mientras la calefaccin est en marcha, hay un LED estado
encendido. Una vez finalizado el proceso de calefaccin, el accionamiento de la cinta
vuelve a activarse y la botella es transportada hasta el final de la cinta transportadora.
Cuando una botella alcanza el final de la cinta transportadora, la tercera barrera
fotoelctrica (LS3) se activa y la cinta transportadora se detiene. A continuacin, la
botella ya puede ser recogida por la estacin siguiente.
Ejemplo avanzado
3.1 Introduccin
STEP 7 Basic V10.5
94 Getting Started (primeros pasos), 12/2009, A5E02714428-01
Toda la estacin se activa y desactiva con el mismo botn que se program en la primera
parte del proyecto.
Pasos a seguir
En la segunda parte del proyecto estn previstos los pasos de trabajo siguientes:
Ampliar el programa
El programa se ampla con cuatro segmentos ms.
Cargar el proyecto en el controlador
El proyecto ampliado se carga en el controlador y se observa la ejecucin del programa
en la vista online.
Probar el programa visualizando el estado del programa
La ejecucin del programa se prueba con el estado del programa.
Ampliar la imagen HMI
Para visualizar la ampliacin del programa se insertan objetos grficos adicionales en la
imagen HMI existente.
Simular la imagen HMI
La imagen HMI se ejecuta en modo Runtime.
Ejemplo avanzado
3.2 Ampliar el programa
STEP 7 Basic V10.5
Getting Started (primeros pasos), 12/2009, A5E02714428-01 95
3.2 Ampliar el programa
3.2.1 Definir variables en la tabla de variables PLC
Introduccin
Los pasos siguientes muestran cmo definir las variables que se necesitan para ampliar el
programa. Las variables se crean en la tabla de variables PLC.
Encontrar informacin bsica sobre las variables PLC y la tabla de variables PLC en el
apartado "Qu son las variables? (Pgina 44)".
Procedimiento
Para definir las variables necesarias, proceda del siguiente modo:
1. Abra la tabla de variables PLC.
La tabla de variables se abre en el rea de trabajo. Se listan las variables definidas en la
primera parte del proyecto.
2. Defina la variable "LS_1" con la direccin "M1.0".
Ejemplo avanzado
3.2 Ampliar el programa
STEP 7 Basic V10.5
96 Getting Started (primeros pasos), 12/2009, A5E02714428-01
3. Seleccione la celda "Nombre" de la variable "LS_1" y haga clic en el signo de relleno
situado en la esquina inferior derecha de la celda.
4. Transfiera el contenido de la celda a las dos celdas siguientes.
El contenido se transfiere con una numeracin correlativa.
5. Defina la variable "conveyor_drive_ON_OFF".
Ejemplo avanzado
3.2 Ampliar el programa
STEP 7 Basic V10.5
Getting Started (primeros pasos), 12/2009, A5E02714428-01 97
6. Defina la variable "chamber_ON_OFF".
7. Defina la variable "milk_pasteurized".
Ejemplo avanzado
3.2 Ampliar el programa
STEP 7 Basic V10.5
98 Getting Started (primeros pasos), 12/2009, A5E02714428-01
Resultado
Se han definido las variables que se necesitan para ampliar el programa. Las variables
definidas se listan en la tabla de variables PLC.
La tabla siguiente ofrece un resumen de todas las variables definidas hasta el momento y el
significado de los valores correspondientes:
Nombre Tipo de
datos
Direccin Funcin Significado de los valores de
variable
ON_OFF_Switch BOOL M0.0 Pulsador 1: la instalacin se activa.
0: la instalacin se desactiva.
ON BOOL M0.1 Activar la
instalacin
1: la instalacin est activada.
0: sin efecto
OFF BOOL M0.2 Desactivar la
instalacin
1: la instalacin est
desactivada.
0: sin efecto
LS_1 BOOL M1.0 Barrera
fotoelctrica para
detectar la
posicin de la
botella al principio
de la cinta
transportadora
1: la barrera fotoelctrica 1
est activada.
0: la barrera fotoelctrica 1
est desactivada.
LS_2 BOOL M1.1 Barrera
fotoelctrica para
detectar la
posicin de la
botella en la
cmara de
calefaccin
1: la barrera fotoelctrica 2
est activada.
0: la barrera fotoelctrica 2
est desactivada.
LS_3 BOOL M1.2 Barrera
fotoelctrica para
detectar la
posicin de la
botella al final de
la cinta
transportadora
1: la barrera fotoelctrica 3
est activada.
0: la barrera fotoelctrica 3
est desactivada.
conveyor_drive_ON_
OFF
BOOL M0.3 Estado operativo
de la cinta
transportadora
1: la cinta transportadora se
pone en movimiento
0: la cinta transportadora se
detiene
chamber_ON_OFF BOOL M0.4 Estado operativo
de la cmara de
calefaccin
1: la cmara de calefaccin se
activa.
0: la cmara de calefaccin se
desactiva.
milk_pasteurized BOOL M0.5 Estado del
proceso de
pasteurizacin
1: la leche se ha pasteurizado.
0: la leche todava no se ha
pasteurizado.
Ejemplo avanzado
3.2 Ampliar el programa
STEP 7 Basic V10.5
Getting Started (primeros pasos), 12/2009, A5E02714428-01 99
3.2.2 Programar las condiciones para poner en marcha la cinta transportadora
3.2.2.1 Consultar el estado de la instalacin
Introduccin
Los siguientes pasos muestran cmo programar el estado de la instalacin como condicin
para poner en marcha la cinta transportadora. La primera condicin es que la cinta
transportadora slo se ponga en movimiento cuando la instalacin est activada. Para
aplicar esta condicin, utilice un contacto normalmente abierto (Pgina 39) que se
interconectar con la variable "ON".
Requisitos
El pulsador de la primera parte del proyecto ya est programado en el primer segmento del
bloque de organizacin "Main [OB1]".
Procedimiento
Para definir el estado de la instalacin como condicin para poner en marcha la cinta
transportadora, proceda del siguiente modo:
1. Abra el bloque de organizacin "Main [OB1]" en el editor de programas.
2. Inserte un contacto normalmente abierto en el segmento 2.
Ejemplo avanzado
3.2 Ampliar el programa
STEP 7 Basic V10.5
100 Getting Started (primeros pasos), 12/2009, A5E02714428-01
3. Haga doble clic en el comodn del operando encima del contacto normalmente abierto.
4. Interconecte el contacto normalmente abierto con la variable "ON".
Resultado
Se ha insertado un contacto normalmente abierto y se ha interconectado con la variable
"ON".
De este modo se ha programado la primera condicin para poner en marcha la cinta
transportadora. Cuando se activa la instalacin, la variable "ON" se pone al estado lgico
"1", el contacto normalmente abierto se cierra y la corriente fluye por el circuito. En el
apartado siguiente se programan ms condiciones que se ejecutan en funcin del estado
lgico de la variable "ON".
Ejemplo avanzado
3.2 Ampliar el programa
STEP 7 Basic V10.5
Getting Started (primeros pasos), 12/2009, A5E02714428-01 101
3.2.2.2 Consultar la posicin de la botella y el estado de la cmara de calefaccin
Introduccin
Los siguientes pasos muestran cmo programar la posicin de la botella y el estado de la
cmara de calefaccin como condicin para poner en marcha la cinta transportadora.
El estado de la cmara de calefaccin se consulta mediante la instruccin "Contacto
normalmente cerrado".
Contacto normalmente cerrado
La figura siguiente muestra el smbolo del contacto normalmente cerrado en el programa:
<Operando>
---| / |---
La activacin de un contacto normalmente cerrado depende del estado lgico del operando
correspondiente. Si el estado lgico del operando es "1", se abre el contacto y se interrumpe
el flujo de corriente hacia la barra de alimentacin derecha. En este caso, la salida de la
instruccin devuelve el estado lgico "0".
Si el estado lgico del operando es "0", se cierra el contacto normalmente cerrado. La
corriente fluye por el contacto normalmente cerrado hasta la barra de alimentacin derecha
y la salida de la instruccin adopta el estado lgico "1".
Requisitos
El bloque de organizacin "Main [OB1]" est abierto.
El estado de la instalacin est programado como primera condicin para poner en
marcha la cinta transportadora
(vase Consultar el estado de la instalacin (Pgina 99)).
Procedimiento
Para programar la posicin de la botella y el estado de la cmara de calefaccin como
condicin para poner en marcha la cinta transportadora, proceda del siguiente modo:
1. Inserte un segundo contacto normalmente abierto en el segmento 2.
2. Interconecte el contacto normalmente abierto con la variable "LS_1".
Ejemplo avanzado
3.2 Ampliar el programa
STEP 7 Basic V10.5
102 Getting Started (primeros pasos), 12/2009, A5E02714428-01
3. Inserte un contacto normalmente cerrado en el segmento 2.
4. Interconecte el contacto normalmente cerrado con la variable "chamber_ON_OFF".
Resultado
Se ha programado la posicin de la botella y el estado de la cmara de calefaccin como
condicin para poner en marcha la cinta transportadora.
Ejemplo avanzado
3.2 Ampliar el programa
STEP 7 Basic V10.5
Getting Started (primeros pasos), 12/2009, A5E02714428-01 103
3.2.2.3 Consultar el progreso de la pasteurizacin
Introduccin
Los pasos siguientes muestran cmo controlar la cinta transportadora en funcin del
progreso de la pasteurizacin. Cuando la leche de una botella ya est pasteurizada, la cinta
transportadora se pone en movimiento y la botella se transporta hasta el final de la cinta. La
informacin sobre el progreso de la pasteurizacin se guarda en la variable
"milk_pasteurized" y se consulta mediante un contacto normalmente abierto.
Requisitos
El bloque de organizacin "Main [OB1]" est abierto.
Las condiciones descritas en los apartados "Consultar el estado de la instalacin
(Pgina 99)" y "Consultar la posicin de la botella y el estado de la cmara de
calefaccin (Pgina 101)" ya estn programadas.
Procedimiento
Para controlar la cinta transportadora en funcin del progreso de la pasteurizacin, proceda
del siguiente modo:
1. Inserte una rama en el circuito entre el primer y el segundo contacto normalmente
abierto.
Ejemplo avanzado
3.2 Ampliar el programa
STEP 7 Basic V10.5
104 Getting Started (primeros pasos), 12/2009, A5E02714428-01
2. Inserte un contacto normalmente abierto en la rama abierta.
3. Interconecte el contacto normalmente abierto con la variable "milk_pasteurized".
4. Cierre la rama abierta.
Ejemplo avanzado
3.2 Ampliar el programa
STEP 7 Basic V10.5
Getting Started (primeros pasos), 12/2009, A5E02714428-01 105
Resultado
Se ha programado el progreso de la pasteurizacin como condicin adicional para poner en
marcha la cinta transportadora.
3.2.2.4 Controlar la cinta transportadora
Introduccin
Los pasos siguientes muestran cmo poner en movimiento la cinta transportadora en
funcin de las condiciones programadas. Para controlar la cinta transportadora utilice la
instruccin "Flipflop de activacin/desactivacin".
Flipflop de activacin/desactivacin
La figura siguiente muestra el cuadro de la instruccin "Flipflop de activacin/desactivacin":
<Operando>
SR
R1 Q
S
Esta instruccin permite activar o desactivar el bit de un operando dado en funcin del
estado lgico de las entradas S y R1 de la instruccin:
Si el estado lgico de la entrada S es "1" y el de la entrada R1 es "0", el operando
indicado se pone a "1".
Si el estado lgico de la entrada S es "0" y el de la entrada R1 es "1", el operando
indicado se pone a "0", ya que la entrada R1 tiene una prioridad mayor que la entrada S.
Si el estado lgico de las entradas S y R1 es "1", el estado lgico del operando indicado
se pone a "0".
Requisitos
El bloque de organizacin "Main [OB1]" est abierto.
Las condiciones descritas en los apartados "Consultar el estado de la instalacin
(Pgina 99)", "Consultar la posicin de la botella y el estado de la cmara de calefaccin
(Pgina 101)" y "Consultar el progreso de la pasteurizacin (Pgina 103)" ya estn
programadas.
Ejemplo avanzado
3.2 Ampliar el programa
STEP 7 Basic V10.5
106 Getting Started (primeros pasos), 12/2009, A5E02714428-01
Procedimiento
Para programar el control de la cinta transportadora, proceda del siguiente modo:
1. Inserte la instruccin "Flipflop de activacin/desactivacin" (SR) al final del segundo
segmento.
2. Haga doble clic en el comodn del operando encima de la instruccin.
3. Interconecte la instruccin con la variable "conveyor_drive_ON_OFF".
4. Guarde el proyecto pulsando el botn "Guardar proyecto" de la barra de herramientas.
Ejemplo avanzado
3.2 Ampliar el programa
STEP 7 Basic V10.5
Getting Started (primeros pasos), 12/2009, A5E02714428-01 107
Resultado
Se han programado las condiciones para poner en marcha la cinta transportadora.
La cinta transportadora se pone en movimiento cuando el estado lgico de la variable "ON"
es "1" y se cumple como mnimo una de las condiciones siguientes:
La barrera fotoelctrica (LS1) detecta una botella al principio de la cinta transportadora y
la cmara de calefaccin est desactivada. En este caso, la variable "LS_1" devuelve el
estado lgico "1" y la variable "chamber_ON_OFF" el estado lgico "0".
La botella de leche se ha pasteurizado. En este caso, la variable "milk_pasteurized"
devuelve el estado lgico "1". La botella se transporta hasta el final de la cinta.
Cuando la cinta transportadora se pone en movimiento, la variable
"conveyor_drive_ON_OFF" devuelve el estado lgico "1".
En el apartado siguiente se programan las condiciones para detener la cinta transportadora.
3.2.3 Programar las condiciones para detener la cinta transportadora
Introduccin
Los pasos siguientes muestran cmo programar las condiciones para detener la cinta
transportadora. Dichas condiciones se definen en la entrada R1 de la instruccin "Flipflop de
activacin/desactivacin", que se ha insertado en el bloque de organizacin "Main [OB1]" en
el ltimo apartado.
Las condiciones para detener la cinta transportadora se programan mediante las
instrucciones siguientes:
Contacto normalmente abierto
Contacto normalmente cerrado
Flipflop de activacin/desactivacin
Ejemplo avanzado
3.2 Ampliar el programa
STEP 7 Basic V10.5
108 Getting Started (primeros pasos), 12/2009, A5E02714428-01
Requisitos
El pulsador de la primera parte del proyecto ya est programado en el primer segmento
del bloque de organizacin "Main [OB1]".
Las condiciones para poner en marcha la cinta transportadora ya estn programadas en
el bloque de organizacin "Main [OB1]".
Consulte tambin: "Programar las condiciones para poner en marcha la cinta
transportadora (Pgina 99)"
Procedimiento
Para programar las condiciones para detener la cinta transportadora, proceda del siguiente
modo:
1. Abra el segmento 2 del bloque de organizacin "Main [OB1]".
2. Inserte tres circuitos nuevos.
3. Inserte un contacto normalmente abierto en el primer circuito nuevo e interconctelo con
la variable "OFF".
Mediante la interconexin de la variable "OFF" se define la condicin de que la cinta
transportadora se detenga al desactivar la instalacin.
Ejemplo avanzado
3.2 Ampliar el programa
STEP 7 Basic V10.5
Getting Started (primeros pasos), 12/2009, A5E02714428-01 109
4. Inserte un contacto normalmente abierto en el segundo circuito nuevo e interconctelo
con la variable "LS_2".
5. Inserte un contacto normalmente cerrado al final del segundo circuito e interconctelo
con la variable "milk_pasteurized".
Mediante la interconexin de las variables "LS_2" y "milk_pasteurized" se define la
condicin de que la cinta transportadora se detenga cuando una botella llegue a la
cmara de calefaccin y la leche todava no est pasteurizada.
6. Inserte un contacto normalmente abierto en el tercer circuito nuevo e interconctelo con
la variable "LS_3".
Mediante la interconexin de la variable "LS_3" se define la condicin de que la cinta
transportadora se detenga cuando una botella llegue al final de la cinta transportadora.
7. Enlace los contactos normalmente abiertos que ha insertado en un circuito paralelo.
Ejemplo avanzado
3.2 Ampliar el programa
STEP 7 Basic V10.5
110 Getting Started (primeros pasos), 12/2009, A5E02714428-01
8. Enlace el circuito paralelo con la entrada R1 de la instruccin "Flipflop de
activacin/desactivacin".
Ejemplo avanzado
3.2 Ampliar el programa
STEP 7 Basic V10.5
Getting Started (primeros pasos), 12/2009, A5E02714428-01 111
Resultado
Se ha programado el control del accionamiento de la cinta transportadora. En funcin de la
posicin que tenga la botella de leche sobre la cinta transportadora, sta se accionar o se
detendr. La posicin de las botellas de leche se detecta con las barreras fotoelctricas
"LS_1", "LS_2" y "LS_3".
La cinta transportadora se detiene cuando el estado lgico de la variable "OFF" es "1" o se
cumple una de las condiciones siguientes:
La botella ha sido detectada por la barrera fotoelctrica (LS2) en la cmara de
calefaccin y la leche todava no est pasteurizada. En este caso, la variable "LS_2"
devuelve el estado lgico "1" y la variable "milk_pasteurized" el estado lgico "0".
La botella ha sido detectada por la barrera fotoelctrica (LS3) al final de la cinta
transportadora. En este caso, la variable "LS_3" devuelve el estado lgico "1".
Cuando la cinta transportadora se detiene, la variable "conveyor_drive_ON_OFF" devuelve
el estado lgico "0".
En el apartado siguiente se programan la conexin y desconexin de la cmara de
calefaccin.
Ejemplo avanzado
3.2 Ampliar el programa
STEP 7 Basic V10.5
112 Getting Started (primeros pasos), 12/2009, A5E02714428-01
3.2.4 Programar el control de la calefaccin
Introduccin
Los pasos siguientes muestran cmo programar el control del proceso de calefaccin. El
proceso de calefaccin se controla conectando y desconectando la cmara de calefaccin.
En el proyecto de ejemplo y para simplificar, se parte de la base de que la temperatura de
75C ya se ha alcanzado al conectar la cmara de calefaccin.
El control de la cmara de calefaccin se programa en el tercer segmento del bloque de
organizacin "Main [OB1]" mediante las instrucciones siguientes:
Contacto normalmente abierto
Flipflop de activacin/desactivacin
Requisitos
El bloque de organizacin "Main [OB1]" est abierto.
Los segmentos 1 y 2 del bloque de organizacin "Main [OB1]" estn programados.
Procedimiento
Para programar el control del proceso de calefaccin, proceda del siguiente modo:
1. Abra el tercer segmento del bloque de organizacin "Main [OB1]".
2. Inserte un contacto normalmente abierto.
3. Interconecte el contacto normalmente abierto con la variable "LS_2".
4. Inserte la instruccin "Flipflop de activacin/desactivacin".
Ejemplo avanzado
3.2 Ampliar el programa
STEP 7 Basic V10.5
Getting Started (primeros pasos), 12/2009, A5E02714428-01 113
5. Haga clic en el comodn del operando encima de la instruccin "Flipflop de
activacin/desactivacin" e interconctelo con la variable "chamber_ON_OFF".
Cuando la barrera fotoelctrica (LS2) detecta una botella, la variable "LS_2" devuelve el
estado lgico "1" en la entrada de la instruccin "Flipflop de activacin/desactivacin". De
este modo se activa la variable chamber_ON_OFF y se conecta la cmara de
calefaccin.
6. Programe las condiciones siguientes para desconectar la cmara de calefaccin en la
entrada R1 de la instruccin:
La variable "chamber_ON_OFF" se desactiva y la calefaccin se desconecta si se
cumple una de las condiciones siguientes:
La instalacin se ha desactivado. En este caso, la variable "OFF" devuelve el estado
lgico "1".
La leche se ha pasteurizado. En este caso, la variable "milk_pasteurized" devuelve el
estado lgico "1".
Ejemplo avanzado
3.2 Ampliar el programa
STEP 7 Basic V10.5
114 Getting Started (primeros pasos), 12/2009, A5E02714428-01
Resultado
Se ha programado el control del proceso de calefaccin.
La cmara de calefaccin se conecta cuando la barrera fotoelctrica "LS2" detecta una
botella de leche. Una vez transcurrido el tiempo de calefaccin predefinido y cuando la leche
ya est pasteurizada, la cmara de calefaccin se desconecta y la botella se transporta
hasta el final de la cinta.
En el apartado siguiente se programan los ajustes del tiempo de calefaccin.
3.2.5 Programar el tiempo de calefaccin
Introduccin
Los pasos siguientes muestran cmo programar la duracin del proceso de calefaccin.
Para pasteurizar la leche, las botellas se calientan en la cmara de calefaccin durante 40
segundos. El ajuste del tiempo de calefaccin se programa en el cuarto segmento del
bloque de organizacin "Main [OB1]" mediante las instrucciones siguientes:
Contacto normalmente abierto
Retardo a la conexin
Bobina de rel, salida
Ejemplo avanzado
3.2 Ampliar el programa
STEP 7 Basic V10.5
Getting Started (primeros pasos), 12/2009, A5E02714428-01 115
Retardo a la conexin
La figura siguiente muestra el cuadro de la instruccin "Retardo a la conexin":
TON
lN Q
ET PT
DT
Esta instruccin permite poner un operando dado al estado lgico "1" con un tiempo de
retardo. La instruccin se ejecuta cuando el estado lgico de la entrada IN de la instruccin
cambia de "0" a "1" (flanco ascendente). El tiempo de retardo (PT) comienza a transcurrir
cuando se inicia la instruccin. Una vez transcurrido el tiempo, la salida Q devuelve el
estado lgico "1".
Bobina de rel, salida
La figura siguiente muestra el smbolo de la instruccin "Bobina de rel, salida" en el
programa:
<Operando>
---( )---
La instruccin "Bobina de rel, salida" permite activar el bit de un operando dado. Si el
resultado lgico (RLO) de la entrada de la bobina es "1", el operando indicado adopta el
estado lgico "1". Si el estado lgico de la entrada de la bobina es "0", el bit del operando
indicado se pone a "0".
Requisitos
El bloque de organizacin "Main [OB1]" est abierto.
Los segmentos de 1 a 3 del bloque de organizacin "Main [OB1]" estn programados.
Procedimiento
Para programar la duracin del proceso de calefaccin, proceda del siguiente modo:
1. Abra el cuarto segmento del bloque de organizacin "Main [OB1]".
2. Inserte un contacto normalmente abierto.
3. Interconecte el contacto normalmente abierto con la variable "LS_2".
Ejemplo avanzado
3.2 Ampliar el programa
STEP 7 Basic V10.5
116 Getting Started (primeros pasos), 12/2009, A5E02714428-01
4. Inserte la instruccin "Retardo a la conexin" (TON).
Se abre el dilogo "Opciones de llamada" para crear un bloque de datos.
5. Cree el bloque de datos "IEC_Timer_0".
El bloque de datos "IEC_Timer_0" se crea en la carpeta "Bloques de programacin" y se
asigna a la instruccin "Retardo a la conexin". En este bloque de datos se guardan los
datos de la instruccin de tiempo insertada.
Ejemplo avanzado
3.2 Ampliar el programa
STEP 7 Basic V10.5
Getting Started (primeros pasos), 12/2009, A5E02714428-01 117
6. Introduzca un tiempo de calefaccin de 40 segundos en la entrada PT de la instruccin
de tiempo.
Cuando la barrera fotoelctrica detecta una botella en la cmara de calefaccin, el
estado lgico de la variable "LS_2" cambia de "0" a "1". Se inicia el tiempo indicado en la
entrada PT de la instruccin de tiempo.
7. Inserte la instruccin "Bobina de rel, salida" al final del circuito.
8. Interconecte la instruccin "Bobina de rel, salida" con la variable "milk_pasteurized".
La variable "milk_pasteurized" se pone al estado lgico "1" una vez transcurrido el tiempo
indicado en la entrada PT.
Ejemplo avanzado
3.2 Ampliar el programa
STEP 7 Basic V10.5
118 Getting Started (primeros pasos), 12/2009, A5E02714428-01
Resultado
Se ha programado el tiempo del proceso de pasteurizacin.
Cuando una botella de leche activa la barrera fotoelctrica "LS_2", la cmara de calefaccin
se conecta y se inicia el tiempo de pasteurizacin. Una vez transcurrido el tiempo, la
variable "milk_pasteurized" se pone al estado lgico "1". Con ello se acciona la cinta
transportadora y la botella de leche se transporta hasta el final de la cinta.
En el apartado siguiente se programa un LED de estado que sirve para indicar el estado
operativo de la cmara de calefaccin.
3.2.6 Programar el LED de estado
Introduccin
Los pasos siguientes muestran cmo programar un LED de estado. El LED de estado indica
los estados operativos de la cmara de calefaccin. Cuando la cmara de calefaccin est
en marcha, la variable "LED" se pone al estado lgico "1" y se activa el indicador en el panel
de operador. Cuando la cmara de calefaccin est desconectada, la variable "LED"
devuelve el estado lgico "0" y se desactiva el indicador en el panel de operador. El
indicador del panel de operador se programa en el apartado siguiente.
El LED de estado se programa en el quinto segmento del bloque de organizacin
"Main [OB1]" mediante las instrucciones siguientes:
Contacto normalmente abierto
Bobina de rel, salida
Requisitos
El bloque de organizacin "Main [OB1]" est abierto.
Los segmentos de 1 a 4 del bloque de organizacin "Main [OB1]" estn programados.
Ejemplo avanzado
3.2 Ampliar el programa
STEP 7 Basic V10.5
Getting Started (primeros pasos), 12/2009, A5E02714428-01 119
Procedimiento
Para programar el LED de estado con el fin de sealizar los estados operativos de la
cmara de calefaccin, proceda del siguiente modo:
1. Inserte un contacto normalmente abierto en el quinto segmento del bloque de
organizacin "Main [OB1]".
2. Interconecte el contacto normalmente abierto con la variable "chamber_ON_OFF".
3. Inserte la instruccin "Bobina de rel, salida" al final del circuito.
4. Introduzca el nombre "LED" en el comodn del operando de la instruccin "Bobina de
rel, salida" y confirme la entrada con la tecla Intro.
5. Abra el editor de hardware y redes.
Nota
Segmento incompleto
En el segmento 5, se muestra el smbolo de una cruz blanca dentro de un crculo rojo. El
smbolo indica que la interconexin o la definicin de variables de este segmento todava
no est concluida.
Ejemplo avanzado
3.2 Ampliar el programa
STEP 7 Basic V10.5
120 Getting Started (primeros pasos), 12/2009, A5E02714428-01
6. Cambie a la vista de dispositivos.
7. Aumente la vista de dispositivos de modo que se vean bien las entradas y salidas del
controlador.
8. Desacople la ventana del editor de hardware y redes y posicinela junto al editor de
programas.
9. Cambie al quinto segmento del bloque de organizacin "Main [OB1]".
Ejemplo avanzado
3.2 Ampliar el programa
STEP 7 Basic V10.5
Getting Started (primeros pasos), 12/2009, A5E02714428-01 121
10. Enlace la variable "LED" con la salida "Q 0.0" del controlador.
La variable "LED" se define y se visualiza en la salida "Q 0.0" del controlador. Las
variables previamente definidas en la tabla de variables PLC aparecen en las entradas
del controlador.
Nota
Definir variables
Es completamente indiferente si las variables se definen en las entradas y salidas de la
vista de dispositivos, de la tabla de variables PLC o de los segmentos. Las variables ya
definidas tambin aparecen en la vista de dispositivos.
11. Guarde el proyecto pulsando el botn "Guardar proyecto" de la barra de herramientas.
Resultado
Se ha programado un LED de estado para indicar los estados operativos de la cmara de
calefaccin.
Cuando la cmara de calefaccin se pone en marcha, la variable "chamber_ON_OFF"
devuelve el estado lgico "1". Mediante la instruccin "Bobina de rel, salida", la variable
"LED" se pone al estado lgico "1". Mientras la cmara de calefaccin est conectada, la
variable "LED" devuelve el estado lgico "1". Si la cmara de calefaccin se desconecta, el
valor de las variables "chamber_ON_OFF" y "LED" pasa a "0".
En los apartados siguientes se prueba el programa creado visualizando el estado del
programa.
Ejemplo avanzado
3.3 Probar el programa ampliado visualizando el estado del programa
STEP 7 Basic V10.5
122 Getting Started (primeros pasos), 12/2009, A5E02714428-01
3.3 Probar el programa ampliado visualizando el estado del programa
Introduccin
Los pasos siguientes muestran cmo probar el programa creado visualizando el estado del
programa.
Requisitos
El controlador est configurado.
Las entradas y salidas del controlador no tienen tensin, ya que los valores forzados en
modo online son sobrescritos por el mdulo.
El bloque de organizacin "Main [OB1]" est abierto en el editor de programas.
Procedimiento
Para probar el programa creado visualizando el estado del programa, proceda del siguiente
modo:
1. Cargue el programa en el controlador y active la conexin online. Encontrar ms
informacin en el apartado "Cargar el programa en el sistema de destino (Pgina 50)".
2. Haga clic en el botn "Activar/desactivar observacin" de la barra de herramientas del
editor de programas.
Ejemplo avanzado
3.3 Probar el programa ampliado visualizando el estado del programa
STEP 7 Basic V10.5
Getting Started (primeros pasos), 12/2009, A5E02714428-01 123
3. Fuerce la variable "ON_OFF_Switch" a "1" en el segmento 1.
La variable "ON_OFF_Switch" adopta el estado lgico "1". La corriente fluye por el
contacto normalmente abierto hasta las bobinas del final del segmento. La variable "ON"
se activa y, con ello, se conecta la instalacin de ejemplo. La variable "OFF" permanece
desactivada a "0" y no tiene ms repercusiones.
Ejemplo avanzado
3.3 Probar el programa ampliado visualizando el estado del programa
STEP 7 Basic V10.5
124 Getting Started (primeros pasos), 12/2009, A5E02714428-01
4. Fuerce la variable "LS_1" a "1" en el segmento 2.
La variable "LS_1" adopta el estado lgico "1". De este modo se simula que la barrera
fotoelctrica "LS1" detecta una botella al principio de la cinta transportadora. La variable
"chamber_ON_OFF" devuelve el estado lgico "0", ya que en la simulacin la cmara de
calefaccin est desconectada.
La corriente fluye por los contactos del circuito principal, con lo que resulta el estado
lgico "1" en la entrada S de la instruccin "Flipflop de activacin/desactivacin". Con
ello, la variable "conveyor_drive_ON_OFF" adopta el estado lgico "1" y se acciona la
cinta transportadora.
5. Fuerce la variable "LS_1" a "0" en el segmento 2.
Ejemplo avanzado
3.3 Probar el programa ampliado visualizando el estado del programa
STEP 7 Basic V10.5
Getting Started (primeros pasos), 12/2009, A5E02714428-01 125
La variable "LS_1" se pone al estado lgico "0". Con ello se simula que la barrera
fotoelctrica "LS1" se desactiva.
6. Fuerce la variable "LS_2" a "1" en el segmento 2.
En el segmento 2:
La variable "LS_2" adopta el estado lgico "1". Con ello se simula que la botella se ha
transportado hasta la cmara de calefaccin y se ha activado la barrera fotoelctrica
"LS2".
El flujo de corriente se desva a la entrada R1 de la instruccin "Flipflop de
activacin/desactivacin". La variable "conveyor_drive_ON_OFF" se desactiva y se
detiene la cinta transportadora.
En el segmento 3:
La corriente fluye por el contacto del circuito principal hasta la entrada S de la instruccin
"Flipflop de activacin/desactivacin". La variable "chamber_ON_OFF" se pone entonces
al estado lgico "1", por lo que se conecta la cmara de calefaccin.
Ejemplo avanzado
3.3 Probar el programa ampliado visualizando el estado del programa
STEP 7 Basic V10.5
126 Getting Started (primeros pasos), 12/2009, A5E02714428-01
En el segmento 5:
En cuanto la cmara de calefaccin se pone en marcha (segmento 3), la variable "LED"
se pone al estado lgico "1" y se activa el LED de estado.
En el segmento 4:
A la entrada IN de la instruccin de tiempo "Retardo a la conexin" se detecta un flanco
ascendente y se inicia el tiempo de pasteurizacin.
Una vez transcurrido el tiempo, la leche est pasteurizada y la variable
"milk_pasteurized" se pone al estado lgico "1".
En el segmento 3:
Al activar la variable "milk_pasteurized" se desconecta la cmara de calefaccin:
Ejemplo avanzado
3.3 Probar el programa ampliado visualizando el estado del programa
STEP 7 Basic V10.5
Getting Started (primeros pasos), 12/2009, A5E02714428-01 127
En el segmento 5:
Cuando se desconecta la cmara de calefaccin se desactiva el LED de estado.
En el segmento 2:
La cinta transportadora se pone otra vez en movimiento.
7. Fuerce la variable "LS_2" a "0" en el segmento 2.
La variable "LS_2" se pone al estado lgico "0". Con ello se simula que la botella ha
salido de la cmara de calefaccin.
Ejemplo avanzado
3.3 Probar el programa ampliado visualizando el estado del programa
STEP 7 Basic V10.5
128 Getting Started (primeros pasos), 12/2009, A5E02714428-01
8. Fuerce la variable "LS_3" a "1" en el segmento 2.
La variable "LS_3" adopta el estado lgico "1". Con ello se simula que la botella se ha
transportado hasta el final de la cinta transportadora y ha sido detectada por la barrera
fotoelctrica "LS3".
La variable "conveyor_drive_ON_OFF" se pone al estado lgico "0" y la cinta
transportadora se detiene.
9. Deshaga la conexin online.
Resultado
Se ha probado el programa y los distintos procesos que se ejecutan en l.
En el apartado siguiente se ampla la imagen HMI con otros objetos grficos. De este modo
se visualizan los procesos del programa ampliado.
Ejemplo avanzado
3.4 Ampliar la imagen HMI
STEP 7 Basic V10.5
Getting Started (primeros pasos), 12/2009, A5E02714428-01 129
3.4 Ampliar la imagen HMI
3.4.1 Objeto grfico "Cmara de calefaccin"
Introduccin
Los pasos siguientes muestran cmo ampliar la imagen HMI con la representacin grfica
de una cmara de calefaccin. Para representar la cmara de calefaccin se utilizan objetos
grficos estticos y sencillos.
Requisitos
La imagen HMI del captulo "Ejemplo simple" ya est creada o bien se ha cargado el
proyecto "Simple Example (Pgina 18)".
La imagen HMI creada en "Panel_Bottlestation" est abierta.
Procedimiento
Para ampliar la imagen HMI con la representacin de una cmara de calefaccin, proceda
del siguiente modo:
1. Dibuje un rectngulo encima de la cinta transportadora, en el centro de la imagen.
Ejemplo avanzado
3.4 Ampliar la imagen HMI
STEP 7 Basic V10.5
130 Getting Started (primeros pasos), 12/2009, A5E02714428-01
2. Dibuje una lnea vertical a izquierda y derecha del rectngulo.
3. Cree dos campos de texto "Cmara de calefaccin" y "Cmara de calefaccin ON".
4. En la ventana de inspeccin, adapte el formato del texto en "General" y "Apariencia".
Resultado
La imagen HMI se ha ampliado con los elementos de imagen estticos de la cmara de
calefaccin.
Ejemplo avanzado
3.4 Ampliar la imagen HMI
STEP 7 Basic V10.5
Getting Started (primeros pasos), 12/2009, A5E02714428-01 131
3.4.2 Objeto grfico "Cmara de calefaccin LED"
Introduccin
Los pasos siguientes muestran cmo ampliar la imagen HMI con la representacin grfica
de un LED y a animarlo con la variable PLC "LED".
Requisitos
El programa est creado.
La imagen HMI est abierta.
Procedimiento
Para crear y animar el LED de la cmara de calefaccin, proceda del siguiente modo:
1. Inserte un crculo de color naranja que represente el LED de la cmara de calefaccin
dentro del rectngulo, centrado encima del campo de texto "Cmara de calefaccin ON".
Ejemplo avanzado
3.4 Ampliar la imagen HMI
STEP 7 Basic V10.5
132 Getting Started (primeros pasos), 12/2009, A5E02714428-01
2. Cree una animacin nueva para el LED de la cmara de calefaccin.
3. Enlace la animacin con la variable "LED".
Ejemplo avanzado
3.4 Ampliar la imagen HMI
STEP 7 Basic V10.5
Getting Started (primeros pasos), 12/2009, A5E02714428-01 133
4. Active "Parpadeo" para el rango de valores "1" de la variable.
Resultado
Se ha ampliado la imagen HMI con un LED. Cuando la variable "LED" adopte el valor "1", la
activacin de la cmara de calefaccin se sealizar en la imagen HMI mediante el
parpadeo del LED creado.
En el apartado siguiente se ampla la imagen HMI con la representacin grfica de las
barreras fotoelctricas.
3.4.3 Objetos grficos "Barreras fotoelctricas"
Introduccin
Los pasos siguientes muestran cmo ampliar la imagen HMI con las barreras fotoelctricas
"LS1", "LS2" y "LS3". Para representar las barreras fotoelctricas se utiliza el objeto bsico
"Crculo". Las barreras fotoelctricas que se han creado se enlazan con las variables del
programa y se anima su representacin.
Requisitos
El programa de control est creado.
La imagen HMI est abierta.
Ejemplo avanzado
3.4 Ampliar la imagen HMI
STEP 7 Basic V10.5
134 Getting Started (primeros pasos), 12/2009, A5E02714428-01
Procedimiento
Para insertar la representacin de las barreras fotoelctricas en la imagen HMI, proceda del
siguiente modo:
1. Inserte un objeto de crculo para representar una barrera fotoelctrica con color de fondo
amarillo y un ancho de borde "2".
2. Cree una animacin "Apariencia" para la barrera fotoelctrica.
Ejemplo avanzado
3.4 Ampliar la imagen HMI
STEP 7 Basic V10.5
Getting Started (primeros pasos), 12/2009, A5E02714428-01 135
3. Active la funcin "Parpadeo" para el rango de variable "1" sin definir previamente una
variable.
4. Cree dos barreras fotoelctricas ms utilizando la funcin de copiar y pegar.
5. Posicione las barreras fotoelctricas en el centro de la cmara de calefaccin y al final de
la cinta transportadora.
Ejemplo avanzado
3.4 Ampliar la imagen HMI
STEP 7 Basic V10.5
136 Getting Started (primeros pasos), 12/2009, A5E02714428-01
6. Seleccione las tres barreras fotoelctricas manteniendo pulsada la tecla de maysculas y
alneelas.
7. Rotule las barreras fotoelctricas con "LS1", "LS2" y "LS3".
Ejemplo avanzado
3.4 Ampliar la imagen HMI
STEP 7 Basic V10.5
Getting Started (primeros pasos), 12/2009, A5E02714428-01 137
8. Enlace la animacin de apariencia de la primera barrera fotoelctrica con la variable PLC
"LS_1".
9. Enlace la animacin de apariencia de la segunda y tercera barrera fotoelctrica con las
variables PLC "LS_2" y "LS_3", respectivamente.
10. Guarde el proyecto pulsando el botn "Guardar proyecto" de la barra de herramientas.
Resultado
Se ha ampliado la imagen HMI con las barreras fotoelctricas "LS1", "LS2" y "LS3". Todas
las barreras se han enlazado con variables y se han animado.
En el apartado siguiente se simula la imagen para probar el comportamiento de los objetos
dinmicos.
Ejemplo avanzado
3.5 Simular la imagen HMI
STEP 7 Basic V10.5
138 Getting Started (primeros pasos), 12/2009, A5E02714428-01
3.5 Simular la imagen HMI
Introduccin
Los pasos siguientes muestran cmo probar la imagen HMI creada con el Runtime
Simulator. El Runtime Simulator permite simular la activacin de la entrada del controlador
para la barrera fotoelctrica "LS1". Encontrar ms informacin sobre el simulador de
runtime en el apartado "Simular el runtime (Pgina 91)".
Procedimiento
Para iniciar la simulacin de la imagen HMI creada, proceda del siguiente modo:
1. Inicie la simulacin de runtime desde la barra de mens. La ventana del panel de
operador tiene que estar activa. Si el men est inactivo, haga clic primero en un rea
libre de la imagen HMI.
2. Ponga el valor de la variable "LS_1" a "1". Aplique el valor ajustado pulsando la tecla
Intro.
3. Cambie a la ventana "RT Simulator".
Ejemplo avanzado
3.5 Simular la imagen HMI
STEP 7 Basic V10.5
Getting Started (primeros pasos), 12/2009, A5E02714428-01 139
Resultado
El valor de la variable PLC "LS_1" se simula. La barrera fotoelctrica "LS1" parpadea.
Asignando valores a la columna "Fijar valor" se simulan los valores de todas las variables
PLC utilizadas. Todas las variables PLC son valores booleanos, es decir, slo pueden
adoptar el valor "0" "1".
Nota
Variables en el Runtime Simulator
En la seleccin de variables del Runtime Simulator se muestran las variables HMI. Las
variables PLC que no estn enlazadas ni con eventos ni con animaciones de la imagen HMI,
no aparecen en la seleccin de la columna "Variable".
Probarla en el panel de operador
Como alternativa, tambin es posible probar la imagen HMI en un panel de operador.
Encontrar ms informacin al respecto en el apartado Cargar la imagen HMI en el panel de
operador (Pgina 88).
Ejemplo avanzado
3.5 Simular la imagen HMI
STEP 7 Basic V10.5
140 Getting Started (primeros pasos), 12/2009, A5E02714428-01
STEP 7 Basic V10.5
Getting Started (primeros pasos), 12/2009, A5E02714428-01 141
Ejemplo "Regulacin PID"
4
4.1 Introduccin
Cargar un proyecto
Si se ha saltado los captulos anteriores, puede cargar el proyecto tal y como est al final del
ltimo captulo (vase "Cargar proyectos (Pgina 18)"). El estado al final del captulo se
encuentra en el archivo "Extended_Example.ZIP".
Introduccin
Una regulacin es necesaria siempre que una magnitud fsica determinada, como la
temperatura, presin o velocidad, deba tener un valor determinado en el proceso y dicho
valor pueda cambiar debido a condiciones externas imprevisibles.
Definicin del regulador PID
Un regulador PID est formado por un elemento proporcional, uno integral y uno diferencial.
Registra continuamente el valor real medido de la magnitud regulada dentro de un lazo de
regulacin y lo compara con la consigna deseada. A partir del error resultante, el regulador
PID calcula una magnitud manipulada que aproxima la magnitud regulada a la consigna con
la mayor rapidez y estabilidad posibles.
Definicin de lazo de regulacin
Un lazo de regulacin se compone de un proceso regulado, el regulador, el elemento de
medicin (sensor) y un elemento de control final:
En este ejemplo se utiliza como regulador la regulacin PID SIMATIC S7-1200.
En este ejemplo, el elemento de medicin es un sensor que mide la temperatura en el
interior de la cmara de calefaccin.
El elemento de control final es el elemento calefactor que es activado directamente por el
controlador.
El esquema elctrico siguiente muestra un lazo de regulacin tpico:
Regulador K Proceso regulado G
Ejemplo "Regulacin PID"
4.1 Introduccin
STEP 7 Basic V10.5
142 Getting Started (primeros pasos), 12/2009, A5E02714428-01
La consigna (w) est predefinida. En el ejemplo siguiente, la consigna es la temperatura
deseada de 75C dentro de la cmara de calefaccin. A partir de la consigna (w) y el valor
real (y) se calcula el error de regulacin (e). El regulador (K) convierte el error de regulacin
en un valor manipulado (u). El valor manipulado modifica el valor real (y) a travs del
proceso regulado (G). En este ejemplo, el proceso regulado (G) equivale a la adaptacin de
temperatura en la cmara de calefaccin, p. ej. aumentando o reduciendo el suministro de
energa.
Adems del proceso regulado (G), el valor real (y) tambin puede verse modificado por
magnitudes perturbadoras (d). En este ejemplo, una magnitud perturbadora puede ser un
cambio de temperatura no deseado en la cmara de calefaccin, provocado por ejemplo por
un cambio de la temperatura exterior.
Utilizacin del regulador PID
En el proyecto de ejemplo, el regulador PID se utiliza para alcanzar lo antes posible la
temperatura deseada de 75C y mantener la consigna lo ms constante posible.
En este ejemplo puede producirse un rebase de la consigna porque el elemento calefactor
sigue irradiando calor una vez desconectado. Este efecto se denomina sobreoscilacin y
aparece cuando entre la regulacin y la medicin del valor real se produce un retardo.
La figura siguiente muestra la posible evolucin de la curva de temperatura despus de
conectar la instalacin por primera vez:
C
t
Temperatura en la
cmara de calefaccin
(valor real)
Temperatura
necesaria
(consigna)
75
100
50
25
0
Ejemplo "Regulacin PID"
4.1 Introduccin
STEP 7 Basic V10.5
Getting Started (primeros pasos), 12/2009, A5E02714428-01 143
Pasos a seguir
La figura siguiente muestra un sinptico de los objetos que se crearn a continuacin:
Bloque de organizacin [OB200]
En el OB de alarma cclica se llama el FB del
regulador PlD y el FB del programa de simulacin.
FB PROC_C
El bloque PROC_C simula los valores
de entrada del regulador.
Puesta en marcha
Desde la ventana de puesta en marcha
se optimizan los parmetros del
regulador y se observa la regulacin.
Configuracin
La configuracin contiene los valores y
parmetros para utilizar el objeto
tecnolgico.
FB PlD_Compact
Mediante el FB PlD_Compact se integra
el objeto tecnolgico en el programa de
usuario.
Objeto tecnolgico
El objeto tecnolgico PlD pone a disposicin un
regulador PlD con autoajuste de optimizacin.
Para crear los objetos hay que llevar a cabo los pasos siguientes:
Cree un segundo bloque de organizacin [OB200] en el que se llamarn los bloques del
regulador PID.
Cree el objeto tecnolgico "PID_Compact".
Cargue el bloque de simulacin "PROC_C" en el bloque de organizacin [OB200].
Gracias al uso del bloque de simulacin, no se requiere otro hardware que el controlador.
Configure el objeto tecnolgico "PID_Compact":
Seleccione el tipo de regulacin.
Defina una consigna para la regulacin.
Interconecte el valor real y el valor manipulado del objeto tecnolgico "PID_Compact"
con el bloque de simulacin "PROC_C".
Cargue el programa de usuario y optimice el regulador en la ventana de puesta en
servicio del objeto tecnolgico.
Ejemplo "Regulacin PID"
4.2 Crear un bloque de organizacin para el regulador PID
STEP 7 Basic V10.5
144 Getting Started (primeros pasos), 12/2009, A5E02714428-01
4.2 Crear un bloque de organizacin para el regulador PID
Introduccin
Los bloques para el regulador PID se crean en un bloque de organizacin nuevo. Como
nuevo bloque de organizacin se utiliza un bloque de organizacin de alarma cclica que se
crea a continuacin.
Los bloques de organizacin de alarma cclica sirven para iniciar programas en intervalos
peridicos, independientemente de la ejecucin cclica del programa. La ejecucin cclica
del programa es interrumpida por el OB de alarma cclica y contina despus de ste.
La figura siguiente muestra la ejecucin del programa con un OB de alarma cclica:
1
2
3
6
5
4
6
Main
[OB1]
Main
[OB1]
C
i
c
l
o
M
a
i
n
[
O
B
1
]
A
l
a
r
m
a
c
c
l
i
c
a
C
y
c
l
i
c
l
n
t
e
r
r
u
p
t
[
O
B
2
0
0
]
100ms
Sistema operativo PLC
PlD_Compact
(DB)
PlD_Compact
(FB)
El programa se inicia con Main [OB1].
Cada 100 ms se dispara una alarma cclica que interrumpe el programa en un punto
cualquiera (p. ej. durante Main [OB1]) y ejecuta el programa del OB de alarma cclica.
El programa est formado aqu por el bloque de funcin PID_Compact.
PID_Compact se ejecuta y los valores se escriben en el bloque de datos PID_Compact (DB).
Una vez procesado el OB de alarma cclica, Main [OB1] contina en el punto en el que se
interrumpi. Los valores se conservan.
Main [OB1] finaliza.
El ciclo del programa vuelve a empezar.
En el proyecto de ejemplo se utiliza el OB de alarma cclica para llamar el objeto tecnolgico
"PID_Compact". El objeto tecnolgico "PID_Compact" es la imagen del regulador PID en el
software. Este objeto tecnolgico permite configurar un regulador PID, activarlo y controlar
su estado de ejecucin.
Ejemplo "Regulacin PID"
4.2 Crear un bloque de organizacin para el regulador PID
STEP 7 Basic V10.5
Getting Started (primeros pasos), 12/2009, A5E02714428-01 145
Procedimiento
Para crear un OB de alarma cclica para el regulador PID, proceda del siguiente modo:
1. Abra la vista del portal.
2. Agregue un bloque nuevo al control ya existente.
3. Cree un OB de alarma cclica con el nombre "PID". Asegrese de que la casilla de
verificacin "Agregar y abrir" est activada.
Ejemplo "Regulacin PID"
4.3 Crear el objeto tecnolgico regulador PID
STEP 7 Basic V10.5
146 Getting Started (primeros pasos), 12/2009, A5E02714428-01
Resultado
El OB de alarma cclica que se ha creado se abre en la vista del proyecto del editor de
programas. Si el bloque no se abre automticamente es porque no se ha activado la casilla
de verificacin "Agregar y abrir" en el cuadro de dilogo. En este caso, cambie a la vista del
proyecto y abra el bloque de programa en el rbol del proyecto.
En el apartado siguiente se llama el objeto tecnolgico "PID_Compact" en el bloque creado.
4.3 Crear el objeto tecnolgico regulador PID
Introduccin
Los pasos siguientes muestran cmo llamar el objeto tecnolgico "PID_Compact" en el OB
de alarma cclica "PID [OB200]".
Requisitos
Se ha creado un proyecto con un controlador S7-1200.
Se ha creado un OB de alarma cclica y se ha abierto en la vista del portal.
Procedimiento
Para llamar el objeto tecnolgico "PID_Compact" en el OB de alarma cclica "PID [OB200]",
proceda del siguiente modo:
1. Cree el objeto tecnolgico "PID_Compact" en el primer segmento del bloque de
organizacin "PID [OB200]".
Ejemplo "Regulacin PID"
4.3 Crear el objeto tecnolgico regulador PID
STEP 7 Basic V10.5
Getting Started (primeros pasos), 12/2009, A5E02714428-01 147
2. Confirme la creacin del bloque de datos para el objeto tecnolgico "PID_Compact".
Resultado
Se ha programado la llamada del objeto tecnolgico "PID_Compact" en el OB de alarma
cclica "PID [OB200]" y se ha creado el bloque de datos "PID_Compact_DB".
En el apartado siguiente se carga un bloque de simulacin en el programa con el fin de
simular los valores de entrada y salida del regulador PID.
Ejemplo "Regulacin PID"
4.4 Cargar un bloque de simulacin
STEP 7 Basic V10.5
148 Getting Started (primeros pasos), 12/2009, A5E02714428-01
4.4 Cargar un bloque de simulacin
Introduccin
Los pasos siguientes muestran cmo cargar el bloque "PROC_C" en el proyecto de ejemplo.
El bloque simula los valores de entrada y salida del regulador PID. Para utilizarlo, hay que
cargar una librera en el proyecto de ejemplo y crear el bloque en el segundo segmento.
Requisitos
El bloque de organizacin "PID [OB200]" est abierto en la vista del proyecto.
Procedimiento
Para abrir la librera y copiar el bloque, proceda del siguiente modo:
1. Copie el archivo "Simulation Program PID.ZIP" de la siguiente direccin de Internet al
disco duro local y extraiga el archivo.
http://support.automation.siemens.com/WW/view/es/40263542
Haga clic en el smbolo "Informacin" para ver los archivos ZIP.
2. Extraiga el archivo "Simulation Program PID.ZIP".
3. Abra en la Task Card "Libreras" la librera global "Simulacin" del directorio del archivo
extrado.
La librera se carga.
Ejemplo "Regulacin PID"
4.4 Cargar un bloque de simulacin
STEP 7 Basic V10.5
Getting Started (primeros pasos), 12/2009, A5E02714428-01 149
4. Copie el bloque de simulacin "PROC_C" en el segundo segmento del bloque de
organizacin "PID [OB200]".
5. Confirme la creacin de un bloque de datos para el bloque de simulacin "PROC_C".
Ejemplo "Regulacin PID"
4.4 Cargar un bloque de simulacin
STEP 7 Basic V10.5
150 Getting Started (primeros pasos), 12/2009, A5E02714428-01
6. Defina una variable "temperature" en el parmetro OUTV.
En la variable "temperature" se guarda el valor del parmetro OUTV. El valor de dicho
parmetro es el valor de temperatura que se simula mediante el bloque "PROC_C".
7. Defina una variable "output_value" en el parmetro INV siguiendo el mismo
procedimiento.
Ejemplo "Regulacin PID"
4.4 Cargar un bloque de simulacin
STEP 7 Basic V10.5
Getting Started (primeros pasos), 12/2009, A5E02714428-01 151
Resultado
El bloque para simular los valores de entrada y salida del regulador PID se ha cargado en el
proyecto de ejemplo.
Cuando se ejecuta el OB de alarma cclica "PID (OB200)", el bloque "PROC_C" simula los
valores de entrada y salida y los guarda en el bloque de datos de instancia "PROC_C_DB".
Los valores de los parmetros INV y OUTV se reproducen en las variables al ejecutar el
programa.
En el apartado siguiente se configura el regulador PID por medio del objeto tecnolgico
"PID_Compact" y se enlazan sus entradas y salidas con los valores correspondientes del
bloque de simulacin.
Ejemplo "Regulacin PID"
4.5 Configurar el regulador PID
STEP 7 Basic V10.5
152 Getting Started (primeros pasos), 12/2009, A5E02714428-01
4.5 Configurar el regulador PID
Introduccin
Los pasos siguientes muestran cmo configurar el regulador PID utilizando el objeto
tecnolgico "PID_Compact".
Ajustes para configurar el regulador PID
Tipo de regulacin
Mediante el tipo de regulacin se preselecciona la unidad del valor que debe regularse.
En este ejemplo se utiliza el tipo de regulacin "Temperatura" con la unidad "C".
Parmetros de entrada y salida
En esta rea se suministran los parmetros de entrada y salida de la consigna, el valor
real y el valor manipulado del objeto tecnolgico "PID_Compact". Para utilizar el
regulador PID sin hardware adicional, enlace los parmetros de entrada y salida de
"PID_Compact" con las variables "output_value" y "temperature" que estn
interconectadas en el bloque de simulacin "PROC_C".
El valor real se simula mediante "PROC_C" y se utiliza como entrada de
"PID_Compact".
En el ejemplo, el valor real equivale a la temperatura medida en la cmara de
calefaccin, que se reproduce en la variable "temperature".
El valor manipulado se calcula mediante el objeto tecnolgico "PID_Compact" y es un
parmetro de salida del bloque. El valor manipulado est reproducido en la variable
"output_value" y se utiliza como valor de entrada de "PROC_C".
Ejemplo "Regulacin PID"
4.5 Configurar el regulador PID
STEP 7 Basic V10.5
Getting Started (primeros pasos), 12/2009, A5E02714428-01 153
La figura siguiente muestra cmo se interconectan el objeto tecnolgico "PID_Compact"
y el bloque de simulacin "PROC_C".
...
...
Consigna:
75C
Valor real:
V. manip.:
PlD_Compact
lnput
Output
PROC_C
EN ENO
lNV OUTV
PlD [OB200]
temperature
output_value
Requisitos
El OB de alarma cclica "PID [OB200]" est abierto.
El bloque "PID_Compact" se llama en el bloque de organizacin "PID [OB200]".
El bloque de simulacin "PROC_C" se llama en el bloque de organizacin "PID [OB200]".
Ejemplo "Regulacin PID"
4.5 Configurar el regulador PID
STEP 7 Basic V10.5
154 Getting Started (primeros pasos), 12/2009, A5E02714428-01
Procedimiento
Para configurar el objeto tecnolgico "PID_Compact" e interconectarlo con el bloque de
simulacin "PROC_C", proceda del siguiente modo:
1. Abra la configuracin del regulador PID en la ventana de inspeccin.
2. Seleccione el tipo de regulacin.
Ejemplo "Regulacin PID"
4.5 Configurar el regulador PID
STEP 7 Basic V10.5
Getting Started (primeros pasos), 12/2009, A5E02714428-01 155
3. Introduzca la consigna para la regulacin.
4. Seleccione "Input" para el valor real y "Output" para el valor manipulado. De este modo
se determina que los valores deben utilizarse de una variable del programa de usuario.
Nota
Input(_PER) - Output(_PER)
A travs de Input y Output se transfiere un valor real del programa de usuario a los
parmetros de entrada y salida. Input_PER y Output_PER permiten utilizar una entrada
analgica como valor real y una salida analgica como salida del valor manipulado.
Output_PWM permite utilizar una salida de conmutacin digital que se controla por medio
de una modulacin del ancho de impulso. El valor manipulado se forma en este caso
utilizando tiempos de conexin y desconexin variables.
Ejemplo "Regulacin PID"
4.5 Configurar el regulador PID
STEP 7 Basic V10.5
156 Getting Started (primeros pasos), 12/2009, A5E02714428-01
5. Interconecte la variable "temperature" con el valor real y la variable "output_value" con el
valor manipulado. Al introducir la primera letra de la variable, la seleccin se filtra con
Intellisense.
Nota
Interconexin directa de bloques con parmetros
La variable "temperature" se sigue utilizando a continuacin. En otro caso, el bloque
"PID_ Compact" tambin se podra interconectar directamente con los parmetros del
bloque de simulacin. Los parmetros se direccionan del modo siguiente: "nombre del
bloque".parmetro.
En la lista desplegable situada a la izquierda del campo de entrada del valor real es
posible seleccionar si debe utilizarse como valor la variable o el parmetro
interconectado con el bloque de funcin o bien el valor actual del DB de instancia de la
instruccin PID_Compact.
Resultado
El regulador PID (PID_Compact) y el bloque de simulacin "PROC_C" estn
interconectados. Cuando se inicia la simulacin, el regulador PID recibe un valor real nuevo
cada vez que se llama el bloque de organizacin "PID [OB200]".
Ejemplo "Regulacin PID"
4.6 Modificar el control de la cmara de calefaccin
STEP 7 Basic V10.5
Getting Started (primeros pasos), 12/2009, A5E02714428-01 157
4.6 Modificar el control de la cmara de calefaccin
Introduccin
Los pasos siguientes muestran cmo programar el control de la conexin y desconexin de
la cmara de calefaccin segn el funcionamiento de la instalacin. La cmara de
calefaccin se conecta cuando la instalacin se pone en marcha. En esta parte del proyecto
de ejemplo, se considera que la temperatura de la cmara de calefaccin no es constante,
por lo que se controla mediante el regulador PID creado.
Requisitos
El bloque de organizacin "Main [OB1]" est abierto.
Los segmentos del bloque de organizacin "Main [OB1]" estn programados.
Procedimiento
Para modificar el control de la conexin y desconexin de la cmara de calefaccin, proceda
del siguiente modo:
1. Abra el primer segmento del bloque de organizacin "Main [OB1]".
2. Inserte la instruccin "Bobina de rel, salida" al final del circuito principal.
3. Interconecte la instruccin insertada con la variable "chamber_ON_OFF".
Ejemplo "Regulacin PID"
4.6 Modificar el control de la cmara de calefaccin
STEP 7 Basic V10.5
158 Getting Started (primeros pasos), 12/2009, A5E02714428-01
4. Borre el tercer segmento del bloque de organizacin "Main [OB1]".
Este segmento del programa ya no es necesario, ya que la cmara de calefaccin es
conectada y desconectada en el primer segmento del bloque de organizacin por el
programa que controla la instalacin.
5. Borre el cuarto segmento, en el que est programado el LED de estado de la cmara de
calefaccin. El LED de estado ya no es necesario, porque la cmara de calefaccin
funciona paralelamente a la instalacin.
Resultado
Se ha programado el control de la conexin y desconexin de la cmara de calefaccin, de
modo que sta funciona paralelamente a la instalacin.
En el apartado siguiente se programa una consulta de los valores de temperatura y se
integra en el programa como condicin para controlar la cinta transportadora.
Ejemplo "Regulacin PID"
4.7 Integrar la comparacin de temperatura en el programa de control como condicin
STEP 7 Basic V10.5
Getting Started (primeros pasos), 12/2009, A5E02714428-01 159
4.7 Integrar la comparacin de temperatura en el programa de control
como condicin
Introduccin
Los pasos siguientes muestran cmo evaluar los valores de temperatura del regulador PID y
cmo integrarlos como condicin para controlar la instalacin. El proceso de pasteurizacin
se controla mediante los bloques de organizacin siguientes:
Main [OB1]
En el bloque de organizacin "Main [OB1]" se ejecuta el programa para controlar la
instalacin en funcin de los valores de temperatura del regulador PID.
PID [OB200]
En el bloque de organizacin "PID [OB200]" se ejecutan el objeto tecnolgico
"PID_Compact" del regulador PID y el bloque de simulacin "PROC_C".
Conexin entre el regulador PID y el programa de control
La vigilancia de temperatura del regulador PID se integra del modo siguiente en el programa
del bloque de organizacin "Main [OB1]":
El valor real de temperatura de la variable "temperature", que se utiliza como entrada del
regulador PID, debe ser ledo por el programa en el bloque de organizacin "Main (OB1)" y
comparado con un valor mnimo y mximo.
Si el valor real de temperatura est entre el valor mnimo de 73C y el valor mximo de
77C (consigna +/- 2C), la cinta transportadora se pone en marcha.
Si todava no se ha alcanzado el valor mnimo de 73C o se ha excedido el valor mximo
de 77C, la variable "conveyor_drive_ON_OFF" se desactiva.
Requisitos
El bloque de organizacin "Main [OB1]" est abierto.
Ejemplo "Regulacin PID"
4.7 Integrar la comparacin de temperatura en el programa de control como condicin
STEP 7 Basic V10.5
160 Getting Started (primeros pasos), 12/2009, A5E02714428-01
Procedimiento
Para insertar una comparacin de valores de la variable "temperature" como condicin para
poner en marcha la cinta transportadora, proceda del siguiente modo:
1. Inserte las instrucciones "Mayor o igual a (CMP>=)" y "Menor o igual a (CMP<=)" en la
barra de Favoritos.
2. Abra el segundo segmento del bloque de organizacin "Main [OB1]".
3. Borre el contacto normalmente cerrado con la variable "chamber_ON_OFF".
Ejemplo "Regulacin PID"
4.7 Integrar la comparacin de temperatura en el programa de control como condicin
STEP 7 Basic V10.5
Getting Started (primeros pasos), 12/2009, A5E02714428-01 161
4. Inserte las instrucciones "Mayor o igual a (CMP>=)" y "Menor o igual a (CMP<=)" de la
barra de Favoritos.
5. Interconecte las instrucciones "Mayor o igual a (CMP>=)" y "Menor o igual a (CMP<=)"
con la variable "temperature", respectivamente.
Ejemplo "Regulacin PID"
4.7 Integrar la comparacin de temperatura en el programa de control como condicin
STEP 7 Basic V10.5
162 Getting Started (primeros pasos), 12/2009, A5E02714428-01
6. Introduzca el valor "73.0" en el comodn del operando debajo de la instruccin "Mayor o
igual a" y el valor "77.0" en el comodn del operando debajo de la instruccin "Menor o
igual a".
7. Guarde el proyecto pulsando el botn "Guardar proyecto" de la barra de herramientas.
Resultado
Se ha programado el valor de temperatura como condicin para poner en marcha la cinta
transportadora. La cinta transportadora se pone en movimiento cuando la instalacin
funciona y se cumple como mnimo una de las condiciones siguientes:
La barrera luminosa "LS1" est activada y la temperatura de la cmara de calefaccin
est entre 73C y 77C. Es decir:
La variable "LS_1" tiene el estado lgico "1".
El valor de la variable "temperature" est entre "73" y "77".
La leche se ha pasteurizado. En este caso, la variable "milk_pasteurized" devuelve el
estado lgico "1".
En el apartado siguiente se adapta el enlace del LED de estado en la imagen HMI.
Ejemplo "Regulacin PID"
4.8 Adaptar la imagen HMI
STEP 7 Basic V10.5
Getting Started (primeros pasos), 12/2009, A5E02714428-01 163
4.8 Adaptar la imagen HMI
Introduccin
Los pasos siguientes muestran cmo reemplazar el LED de estado de la cmara de
calefaccin por un campo E/S.
En el ejemplo avanzado, la cmara de calefaccin se conectaba cuando la variable
"chamber_ON_OFF" tena el valor "1". Puesto que ahora la temperatura se controla por
medio del regulador PID, esta variable PLC ya no se utiliza. En lugar del LED de estado, el
valor actual de temperatura debe visualizarse en un campo E/S.
Campos E/S
Un campo E/S (campo de entrada y salida) permite introducir valores de proceso o
visualizarlos en la imagen HMI.
Requisitos
El programa est creado.
La imagen HMI est abierta en el editor.
Procedimiento
Para visualizar el valor de temperatura en la imagen HMI, proceda del siguiente modo:
1. Borre el crculo de color naranja.
Ejemplo "Regulacin PID"
4.8 Adaptar la imagen HMI
STEP 7 Basic V10.5
164 Getting Started (primeros pasos), 12/2009, A5E02714428-01
2. Sustituya el contenido del campo de texto por "Temperatura:".
3. Inserte un campo E/S en la imagen HMI desde la vista detallada de la variable PLC.
Ejemplo "Regulacin PID"
4.8 Adaptar la imagen HMI
STEP 7 Basic V10.5
Getting Started (primeros pasos), 12/2009, A5E02714428-01 165
4. Modifique el tipo y el formato del campo E/S.
5. Adapte el tamao y la posicin del campo de texto y del campo E/S.
6. Guarde el proyecto pulsando el botn "Guardar proyecto" de la barra de herramientas.
Resultado
Se ha creado un campo de salida para el valor de la variable "temperature". Al ejecutar el
programa de usuario, el panel de operador mostrar el valor actual de la variable.
Ejemplo "Regulacin PID"
4.9 Activar el regulador PID en modo online
STEP 7 Basic V10.5
166 Getting Started (primeros pasos), 12/2009, A5E02714428-01
4.9 Activar el regulador PID en modo online
Introduccin
Los pasos siguientes muestran cmo simular la funcin del regulador PID. Para ello, cargue
primero el programa en el controlador y active el regulador PID en modo online. Despus de
optimizar el regulador, observe cmo se desarrolla la regulacin en la ventana de curvas.
Optimizacin del regulador
La optimizacin permite adaptar el regulador al proceso regulado. Para optimizar el
regulador hay dos opciones disponibles:
Autoajuste en el primer arranque
En el autoajuste en el primer arranque se utiliza el mtodo de la tangente en el punto de
inflexin. Con este mtodo se determinan las constantes de tiempo de la respuesta al
escaln. En la respuesta al escaln del proceso regulado aparece un punto de inflexin.
En el punto de inflexin se traza una tangente con la que se determinan los parmetros
del proceso tiempo de retardo (Tu) y tiempo de compensacin (Tg). Sobre la base de los
parmetros del proceso determinados se obtienen los parmetros del regulador
optimizados. Para determinar los parmetros por el mtodo de la tangente en el punto de
inflexin, la diferencia entre la consigna y el valor real debe ser como mnimo del 30%. Si
no es as, se utiliza automticamente el mtodo de oscilacin con la funcin "Autoajuste
en el punto de operacin" para determinar los parmetros del regulador.
Autoajuste en el punto de operacin
El autoajuste en el punto de operacin utiliza el mtodo de oscilacin para optimizar los
parmetros del regulador. Este procedimiento se utiliza para determinar el
comportamiento del proceso regulado de forma indirecta. El factor de ganancia se
aumenta hasta que se alcanza el lmite de estabilidad y la magnitud regulada oscila
homogneamente. Los parmetros del regulador se calculan a partir de la duracin de la
oscilacin.
La figura siguiente muestra la respuesta del proceso regulado a un escaln usando el
mtodo de la tangente (autoajuste en el primer arranque) y con el mtodo de oscilacin
(autoajuste en el punto de operacin):
tW
Tu Tg
y(t)
Sprungantwort
der Regelstrecke
Mtodo de oscilacin
T=tiempo de oscilacin
y0=amplitud
t (=tiempo) t (=tiempo)
Mtodo de la tangente
Ejemplo "Regulacin PID"
4.9 Activar el regulador PID en modo online
STEP 7 Basic V10.5
Getting Started (primeros pasos), 12/2009, A5E02714428-01 167
Procedimiento
Para activar el regulador PID e iniciar la simulacin, proceda del siguiente modo:
1. Cargue el programa en el controlador y active la conexin online. Encontrar ms
informacin en el apartado "Cargar el programa en el sistema de destino (Pgina 50)".
2. Inicie la puesta en marcha desde el rbol del proyecto.
3. Habilite las funciones de la ventana de puesta en servicio.
Ejemplo "Regulacin PID"
4.9 Activar el regulador PID en modo online
STEP 7 Basic V10.5
168 Getting Started (primeros pasos), 12/2009, A5E02714428-01
4. Realice un ajuste fino de la optimizacin del regulador iniciando el autoajuste en el punto
de operacin.
El autoajuste se inicia. El campo "Estado" muestra los pasos actuales y los errores que
se producen, si los hubiera. La barra de progreso indica el progreso del paso actual.
Para la optimizacin del regulador se llevan a cabo varios pasos. En cada paso, el
indicador de progreso vuelve a empezar de "0". Si el autoajuste termina sin mensajes de
error, se han optimizado los parmetros PID. El regulador PID pasa al modo Automtico
y utiliza los parmetros optimizados.
5. Observe la evolucin de la curva en la parte superior de la ventana "Puesta en servicio".
Nota
Evolucin de la curva
La evolucin de la curva se acerca cada vez ms a la consigna. Para observar la
evolucin de toda la curva, utilice la barra de desplazamiento vertical situada en el rea
inferior de la representacin grfica.
Una vez el regulador ha cambiado al modo Automtico, reacciona a los cambios de
temperatura simulados por el bloque "PROC_C" adaptando automticamente el valor
manipulado.
Ejemplo "Regulacin PID"
4.9 Activar el regulador PID en modo online
STEP 7 Basic V10.5
Getting Started (primeros pasos), 12/2009, A5E02714428-01 169
Resultado
Se ha activado el regulador PID en modo online. Los parmetros PID optimizados antes de
iniciar el modo Automtico se conservan al conectar y rearrancar el controlador. Si desea
volver a utilizar los parmetros PID optimizados en la CPU cuando vuelva a cargar los datos
del proyecto en la CPU, puede guardar los parmetros PID en el proyecto.
Ejemplo "Regulacin PID"
4.9 Activar el regulador PID en modo online
STEP 7 Basic V10.5
170 Getting Started (primeros pasos), 12/2009, A5E02714428-01
STEP 7 Basic V10.5
Getting Started (primeros pasos), 12/2009, A5E02714428-01 171
Ejemplo "Motion"
5
5.1 Introduccin
Cargar un proyecto
Si se ha saltado los captulos anteriores, puede cargar el proyecto tal y como est al final del
ltimo captulo abriendo el proyecto "Extendet_Example_PID". El resultado al final del
presente captulo tambin est guardado como proyecto con el nombre
"Extendet_Example_Motion".
Encontrar ms informacin sobre la carga de proyectos en el apartado "Cargar proyectos
(Pgina 18)".
Utilizacin de Motion
En este captulo se ampla el ejemplo con una cinta transportadora. A partir de la posicin
de la barrera fotoelctrica "LS3", la botella es transportada hasta otra cinta transportadora a
travs de una pieza de unin.
Para controlar la conexin entre las dos cintas transportadoras se utiliza el objeto
tecnolgico "Eje". El control se integra en el proyecto del modo siguiente:
Si la instalacin est activada, se habilita el eje para activar un motor paso a paso en la
pieza de unin.
Cuando se activa la barrera fotoelctrica "LS3", se activa tambin el eje del motor.
La botella se mueve hacia la segunda cinta transportadora relativamente a la posicin de
la barrera fotoelctrica "LS3".
Una vez ha alcanzada la posicin, se activa la segunda cinta transportadora.
Ejemplo "Motion"
5.1 Introduccin
STEP 7 Basic V10.5
172 Getting Started (primeros pasos), 12/2009, A5E02714428-01
Configuracin hardware
Para llevar a cabo el ejemplo no se requiere otro hardware que el controlador. Si se utiliza
un controlador con salidas de rel, hay que utilizar adems una Signal Board para las
salidas del PTO. A travs de las salidas, el PTO (Pulse Train Output) genera secuencias
rpidas de impulsos que se utilizan para controlar instrucciones de control de movimientos.
La figura siguiente muestra el aspecto que podra tener la configuracin hardware en este
ejemplo:
lmpulso y sentido
Activacin
Motor paso a paso impulso
Barrera fotoelctrica LS3
Etapa de potencia
CPU S7-1200
Ejemplo "Motion"
5.1 Introduccin
STEP 7 Basic V10.5
Getting Started (primeros pasos), 12/2009, A5E02714428-01 173
Proceso de generacin de impulsos
La figura siguiente describe el proceso de generacin de impulsos mediante instrucciones
de Motion Control.
Los impulsos se transmiten a la
etapa de potencia del motor paso a
paso a travs de salidas digitales de
asignacin fija.
lnstrucciones de Motion Control
Las instrucciones de Motion Control consti-
tuyen la interfaz del programa de usuario con
el objeto tecnolgico Eje.
Objeto tecnolgico "Eje"
El objeto tecnolgico "Eje" forma la interfaz
entre el programa de usuario y el acciona-
miento.
PTO (Pulse Train Output)
El objeto tecnolgico genera los
impulsos para controlar el motor paso a
paso a travs del PTO.
Accionamiento
Control del motor paso a paso o del
servomotor con interfaz de impulsos
CPU
Generador de impulsos de la CPU S7-1200
Las instrucciones de Motion Control
envan peticiones al objeto tecnol-
gico
El objeto tecnolgico recibe las
peticiones y las procesa.
El PTO tiene asignada una salida fija
en la CPU. El PTO ocupa adems un
contador rpido que no puede
utilizarse para otras aplicaciones.
Una vez se han generado los impulsos para el control del motor paso a paso por medio de
las salidas y se han transmitido a la etapa de potencia del motor, los impulsos son
convertidos en un movimiento del eje por la etapa de potencia del motor. Por medio del eje
se acciona la conexin entre las cintas transportadoras.
Ejemplo "Motion"
5.1 Introduccin
STEP 7 Basic V10.5
174 Getting Started (primeros pasos), 12/2009, A5E02714428-01
Pasos a seguir
En este captulo se llevan a cabo los pasos siguientes:
Se crea el objeto tecnolgico "Eje".
El objeto tecnolgico "Eje" se configura del modo siguiente:
asignando un generador de impulsos al objeto tecnolgico.
configuradose el generador de impulsos como PTO (Pulse Train Output).
asignando un contador rpido al generador de impulsos (se selecciona
automticamente).
Se crean dos instrucciones de Motion Control:
una para habilitar el eje (MC_Power).
otra para el posicionamiento relativo de la posicin de la barrera fotoelctrica "LS3"
(MC_MoveRelative).
Ejemplo "Motion"
5.2 Insertar el objeto tecnolgico "Eje"
STEP 7 Basic V10.5
Getting Started (primeros pasos), 12/2009, A5E02714428-01 175
5.2 Insertar el objeto tecnolgico "Eje"
Introduccin
Los pasos siguientes muestran cmo crear un objeto tecnolgico nuevo "Eje".
Procedimiento
Para crear el objeto tecnolgico "Eje", proceda del siguiente modo:
1. Cree un objeto tecnolgico nuevo en el rbol del proyecto.
Ejemplo "Motion"
5.2 Insertar el objeto tecnolgico "Eje"
STEP 7 Basic V10.5
176 Getting Started (primeros pasos), 12/2009, A5E02714428-01
2. Cree un objeto "Eje".
La configuracin del objeto tecnolgico se inicia en el rea de trabajo.
Resultado
Se ha creado el objeto tecnolgico "Eje". Dicho objeto se guarda en la carpeta "Objetos
tecnolgicos" del rbol del proyecto.
En el apartado siguiente se configura el objeto tecnolgico creado.
Ejemplo "Motion"
5.3 Configurar el objeto tecnolgico "Eje"
STEP 7 Basic V10.5
Getting Started (primeros pasos), 12/2009, A5E02714428-01 177
5.3 Configurar el objeto tecnolgico "Eje"
Introduccin
Los pasos siguientes muestran cmo configurar el objeto tecnolgico "Eje".
Requisitos
Se ha creado el objeto tecnolgico "Eje".
Se ha iniciado la configuracin del objeto tecnolgico.
Si la configuracin no se ha abierto automticamente, brala desde el rbol del proyecto.
Procedimiento
Para configurar el control del accionamiento, proceda del siguiente modo:
1. Para el control del accionamiento PTO seleccione el generador de impulsos "Pulse_1" y
vaya a la configuracin de dispositivos.
Al seleccionar "Pulse_1" se asignar automticamente el contador rpido "HSC_1". Se
abre la vista de dispositivos.
Ejemplo "Motion"
5.3 Configurar el objeto tecnolgico "Eje"
STEP 7 Basic V10.5
178 Getting Started (primeros pasos), 12/2009, A5E02714428-01
2. Active el generador de impulsos.
3. Parametrice el generador de impulsos como PTO.
4. Vaya al editor de configuracin del objeto tecnolgico "Axis". Determine la salida del
controlador en la que deba habilitarse el accionamiento.
5. Guarde el proyecto pulsando el botn "Guardar proyecto" de la barra de herramientas.
Ejemplo "Motion"
5.3 Configurar el objeto tecnolgico "Eje"
STEP 7 Basic V10.5
Getting Started (primeros pasos), 12/2009, A5E02714428-01 179
Resultado
Se ha asignado el generador de impulsos "Pulse_1" al objeto tecnolgico "Eje" creado y se
ha parametrizado como PTO. El contador rpido "HSC 1" se ha activado automticamente.
Por medio del contador rpido se cuentan los impulsos que se emiten a travs del
generador de impulsos.
Si el objeto tecnolgico est configurado correctamente, en la ventana de configuracin
aparecer el estado de las reas "Parmetros bsicos" y "Parmetros avanzados" de color
verde.
Ejemplo "Motion"
5.4 Habilitar el eje
STEP 7 Basic V10.5
180 Getting Started (primeros pasos), 12/2009, A5E02714428-01
5.4 Habilitar el eje
Introduccin
Los pasos siguientes muestran cmo habilitar el eje del motor de la cinta transportadora.
Para habilitar o bloquear un eje se utiliza la instruccin de Motion Control "MC_Power".
Dicha instruccin debe llamarse una vez por eje en el programa.
Mediante la instruccin de Motion Control "MC_Power", el eje se habilita o bloquea de forma
centralizada:
Si el eje est habilitado, lo estar para todas las instrucciones de Motion Control que
tienen asignado dicho eje.
Si el eje est bloqueado, cualquier otra instruccin de Motion Control para este eje
quedar sin efecto. Todas las peticiones en curso se cancelan.
Requisitos
El objeto tecnolgico se ha configurado correctamente.
El bloque de organizacin "Main [OB1]" est abierto.
Procedimiento
1. Cree un segmento nuevo en el bloque de organizacin "Main [OB1]". En cuanto se crea
un elemento en un segmento vaco, se inserta un segmento automticamente. Si ya
existe un segmento vaco, puede omitir este paso.
Ejemplo "Motion"
5.4 Habilitar el eje
STEP 7 Basic V10.5
Getting Started (primeros pasos), 12/2009, A5E02714428-01 181
2. Cree el bloque de Motion Control "MC_Power" en el segmento nuevo.
3. Confirme la creacin del bloque de datos nuevo.
Ejemplo "Motion"
5.4 Habilitar el eje
STEP 7 Basic V10.5
182 Getting Started (primeros pasos), 12/2009, A5E02714428-01
4. En la entrada "Axis" elija el eje "Axis" previamente configurado.
5. Seleccione la variable "ON" en la entrada "Enable".
6. Guarde el proyecto.
Resultado
La instruccin "MC_Power" se ha insertado en el programa para habilitar el eje y se ha
asignado al objeto tecnolgico "Axis".
La habilitacin del eje depende del valor de la variable "ON" en la entrada "Enable":
Si el bit de la variable "ON" tiene el valor "0" (instalacin desactivada), el eje se bloquea.
Si el bit de la variable "ON" tiene el valor "1" (instalacin activada), el eje se habilita.
En el apartado siguiente se programa el movimiento de la cinta transportadora relativamente
a un punto de inicio.
Ejemplo "Motion"
5.5 Posicionar el eje de forma relativa
STEP 7 Basic V10.5
Getting Started (primeros pasos), 12/2009, A5E02714428-01 183
5.5 Posicionar el eje de forma relativa
Introduccin
Los pasos siguientes muestran cmo programar el movimiento de la segunda cinta
transportadora respecto de una posicin inicial con la instruccin de Motion Control
"MC_MoveRelative".
El movimiento se define del modo siguiente:
La posicin inicial del movimiento es la posicin de la barrera fotoelctrica "LS3".
La posicin final es 0,5 metros en sentido positivo sobre el eje situado entre la primera y
la segunda cinta transportadora.
Una vez se ha alcanzado la posicin final, se activa la segunda cinta transportadora.
Requisitos
El objeto tecnolgico "Eje" est creado y correctamente configurado.
La instruccin de Motion Control "MC_Power" est creada en el bloque de organizacin
"Main [OB1]".
El bloque de organizacin "Main [OB1]" est abierto.
Procedimiento
1. Cree un segmento nuevo en el bloque de organizacin "Main [OB1]". En cuanto se crea
un elemento en un segmento vaco, se inserta un segmento automticamente. Si ya
existe un segmento vaco, puede omitir este paso.
2. Cree el bloque "MC_MoveRelative" en el segmento nuevo.
Ejemplo "Motion"
5.5 Posicionar el eje de forma relativa
STEP 7 Basic V10.5
184 Getting Started (primeros pasos), 12/2009, A5E02714428-01
3. Confirme la creacin del bloque de datos nuevo pulsando "Aceptar" en el cuadro de
dilogo "Opciones de llamada".
4. En la entrada "Axis" del cuadro elija el eje "Axis" previamente configurado.
5. Seleccione la variable "LS_3" en la entrada "Execute" del cuadro.
6. Introduzca el valor "500.0" en la entrada "Distance" y confrmelo con la tecla Intro.
El ajuste predeterminado para la unidad de medida de "Distance" es milmetros y se ha
aplicado previamente en la configuracin.
Ejemplo "Motion"
5.5 Posicionar el eje de forma relativa
STEP 7 Basic V10.5
Getting Started (primeros pasos), 12/2009, A5E02714428-01 185
7. Cree una variable nueva "start_conveyor_2" en la salida "Done".
8. Guarde el proyecto pulsando el botn "Guardar proyecto" de la barra de herramientas.
Ejemplo "Motion"
5.5 Posicionar el eje de forma relativa
STEP 7 Basic V10.5
186 Getting Started (primeros pasos), 12/2009, A5E02714428-01
Resultado
El movimiento de la cinta transportadora se ha programado relativamente a la posicin de la
barrera fotoelctrica "LS3".
Cuando la barrera fotoelctrica "LS3" se activa, se inicia el movimiento. Una vez alcanzada
la posicin de destino, en la salida "Done" se activa el bit de la variable "start_conveyor_2",
que permite poner en movimiento la segunda cinta transportadora.
En el apartado siguiente se ampla la imagen HMI con ms elementos para visualizar el
desarrollo de los procesos programados.
Ejemplo "Motion"
5.6 Ampliar la imagen HMI
STEP 7 Basic V10.5
Getting Started (primeros pasos), 12/2009, A5E02714428-01 187
5.6 Ampliar la imagen HMI
5.6.1 Modificar el objeto grfico Cinta transportadora
Introduccin
Los pasos siguientes muestran cmo reemplazar el objeto grfico existente "Cinta
transportadora" por el grfico "ConveyorMotion.wmf" en la imagen HMI. El grfico contiene,
en lugar de una, dos cintas transportadoras que estn conectadas entre s.
Requisitos
El archivo ZIP "WinCC Graphics" se ha extrado y guardado en un directorio local. Se ha
creado un enlace para el directorio en la paleta "Grficos" de la Task Card "Herramientas".
Vase el apartado Objeto grfico "Cinta transportadora" (Pgina 77).
Procedimiento
Para ampliar la imagen HMI, proceda del siguiente modo:
1. Abra la imagen HMI.
2. Abra el enlace con la carpeta local "WinCC Graphics" en la paleta "Grficos" de la Task
Card "Herramientas".
3. Desactive la opcin "Iconos grandes".
Ejemplo "Motion"
5.6 Ampliar la imagen HMI
STEP 7 Basic V10.5
188 Getting Started (primeros pasos), 12/2009, A5E02714428-01
4. Arrastre el objeto grfico "ConveyorMotion.wmf" hacia el rea del editor con la funcin
Drag & Drop para reemplazar la cinta transportadora existente.
Observe que al insertar aparece un smbolo de flecha al lado del puntero del ratn. Si
aparece un smbolo + en el puntero del ratn, el grfico se agregar, no se reemplazar.
5. Escale el objeto grfico si fuera necesario.
Resultado
Se ha reemplazado el objeto grfico "Cinta transportadora".
En el apartado siguiente se ampla la imagen HMI con un segundo objeto grfico animado.
Ejemplo "Motion"
5.6 Ampliar la imagen HMI
STEP 7 Basic V10.5
Getting Started (primeros pasos), 12/2009, A5E02714428-01 189
5.6.2 Crear un segundo objeto grfico Botella
Introduccin
A continuacin se crea una segunda botella con una animacin de movimiento desde la
primera a la segunda cinta transportadora.
Requisitos
La imagen HMI est abierta.
Procedimiento
Para animar la segunda botella en la imagen HMI, proceda del siguiente modo:
1. Copie la botella que ya existe.
Ejemplo "Motion"
5.6 Ampliar la imagen HMI
STEP 7 Basic V10.5
190 Getting Started (primeros pasos), 12/2009, A5E02714428-01
2. Posicione la botella copiada al final de la animacin de movimiento de la primera botella,
delante de la barrera fotoelctrica "LS3".
3. Borre la animacin "Movimiento horizontal" de la botella copiada.
Ejemplo "Motion"
5.6 Ampliar la imagen HMI
STEP 7 Basic V10.5
Getting Started (primeros pasos), 12/2009, A5E02714428-01 191
4. Cree la animacin "Movimiento diagonal".
La animacin de movimiento se muestra con una flecha azul.
5. Arrastre la representacin transparente de la botella hasta la segunda cinta
transportadora tirando de la punta de la flecha.
6. Cree una variable HMI nueva para la animacin de movimiento diagonal.
Ejemplo "Motion"
5.6 Ampliar la imagen HMI
STEP 7 Basic V10.5
192 Getting Started (primeros pasos), 12/2009, A5E02714428-01
7. Utilice el nombre "Position_Bottle_2" y el tipo de datos "Short".
8. Agregue la funcin "SimularVariable" al evento "Creada" de la imagen HMI.
Ejemplo "Motion"
5.6 Ampliar la imagen HMI
STEP 7 Basic V10.5
Getting Started (primeros pasos), 12/2009, A5E02714428-01 193
9. Asigne la variable "Position_Bottle_2" a la funcin "SimularVariable".
Resultado
Se ha creado una animacin que visualiza el movimiento de la segunda botella desde la
primera hasta la segunda cinta trasportadora.
En el apartado siguiente se modifican los ajustes de visibilidad de las botellas en la cinta
transportadora.
5.6.3 Conectar objetos HMI con una instruccin Motion
Introduccin
Los pasos siguientes muestran cmo animar la visibilidad de las botellas en la imagen HMI
en funcin del progreso del programa.
Para ajustar la visibilidad se utiliza el estado lgico en el parmetro "Busy" de la instruccin
"MC_MoveRelative". Dicho parmetro contiene la informacin acerca de si la instruccin de
Motion Control se est ejecutando o no.
Requisitos
La instruccin "MC_MoveRelative" se ha insertado en el bloque de organizacin "Main
[OB1]".
La imagen HMI est abierta.
Se ha creado la animacin de movimiento de la segunda botella.
Ejemplo "Motion"
5.6 Ampliar la imagen HMI
STEP 7 Basic V10.5
194 Getting Started (primeros pasos), 12/2009, A5E02714428-01
Procedimiento
Para animar la visibilidad de las botellas en la imagen HMI, proceda del siguiente modo:
1. Enlace la animacin "Visibilidad" de la primera botella con el parmetro "Busy" del bloque
de datos "MC_Move Relative".
2. Enlace la animacin "Visibilidad" de la segunda botella tambin con el parmetro "Busy"
del bloque de datos "MC_Move Relative".
Ejemplo "Motion"
5.6 Ampliar la imagen HMI
STEP 7 Basic V10.5
Getting Started (primeros pasos), 12/2009, A5E02714428-01 195
3. Cambie la visibilidad de la primera botella a "Visible" para el rango de "0" a "0".
Deje el ajuste de visibilidad de la segunda botella en "Invisible" para el rango de "0" a "0".
4. Guarde el proyecto pulsando el botn "Guardar proyecto" de la barra de herramientas.
Resultado
Se ha ajustado la visibilidad de las botellas en la imagen HMI en funcin del estado lgico
en el parmetro "Busy" de la instruccin "MC_MoveRelative".
Cuando se ejecute la instruccin "MC_MoveRelative" se pondr en movimiento la segunda
cinta transportadora. El parmetro "Busy" de la instruccin devuelve en este caso el estado
lgico "1" y tiene las repercusiones siguientes en la imagen HMI:
La primera botella se vuelve invisible.
La segunda botella se vuelve visible y se mueve de la posicin de la tercera barrera
fotoelctrica a la segunda cinta transportadora.
Si no se ejecuta la instruccin "MC_MoveRelative", el parmetro "Busy" de la instruccin
devuelve el estado lgico "0" y tiene las repercusiones siguientes en la imagen HMI:
La primera botella se vuelve visible y se mueve de la posicin de la primera barrera
fotoelctrica a la posicin de la tercera barrera fotoelctrica.
La segunda botella ya no es visible.
Ejemplo "Motion"
5.7 Simular la imagen HMI
STEP 7 Basic V10.5
196 Getting Started (primeros pasos), 12/2009, A5E02714428-01
5.7 Simular la imagen HMI
Introduccin
Los pasos siguientes muestran cmo probar la imagen HMI creada con el Runtime
Simulator. El Runtime Simulator permite simular la activacin de la entrada del controlador
para la barrera fotoelctrica "LS3".
Procedimiento
Para iniciar la simulacin de la imagen HMI creada, proceda del siguiente modo:
1. Abra la imagen HMI.
2. Inicie la simulacin de runtime desde la barra de mens.
La simulacin de runtime se inicia. Una vez iniciada, en la ventana "RT Simulator"
aparece la imagen HMI y el LED rojo parpadea (instalacin desactivada).
3. Arranque la instalacin.
El LED verde parpadea. La visibilidad de la primera botella no cambia, ya que esta
animacin depende ahora del valor del bit del parmetro "MC_MoveRelative_DB_Busy",
que se ha creado automticamente como variable HMI.
Ejemplo "Motion"
5.7 Simular la imagen HMI
STEP 7 Basic V10.5
Getting Started (primeros pasos), 12/2009, A5E02714428-01 197
4. Ponga el valor de la variable HMI "MC_MoveRelative_DB_Busy" a "1".
5. Cambie a la ventana "RT Simulator".
Resultado
Se simula el valor de la variable "MC_MoveRelative_DB_Busy". La botella se mueve sobre
la cinta transportadora relativamente a la posicin de la barrera fotoelctrica "LS3".
Ejemplo "Motion"
5.8 Iniciar la vista de diagnstico
STEP 7 Basic V10.5
198 Getting Started (primeros pasos), 12/2009, A5E02714428-01
5.8 Iniciar la vista de diagnstico
Introduccin
Los pasos siguientes muestran cmo iniciar la vista de diagnstico del objeto tecnolgico
"Eje". Con la funcin de diagnstico se vigilan las peticiones de movimiento as como los
principales avisos de estado y error del eje del motor.
Requisitos
El objeto tecnolgico "Eje" est creado y correctamente configurado.
La instruccin de Motion Control "MC_Power" est creada en el bloque de organizacin
"Main [OB1]".
La instruccin de Motion Control "MC_MoveRelativ" est creada en el bloque de
organizacin "Main [OB1]".
Procedimiento
Para iniciar la funcin de diagnstico, proceda del siguiente modo:
1. Cargue el programa en el controlador y active la conexin online. Encontrar ms
informacin en el apartado "Cargar el programa en el sistema de destino (Pgina 50)".
2. Abra la ventana de diagnstico del objeto tecnolgico "Axis".
Ejemplo "Motion"
5.8 Iniciar la vista de diagnstico
STEP 7 Basic V10.5
Getting Started (primeros pasos), 12/2009, A5E02714428-01 199
Se abre la ventana de diagnstico.
3. Abra el bloque de organizacin "Main [OB1]".
4. Haga clic en el botn "Activar/desactivar observacin" de la barra de herramientas del
editor de programas.
Ejemplo "Motion"
5.8 Iniciar la vista de diagnstico
STEP 7 Basic V10.5
200 Getting Started (primeros pasos), 12/2009, A5E02714428-01
5. Fuerce la variable "ON_OFF_Switch" a "1" en el segmento 1.
La variable "ON_OFF_Switch" adopta el estado lgico "1" en el segmento 1. La corriente
fluye por el contacto normalmente abierto hasta las bobinas del final del segmento. La
variable "ON" se activa y, con ello, se conecta la instalacin del ejemplo.
En el segmento 4 se ejecuta la instruccin "MC_Power" y se habilita el eje del motor de
la cinta transportadora.
6. Vaya al diagnstico del objeto tecnolgico "Axis".
En el rea "Estado" de la ventana de diagnstico se visualiza la habilitacin del eje.
Ejemplo "Motion"
5.8 Iniciar la vista de diagnstico
STEP 7 Basic V10.5
Getting Started (primeros pasos), 12/2009, A5E02714428-01 201
7. Fuerce la variable "LS_3" a "1" en el segmento 5.
La instruccin "MC_MoveRelative" se ejecuta y el eje del motor de la cinta transportadora
se pone en movimiento.
8. Vaya al diagnstico del objeto tecnolgico "Axis".
En el rea "Movimiento" de la ventana de diagnstico se muestra que el eje del motor se
mueve a una velocidad constante.
Ejemplo "Motion"
5.8 Iniciar la vista de diagnstico
STEP 7 Basic V10.5
202 Getting Started (primeros pasos), 12/2009, A5E02714428-01
9. Visualice el estado del movimiento.
En el campo "Posicin actual" se muestra la posicin actual del eje del motor. Cuando se
alcanza la posicin de destino de + 500 mm respecto de la posicin de partida, el eje se
para.
Resultado
Se ha comprobado el funcionamiento correcto del eje del motor con la ayuda de la funcin
de diagnstico.
STEP 7 Basic V10.5
Getting Started (primeros pasos), 12/2009, A5E02714428-01 203
Glosario
Alarma cclica
Los OBs de alarma cclica sirven para iniciar programas en intervalos peridicos,
independientemente de la ejecucin cclica del programa. Los tiempos de arranque de un
OB de alarma cclica se indican mediante el perodo y el desfase.
Bloque
Permite estructurar el programa de usuario en secciones independientes. Algunas partes del
programa de usuario pueden dividirse en bloques para volverlos a utilizar en otros puntos o
para obtener una estructura ms clara del programa de usuario.
Bloque de datos (DB)
Bloque del programa de usuario para guardar valores o cadenas de caracteres. Existen
bloques de datos globales, a los que se puede acceder desde todos los bloques lgicos, as
como bloques de datos de instancia asignados a una determinada llamada de FB.
Bloque de datos de instancia
En un bloque de datos de instancia se almacenan los parmetros formales y los datos
estticos de los bloques de funcin. Un bloque de datos de instancia puede estar asociado a
una llamada de FB, o bien a una jerarqua de llamadas de bloques de funcin.
Bloque de funcin (FB)
Segn IEC 1131-3, un bloque de funcin es un bloque lgico con datos estticos. Un FB
ofrece la posibilidad de transferir parmetros en el programa de usuario. Por ello, los
bloques de funcin son adecuados para programar funciones complejas que se repiten con
frecuencia, como regulaciones o seleccin de modos. Puesto que un FB tiene memoria
(bloque de datos de instancia), es posible acceder a sus parmetros en todo momento y en
cualquier punto del programa de usuario.
Bloque de organizacin
Los bloques de organizacin constituyen la interfaz entre el sistema operativo de la CPU y el
programa de usuario. En los bloques de organizacin se determina el orden de ejecucin
del programa de usuario.
Bobina
Las bobinas permiten controlar operandos binarios. En funcin del estado del resultado
lgico, las bobinas pueden activar o desactivar un operando binario.
Glosario
STEP 7 Basic V10.5
204 Getting Started (primeros pasos), 12/2009, A5E02714428-01
Campo E/S
El campo E/S es un campo de entrada y salida que sirve para visualizar y modificar valores
de variables.
Configurar
Se entiende por "configurar" la disposicin, el ajuste y la interconexin de dispositivos y
mdulos dentro de la vista de dispositivos o redes. Los racks se representan mediante
smbolos. Al igual que los racks "reales", permiten insertar un nmero determinado de
mdulos.
Contacto
Los contactos sirven para establecer o deshacer una conexin conductora entre dos
elementos. La corriente fluye de izquierda a derecha. Los contactos permiten consultar el
estado lgico o el valor de un operando y controlar el flujo de corriente en funcin del
resultado.
CPU
El programa de usuario se almacena y se procesa en el mdulo central (CPU) de un
sistema de automatizacin. Contiene el sistema operativo, la unidad de procesamiento y las
interfaces de comunicacin.
Cuadro
Los cuadros son elementos del programa con funciones complejas. El cuadro vaco es una
excepcin. Un cuadro vaco es un comodn en el que se puede seleccionar la operacin
deseada.
Direccin
Identificacin de una direccin concreta en el rea de entradas, salidas o marcas de la CPU.
Direccionamiento
Asignacin de una direccin en el programa de usuario. Las direcciones pueden asignarse a
determinados operandos o reas de operandos. Ejemplos: Entrada I12.1; palabra de
marcas MW25.
Entrada
rea de la memoria de sistema de la CPU (memoria imagen de proceso de las entradas) o
conexin a un mdulo de entradas.
Forzar variable
La funcin "Forzar variable" sirve para forzar las variables de un programa de usuario y
asignar valores fijos a las distintas variables en un punto predeterminado de la ejecucin del
programa de usuario.
Glosario
STEP 7 Basic V10.5
Getting Started (primeros pasos), 12/2009, A5E02714428-01 205
Lenguaje de programacin
Un lenguaje de programacin sirve para crear programas de usuario, para lo que
proporciona un determinado repertorio lingstico en forma de instrucciones grficas o
textuales. El usuario introduce las instrucciones en un editor, y luego stas se compilan en
un programa de usuario ejecutable.
Librera
Coleccin de elementos reutilizables.
Marca
rea de la memoria de sistema de la CPU. Permite accesos en lectura y escritura (por bits,
bytes, palabras y palabras dobles). El usuario puede utilizar el rea de marcas para
almacenar resultados intermedios.
Memoria imagen de proceso
Los estados lgicos de los mdulos de entradas y salidas digitales se almacenan en la CPU
en una memoria imagen de proceso. Se distingue entre la memoria imagen de proceso de
las entradas (IPE) y de las salidas (IPS).
La memoria imagen de proceso de las salidas (IPS) se transfiere desde el sistema operativo
a los mdulos de salidas antes de ejecutarse el programa de usuario y de leerse la memoria
imagen de proceso de las entradas.
La memoria imagen de proceso de las entradas (IPE) se transfiere desde el sistema
operativo a los mdulos de entradas antes de ejecutar el programa de usuario.
Motion Control
Componentes de software para controlar accionamientos. Las instrucciones de Motion
Control controlan el objeto tecnolgico "Eje". El objeto tecnolgico "Eje" reproduce un eje en
el controlador y sirve para controlar motores paso a paso y servomotores con una interfaz
de impulsos.
Panel de operador
Dispositivo con pantalla que permite visualizar estados y progresos y manejar el programa
de usuario.
Parmetros de bloque
Comodines contenidos en bloques reutilizables que obtienen valores actuales cuando se
llama el bloque en cuestin.
PLC
Un controlador de lgica programable (PLC) es un controlador electrnico cuya funcin
reside en el equipo de control en forma de programa. Por tanto, la estructura y el cableado
Glosario
STEP 7 Basic V10.5
206 Getting Started (primeros pasos), 12/2009, A5E02714428-01
del equipo no dependen de las funciones del controlador. Un PLC est formado, como
mnimo, por una fuente de alimentacin, una CPU y mdulos de entradas y salidas.
Programa
Un programa es una solucin para una tarea de automatizacin delimitada. Est asignado a
un mdulo programable y puede estructurarse en unidades ms pequeas, p. ej. bloques.
Programadora
PC de diseo compacto especial para aplicaciones industriales. La programadora (PG) est
completamente equipada para la programacin de los sistemas de automatizacin
SIMATIC.
PTO
Abreviatura de "Pulse Train Output". Algunas CPUs, como la S7-1200, pueden generar
secuencias rpidas de impulsos a travs de las salidas, que se utilizan para controlar
operaciones de control de movimientos.
Regulacin
Una regulacin es un proceso en el que el resultado (magnitud de salida) tiene un efecto
retroactivo sobre la magnitud manipulada mediante realimentacin.
Regulador PID
El regulador PID registra el valor real medido de la magnitud regulada de forma continua en
un lazo de regulacin y lo compara con la consigna deseada. A partir del error resultante, el
regulador PID calcula una magnitud manipulada que aproxima la magnitud que hay que
regular a la consigna con la mayor rapidez y estabilidad posibles.
Runtime
El software runtime ejecuta el proyecto en modo Proceso y permite manejar y observar los
procesos.
Salida
rea de la memoria de sistema de la CPU (memoria imagen de proceso de las salidas) o
conexin con un mdulo de salidas.
Segmento
El programa de un bloque se divide en segmentos. Dichos segmentos se utilizan para
estructurar programas.
Glosario
STEP 7 Basic V10.5
Getting Started (primeros pasos), 12/2009, A5E02714428-01 207
Sistema de automatizacin
Un sistema de automatizacin es un controlador de lgica programable (PLC) compuesto
por un aparato central, una CPU y diferentes mdulos de entradas y salidas.
Sistema de destino
Sistema de automatizacin en el que se ejecuta el programa de usuario.
Sistema operativo de la CPU
El sistema operativo organiza todas las funciones y procesos de la CPU que no estn
relacionados con una tarea de control especfica.
Subred
Una subred comprende todas las estaciones que estn conectadas entre s sin utilizar
routers. Puede contener repetidores.
Tabla de observacin
Sirve para reunir variables del programa de usuario que se observarn, forzarn y/o
forzarn permanentemente.
Tabla de variables
Tabla para definir las variables vlidas en toda la CPU.
Tiempo de ciclo
El tiempo de ciclo es el tiempo que necesita la CPU para procesar una vez el programa de
usuario.
Tipo de datos
Determina cmo debe utilizarse el valor de una variable o constante en el programa de
usuario. As, por ejemplo, una variable del tipo de datos BOOL slo puede adoptar el valor
1 0.
Variable
Una variable consiste en una direccin y un nombre simblico que suele utilizarse varias
veces en el proyecto. La direccin (p. ej. de una entrada o marca) se utiliza en la
comunicacin con el sistema de automatizacin. Las variables se utilizan, en caso de
cambio de direccin (por ejemplo de una entrada) para realizar el cambio de forma
centralizada y no en todo el programa de usuario.
Glosario
STEP 7 Basic V10.5
208 Getting Started (primeros pasos), 12/2009, A5E02714428-01
También podría gustarte
- Manual de Taller Corsa MPFI 1.6Documento3117 páginasManual de Taller Corsa MPFI 1.6Laercio Ribeiro Filho80% (66)
- Manual de Usuario GeoMediaDocumento1132 páginasManual de Usuario GeoMediaTomas Luna MoralesAún no hay calificaciones
- Visual BasicDocumento421 páginasVisual BasicAlberto VenturaAún no hay calificaciones
- Como Crear Un Plano Topográfico en AutoCAD Parte IDocumento23 páginasComo Crear Un Plano Topográfico en AutoCAD Parte IPedro Pablo JaramilloAún no hay calificaciones
- Guia Visual BasicDocumento456 páginasGuia Visual BasicAbimael VillarroelAún no hay calificaciones
- AlabarcesDocumento262 páginasAlabarcesGustavo LunaAún no hay calificaciones
- Control de Temperatura Con PLC s7 1200Documento136 páginasControl de Temperatura Con PLC s7 1200claudiotamecuba100% (2)
- CMMP AS M3 HW - 2015 11c - 8049666e1Documento146 páginasCMMP AS M3 HW - 2015 11c - 8049666e1azzszoAún no hay calificaciones
- CMMP AS M3 HW - 2015 11c - 8049666e1Documento146 páginasCMMP AS M3 HW - 2015 11c - 8049666e1azzszoAún no hay calificaciones
- Mecanica de Fractura BasicaDocumento15 páginasMecanica de Fractura Basicazemog001100% (1)
- Ejerciciospropuestos Método de Sustitución Igualacion y ReduccionDocumento3 páginasEjerciciospropuestos Método de Sustitución Igualacion y ReduccionazzszoAún no hay calificaciones
- Despejes-Ejercicios ExtraDocumento1 páginaDespejes-Ejercicios ExtraazzszoAún no hay calificaciones
- Cómo Te Sientes Respecto A La LecturaDocumento1 páginaCómo Te Sientes Respecto A La LecturaazzszoAún no hay calificaciones
- ABB 5c6800434034a3100356bf0eDocumento154 páginasABB 5c6800434034a3100356bf0eazzszoAún no hay calificaciones
- Comprendo Bien El Mensaje IIDocumento1 páginaComprendo Bien El Mensaje IIazzszoAún no hay calificaciones
- TEG Completo Rodríguez H., Frank D.Documento65 páginasTEG Completo Rodríguez H., Frank D.Tom TraviAún no hay calificaciones
- S7gs DDocumento112 páginasS7gs DR R Mejia TorresAún no hay calificaciones
- Programação de CLP Siemens Simatic Step7 em Grafcet (Espanhol)Documento216 páginasProgramação de CLP Siemens Simatic Step7 em Grafcet (Espanhol)Wellington FabioAún no hay calificaciones
- S7 1200 Ii PDFDocumento40 páginasS7 1200 Ii PDFer_mullerAún no hay calificaciones
- Ing. Geoliano Salvatore Salguero Espinoz PDFDocumento79 páginasIng. Geoliano Salvatore Salguero Espinoz PDFJuan Jose Soto CarreñoAún no hay calificaciones
- Cafetera Inventor PDFDocumento165 páginasCafetera Inventor PDFKoko EsclntAún no hay calificaciones
- Ejercicios BásicosDocumento141 páginasEjercicios BásicosMarco Antonio Vega VillenaAún no hay calificaciones
- Micro Automacion - Tratamineto de Aire ComprimidoDocumento27 páginasMicro Automacion - Tratamineto de Aire ComprimidoazzszoAún no hay calificaciones
- 1281 891 1 PBDocumento5 páginas1281 891 1 PBWellington EspinozaAún no hay calificaciones
- ManualDocumento15 páginasManualazzszoAún no hay calificaciones
- 1756 rm003 - Es P PDFDocumento959 páginas1756 rm003 - Es P PDFcarlossamanogAún no hay calificaciones
- 1756 rm003 - Es P PDFDocumento959 páginas1756 rm003 - Es P PDFcarlossamanogAún no hay calificaciones
- Apuntes Básico de Uso de AutoclaveDocumento16 páginasApuntes Básico de Uso de AutoclaveAngel RaygozaAún no hay calificaciones
- Innovation Tour V14 SlidesDocumento47 páginasInnovation Tour V14 SlidesazzszoAún no hay calificaciones
- Pase Lo Que PaseDocumento7 páginasPase Lo Que PaseazzszoAún no hay calificaciones
- Festo-Guia de Instalacion NeumaticaDocumento216 páginasFesto-Guia de Instalacion NeumaticaFernandoJoseRomeroAún no hay calificaciones
- As 77611 TG 613443 MX 1125-1Documento16 páginasAs 77611 TG 613443 MX 1125-1azzszoAún no hay calificaciones
- Plan de Vida 1 PDFDocumento2 páginasPlan de Vida 1 PDFazzszoAún no hay calificaciones
- Iv-H1 Im 13285M MX 1085-2Documento4 páginasIv-H1 Im 13285M MX 1085-2azzszoAún no hay calificaciones
- Estructuras Repetitivas (Visual Basic)Documento29 páginasEstructuras Repetitivas (Visual Basic)Erick De Jesus PalermónAún no hay calificaciones
- Tabla de CalibracionDocumento4 páginasTabla de CalibracionJuliana J. Seminario100% (1)
- Programacion Orientada A EventosDocumento6 páginasProgramacion Orientada A EventosSamir MishkaAún no hay calificaciones
- Informe de ProgramacionDocumento140 páginasInforme de ProgramacionAaron HuartajaAún no hay calificaciones
- Tema 2 - Excel - Segunda ParteDocumento11 páginasTema 2 - Excel - Segunda ParteJhonny VillarroelAún no hay calificaciones
- Curso de Macros y Programacion ExcelDocumento86 páginasCurso de Macros y Programacion ExcelGenaro GarciaAún no hay calificaciones
- Lenguaje de Programacion de Visual BasicDocumento18 páginasLenguaje de Programacion de Visual BasicjaramosdAún no hay calificaciones
- Informe Proyecto Computación para Ingenieros UCDocumento13 páginasInforme Proyecto Computación para Ingenieros UCSebeAún no hay calificaciones
- Crear Proceso en Segundo Plano Con Barra de Progreso en Visual Basic Net VBNetDocumento9 páginasCrear Proceso en Segundo Plano Con Barra de Progreso en Visual Basic Net VBNetCesarAún no hay calificaciones
- Código Ensamblador en VB6. Complemento ThunderVBDocumento7 páginasCódigo Ensamblador en VB6. Complemento ThunderVBUWT10Aún no hay calificaciones
- Turbinas PeltonDocumento5 páginasTurbinas PeltonPascualSalvadorAún no hay calificaciones
- Excel TopografiaDocumento16 páginasExcel TopografiaRichi PalacitoAún no hay calificaciones
- BS2pSpanish PARALAXDocumento240 páginasBS2pSpanish PARALAXletterniAún no hay calificaciones
- VB NET TelematicDocumento127 páginasVB NET TelematicIgnacio Millán DomínguezAún no hay calificaciones
- Cómo Crear Un Objeto DataSet Con Declaración de Tipos Con VBDocumento10 páginasCómo Crear Un Objeto DataSet Con Declaración de Tipos Con VBsolucionesyaAún no hay calificaciones
- Sistema de Farmacia de Ventas para La Farmacia Virgen de FatimaDocumento56 páginasSistema de Farmacia de Ventas para La Farmacia Virgen de FatimaAlain David FloresAún no hay calificaciones
- Guía VB - N3Documento73 páginasGuía VB - N3Mauricio QuirozAún no hay calificaciones
- Texto de Apoyo Comp I 2014Documento142 páginasTexto de Apoyo Comp I 2014Andy BarclayAún no hay calificaciones
- Proyecto de PracticasDocumento54 páginasProyecto de PracticasHenryAún no hay calificaciones
- Visual Basic CuestionarioDocumento13 páginasVisual Basic Cuestionario02chikitha0% (1)
- Capitulo 12 Visual BasicDocumento50 páginasCapitulo 12 Visual Basicboyforbaby100% (7)
- 6AV66450DD010AX1 Datasheet EsDocumento8 páginas6AV66450DD010AX1 Datasheet EsHumberto Romero TellezAún no hay calificaciones
- Objetos Curso MacrosDocumento15 páginasObjetos Curso MacrosFernando YbanezAún no hay calificaciones
- Como Abrir Un Archivo de Imagen Con Visual BasicDocumento4 páginasComo Abrir Un Archivo de Imagen Con Visual BasicGarcia VictorAún no hay calificaciones
- Aprendiendo Principios de Informatica en 24 Horas - 20200216 - 0001Documento7 páginasAprendiendo Principios de Informatica en 24 Horas - 20200216 - 0001Hector Alfredo Gutierrez RomeroAún no hay calificaciones
- Manual de Vba para ExcelDocumento23 páginasManual de Vba para ExcelChristian Huamachuco HuacaniAún no hay calificaciones