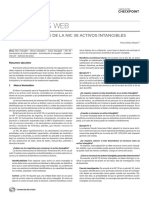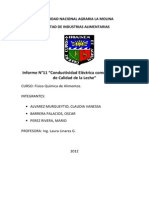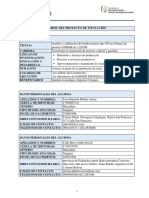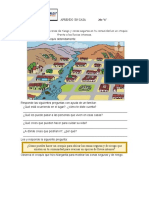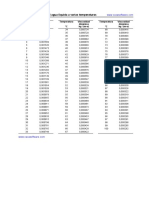Documentos de Académico
Documentos de Profesional
Documentos de Cultura
Manuals Is Cont Gold
Cargado por
Tiffany Morales0 calificaciones0% encontró este documento útil (0 votos)
8 vistas118 páginasTítulo original
Manuals is Cont Gold
Derechos de autor
© © All Rights Reserved
Formatos disponibles
PDF, TXT o lea en línea desde Scribd
Compartir este documento
Compartir o incrustar documentos
¿Le pareció útil este documento?
¿Este contenido es inapropiado?
Denunciar este documentoCopyright:
© All Rights Reserved
Formatos disponibles
Descargue como PDF, TXT o lea en línea desde Scribd
0 calificaciones0% encontró este documento útil (0 votos)
8 vistas118 páginasManuals Is Cont Gold
Cargado por
Tiffany MoralesCopyright:
© All Rights Reserved
Formatos disponibles
Descargue como PDF, TXT o lea en línea desde Scribd
Está en la página 1de 118
1
Software contable - Financiero
NDICE
Presentacin ................................................................................................................... 04
CAPITULO I: INSTALACIN DEL SISCONT GOLD
Leccin 1: Instalacin del SISCONT
Requisitos para usar SISCONT ..................................................................................................................... 07
Instalacin .................................................................................................................... 07
Leccin 2: Iniciando SISCONT
Inicio de SISCONT ........................................................................................................ 08
Pantalla principal SISCONT ........................................................................................ 08
Barras y Botones ........................................................................................................... 09
CAPITULO II: UTILITARIOS
Leccin 3: Identificacin de la Empresa
Seleccin de la empresa ............................................................................................... 11
Creando la ruta .............................................................................................................. 12
Datos generales del empresa ........................................................................................ 13
Leccin 4: Herramientas de Utilitario
Cambio de mes ............................................................................................................. 14
Mantenimiento de archivo ............................................................................................. 14
Bloqueos de meses a trabajar ....................................................................................... 15
Auditoria ........................................................................................................................ 15
Copia de seguridad o backup ........................................................................................ 16
CAPITULO III: TABLAS
Leccin 5: Plan Contable
Clasificacin de la cuentas ............................................................................................ 17
Ingreso plan de cuentas ............................................................................................... 17
Leccin 6: Datos Auxiliares
Orgenes ........................................................................................................................ 19
Tipo de documento ........................................................................................................ 20
Proveedores/clientes ..................................................................................................... 20
Cobrador ....................................................................................................................... 21
Zona .............................................................................................................................. 22
Parmetros de la cuentas .............................................................................................. 23
2
Software contable - Financiero
CAPITULO IV: CONTABILIDAD
Leccin 7: Registro Contable
Voucher del diario.......................................................................................................... 24
Uso de mago y de insert en origen ............................................................................... 25
Leccin 8: Borrar Voucher y Consistencia
Borrar Voucher .............................................................................................................. 27
Consistencia .................................................................................................................. 28
CAPITULO V: INFORMES CONTABLES Y FINANCIEROS
Leccin 9: informacin Contable
Informacin contable ..................................................................................................... 29
Libro diario ..................................................................................................................... 30
Libro mayor ................................................................................................................... 30
Libro caja y banco ......................................................................................................... 31
Registro de compras ..................................................................................................... 32
Registro de ventas......................................................................................................... 33
Registro de honorarios .................................................................................................. 34
Leccin 10: Libro Bancos y Conciliacin Bancaria
Libro bancos .................................................................................................................. 35
Conciliacin bancaria .................................................................................................... 36
Informe conciliacin bancaria ........................................................................................ 37
Leccin 11: Informacin Financiera
Balance de comprobacin ............................................................................................ 38
Hoja de trabajo 8 columnas ........................................................................................... 38
Estados financieros .......................................................................................................
Formato de balance y resultado .......................................................................... 39
Enlace plan de cuentas........................................................................................ 41
Balance clasificado .............................................................................................. 42
Balance general y Ganancias y Perdidas ...................................................................... 43
CAPITULO VI: GESTION FINANCIERA
Leccin 12: Flujo de Caja
Flujo de caja .................................................................................................................. 44
Leccin 13: Informes de Gestin Financiera
Saldo de Bancos ........................................................................................................... 46
Cuentas Corrientes Proveedores/clientes ..................................................................... 46
Estado de Cuentas (Bancos, Facturas, Letras,...) ......................................................... 48
Cuentas Vencidas y Vigentes ........................................................................................ 49
Leccin 14: Tesorera
Tesorera ....................................................................................................................... 51
Mantenimientos de cuentas por pagar .......................................................................... 51
Proceso de pago Cheque Voucher................................................................................ 52
Registro contable........................................................................................................... 55
Cheques girados ........................................................................................................... 55
3
Software contable - Financiero
Leccin 15: Caja Chica
Caja chica ...................................................................................................................... 56
Leccin 16: Crditos y Cobranza
Crditos y cobranza ....................................................................................................... 58
Mantenimientos de cuentas por cobrar ......................................................................... 58
Proceso de cobranza ..................................................................................................... 59
Hoja de cobranza .......................................................................................................... 62
CAPITULO VII: GESTION DE NEGOCIO
Leccin 17: Gestin de Negocio
Clasificacin de las unidades de negocio ...................................................................... 63
Unidad de negocio......................................................................................................... 63
Clasificacin de cuentas ................................................................................................ 64
Resultado operacional ................................................................................................... 64
Gastos por unidades de negocio ................................................................................... 66
Saldos por cuentas ...................................................................................................... 68
Leccin 18: Presupuesto
Creacin del presupuesto .............................................................................................. 69
Informe de control presupuestal .................................................................................... 70
CAPITULO VIII: INFORMES GERENCIALES
Leccin 19: Informes Gerenciales
Configuracin de centro de confianza ........................................................................... 72
I.D.G. ............................................................................................................................. 72
CAPITULO IX: DISEADOR DE INFORMES
Leccin 20: Diseador de Informe
Diseador de informe ................................................................................................... 74
Reporte ........................................................................................................................ 89
CAPITULO X: ACTIVO FIJO
Leccin 21: Activo Fijo
Activos .......................................................................................................................... 90
Depreciacin ............................................................................................................... 100
Ajuste ................................................................................................................... 113
4
Software contable - Financiero
I IN NT TR RO OD DU UC CC CI IO ON N
S SI IS SC CO ON NT T
TU SOFTWARE CONTABLE FINANCIERO
C CA AR RA AC CT TE ER R S ST TI IC CA AS S G GE EN NE ER RA AL LE ES S
S SI IS SC CO ON NT T es el software que todo negocio debe tener. Nuestro software le permite ingresar un asiento contable
(voucher) actualizando automticamente todos sus libros (diario, mayor, libro banco, compras, ventas); pero no es
todo, pues le brindamos una gama de opciones de gestin; ello le facilitar tomar las mejores decisiones.
S SI IS SC CO ON NT T tiene varios mdulos integrados con diversas soluciones para su contabilidad y finanzas. A los mdulos
integrados podemos adicionarle datos desde otras soluciones para mayor control de su negocio, para ello contamos
con Motor SISCONT que integra la informacin de sus otros sistemas; facturacin, planillas, eliminando la doble
digitacin.
S SI IS SC CO ON NT T A Ab bs so ol lu ut ta am me en nt te e t to od do os s s su us s p pr ro oc ce es so os s s se e r re ea al li iz za an n e en n l l n ne ea a - - p po or r e ej je em mp pl lo o - - s si i m mo od di if fi ic ca a u un n a as si ie en nt to o
c co on nt ta ab bl le e e en n e en ne er ro o, , o ot tr ro o u us su ua ar ri io o p po od dr r a a e es st ta ar r c co on ns su ul lt ta an nd do o d di ic ci ie em mb br re e y y d de e i in nm me ed di ia at to o e en nc co on nt tr ra ar r a a l la a
i in nf fo or rm ma ac ci i n n c co on nt ta ab bl le e a ac ct tu ua al li iz za ad da a. .
N Nu ue es st tr ra a m mi is si i n n e es s o of fr re ec ce er r e el l m me ej jo or r s so of ft tw wa ar re e p pa ar ra a a ap po oy ya ar r a a s su u n ne eg go oc ci io o e en n s se er r u un na a e em mp pr re es sa a s s l li id da a y y e en n
c co on ns st ta an nt te e c cr re ec ci im mi ie en nt to o. . E Es st ta am mo os s s se eg gu ur ro os s q qu ue e n nu ue es st tr ro os s s si is st te em ma as s l le e a ay yu ud da ar r a a c co on ns se eg gu ui ir rl lo o. .
L Lo o i in nv vi it ta am mo os s a a c co on no oc ce er r l la as s c ca ar ra ac ct te er r s st ti ic ca as s d de e n nu ue es st tr ro o p pr ro og gr ra am ma a y y a a r re ev vi is sa ar r c ca ad da a m mo od du ul lo o. . D De e s se eg gu ur ro o e en n
c co on nj ju un nt to o, , s se er r n n l la a s so ol lu uc ci i n n a a s su us s n ne ec ce es si id da ad de es s. .
5
Software contable - Financiero
1 10 0 M MO OD DU UL LO OS S I IN NT TE EG GR RA AD DO OS S
1 1. . C CO ON NT TA AB BI IL LI ID DA AD D: :
Fue el primer mdulo de SISCONT hace 16 aos.
El Sistema entrega los informes requeridos por SII.
Cuenta con fcil ingreso de Datos (en una sola pantalla se ingresan todos los
datos del Documento).
Actualiza en lnea, no requiere mayorizacin.
Exporta al Excel todos los reportes.
Cuenta con un Generador de Reportes Profesional.
2 2. . T TE ES SO OR RE ER RI IA A: :
Nos permite controlar y programar nuestras cuentas por pagar.
Actualiza en lnea el Flujo de Caja.
Emite cheque vouchers en forma directa.
3 3. . C CA AJ JA A C CH HI IC CA A: :
Este mdulo nos ayuda a controlar los gastos de caja chica, fondos fijos y/o
fondos por rendir.
Con slo ingresar los datos del documento en una sola pantalla se genera el
asiento contable.
No requiere conocimientos contables para el manejo de este mdulo.
4 4. . C CR RE ED DI IT TO OS S Y Y C CO OB BR RA AN NZ ZA AS S: :
Permite la gestin de cobranza de clientes con herramientas de
mantenimiento de cartera, que actualiza en lnea su flujo de caja.
Tiene una pantalla que facilita registrar los pagos del cliente en diferentes
formas.
5 5. . G GE ES ST TI IO ON N D DE E N NE EG GO OC CI IO O: :
Este mdulo le permite tener un balance de resultado detallado entre ingresos
menos costos y gastos por cada rea de su negocio, sucursales, lneas de
produccin, proyectos, servicios y otros.
6 6. . P PR RE ES SU UP PU UE ES ST TO OS S: :
Este mdulo es importante en la actualidad por la gran competencia entre las
empresas, sus reas de negocio deben proyectar las actividades por cada ciclo
de negocio.
Brinda un comparativo de los ingresos y gastos de lo estimado con lo real.
7 7. . I IN NF FO OR RM ME ES S G GE ER RE EN NC CI IA AL LE ES S: :
El I.D.G. (Informe Diario de Gestin) fue creado por SISCONT hace ms de 13
aos.
Muestra el resumen de la gestin financiera y operativa de su negocio en una
sola hoja.
6
Software contable - Financiero
8 8. . D Di is se e a ad do or r d de e I In nf fo or rm me es s
Cuenta con un Generador de Informes Profesional, con el que Ud. podr
disear sus propios reportes con la informacin del sistema y la de los otros
que Ud. cuente, adems tiene opciones para incorporar grficos a sus
reportes.
1 10 0. . M Mo ot to or r: : I In nf fo or rm ma ac ci i n n c co om mp pa ar rt ti id da a e en nt tr re e s si is st te em ma as s
Cuenta con un Motor que desde sistemas externos o de terceros proveedores,
permite recibir informacin en archivo texto.
Alguien puede estar ingresando desde un software de facturacin y al instante
convertirse en asiento contable, eliminando la doble digitacin ahorrando
muchas horas de trabajo.
C CA AR RA AC CT TE ER RI IS ST TI IC CA AS S T TE EC CN NI IC CA AS S
V VE ER RS SI I N N
Con S SI IS SC CO ON NT T se puede trabajar en forma monousuario, multiusuario e Internet,
dependiendo del USB adquirido, para el sistema operativo Windows Xp o superior.
M MU UL LT TI I- -E EM MP PR RE ES SA AS S
Usted tiene varias empresas? - NO SE PREOCUPE! Con nosotros puede trabajar
con el mismo SISCONT, todas las empresas que requiera.
S SE EG GU UR RI ID DA AD D
Puede configurar los permisos de cada usuario que tiene en el sistema, de esta forma
controla que su personal acceda nicamente a las funciones autorizadas.
Adems podemos hacer una auditoria de lo registrado por usuario, y bloquear el
acceso a los meses ya presentados.
Siempre es recomendable resguardar toda su informacin. Con un solo clic asegura la
informacin haciendo un backup con el nombre de la empresa y fecha.
F F C CI IL L A AP PR RE EN ND DI IZ ZA AJ JE E
La operacin de los sistemas es muy sencilla. Tanto que en cuestin de minutos
aprender cada una de nuestras funciones y herramientas.
Nos caracterizamos por tener pantallas de fcil aprendizaje. Diseamos cada una de
ellas pensando en su funcionalidad y apariencia.
R R P PI ID DA A I IM MP PL LE EM ME EN NT TA AC CI I N N
Antes de comprar el sistema, usted puede solicitar un consultor que realice una
demostracin y levante un perfil del funcionamiento de su empresa, para
garantizarle una implementacin rpida sin afectar su proceso diario.
A AC CT TU UA AL LI IZ ZA AC CI IO ON NE ES S G GR RA AT TU UI IT TA AS S
No tendr que gastar en actualizacin, ya que nuestros sistemas se actualizan
totalmente gratis desde nuestra pgina Web mientras sean de la misma versin,
mnimo dos aos.
7
Software contable - Financiero
INSTALACIN DEL SISCONT GOLD
Computadora compatible con procesador PENTIUM IV o superior
Una tarjeta grfica con resolucin de 32 bits o superior
Por lo menos 1 Gb de memoria RAM.
Sistema operativo Windows XP o superior.
En redes puede trabajar con un servidor punto a punto con Windows XP o superior
Impresora para la emisin de reportes (se recomienda una de inyeccin de tinta o lser).
Para instalar el SISCONT GOLD, se debe seguir los pasos siguientes:
1. Introduzca el CD en su PC, y ejecute el instalador de Siscont.
2. Coloque el USB (llave de seguridad) de acuerdo a la versin adquirida, para no tener lmites de voucher a ingresar.
3. En el campo del SISCONT, haga doble click sobre , o pulse enter.
4. Luego de ser ejecutado el SISCONT en su PC aparecer el cuadro ingreso de usuario y haga para visualizar el
cuadro VENTANA PRINCIPAL de SISCONT GOLD
REQUISITOS PARA USAR SISCONT
INSTALACION
8
Software contable - Financiero
INICIANDO SISCONT GOLD
0
A continuacin aparecer la VENTANA PRINCIPAL del SISCONT
En la pantalla principal de SISCONT GOLD encontraremos tres principales barras:
Las barras que estn juntas en la ventana principal del SISCONT tienen funciones especficas en el uso y manejo del software
contable, tanto para crear datos y utilizarlos, as como para generar informacin contable y financiera
Pantalla Principal de SISCONT GOLD
Barras de la Pantalla Principal
Inicio de SISCONT
2. Barra de men principal
3. Barra de ttulos
1. Barra de botones de acceso directo
Fecha de trabajo
Barra de mensajes
Pantalla de
presentacin
9
Software contable - Financiero
Permite mostrar la informacin necesaria cuando EL USUARIO trabaja
La barra de botones de acceso directo se caracteriza por el uso frecuente que hace el usuario, por lo cual estar al alcance del
mismo, tomando como opcin para obtener la informacin en forma inmediata.
Barra de Ttulos
Barra de Botones de acceso directo
Muestra el men operativo del software Barra de men principal
Muestra informacin resaltante al usuario cuando desea trabajar Barra de ttulos
Barra de botones
de acceso directo
Muestra los botones de acceso directo al usuario por el uso
frecuente estar a su alcance del mismo de forma inmediata.
Caja de
control de
SISCONT
Titulo del
logo de
pantalla
Titulo de la
versin de
SISCONT
Mes a Trabajar
o Periodo
contable
Botones para
maximizar y
minimizar
Acceso a vouchers
Cambio de mes de trabajo
Seleccin de empresa
Generador de backup
Llamar a calculadora de Windows
Salir de SISCONT
Seleccin de impresora
Mantenimiento de datos
10
Software contable - Financiero
El sistema se ha desarrollado con un estndar de presentacin opciones e informaciones, que ayudan al usuario a manejar un solo
esquema, facilitando de esta manera la operacin del mismo.
DEFINICIONES DE LOS BOTONES EN PANTALLA, PARA INGRESO DE DATOS
Cada men presenta para el manejo de ingreso: modificacin, eliminacin y consultas de informacin utilizando las teclas y
botones siguientes:
Correcto
Valida y guarda las operaciones realizadas
Cancela
Anula el ingreso de un registro
Excel
Se utiliza para exportar informacin a EXCEL
Mago
Esta opcin tiene como finalidad facilitar el ingreso de los documentos de
compra y ventas en una sola operacin y en forma automtica genera el
voucher contable
Buscar
El botn que sirve para la bsqueda de datos en tablas.
DEFINICIONES DE TECLAS FUNCIONALES
Aadir
El teclado Insert sirve para abrir una ventana y agregar un nuevo registro.
Borrar
El teclado Supr sirve para eliminar o suprimir un registro
Enter
El teclado Enter permite entrar o avanzar en los registros
Botones existentes en la pantalla para ingreso de datos acceso directo
11
Software contable - Financiero
IDENTIFICACION DE LA EMPRESA
En la primera hoja procederemos a realizar la Identificacin de la Empresa que permita anotar los datos con las
caractersticas que resaltan los aspectos principales como: razn social, RUT, giro del negocio, los rubros resaltantes
que se anotar en las primeras hojas, de este ejemplo.
Asimismo, en cada rubro se podr abreviar para identificar, seleccionar y anotar su nombre
Para seleccionar la empresa en que se va a trabajar, as como para crear una nueva empresa, seguir los pasos siguientes:
1. Pulse el botn seleccin de empresa y aparecer el cuadro seleccin de empresa.
2. El cuadro seleccin de empresa, se utiliza para seleccionar la empresa a trabajar as como para crear una nueva empresa o
ao de trabajo, indicando la ubicacin de los archivos con todos sus datos.
3. Pulse Insert para la creacin de nuevas empresas, luego aparecer el cuadro CREACION DE EMPRESAS.
4. Se coloca en el recuadro de Descripcin, el nombre de la empresa que se desea crear y en el recuadro de Ruta, se anota en
el disco duro la ubicacin de los archivos, y haga , de la siguiente manera.
Seleccin de la Empresa
12
Software contable - Financiero
Al hacer veremos en el cuadro CREACION DE EMPRESAS, la empresa que logramos crear, en este caso LOS ANDES.
5. En el cuadro CREACION DE EMPRESAS, pulse enter en la ruta que se logro crear para finalizar la creacin de la empresa en
el sistema, en seguida aparecer el cuadro SELECCIONE UNA OPCION, haga SI para aceptar.
CREANDO LA RUTA
Pulse Alt 092 para \
Pulse Alt 058 para :
Colocar el
nombre de la
empresa.
Pulse enter en la ruta
para crear la empresa
Haga Si para
aceptar
En el recuadro de Ruta, se anota la ubicacin
de los archivos en el disco duro.
En el tercer campo se anota en la ubicacin de
los archivos de la OTRA empresa que
queremos recuperar todo el entorno (tablas y
parmetros)
Se coloca en el recuadro de Descripcin, el
nombre de la empresa que se desea crear.
Haga OK para aceptar
13
Software contable - Financiero
Por defecto se ingresa la contrasea con USUARIO: DEMO y CLAVE: DEMO.
En esta rea se digita el ao de trabajo que el sistema validar al ingresar los voucher (comprobantes). Adems de los datos de la
empresa que se que se encuentran imprimirn en la cabecera de los reportes, cuenta con 4 campos que se imprimirn al lado
izquierdo de la cabecera.
UTILITARIOS / DATOS GENERALES DE LA EMPRESA
Datos Generales de la Empresa
Haga OK
para aceptar
Razn social
Direccin
R.U.T.
Giro
Haga OK para aceptar
Ao que la empresa trabajar para que el sistema
acepte el ingreso del voucher (comprobantes)
Los datos de los recuadros se
vern en los reportes.
Nombre
abreviado de
la empresa
que aparecer
como logo en
la pantalla
ste se utiliza
para el
nombre del
backup
14
Software contable - Financiero
HERRAMIENTAS DE UTILITARIOS
Las herramientas que facilita utilitarios permite trabajar adecuadamente en el periodo contable que el sistema tiene
como opcin; apertura, operaciones normales y cierre, adems construye la base de datos mediante mantenimiento
de archivos, asimismo tenemos la opcin de bloquear el ingreso a cualquier mes de trabajo.
Este utilitario permite cambiar el mes de trabajo, al cual se ingresan los documentos, se visualiza en la parte superior derecha del
men principal.
Para el cambio de mes a trabajar, seguir los pasos siguientes:
1. En los botones de acceso pulse el botn cambio de mes de trabajo, aparecer el cuadro SELECCIN DEL MES A
TRABAJAR.
2. El cuadro SELECCIN DEL MES A TRABAJAR se utiliza para seleccionar el nmero del mes a trabajar, y haga .
Este utilitario nos permite reconstruir los ndices de las bases de datos, as como los saldos acumulados que mantengan las
cuentas.
UTILITARIOS / MANTENIMIENTO DE ARCHIVOS
PERIODO
DEL MES
OPERACION
0 Asiento de apertura
1 12 Enero a diciembre
13 Asiento de cierre
Cambio de Mes
Mantenimiento de Archivos
Haga OK
para aceptar
CUANDO DEBE REALIZAR
Luego de recibir informacin
de otro sistema.
Cuando existe fallas de
energas.
Cuando detecta alguna
inconsistencia.
Haga OK
para aceptar
En el recuadro
anotar el nmero
del mes a trabajar
15
Software contable - Financiero
Este utilitario permite bloquear el ingreso a cualquier mes de trabajo. El usuario puede utilizar esta herramienta cuando tienen
acceso a crear y/o modificar voucher, de ese modo no permitir realizar cambios en los meses que han sido analizados y
presentados el BALANCE.
UTILITARIOS / BLOQUEOS DE MESES A TRABAJAR
En el cuadro de BLOQUEO DE MESES A TRABAJAR haga click en el voucher que tienen acceso a crear y/o modificar
(bloquear o desbloquear), luego haga .
Esta opcin nos permitir tener un control de los usuarios del sistema, mostrando la fecha y hora en que realizaron los ingresos y/o
modificaciones de voucher.
UTILITARIOS / AUDITORIA
En el cuadro de AUDITORIA seleccione el usuario, origen, nmero de voucher que desea realizar la auditoria, aadir la fecha
del proceso, luego presione .
Auditoria
Bloqueo de Meses a Trabajar
Haga click para
bloquear
Haga OK
para aceptar
Seleccione al
usuario
Anote fecha
para la
auditora
Elige el origen
Anote el
nmero de
voucher
Haga OK para aceptar
16
Software contable - Financiero
La copia de seguridad permite guardar la informacin de la empresa del periodo contable generada por el usuario. El
sistema guardar en un archivo comprimido toda la informacin existente de la empresa seleccionada, generando una
copia integral de la base de datos del usuario, permitiendo luego restaurar en el PC requerido.
UTILITARIOS / BACKUP
1. En el cuadro Proceso terminado, haga click en y el sistema guardar el backup la ruta de la empresa. (con el
nombre que usted haya establecido en el momento de crear la empresa)
2. El backup se encuentra como un archivo comprimido (zipiado) ejemplo; DEMO GOLD 18-11-2010.ZIP.
Copia de Seguridad o Backup
COPIAR EL BACKUP AL SISCONT
Haga click en aceptar
Archivo comprimido
DEMO GOLD
17
Software contable - Financiero
PLAN CONTABLE
El sistema se utiliza para los datos auxiliares Tablas, que permiten crear la base de datos de la empresa, como el plan
de cuentas.
TABLAS / PLAN DE CUENTAS
1. En el cuadro MANTENIMIENTO DE ARCHIVOS. Pulse insert para visualizar el cuadro MANTENIMIENTO PLAN DE
CUENTAS.
2. En el cuadro MANTENIMIENTO PLAN DE CUENTAS, anotar en el recuadro la cuentas o subcuentas que desea
trabajar la empresa, de acuerdo al giro del negocio.
CAMPOS DEL CUADRO DE MANTENIMIENTO DEL PLAN DE CUENTAS
CUENTA:
Se define el cdigo de la cuenta, para lo cual se dispone de un mximo de 10 caracteres.
NOMBRE:
Se asigna el nombre de la cuenta para lo cual se dispone de un mximo de 30 caracteres, en alta y baja.
Las CUENTAS son los cdigos que narran los acontecimientos que fueron
ocasionados por los hechos econmicos bajo los cuales se ordenan y clasifican
las operaciones de contabilidad desde su apertura hasta el cierre.
Anotar el
tipo de
anlisis
Haga OK
para aceptar.
En el recuadro cuenta contable anotar el
nombre de la cuenta que desea crear.
Anotar
el nivel
de
cuenta
Anotar
el tipo
de
cuenta
En el recuadro cuenta contable anotar el
cdigo de la cuenta que desea crear.
Ingreso Plan de Cuentas
18
Software contable - Financiero
NIVEL DE CUENTA
Balance : Para las cuentas principales (2 dgitos)
Sub - cuenta : para los sub-totales (balance de sumas y saldos)
Registro: es la divisionaria con la que se registran las operaciones.
TIPO DE CUENTA:
Cdigo que sirve para clasificar las cuentas de acuerdo al tipo y seala su distribucin para emitir los Estados Financieros:
A: Cuentas de activo
P: Cuentas de pasivo
R: Cuentas de resultado
O: Cuentas de orden
TIPO DE ANLISIS:
Define el nivel de anlisis para todas las cuentas.
Sin anlisis: para las cuentas con informacin bsica.
Por documentos: Indica que la cuenta manejar el detalle de la informacin de los documentos y adicionalmente realizar la
cancelacin de los mismos en forma automtica,
Cuenta de banco: permite registrar la informacin para realizar la conciliacin bancaria y el anlisis de esta cuenta.
Solo detalle: El sistema permite registrar los datos del documento, pero slo en forma referencial, se detallar para la cuentas
de resultado.
19
Software contable - Financiero
DATOS AUXILIARES
El sistema se utiliza para los datos auxiliares el men tablas, que permiten crear la base de datos de la empresa
como: orgenes, tipo de documento, proveedores/clientes/...,y parmetros de cuentas.
Los orgenes son los sub-diarios o los archivadores donde se guardan con un cierto criterio los documentos, para un mejor control.
En esta rea se ingresa los orgenes definidos por el usuario, de acuerdo a un criterio de clasificacin, por ejemplo.: compras,
ventas, ingresos.
Tambin tiene un contmetro que indica la cantidad de voucher (comprobantes) ingresados de acuerdo a los meses trabajados.
Cuando se borra un rango de voucher es necesario regresar el contmetro al nmero anterior al borrado para que siga
actualizando el contmetro.
TABLAS / ORIGENES
En el cuadro MANTENIMIENTO DE ARCHIVOS. Pulse insert para visualizar el cuadro MANTENIMIENTO DE ORIGENES de
ese modo el sistema presenta los siguientes campos:
MESES
Se ingresa el nmero desde el cual se da inicio a cada origen en forma mensual. Por defecto el sistema asigna un correlativo
mensual comenzando con uno.
Orgenes
Las actividades de la empresa originan y obligan un adecuado manejo de
los registros como medios de control del ciclo contable, que permite
cumplir con el proceso ordenado y sistemtico de las operaciones.
Haga OK para aceptar
En el
recuadro
Cdigo
anotar el
nmero
del libro
de origen
En el
recuadro
Descripcin
anotar el
nombre del
libro de
origen
20
Software contable - Financiero
En esta rea se definen los cdigos (nmeros o letras abreviados) y nombres de los documentos fuentes, que permitiran identificar
a cada uno de ellos, al ingresar los datos del documento en el proceso de voucher contable.
TABLAS / TIPO DE DOCUMENTOS
1. Desde la barra de men principal, seleccione Tablas y despues Tipo de documento para visualizar el cuadro
MANTENIMIENTO DE ARCHIVOS.
Este men servir para ingresar los agentes econmicos (personas naturales o jurdicas) que de alguna forma tenga relacin con
la empresa, agrupados hasta en nueve tipos definidos por el usuario como: proveedores, clientes, terceros, trabajador, banco,
accionistas...
TABLAS / PROVEEDORES/CLIENTES/.
En el cuadro MANTENIMIENTO DE ARCHIVOS. Pulse insert para visualizar el cuadro MANTENIMIENTO DE
PROVEEDORES/CLIENTES/... de ese modo el sistema presenta los campos siguientes:
Tipo de Documentos
Cuentas
Proveedores/Clientes
Documento Cuentas
Los documentos fuentes son comprobantes, que acreditan, sustentan y
respaldan los hechos econmicos efectuados por la empresa en un
determinado ejercicio contable.
Las personas son los agentes que representan los hechos econmicos
como los socios, proveedores, clientes, etc. relacionados con los
documentos fuentes.
Haga OK para aceptar
En el recuadro
cdigo anotar el
cdigo letras
abreviadas del
documento
fuente
En el recuadro
cdigo anotar
el nombre de
los documentos
fuentes
21
Software contable - Financiero
Para ingresar los datos del cobrador, seguir los pasos siguientes:
1. Haga click en la barra de men principal, seleccione tablas y despues cobrador para visualizar el cuadro MANTENIMIENTO
DE ARCHIVOS.
2. En el cuadro MANTENIMIENTO DE COBRADORES, anotar en cdigo y el nombre del cobrador que labora o esta vinculado a
la empresa.
Ejemplo. Cdigo: 1001 Nombre: G. Cornejo
Cobradores
Cdigo del cobrador.
Haga OK para aceptar
Nombre del cobrador
Haga OK para aceptar
Cdigo de la
Zona
Se sugiere
que el cdigo
de las
personas sea
el mismo del
N del RUT
RUT
Direccin
Informacin
referencial
Razn Social Telfono
Social
Tipo de
personas
Cdigo del
cobrador
Nmero de
das vencim
22
Software contable - Financiero
Para ingresar los datos de zonas, seguir los pasos siguientes:
1. Haga click en la barra de men principal, seleccione tablas y despues Zonas para visualizar el cuadro MANTENIMIENTO DE
ARCHIVOS.
2. En el cuadro MANTENIMIENTO DE ARCHIVOS. Pulse insert para visualizar el cuadro MANTENIMIENTO DE ZONAS de ese
modo el sistema presenta los siguientes campos:
3. En el cuadro MANTENIMIENTO DE ZONAS, anotar en cdigo y el nombre de la zona que labora o esta vinculado a la
empresa.
Ejemplo. Cdigo: 30 Nombre: SUR
Zona
Cdigo de la Zona.
Haga OK para aceptar
Nombre de la Zona.
23
Software contable - Financiero
En esta opcin se definen algunas cuentas especiales para el sistema, las cuales permiten que se solicite la informacin necesaria
para los registros auxiliares.
1. Haga click en la barra de men principal, seleccione Tablas y despues parmetros de Cuentas para visualizar el cuadro
MANTENIMIENTO DE PARAMETROS DE CUENTAS.
2. En el cuadro MANTENIMIENTO DE PARAMETROS DE CUENTAS, anotar en los recuadros, cuentas especiales para el
sistema, las cuales permiten que se solicite la informacin necesaria para los registros auxiliares.
Parmetros de Cuentas
Cuenta I.V.A. de compras y ventas
Cuenta de retenciones del impuesto a la renta
Cuenta de
resultado
del
ejercicio
Codigo de origen del automtico
Cuentas
de
provisin
para el
asistente
(mago)
24
Software contable - Financiero
REGISTRO CONTABLE
Es el comprobante de diario que contiene dos o mas registros por cada operacin que realiza en la
empresa.
Para ingresar los datos del Voucher, seguir los pasos siguientes:
1. Desde los botones de acceso pulse el botn acceso a los voucher y aparecer el cuadro INGRESO DE
VOUCHER
CAMPOS DEL CUADRO DE
INGRESO DE VOUCHER
ORIGEN
Es el tipo de voucher o libro
(apertura, compra, venta, etc.) que
ha sido definido en orgenes (tablas
auxiliares).
NUMERO DE ORIGEN DEL
VOUCHER
Es el correlativo por origen que se le
asigna a los voucher que van
ingresando durante el mes. El
sistema le asigna el nmero 1 al
primer voucher del mes de trabajo,
pudiendo el usuario asignarle otro
numero.
FECHA
En este campo ingresamos la fecha
de registro del voucher, que ser validada con el mes de trabajo que se muestra en la parte superior y el ao de trabajo definido al
inicio.
2. En el cuadro INGRESO DE VOUCHER elegir el tipo de voucher que aparece en la ventana de Origen ; apertura, compra,
venta, ingresos, egresos, diario y automticos, asignando el nmero que se va a ingresar con su respectiva fecha, y pulse
enter para visualizar el cuadro INGRESO DE VOUCHER .
Voucher (comprobante) del Diario
Pulse insert para
visualizar el
cuadro DATOS
DEL VOUCHER.
25
Software contable - Financiero
Asistente (mago): esta opcin tiene como finalidad facilitar el ingreso de los documentos de compra, ventas y honorarios en
una sola operacin y en forma automtica genera el voucher contable.
3. En el cuadro INGRESO DE DOCUMENTOS, anotar en los recuadros que corresponde al campo como; cdigos y nmero del
documento, cdigo del proveedor (en este caso), glosa, montos y cdigo de las cuentas, haga .
7 de Enero: se compra mercaderas segn la factura N 001-0700 a la empresa INDUSTRIAS REX S.A. por el valor de 20 Mil
pesos ms I.V.A.
CASO N 01
Haga click en el
asistente para
visualizar el cuadro
INGRESO DE
DOCUMENTOS
Haga OK para aceptar
Fecha del
vencimiento
del documen
Fecha del
documento
Anotar
cdigo de
la cuenta
Importes segn
los hechos
econmicos
Anotar
cdigo y N
del
Documento
Anotar
Cdigo
(RUT)
Prov/Clien
Anotar la
glosa de la
operacin
Anotar el
importe del
documento
26
Software contable - Financiero
4. En el cuadro DATOS DEL VOUCHER, anotar en los recuadros que corresponde al campo como; cdigo de las cuentas,
importe del debe, glosa y, haga
07 de enero: cancelamos la factura N 001-0700 a la empresa INDUSTRIAS REX S.A. por el valor de $ 20,380.00.
5. En el cuadro PROVEEDOR/CLIENTE, anotar en el N del cdigo o RUT del proveedor en este caso y, haga click en
para visualizar el cuadro CANCELACION DE DOCUMENTO
6. En el cuadro CANCELACION DE DOCUMENTO seleccionar el documentos que tiene que cancelar y haga enter.
CASO N 02
Haga click
en cancelar
documento
Anotar N
cdigo o RUT
proveedor
Haga OK para aceptar
Seleccione el
documento
aceptar
Haga OK
para aceptar
Se ingresa el
importe.
Se
anotar
la glosa
Se ingresa el cdigo de la cuenta
27
Software contable - Financiero
BORRAR VOUCHER Y CONSISTENCIA
CONTABILIDAD / BORRAR VOUCHER
Luego seleccione el tipo de voucher, anote el nmero (o numeros) que se desean eliminar y haga para visualizar el
cuadro ATENCION.
En el cuadro ATENCION, preguntara si estamos seguro de borrar los voucher seleccionados, luego haga click en .
Esta opcin nos permite la eliminacin de uno o un grupo de vouchers, de
acuerdo a los parmetros que se ingresen. Esta operacin se realiza
seleccionando primero el origen de los vouchers a borrar y luego se define el
rango de los vouchers a ser borrados.
Borrar Voucher
Anote el nmero del
voucher
Haga OK para aceptar
Seleccione tipo
de voucher
Haga SI para borrar
28
Software contable - Financiero
CONTABILIDAD / CONSISTENCIA
1. En el cuadro CONSISTENCIA, haga click en periodo mensual o acumulado, luego para visualizar el cuadro
CONSULTA.
2. En el cuadro CONSULTA nos presenta las anomalas que puede haber en cada uno de los voucher para el mes de
trabajo mostrando variedades de inconsistencia de acuerdo a su naturaleza.
Seleccione el periodo
Haga OK para aceptar
Consistencia
Este utilitario nos presenta las anomalas que puede haber en cada uno
de los voucher para el mes de trabajo en que nos encontremos,
mostrando variedades de inconsistencia de acuerdo a su naturaleza.
ANOMALIAS EN EL CUADRO DE CONSISTENCIA
Cuenta inexistente.
Voucher descuadrado
La cuenta no es tipo registro (solo tipo registro son imputables).
Falta centro de costos.
Falta datos de anlisis de documentos.
29
Software contable - Financiero
INFORMACIN CONTABLE
Nota: En la barra de men principal, seleccione Informes Contables y despues elegir uno de los libros que permite
obtener la informacin contable que se desea obtener.
Es el proceso que permite identificar, medir y comunicar la informacin
de carcter econmico para que los usuarios de dicha informacin
puedan tomar decisiones y formular juicios.
Informacin Contable
LIBROS PRINCIPALES
OBLIGATORIOS
INFORMACIN
FINANCIERA
REPORTE DE
ANALISIS
30
Software contable - Financiero
1. En el cuadro SELECCIN DE LIBRO DIARIO, haga click en analtico, periodo acumulado y para visualizar el cuadro
CONSULTAS de ese modo el Sistema nos presenta los siguientes campos:
Libro Diario
Libro Mayor
Es un libro principal obligatorio de foliacin simple, donde se registran
en orden cronolgico todas las operaciones mercantiles que han
ocasionado los hechos econmicos.
Es un libro principal obligatorio de foliacin simple donde se registran
todos los cargos o dbitos y los abonos o crditos de la cuenta
registradas en cada asiento, se clasifican cada cuenta o subcuenta.
Haga click en analtico
Haga click en mensual
Haga OK para aceptar
31
Software contable - Financiero
1. En el cuadro SELECCIN DE LIBRO MAYOR, haga click en analtico, periodo acumulado, anotando los cdigos de las
cuentas desde: hasta; (ltima cuenta de anlisis) y para visualizar el cuadro
2. CONSULTAS de ese modo el sistema presenta los siguientes campos:
3. En el cuadro de CONSULTA, puede ser presentado en forma analtica o de resumen, determinando tipo de moneda y
perodo, mostrando el anlisis de una cuenta definida por el usuario desde a hasta.
1. En el cuadro SELECCIN DE IMPRESION, haga click en, Periodo Mensual y para visualizar el cuadro
CONSULTAS de ese modo el sistema presenta los campos siguientes:
Libro Caja y Banco
Es un libro auxiliar obligatorio de foliacin simple o doble, en el cual se
registran las operaciones en efectivo. Es considerado como un libro que
permite reflejar el movimiento en efectivo.
Haga OK para
aceptar
Haga click en mensual
Anotar la cuenta final
del libro mayor
Anotar la cuenta inicial
del libro mayor
Haga click en analtico
32
Software contable - Financiero
2. En el cuadro de CONSULTA, se puede recibir la informacin del libro caja y bancos de acuerdo a las opciones mensual o
acumulado.
Registro de Compras
Es un libro principal y obligatorio de foliacin simple o doble, donde se
anotan todas las compras de bienes y servicios con el objeto de controlar
el crdito fiscal de la empresa.
Haga click en
fecha doc.
Haga OK para aceptar
Haga click mensual
Haga Click en mensual
Haga OK para aceptar
33
Software contable - Financiero
1. En el cuadro de CONSULTA, se puede recibir la informacin del registro de compra las adquisiciones que realiza la
empresa en un perodo determinado que puede ser presentado en forma mensual o acumulada, y sustentando el crdito fiscal
del impuesto general a las ventas.
1. Desde la barra de men principal, seleccione informes contables y despues registro de venta para visualizar el
cuadro SELECCIN DE IMPRESION.
2. En el cuadro SELECCIN DE IMPRESION, haga click en analitico, periodo acumulado y para visualizar el cuadro
CONSULTA de ese modo el sistema presenta los campos siguientes:
3. En el cuadro de CONSULTA, se puede recibir la informacin del registro de ventas que realiza la empresa en un mes para
sustentar el dbito fiscal del impuesto general a las ventas, tomando en cuenta la moneda y el perodo, siendo ste mensual o
acumulado.
Es un libro principal y obligatorio de foliacin doble, en el cual se anotan las
ventas de bienes y servicios que estn relacionados con el giro del negocio,
como provenientes de operaciones secundarias o fuera del giro del negocio.
Registro de Ventas
Haga click en
fecha doc
Haga OK para aceptar
Haga click mensual
34
Software contable - Financiero
1. En el cuadro SELECCIN DE IMPRESION, haga click en analtico, moneda soles, periodo acumulado y para visualizar
el cuadro CONSULTAS de ese modo el sistema presenta los campos siguientes:
2. En el cuadro de CONSULTA, se puede recibir la informacin del libro donde se registran las retenciones a los sujetos que
perciben rentas de segunda categora segn el impuesto a la renta, este informe se presenta en forma mensual o acumulada.
Registro de Honorarios
Es un libro auxiliar obligatorio de foliacin simple o doble, donde se anotan
como perceptores las personas naturales, debiendo tenerse en cuenta que
los ingresos de segunda categora se rigen por el principio de lo percibido.
Haga OK para aceptar
Haga click mensual
35
Software contable - Financiero
LIBRO BANCOS Y CONCILIACION BANCARIA
1. En el cuadro SELECCIN DE IMPRESION, registre el codigo de BANCO DE CHILE , datos historicos y anote la fecha que
desee obtener de la informacion y haga para visualizar el cuadro CONSULTA de ese modo el sistema presenta los
siguientes campos:
2. En el cuadro de CONSULTA, se puede recibir la informacin del movimiento del libro bancos de un mes, tomando en cuenta
la moneda y el perodo, siendo ste mensual o acumulado.
En el recuadro anote
la cuenta de BANCO
que esta controlando
Haga click en datos
histricos.
Anote la fecha
del informe
Haga OK para aceptar
Libro Bancos
Es un libro auxiliar y voluntario con rayado especial, en el cual se debe
anotar las operaciones que efecte la empresa con uno o varias
entidades bancarias en donde mantiene una cuenta corriente.
36
Software contable - Financiero
Para obtener efectuar la conciliacion bancaria, seguir los pasos siguientes:
1. En el cuadro CONCILIACION BANCARIA, haga click en el recuadro en blanco para visualizar seleccin de registros para
seleccionar la cuenta del Banco que se desea CONCILIAR luego hacer enter, que permite obtener la informacion del
movimiento de la cuenta corriente.
2. En el cuadro CONCILIACION BANCARIA, ordenamos por: fecha, documento o codigo, luego haciendo enter
para que nos muestre todas la operaciones que hemos realizado, de ese modo ubicamos el documento
presionamos enter para visualizar el cuadro MES DE CONCILIACION.
CONCILIACION BANCARIA
Haga click
en el
recuadro
en blanco
Seleccione
el cdigo
de la
cuenta del
banco.
Anotamos el
nmero del
mes.
Nmero del mes que nos indica que fue verificado por el banco y por nosotros
cuenta del banco.
37
Software contable - Financiero
3. En el cuadro MES DE CONCILIACION, anotamos el nmero del mes que se realizara la conciliacion y luego
hacer , donde aparacera el numero en la columna del mes de conciliacion M/C indicando al sistema que ya
fue verificado por el banco y por nosotros.
Para obtener informacin de conciliacion bancaria, seguir los siguientes pasos:
1. En el cuadro CONCILIACION BANCARIA, haga click en IMPRIMIR para visualizar el cuadro REPORTE DE
CONCILIACION que nos permitira observar el informe de los ingresos conciliados y no conciliados como los
egresos conciliados y no conciliados, luego imprimir o salir del reporte.
INFORME CONCILIACION BANCARIA
38
Software contable - Financiero
INFORMACIN FINANCIERA
1. En el cuadro SELECCIN DE IMPRESION, registrando la cuenta inicial en el recuadro desde y la cuenta final en el recuadro
hasta y haga para visualizar el cuadro SELECCIONAR de ese modo el sistema presenta los campos siguientes:
Balance de comprobacin
Hoja de Trabajo de 8 Columnas
Es un informe que presenta un resumen del movimiento de cada una de
las cuentas en un determinado nivel (balance-registro) y su distribucin al
balance y resultados.
Llamado tambin balance de comprobacin de sumas y saldos, es un
informe que presenta la composicin de los saldos de las cuentas del
mayor en sus diferentes niveles.
Anotar cdigo de inicio
Anotar cdigo de rango final
Haga OK para aceptar
En el cuadro de
CONSULTA, se
puede recibir la
informacin de
todas las cuentas
de las sumas y
saldos del mayor,
como los datos del
debito y creditos de
las cuentas, que se
ha elegido para
conseguir la
informacin que se
desea, adems
presenta un informe
de acuerdo a un
rango de cuentas
seleccionadas.
39
Software contable - Financiero
1. En el cuadro SELECCIN BALANCE 8 COLUMNAS, haga click en el registro, moneda soles, periodo acumulado y
para visualizar el cuadro CONSULTA de ese modo el sistema presenta los campos siguientes:
2. En el cuadro de CONSULTA, se puede recibir la informacin de las sumas y saldos del mayor, como los datos del activo y
pasivo de las columnas del balance, asimismo las prdidas y ganancias de los resultados por funcin y por naturaleza. Puede
ser presentado en forma mensual o acumulada.
ESTADOS FINANCIEROS
Los estados financieros bsicos son el medio principal para suministrar
informacin financiera de la empresa y se prepara a partir de los saldos
de los registros contables a una fecha determinada.
FORMATO DE BALANCE Y RESULTADO
Haga Click en UNO
Haga click en registro
Haga click en acumulado
Haga OK para aceptar
40
Software contable - Financiero
1. En el cuadro MANTENIMIENTO DE ARCHIVOS pulse insert para visualizar el cuadro MANTENIMIENTO DE FORMATO de
ese modo el sistema presenta los campos siguientes:
2. En el cuadro MANTENIMIENTO DEL FORMATO, anotar en los recuadros el cdigo y los nombres de las partidas de los
estados financieros si desea que aparesca en el formato.
NOMENCLATURA
CODIGO PARTIDA CUENTAS
A Activos Elemento 1
P Pasivos Elemento 2
R Resultado Elemento 5
NOMENCLATURA
CODIGO PARTIDA EJEMPLO
000 Titulo de las partidas A000 ACTIVO
00 Subtitulo de las partidas A300 Activo no corriente
999 Total A999 TOTAL ACTIVO
99 Subtotal A399 Total activo no Corriente
=== Corte del total
--- Corte del subtotal
Anotar el
cdigo de
la partida
del EEFF
Anotar el nombre de la
partida de los EEFF
Haga OK para aceptar
41
Software contable - Financiero
En el plan de cuentas se debe indicar el cdigo definido en el formato de balance a cada cuenta de registro, de esta
manera enlazamos los mayores de cada divisionaria con nuestro formato.
1. En el cuadro SELECCIONAR. haga click en para visualizar el cuadro INFORME, de ese modo el
sistema presenta los campos siguientes:
2. En el cuadro INFORME.aparecera el catalogo de las cuentas para lo cual se debe hacer click en la cuenta que
desea hacer el enlace con la partida de los estados financieros para visualizar el cuadro ENLACE FORMATO, de
ese modo el sistema presenta los campos siguientes:
3. En el cuadro ENLACE FORMATO, anotar en el recuadro el cdigo de la partida del estado financiero que se desea el cual
debe estar enlazado con la cuenta en el formato.
ENLACE PLAN DE CUENTAS
Seleccione el cdigo
y pulse ENTER
Haga Click en UNO
42
Software contable - Financiero
Este informe muestra el balance general y los estados de resultados, clasificados de acuerdo al diseo del formato de balance y
resultado.
1. En el cuadro SELECCIN DE IMPRESIN, haga click formato 1, luego para visualizar el cuadro LISTAR.
2. En el cuadro LISTAR, haga click en mensual o acumulado para visualizar el cuadro CONSULTAR de ese modo el sistema
presenta los campos siguientes.
BALANCE CLASIFICADO
Haga OK para aceptar
Haga click en formato 1
43
Software contable - Financiero
El Balance General de la empresa comprende las cuentas del activo, pasivo y patrimonio
neto. Las cuentas del activo deben ser presentadas en orden decreciente de liquidez y las
del pasivo segn la exigibilidad de pago decreciente, reconocidas en forma tal que
presenten razonablemente la situacin financiera de la empresa a una fecha dada.
Balance General
Ganancias y Prdidas
El estado de ganancias y prdidas comprenden las cuentas de ingresos, costos y gastos,
presentados segn el mtodo de gasto. En su formulacin se observa las partidas
originados durante el periodo.
44
Software contable - Financiero
FLUJO DE CAJA
1. En el cuadro SELECCIN DE IMPRESION, haga click en, periodo diario,semanal o mensual y anote la fecha que desee para
obtener la informacion y haga para visualizar el cuadro CONSULTA: FLUJO DE CAJA de ese modo el sistema
presenta los siguientes campos:
3. En el cuadro de CONSULTA: FLUJO DE CAJA, se puede recibir la informacin del movimiento del Flujo de Caja de una
semana o mes, tomando en cuenta el perodo, siendo ste diario, semanal o mensual, luego seleccione las cuentas y haga
ENTER para visualizar CONSULTA: DE ESTADO DE CUENTA para el anlisis de los documentos.
Haga click en
periodo semanal
Anote la fecha
del informe
Haga OK para aceptar
Es una herramienta que relaciona la suma de los beneficios y las
amortizaciones obtenidas, mostrando la diferencia entre las entradas y
salidas de efectivo durante un periodo o ejercicio determinado.
FLUJO DE CAJA
45
Software contable - Financiero
4. En el cuadro de CONSULTA: DE ESTADO DE CUENTA, se ingresa al anlisis de los documentos que componen el estado
de cuenta del flujo de caja.
Seleccione y
haga ENTER
46
Software contable - Financiero
INFORMES DE GESTIN FINANCIERA
1. En el cuadro de CONSULTA, podemos recibir la informacin del SALDO DE BANCOS de un mes, de todos los bancos.
Este informe nos muestra los saldos y detalle de cada cdigo (proveedor / cliente) ordenado por fecha de vencimiento,
considerando todos los documentos registrados en el sistema.
1. En el cuadro de SELECCION DE IMPRESIN, seleccione el tipo de cdigo que desea consultar.
SALDO DE BANCOS
En la Barra de Men
Principal, seleccione
Informes Contables
CUENTAS CORRIENTES PROVEEDORES/CLIENTES
Indicar el tipo de cdigo
Es la descripcin de los resultados provenientes de los registros de
voucher, donde muestra los estados de cuentas de bancos, clientes,
proveedores, etc. que sirven para la gestin del rea financiera.
INFORMES DE GESTIN FINANCIERA
47
Software contable - Financiero
Luego haga click en solo saldo o todos los datos para visualizar el cuadro CONSULTA.
2. En el cuadro CONSULTA: PROVEEDORES CLIENTES seleccione al proveedor y presione para visualizar el cuadro
SELECCION DE IMPRESIN.
3. En el cuadro SELECCION DE IMPRESIN haga click, datos histricos y luego para visualizar el cuadro CONSULTAS:
DETALLE DE LA CUENTA de ese modo el sistema presenta los siguientes campos:
4. En el cuadro de CONSULTAS: DETALLE DE LA CUENTA, podemos recibir la informacin del PROVEEDORES O
CLIENTES de un mes, tanto en moneda local como en moneda extranjera
Haga click en
solo saldos
Haga OK para aceptar
Seleccione y
presione al
proveedor
elegido.
Haga click en
datos histricos
Haga OK para aceptar
Haga click
en SI
48
Software contable - Financiero
Informe que nos muestra en todo momento la situacin de una cuenta o un tipo de cuentas (facturas, letras, bancos, todas las cuentas por pagar,
todas las cuentas por cobrar, ..), adems podremos solicitar un proveedor o cliente en especial, para una de sus cuentas o todas en las cuales haya
realizado una operacin financiera con nosotros, ordenada por su fecha de vencimiento, mostrando toda la historia o solo los documentos
pendientes.
1. En el cuadro SELECCIN DE IMPRESION, registre el codigo de BANCO DE CHILE, datos historicos y anote la fecha que
desee obtener de la informacion y haga para visualizar el cuadro CONSULTAS de ese modo el sistema presenta los
siguientes campos:
2. En el cuadro de CONSULTA, se puede recibir la informacin del movimiento del libro bancos de un mes, tomando en cuenta
la moneda y el perodo, siendo ste mensual o acumulado.
Estado de Cuentas (Bancos, Facturas, Letras,)
En el recuadro anote
la cuenta de BANCO
que esta controlando
Haga click en
datos histricos
Anote la fecha
del informe
Haga OK para aceptar
49
Software contable - Financiero
Este informe nos ayudar a localizar las cuentas vencidas y vigentes de una manera inmediata, seleccionando, si es por cobrar o
por pagar y la fecha de inicio del informe.
1. En el cuadro de SELECCION, presione moneda local, tipo por cobrar o pagar, actualizar el tipo de cambio y fecha, luego haga
para visualizar el cuadro CONSULTA.
2. En el cuadro de CONSULTA, se puede recibir la informacin de las cuentas vencidas y vigentes por cobrar soles de acuerdo
al mes actualizado, luego selecciones una de las cuentas y presione para visualizar CONSULTA: ESTADO DE CUENTA.
CUENTAS VENCIDAS Y VIGENTES
Haga OK para aceptar
Haga click en
Tipo
Anote la
fecha
50
Software contable - Financiero
La consulta de este informe nos muestra las cuentas vencidas y vigentes de nuestros clientes y/o proveedores tanto vencidas
como vigentes agrupadas por rangos de tiempo. Estos rangos son:
Cuentas Vencidas
61 - ms
31 - 60
16 - 30
01 - 15
Cuentas Vigentes
00 - 15
16 - 30
31 - 60
61 - ms
3. En el cuadro CONSULTA: ESTADO DE CUENTA se puede recibir la informacin del movimiento del estado de la cuenta
seleccionada de un mes, tomando en cuenta el perodo, siendo ste mensual o acumulado.
Seleccionar
una de las
cuentas y
haga enter
51
Software contable - Financiero
TESORERA
2. En el cuadro MANTENIMIENTO DE CUENTAS POR PAGAR, registrar el cdigo de las cuentas contables, luego haga click en
pendiente o histrico, que puede ser ordenado por: fecha, documento o cdigo luego haga click en buscar para
obtener el listado de las cuentas por pagar.
3. Luego de obtener el listado de las cuentas por pagar y se requiere nueva Reprogramacin de la Deuda haga doble click en la
cuenta del proveedor para visualizar el cuadro ESTADO DE CARTERA.
En esta rea podemos realizar los PAGOS a nuestros proveedores, imprimir
nuestros cheques - voucher y revisar los pendientes por pagar y los cheques
girados.
TESORERA
MANTENIMIENTO DE CUENTAS POR PAGAR
Elige al proveedor y
pulse enter.
Anote el
cdigo
contable
de las
cuentas
por
pagar.
Haga
click en
buscar
contable
de las
cuentas
por
pagar.
Haga
click en
fecha
Haga click en
pendiente las
cuentas por pagar.
52
Software contable - Financiero
4. En el cuadro ESTADO se reprograma el documento para reclasificar el ESTADO de la obligacion luego indicar el nuevo
estado del documento que son; cartera, descuento, cob.garanta, cob.libre, protesto, renovado y otro estado, seguido por la
nueva FECHA.
5. En el cuadro ESTADO despues de reclasificar el ESTADO de obligacion se anotara la nueva FECHA de vencimiento,
actualizando de esta manera en forma automtica nuestro flujo de caja, luego haga click en
PAGOS A:
Fecha Proveedor RUT Comprob Monto Cheque Banco
25.01 VERDE SA 20908343271 001-0250 10,472.00 120001 Banco Chile
CHEQUE VOUCHER
Indicar el
nuevo estado
del documento
PROCESO DE PAGO
IDENTIFICANDO AL PROVEEDOR
1 PASO
IDENTIFICANDO EL MONTO 2 PASO
MODALIDAD DE PAGO 3 PASO
REGISTRO CONTABLE 4 PASO
IDENTIFICANDO AL PROVEEDOR
CASO N 8
53
Software contable - Financiero
Nos ayuda a definir un programa de pagos mediante cheques, marcando a aquellos proveedores que hemos decidido cancelar.
1. En el cuadro PROGRAMA DE PAGOS haga click en para visualizar el cuadro CONFIRMAR.
2. En el cuadro CONFIRMAR anote la fecha que permite realizar el corte de los pagos a los proveedores, luego haga click en
para visualizar el cuadro SELECCIONAR.
3. En el cuadro SELECCIONAR haga click para visualizar el cuadro GIRO DE CHEQUE.
4. Estando en el cuadro GIRO DE CHEQUES seleccionamos el documento del proveedor y presionamos enter para visualizar
el cuadro BANCO
Haga click en
Borrar Marcas
Haga click
en Fecha
IDENTIFICANDO EL MONTO
Anote la fecha
de corte.
Marcas
Haga OK para aceptar
Seleccione
y haga
enter
54
Software contable - Financiero
5. En el cuadro BANCO indicamos los das que se pagara el cheque y con que banco van a ser cancelados, aadiendo el rubro
del flujo de efectivo en el caso de formular dicha Estado Financiero, luego .
6. En el cuadro GIRO DE CHEQUE despus de identificar el monto y la factura que se PAGARA se proceder a fijar la
modalidad del PAGO, luego presione el botn cheque para visualizar el cuadro BANCO por segunda vez.
7. En el cuadro BANCO por segunda vez seleccionamos con que banco van a ser cancelados, aadiendo el rubro del flujo de
efectivo, luego haga enter para visualizar el cuadro GIRO DE CHEQUES
MODALIDAD DE PAGO
Seleccione
el banco
Seleccione
el banco
Anote el
monto del
cheque
Anote el cdigo de
flujo de efectivo
Haga
click en
el botn
cheque
para
visualiza
r el
cuadro
BANCO
55
Software contable - Financiero
8. En el cuadro GIRO DE CHEQUES se confirmara el giro del cheque presionando SI para visualizar el cuadro SELECCIONAR
9. En el cuadro SELECCIONAR haga click en por proveedor para imprimir del voucher y visualizar el cuadro CONFIRMAR.
Esta opcin permite visualizar los cheques girados por una cuenta especfica.
Para obtener informacin de los saldo de bancos, seguir los siguientes pasos:
1. En el cuadro CHEQUES GIRADOS elegir el banco y registrar la fecha desde cuando queremos ver nuestros cheques y haga
, para visualizar CONSULTA.
4. En el cuadro de CONSULTA, se puede
recibir la informacin de todos los CHEQUES
GIRADOS y a nombre de quienes fueron girados,
con sus respectivos nmeros que servir para
ver cronolgicamente el giro de los cheques.
.
CHEQUES GIRADOS
REGISTRO CONTABLE
Haga click
en SI
Haga click por
proveedor
Seleccion
e el cdigo
del banco
Haga OK para aceptar
Anote
la
fecha
56
Software contable - Financiero
CAJA CHICA O CAJA EGRESO
1. En el cuadro CAJA EGRESO, ingrese al recuadro de seleccin de registro y pulse enter para seleccionar la
cuenta de CAJA CHICA que desea trabajar y haga enter para aceptar.
2. Despus de aceptar regresamos al cuadro CAJA EGRESO puede obtener los datos del movimiento de CAJA CHICA. o
puede ingresar los gastos segn el mes que corresponda.
VOUCHER EGRESOS CAJA CHICA
Haga INSERT
para visualizar el
cuadro INGRESO
DE
DOCUMENTOS
Ingrese al
recuadro y
pulse
enter.
Seleccione el
cdigo de caja
chica
CAJA CHICA
Es un libro auxiliar potestativo o voluntario de foliacin simple o doble,
que permite controlar fondos para gastos generales o dinero fijo que fue
creado para compensar gastos pequeos sin afectar a caja.
57
Software contable - Financiero
REGISTRANDO LOS GASTOS CON BOLETAS
3. En el cuadro CAJA EGRESO, pulse insert para visualizar el cuadro INGRESO DE DOCUMENTO, anotando en los
recuadros; cdigo y N de la BOLETA, cdigo del proveedor, glosa, monto y cuenta del servicio.
Se registra
los gastos
con los
fondos de
caja chica y
sustentado
con BOLETA
Lo montos
se anotaran
en cero en
los casilleros
AFECTO y
al IVA y su
valor en el
casillero de
Ad no Grav
58
Software contable - Financiero
CREDITOS Y COBRANZA
6. En el cuadro MANTENIMIENTO DE CUENTAS POR COBRAR, registrar el cdigo de las cuentas contables, luego
haga click en pendiente o histrico, que puede ser ordenado por: fecha, documento o cdigo luego haga click en
buscar para obtener el listado de las cuentas por cobrar.
7. Luego de obtener el listado de las cuentas por cobrar y se requiere nueva reprogramacin de la deuda haga
doble click en la cuenta del cliente para visualizar el cuadro ESTADO DE CARTERA.
Este modulo permite gestionar los cobros para mantener actualizado el flujo de
caja, cuenta con una pantalla para no contadores en la cual se registran la
cobranza y/o canje de documentos por proveedor, y genera internamente los
voucher por cada operacin.
CREDITOS Y COBRANZA
MANTENIMIENTO DE CUENTAS POR COBRAR
Anote el
cdigo
contable
de las
cuentas
por
cobrar.
Haga
click en
buscar
contabl
e de
las
cuenta
s por
pagar.
Haga
click en
fecha.
Haga click en
pendiente las
cuentas por cobrar.
59
Software contable - Financiero
8. En el cuadro ESTADO DE CARTERA se reprograma el documento para reclasificar el ESTADO de la obligacion luego indicar
el nuevo estado del documento que son; cartera, descuento, cob.garanta, cob.libre, protesto, renovado y otro estado, seguido
por la nueva FECHA.
9. En el cuadro ESTADO DE CARTERA despues de reclasificar el ESTADO de obligacion se anotara la nueva FECHA de
vencimiento, actualizando de esta manera en forma automtica nuestro flujo de caja, luego haga click en .
En el cuadro COBRANZA, registre en el recuadro del cliente, el cdigo o RUT del CLIENTE, seguido por la fecha del cobro,
luego haga click en BUSCAR
PROCESO DE COBRANZA
Elige al cliente y
pulse enter
Haga click en buscar
Haga click en fecha
Anote el RUT cliente
Haga OK para aceptar
Se anotar la
nueva FECHA
60
Software contable - Financiero
2. Estando en el cuadro COBRANZA, con los datos del cdigo o RUT del CLIENTE, el tipo de cambio y la fecha del
cobro, haga DOBLE click en los datos de la factura del cliente, para visualizar el cuadro MONTO A COBRAR
En el cuadro COBRANZA despus de identificar el monto y la factura que se cobrara se proceder a fijar la modalidad del cobro,
haga INSERT para visualizar el cuadro FORMA DE PAGO luego registrar:
Concepto: el cdigo de la cuenta que identifica la forma de cobro en este caso A TRAVS DE CUENTA CORRIENTE.
Monto: se registrara el monto de la factura que se desea cobrar
Flujo de efectivo: aadir el cdigo del estado financiero de flujo de efectivo
Documento Fuente: cdigo del documento y serie-numero del documento que genero el pago el cliente Fechas: del documento
de origen y del vencimiento
IDENTIFICANDO EL MONTO
Haga INSERT
para visualizar el
cuadro FORMA
DE PAGO
Anote el
cdigo de la
cuenta
Anote el
monto
haga OK para aceptar
Documento
del cobro
Fecha
N Doc. del
cobro
MODALIDAD DE COBRO
Anote el monto
del cobro
Seleccione y
haga enter
Haga OK para aceptar
61
Software contable - Financiero
En el cuadro COBRANZA despus de identificar la FORMA DE COBRO del documento, presionar el botn cobro , para
visualizar el cuadro ATTENTION luego haga click seleccionado el tamao de impresin del voucher para registrar el asiento de
INGRESOS que automticamente aparecer en el VOUCHER COBRANZA y registrado en el LIBRO DIARIO.
REGISTRO CONTABLE
Presione el
botn cobro
Haga clic
en A4
Haga INSERT
para visualizar el
cuadro FORMA
DE PAGO
Anote el
cdigo de
la cuenta
Anote el
monto
haga OK para aceptar
Documento
del cobro
Fecha
N Doc. del
cobro
62
Software contable - Financiero
1. En el cuadro REPORTE CON FECHA, registre en el recuadro de fecha, el dia, mes y ao de que se obtendr hasta ese
momento de las documentos (facturas, letras, etc) de los CLIENTES, para visualizar el cuadro CONSULTA, luego haga click
en
2. En el cuadro de CONSULTA, se puede recibir la informacin de los CLIENTES como la zona y cdigo del cobrador datos del
documento y fecha de vencimiento.
HOJA DE COBRANZA
Anote la fecha del
reporte del CLIENTE
haga OK para aceptar
63
Software contable - Financiero
GESTION DE NEGOCIOS
Los centros de costos son unidades operacionales susceptibles de medir su gestin.
La finalidad de este archivo es relacionar las cuentas de gastos e ingresos con un centro de costos o rea de negocio
al momento del ingreso de un voucher.
GESTION DE NEGOCIO / UNIDADES DE NEGOCIO
1. En el cuadro MANTENIMIENTO DE CENTRO DE COSTOS crea un cdigo y el nombre del producto o proyecto de la unidad
del negocio.
UNIDAD DE NEGOCIO
Gestin del Negocios son las areas, sucursales, lnea de productos por
las que requerimos analizar sus ingresos, costos y gastos.
Clasificacin de las Unidades de Negocio
PRODUCCION COMERCIO SERVICIOS
UNIDADES UNIDADES UNIDADES
DEPARTAMENTO PRODUCTOS PROYECTOS
PROCESOS SUCURSALES SERVICIOS
Ingrese el
cdigo de la
unidad de
negocio
Haga OK para aceptar
Ingrese el
nombre de
la unidad de
negocio
64
Software contable - Financiero
Para que el sistema clasifique los datos del centro de costos de acuerdo al plan de cuentas, las cuentas se relacionan como
cuentas de gastos o ingresos, por defecto, el sistema considera a todas las cuentas Sin centro de costos.
GESTION DE NEGOCIOS / CLASIFICAR CUENTAS
1. En el cuadro CENTRO DE COSTOS despus de seleccionar las cuentas contables, haga click para clasificar en; Sin centro de
costos, Cuenta de Prdida (para los gastos), Cuenta de Ganancia (para los ingresos).
Este es un estado de resultado clasificado por el centro de costos seleccionado, mostrndonos el saldo de cada cuenta como su
detalle para el control, informe gerencial para la toma de decisiones, por centro de costo rea de negocios.
GESTIONDE NEGOCIO / RESULTADO OPERACIONAL
CLASIFICACION DE CUENTAS
RESULTADO OPERACIONAL
Haga enter
en el rubro:
gastos o
ingresos para
visualizar
CENTRO DE
COSTOS y
activar como
cuenta de
perdidas o
ganancias.
ACTIVO
ELEMENTO 1
PASIVO
ELEMENTO 2
PATRIMONIO
ELEMENTO 2
GASTOS
ELEMENTO 5
COMPRAS
PERSONAL
ALQUILER
EXCEPCIONAL
TRIBUTO
FINANCIERO
DIVERSOS
INGRESOS
ELEMENTO 5
VENTAS
SERVICIOS
65
Software contable - Financiero
1. En el cuadro SELECCIN DE DATOS haga click en el rango de fechas que se desea analizar los ingresos y gastos, anote en
centro de costos el cdigo del producto o proyecto y pulse OK para visualizar el cuadro CONSULTA.
2. En el cuadro CONSULTA haga enter en unos de los rubros de ingresos o egresos para visualizar el cuadro de SELECCIN.
3. En el cuadro SELECCION haga click en SI para visualizar el cuadro de CONSULTA.
4. En el cuadro de CONSULTA permite obtener datos detallados en funcin a los actividades: productos, proyectos,
servicios, etc. seleccionado de la unidad de negocio para obtener los resultados de ingresos y egresos
Seleccione el rubro: gastos o
ingresos y haga enter para ver
los datos ampliados.
Haga SI para aceptar
Haga OK para aceptar
Anote el
cdigo del
centro de
costos
Indique la
fecha
66
Software contable - Financiero
Este informe tiene una presentacin semejante al resultado operacional, mostrndonos todos los centros de costos
asociados a una cuenta de gasto con su detalle para el respectivo control
GESTION DE NEGOCIO / GASTOS POR UNIDAD DE NEGOCIO
1. En el cuadro SELECCIN DE DATOS seleccione el rango de fechas que se desea analizar y anote en cuenta el cdigo de la
cuenta que deseamos analizar y pulse para visualizar el cuadro CONSULTA.
2. En el cuadro CONSULTA haga enter en unos de las unidades de negocio (Productos o Proyectos) para visualizar el cuadro
de SELECCIN.
GASTOS POR UNIDADES DE NEGOCIO
Haga OK para aceptar
Anote el cdigo
de la cuenta
Indique
la fecha
67
Software contable - Financiero
3. En el cuadro SELECCION haga click en SI para visualizar el cuadro de CONSULTA.
4. En el cuadro de CONSULTA permite obtener informe detallado en funcin a unidad de negocio, seleccionado de acuerdo a los
rubros de los ingresos o egresos.
Pulse enter en el centro de
costos presupuestado
para visualizar seleccin y
ver los datos ampliados.
Haga SI para aceptar
68
Software contable - Financiero
El cuadro de saldos por cuentas presenta un reporte de saldos mensuales o acumulados, desde el mes de apertura hasta
diciembre, para un determinado rango de cuentas, muy utilizado para el anlisis de las tendencias de los gastos y/o ingresos.
GESTION DE NEGOCIOS / SALDO POR CUENTAS
1. En el cuadro SALDO POR CUENTAS seleccione periodo (mensual o acumulado), detalle (sin c costo o con c. costo) que se
desea analizar y anote la cuenta o cuentas (desde - hasta) que deseamos analizar y pulse OK para visualizar el cuadro
CONSULTA.
Adems al solicitar el informe pedimos que incluya los centros de costos asociados a cada una de estas cuentas.
2. En el cuadro de CONSULTA permite obtener informe detallado en funcin a las cuentas de los importes totales de los
proyectos seleccionado de la unidad de negocio.
SALDOS POR CUENTAS
Haga OK para aceptar
haga click
en Detalle
Con C.
Costo
Anote el
cdigo de la
Cuenta
inicial
Anote el
cdigo de la
Cuenta final
haga click
en Periodo
Acumulado
69
Software contable - Financiero
PRESUPUESTO
Este archivo permite guardar la informacin relacionada con los estimados de ingresos y gastos aprobados por la Gerencia para el
presente ejercicio, y va a servir para medir la marcha de la gestin econmica y financiera de la empresa.
GESTION DE NEGOCIOS / PRESUPUESTO
1. En el cuadro MANTENIMIENTO DE ARCHIVOS pulse Insert para visualizar el cuadro MANTENIMIENTO DE
PRESUPUESTO que permite crear el cdigo y nombre del proyecto o producto, para elaborar su presupuesto.
2. En el cuadro MANTENIMIENTO DE PRESUPUESTOS crea un cdigo y el nombre del producto o proyecto para formular el
presupuesto y haga click en ingreso de la partida presupuestal y luego haga para visualizar el cuadro
MANTENIMIENTO DE ARCHIVO.
CREACION DEL PRESUPUESTO
Pulse enter en la unidad de
negocio presupuestado
para visualizar
mantenimiento de
presupuesto y ver los datos
ampliados.
Haga click en ingreso de
la partida presupuestal
para aceptar.
70
Software contable - Financiero
3. En el cuadro MANTENIMIENTO DE ARCHIVO pulse insert para visualizar el cuadro MANTENIMIENTO DE PRESUPUESTO
de ese modo el Sistema nos presenta los siguientes campos:
CAMPOS DEL CUADRO DE MANTENIMIENTO DE ARCHIVOS
ENLACE EN LOS COMPROBANTES
Se debe clasificar cada cuenta a nivel de registro que intervenga en el presupuesto.
PARTIDA PRESUPUESTAL
Se definen cdigos por cada partida presupuestal de 6 caracteres siendo el primero "G" para los ingresos y "P" para los gastos.
4. En el cuadro MANTENIMIENTO DEL PRESUPUESTO, anotar en los recuadros, el cdigo y nombre de la partida
presupuestal, adems se ingresan los montos estimados para los meses de Enero a Diciembre.
Permite evaluar la situacin real del presupuesto, comparando lo presupuestado con lo ejecutado.
GESTION DE NEGOCIO / CONTROL PRESUPUESTAL
INFORME DE CONTROL PRESUPUESTAL
Pulse enter en los gastos o
ingresos presupestados para
visualizar mantenimiento de
presupuesto y estimar los
montos.
Anote el codigo
de la partida
presupuestada
Haga OK para aceptar
Ingrese el
nombre de la
partida
presupuestada
Anote los
montos
estimado
s
71
Software contable - Financiero
1. En el cuadro SELECCIN DE DATOS anotar el cdigo del proyecto o producto para visualizar el cuadro CONSULTA de ese
modo el sistema nos presenta los campos siguientes:
2. En el cuadro de CONSULTA muestra los datos para evaluar la situacin real del presupuesto.
Ingreso el cdigo del
centro de costos
presupuestado
Haga OK para aceptar
72
Software contable - Financiero
INFORMES GERENCIALES
Excel 2007 dispone de mejoras en seguridad sobre la apertura de documentos, al cargar inicialmente un informe se
mostrara la siguiente advertencia:
Para evitar la presentacin de dicho mensaje tenemos que agregar la carpeta c:\siscontGold como ubicacin de
confianza. Los pasos son los siguientes:
1. Haga click en el botn de office , luego, hacer click en Opciones de Excel.
2. En centro de confianza hacer click en Configuracin del Centro de confianza.
3. En ubicaciones de confianza, click en Agregar nueva ubicacin
4. En el cuadro de dialogo Ubicacin de confianza de Microsoft Office indicar c:\siscontGold en Ruta de acceso y
marcar la opcin Las subcarpetas de esta ubicacin tambin son de confianza, como se muestra a continuacin:
En el informe diario de gestin (I.D.G.) se muestra informacin resumida sobre:
Flujo de efectivo
Saldo de caja / banco
Documentos por cobrar
Documentos vencidos por cobrar
Documentos por pagar
Documentos vencidos por pagar
Gastos por unidad de negocio
Ventas por unidad de negocio
Utilidad vs. rentabilidad
El mdulo de informes gerenciales est enfocado en el manejo y anlisis
de informacin para la toma de decisiones, cuenta con el IDG y un
Diseador de Reporte profesional.
I.D.G.
Configuracin de Centro de Confianza Excel
73
Software contable - Financiero
En este informe presenta la informacin agrupada en dichos concepto para su anlisis directo, igualmente muestra de
manera grfica el flujo de caja, gastos por unidad de negocio, ventas por unidad de negocio y utilidad vs. rentabilidad.
El informe se presenta de la siguiente manera:
Para ingresar en informe diario de gestin (I.D.G.) seguir los pasos siguientes:
1. Desde la barra de men principal, seleccione informes gerenciales y despus, informe diario de gestin
(I.D.G.). para visualizar el cuadro FECHA DEL INFORME.
2. En el cuadro FECHA DEL INFORME anote la fecha del informe siempre el da siguiente al ltimo voucher ingresado para su
anlisis directo y haga Ok para que siga el proceso y podamos obtener la informacin en EXCEL
3. Luego de anotar la fecha en el cuadro FECHA DEL INFORME se presenta la informacin agrupada en dichos concepto para
su anlisis directo, igualmente muestra de manera grfica el flujo de caja, gastos por unidad de negocio, ventas por unidad de
negocio y utilidad vs rentabilidad. El informe se presenta de la manera siguiente:
Desde la barra de men principal,
seleccione I.D.G. para visualizar el
cuadro FECHA DEL INFORME
Haga OK para aceptar
Anote la fecha del INFORME
74
Software contable - Financiero
GENERADOR DE INFORMES
DISEADOR DE REPORTES SISCONT
Este manual, le ayudar a elaborar el reporte a disear de manera rpida y sencilla.
Para empezar, primero deber ingresar a la opcin DISEADOR DE REPORTES del men SISCONT.
En la ventana REPORTES ESPECIALES se listarn cada uno de los reportes que vaya creando.
Para esto pulse la tecla INSERT de su teclado. La ventana CONFIGURACIN DE REPORTES permite
darle los parmetros necesarios para disear su reporte.
Diseador de
reportes Siscont
75
Software contable - Financiero
Vamos a crear un reporte de ventas, pero para esto explicaremos como usar el DISEADOR DE
REPORTES. Luego de pulsar OK en la ventana de configuracin de reportes le aparecer la siguiente venta,
donde:
NOMBRE: Para
asignarle un
nombre al reporte a
disear.
FILTRO: permite listar
el reporte filtrando la
informacin ya sea por
cuenta, proveedor/cliente,
centro de costo o
presupuesto.
TIPO: Tipos de
Reportes a disear.
PERIODO: Opcin
para pedir un reporte de
registros acumulado,
pendiente o solo del
mes.
CANCELAR: para
cancelar la creacin
del reporte.
OK: permite guardar el
reporte e ingresar al
diseador de reportes.
76
Software contable - Financiero
1. Espacio de trabajo para el diseo del reporte.
2. Barra de men.
3. Barra de herramientas.
4. Barra de herramientas de objetos.
5. Pestaa de pginas diseadas.
6. Ventana del rbol del reporte.
7. Inspector de objetos.
8. Ventana rbol de datos, puede arrastrar elementos a una pgina de informe desde esta ventana.
9. Reglas.
10. Lnea de estado.
Procederemos ahora a disear un reporte, cuyo NOMBRE es VENTAS, de TIPO Venta, PERIODO
acumulado.
Cada reporte creado va a contener BANDAS DE DATOS, estos son objetos que permitirn visualizar la
informacin solicitada. Un reporte tendr como mnimo una CABECERA Y PIE DE PAGINA, y una
BANDA DE DATOS MAESTRO.
Empezaremos aadiendo una CABECERA DE PGINA al reporte. Para esto en la barra de objetos pulse
con un clic en la opcin INSERTAR BANDA.
Luego seleccione la opcin CABECERA DE PAGINA.
77
Software contable - Financiero
Nuestra plantilla ahora se visualizar de la siguiente manera:
El siguiente paso, es agregar una BANDA DE DATOS y una BANDA PIE DE PAGINA. Para esto,
nuevamente seleccionamos la opcin INSERTAR BANDA de la BARRA DE OBJETOS y escogemos la
banda DATOS MAESTRO.
Esta banda nos pedir de donde obtendr la informacin a mostrar. En la ventana DATASET tiene dos
opciones (tablas de informacin) de los cuales escoger VOU y pulse clic en ACEPTAR.
Una vez ms clic en INSERTAR BANDA y seleccionamos la opcin PIE DE PAGINA.
78
Software contable - Financiero
El reporte debe tener ahora la siguiente apariencia.
Empezaremos a ingresar datos en la cabecera de pgina. Por ejemplo nuestro reporte debe tener el nombre de
la empresa. Como ya se explic lneas arriba, los datos a colocar en nuestro reporte salen de nuestro ARBOL
DE DATOS, de las tablas VOU y VAR.
Nos colocamos en el ARBOL DE DATOS y en la tabla VAR seleccionamos el campo VAR30, pulsando con
un clic y sin soltarlo arrastramos este campo hacia nuestra pgina de diseo en la banda CABECERA DE
PGINA y la soltamos el clic donde deseamos que se ubique dicho campo.
Si deseamos ver cual es el resultado del diseo, pulse sobre la opcin VISTA PREVIA de la barra de
herramientas o presione CTRL + P.
79
Software contable - Financiero
Tal y como se hizo con el campo VAR30, proceda a agregar los campos que desee al reporte y se visualicen
en la cabecera de cada pgina hasta obtener este resultado.
Tambin puede darle formato a los textos del campo, como aumentar el tamao de letra, apariencia en
negrita, color de fuente, color de campo, etc. Solo debe seleccionar el campo al cual desea aplicarle el
formato y luego usando las opciones del MEN HERRAMIENTAS.
Podemos tambin agregar textos adicionales como por ejemplo el ttulo del reporte, esto se consigue
pulsando en la opcin TEXTO (letra A) de la barra de objetos.
80
Software contable - Financiero
Luego pulse sobre la CABECERA DE PAGINA, aparecer una ventana MEMO y coloque el texto que desea
mostrar por ejemplo REGISTRO DE VENTAS y clic en ACEPTAR.
Con el objeto TEXTO debemos ahora colocar los nombres de cada una de las columnas que formarn el
reporte.
Siga los mismos pasos que us para crear el TITULO DEL REPORTE, hasta obtener lo que se muestra en la
siguiente imagen.
Ya tenemos datos de nuestra cabecera del registro de ventas, ahora debemos llenarla de informacin, para lo
cual usaremos la BANDA DE DATOS. En este caso usaremos la tabla VOU de nuestro ARBOL DE
DATOS pues como se explic anteriormente, es esta tabla la que tiene la informacin a mostrar.
A continuacin se describe que datos nos mostrar cada campo:
VOU: tabla que contiene los la informacin de los registros de la base de datos que desea se reflejen en
reporte a crear.
VOU NMERO DE VOUCHER
MESV NUMERO DE MES (01=ENERO)
CUENTA CDIGO DE CUENTA CONTABLE
DEBE MONTO AL DEBE
HABER MONTO AL HABER
81
Software contable - Financiero
GLOSA CONCEPTO DEL REGISTRO
T NMERO O CDIGO DE ORIGEN
TL TIPO DE LIBRO
NUMERO NMERO DE DOCUMENTO
FECHA FECHA DE REGISTRO DEL DOCUMENTO
SALDO SALDO CONTABLE
DOC TIPO DE DOCUMENTO (30= FACTURA)
FECHAD FECHA DEL DOCUMENTO
RUT NMERO DE RUT CLIENTE/PROVEEDOR
FECHAV FECHA DE VENCIMIENTO
NETO MONTO NETO
NETO2 BASE IMPONIBLE
MESC MES DE CANCELACION
IVA MONTO IVA
NETO3 MONTO OTROS
ECAR CONDICION (EN CARTERA, DESCUENTO,..)
CC CDIGO CENTRO DE COSTOS
PRE CDIGO PRESUPUESTOS
FE CDIGO FLUJO EFECTIVO
NETO4 MONTO OTROS
TOTAL ES LA SUMA DE LOS NETOS + IVA
RS RAZN SOCIAL
NOMBRE NOMBRE DE LA CUENTA CONTABLE
CCNOM NOMBRE CENTRO DE COSTO
TDNOM NOMBRE TIPO DE DOCUMENTO
TONOM NOMBRE TIPO DE ORIGEN
VAR: tabla que contiene los datos de la empresa tales como nombre de la empresa, periodo contable,
nmero de RUT.
VAR5 PERIODO DE TRABAJO (AO)
VAR30 NOMBRE DE LA EMPRESA
VAR31 DIRECCION DE LA EMPRESA
VAR32 DISTRITO UBICACIN DE EMPRESA
VAR33 RUT DE LA EMPRESA
VARMES MES DEL REPORTE
Seguidamente, segn nuestra cabecera del reporte tenemos como primera columna FECHA, entonces
seleccionamos el campo FECHAD del rbol de datos, y lo arrastramos hacia la banda de datos
(Masterdata1).
82
Software contable - Financiero
Cada campo colocado en la banda de datos en la pgina de diseo se visualizar de la siguiente forma
[CAMPO.NOM_CAMPO], por ejemplo: [VOU.FECHAD]. Agregu los campos faltantes hasta que
conseguir el formato mostrado en la imagen siguiente. Puede usar para cada campo, un formato de tamao de
letra nmero 7.
Pida una Vista preliminar o presione CTRL + P, para que verifique el resultado del diseo.
Si los campos a visualizar son formatos numricos, podemos darle un formato de visualizacin de tipo
numrico, pulsemos un clic derecho sobre el campo a modificar, por ejemplo el valor neto, y en la lista
desplegable seleccione la opcin FORMATO DE VISUALIZACION.
83
Software contable - Financiero
En la seccin CATEGORA seleccione la opcin NMERO, en la seccin FORMATO escoja el formato a
visualizar, y en SEPARADOR DE DECIMALES coloque el punto decimal, finalmente pulse aceptar. Por ser
un dato numrico, este debe colocarse al lado derecho de la columna, entonces pulse el botn AJUSTE
DERECHO de la barra de herramientas.
Haga esto con cada campo del reporte modelo NETO, IVA Y TOTAL. Luego pida una vista preliminar y
verifique el resultado.
Ya para completar nuestro modelo de diseo, si desea por ejemplo colocarle un nmero de pgina o una
fecha al reporte, en el RBOL DE DATOS del reporte tiene una pestaa de nombre VARIABLES.
84
Software contable - Financiero
Si desea colocar la fecha seleccione y arrastre la variable DATE hacia la cabecera de pgina del reporte. Si
desea un nmero de Pgina, este puede ubicarse o en la cabecera o en el pie de la pgina (PAGEFOOTER)
del reporte, seleccione y arrastre la variable PAGE hacia el reporte y ubquelo en el lugar que desea.
Finalmente, pida un reporte preliminar, el resultado debe ser el siguiente.
85
Software contable - Financiero
AGRUPANDO LA INFORMACIN
Podemos adicionalmente, agrupar nuestro reporte por un tipo de campo, por ejemplo por el TIPO DE
DOCUMENTO. Para esto se usarn 2 bandas adicionales que son:
a. CABECERA DE GRUPO. Que permitir agrupar nuestro reporte por un dato especfico.
b. PIE DE GRUPO.
En la barra de herramientas de objetos, clic en la opcin INSERTAR BANDA. Luego seleccione la opcin
CABECERA DE GRUPO.
Al seleccionar este objeto, le pedir el campo por el cual agrupar la informacin, seleccione el campo DOC
y clic en aceptar.
Asegrese de que esta banda se encuentre ubicada sobre la BANDA DE DATOS MAESTRO.
86
Software contable - Financiero
De la misma forma como insert la banda CABECERA DE GRUPO, inserte la banda PIE DE GRUPO.
La apariencia de nuestra pgina de nuestro reporte debe ser esta:
87
Software contable - Financiero
Ahora, arrastre el campo DOC y el campo DOCN desde el ARBOL DE DATOS hacia la banda
CABECERA DE GRUPO.
Si deseamos mostrar subtotales por cada grupo, utilizaremos la banda PIE DE GRUPO. Para esto, seleccione
en la barra de herramientas de objetos, la opcin TEXTO DE SISTEMA.
Este objeto permitir sumar campos solo en forma vertical (columnas) de un campo especfico. Al
seleccionar este objeto, ubquelo en la banda PIE DE GRUPO, a la altura de uno de los campos numricos,
como por ejemplo a la altura del campo NETO.
Este objeto nos pedir algunos datos, seleccione la opcin AGREGAR VALOR, en FUNCIN escoja la
opcin SUM.
En banda de datos, escoja la opcin MASTER DATA 1 (Banda de datos maestro).
88
Software contable - Financiero
La opcin DATOS por default pone la variable VOU, y para la opcin CAMPO, seleccione el campo por el
cual este objeto har la sumatoria. Por ejemplo NETO. Para terminar pulse clic en ACEPTAR.
Esta operacin, aplquela para los campos IVA y TOTAL hasta obtener esta apariencia:
Con los campos agregados en nuestra banda CABECERA DE GRUPO, y en la banda PIE DE GRUPO,
podemos pedir una vista previa de nuestro reporte.
89
Software contable - Financiero
Y el resultado debe ser el siguiente:
90
Software contable - Financiero
ACTIVOS FIJOS
ACTIVO FIJO
Definicin:
El Mdulo de Activo fijo es una herramienta del Siscont que permite al Usuario administrar de manera mas
fcil la informacin concerniente a los Bienes del Activo Fijo de su empresa, ya que cuenta con una lista de
opciones en las cuales el Usuario con tan solo ingresar la informacin concerniente al bien (Cdigo
,Descripcin, Valor del Activo ,Ctas. Contables, Tasa y periodo de Depreciacin), podr realizar los clculos
de la depreciacin y su respectivo asiento mes a mes de manera automtica al momento de ejecutar la opcin
de calculo y asiento respectivamente; as como tambin los ajustes respectivos.
Ubicacin:
El Modulo Integrado de Activo fijo lo encontramos en la penltima opcin de la barra de Men Principal de
la ventana Siscont e incluye once opciones.
91
Software contable - Financiero
OPCION 1 DEL MENU DE ACTIVO FIJO: ACTI VO FI J O
En esta opcin visualizamos toda la lista de Activos Fijos que posee la empresa desde el inicio de sus
operaciones.
Si queremos ingresar a uno de los detalles de esta lista, solo tendremos que posicionar el cursor sobre la lnea
elegida y darle doble click; de esta manera se activara la ventana de Mantenimiento de Activo Fijo, que
detalla el contenido de informacin que ya fue ingresada respecto al tipo de Activo Fijo. Estando ya en dicha
ventana podemos realizar alguna modificacin en la informacin consignada de ser el caso.
92
Software contable - Financiero
Para visualizar este reporte entramos de la siguiente manera: Activos Fijo / y reportar la lista de
Activos Fijos que posee la empresa con todos los detalles del registro de cada uno.
INGRESO DE UN NUEVO ACTIVO FIJO
Para ingresar la informacin concerniente a un nuevo Activo Fijo, el Usuario tendr que
presionar la Tecla por medio de la cual se genera la siguiente ventana:
93
Software contable - Financiero
CODIGO:
Se consigna un cdigo que refiera al Activo de acuerdo a una clasificacin establecida por la empresa, puede
asignarse hasta diez (10) caracteres numricos o alfanumricos. En la casilla que esta a continuacin, se
colocara la descripcin del Activo Fijo.
ESTADO DEL ACTIVO:
Activo: Esta opcin se selecciona cuando el Activo Fijo esta operativo.
Baja: Esta opcin se selecciona cuando el Activo Fijo ya no est siendo usado por la empresa. De ser este el
caso, se consignar la fecha en la que se efectu la baja.
FECHA DE ADQUISICION:
Se consigna la fecha en la que se realiz la compra del Activo Fijo. El sistema procesar clculos a partir de
esta fecha.
UBICACIN:
Se consignar el rea en la cual se har el uso del Activo Fijo o donde se encuentra ubicado o instalado.
CENTRO DE COSTO:
Se consignar el cdigo de Centro de Costo en el cual se clasificara el gasto por la Depreciacin del Periodo.
MESES A DEPRECIAR:
Se consignar el periodo en meses, durante el cual se llevar a cabo el proceso de la depreciacin; dichos
meses se determinan segn el tipo de Activo Fijo. El dato de meses es un dato informativo no es un
parmetro que va a restringir el siguiente calculo fuera de los meses indicados; lo que limitar el clculo, es
la opcin de fecha de baja del Activo Fijo.
94
Software contable - Financiero
TASA DE DEPRECIACION:
Se consignar la tasa de la Depreciacin anual establecida segn el tipo de Activo Fijo.
VALOR RESIDUAL:
Es el valor estimado que tendr el Activo Fijo luego de deducirse la depreciacin y ajustes. Deber
consignarse en moneda Local.
ACTIVO FIJO:
Se consigna la Cuenta Contable previamente establecida en el Plan de Cuentas de la empresa para dicho
Activo y en la casilla situada a la derecha, se colocar el valor de la adquisicin consignado en moneda local
y sin incluir el IVA.
DEPRECIACION ACUMULADA:
Se consigna la Cuenta Contable previamente establecida en el Plan de Cuentas de la empresa; en la cual se
registrar la Depreciacin de dicho activo fijo periodo tras periodo y en la casilla situada a la derecha, se
colocar manualmente al inicio de cada periodo, el valor de la depreciacin que viene del ao anterior (Esta
casilla estar en cero para Activos Fijos recin adquiridos, es decir aquellos con periodo de operatividad
menor a un ao).
GASTO DE LA DEPRECIACIN:
Se consigna la Cuenta Contable de Gasto previamente establecida en el Plan de Cuentas de la empresa, para
reconocer el gasto por Depreciacin de dicho activo fijo mes a mes.
EXCEDENTE DE LA REVALUACIN
Se consigna la Cuenta Contable previamente establecida en el Plan de Cuentas de la empresa; esta cuenta
recoge la diferencia entre el valor original del activo y el valor revaluado. En caso no se consigne la cuenta
en esta casilla, al momento de generar el asiento de revaluacin por ajuste monetario, no figurar la
respectiva cuenta afectada por este importe.
95
Software contable - Financiero
PROCESAR
Depreciacin: En esta casilla se activar la opcin Depreciacin en la oportunidad de registro del nuevo
Activo Fijo para que de esta manera quede sujeto al clculo automtico de la Depreciacin mediante la
ejecucin de dicha opcin peridicamente. Si no se activa con check esta opcin entonces el sistema no
calcular la depreciacin para dicho Activo Fijo al momento que se ejecute este proceso.
Revaluacin: Esta opcin es nicamente para las revaluaciones por temas de Ajuste monetario con
repercusin en los Activos Fijos; sta ser activada de manera eventual o permanente segn lo designe el
Usuario y reporta los datos calculados en funcin a los valores consignados en la Tabla de factores de
Actualizacin que lo encontramos en la ltima opcin dentro del Men Tablas. Si no se activa con check
esta opcin entonces el sistema no calcular el ajuste por revaluacin para dicho Activo Fijo al momento que
se ejecute este proceso.
Nota: Es posible activar las dos opciones al mismo tiempo de esta manera podr realizarse el proceso de
Depreciacin y Revaluacin al momento de ser ejecutados respectivamente.
En la casilla ubicada en la parte inferior de sta ventana, se colocar alguna anotacin que el Usuario
considere pertinente referente al activo Fijo indicado.
Al final para guardar los cambios efectuados dar click en . Caso contrario si no
quiere guardar los datos consignados en esta ventana; dar click en .
96
Software contable - Financiero
OPCION 2 DEL MENU DE ACTIVO FIJO: REPORTE DE ACTIVOS FIJOS
sta opcin nos reporta la totalidad de Activos Fijos que posee la empresa y nos permite elegir tres opciones
de Reporte:
2.1 TODOS Para visualizar este reporte entramos de la siguiente manera: Todos/ y reportar la lista
de Activos Fijos en situacin Operativa y en situacin de Baja.
97
Software contable - Financiero
2.2 ACTIVOS Para visualizar este reporte entramos de la siguiente manera: Activos/ y reportar la
lista de Activos Fijos en situacin solo Operativa.
2.3 BAJA Este reporte nos mostrar la lista de Activos Fijos en situacin de Baja. Antes de mostrar el
reporte, solicitar llenar dos casillas de fecha desde-hasta (en la casilla desde colocar la fecha de la baja),
en cuyo periodo de intervalo se generar dicho reporte; luego hacemos clic en la opcin y aparecer
el siguiente Reporte:
98
Software contable - Financiero
OPCION 3 DEL MENU DE ACTIVO FIJO: ACTIVOS FIJOS RESUMEN
sta opcin reporta la lista Resumen de Activos Fijos de tal manera que el Usuario podr visualizar su
Activos fijos clasificados por cuenta contable con un importe global por cada Rubro de Activo Fijo.
3.1 TODOS Para visualizar este reporte entramos de la siguiente manera: Todos/ y reportar la lista
de Activos Fijos que se encuentran en situacin operativa as como tambin los de baja; detallando de
manera global el valor del Activo Fijo, el porcentaje de Depreciacin, el valor residual y la respectiva
Depreciacin acumulada, todo ello por cada cuenta contable de Activo.
99
Software contable - Financiero
3.2 ACTIVOS Para visualizar este reporte entramos de la siguiente manera: Activos/ y reportar la
lista de Activos Fijos que se encuentran en situacin solo operativa; detallando de manera global el valor del
Activo Fijo, la Depreciacin del periodo y la Depreciacin acumulada, todo ello por cada cuenta contable de
cada rubro del Activo Fijo.
3.3 BAJA Este reporte mostrar la lista de Activos Fijos que se encuentran en situacin solo de Baja;
detallando de manera global el valor del Activo Fijo, el porcentaje de Depreciacin y la respectiva
Depreciacin acumulada, todo ello por cada cuenta contable de Activo.
Previo a mostrar el reporte, solicitar llenar dos casillas de fecha: desde-hasta (en la casilla desde colocar la
fecha de la baja), en cuyo periodo de intervalo se generar dicho reporte; luego hacemos clic en la opcin
imprimir y aparecer el Reporte solicitado:
DEPRECIACIN
100
Software contable - Financiero
DEPRECIACIN
OPCION 4 DEL MENU DE ACTIVO FIJO: GENERAR CLCULO DE DEPRECI ACI N
Esta opcin permite al Usuario ejecutar el clculo de la depreciacin por cada uno de los doce meses del
periodo.
Nota: ste proceso se generar por meses completos partiendo de la fecha de adquisicin; en caso el activo
se halla adquirido el primer da de un determinado mes, se procesar la depreciacin por ese mes; pero en
caso haya sido adquirido en cualquier otra fecha distinta al primero de dicho mes, entonces el clculo se
generar a partir del siguiente mes.
OPCION 5 DEL MENU DE ACTIVO FIJO: GENERAR ASIENTO CONTABLE
DEPRECIACIN
Esta opcin permite al Usuario crear el asiento contable de la depreciacin mensual de los Activo Fijos.
101
Software contable - Financiero
Para el correcto proceso en la generacin del asiento contable por Depreciacin tomar en cuenta lo
siguiente:
Previamente todos los Activos Fijos sujetos a Depreciacin, debern tener activado el Check
.
Antes de ejecutar el proceso de asiento contable se deber haber ejecutado la opcin Generar
Clculo De Depreciacin; caso contrario no generar el asiento al activo o los activos que no
pasaron por dicho proceso.
No deber ejecutarse este proceso ms de una vez ya que en cada ejecucin se ir generando el
mismo asiento y el saldo de las cuentas no sern las correctas.
Por defecto se generar el asiento en el Origen 99; en caso el Usuario desee que los asientos se agrupen en un
origen diferente, deber realizar lo siguiente:
a) En el men Tablas ingresamos a la opcin Orgenes y creamos el origen deseado para la clasificacin de
los asientos de la depreciacin; por ejemplo: origen cdigo 10.
b) Nos ubicamos nuevamente en el Men Tablas y en la opcin parmetros de cuentas, cambiamos
provisionalmente el dato de la casilla de Origen Automticos, que figura con la codificacin 99 por el cdigo
elegido por el Usuario, para el ejemplo cdigo 10:
102
Software contable - Financiero
c) Ejecutamos el proceso: Generar asiento contable Depreciacin y automticamente los asientos en lo
sucesivo se clasificar en el Origen sealado por el Usuario, para el caso del ejemplo, se generar en el
Origen 10 Activos Fijos.
d) Para finalizar nos dirigimos al Men Tablas y en la opcin parmetros de cuentas digitamos nuevamente
el cdigo 99 que habamos cambiado provisionalmente por el cdigo 10 para efecto del proceso en el nuevo
Origen.
OPCION 6 DEL MENU DE ACTIVO FIJO: REPORTE DEPRECIACIN
sta opcin nos reporta la lista de Depreciacin de los Activos Fijos de la empresa con un detalle mensual
por cada Activo Fijo y con Reportes de clculo actualizados al mes de consulta.
103
Software contable - Financiero
6.1 TODOS Este reporte mostrar el clculo detallado mes a mes de la Depreciacin de los Activos Fijos
con situacin operativa, as como tambin los que se encuentren en situacin de baja.
Para visualizar este reporte entramos de la siguiente manera: Todos/ y reportar la siguiente ventana:
6.1.1 OPCION TODOS / REPORTE HOJA DE TRABAJO:
Visualiza la Depreciacin mensual de los activos Fijos tanto en condicin operativa as como tambin en
condicin de baja, a lo largo de los doce meses del periodo con la respectiva sumatoria de la Depreciacin
por cada Activo.
104
Software contable - Financiero
6.1.2 OPCION TODOS / REPORTE RESUMEN:
Visualiza la Depreciacin acumulada a un determinado periodo, de los activos Fijos tanto en situacin
operativa as como tambin en situacin de baja, detallando su Valor de Adquisicin, Depreciacin
acumulada, Depreciacin del periodo y el Valor neto del activo (Valor de Adquisicin Depreciacin
Acumulada);todo ello por cada Activo Fijo de la empresa.
6.2 ACTIVOS Este reporte mostrar el clculo detallado mes a mes de la Depreciacin de los Activos Fijos
con situacin Operativa.
Para visualizar este reporte entramos de la siguiente manera: Activos / y reportar la siguiente
ventana:
105
Software contable - Financiero
6.2.1 OPCION ACTIVOS / REPORTE HOJA DE TRABAJO:
Visualiza la Depreciacin solo de los activos Fijos que estn en condicin operativa dentro de la empresa,
con su respectivo clculo durante los doce meses del periodo y la sumatoria total de la Depreciacin de cada
uno de ellos.
6.2.2 OPCION ACTIVOS / REPORTE RESUMEN:
Visualiza la Depreciacin acumulada a un determinado periodo, de los activos Fijos que se encuentran solo
en situacin operativa; detallando su Valor de Adquisicin, Depreciacin acumulada, Depreciacin del
periodo y el Valor neto del activo (Valor de Adquisicin Depreciacin Acumulada); todo ello por cada
Activo Fijo de la empresa.
106
Software contable - Financiero
6.3 BAJA Este reporte mostrar la lista de la Depreciacin de los Activos Fijos que estn en situacin de
Baja. Antes de mostrar el reporte, solicitar llenar dos casillas de fecha: desde-hasta (en la casilla desde
colocar la fecha de la baja), en cuyo periodo de intervalo se generar dicho reporte; luego hacemos clic en la
opcin y aparecer la siguiente ventana:
6.3.1 OPCION BAJA / REPORTE HOJA DE TRABAJO:
Visualiza la Depreciacin mensual de los activos Fijos solo en condicin de baja, a lo largo de los meses del
periodo en que estuvo operativo; con su respectiva sumatoria de la Depreciacin por cada Activo.
107
Software contable - Financiero
6.3.2 OPCION BAJA / REPORTE RESUMEN:
Visualiza la Depreciacin acumulada de los activos Fijos que se encuentran solo en situacin de Baja;
detallando su Valor de Adquisicin, Depreciacin acumulada, Depreciacin del periodo y el Valor neto del
activo (Valor de Adquisicin Depreciacin Acumulada); todo ello por cada Activo Fijo de la empresa.
OPCION 7 DEL MENU DE ACTIVO FIJO: DEPRECIACION RESUMEN
sta opcin reporta el Resumen de la Depreciacin en global mes a mes de los Activos Fijos, clasificados
por cuenta contable conforme a cada Rubro de Activo Fijo(Un importe global por el rubro de: inmuebles
,maquinaria ,equipos ,vehculos, muebles, ,etc.).
108
Software contable - Financiero
7.1 TODOS Este reporte mostrar los importes globales de Depreciacin en cada mes por cada rubro del
Activo fijo; tanto de los que se encuentran en situacin operativa as como tambin los que se encuentran en
situacin de baja.
Para visualizar este reporte entramos de la siguiente manera: Todos/ / aparece la siguiente ventana
que nos da dos opciones de Reporte:
7.1.1 OPCION TODOS / REPORTE HOJA DE TRABAJO:
Este Reporte mostrar la Depreciacin global por cada mes de una determinada partida del rubro Activo Fijo,
reportando el clculo para aquellos Activos que se encuentran en situacin operativa as como tambin los
que se encuentran en situacin de baja, dentro del periodo contable.
109
Software contable - Financiero
7.1.2 OPCION TODOS / REPORTE RESUMEN:
Este Reporte mostrar la Depreciacin acumulada a un determinado periodo, de los activos Fijos que se
encuentran tanto en situacin operativa como en situacin de baja; detallando su Valor de Adquisicin,
Depreciacin acumulada, Depreciacin del periodo y el Valor neto del activo (Valor de Adquisicin
Depreciacin Acumulada); todo ello por cada rubro de Activo Fijo de la empresa.
7.2 ACTIVOS Este reporte mostrar los importes globales de Depreciacin en cada mes por cada rubro del
Activo fijo; nicamente de los Activos Fijos que se encuentran en situacin operativa.
Para visualizar este reporte entramos de la siguiente manera: Activos/ / aparece la siguiente ventana
que nos da dos opciones de Reporte:
110
Software contable - Financiero
7.2.1 OPCION ACTIVOS / REPORTE HOJA DE TRABAJO:
Este Reporte mostrar la Depreciacin global por cada mes de una determinada partida del rubro Activo Fijo,
reportando el clculo nicamente de los Activos Fijos en condicin Operativa, dentro del periodo contable.
7.2.2 OPCION ACTIVOS / REPORTE RESUMEN:
Este Reporte mostrar la Depreciacin global del periodo de una determinada partida del rubro Activo Fijo.
nicamente de los Activos Fijos en condicin Operativa.
111
Software contable - Financiero
7.3 BAJA Este reporte mostrar los importes globales de Depreciacin en cada mes por cada rubro del
Activo fijo; nicamente de los Activos Fijos que se encuentran en situacin de Baja.
Entrando a la opcin Baja nos aparece dos casillas de fecha: desde-hasta (en la casilla desde colocar la
fecha de la baja), en cuyo periodo de intervalo se generar dicho reporte; luego hacemos clic en la opcin
imprimir y aparecer la siguiente ventana:
7.3.1 OPCION BAJA / REPORTE HOJA DE TRABAJO:
Visualiza la Depreciacin global de los activos Fijos solo en condicin de baja, a lo largo periodo en que
estuvo operativo; con su respectiva sumatoria de la Depreciacin por cada Activo Fijo.
112
Software contable - Financiero
7.3.2 OPCION BAJA / REPORTE RESUMEN:
Visualiza la Depreciacin acumulada de los activos Fijos que se encuentran solo en situacin de Baja;
detallando su Valor de Adquisicin, Depreciacin acumulada, Depreciacin del periodo y el Valor neto del
activo (Valor de Adquisicin Depreciacin Acumulada); todo ello por cada Activo Fijo de la empresa.
113
Software contable - Financiero
AJUSTE
OPCION 8 DEL MENU DE ACTIVO FIJO: GENERAR CLCULO DE AJ USTE
Esta opcin permite al usuario generar el clculo para efectos de ajuste monetario con repercusin en los
Activos Fijos. Para realizar correctamente este proceso, todos los Activos Fijos sujetos a la revaluacin,
debern tener activado el check en la opcin
Caso contrario no se ejecutar el clculo de la revaluacin para el activo o los activos que no tuviesen el
check activado.
Este clculo se realizar en el mes de Diciembre, ya que el sistema procesa los doce meses cuando el Usuario
ejecuta sta opcin. ste calculo se realizara segn el requerimiento; ya sea por polticas de coyuntura
econmica o empresarial.
Nota: ste proceso se generar por meses completos partiendo de la fecha de adquisicin; en caso el activo
se halla adquirido el primer da de un determinado mes, se procesar la depreciacin a partir del siguiente
mes.
114
Software contable - Financiero
El proceso de Ajuste elabora el clculo con los datos de la Tabla de Factores de Actualizacin, que la
encontramos en el men Tablas/Tablas de Factores; en dicha tabla se ingresar los factores de Actualizacin
establecidos por la entidad Fiscalizadora.
Procedimiento del Clculo del Ajuste por Revaluacin que ejecuta el Sistema en cada uno de los meses:
Este proceso se realiza a fin de ao y ejecutar los clculos de ajuste por revaluacin sobre el valor en libros
de los Activos fijos (Activo Fijo Depreciacin Acumulada) en cada uno de los doce meses del periodo. A
continuacin detallamos un ejemplo del proceso de clculo en un determinado mes:
115
Software contable - Financiero
OPCION 9 DEL MENU DE ACTIVO FIJO: GENERAR ASI ENTO CONTABLE AJ USTE
El asiento contable de ajuste es recomendable que se realice en el mes doce ya que este asiento totaliza el
ajuste de los doce meses y lo reporta por cada activo Fijo ; adems es requisito indispensable el que
previamente se haya efectuado el proceso de la depreciacin de lo contrario el clculo que aplicar el proceso
de ajuste ser errado. No es correcto ejecutar ms de una vez este asiento ya que el sistema empezar a
repetir dicho asiento tantas veces como el usuario lo procese.
En este cuadro vemos los asientos de ajuste de tres Activos Fijos a los cuales se les ha aplicado el proceso de
ajuste y cada uno refleja el importe acumulado de ajuste que corresponde a la sumatoria de los doce meses.
116
Software contable - Financiero
El asiento contable de ajuste se registra por defecto en el Origen 99; en caso el Usuario desee clasificar en
otro Origen este tipo de asientos, previamente tendr que crear el Origen deseado y seguir los siguientes
pasos:
a) En el men Tablas ingresamos a la opcin Orgenes y creamos el origen deseado para la clasificacin de
los asientos de la depreciacin; por ejemplo: origen cdigo 11.
b) Nos ubicamos nuevamente en el Men Tablas y en la opcin parmetros de cuentas, cambiamos
provisionalmente el dato de la casilla de Origen Automticos, que figura con la codificacin 99 por el cdigo
elegido por el Usuario, para el ejemplo cdigo 11:
c) Ejecutamos el proceso: Generar asiento contable Ajuste y automticamente los asientos en lo sucesivo
se clasificar en el Origen sealado por el Usuario, para el caso del ejemplo, se generar en el Origen 11.
d) Para finalizar nos dirigimos al Men Tablas y en la opcin parmetros de cuentas digitamos nuevamente
el cdigo 99 que habamos cambiado provisionalmente por el cdigo 11 para efecto del proceso en el nuevo
Origen.
117
Software contable - Financiero
OPCION 10 DEL MENU DE ACTIVO FIJO: REPORTE AJUSTE
sta opcin reporta la lista de Activos Fijos que fueron sujetos a Revaluacin en el periodo Contable,
indicando el importe global de el ajuste, que corresponde a la suma de todos los ajustes mensuales para dicho
Activo Fijo. Dicho reporte se emite en el mes de Diciembre.
Para visualizar el detalle mensual de este importe global de Ajuste haremos click en el icono y se
generar la siguiente ventana en la que se visualiza tres activos de los cuales solo a uno se le asign la
opcin de ajuste; es por ello que es el nico que figura con el clculo de ajuste mes a mes:
118
Software contable - Financiero
OPCION 11 DEL MENU DE ACTIVO FIJO: AJUSTE RESUMEN
sta opcin reporta los clculos de ajustes, con importes globales por mes de acuerdo a cada rubro del
Activo Fijo.
Para visualizar el detalle mensual de este importe global de Ajuste haremos click en el icono y se
generar la siguiente ventana en la que se agrupa por rubros los activos Fijos sujetos a Revaluacin:
También podría gustarte
- Ejercicios Resueltos de Diseños de ZapatasDocumento156 páginasEjercicios Resueltos de Diseños de Zapatashelygiovanny75% (8)
- Informe N°2 Queso MozarellaDocumento19 páginasInforme N°2 Queso MozarellaVanessa Alvarez Murgueytio100% (4)
- Aplicaciones MovilesDocumento15 páginasAplicaciones Movilescarlos navarro cabanillas67% (3)
- MIOPIADocumento4 páginasMIOPIACitlali Abigail Zamudio ZuñigaAún no hay calificaciones
- Manual Excel Auditoría - Split PDFDocumento150 páginasManual Excel Auditoría - Split PDFVanessa Alvarez MurgueytioAún no hay calificaciones
- Vision y Mision de Una Empresa PDFDocumento6 páginasVision y Mision de Una Empresa PDFVanessa Alvarez Murgueytio100% (1)
- 04 - Tratamiento de Las Epifisiólisis Femorales SuperioresDocumento11 páginas04 - Tratamiento de Las Epifisiólisis Femorales SuperioresLuisAngelPonceTorresAún no hay calificaciones
- Trabajo N°3 de Industrias LacteasDocumento10 páginasTrabajo N°3 de Industrias LacteasVanessa Alvarez MurgueytioAún no hay calificaciones
- Informe Nº2 Bioquímica Pesquera.Documento7 páginasInforme Nº2 Bioquímica Pesquera.Vanessa Alvarez MurgueytioAún no hay calificaciones
- Plantillas RedesDocumento20 páginasPlantillas RedesVanessa Alvarez MurgueytioAún no hay calificaciones
- Informe 5 TiiDocumento7 páginasInforme 5 TiiVanessa Alvarez MurgueytioAún no hay calificaciones
- Informe N°1 Industrias LacteasDocumento18 páginasInforme N°1 Industrias LacteasVanessa Alvarez MurgueytioAún no hay calificaciones
- Analisis de La NIC 38 Intangibles PDFDocumento4 páginasAnalisis de La NIC 38 Intangibles PDFVanessa Alvarez MurgueytioAún no hay calificaciones
- INFORME N°1 de AceitesDocumento5 páginasINFORME N°1 de AceitesVanessa Alvarez MurgueytioAún no hay calificaciones
- Informe N°2 Tecno AzucaresDocumento11 páginasInforme N°2 Tecno AzucaresVanessa Alvarez Murgueytio0% (1)
- Parmigiano ReggianoDocumento21 páginasParmigiano ReggianoVanessa Alvarez MurgueytioAún no hay calificaciones
- Tomo 1 Logistica PDFDocumento133 páginasTomo 1 Logistica PDFVanessa Alvarez MurgueytioAún no hay calificaciones
- Extracción de SteviaDocumento8 páginasExtracción de SteviaVanessa Alvarez MurgueytioAún no hay calificaciones
- Tesis de Sistemas de Costos de Empresa Jugo Noni PDFDocumento145 páginasTesis de Sistemas de Costos de Empresa Jugo Noni PDFVanessa Alvarez MurgueytioAún no hay calificaciones
- Informe N°1 Circuitos ElectricosDocumento14 páginasInforme N°1 Circuitos ElectricosVanessa Alvarez MurgueytioAún no hay calificaciones
- Estados de Ingresos y Gastos PDFDocumento338 páginasEstados de Ingresos y Gastos PDFVanessa Alvarez MurgueytioAún no hay calificaciones
- Informe de Fisiquimica N°11Documento13 páginasInforme de Fisiquimica N°11Vanessa Alvarez MurgueytioAún no hay calificaciones
- Informe N°1 Circuitos ElectricosDocumento14 páginasInforme N°1 Circuitos ElectricosVanessa Alvarez MurgueytioAún no hay calificaciones
- Informe Biologia Nº5Documento9 páginasInforme Biologia Nº5Vanessa Alvarez MurgueytioAún no hay calificaciones
- Introducción A La Virología PDFDocumento30 páginasIntroducción A La Virología PDFNatalyPomaPerezAún no hay calificaciones
- MATRIZ de RIESGOS Y OPORTUNIDADES DEL NEGOCIO PLANTA MATTA (ESTRATEGICOS Y APOYO)Documento20 páginasMATRIZ de RIESGOS Y OPORTUNIDADES DEL NEGOCIO PLANTA MATTA (ESTRATEGICOS Y APOYO)Paulina Flores MadridAún no hay calificaciones
- La Teoría de Los Enlaces QuímicosDocumento8 páginasLa Teoría de Los Enlaces QuímicosAzael Gracia cuevasAún no hay calificaciones
- Actividad UltimaDocumento5 páginasActividad UltimaSebastian Alonso Leyva VallejosAún no hay calificaciones
- Estudio de Tiempos - Grúa PuenteDocumento9 páginasEstudio de Tiempos - Grúa PuentemantenimientolanuezsrlAún no hay calificaciones
- Ejemplos Resueltos Contrastes HipotesisDocumento29 páginasEjemplos Resueltos Contrastes HipotesisManuelAún no hay calificaciones
- Diagramas de Árbol y Regla de BayesDocumento4 páginasDiagramas de Árbol y Regla de BayesrosaAún no hay calificaciones
- Caroni Edo Bolivar PDFDocumento75 páginasCaroni Edo Bolivar PDFEdixon MedinaAún no hay calificaciones
- Cadena de SuministroDocumento2 páginasCadena de Suministroemmanuel artigas garciaAún no hay calificaciones
- Manual de Producción de CamoteDocumento25 páginasManual de Producción de CamoteMiguel CáceresAún no hay calificaciones
- Solvencia A Largo PlazoDocumento13 páginasSolvencia A Largo PlazoRaul BellonAún no hay calificaciones
- Catálogo LG Compressor ISO 60HzDocumento8 páginasCatálogo LG Compressor ISO 60HzKira MerrillAún no hay calificaciones
- FertilizacionuvademesaDocumento9 páginasFertilizacionuvademesajaime antonioAún no hay calificaciones
- Tarea#2 - Tema 1 - Torrez Calvario Mark JosephDocumento3 páginasTarea#2 - Tema 1 - Torrez Calvario Mark JosephJoseph TorrezAún no hay calificaciones
- DocumentoDocumento16 páginasDocumentogerardo7alberto7mu7oAún no hay calificaciones
- BIOGRAFÍADocumento13 páginasBIOGRAFÍAROMINA GUADALUPE MAMANI LOPEZAún no hay calificaciones
- Decreto Supremo #023Documento23 páginasDecreto Supremo #023Johangli Leonid cordova cordovaAún no hay calificaciones
- PERFIL 1 (David Calle)Documento6 páginasPERFIL 1 (David Calle)David Calle BravoAún no hay calificaciones
- Informe Tributario - Venta de PredioDocumento5 páginasInforme Tributario - Venta de PredioJuan Antonio VermejoAún no hay calificaciones
- Personal Social 24-08-21Documento4 páginasPersonal Social 24-08-21JAIME CHICHA FUENTESAún no hay calificaciones
- Tecno-Hogar Boleita 01-03-2022Documento30 páginasTecno-Hogar Boleita 01-03-2022arquimedes fuentesAún no hay calificaciones
- Agua Viscocidad PDFDocumento1 páginaAgua Viscocidad PDFcristo haro100% (1)
- Saavedra Milton ProbabilidadDocumento4 páginasSaavedra Milton ProbabilidadMilton SaavedraAún no hay calificaciones
- Caso Kardex (1) EjemploDocumento8 páginasCaso Kardex (1) Ejemploleonela gonzales moreAún no hay calificaciones
- Nic 12 Impuesto A Las GananciasDocumento28 páginasNic 12 Impuesto A Las GananciasFredys QuintanaAún no hay calificaciones
- Diapositivas de Gerencia de Negocios InternacionalesDocumento61 páginasDiapositivas de Gerencia de Negocios InternacionalesSULLON RANGEL JERALDINI DANUSKAAún no hay calificaciones