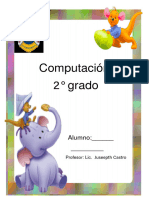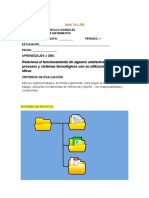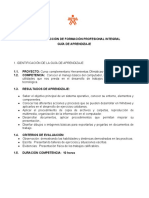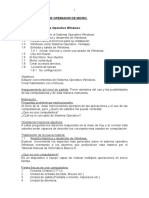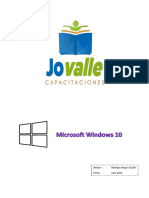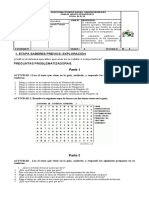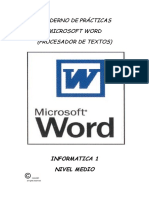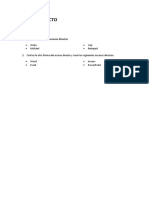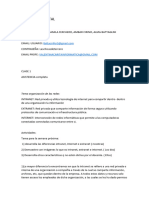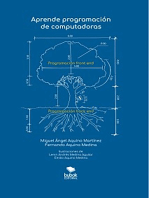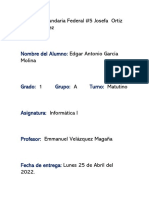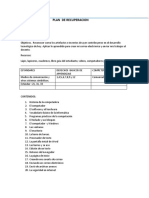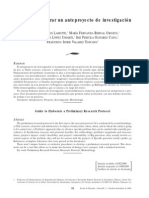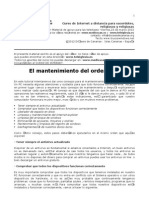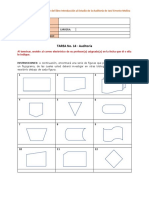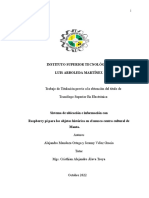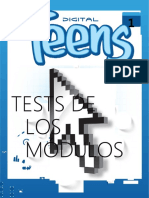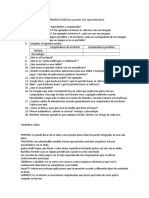Documentos de Académico
Documentos de Profesional
Documentos de Cultura
Manual Comp
Cargado por
Creolitic0 calificaciones0% encontró este documento útil (0 votos)
3 vistas104 páginasDerechos de autor
© © All Rights Reserved
Formatos disponibles
PDF, TXT o lea en línea desde Scribd
Compartir este documento
Compartir o incrustar documentos
¿Le pareció útil este documento?
¿Este contenido es inapropiado?
Denunciar este documentoCopyright:
© All Rights Reserved
Formatos disponibles
Descargue como PDF, TXT o lea en línea desde Scribd
0 calificaciones0% encontró este documento útil (0 votos)
3 vistas104 páginasManual Comp
Cargado por
CreoliticCopyright:
© All Rights Reserved
Formatos disponibles
Descargue como PDF, TXT o lea en línea desde Scribd
Está en la página 1de 104
1
CURSO BSICO DEL USO DE LA
COMPUTADORA E INTERNET
Versin para Mac
Esta versin se bas en la realizada para PC por:
Cern Roa Armando
Daz de Cosso Roger
Gonzlez Daz Roco A.
Martnez de la Vega Socorro
Matamoros Vieyra Luz Mara
Prez Moreno Colmenero Luz
Ramn Bagur Alfonso
Saavedra Rodrguez gueda
Schumacher Garca Ma. Esther
Agradecimientos
David Lpez Lezama
Yolanda Carmona Quiroz
Lic. Graciela Gonzlez Martnez
Plaza comunitaria Biblioteca Jos Mara Morelos y Pavn, Atzcapotzalco, D.F.
Delegacin D.F.
Lic. Patricia Gmez
Para este manual se han considerado e integrado las observaciones realizadas en la reunin de
Apoyos Tcnicos de Nopaltepec y los manuales y programas realizados por ellos.
Julio de 2004
2
INDICE
BIENVENIDA
Primera parte
Tema 1. Diferencias y semejanzas entre una MAC y una PC
Tema 2. Encender la computadora e iniciar Mac OS
2.1. Encender la computadora
2.2. La pantalla de inicio y sus elementos
2.3 Uso del ratn
2.4. Uso de un CD para continuar el curso
2.5. El protector de pantalla
Tema 3. La computadora sirve para dibujar
3.1. Entrar al programa de dibujo Para soltar la mano
3.2. Dibujar en la computadora
3.3. Apagar la computadora
Tema 4. Word para escribir
4.1. Los programas para escribir en la computadora:
Procesadores de palabra
4.2 Abrir Word
4.3 Uso del teclado
4.4 Seleccionar texto
4.5 Teclas de desplazamiento (flechas)
4.6 Teclado numrico y tecla de bloqueo numrico
4.7. Guardar e imprimir archivos
4.8. Abrir y modificar documentos
4.9 Formato de textos
4.10 Copiar y pegar textos
Tema 5. Discos compactos para consulta y estudio
3
Segunda parte
Tema 5. PowerPoint para presentaciones
5.1 Acceso a PowerPoint
5.2 Presentacin en blanco
5.3 Trabajar en la diapositiva
5.4 Formato de los textos
5.5 Insertar una nueva diapositiva
5.6 Insertar una imagen a la diapositiva
5.7 Uso de texto con vietas
5.8 Cambiar el color de fondo a la diapositiva
5.9 Abrir nuevas diapositivas e insertar textos adicionales
5.10 Insertar texto con WordArt
5.11 Trabajar con las vistas
5.12 Ejecucin de una presentacin
5.13 Avance y retroceso en una presentacin
5.14 Ver la presentacin con botones de accin
5.15 Guardar una presentacin
Tema 6. Excel para calcular
6.1. Acceso a Excel
6.2 Abrir nuevos archivos en Excel
6.3. Escribir una lista
6.4. Insertar columnas
6.5 Ajustar celdas
6.6 Formato de los textos
6.7 Seleccionar celdas en Excel
6.8 Introducir una frmula (multiplicacin)
6.9 Copiar una frmula en otras celdas
6.10 Correcciones en una tabla y ajuste automtico que
hacen las frmulas sobre los datos
6.11 Autosuma
6.12 Copia de una hoja
6.13 Ordenar los datos
6.14 Otras operaciones
Tema 7. Internet
7.1. Entrar a Internet
4
7.2. Buscar informacin
7.3. Sitios en la Red
Tema 8. Correo electrnico
8.1. Principales caractersticas
8.2. Obtencin de un correo personal
8.3. Enviar un correo electrnico
8.4. Entrar a tu cuenta de correos y revisar mensajes
Tema 9. Los virus electrnicos y sus efectos
PRACTICA LO QUE APRENDISTE.
Organizacin de la fiesta de fin de ao.
Anexo 1. Principales equivalencias entre MAC y PC
5
BIENVENIDA
Te damos la bienvenida al curso Curso bsico del uso de la computadora
e Internet.
En este curso podrs adquirir los elementos bsicos para conocer los
usos de una computadora y tr abajar con ellos.
Este Manual lo usars acompaado de un CD, que contiene los mismos
temas del curso, pero presentados de diferente forma, para que puedas
repasar y aprender ms. El CD contiene Ejercicios para algunos temas y
una seccin que se llama Practica lo que aprendiste. Resuelve ambos,
ya que te ayudarn a ganar habilidad y convertirte en un buen usuario de
la computadora, lo cual te servir para tu vida diaria, para tus estudios y
para el trabajo.
Deseamos que este curso te resulte til, interesante y divertido.
6
PRIMERA PARTE
Tema 1. Diferencias y semejanzas entre una MAC y una PC
En la mayora de oficinas y sitios de trabajo en Mxico encontramos
actualmente computadoras. Hay muchos tipos y modelos. Sin
embargo, las ms frecuentes son las llamadas PC.
Ahora, t vas a usar una computadora MAC. Tiene algunas diferencias
con las PC, sin embargo, tienen las mismas funciones.
La principal diferencia es su diseo:
Esta es una PC
Esta es una MAC
7
Observa que no tiene una caja de CPU, porque est en la misma
estructura que el monitor.
El ratn tiene un solo botn y no tiene unidad para leer discos de
3 . Solamente usa CD.
Tiene un solo botn de encendido y no dos como las PC.
La unidad de CD se abre desde el teclado, como veremos ms
adelante.
Sin embargo, una MAC y una PC tienen las mismas funciones: se
puede escribir en ellas, guardar lo que has escrito, imprimir, dibujar,
realizar clculos, conectarte a Internet y todas las dems funciones.
Cuando aprendes a usar una computadora puedes utilizar otros
modelos, sin mucha dificultad, ya que vers que son muy parecidas. Al
final de este manual hay una lista de equivalencias que podrs
consultar cuando lo necesites.
Ms adelante veremos para qu sirve cada parte de este equipo.
El origen de las computadoras es muy antiguo y surge de la
necesidad que tena el hombre de contar.
Las primeras mquinas de contar eran muy rudimentarias. Se
considera que la primera mquina para calcular fue el baco,
que inventaron los chinos aproximadamente en el ao dos mil
antes de nuestra era.
La primera computadora electrnica fue construida en 1947, se llam ENIAC y era tan
grande que se encontraba en un cuarto donde apenas caba.
Con el paso del tiempo, las computadoras tienen cada vez componentes ms pequeos; por
eso, actualmente hay computadoras porttiles .
8
Tema 2. Encender la computadora e iniciar Windows
2.1. Encender la computadora
Para encender la computadora:
Presiona el botn de encendido del monitor
Espera a que entre la pantalla principal o escritorio.
2.2. La pantalla de inicio y sus elementos
La pantalla inicial se llama tambin escritorio, por su parecido con la
idea del mueble, mesa o escritorio en el que tienes tus cosas para
trabajar como documentos, lpices, reglas y otros papeles.
9
Las figuras en la pantalla sirven para hacer diferentes funciones con la
computadora. Se les llama iconos, y su forma te recuerda para qu
sirven. Por ejemplo, una carpeta sirve para guardar documentos, igual
que una carpeta o flder de papel o cartn como las que se usan en
las oficinas.
2.3 Uso del ratn o mouse
Para elegir elementos en la pantalla utiliza el ratn o mouse.
Desliza el ratn sobre la mesa.
Ve la pantalla y observa que se mueve una flechita. Esta
flechita se llama cursor.
Lleva la flecha de la pantalla sobre uno de los iconos que
estn en la parte inferior de la pantalla y espera unos
segundos sobre l. Vers que aparece un letrero que indica
para qu sirve.
Prueba con varios iconos.
Seleccionar objetos en la pantalla
Lleva la flechita o cursor sobre una de las carpetas.
Presiona el ratn una vez y vers que cambia de color. Esto
quiere decir que lo has seleccionado.
Cuando presionas una vez el botn del mouse se dice que haces
clic.
Haz clic sobre el icono de la manzana, que est en la pantalla
arriba del lado derecho.
10
Observa que se abre una lista de opciones. A estas opciones
se les llama men y sirven para que escojas lo que quieres
hacer.
Para desactivar este men, haz clic en cualquier lugar del
fondo de la pantalla.
La computadora, para poder funcionar: encender, guardar y
recuperar informacin, borrar lo que ya no se usa, apagar el
equipo y otras funciones ms, utiliza un programa que se llama
Sistema Operativo. En este curso vamos a utilizar un sistema
operativo que se llama Mac OS.
Sin embargo, debes saber que existen otros tipos y marcas de
sistemas operativos: algunos son comerciales (es decir, con costo
para el usuario) y otros son gratuitos. A estos ltimos se les llama
software libre y el sistema ms conocido es el Linux.
Solicita al Apoyo tcnico que te ponga el programa
Ecojuego. Te servir para practicar el uso del mouse y
tambin para aprender algo de Ecologa mientras juegas.
11
2.4. Uso de un CD para continuar el curso.
Ahora vas a utilizar un CD con el que podrs ver algunos temas y
repasar otros. Para ello:
1. Inserta el disco del curso bsico del uso de la computadora e
Internet en la Unidad para lectura de CD. Sigue estas
instrucciones:
12
Abre la unidad de disco presionando la tecla , que est en el
lado izquierdo, arriba, en el teclado.
Inserta el CD curso bsico del uso de la computadora e
Internet colocando el ttulo hacia arriba.
Presiona nuevamente la tecla para cerrar la unidad.
2. Espera unos segundos y vers aparecer una pantalla como esta:
Haz clic donde dice Diferencias y semejanzas entre una Mac y
una PC, vers que se abre la siguiente pantalla.
13
Lee lo que dice esta pantalla, cuando termines, pasa a la
siguiente pantalla. Haz clic en donde dice para
saber lo que hace cada uno de los componentes de una
computadora.
Todos los componentes que acabas de conocer, son el equipo
fsico de la computadora. Tambin se le llama hardware.
Adems de estos componentes fsicos, hay otros, que no se
pueden tocar, pero son de los que depende que una computadora
pueda realizar diferentes tareas. Son los programas y las
instrucciones. Se les llama software.
T tambin tienes software y hardware en tu cuerpo. Por ejemplo tu cerebro y cabeza son
hardware. Tus ideas son software. Necesitas tanto tu hardware como tu software para poder
pensar y crear nuevas ideas.
Al terminar de ver estos temas, minimiza el curso bsico del uso de la
computadora e Internet para que veas la pantalla inicial y puedas
seguir leyendo este Manual.
Para minimizar una ventana:
1. Haz clic sobre el icono para minimizar que est situado en la
esquina superior izquierda de tu pantalla.
2. Observa cmo se reduce.
3. La ventana minimizada, aparecer en la parte inferior de la
pantalla, como un documento pequeo.
Para que veas otra vez tu ventana completa:
haz clic sobre el documento pequeo.
Esta accin se llama maximizar.
Vuelve a minimizar la ventana y sigue con este Manual.
2.5. El protector de pantalla
Cuando dejas de trabajar por algunos minutos en la computadora, la
pantalla se ve negra, o aparece una imagen movindose. Este es el
protector de pantalla. Sirve para que no se dae el monitor mientras
no se est utilizando.
14
1. Deja de trabajar algunos minutos y no muevas el ratn ni
uses el teclado.
2. Vers que aparece el protector de pantalla.
3. Para que vuelvas a ver en la pantalla lo que tenas antes
(escrito, dibujo, etctera) mueve el ratn un poco o
presiona cualquier tecla de la computadora.
4. Espera un poco y volver a verse normal.
Algo fundamental en la computadora es su capacidad para guardar
informacin. La computadora tiene una memoria. En ella tiene
guardada informacin en forma de instrucciones, que le permite
funcionar. Es importante que sepas que la computadora tiene
capacidad de memoria y tambin para guardar informacin.
Tema 3. La computadora sirve para dibujar
En la computadora podemos dibujar. Existen programas muy sencillos
para dibujar, pero tambin los hay de tipo profesional, que sirven para
producir folletos, etiquetas para productos, programas de televisin,
revistas, libros y diversos artculos que utilizamos todos los das.
Para que te des una idea de cmo funciona un programa de dibujo, y a
la vez practiques tus habilidades con el uso del mouse, vamos a
utilizar uno bastante sencillo.
3.1. Entrar al programa de dibujo Para soltar la mano
Pide al Apoyo Tcnico de la Plaza comunitaria que te cargue el
material Para soltar la mano.
Est en el portal CONEVYyT www.conevyt.org.mx/cursos
Entrar a Aprender jugando y elegir Para soltar la mano.
15
3.2. Dibujar en la computadora
Vers que en la pantalla est marcada una opcin que dice Trazo.
Mueve el mouse sobre la hoja blanca mantenindolo
presionado y ve cmo se dibuja por donde vas pasando.
16
Trata de dibujar un crculo lo mejor que puedas.
No qued bien? Para eso hay una herramienta para hacer
crculos. Haz clic sobre el crculo, en el men de la izquierda y
luego regresa a la hoja blanca. Haz clic en un punto cualquiera
y presionando el mouse, deslzalo. Vers cmo hace un crculo.
Prueba las otras herramientas que hay en la pantalla. Para
cualquiera de ellas, primero seleccinala haciendo clic sobre
ella y luego, dibuja en la pantalla como lo has hecho con Trazo
y con Crculo. Prueba tambin con la paleta de color.
Realiza un dibujo que t quieras.
A veces, la computadora quiere que esperes un poco. Entonces el
apuntador del mouse toma forma de reloj de arena
17
3.3. Apagar la computadora
As como hay una forma correcta de encender la computadora, hay
una forma correcta de apagarla.
Para ello, realiza el siguiente procedimiento:
Haz clic sobre el icono de la manzana, arriba a la izquierda en
tu pantalla. Vers que se despliega un men.
Desliza el cursor hasta donde dice Apagar equipo
Haz clic sobre Apagar equipo
Aparece una ventana como la siguiente:
Haz clic en Apagar
Espera unos segundos y el equipo se habr apagado.
La idea de men es muy importante. Cuando usas una
computadora: son las opciones que puedes elegir para trabajar. Se
le llama men por su parecido con las cartas de platillos que dan
en las fondas y en los restaurantes: te dicen qu hay para que t
elijas lo que deseas.
En la computadora, muchas veces se mostrarn mens para que
elijas la accin que quieres realizar.
18
Tema 4. Word para escribir
4.1. Los programas para escribir en la computadora:
Procesadores de palabra.
Uno de los usos ms importantes de la computadora es escribir
documentos. Para ello se usa un tipo de programa o software que se
conoce como procesador de palabra. El que ahora vamos a usar, se
llama Word.
4.2 Abrir Word
Haz clic sobre el icono de Word que est en la parte inferior
de la pantalla.
OTRA FORMA DE ABRIR WORD
Cuando este icono no aparece en la pantalla, puedes abrir Word con
las siguientes instrucciones:
Haz doble clic en el icono del disco duro que se
encuentra en el escritorio. En general se llama
INEA, pero puede tener cualquier nombre. Reconcelo
por el icono.
Hacer doble clic significa presionar dos veces seguidas,
rpidamente, el botn. (Si requieres ayuda, pdele al apoyo tcnico
que te muestre cmo hacer doble clic)
Haz doble clic en la carpeta que dice Microsoft Office X.
Haz doble clic en la carpeta que dice Microsoft Word.
Se abrir una ventana que dice Galera de Proyectos.
Haz clic en Cancelar y estars en Word.
19
Esta es la ventana de Word que vers:
Para saber qu uso tiene cada uno de los iconos de las barras de
herramientas:
Acerca el cursor a la parte inferior de cada icono y espera
unos segundos; vers un pequeo letrero que indica su funcin.
Ahora:
Localiza en el extremo derecho del monitor de tu
computadora el Scroll o barra de desplazamiento
Haz clic y sostn presionado el ratn, sobre el pequeo
rectngulo que est en medio de la barra.
Desplzalo hacia arriba y hacia abajo y observa cmo se
mueve la pgina blanca.
Cuando tienes escrito algn texto, con esta tecla puedes ver las
pginas anteriores para revisar lo que llevas escrito en tu
computadora, o bien cuando has terminado de escribir, puedes
avanzar o retroceder por tu texto.
20
Tambin puedes subir y bajar en la hoja haciendo clic
sobre las flechitas que estn debajo de la barra del scroll,
en la direccin que indican.
4.3 Uso del teclado
Puedes escribir en tu computadora usando el procesador de palabras
Word. Para esto usa el teclado que es como el que se muestra a
continuacin.
En la ventana de Word vers una pgina en blanco y en ella una lnea
que se prende y apaga. Es el cursor e indica dnde empezar a
escribir.
Para probar el teclado, haz lo siguiente:
Escribe tu nombre completo, debes empezar donde est
el cursor.
Observa que tu nombre y apellidos quedaron sin espacios y sin las
maysculas correspondientes; inclusive, si tu nombre o apellidos tienen
acento, ste no est colocado.
Con el mouse o ratn, coloca el cursor al final de tu nombre y oprime la
barra espaciadora, para que puedas hacer el espacio entre tu nombre y tu
primer apellido. Sigue haciendo uso de la barra espaciadora y del cursor
para poner los espacios entre las palabras de tu nombre completo.
Escribe las letras maysculas de tu nombre y apellidos, colocando el cursor
inmediatamente antes de la primer letra de tu nombre; oprime la tecla
Shift y, al mismo tiempo, la letra con que inicia tu nombre. Observa que
aparece ya escrita la mayscula.
21
Sigue el procedimiento anterior para escribir con maysculas tus apellidos.
Elimina ahora las letras minsculas que estn todava junto a las maysculas
que acabas de poner, colocando el cursor entre esas dos letras y oprime la
tecla Del . Cambia de rengln presionando la tecla Enter .
Para escribir todo en letras maysculas, oprime la tecla Bloq. Mays, antes
de que empieces a escribir y si quieres continuar escribiendo con
minsculas, desbloquea las maysculas, oprimiendo otra vez esa misma tecla.
Para poner acento a una letra, presiona primero la tecla del acento y
luego la vocal que quieras acentuar.
En relacin con la tecla de acento, cabe sealar que sta no aparece siempre
en el mismo lugar, pues depende del modelo del equipo de cmputo.
Generalmente, est al lado derecho de la letra P o de la . Si no lo
encuentras solicita la ayuda del Apoyo tcnico de tu Plaza comunitaria.
Ahora, como ejercicio, escribe los nombres completos de diez familiares o
amistades. Para que stos queden en forma de lista, debes colocar el cursor
al final de cada nombre y oprimir la tecla Enter.
En el teclado tendrs una tecla que te da espacios al empezar a escribir;
esta tecla es la de Tabulador. Con ella puedes dejar ms espacio al inicio de
tu lista, de esta manera amplas el que te marca automticamente la
pantalla.
Para borrar letras que estn antes de donde aparece el cursor, se
usa la tecla de Retroceso y para borrar las que estn
despus del cursor, se usa la tecla Del.
El puntero del mouse te permite ubicar el cursor en el lugar que
quieres, con slo hacer clic al tenerlo situado donde deseas.
22
4.4 Seleccionar texto
Seleccionar un texto quiere decir que lo sombreas, para poder hacer
cambios en l, como el tamao o color de la letra. Para seleccionar
una palabra o varias, sigue las siguientes instrucciones:
Seleccionar una palabra: coloca el puntero del ratn encima de la
palabra que deseas seleccionar y haz rpidamente doble clic sobre
ella.
Con el cursor, elige uno de los nombres de la lista que
escribiste y sombralo, haciendo doble clic sobre l. Una vez
que est, sombreado puedes hacer cambios.
Haz clic en el icono y observa que ahora lo sombreado qued en negritas.
Para desactivar un sombreado coloca el cursor fuera de la palabra que
sombreaste y haz un clic.
Ensaya sombrear otro nombre o apellido, y despus, quitar el sombreado.
Seleccionar una lnea: para marcar la lnea que selecciones, sita
el cursor en el lado izquierdo de la lnea, precisamente donde inicia
y cuando el cursor se convierte en una flecha, seala la lnea y haz
clic.
Practica el sombreado de un rengln o una lnea, eligiendo
alguno de los nombres que tienes en tu lista; despus quita el
sombreado, colocando el cursor fuera de ese nombre y haz
clic.
Selecciona una lnea y ponla en negritas usando el icono .
Seleccionar varias lneas: cuando seleccionas ms de una lnea,
coloca el cursor donde inicia la primera lnea, enseguida haz clic y
no dejes de presionar el mouse, para que puedas arrastrar hacia
abajo el sombreado que aparece, e ir marcando as todas las
lneas que has elegido.
23
Ensaya sombrear dos de los nombres y apellidos que tienes
en tu lista, siguiendo las instrucciones para sombrear varias
lneas.
4.5 Teclas de desplazamiento (flechas)
Con estas teclas, puedes mover el cursor hacia arriba, abajo, a la
izquierda o a la derecha, para ir a un rengln o a varios renglones que
estn en la parte superior del lugar donde el cursor se encuentra en el
momento en que ests escribiendo.
Las flechas de cada tecla te indican la direccin hacia donde puedes
mover el cursor.
Con las teclas de desplazamiento, puedes tambin sombrear
palabras, lneas y prrafos, manteniendo presionada la tecla Shift
y tecleando las flechas de desplazamiento hacia arriba, hacia
abajo, hacia la izquierda o hacia la derecha, segn lo que decidas
sombrear o marcar.
4.6 Teclado numrico y tecla de bloqueo numrico
Con las teclas que se ubican en la parte superior del teclado, t
puedes escribir nmeros, con slo oprimirlos; en tanto que con los
nmeros que aparecen del lado derecho del teclado, se requiere que
oprimas la tecla que dice Bloq Num la cual te permite
mantenerlos activados.
24
Como puedes ver, en esta seccin del teclado, los nmeros estn
colocados en la misma forma que en una calculadora; por ello,
muchas personas la usan de la misma manera que lo haran en su
calculadora.
Tecla Esc
Si observas el lado izquierdo del teclado, en la parte superior, vers
que hay una tecla que est separada de la zona del teclado donde
estn los nmeros y las letras. Esta tecla que tiene la abreviatura Esc
(de la palabra del ingls Escape) te sirve para solucionar, en
ocasiones, algn problema de trabazn de la computadora, pues, al
oprimirla, sales del problema, si el problema es mayor, se requiere
consultar el manual del programa o solicitar apoyo tcnico.
Escribe una carta a una empresa o compaa del lugar donde
vives o de otro sitio, para solicitar empleo. En esta
comunicacin t les dirs cules son los conocimientos que
tienes, entre los que mencionars que manejas algunas de las
herramientas de cmputo.
Para elaborar tu carta de solicitud de empleo, haz lo siguiente:
1. Empieza a escribir la carta en la hoja blanca de Word.
2. Escribe la fecha actual principiando por el da (por ejemplo: 30 de enero de
2004). Observa que cuando empiezas a escribir la fecha y luego de haber
tecleado, por ejemplo, 30 de, aparece inmediatamente un recuadro con la
fecha completa, esta accin la realiza de manera automtica la
computadora, y si oprimes la tecla Enter en ese momento, se terminar de
escribir la fecha. Puedes ignorar ese recuadro y continuar escribiendo t
mismo la fecha, lo que har que de inmediato desaparezca la fecha que te
da la computadora. Al terminar de escribir la fecha, oprime la tecla Enter
cuatro veces, para que dejes espacios en blanco, antes de anotar los datos
del destinatario o destinataria de tu carta.
3. Escribe los datos del destinatario de tu carta en el siguiente orden:
Nombre completo de la persona a la que te diriges, despus oprime
una vez la tecla Enter, para cambiar de rengln.
Domicilio de la empresa donde se encuentra la persona, empezando
por el nombre de la calle, luego oprime Enter.
Escribe ahora el nombre de la colonia y oprime la tecla Enter.
25
4. Anota el nombre de la ciudad y el del estado correspondiente y oprime
Enter tres veces, antes de continuar con la siguiente parte de la carta.
5. Escribe: Estimado seor: y despus oprime Enter dos veces, para que
dejes espacio suficiente entre esta frase y el texto que escribirs
enseguida.
6. Empieza a escribir el texto de tu carta, usando las herramientas de la
computadora que ya conoces, segn las vayas necesitando, como por
ejemplo: las teclas de desplazamiento (flechas), la barra espaciadora, la
tecla Bloq.Mays, la tecla Shift, la tecla de acentos, la tecla de
retroceso, la tecla Supr.
7. Cuando termines de escribir el texto de tu carta, oprime la tecla Enter.
8. Escribe la palabra Atentamente y luego oprime nuevamente Enter, dos
veces.
9. Anota, debajo de la palabra Atentamente, tu nombre completo y debajo de
ste, tu domicilio completo, y el nmero de tu telfono, si tienes.
10. Revisa el texto de tu carta y haz las correcciones o cambios que consideres
necesarios.
4.7. Guardar e imprimir archivos
Guardar un escrito, carta o cualquier otro trabajo que hayas hecho en
la computadora es muy importante. Si no lo haces, se perdera todo
tu trabajo cuando cierres el procesador de palabra que hayas
utilizado.
El documento quedar guardado en un Archivo y para su
identificacin le tienes que dar un Nombre de Archivo. Este puede
ser breve y describir su contenido.
Para guardar lo que has escrito sigue estas instrucciones:
Haz clic en el botn Guardar de la barra de herramientas.
Al momento de activar el botn Guardar, si es la primera vez
que guardas tu documento, aparece en la pantalla el cuadro de
Dilogo: Guardar Como.
26
En este cuadro, le das un nombre al documento en el lugar que
dice Nombre de archivo, sustituyendo el nombre que aparece,
por el que tu hayas decidido ponerle.
Despus de hacer lo anterior, debes indicar dnde guardar el
documento, para esto, debes hacer clic en la flecha de lista, que
est abajo del nombre del archivo. Desliza el cursor hasta
donde dice Escritorio y haz clic all.
Luego haz clic en Guardar.
Una vez guardado tu escrito con el nombre que le hayas dado,
habrs creado un Archivo.
Un Archivo, por tanto, es un conjunto electrnico de informacin que
tiene un nombre nico que lo distingue de otros archivos.
Si el archivo en el que ests trabajando ya tiene nombre, para
guardarlo, simplemente necesitas hacer clic sobre el icono guardar
y ste se guardar automticamente, sin necesidad de que le
vuelvas a dar nombre.
27
Tambin se puede abrir la opcin guardar eligiendo el men
superior Archivo-Guardar, o presionando las teclas y S
simultneamente. En ambos casos, se abre la ventana donde te
pregunta cmo quieres nombrar al archivo.
En las computadoras hay varias formas de hacer la misma
operacin, para que t elijas la que te resulte ms cmoda y
sencilla.
Copia el texto siguiente, con el fin de que practiques la
funcin Guardar.
La violencia en el hogar
El tema de la violencia en el hogar ha adquirido atencin relevante, ya que en un
gran nmero de hogares surgen relaciones de violencia que lesionan la salud, el
desarrollo, la integridad e, incluso la vida de las personas. Es necesario reconocer
esta situacin de violencia familiar como un problema social, que requiere de
medidas de prevencin al interior de la familia y la sociedad.
Ahora guarda el texto en un archivo con el nombre Un hogar sin
violencia.
En la actualidad, hay discos de almacenamiento extrables que
son porttiles. Los puedes guardar en cualquier lado, ya que su
tamao equivale al de un paquetito de chicles. Tienen gran
capacidad de almacenamiento: en uno de ellos puedes copiar todo
lo que tenga el disco dur o de una computadora y pasarlo al disco
duro de otra, sin necesidad de cargar todo el equipo de cmputo.
Para imprimir un documento.
Cuando terminas de escribir un texto, puedes tener una copia
impresa del mismo.
Para ello haz clic en el botn Imprimir y el archivo que
tienes en pantalla se imprimir.
Si t quieres imprimir solamente algunas pginas del documento o
cambiar algunas caractersticas de la impresin, debes usar otra ruta:
Elige del men superior Archivo.
28
Haz clic en Imprimir
Se abrir un cuadro de dilogo como el siguiente:
En el cuadro de Intervalo de pginas haz clic en la opcin
que indique lo que quieras imprimir:
q Para imprimir el documento completo, se selecciona la
opcin Todo.
q La opcin Pgina actual se utiliza cuando solamente
deseas imprimir la pgina en la que ests trabajando.
q Para indicar que deseas imprimir una pgina especfica,
varias o un rango, utiliza la tercera opcin donde dice
Pginas.
q All debes escribir el nmero de pgina deseado, o si son
varias, separar los nmeros con comas.
q Si quieres poner un rango, escribe la primera pgina
deseada y la ltima, separadas por un guin. Es decir, si
escribiste un documento de 10 hojas y nicamente quieres
imprimir de la 5 a la 7, anotas 5 7.
q Indica el nmero deseado en el espacio que viene debajo
de donde dice Nmero de copias.
29
Haz clic en Imprimir. No es necesario utilizar por el
momento los otros datos.
Repasa los temas de Word que has estudiado hasta este momento,
utilizando el CD Curso bsico del uso de la computadora e Internet.
Abre el curso, tal como has hecho en ocasiones anteriores.
En el men principal haz clic en Word.
Aparecer un men en donde podrs ver varios temas.
Entra y estudia los siguientes temas:
Acceso a Word
Creacin de un documento
Elaboracin de un escrito sin formato
Guardar un documento
Tamao de la letra
Tipo de letra
Otros cambios a la letra
Color de la letra
Resumen del formato de letra
Formato de un documento
Aplica algunos cambios al formato del texto que hiciste,
tales como el color y otros que t consideres convenientes.
Realiza los ejercicios que se indican en el CD y tambin los
que se presentan en Practica lo que aprendiste. Luego
regresa a este Manual.
Imprime el archivo llamado Un hogar sin violencia y obtn 2
copias o ms, para que las regales a tus amistades o familia.
Si quieres terminar aqu tu sesin de trabajo en Word, cierra
el programa haciendo clic en el icono de Cerrar.
30
4.8. Abrir y modificar documentos
El texto que escribiste sobre la violencia lo tienes guardado en el disco
duro . En adelante, llamaremos documento a todo tipo de texto.
Abrir un documento escrito en Word
Al abrir un documento archivado, para leerlo o modificarlo, la
computadora trae a la pantalla la informacin almacenada.
Esta accin se realiza de dos formas:
Primera forma:
En la barra de mens superior haz clic en Archivo
Elige la opcin Abrir. Vers otra ventana en donde hay una
lista de archivos.
Haz clic sobre el archivo que quieres abrir y en Abrir.
Segunda forma:
En la barra de herramientas estndar haz clic en el icono
Abrir.
Vers la misma ventana que en la opcin anterior.
Haz clic sobre el archivo que quieres abrir y en Abrir.
31
Abre el archivo Un hogar sin violencia siguiendo el
procedimiento que acabas de estudiar. En tu pantalla vers
el documento que habas guardado. Lelo y cirralo.
Modificar un documento
Cuando terminas un documento, es posible que al leerlo de nuevo
consideres importante agregar o eliminar algn texto. Hay varias
formas de hacerlo: insertar, sobrescribir, aadir y borrar.
Insertar
Se trata de introducir un texto nuevo en medio de un prrafo del
documento, sin elimi nar el texto que ya est capturado. (Se entiende
por texto capturado todo lo que has escrito en la computadora)
Para insertar un texto en el documento, ubica el cursor antes de la
palabra donde quieras colocar ese texto y escribe lo que te falt.
En el primer prrafo del documento que capturaste, inserta
el texto en los ltimos aos en el mundo y en Mxico, entre
...atencin relevante, y ya que en un gran nmero....
En el segundo prrafo, inserta y de solucin, entre ...medidas de prevencin
y al interior de la familia....
La violencia en el hogar
El tema de la violencia en el hogar ha adquirido atencin relevante, ya que en un
gran nmero de hogares surgen relaciones de violencia que lesionan la salud, el
desarrollo, la integridad e incluso la vida de las personas.
Es necesario reconocer esta situacin de violencia familiar como un problema
social, que requiere de medidas de prevencin al interior de la familia y la
sociedad.
32
Aade despus del segundo prrafo, el prrafo que aparece
al final:
La violencia en el hogar
El tema de la violencia en el hogar ha adquirido atencin relevante, en los ltimos
aos en el mundo y en Mxico, ya que en un gran nmero de hogares surgen
relaciones de violencia que lesionan la salud, el desarrollo, la integridad e incluso la
vida de las personas.
Es necesario reconocer esta situacin de violencia familiar, porque slo as
podremos considerar posibles medidas de prevencin y de solucin en torno a este
grave problema social.
En el mdulo Un hogar sin violencia del MEVyT, encontrars informacin sobre
algunas formas de convivencia en el mundo, en las que la violencia y los conflictos
se presentan de manera frecuente; e identificars las formas de convivencia
familiar, como el respeto mutuo, la solidaridad, la dignidad y la colaboracin, que
pueden sustituir la prctica de la violencia.
Borrar
Es la forma de eliminar del documento los textos que ya no quieras
que aparezcan en l.
Para ello:
1. Selecciona el texto que quieras borrar, tal como se explic
antes.
2. Presiona la tecla Del.
Selecciona y borra de tu escrito el texto siguiente:
encontrars informacin sobre algunas formas de
convivencia en el mundo, en las que la violencia y los
conflictos se presentan de manera frecuente.
33
Deshacer y rehacer
Selecciona todo el texto de La violencia en el hogar y brralo.
Tu ventana quedar en blanco.
En la barra de herramientas estndar, oprime el botn
Deshacer ; aparecer el texto que borraste, porque la
computadora deshizo la ltima instruccin que le diste, que
fue borrar.
Al hacer clic en el botn Deshacer slo se elimina la accin ms
reciente.
Para deshacer varias acciones anteriores, hay que volver a hacer clic
en el botn Deshacer, el nmero de veces que se desee eliminar
acciones previamente hechas.
De igual forma opera el botn Rehacer . Imagina que con
Deshacer borraste la ltima accin, pero te das cuenta que fue un
error eliminar esa informacin; entonces, para recuperarla, debes
hacer clic en Rehacer.
Borra en su totalidad el texto La violencia en el hogar, con la
opcin Seleccionar todo, del men Edicin. Oprime la tecla
Del y todo el documento desaparecer. Haz clic en el botn
Deshacer y tendrs de nuevo tu documento.
Repite el ejercicio. Esta vez, en lugar de usar la opcin Seleccionar todo,
oprime al mismo tiempo las teclas + A, ms la tecla Del. Finalmente, haz clic
en el botn Deshacer , para recuperar el documento.
Guardar nuevas versiones
Para guardar los nuevos cambios de tu documento, sin conservar los
anteriores sigue este procedimiento:
Oprime el icono guardar , localizado en la barra de
herramientas estndar.
Mientras se guarda la nueva versin, aparece en la pantalla el
reloj de arena . Al desaparecer ste, el proceso de guardar
ha finalizado.
34
Conservar la versin anterior
Con frecuencia, se necesita guardar la nueva versin y mantener
intacta la primera, es decir, la original. La primera versin ha sido
guardada con un nombre, por lo tanto, es necesario guardar la
segunda con un nombre nuevo.
Para ello:
Abre el men Archivo.
Abre la opcin Guardar como.
Donde dice Nombre del archivo, escribe un nombre distinto.
Presiona el botn Guardar.
En la pantalla de la computadora, t tienes la versin ltima
del documento La violencia en el hogar.
1. Realiza el procedimiento de Guardar como.
2. Te encuentras en el cuadro de dilogo.
3. Donde dice Guardar en, a la derecha encontrars un espacio y, al final, una
flecha con la punta hacia abajo. Haz clic en la flecha.
4. Aparecern opciones diferentes.
5. Elige Escritorio y haz clic sobre sta.
6. Donde dice Nombre del archivo, escribe: Un hogar sin violencia-2
7. Oprime el botn Guardar. Ahora, ya tienes ambas versiones en el
Escritorio.
En el siglo XIX, los documentos de las oficinas se escriban a
mano. Por ello, el trabajo era lento y se necesitaba un gran nmero
de escribientes. Muchos inventores trataban de hacer un aparato
de escritura mecnica.
En 1874, el trabajo de oficina se empez a hacer con la mquina de escribir Remington
(John Ermine Remington, ingeniero estadunidense, 1816-1889), con el teclado llamado
QWERTY, diseado por Lathan Scholes (tipgrafo estadunidense, 1819-1890, e inventor
del modelo de mquina de escribir que fue fabricado por la industria Remington). Si te
fijas, la palabra QWERTY est compuesta por las primeras seis letras del teclado, ubicadas
en la hilera superior izquierda. El fcil empleo de esta mquina hizo muy rpido el trabajo
de oficina.
35
4.9 Formato de textos
La apariencia de un documento est determinada por el aspecto y
tamao de los caracteres. Por esto, es importante que al elaborar un
documento, hagas una apropiada seleccin de la fuente y su tamao.
Para dar formato a los textos se usa la barra de herramientas formato:
1. Fuente
2. Tamao de fuente
3. Negrita
4. Cursiva
5. Subrayada
6. Alinear a la izquierda
7. Centrar
8. Alinear a la derecha
9. Justificar
Para ver cmo funcionan estas opciones haz los siguientes ejercicios:
Abre un nuevo documento en Word y escribe tu nombre,
segn el ejemplo:
Luca Martnez de la Vega
Selecciona todo el nombre.
En la barra de herramienta formato, en la opcin Fuente, haz clic en la flecha
que tiene la punta hacia abajo. Aparece un listado con los nombres de las
fuentes: haz clic en Courier; luego pon el puntero en la opcin tamao de
fuente, haz clic y selecciona el nmero de 22 puntos. Oprime los botones de
estilo de letra: Negrita, Cursiva y Subrayado. Tu nombre queda as:
Luca Martnez de la Vega
Vuelve a seleccionar tu nombre. Realiza las operaciones necesarias para que
aparezca con la fuente Comic Sans MS, 16 puntos, negrita. Tu nombre queda
as:
36
Luca Martnez de la Vega
Selecciona tu nombre de nuevo y oprime los botones siguientes:
Alinear a la derecha :
Luca Martnez de la Vega
Alinear a la izquierda :
Luca Martnez de la Vega
Centrar :
Luca Martnez de la Vega
Justificar :
Luca Martnez de la Vega
Cierra este documento, no lo guardes.
La tecnologa del siglo XX avanz muy rpido. La mquina de
escribir dej de ser mecnica para convertirse en elctrica, los
cambios ms significativos fueron: mayor suavidad al oprimir las
teclas; uso de diferentes tipos de letra; automatizacin del carro
donde se colocaba el papel; mayor nmero de recursos para
optimizar el trabajo; cinta correctora de errores integrada; mayor
resolucin en la impresin; y, el ms importante, la ms
revolucionada contaba con memoria artificial.
Sin embargo, la mquina elctrica tuvo algunos inconvenientes, el relevante: cuando faltaba
la corriente elctrica no se poda continuar trabajando; con la mquina de escribir mecnica,
bastaba tan slo una vela para ver lo que se estaba mecanografiando.
Mecanografiar es la palabra precisa para representar la actividad de escribir a mquina.
Y, ahora que tenemos computadoras, se puede decir que mecanografiamos en ellas?
Cmo se podra llamar a la actividad de escribir en la computadora?
37
Copia el texto siguiente y gurdalo con el nombre de: Carta
Garibaldi-Jurez
Un saludo a Mxico:
Cuando una Nacin se libra de sus opresores como lo ha hecho Mxico, con tanta
constancia y con tantsimo herosmo, merece una palabra de encomio y un saludo
de las Naciones hermanas.
(...)
Salve, valeroso pueblo mexicano. Oh! yo envidio tu valor constante y enrgico al
liberar a tu bella Repblica de los mercenarios del despotismo! Salve, oh J urez,
veterano de la libertad del mundo!
Giuseppe Garibaldi
Castelleti, 5 de junio de 1867.
Fragmento.
Carta enviada al presidente de Mxico, Benito J urez,
por el reconocido luchador italiano Giuseppe Garibaldi,
quien contendi por la unificacin de su pas,
entre otras hazaas histricas.
Realiza los cambios siguientes:
Fuente: Arial , Garamond o Tahoma, la que ms te agrade.
Tamao de fuente: 14 puntos.
Negrillas: Un saludo a Mxico: y Giuseppe Garibaldi Castelleti, 5 de junio de
1867.
Justificar: El texto de la carta (Los dos prrafos).
Centrar: Guiseppe Garibaldi Castelleti, 5 de junio de 1867.
Tamao de fuente: 12 puntos. ltimo prrafo, desde Fragmento hasta
hazaas histricas.
Cursiva: ltimo prrafo.
Alinear a la derecha: ltimo prrafo.
38
Cuando a una palabra o frase le deseas hacer varios cambios (por
ejemplo: de fuente, tamao de fuente y alineacin), basta que
selecciones esa palabra o frase slo una vez. Sin duda, te diste cuenta
de esto, al hacer las ltimas tres modificaciones del ejercicio.
El texto queda as:
Un saludo a Mxico:
Cuando una Nacin se libra de sus opresores como lo ha hecho
Mxico, con tanta constancia y con tantsimo herosmo, merece una
palabra de encomio y un saludo de las Naciones hermanas.
(...)
Salve, valeroso pueblo mexicano. Oh! yo envidio tu valor constante y
enrgico al liberar a tu bella Repblica de los mercenarios del
despotismo! Salve, oh J urez, veterano de la libertad del mundo!
Giuseppe Garibaldi
Castelleti, 5 de junio de 1867.
Fragmento.
Carta enviada al presidente de Mxico, Benito J urez,
por el reconocido luchador italiano Giuseppe Garibaldi,
quien contendi por la unificacin de su pas,
entre otras hazaas histricas.
39
4.10 Copiar y pegar textos
Al redactar un texto, sucede con frecuencia que una frase o prrafo
parece quedar mejor en otro lado del texto. El programa Word permite
hacer este tipo de cambio mediante las acciones de Copiar y Pegar.
Tambin pueden usarse estos recursos cuando hay que repetir varias
veces determinados datos.
Hay dos maneras de copiar y pegar textos:
Selecciona el texto que quieres copiar.
En la barra de mens: abre el men Edicin y elige la opcin
Copiar
Pon el cursor donde quieres colocar el texto que copiaste.
En la barra de mens haz clic en Edicin y elige la opcin
Pegar.
Otra manera de copiar y pegar es seleccionar el texto y luego utilizar
los iconos de copiar y el de pegar . Para ello se selecciona el
texto que se quiere copiar. Se hace clic en el icono de copiar. Luego
se coloca el cursor donde se quiere pegar y se hace clic en el icono de
pegar.
1. Selecciona todo el texto de la carta Garibaldi-Jurez.
2. Haz clic en el icono Copiar.
3. Pon el cursor del ratn al final de la carta y da tres
enters.
4. Haz clic en el icono Pegar.
Fjate que en tu ventana aparece dos veces el texto de la
carta, porque la copiaste y la pegaste.
Trabaja en la primera copia de la carta Garibaldi-Jurez.
1. Selecciona todo el texto y cambia el tipo de fuente a
Comic Sans o Times New Roman.
40
2. Selecciona el ltimo prrafo: comienza con Fragmento.; termina con
...entre otras hazaas histricas.
3. Haz clic en el icono Copiar.
4. Oprime la tecla Supr.
5. Pon el cursor del mouse al principio del texto, antes de Un saludo a Mxico:
6. Haz clic en el icono Pegar. Da dos enters.
Ahora, selecciona Castelleti, 5 de junio de 1867.
1. Haz clic en el botn Copiar.
2. Oprime la tecla Supr.
3. Pon el cursor del ratn dos renglones abajo del primer prrafo, es decir,
antes de Un saludo a Mxico:
4. Haz clic en el botn Pegar. Da un enter.
Finalmente, selecciona la ltima frase del segundo prrafo, es decir: Salve, oh
Jurez, veterano de la libertad del mundo!
1. Haz clic en el icono Copiar.
2. Pon el cursor del mouse al principio del primer prrafo, antes de Cuando una
Nacin...
3. Haz clic en el icono Pegar.
4. Como esa frase no va al principio de la carta, seleccinala y oprime la tecla
Supr. Esa frase sigue apareciendo al final del segundo prrafo, ya que nunca la
borraste.
5. Guarda en tu disquete esta versin de la carta Garibaldi-Jurez, en el mismo
archivo que ya tienes.
El texto queda as:
Fragmento
Carta enviada al presidente de Mxico, benito Jurez, por el reconocido luchador
italiano Giuseppe Garibaldi, quien contendi por la unificacin de su pas.
Castelleti, 5 de junio de 1867.
Un saludo a Mxico:
Cuando una Nacin se libra de sus opresores como lo ha hecho Mxico, con
tanta constancia y con tantsimo herosmo, merece una palabra de encomio y
un saludo de las Naciones hermanas.
41
()
Salve, valeroso pueblo mexicano oh! Yo envidio tu valor constante y enrgico
al liberar a tu bella Repblica de los mercenarios del despotismo! Salve, oh
Jurez, veterano de la libertad del mundo!
Giuseppe Garibaldi
1. Abre un nuevo documento.
2. Escribe:
Nombre:
Cumpleaos:
Santo:
Telfono:
3. Guarda tu documento en el disquete con el nombre: Directorio-cumpleaos-
santos
4. Selecciona lo que escribiste, ponle el tipo y tamao de fuente que te agrade,
y tambin negritas. Haz clic en el icono Copiar y pega el texto cinco veces.
Recuerda dar un enter entre cada copia.
El formato queda as:
Nombre:
Cumpleaos:
Santo:
Telfono:
Nombre:
Cumpleaos:
Santo:
Telfono:
Nombre:
Cumpleaos:
Santo:
Telfono:
Nombre:
Cumpleaos:
Santo:
Telfono:
Nombre:
Cumpleaos:
Santo:
42
Telfono:
Nombre:
Cumpleaos:
Santo:
Telfono:
Cuando ves algn documento oficial, por ejemplo tu acta de
nacimiento, te das cuenta que las palabras aparecen con diferentes
tamaos y tipos de letra, segn la importancia de ellos. El ttulo
Acta de Nacimiento es el ms grande, porque es lo que da
nombre al documento. Luego, ves unos cuadros donde aparece
ms informacin, como tu nombre y apellidos, lugar y fecha de
nacimiento, el nombre de tus padres, su ocupacin, entre otros.
Se trata de un documento editado: es un formato al que se le aaden los datos relacionados
con tu nacimiento.
Se dice que un documento es editado cuando presenta de una forma ordenada cierto
contenido. Ese orden puede variar, es decir, la presentacin de tu acta de nacimiento es
diferente a la de tu credencial para votar del Instituto Federal Electoral (IFE), y estas dos
son diferentes a la presentacin de un libro.
Con la computadora puedes editar tus documentos! (El inicio de este proceso, el de editar,
lo aprendiste haciendo cambios a la carta Garibaldi-Jurez!)
Abre un nuevo documento y escribe un pequeo recado
dirigido a una persona con la que vives; por ejemplo, tu
mam, esposo, hermana o hijo; en el que le informas que
regresars a la casa a las seis de la tarde, porque vas a ir al
mercado a comprar lo necesario para la comida de la semana.
Recuerda poner al principio la fecha y, al final, tu nombre.
En este recado, escoge una fuente de letra que te guste, el tamao de letra
adecuado para tu destinatario, el formato de prrafo que te agrade, y tambin
puedes usar negritas, cursivas y subrayado donde t quieras. Guarda este
documento en tu disquete con el nombre de: Recado.
43
Elabora un anuncio para promover algo en tu colonia o
comunidad. Piensa en un tema que quieras transmitir a los
habitantes; por ejemplo, el inicio de cursos del INEA, la
campaa de vacunacin de animales, la fiesta anual de tu
comunidad. Recuerda usar los recursos que has aprendido
hasta este tema. Guarda el documento en tu disquete con el
nombre que t quieras.
4.11 Correccin de Ortografa
Word verifica la ortografa de tu documento al momento en que
escribes, e indica con una rayita roja debajo de cada palabra que est
mal escrita.
Para ver ms claramente esta accin crea un nuevo documento y
escribe la siguiente frase tal como esta: El nmero de colunas en la
tabla son 3 y de filas son 2". Nota que la palabra "columnas" esta mal
escrita.
Para corregirla sigue los siguientes pasos:
1. Selecciona la palabra a corregir (colunas) y haz clic en el men
Herramientas en la opcin Ortografa y gramtica.
2. Aparecer una pantalla con las posi bles palabras que pueden
sustituir a la palabra mal escrita.
44
3. Selecciona la palabra correcta y haz clic en el botn Cambiar.
Observa como cambia.
Tambin puedes corregir la ortografa de todo el documento, en una
sola pasada. Haz lo siguiente:
Coloca el cursor al inicio del documento.
Haz clic en Herramientas, del men superior.
Baja a Ortografa y gramtica y haz clic.
Te aparecer la misma pantalla con las opciones para sustituir la
palabra mal escrita. Selecciona la palabra correcta y haz clic en el
botn cambiar.
45
Hay veces que el corrector de ortografa no conoce la palabra que t
utilizas y entonces la marca como falta de ortografa. En estos casos,
si ests totalmente seguro de que est bien escrita, puedes hacer clic
en Agregar al diccionario. As el programa la reconocer en otra
ocasin.
El revisor de gramtica funciona cuando hay un error de concordancia,
por ejemplo si escribes la nio, o los adulto, en donde hay error porque
no se usa el mismo singular o plural.
4.12 Bsqueda de Sinnimos
Al igual que con el corrector ortogrfico, Word tiene un diccionario de
sinnimos. Para ver esto escribe "Texto para ver los sinnimos:
encima" quedara as:
Haz lo siguiente:
1. Selecciona la palabra a la que le desees buscarle un sinnimo, haz
clic en el men Herramientas en la opcin Sinnimos.
2. Aparecer una ventana que muestra el significado y una lista de
sinnimos a la palabra que seleccionaste. Selecciona un sinnimo y
haz clic en el botn Insertar.
46
Observa como cambia automticamente.
47
4.13 Tablas
Word te permite organizar la informacin en tablas, lo cual resulta muy
til cuando manejas listas de alumnos u otros datos que requieran ser
organizados. Por ejemplo, puedes hacer una lista de alumnos y a cada
uno anotarle su edad, los cursos que toma, su direccin y su telfono.
Puedes insertar una tabla en tu documento, sigue los siguientes
pasos:
1. Haz clic en el men Tabla y selecciona la opcin Insertar - Tabla
2. Aparecer un men, para que indiques cuntas columnas y
renglones necesitas. stas se ajustarn de manera automtica a tu
documento. Oprime el botn OK.
El documento quedara as:
48
Para escribir en la tabla simplemente coloca el cursor en cada cuadro
y escribe.
Tambin puedes moverte en la tabla usando las flechas de
desplazamiento del teclado.
Elabora una tabla como la siguiente y escribe en ella los
datos de 5 de tus compaeros.
Nombre Edad Curso Direccin Telfono
4.14 Configuracin Pgina
Antes de imprimir debes configurar tu documento. Dentro de esta
opcin puedes indicar los mrgenes y si quieres tu hoja en posicin
vertical u horizontal.
Para ello selecciona el men Archivo y la opcin de Configurar pgina.
Aparecer una ventana como la siguiente:
49
En Tamao del papel, selecciona el tipo de hojas que requieras (carta
y oficio son los ms comunes) y la orientacin de stas, es decir
horizontal o vertical. Finalmente oprime el botn OK.
Repasa estos temas.
Abre el CD Curso bsico del uso de la computadora e Internet y lee los
siguientes temas, en los que, adems de repasar, ampliars tus
conocimientos sobre Word.
Abrir Word
Uso del teclado
Seleccionar textos
Teclas de desplazamiento (flechas)
Teclado numrico y tecla de bloqueo numrico
Guardar e imprimir archivos
Abrir y modificar documentos
Formato de textos
Copiar y pegar textos
Correccin de ortografa
Bsqueda de sinnimos
Tablas
Configurar pgina
Realiza los ejercicios que se indican en el CD y tambin los que se
presentan en Prctica lo que aprendiste.
50
Tema 5. Discos compactos para consulta y estudio
Ya has estado utilizando un CD para estudiar, durante este curso. En
este tema vers otros materiales para estudiar que estn en diversos
CD de la mediateca de la Plaza Comunitaria, que es importante
conocer, porque han sido realizados con muy buenas caractersticas
de imagen, de sonido y animacin.
Pide al Apoyo tcnico de la Plaza el paquete de CD del
MEVyT virtual.
Elige uno. Te sugerimos que elijas preferentemente un tema
que diga Versin Internet, ya que son ms vistosos y tienen
mayor nmero de efectos de animacin e ilustracin.
Mete el disco en la unidad de lectura de CD.
Espera unos segundos, ya que el programa carga automticamente.
Lo primero que vers es una presentacin. Al concluir vers la pantalla
de inicio del curso. En la siguiente imagen te mostramos el del curso
Mxico, nuestro hogar.
En la parte superior de la pantalla vers la barra de herramientas, que
por el momento no vas a necesitar.
51
En algunas computadoras encontrars tambin un listado del lado
izquierdo. Tampoco lo usars en este momento.
El cuadro de pantalla del curso tiene el ttulo, un escrito y un men de
color del lado izquierdo.
Cuando termines de leer la primer pgina, avanza haciendo clic en el
icono con una flecha hacia la izquierda, para pasar a la siguiente pgina.
Ve unas tres pginas del curso, y realiza los ejercicios que se te piden.
A veces aparecen unos rectngulos blancos, donde puedes escribir.
Solamente coloca el cursor, igual que hiciste para escribir en Word.
Cuando acercas el puntero del ratn a una parte de la pantalla, vers que
aparece una mano. Esta indica que puedes hacer clic sobre ella y
entonces, te lleva a la pgina que tiene esta informacin.
Al terminar, cierra el tema, haciendo clic en donde dice salir. Luego
cierra las ventanas que estn abiertas y retira el CD de la computadora.
Entrega el material al Apoyo tcnico.
En este tema has utilizado un software llamado libro electrnico.
52
SEGUNDA PARTE
Tema 6. PowerPoint para presentaciones
PowerPoint es un programa que sirve para hacer presentaciones por
medio de la computadora. Las presentaciones son una serie de pantallas
en las que puede haber: texto, imgenes, sonido y video.
PowerPoint sirve tambin para que hagas hojas para imprimir que
incluyan texto e imgenes, por lo que te pueden servir para hacer
folletos, invitaciones, anuncios y otros documentos que necesites.
Cada hoja de PowerPoint se llama Diapositiva, porque al realizar una
secuencia de ellas, se presentan como las antiguas proyecciones de
diapositivas o transparencias.
6.1 Acceso a PowerPoint
Para abrir PowerPoint lo puedes hacer de dos diferentes maneras:
Primera forma: en el escritorio de la pantalla haz clic sobre el
icono de PowerPoint .
Segunda forma:
1. Haz clic en el icono del disco duro
2. Luego haz doble clic en la carpeta Aplicaciones
3. Haz doble clic en la carpeta Microsoft Office X
4. Haz doble clic en Microsoft PowerPoint
53
6.2 Presentacin en blanco
Al abrirse la pantalla Galera de Proyectos haz clic en Cancelar.
Vers una pantalla que dice Nueva Diapositiva. La primera ya viene
seleccionada. Haz clic en Aceptar.
54
6.3 Trabajar en la diapositiva
Observa que la pantalla de PowerPoint se divide en tres partes. Del lado
izquierdo se listan las diapositivas que vaya generando, mientras que del
lado derecho, se muestra la diapositiva con la que ests
trabajando. Abajo hay un espacio para cuando se desea colocar notas.
Ahora haz clic sobre el cuadro que dice "Clic para agr. Tt." (Clic para
agregar ttulo) e introduce el siguiente ttulo: Es fcil estudiar en el
INEA.
55
6.4 Formato de los textos
En PowerPoint se utilizan las mismas funciones que se usan en Word,
para modificar un texto, por lo que te ser muy familiar localizar los
iconos respectivos, as como sus funciones.
Recuerda que para modificar cualquier texto, primero debers
seleccionarlo.
Para seleccionar un cuadro de texto en PowerPoint, coloca el cursor en
una esquina y haz clic. Vers que el cursor toma forma de cruz. Luego
haz clic sobre el formato que quieras aplicar, por ejemplo, negritas.
Si no ves en la pantalla los iconos de formato, haz lo siguiente:
En el men superior haz clic en Ver.
Ve a Barra de Herramientas y haz clic sobre Formato. As se
mostrar esta barra de herramientas.
Estos iconos te servirn para cambiar el tamao del texto
seleccionado.
En este icono podrs seleccionar el tipo de letra que
desees, entre una gran variedad.
Estos iconos los usas para poner en negras, usar
cursivas, subrayar, o sombrear, respectivamente, una
palabra o un texto.
Este icono, te permite cambiar el color del texto.
Con estos iconos podrs alinear el texto a la derecha,
izquierda o centrarlo.
Aplica varios cambios de formato al texto que escribiste,
para que veas cmo se ve en la pantalla. Haz clic en el
segundo rectngulo de la diapositiva y escribe Ya estoy
aprendiendo a usar PowerPoint.
56
6.5 Insertar una nueva diapositiva
Para insertar nuevas diapositivas en una presentacin, haz clic en el
icono .
Haz clic sobre el formato que dice Imagen y texto, como se muestra en
la imagen y haz clic en Aceptar.
6.6 Insertar una imagen a la diapositiva
Como puedes ver, la diapositiva elegida esta dividida en tres partes;
ttulo, imagen y texto con vietas.
Ttulo: En este espacio que est ubicado en la par te superior de la
diapositiva, haz clic y escribe lo siguiente: Oferta de mdulos
Para insertar una imagen en el espacio correspondiente:
Haz clic en el men izquierdo, el icono con imgenes.
Se abrir una ventana que se llama Galera de Imgenes.
Donde dice Categora haz clic en Acadmico.
Haz clic en la imagen de libros y luego haz clic en insertar.
57
Muy bien, hasta donde vamos, la diapositiva se debe ver como la
siguiente figura.
6.7 Uso de texto con vietas
Texto con vietas: Para escribir pequeas frases que inician con un
pequeo crculo o alguna otra figura que indique el corte de frases en
ideas. Este formato ya contiene las vietas, entonces solamente haz clic
58
en donde dice Haga clic para agregar texto. Escribe Computacin y
luego presiona la tecla Enter para asignar una nueva vieta.
Escribe en la segunda vieta Ingls y presiona la tecla Enter
Escribe en la tercera vieta Cuentas tiles y haz clic en cualquier parte
de la pantalla. Listo! Tu pantalla quedar como la que se ve en la
siguiente imagen.
5.8 Cambiar el color de fondo a la diapositiva
Haz clic en el men superior, donde dice Formato.
Haz clic en Fondo de diapositiva.
En la ventana que se abre haz clic en el icono con lo que
podrs seleccionar un color en particular o elegir la opcin de Ms
colores para ver los que puedes utilizar.
59
Sobre la gama de colores que se muestran haz clic sobre el que elijas y
luego en OK. Aplicar a todo y vers cmo el fondo de tu diapositiva se
ve de ese color. Todas las diapositivas que hagas se vern con este
color de fondo.
Prueba con varios colores hasta encontrar uno que te
agrade.
6.9 Abrir nuevas diapositivas e insertar textos adicionales
Para insertar una nueva diapositiva, haz clic en el icono y en la
ventana de diseos, selecciona una diapositiva en blanco. Haz clic en el
botn Aceptar.
60
Haz clic en Cuadro de texto.
Vers que la forma del cursor ha cambiado: ahora tiene forma de
cruz. Colcalo encima de la diapositiva, de preferencia en la parte
superior, haz clic y escribe lo siguiente: Requisitos de ingreso.
Despus haz clic en el marco del cuadro del texto, para seleccionarlo.
Aumenta el tamao de la letra a 44 puntos con cualquiera de estos
iconos
.
61
6.10 Insertar texto con WordArt
PowerPoint tiene una herramienta, que se llama WordArt, que te
permite escribir algunas palabras con un diseo artstico.
Haz clic en el icono .
Aparecer una pantalla como sta. Ah selecciona el estilo anaranjado
y haz clic en OK.
En la ventana que se abre aparece un rea sombreada, donde te dice
que escribas tu texto. Escribe Acta de nacimiento. Haz clic en el
botn Aceptar. Ahora coloca el puntero encima del texto que acabas
de crear. Observars que el cursor se ve como una mano. Oprime el
ratn, sostnlo y arrastra el texto hacia arriba. Una vez situado
adecuadamente, suelta el ratn.
62
Ahora escribe, tambin con WordArt: Comprobante de
estudios e Identificacin. Coloca estas palabras en la
pantalla de la mejor manera posible.
63
6.11 Trabajar con las vistas
PowerPoint cuenta con 5 vistas para trabajar con las diapositivas. Hasta
el momento has trabajado con la vista normal. Las vistas siempre estn
localizadas en la parte inferior izquierda de la pantalla.
Selecciona la vista Clasificador, haz clic encima del icono . sta es
til, pues te permite observar en una sola pantalla todas las diapositivas
elaboradas hasta el momento.
6.12 Ejecucin de una presentacin
En esta ltima pantalla, selecciona la primera diapositiva (marcada con el
nmero 1) haciendo clic sobre ella. Ahora, haz clic sobre el icono de
Presentacin ubicado en las vistas. Observars que toda la pantalla
ser ocupada por tu primera diapositiva. Al hacer clic en cualquier parte
de la pantalla podrs ver la siguiente diapositiva, y as hasta llegar al
final, en donde aparecer una pantalla en negro que anuncia el fin de la
presentacin. Al terminar regresars al clasificador de diapositivas.
64
Haz clic sobre la primer diapositiva y luego haz clic en la vista Normal,
para ver la primer diapositiva.
6.13 Avance y retroceso en una presentacin
Estos elementos se llaman botones o hipervnculos y sirven para que
te puedas desplazar de un lugar a otro en los programas de la
computadora.
Ahora vas a aprender cmo se hacen estos botones. Sigue estas
instrucciones.
1. Localiza el botn de Autoformas, (casi siempre en la barra
izquierda de la pantalla).
2. Elige Botones de Accin y luego haz clic sobre el icono de
Siguiente. .
3. Observars que el puntero nuevamente cambia a forma de cruz.
Haz clic en la parte inferior derecha de la pantalla, y sin dejar
de presionar el botn, arrstralo para que crezca un poco el
tamao del rectngulo.
4. Al soltar el botn aparecer una ventana solicitando informacin
sobre la accin que deber hacer el botn que acabas de dibujar.
5. Observa que donde dice Hipervnculo a: diga Diapositiva
siguiente.
6. Haz clic en Aceptar
Selecciona la segunda diapositiva (slo haz clic encima del nmero 2
listado del lado derecho de la pantalla).
Vuelve a entrar al men de autoformas, pero ahora elige el botn de
accin Hacia atrs o Anterior.
Ahora, dibjalo en la parte inferior izquierda de la pantalla, tal como lo
hiciste al dibujar el otro botn.
65
Aparecer la ventana que pide informacin. Debes indicar la opcin
Hipervnculo a diapositiva anterior.
En esta misma pantalla, agrega un nuevo botn hacia
adelante o siguiente, tal como hiciste en la primer
diapositiva y colcalo en la parte derecha de la pantalla.
Por ltimo, selecciona la tercera diapositiva (haz clic encima del nmero 3
listado del lado izquierdo de la pantalla) y coloca un botn para siguiente y uno
para anterior.
Cuando se empezaron a usar las computadoras, las instrucciones
para usarlas eran muy difciles. La compaa Apple inici la idea
del uso de iconos, que son las figuras que has estado utilizando, y
que sirven para hacer ciertas acciones en la computadora, de
manera muy fcil.
Pronto mucha gente tuvo computadoras en las casas y en las oficinas y las compaas que
producen los programas empezaron a ver que era ms fcil utilizar los iconos que anotar las
instrucciones difciles de antes.
Ahora, la mayor parte de las instrucciones de la computadora se dan al presionar iconos.
6.14 Ver la presentacin con botones de accin
Selecciona la primer diapositiva (haz clic encima del nmero 1 listado del
lado izquierdo de tu pantalla). Despus haz clic en el botn vista
presentacin .
Ve la presentacin haciendo clic en los botones que colocaste, que te
llevarn de una pgina a otra en la presentacin, dependiendo si haces
clic en el botn avanzar o en retroceder.
6.15 Guardar una presentacin
En PowerPoint los archivos se guardan igual que como lo has hecho en
Word.
Acurdate que lo puedes hacer de dos formas: dando clic en el botn ,
o por medio del men Archivo y luego selecciona Guardar. Escribe el
nombre de tu archivo y haz clic en Guardar.
66
1. Te sugerimos que cargues el CD del curso bsico del uso
de la computadora e Internet y repases el tema de
PowerPoint.
2. Con el conocimiento que ahora tienes del PowerPoint
realiza un proyecto completo. Te sugerimos alguno de los
siguientes:
Elabora un folleto o un volante para promocionar un negocio. Luego
imprmelo.
Investiga un tema de tu inters. Utiliza la mediateca de la Plaza
Comunitaria y tambin usa un buscador de Internet. Haz una
presentacin de por lo menos 10 diapositivas.
67
Tema 7. Excel para calcular
Excel es un programa que sirve para hacer listas de cosas con precios o
cantidades y usarlas para hacer operaciones matemticas de una
manera fcil y rpida.
7.1. Acceso a Excel
Excel se puede abrir de dos maneras diferentes:
1. Haz doble clic sobre el icono de Excel , en la parte inferior de la
pantalla.
2. Cuando no est visible el icono de Excel:
a. Haz doble clic sobre el icono del disco duro de la computadora.
b. Haz doble clic en la carpeta Microsoft Office X
c. Haz doble clic en la carpeta Microsoft Excel
d. En la ventana que dice Galera de Proyectos haz clic en Cancelar.
Una vez activado Excel, se presenta una pantalla como la siguiente.
En ella se identifican con letras las columnas y con nmeros los
renglones.
68
Cada uno de los cuadros que aparecen en la pantalla se llaman celdas,
stas se identifican con la letra de la columna y el nmero de rengln
donde est posicionado el cursor. Mueve el cursor para que veas el
cambio de columna y rengln en el cuadro de localizacin de la celda.
Un archivo de Excel puede tener varias hojas. En la parte inferior de la
pantalla vers unas pestaas, que son las hojas que forman un archivo
de Excel. Se puede asignar un nombre a cada una de las hojas, de la
siguiente forma:
Haz doble clic sobre una de las pestaas y vers que se
sombrea. Escribe el nombre que quieras usando el teclado y
quedar escrito en el rea sombreada. Al terminar, haz clic en
cualquier lugar de la hoja de Excel.
7.2 Abrir nuevos archivos en Excel
Cuando abres Excel, el programa te muestra un nuevo archivo en
blanco. Sin embargo, puede ser que requieras abrir otro archivo. A
veces, al trabajar con Excel, necesitas abrir ms de un archivo.
Se puede crear uno nuevo de las tres maneras siguientes:
1. Primera: haz clic sobre el icono de una hoja en blanco (se
encuentra en la barra de herramientas estndar)
2. Segunda: selecciona en el men superior Archivo y haz clic en la
opcin Libro nuevo.
3. Tercera: Presiona la tecla y sostenla mientras presionas la
tecla N.
69
Las hojas de Excel son ms grandes que la pantalla, tanto a lo
ancho como a lo largo, por lo cual puedes meter todos los datos
que necesites.
Para imprimir, muchas veces requerirs varias hojas de papel.
7.3. Escribir una lista
Excel sirve para organizar informacin y hacer operaciones
matemticas. Para conocer su uso vamos a hacer una lista de precios
y calcular los totales e impuestos, tal como se hacen en una tienda.
Coloca el cursor en la celda en la que vayas a iniciar la
escritura.
Escribe el ttulo Artculos.
Abajo, haz una lista con los artculos siguientes:
goma
lpiz
cuaderno
regla
pluma roja
colores
pluma negra
70
Si te equivocas, puedes volver a colocarte en la celda y escribir de
nuevo.
Fjate en la ilustracin siguiente, para que lo hagas igual.
Guardar un archivo o libro de Excel
Una vez que has escrito algo, es importante guardarlo para que no se
borre, o si en esos momentos se va la luz no se pierda tu trabajo.
Guarda el archivo con el nombre de Artculos. Hay dos formas de
guardar, igual que como lo has hecho en Word.
Primer forma.
Coloca el cursor en el men Archivo y haz clic. Elige la opcin
Guardar.
Anota el nombre que quieras dar al archivo y haz clic en
Guardar.
Segunda forma.
Haz clic sobre el icono de un disquete , que se encuentra
en la barra de herramientas estndar. Se abrir la ventana
Guardar como.
Anota el nombre del archivo y haz clic en Guardar.
71
Ahora escribe como ttulo a la segunda columna: Cantidad, y coloca
los siguientes valores:
15
2
9
3
25
14
25
18
Hasta aqu tienes una lista de artculos y su cantidad. Ahora, se necesita
anotar el costo de cada artculo. Para ello, vamos a insertar una columna
que diga Precio Unitario, entre las columnas Artculo y Cantidad.
7.4. Insertar columnas
1. Selecciona la columna Cantidad haciendo clic sobre la letra
que identifique la columna (en este caso B).
2. Haz clic en el men superior en Insertar.
3. Se abre un men. Ve a Columnas.
72
En una tabla tambin puedes insertar renglones.
Selecciona una fila haciendo clic sobre el nmero que
identifique el rengln. Quedar sombreada.
En el men superior haz clic en Insertar y luego elige Filas.
Juega insertando renglones y columnas al archivo de Excel y no te
preocupes por perder la forma original que tena la tabla, pues puedes
utilizar el botn Deshacer (Se localiza en la barra de
herramientas estndar). Si haces clic en la flechita de este icono
vers todas las acciones que haz realizado desde que abri Excel, y
de esta manera, puedes deshacer la o las acciones que quieras.
Anota el encabezado Precio Unitario y luego los precios:
15
2
8
3
2.5
14
2.5
7.5 Ajustar celdas
Si ves los encabezados de tu tabla, notars que algunos textos de las
celdas no se ven completos, para ello hay que ajustar la celda de la
siguiente manera:
1. Coloca el cursor sobre la lnea que divide el encabezado de las
columnas. Cuando el cursor cambia de forma arrstralo a la
derecha, o bien, haz doble clic para que se ajuste automticamente.
Notars que ahora el nombre Precio Unitario se ve completo.
73
7.6 Formato de los textos
En Excel tambin hay funciones para dar formato al texto, es decir,
tamao de letra , color , negritas y otras funciones, tal como
se hace con Word. Se utilizan tambin los mismos iconos, por lo que te
ser muy familiar localizarlos. Primero tienes que seleccionar la celda o
celdas a las que quieres dar formato y luego hacer clic sobre el icono del
formato que deseas aplicar.
7.7 Seleccionar celdas en Excel
Para seleccionar una sola celda:
haz clic sobre ella
luego haz clic sobre el icono del formato que quieres aplicar.
Para seleccionar varias celdas:
Haz clic sobre la primera celda que quieres seleccionar.
Luego, sin dejar de presionar el ratn, desliza el cursor hasta
sombrear todas las que quieres editar. Puedes deslizarte en
horizontal y tambin en vertical.
Cuando est lista la seleccin haz clic sobre el icono del
formato que quieres aplicar.
74
Juega seleccionando celdas y cambiando el tipo, tamao, color y
justificaciones de los textos.
De igual forma, puedes utilizar el botn deshacer para quitar lo que
realices.
7.8 Introducir una frmula (multiplicacin)
La verdadera utilidad de Excel, es que te permite realizar operaciones
matemticas de una manera muy sencilla y rpida. Las operaciones
bsicas manejadas en Excel son: + suma, - resta, * multiplicacin, /
divisin.
Siguiendo el ejemplo, coloca una columna de Total, que ser el resultado
de multiplicar la columna de Precio Unitario con Cantidad. Para ello
debes introducir una frmula. Realiza los siguientes pasos.
1. Coloca tu cursor en la celda D2.
2. Escribe el signo de igual (=)
3. Posiciona el cursor en la columna B2
4. Escribe el signo de multiplicacin (*)
5. Coloca el cursor en la columna C2.
6. Da un Enter.
Fjate cmo en la celda D2 aparece el resultado de la operacin, y en la
parte de arriba la frmula que est en esa celda.
75
Otra forma de leer el primer rengln de tu tabla es: Las gomas valen
quince pesos cada una. Si tienes 7 gomas, el precio de todas ellas es de
30 pesos.
7.9 Copiar una frmula en otras celdas
Para tener todos los totales, necesitas tener una frmula parecida para
cada celda de la columna de totales.
Primero haz el ejercicio de escribir nuevamente la frmula para la celda
D3. Si es necesario, revisa las instrucciones que seguiste para la primera
celda de Total.
Observa las dos frmulas que escribiste y fjate en qu se parecen y en qu son
diferentes. Para ello debes colocar el cursor en la celda del resultado y vers la
frmula en la ventana de frmulas. Observa que tienes que usar la misma
operacin, pero cambia el nombre de los renglones y las columnas.
La frmula de multiplicacin tambin debe hacerse para los dems
artculos, pero para no teclearla celda por celda, se puede copiar. Haz lo
siguiente:
1. Coloca el cursor en la celda D2.
2. Haz clic en el icono Copiar
3. Selecciona las celdas desde D3 hasta D8. Deben quedar
sombreadas.
4. Haz clic en el icono Pegar
Presiona la tecla Esc para desactivar la seleccin.
Ahora, mueve el cursor a cada una de las celdas que acabas de pegar, y
vers cmo la frmula se copi, pero tambin ajust automticamente los
nombres de las celdas de cada fila.
76
Otra manera de hacer la copia de una frmula en una celda es:
1. Posiciona el cursor en la celda que tiene la frmula que
deseas copiar.
2. Coloca el cursor en la esquina inferior derecha de la celda
3. Notars que su cursor cambia a un cuadro con flechas en
las esquinas.
4. Arrastra el cursor, sin soltar el botn del ratn, sobre
todas las celdas donde necesites la frmula y suelta el
botn.
Observa cmo obtienes todos los resultados, sin necesidad de
multiplicar uno por uno.
6.10 Correcciones en una tabla y ajuste automtico que hacen las
frmulas sobre los datos
Para que veas cmo funcionan las frmulas, cambia los datos de la
primera fila. Para cambiar los datos solamente colcate en cada celda y
escribe los nuevos datos.
Donde dice
Goma 15 7
Escribe
Libreta 25 4
77
Observa cmo se actualiza el resultado de la columna de total al valor de
100 (o sea, 25 por 4), y la frmula sigue siendo la misma que antes, ya
que indica que se multiplique lo que hay en la celda B2 por lo que haya
en la celda C2.
Escribe de nuevo los datos iniciales o presiona para deshacer los
ltimos cambios.
7.11 Autosuma
Ahora bien, si quisieras sumar todos los resultados de esta
multiplicacin, es decir, sumar las celdas de la columna de Total, D2, D3
hasta la D8, se puede hacer de manera automtica con los siguientes
pasos.
1. Selecciona las celdas desde la D2 hasta la D8.
2. Haz clic en el icono de Autosuma
3.
4.
Observa cmo realiza la suma automticamente, y la coloca en la celda
D9.
7.12 Copia de una hoja
Muchas veces se necesita la informacin de una tabla para hacer
modificaciones de datos, sobre la misma base. Para ello puedes copiar
una hoja en otra. Por ejemplo, para hacer otra lista de precios.
78
Para ello haz los siguientes pasos:
1. Posiciona el cursor en la esquina superior izquierda de tu hoja
y haz clic. (Notars que se seleccionan todas las celdas)
Haz clic en el icono Copiar
2. Ve a la Hoja 2 , haciendo clic en la pestaa inferior que dice
Hoja 2
3. Haz clic en el icono Pegar
Ahora tienes una copia de tu primera hoja.
Para que veas su utilidad, cambia los datos para hacer una tabla
diferente.
Cambia el nombre de los artculos, el precio y la cantidad y
observa cmo la tabla de total y la suma de totales se
ajustan a tus nuevos datos.
Regresa ahora a la hoja 1, haciendo sobre la pestaa
correspondiente.
7.13 Ordenar los datos
Otra de las funciones que puede hacer Excel es ordenar
alf abticamente, o en caso de que sean nmeros, del mayor al menor o
viceversa. Para ordenar los artculos, sigue los siguientes pasos:
1. Selecciona desde la columna A1 hasta la columna D8, de
manera que todas las columnas de datos que escribiste,
queden sombreadas.
2. En el men superior haz clic en Datos, selecciona Ordenar, y
aparecer otro men.
En esta ventana debes indicar en base a qu columna quieres ordenar tu
informacin y en qu forma: ascendente o descendente.
79
En donde dice Ordenar por elige Total, selecciona Ascendente y haz
clic en OK.
Observa cmo todos los datos de la tabla se organizan de menor a
mayor.
7.14 Otras operaciones
Para ejemplificar otras operaciones que se pueden realizar en Excel de
manera fcil, vamos a agregar una columna para calcular a cunto
equivale el IVA que est ya incluido en el precio total. Las operaciones
que se deben de realizar son:
Para el subtotal: Dividir la columna de Total entre 1.15 para obtener el
precio del producto antes de aplicar el impuesto del IVA.
Para el IVA: Restar la columna de Subtotal a la del Total.
Haz lo siguiente:
1. Adiciona dos columnas: una de Subtotal y otra de IVA.
2. Posiciona el cursor en la columna E2 y escribe la siguiente
frmula: =D2/1.15 (para el subtotal).
3. Coloca el cursor en la columna F2 y escribe la frmula: =D2-E2
(para el IVA).
80
4. Selecciona ambas columnas y cpialas hacia abajo a las dems
celdas.
Notars que los resultados tienen muchos decimales. Para ello, Excel
tiene la opcin de aumentar o disminuir decimales, haz lo siguiente:
1. Selecciona las celdas de las columnas Subtotal e IVA.
2. Da un clic en el icono de Aumentar o Disminuir decimales segn
lo requiera , hasta dejar solamente dos decimales.
Imagina que trabajas en una tienda de discos y que tienes
que hacer una tabla con los descuentos para las ofertas que
habr en la semana.
Abre un nuevo archivo de Excel.
Primero haz una tabla en la que escribas los nombres de 20 discos de msica
que estn de moda.
Para cada uno, anota su precio. Haz otra columna que diga: % de descuento.
Anota un porcentaje de descuento a cada disco (puede ser 10%, 20%, etc.). Al
final anota una columna para calcular el descuento y otra para el precio final.
Usa una frmula para calcular el porcentaje. Por ejemplo, para calcular el 20%
tienes que dividir el precio entre 100 y luego multiplicarlo por veinte. El signo
para dividir es /.
Recuerda que para escribir la frmula tienes que anotar primero un signo de
igual (=).
En la columna final haz una frmula para calcular el precio final. Este es el
precio del disco menos el porcentaje de descuento.
Ttulo del
disco
Precio % de
descuento
$ descuento Precio final
81
Verifica que tu tabla y tus frmulas sean correctas. Luego cpial as en todas las
celdas que se necesite.
Imprime y guarda tu archivo.
Ahora repasa los temas de Excel. Carga el CD del curso
bsico del uso de la computadora e Internet y entra a Excel.
Haz clic sobre los temas que quieras repasar. Tambin
realiza los ejercicios de la seccin Practica lo que
aprendiste.
Tema 8. Internet
Internet es una red de redes de computadoras distribuidas en todo el
mundo que conecta a negocios, oficinas gubernamentales,
universidades y centros de investigacin, entre otros. Est compuesta
por millones de computadoras enlazadas entre s, que a su vez
pueden formar parte de redes locales ms pequeas. Por medio de
Internet puedes acceder a los datos de estas redes, datos sobre
investigacin cientfica, informacin de ventas y productos, as como
informacin sobre el tiempo, noticias y lugares para visitar.
Durante el siglo XX, la tecnologa se desarroll ampliamente para
recolectar, procesar y distribuir la informacin. Entre otros desarrollos
se instalaron redes telefnicas en todo el mundo, se invent el radio y
la televisin, se pusieron en rbita satlites de comunicacin, y se
desarroll la industria de las computadoras. En todos los casos
anteriores, la tecnologa se puso al servicio del intercambio de
informacin y conocimientos entre los habitantes del planeta.
En la dcada de 1980 aparecieron en el mercado las primeras
computadoras personales, es decir, con su propia capacidad de
procesamiento como la que tienes enfrente, y que tambin en esta
fecha se empezaron a enlazar computadoras para formar redes
locales en las empresas, instituciones y escuelas.
Una red local o LAN ( Local Area Network) es un sistema de
comunicaciones que permite la interconexin de un conjunto de
computadoras, impresoras y otros dispositivos dentro de una
82
pequea rea geogrfica.
8.1. Entrar a Internet
Para entrar y moverse dentro de Internet te tienes que apoyar en el
uso de los navegadores. Se encuentran en la pantalla de tu
computadora representados por este icono:
Haz clic en el icono del navegador
Se abrir una ventana en la pantalla, que te permitir entrar
al mundo de Internet.
Aqu encontrars los siguientes elementos:
1. Atrs, permite ir a la pgina anterior
2. Adelante, te llevar a la pgina siguiente
3. Detener, cancela toda actividad en Internet
4. Actualizar, te permite volver a ver la pgina que requieres,
cuando en el primer intento algo fall, como una imagen
5. Inicio, lleva directamente a la primera pgina con la que se abri
Internet
83
6. Imprimir, te permite hacer una impresin del documento que
ests consultando.
Para navegar por Internet, es decir explorar por las pginas que
componen esta red, te conectas a travs de un Proveedor de Servicios
de Internet (ISP) mediante un Mdem (conexin telefnica) o
mediante la red de una institucin. Para poder acceder a Internet
necesitas una direccin.
1. Escribe en la barra de direccin : www.conevyt.org.mx y
oprime la tecla enter.
2. Desliza el mouse para ver el nombre de cada seccin en
cada uno de los cuadros que contiene la pantalla. Haz clic en
varias de las secciones como: Cursos en lnea, Biblioteca
digital o algn otro que te interese y fjate bien en la
informacin que te proporciona cada pantalla.
3. Entra a un juego haciendo lo siguiente: Entra a Cursos en lnea y haz clic
donde dice Aprender jugando. Elige el juego Retrato Hablado y juega con l.
84
4. Regresa al portal. Haz clic sobre el botn Inicio que se encuentra en la parte
superior izquierda de la pantalla, en la barra de herramientas que viste
anteriormente.
Debes escribir, al inicio de una direccin, las siglas www, que es
el acceso a Internet y que significa World Wide Web, es decir
red internacional. Tambin debers escribir la direccin
exactamente como est escrita, con maysculas, minsculas y
puntos. Al final debes dar un enter o un clic sobre ir a.
Ahora haz clic sobre la direccin anterior y escribe la siguiente direccin en la
barra: www.reforma.com.mx. o www.jornada.unam.mx y oprime la tecla de
enter.
Tambin en este caso haz clic en alguna de las secciones que te interese y lee
el contenido.
Recuerda que
Si en lugar de la pgina que buscas te sale alguno de estos mensajes significa que hay algn
problema.
Mensaje: NO SE ENCONTR LA DIRECCIN DE URL, significa que: debes revisar la
direccin porque no est bien escrita.
Mensaje: NO EST AUTORIZADO, significa que necesitas una clave para entrar.
85
Mensaje: NO SE PUEDE MOSTRAR LA PGINA, significa que en ese momento la
pgina no est disponible, intntalo de nuevo ms tarde.
Una vez que has entrado a una pgina de Internet, puedes moverte
dentro de ella por medio de: las barras de desplazamiento lateral e
inferior de la pantalla; los botones atrs, adelante, detener, inicio etc.
que se encuentran en la barra de herramientas.
8.2. Buscar informacin
Para buscar ms informacin dentro de una pgina, debes identificar
las frases o imgenes que te llevan a otro sitio, llamadas ligas o
enlaces. Esto significa que cuando haces clic en ellas, pasas a otras
pginas.
Las ligas son frases subrayadas o imgenes que al poner sobre ellas
el puntero del mouse, ste cambia de color o se convierte en una
mano.
Buscadores
La informacin que nos ofrece Internet es enorme, por eso es
importante saber dirigir la bsqueda hacia el tema u objeto que
quieres. En esta tarea nos ayudan los Buscadores o motores de
bsqueda.
86
Los buscadores nos ofrecen un acceso fcil a una o varias pginas
que contienen la informacin que deseamos. Para identificarlos
observa que debajo del nombre de la pgina tienen un espacio de
escritura con la palabra buscar.
Una forma de bsqueda es mediante palabras clave.
Escribe una palabra que describa el concepto o palabra clave
que quieres en el espacio en blanco, donde dice buscar
Presiona enter o haz clic con el mouse en buscar.
En la pantalla se mostrarn todas las pginas que encontr el
buscador con la palabra que t anotaste, para que puedas
seleccionar la informacin que realmente buscas.
Si crees que la pgina te ser til, haz clic sobre la referencia
para ver la pgina completa.
Para regresar a la lista, usa la flecha regresar del navegador .
Debes tener cuidado con las referencias que obtengas en los
buscadores porque no siempre son tiles para tu propsito,
algunas veces encontramos anuncios publicitarios y lugares poco
serios e inclusive pornogrficos que debemos desechar.
Los buscadores ms utilizados en espaol son:
Yahoo Mxico. http://mx.yahoo.com.
T1msn. http://www.t1msn.com.mx
Terra. http://www.terra.com.mx
Google Mxico. http:// www.google.com.mx
Otra forma de bsqueda es utilizar los listados de temas clasificados
que tienen algunos buscadores. Para ver cmo funcionan, Haz lo
siguiente:
Entra a la pgina de Yahoo Mxico, escribiendo la direccin
http://mx.yahoo.com.
Baja con el scroll de la derecha hasta donde dice Directorio
de sitios
Elige un tema de tu inters, por ejemplo Deportes y
entretenimiento, haz clic sobre l.
87
Cuando aparezca la siguiente pantalla, escribe el nombre del
deporte del que quieres informacin en el lugar que dice
buscar, por ejemplo futbol. Fjate que est sealada la opcin
en el directorio.
Da un clic sobre la palabra Buscar. Inmediatamente te
aparecer una pantalla en la que encontrars un directorio con
muchos sitios en donde se habla de futbol.
Entra a alguno y lee la informacin.
Otra forma de encontrar temas es que sigas buscando por el ndice
clasificado, hasta encontrar el tema de tu inters.
Localiza los siguientes temas en los buscadores cuyas
direcciones ya conoces: Mxico---mapa de Mxico, Salud---
gripe, Msica---boleros o grupera, Cultura---museos.
Despus imprime la informacin que obtuviste en los
buscadores.
Recuerda que
Debes apuntar la direccin de cada sitio en Internet que te interese, si no lo haces, corres el
riesgo de que se te olvide y lo pierdas.
88
8.3. Sitios en la Red
Cuando entras a Internet te encuentras con lugares con diferentes
caractersticas que debes conocer para hacer ms eficiente tu
bsqueda de informacin.
Portales y pginas.
Portal. Es como la puerta de entrada a un lugar que tiene informacin
clasificada, un buscador y la posibilidad de usar un correo electrnico,
todo distribuido y organizado en la primera pantalla por medio de
iconos, palabras subrayadas e imgenes. Por ejemplo, en el Portal
CONEVyT encontrars la informacin referente slo a la educacin
para los adultos, ligas a otros sitios educativos, un buscador y una
entrada al correo electrnico. Tambin Yahoo es un portal, tiene
informacin clasificada, un buscador, correo electrnico y ligas hacia
sitios externos. Un portal suele tener varias pginas.
Pgina. En cambio una pgina solo contiene informacin sobre un
tema en especfico con ligas a otros sitios. Por ejemplo, la pgina de
un negocio, de alguna persona o alguna organizacin.
Esta es la pgina, dentro del portal CONEVyT, donde entras a los
cursos en lnea.
89
Entra a los siguientes portales y explora su contenido:
Yahoo Mxico http://mx.yahoo.com
Altavista www.altavista.com
Terra www.terra.com.mx
Tema 9. Correo electrnico
El correo electrnico, tambin llamado e-mail, es un mensaje, carta o
informacin que se manda de una computadora a otra. Es el servicio
ms utilizado que ofrece Internet y uno de los ms antiguos en la red.
9.1. Principales caractersticas
1. Es rpido y econmico. El envo a cualquier parte del mundo tarda
unos segundos en ser recibido, adems cuesta lo mismo enviar un
mensaje de tres lneas que uno de mil y, el precio es el mismo sin
importar el destino.
2. Permite trabajar directamente con la informacin recibida utilizando,
por ejemplo, un procesador de textos, una hoja de clculo o el
programa que sea necesario, cosa que no ocurre con el correo
tradicional o el fax. Es decir, cualquier mensaje se puede imprimir,
modificar, reutilizar etc.
3. Es multimedia ya que se pueden incorporar imgenes y sonido a los
mensajes.
4. Permite enviar mensajes a grupos de personas utilizando las listas
de correo.
5. No utiliza papel.
Adems de las ventajas anteriores es muy fcil de usar. La direccin
electrnica de una persona tiene los siguientes elementos.
En la direccin: rmlopez@conevyt.org.mx
90
rmlopez, corresponde al nombre del usuario que tiene un buzn de
correo cuyo nombre es Rosa Mara Lpez Snchez.
conevyt.org.mx, es en nombre del anfitrin o servidor, o sea la
computadora en donde el usuario tiene su buzn de correo
electrnico.
@, es el smbolo de arroba, sirve para separar los elementos de la
direccin electrnica.
9.2. Obtencin de un correo personal
Ahora vas a obtener una cuenta de correo electrnico personal. En
este caso ser gratuita porque lo hars a travs del Portal CONEVyT.
Sigue las instrucciones con cuidado.
1.-Entra por Internet al Portal CONEVyT, tecleando la direccin
www.conevyt.org.mx y haz clic en el primer recuadro, donde dice
Portal CONEVyT.
91
2.-En la pantalla que aparece como inicio del portal debes hacer clic
en la opcin Regstrate.
3.- A continuacin aparece una ventana en la que debers introducir
tus datos personales. Tambin te pide un nombre de usuario y una
contrasea que debes recordar siempre. Al terminar oprime el
botn enviar. El nombre de usuario va a ser la primer parte de tu
direccin de correo electrnico. La contrasea es tu pasword o
clave, la cual tendrs que escribir cada que uses tu correo. No la
olvides.
Tambin puedes obtener una cuenta de correo electrnico en las
pginas comerciales como Yahoo o Terra. El procedimiento es el
mismo que el anterior.
92
En la pgina principal debers elegir la opcin correo.
En la ventana siguiente haz clic sobre la palabra regstrate
Sigue las instrucciones. Te pedirn, adems de tus datos
personales, tu nombre de usuario y una contrasea que no
debes olvidar.
Al terminar oprime el botn enviar.
9.3. Enviar un correo electrnico
Para enviar un correo tienes que realizar los siguientes pasos:
Entrar al portal CONEVyT, y a la primera opcin, como hiciste
para registrarte.
Haz clic en Mi correo.
Anota tu nombre de usuario y tu contrasea o pasword
Haz clic en ingreso
Haz clic en componer o correo nuevo.
En la siguiente pantalla debers escribir, en la parte superior,
los datos del destinatario de tu mensaje.
93
Para junto a esta palabra escribe la direccin electrnica del
destinatario.
CC o con copia para, este lugar es para las direcciones
electrnicas de las personas a quienes les quieres mandar
copia del mensaje. No es necesario llenarlo.
Asunto en este espacio escribe el tema o asunto que
tratars en el mensaje.
En el espacio que queda en la pantalla, escribe tu mensaje
como si escribieras una carta. Procura ser muy claro y preciso.
Al terminar, haz clic en enviar
Para escribir el smbolo de arroba @, debes oprimir la tecla AltGr
mientras presionas la tecla de la letra Q.
9.4. Entrar a tu cuenta de correos y revisar mensajes
Para leer los mensajes que te enven, debes entrar a tu cuenta, tal
como lo hiciste para enviar mensajes.
94
A continuacin se desplegar en la pantalla la bandeja de
entrada que es como un buzn donde se guardan todos los
correos que te lleguen.
Aqu podrs ver cuntos mensajes tienes, quin te los envi
(e-mail del remitente) y la fecha en la que te llegaron.
Para abrir tus correos, haz clic encima del que quieres abrir.
Cuando ya no quieras usar tu correo, haz clic en
desconectarse.
Ya puedes empezar a hacer uso de tu correo, pide al Apoyo
Tcnico de tu Plaza Comunitaria o tus amigos o compaeros
que te den su direccin de correo o e-mail y practica
envindoles mensajes.
1. Enva un correo al Apoyo Tcnico con los elementos siguientes:
Saludo.
Escribe dos lneas en donde le informes tu nombre, edad y en qu cursos ests
inscrito/a.
95
A continuacin, en tres lneas o ms, cuntale qu te gust del tema Correo
Electrnico y qu se te hizo difcil. Si tienes alguna pregunta, es el momento de
hacerla.
Despedida.
2. Enva un correo a algn amigo o compaero invitndolo a participar en una
reunin para apoyar, como voluntario, una campaa de vacunacin en tu
comunidad.
Conforme vayas haciendo uso del correo electrnico te dars cuenta
de lo fcil que es poder comunicarte, tan seguido como quieras, con
tus amigos o tus seres queridos, sin importar lo lejos que estn.
Tambin encontrars que para tu trabajo o negocio este medio es
rpido y seguro para mandar o recibir informacin.
salo y disfrtalo!
96
Tema 10. Los virus electrnicos y sus efectos
Es importante que sepas que cuando usas Internet o cuando varias
personas usan una computadora, sta se puede contaminar con virus
que daan los archivos o incluso la computadora.
Los virus son programas, es decir, secuencias de instrucciones que la
computadora puede leer y guardar, que entran sin que te des cuenta, y
en general, quedan grabados de manera oculta en tu computadora. El
problema es que pueden daar archivos, borrarlos, perjudicar algunas
funciones de la computadora, o incluso, la computadora misma. A
veces entran cuando bajas un programa desde Internet, otras veces
entran si compras un programa pirata, es decir, que es una copia no
autorizada por sus autores. Muchos virus entran mediante archivos
adjuntos a los correos electrnicos. Otra forma de contaminacin es
usar una computadora que ya tiene virus.
Hay varias maneras de cuidarse de los virus, aunque ninguna es
totalmente segura.
Una de ellas es que las computadoras tengan instalado un programa
antivirus. Existen algunos muy buenos aunque son costosos.
Otra forma es que cuando recibas un correo electrnico de alguien
desconocido, no lo abras y lo borres.
Cuando navegues en Internet trata de entrar a pginas de informacin
confiable y evita sitios de pornografa, de juegos de azar y otros, que
tengan informacin dudosa. Prefiere sitios de instituciones, ya que
difcilmente tienen virus integrados.
Quin produce estos virus?
Como te dijimos antes, los virus son programas, es decir, software.
Este software es producido por algunas personas (muchas de ellas
demasiado jvenes) que son altamente expertos en programacin,
pero por diversos motivos, desean daar archivos de informacin en
todo el mundo.
Recuerda que debes cuidar tu computadora de los virus.
97
PRACTICA LO QUE APRENDISTE.
Organizacin de la fiesta de fin de ao.
Si has seguido los ejercicios del CD en la seccin Practica lo que
aprendiste, ya tendrs realizados estos ejercicios. Los incluimos en
este Manual como referencia para ti.
ORGANIZACIN DE LA FIESTA DE FIN DE AO
En tu colonia se va a organizar una fiesta para el fin de ao. Para ello
se requiere formar un comit con varios subcomits:
Subcomit de entretenimiento, que se encargar de la msica,
concursos, premios, compra de piatas, decoracin y otras
actividades.
Subcomit de comida, que se har cargo, en coordinacin con el
subcomit de entretenimiento, de organizar la comida y bebidas del
da de la fiesta.
Subcomit de promocin, que se har cargo de colocar anuncios y
promover la fiesta,
Dibuja en la computadora usando Para soltar la mano
Tarea del subcomit de promocin
Disea y dibuja un logotipo, que sea un dibujo distintivo de la
fiesta que estn organizando.
Haz un logotipo que indique entretenimiento.
Haz un logotipo que indique comida.
Usa Word para escribir textos
Tarea del comit de organizacin
1. Carta de invitacin para formar los comits.
98
Haz una carta invitando a tus vecinos a incorporarse a alguno de
los comits.
Anota la fecha actual. Escribe como saludo Estimados
vecinos:.
Escribe las responsabilidades de cada comit y lo que tendran
que hacer las personas que se incorporen.
Anota tu nombre y dnde se pueden poner en contacto contigo.
Cita a una reunin de organizacin.
Revisa tu carta, corrige la ortografa y la redaccin.
Guarda en un archivo.
Imprime la carta.
Tarea del subcomit de promocin
2. Cartel promocional.
Piensa qu podra decir un cartel promocional para que todos los
vecinos sepan de la fiesta que se organiza.
Escribe el texto y dale formato, con tipos de letras, negritas y
otros recursos que ya conozcas.
Gurdalo en archivo para uso posterior.
Tarea del subcomit de entretenimiento y del subcomit de
comida
3. Lista de ideas de lo que se necesita para la fiesta
Aunque luego necesitars hacer una lista formal con los precios,
ahora haz una lista de todo lo que se te ocurra que se va a
requerir comprar.
Anota tambin la cantidad de productos que crees que se van a
necesitar.
Guarda el archivo para uso posterior.
Lista de temas musicales para el baile.
Haz una lista de las piezas y canciones que sera muy
importante tener en el baile.
Para ello abre un archivo nuevo de Word.
99
Escribe el ttulo: msica para la fiesta.
Haz la lista y anota el nombre de quien ya tenga en CD cada
pieza.
Usa CD para consulta y estudio
Tareas del subcomit de entretenimiento
1. Buscar informacin sobre las fiestas de las comunidades.
En muchas partes del pas se organizan fiestas.
Para que tengas algunas ideas ms, pide en la mediateca de la
Plaza Comunitaria el CD del MEVyT virtual, Leer y escribir.
Crgalo y ve en la Unidad 2, el tema 2.
2. Registro de ideas.
Abre el archivo donde anotaste las ideas de lo que necesitas
para la fiesta y agrega algunas ideas que hayas tomado
despus de ver el CD.
Guarda nuevamente el archivo.
Usa Internet para buscar informacin
Tareas del subcomit de entretenimiento
1. Buscar informacin sobre las Posadas.
Entra a Internet.
Anota la direccin del buscador Google: www.google.com.mx
Busca en la opcin por palabra, Posadas mexicanas.
Consulta algunas pginas y toma algunas ideas tradicionales de
estas fiestas, para la que ustedes organizan.
2. Busca informacin sobre las piatas mexicanas.
Ahora anota la palabra piatas y realiza otra bsqueda.
100
Consulta algunas pginas y toma algunas ideas para elaborar o
comprar una piata.
Usa el correo electrnico para comunicarte
Tarea del subcomit de promocin
1. Enviar correos.
Enva un correo a un familiar o amigo, en donde les avises que
se va a realizar esta fiesta. (Puedes enviarlo a algn compaero
de la Plaza Comunitaria, indicndole que es un ejercicio de tu
curso)
Abre la pgina de correo electrnico en donde tienes tu
direccin.
Anota la direccin electrnica de tu amigo.
Escribe un correo nuevo, en donde avisas de la fiesta que ests
organizando.
Enva el correo.
Piensa en otra persona que conozcas y tambin envale este
correo.
Usa Excel para realizar clculos
Tarea del subcomit de comida
1. Lista de compras de comida
Abre Excel
Haz una tabla como la que se indica en seguida:
Producto Precio de cada
uno
Cuntos se necesitan Costo total del
producto
101
Anota por lo menos 10 productos para la comida, con sus
precios y la cantidad que necesitas. En el caso de que sean
productos por kilo, anota el precio por kilo.
En el primer espacio de la columna 4 necesitas anotar una
frmula, ya que el costo total del producto es la multiplicacin de
lo que cuesta 1, por el nmero que necesitas comprar.
Verifica que tu frmula sea correcta y pgala en todos los
espacios de la columna donde hayas anotado productos.
Agrega una celda con la palabra TOTAL, como se indica en este
ejemplo.
Selecciona todos los elementos de la columna Costo total del
producto, hasta llegar frente a donde dice Total y haz clic sobre
el signo de Sumar todo, del men superior. (ilustrar con la figura
de sumatoria)
Producto Precio de cada uno $ Cuntos se
necesitan
Costo total del
producto $
TOTAL $
Imprime el archivo y gurdalo.
Tarea del subcomit de entretenimiento
2. Lista de compras para adornar y para actividades de la fiesta.
Ahora haz un cuadro similar para los productos que se
necesitan para adornar, para el baile, para los concursos y
dems actividades de la fiesta.
Al terminar imprime y guarda el archivo.
Usa PowerPoint para productos grficos y presentaciones
Tareas del subcomit de promocin
1. Cartel para la fiesta
Usando PowerPoint haz un cartel para la fiesta, donde anuncies
el evento, el da y la hora en que se realizar.
102
Abre PowerPoint, y elige un archivo blanco.
Escribe utilizando diversos tipos de letra, y el Word Art.
Incorpora el logo que diseaste para la fiesta.
Para ello haz clic en el men superior donde dice Insertar. Ve a
donde dice Imagen y haz clic. All busca el archivo que hiciste en
Para soltar la mano. Seleccinalo y luego haz clic en aceptar.
Puedes mover la imagen a donde t quieras, y si la tomas de un
extremo la puedes hacer crecer o reducir.
2. Letreros para la fiesta.
Haz tambin algunos letreros, con letra bastante grande, para la
fiesta. Algunos que puedes necesitar son: baos, baile, ponche,
refrescos, y otros. Recuerda que puedes usar diferentes tipos de
letras y tambin el WordArt. Puedes agregar algunas imgenes
prediseadas en tus letreros. Usa los logos que diseaste para
las reas de comida y del baile.
3. Una presentacin para recordar la fiesta.
Cuando ha pasado la fiesta, puedes elaborar un recuerdo de ella para
todos los participantes. Si alguien tiene cmara digital, tomen algunas
fotos, para que puedan verlas luego en la computadora. El Apoyo
tcnico de la Plaza Comunitaria les pueda apoyar en esta tarea.
En la primera pgina del archivo haz una portada bonita.
En cada hoja del archivo escribe frases en donde diga cmo se
organizaron y qu hubo en la fiesta. Recuerda que puedes usar
colores, tipos y tamaos de letras, imgenes y fondos de
pantalla.
Puedes insertar algunas fotos que hayan tomado con cmara
digital, de la misma forma en que insertas imgenes.
Luego, coloca botones de accin para avanzar y retroceder en la
presentacin.
Guarda todo el archivo en disco.
Muestra el archivo a tus compaeros.
103
Anexo 1.
Principales equivalencias entre MAC y PC
FUNCIN MAC PC
Monitor y CPU El CPU est integrado en
la misma caja del monitor
El monitor y el CPU son dos
piezas diferentes
Unidades de disco Solamente tiene unidad
de CD
Tiene unidad de CD y
unidad de 3 .
Ratn Se presiona todo el ratn
para hacer clic.
Tiene dos botones. El que
ms se usa es el botn
izquierdo.
Encendido Un solo botn lateral al
monitor enciende todo el
equipo.
Se debe encender el monitor
y luego el CPU.
Apagado Icono de manzana,
Apagar equipo-OK
Inicio/apagar equipo/Aceptar
Cerrar ventana
Lado superior
izquierdo
Lado superior derecho
Minimizar ventana
Lado superior
izquierdo
Lado superior
derecho
Abrir/cerrar unidad de
CD
Presionando la tecla
que est del lado
superior derecho del
teclado.
Presionando botn que est
junto a la unidad
Abrir programas Si han sido abiertos
previamente, haciendo
clic sobre su icono en la
parte inferior de la
pantalla.
Si no, clic en icono de
disco duro/
Aplicaciones/Microsoft
office y programa elegido.
Inico/programas/programa
elegido.
Si el icono del programa
est en el escritorio, doble
clic sobre su icono.
104
También podría gustarte
- 3er. GRADO. Cuadernillo Anual 2022Documento68 páginas3er. GRADO. Cuadernillo Anual 2022JusethAún no hay calificaciones
- Practica 1Documento15 páginasPractica 1Julio C. MartínezAún no hay calificaciones
- Proyecto de Aula, Computadora Basica para NiñosDocumento15 páginasProyecto de Aula, Computadora Basica para NiñosNancy CS100% (1)
- Guia N1 Informatica SextogradoDocumento9 páginasGuia N1 Informatica SextogradoJean Luque100% (1)
- Dokumen - Tips - Manual Basico de Computacion para Ninos de PrimariaDocumento37 páginasDokumen - Tips - Manual Basico de Computacion para Ninos de Primariajorge antonio gallo curiAún no hay calificaciones
- Introducción A: Luis Escandell Gómez Enero de 2.007Documento22 páginasIntroducción A: Luis Escandell Gómez Enero de 2.007Yudith CbAún no hay calificaciones
- Periodo 4 GUÍA 07 SextoDocumento4 páginasPeriodo 4 GUÍA 07 SextoHugo CelisAún no hay calificaciones
- Windows XPDocumento25 páginasWindows XPYudith CbAún no hay calificaciones
- 2do Grado ComputacionDocumento29 páginas2do Grado ComputacionNelsonAún no hay calificaciones
- OfimaticaDocumento132 páginasOfimaticaErika100% (7)
- Become An XcoderDocumento94 páginasBecome An XcoderPau Guisado100% (1)
- Introducción A La Informática - Manual de Informática Básica, El Ordenador, El Hardware y El Software - Iniciacion A InformaticaDocumento90 páginasIntroducción A La Informática - Manual de Informática Básica, El Ordenador, El Hardware y El Software - Iniciacion A InformaticaJavier Carretero Gil100% (3)
- Mod1 Hbi VIDocumento20 páginasMod1 Hbi VIRoger SilvaAún no hay calificaciones
- Guia Taller 1 Tecnologia e Informatica Grado 7Documento13 páginasGuia Taller 1 Tecnologia e Informatica Grado 7DANNA SOFIA CALDERON SALAZAR100% (1)
- 1-Taller WindowsDocumento7 páginas1-Taller Windowsjeison hernandezAún no hay calificaciones
- Normas de Higiene Ocupacional en El Manejo de Equipo Informático y Centros de CómputoDocumento21 páginasNormas de Higiene Ocupacional en El Manejo de Equipo Informático y Centros de Cómputoemary25Aún no hay calificaciones
- Alfabetización Digital - 3 - GradoDocumento49 páginasAlfabetización Digital - 3 - GradoMario MillanAún no hay calificaciones
- Plan de Clases de Operador de MicroDocumento93 páginasPlan de Clases de Operador de Micronarce100% (2)
- Microsoft - Windows 10Documento29 páginasMicrosoft - Windows 10Rodrigo AliagaAún no hay calificaciones
- INFORMATICA 3n4PEP - v2Documento5 páginasINFORMATICA 3n4PEP - v2LUIS ICHAICOTO BONCANCAAún no hay calificaciones
- Computación para Todos (Primaria) - 2do GradoDocumento30 páginasComputación para Todos (Primaria) - 2do GradoROLY50% (2)
- 2do GradoDocumento29 páginas2do GradoRoxana Andrea Palomino LlamosaAún no hay calificaciones
- Informatica Grado 2Documento12 páginasInformatica Grado 2CRISTIANAún no hay calificaciones
- 2° Año Clase de ComputoDocumento29 páginas2° Año Clase de Computojuan fernandezAún no hay calificaciones
- 2 Segundo GradoDocumento29 páginas2 Segundo GradoCrizzIta POnc JImnzAún no hay calificaciones
- 2do GradoDocumento29 páginas2do GradoCarla PompeoAún no hay calificaciones
- OfimaticaDocumento133 páginasOfimaticaflormlAún no hay calificaciones
- TAREA I DE MOD 5 SISTEMA OPERATIVO (1) (10) (1) (1) CarlaDocumento3 páginasTAREA I DE MOD 5 SISTEMA OPERATIVO (1) (10) (1) (1) CarlaCarla Andreina Del cristoAún no hay calificaciones
- Carpetas Windows PDFDocumento38 páginasCarpetas Windows PDFBriceño Barrera CrisantoAún no hay calificaciones
- Computacion BasicaDocumento11 páginasComputacion BasicaCarmen MascareñoAún no hay calificaciones
- Cuáles Son Los Componentes de La Computadora y Su DefiniciónDocumento9 páginasCuáles Son Los Componentes de La Computadora y Su DefinicióntoleranciapacienciaAún no hay calificaciones
- Cuestionario WINDOWS TerminadoDocumento8 páginasCuestionario WINDOWS TerminadoKatia PalominoAún no hay calificaciones
- ArchivoDocumento9 páginasArchivoTatiana RamirezAún no hay calificaciones
- Video 1Documento11 páginasVideo 1Dickson VasquezAún no hay calificaciones
- SEGUNDODocumento29 páginasSEGUNDOGume Aguilar EspinozaAún no hay calificaciones
- ORDENADORESDocumento5 páginasORDENADORESShaldy Mendez RomeroAún no hay calificaciones
- Trabajo 01Documento11 páginasTrabajo 01Rnato SalcabAún no hay calificaciones
- Familiarízate Con Tu ComputadoraDocumento2 páginasFamiliarízate Con Tu ComputadoraGabriel ChinchillaAún no hay calificaciones
- El Ordenador Como Herramienta de TrabajoDocumento18 páginasEl Ordenador Como Herramienta de TrabajofredeslindaAún no hay calificaciones
- Ficha - Primaria - La Computadora 2Documento10 páginasFicha - Primaria - La Computadora 2Melina PeraltaAún no hay calificaciones
- Cuaderno de Ejercicios Practicos para FundamentosDocumento19 páginasCuaderno de Ejercicios Practicos para FundamentosJeronimo Bretón MoralesAún no hay calificaciones
- Guia de TecnologiaDocumento126 páginasGuia de TecnologiaIndira YojannaAún no hay calificaciones
- Cuaderno de Prácticas Informatica 1Documento53 páginasCuaderno de Prácticas Informatica 1ACOSTA LUGO VÍCTOR ALEJANDROAún no hay calificaciones
- Practicas de WindowsDocumento8 páginasPracticas de WindowsLuis Pulache GuerreroAún no hay calificaciones
- Click3 PDFDocumento14 páginasClick3 PDFRonal Alexander Lobo VelasquezAún no hay calificaciones
- Cuaderno DigitalDocumento10 páginasCuaderno DigitalAlma BattagliniAún no hay calificaciones
- Actividad 1 Computacion IDocumento4 páginasActividad 1 Computacion IIvan EscalanteAún no hay calificaciones
- 1 Cuaderno - Info4º - RetroalimentaciónDocumento7 páginas1 Cuaderno - Info4º - RetroalimentaciónPaty SotoAún no hay calificaciones
- Computacion Cuarto Grado PDFDocumento30 páginasComputacion Cuarto Grado PDFElian CoreaAún no hay calificaciones
- ACTIVIDADESnDESARROLLOnFORMACInnNnAMBIENTE - 176441832f5396e - ANA ESTEVEZDocumento8 páginasACTIVIDADESnDESARROLLOnFORMACInnNnAMBIENTE - 176441832f5396e - ANA ESTEVEZSebas RozoAún no hay calificaciones
- 6°guia RefuerzoDocumento14 páginas6°guia RefuerzoROSA ELENA DIAZ OSPINAAún no hay calificaciones
- Aprende programación de computadorasDe EverandAprende programación de computadorasCalificación: 5 de 5 estrellas5/5 (1)
- Documento (2) 3Documento16 páginasDocumento (2) 3MARIA DE LOS ANGELES MOLINA ARIASAún no hay calificaciones
- Habilitación Informatica-CuartoDocumento3 páginasHabilitación Informatica-CuartoPaola MeloAún no hay calificaciones
- Habilitación CuartoDocumento3 páginasHabilitación CuartoSyndi Cabarcas GutierrezAún no hay calificaciones
- Soluciones PC Desde PDFDocumento192 páginasSoluciones PC Desde PDFLuis FajardoAún no hay calificaciones
- 4° Cuaderno de Actividades TermindoDocumento52 páginas4° Cuaderno de Actividades TermindoPaty SotoAún no hay calificaciones
- Procesadores de textos y presentaciones de información básicos. ADGG0508De EverandProcesadores de textos y presentaciones de información básicos. ADGG0508Aún no hay calificaciones
- 2010 Salud Publica y Trabajo Social TsDocumento11 páginas2010 Salud Publica y Trabajo Social TsAlesiram Alvaro MayoAún no hay calificaciones
- Como Hacer Un AnteproyectoDocumento8 páginasComo Hacer Un AnteproyectoabnerquinteroorozcoAún no hay calificaciones
- LLL LLLLLDocumento4 páginasLLL LLLLLAlesiram Alvaro MayoAún no hay calificaciones
- Listado de Conceptos de FacturacionDocumento4 páginasListado de Conceptos de FacturacionAlesiram Alvaro Mayo0% (4)
- Listado de Conceptos de FacturacionDocumento4 páginasListado de Conceptos de FacturacionAlesiram Alvaro Mayo0% (4)
- Bij 000682 Msa890101ih2Documento1 páginaBij 000682 Msa890101ih2Alesiram Alvaro MayoAún no hay calificaciones
- Ley de Responsabilidades de Los Servidores PublicosDocumento29 páginasLey de Responsabilidades de Los Servidores PublicosAlesiram Alvaro MayoAún no hay calificaciones
- Desarrollo de AppDocumento57 páginasDesarrollo de AppLuz María Hernández Juárez100% (1)
- Guia 2-Ii: Solucion de Problemas de Computo: GFPI-F-135 V01Documento21 páginasGuia 2-Ii: Solucion de Problemas de Computo: GFPI-F-135 V01felipe vargasAún no hay calificaciones
- Servicio de Soporte TécnicoDocumento14 páginasServicio de Soporte Técnicodavid villavicencioAún no hay calificaciones
- Remap MAMEDocumento12 páginasRemap MAMEjojoAún no hay calificaciones
- Diferencia Entre 32 y 64 BitsDocumento2 páginasDiferencia Entre 32 y 64 BitsDaniel SanchezAún no hay calificaciones
- Practica2 Mercado Romero Ana KarenDocumento13 páginasPractica2 Mercado Romero Ana KarenKaren RomeroAún no hay calificaciones
- Instrumentación Virtual y Lenguaje Grafico.Documento3 páginasInstrumentación Virtual y Lenguaje Grafico.Jesus CardozoAún no hay calificaciones
- Trabajo Autonomo - IoT - Instituto TecnológicoDocumento16 páginasTrabajo Autonomo - IoT - Instituto TecnológicoIgnacio GissAún no hay calificaciones
- Introducción Ing - SistemasDocumento24 páginasIntroducción Ing - Sistemasoabm77Aún no hay calificaciones
- Arquitectura de La PCDocumento2 páginasArquitectura de La PCOrlando CortezAún no hay calificaciones
- Tarea 14 AuditoriaDocumento2 páginasTarea 14 AuditoriaCarmen AgustínAún no hay calificaciones
- Pitidos. RaulDocumento11 páginasPitidos. RaulIsaac GabrielAún no hay calificaciones
- 5.sistema Embebidos PDFDocumento10 páginas5.sistema Embebidos PDFeric simancasAún no hay calificaciones
- Sistema de Informacion y Ubicacion Con Raspberry para El Museo Centro Cultural de MantaDocumento81 páginasSistema de Informacion y Ubicacion Con Raspberry para El Museo Centro Cultural de Mantapatricio pereiraAún no hay calificaciones
- Tema 20Documento152 páginasTema 20Rocío Herrero AnguitaAún no hay calificaciones
- Eeit Eeit-511 FormatoalumnotrabajofinalDocumento14 páginasEeit Eeit-511 FormatoalumnotrabajofinalDaniel Viera100% (1)
- Ensayo de Ciencia Tecnologia e InnovacionDocumento29 páginasEnsayo de Ciencia Tecnologia e InnovacionAlejandra Marin100% (1)
- Animación 2D - BlenderDocumento2 páginasAnimación 2D - BlenderVicky LomónacoAún no hay calificaciones
- Datos HP NX 9020Documento2 páginasDatos HP NX 9020Leo y LuchiAún no hay calificaciones
- Arduino UnoDocumento13 páginasArduino UnoGAMERMGAún no hay calificaciones
- Teens 1 SecundariaDocumento84 páginasTeens 1 SecundariajesssssAún no hay calificaciones
- Certamen 1 Pauta 2017-1Documento5 páginasCertamen 1 Pauta 2017-1Luis Felipe TorresAún no hay calificaciones
- CVX200 CVX100Documento48 páginasCVX200 CVX100Miguel HAún no hay calificaciones
- RaidDocumento11 páginasRaidNicolas NuñezAún no hay calificaciones
- TP Conceptos BásicosDocumento2 páginasTP Conceptos BásicosAnita FernandezAún no hay calificaciones
- Comprensión Lectora 9°Documento2 páginasComprensión Lectora 9°Edwin SantosAún no hay calificaciones
- Fallas ComunesDocumento7 páginasFallas Comunespedro morenoAún no hay calificaciones
- Ejemplos MipsDocumento3 páginasEjemplos MipsZulay MorejonAún no hay calificaciones
- 15 Dy1022laDocumento3 páginas15 Dy1022laAlberto GranadosAún no hay calificaciones
- Manual RedoDocumento9 páginasManual RedoGeovanni IbañezAún no hay calificaciones