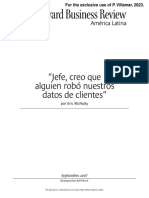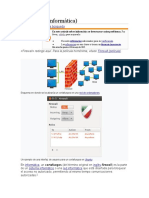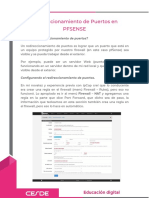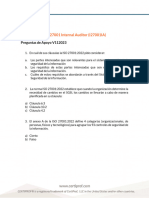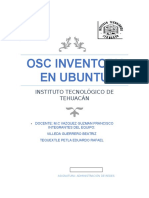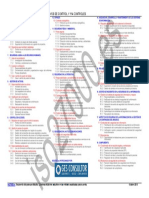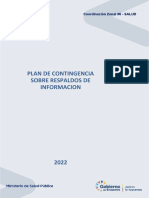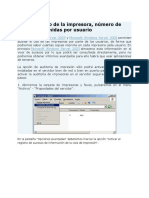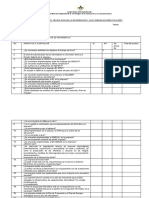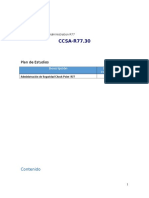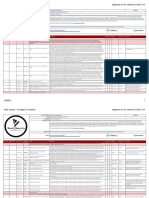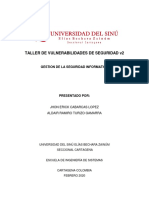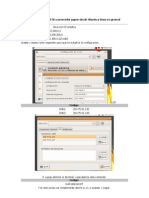Documentos de Académico
Documentos de Profesional
Documentos de Cultura
Kutrefa Pfsense Captive Portal Freeradius
Kutrefa Pfsense Captive Portal Freeradius
Cargado por
Fa StidioDerechos de autor
Formatos disponibles
Compartir este documento
Compartir o incrustar documentos
¿Le pareció útil este documento?
¿Este contenido es inapropiado?
Denunciar este documentoCopyright:
Formatos disponibles
Kutrefa Pfsense Captive Portal Freeradius
Kutrefa Pfsense Captive Portal Freeradius
Cargado por
Fa StidioCopyright:
Formatos disponibles
DIC
19
Home Soluciones HowTo Portal Cautivo PfSense Wi-Fi
Portal Cautivo PfSense Wi-Fi
Portal Cautivo PfSense Wi-Fi
Por fin, Despues de mas de 5 meses y no lograr
Tantos meses han pasado tratando con diferentes softwares basado en Linux claro, y nada.
Tratando con programas como Astaro, IpCop con este ultimo funcion mi Wi
reglas y es un software bueno pero viejo ya que al parecer no muchas personas estan aportando para
complementos, addons.
Hasta que por fin, consegui el que necesitaba, este es PfSense
cosas que hace y aun, es actual, la compaia posee soporte para aquellos que
nivel corporativo.
En mi articulo no explico como instalarlo; supongo que quien desea un portal cautivo en PfSense ya lo ha
instalado, pero; por si aca', aqui te coloco un link de como instalarlo de una pagina
Instalacion PfSense
Para tu portal cautivo Wi-Fi coloca 3 tarjetas de red para Wan, Lan, Opt1 (Wi
Wan> interface donde conectaras el cable de red que viene desde tu poveedor de Internet.
Lan> interface que usaras para conectarte a PfSense, para la administracion Ip 192.168.1.1
Opt1> interface donde conectaras tu access point , para el Wi
Nota: a esta puedes cambiarle el nombre, en la seccion de interfaces y colocarle el nombre que desees y que te
ayude a reconocerla como Wi-Fi.
Un consejo para que no te pase lo que a mi me pas, cuando este configurando las tarjeta de red, luego de
haber instalado.
Menu principal
HOGAR
OPEN SOURCE
HUMOR
LIBROS DE PROGRAMACION
NOTICIAS
SOLUCIONES
HowTo
TIPS
Buscar
Page 1 of 5 Portal Cautivo PfSense Wi-Fi
28/03/2011 http://kutrefa.org/index.php/soluciones/howto/208-portal-cautivo-pfsense-wi-fi.html
Cuando te pregunte para configurar las tarjetas dile que s, desconecta los cables de red, y presiona la letra
para que lo haga automatico, y conecta el cable cuando te lo pida y asi configuraras c/u de tus interfaces sin
inconvenientes, y luego que temines de configurar tus tarjetas dile que guarde los
Tambien recuerda que tu direccion por defecto en la lan es 192.168.1.1 y conecta este cable a la tarjeta de red
de la pc de donde administraras tu PfSense
Manos a la obra:
kiss
Nota: Los menues seran colocados en negrita, es decir el nombre en negrita te indicara a que menu
debes ir.
Interfaces
1- Previamente te habia informado que colocaras 3 tarjetas de red (Wan, Lan, Opt1).
2- Las interfaces Wan, Lan dejalas tal y como vienen por defecto.
3- La ip por defecto de Lan es 192.168.1.1/24
Interfaces> Wi-Fi (Opt1)
1- Habilitar(Wi-Fi)
2- A esta dejale todo por defecto, solo tienes que ponerle una direccion, como por ejemplo: 192.168.2.1/24,
luego salvar.
Services>DHCP server> Wi-Fi (Opt1)
1- Activar dhcp en la interface Wi-Fi, en la misma ventana coloca el rango de Ip's que deseas en tu red y
Firewall>Rules
1- Aqui veras solo 2 ventanas, la primera sera de tu red lan y la segunda de la red Wi
2- Ve a la ventana que dice Wi-Fi (Opt1).
3- Crea una nueva regla y verifica o modifica lo siguiente:
1- deja todo tal y como esta por defecto en la pantalla que te aparece y verifica los elementos siguientes:
Protocol> any.
Source> Wi-fi (Opt1) subnet.
otra nota: veras que te coloco siempre cuando se refiere al Wi
confundas, porque; en el nombre de interface pudiste haber cambiado Opt1 a Wi
un nombre.
Destination> any.
Y al final si deseas coloca una descripcion para que te sirva como referencia.
Page 2 of 5 Portal Cautivo PfSense Wi-Fi
28/03/2011 http://kutrefa.org/index.php/soluciones/howto/208-portal-cautivo-pfsense-wi-fi.html
AHORA VAMOS A LA
INSTALACION DE
FREERADIUS
Salvar y apicar la regla en la parte superior de la ventana.
System>Packages.
1- Buscar en la lista FreeRadius e instalarlo.
Services>freeradius
I- Users* Aqui es donde creas los usuarios que tendran acceso a tu portal cautivo, en mi caso de pruebas solo
cree un solo, le puse contrasea y que solo tuviera una sola seccion en el portal cautivo conectada,
esto presiona el boton para salvar.
II- Clients* Aqui coloco los ip's de las tarjetas que tendran acceso al servidor freeradius, uno a la vez, en mi caso
son la ip de mi red lan y la Wi-Fi.
Cuando crees lo clientes colocales un Shared secred y trata de recordalo o apuntarlo porque tendras que
colocarlo en otro lugar que te dire, mas adelanta.
Tienes que hacerlo, para ambas conecciones, Lan y Wi-Fi, te digo esto porque quizas diras que para que tienes
que hacerlo para la Lan, si necesitas el portal para la Wi-Fi. El asunto es que es mas facil hacer las
la Lan y luego que te funciona solo la cambias para la Wi-Fi, esa es
conecciones.
Ip Lan: 192.168.1.1
Ip Wi-Fi 192.168.2.1
Luego, si deseas puedes ponerle descripcion a cada coneccion, para ayudarte a reconocerlas.
III- Settings* Aqui solo tienes que colocar la interface que usaras para el portal cautivo, y deja todo por defecto
tal y como esta, aunque quizas quieras los logs para ver la informacion en los momentos de
usuarios, y salvar.
Services>Captive Portal
I- Aqui hablita el portal y selecciona cual es la interface que usaras. Para pruebas uniciales te recomiendo la
Lan.
En la opcion de mac filtering, marca esta opcion para que no filtre el mac de los que soliciten acceso, y se haga
mas facil, aunque para tu interes quisas desees esta opcion.
II- Authentification: Selecciona Radious authentification.
Colocas el ip de la tarjeta que tendra acceso al portal, podria ser la de la Lan (192.168.1.1) para pruebas,
aunque cuando te funcione cambiala a la de la Wi-Fi (192.168.2.1).
Deja el puerto en blanco como est, porque por defecto tiene el 1812.
Page 3 of 5 Portal Cautivo PfSense Wi-Fi
28/03/2011 http://kutrefa.org/index.php/soluciones/howto/208-portal-cautivo-pfsense-wi-fi.html
CONFIGURACION DE
ACCESS POINT
Luego en el shared secret, coloca el mismo que pusiste en freeradius en la configuracion del cliente.
Si posees una pagina en Html personalizada, la puedes colocar en la parte que dice "Portal page contents" te
recomiendo que uses los codigos que trae para ejemplo y que le coloque algunos codigos
Esto te lo digo porque podrias colocar una pagina personalizada, que no te funcione.
Esta configuracion solo aplica en uno Senao EnGenius EOC-
Accesa a tu access point y colocale la direccion fija 192.168.2.2.
En Wireless Network, escoge el ssid, este es el nombre por el que reconoceran tu red Wi
En seguridad coloca none, si deseas mas seguridad podrias escoger una de las que te muestra el menu, pero
esta guia no incluye esta opciones, por falta de conocimientos o por
Encriptacion Auto.
Y listo solo falta que pruebes.
Cualquier pregunta favor contactarme.
Escrito por Fer .
Aguilas_17
Autos
Artistico_4
Fondos de Pantalla
Page 4 of 5 Portal Cautivo PfSense Wi-Fi
28/03/2011 http://kutrefa.org/index.php/soluciones/howto/208-portal-cautivo-pfsense-wi-fi.html
Page 5 of 5 Portal Cautivo PfSense Wi-Fi
28/03/2011 http://kutrefa.org/index.php/soluciones/howto/208-portal-cautivo-pfsense-wi-fi.html
También podría gustarte
- Jefe Alguién Robó Nuestros Datos de ClientesDocumento9 páginasJefe Alguién Robó Nuestros Datos de Clienteswilliam chiluisaAún no hay calificaciones
- Formulario de Solicitud VPNDocumento2 páginasFormulario de Solicitud VPNANA MARIA MOLINA LEYVAAún no hay calificaciones
- FirewallDocumento10 páginasFirewallSebastian Olguin CabreraAún no hay calificaciones
- Portal CautivoDocumento23 páginasPortal CautivoOctavio Enrique Oropeza100% (1)
- Analisis PfsenseDocumento18 páginasAnalisis PfsensealfiljassAún no hay calificaciones
- Curso de Software Tester Qa PDFDocumento7 páginasCurso de Software Tester Qa PDFDaniel SalazarAún no hay calificaciones
- Portal CautivoDocumento23 páginasPortal CautivoOctavio Enrique Oropeza100% (1)
- Como Instalar y Configurar Pfsense Squid Transparent ProxyDocumento15 páginasComo Instalar y Configurar Pfsense Squid Transparent ProxyNappNew104Aún no hay calificaciones
- Redireccionamiento de Puertos en PFSENSEDocumento2 páginasRedireccionamiento de Puertos en PFSENSEjulio loperaAún no hay calificaciones
- Iso 27001 - Cómo Hacer Tu Política Del Sgsi - Hackmetrix BlogDocumento8 páginasIso 27001 - Cómo Hacer Tu Política Del Sgsi - Hackmetrix BlogRoxana MontoyaAún no hay calificaciones
- Montar Un Servidor Control de Sitios Web y Bloqueo de Descargas Con PfSense by EnigmaelectronicaDocumento14 páginasMontar Un Servidor Control de Sitios Web y Bloqueo de Descargas Con PfSense by EnigmaelectronicaEnya Andrea Ribba Hernandez80% (5)
- Manual Del Usuario PfsenseDocumento29 páginasManual Del Usuario PfsenseHeber Hernandez HerreraAún no hay calificaciones
- Preguntas de Apoyo ISO 27001 Internal Auditor (V112023) SPDocumento12 páginasPreguntas de Apoyo ISO 27001 Internal Auditor (V112023) SPblankyAún no hay calificaciones
- Firewall de Nueva Generación PfSenseDocumento17 páginasFirewall de Nueva Generación PfSenseRenzo TacoAún no hay calificaciones
- Cómo Instalar OCS Inventory en UbuntuDocumento24 páginasCómo Instalar OCS Inventory en UbuntuPKvsEMAún no hay calificaciones
- Material de Estudio OWASP Top 10 2021Documento58 páginasMaterial de Estudio OWASP Top 10 2021Sergio FernandezAún no hay calificaciones
- Informe Tecnico 39 - Organo de Control InstitucionalDocumento8 páginasInforme Tecnico 39 - Organo de Control InstitucionalFreitasDavidAún no hay calificaciones
- MANUAL BASICO KEEPASS v1Documento24 páginasMANUAL BASICO KEEPASS v1Juliana Ruiz M100% (1)
- Guia de Instalación de Nessus en Kali Linux 2021Documento7 páginasGuia de Instalación de Nessus en Kali Linux 2021gochorneaAún no hay calificaciones
- !!!prueba de Habilidades Ccna 2019 - CamilaDocumento12 páginas!!!prueba de Habilidades Ccna 2019 - Camilamoni2662Aún no hay calificaciones
- Guia Del Producto de Mcafee Data Loss Prevention 11.4.x.pdf Filenameutf-8guc3ada20del20producto20de 10-13-2020 PDFDocumento236 páginasGuia Del Producto de Mcafee Data Loss Prevention 11.4.x.pdf Filenameutf-8guc3ada20del20producto20de 10-13-2020 PDFChispas TVAún no hay calificaciones
- ControlesISO27002 2013 PDFDocumento1 páginaControlesISO27002 2013 PDFluisAún no hay calificaciones
- Plan MigracionDocumento5 páginasPlan MigracionDIEGO FERNANDO ORREGO TORRESAún no hay calificaciones
- Laboratorio Nº6Documento8 páginasLaboratorio Nº6Eduardo RealesAún no hay calificaciones
- Politicas de Seguridad InformaticaDocumento14 páginasPoliticas de Seguridad InformaticaO-Javier M-ParraAún no hay calificaciones
- Formato Solicitud VPN SiteToSiteDocumento4 páginasFormato Solicitud VPN SiteToSiteLuis Enrique ReyesAún no hay calificaciones
- Hgm. 2022. Plan de Contigencia v1 Signed SignedDocumento34 páginasHgm. 2022. Plan de Contigencia v1 Signed SignedFREDY NOTENOAún no hay calificaciones
- T1Documento37 páginasT1HectorVasquezAún no hay calificaciones
- Auditar El Uso de La Impresora Con Active DirectoryDocumento9 páginasAuditar El Uso de La Impresora Con Active DirectoryAlex CoronellAún no hay calificaciones
- Iso Iec 27032 2023Documento12 páginasIso Iec 27032 2023oscar.tecnologia47Aún no hay calificaciones
- Curso Seguridad Debian Online PDFDocumento4 páginasCurso Seguridad Debian Online PDFovirogerAún no hay calificaciones
- Guia de Control InformatizaciónDocumento9 páginasGuia de Control InformatizaciónLili CabreraAún no hay calificaciones
- Owasp Top 10Documento25 páginasOwasp Top 10Pedro de Jesus Lara Luna100% (1)
- Check Point Security Administration R77Documento14 páginasCheck Point Security Administration R77Vargas Mateito ChuyAún no hay calificaciones
- ISO-27001 e ISO-27004Documento10 páginasISO-27001 e ISO-27004iso20000Aún no hay calificaciones
- TR Servicio de Telefonía Fija Virtual en Nube - NewipDocumento11 páginasTR Servicio de Telefonía Fija Virtual en Nube - Newipronyss2016Aún no hay calificaciones
- Teletrabajo Seguro Check ListDocumento3 páginasTeletrabajo Seguro Check Listwilmer EspinosaAún no hay calificaciones
- Jose Manuel Agrelo de La TorreDocumento374 páginasJose Manuel Agrelo de La TorreDiego SegadaAún no hay calificaciones
- Practicando Con BurpsuiteDocumento9 páginasPracticando Con BurpsuiteBertrand Lorente YanezAún no hay calificaciones
- Instalar y Configurar OpenVPNDocumento18 páginasInstalar y Configurar OpenVPNmantunez_1Aún no hay calificaciones
- SouthSecurity-CIS Mapeo de ControlesDocumento16 páginasSouthSecurity-CIS Mapeo de ControlesAna RuizAún no hay calificaciones
- DdrescueDocumento4 páginasDdrescueOrlando Jesus Figueroa RondonAún no hay calificaciones
- Reporte Técnico Ingenieria en TICDocumento167 páginasReporte Técnico Ingenieria en TICAndrés HMAún no hay calificaciones
- Nivel de Madurez ISO 27001Documento8 páginasNivel de Madurez ISO 27001William HernandezAún no hay calificaciones
- WhatsApp PLUS FuncionalDocumento7 páginasWhatsApp PLUS FuncionalStefanoTommarelli0% (1)
- Traducción Del Checklist de Mejores Prácticas para Ser Un DBA Excepcional Por Brad McGeheeDocumento5 páginasTraducción Del Checklist de Mejores Prácticas para Ser Un DBA Excepcional Por Brad McGeheetoto_falaAún no hay calificaciones
- PROYECTODocumento9 páginasPROYECTOJulio CésarAún no hay calificaciones
- Tesis IMPLEMENTACIONDocumento32 páginasTesis IMPLEMENTACIONCristian OmerAún no hay calificaciones
- Control 16 - Seguridad Del Software de AplicaciónDocumento12 páginasControl 16 - Seguridad Del Software de AplicaciónMug MagicAún no hay calificaciones
- Taller Vulnerabilidades de Seguridad v2 PDFDocumento5 páginasTaller Vulnerabilidades de Seguridad v2 PDFAldair TurizoAún no hay calificaciones
- Informe SGSIDocumento5 páginasInforme SGSIVeritoo AngamarcaAún no hay calificaciones
- Taller - The Sleuth KitDocumento31 páginasTaller - The Sleuth KitJeler Vásquez CobosAún no hay calificaciones
- IMPLEMENTACIÓN Proxy FirewallDocumento88 páginasIMPLEMENTACIÓN Proxy Firewallsvponce_12100% (1)
- Práctica Diseño WiFi PDFDocumento3 páginasPráctica Diseño WiFi PDFJoan Elvis Pena AcostaAún no hay calificaciones
- Pppoe Ubuntu LinuxDocumento13 páginasPppoe Ubuntu LinuxEver Chino CatariAún no hay calificaciones
- VPN Sitio A Sitio Usando Routers Linksys Por Banda Ancha Con IP DinámicaDocumento6 páginasVPN Sitio A Sitio Usando Routers Linksys Por Banda Ancha Con IP DinámicaCarlos BordoniAún no hay calificaciones
- Ampliar Red WiFiDocumento27 páginasAmpliar Red WiFiWilson Ramirez RieraAún no hay calificaciones
- TP-LINK - Configuracion PDFDocumento16 páginasTP-LINK - Configuracion PDFcuariAún no hay calificaciones
- Configuracion de Internet Inalambrica Cantv Movilnet Movistar Digitel ParametrosDocumento4 páginasConfiguracion de Internet Inalambrica Cantv Movilnet Movistar Digitel ParametrosCarlos VargasAún no hay calificaciones
- PRACTICA 1.1. - Configurar Cliente DHCPDocumento7 páginasPRACTICA 1.1. - Configurar Cliente DHCPrcoceraAún no hay calificaciones
- IPFIREDocumento19 páginasIPFIREoryad100% (1)
- Balanceo de 3 Wan Con Un RB 750G Con PCCDocumento21 páginasBalanceo de 3 Wan Con Un RB 750G Con PCCSantiago Valencia100% (1)
- Modelado de Análisis para Aplicaciones WebDocumento13 páginasModelado de Análisis para Aplicaciones WebDaniel SalazarAún no hay calificaciones
- Jose Maria Baso Amorin - Los BiocombustiblesDocumento7 páginasJose Maria Baso Amorin - Los BiocombustiblesDaniel SalazarAún no hay calificaciones
- IntegridadDocumento46 páginasIntegridadDaniel SalazarAún no hay calificaciones
- Ejemplo UMLDocumento2 páginasEjemplo UMLDiego Fernando Jacome SegoviaAún no hay calificaciones