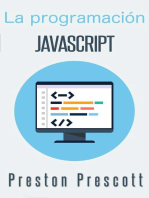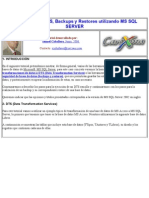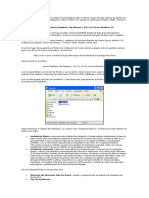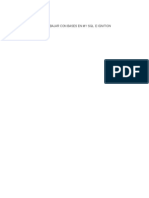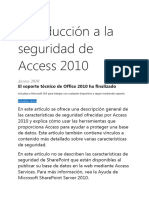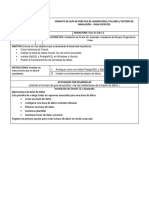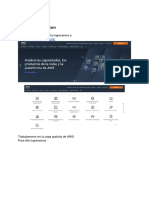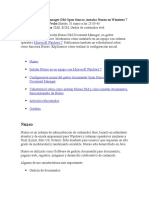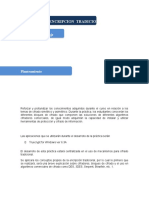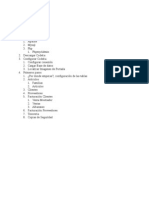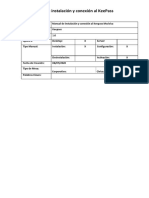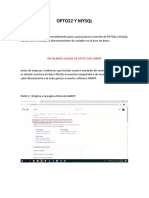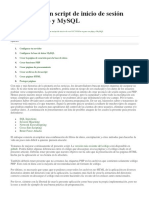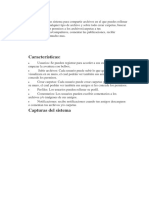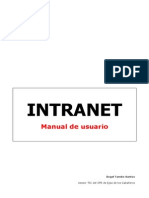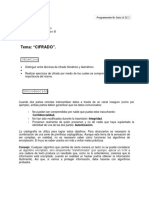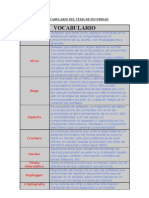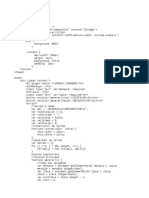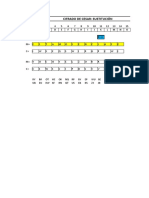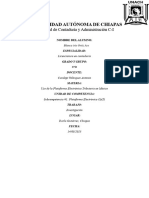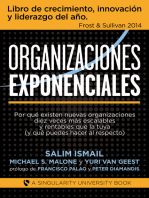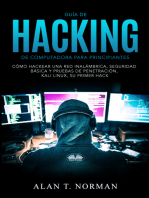Documentos de Académico
Documentos de Profesional
Documentos de Cultura
MANUAL BASICO KEEPASS v1
Cargado por
Juliana Ruiz M100%(1)100% encontró este documento útil (1 voto)
107 vistas24 páginasDerechos de autor
© © All Rights Reserved
Formatos disponibles
PDF, TXT o lea en línea desde Scribd
Compartir este documento
Compartir o incrustar documentos
¿Le pareció útil este documento?
¿Este contenido es inapropiado?
Denunciar este documentoCopyright:
© All Rights Reserved
Formatos disponibles
Descargue como PDF, TXT o lea en línea desde Scribd
100%(1)100% encontró este documento útil (1 voto)
107 vistas24 páginasMANUAL BASICO KEEPASS v1
Cargado por
Juliana Ruiz MCopyright:
© All Rights Reserved
Formatos disponibles
Descargue como PDF, TXT o lea en línea desde Scribd
Está en la página 1de 24
MANUAL BASICO KEEPASS
Índice
• Características, cifrado y funciones principales
• Descarga e instalación
• Utilización de este almacén de claves
• Crear base de datos cifrada
• Añadir nuevas credenciales de acceso
• Otras opciones y configuraciones
Características, cifrado y funciones principales
KeePass es un software Open Source que nos permite crear una «caja
fuerte» y almacenar ahí todos los usuarios y contraseñas que tengamos. Si
no puedes recordar tantas contraseñas, y quieres centralizar que todas tus
usuarios y claves estén en el mismo lugar, este software es uno de los
mejores que puedes utilizar.
El funcionamiento es muy sencillo, el programa se encarga de crear una
pequeña base de datos cifrada donde tendremos todas nuestras
credenciales de acceso, además, esta base de datos estará cifrada con los
mejores algoritmos de cifrado simétrico como AES-256 o ChaCha20,
además, tendremos una clave maestra para descifrar toda esta base de
datos. En el caso de que quieras utilizar una clave en formato de archivo para
descifrar la base de datos, también lo vas a poder hacer, e incluso podrás
utilizar el usuario y clave de Windows (si no cambias después la clave) para
acceder a la base de datos.
Descarga e instalación
Lo primero que tenemos que hacer es meternos en la web oficial de
KeePass url https://keepass.info/, en la parte superior de «Latests News»
podemos ver las últimas versiones lanzadas por el equipo de desarrollo.
hemos elegido la última versión disponible que es la final estable.
Pinchamos en el hipervínculo que nos llevará directamente al menú en
concreto donde podemos realizar la descarga.
En este menú podemos ver las nuevas características de la última versión
disponible, en comparación con la versión anterior estable del programa.
También tenemos tanto las novedades como las mejoras incorporadas
para tener un mayor rendimiento e incluso la corrección de posibles bugs.
Si pinchamos en la sección de «Download KeePass 2.52» podemos acceder
directamente a la sección de descargas de este programa.
En este menú de la web podemos descargar las últimas versiones estables,
tanto la versión 1.X como la versión 2.X. Nosotros hemos descargado la
última versión 2.52 disponible en la web. Una vez que hayas decidido la
versión a descargar, tendrás que elegir entre bajar el instalador setup.exe
del programa, para instalarlo en tu ordenador.
Una vez que hemos instalado, vamos a acceder al programa para empezar
a crear nuestra caja fuerte y almacenar ahí todas nuestras contraseñas.
Utilización de este almacén de claves
Aunque la interfaz gráfica de usuario es muy simple, está específicamente
diseñada para ocupar el mínimo de recursos posibles en nuestro ordenador.
Cuando ejecutamos la primera vez el programa, podemos ver que todo está
en blanco, de hecho, ni siquiera tenemos la base de datos donde deberemos
almacenar todas nuestras contraseñas. A continuación, os vamos a explicar
cómo realizar la creación de la base de datos, añadir nuevas credenciales de
acceso y otras opciones.
Crear base de datos cifrada
Lo primero que debemos hacer es crear una base de datos donde
almacenaremos todas nuestras contraseñas. Para poder hacer esto,
pinchamos en «File / New Database», nos saldrá un mensaje que nos
indicará que todos los datos se almacenarán en esta base de datos y que
realmente está todo en un archivo normal y corriente, al hacer clic en OK
nos saldrá el explorador de Windows para guardar este archivo que es el que
contendrá la base de datos con todas nuestras contraseñas. Le podemos
poner el nombre que nosotros queramos, pero debemos guardarlo bien
porque será toda la base de datos de contraseñas en cuanto las empecemos
a dar de alta.
Después de elegir el nombre de la base de datos y la ubicación, debemos
configurar su seguridad. Para ello, es totalmente necesario poner una
contraseña maestra para descifrar la base de datos cuando queramos
gestionar nuestras contraseñas. En esta «Master Password» el programa nos
indicará la fortaleza de la contraseña, además, también tenemos la
posibilidad de desplegar las opciones avanzadas que cuentan con:
• Utilizar un archivo para descifrar la base de datos. Este archivo se
usará como «master key» por lo que es muy importante que nadie
tenga acceso a este archivo. Además, si el archivo se pierde o cambia
lo más mínimo, no podremos acceder a nuestra base de datos de
claves, por lo que es recomendable hacer una copia de seguridad de
este archivo.
• Utilizar la cuenta de usuario de Windows. Esto nos permite acceder
a la base de datos con las credenciales de acceso a Windows, tanto el
usuario como la contraseña. No os recomendamos elegir esta opción
porque si la cuenta de usuario de Windows cambia, aunque
tengamos el mismo usuario/clave, no podemos acceder a la base de
datos, y es necesario realizar una copia de seguridad para restaurarlo
todo del backup. Esta opción es peligrosa porque podemos
quedarnos sin acceso a la base de datos, sobre todo si no hemos
realizado una copia de seguridad tal y como indica KeePass.
Nosotros hemos elegido la autenticación a través de una contraseña
maestra que solamente nosotros conocemos. El indicador de fortaleza nos
indicará si es fuerte o débil, en el caso de no tener la longitud y complejidad
recomendada, nos saldrá un aviso indicándonos que la clave es débil.
Una vez que hemos introducido la contraseña, podemos configurar las
opciones de la base de datos antes de crearla. Por ejemplo, podemos
configurar el nombre de la base de datos e incluso poner una descripción a
esta base de datos, también tenemos la posibilidad de darle un nombre de
usuario por defecto para las nuevas entradas, e incluso personalizar el color
de la base de datos.
La opción más importante está en la sección de «Security«, y es que
podemos utilizar tanto el cifrado simétrico AES de 256 bits como también
Chacha20, ambos cifrados son actualmente los más seguros que existen,
por lo que podéis elegir cualquiera de ellos. También tenemos la posibilidad
de elegir una función de derivación de claves, de forma predeterminada es
AES-KDF y podemos elegir el número de iteracciones que queramos. Otras
opciones son seleccionar Argon2d y Argon2id como funciones de derivación
de claves.
En la pestaña de «Compression» podemos elegir no comprimir la
información, o bien elegir la compresión Gzip que no tiene mucho impacto
en los recursos y la compresión es bastante decente, sobre todo para este
tipo de datos de usuarios y claves.
En la pestaña de «Recycle Bin» es donde podemos habilitar una papelera
de reciclaje para no eliminar definitivamente las entradas que nosotros
creemos, esto es algo importante para no cometer un error a la hora de
eliminar cuentas de usuario.
En la sección de «Advanced» podemos elegir otras opciones de
configuración como elegir plantillas para un grupo de claves, limitar el
histórico de entradas e incluso limitar el histórico en tamaño (MB). Respecto
a la clave maestra, podemos forzar a que nos recomiende cambiar esta
contraseña cada cierto día, e incluso forzar a cambiarla obligatoriamente
para mejorar la seguridad. Por último, también podemos forzar a cambiar la
clave maestra la próxima vez que intentemos abrir la base de datos.
Una vez que pinchemos en «OK» para crear la base de datos, nos saldrá un
mensaje que nos permitirá imprimir un documento con toda la información
importante para abrir la base de datos, por supuesto, si imprimimos esto es
totalmente necesario guardarlo en un lugar seguro, porque ahí estará toda
la información necesaria para acceder a la base de datos.
Ahora que ya hemos creado la base de datos, vamos a acceder a ella para
empezar a introducir nuevas credenciales de acceso.
Añadir nuevas credenciales de acceso
Añadir nuevas credenciales de acceso es realmente sencillo. Lo primero que
debemos saber es dónde dar de alta estas contraseñas, podemos hacerlo en
la base de datos principal, o bien utilizar los diferentes grupos como
«General», «Windows», «Network», «Internet», «eMail» y «Home Banking». No
obstante, también tenemos la posibilidad de crear nuestro propio grupo con
el nombre que queramos, e incluso eliminar los grupos que ya hay creados,
no hay problema y podemos configurarlo como nosotros queramos.
Para añadir una nueva credencial, hacemos clic derecho en cualquier lugar
del menú y elegimos la opción de «Add Entry«.
Automáticamente nos aparecerá un nuevo menú desplegable donde
tendremos que poner el título de la entrada, el nombre de usuario, la
contraseña, repetir la contraseña, nos indicará la fortaleza de la contraseña,
y también podemos poner la URL si es un sitio web e incluso unas notas
adicionales. También tenemos la posibilidad de configurar que esta clave
que hemos puesto expirará en un determinado momento.
En la sección de «Advanced» podemos poner también información
adicional e incluso adjuntar un fichero que nosotros queramos. En la sección
de «Propiedades» podemos configurar el fondo de color, poner un tag y
otras configuraciones. También podemos activar y configurar el auto-type y
ver el histórico de cambios de esta entrada (limitado por la configuración de
la base de datos que hemos visto antes).
Una vez que la hayamos creado, nos aparecerá en el menú principal de
«Database» o en los diferentes grupos.
También tenemos la posibilidad de añadir nuevas entradas en los diferentes
grupos, simplemente abrimos el grupo en la parte izquierda, y en la parte
derecha hacemos clic derecho y «Add entry», como hicimos antes.
Tal y como habéis visto, crear una nueva entrada es realmente fácil y sencillo,
de esta forma, podemos tener muy bien organizadas todas nuestras
credenciales de acceso. Recuerda que también tienes la posibilidad de
añadir ficheros adjuntos, ideal para almacenar claves o certificados
adicionales.
Otras opciones y configuraciones
En la barra superior tenemos los diferentes menús de «File» donde
podemos crear una nueva base de datos, abrir una ya existente, cerrarla,
guardarla en el archivo creado, configurar las opciones de la base de datos,
cambiar la clave maestra, importar una base de datos de contraseñas desde
KeePass, Excel, otros gestores de contraseñas como LastPass y muchísimas
más opciones. También tenemos la posibilidad de exportar nuestra base de
datos en formato CSV, en HTML etc.
En la sección de «Group» es donde podemos crear un nuevo grupo, editar
un grupo ya existente, duplicar un grupo para posteriormente modificarlo,
eliminar un grupo ya creado, cambiar el orden de los grupos que tenemos
creados e incluso copiar un grupo a otra base de datos diferente o
exportarlo. En la sección de «Entry» es donde podemos añadir entradas
nuevas, seleccionar todas e incluso exportarlo. También podemos modificar
todas las entradas, añadir adjuntos y muchas más acciones que hemos visto
anteriormente. En la sección de «Find» es donde podemos buscar nuestras
credenciales en caso de tener muchísimas, para facilitar al usuario dónde
está una en concreto.
En el menú de «View» es donde podemos cambiar el idioma del programa,
mostrar la barra de herramientas y otras configuraciones relacionadas con
la interfaz gráfica de usuario del programa KeePass. Por último, tenemos el
menú de «Tools» donde podemos generar una contraseña segura, generar
un listado de contraseñas seguras, lanzar un asistente, abrir herramientas
relacionadas con la base de datos, configurar disparadores, instalar plugins
y ver todas las opciones generales del programa.
Como podéis ver, tenemos una gran cantidad de opciones disponibles para
adaptarse perfectamente a las necesidades de los usuarios.
También podría gustarte
- GuíaBurros: Crear una Web en WordPress: Todo lo que debes saber para crear tu propia Web en WordPressDe EverandGuíaBurros: Crear una Web en WordPress: Todo lo que debes saber para crear tu propia Web en WordPressCalificación: 5 de 5 estrellas5/5 (2)
- Backup Joomla AkeebaDocumento7 páginasBackup Joomla AkeebasrtalledoAún no hay calificaciones
- Guíaburros: Crear una tienda online en WordPress: Todo lo que debes saber para crear tu propia tienda online en WordPressDe EverandGuíaburros: Crear una tienda online en WordPress: Todo lo que debes saber para crear tu propia tienda online en WordPressAún no hay calificaciones
- Manual KeePass, gestor de contraseñas segurasDocumento12 páginasManual KeePass, gestor de contraseñas segurasChristian Armando Lazalde MuñozAún no hay calificaciones
- Conexión SQL SERVER & C# (Manual para principiantes)De EverandConexión SQL SERVER & C# (Manual para principiantes)Calificación: 1 de 5 estrellas1/5 (1)
- Trucos 20 AccessDocumento45 páginasTrucos 20 AccessRamónAún no hay calificaciones
- Manual de Supervivencia del Administrador de Bases de DatosDe EverandManual de Supervivencia del Administrador de Bases de DatosAún no hay calificaciones
- Actividad 2Documento10 páginasActividad 2LUIS DE LOS SANTOSAún no hay calificaciones
- SQL SERVER - Importar Exportar Datos Usando DTSDocumento13 páginasSQL SERVER - Importar Exportar Datos Usando DTSOrBatista RutssoAún no hay calificaciones
- Administración de Base de Datos SQLDocumento27 páginasAdministración de Base de Datos SQLRicardo SotoAún no hay calificaciones
- Programación Java - Una Guía para Principiantes para Aprender Java Paso a PasoDe EverandProgramación Java - Una Guía para Principiantes para Aprender Java Paso a PasoCalificación: 3 de 5 estrellas3/5 (7)
- Manual Keepassx v3Documento5 páginasManual Keepassx v3LekeAún no hay calificaciones
- Cómo Instalar Oracle Database 10g Release 2Documento25 páginasCómo Instalar Oracle Database 10g Release 2Luis SerranoAún no hay calificaciones
- TUTORIAL PARA LA CONEXIÓN DE MySQL CON DEVDocumento54 páginasTUTORIAL PARA LA CONEXIÓN DE MySQL CON DEVslashsatch0% (1)
- Instalación Oracle Database 10gDocumento16 páginasInstalación Oracle Database 10gcbianchi79Aún no hay calificaciones
- Instalación y configuración de Oracle 18c con PythonDocumento11 páginasInstalación y configuración de Oracle 18c con PythonXxStrangexXAún no hay calificaciones
- Instalacion DNNDocumento13 páginasInstalacion DNNHenry GutierrezAún no hay calificaciones
- Tuturial para Trabajar Con Bases de Datos e IgnitionDocumento47 páginasTuturial para Trabajar Con Bases de Datos e IgnitionjeidamasaAún no hay calificaciones
- Clase 10Documento8 páginasClase 10Roxana MendozaAún no hay calificaciones
- Introducción A La Seguridad de Access 2010Documento37 páginasIntroducción A La Seguridad de Access 2010Carlos WalkerAún no hay calificaciones
- Deber Guia 1Documento44 páginasDeber Guia 1Alex ArevaloAún no hay calificaciones
- AWS La Nube de Amazon: para Crear Nuestra Cuenta Ingresamos ADocumento37 páginasAWS La Nube de Amazon: para Crear Nuestra Cuenta Ingresamos AEnrique David Jose Incio ChapilliquenAún no hay calificaciones
- Monitorización de Redes Con ZabbixDocumento15 páginasMonitorización de Redes Con Zabbixinge21joseAún no hay calificaciones
- Bases de Datos Access 2010 y Como Unirlo Con Visual Basic 6Documento4 páginasBases de Datos Access 2010 y Como Unirlo Con Visual Basic 6Maylee Mayume Huaman CarrilloAún no hay calificaciones
- Manual de Intalacion y Operaciones 'ERP MANAGER'Documento7 páginasManual de Intalacion y Operaciones 'ERP MANAGER'ROXANA CASTILLO MAMANIAún no hay calificaciones
- Keepassdroid - UsoDocumento40 páginasKeepassdroid - UsoJackAún no hay calificaciones
- MYSQLDocumento33 páginasMYSQLJose SantosAún no hay calificaciones
- Practica2 Equipo1 Instalacion SBGDDocumento39 páginasPractica2 Equipo1 Instalacion SBGDPROGRAMAFACIL Y SENCILLOAún no hay calificaciones
- Instalar Nuxeo DM en Windows 7Documento21 páginasInstalar Nuxeo DM en Windows 7Edgar OsorioAún no hay calificaciones
- Trabajo Final, Encriptacion TradicionalDocumento28 páginasTrabajo Final, Encriptacion TradicionalDavid Gonzalez CortesAún no hay calificaciones
- Implantación de Bases de Datos Seguras en PostgreSQLDocumento29 páginasImplantación de Bases de Datos Seguras en PostgreSQLJesus VasquezAún no hay calificaciones
- Oracle Developer Form BuilderDocumento40 páginasOracle Developer Form BuilderRaidenzAún no hay calificaciones
- Codeka ConfiguracionDocumento10 páginasCodeka ConfiguracionDiosiris CamachoAún no hay calificaciones
- Manual de Instalación y Conexión Al KeePass MScivica PDFDocumento12 páginasManual de Instalación y Conexión Al KeePass MScivica PDFClase CesdeAún no hay calificaciones
- Opto22 y MysqlDocumento29 páginasOpto22 y Mysqlsergio mauricioAún no hay calificaciones
- Taller de Base de DatosDocumento6 páginasTaller de Base de DatosEliLeonAún no hay calificaciones
- Mysql en WordDocumento24 páginasMysql en WordsharedcarloskintoAún no hay calificaciones
- Servidor ClearOSDocumento7 páginasServidor ClearOSAriel ViollaAún no hay calificaciones
- PG AdminDocumento18 páginasPG AdminDeibi PalaciosAún no hay calificaciones
- PentahoDocumento15 páginasPentahoXavi MartinezAún no hay calificaciones
- Instala MySQL en Windows 10 enDocumento12 páginasInstala MySQL en Windows 10 enHelen100% (1)
- Cómo Crear Un Script de Inicio de Sesión Segura en PHP y MySQLDocumento20 páginasCómo Crear Un Script de Inicio de Sesión Segura en PHP y MySQLSanSebas EstaBravoAún no hay calificaciones
- Arquitectura de Oracle Database 11gDocumento25 páginasArquitectura de Oracle Database 11gCarlos CruzAún no hay calificaciones
- Manual de Instalación y Conexión Al KeePass MScivicaDocumento12 páginasManual de Instalación y Conexión Al KeePass MScivicaClase CesdeAún no hay calificaciones
- Curso de SQL Server (Entrega 1)Documento29 páginasCurso de SQL Server (Entrega 1)Angel RodolfoAún no hay calificaciones
- BELBOXDocumento6 páginasBELBOXJaime Mamani PirapiAún no hay calificaciones
- Gestion de Windows 7Documento25 páginasGestion de Windows 7JttmAún no hay calificaciones
- Errores Al Rastrear Los Orígenes de Contenido en SharePoint Server 2007 - Acceso DenegadoDocumento4 páginasErrores Al Rastrear Los Orígenes de Contenido en SharePoint Server 2007 - Acceso Denegadoblanca_salazarAún no hay calificaciones
- Clase 1 - Bases de Datos Con SQL - Compressed VFDocumento36 páginasClase 1 - Bases de Datos Con SQL - Compressed VFValentina SofíaAún no hay calificaciones
- Migrar Joomla Utilizando Una Base de Datos MySQL Remota - VolkDocumento20 páginasMigrar Joomla Utilizando Una Base de Datos MySQL Remota - VolkTaxodnumAún no hay calificaciones
- Manual IntranetDocumento27 páginasManual IntranetAngelman True SuperheroeAún no hay calificaciones
- Manual CMS by RamonDocumento11 páginasManual CMS by RamonJulio Cesar HerreraAún no hay calificaciones
- Copia de Seguridad (Backup) y Restauración (Restore) de Base de Datos SQL ServerDocumento22 páginasCopia de Seguridad (Backup) y Restauración (Restore) de Base de Datos SQL ServerLuis TurciosAún no hay calificaciones
- Instalacion de SybaseDocumento16 páginasInstalacion de Sybaseleonardo leon mejiaAún no hay calificaciones
- Instalacion de Oracle 11 G R2 en WIN10 de 32 Bits y Conexion de POWER DESIGNER A SQLDocumento13 páginasInstalacion de Oracle 11 G R2 en WIN10 de 32 Bits y Conexion de POWER DESIGNER A SQLLeonardoAún no hay calificaciones
- Instalación Oracle Database 12c Release 2Documento19 páginasInstalación Oracle Database 12c Release 2Diana Paola Villalobos MuñozAún no hay calificaciones
- Rubrica 1.3 Elvira.Documento20 páginasRubrica 1.3 Elvira.Ventas AccesoriosAún no hay calificaciones
- Manual-de-politicas-del-SIGC - CRADocumento77 páginasManual-de-politicas-del-SIGC - CRAJUAN FELIPE PALACIO GUZMANAún no hay calificaciones
- Wuolah Free ExamenesSeguridadDocumento24 páginasWuolah Free ExamenesSeguridadLaura RuizAún no hay calificaciones
- Criptografía: Definición, objetivos y logrosDocumento3 páginasCriptografía: Definición, objetivos y logrosJorge GamezAún no hay calificaciones
- Cifrado Simétrico y Asimétrico con CDocumento13 páginasCifrado Simétrico y Asimétrico con Calexander3prieto3chaAún no hay calificaciones
- CBC AlgoritmoDocumento6 páginasCBC AlgoritmoJhonatan Alexander RojasAún no hay calificaciones
- Detalle ProductosDocumento10 páginasDetalle ProductosAlejandro EspinalAún no hay calificaciones
- Programa John The RipperDocumento6 páginasPrograma John The RipperSoniaFernandezSapenaAún no hay calificaciones
- Free Radius I EsDocumento52 páginasFree Radius I EsbarriobajeroAún no hay calificaciones
- Capítulo 4 Teoría de La Información en La CriptografíaDocumento85 páginasCapítulo 4 Teoría de La Información en La CriptografíaKale JexeuAún no hay calificaciones
- Tabla Vocabulario SeguridadDocumento5 páginasTabla Vocabulario SeguridadpitogorogoritoAún no hay calificaciones
- Cifrado y Proteccion de Datos La Pieza Clave en La Ciberseguridad Grupo OrussDocumento10 páginasCifrado y Proteccion de Datos La Pieza Clave en La Ciberseguridad Grupo OrussGrupo OrussAún no hay calificaciones
- Hash PDFDocumento38 páginasHash PDFlucifercioAún no hay calificaciones
- Network Security v1.0 - Module 16Documento44 páginasNetwork Security v1.0 - Module 16Mauricio ChinchillaAún no hay calificaciones
- Comunicación 1.5Documento9 páginasComunicación 1.5Santiago Alfredo MoscosoAún no hay calificaciones
- Tutorial OpenvpnDocumento75 páginasTutorial OpenvpnCosme RoqueAún no hay calificaciones
- Unidad 3 - Parte 3 - Resumido PDFDocumento56 páginasUnidad 3 - Parte 3 - Resumido PDFJairo Moreno AcostaAún no hay calificaciones
- La CriptaritméticaDocumento7 páginasLa CriptaritméticaHugo PalominoAún no hay calificaciones
- Pranx Ventana Hacker - ?? ????? ?????Documento1 páginaPranx Ventana Hacker - ?? ????? ?????Renzo Lorenzo75% (4)
- Cifrado VigenereDocumento3 páginasCifrado VigenereVictor LopezAún no hay calificaciones
- Cifrado ClásicoDocumento16 páginasCifrado ClásicoMonsalve Jaimes Arnold EnriqueAún no hay calificaciones
- Criptografia MonografiaDocumento62 páginasCriptografia Monografiajaime tineo ortizAún no hay calificaciones
- Criptografía ClasicaDocumento7 páginasCriptografía ClasicaMARIA ALEJANDRA VARON HERRERAAún no hay calificaciones
- Cesion de Derechos Hereditarios 2Documento9 páginasCesion de Derechos Hereditarios 2Carolina BarrosAún no hay calificaciones
- Investigación-Blanca Iris Ortiz AesDocumento9 páginasInvestigación-Blanca Iris Ortiz AesBlanca Iris Ortiz AesAún no hay calificaciones
- Examen BichoDocumento6 páginasExamen Bichoedwin_moo_chanAún no hay calificaciones
- SistemaHillencriptardesDocumento3 páginasSistemaHillencriptardesJerson David Herrera CastroAún no hay calificaciones
- SG40 BigData2Documento60 páginasSG40 BigData2Farick Jassier Mena RiveraAún no hay calificaciones
- Qué es una firma digitalDocumento18 páginasQué es una firma digitalGonzalo Justiniano JustinianoAún no hay calificaciones
- Ayuda Simpl Windows CrestronDocumento85 páginasAyuda Simpl Windows Crestronharvic38649100% (1)
- Cuestionario Final Electiva IDocumento12 páginasCuestionario Final Electiva Ilea_luque05Aún no hay calificaciones
- Estructuras de Datos Básicas: Programación orientada a objetos con JavaDe EverandEstructuras de Datos Básicas: Programación orientada a objetos con JavaCalificación: 5 de 5 estrellas5/5 (1)
- 7 tendencias digitales que cambiarán el mundoDe Everand7 tendencias digitales que cambiarán el mundoCalificación: 4.5 de 5 estrellas4.5/5 (87)
- Clics contra la humanidad: Libertad y resistencia en la era de la distracción tecnológicaDe EverandClics contra la humanidad: Libertad y resistencia en la era de la distracción tecnológicaCalificación: 4.5 de 5 estrellas4.5/5 (116)
- Influencia. La psicología de la persuasiónDe EverandInfluencia. La psicología de la persuasiónCalificación: 4.5 de 5 estrellas4.5/5 (14)
- Resumen de El cuadro de mando integral paso a paso de Paul R. NivenDe EverandResumen de El cuadro de mando integral paso a paso de Paul R. NivenCalificación: 5 de 5 estrellas5/5 (2)
- Excel 2021 y 365 Paso a Paso: Paso a PasoDe EverandExcel 2021 y 365 Paso a Paso: Paso a PasoCalificación: 5 de 5 estrellas5/5 (12)
- Minería de Datos: Guía de Minería de Datos para Principiantes, que Incluye Aplicaciones para Negocios, Técnicas de Minería de Datos, Conceptos y MásDe EverandMinería de Datos: Guía de Minería de Datos para Principiantes, que Incluye Aplicaciones para Negocios, Técnicas de Minería de Datos, Conceptos y MásCalificación: 4.5 de 5 estrellas4.5/5 (4)
- Investigación de operaciones: Conceptos fundamentalesDe EverandInvestigación de operaciones: Conceptos fundamentalesCalificación: 4.5 de 5 estrellas4.5/5 (2)
- ¿Cómo piensan las máquinas?: Inteligencia artificial para humanosDe Everand¿Cómo piensan las máquinas?: Inteligencia artificial para humanosCalificación: 5 de 5 estrellas5/5 (1)
- LAS VELAS JAPONESAS DE UNA FORMA SENCILLA. La guía de introducción a las velas japonesas y a las estrategias de análisis técnico más eficaces.De EverandLAS VELAS JAPONESAS DE UNA FORMA SENCILLA. La guía de introducción a las velas japonesas y a las estrategias de análisis técnico más eficaces.Calificación: 4.5 de 5 estrellas4.5/5 (54)
- ChatGPT Ganar Dinero Desde Casa Nunca fue tan Fácil Las 7 mejores fuentes de ingresos pasivos con Inteligencia Artificial (IA): libros, redes sociales, marketing digital, programación...De EverandChatGPT Ganar Dinero Desde Casa Nunca fue tan Fácil Las 7 mejores fuentes de ingresos pasivos con Inteligencia Artificial (IA): libros, redes sociales, marketing digital, programación...Calificación: 5 de 5 estrellas5/5 (4)
- Excel para principiantes: Aprenda a utilizar Excel 2016, incluyendo una introducción a fórmulas, funciones, gráficos, cuadros, macros, modelado, informes, estadísticas, Excel Power Query y másDe EverandExcel para principiantes: Aprenda a utilizar Excel 2016, incluyendo una introducción a fórmulas, funciones, gráficos, cuadros, macros, modelado, informes, estadísticas, Excel Power Query y másCalificación: 2.5 de 5 estrellas2.5/5 (3)
- Excel y SQL de la mano: Trabajo con bases de datos en Excel de forma eficienteDe EverandExcel y SQL de la mano: Trabajo con bases de datos en Excel de forma eficienteCalificación: 1 de 5 estrellas1/5 (1)
- El trading online de una forma sencilla: Cómo convertirse en un inversionista online y descubrir las bases para lograr un trading de éxitoDe EverandEl trading online de una forma sencilla: Cómo convertirse en un inversionista online y descubrir las bases para lograr un trading de éxitoCalificación: 4 de 5 estrellas4/5 (30)
- APLICACIONES PRACTICAS CON EXCELDe EverandAPLICACIONES PRACTICAS CON EXCELCalificación: 4.5 de 5 estrellas4.5/5 (6)
- Auditoría de seguridad informática: Curso prácticoDe EverandAuditoría de seguridad informática: Curso prácticoCalificación: 5 de 5 estrellas5/5 (1)
- Organizaciones Exponenciales: Por qué existen nuevas organizaciones diez veces más escalables y rentables que la tuya (y qué puedes hacer al respecto)De EverandOrganizaciones Exponenciales: Por qué existen nuevas organizaciones diez veces más escalables y rentables que la tuya (y qué puedes hacer al respecto)Calificación: 4.5 de 5 estrellas4.5/5 (11)
- La biblia del e-commerce: Los secretos de la venta online. Más de mil ideas para vender por internetDe EverandLa biblia del e-commerce: Los secretos de la venta online. Más de mil ideas para vender por internetCalificación: 5 de 5 estrellas5/5 (7)
- El mito de la inteligencia artificial: Por qué las máquinas no pueden pensar como nosotros lo hacemosDe EverandEl mito de la inteligencia artificial: Por qué las máquinas no pueden pensar como nosotros lo hacemosCalificación: 5 de 5 estrellas5/5 (2)
- EL PLAN DE MARKETING EN 4 PASOS. Estrategias y pasos clave para redactar un plan de marketing eficaz.De EverandEL PLAN DE MARKETING EN 4 PASOS. Estrategias y pasos clave para redactar un plan de marketing eficaz.Calificación: 4 de 5 estrellas4/5 (51)
- Aprender Illustrator 2020 con 100 ejercicios prácticosDe EverandAprender Illustrator 2020 con 100 ejercicios prácticosAún no hay calificaciones
- Gestión de Proyectos con Microsoft Project 2013: Software de gestión de proyectosDe EverandGestión de Proyectos con Microsoft Project 2013: Software de gestión de proyectosCalificación: 5 de 5 estrellas5/5 (3)
- AngularJS: Conviértete en el profesional que las compañías de software necesitan.De EverandAngularJS: Conviértete en el profesional que las compañías de software necesitan.Calificación: 3.5 de 5 estrellas3.5/5 (3)
- Guía De Hacking De Computadora Para Principiantes: Cómo Hackear Una Red Inalámbrica Seguridad Básica Y Pruebas De Penetración Kali Linux Su Primer HackDe EverandGuía De Hacking De Computadora Para Principiantes: Cómo Hackear Una Red Inalámbrica Seguridad Básica Y Pruebas De Penetración Kali Linux Su Primer HackAún no hay calificaciones
- Manual Técnico del Automóvil - Diccionario Ilustrado de las Nuevas TecnologíasDe EverandManual Técnico del Automóvil - Diccionario Ilustrado de las Nuevas TecnologíasCalificación: 4.5 de 5 estrellas4.5/5 (14)