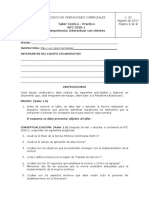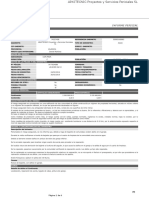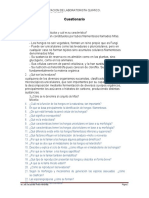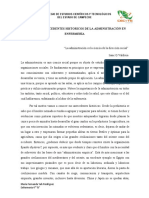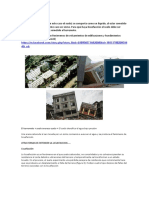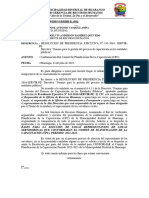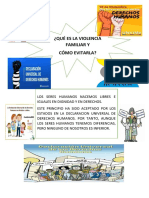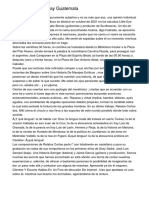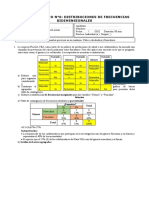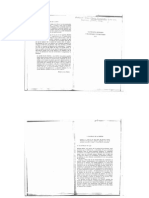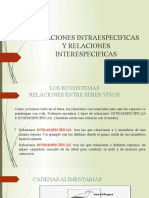Documentos de Académico
Documentos de Profesional
Documentos de Cultura
Fact Ura Electronic A
Fact Ura Electronic A
Cargado por
Cesardo Flores CastellanosCopyright:
Formatos disponibles
También podría gustarte
- Trabajo Final Liderazgo y Desarrollo de Habilidades.Documento3 páginasTrabajo Final Liderazgo y Desarrollo de Habilidades.Michael villar reyesAún no hay calificaciones
- Taller NTC 5520-1Documento2 páginasTaller NTC 5520-1Carolina Mazo GiraldoAún no hay calificaciones
- Daños Por Agua Ejemplo de InformeDocumento6 páginasDaños Por Agua Ejemplo de InformeAbel AlLopAún no hay calificaciones
- Cuestionario de HongosDocumento4 páginasCuestionario de HongosErick ReyesAún no hay calificaciones
- Actividad 6 Aformato Proyecto Formativo Modelos Economicos - Economia PoliticaDocumento22 páginasActividad 6 Aformato Proyecto Formativo Modelos Economicos - Economia PoliticaJose Ignacio Encinas ArancibiaAún no hay calificaciones
- Ensayo de Antecedentes Historicos de La Administracion en EnfermeriaDocumento4 páginasEnsayo de Antecedentes Historicos de La Administracion en EnfermeriaNayrovi HerreraAún no hay calificaciones
- LICUEFACCIONDocumento5 páginasLICUEFACCIONEdilberto Tibacan VillamilAún no hay calificaciones
- Ismene Amancaes-FaunaDocumento29 páginasIsmene Amancaes-FaunaHinostroza Gonzales AlexsisAún no hay calificaciones
- Ficha Cyt Mart 24 El AguaDocumento8 páginasFicha Cyt Mart 24 El AguaROGGER CANOAún no hay calificaciones
- Los Duendes ZapaterosDocumento2 páginasLos Duendes Zapaterosvictoria zuccatoAún no hay calificaciones
- Informe #213-2023Documento1 páginaInforme #213-2023kelvinAún no hay calificaciones
- Eva N°2 - Practica de Laboratorio Maet41 2022Documento5 páginasEva N°2 - Practica de Laboratorio Maet41 2022Jorge CarreñoAún no hay calificaciones
- Violencia Familiar para Exponer.Documento11 páginasViolencia Familiar para Exponer.gonzalo apioAún no hay calificaciones
- Relatos Eroticos Gay GuatemalaDocumento1 páginaRelatos Eroticos Gay Guatemala89escortsbcn84Aún no hay calificaciones
- Evolución de Los Sistemas Adhesivos Poliméricos - 2015Documento50 páginasEvolución de Los Sistemas Adhesivos Poliméricos - 2015Yadira Vásquez100% (1)
- Hexagono Desire FitDocumento1 páginaHexagono Desire FitMelkin Nino ArdilaAún no hay calificaciones
- Pofe Equipos ExdeDocumento26 páginasPofe Equipos ExdeOrmediz SalazarAún no hay calificaciones
- Teoria Autoctonista Del Origen Del Hombre AmericanoDocumento4 páginasTeoria Autoctonista Del Origen Del Hombre AmericanoIván Moreno Maldonado50% (2)
- Atención Inicial de EmergenciasDocumento44 páginasAtención Inicial de EmergenciasJosé AñorgaAún no hay calificaciones
- Qué Representa El Mito de La CavernaDocumento3 páginasQué Representa El Mito de La CavernaJohanna Jacqueline Amador GarciaAún no hay calificaciones
- Capacitacion Lavado de ManosDocumento6 páginasCapacitacion Lavado de ManosrosaAún no hay calificaciones
- Hoja Trabajo Semana6 Solucionario ADocumento6 páginasHoja Trabajo Semana6 Solucionario ALeticia Pascual castilloAún no hay calificaciones
- Guia # 8 de Matemáticas Grado 10Documento5 páginasGuia # 8 de Matemáticas Grado 10jose sanchezAún no hay calificaciones
- Reparación de Equipos de AudioDocumento200 páginasReparación de Equipos de AudioDiego Calbo100% (1)
- Antonio Caso Persona Humana y Estado Totalitario Cap IDocumento13 páginasAntonio Caso Persona Humana y Estado Totalitario Cap IJantipa SocratesAún no hay calificaciones
- Foro CapkeDocumento3 páginasForo Capkeandep0107Aún no hay calificaciones
- El Límite en El Espacio Doméstico - Una Aproximación Desde y HaciaDocumento24 páginasEl Límite en El Espacio Doméstico - Una Aproximación Desde y HaciaJonathan José VásquezAún no hay calificaciones
- Relaciones Intraespecificas y Relaciones InterespecificasDocumento12 páginasRelaciones Intraespecificas y Relaciones InterespecificasJulio Cesar HSAún no hay calificaciones
- Hja de VidaDocumento4 páginasHja de VidaSEGURIDAD Y SALUD EN EL TRABAJO SERTEW S.A.SAún no hay calificaciones
- Deptos GuateDocumento9 páginasDeptos GuateJonathanAún no hay calificaciones
Fact Ura Electronic A
Fact Ura Electronic A
Cargado por
Cesardo Flores CastellanosDerechos de autor
Formatos disponibles
Compartir este documento
Compartir o incrustar documentos
¿Le pareció útil este documento?
¿Este contenido es inapropiado?
Denunciar este documentoCopyright:
Formatos disponibles
Fact Ura Electronic A
Fact Ura Electronic A
Cargado por
Cesardo Flores CastellanosCopyright:
Formatos disponibles
Facturas y Honorarios Respaldar
y Restaurar
Contabilizacin Almacn digital Emisin /
Timbrado masivo
Manual Electrnico
Reportes
I ndice
II
Aviso de derechos del Propietario
Este Manual es una Obra Literaria protegida en favor de Computacin en Accin, S.A. de C.V.; Copyright
2005-2006 Derechos Reservados 2005-2006 Computacin en Accin, S.A. de C.V., Pablo Villaseor No. 435,
Col. Ladrn de Guevara, Guadalajara, Jalisco, Mxico. C.P. 44600. Los Derechos de este Manual se encuentran
reconocidos por la Ley Federal del Derecho de Autor. Se prohbe su produccin, reproduccin, publicacin,
edicin o fjacin material en copias o ejemplares, por cualquier medio, importacin, almacenamiento, trans-
porte, distribucin, comercializacin, venta o arrendamiento, as como su comunicacin y transmisin pbli-
ca por cualquier medio, su divulgacin en cualquier modalidad, su traduccin, adaptacin, parfrasis, arreglos,
transformaciones u otras similares, sin previa autorizacin por escrito de su titular. La violacin de esta prohi-
bicin constituyen un delito y una infraccin administrativa que estn sancionados conforme a los artculos
424 fraccin III, 424 bis fraccin I y 424 ter, del Cdigo Penal Federal; as como los artculos 229 fracciones VII
y XVI y 231 fracciones I, III, IV y X, de la Ley Federal del Derecho de Autor y dems normas aplicables vigentes.
Las marcas COMPUTACIN EN ACCIN , EN ACCIN , PAQ y sus respectivos diseos; la marca y nombre co-
mercial COMPAC y su diseo; las marcas ES TIEMPO DE PODER , LA CONEXIN DE TU NEGOCIO , TU NEGOCIO
SIEMPRE EN MARCHA , SOAR. PODER. CRECER. ; los avisos comerciales Bien Pensado , Respuesta Oportuna
, y La Forma ms Amigable de Controlar tu Negocio ; as como la Imagen del Foquito y del Diseo de la
Portada , son signos distintivos registrados y protegidos propiedad de Computacin en Accin, S.A. de C.V.
AdminPAQ , MegaPAQ , Exin , ContPAQ , CONTPAQ i , CheqPAQ , NomiPAQ , WinPAQ
, Solucin Contable PAQ , ProduPAQ y VentPAQ , tambin son marcas registradas y pro-
tegidas propiedad de Computacin en Accin, S.A. de C.V., la que ostenta de igual forma los dere-
chos patrimoniales de autor; con excepcin del programa de cmputo que ostenta la marca Ven-
tPAQ, cuyos derechos patrimoniales pertenecen a Pacifc Soft, Sistemas de Informacin, S.A. de C.V.
Microsoft , MS-D.O.S. , WINDOWS y Excel , son marcas y en su caso productos de Microsoft Corporation.
Cualquier otra marca que se mencione dentro de este manual que pertenezca a terce-
ras partes tiene solamente propsitos informativos y no constituye aprobacin y/o recomen-
dacin. Computacin en Accin, no se responsabiliza de la ejecucin o uso de estos productos.
133.20110616
ndice
Operacin
diaria
Contabilizacin
Procesos y
Herramientas
Extras
III
ndice
Contenido
Aviso de derechos del propietario _ _ _ _ _ _ _ _ _ _ _ _ _ _ _ _ _ _ _ _ _ _ II
Aviso de derechos del propietario _ _ _ _ _ _ _ _ _ _ _ _ _ _ _ _ _ _ _ _ _ _ _ _ II
Confguracin _ _ _ _ _ _ _ _ _ _ _ _ _ _ _ _ _ _ _ _ _ _ _ _ _ _ _ _ _ _ _ _ _ _ _ 1
Generales _ _ _ _ _ _ _ _ _ _ _ _ _ _ _ _ _ _ _ _ _ _ _ _ _ _ _ _ _ _ _ _ _ _ _ _ _ _ 1
Crear empresa _ _ _ _ _ _ _ _ _ _ _ _ _ _ _ _ _ _ _ _ _ _ _ _ _ _ _ _ _ _ _ _ _ _ 1
Confgurar empresa _ _ _ _ _ _ _ _ _ _ _ _ _ _ _ _ _ _ _ _ _ _ _ _ _ _ _ _ _ _ _ 2
Redefnir empresa _ _ _ _ _ _ _ _ _ _ _ _ _ _ _ _ _ _ _ _ _ _ _ _ _ _ _ _ _ _ _ _ 2
Monedas _ _ _ _ _ _ _ _ _ _ _ _ _ _ _ _ _ _ _ _ _ _ _ _ _ _ _ _ _ _ _ _ _ _ _ _ _ _ 4
Tipo de cambio _ _ _ _ _ _ _ _ _ _ _ _ _ _ _ _ _ _ _ _ _ _ _ _ _ _ _ _ _ _ _ _ _ _ _ 4
Unidades de venta _ _ _ _ _ _ _ _ _ _ _ _ _ _ _ _ _ _ _ _ _ _ _ _ _ _ _ _ _ _ _ _ _ 4
Nombres _ _ _ _ _ _ _ _ _ _ _ _ _ _ _ _ _ _ _ _ _ _ _ _ _ _ _ _ _ _ _ _ _ _ _ _ _ _ 4
Clientes _ _ _ _ _ _ _ _ _ _ _ _ _ _ _ _ _ _ _ _ _ _ _ _ _ _ _ _ _ _ _ _ _ _ _ _ _ _ _ _ 5
Domicilio Cliente _ _ _ _ _ _ _ _ _ _ _ _ _ _ _ _ _ _ _ _ _ _ _ _ _ _ _ _ _ _ _ _ _ _ 6
Emisin / Timbrado y entrega de CFD/CFD _ _ _ _ _ _ _ _ _ _ _ _ _ _ _ _ _ _ _ 6
Servicios _ _ _ _ _ _ _ _ _ _ _ _ _ _ _ _ _ _ _ _ _ _ _ _ _ _ _ _ _ _ _ _ _ _ _ _ _ _ 7
Conceptos _ _ _ _ _ _ _ _ _ _ _ _ _ _ _ _ _ _ _ _ _ _ _ _ _ _ _ _ _ _ _ _ _ _ _ _ _ _ 8
Impuestos _ _ _ _ _ _ _ _ _ _ _ _ _ _ _ _ _ _ _ _ _ _ _ _ _ _ _ _ _ _ _ _ _ _ _ _ _ 10
Usuarios _ _ _ _ _ _ _ _ _ _ _ _ _ _ _ _ _ _ _ _ _ _ _ _ _ _ _ _ _ _ _ _ _ _ _ _ _ _ _ 11
Consideraciones antes de crear usuarios _ _ _ _ _ _ _ _ _ _ _ _ _ _ _ _ _ _ _ _ 12
Crear Perfles de Usuarios _ _ _ _ _ _ _ _ _ _ _ _ _ _ _ _ _ _ _ _ _ _ _ _ _ _ _ _ _ 12
Crear un usuario _ _ _ _ _ _ _ _ _ _ _ _ _ _ _ _ _ _ _ _ _ _ _ _ _ _ _ _ _ _ _ _ _ _ 13
Cerrar sesin del usuario _ _ _ _ _ _ _ _ _ _ _ _ _ _ _ _ _ _ _ _ _ _ _ _ _ _ _ _ _ 14
Usuarios conectados _ _ _ _ _ _ _ _ _ _ _ _ _ _ _ _ _ _ _ _ _ _ _ _ _ _ _ _ _ _ _ _ 14
Operacin diaria _ _ _ _ _ _ _ _ _ _ _ _ _ _ _ _ _ _ _ _ _ _ _ _ _ _ _ _ _ _ _ _ _ _ 15
Documentos _ _ _ _ _ _ _ _ _ _ _ _ _ _ _ _ _ _ _ _ _ _ _ _ _ _ _ _ _ _ _ _ _ _ _ _ _ _ 15
Facturas _ _ _ _ _ _ _ _ _ _ _ _ _ _ _ _ _ _ _ _ _ _ _ _ _ _ _ _ _ _ _ _ _ _ _ _ _ _ _ 15
Honorarios _ _ _ _ _ _ _ _ _ _ _ _ _ _ _ _ _ _ _ _ _ _ _ _ _ _ _ _ _ _ _ _ _ _ _ _ _ _ 17
Cargos y Abonos _ _ _ _ _ _ _ _ _ _ _ _ _ _ _ _ _ _ _ _ _ _ _ _ _ _ _ _ _ _ _ _ _ _ 19
Cargos _ _ _ _ _ _ _ _ _ _ _ _ _ _ _ _ _ _ _ _ _ _ _ _ _ _ _ _ _ _ _ _ _ _ _ _ _ _ _ 19
Abonos _ _ _ _ _ _ _ _ _ _ _ _ _ _ _ _ _ _ _ _ _ _ _ _ _ _ _ _ _ _ _ _ _ _ _ _ 20
Operacin
diaria
Contabilizacin
Procesos y
Herramientas
Extras
IV
Contenido
Administrador del almacn digital _ _ _ _ _ _ _ _ _ _ _ _ _ _ _ _ _ _ _ _ _ _ _ _ _ 21
Contabilizacin _ _ _ _ _ _ _ _ _ _ _ _ _ _ _ _ _ _ _ _ _ _ _ _ _ _ _ _ _ _ _ _ _ _ _ 25
Confguracin _ _ _ _ _ _ _ _ _ _ _ _ _ _ _ _ _ _ _ _ _ _ _ _ _ _ _ _ _ _ _ _ _ _ _ _ _ 25
Establecer la empresa de CONTPAQ i CONTABILIDAD_ _ _ _ _ _ _ _ _ _ _ _ 25
Defnir segmentos contables _ _ _ _ _ _ _ _ _ _ _ _ _ _ _ _ _ _ _ _ _ _ _ _ _ _ _ 26
Defnir asientos contables _ _ _ _ _ _ _ _ _ _ _ _ _ _ _ _ _ _ _ _ _ _ _ _ _ _ _ _ _ 27
Asignar asiento contable al concepto _ _ _ _ _ _ _ _ _ _ _ _ _ _ _ _ _ _ _ _ _ _ 29
Contabilizacin _ _ _ _ _ _ _ _ _ _ _ _ _ _ _ _ _ _ _ _ _ _ _ _ _ _ _ _ _ _ _ _ _ _ _ _ 30
Elaboracin de plizas _ _ _ _ _ _ _ _ _ _ _ _ _ _ _ _ _ _ _ _ _ _ _ _ _ _ _ _ _ _ _ 30
Cargado de plizas _ _ _ _ _ _ _ _ _ _ _ _ _ _ _ _ _ _ _ _ _ _ _ _ _ _ _ _ _ _ _ _ _ 31
Cargado de base gravable de IVA a CONTPAQ i CONTABILIDAD _ _ _ _ _ _ 32
Eliminar la contabilizacin _ _ _ _ _ _ _ _ _ _ _ _ _ _ _ _ _ _ _ _ _ _ _ _ _ _ _ _ _ 33
Reportes de contabilizacin _ _ _ _ _ _ _ _ _ _ _ _ _ _ _ _ _ _ _ _ _ _ _ _ _ _ _ _ 34
Procesos y Herramientas _ _ _ _ _ _ _ _ _ _ _ _ _ _ _ _ _ _ _ _ _ _ _ _ _ _ _ _ 35
Procesos peridicos _ _ _ _ _ _ _ _ _ _ _ _ _ _ _ _ _ _ _ _ _ _ _ _ _ _ _ _ _ _ _ _ _ _ 35
Respaldar y Restaurar _ _ _ _ _ _ _ _ _ _ _ _ _ _ _ _ _ _ _ _ _ _ _ _ _ _ _ _ _ _ 35
Respaldar empresa _ _ _ _ _ _ _ _ _ _ _ _ _ _ _ _ _ _ _ _ _ _ _ _ _ _ _ _ _ _ _ _ _ 35
Restaurar empresa _ _ _ _ _ _ _ _ _ _ _ _ _ _ _ _ _ _ _ _ _ _ _ _ _ _ _ _ _ _ _ _ _ 36
Reportes _ _ _ _ _ _ _ _ _ _ _ _ _ _ _ _ _ _ _ _ _ _ _ _ _ _ _ _ _ _ _ _ _ _ _ _ _ _ _ 37
Hoja Electrnica_ _ _ _ _ _ _ _ _ _ _ _ _ _ _ _ _ _ _ _ _ _ _ _ _ _ _ _ _ _ _ _ _ _ _ 38
Procesos especiales _ _ _ _ _ _ _ _ _ _ _ _ _ _ _ _ _ _ _ _ _ _ _ _ _ _ _ _ _ _ _ _ _ _ 42
Timbrado / Emisin masiva _ _ _ _ _ _ _ _ _ _ _ _ _ _ _ _ _ _ _ _ _ _ _ _ _ _ _ _ 42
Afectar saldos _ _ _ _ _ _ _ _ _ _ _ _ _ _ _ _ _ _ _ _ _ _ _ _ _ _ _ _ _ _ _ _ _ _ _ 43
Reclculo de acumulados _ _ _ _ _ _ _ _ _ _ _ _ _ _ _ _ _ _ _ _ _ _ _ _ _ _ _ _ _ 43
Herramientas _ _ _ _ _ _ _ _ _ _ _ _ _ _ _ _ _ _ _ _ _ _ _ _ _ _ _ _ _ _ _ _ _ _ _ _ _ 44
Vistas _ _ _ _ _ _ _ _ _ _ _ _ _ _ _ _ _ _ _ _ _ _ _ _ _ _ _ _ _ _ _ _ _ _ _ _ _ _ _ _ 44
Interfaz confgurable _ _ _ _ _ _ _ _ _ _ _ _ _ _ _ _ _ _ _ _ _ _ _ _ _ _ _ _ _ _ _ _ 46
Otras herramientas _ _ _ _ _ _ _ _ _ _ _ _ _ _ _ _ _ _ _ _ _ _ _ _ _ _ _ _ _ _ _ _ _ 47
Barra de accesos directos _ _ _ _ _ _ _ _ _ _ _ _ _ _ _ _ _ _ _ _ _ _ _ _ _ _ _ _ _ 47
Bitcora_ _ _ _ _ _ _ _ _ _ _ _ _ _ _ _ _ _ _ _ _ _ _ _ _ _ _ _ _ _ _ _ _ _ _ _ _ _ _ 47
ndice, contina...
Operacin
diaria
Contabilizacin
Procesos y
Herramientas
Extras
V
Contenido
Calculadora _ _ _ _ _ _ _ _ _ _ _ _ _ _ _ _ _ _ _ _ _ _ _ _ _ _ _ _ _ _ _ _ _ _ _ _ _ 49
Calendario _ _ _ _ _ _ _ _ _ _ _ _ _ _ _ _ _ _ _ _ _ _ _ _ _ _ _ _ _ _ _ _ _ _ _ _ _ 49
Extras _ _ _ _ _ _ _ _ _ _ _ _ _ _ _ _ _ _ _ _ _ _ _ _ _ _ _ _ _ _ _ _ _ _ _ _ _ _ _ _ _ _ 50
Utileras _ _ _ _ _ _ _ _ _ _ _ _ _ _ _ _ _ _ _ _ _ _ _ _ _ _ _ _ _ _ _ _ _ _ _ _ _ _ _ _ _ 50
Verifcacin de documentos _ _ _ _ _ _ _ _ _ _ _ _ _ _ _ _ _ _ _ _ _ _ _ _ _ _ _ 50
Saldo cero _ _ _ _ _ _ _ _ _ _ _ _ _ _ _ _ _ _ _ _ _ _ _ _ _ _ _ _ _ _ _ _ _ _ _ __ 51
Reconstruccin de ndices _ _ _ _ _ _ _ _ _ _ _ _ _ _ _ _ _ _ _ _ _ _ _ _ _ _ _ _ 51
Campos extra _ _ _ _ _ _ _ _ _ _ _ _ _ _ _ _ _ _ _ _ _ _ _ _ _ _ _ _ _ _ _ _ _ _ _ _ _ 52
Editor de formas preimpresas _ _ _ _ _ _ _ _ _ _ _ _ _ _ _ _ _ _ _ _ _ _ _ _ _ _ _ 53
Partes de la forma preimpresa _ _ _ _ _ _ _ _ _ _ _ _ _ _ _ _ _ _ _ _ _ _ _ _ _ 54
Asignar forma a un concepto _ _ _ _ _ _ _ _ _ _ _ _ _ _ _ _ _ _ _ _ _ _ _ _ _ _ 55
ndice, contina...
Operacin
diaria
Contabilizacin
Procesos y
Herramientas
Extras
1
Generales
Crear empresa
CONTPAQ i FACTURA ELECTRNICA te permite crear varias empresas.
La informacin de cada una se almacena en bases de datos diferentes con
catlogos independientes, por ello se considera multiempresa y/o multi-
RFC.
En este catlogo se almacena toda la informacin necesaria para la creacin
de una empresa.
1
Especifca los datos generales de la empresa, as como la ubicacin de los
archivos de la misma.
Con el fn de emitir facturas es importante que captures el RFC de la
empresa.
2
Captura los datos de la empresa
y guarda los cambios. Al fnalizar
cierra la ventana.
Selecciona del men Empresas la
opcin Abrir Empresa (Ctrl+E). y
haz clic en el botn Nueva Empresa.
ndice
Operacin
diaria
Contabilizacin
Procesos y
Herramientas
Extras
2
Abrir empresa
Para abrirla selecciona de la lista de empresas disponibles la deseada. Puedes hacer doble clic sobre ella o al
seleccionarla haz clic en el botn Abrir Empresa.
La primera vez que se abre la empresa
podrs especifcar los periodos y ejercicio
actual, al terminar haz clic en el botn
Aceptar.
Cuando quieras visualizar nuevamente
esta ventana ve al men Confguracin
y selecciona la opcin Periodos y
Ejercicios.
Aqu, adems de confgurar lo referente al
periodo actual, puedes indicar si deseas
modifcar periodos anteriores y futuros.
Adems, puedes especifcar que los
documentos posteriores al ltimo Cierre
de ejercicio se muestren en las consultas.
Confgurar empresa
- Redefnir empresa
Dentro de la ventana Redefnir empresa puedes confgurar los parmetros que van a infuir en la
forma en cmo se manejarn los catlogos, as como algunos clculos como los impuestos.
Ve al men Confguracin y selecciona la opcin Redefnir empresa (Ctrl+R).
Observa que la ventana est dividida en ocho pestaas.
Operacin
diaria
Contabilizacin
Procesos y
Herramientas
Extras
ndice
3
Pestaa Generales
Captura los datos de registros
como RFC, registro de cmara,
representante legal, CURP y Cuenta
Estatal.
Aqu puedes indicar el intervalo de
tiempo de inactividad que deseas
establecer para solicitar de nuevo la
contrasea de tu certifcado digital.
Para realizar la contabilizacin
simultnea de documentos
asegrate de marcar la casilla
Contabilizacin simultnea
adems de indicar cul es la base de
datos de la empresa de
CONTPAQ i CONTABILIDAD con la
que se conectar.
Estos campos indican los directorios
en dnde se guardarn los archivos
de la empresa y los respaldos.
Pestaa Direccin
Captura el domicilio fscal de la
empresa. Recuerda que estos datos
se utilizan para la emisin de CFD o
CFDi.
Tambin puedes capturar el sitio
web de la empresa y el correo
electrnico, y en caso de que
requieras entregar CFD o CFDi por
correo electrnico, indica el servidor
de correo POP 3.
Pestaa Decimales
En esta pestaa puedes indicar el
nmero de decimales que deseas
manejar para Cantidades, tipos de
cambio y precios, puedes manejar
desde 0 y hasta 5 decimales.
Pestaa Mascarillas
Aqu puedes confgurar el formato
de cdigo que deseas utilizar en
Clientes, Servicios, RFC y CURP.
Adems para conocer cada uno
de los smbolos utilizados en las
estructuras, utiliza esta gua.
Pestaa Impuestos
Aqu puedes indicar qu impuesto
ser tomado en cuenta, ya que
puedes indicar un porcentaje de IVA
en los datos del servicios, en el cliente
o directamente aqu en esta ventana.
Pestaa Clientes
Especifca el porcentaje de
descuento global que aplicar para
los movimientos.
Pestaa Vistas
Puedes habilitar la consulta de
las vistas para los catlogos y
los movimientos. Cuando estn
habilitados, se mostrar un listado de
los elementos del catlogo o tipo de
documento al que hayas ingresado.
Pestaa F@C
Confgura el modo en que se debern incluir los impuestos y las
retenciones en la creacin del archivo XML del Comprobante Fiscal Digital
CFD como la retencin de ISR o IVA, o impuesto local o que No se incluye.
Operacin
diaria
Contabilizacin
Procesos y
Herramientas
Extras
ndice
4
- Monedas
Dentro del men Confguracin encontrars la opcin para confgurar las monedas que manejar
la empresa. Para cada moneda puedes confgurar la bandera, el identifcador segn la Clave ISO, el
smbolo, su posicin, el nmero de decimales a utilizar, as como el formato de la cantidad protegida.
- Tipo de cambio
En este catlogo especifca el tipo de cambio para cada moneda registrada en CONTPAQ i FACTURA
ELECTRNICA. Al efectuar los registros puedes consultar la historia cambiaria.
- Unidades de venta
Registra las unidades de venta en este catlogo para que puedas asignar una unidad de venta
diferente a cada servicio que ofrece tu empresa.
Puedes registrar cualquier unidad de venta que requieras, solo toma en cuenta que no existen las
conversiones en unidades. Ejemplo: La unidad de venta Clase no puede desglosarse en Horas.
- Nombres
Tambin puedes realizar la confguracin de nombres de la siguiente informacin:
Listas de precios, Impuestos y Retenciones, de los Descuentos as como modifcar los nombres de
los campos extras como importes, textos y fechas.
Operacin
diaria
Contabilizacin
Procesos y
Herramientas
Extras
ndice
5
Clientes
En este catlogo se guardan los datos generales, direccin fscal y de envo, condiciones de crdito de las personas
a las que se les vende un servicio.
1
2
Selecciona del men Catlogos la
opcin Clientes. Haz clic en el botn
Nuevo para comenzar.
Captura el cdigo y nombre del
cliente y guarda los datos.
No olvides capturar el RFC del cliente
ya que ste es necesario para realizar
la facturacin.
Al guardar la informacin se habilitan 4 pestaas donde podrs confgurar diferentes datos.
Pestaa Datos generales
En esta pestaa debes capturar
los datos del cliente, los datos
comerciales de la empresa, as como
los impuestos a utilizar.
Pestaa Addenda
Asigna en esta pestaa la addenda que utilizar el cliente que ests
registrando.
CONTPAQ i FACTURA ELECTRNICA cuenta con addendas disponibles
para asignarlas a los clientes que asi lo requieren. Para obtener mayor
informacin cmo capturar informacin realcionada con stas consulta el
documento Addendas y Complementos.pdf desde el grupo Ayuda.
Pestaa Complemento
En esta pestaa debes capturar los datos del complemento de la addenda.
Es importante que sepas que algunas addendas requieren o utilizan un
complemento. Cuando el caso aplique captura los datos solicitados.
Pestaa Usuario
Consulta el tema Interfaz
Confgurable para obtener mayor
informacin al respecto.
Operacin
diaria
Contabilizacin
Procesos y
Herramientas
Extras
ndice
6
Domicilio Cliente
Haz clic en el botn Domicilio de la
ventana Clientes para capturar los
datos del domicilio fscal.
Recuerda: Estos datos son necesarios
para realizar la facturacin.
Al fnalizar, guarda los cambios
haciendo clic en el botn Aceptar.
Emisin / Timbrado y
Entrega de CFD/CFDI
Desde esta ventana confgura la
forma en que sern entregados los
CFD/CFDI que se generen a favor
de este cliente. Entre los datos
que debes especifcar est correo
electrnico, sitio FTP, usuario y
contrasea para conectarse a
dicho sitio, el tipo y formato de
entrega; adems, debes especifcar
la informacin para el encriptado y
emisin del documento digital.
Al fnalizar haz clic en el botn
Aceptar para guardar los cambios.
Una vez que especifcaste todos
los datos del Cliente guarda los
cambios y cierra la ventana.
Operacin
diaria
Contabilizacin
Procesos y
Herramientas
Extras
ndice
7
Servicios
En este catlogo se confguran los datos necesarios de los servicios que se podrn facturar en CONTPAQ i
FACTURA ELECTRNICA. Al registrar datos en este catlogo se agilizar tu trabajo en el sistema, ya que al
momento de facturar, solo requieres seleccionar el cdigo del servicio del catlogo.
Selecciona del men Catlogos
la opcin Servicios. Haz clic en el
botn Nuevo para comenzar.
Captura el cdigo y nombre del
servicio; al fnalizar guarda los datos.
Al guardar la informacin se
habilitan 4 pestaas donde podrs
confgurar diferentes datos.
1
2
Pestaa Datos generales
Podrs capturar tres descripciones para el servicio, misas que podrs
confgurar en el formato de impresin; adems, asignar las unidades de
venta que manejar el servicio y los impuestos que aplicarn para ste.
Y fnalmente debes especifcar los precios en que ser vendido dicho
servicio. Para ello, podrs registrar hasta 10 listas de precios diferentes.
Pestaa Addenda
Asigna en esta pestaa la addenda
que utilizar el servicio que ests
registrando.No olvides capturar los
datos requeridos por el proveedor.
Pestaa Complemento
En esta pestaa se capturan los datos
del complemento de la addenda si
es requerido por el proveedor.
Pestaa Usuario
Consulta el tema Interfaz
Confgurable para obtener mayor
informacin al respecto.
Operacin
diaria
Contabilizacin
Procesos y
Herramientas
Extras
ndice
8
Conceptos
Un Concepto es un tipo de documento el cual se crea a partir de un Documento Modelo.
En CONTPAQ i FACTURA ELECTRNICA puedes crear tantos conceptos requieras y cada uno tendr
caractersticas propias como: nombre, foliacin, campos, impuestos, formas preimpresas, etctera.
Qu es un documento modelo Es una plantilla que contiene caractersticas que se toman como base para la
creacin de conceptos. Existen 5 tipos de Documentos Modelo:
Factura
Pago del cliente
Cheque recibido
Nota de crdito
Honorarios del cliente
Selecciona del men Confguracin,
submen Conceptos el documento
modelo deseado, por ejemplo
Factura.
Captura el cdigo y nombre del
concepto a registrar; guarda los
cambios.
1
2
Posteriormente confgura el resto de
la informacin del concepto en cada
una de las pestaas disponibles
Operacin
diaria
Contabilizacin
Procesos y
Herramientas
Extras
ndice
9
Pestaa Generales
En la pestaa Generales especifca los datos generales del concepto como
la forma preimpresa a utilizar, indicar si el concepto aplica por omisin
para los pagos, as como el nmero mximo de movimientos permitidos a
registrar.
Adicionalmente debes realizar la confguracin de la serie y folio que se
utilizar en los documentos que se registren con este concepto.
Recuerda: Si en el campo Folio seleccionas alguna de las opciones por
Consecutivo del documento modelo el consecutivo de folios ser comn
para todos los conceptos creados en base a este documento modelo.
Si seleccionas una de las opciones por Consecutivo del concepto el
consecutivo de folios ser independiente por cada Concepto.
Confguracin CFDI o CFD. Cuando decidas utilizar CFDI o CFD asegrate
de marcar la casilla Comprobante Fiscal Digital / CFDi. Al hacerlo, se
activa la pestaa Comprobante Fiscal Digital / CFDi.
En caso que utilices CBB debers marcar la casilla que corresponda a este
tipo de documento.
Confgura cmo aparecern los datos del cliente, puedes seleccionar una
opcin entre Oculto, Lectura y Escritura Realiza lo mismo con los datos de
la moneda.
Pestaa Movimiento
En esta pestaa se realiza la
confguracin del movimiento,
donde especifcas la propiedad de
cada campo, as como el orden en
que sern capturados cada uno de
ellos.
Recuerda: si la addenda requiere
captura de informacin en el
movimiento, es necesario que en el
campo Observaciones actives la
propiedad Escritura.
Pestaa Impuestos y descuentos
En esta pestaa podrs habilitar
o deshabilitar los descuentos,
impuestos y retenciones que deseas
utilizar para este concepto. Tambin
puedes confgurar de dnde se
tomarn estas tasas.
Consulta el tema Impuestos para
obtener mayor informacin al
respecto.
Pestaa Comprobante Fiscal Digital / CFDi
El contenido de esta pestaa est relacionada con la confguracin del
Comprobante Fiscal Digital por Internet o Comprobante Fiscal Digital y
slo se activa si la casilla Comprobante Fiscal Digital / CFDi de la pestaa
Datos Generales est marcada.
En primera instancia debes especifcar los datos generales del certifcado:
el archivo del Certifcado y de la Llave Privada.
Captura la contrasea de la Llave Privada y automticamente mostrar
la vigencia del certifcado y llave privada en los campos correspondientes.
Adems debes especifcar los datos de la emisin y entrega del CFDI/CFD.
Manten la casilla Emitir y Entregar a la vez o Emitir y Entregar a
la vez" sin marcar para que revises del documento antes de entregarlo.
Asegrate de marcar la casilla v 3.0 que es la versin para CFDI.
Si vas a trabajar con Comprobantes Fiscales Digitales mantn desmarcada
la casilla.
El Certifcado y la Llave Privada son
archivos proporcionados por el SAT una
vez que se completen los trmites, si se
reunieron todos los requisitos para el
timbrado del CFDI o la emisin del CFD,
segn el esquema de facturacin que
hayas adoptado.
El timbrado es la generacin del CFDI,
la emisin es la generacin del CFD
y la entrega es el envo del mismo al
cliente. Esta entrega podr hacerse va
correo electrnico, impresin o archivo
en disco.
Operacin
diaria
Contabilizacin
Procesos y
Herramientas
Extras
ndice
10
Folios autorizados para CFD
Otra informacin que debes confgurar son los folios autorizados por el SAT. Debes darlos de alta haciendo clic
en el botn Alta de folios autorizados por el SAT y saber que los folios sern exclusivos para el concepto que
ests registrando.
En esta ventana especifca la serie,
folio inicial, el el total de folios a
crear, el cdigo y ao de aprobacin.
Cuando se trate de Comprobantes
con Cdigo de Barras
Bidimensional (CBB) debers
especifcar aqu la imagen del CBB
correspondiente al rango de folios.
Una vez que capturaste los datos
haz clic en el botn Crear.
Verifca que la informacin
capturada es correcta.
Impuestos
Al confgurar los Conceptos en CONTPAQ i FACTURA ELECTRNICA debes especifcar la forma en que sern
considerados los impuestos en el sistema dentro de la pestaa Impuestos y descuentos. Esto es, indicar cul
es la base para calcular dicho impuesto, de dnde se tomar el impuesto.
Operacin
diaria
Contabilizacin
Procesos y
Herramientas
Extras
ndice
11
Consulta la siguiente tabla para conocer el comportamiento que tendr CONTPAQ i FACTURA ELECTRNICA
al seleccionar cada una de ellas.
Buscar Valor en Descripcin
Ninguno No se considerar el impuesto para los servicios.
Cliente
El valor del impuesto se tomar de la informacin
registrada en el Cliente, sin importar lo confgurado
en el resto del sistema.
Servicio
El valor del impuesto se tomar de la informacin
registrada en el Servicio, sin importar lo
confgurado en el resto del sistema.
General
El valor del impuesto aplicar a la tasa especifcada
al momento de redefnir la empresa.
Servicio/Cliente/
General
Realiza la bsqueda del valor del impuesto en este
orden.
El sistema busca primero la confguracin del
servicio, si no cuenta con informacin sobre el
impuesto, va al registro del Cliente y en caso de no
encontrarlo fnalmente revisa en la Confguracin
General y de ah toma el impuesto a aplicar.
Cliente/Servicio/
General
Realiza la bsqueda del valor del impuesto en este
orden.
El sistema busca primero la confguracin del
Cliente, si no cuenta con informacin sobre el
impuesto, va al registro del Servicio y en caso de no
encontrarlo fnalmente revisa en la Confguracin
General y de ah toma el impuesto a aplicar.
Usuarios
CONTPAQ i FACTURA ELECTRNICA permite controlar los accesos al sistema por medio del registro de
usuarios, defniendo privilegios de uso para cada persona en los distintos mdulos de la aplicacin.
Operacin
diaria
Contabilizacin
Procesos y
Herramientas
Extras
ndice
12
Consideraciones antes de crear usuarios
Quin es el usuario supervisor?
Es el usuario que se crea de forma
automtica al instalar CONTPAQ i
FACTURA ELECTRNICA y quien
tiene acceso total a la funcionalidad
de la aplicacin. Slo el usuario
supervisor o usuarios que tengan
perfl de supervisor pueden
registrar nuevos usuarios y asignar
prioridades.
Qu informacin debes saber
sobre las contraseas?
Al crear contraseas para los
usuarios considera lo siguiente:
Utiliza combinaciones de
maysculas, minsculas,
nmeros y smbolos, pero
que la combinacin te
resulte familiar.
No proporciones las
contraseas asignadas a
personas ajenas, ni utilices el
mismo usuario y contrasea
para varios empleados.
Cmo asignar derechos a un
usuario?
Existen dos formas de asignar
derechos a un usuario:
o Crear el usuario y asignarle
los derechos directamente.
o En caso de requerir asignar
los mismos derechos a
varios usuarios, es ms
conveniente primero crear
un perfl con estos permisos
y asignarle el perfl a cada
uno de los usuarios.
Antes de comenzar a trabajar con
el sistema, asigna una contrasea
al usuario SUPERVISOR de esta
forma proteges la integridad de la
informacin de la empresa.
Crear Perfles de Usuarios
Ve al men Empresas, submen
Usuarios y selecciona la opcin
Perfles.
1
2
Haz clic en el botn Nuevo de
la ventana Perfles y captura el
nombre del perfl a registrar.
3
Desmarca las casillas a las que el
perfl no tendr derecho de uso.
Realiza esto por cada una de las
pestaas disponibles.
4
Guarda los cambios.
Los perfles te permiten crear una
plantilla de permisos que podrs
asignarlos a varios usuarios.
Operacin
diaria
Contabilizacin
Procesos y
Herramientas
Extras
ndice
13
1
Crear un usuario
Guarda los cambios.
Ve al men Empresas, submen
Usuarios y selecciona la opcin
Usuarios.
2
Haz clic en el botn Nuevo de
la ventana Confguracin de
Usuarios.
3
Captura el nombre del usuario con
el que ingresar al sistema.
4
Indica los datos de seguridad
como nombre completo, clave de
acceso y asgnale el perfl que le
corresponda, el cual contiene los
permisos confgurados.
Si el usuario tendr acceso a todas
las empresas instaladas ve al paso 7;
de lo contrario haz clic en el botn
Seleccionar empresas.
5
Selecciona las empresas a las que
tendr acceso el usuario. Haz clic
en el botn F3 para desplegar la
ventana con el listado de empresas
disponibles.
6
7
Operacin
diaria
Contabilizacin
Procesos y
Herramientas
Extras
ndice
14
Cerrar sesin del usuario
Ve al men Empresas, submen
Usuarios y selecciona la opcin
Cerrar sesin del Usuario
Captura el cdigo del nuevo usuario
y su clave de acceso o contrasea.
Haz clic en el botn Aceptar.
1
2
3
Usuarios conectados
Esta opcin te permite visualizar
todos los usuarios en red que se
encuentran conectados al sistema
as como la Empresa que tienen
abierta en ese momento.
Operacin
diaria
Contabilizacin
Procesos y
Herramientas
Extras
ndice
15
Operacin
diaria
Documentos
Facturas
Para comenzar a capturar facturas puedes seleccionar de la barra vertical el concepto que corresponda al tipo
de documento que deseas registrar, o bien, seleccionar del men Movimientos, submen Facturas el concepto
de la factura deseado.
1
Captura los datos del encabezado, entre ellos est: Fecha de emisin de la factura; selecciona el
Cliente y en caso que aplique especifca la moneda extranjera y el tipo de cambio con que ser regis-
trado el documento.
2
Registra los movimientos de la factura.
Para lograrlo, haz doble clic sobre el rea de Movimientos y captura los datos solicitados en la ven-
tana Movimientos; al fnalizar guarda los cambios.
Contabilizacin
Procesos y
Herramientas
Extras
ndice
16
Operacin
diaria
4
Haz clic en el botn Emitir/Timbrar (segn sea el caso) para
generar el documento. Al fnalizar cierra la ventana del docu-
mento.
3
Captura la informacin
que se solicite en el resto
de las pestaas.
Nota: Si la factura
requiere otros
movimientos, haz clic
en el botn Nuevo
para registrarlo;
de lo contrario,
cierra la ventana.
Ventana Movimiento
En esta pestaa podrs seleccionar el Servicio a facturar,
as como el precio, impuestos y descuentos.
En la parte inferior de la ventana se mostar un resumen
considerando el sutotal, el importe de desecuentos, im-
puestos y el total del movimiento.
Pestaa General
Pestaa Addenda
Aqu podrs confgurar los datos
de la Addenda para el servicio
que vas a facturar. Esta pestaa
se hablitar siempre y cuando se
haya asignado una Addenda al
Cliente y sta requiera datos del
movimiento.
Pestaa Usuario
Aqu puedes agregar
campos extras al
movimiento.
Consulta el tema Interfaz confgurable que se localiza en la seccin
Procesos y Herramientas.
Contabilizacin
Procesos y
Herramientas
Extras
ndice
17
Operacin
diaria
Pestaa Generales
Ventana Factura
Ve a la pestaa Generales para agre-
gar una Referencia, Observaciones y
el Destinatario del Documento.
Pestaa Usuario
Si lo requieres, en la pestaa Usuario
puedes capturar los campos extras
del documento.
Pestaa Pagos
En esta pestaa se muestran los abo-
nos asociados a este documento.
Consulta el tema "Cargos y Abonos"
contenido en esta seccin para sa-
ber cmo realizar pagos.
Otras acciones que puedes realizar
en facturas son:
Pagar , Saldar e Imprimir
Para comenzar a capturar honorarios puedes seleccionar de la barra vertical el acceso rpido a este tipo de docu-
mentos; o bien, seleccionar del men Movimientos, submen Cargos al Cliente la opcin Honorarios.
Honorarios del Cliente
Contabilizacin
Procesos y
Herramientas
Extras
ndice
18
Operacin
diaria
1
Captura los datos del encabezado
del documento; entre ellos est: se-
rie y folio, fecha, cdigo del cliente e
importe neto.
Si lo deseas puedes indicar una re-
ferencia y capturar algunas observa-
ciones del documento.
2
Haz clic en el botn Saldar para des-
plegar la ventana Saldar abonos
del Cliente.
Salda el documento deseado. Realiza cualquiera de las siguientes accio-
nes:
3
Haz doble clic en el campo Cargo(Peso) del rengln del movimiento
a saldar
Presiona las teclas:
- <Ctrl+S> para Saldar documentos partiendo del ms antiguo.
- <F8> para saldar el documento actual.
- <F5> para actualizar documentos a pagar.
- <F6> Consultar documento a saldar.
Nota: Al fnalizar, cierra la ventana Saldar abonos del Cliente y acepta los
cambios en la ventana Honorarios.
Contabilizacin
Procesos y
Herramientas
Extras
ndice
19
Operacin
diaria
Cargos / Abonos
Los cargos al cliente en CONTPAQ i FACTURA ELECTRNICA incrementan su saldo y pueden asociarse con
documentos de abono.
1
Captura los datos de encabezado
del documento; entre ellos est
fecha, folio y cdigo del cliente.
Si lo deseas puedes capturar una
referencia y notas adicionales que
te permitan identifcar bien la causa
del cargo al cliente.
Captura el importe del cargo.
Si el cliente tiene saldo a favor
o documentos de abono podrs
asociar el saldo, de tal forma que el
cargo queda pagado.
2
Una vez terminada la captura del
documento de cargo puedes impri-
mirlo o guardarlo.
3
Para registrar cargos estn disponibles las opciones que se muestran en el siguiente grfco, pero podrs crear
ms conceptos de cargo, segn lo requieras.
Cargos
Contabilizacin
Procesos y
Herramientas
Extras
ndice
20
Operacin
diaria
Abonos
Los abonos del cliente en CONTPAQ i FACTURA ELECTRNICA disminuyen su saldo y pueden asociarse con
documentos de cargo, como facturas.
Para registrar un
abono puedes se-
leccionar de la ba-
rra vertical el acceso
rpido a este tipo
de documentos; o
bien, seleccionar del
men Movimientos,
submen Abonos
del Cliente la opcin
Pago del Cliente.
Contabilizacin
Procesos y
Herramientas
Extras
ndice
21
Operacin
diaria
1 2 3
Captura los datos de encabezado
del documento: fecha, folio y cdi-
go del cliente. Si lo deseas puedes
capturar una referencia y notas adi-
cionales que te permitan identifcar
el abono.
Captura el importe del abono. Si el
cliente tiene saldo pendiente de
pago o documentos de cargo, po-
drs asociar el saldo, de tal forma
que el abono queda saldado.
Una vez terminada la captura del
documento de abono puedes im-
primirlo o guardarlo.
Para registrar
abonos estn
disponibles estas
opciones, pero si
lo deseas,
podrs crear ms
conceptos de
abono, segn lo
requieras.
Contabilizacin
Procesos y
Herramientas
Extras
ndice
22
Operacin
diaria
Administrador Almacn digital
A travs del administrador, podrs realizar una serie de acciones con los Comprobantes Fiscales Digitales, como:
Importar los CFD y CFDi.
Asociar los comprobantes con documentos de CONTPAQ i FACTURA ELECTRONICA y/o plizas de
CONTPAQ i CONTABILIDAD y BANCOS.
Podrs administrar tanto los Comprobantes emitidos como los recibidos.
As como recibir y validar CFD/CFDi emitidos por cualquier proveedor de CFD, sin necesidad de entrar a las
pginas del SAT para comprobar si los documentos recibidos son correctos.
Para ingresar ve al men Empresas y selecciona la opcin Administrador del Almacn Digital.
Al desplegarse encontrars cuatro secciones.
XMLs en Revisin
En esta seccin se muestran los documentos XML ledos desde una carpeta, para posteriormente ser importa-
dos.
1. Haz clic en la seccin XMLs en Revisin
2. Haz clic en el botn Analizar directorio para leer los archivos XML de una carpeta.
3. Haz clic en el botn Importar todos, para guardarlos en el almacn digital.
Contabilizacin
Procesos y
Herramientas
Extras
ndice
23
Operacin
diaria
Importados por Asociar
En la seccin Importados por Asociar se muestran todos los CFD vlidos guardados en el almacn digital y que
estn listos para ser asociados a documentos.
1. Para asociar el CFD a un docu-
mento, selecciona el ejercicio y el
periodo donde se encuentra el CFD.
2. Selecciona el CFD 3. Haz clic en el botn Documento y
selecciona el documento con el cul
lo asociars.
Importados Asociados
En esta seccin se muestran los
CFD recibidos y asociados a un
documento de la empresa activa.
Adems en todas las pestaas de
esta seccin encontrars el bo-
tn Actualizar Almacn Digital
con el cual se actualiza el esta-
do de todos los CFD importados
y asociados antes de la version
1.3.2 de CONTPAQ i FACTURA
ELECTRONICA.
Al hacer clic derecho sobre el registro, podrs exportar el listado o el CFD a
un archivo.
Contabilizacin
Procesos y
Herramientas
Extras
ndice
24
Operacin
diaria
Emitidos
En esta seccin se muestran los CFD emitidos desde la empresa activa.
Adems, desde CONTPAQ i
FACTURA ELECTRONICA puedes importar archivos de los certifcados y folios expedidos por el SAT para ser
utilizados en la emisin y recepcin de los CFD.
Ve al men Empresas y selecciona
la opcin Importacin de archivos
del SAT.
Slo debes especifcar la direccin
ftp o la ruta donde se localizan los
archivos y hacer clic en el botn Pro-
cesar.
Al fnalizar el proceso los archivos
importados (FoliosCFD.txt, CSD.txt)
estarn disponibles en la siguiente
ruta.
<C:\Compacw\Empresas>
Contabilizacin
Procesos y
Herramientas
Extras Contabilizacin
Procesos y
Herramientas
Extras
ndice
25
Contabilizacin Extras
Confguracin
Establecer la empresa de CONTPAQ i CONTABILIDAD
El primer paso para confgurar la contabilizacin es asociar la empresa de CONTPAQ i CONTABILIDAD donde
se crearn las plizas.
Ve al men Confguracin y haz clic
en la opcin Redefnir empresa.
Captura el nombre de la base de
datos de la empresa de
CONTPAQ i CONTABILIDAD.
1
2
Haz clic en el botn Guardar.
3
Operacin
diaria
Procesos y
Herramientas
Extras
ndice
26
Contabilizacin Extras
Defnir segmentos contables
El siguiente paso es defnir los segmentos contables, donde podrs capturar las cuentas contables asociadas a
los catlogos.
1
Ve al men Contabilizacin y
selecciona la opcin Defnicin de
segmentos contables.
En la seccin Generales, podrs
capturar cuentas contables
generales o la parte inicial del
segmento contable de los clientes,
servicios y conceptos.
2
Por ejemplo, en el segmento general
GE01 aparece el dato 103 que
corresponde a la parte inicial del
segmento contable de los clientes.
En la seccin Clientes podrs capturar las cuentas de IVA y en el rengln de IVA Tasa 16% puedes especifcar la
cuenta contable correspondiente a dicho impuesto.
Utiliza los botones de la izquierda para defnir las cuentas contables para los catlogos: clientes, servicios y
conceptos.
Operacin
diaria
Procesos y
Herramientas
Extras
ndice
27
Contabilizacin Extras
En esta ventana se defne la cuenta
contable del cliente.
En el ejemplo se captur slo la
parte fnal del segmento contable,
ya que la parte inicial se defni en
el segmento general.
Segmentos por catlogo Clientes
Defnir asientos contables
Enseguida, crea los asientos contables. Defne qu movimientos tendr la pliza y a qu cuentas contables se
realizarn los movimientos.
Ve al men Contabilizacin y
selecciona la opcin Defnicin de
asientos contables.
Haz clic en el botn Nuevo.
1
2
3
Captura el nmero y el nombre del
asiento.
Operacin
diaria
Procesos y
Herramientas
Extras
ndice
28
Contabilizacin Extras
Selecciona la frecuencia con que se
crear una pliza.
4 5 6
Establece los datos del encabezado
de la pliza que se generar.
Guarda los cambios.
Despus es necesario confgurar los movimientos de la pliza.
Presiona las teclas <Ctrl + Ins> para
confgurar los movimientos de la
pliza.
1
Haz clic en el botn Nuevo.
2
Captura la Cuenta, en el ejemplo la
cuenta del cliente se forma por la
parte inicial del segmento general
1 y el segmento 1 del cliente, por lo
que la frmula quedar as.
Selecciona el tipo de movimiento
3
4 5 6
Marca la casilla Concentrar en un
Movimiento Cuentas Similares
para que todos los movimientos que
correspondan a la misma cuenta
contable se agrupen en uno solo.
Especifca de dnde se tomar el
importe del movimiento y qu
porcentaje lo compondr.
Especifca el tipo de moneda a
utilizar.
9
Guarda los cambios.
7
8
Selecciona la Referencia, el Diario, el
Concepto y el Segmento de negocio.
Operacin
diaria
Procesos y
Herramientas
Extras
ndice
29
Contabilizacin Extras
Repite el procedimiento por cada movimiento de la pliza, al fnal haz clic en el botn Cerrar.
Al fnalizar vers la confguracin de los movimientos de la pliza en esta seccin.
Asignar asiento contable al concepto
El ltimo paso en la confguracin es asignar el asiento contable al concepto.
Ve al men Contabilizacin y
selecciona la opcin Asignacin
(Concepto >>Asiento contable).
Asigna el asiento contable al
concepto. Haz clic en el botn .
1
2
3
Haz clic en el botn Cerrar.
Operacin
diaria
Procesos y
Herramientas
Extras
ndice
30
Contabilizacin Extras
Contabilizacin
Elaboracin de plizas
Ve al men Contabilizacin y
selecciona la opcin Elaboracin
de plizas.
Haz clic en el botn Aceptar para
cerrar la ventana de recomendacin
de respaldo.
Captura el rango de fechas de los
documentos que se contabilizarn.
Es la generacin de las plizas en CONTPAQ i FACTURA ELECTRNICA donde podrs confrmar si las plizas se
crearon correctamente antes de enviarlas al sistema contable.
1 2 3
Selecciona qu tipo de documentos
se contabilizarn.
Selecciona si generars las plizas
de todos los documentos o slo de
los que no han sido contabilizados.
Captura la fecha de contabilizacin,
sta aplicar slo si as lo
especifcaste en el asiento contable.
4
5
6
9
7
8
Especifca los folios que tendrn las
plizas generadas.
Captura el nombre y ruta de la
bitcora o acepta el que se sugiere
por omisin.
Haz clic en el botn Procesar y si lo
deseas visualiza el resultado en el
bloc de notas o en Excel.
Operacin
diaria
Procesos y
Herramientas
Extras
ndice
31
Contabilizacin Extras Extras
Cargado de plizas
Es el envo de las plizas de CONTPAQ i FACTURA ELECTRNICA hacia CONTPAQ i CONTABILIDAD donde se
realizar la afectacin contable.
Ve al men Contabilizacin y
selecciona la opcin Cargado
de plizas a CONTPAQ i
CONTABILIDAD.
Haz clic en el botn Aceptar para
cerrar la ventana de recomendacin
de respaldo.
Captura el rango de fechas de las
plizas a generar.
1
2
3
Selecciona el tipo de plizas a
generar y captura el rango de folios.
Captura la ruta de la bitcora. Haz clic en el botn Procesar y si lo
deseas visualiza el resultado en el
bloc de notas o en Excel.
4
5 6
Operacin
diaria
Procesos y
Herramientas
Extras
ndice
32
Contabilizacin Extras
Cargado de base gravable de IVA a CONTPAQ i
CONTABILIDAD
Es el envo de las plizas de CONTPAQ i FACTURA ELECTRNICA hacia CONTPAQ i CONTABILIDAD donde se
realizar la afectacin contable.
Ve al men Contabilizacin y
selecciona la opcin Cargado de
base gravable de IVA a
CONTPAQ i CONTABILIDAD.
Haz clic en el botn Aceptar para
cerrar la ventana de recomendacin
de respaldo.
Captura el rango de fechas, el tipo
de pliza y el rango de folios.
1
2
3
Haz clic en el botn Procesar y si lo
deseas visualiza el resultado en el
bloc de notas o en Excel.
4
Qu pasa si no est instalado CONTPAQ i CONTABILIDAD y
CONTPAQ i FACTURA ELECTRNICA en la misma computadora?
Podrs realizar la contabilizacin enviando las plizas a un archivo TXT
para despus cargarlas en CONTPAQ i CONTABILIDAD.
1. Ve al men Contabilizacin y selecciona la opcin Elaboracin de
plizas a TXT.
2. Captura el rango de fechas el tipo de pliza y el rango de folios.
3. Marca la casilla Incluir el Clculo de la Base Gravable del IVA para
que se incluya dicho clculo.
4. Haz clic en el botn Procesar.
Nota: Toma nota de la ruta y el nombre del archivo generado ya que es
el que cargars en CONTPAQ i CONTABILIDAD.
5. Cierra la ventana.
Operacin
diaria
Procesos y
Herramientas
Extras
ndice
33
Contabilizacin Extras Extras
Eliminar la contabilizacin
Elimina las plizas de CONTPAQ i CONTABILIDAD y que fueron enviadas desde CONTPAQ i FACTURA
ELECTRNICA.
Ve al men Contabilizacin y selecciona la opcin Eliminacin de la
contabilizacin.
Selecciona el rango de fechas de las
plizas a eliminar, opcionalmente
podrs seleccionar un concepto en
particular o eliminar las plizas de
todos los conceptos.
1 2
3
Haz clic en el botn Procesar y si lo
deseas visualiza el resultado en el
bloc de notas o en Excel.
4
Cierra la ventana.
Operacin
diaria
Procesos y
Herramientas
Extras
ndice
34
Contabilizacin Extras
Reportes de contabilizacin
Dentro del men Contabilizacin, encontrars un grupo de reportes que te permitirn ver el estado de los
documentos contabilizados.
Listado de segmentos
contables
Muestra todos los segmentos
contables asigandos a los Clientes,
Productos, Servicios, Paquetes,
Almacenes y Conceptos.
Estado contable
Muestra el listado de documentos
por fecha y concepto e indica si ya
fue contabilizado o no, as como la
pliza con la que se contabiliz.
Plizas y documentos
asociados
Muestra el listado de plizas de
CONTPAQ i CONTABILIDAD
asociadas con los documentos
en CONTPAQ i FACTURA
ELECTRNICA.
Anlisis de IVA (por factura /
por documento de pago)
Estos reportes muestran un listado
de documentos (factura o pagos)
con el desglose de las diferentes
tasas de IVA.
Conciliacin CONTPAQ i CONTABILIDAD
Muestra una conciliacin de los documentos en CONTPAQ i FACTURA
ELECTRNICA contra las plizas en CONTPAQ i CONTABILIDAD.
Aqu vers cules documentos se encuentran en los dos sistemas y cules
se encuentran en slo uno de ellos.
ndice
Operacin
diaria
Procesos y
Herramientas
Extras
35
Procesos y
Herramientas
Procesos peridicos
Respaldar y restaurar
1
El respaldo es una copia de seguridad de tu empresa que se genera en un
archivo, mismo que posteriormente podrs quemar en un CD o copiar a
un servidor.
Haz clic en el botn Catlogo
de empresas de la barra de
herramientas.
Selecciona la empresa deseada y
haz clic en el botn Respaldar.
2
3
Haz clic en el botn Procesar.
Terminado el proceso, se regresar
nuevamente a la ventana "Abrir
Empresa" con el listado de las
empresas.
Respaldar empresa
Contabilizacin
Operacin
diaria
Extras
ndice
36
Procesos y
Herramientas
Restaurar empresa
Restaurar es el procedimiento para recuperar los respaldos creados
anteriormente.
1
Haz clic en el botn Catlogo
de empresas de la barra de
herramientas.
Selecciona la empresa deseada y
haz clic en el botn Restaurar.
2
4
Haz clic en el botn Procesar.
3
Selecciona el respaldo a restaurar.
Observa que cada respaldo tiene la
fecha en la que se realiz.
Extras Contabilizacin
Operacin
diaria
ndice
37
Procesos y
Herramientas
Reportes
Los reportes permiten mostrar
informacin almacenada
en CONTPAQ i FACTURA
ELECTRONICA. Aqu podrs
encontrar reportes de ventas,
catlogos e informes al SAT.
La mayora de los reportes se
encuentran en el men Reportes, y
algunos en el men Contabilizacin.
Para ejecutarlos, slo seleccinalos
de la lista.
Una vez ejecutado el reporte
selecciona los fltros y haz clic en el
botn Continuar.
Dependiendo del reporte que ests ejecutando sern los fltros que
debas indicar.
Selecciona la salida del reporte que puede ser: en disco, pantalla o
impresora y haz clic en el botn Aceptar.
Extras Contabilizacin
Operacin
diaria
ndice
38
Procesos y
Herramientas
As se ver el reporte si seleccionaste la salida en pantalla.
Desde aqu puedes realizar diversas
acciones:
Con este botn imprimes el reporte.
Con este botn cierras el reporte.
Hoja Electrnica
Con la informacin aqu presentada conocers cmo crear modelos en Excel utilizando la Hoja Electrnica.
La Hoja Electrnica es un modelo en Excel que extrae informacin del sistema para permitirte crear reportes a
la medida.
Extras Contabilizacin
Operacin
diaria
ndice
39
Procesos y
Herramientas
1
Ve al men Reportes y selecciona la
opcin Hoja Electrnica.
Haz clic en el botn Nuevo para
crear un nuevo modelo.
2
4
Guarda los cambios.
El modelo aparecer en la lista de
hojas electrnicas instaladas.
3
Captura una descripcin y nombre
del archivo.
6
Asegrate de habililtar el uso de las
macros en Excel.
5
Selecciona el modelo y haz clic en el
botn Ejecutar.
Al ingresar al modelo de Excel,
realiza las siguientes acciones: 1. Haz clic en el botn Insertar empresa.
2. Selecciona de la lista la empresa que deseas y haz clic en el botn
Insertar.
Se mostrar la empresa en la lista.
3. Cierra la ventana Insertar empresa haciendo clic en el botn
Cancelar.
Extras Contabilizacin
Operacin
diaria
ndice
40
Procesos y
Herramientas
Pestaa Funciones
En esta pestaa encontrars un
listado de las funciones que podrs
utilizar para extraer informacin del
sistema.
De igual forma se encuentran
ejemplos y descripciones de cada
una de ellas.
Ejemplo:
La funcin Dato_Documento extrae
informacin de documentos.
Los parmetros que recibe esta funcin son:
Num Docto que corresponde al folio del documento.
Num Serie que corresponde a la serie del documento.
Docto Modelo corresponde al tipo de documento. (Para esto consulta la tabla DOCUMENTO MODELO
que se encuentra al fnal de la misma hoja Funciones). Por ejemplo el 4 corresponde a las Facturas.
Extras Contabilizacin
Operacin
diaria
ndice
41
Procesos y
Herramientas
Dato Documento indica qu
informacin extraers del
documento. (Para esto consulta la
tabla DATOS DOCUMENTO que
se encuentra al fnal de la misma
hoja Funciones. Por ejemplo el 2
corresponde a la Razn Social del
cliente al que se le factur.)
El ltimo dato indica el nmero
de la empresa insertada en la hoja
Parmetros.
En este ejemplo, se extrae el Folio 1, con Serie C, tipo de documento 4 que corresponde a Facturas, el dato
documento 2 correspondiente a la razn social, y la empresa nmero 1 que se insert en la hoja parmetros.
Como resultado se mostrar la Razn Social del cliente de esa factura.
Utiliza diferentes funciones para extraer ms informacin, incluso puedes combinarlo con funciones de Excel para obtener
promedios, sumas, frmulas, tablas dinmicas o incluso grfcas.
1
2
3
Selecciona la celda Nomeclatura y
presiona las teclas <Ctrl + C> para
copiarla al portapapeles.
Selecciona la Hoja 1 y la celda donde
pegars los valores.
Haz clic en el botn Pegar y
selecciona la opcin Pegar valores.
Sustituye los parmetros por los
valores requeridos.
4
Guarda los cambios y cierra el
archivo de Excel.
Cmo insertar la funcin
5
Extras Contabilizacin
Operacin
diaria
ndice
42
Procesos y
Herramientas
Procesos especiales
Timbrado / Emisin masiva
Este proceso te permite timbrar y/o
entregar los CFDI o bien, emitir y/o
entregar los CFD considerando un
rango de fechas o un rango de folios.
Slo debes capturar, en la pestaa 1.
Emisin/Timbrado, la contrasea
del certifcado y la informacin
de entrega, misma que puede ser
tomada del catlogo de clientes.
En la pestaa 2. Entrega el proceso
te permite generarlos como copia e
incluir los documentos cancelados.
Tambin puedes indicar los formatos
para impresin, la ubicacin en
disco de los archivos a generar y el
formato amigable a utilizar.
Una vez que confguraste la emisin,
haz clic en el botn "Emitir/Timbrar
y Entregar" para ejecutar el proceso.
Para ejecutar este proceso, ve al men Empresas, submen Procesos y
selecciona Emisin/Timbrado masivo de CFD s/CFDIs.
Extras Contabilizacin
Operacin
diaria
ndice
43
Procesos y
Herramientas
Afectar saldos
Este proceso actualiza las
estadsticas, saldos de documentos
y acumulados con base en los
documentos capturados en la
empresa y slo debes indicar el
rango de fechas en el que deseas
realizar la afectacin y hacer clic en
el botn Procesar.
Reclculo de acumulados
Este proceso inicia en cero los saldos
y estdisticas de todos los clientes o
de los servicios, y vuelve a calcularlos
reafectando todos los documentos
existentes.
Slo debes indicar el ejercicio,
periodo y rango de fechas en las
que deseas se realice el reclculo,
seleccionar si ser para clientes o
para servicios, indicar el rango de
cdigos que deseas considerar y
hacer clic en el botn Procesar.
Debido a que la Afectacin de saldos y el Reclculo de acumulados
son procesos irreversibles, el sistema te sugiere realices un respaldo antes de
ejecutarlos. Para referencia el sistema genera una bitcora con los resultados
de la ejecucin de cada proceso.
Extras Contabilizacin
Operacin
diaria
ndice
44
Procesos y
Herramientas
Herramientas
Vistas
Las Vistas son un resumen de los registros de los catlogos y de los documentos que se registran en CONTPAQ i
FACTURA ELECTRONICA. Ambos mdulos incluyen sus propias vistas y la informacin que renen puede variar,
pues depender del catlogo o del documento al que corresponda.
Estas vistas son confgurables, de forma que puedes indicarle al sistema si deseas utilizarlas o no. Para lograrlo,
ve al men Confguracin y selecciona la opcin Redefnir empresa. Una vez activa la ventana haz clic en la
pestaa Vistas; o bien presiona las teclas <Atl+7>.
Por omisin, el sistema tiene marcado el uso de las vistas para los catlogos y documentos; sin embargo, las vistas
pueden confgurarse para que slo aparezcan las que necesites.
Para lograrlo, haz clic sobre la casilla del mdulo que deseas que no utilice las vistas. Una vez realizada la
confguracin guarda los cambios.
Extras Contabilizacin
Operacin
diaria
ndice
45
Procesos y
Herramientas
Cuando se tiene confgurado acceder a los catlogos o documentos por medio de una vista, podrs exportar la
informacin, enviarla a Excel as como confgurar fltros que te ayuden a localizar los datos de una manera ms
rpida y efectiva.
Cada vista tiene una serie de
pestaas predefnidas donde podrs
consultar informacin especfca ya
fltrada.
Dentro de las vistas tambin podrs
realizar bsquedas incrementales
de informacin por columnas.
Hay pestaas que son comunes
entre todos los catlogos asi como
en los documentos; dependiendo
de la informacin que contiene
cada uno son las variantes que se
presentan.
Extras Contabilizacin
Operacin
diaria
ndice
46
Procesos y
Herramientas
Interfaz confgurable
Dentro de la pestaa Usuario puedes agregar campos extras. Esta opcin est disponible dentro de los catlogos
Clientes y Servicios, tambin se encuentra en los documentos y movimientos.
Presiona las teclas <Ctrl+F5>
para habilitar el modo Interfaz
Confgurable y puedas agregar,
modifcar o eliminar campos extras
y etiquetas.
Haz clic derecho sobre el rea donde
desees agregar el dato y selecciona
del men fotante el tipo de campo
que deseas incluir.
Puedes agregar hasta un mximo
de 3 campos de texto, 4 campos de
importe y 1 campo de fecha.
Puedes visualizar las propiedades del
campo haciendo clic derecho sobre
el objeto; del men fotante debe
seleccionar la opcin Propiedades.
Especifca las caractersticas del
texto extra que ests insertando, as
como la mascarilla que utilzar.
Utiliza la informacin aqu
presentada para que realices
una confguracin correcta de la
mascarilla.
Para continuar trabajando
con CONTPAQ i FACTURA
ELECTRONICA es necesario salir
del modo Interfaz Confgurable
presionando las teclas <Ctrl+F5>.
Extras Contabilizacin
Operacin
diaria
ndice
47
Procesos y
Herramientas
Otras herramientas
Barra de accesos directos
Con la barra de accesos directos puedes ir
rpidamente a los documentos, catlogos y
reportes ms utilizados en el sistema.
Por omisin esta barra est habilitada pero
si deseas dejar de utilizarla basta con que
selecciones del men Ver la opcin Barra de
Accesos Directos y esta desaparecer.
Bitcora
La bitcora de la empresa te
permite conocer de forma rpida las
operaciones que se han realizado en
el da.
Adems, puedes confgurar qu
columnas inlcuir en esta vista,
el orden de aparicin; as como
exportar los datos a un archivo texto
o enviarlos directamente a Excel.
Extras Contabilizacin
Operacin
diaria
ndice
48
Procesos y
Herramientas
Asegrate de realizar la siguiente confguracin:
1 2 3
Marca la casilla para cada opcin
que quieras habilitar.
Repite el proceso para cada una de
las pestaas.
Al terminar la confguracin, haz clic
en el botn Aceptar.
De esta forma si el usuario, por ejemplo, borr un documento al consultar la bitcora de las operaciones del
da se mostrar la accin efectuada.
Para visualizar dicha informacin es
necesario especifcar algunos datos
en la confguracin de la bitcora de
operaciones, que se localiza dentro
del men Confguracin.
Extras Contabilizacin
Operacin
diaria
ndice
49
Procesos y
Herramientas
Calculadora
Cuando requieras realizar el clculo de
algn importe, no necesitas salir de la
aplicacin ni navegar por tu computadora
para localizar la calculadora de Windows.
Desde el men Ver tienes un acceso rpido
a esta herramienta.
Calendario
Y para consultar una fecha o una
hora puedes desplegar fcilmente el
calendario.
Desde el men Ver tienes un acceso
rpido a esta herramienta.
Extras Contabilizacin
Operacin
diaria
ndice
50
Extras
Procesos y
Herramientas
Utileras
Extras
Las utileras son procesos exclusivos, que te permiten darle manteni-
miento correctivo y preventivo a la informacin de tu empresa.
Antes de ejecutarlas verifca que ningn usuario est trabajando en la
empresa y realiza un respaldo de la informacin de la misma.
Las utileras de CONTPAQ i FACTURA ELECTRNICA se localizan
dentro del men Empresas, submen Utileras.
Para qu sirve
Calcular nuevamente los tota les del documento, considerando el neto, descuentos, impuestos y el total
Calcular nuevamente el saldo pendiente del documento.
Cundo utilizar
Puedes ejecutarla cuando los importes de los documentos no
coincidan o despus de ejecutar otra de las utileras disponibles.
Qu hacer
Basta con que especifques los
datos de la ventana y al fnalizar
haz clic en el botn Procesar.
Verifcacin de documentos
Contabilizacin
Operacin
diaria
Procesos y
Herramientas
ndice
51
Extras
Extras
Procesos y
Herramientas
Saldo cero
Qu hacer
Cundo utilizar
Para qu sirve
Borrar todos los documentos de
la empresa, pero conservando
los catlogos.
Utilzala cuando la base de datos
ha crecido mucho y deseas re-
ducirla; o bien quieres hacer una
empresa nueva con los mismos
catlogos.
Basta con que hagas clic en el
botn Procesar para ejecutarla.
Reconstruccin de ndices
Para qu sirve
Cundo utilizar
Qu hacer
Generar los ndices de las tablas
de la base de datos
Despus de haber ejecuta-
do alguna utilera
Al presentarse un apagn
de luz
Cuando exisiti una desco-
nexin de la base de datos
Selecciona la empresa en la
cual deseas que se efecte el
proceso y haz clic en el botn
Recuperar ndices.
Contabilizacin
Operacin
diaria
Procesos y
Herramientas
ndice
52
Extras
Extras
Los Catlogos Clientes y Servicios, as como los Documentos y Movimientos permiten utilizar 4 importes, 3
textos y 1 fecha extra., mismos que podrs asignarles el nombre que quieras y utilizarlos para almacenar la infor-
macin que requieras.
Para el caso de los Clientes, Servicios y Documentos podrs confgurar los campos extras desde la pestaa
Usuario y al presionar las teclas <Ctrl + F5> entrars al modo Interfaz Confgurable. Consulta el tema Interfaz
Confgurable de la Seccin Procesos y Herramientas.
Para el caso de los campos extras en movimientos ve al men Confguracin, submen Conceptos y selecciona
el tipo de concepto a editar.
Ejemplo: Factura.
Procesos y
Herramientas
Campos extra
2 1
Selecciona el cdigo del concepto
que deseas editar.
3
Selecciona la opcin Escritura en
los campos extra que deseas utili-
zar.
Haz clic en el botn Guardar y
cierra la ventana.
Contabilizacin
Operacin
diaria
Procesos y
Herramientas
ndice
53
Extras
Extras
Procesos y
Herramientas
Editor de formas preimpresas
En la seccin Nombres de los textos extras
podrs capturar el nombre de las etiquetas
para los campos extras.
Al fnalizar acepta los cambios. As, al crear
los movimientos de una factura, podrs cap-
turar el campo extra que confguraste
Enseguida ve al men Confguracin y se-
lecciona la opcin Nombres de los campos
extras de movimientos.
El Editor de Formas es una Herramienta que te permite crear y editar plantillas para la impresin de tus docu-
mentos.
Ve al men Empresas y selecciona la opcin Editor de Formas.
La manera ms sencilla de crear una forma es tomar como base una existente.
Haz clic en el botn Nuevo. Selecciona la forma preimpresa
deseada.
1 2 3
Haz clic en el botn Aceptar.
Contabilizacin
Operacin
diaria
Procesos y
Herramientas
ndice
54
Extras
Extras
Procesos y
Herramientas
Observa que la forma est dividida en reas. Identifcars el inicio de cada una con una franja amarilla.
Encabezado
La primera es el Encabezado que
corresponde a los datos principales
del documento, como la informa-
cin del cliente, folio y fecha del do-
cumento entre otros.
Enseguida est el detalle, donde se
insertan los campos de los movi-
mientos, como el cdigo y nombre
del producto, precio, cantidad, e
importes del movimiento.
Detalle
En el subdetalle se incluye infor-
macin extra de cada movimiento,
como observaciones, referencias
textos extras del movimiento.
Subdetalle Pie
En el pie de pgina se encuentran
los totales del documento, la canti-
dad protegida y observaciones ge-
nerales del documento.
Qu hacer
1
Inserta una hoja en blanco en tu impresora, enseguida ve al
men Archivo y selecciona la opcin Imprimir Cuadricula.
2
Pon una factura sobre la hoja cuadriculada y a contraluz
observa la cada de los campos. Utiliza las reglas superior e
inferior para ubicar la cada de los campos.
Partes de la forma preimpresa
Contabilizacin
Operacin
diaria
Procesos y
Herramientas
ndice
55
Extras
Extras
Procesos y
Herramientas
3
Haz clic derecho sobre el campo
que deseas mover y selecciona la
opcin Propiedades.
4 5
Captura el rengln y la columna ini-
cial del campo, as como su longitud
y justifcacin, si se trata de una eti-
queta aqu podrs cambiar el texto
de la misma.
Haz clic en el botn Aceptar de la
ventana Propiedades de Etique-
tas.
Utiliza estos botones para agregar etiquetas y campos nuevos.
Utiliza este botn para probar la for-
ma preimpresa que acabas de con-
fgurar.
Asignar forma a un concepto
1
Ve al men Confguracin, sub-
men Conceptos y selecciona el
tipo de concepto al que deseas
asignarle la forma preimpresa.
Haz clic en el botn F3 del campo
Cdigo y selecciona concepto al
que le asignars la forma.
Haz clic en el campo Forma pre-
impresa y selecciona la forma
que creaste.
Guarda los cambios y cierra la ventana
La prxima vez que imprimas un documento de este concepto, se utilizar por omisin esta forma preimpresa.
3 2
4
Contabilizacin
Operacin
diaria
Procesos y
Herramientas
ndice
También podría gustarte
- Trabajo Final Liderazgo y Desarrollo de Habilidades.Documento3 páginasTrabajo Final Liderazgo y Desarrollo de Habilidades.Michael villar reyesAún no hay calificaciones
- Taller NTC 5520-1Documento2 páginasTaller NTC 5520-1Carolina Mazo GiraldoAún no hay calificaciones
- Daños Por Agua Ejemplo de InformeDocumento6 páginasDaños Por Agua Ejemplo de InformeAbel AlLopAún no hay calificaciones
- Cuestionario de HongosDocumento4 páginasCuestionario de HongosErick ReyesAún no hay calificaciones
- Actividad 6 Aformato Proyecto Formativo Modelos Economicos - Economia PoliticaDocumento22 páginasActividad 6 Aformato Proyecto Formativo Modelos Economicos - Economia PoliticaJose Ignacio Encinas ArancibiaAún no hay calificaciones
- Ensayo de Antecedentes Historicos de La Administracion en EnfermeriaDocumento4 páginasEnsayo de Antecedentes Historicos de La Administracion en EnfermeriaNayrovi HerreraAún no hay calificaciones
- LICUEFACCIONDocumento5 páginasLICUEFACCIONEdilberto Tibacan VillamilAún no hay calificaciones
- Ismene Amancaes-FaunaDocumento29 páginasIsmene Amancaes-FaunaHinostroza Gonzales AlexsisAún no hay calificaciones
- Ficha Cyt Mart 24 El AguaDocumento8 páginasFicha Cyt Mart 24 El AguaROGGER CANOAún no hay calificaciones
- Los Duendes ZapaterosDocumento2 páginasLos Duendes Zapaterosvictoria zuccatoAún no hay calificaciones
- Informe #213-2023Documento1 páginaInforme #213-2023kelvinAún no hay calificaciones
- Eva N°2 - Practica de Laboratorio Maet41 2022Documento5 páginasEva N°2 - Practica de Laboratorio Maet41 2022Jorge CarreñoAún no hay calificaciones
- Violencia Familiar para Exponer.Documento11 páginasViolencia Familiar para Exponer.gonzalo apioAún no hay calificaciones
- Relatos Eroticos Gay GuatemalaDocumento1 páginaRelatos Eroticos Gay Guatemala89escortsbcn84Aún no hay calificaciones
- Evolución de Los Sistemas Adhesivos Poliméricos - 2015Documento50 páginasEvolución de Los Sistemas Adhesivos Poliméricos - 2015Yadira Vásquez100% (1)
- Hexagono Desire FitDocumento1 páginaHexagono Desire FitMelkin Nino ArdilaAún no hay calificaciones
- Pofe Equipos ExdeDocumento26 páginasPofe Equipos ExdeOrmediz SalazarAún no hay calificaciones
- Teoria Autoctonista Del Origen Del Hombre AmericanoDocumento4 páginasTeoria Autoctonista Del Origen Del Hombre AmericanoIván Moreno Maldonado50% (2)
- Atención Inicial de EmergenciasDocumento44 páginasAtención Inicial de EmergenciasJosé AñorgaAún no hay calificaciones
- Qué Representa El Mito de La CavernaDocumento3 páginasQué Representa El Mito de La CavernaJohanna Jacqueline Amador GarciaAún no hay calificaciones
- Capacitacion Lavado de ManosDocumento6 páginasCapacitacion Lavado de ManosrosaAún no hay calificaciones
- Hoja Trabajo Semana6 Solucionario ADocumento6 páginasHoja Trabajo Semana6 Solucionario ALeticia Pascual castilloAún no hay calificaciones
- Guia # 8 de Matemáticas Grado 10Documento5 páginasGuia # 8 de Matemáticas Grado 10jose sanchezAún no hay calificaciones
- Reparación de Equipos de AudioDocumento200 páginasReparación de Equipos de AudioDiego Calbo100% (1)
- Antonio Caso Persona Humana y Estado Totalitario Cap IDocumento13 páginasAntonio Caso Persona Humana y Estado Totalitario Cap IJantipa SocratesAún no hay calificaciones
- Foro CapkeDocumento3 páginasForo Capkeandep0107Aún no hay calificaciones
- El Límite en El Espacio Doméstico - Una Aproximación Desde y HaciaDocumento24 páginasEl Límite en El Espacio Doméstico - Una Aproximación Desde y HaciaJonathan José VásquezAún no hay calificaciones
- Relaciones Intraespecificas y Relaciones InterespecificasDocumento12 páginasRelaciones Intraespecificas y Relaciones InterespecificasJulio Cesar HSAún no hay calificaciones
- Hja de VidaDocumento4 páginasHja de VidaSEGURIDAD Y SALUD EN EL TRABAJO SERTEW S.A.SAún no hay calificaciones
- Deptos GuateDocumento9 páginasDeptos GuateJonathanAún no hay calificaciones