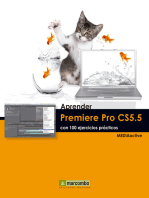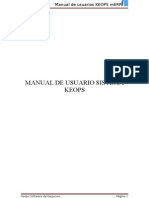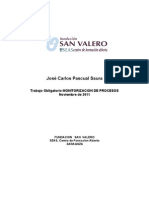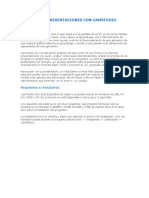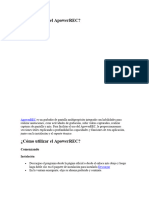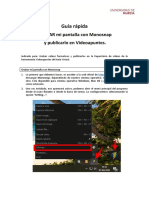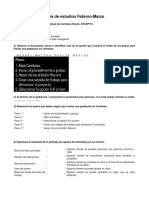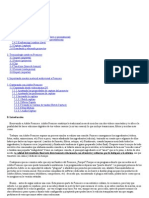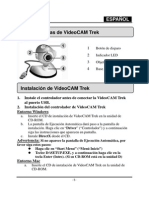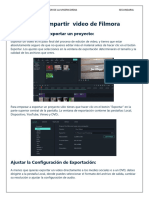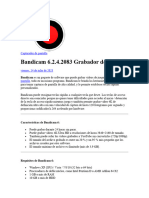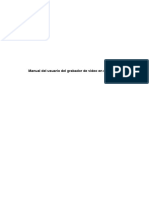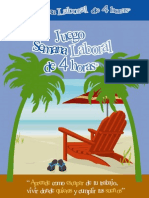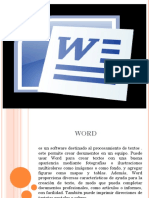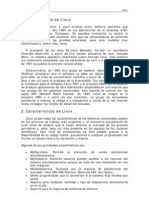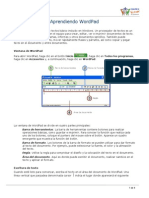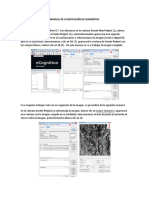Documentos de Académico
Documentos de Profesional
Documentos de Cultura
Primeros Pasos Con Camtasia Studio
Cargado por
sandiamelon0 calificaciones0% encontró este documento útil (0 votos)
12 vistas21 páginasDerechos de autor
© © All Rights Reserved
Formatos disponibles
PDF, TXT o lea en línea desde Scribd
Compartir este documento
Compartir o incrustar documentos
¿Le pareció útil este documento?
¿Este contenido es inapropiado?
Denunciar este documentoCopyright:
© All Rights Reserved
Formatos disponibles
Descargue como PDF, TXT o lea en línea desde Scribd
0 calificaciones0% encontró este documento útil (0 votos)
12 vistas21 páginasPrimeros Pasos Con Camtasia Studio
Cargado por
sandiamelonCopyright:
© All Rights Reserved
Formatos disponibles
Descargue como PDF, TXT o lea en línea desde Scribd
Está en la página 1de 21
Primeros pasos Camtasia Studio
- Este es el poder de la grabacin de la pantalla.
La formacin con presentaciones, demostraciones y screencasts obtienen resultados fantsticos. Camtasia Studio es
inteligente, poderoso, y hace el trabajo duro por usted. Fcilmente registrar su pantalla, presentaciones de PowerPoint,
video cmara web y audio.
Graba en frente de una audiencia en vivo o desde su escritorio.
Editar para un acabado profesional, mejorar para dar nfasis.
Compartir vdeos y cristalinas en cualquier tamao de pantalla en las pginas Web, blogs, CDs o dispositivos porttiles
como el iPod. Haz que se pregunten cmo lo hizo.
Requisitos del sistema
Requisitos de autora:
Microsoft Windows XP o Windows Vista
Microsoft DirectX 9 o posterior
1,0 GHz mnimo, recomendada: 3,0 GHz (para PowerPoint y grabaciones de cmara)
500 MB de RAM como mnimo, recomendada: 2,0 GB
115 MB de espacio en disco duro para la instalacin del programa
Camtasia Studio Add-in para PowerPoint requiere PowerPoint 2000, 2002, 2003, 2007 o posterior
Produccin para el iPod de Apple QuickTime formato requiere 7.2 o posterior
La grabacin de audio requiere tarjeta de sonido compatible con Windows (tarjeta dedicada recomendado), micrfono y
altavoces.
Grabacin de la cmara de vdeo requiere una cmara Web USB. El vdeo digital (DV) no es compatible.
Reproduccin Requisitos:
Microsoft Windows 2000, XP, o Windows Vista
Procesador de 300 MHz
64 MB de RAM
Segunda Parte Tutorial de tecnologa
Registro de la pantalla
Elegir al registro aplicaciones, escritorio de su computadora, sitios web, y mucho ms. Camtasia Recorder captura los
movimientos del cursor, selecciones de mens, ventanas emergentes y en capas, mecanografa, y cualquier otra accin
visto en la pantalla.
Adems de la pantalla de grabacin, Camtasia grabadora le permite dibujar en la pantalla y aadir efectos durante la
grabacin.
Completa el siguiente al registro:
1. Seleccione un rea para registrar:
El primer paso en la configuracin de la grabacin para seleccionar un rea para grabar. Camtasia Recorder
automticamente selecciona la ltima rea grabada de forma predeterminada.
Registrar la pantalla completa
Seleccione Pantalla completa para grabar grandes aplicaciones o toda la actividad en el escritorio del equipo.
1. Abrir Camtasia Recorder.
2. Haga clic en el botn de pantalla completa.
Aplicar Camtasia SmartFocus durante el proceso de edicin de grabaciones de pantalla completa. SmartFocus
automticamente enfoca en reas dentro de la grabacin para optimizar la visualizacin de videos producidos en
pequeas dimensiones.
2. Grabar con dimensiones especiales
Seleccione las dimensiones personalizadas para grabar un requisito de tamao especfico. Puede grabar una ventana,
aplicacin, o un rea en la pantalla.
Para obtener los mejores resultados cuando se graba en dimensiones personalizadas, utilice las mismas dimensiones
para editar y producir el video final. Si usted produce en una dimensin distinta que las dimensiones de grabacin,
puede aparecer un desenfoque en el vdeo final.
1. Abrir Camtasia Recorder.
2. Haga clic en el botn Personalizar. Las opciones personalizadas ampliar.
3. Completa cualquiera de los siguientes campos para seleccionar las dimensiones personalizadas:
Ingrese las dimensiones personalizado (en pxeles) en los campos Anchura y Altura. Para mantener la relacin de
aspecto, haga clic en el icono del candado.
Seleccione un tamao predefinido en el men desplegable.
Seleccione un rea recientemente registrados en la lista desplegable.
Haga clic en el botn Seleccionar para abrir la herramienta de seleccin.
con el ratn. Para seleccionar una ventana, mueva el cursor sobre la ventana deseada y haga clic en el botn izquierdo
del ratn cuando aparezca un borde verde alrededor de la ventana.
3. Seleccione la configuracin de grabacin:
Seleccionar las opciones de grabacin adicional en el cuadro de dilogo Herramientas Opciones.
4. Haga clic en el botn de grabacin. Consulte antes de grabar.
5. Guarda la pantalla. La barra de herramientas cambia cuando comienza la grabacin. Ver:
Barras de herramientas de grabacin
Agregar grabacin Efectos
6. Haga clic en el botn Detener o pulse <F10>. La vista previa de grabacin. Ver:
Editar la grabacin
Producir en un formato compartible
Seleccione un tamao predefinido en el men desplegable.
Seleccione un rea recientemente registrados en la lista desplegable.
Haga clic en el botn Seleccionar para abrir la herramienta de seleccin. Para seleccionar una regin, haga clic y arrastre
con el ratn. Para seleccionar una ventana, mueva el cursor sobre la ventana deseada y haga clic en el botn izquierdo
del ratn cuando aparezca un borde verde alrededor de la ventana.
rabacin:
Seleccionar las opciones de grabacin adicional en el cuadro de dilogo Herramientas Opciones.
Haga clic en el botn de grabacin. Consulte antes de grabar.
Guarda la pantalla. La barra de herramientas cambia cuando comienza la grabacin. Ver:
6. Haga clic en el botn Detener o pulse <F10>. La vista previa de grabacin. Ver:
nar una regin, haga clic y arrastre
con el ratn. Para seleccionar una ventana, mueva el cursor sobre la ventana deseada y haga clic en el botn izquierdo
Seleccionar las opciones de grabacin adicional en el cuadro de dilogo Herramientas Opciones.
Guarda la pantalla. La barra de herramientas cambia cuando comienza la grabacin. Ver:
Mover y redimensionar el rea de grabacin
Mover la zona de registro
Haga clic en el icono de brjula interior de la zona de registro y arrastrarlo a una nueva ubicacin en la pantalla.
Cambiar el tamao de la zona de registro.
Haga clic y arrastre un controlador en una esquina de la zona de registro.
Si ha seleccionado una ventana, la zona de registro bloqueos a la aplicacin por defecto. Para cambiar el tamao slo la
zona de registro, deshabilite la opcin de bloqueo para la aplicacin en el men desplegable Dimensiones.
Audio Record en Camtasia Recorder
Es importante empezar con buena calidad de audio durante la grabacin. La calidad del sonido se puede degradar con
determinados cdec de audio utilizado para comprimir el vdeo final.
1. Habilitar la opcin de audio.
2. Haga clic en el men desplegable de audio para seleccionar la fuente de audio.
3. Ajuste el nivel de entrada por lo que la muestra de mayor volumen en el verde a la gama de amarillos. recorte de
audio se puede producir a mediados de la naranja a la gama de rojos. Consulte Solucin de problemas del nivel del
volumen.
4. Haga clic en Aceptar.
Puede grabar audio en otro momento con la opcin de voz en la narracin Camtasia Studio.
Fuentes de audio puede grabar
Si la fuente de audio est encendido y configurado correctamente, la fuente aparece en el men desplegable Audio.
Solucionar problemas con el nivel de volumen
El medidor de entrada de audio aparece en Camtasia Recorder cuando la opcin de audio est habilitada.
El nivel de audio no cambia cuando el audio est presente.
Compruebe que la fuente de entrada de audio seleccionada est conectada y encendida.
Compruebe que la fuente correcta de entrada de audio est activada. Para verificarlo, haga clic en el men desplegable
de audio y seleccione Opciones.
Compruebe que el volumen no est silenciado.
El nivel de audio se encuentra en el rango de naranja a rojo, donde se puede producir saturacin.
Arrastre el control deslizante hacia la izquierda.
Grabar una cmara Web en Camtasia Recorder
Registro de cmara de vdeo como un vdeo del que habla, con su grabacin de la pantalla. En Camtasia Studio, agregue
la cmara de grabacin para la pista PIP para integrar como una imagen en imagen (PIP) clip o para incluir como un
video de lado a lado.
Camtasia grabadora slo soporta la grabacin de la cmara al guardar en el formato de archivo .Camrec. Para cambiar
el formato de archivo, seleccione Herramientas> Opciones> ficha de captura.
1. Habilitar la opcin de cmara.
2. Haga clic en el men desplegable de la cmara para seleccionar el dispositivo de la cmara.
Camtasia Recorder no es compatible con vdeo digital (DV).
3. Una vista previa en vivo de la cmara Web aparece a la derecha de la opcin de cmara. Para ver una vista
previa ms grande, coloca el cursor sobre la miniatura de vista previa.
4. Para cambiar las opciones de la cmara, seleccione la cmara desplegable Opciones>.
Puede grabar vdeo de la cmara en otro momento con la opcin de cmara de discos en Camtasia Studio.
Extracto de un AVI y WMV una grabacin de una CAMREC
El Extracto Camrec opcin de Contenido le permite extraer la pantalla y grabacin de archivos de la cmara de los autos.
Camrec. Utilice esta opcin para editar el vdeo principal y la imagen en imagen (PIP) clips por separado.
1. En Camtasia Studio, haga clic en un archivo. Camrec en la Papelera de imgenes.
2. Seleccione Extraer Camrec Contenidos en el men contextual.
3. Seleccione el destino y haga clic en Aceptar.
El. Avi (grabacin de la pantalla) y la grabacin de la cmara (.wmv) Guardar archivos en el directorio seleccionado.
Opciones adicionales de grabacin
Cambiar el formato de archivo de grabacin
Camtasia Recorder> Herramientas> Opciones> ficha Captura>
Seleccione uno de los siguientes formatos:
Camtasia Grabacin de archivos (. Camrec): de grabacin por defecto el formato de archivo. Propietario formato de
archivo usado para almacenar TechSmith pantalla y la grabacin de la cmara, ms metadatos sobre diversas corrientes
en un solo paquete. Para agregar marcadores, aplique SmartFocus, o grabar una cmara Web, debe registrar con este
formato.
Audio Video Interleave (. Avi):
Use los archivos. Avi para compartir la grabacin fuera de Camtasia Studio.
No se puede agregar los marcadores, aplicar Camtasia SmartFocus , o grabar una cmara Web con el formato. Avi.
Barras de herramientas de grabacin
Puede personalizar las barras de herramientas que aparecen en la barra de herramientas durante la grabacin. De forma
predeterminada, slo los controles de grabacin bsica y barra de herramientas de audio aparecen durante la grabacin.
Minimizar Barra de herramientas de grabacin
Al grabar la pantalla completa, la barra de herramientas de grabacin minimizado en la bandeja del sistema. Puede
hacer clic en el icono de la bandeja para acceder a las opciones de grabacin o haga doble clic en el icono de la bandeja
para abrir la barra de herramientas de grabacin.
Aadir marcadores durante la grabacin
Aadir marcadores durante la grabacin .Camrec en Camtasia Recorder o durante la edicin en Camtasia Studio.
Insertar marcadores a:
Crear notas de grabacin. Por ejemplo, marcar una pausa en la grabacin para cortar durante la edicin.
Establecer puntos de dividir un vdeo largo en varios vdeos. Consulte Personalizar un vdeo basado en los marcadores.
Crear puntos de navegacin. Si se incluye una tabla de contenido en el vdeo final, los marcadores aparecen como mesa
de entradas de contenido.
Para agregar un marcador durante la grabacin, presione <CTRL + M> o haga clic en el botn Agregar marcador en la
barra de herramientas de grabacin.
Para ver los marcadores aadidos durante la grabacin, importar el archivo .Camrec en Camtasia Studio. Los marcadores
aparecen en la lnea de tiempo.
Medios de importacin y cremallera Proyectos
Camtasia Studio aade importacin de archivos multimedia en la bandeja de clips. Usted puede importar los siguientes
formatos de archivo en un archivo de proyecto Camtasia Studio (. Camproj):
Los archivos de vdeo (.Camrec, .Avi, .Mpg, .Wmv, .Mov)
Camtasia Studio no es compatible con varias pistas en un .mov Camtasia Studio importaciones un vdeo y una pista de
audio de un archivo mov.
Los archivos de imagen (.Bmp, .Gif, .Jpg, .Png)
Los archivos de audio (.Wav, .Mp3, .Wma)
Y los archivos de proyecto.
Importar los medios de comunicacin
1. En Camtasia Studio, los medios de comunicacin, seleccione Importar en la lista de tareas o en la ventana de
bienvenida.
2. Seleccione el archivo (s) que desea importar. Mantenga <CTRL> para seleccionar varios archivos.
3. Haga clic en Abrir. Los medios de comunicacin aparece en la bandeja de clips.
4. Para agregar un clip para el video, arrastre el clip de la Papelera de clip en la lnea de tiempo o hacer clic derecho en
un clip y seleccione Agregar a la lnea de tiempo.
Importar un proyecto con cremallera
1. En Camtasia Studio, seleccione Archivo> Importar cremallera del proyecto.
2. El proyecto de importacin con cremallera cuadro de dilogo Archivo aparece. Haga clic en Examinar y
seleccione un archivo de proyecto con cremallera.
3. Seleccione un directorio del proyecto.
4. Habilitar el proyecto Open despus de la opcin de importacin para abrir el proyecto en Camtasia Studio.
5. Haga clic en Aceptar.
Configuracin del proyecto
Archivo de Proyecto> Ajustes
El cuadro de dilogo Configuracin del proyecto aparece la primera vez que agrega un clip a la lnea de tiempo.
Seleccione un valor preestablecido y cambiar el tamao opcin para el vdeo.
Presets contiene ajustes preestablecidos de produccin optimizados para su mtodo de distribucin cuya finalidad sea:
Blog, CD, DVD-Ready, HD, iPhone, iPod, Screencast.com, Web, o YouTube. Seleccione un valor preestablecido para
obtener una vista previa del vdeo final que ser producido en las dimensiones seleccionadas.
El Asistente de Produccin selecciona automticamente el preset seleccionado en el cuadro de dilogo Configuracin
del proyecto para producir durante la edicin. Para obtener los mejores resultados, producir su video con este ajuste
preestablecido.
Dimensiones personalizadas
Para introducir una anchura y altura para las dimensiones de edicin, introduzca las dimensiones (en pxeles) en los
campos Anchura y Altura.
Para mantener las dimensiones originales del clip, seleccione Dimensiones de la Grabacin.
Para obtener los mejores resultados con el personal o las dimensiones de grabacin opciones en la configuracin del
proyecto, seleccionar los ajustes de produccin personalizado en el Asistente de Produccin.
Cambiar el tamao de Opciones
Si selecciona un preset con dimensiones ms pequeas que las dimensiones del clip de fuente, Camtasia Studio cambia
el tamao de todos los clips en la lnea de tiempo para las dimensiones seleccionadas en la Configuracin del proyecto.
Seleccione entre las siguientes opciones cambiar el tamao:
Seleccione Cambiar las dimensiones del video y aplicar SmartFocus para generar automticamente los fotogramas clave
Zoom-n-Pan para todos los clips aadido a la lnea de tiempo. SmartFocus optimiza la visualizacin en las dimensiones
seleccionadas.
Guardar un proyecto y Fuente de los Clips
Un archivo de Camtasia Studio proyecto (.Camproj) est formado por todos los medios en la bandeja de clips, clips y
efectos en la lnea de tiempo, ninguna edicin completa en la lnea de tiempo y la configuracin del proyecto
seleccionado.
1. Seleccione Archivo> Guardar proyecto o Guardar proyecto como.
2. El cuadro de dilogo Guardar aparece. Escriba el nombre del proyecto y la ubicacin del archivo para el archivo del
proyecto y los clips de origen.
3. Seleccione una opcin de la lista desplegable Fuente clips para determinar la ubicacin de los fijadores fuente:
Mantenga los clips de origen en ubicaciones actuales
Copia clips fuente a la carpeta del proyecto
Copie todos los archivos de la Papelera de clip (vdeo, imgenes y archivos de audio) a la ubicacin del archivo
seleccionado. Seleccione esta opcin si los proyectos existentes utilizan la misma fuente clips.
Mover los clips de origen para proyectar carpeta
Mueva todos los archivos de la Papelera de clip (vdeo, imgenes y archivos de audio) de su ubicacin original a la
ubicacin del archivo seleccionado.
La ventana de bienvenida al abrir Camtasia Studio.
Informacin general Lista de tareas
La lista de tareas permite acceder a la grabacin, edicin y opciones de
produccin.
Haga clic en una opcin en la lista de tareas. Las opciones disponibles
para la tarea aparecen en el panel de tareas. Haga clic en Finalizar para
guardar los cambios o en Cancelar para salir del panel de tareas sin
guardar los cambios.
Clip Bin - Informacin general
La papelera de clip tiene todos los de vdeo, audio y clips de imagen
importada en un proyecto. Puede agregar varias instancias de un clip
en la lnea de tiempo.
Clips de la papelera de clip no se ven afectados por cualquier edicin en
la lnea de tiempo. Cuando se agrega un clip a la lnea de tiempo, se
crea una copia del clip de origen. Por ejemplo, si usted divide un clip en
la lnea de tiempo, la divisin no se ver reflejada en el clip original en
la bandeja de clips.
Un video producido slo incluye los clips en el storyboard o lnea de
tiempo. Para agregar un clip para el video, arrastre el clip de la
Papelera de clip en la lnea de tiempo o hacer clic derecho en un clip y
seleccione Agregar a la lnea de tiempo.
Cambiar la vista Clip Bin
De forma predeterminada, la Papelera de clip muestra los clips como
miniaturas, ordenados por grupos. Puede cambiar la vista Clip Bin u
ordenar los clips por diferentes criterios para ayudar a organizar la
bandeja de clips.
Vista en miniatura: Muestra una imagen de los clips.
Ver Detalles:
Proporciona informacin detallada acerca de los clips, como el
tamao de archivo, del tamao y duracin. Para ver las propiedades
de los clips adicionales, haga clic en un clip y seleccione Propiedades
desde el men contextual.
Clasificar los medios de comunicacin en la Papelera de Clip
De forma predeterminada, la Papelera de Clip organiza los clips en grupos por tipo de medios. Puede ordenar los clips de
la bandeja de clips por nombre, tamao, tipo, dimensiones, o la duracin.
Para cambiar los criterios de orden, seleccione Ver> Clip Bin> Ordenar por.
Ventana de Vista Previa
La ventana de vista previa juega clips de la Papelera de clip
o en la lnea de tiempo.
Para previsualizar un clip, haga doble clic en un clip en la
bandeja de clips.
Para visualizar el clip (s) en la lnea de tiempo, haga clic en
el botn Reproducir de la ventana de vista previa
controles.
Vista previa de escala de ventana y Dimensiones
Para clips en el Timeline, la ventana de vista previa
muestra una vista previa de cmo el video final ser
elaborado con las dimensiones actuales, seleccione en el
cuadro de dilogo Configuracin del proyecto.
Seleccione una de las siguientes opciones en el men desplegable en la esquina superior izquierda de la ventana de vista
previa:
100% de la escala: Muestra los clips de las dimensiones reales seleccionado en el cuadro de dilogo Configuracin del
proyecto. Si las dimensiones son ms grandes que la ventana de vista previa, una barra de desplazamiento aparece en el
lateral y / o inferior de la ventana de vista previa.
Ajustar a la pgina (por defecto): Reduce la vista previa de vdeo para mostrar el vdeo completo dentro de las
dimensiones de la ventana de vista previa.
Configuracin del proyecto: Abre el cuadro de dilogo Configuracin del proyecto para cambiar las dimensiones
Los botones en la esquina superior derecha de la ventana de vista previa le permiten ver una vista previa de pantalla
completa o separar la ventana de vista previa.
Inicie el video desde la posicin inicial . Haga clic de nuevo para hacer una pausa.
Seleccione una parte de la lnea de tiempo
Hacer una seleccin en la lnea de tiempo para aplicar las
modificaciones en reas especficas de la fuente. Por
ejemplo, seleccionar una porcin de la lnea de tiempo de
cortar.
1. Haga clic en una ubicacin en la lnea de tiempo.
2. Haga clic y arrastre la lnea gua. La lnea de
tiempo pone de relieve el rea seleccionada en
azul.
Bloquear o desbloquear una pista
Cronologa ediciones se aplican a los clips y los elementos
en toda la pista desbloqueada. El bloqueo de un tema
impide la edicin de los clips y elementos dentro de la
pista bloqueada.
Para ejemplo, para aumentar el volumen de una seleccin
sobre la de audio 1 pista con bajo volumen, bloquear el
audio 2 y 3 pistas de audio para aplicar el cambio slo al
volumen de audio 1 pista.
Bloqueo de una pista
Haga clic en el botn Desbloquear al lado del nombre de la
pista.
Desvincular temas de audio y vdeo
De forma predeterminada, el audio y vdeo 1 y el audio y
las pistas PIP Video estn vinculados. Para editar el video y
componentes de audio por separado, haga clic en el icono
Enlace para desvincular los clips de vdeo y audio:
Usted no puede volver a vincular las pistas de audio y
vdeo.
Corte una seleccin
Cortar para eliminar una seleccin de la lnea de tiempo. Usted puede cortar en un solo clip o a travs de varios clips.
Las ediciones de la lnea de tiempo no afectan a los clips de la bandeja de clips. La bandeja de clips mantiene los archivos
originales.
1. Bloqueo de las pistas en la lnea de tiempo que contienen clips o elementos que no desea cortar.
2. Arrastre la barra de reproduccin para seleccionar un rea en la lnea de tiempo.
3. Haga clic en el botn Cortar la seleccin.
Marcar un clip
Marcar un clip para quitar el tiempo desde el principio o el final de un clip difiere de la opcin Cortar la seleccin en que
se selecciona el margen de una porcin de la imagen en lugar de cortarlo.
1. Haga clic para seleccionar un clip en la lnea de tiempo. Aparecer la lnea gua en el inicio o final del clip.
2. Coloca el cursor sobre el comienzo o al final del clip.
3. Un identificador aparece. Haga clic y arrastre el controlador de la lnea gua para marcar-en o la marca fuera del clip.
Dividir un clip
La herramienta Split divide un clip en dos clips. Puede mover y editar cada clip por separado. Dividir clips para
insertar transiciones, diapositivas de ttulo, o grficos entre las escenas. Utilice la herramienta de divisin cuando no se
desea cortar o recortar cualquiera de los clips.
No se puede dividir transiciones en la lnea de tiempo.
Las ediciones de la lnea de tiempo no afectan a los clips de la bandeja de clips. La bandeja de clips mantiene los archivos
originales.
1. Bloqueo de las pistas en la lnea de tiempo que contienen clips o elementos que no desea cortar.
2. Coloque la lnea gua en la lnea de tiempo.
3. Haga clic en Dividir o presione S. El clip se divide en dos clips independientes.
Ampliar el marco de un clip
La opcin Extender Frame extiende la duracin de una muestra de fotogramas sobre la lnea de tiempo. Utilice esta
opcin para extender el marco de vdeo para que coincida con la duracin del audio o la voz narrativa.
La opcin Extender Frame crea:
Un nuevo clip que slo contiene un cuadro al extender el marco al comienzo o al final de un clip.
Dos nuevos clips (que contienen el marco del resto del clip original ampliado) al ampliar el marco dentro de un clip.
No es posible ampliar el marco en un clip de ttulo, transicin, o la imagen.
1. Coloque la lnea gua al final del fotograma para ampliar.
2. Haga clic en el clip y seleccione Ampliar marco o presione E.
3. En el cuadro de dilogo aparece Ample Marco. Seleccione la duracin del marco (en segundos).
4. Haga clic en Aceptar.
Cambiar la duracin de un clip o elemento
La duracin predeterminada: Transiciones (3 segundos)
Las imgenes y los clips de ttulo (5 segundos)
Produccin de vista previa (30 segundos)
Zoom-n-Pan fotogramas clave (1 segundo)
Para cambiar la duracin predeterminada, seleccione Herramientas> Opciones> ficha Programa> predeterminada
duracin.
Para cambiar la duracin predeterminada de fotogramas clave Zoom-Pan-n, seleccione Herramientas> Opciones> ficha
Zoom> predeterminada duracin.
Ampliar la duracin de un clip de ttulo, Llamada o Imagen
1. Seleccione el clip de ttulo o una llamada en la lnea de tiempo.
2. Tringulos Negro aparecer en ambos lados del clip de ttulo o una llamada. Haga clic y arrastre en un tringulo
de extender la duracin.
Ajuste la velocidad del clip
Ajuste el clip, cambie la velocidad de reproduccin de un clip. Para ver los cambios de velocidad del clip que necesita
para producir el vdeo.
No cambie la velocidad de un clip, si el clip incluye audio. El Cambio de la velocidad del clip puede hacer que el audio a
deje de estar sincronizado con el vdeo.
1. Seleccione un clip en la lnea de tiempo.
2. Haga clic derecho en el clip y seleccione la opcin Velocidad del clip.
3. En el cuadro de dilogo Velocidad del Clip. Introduzca un porcentaje de la velocidad del clip original (de 100)
para acelerar o ralentizar la reproduccin. 100% es la velocidad original del clip, 200% es de 2 veces la velocidad
del clip original, y el 50% es la velocidad media del clip original.
4. Haga clic en Aceptar.
5. Producir una vista previa del clip seleccionado en el vdeo para observar los cambios de velocidad.
Guardar el marco actual como una imagen
Guardar el marco actual de la ventana de vista previa como un archivo de imagen (. Bmp,. Gif,. Jpg o. Png). Utilice la
opcin "Guardar marco como para guardar el clip de ttulo como un archivo de imagen a insertar en otros proyectos.
1. Coloque la lnea gua en la lnea de tiempo.
2. Seleccione Archivo> Guardar marco como.
3. En el cuadro de dilogo Guardar el vdeo fotograma. Escriba un nombre de archivo y seleccione una ubicacin
de archivos.
4. Seleccione un formato de archivo en el campo Guardar como tipo.
5. Haga clic en Guardar.
Aadir un marcador
Aadir marcadores durante la grabacin .Camrec en Camtasia Recorder o durante la edicin en Camtasia Studio.
Insertar marcadores a: Crear notas de grabacin.
Por ejemplo, marcar una pausa en la grabacin para cortar durante la edicin.
Establecer puntos para dividir un vdeo largo en varios vdeos.
Crear puntos de navegacin.
Si se incluye una tabla de contenido en el vdeo final, los marcadores aparecen como entradas de contenido.
Aadir un marcador de Camtasia Studio
1. Coloque la lnea gua en la lnea de tiempo.
2. Seleccione Edicin> Aadir un marcador o pulse M.
3. En el cuadro de dilogo nombre del marcador. Escriba un nombre y haga clic en Aceptar.
4. Si se incluye una tabla de contenido en el vdeo final, los nombres aparecen como marcador de entradas de
contenido.
5. Camtasia Studio insertar un marcador en la lnea de tiempo en la pista de los marcadores.
Mueva un marcador
Arrastre el marcador a una nueva ubicacin en los marcadores de la pista de la lnea de tiempo.
Eliminar un marcador
Haga clic derecho sobre una marca en la lnea de tiempo y seleccione Eliminar de lnea de tiempo.
Eliminar todos los marcadores de la lnea de tiempo
Seleccione Edicin> Eliminar todos los marcadores. Haga clic en S en el cuadro de dilogo que aparece.
Editar un nombre de marcador
Haga doble clic en un marcador en la lnea de tiempo.
Dividir en todos los marcadores
Divide automticamente los clips en la lnea de tiempo sobre la base de los lugares. Camtasia Studio no puede dividir
marcadores colocados al principio de un clip, durante una transicin, etc.
Seleccione Edicin> Dividir todos los marcadores.
Edicin bsica de audio
Las siguientes opciones se aplican a todas las pistas de audio (Audio 1, 2 Audio, Audio 3, PIP de Audio). Para aplicar a una
pista particular, solamente, bloquee las pistas de audio que usted no desea editar.
Fade In / Fade Out : La velocidad de la fusin depende del tamao de la seleccin.
Subir Volumen : Aumenta el volumen de todo el audio en el Timeline en un 25%.
Bajar Volumen : Baje el volumen de todo el audio en el Timeline en un 25%.
Reemplace con el silencio : Elimina la seleccin de audio en el Timeline. A diferencia de eliminar o reducir las
opciones, esta opcin no elimina ninguna de las formas de onda existentes.
Para solicitar una opcin de audio
1. Bloquee las pistas de audio (Audio 1, 2 Audio, Audio 3, o PIP de Audio) a las que no desea aplicar la opcin.
2. Arrastre la barra de bsqueda a travs de la lnea de tiempo para hacer una seleccin. No es necesario hacer una
seleccin para aplicar el volumen hacia arriba o bajar el volumen.
3. Haga clic en la opcin de audio en la barra de herramientas de lnea de tiempo.
Grabar narracin de voz
Use la narracin de voz para insertar una grabacin de voz en el vdeo. Jugar con los clips de vdeo en la lnea de tiempo
en la ventana de vista previa durante la grabacin de la narracin de voz.
Camtasia Studio sincroniza la narracin de la voz con los clips en el Timeline. El clip de audio creado aparece en la lnea
de tiempo cuando la narracin de la voz termina.
Debe configurar un micrfono para poder grabar una narracin de voz.
1. Organizar el video y completar las modificaciones necesarias antes de grabar la narracin de voz.
2. Coloque la lnea gua en un fotograma en la lnea de tiempo o arrastre la barra de reproduccin para seleccionar
una seccin sobre la lnea de tiempo.
3. En la lista de tareas, seleccione la narracin de voz.
4. El panel de voz narracin aparece. Habilitar el silencio de los altavoces de durante la opcin de grabacin
cuando los clips en la lnea de tiempo incluyen audio. El micrfono puede grabar la reproduccin de audio de los
altavoces.
5. Seleccione una pista de audio:
Audio 1: Agrega el clip de audio a la lnea de tiempo desde la Papelera de imgenes. Sobrescribe cualquier
archivo de audio existente vinculado a los clips de vdeo en la pista 1.
Audio - Audio 2 o 3: Agrega el clip de audio a la lnea de tiempo desde la Papelera de imgenes. El clip de audio
se reproduce en relacin con cualquier archivo de audio existente en la pista Audio 1.
6. Seleccione la duracin de la grabacin:
Hasta el final de la seleccin en lnea de tiempo: finaliza automticamente la grabacin cuando la barra de
bsqueda llega al final de la seleccin en la lnea de tiempo.
Hasta el final del clip de video: termina automticamente la grabacin cuando la barra de bsqueda llega al
final del clip actual.
Hasta el final del la lnea de tiempo: finaliza automticamente la grabacin cuando la barra de bsqueda llega al
final de la lnea de tiempo.
Auto-ampliacin del fotograma de vdeo por ltima vez mientras se sigue narrando: Ampla el ltimo
fotograma de la lnea de tiempo o el ltimo fotograma del clip hasta hacer clic en el botn Detener grabacin.
7. Haga clic en el botn Asistente de configuracin de audio para configurar las opciones de entrada de audio.
8. Haga clic en Inicio de la grabacin.
9. Narrar el clip (s) con la reproduccin en la ventana de vista previa como gua.
10. La grabacin de vdeo se detiene automticamente cuando llega al final de la seleccin, al final del clip, o al final
de la lnea de tiempo. Nombre el archivo y guarde el clip de audio.
11. Haga clic en Finalizar.
Mejoras de audio
Lista de tareas> mejoras de Audio
Son accesorios que audio ayudan a mejorar automticamente la calidad de audio en el Timeline.
audio en el Timeline, no a una seleccin o un clip i
Las mejoras de audio incluyen:
Incluso los niveles de volumen de salida
Eliminar el ruido de fondo
Mejoras Vocales
Guardar audio como MP3 o WAV
Archivo> Guardar audio como> MP3 o WAV
La opcin Guardar audio como es una
Utilice esta opcin para hacer una copia de seguridad del audio o para crear una banda sonora de la importacin a otra
aplicacin.
.MP3 archivo de tamao ms pequeo. Bueno para la narracin
.WAV formato de archivo de Microsoft.
Agregar Efectos
Se recomienda aadir efectos a su vdeo despus de completar todos los cambios a los clips y audio en el Time
Crear un clip de ttulo
Use un clip de ttulo para aadir un clip e
Antes de un clip en la lnea de tiempo como un
Entre los clips en la lnea de tiempo como un ttulo del captulo
Al final del video para mostrar los crditos o recurso
audio ayudan a mejorar automticamente la calidad de audio en el Timeline.
audio en el Timeline, no a una seleccin o un clip individual.
MP3 o WAV
es una opcin que combina todo el audio en el Timeline
Utilice esta opcin para hacer una copia de seguridad del audio o para crear una banda sonora de la importacin a otra
Bueno para la narracin de la voz.
Alta calidad de audio a un tamao de archivo ms grande
Se recomienda aadir efectos a su vdeo despus de completar todos los cambios a los clips y audio en el Time
Use un clip de ttulo para aadir un clip esttico con un grfico y / o texto:
Antes de un clip en la lnea de tiempo como un ttulo o la introduccin
Entre los clips en la lnea de tiempo como un ttulo del captulo
Al final del video para mostrar los crditos o recursos
audio ayudan a mejorar automticamente la calidad de audio en el Timeline. Se aplica a todo el
Timeline en un slo archivo de audio.
Utilice esta opcin para hacer una copia de seguridad del audio o para crear una banda sonora de la importacin a otra
Alta calidad de audio a un tamao de archivo ms grande.
Se recomienda aadir efectos a su vdeo despus de completar todos los cambios a los clips y audio en el Timeline.
1. En la lista de tareas, seleccione los clips de ttulo.
2. El panel de clips ttulo aparece. Escriba un ttulo para el clip.
3. Para aadir una imagen de fondo, active la opcin Imagen y haga clic en Examinar.
4. Para cambiar el color de fondo, haga clic en el botn Color para seleccionar un color.
5. Para aadir texto, escriba en el cuadro de texto en el panel.
Para cambiar el tamao del cuadro de texto, arrastre los controladores del rectngulo verde en la ventana de
vista previa.
Para mover la posicin del texto dentro del clip de ttulo, arrastre el rectngulo verde en la ventana de vista
previa.
6. Haga clic en Finalizar.
Camtasia Studio agrega el clip de ttulo a la Papelera de imgenes. Arrastre el clip de ttulo en la lnea de tiempo
para incluir el clip de ttulo en el vdeo.
La visualizacin de los clips Ttulo en la lnea de tiempo es por un perodo predeterminado de cinco segundos.
Para cambiar la duracin predeterminada, seleccione Herramientas> Opciones> ficha Programas> Ttulo clips.
Camtasia SmartFocus Informacin general
Es ideal para videos en los que el clip original o la grabacin las dimensiones son grandes (por ejemplo, grabaciones de
pantalla completa) y se desea para producir el video final en dimensiones ms pequeas (por ejemplo, para la Web o
para un iPod). Si usted produce el video final con dimensiones inferiores a las dimensiones clip de origen, el contenido
del vdeo puede parecer pequeo y difcil de ver.
SmartFocus genera automticamente los fotogramas clave Zoom-n-Pan para optimizar la visualizacin en cualquier
dimensiones. En Camtasia Recorder, SmartFocus recoge datos acerca de las acciones terminadas y las del movimiento
del cursor en la grabacin. SmartFocus predice dnde agregar efectos de zoom, que le ahorra el tiempo que tarda en
encontrar e insertar manualmente los fotogramas clave Zoom-n-Pan.
Aplicar el SmartFocus a todo el Timeline
La aplicacin de SmartFocus elimina cualquier fotogramas clave existente Zoom-n-Pan de la lnea de tiempo.
Seleccione una de las siguientes opciones para aplicar SmartFocus a todos los clips en la lnea de tiempo:
Seleccione Ajustes del proyecto> Cambiar las dimensiones del video y aplicar SmartFocus. Camtasia Studio aplica
automticamente SmartFocus a los clips de la lnea de tiempo.
Haga clic en el botn Aplicar SmartFocus en la barra de lnea de tiempo.
En la lista de tareas, seleccione Zoom-n-Pan> Aplicar SmartFocus botn.
Aplicar SmartFocus a un clip individual
Haga clic derecho en un clip en la lnea de tiempo y seleccione Aplicar SmartFocus a la Galera multimedia.
SmartFocus agrega el Zoom-n-Pan fotogramas clave en la lnea de tiempo.
Aadir un Callout
Son los grficos que aparecen en la parte superior de un video para llamar la atencin de los espectadores ante los
objetos importantes o procesos en un video.
1. En la lista de tareas, seleccione Callout
2. El panel Propiedades de Callout.
3. Haga clic en el botn Agregar Callout
4. Seleccione un tipo de Callout en el men desplegable.
5. Seleccione la rotacin de la lista desplegable.
6. Para incluir texto en el Callout, introducir texto en el cuadro de texto.
7. Seleccione las propiedades.
8. Para cambiar el tamao del Callout
rectngulo alrededor del Callout
Callout.
9. Para mover el Callout, arrastre
coordenada x - y en los campos X
10. Haga clic en Finalizar.
El Callout aparece en la lista de
Callout en la lnea de tiempo.
on los grficos que aparecen en la parte superior de un video para llamar la atencin de los espectadores ante los
o procesos en un video.
Callout.
. Coloque la lnea gua en la lnea de tiempo.
Callout.
en el men desplegable.
Seleccione la rotacin de la lista desplegable.
, introducir texto en el cuadro de texto.
Callout en la ventana de vista previa, haga clic y arrastre en un
Callout. O bien, ingrese una anchura y altura en los campos en el panel
, arrastre el Callout en la ventana de vista previa a una nueva ubicacin o introducir un
X - Y.
aparece en la lista de Callout, en la pista y en el Timeline. Para editar un
on los grficos que aparecen en la parte superior de un video para llamar la atencin de los espectadores ante los
en la ventana de vista previa, haga clic y arrastre en un botn negro en el
O bien, ingrese una anchura y altura en los campos en el panel Propiedades de
en la ventana de vista previa a una nueva ubicacin o introducir una
Para editar un Callout haga doble clic en un
Aadir una transicin
Transiciones agrega un efecto visual entre el final de un clip y el
indicar el paso del tiempo, cambios en la ubicacin, para llamar la atencin, o para crear un flujo suave entre los clips.
azar, disolver y Fade Negro a travs de transiciones son de uso comn.
Las transiciones se pueden agregar al tamao total del archivo.
aumento del tamao total del archivo.
Slo se puede insertar una transicin entre dos clips en el Timeline.
transicin.
1. En la lista de tareas, seleccione las
2. Tambin puede insertar una transicin pulsando <
vez. Para cambiar la transicin, haga clic derecho en
El panel de transiciones aparece.
previa.
3. Arrastre la transicin en el Storyboard
4. Haga clic en Finalizar.
Para cambiar la duracin predeterminada de una transicin, seleccione Herramientas
Programa.
Aadir subttulos Caption
La opcin Abrir Leyenda Open Caption
crear vdeos accesibles a un pblico ms amplio.
Los televidentes con problemas de audicin.
Los televidentes que no pueden escuchar el audio en su configuracin actual.
Crea los subttulos y traducciones que aparecen en pantalla
nativos.
un efecto visual entre el final de un clip y el comienzo del siguiente clip.
indicar el paso del tiempo, cambios en la ubicacin, para llamar la atencin, o para crear un flujo suave entre los clips.
azar, disolver y Fade Negro a travs de transiciones son de uso comn.
pueden agregar al tamao total del archivo. Use un corte recto de un clip a otro para evitar el
Slo se puede insertar una transicin entre dos clips en el Timeline. Los vdeos no pueden comenzar o termi
, seleccione las transiciones.
Tambin puede insertar una transicin pulsando <T>. Camtasia Studio slo aade una transicin de fundido a
Para cambiar la transicin, haga clic derecho en la transicin y seleccione Cambiar la Transicin
El panel de transiciones aparece. Haga doble clic en una transicin para ver la transicin en la ventana de vista
Storyboard. Una miniatura de transicin aparece entre los clips en el
Para cambiar la duracin predeterminada de una transicin, seleccione Herramientas
Open Caption sincroniza audio con textos en la pantalla de ttulo.
crear vdeos accesibles a un pblico ms amplio. Con subttulos abiertos, puede crear videos de:
Los televidentes con problemas de audicin.
Los televidentes que no pueden escuchar el audio en su configuracin actual.
que aparecen en pantalla para audiencias Internacional
comienzo del siguiente clip. Use transiciones para
indicar el paso del tiempo, cambios en la ubicacin, para llamar la atencin, o para crear un flujo suave entre los clips. Al
Use un corte recto de un clip a otro para evitar el
Los vdeos no pueden comenzar o terminar con una
ade una transicin de fundido a la
Cambiar la Transicin.
Haga doble clic en una transicin para ver la transicin en la ventana de vista
Una miniatura de transicin aparece entre los clips en el Storyboard.
Para cambiar la duracin predeterminada de una transicin, seleccione Herramientas> Opciones> pestaa
pantalla de ttulo. Utilice subttulos para
Con subttulos abiertos, puede crear videos de:
Internacionales y para los hablantes no
Flash Quiz y Encuesta:
Inserte un cuestionario o encuesta Flash en su vdeo:
Concurso Flash: Prueba de conocimientos de espectadores a travs de la opcin mltiple, de rellenar los
respuestas cortas. Flash Quizzes es un
cuestionario.
Encuesta Flash: Aade preguntas abiertas para recabar informacin o recopilar informacin del usuario como una
direccin de correo electrnico para comunicarse con el espectador en un
una lista de respuestas dadas por el espectador.
Usted debe producir el vdeo como Flash (MPEG
Con un cuestionario o encuesta Flash, usted puede
Incluir un nmero ilimitado de relleno de
Proporcionar opciones de hasta doce respuestas por pregunta.
Cuando un espectador presenta una respue
Vista previa de la apariencia de tu preguntas del examen
Analiza los resultados a travs de un cuestionario compatible con
Funcin Picture-in-Picture (PIP)
Una imagen en otra imagen (PIP) es un clip de vdeo adicional (por lo general una grabacin con la cmara web) que
incrustado en el vdeo principal o junto al vdeo principal.
lnea de tiempo.
Vista previa del PIP
Cuando se agrega un clip a la pista del PIP,
Como un vdeo incorporado o como un vdeo de lado a lado.
La opcin de vista previa PIP determina los ajustes disponibles para la edicin, no es una opcin de produccin.
Para cambiar la vista previa del PIP, seleccione Ver
Vista previa de la pista del PIP en el vrtice
El PIP aparece en la esquina inferior derecha del vdeo principal como se muestra en la imagen debajo.
opcin si vas a producir el vdeo final como un vdeo
Inserte un cuestionario o encuesta Flash en su vdeo:
Prueba de conocimientos de espectadores a travs de la opcin mltiple, de rellenar los
es un informe basado en el nmero de respuestas correctas en
preguntas abiertas para recabar informacin o recopilar informacin del usuario como una
direccin de correo electrnico para comunicarse con el espectador en un momento posterior.
una lista de respuestas dadas por el espectador.
Usted debe producir el vdeo como Flash (MPEG-4, FLV o SWF) a fin de incluir un cuestionario o encuesta Flash.
Con un cuestionario o encuesta Flash, usted puede:
un nmero ilimitado de relleno de espacios en blanco en la eleccin mltiple o respuestas cortas.
hasta doce respuestas por pregunta.
una respuesta en la pantalla se indica la informacin (correcto / incorrecto)
cia de tu preguntas del examen en la pantalla.
los resultados a travs de un cuestionario compatible con SCORM Learning Management System
imagen (PIP) es un clip de vdeo adicional (por lo general una grabacin con la cmara web) que
incrustado en el vdeo principal o junto al vdeo principal. Puede agregar archivos de vdeo o imagen en la
Cuando se agrega un clip a la pista del PIP, se muestra una Vista previa que determina cmo
omo un vdeo incorporado o como un vdeo de lado a lado.
e vista previa PIP determina los ajustes disponibles para la edicin, no es una opcin de produccin.
Para cambiar la vista previa del PIP, seleccione Ver> Vista previa del PIP Activo, o presione
vrtice de la pista de vdeo (integrada)
El PIP aparece en la esquina inferior derecha del vdeo principal como se muestra en la imagen debajo.
a producir el vdeo final como un vdeo Flash embed.
Prueba de conocimientos de espectadores a travs de la opcin mltiple, de rellenar los espacios, y
informe basado en el nmero de respuestas correctas en los resultados del
preguntas abiertas para recabar informacin o recopilar informacin del usuario como una
momento posterior. Encuestas Flash informa
4, FLV o SWF) a fin de incluir un cuestionario o encuesta Flash.
o respuestas cortas.
(correcto / incorrecto).
SCORM Learning Management System (LMS).
imagen (PIP) es un clip de vdeo adicional (por lo general una grabacin con la cmara web) que est
Puede agregar archivos de vdeo o imagen en la pista PIP en la
determina cmo se mostrarn los clips:
e vista previa PIP determina los ajustes disponibles para la edicin, no es una opcin de produccin.
presione <CTRL + F8>.
El PIP aparece en la esquina inferior derecha del vdeo principal como se muestra en la imagen debajo. Seleccione esta
Producir un vdeo
El proceso de produccin, llamada representacin, genera un archivo de salida basado en la secuencia de video clips,
clips de audio, imgenes y efectos sobre la lnea de tiempo. Haga clic en la Produccin de video como una opcin en la
lista de tareas despus de finalizar la lnea de tiempo.
El Asistente de Produccin ofrece dos opciones para la produccin de su video:
Presets de produccin (recomendado)
Una produccin contiene los ajustes preestablecidos de produccin optimizados para su mtodo de distribucin cuya
finalidad sea: Blog, CD, DVD-Ready, HD, iPhone, iPod, Screencast.com, Web, o YouTube.
El Asistente de Produccin selecciona automticamente el preset seleccionado en el cuadro de dilogo Configuracin
del proyecto para producir durante la edicin.
Manual facilitado por el Profesor Santiago Quintero 2010
También podría gustarte
- Manual OBS Studio para Screencast v2 PDFDocumento27 páginasManual OBS Studio para Screencast v2 PDFCarmen BolivarAún no hay calificaciones
- TRM Valores Config BasicaDocumento47 páginasTRM Valores Config Basicaalex69950% (2)
- Selección, instalación, configuración y administración de los servidores multimedia. IFCT0509De EverandSelección, instalación, configuración y administración de los servidores multimedia. IFCT0509Calificación: 5 de 5 estrellas5/5 (1)
- Parte 3 Ribbon Fluente en EspañolDocumento27 páginasParte 3 Ribbon Fluente en EspañolIesus AlbertAún no hay calificaciones
- Manual Age of EmpiresDocumento145 páginasManual Age of EmpiresXavier Gomez67% (3)
- Aprender Premiere Pro CS5.5 con 100 ejercicios prácticosDe EverandAprender Premiere Pro CS5.5 con 100 ejercicios prácticosAún no hay calificaciones
- Manual de Usuario KeopsDocumento52 páginasManual de Usuario KeopsAndres SanchezAún no hay calificaciones
- CamtasiaDocumento24 páginasCamtasiaAri DiazAún no hay calificaciones
- Manual PRTG MonitorDocumento15 páginasManual PRTG MonitorCesar SandoAún no hay calificaciones
- La Ciencia de Seducir A Las PersonasDocumento2 páginasLa Ciencia de Seducir A Las Personasdannydanieldanny100% (3)
- Aprender Premiere Pro CC 2014 con 100 ejercicios practicosDe EverandAprender Premiere Pro CC 2014 con 100 ejercicios practicosAún no hay calificaciones
- Breve Tutorial de Screencastify PDFDocumento6 páginasBreve Tutorial de Screencastify PDFJulia CabralesAún no hay calificaciones
- Manual Camtasia Studio 8Documento32 páginasManual Camtasia Studio 8Emilio Hipola100% (4)
- Georeferenciación y Creación de Archivos ShapeDocumento47 páginasGeoreferenciación y Creación de Archivos ShapeJaime Cristian Rodriguez FloresAún no hay calificaciones
- TrabajoDocumento45 páginasTrabajoJosé Carlos Pascual SauraAún no hay calificaciones
- Phrasal Verbs With GETDocumento4 páginasPhrasal Verbs With GETdannydanieldanny100% (1)
- Como Crear Presentaciones Con CamstudioDocumento19 páginasComo Crear Presentaciones Con CamstudioArmandoVillavicencioCalcinaAún no hay calificaciones
- Manual Cam StudioDocumento13 páginasManual Cam Studiorociouriarte1112Aún no hay calificaciones
- Que Es Camtasia StudioDocumento31 páginasQue Es Camtasia StudioWalter Moises De La RosaAún no hay calificaciones
- Cómo Grabar Clases en Power PointDocumento6 páginasCómo Grabar Clases en Power PointLisauraAún no hay calificaciones
- Manual MonosapDocumento15 páginasManual MonosapRed Asistencial Tumbes - Operador de RedAún no hay calificaciones
- Manual de CamStudioDocumento26 páginasManual de CamStudioMiguel Angel PAún no hay calificaciones
- Cómo Utilizar El ApowerRECDocumento23 páginasCómo Utilizar El ApowerRECArístides Flores LunaAún no hay calificaciones
- Camtasia TutorialDocumento21 páginasCamtasia TutorialjoseAún no hay calificaciones
- Screen O Matic - GuiaDocumento3 páginasScreen O Matic - GuiaPatricia Loyola CamposAún no hay calificaciones
- Guia de Manejo de Camtasia StudioDocumento12 páginasGuia de Manejo de Camtasia StudioNel Gutiérrez Salas0% (1)
- Guia Rapida GRABAR PANTALLA CON MONOSNAPDocumento5 páginasGuia Rapida GRABAR PANTALLA CON MONOSNAPEduardo HernándezAún no hay calificaciones
- MANUAL ApowersoftDocumento18 páginasMANUAL Apowersoftmelissa durandAún no hay calificaciones
- Debut, Capturadora de VídeoDocumento5 páginasDebut, Capturadora de VídeoOsvaldo BorroneAún no hay calificaciones
- Captura y Digitalización de Material de Archivo en Premiere ProDocumento15 páginasCaptura y Digitalización de Material de Archivo en Premiere ProAlba MontoroAún no hay calificaciones
- Manual Básico CamtasiaDocumento7 páginasManual Básico CamtasiaConsuelo Delia Jaramillo OlivasAún no hay calificaciones
- Bandicam v5.0.2.1813 Multilenguaje (Incl. Español), Grabación para Captura de Pantalla, Juegos y Cámaras Web.Documento7 páginasBandicam v5.0.2.1813 Multilenguaje (Incl. Español), Grabación para Captura de Pantalla, Juegos y Cámaras Web.andres riveraAún no hay calificaciones
- Manual Pinnacle Studio 8 DespDocumento278 páginasManual Pinnacle Studio 8 DespMarcelo AlarconAún no hay calificaciones
- Audition Cs6 EsDocumento179 páginasAudition Cs6 EskreatosAún no hay calificaciones
- Camtasia PDFDocumento13 páginasCamtasia PDFEfren PullaAún no hay calificaciones
- Guía Camtasia ADocumento3 páginasGuía Camtasia AIvan AlvaradoAún no hay calificaciones
- Programa de Curso Edicion de VideoDocumento59 páginasPrograma de Curso Edicion de Videoccr1958Aún no hay calificaciones
- Sesión 12 - OBSDocumento28 páginasSesión 12 - OBSAbel RuedaAún no hay calificaciones
- Opcional Del CamtasiaDocumento29 páginasOpcional Del CamtasiaJose David AbregoAún no hay calificaciones
- Videotutoriales Con Screencast-o-Matic-UPNFMDocumento14 páginasVideotutoriales Con Screencast-o-Matic-UPNFMOliver Dario Acosta MatuteAún no hay calificaciones
- Taller Básico Sobre Manejo Del Programa DebutDocumento6 páginasTaller Básico Sobre Manejo Del Programa DebutHuaritoAún no hay calificaciones
- Tutorial de PremierDocumento53 páginasTutorial de PremierOmar ZamudioAún no hay calificaciones
- Análisis Del Programa Camtasia StudioDocumento5 páginasAnálisis Del Programa Camtasia StudiokarladanAún no hay calificaciones
- Tutorial VSDC PDFDocumento47 páginasTutorial VSDC PDFReina AzulAún no hay calificaciones
- 3 2. Tutorial Descripción Interfaz CamStudio PDFDocumento38 páginas3 2. Tutorial Descripción Interfaz CamStudio PDFJose Cecilio CordovaAún no hay calificaciones
- VideoCAM Trek SpainDocumento25 páginasVideoCAM Trek SpainMetalPegasusAún no hay calificaciones
- Tema 24Documento24 páginasTema 24Alba MontoroAún no hay calificaciones
- Tutorial DebutDocumento6 páginasTutorial Debutamorales11Aún no hay calificaciones
- Apower RecDocumento27 páginasApower RecDepresion HumanaAún no hay calificaciones
- Paso A Paso para Grabar La Pantalla Usando Power Point y Microsoft TeamsDocumento13 páginasPaso A Paso para Grabar La Pantalla Usando Power Point y Microsoft TeamsJhon Jairo GonzalezAún no hay calificaciones
- Edición de Video Con VirtualDubDocumento8 páginasEdición de Video Con VirtualDubJosé Ovidio Ruiz GiménezAún no hay calificaciones
- Camtasia StudioDocumento3 páginasCamtasia StudioEsmeralda ArenasAún no hay calificaciones
- Edicion de Archivos de Videos DigitalesDocumento34 páginasEdicion de Archivos de Videos DigitalesHeber FlorianoAún no hay calificaciones
- Filmora - SecundariaDocumento2 páginasFilmora - SecundariaDiana CastroAún no hay calificaciones
- 8 Mejores Software de Grabación de Pantalla para WindowsDocumento9 páginas8 Mejores Software de Grabación de Pantalla para WindowsSamael HorochiAún no hay calificaciones
- Manual de Adobe Premiere 6Documento116 páginasManual de Adobe Premiere 6racordobaAún no hay calificaciones
- Manual Z7Documento153 páginasManual Z7sebazac100% (2)
- Guia de Inventor Prensa PDFDocumento13 páginasGuia de Inventor Prensa PDFDANIEL ESTEBAN BORRERO MORENOAún no hay calificaciones
- Manual de Marco Digital SonyDocumento2 páginasManual de Marco Digital SonyctrlyoAún no hay calificaciones
- Manual OBS Studio para Screencast v2Documento27 páginasManual OBS Studio para Screencast v2Abraham ValdezAún no hay calificaciones
- Guía de Edición de Video Con VirtualDubDocumento7 páginasGuía de Edición de Video Con VirtualDubBelisario Martinez RobayoAún no hay calificaciones
- Bandicam 6.2.4.2083Documento3 páginasBandicam 6.2.4.2083xobec79421Aún no hay calificaciones
- Introducción VideospinDocumento40 páginasIntroducción Videospincharo100% (2)
- Manual Camtasia Studio 7Documento23 páginasManual Camtasia Studio 7Carmen Elizabeth Rocha CrespoAún no hay calificaciones
- Pasar de VHS A DVDDocumento17 páginasPasar de VHS A DVDFranciscoDanielRamirezFloresAún no hay calificaciones
- Adobe Audition CC 2015Documento210 páginasAdobe Audition CC 2015MTI. Adrián Fuentes JiménezAún no hay calificaciones
- Manual de Usuario 4.0Documento37 páginasManual de Usuario 4.0INV MercasaAún no hay calificaciones
- Sanwa CD772 PDFDocumento28 páginasSanwa CD772 PDFdannydanieldannyAún no hay calificaciones
- Verbos Frasales en InglesDocumento21 páginasVerbos Frasales en Inglesdannydanieldanny0% (1)
- Vocabulario Basico Ingles EspañolDocumento51 páginasVocabulario Basico Ingles Españoldannydanieldanny100% (1)
- Diana Tampes FINALllllllllllllllllllllllllllllllllllllllllDocumento126 páginasDiana Tampes FINALlllllllllllllllllllllllllllllllllllllllldannydanieldannyAún no hay calificaciones
- Reporte EspecialDocumento41 páginasReporte EspecialAriel EspinaAún no hay calificaciones
- Monografias XXXDocumento99 páginasMonografias XXXdannydanieldannyAún no hay calificaciones
- Numeros Reales 2014Documento10 páginasNumeros Reales 2014dannydanieldannyAún no hay calificaciones
- 3°presentación WordDocumento21 páginas3°presentación WordAbraham Becerra MorenoAún no hay calificaciones
- Apuntes LinuxDocumento55 páginasApuntes LinuxmanuellindoAún no hay calificaciones
- 1010 3d Por ExtrusiónDocumento14 páginas1010 3d Por ExtrusiónSebastian De Ossa Restrepo100% (1)
- Manual Fundamentos Generales de La Aplicacion PDFDocumento58 páginasManual Fundamentos Generales de La Aplicacion PDFmftolosa6032Aún no hay calificaciones
- Conceptos Basicos de Visual BasicDocumento5 páginasConceptos Basicos de Visual BasicJuanLezcanoAún no hay calificaciones
- Alineacion y Distribucion de Objetos Paula CarvalhoDocumento3 páginasAlineacion y Distribucion de Objetos Paula CarvalhoAshleyAún no hay calificaciones
- Opciones Del Control de AsistenciaDocumento42 páginasOpciones Del Control de AsistenciaJavier CanoAún no hay calificaciones
- Actividad de Word 1Documento6 páginasActividad de Word 1David Mayuri RojasAún no hay calificaciones
- Aprendiendo WordPadDocumento4 páginasAprendiendo WordPadJvr VasquezAún no hay calificaciones
- Ecognition ManualDocumento10 páginasEcognition ManualAdrianFernandoRocano100% (1)
- ENSAMBLAJE DEL GENOMA DE E. Coli V2 PDFDocumento12 páginasENSAMBLAJE DEL GENOMA DE E. Coli V2 PDFMaria MolinaAún no hay calificaciones
- Manual Camara SKFDocumento28 páginasManual Camara SKFjonescai100% (1)
- Proyecto Pedagogico PDFDocumento22 páginasProyecto Pedagogico PDFjsq2009Aún no hay calificaciones
- Manual de Moic - Elaboracion de Actas - 2-3 PDFDocumento14 páginasManual de Moic - Elaboracion de Actas - 2-3 PDFefrainAún no hay calificaciones
- Clic 3.0Documento3 páginasClic 3.0elatelierdeldocenteAún no hay calificaciones
- 15.1. Introducción: Esquema Resumen Bien EstructuradoDocumento9 páginas15.1. Introducción: Esquema Resumen Bien EstructuradoDelia Lopez QAún no hay calificaciones
- Ivms 4500 PDFDocumento15 páginasIvms 4500 PDFSantiago ZapataAún no hay calificaciones
- Manual Tecnico Visual BasicDocumento13 páginasManual Tecnico Visual BasicRicardo Gomez RoblesAún no hay calificaciones
- Tutorial Downhole ExplorerDocumento34 páginasTutorial Downhole ExplorerfreddygymAún no hay calificaciones
- QMarket Administración, Cotizaciones y Licitaciones Ariba IncDocumento29 páginasQMarket Administración, Cotizaciones y Licitaciones Ariba IncNicolas Cristobal Correa HernandezAún no hay calificaciones
- Manual de UsuarioDocumento39 páginasManual de UsuarioEloi Trepat0% (1)
- Holdem Manager Manual EspañolDocumento178 páginasHoldem Manager Manual EspañolMiquel Benitez80% (5)
- VigasDocumento11 páginasVigasJanCarlosPampaVaraAún no hay calificaciones