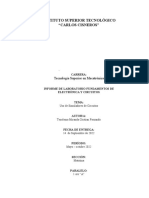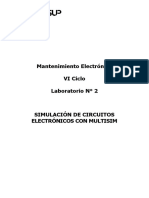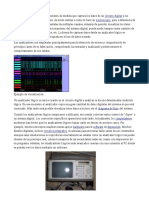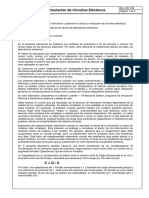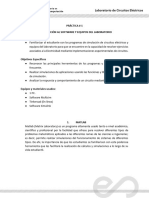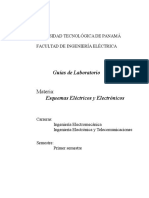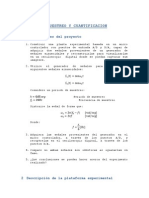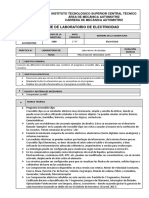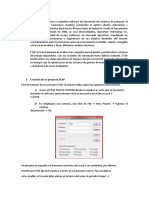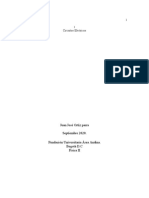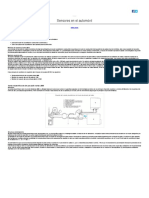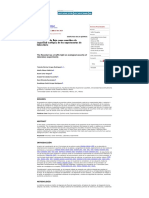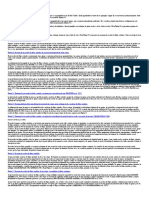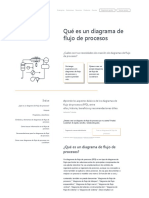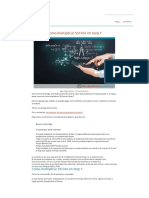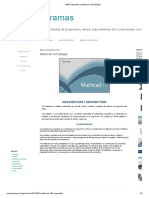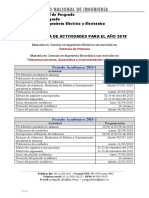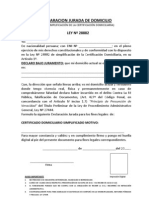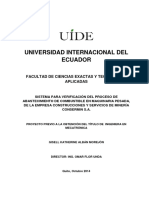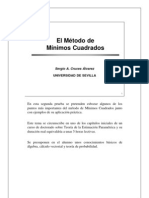Documentos de Académico
Documentos de Profesional
Documentos de Cultura
00 Microsim Primer Tutorial Revista FI
Cargado por
juenkkinDerechos de autor
Formatos disponibles
Compartir este documento
Compartir o incrustar documentos
¿Le pareció útil este documento?
¿Este contenido es inapropiado?
Denunciar este documentoCopyright:
Formatos disponibles
00 Microsim Primer Tutorial Revista FI
Cargado por
juenkkinCopyright:
Formatos disponibles
INTRODUCCIN AL USO DEL MICROSIM DESIGN CENTER Introduccin
Este paquete de software electrnico comprende varios utilitarios: MicroSim Schematics. Es el utilitario que permite esquematizar un determinado circuito. MicroSim PSpice A/D. Mediante el circuito esquematizado es posible realizar la simulacin de un circuito analgico, mixto analgico/digital y solamente digital. MicroSim PSpice Optimizer. Con el circuito ya funcionando es posible realizar su optimizacin analgica. Por ejemplo maximizar la ganancia de un amplificador teniendo como condicionantes el ancho de banda y la potencia disipada. MicroSim PLSyn. El utilitario de Sntesis de Lgica Programable permite disear y simular sistemas que contengan lgica programable, discreta digital y analgicas, en un mismo esquema. Esta lgica programable se puede escribir mediante un lenguaje de sntesis o mediante el editor de esquemas (con smbolos) e incluso con ambos sistemas simultneamente. MicroSim Polaris. Es una herramienta de anlisis de integridad de la seal que extrae de un dado circuito impreso valores de acoplamiento, capacidad parsita, lneas de transmisin, etc. que son utilizados en simulacin analgica y optimizacin de circuitos. MicroSim PCBoards. Permite que el circuito esquematizado, simulado y optimizado sea transferido a un circuito impreso con posibilidades de autoruteo.
Un Poco De Historia
Del paquete de utilitarios antes mencionado ofrecido por la firma MicroSim, el que impuls todo este desarrollo sin duda que fue el MicroSim PSpice A/D que en principio esta empresa lo llam simplemente PSpice. Este programa de simulacin inicialmente solo analgica, naci del famoso SPICE (Simulation Program with Integrated Circuit Emphasis) desarrollado por la Universidad de California all por mediados de 1970, el cual a su vez surgi de otro simulador llamado CANCER desarrollado a principios de 1970. Este fue un programa que corra en mquinas "grandes" de aquella poca y al adaptarlo a la PC, MicroSim decidi denominarlo PSpice.
Por Donde Se Empieza
Del paquete antes comentado someramente se describen los primeros pasos en la utilizacin de los utilitarios que ms se podran aprovechar en asignaturas como Fsica II, Electrotecnia I, Teora de los Circuitos, Mediciones Elctricas, Electrnica Analgica, Mediciones Electrnicas, Electrnica Industrial y Mediciones Electrnicas, que son el MicroSim Schematics y el MicroSim PSpice A/D que llamaremos Schematics y PSpice respectivamente.
Qu Puede Realizar Con El Schematics
1. Puede "documentar" el circuito que tenemos en borrador o en mente y que desea archivar, presentar, publicar, simular, armar, etc. Este utilitario no disea por usted, no es un programa al cual usted le dice "quiero un amplificador de audio" y l se lo disea. Usted tiene que tener el circuito. 2. Puede correr los otros del paquete ya mencionado, o sea funciona como un "shell". No necesita salir de l para efectuar la simulacin, o la lista de materiales, o el chequeo de conexionado, o la conversin a circuito impreso, o al optimizador, etc. 3. Puede generar sus propios componentes, es decir, obtener un dibujo a su gusto de un determinado componente si es que no lo tiene ya el Schematics o si no le gusta el que viene por defecto. Este utilitario viene en el original con una librera de 32.000 componentes analgicos y digitales. Algunos componentes tienen informacin de su smbolo, encapsulado (para realizar el circuito impreso), y de un modelo que permite la simulacin del circuito. Otros como las fuentes de seal solo poseen su smbolo y algunos componentes nuevos solo traen su smbolo y su encapsulado no disponindose del modelo para realizar una simulacin. 4. Puede realizar estructuras jerrquicas de esquemas. Por ejemplo, si est diseando una fuente, puede generar un bloque que contenga al circuito rectificador, otro con la tensin de referencia, otro con el comparador, otro con el elemento de control serie, etc. Entonces el esquema de mxima jerarqua ser como un
diagrama de bloques, luego entra a cada uno de ellos y realiza o el circuito directamente o entra a otro diagrama de bloques si lo hubiera. Qu Puede Hacer Con El Pspice A/d Suponiendo que ha esquematizado el circuito, es momento de ensayarlo. Pero antes convengamos algo: - El PSpice es como un laboratorio virtual, puede probar todo tipo de circuito sin tocar un solo componente o realizar conexin alguna. Esto es bueno en algunos aspectos, en primer lugar no necesita gastar dinero comprando componentes para experimentar la mejor solucin, tampoco necesita comprar instrumentos, se evita hacer alguno que otro cortocircuito o quemar algn componente caro, ni qu decir si es del Dpto. de Electrnica!. Por otra parte se imagina armar y probar un circuito de RF en el rango del GHz, o una UPS de 10KVA. Como mi propia conclusin sostengo que no hay sustituto del ensayo prctico de laboratorio si estn dadas las condiciones, tanto materiales (componentes, instrumental) como de seguridad... Pero previo a esta actividad prctica recreante no est nada mal y es aconsejable pasar un rato frente a la PC con el PSpice probando el circuito en cuestin.
Veamos entonces qu puede obtener con el PSpice A/D:
1. Anlisis DC Sweep. Del estado permanente de un circuito, es factible obtener tensiones, corrientes y estados digitales cuando se barre un rango de valores de una fuente, temperatura o parmetros de un modelo de componente utilizado. 2. Mediante Bias Point Detail se obtienen datos adicionales del punto de reposo o de polarizacin los cuales son reportados (de hecho el punto de reposo es automticamente calculado por PSpice). 3. Con el anlisis DC Sensitivity se calcula la sensibilidad en CC de la tensin de un nodo o componente como funcin del punto de reposo. 4. Mediante Small-Signal DC Transfer se calculan la ganancia de pequea seal, resistencia de entrada y de salida como funcin del punto de reposo. 5. Frecuency Response (AC Sweep). Este anlisis calcula la respuesta en baja seal del circuito (linealizado alrededor del punto de reposo) para una combinacin de entradas. Se barren una o ms fuentes sobre un rango de frecuencias. Son calculadas las tensiones y corrientes del circuito, incluyendo magnitud y fase. Por consiguiente se obtiene el Bode del circuito. 6. Noise Analysis. Se puede llevar a cabo junto con el anlisis de respuesta en frecuencia anterior. La contribucin de cada "generador" de ruido en el circuito se propaga a un nodo de salida para cada frecuencia especificada en el anlisis AC. Adems, para cada una de estas frecuencias se calcula la suma de las tensiones RMS contribuidas. 7. Mediante Transient Response es posible analizar el comportamiento de un circuito en respuesta a fuentes variables en el tiempo. Se computan tensiones, corrientes y estados digitales. Para dispositivos digitales, los retardos de propagacin pueden setearse en mnimo, tpico y mximo. Si se selecciona timing digital de peor-caso, entonces la simulacin PSpice considera todas las combinaciones posibles de retardos de propagacin entre el rango mnimo y mximo para dispositivos digitales. 8. Fourier Components es un anlisis que puede realizarse en conjunto con el anterior. Calcula las componentes de Fourier del anlisis transitorio. 9. El anlisis Parametric permite repetir alguno de los anlisis anteriores (DC Sweep, AC Sweep o Transient Analysis) para una serie de valores ya sean parmetros globales, valores de componentes o temperatura de funcionamiento. 10. Temperature permite repetir los anlisis mencionados para distintas temperaturas de funcionamiento. 11. El anlisis estadstico Monte Carlo computa la respuesta de un circuito ante cambios de valores de componentes mediante la modificacin aleatoria de todos los parmetros del modelo de componente utilizado para lo cual se debe haber especificado tolerancias conocidas. 12. Sensitivity/Worst-Case. Este anlisis computa la respuesta del circuito ante cambios en valores de componentes variando un parmetro por vez del modelo de dispositivo utilizado (para el cual ha sido especificado una tolerancia), dispositivo por dispositivo. Ahora que ya sabe qu es lo que puede obtener de estos dos programas repasemos los pasos de un uso genrico de estas herramientas: 1. Es necesario que tenga el circuito que desea ensayar. En las versiones anteriores que venan para DOS haba que ingresar los datos del circuito en un archivo de texto, en este se detallaba cada componente, haba que numerar los nodos, tena que saber cmo se invocaba el modelo de cada componente, como se invocaba cada anlisis, etc. Todo esto fue mejorando de versin en versin y hoy en la versin de Windows se dispone el Schematics para ingresar el circuito en cuestin.
2. Es necesario que tenga idea al menos del funcionamiento del circuito, qu es lo que espera de el y qu ensayos le podra efectuar. No tiene sentido esquematizar un circuito y no saber por donde empezar a probarlo, o no saber si la forma de onda que hay en un determinado nodo es aproximadamente fidedigna. Todo esto tiene que ver con la deteccin de fallas y errores de diseo, debe estar en condiciones de aislar estos de los errores cometidos en el uso del soft. Pongamos un ejemplo sencillo: si estoy experimentando con un temporizador 555 debo en primer lugar tener idea del circuito interno, para ello es conveniente tener a mano los datos del fabricante, debo saber calcular los valores RC para obtener el tiempo de temporizado o los tiempos de cada ciclo de una onda cuadrada generada por este circuito, y al efectuar el anlisis debo conocer qu valores de tiempo se establecen en el anlisis transitorio para poder obtener una visualizacin correcta de la forma de onda. En conclusin, no se salva del papel, lpiz, calculadora y datos tcnicos. 3. Concluido el esquema del circuito, desde el mismo Schematics selecciona qu anlisis realizar. 4. En general las opciones ms frecuentemente utilizadas ya estn seteadas por defecto, como por ejemplo la de ejecutar automticamente el programa Probe luego de realizada la simulacin. Qu es el programa Probe?. Todos los anlisis mencionados anteriormente proporcionan datos y se generan archivos de salida que pueden leerse del monitor o imprimirse pero la opcin ms utilizada es por supuesto la del monitor como osciloscopio. Probe se encarga de visualizar las variables que pidamos. Dispone de opciones que muy pocos osciloscopios poseen: zoom, cursores de alta resolucin, insercin de texto en el rea de graficacin, identificacin clara con distintos colores de cada variable, etc. 5. Finalmente cabe destacar que quedan abiertas tres ventanas (Schematics, PSpice y Probe) ya que se supone un proceso iterativo. En la mayora de los casos, luego de correr Probe se vuelve al circuito en la ventana de Schematics, se retoca algo y se vuelve a simular hasta obtener el comportamiento deseado del circuito.
Ejemplo Prctico
Vamos a analizar un sencillo circuito divisor de tensin RC a modo de ejemplo:
Suponemos conocidos los fundamentos de utilizacin de Windows, y por comodidad vamos a llamarle al click izquierdo solo click, al click derecho cleck, al doble click lo llamaremos 2click y al doble click derecho lo llamaremos 2cleck. Por lo tanto 2click en el icono Schematics y tenemos una hoja de trabajo en blanco con retcula cargada por defecto. Los menes y barra de herramientas son las siguientes:
Comencemos entonces a esquematizar nuestro circuito: 1. Para llamar un componente de la librera existen tres caminos: a. Draw/Get New Part. b. CTRL G. c. Con el mouse click en la barra de herramientas en 2. Ante el cuadro de dilogo Add Part tenemos dos posibilidades, tipear el nombre del componente si sabemos su nombre o click en Browse para buscarlo en la librera. Por ahora supongamos que sabe que la fuente de tensin se llama VSRC, lo tipea y luego presiona Enter o click en OK. 3. Ubica la fuente moviendo el mouse y para fijarlo hace un click. Como no desea seguir colocando fuentes ya que tenemos una sola en nuestro circuito hace cleck. 4. Llamamos ahora a la resistencia, en este caso en el cuadro de dilogo tipeamos simplemente R luego OK.
5. Ubicamos convenientemente la primer resistencia y click, luego necesitamos otra que est en posicin vertical, para ello simplemente CTRL R y click en un lugar adecuado quedando la segunda resistencia ubicada, vemos ya que el programa est seteado por defecto para realizar un Annotate automtico, es decir va asignando a cada componente una referencia diferente en aumento R1, R2, etc. 6. Llamamos ahora al capacitor, en el cuadro de dialogo tipeamos simplemente C o lo tenemos que ir a buscar de la librera analog.slb. Otra vez CTRL R para rotar o Edit/Rotate y lo ubicamos en paralelo con R2, click y luego cleck. 7. Tenemos todos los componentes que necesitamos, ahora los vamos a interconectar. Para ello tenemos otra vez tres caminos: a. Draw/Wire. b. CTRL W. c. Click en 8. Vemos que cambi la forma de nuestro cursor. Comenzamos con click en el borne superior de la fuente y 2click en R1, al hacer 2click abandonamos el modo cableado pero lo retomamos con 2cleck o con la barra espaciadora. Click en el otro extremo de R1 y 2cleck en C1 quedando ya la conexin con R2 o de lo contrario conectan R2. Finalmente hacen lo propio con el borne inferior de la fuente, R2 y C1. 9. Faltan dos componentes: uno es la masa y el otro un indicador local de tensin. Tanto uno como el otro los llamamos como lo hicimos con los otros componentes: uno se llama AGND (de analogic ground) y el otro VIEWPOINT. Por el circuito de muestra ya saben donde posicionarlos. Ahora pueden dedicarse a jugar un poco con el circuito, si se ubican sobre cualquier componente y click vern que cambia de color, esto significa que ha quedado seleccionado. Si presionan Del o Supr lo retiran del circuito, si mantienen presionado el click y lo arrastran (drag) lo cambian de posicin. Si hacen click en la referencia pueden cambiarla de posicin tambin. Si en lugar de click hacen 2click en la referencia pueden editarla y cambiar el nombre, si lo hacen sobre el valor pueden modificarlo y si lo hacen sobre el componente mismo entran a la edicin del modelo que lo define. Vamos a darle nombre o etiquetas a puntos especficos del circuito: 1. Hacemos 2click sobre la conexin entre VIN y R1, ante el requerimiento de la caja de texto tipeamos 1 luego OK o Enter. 2. Lo mismo en la conexin entre R1 y R2 pero tipeamos 2. Luego asignemos una tensin de 10 Voltios a la fuente VIN: 1. 2click en VIN. 2. 2click en DC Attribute. 3. Tipeamos 10V en el Value text box. 4. Click en Save Attr o Enter. 5. Click OK. Ya es hora de ir guardando el circuito. Esto es como cualquier otro utilitario de Windows, File/Save As o el iconito del disquete. Pngale cualquier nombre y por defecto se le adiciona la extensin sch. A esta altura ya estamos en condiciones de simular nuestro circuito corriendo el Pspice, y esto se realiza por tres caminos: a. Analysis/Simulate. b. Presionando F11. c. Click en el icono Una vez lanzada la simulacin se realiza un ERC (electrical rules check) que verifica condiciones bsicas de conexionado, luego se genera un netlist con extensin CIR que vendra a ser lo que antes se deba ingresar en un archivo de texto con todos los datos del circuito. Mientras esto ocurre Pspice abre su propia ventana y va mostrando informacin de la simulacin, lee el archivo extensin CIR y proporciona otro con el mismo nombre pero con extensin OUT. Es posible desde el Schematics analizar el netlist generado y el archivo de salida generado por el Pspice a travs de Analysis/Examine Netlist y Analysis/Examine Output respectivamente. El archivo de salida viene a ser como un informe del seguimiento de la simulacin. Contiene opcionalmente la estructura del circuito (componentes y nodos), como tambin los resultados del clculo del punto de reposo. Tambin se suele incluir algn error de sintaxis en la declaracin del netlist o de alguna especificacin de la simulacin. Se incluyen adems errores relevantes y/o mensajes de advertencia. Del anlisis del archivo de salida vemos como era de esperarse que la tensin en el nodo 2 es de 5 V debido precisamente al divisor de tensin. Note tambin que la corriente a travs de VIN es negativa. Por convencin, Pspice mide la corriente desde el terminal + al terminal - lo opuesto a la convencin de circulacin de corriente positiva (de aqu que el valor sea negativo).
Note que el indicador local de tensin, que en principio esta en blanco, ahora refleja la tensin del divisor. Tambin podemos verificar visualmente la accin del divisor de tensin mediante un barrido de continua de la fuente de tensin y permitir que PROBE grafique la forma de onda resultante. Para ello realizamos: 1. Analysis/Setup o click en el icono 2. Click en el botn DC Sweep. 3. Detngase un momento a observar las opciones. Tiene para barrer tensin, corriente, temperatura, parmetros de modelo y parmetros globales. Por defecto ya est seleccionada una fuente de tensin. El barrido puede ser lineal, por octava, por dcada y con una lista de valores. Por defecto ya est seleccionado un barrido lineal. 4. Tiene que escribir donde dice Name el nombre de la fuente que va a barrer por lo que tipea VIN. 4. Luego tipea el valor de inicio (Start Value) que lo seteamos en 0V (puede tipear 0 o 0V o 0 V). 5. Seteamos el valor final del barrido como 10V y los incrementos de a 1V. 6. Al darle el OK al setup dialog vemos que qued tildada la opcin DC Sweep. Otra vez le damos OK. Para correr el anlisis ya hemos visto las opciones, simplemente presione F11 o click en el icono apropiado. Antes podra chequear que PROBE correr automticamente una vez finalizada la simulacin. Para ello Analysis/Probe Setup y verificamos que el casillero de Automatically Run Probe After Simulation est tildado. Ahora s F11. Luego de la simulacin aparecer la pantalla de PROBE vaca, debemos seleccionar qu ondas queremos visualizar, para ello hacemos: 1. Trace/Add o Insert o click en 2. Click en V(1) y V(2) que estn listados. La otra opcin generalmente ms utilizada es la de indicar en el Schematics dnde se desea visualizar las seales, para ello borremos las ondas de PROBE haciendo click en el texto V(1) ubicado debajo del eje x y Shift click en V(2), quedando ambos seleccionados, ahora simplemente Del o Supr. 1. Vayamos entonces al Schematics (ya sea con ALT-TAB o con Ctrl-Esc), 2. Seleccionamos Markers/Mark Voltage o simplemente CTRL M. 3. Click en el conductor 1 y click en el conductor 2. 4. Cleck para finalizar la colocacin de marcadores.
En la prxima corrida de simulacin, ya PROBE arranca mostrando las ondas de los puntos con marcas. Una impresin de las tensiones V(1) y V(2) se encuentran al final de este trabajo. Si queremos mayor detalle de cada trazo: 1. Tools/Cursors/Display. 2. Se disponen de dos cursores que se activan con click y con cleck. 3. La informacin de los dos cursores pueden ser: a. De una sola variable, por ej. V(1) si hago click y cleck en el simbolito que est al lado de V(1) debajo del eje x. b. De las dos variables si hago click en un simbolito y luego cleck en el otro simbolito. Es posible mover la posicin del primer cursor con drag del mouse o con ayuda de las teclas de cursores, mientras que la posicin del segundo cursor se puede modificar o con drag o con Shift y tecla de cursor. La informacin de la posicin de los cursores la da un cuadro en el cual en la primer fila se ven las coordenadas (x,y) del primer cursor, en la segunda fila las coordenadas del segundo cursor y en la tercer fila la diferencia en x y la diferencia en y:
Es posible visualizar los efectos del divisor resistivo de otras dos maneras: 1. Borramos como se vio anteriormente las grficas de V(1) y V(2). 2. Pulso Ins para seleccionar lo que deseo visualizar y escribo directamente V(1)-V(2). 3. En Schematics, cuando voy a Markers selecciono Mark Voltage Differential y el primer click ser el punto de mayor potencial y el segundo el de menor potencial.
Anlisis Transitorio
Para realizar este tipo de anlisis modificaremos la fuente de tensin de nuestro circuito: 1. En Schematics click en la fuente VIN. 2. Edit/Replace y tipee VSRC en Target Part (note que se coloca el nombre tcnico de la fuente y no VIN), con Tab se traslada a Replacement y tipea VPULSE (se trata de una fuente que est en la librera sour-
ce.slb). 3. Click en Keep Attribute Values. Luego OK o Enter. 4. Click en la nueva fuente y 2click en el cuadrito VIN que es el Reference Designator que lo cambiamos por VPULSE. 5. 2click en el smbolo de la fuente para editar sus atributos: V1 = 0 (valor inicial del pulso es cero voltio) V2 = 1V (el techo del pulso es de 1 voltio) TD = .1u (el tiempo de retardo del pulso es de 0.1 microsegundo) TR = .01u (el tiempo de crecimiento del pulso es de 0.01 microsegundo) TF = 1u (el tiempo de cada del pulso es de 1 microsegundo) PW = 1 (el ancho del pulso es de 1 segundo) PER = 2 (el perodo es de 2 segundos) 6. Asegrese de hacer click en Save Attr o presionar Enter despus de cada cambio. 7. OK para aceptar las nuevas especificaciones de VPULSE. A pesar de que los nuevos valores ingresados representan un nuevo valor de CC de la onda el programa da crdito a los nuevos valores ingresados sin importar lo que qued en el rengln DC de VPULSE. 8. Nuevamente hacemos click en el iconito de Analysis/Setup 9. Retiramos la x del anlisis de DC Sweep y presionamos el botn de Transient. 10. Tipeamos 50ns en Print Step. 11. Con Tab nos vamos a Final Time donde tipeamos 5u. Click OK o Enter. Vemos que el anlisis mencionado qued automticamente seleccionado con la respectiva x. Click OK. 12. Ahora simplemente lanzamos la simulacin con F11 o con el iconito La forma obtenida de PROBE se suministra al final del trabajo.
También podría gustarte
- ALA PECsDocumento16 páginasALA PECsphumorAún no hay calificaciones
- Pspice MedidasDocumento37 páginasPspice MedidasMarcelo DomcabAún no hay calificaciones
- Manual Basico PSpiceDocumento30 páginasManual Basico PSpicecorreoscrib100% (1)
- Tenelema Cristian InformeDocumento15 páginasTenelema Cristian InformeGhandi GuzmànAún no hay calificaciones
- Practica 04Documento5 páginasPractica 04Camilo Uribe BayonaAún no hay calificaciones
- Circuitos Simulacion LTspiceDocumento226 páginasCircuitos Simulacion LTspiceWellington Pazmiño100% (2)
- Tema 1Documento6 páginasTema 1Christopher SoberanisAún no hay calificaciones
- Diseño de Controladores DigitalesDocumento10 páginasDiseño de Controladores DigitalesbernardoAún no hay calificaciones
- 100 circuitos de shields para arduino (español)De Everand100 circuitos de shields para arduino (español)Calificación: 3.5 de 5 estrellas3.5/5 (3)
- Lab 02 MultisimDocumento13 páginasLab 02 MultisimAzucena Reyna Ku AlanyaAún no hay calificaciones
- Lab n4 - Introdución A Isis ProteusDocumento21 páginasLab n4 - Introdución A Isis ProteusGuillermo Castro LopezAún no hay calificaciones
- Informe Laboratorio FINALDocumento10 páginasInforme Laboratorio FINALMiguel GuarínAún no hay calificaciones
- Cap 01Documento7 páginasCap 01Antonio NolascoAún no hay calificaciones
- Electricos1 - Lab - Simulacion Con PsspyceDocumento7 páginasElectricos1 - Lab - Simulacion Con PsspyceGian Soriano MAún no hay calificaciones
- Sistema Adquisición Datos GUI Simulador SeñalesDocumento18 páginasSistema Adquisición Datos GUI Simulador SeñalesjcamilorendonAún no hay calificaciones
- Mantoelectr Lab02Documento27 páginasMantoelectr Lab02Jean CcAún no hay calificaciones
- ITA58 Lab 4 CRJCDocumento22 páginasITA58 Lab 4 CRJCJuan CRAún no hay calificaciones
- Intro y ConclucionDocumento2 páginasIntro y ConclucionAngie GarcíaAún no hay calificaciones
- Introducción Al Análisis de Circuitos Con Spice OpusDocumento6 páginasIntroducción Al Análisis de Circuitos Con Spice OpusFrozen TgrAún no hay calificaciones
- Proteccion Computarizada de Un Motor de InduccionDocumento5 páginasProteccion Computarizada de Un Motor de InduccionEsteban WernerAún no hay calificaciones
- Laboratorio 1Documento12 páginasLaboratorio 1Sofia Coppiano GarciaAún no hay calificaciones
- Laboratorio de Cs. Básicas Aplicadas: I. ObjetivosDocumento6 páginasLaboratorio de Cs. Básicas Aplicadas: I. ObjetivosJefferson Farfan CondoriAún no hay calificaciones
- Diseño LNA 5,5GHz ADSDocumento9 páginasDiseño LNA 5,5GHz ADSAnonymous xTGQYFrAún no hay calificaciones
- Lab 2Documento14 páginasLab 2Anonymous I2TzFCAún no hay calificaciones
- 100 Circuitos de Shields para MotoresDe Everand100 Circuitos de Shields para MotoresCalificación: 4.5 de 5 estrellas4.5/5 (4)
- Análisis Simbólico de CircuitosDocumento8 páginasAnálisis Simbólico de CircuitosRafael Didier Ramírez SánchezAún no hay calificaciones
- Analizador de espectro: Visualiza frecuencias de señalesDocumento5 páginasAnalizador de espectro: Visualiza frecuencias de señalesjosegreAún no hay calificaciones
- Lab06 MotorDCDocumento13 páginasLab06 MotorDCEmanuel Josue Alejandro CentenoAún no hay calificaciones
- Etapa 3 - Harver RamirezDocumento11 páginasEtapa 3 - Harver RamirezLeidy Johana Fontecha GalindoAún no hay calificaciones
- Rele de Protección de SobrecorrienteDocumento24 páginasRele de Protección de SobrecorrienteArturo BetancourtAún no hay calificaciones
- Simulación de Circuitos EléctricosDocumento5 páginasSimulación de Circuitos EléctricosPeñitas AqpAún no hay calificaciones
- Digital 2Documento57 páginasDigital 2rosoAún no hay calificaciones
- Manejo de ADS RFDocumento54 páginasManejo de ADS RFMichu VillalvaAún no hay calificaciones
- Laboratorio1 CEDocumento14 páginasLaboratorio1 CEM Ángel Benítez MAún no hay calificaciones
- Investigacion SAnalogicos 1659C EliasHCDocumento29 páginasInvestigacion SAnalogicos 1659C EliasHCElias Hernandez ContrerasAún no hay calificaciones
- Práctica 0 Técnicas de Altas Tensiones IIsDocumento13 páginasPráctica 0 Técnicas de Altas Tensiones IIsAriel Amaro BeatrizAún no hay calificaciones
- Proyecto - ADC y PWMDocumento11 páginasProyecto - ADC y PWMerik toapantaAún no hay calificaciones
- Práctica1 CE-2020BDocumento4 páginasPráctica1 CE-2020BanychicaizaAún no hay calificaciones
- Practica Control Design Equipo 10Documento13 páginasPractica Control Design Equipo 10Alejandro Carmona VargasAún no hay calificaciones
- Introducción Simulink y SimpowersystemDocumento44 páginasIntroducción Simulink y SimpowersystemAnonymous 7rbDr3bI100% (2)
- Introducción A Las Herramientas de Simulación - MicroSim PSpiceDocumento18 páginasIntroducción A Las Herramientas de Simulación - MicroSim PSpiceSara DiSuAún no hay calificaciones
- USB Entre PIC y MatlabDocumento27 páginasUSB Entre PIC y MatlabpetroAún no hay calificaciones
- Informe Proyecto Top PWMDocumento18 páginasInforme Proyecto Top PWMcarlos noelAún no hay calificaciones
- Practica 3 Teoria de Los Circuitos 1Documento9 páginasPractica 3 Teoria de Los Circuitos 1CarlosAún no hay calificaciones
- Lab#1 Introducción Al Circuit MakerDocumento17 páginasLab#1 Introducción Al Circuit Makerلويس أنتوني نونيزAún no hay calificaciones
- Convertidores Adc y DcaDocumento18 páginasConvertidores Adc y Dcahector sandateAún no hay calificaciones
- Introducción a Multisim Live, Matlab y equipos de laboratorio para simulación de circuitos eléctricosDocumento10 páginasIntroducción a Multisim Live, Matlab y equipos de laboratorio para simulación de circuitos eléctricosJose Cueva TumbacoAún no hay calificaciones
- Laboratorio # 3-2021CDocumento2 páginasLaboratorio # 3-2021COsvar KsisAún no hay calificaciones
- Muestreo y CuantificacionDocumento8 páginasMuestreo y CuantificacionJose Alejandro CerrutoAún no hay calificaciones
- Práctica PCB GuionDocumento26 páginasPráctica PCB GuionJalila KasmiAún no hay calificaciones
- 4.9 Aplicación de SoftwareDocumento4 páginas4.9 Aplicación de SoftwareMarcos MartinezAún no hay calificaciones
- Tesis Automatizar Un EPRDocumento16 páginasTesis Automatizar Un EPRCarlos JimenezAún no hay calificaciones
- S M - Práctica-1Documento10 páginasS M - Práctica-1Byron ViscainoAún no hay calificaciones
- CrocodileDocumento5 páginasCrocodileJuank SimbañaAún no hay calificaciones
- Adquisición de DatosDocumento7 páginasAdquisición de DatosMarco Jonathan Ponce BernalAún no hay calificaciones
- Circuitmaker 0Documento10 páginasCircuitmaker 0Jorge Luis Siguencia LozanoAún no hay calificaciones
- Discretización de señales analógicasDocumento24 páginasDiscretización de señales analógicasVictor Manuel Caballero PerezAún no hay calificaciones
- Creación de proyectos ETAPDocumento15 páginasCreación de proyectos ETAPchrist9088Aún no hay calificaciones
- Solucion Eje 3Documento11 páginasSolucion Eje 3Juan Camilo ParraAún no hay calificaciones
- Práctica 1 Compuertas LogicasDocumento14 páginasPráctica 1 Compuertas Logicasleandro sanchezAún no hay calificaciones
- Apunte Ma37a PDFDocumento118 páginasApunte Ma37a PDFBrain Magdaleno DazaAún no hay calificaciones
- Diagrama de Ujo de Un ProcesoDocumento2 páginasDiagrama de Ujo de Un ProcesojuenkkinAún no hay calificaciones
- Sensores en El Automovil - CaudalimetrosDocumento6 páginasSensores en El Automovil - CaudalimetrosjuenkkinAún no hay calificaciones
- El Diagrama de Flujo Como Semáforo de Seguridad Ecológica de Los Experimentos de LaboratorioDocumento4 páginasEl Diagrama de Flujo Como Semáforo de Seguridad Ecológica de Los Experimentos de LaboratoriojuenkkinAún no hay calificaciones
- Escucha Cuando Quieras y Donde QuierasDocumento6 páginasEscucha Cuando Quieras y Donde QuierasjuenkkinAún no hay calificaciones
- Electrostática. Ley de GaussDocumento3 páginasElectrostática. Ley de GaussjuenkkinAún no hay calificaciones
- Secado de Granos A Altas Temperaturas - Clasificación de Los SecadoresDocumento3 páginasSecado de Granos A Altas Temperaturas - Clasificación de Los SecadoresjuenkkinAún no hay calificaciones
- ¿Qué Es Un Diagrama de Flujo de Procesos - LucidchartDocumento6 páginas¿Qué Es Un Diagrama de Flujo de Procesos - LucidchartjuenkkinAún no hay calificaciones
- Leer Un Archivo de Hoja de Cálculo de Microsoft Excel - MATLAB Xlsread - MathWorks EspañaDocumento4 páginasLeer Un Archivo de Hoja de Cálculo de Microsoft Excel - MATLAB Xlsread - MathWorks EspañajuenkkinAún no hay calificaciones
- Fenómenos de TransporteDocumento15 páginasFenómenos de TransporteElly Limaco CarpioAún no hay calificaciones
- Digsilent - Guia EducativaDocumento67 páginasDigsilent - Guia EducativajuenkkinAún no hay calificaciones
- Como Multiplicar S5Time en Step 7 - PROGRAMACIÓN SIEMENSDocumento6 páginasComo Multiplicar S5Time en Step 7 - PROGRAMACIÓN SIEMENSjuenkkinAún no hay calificaciones
- Algoritmo y Diagrama de Flujo (Página 2)Documento3 páginasAlgoritmo y Diagrama de Flujo (Página 2)juenkkinAún no hay calificaciones
- ¿Qué Es La Tasa de Flujo Volumétrico - (Artículo) - Khan AcademyDocumento7 páginas¿Qué Es La Tasa de Flujo Volumétrico - (Artículo) - Khan AcademyjuenkkinAún no hay calificaciones
- Sistema Oximetro PulsoDocumento7 páginasSistema Oximetro PulsomagejeAún no hay calificaciones
- S&B Programas - Matchcad 14.0 (Mega)Documento3 páginasS&B Programas - Matchcad 14.0 (Mega)juenkkinAún no hay calificaciones
- Diagrama de Flujo de Proceso - Wikipedia, La Enciclopedia LibreDocumento2 páginasDiagrama de Flujo de Proceso - Wikipedia, La Enciclopedia LibrejuenkkinAún no hay calificaciones
- Cro No Grama Total 2018Documento1 páginaCro No Grama Total 2018hcayetanoAún no hay calificaciones
- Pentax HidromecDocumento85 páginasPentax HidromecMiguel Acero100% (3)
- Practica - Termopar - v1-1PW PDFDocumento5 páginasPractica - Termopar - v1-1PW PDFJose Daniel González FaberAún no hay calificaciones
- Declaracion Jurada DomicilioDocumento1 páginaDeclaracion Jurada DomicilioJeremie Mamani Ore100% (1)
- T Uide 0732 PDFDocumento195 páginasT Uide 0732 PDFjuenkkinAún no hay calificaciones
- T Espe 030923 PDocumento31 páginasT Espe 030923 PjuenkkinAún no hay calificaciones
- Pres ARMando PDFDocumento43 páginasPres ARMando PDFjuenkkinAún no hay calificaciones
- 01 IntroduccionDocumento17 páginas01 IntroducciontoniAún no hay calificaciones
- Instalacion de Un Sistema PLCDocumento5 páginasInstalacion de Un Sistema PLCChicaiza RobertoAún no hay calificaciones
- BombasDocumento1 páginaBombasjuenkkinAún no hay calificaciones
- 03a - Convertidor Tensión - Intensidad DC (Salida 0-10V, 4-20ma) PDFDocumento2 páginas03a - Convertidor Tensión - Intensidad DC (Salida 0-10V, 4-20ma) PDFjuenkkinAún no hay calificaciones
- Paper Clca 2018Documento7 páginasPaper Clca 2018juenkkinAún no hay calificaciones
- Metodo de Minimos CuadradosDocumento39 páginasMetodo de Minimos CuadradosYajitaz LOve ChanAún no hay calificaciones