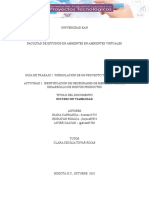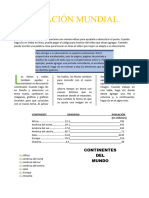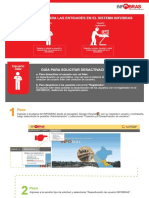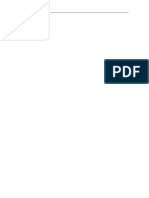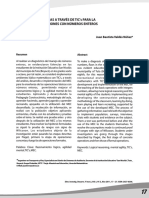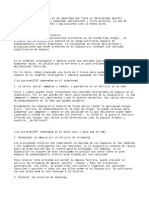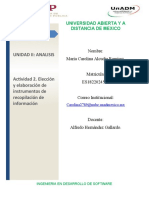Documentos de Académico
Documentos de Profesional
Documentos de Cultura
Moodle 23 Cap09
Moodle 23 Cap09
Cargado por
Arnoldo Jose Contreras MercadoDerechos de autor
Formatos disponibles
Compartir este documento
Compartir o incrustar documentos
¿Le pareció útil este documento?
¿Este contenido es inapropiado?
Denunciar este documentoCopyright:
Formatos disponibles
Moodle 23 Cap09
Moodle 23 Cap09
Cargado por
Arnoldo Jose Contreras MercadoCopyright:
Formatos disponibles
Introduccin a la plataforma Moodle
Anbal de la Torre 2006
Plataforma Moodle
Gestin y administracin de un curso
El panel de administracin----------------------------------------------------------- 2 Gestin de personas (alumnos y profesores) ------------------------------------ 4 Gestin de grupos---------------------------------------------------------------------- 7 Revisin, evaluacin y calificaciones ---------------------------------------------- 9 Informe de actividades-------------------------------------------------------- 10 Libro de calificaciones -------------------------------------------------------- 11 Escalas de calificacin--------------------------------------------------------- 12 Gestor de archivos de un curso ---------------------------------------------------- 13 Copias de seguridad de un curso -------------------------------------------------- 16
Introduccin a la plataforma Moodle
Anbal de la Torre 2006
El panel de administracin
Este bloque contiene las funciones propias y especficas del profesor que permiten modificar su estructura, configurarlo a su conveniencia y ajustar los detalles de funcionamiento del resto de mdulos de recursos y actividades didcticas.
Activar edicin: simplemente pasa al modo de edicin del curso. Es absolutamente equivalente al botn de la barra de navegacin. Configuracin: da acceso al formulario general de configuracin del curso virtual, tal y como se vio en el apartado correspondiente. Profesores (o tutores, o...): da acceso a la pgina de gestin para aadir y dar de baja a profesores en el curso. Estudiantes (o alumnos, o ...): da acceso a la pgina de gestin para dar de alta o baja a los alumnos del curso manualmente. Copia de seguridad: permite generar una copia de seguridad del estado actual del curso. Restaurar: permite restaurar una copia de seguridad guardada previamente. Importar datos del curso: Permite usar los datos de otro curso en el que nos encontramos; esta funcin puede facilitarnos la construccin de un curso a partir de otro que ya tengamos en l aplataforma. Niveles: da acceso a la pgina de gestin de las escalas de evaluacin y calificacin. Calificaciones: accede al libro de notas del curso, con la lista de alumnos y sus calificaciones en todas las actividades. Registros: permite consultar los registros de acceso al curso virtual. 2
Introduccin a la plataforma Moodle
Anbal de la Torre 2006
Archivos: da acceso al gestor de archivos de Moodle, para subir, descargar y gestionar los archivos del curso o asignatura en el servidor Web. Ayuda: da acceso a una pgina de ayuda que presenta una vista general y rpida de la estructura y uso de Moodle. Foro de Profesores: da acceso al foro de profesores del curso. En este foro pueden participar todas las personas con rol de profesor en este curso en concreto. Est pensado para la coordinacin interna de los profesores de un curso o asignatura.
Introduccin a la plataforma Moodle
Anbal de la Torre 2006
Gestin de personas (alumnos y profesores)
La plataforma Moodle, de momento, no delimita casi en absoluto las funciones propias de administracin con las de profesor. Un profesor tiene casi todo el control sobre el curso que tutoriza; incluso la gestin de los alumnos y del resto de profesores del mismo.
La lista de participantes del curso se puede consultar en todo momento utilizando el enlace Participantes del panel Personas de la pgina principal del curso virtual (arriba a la izquierda). Este enlace nos presenta un listado ordenado de profesores, por un lado, y de los estudiantes matriculados en el curso. La lista nos proporciona el nombre y otros datos personales de cada uno, as como su direccin de correo (como un enlace, pinchando en ella le enviaremos un correo electrnico privado a esa persona), si es que esa persona tiene activada la publicacin de su e-mail en su perfil personal (al que entramos con el enlace informacin completa).
Como profesores, veremos una serie de enlaces al lado de la informacin de cada alumno que no estn disponibles para los estudiantes: 4
Introduccin a la plataforma Moodle
Anbal de la Torre 2006
Informe de actividades: permite acceder al informe de actividad del alumno, que registra todos los pasos dados por el alumno en tu curso o asignatura. Ah podrs ver qu recursos ha visitado, cuntas veces y cundo, las actividades realizadas, calificaciones obtenidas, trabajos entregados etc. Quitar de ...: permite eliminar a un alumno del curso, cancelando su inscripcin en el mismo (pero no su registro en Moodle). Entrar como: permite acceder al curso o asignatura como si fueras un alumno. As puedes probar el funcionamiento de los recursos y las actividades que hayas aadido a tu curso como un alumno. De esta forma podrs evaluar quejas habituales del tipo "es que yo eso no lo veo en mi ordenador", "a mi no me salen las instrucciones del trabajo" y similares. Siguiendo el enlace del panel Administracin
llegamos a la pgina de asignacin de profesores o tutores. Aqu aparecen listadas todas las personas con permisos de acceso como profesor a esta asignatura.
Podemos especificar el orden en el que aparecern listadas estas personas cuando un alumno pinche el enlace Personas asignando nmeros en las cajas de la columna Ordenar. El texto que se escriba en la columna Nivel aparecer al lado del nombre de esa persona en el listado de profesores del curso. Puede dejarse como est o utilizarse para asignar ttulos internos (Responsable, Coordinador de prcticas, Tutor, Asistente etc.). La columna Editar permite restringir los privilegios de un profesor. Si se establece en No, esa persona podr actuar como profesor en foros, calificar mensajes, trabajos y actividades pero no podr editar el contenido del curso. Es decir, que este profesor no podr aadir ni borrar ni cambiar ninguno de los recursos ni actividades del curso. Se puede eliminar a cualquier profesor simplemente utilizando el enlace Quitar profesor. 5
Introduccin a la plataforma Moodle
Anbal de la Torre 2006
Para aadir un nuevo profesor al curso, utiliza la caja de bsqueda para localizarlo por su nombre y luego usa el enlace Aadir profesor al lado de su nombre. Siguiendo el enlace del panel Administracin
llegamos a la pgina de asignacin de estudiantes.
En ella, de forma intuitiva, podrs dar de alta o de baja a uno o varios estudiantes en bloque.
Introduccin a la plataforma Moodle
Anbal de la Torre 2006
Gestin de grupos
Moodle tiene un cierto soporte para la nocin de grupos de alumnos en un curso o asignatura. No obstante, el concepto de "grupo" en Moodle no es el de un equipo de estudiantes trabajando en una tarea comn. Los grupos de Moodle se refieren a "clases" separadas de alumnos que siguen una asignatura comn pero con un profesor distinto (o igual).
Los grupos pueden ser tiles, siempre que no se necesiten grupos que cambien mucho a lo largo del desarrollo del curso y, una limitacin importante, que no sea necesario que un estudiante pertenezca simultneamente a varios grupos. Para definir grupos debemos utilizar el enlace Grupos del panel de Administracin. Si no aparece este enlace es que en la configuracin del curso o espacio no se ha activado tal posibilidad. Si aparece el enlace y pulsamos sobre el mismo, se nos dar acceso al interfaz de gestin de grupos. Personas: lista las personas no asignadas a un grupo, todava. Los profesores se identifican por el smbolo "#" delante de su nombre. Grupos: lista los grupos actualmente creados. Se utiliza el botn para aadir los nombres escritos al lado del mismo a la lista de grupos. Miembros: relaciona los miembros del grupo seleccionado en la lista de grupos.
Para asignar personas a un grupo basta seleccionar ste en la lista de Grupos, a continuacin ir a la lista de Personas, seleccionar a una o varias personas y presionar el botn para pasarlos al grupo seleccionado. Para eliminar una asignacin o un grupo basta seleccionar la persona o el grupo y usar los botones de Quitar. Existen dos modos de funcionamiento cuando estn definidos grupos sobre Moodle: Modo de grupos visibles: los alumnos de un grupo pueden ver los mensajes en foros, trabajos enviados en tareas, y cualesquiera otras actividades realizadas por sus compaeros de otros grupos, pero ellos no pueden participar en esas actividades. Por ejemplo, podrn leer los 7
Introduccin a la plataforma Moodle
Anbal de la Torre 2006
mensajes de un foro, pero no podrn contestar salvo a los mensajes de miembros de su propio grupo. Modo de grupos separados: cada participante slo puede ver a su alrededor a los miembros de su propio grupo. Desconoce la existencia del resto de estudiantes de otros grupos, que no son listados en la relacin de participantes, ni puede ver sus mensajes en foros etc. A todos los efectos una asignatura con grupos separados es similar a tener la asignatura desdoblada en varias clases independientes. A su vez, estos dos modos pueden aplicarse al curso de dos formas distintas: global, a nivel del curso completo, para todos sus componentes a la vez, o bien aplicndose de forma individual para cada recurso o actividad de forma particular. El funcionamiento global se especifica en la configuracin del curso, activando la opcin forzar modo de grupo. De esta forma, si el curso se configura sin grupos, ningn componente trabajar con grupos. Si se configura con grupos separados o visibles, todos los componentes pasarn a funcionar de esa manera.
Para poder especificar el modo de grupo por separado para cada recurso o actividad debe desactivarse la opcin forzar modo de grupo en la configuracin del curso.
El comportamiento de cara a grupos de cada recurso o actividad del curso se indica en el modo de edicin por una serie de iconos adicionales al lado de cada componente: Sin grupos: Grupos visibles: Grupos separados: Esto es una ayuda al profesor. En el modo normal no da ninguna indicacin del modo de grupo al usuario, es transparente para l, tan slo tiene que utilizar el recurso o la actividad tal y como le viene configurada. Estos iconos se pueden usar tambin para cambiar el modo de grupo de una actividad particular. Pincha en el icono y vers cmo el modo de grupo cambia cclicamente entre los ajustes sin grupos/grupos visibles/grupos separados. Cuando los grupos estn activados, aparece una nueva opcin en todas y cada una de las pginas de gestin de actividades de Moodle.
Ahora es necesario especificar con qu grupo se est trabajando en cada momento. En la parte superior izquierda del interfaz aparecer una indicacin del modo de grupo de esta actividad y una caja desplegable para seleccionar el grupo concreto con el que se trabajar en cada momento. Como profesor, tienes generalmente acceso a todos los grupos. 8
Introduccin a la plataforma Moodle
Anbal de la Torre 2006
Revisin, evaluacin y calificaciones
Como profesor, una de tus tareas ms importantes, y tambin ms laboriosas, es seguir y registrar la actividad de tus alumnos, para finalmente evaluarlos conforme a unos ciertos criterios y asignarles una calificacin segn una escala de tu eleccin. Moodle proporciona herramientas para que esta actividad docente sea ms llevadera.
Introduccin a la plataforma Moodle
Anbal de la Torre 2006
Informe de actividades
En la lista de participantes, accesible desde el panel Personas, enlace Participantes, disponemos de enlaces al informe de actividades de cada alumno.
Por defecto se nos muestra el diagrama de actividad de ese alumno, pero si pulsamos sobre el enlace diagrama, la herramienta Moodle nos muestra un registro completo de todas las actividades del usuario en la plataforma: todos los recursos que ha ledo, cuntas veces los ha visitado y cundo, qu actividades ha completado y cules no, qu calificacin ha obtenido en cada una, los cuestionarios que ha completado, todos los mensajes que ha mandado a foros, entradas de diarios y de glosarios. Absolutamente todo.
Esta pgina presenta la informacin de toda la actividad del usuario de una forma organizada. Se agrupan las entradas segn los bloques temticos en los que se divida la asignatura. Los componentes se listan como hiperenlaces que permiten acceder directamente a las pginas de gestin de cada uno de ellos y se indica el nmero de visitas, la calificacin obtenida, en su caso, y la fecha y hora de la ltima visita. En la parte superior de la pgina existen unos enlaces para controlar el nivel de profundidad de la informacin presentada. El informe de actividades es pues la pgina a consultar si uno quiere tener una visin completa del trabajo del alumno y no slo de sus calificaciones.
10
Introduccin a la plataforma Moodle
Anbal de la Torre 2006
Libro de calificaciones
Siguiendo el enlace del panel Administracin llegamos al libro de calificaciones de Moodle. ste es una tabla de doble entrada. En vertical tenemos la lista de alumnos matriculados en la asignatura, y en horizontal la relacin de todas las actividades evaluables que contenga la asignatura.
En la matriz obtenida podemos encontrar la calificacin alcanzada por cada alumno en cada actividad. Pinchando en los nombres de cada alumno podremos llegar a su informe de actividades particular, con lo que tendremos una visin de todo su trabajo y no slo sus calificaciones. Pinchando en los nombres de las actividades podremos revisar cada actividad y analizar el desempeo de todos los alumnos en esa actividad particular. El libro de calificaciones se puede exportar a nuestro ordenador personal utilizando los botones al efecto. Se puede descargar como un archivo de texto (columnas separadas por tabuladores) o como un archivo de hoja de clculo (MS_Excel .xls).
11
Introduccin a la plataforma Moodle
Anbal de la Torre 2006
Escalas de calificacin
En Moodle las diversas actividades evaluables se pueden calificar con una puntuacin numrica (con mximos a elegir entre 1-100), pero tambin se pueden usar escalas discretas. Siguiendo el enlace del panel Administracin llegamos a la pgina de gestin de escalas. Aqu podremos visualizar y comprobar las escalas existentes y definir otras nuevas. Existen dos grupos de escalas. Las escalas estndar son definidas por el administrador del sistema Moodle y estn disponibles de forma general. Las escalas personalizadas son definidas por cada profesor y se pueden usar slo para evaluar las actividades del curso en el que estn definidas. Se pueden crear todas las escalas que se necesiten. Para ello basta activar el botn correspondiente. Se obtiene as un formulario de definicin de la nueva escala.
Es necesario especificar tres campos: Nombre: el nombre de la escala debera ser una frase que la identifique con claridad: ese nombre aparecer tanto en listas de seleccin de escalas como en los botones de ayuda sensibles al contexto. Escala: la propia escala se define mediante una lista jerrquica de valores, de negativo a positivo, separados por comas. Por ejemplo: Insuficiente, Regular, Promedio, Bueno, Muy bueno, Excelente! Descripcin: es un texto explicativo de lo que significan los diferentes niveles de la escala y cmo deberan utilizarse. Esta descripcin aparecer en las pginas de ayuda para profesores y estudiantes.
12
Introduccin a la plataforma Moodle
Anbal de la Torre 2006
Gestor de archivos de un curso
En la gestin de cualquier actividad apoyada por la informtica tendremos que manejar ficheros de datos. En este caso, adems, tendremos que gestionarlos no en nuestro ordenador personal sino en el servidor Web. Hay que recordar que slo sern accesibles, visibles en el navegador Web, aquellos recursos (textos, imgenes, documentos, programas) que residan en una localizacin compartida y publicada en Web. Nuestro ordenador personal es normalmente privado, no dispone del software que lo convierte en un servidor Web y, adems, estar apagado buena parte del tiempo.
Cada curso o asignatura virtual dispone de un espacio privado en el servidor (un directorio o carpeta), slo accesible desde la propia asignatura. En ese espacio el profesor puede colocar los ficheros que necesite que sean accesibles a travs de la Web. Sern archivos correspondientes a documentos que quiera poner a disposicin de los alumnos. Tambin todos los elementos que quiera que aparezcan hiperenlazados en los recursos de contenido de su asignatura: archivos de imagen, documentos y programas descargables.
Incluso, puedes construir un sitio Web completo y ubicarlo en un subdirectorio del espacio Web de tu curso o asignatura virtual. El gestor de ficheros de Moodle te da acceso al sistema de archivos del servidor Web y te permite intercambiar ficheros entre el servidor y tu ordenador personal, adems de gestionar esos ficheros en el propio servidor Web.
Para entrar en el gestor de ficheros, basta con seguir el enlace del panel de Administracin de tu asignatura . Tan slo los profesores con permiso de edicin en la asignatura vern este enlace. El gestor presenta una interfaz bastante clsica, con una lista de directorios/carpetas y ficheros individuales.
13
Introduccin a la plataforma Moodle
Anbal de la Torre 2006
Para cada uno se indica su tamao y fecha de la ltima modificacin. Si pinchas en el nombre de un fichero podrs verlo separadamente en una nueva ventana del navegador o bien descargarlo a tu ordenador personal. Pinchando en el nombre de una carpeta visualizamos su contenido. Para navegar por las subcarpetas se emplea la barra de navegacin estndar del cabecero, que nos indicar en todo momento dnde estamos. A la derecha tienes una serie de acciones a realizar sobre cada archivo. Las opciones presentadas variarn segn el tipo de archivo. Slo se muestran las que sean aplicables a cada uno en particular: Renombrar: cambia el nombre del fichero. Se utiliza un servidor Linux, as que los nombres seguirn sus convenios (distinguirn maysculas de minsculas, las extensiones no tienen significado real etc) Editar: si se trata de un archivo HTML, css o similar, podremos editarlo in situ en el servidor empleando el editor de texto HTML de Moodle. Ten en cuenta que este editor eliminar scripts embebidos y algunos otros elementos HTML por razones de seguridad. Tambin modificar los hiperenlaces internos, para hacerlos absolutos, en el marco del servidor de Moodle. Si quieres utilizar archivos HTML arbitrarios con todo tipo de scripts embebidos y sin restricciones de las marcas o atributos aplicados, debes emplear un editor externo. Descomprimir: descomprime archivos zip y similares (usando las utilidades estndar del sistema operativo del servidor). Observa el potencial de esta herramienta: Supn que tienes un material que quieres subir pero que, por ejemplo, se encuentra en HTML y contiene multitud de archivos independientes (imgenes, etc). Con Moodle lo puedes comprimir en un zip, subirlo y descomprimirlo en el servidor; esto te ahorrara tener que ir subiendo los archivos uno a uno. Listar: presenta una lista del contenido de un fichero zip o similar. 14
Introduccin a la plataforma Moodle
Anbal de la Torre 2006
Restaurar: restaura una copia de seguridad previamente almacenada. Ver ms adelante. Cada archivo puede ser seleccionado activando la casilla situada justo a su izquierda. Con los archivos seleccionados se pueden realizar las acciones indicadas en la caja desplegable inferior: mover de carpeta, comprimir o borrar. Otro par de botones nos permite crear nuevas carpetas y subir archivos del ordenador personal al servidor web. Para descargar un fichero no necesitamos un botn especfico, basta pinchar en su nombre. El gestor slo puede subir o bajar del servidor un fichero cada vez.
15
Introduccin a la plataforma Moodle
Anbal de la Torre 2006
Copias de seguridad de un curso
Moodle permite que cada profesor realice copias de seguridad de sus cursos o asignaturas virtuales. Las copias de seguridad son necesarias ante eventuales desastres en el servidor, pero tambin tienen otras funciones: Permiten mover el contenido de una asignatura a otra. Permiten copiar cursos entre diversos servidores. Constituyen un archivo histrico de la actividad de profesores y alumnos en el Campus Virtual. En Moodle una copia de seguridad es un archivo XML que empaqueta todas las instrucciones necesarias para crear la asignatura desde cero. Especifica los paneles que estarn visibles en el interfaz, los bloques temticos, el contenido (recursos y actividades) que hayamos aadido al curso y los archivos subidos al espacio Web del curso.
Opcionalmente, tambin estar toda la actividad generada en el curso: los mensajes cruzados en los foros, los trabajos realizados por los estudiantes, con sus evaluaciones, etc. Incluso se pueden guardar los datos de las cuentas de los estudiantes y profesores. Todo esto se comprime luego en un archivo zip para facilitar el almacenamiento. De esta forma es posible coger una asignatura en medio del desarrollo de un curso, empaquetarla, mudar la copia a otro servidor Web, en un ordenador distinto, restaurarla y seguir trabajando como si nada hubiera pasado. Para generar una copia de seguridad habr que seguir el enlace del panel de Administracin y especificar las opciones deseadas en los formularios que irn apareciendo. En primer lugar deberemos especificar, mdulo por mdulo, cules se incluyen en la copia y cuales no y adems, si se deben incluir los datos de los usuarios (mensajes enviados, trabajos realizados, calificaciones), o apenas su actividad "vaca", tal como recin creada por el profesor: Mdulo: indicar cules se quieren incluir y cules no. Se guardarn todas las instancias de cada mdulo. Todos los foros, todas las tareas etc. No es posible guardar un foro concreto pero no otro, por ejemplo. Datos de usuario: se refieren a la actividad propia del mdulo generada por los estudiantes y profesores: mensajes cruzados en foros, cuestionarios resueltos, trabajos realizados, calificaciones de los mismos etc. Incluirlo o no depende de los fines de la copia de seguridad. Si se pretende crear una especie de "plantilla" con la que empezar a trabajar cada nuevo curso, los datos de usuario ser mejor no incluirlos. Al contrario, si lo que pretendemos es archivar la actividad realizada, es imprescindible activar esta opcin.
16
Introduccin a la plataforma Moodle
Anbal de la Torre 2006
Usuarios: indica los datos de usuarios que se guardarn con la copia de seguridad. Este parmetro se aade a lo especificado para cada mdulo. Hay tres opciones: Todos, los matriculados en esta asignatura, o ninguno. Si selecciona aqu ninguno, no se guardarn los datos de ninguna actividad, pese a lo especificado ms arriba. Registros: indica si se deben guardar los registros de actividad que relacionan todas las conexiones realizadas por cada usuario a la plataforma. Con el recurso visitado, fecha y hora. Slo es adecuado para fines de archivo histrico (por ejemplo, para certificar la actividad) Archivos de usuario: indica si se deben guardar los archivos subidos por los estudiantes. Archivos del curso: stos son los archivos subidos por el profesor al sitio Web de la asignatura usando el gestor de ficheros. Una vez especificadas estas opciones y definido el contenido de la copia de seguridad, al pulsar el botn aparecer una pgina de confirmacin en la que podremos introducir el nombre del archivo de copia de seguridad. Finalmente, el sistema nos informar en una pgina de todos los elementos que ha incluido en la copia de seguridad y nos mostrar el archivo en el gestor de ficheros, por si queremos descargarlo a nuestro ordenador personal.
Las copias de seguridad se almacenan generalmente en una carpeta especfica denominada backupdata (todo en minscula). Esta copias de seguridad as creadas podemos usarla para varios fines, como hemos visto. Desde tener una plantilla vaca con los componentes bsicos de nuestra asignatura, hasta un archivo histrico para certificar la actividad ante las autoridades acadmicas o administrativas. Tambin podemos crear una copia de seguridad con slo uno o dos componentes del curso para "moverlos" a otra asignatura virtual.
Salvo que las queramos como mero archivo, el destino de una copia de seguridad es ser restaurada. Este es el proceso inverso al de empaquetamiento, por el que se crea la asignatura virtual y se va llenando de contenido, hasta tener una copia exacta de la original. Para restaurar una copia de seguridad simplemente seguiremos el enlace del panel Administracin . Este enlace conduce directamente a la carpeta backupdata del gestor de ficheros, donde estarn las copias guardadas previamente. Tan slo hay que activar el enlace "restaurar" (ver imagen de arriba) de una de ellas para activar el proceso de restauracin (no confundir con descomprimir, que slo expandir el fichero pero no activar la restauracin). 17
Introduccin a la plataforma Moodle
Anbal de la Torre 2006
El sistema nos pedir confirmacin (si/no) para empezar el proceso de restauracin. No obstante, no se realizar ningn cambio real en el servidor hasta el final del proceso. Puede ir avanzando y abortar el proceso en cualquier momento sin temor de quedar con un sistema "a medias". Tras la confirmacin, Moodle presenta una pgina de informacin indicando el contenido de la copia de seguridad y a continuacin, tras continuar, nos presenta un formulario
para especificar aquellos componentes de la copia que queremos restaurar (no tienen que ser todos obligatoriamente). El primer campo es especfico del proceso de restauracin. Este campo especifica el destino de los componentes que se desempaqueten a partir de la copia de seguridad. Existen dos opciones: Curso actual, borrando: Primero borra completamente todos los datos existentes sobre el curso, a continuacin restaura la copia de seguridad. 18
Introduccin a la plataforma Moodle
Anbal de la Torre 2006
Curso actual, aadiendo: no se borra primero, los componentes de la copia de seguridad se aaden a los existentes en el curso (sobreescribiendo, en su caso). Nuevo curso: si queremos depositar los contenidos de la copia en un nuevo curso que se cree a tal efecto. Cuando todas las opciones se han especificado y Moodle est listo para realizar efectivamente los cambios, se pedir una confirmacin expresa (otra vez! ). Ahora s que la decisin ser ejecutiva y producir cambios en el sistema. Todava puede cancelar ahora el proceso simplemente pulsando el botn de "atrs" del navegador o siguiendo los enlaces de la barra de navegacin de Moodle.
Todos los contenidos de esta obra estn publicados bajo una licencia Creative Commons 2.1 (by-nc-sa)
19
También podría gustarte
- Plantilla Del Artículo para El Boletín de Emprendimiento 2018 (Final)Documento6 páginasPlantilla Del Artículo para El Boletín de Emprendimiento 2018 (Final)Jorge Gondola100% (1)
- Estudio Viabilidad CRMDocumento21 páginasEstudio Viabilidad CRMJHONATAN ERNESTO BOJACA MARIN0% (1)
- Procedimiento de Intalacion de Estaciones k8Documento1 páginaProcedimiento de Intalacion de Estaciones k8douglareAún no hay calificaciones
- Manual de Controlador Lógico Programable (PLC)Documento84 páginasManual de Controlador Lógico Programable (PLC)J Ferreyra Libano75% (4)
- Los Fotones Se Comportan Como Onda o ParticulaDocumento2 páginasLos Fotones Se Comportan Como Onda o Particulalector1690Aún no hay calificaciones
- Manual para Hacer PCBs Lcerezo1Documento19 páginasManual para Hacer PCBs Lcerezo1lector1690Aún no hay calificaciones
- Circuitos Con Bc548Documento21 páginasCircuitos Con Bc548Emmanuel Oliva100% (1)
- Practicas de NeumaticaDocumento28 páginasPracticas de Neumaticalector1690Aún no hay calificaciones
- SINU-151 Unidad04 Material Reforzamiento Zevallos CazorlaDocumento1 páginaSINU-151 Unidad04 Material Reforzamiento Zevallos CazorlaMaria Alejandra Zevallos CazorlaAún no hay calificaciones
- Introducción A Los Ecosistemas DigitalesDocumento5 páginasIntroducción A Los Ecosistemas DigitalesJoaquín Lobo RodríguezAún no hay calificaciones
- Desactivacion UsuarioDocumento2 páginasDesactivacion UsuarioYaniraAchingAún no hay calificaciones
- FujiFilm FinePix S9500Documento73 páginasFujiFilm FinePix S9500Daniel Ferreira CollanteAún no hay calificaciones
- Instalación Del Software Quartus IiDocumento12 páginasInstalación Del Software Quartus IiPierre ArangoAún no hay calificaciones
- Hotel ManagerDocumento6 páginasHotel ManagerIsmael Mondragon ParodiAún no hay calificaciones
- Informe Unidad 4 - Issa EncarnacionDocumento2 páginasInforme Unidad 4 - Issa EncarnacionIssa RiveraAún no hay calificaciones
- Atomatas Act-01Documento26 páginasAtomatas Act-01Alejandra MeloAún no hay calificaciones
- Si Los Micrófonos Del Iphone, Ipad y Ipod Touch No Funcionan - Soporte Té Cnico de AppleDocumento4 páginasSi Los Micrófonos Del Iphone, Ipad y Ipod Touch No Funcionan - Soporte Té Cnico de AppleDomingo OrtegaAún no hay calificaciones
- Enmienda 7 Pliegos CCTV (Proyecto 911)Documento16 páginasEnmienda 7 Pliegos CCTV (Proyecto 911)GobiernoDominicanoAún no hay calificaciones
- Tipos de Sistemas Operativos PDFDocumento4 páginasTipos de Sistemas Operativos PDFJatarAtalaMorenoLacalleAún no hay calificaciones
- Unidad 3 Software para GestionDocumento19 páginasUnidad 3 Software para GestionCeleste Quevedo HernándezAún no hay calificaciones
- Lúdica Y Matemáticas A Través de Tic'S para La Práctica de Operaciones Con Números EnterosDocumento11 páginasLúdica Y Matemáticas A Través de Tic'S para La Práctica de Operaciones Con Números EnterosTommy DidoAún no hay calificaciones
- Protocolo Colaborativo Unidad 1 Base de Datos IIDocumento2 páginasProtocolo Colaborativo Unidad 1 Base de Datos IIEder Dario Hernández España ESTUDIANTEAún no hay calificaciones
- 3° Informatica Guía 3-ComprimidoDocumento20 páginas3° Informatica Guía 3-ComprimidoalvaroAún no hay calificaciones
- Almacenamiento InternoDocumento2 páginasAlmacenamiento InternoAngie Julieth AyalaAún no hay calificaciones
- HP Pavilion G4-1388la Notebook PC PDFDocumento3 páginasHP Pavilion G4-1388la Notebook PC PDFOscar MENESES YARANGAAún no hay calificaciones
- Manual de Configuración DataloggerDocumento7 páginasManual de Configuración Dataloggertomasvazran2020Aún no hay calificaciones
- Caso Jurídico DE Derecho IndustrialDocumento3 páginasCaso Jurídico DE Derecho IndustrialZullyAlexandraVillalobosBernabéAún no hay calificaciones
- Cinco Cosas Que Deberíamos Hacer Tras Instalar Windows 10Documento38 páginasCinco Cosas Que Deberíamos Hacer Tras Instalar Windows 10EDSONAún no hay calificaciones
- Manual PSeIntDocumento76 páginasManual PSeIntJolmavAún no hay calificaciones
- Manual Usuario Extech 42260 Data LoggerDocumento23 páginasManual Usuario Extech 42260 Data LoggerMarco CortésAún no hay calificaciones
- Nuevo Formato de Modelo de Examen Final PDFDocumento2 páginasNuevo Formato de Modelo de Examen Final PDFkevin luben soto bernardoAún no hay calificaciones
- Itil en Software y HardwareDocumento2 páginasItil en Software y HardwareJose Francisco Reyes RuelasAún no hay calificaciones
- Programa Curso SQA Versión 2022-ComprimidoDocumento12 páginasPrograma Curso SQA Versión 2022-Comprimidonathaly gonzalezAún no hay calificaciones
- DBDD U2 A2Documento5 páginasDBDD U2 A2Luis TorresAún no hay calificaciones